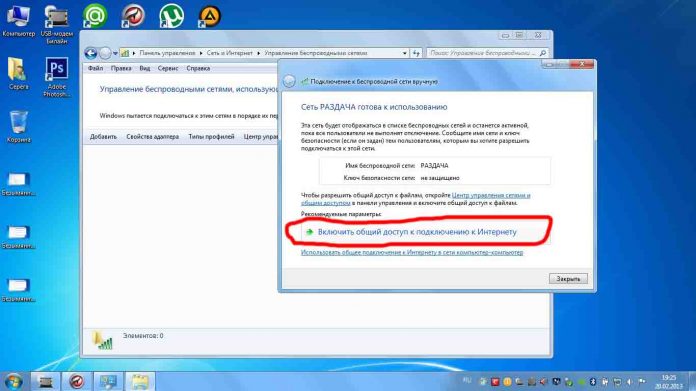Не видит 3G модем: компьютер, планшет, роутер
В этой статье рассмотрим способы устранения возникшей проблемы на различных устройствах. Итак, поехали!
Компьютер не видит 3G модем
Переустановка модема
- Сначала нужно удалить имеющуюся на компе программу. Для этого можно воспользоваться как панелью управления компьютера (удаление программ), так и скаченной из интернета специализированной программой для удаления, к примеру, такой как Revo Uninstaller.
- Далее, нужно удалить модем из списка устройств. Чтобы это сделать следует зайти в Диспетчер устройств. Расположен он в Панель управления – Система и безопасность – Система. В Диспетчере устройств имеется пункт Контроллеры USB, развернув который следует найти необходимое устройство из появившегося списка. После нахождения модем следует удалить. Это можно сделать, просто нажав клавишу Delete, либо через правую кнопку мыши.
- Затем необходимо произвести очистку реестра.

- После произведенных действий проблема должна устраниться. При повторной установке модема, он должен определяться как новое устройство. Если ОС компа не определяет модем в качестве нового устройства, необходимо произвести следующие действия:
- следует сбросить настройки устройства, для чего можно воспользоваться утилитой My huawey modem. Это программа подходит для МТС и Мегафон модемов. В остальных случаях можно прибегнуть к помощи Windows HyperTerminal.

- в первом случае, необходимо запустить установленную на компьютер программу и выбрать необходимое устройство в имеющемся списке портов. Затем нужно установить связь нажатием кнопки Connect. Когда соединение установится необходимо будет в нижней строке установить AT команду. Она приведет к сбросу настроек. Узнать ее можно в интернете, указав в поисковой строке данные о модеме. Если все пойдет успешно, программа в ответ на команду выдаст «OK».
- после произведенных действий необходимо вытащить устройство и затем снова его установить его в USB-порт.
Ноутбук не видит 3G модем
Перед тем как впервые подключить модем к ноутбуку, желательно вытащить из него сим-карту и флешку. Их необходимо вставить обратно только после установки всех необходимых драйверов и настройке программы на ноутбуке. Кроме того, ноутбук может «не видеть» модем и из-за использования 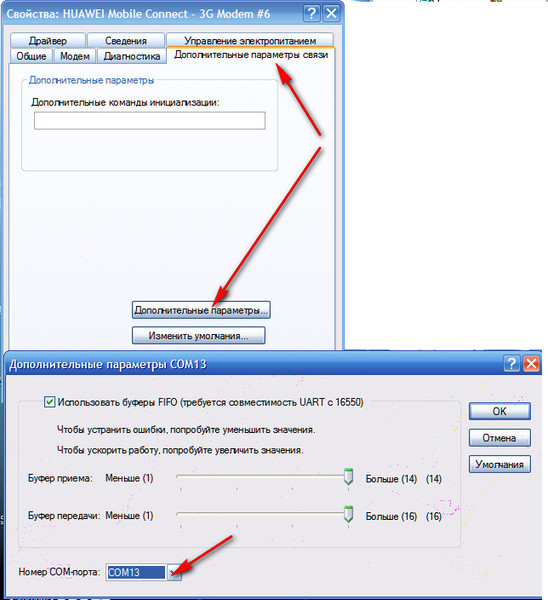
Если ноутбук «не видит» подключенный модем, возможно также, что драйвера не были автоматически установлены. Это очень частая проблема устройств, работающих на ОС Windows 7. Если проблема заключается именно в этом, то ее можно устранить через Диспетчер устройств компьютера. Для этого необходимо найти в Диспетчере устройств ноутбука те устройства, драйверы для который не были установлены. После нахождения необходимого устройства (обычно имеет красный, либо желтый цвет), ему необходимо обновить драйвер, кликнув на него правой кнопкой мыши и задав соответствующую команду. Драйвер следует устанавливать из той же папки в ноутбуке, куда была установлена сама программа (USB-модем).
То же самое необходимо проделать со всеми устройствами, у которых не установлены драйвера. После этого следует перезагрузить компьютер. Приведенные выше советы можно отнести и к подобной же проблеме на компе.
Планшет не видит 3G модем
В общих чертах, для того, чтобы избавиться от подобной проблемы на планшете, модем необходимо перепрограммировать при помощи компьютера в режим «only modem».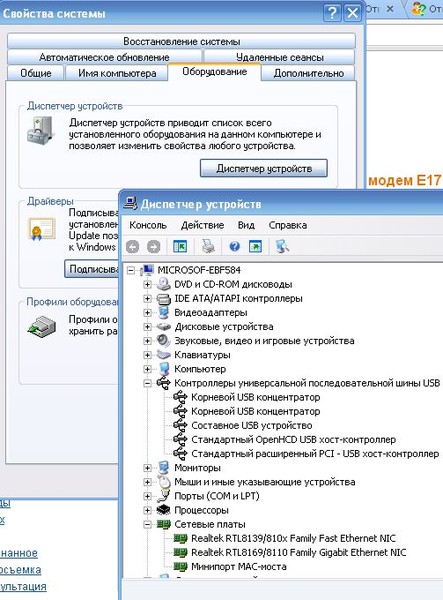 U2DIAG=0».
U2DIAG=0».
После произведенных действий, планшет должен опознавать устройство исключительно как модем 3G. Однако, необходимо еще настроить устройство на самом планшете. Для этого нужно настроить точку доступа, после установки модема на планшете. Далее, нужно сохранить изменения и перезагрузить планшет.
Роутер не видит 3G модем
Как правило, проблема, когда роутер «не видит» модем заключается в их несовместимости. Если же модем к роутеру подходит, от необходимо сделать следующее:
- Произвести сброс настроек роутера.
- Если и после этого роутер «не видит» модема, нужно проверить правильность настроек провайдера. Кроме того, следует проверить и саму сеть.
- Если к роутеру устройство было подключено посредством кабеля, следует произвести подключение напрямую.
- Проблема может быть связанна и с прошивкой роутера, которую можно попробовать обновить до последней версии.
И в заключении предлагаем вам посмотреть видео о том как правильно подключать 3G, 4G USB модемы, что бы получить наибольшую скорость соединения с интернетом.
Что делать, если компьютер или ноутбук не видит модем
Проблема, когда ноутбук или компьютер не может обнаружить модем, довольно частая. Перезагрузка обычно помогает, однако не всегда. О причинах этого недуга и о способах его исправления мы с вами и узнаем.
Проблемы с обнаружением usb-модема могут возникать по разным причинам.
Причины и решения проблемы
Не надо паниковать. Эту неполадку легко исправить, не прибегая к чужой помощи.
Повреждения разъёмов
В настоящее время наиболее распространены повреждения разъёмов как у самого оборудования, так и у компьютера. Если у вас сломан разъём, то подключение устройства вы не сможете никак обеспечить. Находят несколько способов выйти из этой ситуации. При случае можно попробовать подключить роутер к другим гнёздам.
Если вам недоступно это сделать, то необходим ремонт. Самой тяжёлой задачей является обнаружить, какие и у чего разъёмы неисправны: у ПК или у модема.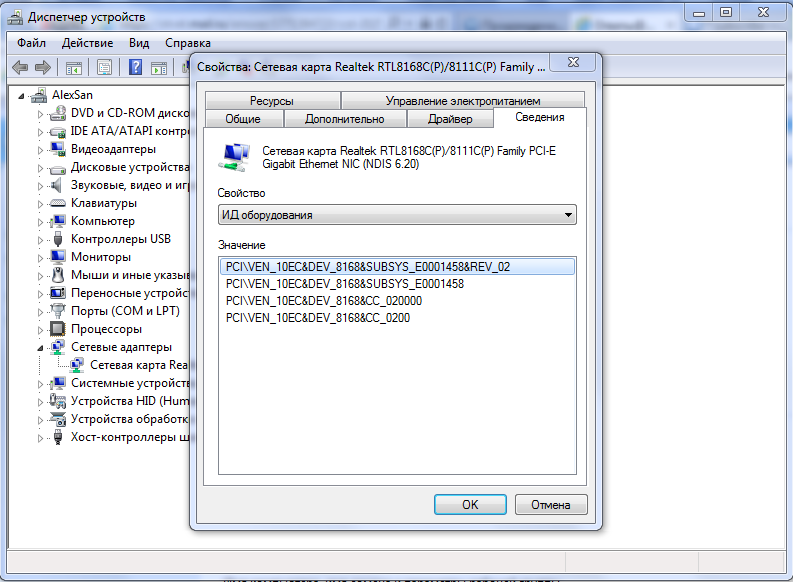 Чтобы это разузнать, необходима полная проверка обоих устройств. После такой экспертизы мы поняли, из-за чего модем не является видным для ПК. Эта неполадка очень сильно распространена, но не так сильно, как следующие.
Чтобы это разузнать, необходима полная проверка обоих устройств. После такой экспертизы мы поняли, из-за чего модем не является видным для ПК. Эта неполадка очень сильно распространена, но не так сильно, как следующие.
Неисправное устройство
Поломка самого модема — наиболее распространённая причина. Если ПК не видит оборудования, неважно какого типа, то настал момент проверить, способен ли работать наш аппарат.
ВАЖНО. Всем вещам свойственно ломаться. К модемам, особенно к тем, которые всегда находятся во включённом состоянии, это также относится. Обычно у таких устройств срок службы равняется приблизительно трём годам. По истечении срока необходимо будет заменять роутер или вовсе нести его в ремонт (в том случае, если он прекратил свою работу).
Вы зададитесь вопросом «А как это проверить?» А это очень просто. Вам лишь нужно сделать попытку подключения оборудования к иному ПК.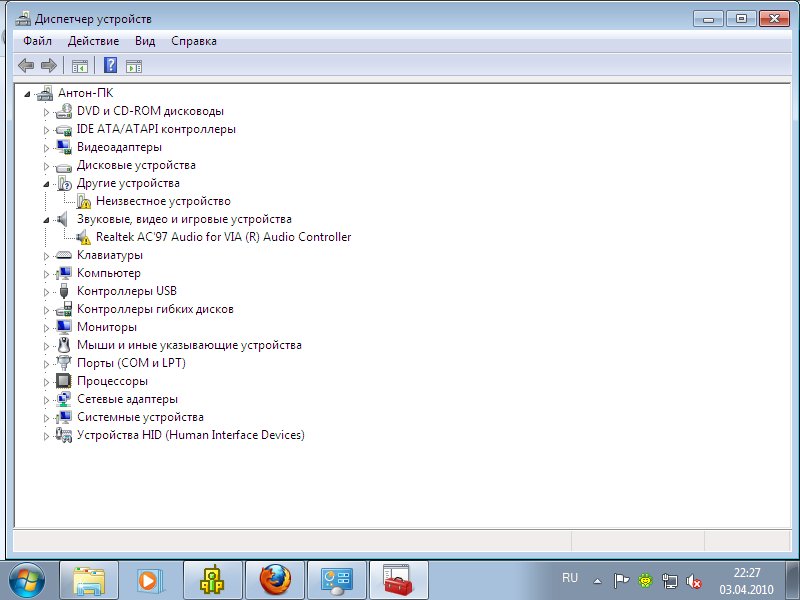 Если ничего не изменилось, то это знак того, что пора отправить устройство в ремонт. А удобнее и проще всего осуществить покупку и установку нового роутера. В случае если другому компьютеру удалось обнаружить устройство, то необходимо обратиться в ремонтную мастерскую и спросить, из-за какой неполадки модем не определяется на ПК, которым вы пользуетесь.
Если ничего не изменилось, то это знак того, что пора отправить устройство в ремонт. А удобнее и проще всего осуществить покупку и установку нового роутера. В случае если другому компьютеру удалось обнаружить устройство, то необходимо обратиться в ремонтную мастерскую и спросить, из-за какой неполадки модем не определяется на ПК, которым вы пользуетесь.
Драйверы
Не смотря на тип устройства, проверьте, есть ли обновлённые драйверы у этого оборудования. При проверке вы можете узнать, что не установлен софт. Из-за этого компьютеру не удаётся распознать устройство. Если же драйверы присутствуют, то их нужно обновить. Если они обновлены, но всё равно ничего не работает, то попробуйте переустановить софт. Чаще всего эта проблема имеет такое решение.
СОВЕТ. Если эта рекомендация вам не помогла, то перейдём к остальным причинам. А их ещё много.
Несоответствие железа
У роутеров есть, как люди называют, системные требования. Если эти требования не соблюдены, то устройство работает некорректно или оно вовсе не работает.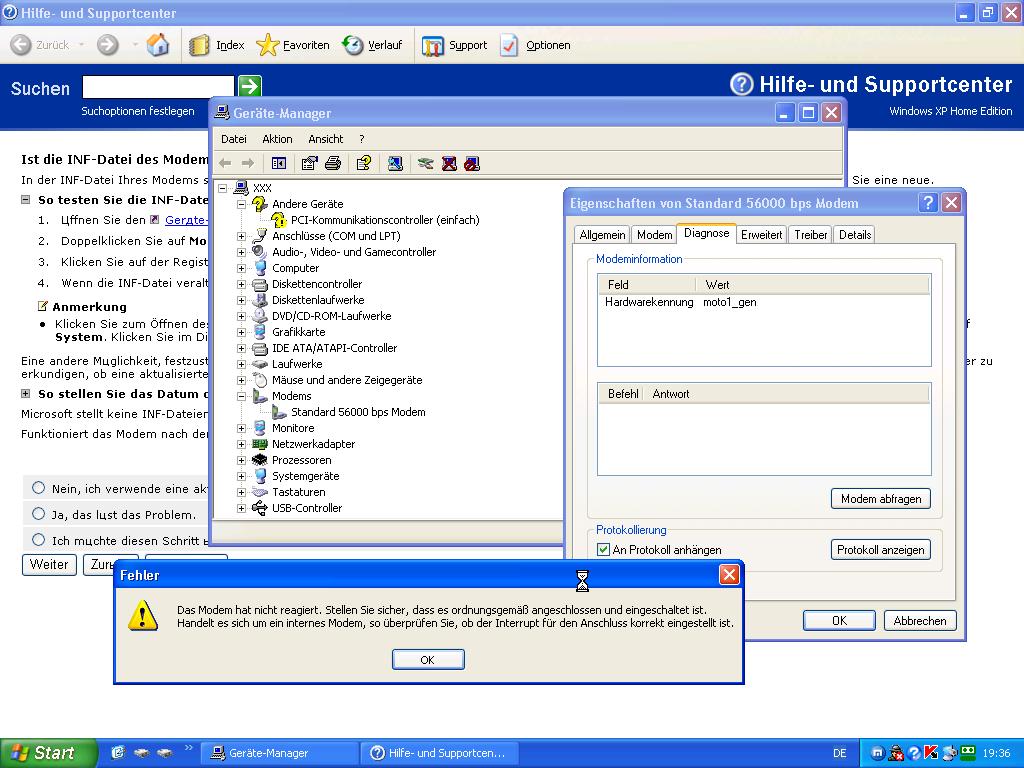 Когда вы выбираете роутер, обращайте внимание, чтобы ОС и железо соответствовали всем требованиям. Иначе потребуется замена деталей или смена полностью всего приспособления. Главный совет: при покупке роутера обращайте внимание на требования, которые на нём указаны. Тогда никаких проблем при подключении не будет.
Когда вы выбираете роутер, обращайте внимание, чтобы ОС и железо соответствовали всем требованиям. Иначе потребуется замена деталей или смена полностью всего приспособления. Главный совет: при покупке роутера обращайте внимание на требования, которые на нём указаны. Тогда никаких проблем при подключении не будет.
Вирусная атака
Представим ситуацию, что компьютеру не удалось обнаружить модем Velcom или любой иной. Причиной этому могут стать вирусы. Часто вирусы плохо влияют на подключаемое устройство. Справиться с такой проблемой не так просто, как кажется. Первым делом нужно провести очистку системного реестра. Затем проверьте ОС на наличие различных заражений и вирусных программ.
Если модем не определяется из-за заражения ОС, то тогда главной задачей является её «лечение». Если вылечить операционную систему удалось, то тогда всё будет работать. Однако если лечение не удалось произвести, то поможет только полная переустановка ОС. Но перед следующей попыткой подключения роутера к компьютеру нужно попробовать установить на него драйверы. Есть вероятность, что проблема исчезнет сама по себе.
Есть вероятность, что проблема исчезнет сама по себе.
Несовместимость с ОС
При ошибке распознавания модема проверьте, совместим ли он с вашей операционной системой. Может, устройство просто несовместимо с программным обеспечением.
ВНИМАНИЕ. У Windows 10 эта проблема наиболее распространена.
Переустановка ОС на ту, с которой модем будет совместим, — один способ выйти из этого положения. Ну или можно купить новый роутер, который будет совместим с вашей ОС.
Надеемся, что, прочитав нашу статью, у вас не осталось вопросов по такой проблеме, как компьютер не видит модем. Если ни один из пунктов вам не помог, то пишите вопросы в комментарии и мы обязательно вам поможем. Делитесь этой статьёй со своими друзьями и ставьте лайки.
Решаем проблемы с модемом USB: ПК не видит его, девайс нагревается или отключается сам по себе
Если вдруг при работе с модемом или при его подключении к ПК возникла проблема (он перестал видеть гаджет, начал греться или отключаться сам по себе), не впадайте в панику — это не означает, что он сломался.
Как проверить работоспособность модема
Исправен модем или нет, проверить легко: если у вас есть другой ПК, подключите его к нему. Если ситуация не поменялась, значит, проблема (какая бы они ни была) действительно в сетевом устройстве вашего оператора — сдайте его в сервисный центр. Возможно, он подлежит ремонту. Специалист уже сможет наверняка сказать, покупать новый или нет. Обычно модемы «живут» не более 3 лет, если ими активно пользоваться.
При возможности подключите модем к другому компьютеру, чтобы проверить, работает ли он
Если на другом ПК модем отлично работает, переходите к методам решения, описанным ниже.
Что делать, если нет другого ПК? Посмотрите на индикаторы модема — горят ли они. Если да, скорее всего, дело в драйверах (их нужно переустановить или обновить), вирусах на ПК или в ошибках в реестре. Если индикатор не светится, возможно, покрытие мобильной сети в месте, где вы находитесь, ненадёжное. Переместитесь в другое — ближе к окну. Если устройство появилось, значит, причина была в сигнале.
Переместитесь в другое — ближе к окну. Если устройство появилось, значит, причина была в сигнале.
Расположите компьютер возле окна либо же используйте удлинитель USB, чтобы положить на подоконник модем
Если индикаторы не светятся ни в каких местах, хотя покрытие вашего оператора должно захватывать ваш дом, обратитесь в его техслужбу. Если с их сетями всё в порядке, отдайте модем на диагностику в офис провайдера.
Компьютер не видит модем
Проблема с видимостью модема проявляется по-разному: не запускается инсталлятор программы, сама утилита, не появляется меню автозапуска при подключении модема или же сам ярлык устройства в «Проводнике». Во всех этих ситуациях используйте методы ниже.
Проверяем, есть ли модем в «Диспетчере устройств»
Сперва узнайте, отображается ли модем в диспетчере с перечнем оборудования ПК:
- В версии 10 раскрыть его легко — достаточно кликнуть ПКМ по значку «Пуск» на экране и на панели щёлкнуть по диспетчеру.
Выберите в меню иконки «Пуск» «Диспетчер устройств»
- Для остальных версий используйте контекстное меню ярлыка компьютера на «Рабочем столе» — выделите «Свойства».

Перейдите в свойства вашего ПК
- На панели с характеристиками перейдите по ссылке в левом столбце.
В окне с характеристиками открываем «Диспетчер устройств»
- Разворачиваем меню с контроллерами USB — найдите своё сетевое устройство. В пункте должно значиться слово Modem. Также можно раскрыть и поискать девайс в меню «Модемы».
- Если его нет в перечне, посмотрите, есть ли там какой-то неизвестный девайс, который отмечен вопросительным знаком. Оборудование модема может быть также отмечено жёлтой иконкой — она говорит, что с оборудованием что-то не так (скорее всего, «полетели» драйверы и нужна их переустановка).
Модем может и вовсе отсутствовать в списке оборудования
Если нет никаких признаков присутствия модема в диспетчере, это означает, что:
- не установлены драйверы модема или произошёл сбой в их работе из-за повреждений;
- модем сломан;
- не работает USB-разъём.

Если модем пропал после выхода из режима гибернации, скорее всего, он будет обозначен в диспетчере как составное устройство. В этом случае поможет перезагрузка ПК и переподключение сетевого гаджета.
Модем есть в списке устройств в диспетчере, но в «Проводнике» и программе его нет
Проведите также ещё одну диагностику, если модем всё же есть в диспетчере:
- Щёлкните ПКМ по пункту девайса — зайдите в его свойства.
- Переключитесь на блок для диагностики. Кликните по «Опросить модем».
К «Диагностике» кликните по «Опросить модем»
- В итоге у вас должен появиться текст — отчёт о проверке. Если он не появился, значит, нужно переустановить «дрова» девайса.
В меню над кнопкой должен появится текст с результатами опроса
- Перейдите также в блок с дополнительными параметрами. В строке с командой инициализации должен стоять верный код для вашего оператора. Если стоит неправильный, исправьте. Например, для Мегафона это код AT+CGDCONT=1,»IP»,»internet», а для Билайна — AT+CGDCONT=1,»IP»,»internet.
 beeline.ru». Но это актуально только, если у вас подключение создано средствами «Виндовс». Если подключение идёт через фирменную утилиту, строка должна быть пустой.
beeline.ru». Но это актуально только, если у вас подключение создано средствами «Виндовс». Если подключение идёт через фирменную утилиту, строка должна быть пустой.
Проверяем разъёмы ПК на повреждения
В диспетчере нет устройства — возможно, порт USB, к которому вы подключились, не работает, засорён или отключён. Вставьте модем в другой слот, чтобы проверить в гнезде ли дело. Если вы используете удлинитель USB, замените его на новый. Если у вас стационарный ПК, подключите девайс к порту на задней панели блока — там соединение лучше.
Вставьте модем в разъём на задней панели блока
Очистка USB-разъёма
Если порт оказалось причиной, проверьте его на наличие загрязнений. Если они есть, удалите их:
- Возьмите щётку с длинным ворсом, нанести на неё небольшое количество спирта или хлоргексидина. Подождите, пока она немного подсохнет.
- Лёгкими движениями вставляйте ворсинки щётки в разъём, но не допускайте чрезмерного нажима, чтобы не повредить мелкие компоненты.

Очистите USB-порт от пыли с помощью щётки
- При помощи баллончика со сжатым воздухом или пылесоса с узкой насадкой продуйте порт, чтобы полностью убрать остатки загрязнений.
Если очистка не помогла, это может говорить о следующем:
- Перегрузка портов USB (когда слишком много устройств подключено к ПК) — достаньте те, что вам не нужны.
- Контроллер выключен в БИОС. Отправьте компьютер на перезагрузку — когда он будет включаться снова, нажмите на кнопку, которая раскроет меню BIOS (как правило, это F1, F10 или Delete). В блоке Advanced отыщите пункт USB Controller — посмотрите, стоит ли там значение Enabled. Если находится Disabled, измените значение. Для сохранения и выхода нажмите на F10.
Включите контроллеры USB в меню BIOS, если они оказались выключенными
- «Дрова» контроллеров USB были повреждены — переустановите их, используя инструкцию в следующем разделе. Сначала используйте обновление конфигурации оборудования. А если не поможет — идите на официальный сайт производителя вашего ПК, отыщите там драйверы для USB, скачайте их и установите.

Переустановка драйверов модема
Для начала попробуйте способ обновления конфигурации:
- В диспетчере щёлкните ПКМ по модему — выберите в дополнительном меню удаление.
- Согласитесь на действие — только не удаляйте пока драйверы из системы.
Щёлкните по «Удалить» в диалоговом окне
- Когда модем исчезнет из списка контроллеров, кликните левой кнопкой по заголовку списка, а затем на панели «Действие» щёлкните по апдейту конфигурации устройств.
Щёлкните по «Обновить конфигурацию оборудования»
Если процедура не дала результат, переходите к переустановке. Если у вас осталась фирменная утилита для создания подключения, удалите её с помощью сторонней утилиты Revo Uninstaller, чтобы сразу убрать все «хвосты» в реестре и на жёстком диске, которые останутся от программы после удаления основных данных. После этого переходите к следующим действиям:
- Откройте официальный сайт своего оператора или производителя модема. Там вы сможете найти драйверы для вашего сетевого гаджета.
 Загрузите их установщик.
Загрузите их установщик. - В диспетчере жмём ПКМ по модему выбираем пункт «Обновить драйверы».
Выберите пункт для обновления «дров»
- В мастере апдейта жмём на ручную установку.
Выберите «Выполнить поиск драйверов на этом компьютере»
- Кликаем по «Обзор».
Щёлкните по кнопке «Обзор»
- В маленьком окошке выбираем файл, который скачивали ранее. Запускаем инсталляцию и ждём её завершения. После этого перезагружаем ПК.
Найдите, выберите файл установщика драйвера и кликните по ОК
- Подключаем модем к ПК — если фирменная программа сама не устанавливается, загружаем её с сайта оператора.
Если в диспетчере модема нет, запустите скачанный файл установки ПО через «Проводник». После инсталляции подключите модем к компьютеру и посмотрите, была ли решена проблема.
Несоответствие железа или операционной системы
Если вы подключили модем к компьютеру в первый раз и он его не увидел, возможно, дело в том, что девайс не совместим с текущей «операционкой». Посмотрите, будет ли работать модем на других ПК — с аналогичной ОС и с другими версиями. Если несоответствие подтвердилось, выход — переустановка «Виндовс» — поставить ту версию, на которой девайс будет работать. Либо же приобрести другой модем.
Посмотрите, будет ли работать модем на других ПК — с аналогичной ОС и с другими версиями. Если несоответствие подтвердилось, выход — переустановка «Виндовс» — поставить ту версию, на которой девайс будет работать. Либо же приобрести другой модем.
Возможно, ПК не видит ваш модем, потому что на первом установлена несоответствующая ОС
Несоответствие может касаться и аппаратной части ПК. Найдите сведения о требованиях вашего модема на официальном сайте производителя. Откройте свойства системы и сравните характеристики. Если ваш ПК их не выполняет, нужно купить подходящее оборудование (либо новый компьютер, либо другой модем — более устаревшую модель).
Откройте окно с характеристиками компьютера
Возможен и такой вариант: вашей ОС не хватает компонентов, которые она должна была получить с обновлениями. Запустите апдейт в центре. В «десятке» это делается следующим образом:
- Разверните панель «Параметры» через «Вин» и I либо просто щёлкните по шестерне в «Пуске».

Перейдите в «Параметры» через меню «Пуск»
- Кликните по разделу для обновлений.
Открываем плитку «Обновление и безопасность»
- В первом же блоке в списке слева щёлкните по серой большой клавише.
Кликните по «Проверка наличия обновлений»
- Поиск займёт некоторое время — подождите.
Подождите, пока закончится поиск обновлений
- Если что-то будет найдено на серверах Microsoft, система это тут же загрузит и установит. Когда инсталляция завершится, перезапустите устройство, чтобы апдейт вступил в силу.
Подождите, пока апдейт скачается и установится
Решение проблемы с помощью реестра
Реестр — база данных, от которой зависит корректность работы ОС. В процессе работы в ней скапливаются ошибочные записи — они-то и могут быть причиной множества проблем на ПК. Вручную редактировать реестр могут только очень опытные пользователи. Новичкам же подойдут специальные утилиты по очистке по типу CCleaner. На её примере как раз и рассмотрим процедуру:
- Найдите возможность подключиться к другой сети, чтобы скачать с официального сайта утилиту CCleaner.
 Поставьте её на ПК, выполняя несложные шаги в мастере инсталляции.
Поставьте её на ПК, выполняя несложные шаги в мастере инсталляции.Скачайте инсталлятор с официального сайта программы
- В интерфейсе приложения сразу переходим во второй блок «Реестр». Все пункты слева будут уже отмечены, поэтому жмём тут же на «Поиск проблем».
В разделе для реестра запускаем сканирование базы данных
- Проверка займёт около пары минут.
Подождите, пока программа попытается найти ошибочные записи в реестре
- Появится список проблемных записей. Исправьте их все — кликните по кнопке в правом нижнем углу.
Исправьте все ошибочные записи в реестре, которые нашла программа
- Сделайте на всякий случай копию реестра — щёлкните по «Да».
Сохраните копию реестра на случай неправильного удаления записей
- Выберите место, имя для файла и сохраните его на «Рабочем столе», к примеру. Это может быть и любой пользовательский каталог. Главное, чтобы вы запомнили папку, в которую поместили копию.
Поместите копию реестра на видное место
- Согласитесь с исправлением всех ошибок в базе данных.

Кликните по «Исправить» в диалоговом окне
- Кликните по «Закрыть» и запустите проверку снова.
Щёлкните по «Закрыть» в окошке
- Если появится фраза «Неполадки не обнаружены», дело сделано — перезагрузите ПК и попытайтесь подключиться к сети с помощью модема.
Если при повторной оценке появилась надпись «Неполадки не найдены», закрывайте программу
Проверка компьютера на вирусы
Многие неполадки с ПК и оборудованием, которое в нему подключается, случаются из-за вирусов. Вполне возможно, что ваш модем оказался невидимым именно из-за вредоносного кода.
Избавьтесь от вирусов на ПК, чтобы решить проблему с модемом
На помощь придёт антивирус — домашний (установленный у вас сейчас в системе), а затем портативный вариант (если у вас есть альтернативная сеть, к которой вы можете подключиться, скачайте Dr.Web CureIt, Kaspersky Virus Removal Tool, AdwCleaner или AVZ). Перед сканированием, сделайте апдейт в интерфейсе антивируса — он должен получить все последние базы существующих вирусов.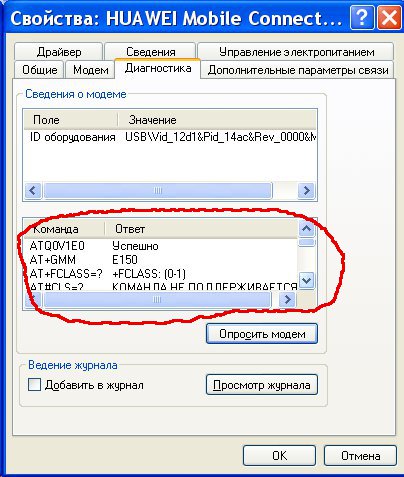
Используйте сначала тот антивирус, который установлен у вас на ПК, а затем портативный сканер
Рассмотрим сканирование в стандартном антивирусе ОС Windows Defender в «десятке»:
- Используя инструкцию из раздела «Несоответствие железа или операционной системы», выполните обновление системы. Возможно, один из пакетов будет апдейтом для «Защитника» — для его базы данных.
- Теперь раскройте окно антивируса через трей «Виндовс» — кликните по белому щиту.
Открываем Windows Defender через трей
- В блоке, посвящённому защите, переключитесь на подраздел для расширенного сканирования.
Перейдите к расширенному сканированию в антивирусе
- Оставьте отметку рядом с полной проверкой и щёлкните по серой кнопке под перечнем.
Выбираем полное сканирование и запускаем процедуру
- Поиск вирусов стартовал — ждите, когда закончится. Скорее всего, он займёт много времени, но будет при этом эффективным.
- Если обнаружится угроза, без сожаления удалите её через меню с результатами.

Ждём, когда завершится проверка, и удаляем вирусы в её результатах
Видео: что делать, если компьютер перестал видеть USB-модем
Модем отключается сам по себе — решение проблемы
Модем может время от времени сам выключаться — ведь в настройках подключения активен один параметр:
- Разворачиваем на экране «Панель управления» через меню «Пуск» или же окошко «Выполнить» (вызываем его с помощью «Вин» и R, а затем пишем и запускаем код control).
Выполните команду control в окне
- Переходим по ссылке в первом столбце, которая откроет центр по управлению сетями.
Перейдите в раздел «Центр управления сетями и общим доступом»
- Кликаем по строчке с упоминанием адаптера.
Перейдите в раздел «Изменение параметров адаптера»
- Находим наше соединение для USB-модема, жмём ПКМ и кликаем по пункту для запуска свойств.

Перейдите в свойства своего подключения
- Щёлкаем по серой клавише «Настроить».
Откройте окно с параметрами настройки
- Во вкладке для электропитания снимаем отметку с параметра для экономии энергии. Сохранитесь через кнопку ОК внизу.
Запретите системе отключать порт для экономии энергии
Кроме этого вы можете сделать ещё следующее:
- Раскройте сетевую панель в правом нижнем углу экрана.
Откройте сетевую панель на «Панели задач»
- Найдите своё подключение для модема — разверните его меню.
- Установите отметку рядом с параметром «Разрешить «Виндовс» сохранять соединение».
Модем не видит SIM-карту
О том, что модем не видит «симку», может говорить отсутствие сигнала в интерфейсе фирменной утилиты. При этом индикатор на самом устройстве может гореть.
Если у вас есть другая карта, вставьте её, чтобы определить, в ней ли дело. Если другой «симки» нет, достаньте ту, что находится в модеме и вставьте снова (и, главное, правильно).
Вставьте правильно «симку» в слот в модеме
Если ничего не поменялось, скорее всего, дело в карте (её контакты со временем стираются). Неисправно может быть и само гнездо для карты — попробуйте потереть его ластиком (возможно, контакты окислились или загрязнились).
Не срабатывает — отнесите «симку» и сам модем в сервисный центр вашего оператора, чтобы специалисты уже точно определили, в чём дело. Если неисправна «симка», вам её бесплатно поменяют — номер при этом и тариф останутся прежними.
Модем сильно греется
Устройство нагревается обычно по одной причине — слабый сигнал от станции в месте, где находится пользователь. Модему приходится работать на износ, чтобы поддерживать связь — токи, которые проходят через него, вызывают сильное нагревание. Это может привести к перегоранию контактов — устройство выйдет из строя.
Контакты модема сильно нагреваются из-за слабого сигнала от вышки
Расположите модем на подоконнике — возможно, там связь будет лучше. Чтобы подключиться к компьютеру, используйте специальный провод для USB.
Чтобы подключиться к компьютеру, используйте специальный провод для USB.
Используйте удлинитель USB, чтобы поместить модем поближе к окну
Компьютер может не распознавать модем из-за проблем с «дровами» девайса, отключённого USB-порта, «мусора» и вирусов в системе, а также из-за ошибочных файлов в реестре. В первую очередь узнайте, есть ли модем в перечне оборудования в «Диспетчере устройств». Подключите устройство к другому порту USB или другому ПК. Затем уже переустановите драйверы и фирменную утилиту вашего оператора.
возможные причины, устранение неполадок и рекомендации
У пользователей довольно часто возникает проблема, при которой компьютер не различает модем. Данная неполадка не дает возможность выйти в Сеть. Причин такого поведения может быть довольно много. Поэтому необходимо разобраться в том, при каких обстоятельствах модем не распознается.
Причин для паники быть не должно. Все неполадки и сбои зачастую можно устранить без посторонней помощи.
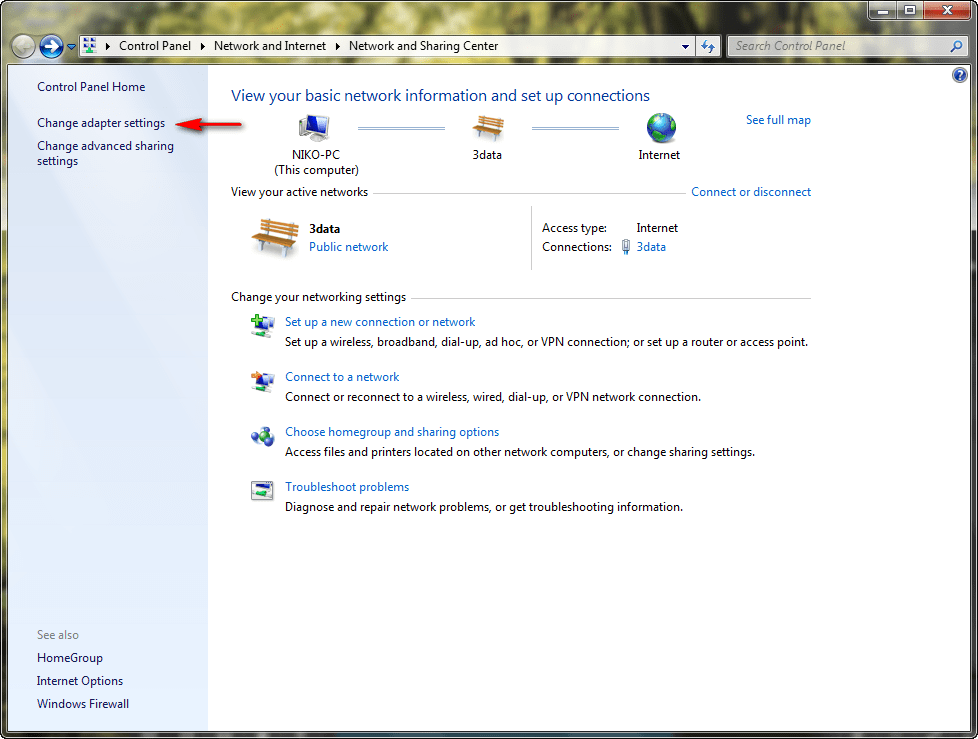 На какие же моменты стоит обратить особое внимание? Давайте разбираться…
На какие же моменты стоит обратить особое внимание? Давайте разбираться…Повреждение разъемов
Первой и наиболее распространенной причиной нашей сегодняшней проблемы является повреждение разъемов на модеме или компьютере. В этом случае, как бы вы ни старались, у вас не получится подключить устройство. Что же делать? Существует несколько выходов из положения. Если есть такая возможность, попробуйте подключить роутер к другим гнездам. Если это не поможет, то остается только один вариант – ремонт. Основной проблемой в данном случае является выяснение вопроса, какие именно разъемы повреждены: у компьютера или устройства. Обычно помогает полная проверка гаджетов. Возможно, такая операция позволит вам выяснить, по какой причине компьютер не может обнаружить модем. Однако это не самый распространенный случай.
Неисправность модема
Рассмотрим самый распространенный вариант развития событий. Предположим, ваш компьютер не обнаруживает модем. Самое время проверить, функционирует ли подключаемое устройство. Все дело в том, что у модемов, особенно у тех, которые постоянно включены в сеть, есть тенденция ломаться. Срок службы таких устройств составляет примерно 3 года. После этого придется менять или чинить роутер в случае отказа функционирования. Чтобы проверить наличие данной проблемы, нужно будет попробовать подключить модем к другому компьютеру. Если на другом компьютере будет наблюдаться такая же ситуация, то вам придется нести модем в ремонт. Лучше сразу купить аналогичный роутер и поставить его. Таким образом, вы сможете избавить себя от различных проблем в будущем. Однако если модем заработал на другом компьютере, то нет необходимости покупать новое устройство. Остается только выяснить, почему оборудование не распознается на вашем персональном компьютере.
Самое время проверить, функционирует ли подключаемое устройство. Все дело в том, что у модемов, особенно у тех, которые постоянно включены в сеть, есть тенденция ломаться. Срок службы таких устройств составляет примерно 3 года. После этого придется менять или чинить роутер в случае отказа функционирования. Чтобы проверить наличие данной проблемы, нужно будет попробовать подключить модем к другому компьютеру. Если на другом компьютере будет наблюдаться такая же ситуация, то вам придется нести модем в ремонт. Лучше сразу купить аналогичный роутер и поставить его. Таким образом, вы сможете избавить себя от различных проблем в будущем. Однако если модем заработал на другом компьютере, то нет необходимости покупать новое устройство. Остается только выяснить, почему оборудование не распознается на вашем персональном компьютере.
Драйверы
Если компьютер не может обнаружить модем, то это еще не повод для паники. Все зависимости от типа используемого вами устройства (ADSL или USB), необходимо проверить наличие обновленных драйверов для данного оборудования. В некоторых случаях при мониторинге оказывается, что нужные драйвера вообще не установлены на компьютере. По этой причине компьютер и не распознает устройство. Если у вас имеются драйвера, то можно попробовать обновить их. Если же у вас установлена последняя версия драйверов, то вам может помочь полная переустановка софта. Это довольно часто помогает решить проблему. В этом нет ничего трудного, нужно только несколько минут подождать и попробовать снова подключиться к сети. Если и данное действие не поможет, нужно разбираться дальше. Причин, по которым компьютер не распознает модем, довольно много. Большинство из них можно устранить без дополнительной помощи самостоятельно.
В некоторых случаях при мониторинге оказывается, что нужные драйвера вообще не установлены на компьютере. По этой причине компьютер и не распознает устройство. Если у вас имеются драйвера, то можно попробовать обновить их. Если же у вас установлена последняя версия драйверов, то вам может помочь полная переустановка софта. Это довольно часто помогает решить проблему. В этом нет ничего трудного, нужно только несколько минут подождать и попробовать снова подключиться к сети. Если и данное действие не поможет, нужно разбираться дальше. Причин, по которым компьютер не распознает модем, довольно много. Большинство из них можно устранить без дополнительной помощи самостоятельно.
Несоответствие аппаратной части
Кому-то будет трудно в это поверить, но у роутеров тоже есть системные требования. Если компьютер не соответствует им, то модем может некорректно работать, или вообще не распознаваться персональным компьютером. При выборе роутера необходимо следить за тем, чтобы ваша операционная система и аппаратная часть соответствовали системным требованиям. В противном случае вам придется заменить несоответствующие компоненты, либо поменять модем. Здесь вам предстоит сделать выбор самостоятельно. Это не слишком распространенный вариант решения проблемы, но он тоже имеет место. Можно только дать одну рекомендацию: при выборе роутера старайтесь не пренебрегать системными требованиями, указанными на коробке. Так вы сможете избежать проблемы, при которой компьютер не распознает модем.
В противном случае вам придется заменить несоответствующие компоненты, либо поменять модем. Здесь вам предстоит сделать выбор самостоятельно. Это не слишком распространенный вариант решения проблемы, но он тоже имеет место. Можно только дать одну рекомендацию: при выборе роутера старайтесь не пренебрегать системными требованиями, указанными на коробке. Так вы сможете избежать проблемы, при которой компьютер не распознает модем.
Системный реестр
На что еще необходимо обратить внимание, если компьютер не может обнаружить модем? В некоторых случаях решить проблему помогают вещи, которые никак не связаны с роутером. Так, например, трудно представить, но заполненность системного реестра на персональном компьютере тоже может вызвать аналогичную проблему. Если вы вдруг вспомнили, что давно не занимались очисткой данной компьютерной составляющей, то необходимо исправить эту ситуацию ради профилактики. Не стоит вручную заниматься чисткой системного реестра. Для этой цели существует одно очень хорошее приложение под названием CCleaner.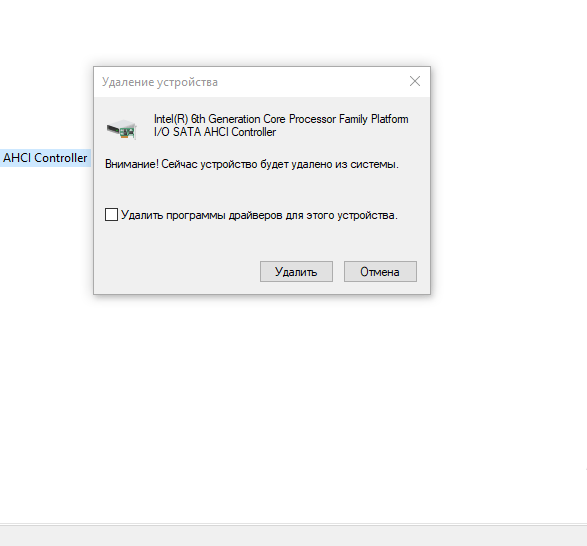 Его необходимо запустить на компьютере и нажать сначала на кнопку «Анализ», а затем на кнопку «Очистка». В результате все будет выполнено. Теперь можно заняться перезагрузкой компьютера. Если он все равно не будет распознавать модем, тогда попробуйте перезагрузить роутер. Если у вас имеется USB-модем, то необходимо будет просто его вынуть и поставить в соответствующее гнездо. Теперь проверьте, устранена ли проблема. Скорее всего, нет. Заполненность системного реестра очень редко наблюдается на компьютерах. Поэтому осуществите заранее очистку данной составляющей. Так вы сможете исключить данный вариант развития событий.
Его необходимо запустить на компьютере и нажать сначала на кнопку «Анализ», а затем на кнопку «Очистка». В результате все будет выполнено. Теперь можно заняться перезагрузкой компьютера. Если он все равно не будет распознавать модем, тогда попробуйте перезагрузить роутер. Если у вас имеется USB-модем, то необходимо будет просто его вынуть и поставить в соответствующее гнездо. Теперь проверьте, устранена ли проблема. Скорее всего, нет. Заполненность системного реестра очень редко наблюдается на компьютерах. Поэтому осуществите заранее очистку данной составляющей. Так вы сможете исключить данный вариант развития событий.
Воздействие вирусов
Предположим, компьютер не распознает модем «МТС» или любой другой. Еще одной причиной данного явления является вирусная активность. Нередко вирусы негативно сказываются на подключаемом оборудовании, не обязательно на роутерах. Исправить данную ситуацию на самом деле не так просто, как может показаться на первый взгляд. Для начала необходимо очистить системный реестр, а после этого выполнить сканирование операционной системы на предмет наличия шпионских программ и другой заразы. Что делать, если компьютер не распознает модем по причине инфицирования? Нужно просто вылечить операционную систему. Тогда никаких проблем не будет. Предположим, у вас не получилось выполнить лечение системы. В этом случае поможет полная переустановка ОС. Однако перед очередной попыткой подключения роутера к ПК, попробуйте снова установить драйвера для него. Возможно, проблема исчезнет сама по себе.
Что делать, если компьютер не распознает модем по причине инфицирования? Нужно просто вылечить операционную систему. Тогда никаких проблем не будет. Предположим, у вас не получилось выполнить лечение системы. В этом случае поможет полная переустановка ОС. Однако перед очередной попыткой подключения роутера к ПК, попробуйте снова установить драйвера для него. Возможно, проблема исчезнет сама по себе.
Несовместимость с ОС
Если компьютер не распознает модем, обратите внимание на установленную операционную систему. Возможно, используемое вами устройство просто не совместимо с программным обеспечением. Такой вариант развития событий стал встречаться довольно часто с появлением операционной системы Windows 10. Обычно именно с этой операционной системой чаще всего возникают проблемы. Исправить ситуацию никак не получается. Выход в данном случае может быть только один – полная переустановка операционной системы на ту версию, с которой устройство совместимо. Также может помочь приобретение нового роутера, который поддерживает работу с используемым вами программным обеспечением.
Пиратство
Операционная система в некоторых случаях сама по себе может стать причиной того, что компьютер не распознает подключенный к нему модем. Данная проблема распространяется как на ADSL модемы, так и на USB. Здесь нужно учитывать, какое программное обеспечение вы используете: лицензионное или пиратское? Если вы выбрали второй вариант, то у вас не должно быть причин для удивления. Очень часто на пиратских операционных системах возникают различные проблемы, связанные с подключением устройств, в том числе и модемов. Можно попробовать переустановить операционную систему, сменить ее на лицензионную копию или скачать для исправления неполадок специальныйпатч. При возникновении серьезных проблем может потребоваться полная замена подключаемого устройства. Однако не спешите сразу бежать в магазин за новым модемом. Попробуйте сперва исключить все более-менее серьезные причины возникновения этой проблемы. Возможно, все заработает, и вам удастся обойтись без покупки нового роутера.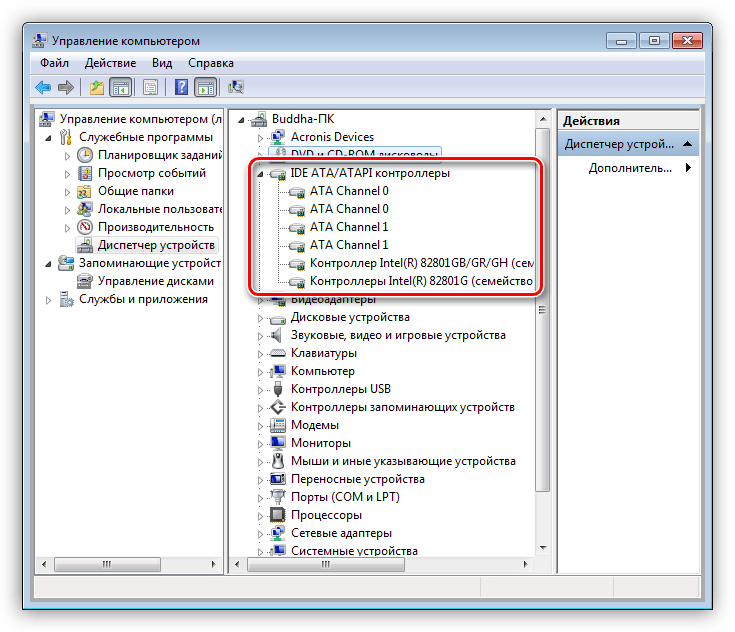
Компьютер не видит телефон через USB
  windows | для начинающих | мобильные устройства
Если вы столкнулись с тем, что телефон не подключается через USB, то есть компьютер его не видит для передачи файлов, а происходит только зарядка, при этом звук подключения проигрывается, в этой инструкции — подробно о том, как это исправить и включить возможность просматривать содержимое памяти телефона при подключении по USB кабелю.
Шаги, описанные ниже, подойдут для телефонов Android как последних, так и предыдущих версий в случае, если смартфон не виден после подключения по USB на компьютере с Windows 10, 8.1, Windows 7 и XP или Mac OS.
Почему Android телефон не виден на компьютере по USB и происходит только зарядка — простые причины и решения
Прежде чем приступать к дополнительным методам решения проблемы, когда телефон не видно через USB подключение, рекомендую обратить внимание на следующие простые моменты: очень часто причина оказывается в чем-то из перечисленного:
- Если вы взяли кабель для USB подключения от не оригинальной дешевой зарядки или идущий в комплекте с другим устройством (к примеру — для зарядки беспроводных наушников или другого устройства, не предназначенного для приема и передачи данных), то причина может быть именно в этом: не все кабели могут передавать данные, нет соответствующих контактов, и внешне этого не заметить.
 Решение — исправный кабель с гарантированной возможностью передачи данных.
Решение — исправный кабель с гарантированной возможностью передачи данных. - Если вы столкнулись с тем, что при подключении смартфона к компьютеру он не виден, а недавно был ремонт телефона и ремонтировалось что-то связанное с платой или разъемом, велика вероятность, что ремонт и вызвал проблему: очень часто разъемы паяют так, что после этого исправно работает лишь зарядка. Решение — только переделывать.
- Если у вас Mac OS, просто установите приложение Android File Transfer для возможности передачи данных, официальный сайт: https://www.android.com/filetransfer/
- Если вдруг у вас ещё Windows XP, установите драйвер MTP (Media Transfer Protocol) — https://www.microsoft.com/en-in/download/details.aspx?id=19153
Дополнительно, учитывайте, что подключение даже исправным кабелем через USB-хаб (разветвитель USB-портов), к неисправному USB разъему компьютера или ноутбука, а иногда — к передней панели ПК может вызвать рассматриваемую проблему. Попробуйте прямое подключение к USB, другой разъем, заднюю панель ПК, если подключали к разъему USB 3. 0 (обычно, синего цвета) — проверьте, сохранится ли проблема при подключении к USB 2.0.
0 (обычно, синего цвета) — проверьте, сохранится ли проблема при подключении к USB 2.0.
И последний простой момент: после подключения телефона к компьютеру для того, чтобы он начал отображаться в проводнике с возможностью просмотра фото, видео и других файлов, требуется:
- Разблокировать телефон при подключении, если он заблокирован — получить доступ к данным на заблокированных современных телефонах Android не получится.
- В области уведомлений нажать по уведомлению о USB подключении (по умолчанию большинство телефонов подключаются только для зарядки). Если уведомление не появляется, точнее там не сообщается о том, что это именно USB подключение, а только текст о зарядке, значит с «точки зрения» телефона подключение не служит для передачи данных (неправильный кабель, повреждение кабеля, разъема на телефоне или компьютере). Ниже — скриншоты с внешним видом уведомления на чистом Android 9 и 8, на Samsung Galaxy и на Android 6-7.
- Выбрать режим передачи файлов MTP для USB-подключения.
 На старых версиях Android также может присутствовать пункт для подключения как USB Mass Storage, он тоже подойдет, причем может сработать даже лучше.
На старых версиях Android также может присутствовать пункт для подключения как USB Mass Storage, он тоже подойдет, причем может сработать даже лучше.
Если перечисленные методы не помогли, перейдем к более сложным способам исправления.
Как исправить, если компьютер не видит подключенный по USB телефон — дополнительные методы
Если ваш телефон не подключается по USB к компьютеру с возможностью передачи данных, а только заряжается, попробуйте следующие методы исправить проблему.
Проверка работы телефона (MTP устройства) в диспетчере устройств
- Откройте диспетчер устройств на компьютере с Windows 10, 8.1 или Windows 7, когда телефон подключен. Для открытия диспетчера устройств можно нажать клавиши Windows+R на клавиатуре, ввести devmgmt.msc и нажать Enter. Windows — это клавиша с эмблемой ОС.
- Посмотрите, есть ли в диспетчере устройств устройство с именем MTP (MTP Device, MTP-Устройство) или именем вашего телефона (может находиться в разделе «Переносные устройства).

- Если есть, дважды нажмите по нему, перейдите на вкладку «Драйвер», нажмите «Обновить драйвер» — «Выполнить поиск драйверов на этом компьютере» — «Выбрать из списка доступных драйверов на компьютере» и посмотрите список. Если в нем более одного совместимого устройства, попробуйте выбрать не тот драйвер, который установлен в настоящий момент, обычно нужно выбрать «USB-устройство MTP».
- Если никаких новых устройств в диспетчере при отключении и подключении телефона по USB не появляется, это еще один довод в пользу проблем с кабелем, разъемом на телефоне или компьютере.
Подробнее на эту тему, если устройство отображается в диспетчере устройств с восклицательным знаком, в отдельной инструкции Неправильная секция установки службы в этом INF-файле MTP.
Безопасный режим Android, режим разработчика драйверы материнской платы и другие нюансы
Помимо прочего в случае возникновения рассматриваемой проблемы, обратите внимание на следующие моменты:
- Включите режим разработчика на Android, а затем в параметрах разработчика включите отладку по USB и, отдельно, найдите в настройках для разработчика пункт Конфигурация USB по умолчанию и установите режим «Передача файлов».
 Здесь может быть полезно: Как включить отладку по USB на Android.
Здесь может быть полезно: Как включить отладку по USB на Android. - Если вы пользовались режимом USB-модема на телефоне, в настройках (обычно в разделе «Подключения» или «Сеть и Интернет» — «Точка доступа и модем») выключите опцию «USB-модем».
- Если телефон перестал быть виден после переустановки или обновления Windows, установите оригинальные драйверы материнской платы, чипсета с сайта её производителя или с сайта производителя ноутбука, если у вас ноутбук.
- Попробуйте перезагрузить ваш Android телефон в безопасном режиме. Если после этого он стал виден при подключении на компьютере, то вероятнее всего, причина в каких-то сторонних приложениях, чаще всего, связанных с защитой, контролем и аналогичных.
- Попробуйте использовать встроенное устранение неполадок в Windows: зайдите в Панель управления — Устранение неполадок — Оборудование и звук — Настройка устройства (в последних версиях Windows 10 пункт отсутствует).
- Если существует такая возможность, попробуйте подключить телефон к другому компьютеру.
 Если там он тоже не виден, опять же дело скорее всего в кабеле или разъеме. Причем разъем на телефоне может перестать функционировать для передачи файлов просто из-за попадания грязи или воды с последующим окислением контактов.
Если там он тоже не виден, опять же дело скорее всего в кабеле или разъеме. Причем разъем на телефоне может перестать функционировать для передачи файлов просто из-за попадания грязи или воды с последующим окислением контактов. - Также могут помочь (а могут и создать проблемы с другими USB накопителями, так что беритесь лишь в том случае, если готовы к этому) способы, касающиеся очистки драйверов из инструкции Компьютер не видит флешку по USB.
Если ни один из вариантов не помогает решить проблему, а компьютер все также не видит ваш Android смартфон, опишите ситуацию в комментариях: что делалось, после чего появилась проблема, как ведет себя ваше устройство при подключении по USB, проверен ли кабель с другим телефоном, а проблемное устройство на другом компьютере — я постараюсь помочь.
Что делать, если компьютер не видит подключенный по USB телефон Android — видео инструкция
Дополнительная информация
Если вы пришли к выводу, что причиной проблем при подключении телефона являются его физические неполадки (гнездо, что-то еще) или просто не хотите долго разбираться в причинах, то вы можете передавать файлы с и на телефон другими способами:
- Если у вас Windows 10 — использовать встроенное приложение Ваш телефон (только передача фото), если телефон Samsung — приложение Samsung Flow.

- Синхронизация через облачные хранилища Google Drive, OneDrive, Dropbox, Яндекс Диск.
- Использование таких программ, как AirDroid (удобно и просто для начинающих пользователей).
- Создание FTP сервера на телефоне или подключение его в качестве сетевого диска в Windows.
На этом завершаю, а если у вас после прочтения возникли вопросы или дополнения — буду рад, если поделитесь.
А вдруг и это будет интересно:
Не видит usb-модем |Неисправности | pro-usb-modem.ru
Usb-модем как и любое другое устройство может выйти из строя. Хотя зачастую модем не ломается, а просто утрачивается связь между ним и компьютером, в следствии чего, компьютер не видит модем. Решений этой проблемы может быть множество, но мы рассмотрим самые распространенные из них.
Важно также то, что вы понимаете под фразой «компьютер не видит модем», может быть у вас не запускается программа установщик или отсутствует ярлык диска в папке «Мой компьютер», а может что-нибудь еще. В любом случае, следующие манипуляции могут вам помочь.
В любом случае, следующие манипуляции могут вам помочь.
Переустановка модема
1. Зайдите в Панель управления компьютером/Программы/Удаление программы. Найдите в списке программ нужную вам (например МТС коннект) и удалите её. Если программы на компьютере нет, пропускаем этот шаг.
2. Удалим модем из списка устройств, для этого зайдите в Панель управления/Система и безопасность/Система/Диспетчер устройств. В списке устройств откройте вкладку Контроллеры Usb и найдите в ней свой модем (например Mobile connect) кликните по нему правой кнопкой мыши и выберите Удалить.
3. После этого скачайте программу CCleaner, установите её и откройте. Внутри программы зайдите в Реестр и найдите кнопку Поиск проблем. После того как ошибки найдены, нажмите Исправить, сделайте резервные копии и еще раз нажмите исправить.
4. Перезагрузите компьютер. Модем должен быть опознано ОС как новое устройство, если этого не произошло идем дальше.
Сбрасываем настройки модема по умолчанию
1. U2DIAG=1 — устанавливает режим модем+CD ROM для модемов Huawei E1750
U2DIAG=1 — устанавливает режим модем+CD ROM для модемов Huawei E1750
4. Вытащите модем из порта usb и вставьте обратно. На этом проблема должна быть решена.
Конечно не факт, что ваш модем не вышел из строя и поэтому данные действия могут оказаться бесполезны, но надеемся что вам пригодились наши советы. Удачи!
Ноутбук не видит модем Мегафон 4G, не подключается к сети
Мобильный интернет очень удобен в использовании. Но иногда оказывается, что вы приобрели полный комплект, но связь не появляется. Давайте разберемся в причинах, почему ноутбук не видит модем Мегафон 4G или происходит постоянное отключение устройства.
Почему компьютер не видит модем Мегафон 4G
Причин может быть несколько. Самая обыденная – неисправность usb-порта ноутбука или поврежден кабель. Попробуйте вставить оборудование в другой порт. Если вы используете шнур – проверьте его целостность. Также имеет смысл попробовать запустить на другом ПК или ноутбуке.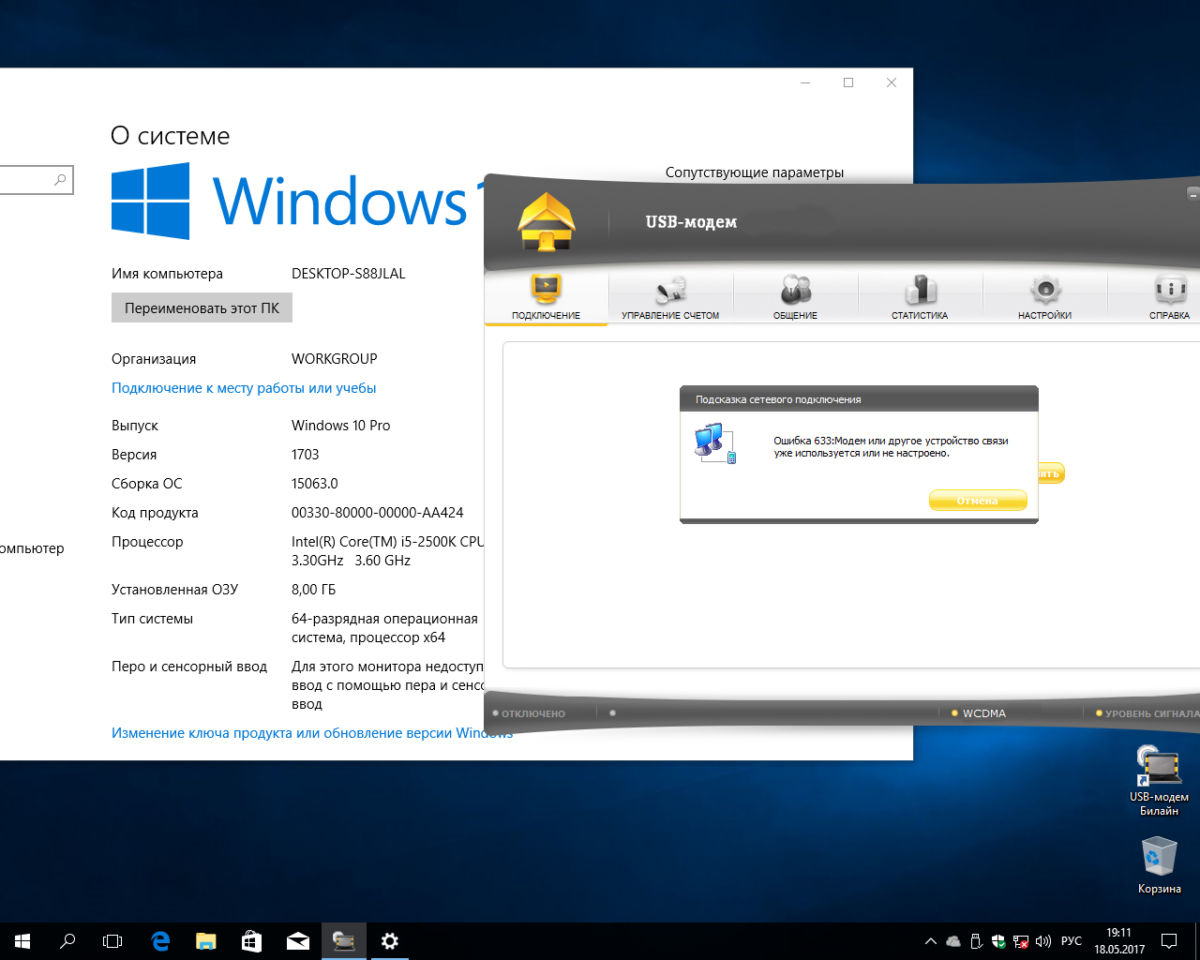 Если оборудование не определяется, значит оно неисправно. Вам следует обратиться в любую точку продаж оператора Мегафон и объяснить, что ноутбук или ПК не видит модем.
Если оборудование не определяется, значит оно неисправно. Вам следует обратиться в любую точку продаж оператора Мегафон и объяснить, что ноутбук или ПК не видит модем.
Вторая причина – несовместимость с операционной системой. Если у вас старенький ноутбук с установленной Windows XP или старше, она может не видеть новое оборудование. Это лечится только переустановкой системы на более новую. Если вы используете нелицензионное ПО, то при сборке из нее могли вырезать нужные драйвера. В таком случае, либо найдите другой релиз или переустановите драйвера.
Причина третья заключается все в тех же драйверах. Если они некорректно установлены, то ноутбук не видит их. Переустановите вручную. Для этого зайдите в диспетчер устройств (правая кнопка мыши — ПКМ — на кнопке «Пуск»).
Если устройство установлено нормально, вы увидите указатель на него в разделах «Модемы», «Сетевые адаптеры» или в корне (зависит от модели).
Либо же вы видите «Неизвестное устройство» или значок с восклицательным знаком на названии в разделе «Другие устройства».
Нажмите ПКМ на названии и выберите «Обновить драйвера»>.
Далее выберите «Выполнить автоматический поиск драйверов на этом компьютере»>.
Далее нажимайте кнопку «Обзор» и ищите в C:\Program Files папку Мегафон. Это может быть «Megafon» или название производителя. Например, C:\Program Files\HUAWEI Modem\. Вам нужна папка Drivers. Выберите папку, соответствующую разрядности вашей системы (32 bit или 64bit), затем папку вашей ОС. И нажмите «ОК».
Если вашей операционной системы нет, берите самую свежую из представленных. Для 10-ки подойдет WIN7.
Еще один вариант – удалить программу управления Мегафон Интернет (Мегафон модем), Удаление осуществляется в программах и компонентах. Выберите этот пункт, нажав ПКМ на пуске.
Нажмите ПКМ на программе и выберите «Удалить».
Перезагрузите ноутбук, вставьте устройство и установите заново. Проверьте, видит ли теперь ПК ваше оборудование.
Ошибка подключения к сети Мегафон модем 4G
Если модем Мегафон 4G не подключается к сети, значит что-то не так в настройках. Но сначала проверьте уровень сигнала. Может быть помехи не дают ловить связь. Перенесите его вместе с ноутбуком к окну. Для стационарного компьютера тоже лучше поменять место или используйте шнур. Если это не помогает, откройте MegaFon Internet (MegaFon Modem). Отключитесь от сети.
Но сначала проверьте уровень сигнала. Может быть помехи не дают ловить связь. Перенесите его вместе с ноутбуком к окну. Для стационарного компьютера тоже лучше поменять место или используйте шнур. Если это не помогает, откройте MegaFon Internet (MegaFon Modem). Отключитесь от сети.
Выберите инструменты – настройки (или опции). Вы увидите два варианта: RAS и NDIS. Выберите противоположный.
Нажмите «ОК». Перезагрузите ноутбук. И снова откройте программу MegaFon Internet (MegaFon Modem).
Почему 4 g модем Мегафон сам по себе постоянно отключается
Итак, сеть постоянно отключается, что делать? Если вы видите ошибку «Подключение разорвано», проверьте баланс.
Попробуйте поменять RAS и NDIS, как было описано выше. Также проверьте уровень сигнала и поищите место, где устройство видит сеть лучше всего. Удобнее всего использовать ноутбук, его легче перемещать.
Если не работает 4G модем Мегафон, перенастройте профиль. Зайдите в Инструменты и откройте опции. Здесь вам нужен пункт Управление профилем. Создайте новый профиль.
Здесь вам нужен пункт Управление профилем. Создайте новый профиль.
- APN – «статически» и введите internet.
- Номер дозвона *99#
Сохранить – ОК. Выберите профиль и нажмите «Подключить».
Для исправления ошибки «Служба не запущена» необходимо переустановить программу управления, как было описано выше.
Одна из самых распространенных проблем с модемом Мегафон 4G связана с тем, что он не находит сеть – не видит ее. Ошибка «Сеть не найдена» чаще всего возникает, если нет сигнала или вы находитесь вне зоны 4G. Зону покрытия можно увидеть на сайте.
Также проверьте уровень сигнала. Лучше всего размещать устройство около окна, на сторону, где находится вышка. Метеоусловия также влияют на связь. В дождливую и ветренную погоду она ухудшается.
Мы перечислили самые распространенные способы исправления проблем со связью, когда ноутбук не видит модем или проблемы с соединением. Если вам ничего не помогло – обратитесь к оператору в техническую поддержку или в любую точку продаж.
Также читайте на нашем сайте:
Не видит 3G модем: компьютер, планшет, роутер
В этой статье рассмотрим способы устранения проблем на различных устройствах. Итак, поехали!
Компьютер не видит 3G-модем
Переустановка модема
- Сначала нужно удалить имеющуюся на компе программу. Для этого можно использовать как панелью управления компьютера ( программ ) , так и скаченной из интернета специальной программой для удаления, к примеру, такой как Revo Uninstaller .
- Далее, нужно удалить модем из списка устройств. Чтобы это сделать следует зайти в Диспетчер устройств. Расположен он в Панель управления — Система и безопасность — Система . В Диспетчере устройств имеется пункт Контроллеры USB, которое необходимо найти необходимое устройство из появившегося списка. После нахождения модем следует удалить.
 Это можно сделать, просто сделать Удалить , либо через правую кнопку мыши.
Это можно сделать, просто сделать Удалить , либо через правую кнопку мыши. - Затем необходимо произвести очистку реестра.Для этого можно воспользоваться программой, находящейся в свободном доступе в интернете — CCleaner . После ее установки на компе, следует ее запустить и нажать в открывшемся окне на вкладке Реестр. После этого, нужно приступить к поиску проблем через соответствующую строку. По окончании процесса нужно использовать на систему «Исправить» . Далее высветится окно, где необходимо будет сначала сохранить резервные копии, а затем очистить комп, заблокировать строку «Исправить отмеченные» .
- После произведенных действий проблема должна устраниться. При повторной установке модема, он должен определяться как новое устройство. Если ОС компа не определяет модем в качестве нового, необходимо произвести следующие действия:
- следует сбросить устройство, для чего можно использовать утилитой Мой модем huawey .
 Это программа подходит для МТС и Мегафон модемов. В остальных случаях можно прибегнуть к помощи Windows HyperTerminal .
Это программа подходит для МТС и Мегафон модемов. В остальных случаях можно прибегнуть к помощи Windows HyperTerminal . - в первом случае, необходимо запустить установленную компьютерную программу и выбрать необходимое устройство в имеющемся списке портов. Затем нужно установить связь нажатием кнопки Connect. Когда соединение установится необходимо будет в нижней строке установить AT команду. Она приведет к сбросу настроек. Узнать ее можно в интернете, указав в поисковой строке данные о модеме. Если все пойдет успешно, программа в ответ на команду выдаст «OK».
- после произведенных действий необходимо вытащить устройство и снова его установить в USB-порт.
Ноутбук не видит 3G-модем
Перед тем как впервые подключить модем к ноутбуку, желательно вытащить из него сим-карту и флешку. Их необходимо вставить обратно только после установки всех необходимых драйверов и настройки программы на ноутбуке. Кроме того, ноутбук может «не видеть» модем и из-за использования USB-кабеля . Он, кроме всего прочего, еще и может быть снижена скорость интернет-соединения.
Он, кроме всего прочего, еще и может быть снижена скорость интернет-соединения.
Если ноутбук «не видит» подключенный модем, возможно также, что драйвер не были установлены автоматически.Это очень частая проблема устройств, работающих на ОС Windows 7. Если проблема заключается именно в этом, то ее можно устранить через Диспетчер устройств компьютера. Для этого необходимо найти в Диспетчере устройств ноутбука те устройства, драйверы для которого не были установлены. После нахождения необходимого устройства (обычно имеет красный, либо желтый цвет), ему необходимо обновить драйвер, кликнув на него правой кнопкой мыши и назначив соответствующую команду. Драйвер следует устанавливать из той же папки в ноутбуке, куда была установлена сама программа (USB-модем).
То же самое необходимо проделать со всеми устройствами, у которых не установлены драйверы. После этого следует перезагрузить компьютер. Приведенные выше советы можно отнести и к подобной же проблеме на компе.
Планшет не видит 3G-модем
В общих чертах, для того, чтобы избавиться от подобных проблем на планшетах, модем необходимо перепрограммировать при помощи компьютера в режиме «только модем» . Для этого на компе (не планшете) необходимо зайти в программу Hyper Terminal.Если на компьютере не установлена Windows XP, то программу придется скачать из интернета.
Для этого на компе (не планшете) необходимо зайти в программу Hyper Terminal.Если на компьютере не установлена Windows XP, то программу придется скачать из интернета.
- В открывшемся окне программы необходимо указать данные относительно страны, кода города и др.
- Далее введите любое название в открывшемся окне.
- В окне подключения следует выбрать 3G модем в разделе «Подключиться через».
- В следующем окне необходимо выбрать «файл», затем «свойства». В открывшемся окне следует нажать на вкладку «Параметры», после чего нужно нажать на «Параметры ASCII».U2DIAG = 0 ».
После произведенных действий, планшет должен опознавать устройство исключительно как модем 3G. Однако, необходимо еще настроить устройство на самом планшете. Для этого нужно настроить доступ, после установки модема на планшете. Далее, нужно сохранить изменения и перезагрузить планшет.
Роутер не видит 3G модем
Как правило, проблема, когда роутер «не видит» модем заключается в их несовместимости. Если же модем к роутеру подходит, необходимо сделать следующее:
Если же модем к роутеру подходит, необходимо сделать следующее:
- Произвести сброс настроек роутера.
- Если и после этого роутер «не видит» мод, нужно проверить правильность настроек провайдера. Кроме того, следует проверить и саму сеть.
- Если к роутеру устройство было подключено посредством кабеля, произвести подключение напрямую.
- Проблема может быть связанна и с прошивкой роутера, которую можно попробовать до последней версии.
В заключении предлагаем вам посмотреть видео о том, как правильно подключить 3G, 4G USB-модемы, что бы получить максимальную скорость соединения с интернетом.
Что делать, если компьютер или ноутбук не видит модем
Проблема, когда ноутбук или компьютер не может построить модем, довольно частая. Перезагрузка обычно помогает, однако не всегда. О причинах этого недуга и о способах его исправления мы с вами и узнаем.
Проблемы с обнаружением usb-модема возникать по разным причинам.
Причины и решения проблемы
Не надо паниковать. Эту неполадку легко исправить, не прибегая к чужой помощи.
Повреждения разъёмов
В настоящее время наиболее распространены повреждения разъёмов как у самого оборудования, так и у компьютера. Если у вас сломан разъём, то подключение вы не сможете никак. Находят несколько способов выйти из этой ситуации. При случае можно попробовать подключить роутер к другим гнёздам.
Если вам недоступно это сделать, то необходим ремонт. Самой тяжёлой проверкой является неисправность, какие и у чего разъёмы: у ПК или у модема.Чтобы это разузнать, необходима полная проверка обоих устройств. После такой экспертизы мы поняли, из-за чего модем не является видным для ПК. Эта неполадка очень сильно распространена, но не так сильно, как следующие.
Неисправное устройство
Поломка самого модема — наиболее распространённая причина. Если ПК не видит, неважно какого типа, то настал момент проверить, способен ли работать наш.
Если ПК не видит, неважно какого типа, то настал момент проверить, способен ли работать наш.
ВАЖНО. Всем вещам свойственно ломаться.К модемам, особенно к тем, которые всегда находятся во включённом состоянии, это также относится. Обычно у таких устройств срок службы равняется приблизительно трём годам. По истечении срока необходимо будет заменить роутер или вовсе нести его в ремонт (в том случае, если он прекратил свою работу).
Вы зададитесь вопросом «А как это проверить?» А это очень просто. Вам лишь нужно сделать попытку подключения оборудования к иному ПК. Если ничего не изменилось, то это знак того, что пора отправить устройство в ремонт.А удобнее и проще всего осуществить покупку и установку нового роутера. В случае если другому компьютеру удалось построить устройство, необходимо обратиться в ремонтную мастерскую и спросить, из-за какой неполадки модем не на ПК, которым вы пользуетесь.
Драйверы
Не смотря на тип устройства, проверьте, есть ли обновлённые драйверы у этого оборудования. При проверке вы можете узнать, что не установлен софт. Из-за этого компьютера не удаётся распознать устройство.Если же драйверы присутствуют, то их нужно обновить. Если они обновлены, но всё равно ничего не работает, то попробуйте переустановить софт. Чаще всего эта проблема имеет такое решение.
При проверке вы можете узнать, что не установлен софт. Из-за этого компьютера не удаётся распознать устройство.Если же драйверы присутствуют, то их нужно обновить. Если они обновлены, но всё равно ничего не работает, то попробуйте переустановить софт. Чаще всего эта проблема имеет такое решение.
СОВЕТ. Если эта рекомендация вам не помогла, то перейдём к остальным причинам. А их ещё много.
Несоответствие железа
У роутеров есть, как люди называют системные требования. Если эти требования не соблюдены, то устройство работает некорректно или оно вовсе не работает. Когда вы выбираете роутер, обращайте внимание, чтобы ОС и железо соответствовали всем требованиям.Иначе потребуется замена деталей или смена всего приспособления. Главный совет: при покупке роутера обращайте внимание на требования, которые на нём указаны. Тогда никаких проблем при подключении не будет.
Вирусная ат
Представим ситуацию, что компьютеру не удалось модем Velcomака или любой иной. Причиной этого могут стать вирусы. Часто вирусы плохо на подключаемое устройство. Справиться с такой проблемой не так просто, как кажется. Первым делом нужно провести очистку системного реестра.Затем проверьте ОС на наличие различных заражений и вирусных программ.
Причиной этого могут стать вирусы. Часто вирусы плохо на подключаемое устройство. Справиться с такой проблемой не так просто, как кажется. Первым делом нужно провести очистку системного реестра.Затем проверьте ОС на наличие различных заражений и вирусных программ.
Если модем не определен из-за заражения ОС, то главной задачей является ее «лечение». Если вылечить операционную систему, то тогда всё будет работать удалось. Однако если лечение не удалось произвести, то поможет только полная переустановка ОС. Перед следующей попыткой подключения роутера к компьютеру нужно установить его драйверы. Есть вероятность, что проблема исчезнет сама по себе.
Несовместимость с ОС
При ошибке распознавания модема проверьте соответствие ли он с вашей операционной системой. Может, устройство просто несовместимо с программным устройством.
ВНИМАНИЕ. У Windows 10 эта проблема наиболее распространена.
Переустановка ОС на ту, с которой модем будет совместим, — один из способов выйти из этого положения. Ну или можно купить новый роутер, который будет соответствовать с вашей ОС.
Ну или можно купить новый роутер, который будет соответствовать с вашей ОС.
Надеемся, что, прочитав нашу статью, у вас не осталось вопросов по такой проблеме, как компьютер не видит модем.Если ни один из пунктов вам не помог, то пишите вопросы в комментарии и мы обязательно вам поможем. Делитесь этой статьёй со своими друзьями и ставьте лайки.
Решаем проблемы с модемом USB: ПК не видит его, девайс нагревается или отключается сам по себе
Если вдруг при работе с модемом или при его подключении к ПК возникла проблема (он перестал видеть гаджет, начал греться или отключаться сам по себе), не впадайте в панику — это не означает, что он сломался. Скорее всего, между ПК и модемом исчезает связь из-за программного обеспечения.Как выяснить причину и какие меры принять?
Как проверить работоспособность модема
Исправен модем или нет, проверить легко: если у вас есть другой ПК, подключите его к нему. Если ситуация не поменялась, значит, проблема (какая бы она ни была) действительно в сетевом устройстве вашего оператора — сдайте его в сервисный центр. Возможно, он подлежит ремонту. Специалист уже сможет наверняка сказать, покупать новый или нет. Обычно модемы «живут» не более 3 лет, если ими активно пользоваться.
Возможно, он подлежит ремонту. Специалист уже сможет наверняка сказать, покупать новый или нет. Обычно модемы «живут» не более 3 лет, если ими активно пользоваться.
При возможности подключите модем к другому компьютеру, чтобы проверить, работает ли он
Если на другом ПК модем отлично работает, переходите к методам решения, описанным ниже.
Что делать, если нет другого ПК? Посмотрите на индикаторы модема — горят ли они. Если да, скорее всего, дело в драйверах (их нужно переустановить или обновить), вирусах на ПК или в ошибках в реестре. Если индикатор не светится, возможно, покрытие мобильной сети в месте, где вы находитесь, ненадёжное.Переместитесь в другое — ближе к окну. Если устройство появилось, значит, причина была в сигнале.
Расположите компьютер возле окна либо же используйте удлинитель USB, чтобы положить на подоконник модем
Если индикаторы не светятся ни в каких местах, хотя покрытие вашего оператора захватывать ваш дом, обратитесь в его техслужбу. Если с их сетями всё в порядке, отдайте модем на диагностику в офис провайдера.
Если с их сетями всё в порядке, отдайте модем на диагностику в офис провайдера.
Компьютер не видит модем
Проблема с видимостью модема проявляется по-разному: не запускается инсталлятор программы, сама утилита, не появляется меню автозапуска при подключении модема или же сам ярлык устройства в «Проводнике».Во всех этих ситуациях используйте методы ниже.
Проверяем, есть ли модем в «Диспетчере устройств»
Сперва узнайте, отображается ли модем в диспетчере перечнем оборудования ПК:
- В версии 10 раскрыть его легко — достаточно кликнуть ПКМ по значку «Пуск» на панели и на панели щёлкнуть по диспетчеру.
Выберите в меню иконки «Пуск» «Диспетчер устройств»
- Для остальных версий используйте контекстное меню ярлыка компьютера на «Рабочем столе» — выделите «Свойства».
Перейдите в свойства вашего ПК
- На панели с характеристиками по ссылке в левом столбце.
В окне с характеристиками открываем «Диспетчер устройств»
- Разворачиваем меню с контроллерами USB — найдите свое сетевое устройство.
 В пункте должно значиться слово Модем. Также можно раскрыть и поискать девайс в меню «Модемы».
В пункте должно значиться слово Модем. Также можно раскрыть и поискать девайс в меню «Модемы».Ищите свой модем в ветке «Контроллеры USB» или «Модемы»
- Если его нет в перечне, посмотрите, есть ли там какой-то неизвестный девайс, который отмечен вопрос знаком.Оборудование модема может быть также установлено жёлтой иконкой — она говорит, что с оборудованием что-то не так (скорее всего, «полетели» драйверы и нужна их переустановка).
Модем может и вовсе отсутствовать в списке оборудования
Если нет никаких признаков присутствия модема в диспетчере, это означает, что:
- не установлен драйверы модема или произошла сбой в их работе из-за повреждений;
- модем сломан;
- не работает USB-разъём.
Если модем пропал после выхода из режима гибернации, скорее всего, он будет обозначен в диспетчере как составное устройство. В этом случае поможет перезагрузка ПК и переподключение сетевого гаджета.
Модем есть в списке устройств в диспетчере, но в «Проводнике» и программе его нет
Проведите также ещё одну диагностику, если модем всё же есть в диспетчере:
- Щёлкните ПКМ по пункту девайса — зайдите в его свойства.

- Переключитесь на блок для диагностики.Кликните по «Опросить модем».
К «Диагностике» кликните по «Опросить модем»
- В итоге у вас должен появиться текст — отчёт о проверке. Если он не появился, значит, нужно переустановить «дрова» девайса.
В меню над кнопкой должен появиться текст с результатами опроса
- Перейдите также в блок с дополнительными включениями. В команде с командой инициализации должен стоять верный код для вашего оператора. Если стоит неправильный, исправьте. Например, для Мегафона это код AT + CGDCONT = 1, »IP», »internet», а для Билайна — AT + CGDCONT = 1, »IP», »internet.beeline.ru ». Но это актуально только, если у вас создано средство «Виндовс». Если подключение идёт через фирменную утилиту, строка должна быть пустой.
Укажите правильные параметры инициализации
.
Проверяем разъёмы ПК на повреждения
В диспетчере нет — возможно, порт USB, к которому вы подключились, не работает, засорён или отключён. Вставьте модем в другой слот, чтобы проверить в гнезде ли дело. Если вы используете удлинитель USB, замените его на новый.Если у вас стационарный ПК, подключите девайс к порту на задней панели блока — там соединение лучше.
Вставьте модем в другой слот, чтобы проверить в гнезде ли дело. Если вы используете удлинитель USB, замените его на новый.Если у вас стационарный ПК, подключите девайс к порту на задней панели блока — там соединение лучше.
Вставьте модем в разъём на задней панели блока
Очистка USB-разъёма
Если порт оказалась проверенной, проверьте его на наличие загрязнений. Если они есть, удалите их:
- Возьмите щётку с длинным ворсом, нанести на неё небольшое количество спирта или хлоргексидина. Подождите, пока она немного подсохнет.
- Лёгкие движениями вставляйте ворсинки щётки в разъём, но не допускайте чрезмерного нажима, чтобы не повредить мелкие компоненты.
Очистите USB-порт от пыли с помощью щётки
- При помощи баллончика со сжатым воздухом или пылесоса с узкой насадкой продуйте порт, чтобы полностью убрать остатки загрязнений.
Если очистка не помогла, это может говорить о следующем:
- Перегрузка портов USB (когда слишком много устройств подключено к ПК) — достаньте те, что вам не нужны.

- Контроллер выключен в БИОС. Отправьте компьютер на перезагрузку — когда он будет включаться снова, нажмите кнопку, которая раскроет меню BIOS (как правило, это F1, F10 или Delete).В блоке Advanced отыщите пункт USB Controller — посмотрите, стоит ли там значение Включено. Если находится Disabled, измените значение. Для сохранения и выхода нажмите на F10.
Включите контроллеры USB в меню BIOS, если они оказались выключенными
- «Дрова» контроллеров USB были повреждены — переустановите их, используя инструкцию в следующем разделе. Сначала викорите обновление конфигурации оборудования. А если не поможет — идите на официальный сайт производителя вашего ПК, отыщите там драйверы для USB, скачайте их и установите.
Переустановка драйверов модема
Для начала попытаться обновить конфигурацию:
- В диспетчере щёлкнитеМ по модему — выберите в дополнительном меню удаление.
- Согласитесь на действие — только не удалит драйвер драйверы из системы.

Щёлкните по «Удалить» в диалоговом окне
- Когда модем исчезнет из списка контроллеров, щелкните левой кнопкой по заголовку списка, а затем на панели «Действие» щёлкните по апдейту конфигурации устройств.
Щёлкните по «Обновить конфигурацию оборудования»
Если процедура не дала результат, переходите к переустановке. Если у вас осталась фирменная утилита для создания подключения, удалите её с помощью сторонней утилиты Revo Uninstaller, чтобы сразу удалить все «хвосты» в реестре и на жёстком диске, которые останутся от программы после удаления основных данных. После этого переходите к следующим действиям:
- Откройте официальный сайт своего оператора или производителя модема.Там вы сможете найти драйвер для вашего сетевого гаджета. Загрузите их установщик.
- В диспетчере жмём ПКМ по модему выбираем пункт «Обновить драйверы».
Выберите пункт для обновления «дров»
- В мастере апдейта жмём на ручную установку.

Выберите «Выполнить поиск драйверов на этом компьютере»
- Кликаем по «Обзор».
Щёлкните по кнопке «Обзор»
- В маленьком окошке выбираем файл, который скачивали ранее. Запуск инсталляции и ждём её завершения.После этого перезагружаем ПК.
Найдите, выберите файл установщика драйвера и кликните по ОК
- Подключаем модем к ПК — если фирменная программа сама не устанавливается, загружаем ее с сайта оператора.
Если в диспетчере модема нет, запустите скачанный файл установки ПО через «Проводник». После инсталляции подключите модем к компьютеру и посмотрите, была ли решена проблема.
Несоответствие железа или операционной системы
Если вы подключили модем к компьютеру в первый раз и он его не увидел, возможно, дело в том, что девайс не подключен с текущей «операционкой».Посмотрите, будет ли работать модем на других ПК — с аналогичной ОС и другими версиями. Если несоответствие подтвердилось, выход — переустановка «Виндовс» — поставить ту версию, на которой девайс будет работать. Либо же приобрести другой модем.
Либо же приобрести другой модем.
Возможно, ПК не видит ваш модем, потому что на первом установлена несоответствующая ОС
Несоответствие может касаться и аппаратной части ПК. Найдите сведения о требованиях вашего модема на официальном сайте производителя. Откройте свойства системы и сравните характеристики.Если ваш ПК их не работает, нужно купить подходящее оборудование (либо новый компьютер, либо другой модем — устаревшую модель).
Откройте окно с характеристиками компьютера
Возможен и такой вариант: вашей ОС не хватает компонентов, которые она должна получить с обновлениями. Запустите апдейт в центре. «Десятке» это следующим образом:
- Разверните панель «Параметры» через «Вин» и I либо просто щёлкните по шестерне в «Пуске».
Перейдите в «Параметры» через меню «Пуск»
- Кликните по разделу для обновлений.
Открываем плитку «Обновление и безопасность»
- В первом же блоке в списке слева щёлкните по серой большой клавише.

Кликните по «Проверка наличия обновлений»
- Поиск займёт некоторое время — подождите.
Подождите, пока закончится поиск обновлений
- Если что-то будет найдено на серверах Microsoft, система это тут же загрузит и установит. Когда инсталляция завершится, перезапустите устройство, чтобы апдейт вступил в силу.
Подождите, пока апдейт скачается и установится
Решение проблемы с помощью реестра
Реестр — база данных, от которой зависит корректность работы ОС.В процессе работы в ней скапливаются ошибочные записи — они-то и могут быть множеством проблем на ПК. Вручную редактировать реестр могут только очень опытные пользователи. Новичкам же подойдут специальные утилиты по очистке по типу CCleaner. На ее примере раз и рассмотрим расчет:
- Найдите возможность подключиться к другой сети, чтобы скачать официальный сайт утилиты CCleaner. Поставьте её на ПК, выполняя несложные шаги в мастере инсталляции.
Скачайте инсталлятор с официального сайта программы
- В интерфейсе приложения сразу переходим во второй блок «Реестр».
 Все области слева будут уже отмечены, поэтому жмём тут же на «Поиск проблем».
Все области слева будут уже отмечены, поэтому жмём тут же на «Поиск проблем».В разделе для реестра запускаем сканирование базы данных
- Проверка займёт около пары минут.
Подождите, пока программа попытется найти ошибочные записи в реестре
- Появится список проблемных записей. Исправьте их все — кликните по кнопке в правом нижнем углу.
Исправьте все ошибочные записи в реестре, которые наша программа
- Сделайте на всякий случай копию реестра — щёлкните по «Да».
Сохраните копию записи на случай неправильного удаления записей
- Выберите место, имя для файла и сохраните его на «Рабочем столе», к примеру. Это может быть и любой пользовательский каталог. Главное, чтобы вы запомнили папку, в которую поместили копию.
Поместите копию записи на видное место
- Согласитесь с исправлением всех ошибок в базе данных.
Кликните по «Исправить» в диалоговом окне
- Кликните по «Закрыть» и запустите проверку снова.

Щёлкните по «Закрыть» в окошке
- Если появится фраза «Неполадки не обнаружены», дело сделано — перезагрузите ПК и попытайтесь подключиться к сети с помощью модема.
Если при повторной оценке появилась надпись «Неполадки не найдены», закрывайте программу
Проверка компьютера на вирусы
Многие неполадки с ПК и оборудование, которое в нем подключается, случаются из-за вирусов. Вполне возможно, что ваш модем невидимым именно из-за отрицательного кода.
Избавьтесь от вирусов на ПК, чтобы решить проблему с модемом
На помощь придёт антивирус — домашний (установленный у вас в системе), а затем портативный вариант (если у вас есть альтернативная, к которой вы можете подключиться, скачайте Dr.Web CureIt, Kaspersky Virus Removal Tool, AdwCleaner или AVZ). Переданием, сделайте апдейт в интерфейсе антивируса — он должен получить все сканирование последних программ вирусов.
Используйте сначала тот антивирус, который у вас на ПК, а портативный сканер
Рассмотрим сканирование в стандартном антивирусе ОС Windows Defender в «десятке»:
- Используя инструкцию из раздела «Несоответствие или операционной системы», выполните обновление системы.
 Возможно, один из пакетов будет апдейтом для «Защитника» — для его базы данных.
Возможно, один из пакетов будет апдейтом для «Защитника» — для его базы данных. - Теперь раскройте окно антивируса через трей «Виндовс» — кликните по белому щиту.
Открываем Защитник Windows через трей
- В блоке, посвящённому защите, переключитесь на подраздел для расширенного сканирования.
Перейдите к расширенному сканированию в антивирусе
- Оставьте отметку рядом с полной проверкой и щёлкните по серой кнопке под перечнем.
Выбираем полное сканирование и запускаем команды
- Поиск вирусов стартовал — ждите, когда закончится.Скорее всего, он займёт много времени, но будет при этом эффективным.
- Если обнаружится угроза, без сожаления удалите её через меню с результатами.
Ждём, когда завершится проверка, и удаляем вирусы в её результатах
Видео: что делать, если компьютер перестал видеть USB-модем
Модем отключается сам по себе — решение проблемы
Модем может от времени сам выключаться — в настройках подключения активен один параметр:
- Разворачиваем меню на «Панель управления» через «Пуск» или же окошко «Выполнить» (вызываем его с помощью «Вин» и R, а затем пишем и запускаем управление кодом).

Выполните команду control в окне
- Переходим по ссылке в первом столбце, которая откроет центр по управлению сетями.
Перейдите в раздел «Центр управления сетями и общим доступом»
- Кликаем по строчке с упоминанием адаптера.
Перейдите в раздел «Изменение параметров адаптера»
- Находим наше соединение для USB-модема, жмём ПКМ и кликаем по пункту для запуска свойств.
Перейдите в свойства своего подключения
- Щёлкаем по серой клавише «Настроить».
Откройте окно с настройками
- Во вкладке для электропитания снимаем отметку с параметра для экономии энергии. Сохранитесь через кнопку ОК внизу.
Запретите систему отключать порт для экономии энергии
Кроме этого вы можете сделать ещё следующее:
- Раскройте сетевую панель в правом нижнем углу экрана.
Откройте сетевую панель на «Панели задач»
- Найдите свое подключение для модема — посмотрите его меню.

- Установите отметку рядом с параметром «Разрешить« Виндовс »установление соединения».
Модем не видит SIM-карту
О том, что модем не видит «симку», может говорить отсутствие сигнала в интерфейсе фирменной утилиты. При этом индикатор на самом устройстве может гореть.
Если у вас есть другая карта, вставьте её, чтобы определить, в ней ли дело. Если другой «симки» нет, достаньте ту, что находится в модеме и вставьте снова (и, главное, правильно).
Вставьте правильно «симку» в слот в модеме
Если ничего не поменялось, скорее всего, дело в карте (её контакты со временем стираются). Неисправно может быть и само гнездо для карты — попробуйте потереть его ластиком (возможно, контакты окислились или загрязнились).
Не срабатывает — отнесите «симку» и сам модем в сервисный центр вашего оператора, чтобы специалисты уже точно определили, в чём дело. Если неисправна «симка», вам её бесплатно поменяют — номер при этом и тариф останутся прежними.
Модем сильно греется
Устройство нагревается обычно по одной причине — слабый сигнал от станции в месте, где находится пользователь. Через него приходится работать на износ, чтобы поддерживать связь — токи, которые проходят через него, вызывают сильное нагревание. Это может привести к перегоранию контактов — устройство выйдет из строя.
Контакты модема сильно нагреваются из-за слабого сигнала от вышки
Расположите модем на подоконнике — возможно, там связь будет лучше.Чтобы подключиться к компьютеру, используйте специальный провод для USB.
используйте удлинитель USB, чтобы поместить модем поближе к окну
Компьютер может не распознавать модем из-за проблем с «дровами» девайса, отключённого USB-порта, «мусора» и вирусов в системе, а также из-за ошибочных файлов в реестре. В первую очередь узнайте, есть ли модем в перечне оборудования в «Диспетчере устройств». Подключите устройство к другому порту USB или другому ПК. Затем уже переустановите драйверы и фирменную утилиту вашего оператора.
Компьютер не видит телефон через USB
Окна | для начинающих | мобильное устройство
Если вы столкнулись с тем, что телефон не подключается через USB, то есть компьютер его не видит для передачи файлов, а происходит только зарядка, при этом звук подключение проигрывается, в этой инструкции — подробно о том, как это исправить и включить возможность просмотра содержимого памяти телефона при подключении по USB кабелю.
Шаги, описанные ниже, подойдут для телефонов Android как последние, так и предыдущие версии в случае, если смартфон не виден после подключения по USB на компьютере с Windows 10, 8.1, Windows 7 и XP или Mac OS.
Почему телефон Android не виден на компьютере по USB и происходит только зарядка — простые причины и решения
Прежде чем приступить к дополнительным методам решения проблемы, когда телефон не виден через USB, рекомендую обратить внимание на следующие простые моменты: очень часто причина оказывается в чем-то из перечисленного:
- Если вы взяли для USB подключения от оригинальной дешевой зарядки или идущий в комплекте с другим примером (для зарядки беспроводных наушников или другого устройства, не предназначенного для приема и кабель передачи данных) , то причина может быть именно в этом: не все кабели могут быть переданы данные, нет соответствующих контактов, и внешне этого не заметить.
 Решение — исправный кабель с гарантированной передачи данных.
Решение — исправный кабель с гарантированной передачи данных. - Если вы столкнулись с тем, что при подключении смартфона к компьютеру он не виден, а недавно был ремонт телефона и ремонтировалось что-то связанное с платой или разъемом, велика вероятность, что ремонт и вызвал проблему: очень часто разъемы паяют так, что после этого исправно работает лишь зарядка. Решение — только переделывать.
- Если у вас Mac OS, просто установите приложение Android File Transfer для возможности передачи данных, официальный сайт: https: // www.android.com/filetransfer/
- Если вдруг у вас ещё Windows XP, установите драйвер MTP (Media Transfer Protocol) — https://www.microsoft.com/en-in/download/details.aspx?id=19153
Дополнительно, учитывайте, что подключение даже исправным кабелем через USB-хаб (разветвитель USB-портов), к неисправному USB разъему компьютера или ноутбука, а иногда — к передней панели ПК может вызвать рассматриваемую проблему. Попробуйте прямое подключение к USB, другой разъем, заднюю панель ПК, если подключали к разъему USB 3.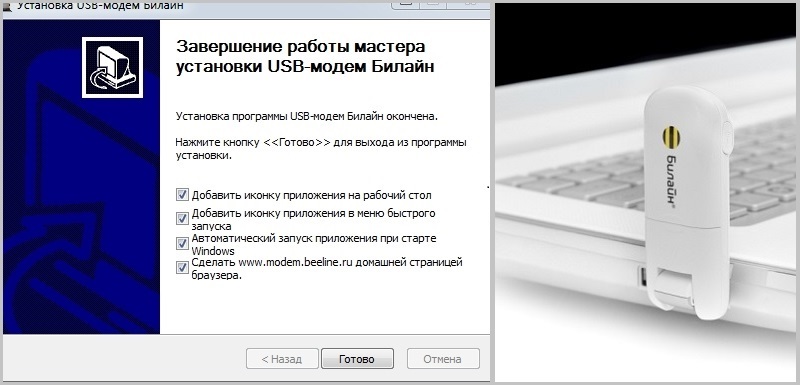 0 (обычно, синего цвета) — проверьте, сохранится ли проблема при подключении к USB 2.0.
0 (обычно, синего цвета) — проверьте, сохранится ли проблема при подключении к USB 2.0.
И последний простой момент: после подключения телефона к компьютеру для того, чтобы он начал просмотр фото, видео и других файлов, требуется:
- Разблокировать телефон при подключении, если он заблокирован — получить доступ к данным на заблокированных современных телефонах Android не получится.
- В области уведомлений нажимаются по уведомлению о USB подключении (по умолчанию большинство телефонов подключаются только для зарядки).Подключение не служит для передачи данных (неправильный кабель, повреждение кабеля, разъема на телефоне или компьютере). . Ниже — скриншоты с видом на чистом Android 9 и 8, на Samsung Galaxy и на Android 6-7.
- Выбрать режим передачи файлов MTP для USB-подключения. На старых версиях Android также может присутствовать пункт для подключения как USB Mass Storage, он тоже подойдет, причем может сработать даже лучше.
Если перечисленные методы не помогли, перейдем к более сложным способам исправления.
Как исправить, если компьютер не видит подключенный по USB телефон — дополнительные методы
Если ваш телефон не подключается по USB к компьютеру с помощью передачи данных, а только заряжается, попробуйте следующие методы исправить проблему.
Проверка работы телефона (MTP-устройства) в диспетчере устройств
- Откройте диспетчер устройств на компьютере с Windows 10, 8.1 или Windows 7, когда телефон подключен. Для открытия диспетчера устройств можно нажимать Windows + R на клавиатуре, достигните devmgmt.msc и нажмите Enter. Windows — это клавиша с эмблемой ОС.
- Посмотрите, есть ли в диспетчере устройств устройство с именем MTP (MTP Device, MTP-Device) или именем вашего телефона (может находиться в разделе «Переносные устройства»).
- Если есть, дважды щелкните по нему, перейдите на вкладку «Драйвер», нажмите «Обновить драйвер» — «Выполнить поиск драйверов на этом компьютере» — «Выбрать из списка доступных драйверов на компьютере» и посмотрите список.
 В настоящий момент необходимо выбрать «USB-устройство MTP», которое требуется выбрать не тот драйвер, который установлен в настоящий момент.
В настоящий момент необходимо выбрать «USB-устройство MTP», которое требуется выбрать не тот драйвер, который установлен в настоящий момент. - Если никаких новых устройств в диспетчере при отключении и подключении телефона по USB не появляется, это еще один довод в пользу проблем с кабелем, разъемом на телефоне или компьютере.
Подробнее на эту тему, если устройство отображается в диспетчере устройств с восклицательным знаком, в инструкции Неправильная секция установки службы в этом INF-файле MTP.
Безопасный режим Android, режим разработчика материнской платы и другие нюансы
Помимо прочего в случае возникновения рассматриваемой проблемы, обратите внимание на следующие моменты:
- Включите режим разработчика на Android, а в параметры разработчика отладку по USB и, отдельно, найдите в настройках для разработчика пункт Конфигурация USB по умолчанию и установить режим «Передача файлов». Здесь может быть полезно: Как включить отладку по USB на Android.

- Если вы пользовались режимом USB-модема на телефоне, в настройках (обычно в разделе «Подключения» или «Сеть и Интернет» — «Точка доступа и модем») выключите опцию «USB-модем».
- Если телефон перестал быть виден после переустановки или обновления Windows, установите оригинальные драйверы материнской платы, чипсета с сайта её производителя или с сайта производителя ноутбука, если у вас ноутбук.
- Попробуйте перезагрузить ваш телефон Android в безопасном режиме. Если после этого он виден при подключении на компьютере, то вероятнее всего, причина в каких-то сторонних приложениях, чаще всего, связанных с защитой, контролем и аналогичными.
- Попробуйте использовать встроенное устранение неполадок в Windows: зайдите в Панель управления — Устранение неполадок — Оборудование и звук — Настройка устройства (в последних версиях Windows 10 пункт отсутствует).
- Если существует такая возможность, попробуйте подключить телефон к другому компьютеру. Если там он тоже не виден, опять же дело скорее всего в кабеле или разъеме.
 Причем разъем на телефоне может перестать функционировать для передачи файлов просто из-за попадания грязи или воды с последующим окислением контактов.
Причем разъем на телефоне может перестать функционировать для передачи файлов просто из-за попадания грязи или воды с последующим окислением контактов. - Также могут помочь (и создать проблемы с другими USB-накопителями, так что беритесь лишь в том случае, если они готовы к этому) способы очистки этих драйверов из инструкции Компьютер не видит флешку на USB.
Если ни один из вариантов не помогает решить проблему, а компьютер все также не видит ваш смартфон Android, опишите в комментариях: что делалось, после чего появилась проблема, как ведет себя ваше устройство при подключении по USB, проверен ли кабель с Другим телефоном, а проблемное устройство на другом компьютере — я постараюсь помочь.
Что делать, если компьютер не видит подключенный по USB телефон Android — видео инструкция
Дополнительная информация
Если вы пришли к выводу, что причиной при подключении телефона являются его физические неполадки (гнездо, что-то еще) или просто не хотите долго разбираться в причинах, то вы можете передать файлы с другими проблемами:
- Если у вас Windows 10 — использовать встроенное приложение Ваш телефон (только передача фото), если телефон Samsung — приложение Samsung Flow.

- Синхронизация через облачные хранилища Google Drive, OneDrive, Dropbox, Яндекс Диск.
- Использование таких программ, как AirDroid (удобно и просто для начинающих пользователей).
- Создание FTP сервера на телефоне или подключение его в качестве сетевого диска в Windows.
На этом завершаю, а если у вас после прочтения возникли вопросы или дополнения — буду рад, если поделитесь.
А вдруг и это будет интересно:
Компьютер не видит телефон через USB
Ваш компьютер не видит телефон или планшет на Android через USB? Это довольно распространенная проблема, но ее можно решить самостоятельно.В этой статье вы найдете полезные рекомендации, как это сделать.
Примеры решений, приведенных ниже, еще несколько о которых мы уже рассказывали на нашем сайте! Если телефон не подключается к компьютеру по USB, можно это сделать через Wi-Fi: способ 1, способ 2.
Также обратите внимание на приложения для передачи файлов по Интернету: Pushbullet иAirDroid. В общем есть достойные альтернативы подключению через USB (если, конечно, вас не интересуют другие возможности вроде отладки).
В общем есть достойные альтернативы подключению через USB (если, конечно, вас не интересуют другие возможности вроде отладки).
Что касается проблемы с подключением мобильных устройств по USB к компьютеру, то она бывает только двух видов:
- Телефон не распознается компьютером, но заряжается от него;
- ПК (или ноутбук) полностью не распознает смартфон.
Оба варианта мы подробно рассмотрим и постараемся помочь вам все исправить!
Компьютер не видит телефон на Android по USB. Что делать?
1. Первым делом воспользуйтесь возможностью другим USB-кабелем.Если никакого эффекта нету, то проблема не в нем.
2. Проверьте работоспособность USB-порта: для этого подключите мобильное устройство к другому разъему. Если ПК по-прежнему не видит Android, то причина неполадки кроется в чем-то другом.
3. Попробуйте подключить ваш телефон к другому компьютеру. Если и здесь вы потерпите неудачу, то может быть проблема в microUSB или других компонентах смартфона.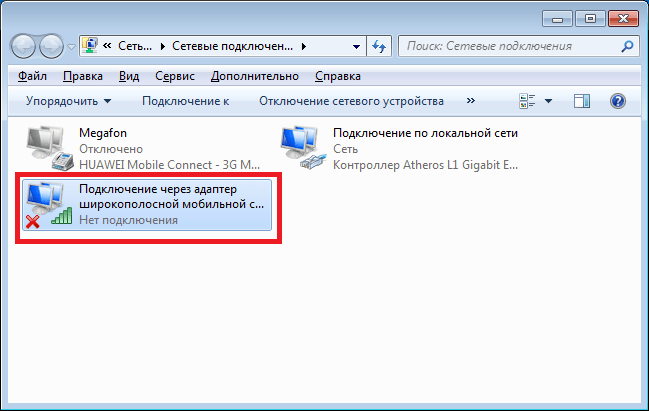 В таком случае вам поможет только ремонт.
В таком случае вам поможет только ремонт.
4.Если же вы подключаете смартфон на Android к ноутбуку или ПК под управлением Windows XP и компьютер не видит телефон, то вам необходимо установить протокол MTP (Media Transfer Protocol) для Windows XP. Скачать его можно с официального сайта Microsoft: http://www.microsoft.com/en-US/download/details.aspx?id=19153
5. Теперь что касается устройств, защищенных графическим ключом или паролем. Чтобы компьютер увидел файлы и папки, необходимо сначала разблокировать телефон или планшет.Проверенно на Nexus 7 2013 с Android 5.1.1.
6. Установите (или обновите) драйвер USB на компьютер. Для этого направить в «Диспетчер устройств» и если рядом стоит желтый треугольник с восклицательным знаком внутри, то необходимо клацнуть правой кнопкой мыши по нужному пункту и выбрать «Обновить…». Выберите «Автоматический поиск обновленных драйверов», либо «Выполнить поиск либо драйверов на этом компьютере». Во втором случае необходимо скачать драйвер с официального сайта.
Если скачанные драйвера идут уже сразу с установщиком (.exe файл), то нужно просто запустить его установку. Также драйвера установятся при загрузке и запуске программ различных производителей для устройств с ПК (HTC Sync, Samsung Kies и т.д.).
7. Включите отладку по USB: читайте инструкцию. Может помочь.
8. Попробуйте полностью удалить старый драйвер, перезагрузить компьютер и заново установить драйвер как рассказано в Gen 6.
9. Убедитесь, что ваш смартфон или планшет подключен к компьютеру не в режиме «Только для зарядки».
10. Также убедитесь, что не активирован пункт «USB-модем». В таком случае телефон не будет виден для ПК. Отключить его можно в «Настройки» → «Беспроводные сети» → «Еще» → «Режим модема».
11. При подключении Android к компьютеру вы можете выбрать режим подключения к компьютеру. Как видите, у меня только 2 доступных (Nexus 7 2013 с Android 5.1.1). Но на других устройствах, версиях Android, прошивках есть и другие режимы вроде «USB Mass Storage (Хранилище данных)».
К выбору режима подключения вы также можете перейти из панели уведомлений.
12. Перезагрузите телефон и компьютер (да, бывает такое, что и это помогает).
13. Если раньше все было хорошо, а теперь почему-то компьютер не распознает устройство, можно сбросить настройки на нем. Как это сделать подробно написано в этой инструкции, но учитывайте, что все ваши приложения, аккаунты, контакты и прочие данные с внутренней памяти будут удалены, поэтому сначала сделайте синхронизацию.
14. Также можно прошить ваш аппарат без использования компьютера. Например, при помощи ROM Manager (читать FAQ), но для этого нужны root-права.
Это все известные мне способы решить проблему подключения мобильных устройств по USB к ПК. Если вы знаете и другие действующие методы, пишите их в комментарии. Также задавайте свои вопросы, подробно описывая проблему. По возможности я постараюсь помочь.
Мегафон, МТС, Билайн, Теле2, Yota
Привет, дорогой читатель! Если бы ты знал, сколько раз ко мне обращаются с вопросом, а почему компьютер или ноутбук не видит 3G / 4G модем от Мегафон, Билайн, МТС, Теле2, Yota и т.
 д. Разницы на самом деле почти нет, потому что все эти модемы китайские и сделаны за бугром. В первую очередь нужно определить, что именно не так с модемом и почему устройство друг друга воспринимают.
д. Разницы на самом деле почти нет, потому что все эти модемы китайские и сделаны за бугром. В первую очередь нужно определить, что именно не так с модемом и почему устройство друг друга воспринимают.Есть несколько вариантов. Первый — когда модем просто не подключается к сети. При таком варианте компьютер будет видеть его, но работать полноценно не сможет. Нужно понимать, что если вы будете находиться от вышки, то эта маленькая штучка не сможет ловить сигнал. Особенно это касается тех, кто использует модема в деревнях, селах, поселках и на даче.
Уровень сигнала можно посмотреть на индикаторе, который и расположен на модеме. Поэтому в этом случае понадобится усилитель сигнала. Поэтому по поводу я писал свои рекомендации тут.
Второй вариант, когда компьютер вообще не реагирует на подключенный модем. Такое может произойти, если у вас на ноуте или компе вышел из строя USB порт. Так что просто другой разъём. Не нужно подключать устройство к удлинителям и к передней панели системного блока.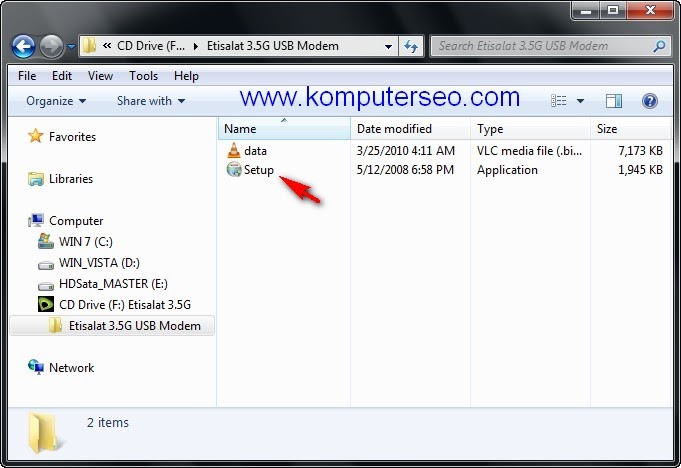 На компьютере лучше всего вставить в свободный задний порт напрямую к материнской плате.
На компьютере лучше всего вставить в свободный задний порт напрямую к материнской плате.
Повреждение разъемов
Первая распространенная причина нашей сегодняшней проблемы — это повреждение разъемов на компьютере или модеме. В таком случае, как бы вы ни старались, подключить устройство не получится. Что делать? Выходов несколько. Если есть возможность, подключить роутер к другим гнездам. В противном случае поможет только ремонт. Основная проблема здесь — вопрос, какие именно разъемы повреждены: у устройства или компьютера. Как правило, помогает полная проверка гаджетов.Теперь понятно, по какой причине компьютер не видит модем. Но это не самый частый случай.
Сбрасываем настройки модема по умолчанию
6.Нажмите «ОК» и вновь подключиться.
• Перезагрузите компьютер.
• Переустановите программу МегаФон Интернет (МегаФон Модем).
USB-модем не определен программой МегаФон Интернет (МегаФон Модем)
Программу МегаФон Интернет (МегаФон Модем) Вы уже установили, но при запуске она не видит модем. Появляется ошибка «Устройство не найдено» или что-то подобное при запуске самой программы, или при попытке подключиться к Интернету.
Появляется ошибка «Устройство не найдено» или что-то подобное при запуске самой программы, или при попытке подключиться к Интернету.
Причины и решения
На самом деле причина одна: не были установлены драйверы для модема, соответственно, система и программа для работы с модемом его не видят. Попробуйте произвести следующие действия:
• Переподключите модем в другой USB-разъем.
Может оказаться так, что тот разъем, к которому вы подключили Ваш модем,
работает некорректно.В таком случае подключите модем к другому разъему. На
компьютер лучше всего подключать модем к портам на задней панели, но в таком случае не забудьте про USB-удлинитель. На ноутбуке Вы можете подключить его в любой другой разъем.
• Перезагрузите компьютер.
• Установите драйвер с помощью утилиты из комплекта программы «МегаФон Интернет» (модем «МегаФон»).
Закройте программу для работы с модемом, откройте «Мой Компьютер» (либо просто «Компьютер») на рабочем столе, откройте папку C: \ Program Files \ MegaFon Internet (MegaFon Modem) \ Driver. Если на диске C: \ две папки Program Files, нужно выбрать папку Program Files (x86).
Если на диске C: \ две папки Program Files, нужно выбрать папку Program Files (x86).
В эту папку вставьте файл driversetup.exe и запустите его. После запуска ничего не должно открыться, это корректно. Подождите 1-2 минуты, и откройте новую программу. Если программа драйверов сработает корректно, то в правом нижнем углу дисплея появится сообщение об установке нового оборудования.
Вы не можете подключиться без регистрации в доступной сети
Ошибка указывает на то, что модем не зарегистрирован в сотовой сети.По аналогии, пока Ваш телефон не зарегистрируется в сотовой сети, Вы не можете совершать вызовы. Также и здесь, пока модем не найдет сеть, подключиться к Интернету будет невозможно.
В открывшемся окне нужно выполнить команду «ipconfig / all»:
и нажать Enter. В данной информации, которую выдаст команда, нужно найти блок относящегося к адаптеру той информации «PPP»:
Если таких записей нет, это означает, что ваш модем не получил сетевые настройки от провайдера, однако и получение таких настроек не гарантирует правильную работу соединения.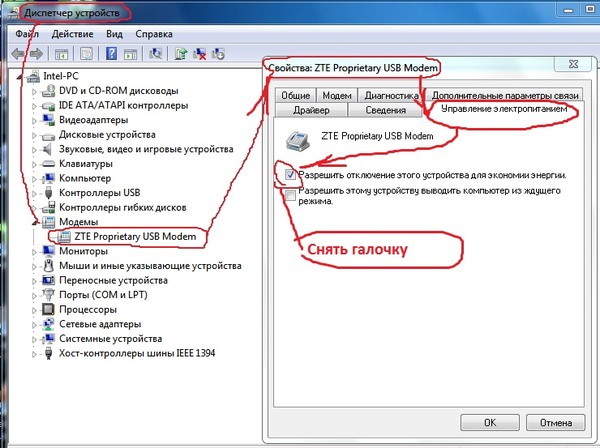 Имея эти данные звоните вашему провайдеру по телефону технической поддержки и помощи в чем может быть проблема.
Имея эти данные звоните вашему провайдеру по телефону технической поддержки и помощи в чем может быть проблема.
Или можете продолжить самостоятельную диагностику. В этом же введите команду « ping xxx.xxx.xxx.xxx
» где вместо иксов проставьте адрес вашего DNS-сервера:
Если все действия не помогли решить проблему с отображением модема на ноутбуке — обратитесь в тех. поддержку оператора.
Неисправность устройства
Теперь более распространенный вариант развития событий.Ваш ПК не видит модем (независимо от его типа)? Тогда самое время проверить работоспособность подключаемого устройства.
Дело в том, что у модемов, особенно постоянно включенных, тенденция ломаться. Средний срок службы таких устройств — 3 года. Далее придется менять или чинить роутер при его отказе от работы. Чтобы проверить эту проблему, подключите модем к другому компьютеру. То же самое? Тогда отнесите составляющую в ремонт. А лучше сразу купите аналогичный роутер и поставьте его.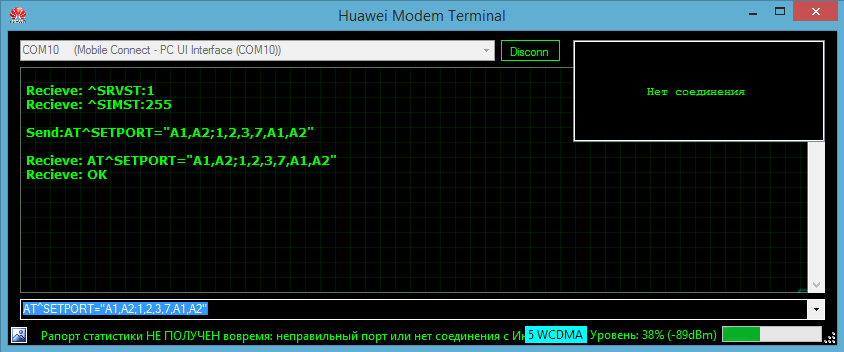 Так вы избавите себя от множества проблем в будущем. Хотя, если модем заработал на другом компьютере, нет необходимости совершать покупку. Достаточно выяснить, почему на вашем ПК оборудование не распознается.
Так вы избавите себя от множества проблем в будущем. Хотя, если модем заработал на другом компьютере, нет необходимости совершать покупку. Достаточно выяснить, почему на вашем ПК оборудование не распознается.
Ошибка подключения к сети Мегафон модем 4G
Если модем Мегафон 4G не подключается к сети, значит что-то не так в настройках. Но сначала проверьте уровень сигнала. Может быть помехи не дают ловить связь. Перенесите его вместе с ноутбуком к окну. Для стационарного компьютера тоже лучше поменять место или використовуйте шнур.Если это не помогает, откройте МегаФон Интернет (МегаФон Модем). Отключитесь от сети.
Выберите инструменты — настройки (опции). Вы увидите два варианта: RAS и NDIS. Выберите противоположный.
Нажмите «ОК». Перезагрузите ноутбук. И снова программу МегаФон Интернет (МегаФон Модем).
Драйверы
Компьютер не видит модем («Билайн» или любой другой)? Не стоит паниковать. Независимо от типа вашего устройства (USB или ADSL) проверьте наличие обновленных драйверов для оборудования. Иногда при мониторинге выясняется, что софт вообще не установлен. И поэтому компьютер не видит устройство. Если драйверы есть, обновите их. Установлена последняя версия? Поможет переустановка софта! Не всегда, но очень часто именно так можно решить проблему. Ничего трудного в этом нет — всего несколько минут ожидания, и можно пробовать подключиться к Сети!
Иногда при мониторинге выясняется, что софт вообще не установлен. И поэтому компьютер не видит устройство. Если драйверы есть, обновите их. Установлена последняя версия? Поможет переустановка софта! Не всегда, но очень часто именно так можно решить проблему. Ничего трудного в этом нет — всего несколько минут ожидания, и можно пробовать подключиться к Сети!
Теперь все в норме? Нет? Идем дальше. Причин того, что компьютер не видит модем, еще очень много. Большинство из них можно устранить самостоятельно без дополнительной помощи.
Роутер не видит 3G модем
Как правило, проблема, когда роутер «не видит» модем заключается в их несовместимости. Если же модем к роутеру подходит, необходимо сделать следующее:
- Произвести сброс настроек роутера.
- Если и после этого роутер «не видит» мод, нужно проверить правильность настроек провайдера. Кроме того, следует проверить и саму сеть.
- Если к роутеру устройство было подключено посредством кабеля, произвести подключение напрямую.

- Проблема может быть связанна и с прошивкой роутера, которую можно попробовать до последней версии.
И в заключении предлагаем вам посмотреть видео о том, как правильно подключить 3G, 4G USB-модемы, что бы получить максимальную скорость соединения с интернетом.
Несоответствие железа
Трудно представить, но у роутеров тоже есть так называемые системные требования. И если им не соответствует, обычно либо работа модема оставляет желать лучше компьютер, либо устройство вообще не распознается.Выбирая роутер, следите, чтобы ваша операционная система и железо соответствовали требованиям. Иначе придется либо заменить неподходящие детали, либо заменить модем. Это уже выбирать только вам. Не слишком распространенный, но имеющий место вариант развития событий. Совет здесь только один — выбирая роутер, не пренебрегайте написанными на коробке с требованиями системными требованиями. Так вы не столкнетесь с тем, что компьютер не видит USB-модем (или ADSL).
Видео инструкция
Мегафон позволяет своим клиентам пользоваться домашним интернетом. Для этого используется 3G модем. К сожалению при работе с ошибками иногда появляются. Если их не устранить, войти в сеть будет невозможно.
Для этого используется 3G модем. К сожалению при работе с ошибками иногда появляются. Если их не устранить, войти в сеть будет невозможно.
Чтобы исправить ошибку, необходимо ее изучить. В случаях устранения поломку можно самостоятельно. Если появилась проблема, которая не описана, рекомендуется обратиться к оператору.
Реестр
На что еще стоит обратить внимание? Иногда решить поставленную задачу помогает совсем не связанным с роутером вещи.Трудно представить, но заполненность системного реестра на компьютере тоже может вызвать подобную проблему. Если вы вспомнили, что компьютерная составляющая давно не очищалась, предотвращает ради исправьте эту ситуацию. Вручную заниматься чисткой реестра не стоит. Для этого есть очень хорошее приложение — CCleaner. Установите его, запустите, нажмите на «Анализ», затем на «Очистка» — и дело сделано.
Теперь можно перезагрузить компьютер. Не видит модем? Тогда и роутер перезагрузите.Если у вас USB-модем, просто нужно вынуть его и вставить в соответствующее гнездо. Посмотрите, исчезла ли проблема. Скорее всего, нет. Ведь заполненность реестра редко наблюдается на компьютерах. Поэтому заранее осуществите чистку данной составляющей. Так вы исключите очередной вариант развития событий.
Посмотрите, исчезла ли проблема. Скорее всего, нет. Ведь заполненность реестра редко наблюдается на компьютерах. Поэтому заранее осуществите чистку данной составляющей. Так вы исключите очередной вариант развития событий.
Планшет не видит 3G-модем
В общих чертах, для того, чтобы избавиться от подобных проблем на планшетах, модем необходимо перепрограммировать при помощи компьютера в режиме «только модем»
.Для этого на компе (не планшете) необходимо зайти в программу Hyper Terminal. Если на компьютере не установлена Windows XP, то программу придется скачать из интернета.
- В открывшемся окне программы необходимо указать данные относительно страны, кода города и др.
- Далее введите любое название в открывшемся окне.
- В окне подключения следует выбрать 3G модем в разделе «Подключиться через».
- В следующем окне необходимо выбрать «файл», затем «свойства».U2DIAG = 0 ».
После произведенных действий, планшет должен опознавать устройство исключительно как модем 3G. Однако, необходимо еще настроить устройство на самом планшете. Для этого нужно настроить доступ, после установки модема на планшете. Далее, нужно сохранить изменения и перезагрузить планшет.
Однако, необходимо еще настроить устройство на самом планшете. Для этого нужно настроить доступ, после установки модема на планшете. Далее, нужно сохранить изменения и перезагрузить планшет.
Вирусы
Компьютер не видит модем «Мегафон» или любой другой? Вирусы — вот еще одна помеха, которая может вызвать подобное явление. Нередко вредоносное программное обеспечение негативно сказывается на подключаемом оборудовании — не обязательно на роутерах.Исправить ситуацию не так просто, как кажется. Для начала вам потребуется очистить системный реестр, а затем произвести сканирование системы на наличие шпионов и прочей заразы. Компьютер не видит модем по причине инфицирования? Просто вылечите операционную систему! И тогда никаких проблем не будет! Если у вас не получилось осуществить лечение системы, поможет ее полная переустановка. Перед очередной попыткой подключения роутера установки драйверы для него. Скорее всего, проблема пропадет сама собой.
Компьютер не видит 3G-модем
Переустановка модема
- Сначала нужно удалить имеющуюся на компе программу.
 Для этого можно использовать как панелью управления компьютера ( удаление программ
Для этого можно использовать как панелью управления компьютера ( удаление программ
)
, так и скаченной из интернета специализированной программой для удаления, к примеру, такой как Revo Uninstaller
. - Далее, нужно удалить модем из списка устройств. Чтобы это сделать следует зайти в Диспетчер устройств.Расположен он в Панель управления — Система и безопасность — Система
. В Диспетчере устройств имеется пункт Контроллеры USB, которое необходимо найти необходимое устройство из появившегося списка. После нахождения модем следует удалить. Это можно сделать, просто сделать
Удалить
, либо через правую кнопку мыши. - Затем необходимо произвести очистку реестра. Для этого можно воспользоваться программой, находящейся в свободном доступе в интернете — CCleaner
.После ее установки на компе, следует ее запустить и нажать в открывшемся окне на вкладке Реестр. После этого, нужно приступить к поиску проблем через соответствующую строку. По окончании процесса нужно использовать на системе
По окончании процесса нужно использовать на системе
«Исправить»
. Далее высветится окно, где необходимо будет сначала сохранить резервные копии, а затем очистить комп, заблокировать строку
«Исправить отмеченные»
. - После произведенных действий проблема должна устраниться. При повторной установке модема, он должен определяться как новое устройство.Если ОС компа не определяет модем в качестве нового, необходимо произвести следующие действия:
- следует сбросить устройство, для чего можно использовать утилитой Мой модем huawey
. Это программа подходит для МТС и Мегафон модемов. В остальных случаях можно прибегнуть к помощи
Windows HyperTerminal
. - в первом случае, необходимо запустить установленную компьютерную программу и выбрать необходимое устройство в имеющемся списке портов.Затем нужно установить связь нажатием кнопки Connect. Когда соединение установится необходимо будет в нижней строке установить AT команду.
 Она приведет к сбросу настроек. Узнать ее можно в интернете, указав в поисковой строке данные о модеме. Если все пойдет успешно, программа в ответ на команду выдаст «OK».
Она приведет к сбросу настроек. Узнать ее можно в интернете, указав в поисковой строке данные о модеме. Если все пойдет успешно, программа в ответ на команду выдаст «OK». - после произведенных действий необходимо вытащить устройство и снова его установить в USB-порт.
Несовместимость с системой
Компьютер не видит модем: МТС, «Мегафон» или любой другой? Обратите внимание на то, какая у вас установлена операционная система.Вполне вероятно, что устройство попросту несовместимо с вашим программным продуктом. С появлением Windows 10 данный вариант развития событий стал встречаться все чаще и чаще. Обычно именно с этой системой больше всего неполадок. Никоим образом исправить ситуацию не получится. Выход только один, радикальный — это полная переустановка операционной системы на ту, с которой модем совмещается. Либо приобретение нового роутера, работающего с вашим нынешним софтом.
Перезагрузите роутер и проверьте правильность подключения кабелей
При использовании кабеля для подключения, проверьте, какие порты подключены сетевые разъёмы. Интернет-кабель, который предоставляется провайдером, должен быть включен в отдельный слот. Обычно он находится на некотором удалении от других или обозначается другим цветом (часто синим).
Интернет-кабель, который предоставляется провайдером, должен быть включен в отдельный слот. Обычно он находится на некотором удалении от других или обозначается другим цветом (часто синим).
После этого перезагрузите маршрутизатор. Это выполнить выполнить независимо от того, как выполнить подключение к роутеру — с помощью провода или по беспроводной сети (WiFi). Для перезагрузки устройства используйте кнопку «Power» или «On / Off» на самом устройстве.Нажмите кнопку для отключения маршрутизатора, а через 10-15 секунд разъемие, чтобы его включить. В случае, когда на задней панели нет отдельной кнопки для перезагрузки, отключите аппарат от электрической сети, вынув блок питания из розетки. По прошествии 30-40 секунд снова включите устройство, и после его проверки загрузки, видит ли компьютер роутер.
Пиратство процветает
Сама операционная система тоже иногда может стать причиной того, что компьютер не видит модем.Причем любой — USB или ADSL. Вспомните, какое программное обеспечение у вас установлено: пиратское или лицензионное? Если вы выбрали первый вариант, нет причин для удивления. На пиратских системах очень часто возникают разнообразные неполадки с подключением устройств, в том числе модемов. Можно либо переустановить операционную систему, сменить ее на лицензионную копию или скачать специальный патч (если таковой имеется) для исправления неполадок.
На пиратских системах очень часто возникают разнообразные неполадки с подключением устройств, в том числе модемов. Можно либо переустановить операционную систему, сменить ее на лицензионную копию или скачать специальный патч (если таковой имеется) для исправления неполадок.
Как кажется, не все так страшно, как кажется.Отныне понятно, почему компьютер не видит модем. Самые серьезные причины требуют полной замены подключаемого. Но не торопитесь бежать в магазин. Для начала постарайтесь исключить все менее серьезные причины данной проблемы. Может быть, все заработает и без приобретения нового роутера.
Общие рекомендации
Прежде чем обращаться к специалистам, нужно:
- Улучшить качество приема сигнала путем установки внешних антенн;
- Установить драйвер, идущие в комплекте с модемом;
- Проверить работоспособность симки.
Определить почему появляются проблемы иногда бывает сложно, поэтому можно перезагрузить компьютер. Если все делать по инструкции, не придется устанавливать дополнительное ПО, а модем начать ловить сеть.
Используемые источники:
- https://help.a1.by/faq/problems/noinet
- https://wifigid.ru/oshibki-i-polomki/ne-rabotaet-modem
- https: // znaiwifi.com/oshibka/dostup-k-internetu-est-no-stranichki-ne-gruzyatsya-kak-ispravit.html
- https: // telefon.гид / мега / internetm / модем-не-подключается
- https://tariffs.pro/mega/minternet/modem-ne-podklyuchaetsya-k-internetu
ПОДЕЛИТЬСЯ Facebook
Предыдущая статьяКакие бывают гаджеты
Следующая статья : как узнать баланс, тариф и номер телефона
Раздача Yota c ноутбука
Как раздать Yota с ноутбука? Это можно сделать безопасными способами:
- Раздача с помощью YotaReady. Устройство позволяет подключать к сети несколько компьютеров с помощью кабелей, а также смартфонов и планшетов по средствам беспроводного соединения.Альтернативой для YotaReady могут послужить Yotamini или «Интернет-центр».
- Раздать Yota через ноутбук с Wi-Fi можно с помощью установки ПО hostpad и libpam-radius-auth.
 После инсталляции нужно открыть Network-Manager и зайти в беспроводные сети. Добавляем соединение с любым именем. SSID также любой. Режим: специальный. MTU изменить на «автоматически». В этой вкладке остальное не менять и перейти в IPv4. Метод должен быть «Общий с другими ПК». Во вкладке безопасности выбираете любой тип шифрования и вводите пароль.Применяете изменение, после чего появится беспроводное соединение, доступное для подключения других устройств. Способ может работать не на всех ноутбуках.
После инсталляции нужно открыть Network-Manager и зайти в беспроводные сети. Добавляем соединение с любым именем. SSID также любой. Режим: специальный. MTU изменить на «автоматически». В этой вкладке остальное не менять и перейти в IPv4. Метод должен быть «Общий с другими ПК». Во вкладке безопасности выбираете любой тип шифрования и вводите пароль.Применяете изменение, после чего появится беспроводное соединение, доступное для подключения других устройств. Способ может работать не на всех ноутбуках. - Раздавать Yota можно также с помощью смартфонов с поддержкой LTE. В такое устройство вставляете сим-карту провайдера. Открываете настройки телефона и находите там «режим модема». Во вкладке можно выбирать имя сети, пароль, тип шифрования и т. д. Настройки сохраняются, и последующая раздача Yota со смартфона включается с помощью одного пальцем.
При условии правильно подключения модема и настроек проблем с его отображением на ноутбуке не будет.
Как купить Iphone 7 в 10 раз дешевле?
Месяц назад заказал себе копию iPhone 7, через 6 дней я забрал его на почте) И вот решил оставить отзыв!
Давайте вместе разберемся в причинах почему ноутбук не видит 3G-модем или ADSL, а так же постараемся самостоятельно решить возникшую проблему.
Современные ноутбуки достаточно легко подключить к интернету, многие модемы уже сегодня можно настроить за пару минут, обладая какими-то особыми техническими навыками.Тем не менее, техника тоже может подводить, иногда системные блоки и ноутбуки просто отказываются видеть модем.
Причин этого явления может быть несколько, всё зависит от типа модема, варианта подключения и ряда других факторов. Иногда диагностика может занять существенное время, хотя, зная алгоритм, разобраться не так сложно.
Замените сетевой кабель
Выход сетевого кабеля из строя — одна из частых причин, по которому компьютер не видит роутер. Поломка кабеля обычно связано с его физическим повреждением, которое не всегда легко заметить.Шнур могут повредить детей или домашние животные, он может быть передлен дверью или зажат плинтусом. Попробуйте использовать другой Ethernet-кабель для подключения компьютера к маршрутизатору.
При использовании WiFi проверьте открытость имени сети
Компьютер может не находить домашний WiFi, если сеть настроена как скрытая. Такие сети не отправляют окружающим беспроводным устройствам своё название (SSID). Подключиться к скрытой сети можно после ввода её имени и авторизации (при наличии шифрования).Проверить текущие настройки WiFi можно в веб-интерфейсе маршрутизатора. Подключитесь к роутеру кабелем и убедитесь, что соединение установлено (компьютер его видит). Переверните маршрутизатор и на его нижней стороне посмотрите адрес для входа в админ-панель, а также логин и пароль. Перейдите по указанному адресу в браузере, введите данные учётной записи и выберите беспроводную сеть.
Такие сети не отправляют окружающим беспроводным устройствам своё название (SSID). Подключиться к скрытой сети можно после ввода её имени и авторизации (при наличии шифрования).Проверить текущие настройки WiFi можно в веб-интерфейсе маршрутизатора. Подключитесь к роутеру кабелем и убедитесь, что соединение установлено (компьютер его видит). Переверните маршрутизатор и на его нижней стороне посмотрите адрес для входа в админ-панель, а также логин и пароль. Перейдите по указанному адресу в браузере, введите данные учётной записи и выберите беспроводную сеть.
Среди настроек будет флажок, отвечающий за видимость имени беспроводной сети. В роутерах различных производителей он называется по-разному, например, «Сделать сеть скрытой», «Скрыть SSID», «Скрыть имя сети».На маршрутизаторах TP-Link нужный пункт называется «Включить широковещание SSID», а найти его можно в меню «Беспроводной режим -> Настройки беспроводного режима». Измените этот параметр, перезагрузите роутер и выполнить повторное подключение.
Почему компьютер не видит USB-модем МегаФон
В XXI веке интернет стал обыденностью практически для каждого человека. На улице или на работе люди выходят в сеть, используя смартфон, а в домашних условиях используются предложения местных провайдеров.Проводной интернет есть практически во всех многоквартирных домах, однако жителям провести оптоволокно порой бывает крайне дорого и невыгодно. В ситуации единственным выходом из ситуации является использование специальных USB-модемов таких мобильных операторов.
Для чего нужен USB-модем
USB-модем — небольшое устройство, по форме напоминающее флешку. Оно имеет выход USB, а также слот для SIM-карты. Именно симка позволяет людям выходить в интернет. Модем подключается к компьютеру, на него устанавливается ПО оператора, после чего клиент может посещать любимые сайты.Кроме того, установленную в маленькое устройство симку допустимо использовать в том числе для звонков.
Скорость интернета с USB-модемом зависит от множества факторов.
Главный из них — покрытие линий мобильных сетей. Если на смартфоне ловит 4G, значит и модем позволит выходить в интернет на высокой скорости.
Почему компьютер не видит USB-модем
Процесс взаимодействия с модемом начинается с подключения к компьютеру или ноутбуку. Для этого нужно:
- Установить в устройство SIM-карту.
- Вставить модем в USB-слот.
- Дождаться появления всплывающего окна, предлагающего загрузить драйвер, и выполнить операцию.
- Нажать кнопку «Подключиться» в меню модема.
После первого успешного подключения пользователь сможет выходить в любой момент, используя ярлык установленной программы. Как правило, у клиентов Мегафона не возникает проблем с тем, что компьютер не видит USB-модем.Однако в некоторых ситуациях ошибки все-таки дают о себе знать. Так почему же происходит ситуация, при которой ПК не может построить установленный гаджет?
Из-за того, что модем подключается с помощью тех же самых портов, что и обычная флешка, при возникновении проблемы с соединением с компьютером нужно обратить внимание на USB-разъем. Возможно, он неисправен. Проверить его работоспособность можно, подключив через другое устройство. Например, смартфон по USB-кабелю. Если разъем видит прочие гаджеты, значит он появляется точно не из-за него.В случае рекомендуется установить модем в другой порт, благо у современных компьютеров их несколько.
Также следует внимательно обращать внимание на характеристики модема. Модели последних лет попросту не смерты со старыми операционными системами вроде Windows XP. Вполне вероятно, что именно из-за этого ПК не удалось выполнить внешнее устройство.
Важная роль при подключении USB-модема к компьютеру играет правильную установку драйвера. Обычно они ставятся в автоматическом режиме в первый раз, когда пользователь вставляет устройство в соответствующий разъем.Если этого не происходит, нужно кликнуть по ярлыку «Мой компьютер» и найти там внешний диск, закрепленный за модемом. Нажав на него, можно установить все необходимые обновления.
Если ПК не видит модем Мегафон, хотя пользователю удалось корректно установить все драйверы, с высокой долей вероятности проблема кроется в заражении компьютера вирусами.
Таким образом, проблем с подключением одного устройства к другому может быть огромное множество. Найти точную причину порой бывает очень сложно, поэтому сначала рекомендуется проверить работоспособность самого модема.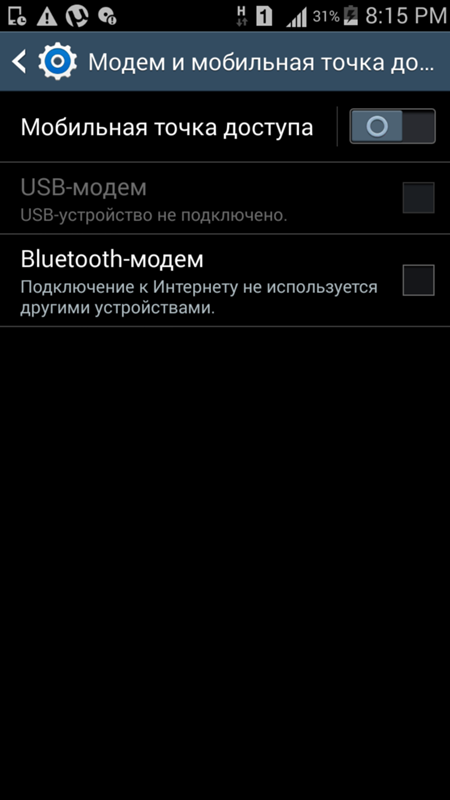 Если он совместим с другим компьютером, то появляется ошибка не из-за него. Как бы то ни было, при возникновении проблемы нужно выполнить довольно простой алгоритм действий, с которыми мы предлагаем вам ознакомиться.
Если он совместим с другим компьютером, то появляется ошибка не из-за него. Как бы то ни было, при возникновении проблемы нужно выполнить довольно простой алгоритм действий, с которыми мы предлагаем вам ознакомиться.
Как устранить проблему
Устранение ошибок с модемом — процесс, подвластный даже новичку. Совершенно не обязательно обращаться в сервисный центр или к специалистам, когда все действия можно выполнить самостоятельно. Если вам не удалось определить причину возникновения проблемы, следует шаг за шагом, отталкиваясь от советов, представленных ниже.
1. Проверяем индикатор на корпусе
USB-модем Мегафон, отличается от международного флешек, обладает световым индикатором. Он позволяет определить, произошло ли соединение после установки гаджета в соответствующий разъем компьютера или ноутбука. Индикация вид на лицевой части корпуса. Если вставить модем в USB-разъем, огонечек загорится красным цветом. После добавления на кнопку «Подключить» в специальном ПО индикатор загорается зеленым.
В случае, когда владелец гаджета видит, что огонек на гаджете не подсвечивается, он имеет дело с одной из двух проблем:
- Компьютер не может определить модем.
- В данный момент недоступна сеть.
Во второй ситуации можно попробовать переместиться в другую точку помещения. Понятное дело, что выполнить подобную операцию можно только с ноутбуком. Поставить персональный компьютер в другое место намного сложнее.
Если индикатор горит, но ПК все равно не показывает подключение модема, рекомендуется проверить папку «Мой компьютер». Если и там не обнаруживается устройство, необходимо перейти к следующему этапу решения проблемы.
2. Проверяем USB-разъём
Возвращаемся к предыдущему, где мы обозначили 2 возможные причины, почему не загорается индикатор. В большинстве случаев ошибка появляется из-за неисправности порта. Еще проверьте его исправность, установив к нему другое USB-устройство от флешки до портативного вентилятора с AliExpress. Не важно, что это будет. Главное — понять, как реагирует на подключение компьютер. Если идет, проблема точно не в отдача. Но все равно установить модем в другой аналогичный разъем.
Не важно, что это будет. Главное — понять, как реагирует на подключение компьютер. Если идет, проблема точно не в отдача. Но все равно установить модем в другой аналогичный разъем.
Не многие знают, что компьютеры оснащены разъемами USB разных версий: 2.0 и 3.0. Последние окрашены в синий цвет и, возможно, не определить устаревший модем. Так что можно попробовать переставить устройство из порта USB 2.0 в USB 3.0 и наоборот.
3. Обновляем драйверы
Данный вариант очень помогает в ситуации, когда человек долгое время без проблемался модемом, но в специальный момент его перестал видеть компьютер. Вполне допустимо, что это произошло из-за устаревшей версии драйверов, которые регулярно обновляются.Исправить ошибку можно следующим образом:
- Вставить модем в порт USB.
- Правой кнопкой мыши кликнуть по меню «Пуск».
- Выбрать «Диспетчер устройств».
- Перейти в раздел «USB-контроллеры».
- Нажать на свой модем в списке ПКМ.

- Кликнуть на «Обновить драйверы».
Конечно, подобный способ устранения ошибок помогает только в том случае, если модем отображается в списке подключенных устройств. Если этого не происходит, данный вариант не решит проблему.Следует перейти к следующему пункту.
4. Обновляем конфигурацию оборудования
В некоторых случаях компьютер не видит модем из-за того, что сама операционная система не может его распознать. Проблема не связана с работой USB-порта, чтобы решить эту проблему при помощи пары манипуляций с настройками ПК:
- Кликаем ПКМ по меню «Пуск».
- Выбираем «Диспетчер задач».
- Нажимаем значок в верхнем верхнем углу.
Так запускается процесс поиска ошибок, связанного с обнаружением оборудования.Система сама запускает решение проблемы, после окончания которого нужно вновь попробовать вставить модем. Если это не помогло, запускаем процесс вместе с установленным гаджетов. При неудачном исходе следует перейти к другому варианту исправления проблем с подключением модема.
5. Устанавливаем обновление ОС
Любая операционная система после своего выпуска продолжает обновляться. Как правило, оповещения о необходимости обновлений приходит в автоматическом режиме.Пользователю остается щелкнуть нужную кнопку. Операцию можно выполнить самостоятельно через меню «Центр обновления» или при помощи фирменных утилит Microsoft:
- Media Creation Tool.
- Обновление до Windows 10.
Загрузить ПО можно на сайте Microsoft. com. После установки обновлений необходимо снова проверить, видит ли компьютер модем.
com. После установки обновлений необходимо снова проверить, видит ли компьютер модем.
Если у вас установлена версия Windows до 8, скорее всего, вы не сможете получить обновления.Данные ОС уже не поддерживаются разработчиками, поскольку проблема решается только установкой актуальной системы Windows 10.
6. Обновляем программное обеспечение от оператора
Если ранее вам не удалось обновить драйвер модема через «Диспетчер устройств» на компьютере, рекомендуется загрузить программное обеспечение напрямую с сайта megafon.ru. Найти все необходимые ссылки можно в разделе «Поддержка». Там представлена вся информация об услугах Мегафона, в том числе об использовании USB-модема.
7. Чистим реестр
В работе любого компьютера управляют сбои. Все ошибки попадают в реестр, который нуждается в очистке. С этой операцией легко справятся приложения вроде CCleaner. Его можно бесплатно скачать на официальном сайте разработчика. После установки нужно запустить проверку ПК и удалить все данные, которые порекомендует программа. На все уйдет 15-20 минут, после чего компьютер будет чист и, вполне возможно, будет видеть USB-модем Мегафона.
На все уйдет 15-20 минут, после чего компьютер будет чист и, вполне возможно, будет видеть USB-модем Мегафона.
8. Проверяем на вирусы
Этот способ решения проблемы похож на предыдущий, но является более результативным. Антивирусные программы позволяют выполнить глубокую очистку компьютера, благодаря чему ПК становится как новенький. Разумеется, если все сделать правильно, исправный USB-порт будет видеть установленный в нем модем.
Среди бесчисленного количества антивирусов, доступных в интернете, предлагаем обратить внимание на несколько проверенных продуктов.В большинстве случаев они платные, зато после проверки компьютер лишится всех ранее более проблем.
| Программа | Описание |
| Kaspersky | Антивирус российского производства, получивший огромную популярность в том числе за рубежом. Программа не удостаивалась различными премий, ее функционал позволяет компьютеру на максимальной скорости. |
| Norton | Хорошая утилита, способ полностью защитить ПК от возможного попадания вирусов.Программа встроенная VPN для посещения заблокированных сайтов, если Norton не поможет в решении вашей проблемы, разработчик обещает вернуть деньги за лицензию. |
| McAfee | Антивирус, ориентированный на облачную защиту. Имея постоянное подключение к интернету, владелец компьютера может не беспокоиться за свою безопасность. Все его личные данные будут под надежной защитой, а после проверки все вирусы удалятся. |
| Panda | Довольно новая антивирусная программа, которая предоставляется совершенно бесплатно.Защита работает в реальном времени, так как приложение получает регулярные обновления базы вирусов. Но надежность работы здесь не такая высокая, как в случае с платными приложениями. |
Каждый платный антивирус имеет промо-период, в течение которого вы можете использовать его преимущества бесплатно.
Все подобные программы работают по схожему принципу. Пользователь оплачивает лицензию, запускает проверку компьютера (может занять целый час) и удаляет предложенные вирусные файлы.
Если модем самопроизвольно отключился
Александр
Мастер по ремонту гаджетов
Задать вопрос
Что делать, если модем самопроизвольно отключился?Нередко владельцы USB-модемов Мегафон замечают, что мобильный гаджет отключается сам по себе, хотя плотно установлен в соответствующий разъем. Обычно проблема связана с неисправностью порта. Владельцу устройства рекомендуется использовать другим разъемом USB и проверить, не будет ли снова отключаться модем.Также в данной ситуации помогает драйверы обновления и чистка вирусов.
Если модем не видит SIM-карту
При появлении подобной ошибки, сначала нужно проверить работоспособность симки. Ее следует установить в смартфон, чтобы понять, как она работает. Если на экране мобильного устройства появляется иконка о подключении SIM-карты, значит, возникла неисправность из-за деформированного слота USB-модема. Проверьте его целостность и при необходимости обратитесь к оператору для оборудования.
Проверьте его целостность и при необходимости обратитесь к оператору для оборудования.
Если модем сильно греется
Довольно частая проблема, которая редко заканчивается серьезными последствиями. Но все равно, если USB-модем нагрелся до высоких температур, рекомендуется задуматься об исправлении ошибки. Чаще всего она возникает из-за устаревшей прошивки оборудования или сильного выходного напряжения разъема, куда установлен гаджет.
Во-первых, нужно обновить драйвер модема. Если это не поможет, вставить его в другой порт. При итоговой неудаче рекомендуется обращаться в салон связи Мегафон, чтобы там проверили работоспособность устройства и заменили его, если потребуется.
Если ничего не помогло
Мы уже не отмечали, что проблема, при которой компьютер не видит модем, легко решается в домашних условиях. Но, если ничего из вышеперечисленного не помогло, вам нужно обратиться в службу поддержки Мегафон по номеру 8-800-550-05-00. Сотрудник колл-центра ответит на все интересующие вопросы и, если нужно, направит вас в ближайший офис компании для замены оборудования.


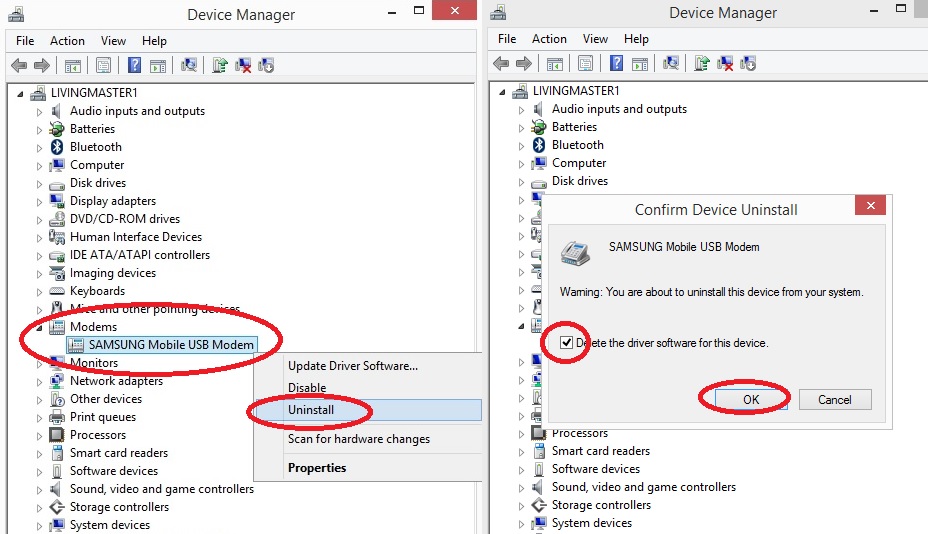
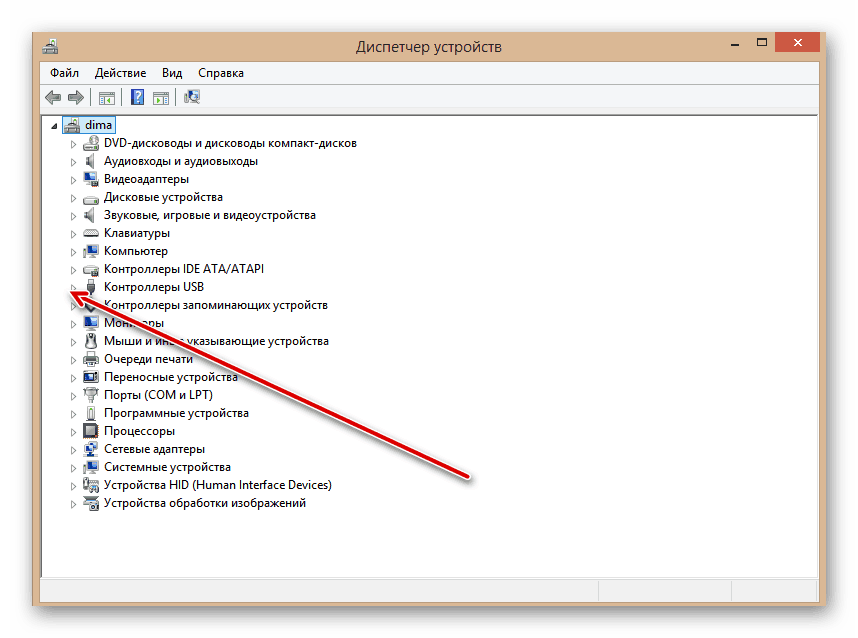


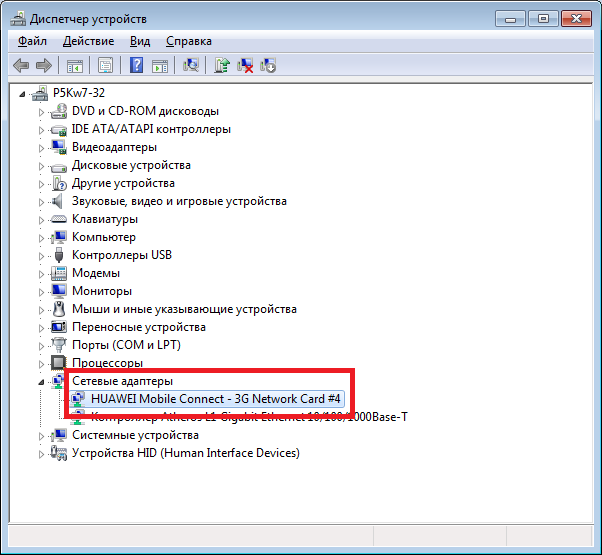 beeline.ru». Но это актуально только, если у вас подключение создано средствами «Виндовс». Если подключение идёт через фирменную утилиту, строка должна быть пустой.
beeline.ru». Но это актуально только, если у вас подключение создано средствами «Виндовс». Если подключение идёт через фирменную утилиту, строка должна быть пустой.

 Загрузите их установщик.
Загрузите их установщик.
 Поставьте её на ПК, выполняя несложные шаги в мастере инсталляции.
Поставьте её на ПК, выполняя несложные шаги в мастере инсталляции.


 Решение — исправный кабель с гарантированной возможностью передачи данных.
Решение — исправный кабель с гарантированной возможностью передачи данных. На старых версиях Android также может присутствовать пункт для подключения как USB Mass Storage, он тоже подойдет, причем может сработать даже лучше.
На старых версиях Android также может присутствовать пункт для подключения как USB Mass Storage, он тоже подойдет, причем может сработать даже лучше.
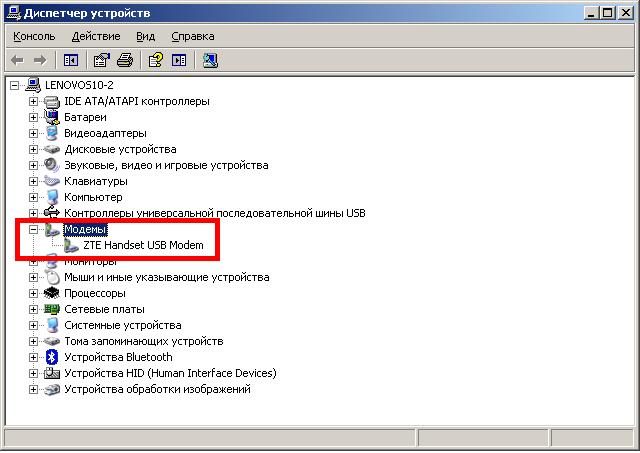 Здесь может быть полезно: Как включить отладку по USB на Android.
Здесь может быть полезно: Как включить отладку по USB на Android.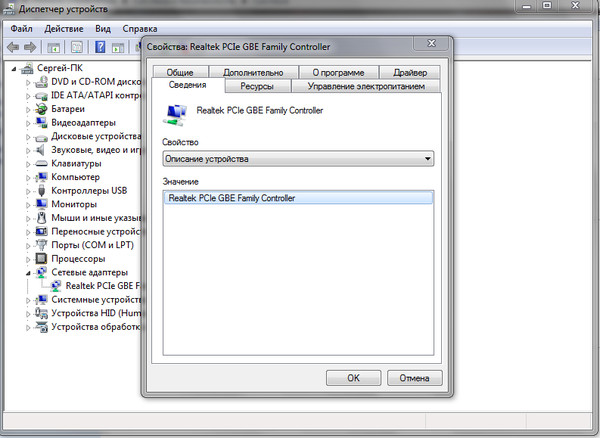 Если там он тоже не виден, опять же дело скорее всего в кабеле или разъеме. Причем разъем на телефоне может перестать функционировать для передачи файлов просто из-за попадания грязи или воды с последующим окислением контактов.
Если там он тоже не виден, опять же дело скорее всего в кабеле или разъеме. Причем разъем на телефоне может перестать функционировать для передачи файлов просто из-за попадания грязи или воды с последующим окислением контактов.
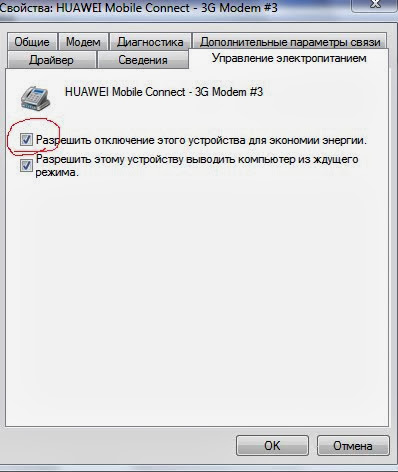 Это можно сделать, просто сделать Удалить , либо через правую кнопку мыши.
Это можно сделать, просто сделать Удалить , либо через правую кнопку мыши. Это программа подходит для МТС и Мегафон модемов. В остальных случаях можно прибегнуть к помощи Windows HyperTerminal .
Это программа подходит для МТС и Мегафон модемов. В остальных случаях можно прибегнуть к помощи Windows HyperTerminal . В пункте должно значиться слово Модем. Также можно раскрыть и поискать девайс в меню «Модемы».
В пункте должно значиться слово Модем. Также можно раскрыть и поискать девайс в меню «Модемы».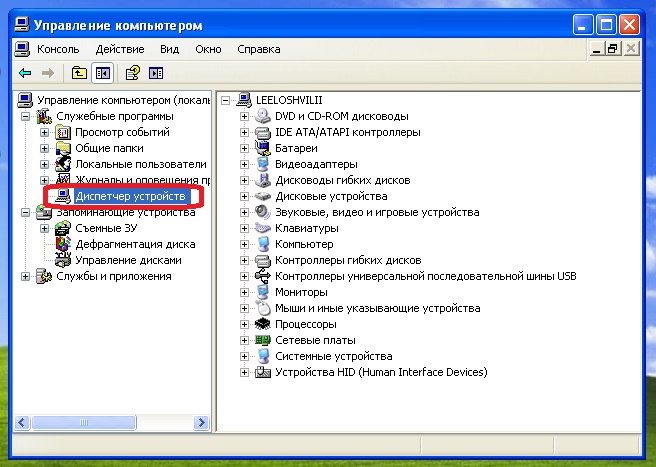
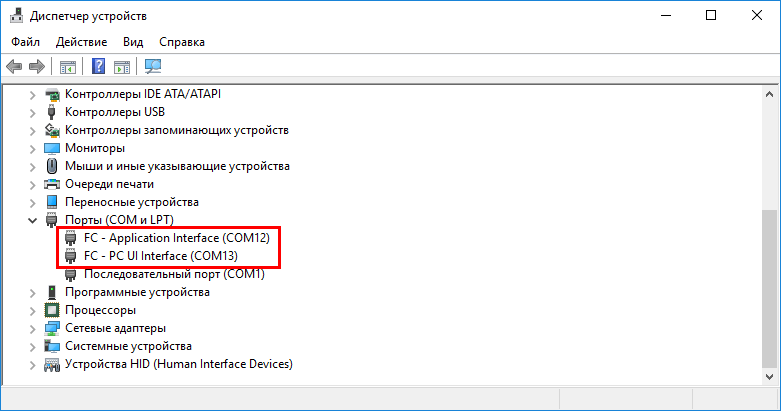
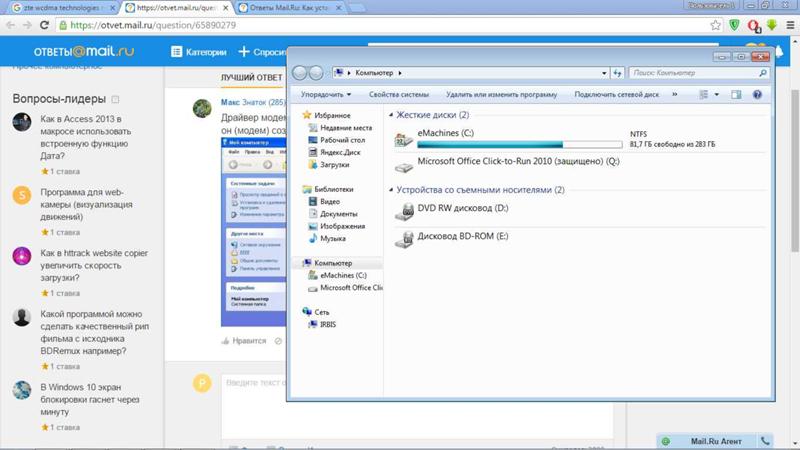

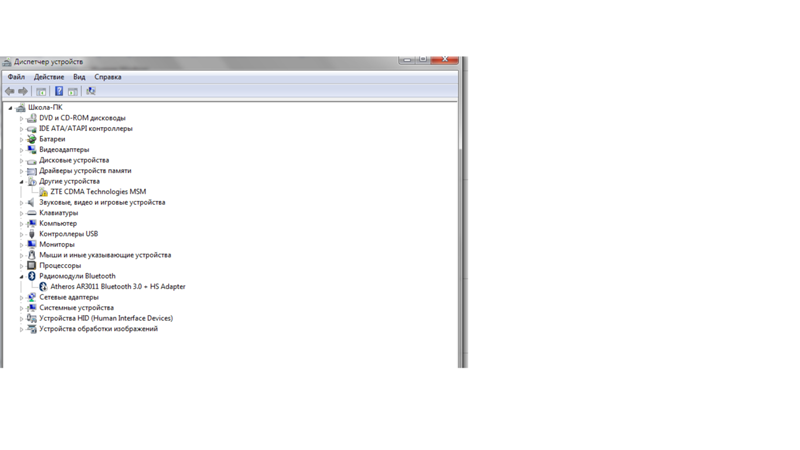
 Все области слева будут уже отмечены, поэтому жмём тут же на «Поиск проблем».
Все области слева будут уже отмечены, поэтому жмём тут же на «Поиск проблем».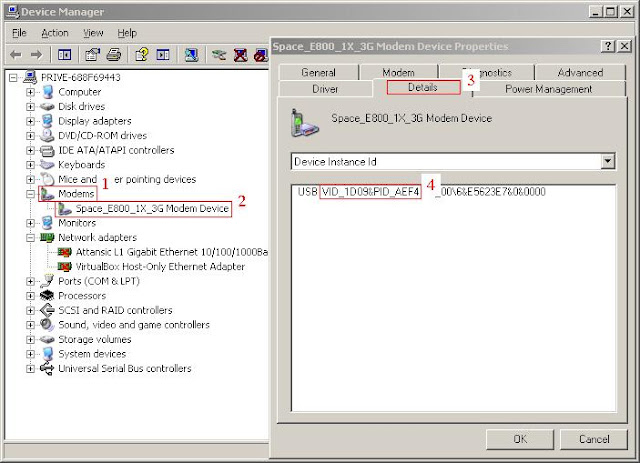
 Возможно, один из пакетов будет апдейтом для «Защитника» — для его базы данных.
Возможно, один из пакетов будет апдейтом для «Защитника» — для его базы данных.
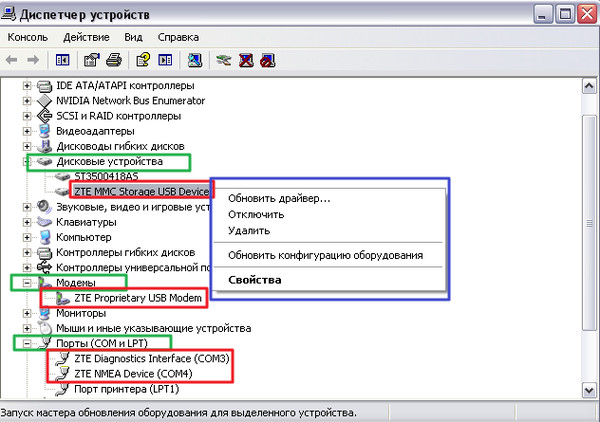 Решение — исправный кабель с гарантированной передачи данных.
Решение — исправный кабель с гарантированной передачи данных. В настоящий момент необходимо выбрать «USB-устройство MTP», которое требуется выбрать не тот драйвер, который установлен в настоящий момент.
В настоящий момент необходимо выбрать «USB-устройство MTP», которое требуется выбрать не тот драйвер, который установлен в настоящий момент.
 Причем разъем на телефоне может перестать функционировать для передачи файлов просто из-за попадания грязи или воды с последующим окислением контактов.
Причем разъем на телефоне может перестать функционировать для передачи файлов просто из-за попадания грязи или воды с последующим окислением контактов.
 Появляется ошибка «Устройство не найдено» или что-то подобное при запуске самой программы, или при попытке подключиться к Интернету.
Появляется ошибка «Устройство не найдено» или что-то подобное при запуске самой программы, или при попытке подключиться к Интернету. 
 Для этого можно использовать как панелью управления компьютера ( удаление программ
Для этого можно использовать как панелью управления компьютера ( удаление программ  По окончании процесса нужно использовать на системе
По окончании процесса нужно использовать на системе  Она приведет к сбросу настроек. Узнать ее можно в интернете, указав в поисковой строке данные о модеме. Если все пойдет успешно, программа в ответ на команду выдаст «OK».
Она приведет к сбросу настроек. Узнать ее можно в интернете, указав в поисковой строке данные о модеме. Если все пойдет успешно, программа в ответ на команду выдаст «OK». После инсталляции нужно открыть Network-Manager и зайти в беспроводные сети. Добавляем соединение с любым именем. SSID также любой. Режим: специальный. MTU изменить на «автоматически». В этой вкладке остальное не менять и перейти в IPv4. Метод должен быть «Общий с другими ПК». Во вкладке безопасности выбираете любой тип шифрования и вводите пароль.Применяете изменение, после чего появится беспроводное соединение, доступное для подключения других устройств. Способ может работать не на всех ноутбуках.
После инсталляции нужно открыть Network-Manager и зайти в беспроводные сети. Добавляем соединение с любым именем. SSID также любой. Режим: специальный. MTU изменить на «автоматически». В этой вкладке остальное не менять и перейти в IPv4. Метод должен быть «Общий с другими ПК». Во вкладке безопасности выбираете любой тип шифрования и вводите пароль.Применяете изменение, после чего появится беспроводное соединение, доступное для подключения других устройств. Способ может работать не на всех ноутбуках.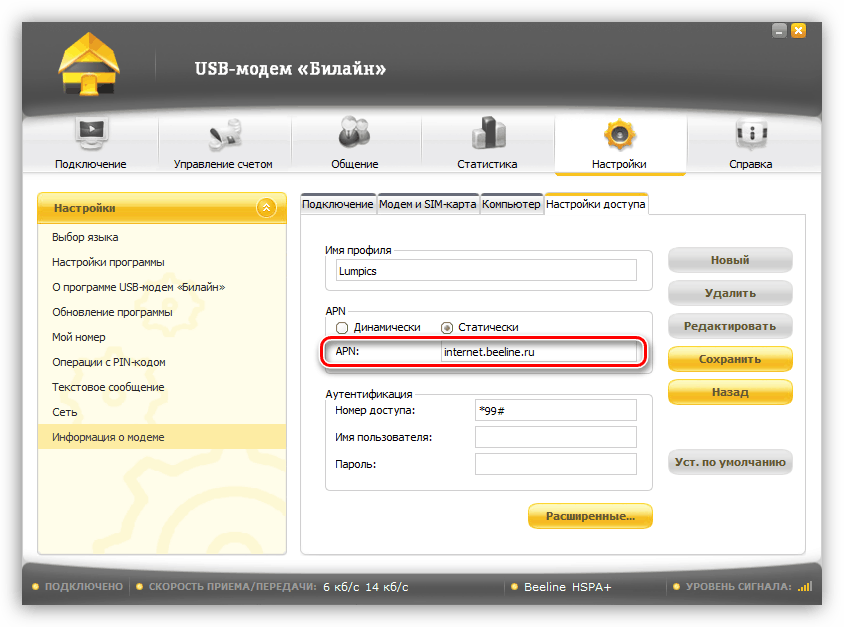 Главный из них — покрытие линий мобильных сетей. Если на смартфоне ловит 4G, значит и модем позволит выходить в интернет на высокой скорости.
Главный из них — покрытие линий мобильных сетей. Если на смартфоне ловит 4G, значит и модем позволит выходить в интернет на высокой скорости.