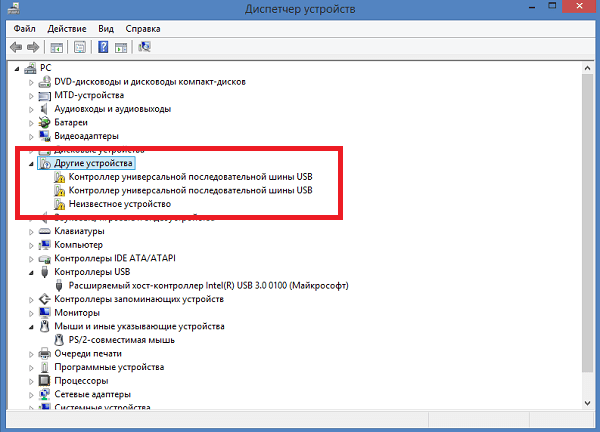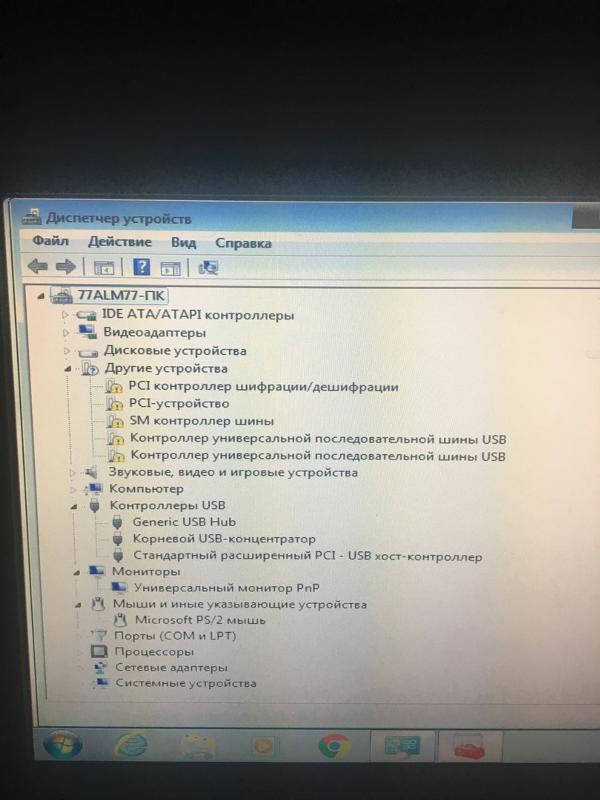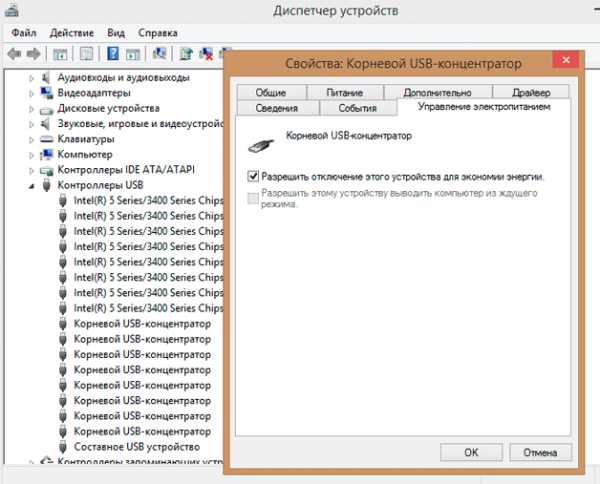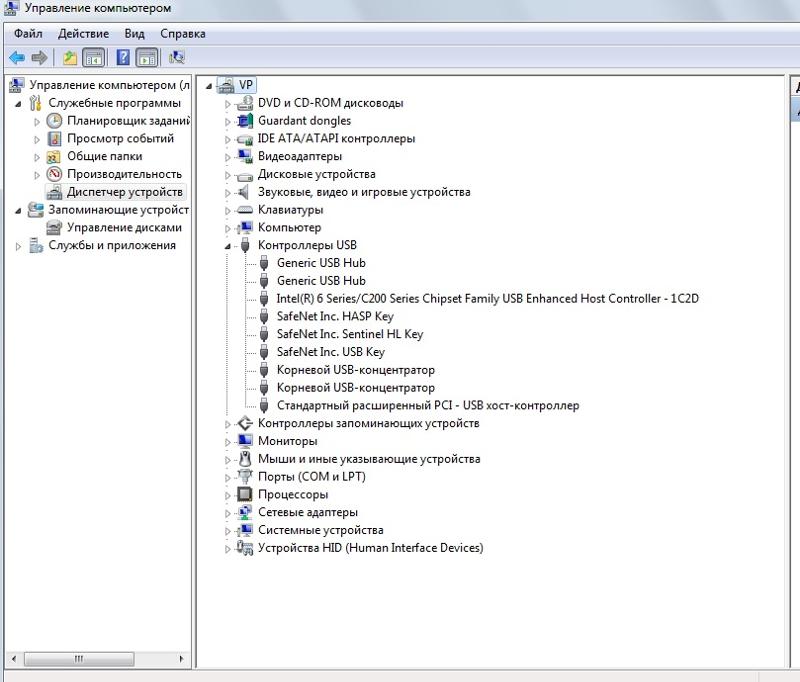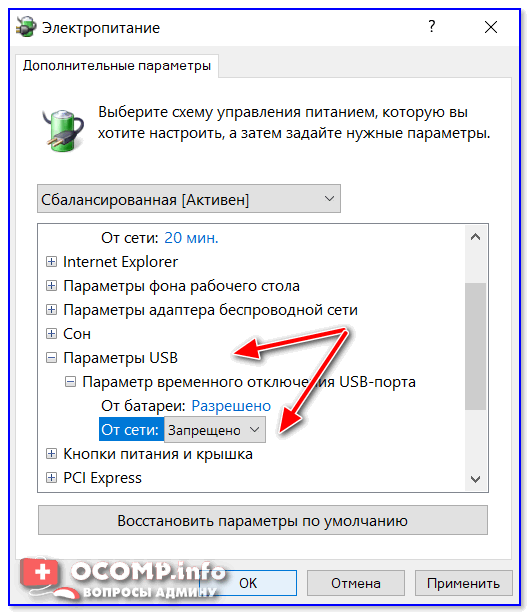«USB-устройство не опознано», возникающая при попытке доступа к внешнему жесткому диску USB
При попытке получить доступ к данным на внешнем жестком диске USB может возникнуть следующая ошибка:
«USB-устройство не опознано. Одно из подключенных к этому компьютеру устройств работает неправильно, и Windows не удается опознать его».
Причина
Подобная проблема возможна, если на компьютере возникнет какая-либо из следующих ситуаций.
-
Загруженный USB-драйвер работает неустойчиво или поврежден.
-
На компьютер необходимо установить обновление, которое помогает устранить конфликты между внешним жестким диском USB и Windows.
-
В Windows отсутствуют необходимые обновления программного и аппаратного обеспечения.
-
USB-контроллеры работают неустойчиво или повреждены.

-
Внешний диск входит в режим выборочной приостановки.
-
Требуется обновление драйверов для материнской платы компьютера.
Решение
Чтобы решить данную проблему, используйте приведенные ниже способы в указанном порядке. Если первый способ не помогает решить проблему, переходите к следующему.
Способ 1. Удалите, а затем подключите заново внешний жесткий диск.
Этот способ помогает решить проблему, если скачанный USB-драйвер работает неустойчиво или поврежден.
-
Нажмите кнопку Пуск и введите в поле поиска фразу Диспетчер устройств.
-
Выберите элемент Диспетчер устройств в появившемся списке.

-
В списке устройств выберите пункт Дисковые устройства.
-
Нажмите и удерживайте (или щелкните правой кнопкой мыши) внешний жесткий диск USB, с которым возникла проблема, и выберите команду Удалить.
-
После удаления жесткого диска извлеките USB-кабель.
-
По истечении 1 минуты повторно подключите USB-кабель. При этом должен автоматически загрузится драйвер.
-
Проверьте, отображается ли USB-диск в проводнике.
Примечание. Если внешний жесткий диск USB подключен к USB-концентратору без питания, для нормальной работы диска может не хватать питания. В таком случае подключите его непосредственно к порту компьютера.
Если этот способ не помог устранить проблему, воспользуйтесь способом 2.
Способ 2. Установите исправления для устранения проблем с Windows 7.
Это поможет устранить известные конфликты между внешним жестким диском USB и Windows.
-
Откройте статью базы знаний .
-
В разделе Сведения об обновлении нажмите ссылку Загрузить пакет обновления, которая соответствует вашей версии Windows 7.
-
Если вы не знаете, какая версия Windows 7 у вас установлена, нажмите кнопку Пуск, затем нажмите и удерживайте (или щелкните правой кнопкой мыши) компонент Компьютер > Свойства.
-
Если в разделе Тип системы указано «64-разрядная операционная система», на вашем компьютере установлена 64-разрядная версия Windows Vista или Windows 7.

-
Если в разделе Тип системы указано «32-разрядная операционная система», на вашем компьютере установлена 32-разрядная (x86) версия Windows Vista или Windows 7.
-
-
-
Нажмите кнопку Продолжить. Если появится запрос на разрешение от контроля учетных записей пользователей, нажмите кнопку Да.
-
-
В течение 30 секунд должна начаться загрузка. Если загрузка не начнется, выберите команды Начать загрузку > Открыть.
-
Следуйте инструкциям на экране, чтобы завершить загрузку и установку.
-
Откройте статью базы знаний .

-
Выберите пункты Просмотреть и запросить загружаемые исправления > Выбрать исправление.
-
При необходимости ознакомьтесь с лицензионным соглашением. Если вы согласны с его условиями, установите флажок Принимаю.
-
Установите флажок рядом с соответствующей версией Windows 7, а затем введите свой адрес электронной почты в полях ниже.
-
Введите символы для подтверждения, а затем нажмите кнопку Запросить исправление.
-
Проверьте электронную почту. На нее должно прийти сообщение от Майкрософт, содержащее ссылку для загрузки исправления. Нажмите эту ссылку и следуйте инструкциям на экране, чтобы загрузить и установить исправление.
-
Перезагрузите компьютер.

Если не удалось устранить проблему, перейдите к способу 3.
Способ 3. Установите последние обновления для Windows.
-
Нажмите кнопку Пуск, введите в окне поиска фразу Центр обновления Windows, а затем выберите пункт Центр обновления Windows на панели результатов.
-
Нажмите кнопку Проверить наличие обновлений. По завершении сканирования нажмите кнопку Просмотр необязательных обновлений.
-
Установите флажок рядом с необходимыми обновлениями и нажмите кнопку Установить обновления.
-
При необходимости ознакомьтесь с лицензионным соглашением, а затем установите флажок Принимаю.

-
Следуйте инструкциям на экране, чтобы загрузить и установить обновления.
-
При необходимости перезагрузите компьютер.
Если не удалось устранить проблему, перейдите к способу 4.
Способ 4. Переустановите контроллеры USB.
Этот способ помогает решить проблему, если загруженный USB-драйвер работает неустойчиво или поврежден.
-
Нажмите кнопку Пуск, введите в поле поиска фразу «Диспетчер устройств» и выберите пункт Диспетчер устройств в результатах.
-
Разверните узел Контроллеры универсальной последовательной шины USB. Нажмите и удерживайте (или щелкните правой кнопкой мыши) устройство и выберите пункт Удалить.

-
По завершении перезагрузите компьютер. При этом произойдет автоматическая установка USB-контроллеров.
Если не удалось устранить проблему, перейдите к способу 5.
Способ 5. Запретите временное отключение USB-порта в соответствующем параметре.
Этот способ позволяет избежать отключения внешнего диска USB.
-
Нажмите кнопку Пуск, в поле поиска введите фразу схема управления питанием, а затем выберите элемент Выбор схемы управления питанием.
-
Нажмите ссылку Настройка плана электропитания рядом с текущим планом.
-
Выберите пункт Изменить дополнительные параметры питания.

-
Разверните раздел Параметры USB, а затем Параметры временного отключения USB-порта.
-
Выберите параметр От сети, а затем в раскрывающемся списке выберите значение Запрещено.
-
Если вы используете ноутбук, выберите параметр Батарея и в раскрывающемся списке выберите значение Запрещено.
-
Нажмите кнопку Применить и кнопку ОК.
Если это не решит проблему, перейдите к способу 6.
Способ 6. Установите последнюю версию драйверов набора микросхем для материнской платы своего компьютера.
Этот способ помогает обновить драйверы набора микросхем для материнской платы, чтобы ваш компьютер распознавал внешний жесткий диск USB.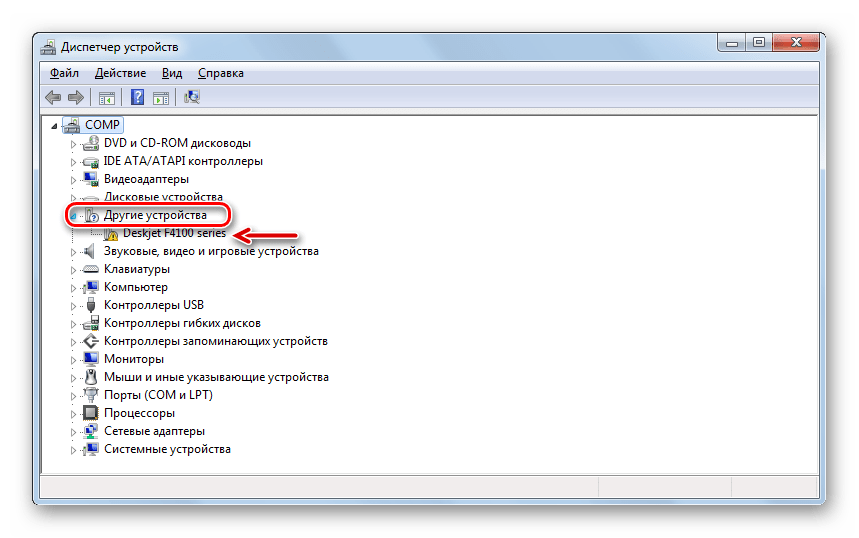
-
Найдите название компании-изготовителя материнской платы в документации к компьютеру.
-
Посетите сайт поддержки изготовителя вашего компьютера. Перечень сайтов поддержки изготовителей компьютеров см. в статье .
-
Чтобы найти драйверы для материнской платы, перейдите на веб-сайт соответствующего изготовителя. При возникновении вопросов, обращайтесь к изготовителю вашего компьютера.
Если проблему не удалось устранить, обратитесь в службу технической поддержки Майкрософт. Сведения о получении поддержки Майкрософт см. в статье Продукты.
Дополнительная информация
Дополнительные сведения о Центре обновления Windows, см. в статье Центр обновления Windows.
Windows Не Опознает USB-устройства: 6 Способов Решения
Windows не распознает USB-устройства
Иногда можно наблюдать вариант, когда Windows не распознает накопитель.
Существует довольно много причин, которые способствуют появлению такой неполадки.
Содержание:
Проблема с портом
Если вы подключили к компьютеру какое-то внешнее оборудование — мышь, клавиатуру, принтер или просто флешку, а Windows не удается опознать что это за девайс — выполните приведенные ниже действия.
Вначале проверяем разъем компьютера и подключаемый штекер на предмет неисправности.
Проведите их внешний осмотр, а по возможности перепроверьте путем подключения к другому ПК, чтобы убедиться в его исправности.
USB-разъем
Кроме этого проверьте целостность подключаемого кабеля, если он имеет внешние повреждения — замените его.
В случае, если устройство полностью исправно, а операционка все равно не распознает usb — переподключите его к одному из задних разъемов.
Зачастую бывает, что передний порт попросту не подключен к материнской плате.
Для устранения данной неисправности понадобится снять боковую крышку с системного блока и подключить шлейф к соответствующему разъему на плате.
Возможно и такое, что не опознается системой в связи с подключением в порт USB 3.0.
Они наиболее скоростные, чем серии 2.0.
Отличить их достаточно просто, так как контактная пластина порта имеет синий цвет.
Порт USB 3.0
Переподключите устройство в другой разъем и возможно проблема исчезнет сама собой.
к оглавлению ↑Снятие статического электричества
Можно решить этот вопрос путем полного обесточивания персонального лаптопа.
Завершите его работу и отключите от USB-выхода не распознаваемое устройство.
Выньте из электрической розетки вилку компа и удерживайте некоторое время в нажатом состоянии клавишу его включения.
Это необходимо для того, чтобы полностью избавиться от электрических разрядов, оставшихся в конденсаторах материнской платы.
Кнопка запуска ПК
После этого осуществите запуск «компа» и подключите любое внешнее запоминающее устройство в usb-выход.
Вполне вероятно, что Windows избавится от имевшейся ошибки и сможет его распознать.
Если же этого не произошло — возможно проблема заключается в некорректной работе драйверов.
к оглавлению ↑Обновление драйверов
Постарайтесь найти и установить максимально свежие и рабочие драйвера к накопителю USB.
Для этого необходимо запустить компьютер и войти в «Диспетчер устройств». найдите в имеющемся списке оборудование , которое является неопознанным.
Строка с ним имеет иконку с вопросительным знаком и надписью: «Неизвестное устройство».
Обновление драйверов
Для этого необходимо запустить компьютер и войти в «Диспетчер устройств». найдите в имеющемся списке оборудование , которое является неопознанным.
Строка с ним имеет иконку с вопросительным знаком и надписью: «Неизвестное устройство».
Попробуйте обновить его.
Для этого кликните по нему правой кнопкой мышки и в выпадающем списке выберите пункт «Обновить драйверы…».
Тогда, когда неопознанный накопитель находится в разделе «Контроллеры USB» — кликните по нему мышью.
В раскрывшейся вкладке выбираем проблемное устройство и с помощью правой клавиши мышки зайдите в его свойства.
В открывшемся окне перейдите на вкладку «Драйвер» и попробуйте вернуть ОС до того момента, когда драйвера работали корректно. Для этого необходимо нажать на кнопку Откатить.
Однако такая процедура действенна при наличии предыдущей версии, в противном случае придется их полностью удалить.
После удаления кликните по кнопке Действие и активируйте пункт «Обновить конфигурацию оборудования».
После этого операционная система протестирует имеющееся оборудование и обнаружив подключенный к USB-порту девайс произведет для него установку необходимого драйвера.
Обязательно проверить — не отключено ли устройство системой в целях экономии электропитания.
Чтобы убедиться в этом необходимо открыть окно свойств корневого usb-концентратора и на вкладке управления электропитанием снять галочку с пункта «Разрешить отключение этого устройства для экономии энергии».
к оглавлению ↑Запрет на отключение порта usb
Еще одним вариантом, когда флешка не опознается, может быть временное отключение операционкой юсб-порта.
Чтобы это устранить, понадобится открыть «Панель управления» и перейти на вкладку «Электропитание».
В настройках схемы электропитания выбрать пункт изменения его дополнительных параметров.В появившемся окне раскройте список пункта «Параметры usb» и выберите «Параметр временного отключения usb-порта».
Установите в нем значение «Запрещено» и нажмите «Ок» для подтверждения изменения.
Кроме этого установите на операционку новые обновления, а при необходимости — последние программы для материнской платы.
Их вы сможете скачать с официального сайта разработчиков либо воспользоваться сторонней программой для поиска и автоматической установки последних версий драйверов.
Это можно выполнить при помощи программы Driver Easy, которая устанавливает драйвера для любого имеющегося оборудования, в том числе и usb.
Внешний вид программы
Что делать, если usb устройство не опознает Windows 10?
Во — первых следует убедиться в том, что само устройство полностью исправно.
Проверить его можно только путем подключения к другому ПК или ноутбуку.
Если же и в этом случае устройство не опознается — вполне вероятно, что оно неисправно.
В противном случае причину следует искать в самом компьютере. Для начала проверьте аппаратную часть.
к оглавлению ↑Проверка аппаратной части
При подключении винчестера или флеш-накопителя с помощью usb-разветвителя (usb-hub) появление подобной ошибки связано с недостаточным питанием.
Подключите разветвитель к сети (если он имеет собственное питание) либо удалите его и вставьте устройство напрямую в порт компьютера.
Если устройство подключено на передней панели компьютера — попробуйте вставить его в порт материнской карты, расположенный на задней стороне.
Возникновение подобной ошибки возможно и из-за наличия статического напряжения.
Чтобы это исправить — выключите и отсоедините от сети стационарный ПК, а у ноутбука извлеките после выключения аккумуляторную батарею.
После этого следует 10-15 секунд удерживать в нажатом состоянии кнопку запуска, чтобы избавиться от остаточного электричества.
Обесточивание ноутбука
После этого снова включаем комп в сеть и производим запуск системы.
В случае с ноутбуком — присоединяем батарею и запускаете его.
Ошибка должна исчезнуть, а если нет — ищите причину в программном обеспечении.
к оглавлению ↑Проверка программного обеспечения
Проверка программного обеспечения
Вначале проверяем режим энергосбережения, так как в целях экономии электроэнергии система может сама отключать usb-порт.
Необходимо запретить ей это делать.
Откройте «Диспетчер устройств». кликнув правой кнопкой мыши по меню «Пуск».
Можно также нажать на клавиатуре сочетание клавиш Win+X и в открывшемся окне выбрать необходимый пункт.
Из списка всех имеющихся устройств, отображаемых на вкладке «Диспетчера», разверните список «Контроллеры USB».
Переходите поочередно на следующие вкладки — «USN Generic Hub», «Корневой USB-концентратор» и «Составное USB-устройство».
По каждой из них кликаете правой кнопкой мыши и выбираете пункт меню «Свойства».
В каждом окне свойств необходимо открыть вкладку «Управление электропитанием» и с пункта «Разрешить отключение этого устройства для экономии энергии» снять галочку выделения.
Для подтверждения кликните по кнопке «Ок».
После этого вновь подключите юсб-девайс в USB-порт и убедитесь в том, что его стало видно.
Если ошибка все равно есть— займитесь обновлением всех необходимых драйверов.
Снова откройте «Диспетчер устройств» и кликните правой кнопкой мыши по пункту «Корневой USB-концентратор».
Из выпавшего списка выберите «Обновить драйверы…».
В появившемся окне жмете на «Поиск и установка драйверов вручную».
В следующем — «Выбрать драйвер из списка уже установленных драйверов».
Далее смотрите, чтобы в появившемся списке было наличие драйвера для корневого usb-концентратора. Выбираете его и жмете на кнопку Далее.
Когда установка драйвера завершится — перезагрузите компьютер.
Почему не работают USB-порты » Страница 2
Почему не работают USB-порты на компьютере, подключаю любое устройство, но оно не определяется. Использую постоянно USB-порт, находящийся на передней панели системного блока, но так же пробовал использовать USB-порты находящийся непосредственно на материнской плате, такой же результат. Посоветуете переустановить операционную систему Windows 8?Сергей
Не работает один USB-порт на моём ноутбуке, все остальные работают, скажу не скрывая, подключал к нему неисправную флешку, ноутбук ещё на гарантии, как вы думаете USB-контроллер вышел из строя из-за сгоревшей флешки или косяк операционной системы. Как можно точно установить? Windows 7 переустанавливать не хочу.Василий
Почему не работают USB-порты
Неисправности в обоих случаях могут быть очень разные, поэтому давайте сначала разберём первый случай, когда на компьютере или ноутбуке не работают все USB-порты, а потом второй. Продолжение в статье Не работает USB-порт.В первую очередь, почему не работают USB-порты, так это вероятно отключен контроллер USB на материнской плате, отключиться он вполне может сам, включить его можно зайдя в BIOS. Как в него попасть? В начальной фазе загрузки компьютера, часто жмём F2 или Delete точно написано в инструкции к вашей материнской плате или посмотрите у нас сайте много статей про это.
-
В BIOS нам нужен пункт Integrated Peripherals, это в Award BIOS, а в Ami BIOS пункт Advanced, находим их и жмём Enter, далее заходим в USB Configuration, если наш USB Controller или USВ Controller 2.0 включен, он стоит в положении Enabled, в противном случае он выключен, то есть находится в положение Disabled, тогда его нужно включить, сохранить наши изменения и перезагрузиться, проблема должна уйти.
- Может быть у вас работает одно неисправное устройство USB в системном блоке и проблема из за него, выключите компьютер, отключите вcё: USB-клавиатуру, мышь и так далее, затем включайте и подсоедините одну заведомо исправную флешку, если она заработает, искать проблему нужно в периферийных устройствах.
- Так же, если не работают USB-порты, нужно зайти в Диспетчер устройств и посмотреть наличие пункта Контроллеры последовательной шины USB, если какое-нибудь устройство помечено жёлтым восклицательным знаком, значит оно неисправно, щёлкните по нему два раза мышкой и откроется окно устройства, где может быть отражена информация о неисправности.
- Можно попытаться удалить все контроллеры USВ в диспетчере устройств и перезагрузится, операционная система установит их вновь, после этого они могут заработать
- Может у вас было включено восстановление системы, стоит попытаться с помощью контрольных точек откатится назад.
- Иногда можно перегрузить концентратор USB и он откажется работать, вылечивается это обычной перезагрузкой компьютера.
- У большинства концентраторов USВ, присутствует управление электропитанием и операционная система может отключить устройство для экономии энергии. Запретим Windows управлять электропитанием USB-контроллера, в диспетчер устройств раскроем ветвь Контроллеры универсальной последовательной шины, затем Корневой USB-концентратор, двойным щелчком левой мыши и выбираем Управление электропитанием. Сбрасываем флажок Разрешить отключение этого устройства для экономии энергии и нажать ОК, проделать это нужно для каждого Корневого USB-концентратора.
- Установите новый драйвер на чипсет материнской платы, сделать это поможет наша статья Как скачать драйвер на материнскую плату.
-
К сожалению иногда приходится переустанавливать Windows, что бы точно узнать виновника проблем, железо это или операционная система.
А можно не переустанавливать, загрузится с любого Live CD и проверить будут ли работать ваши USB-порты, если да, то нужно искать проблемы в Windows. Можно попробовать переустанавливать драйвера на чипсет материнской платы. Если USB-порты не работают в дисковой операционной системе Live CD, то проблемы в железе и читаем дальше.
- У одного нашего пользователя вопрос с USB-портами решился заменой круглой батарейки CMOS на материнской плате.
- Обновите БИОС, часто помогает при таких проблемах.
- При постоянных проблемах с USB-портами установите PCI-USB контроллер.
- Если вы купили внешний Концентратор USB со своим питанием и подключенные к нему устройства не видит операционная система, нужно проверить данный концентратор на другом компьютере, если там всё будет нормально, значит проблема в первую очередь может быть в вашем неисправном Блоке питания (поможет только замена на более мощный), но в первую очередь нужно попробовать переустановить операционную систему.
-
Если вы сами не занимаетесь ремонтом, отдайте компьютер или ноутбук нам, мы ещё сами всё посмотрим..
Давайте теперь разберём первый случай, когда на компьютере или ноутбуке не работает один USB-порт.
Статьи по этой теме:
Метки к статье: Железо и периферия
▷ Не работают USB порты — пути решения проблемы
Возникновение проблемы с неработающими USB портами не такое уж и редкое явление. А учитывая, что половина современного периферийного оборудования подключается через этот разъем, это практически катастрофа для пользователя.
Однако изначально стоит понять, что не функционирующие разъемы на компьютере, или не работающие USB выходы на ноутбуке – две отличимых проблемы, решаемых разными путями.
Простые решения проблемы неработающих портов
Все оборудование работает, взаимодействуя с операционной системой через соответствующий алгоритм – драйвер. Возможно, что слоты не функционируют именно из-за возникновения сбоев в работе этих программ. Как можно попробовать устранить проблему?
- Перезагрузка компьютера. Чаще всего причин для паники нет. Сбой в программе можно устранить, просто перезагрузив компьютер. При отсутствии проблем с загрузкой драйверов, перезапуск системы наладит функционирование.
- Обновить конфигурации USB разъемов в диспетчере устройств. Ничего сложного, нужно нажать «Мой компьютер», далее пункт «Управление» (либо в «Пуск» набрать команду devmgmt.msc). В появившемся окне нажать на список устройств и выбрать вверху пункт действие, а потом на «обновить конфигурацию оборудования». После чего – проконтролировать, появится ли в списке оборудования надпись «Контроллеры USB», в случае ее обнаружения можно считать вопрос закрытым.
Также довольно часто возникают проблемы с функциональностью портов после обновления программного обеспечения на Windows 10. Если это так, стоит перепроверить, все ли обновления от разработчиков были установлены.
Установка причин сбоя на компьютере и пути решения
При возникновении сбоя в работе USB разъемов на компьютере, нужно провести ряд действий и установить причины проблемы, чтобы точно знать, как разрешается данная ситуация.
- Системный блок компьютера имеет универсальные шины в передней части панели и сзади. При отказе в работе разъемов впереди, наиболее вероятная причина – поломка механического характера.
- Также возможным секретом отказа функционирования USB, может быть неправильное подключение блока USB к материнской плате. Для этого используется 4 провода (2 питание, и 2 сигнальные). Стоит проверить их, возможно на питании перепутаны полюса, а сигнальные установлены с нарушением последовательности.
В такой ситуации проверить работоспособность разъемов следует подключением исправной карты памяти (флешки) в порты, расположенные сзади системного блока. Устанавливать работоспособное оборудование в передние выходы запрещено, так как при перепутанной полярности флешка сгорит! В случае, если задние USB слоты работают, а передние нет, диагноз – нарушение контактов передней панели разъемов, либо сломан сам выход, или же непоследовательно подключен блок портов к материнской плате.
Для уточнения, стоит отключить системный блок от питания и снять защитные крышки с него. Нужно сравнить схему правильного последовательного подключения с ситуацией на компьютере.
Внимание!
– Схемы последовательности подключения могут отличаться в зависимости от материнской платы.
– Встречается так называемое обратное подключение, горизонтальное и вертикальное.
– При осмотре нужно сосредоточиться на цветах контактов и колодки, а также соотношениях их окраски и расположения металлических штырей.
- Если после осмотра правильности подключения не установлено нарушений, то стоит взглянуть на сами слоты. Они окрашены в черный или синий цвет. В последнем варианте, если карта памяти не работает в нем, то причина неисправности может скрываться в следующем:
Синим цветом маркируется USB-выход версии 3.0. При всех своих достоинствах (мощность, скорость), он имеет один недостаток – после переустановки программного обеспечения для его нормального функционирования нужно установить драйвера. Либо «снести» старые и заново переустановить. Уточнить конкретно можно подключением флешки в черный разъем. Если она работает, значит причина в драйвере к USB порту 3.0 и лучше всего в таком случае скачать софт с сайта производителя. Или же в крайнем случае сделать это, используя программу с комплектации материнки.
- Также возможна ситуация, когда оба порта «не видят» установленное оборудование. В таком варианте причина скрывается в отказе работы контроллера. Выход – покупка дополнительного оборудования, а точнее платы расширения USB2.0-PCI или USB3.0-Mini PCIe. Ремонт конкретно контроллера экономически нецелесообразен.
Платы USB2.0 и USB3.0 отличаются по цене и функциональности. В первой версии 2.0 стоят дешевле, но и скорость работы устройства ниже. Главная проблема в том, что устройство подходит к системным блокам старых моделей, и не всегда возможно смонтировать их в новое оборудование, имеющее материнскую плату MicroATX.
А вот вариант 3.0 более мощный, скоростной, но и стоит дороже. Однако оборудование не может быть установленным в старые системные блоки.
Это основные работы по выявлению и устранению неисправностей в блоке USB портов на стационарном компьютере.
Ликвидация проблем на ноутбуке
Диагностика проблем на ноутбуке также несложная, как и на компьютере, однако ремонт USB ноутбука требует опыта и специальных знаний.
При сбое в работе USB портов на ноутбуке, диагностику причин лучше всего начинать после повторной переустановки системы Windows, в особенности, если это 10 версия. Возможна вся причина в неполной установке драйверов.
Итак, выявить причину можно путем проверки черного и синего слотов. Последовательность такая же, как и для стационарного компьютера. Вставляем внешний носитель поочередно в синий и черный порт. При неработающем USB 3.0 (синий) и функционирующем 2.0 (черный), делаем вывод о необходимости установки или переустановки драйвера.
Включить USB порты через BIOS
В ситуации, когда программные решения не исправили проблему, остается шанс, что оборудование отключено в Bios. Нужно попробовать включить.
Алгоритм следующий, перезагружаем ноутбук и при его запуске нажимаем клавишу F-2 либо F-12. Открывается Bios. Далее действия приблизительно следующие:
- Вверху находим пункт Advanced. И в открытом списке (обычно в конце) – USB Configuration. Нажимаем Enter и заходим в раздел.
- Находим пункт USB Function и напротив него выставляем [Enabled].
На различных моделях Bios может отличаться, но принцип работы подобный.
Однако, если это не помогло, то скорее всего причины скрываются в механических поломках или замыканиях в оборудовании. Тогда единственным вариантом остается сервисный центр, где, либо заменят неисправные элементы или же их починят.
Что делать, если компьютер не видит USB-устройства?
Что делать, если компьютер не видит USB? Прежде всего необходимо убедиться в том, что не повреждено само устройство, которое вам нужно подключить. Проверить это можно очень просто: если при подсоединении его к другому компьютеру всё нормально, значит, и само устройство исправно. Кроме того, подключая его к своему ПК, обратите внимание на то, загорается ли лампочка (светодиод). Если компьютер не видит телефон, USB-порты и кабель могут быть полностью исправны, но нужно проверить настройки самого устройства и подтвердить возможность обмена данными между ним и компьютером (если эта опция отключена, устройство не отобразится на вашем компьютере). Это относится также к планшетным ПК, смартфонам, MP3-плеерам и подобным гаджетам.
Совет № 1
Многие люди подключают новые устройства к USB-портам, находящимся на передней панели системного блока. Однако очень часто передние порты не имеют подключения к блоку питания, либо же питание есть, но оно недостаточно для корректной работы. Что делать, если компьютер не видит USB, в этой ситуации? Достаточно просто переподключить устройство к одному из портов, которые находятся сзади.
Совет № 2
Иногда система сразу обнаруживает новый накопитель данных, но выдаёт сообщение о том, что устройство не опознано, и отказывается считывать информацию. Чаще всего проблема кроется, опять-таки, в недостаточном питании и решается подключением носителя к другому порту. Однако в некоторых случаях есть потребность в обновлении драйверов. Проще и удобнее всего сделать это с помощью специализированных программ (скажем, Everest). Она поможет вам узнать название вашей платы, а затем скачать соответствующие драйвера с официальных сайтов производителей.
Также, возможно, неполадки произошли из-за того, что Windows присвоила новому устройству уже использующуюся метку тома (букву). Это корректируется с помощью инструментов панели управления (кликаем правой кнопкой мышки по ярлыку «Мой компьютер», в появившемся меню выбираем пункт «Управление»). Справа вы увидите вкладку «Запоминающие устройства», а в ней — «Управление дисками». Остаётся только найти метку нашего устройства, нажать правую кнопку мышки и выбрать пункт «Путь к диску» («Сменить букву диска»). В открывающемся окне вводим новый символ. После этого проблема может быть устранена.
Совет № 3
Что делать, если компьютер не видит USB? Хотя и очень редко, но всё же случается так, что возможность считывания данных с USB-устройств отключается в BIOS. Чаще всего это делают в интернет-салонах и подобных заведениях, чтобы люди, пользуясь своими носителями, не заразили компьютеры вирусами. Если речь идёт о домашнем ПК, вам следует зайти в БИОС, а затем поставить галочку, разрешающую материнской плате включать USB-устройства.
Совет № 4
Если компьютер не видит через USB информацию на вашем накопителе, это может быть связано с наличием вредоносных вирусных программ на самом ПК или присоединяемом устройстве. Здесь решение очевидно: следует скачать надёжный мощный антивирус и провести полное сканирование как самого компьютера, так и накопителя.
Совет № 5
Данный совет, скорее, касается тех, кто не может подключить флешку. Что делать, если компьютер не видит USB-накопитель, а вы уже сделали всё, описанное выше? Вам нужно знать, что иногда возникает конфликт файловых систем USB-устройств и ПК. Как правило, на флешках это — системы FAT и FAT32. Современные жесткие диски поддерживают систему NTFS. С помощью уже знакомого нам «Управления дисками» можно изменить тип файловой системы флешки на FAT32 либо NTFS.
Совет № 6
Наконец, вам может понадобиться просто отформатировать накопитель. Это возможно сделать, если он отображается в списке подключённых устройств. Однако при форматировании все данные, сохранённые на нём, будут безвозвратно удалены.
Не работают USB-порты
USB-порты – самые популярные порты. Если HDMI, Ethernet, 3.5 mm, DVI, VGA и другие кабели редко достаются из своих соответствующих портов, многие пользователи тыкают в USB-порт различные кабели и устройства по несколько раз за день. Хотя порт делается с расчетом на долговечность, все же приходит время, когда пользователь сталкивается с суровой реальностью в виде сломанного USB-порта. Если не работает USB-порт в компьютере, причина не обязательно будет прятаться в хардверной поломке. К счастью, эту проблему часто можно починить софтверно, а значит вам не придется нести свой компьютер в сервисный центр. В этой статье мы собрали несколько советов, с помощью которых вы сможете попытаться реанимировать внезапно вышедший из строя USB-порт.
К вашему сведению: мы не гарантируем, что эти методы вам помогут. Кому-то часть этой инструкции поможет, а кому-то нет. Если USB-порт сломан физически, никакие софтверные твики или переустановки не смогут его воскресить. В таком случае вам надо обращаться в сервисный центр и менять сломанный порт.
При выходе USB-портов из строя может перестать работать подключенная периферия. Мышь, к примеру, или клавиатура. В таком случае вам может понадобится инструкция, которая рассказывает, как управлять мышью с клавиатуры.
Проверьте само устройство
Убедитесь, что устройство, которое вы подключаете к своему компьютеру, на самом деле работает. Флешка, USB-кабель, внешний диск, веб-камера, клавиатура или любая другая периферия, которая подключается по USB. Никто не отменяет тот факт, что устройство могло просто выйти из строя. Отключите его от компьютера и подключите к другому. Если оно работает, значит неполадка спрятана в USB-порте именно вашего ПК.
Также попробуйте подключить периферию в другой порт. Если речь идет о ноутбуке, подключите устройство с другой стороны (если таковые имеются). Кроме того, мы рекомендуем вам подключать устройства непосредственно к материнской плате, а не через переднюю панель компьютера или хаб.
Банальный совет: убедитесь, что вы вставляете кабель или устройство правильной стороной (не актуально для USB-C). Если порт сопротивляется, и вы не можете вставить кабель, не применяйте силу. Будьте аккуратны и всегда проверяйте, правильной ли стороной вы подключаете периферию к своему ПК.
Проведите также диагностику других устройств. Может быть, что один из подключенных по USB компонентов работает неисправно, из-за чего перестают работать другие порты или устройства. Отсоедините все от компьютера и подключайте по очереди, чтобы обнаружить поврежденный гаджет.
Иными словами, на этом этапе вам надо попробовать другие порты, все подключенные девайсы и также нужное вам устройство в паре с другим компьютером. Определив, что подключаемый гаджет исправен, переходите к более сложным процедурам.
Чистка устройств
Обратите внимание на состояние USB-коннектора на вашем устройстве, а также на сам порт. Проверьте, нет ли серьезных загрязнений или пыли. Грязный или забитый чем-нибудь порт может препятствовать работе устройства. Воспользуйтесь балончиком со сжатым воздухом, чтобы очистить загрязнение. И да, как мы уже и говорили в одной из предыдущих статей, ни в коем случае не стоит дуть в порт – можете сделать только хуже.
Не работает USB-порт ноутбука – блок питания
Работа USB-портов зависит также от блока питания ноутбука. Если по каким-то причинам блок питания перестает работать в штатном режиме, одним из симптомов может быть отвалившийся USB-порт. Если в компьютере установлена батарея, отключите блок питания от сети и ноутбука. Перезагрузите компьютер и попытайтесь подключить устройство. Если оно заработало, попытайтесь включить блок питания в сеть и компьютер. Понаблюдайте за результатом. Если после включения USB перестают работать, значит вам надо проконсультироваться со специалистом, который подскажет, как поступить дальше и поможет вам должным образом устранить неполадку.
Вопрос с блоком питания может быть актуальным и для настольных компьютеров. Если процессор, видеокарта и другие подключенные устройства потребляют слишком много энергии, другие устройства, вроде тех же USB-портов, могут переставать работать. Проверьте спецификации компонентов вашего компьютера и сравните их с возможностями блока питания. Если нагрузка на блок подбирается к пиковой (не забывайте, что блоки питания редко выдают максимально заявленную мощность и дешевый блок на 400 Вт вряд ли обеспечит ваш компьютер этими самыми 400 Вт), есть смысл заменить блок питания.
Не работает USB в ноутбуке – настройки энергопотребления
Компьютеры на Windows устроены таким образом, чтобы отключать USB-контроллеры и подключенные устройства, когда они не используются на протяжении некоторого времени. Хотя система работает весьма эффективно, иногда Windows не может должным образом восстановить работу контроллера. Как результат, не работают USB-порты в компьютере. Исправить это положение можно следующим образом:
- Нажмите Win + X и выберите Диспетчер устройств.
- Найдите в списке пункт Контроллеры USB.
- В развернувшимся списке найдите Корневой USB-концентратор. Кликните по нему правой кнопкой мыши и выберите Свойства.
- Перейдите на вкладку Управление электропитанием.
- Снимите галочку Разрешить отключение этого устройства для экономии энергии.
- Нажмите Ок.
- Повторите эти же действия для всех остальных контроллеров, подписанных «Корневой USB-концентратор».
- Перезагрузите компьютер и попытайтесь снова подключить ваше устройство.
Хотя эта часть инструкции актуальна в первую очередь для ноутбуков, ее стоит также проверить, если не работают USB-порты на стационарном компьютере.
Не работает порт USB в компьютере – настройки BIOS
В каждом современном компьютере BIOS позволяет задать настройки использования USB-портов. К примеру, можно включить или выключить порты вовсе или запретить лишь загрузку с USB-устройств. Также отдельные производители разрешают включать или выключать Legacy USB, USB3.0-контроллеры, зарядку устройств по USB и так далее. Все эти параметры настраиваются через BIOS вашего компьютера.
Если вышеперечисленные (или нижеперечисленные) методы вам не помогли, загляните в BIOS, чтобы проверить состояние USB-портов.
Перезагрузите компьютер и до начала загрузки компьютера нажмите на кнопку, которая отвечает за вход в BIOS. Это может быть кнопка Delete или F2. Конкретно ваш вариант зависит от модели производителя компьютера или материнской платы. В разных компьютерах разделы могут быть расположены по-разному, поэтому мы укажем здесь лишь пример, по которому вы сможете ориентироваться на своем компьютере.
К примеру, на материнских платах Gigabyte активатор USB-устройств расположен в разделе Peripherals – Enable all USB device. Убедитесь, что эта настройка установлена в положение Enable. В BIOS компьютеров Dell, к примеру, найдите настройки USB Configurations и убедитесь, что флажки установлены возле всех пунктов.
Если какой-то из упомянутых параметров отключен, он может быть причиной нерабочих USB-портов.
Не работает USB-порт на передней панели компьютера
Главная и самая распространенная причина этой неполадки – отсутствие подключение передних USB-портов к материнской плате или неправильное подключение. Выключите компьютер, отсоедините его от сети, загляните внутрь и проверьте, подключен ли кабель на 9 пин от передней панели к материнской плате. Убедитесь, что он подсоединен к правильной гребенке (четыре пина в верхней части с пятым заглушенным и пять в нижней).
Если все подключено правильно, но порт все равно не работает, пробуйте другие советы из этой стать.
Не работает USB-порт в компьютере – драйверы
На этом этапе стоит проверить, не спряталась ли проблема в драйверах или простом софтверном баге. Начните с перезагрузки контроллера. Это поможет обнаружить, не стал ли виной неполадки простой баг. Можно просто перезагрузить компьютер или сами драйверы. С первым у вас вряд ли возникнут проблемы, но второй вариант может понадобится, если вы не можете сейчас перезагрузить ПК (к примеру, выполняются другие задачи).
- Нажмите Win + X и выберите Диспетчер устройств.
- Кликните на кнопку Действие и выберите Обновить конфигурацию оборудования. Это действие перезагружает драйверы.
- Также можно удалить каждый из списка контроллеров. Нажмите по нему правой кнопкой мыши и выберите Удалить.
- Подтвердите выбор и затем перезагрузите компьютер – система после этого вернет все контроллеры в рабочее состояние. Если проблема была именно в контроллерах, порты снова будут работать.
Если этот не помогло, попробуйте обновить или переустановить драйверы чипсета вашей материнской платы. Проверьте, какая материнская плата установлена в вашем компьютере, а затем зайдите на сайт производителя и скачайте драйвер чипсета. Важно: используйте именно драйверы на официальном сайте. Не рекомендуем скачивать драйверы на «левых» сайтах или при помощи так называемых мастеров переустановки драйверов. Скачивание программного обеспечения с официального сайта всегда гарантирует вам лучший результат. Если на сайте есть новая версия, скачивайте новую. Если нет, загружайте текущую, лишь переустановите ее заново, после чего проверьте работоспособность портов.
Отключение других подключенных USB-устройств
Стандартный USB-порт имеет напряжение в 500 мА, чего достаточно для работы подавляющего большинства USB-устройств. Бывают случаи, когда пользователю не хватает портов. К примеру, в компьютере используется дешевая материнская плата или в ноутбуке установлено лишь два USB-порта. В таковых случаях спасает хаб. Он работает нормально с небольшим количеством устройств, но при их значительном количестве могут возникать сбои. К примеру, в хаб подключен внешний диск и принтер. Внешний диск – девайс, которому надо много энергии, поэтому он может отбирать от кабеля для принтера нужное количество питания. Иными словами, порт не справляется с нагрузкой и часть устройств перестает работать. В этом случае решение банальное и максимально простое – отключите один-два устройства от хаба или хаб целиком. Подключите нужную вам периферию напрямую к компьютеру.
Совет: если вам нужен концентратор для большого количества устройств, подыщите себе хаб с собственным источником питания. Это избавит вас от описанной выше неполадки. Наиболее эффективным методом будет использование плат-расширения с дополнительными USB-портами, которые подключаются через PCIe-слот.
Операционная система
Баг может быть спрятан не в драйверах, а в самой операционной системе. В таком случае единственное, что можно посоветовать – это переустановка Windows 10. Чтобы лишний раз не запариваться с переустановкой системы и всего вашего софта, рекомендуем проверить работу USB-порта без загрузки системы. Создайте загрузочную флешку (с той же Windows 10 или любой другой ОС или загрузочным приложением) и запуститесь с него через BIOS. Если BIOS видит вашу флешку и позволяет с нее загрузиться, но в системе это же устройство или порт не работают, значит проблема явно в Windows или в драйверах. Если переустановка драйверов не помогла, смело переустанавливайте Windows.
Южный мост
Южный мост – это контроллер на материнской плате. Он отвечает за подключение «медленных устройств» (по сравнению с соединениями PCIe или типом «процессор-память»), вроде тех же USB-портов к северному мосту (соединяет PCIe / память напрямую с процессором) и затем к процессору. Южный мост можно найти на непосредственно материнской плате. Это квадратный или прямоугольный чип, распаянный на плате. Поскольку южный мост работает постоянно и является неким узлом, где сосредоточено много важных соединений, он во время работы выделяет много тепла. Чтобы чип не поджарился (в прямом смысле этого слова), многие производители современных плат прячут южный мост (как и северный) под радиатор, который обеспечивает более быстрый и надежный отвод тепла, а также страхует чип от перегрева.
Южный мост под дополнительным радиатором охлаждения.
Южный мост может выйти из строя из-за замыкания, скачка напряжения или других физических воздействий. Зачастую сломанный южный мост тащит за собой и другие проблемы. К примеру, выходит из строя Ethernet-порт или другие интерфейсы. К сожалению, обычный пользователь никак не сможет починить вышедший из строя южный мост. Его замену может осуществить лишь соответствующе квалифицированный специалист. Бывают случаи, когда проще заменить всю материнскую плату целиком. Определить поломку южного моста и связанные с ним компоненты можно лишь в соответствующем сервисном центре.
Несколько дополнительных советов
Чтобы в будущем избежать выхода из строя USB-портов на материнской плате вашего компьютера, советуем вам хотя бы рассмотреть следующие рекомендации:
- Не подключайте к материнской плате устройства с видимыми повреждениями (что-то подгорело, расплавилось или затекло жидкостью). Использование поврежденных устройств может привести к более серьезным поломкам вашего компьютера.
- «Раздолбанные» порты лучше всего отключить. Это в первую очередь касается корпусных портов. Просто выключите кабели, связывающие порт с материнской платой или пометьте эти порты, чтобы не использовать их в будущем. Если у вас будет возможность, замените их в сервисном центре.
- Не нагружайте порты чрезмерно большим количеством устройств, а также следите за тем, чтобы не было статических напряжений на устройствах. Один статический разряд может полностью вывести из строя USB-устройства или порты.
Надеемся, эта информация была вам полезной и вы смогли исправить неполадки с вашим компьютером.
Как исправить неработающий порт USB Dell без особых усилий?
Вы, вероятно, нашли эту статью, потому что у вас возникли проблемы с USB-портом компьютера Dell. Если порт не может распознать ваше USB-устройство, не паникуйте. В этом посте мы научим вас, как исправить неработающий USB-порт Dell. У нас есть несколько простых шагов по устранению неполадок, которым вы можете следовать, чтобы решить ваши технические проблемы.
Решение 1. Использование другого порта USB
В большинстве случаев обучение
как заставить ПК Dell распознавать USB-устройство, если оно не поддерживает
— это просто.В некоторых случаях основная причина проблемы проста, например, в пыльном или поврежденном USB-порту. Такая проблема может помешать порту правильно прочитать ваше USB-устройство. Поэтому мы рекомендуем подключить USB-устройство к другому порту. С другой стороны, если вы определили, что все порты USB на вашем компьютере Dell не распознают ваше USB-устройство, попробуйте следующее решение.
Решение 2. Отсоединение и повторное подключение кабеля питания
Если вы используете ноутбук Dell и он не распознает ваше USB-устройство, проверьте, нет ли у него проблем с источником питания.USB-порты ноутбуков не работают, когда они не получают достаточного питания. Чтобы проверить, так ли это, выполните следующие действия:
- Отсоедините шнур питания или адаптер переменного тока от ноутбука Dell.
- Перезагрузите компьютер.
- Подключите USB-устройство к ноутбуку.
- Подключите шнур питания или адаптер переменного тока.
- Проверьте, правильно ли работает ваше USB-устройство. Если проблема не исчезнет, попробуйте третье решение ниже.
Решение 3. Проверка настроек управления питанием
Ваша система может быть настроена на отключение контроллеров USB, когда вы их не используете.Это функция энергосбережения, которая помогает продлить срок службы батареи. Однако иногда Windows «забывает» включить их снова, когда они вам понадобятся. Итак, мы рекомендуем проверить настройки управления питанием, выполнив следующие действия:
- Запустите диалоговое окно «Выполнить», нажав клавиши Windows + R на клавиатуре.
- В диалоговом окне «Выполнить» введите «devmgmt.msc» (без кавычек), затем нажмите «ОК».
- Разверните содержимое категории Контроллеры универсальной последовательной шины.
- Дважды щелкните первый корневой USB-концентратор в списке.
- Перейдите на вкладку Power Management.
- Снимите флажок рядом с «Разрешить компьютеру отключать это устройство для экономии энергии».
- Нажмите ОК, чтобы сохранить изменения.
- Если у вас более одного корневого USB-концентратора, выполните шаги с 1 по 7 для каждого из них.
- Теперь проверьте, правильно ли работают ваши USB-порты. Если нет, переходите к следующему решению.
Решение 4. Обновление драйвера USB
Если вы попробовали первые три решения, и они не устранили проблему, скорее всего, проблема связана с вашим драйвером USB.К счастью, его обновление — один из самых простых способов решения этой проблемы. У вас есть три варианта обновления драйверов:
- Использование диспетчера устройств
- Скачивание драйверов с сайта производителя
- Использование средства обновления драйверов Auslogics для автоматизации процесса
Использование диспетчера устройств
- Щелкните правой кнопкой мыши значок Windows на панели задач.
- Выберите Диспетчер устройств из вариантов.
- Разверните содержимое категории Контроллеры универсальной последовательной шины.
- Щелкните правой кнопкой мыши первый корневой USB-концентратор, затем выберите «Обновить драйвер» в списке параметров. Повторите этот шаг для всех записей в категории «Контроллеры универсальной последовательной шины».
Скачивание драйверов с сайта производителя
В некоторых случаях, даже если вы нажмете кнопку «Обновить драйвер» через диспетчер устройств, ваша система может пропустить обновление. Таким образом, вам все равно нужно зайти на сайт производителя и найти последнюю версию, совместимую с вашей операционной системой.Вам придется вручную загрузить и установить драйвер.
Использование средства обновления драйверов Auslogics для автоматизации процесса
РЕКОМЕНДУЕТСЯ
Устранение проблем с ПК с помощью средства обновления драйверов
Нестабильная работа ПК часто вызвана устаревшими или поврежденными драйверами. Auslogics Driver Updater диагностирует проблемы с драйверами и позволяет обновлять старые драйверы сразу или по одному, чтобы ваш компьютер работал более плавно
СКАЧАТЬ СЕЙЧАСИспользование диспетчера устройств ненадежно, а обновление драйверов вручную требует времени и рисков.Вы можете вызвать проблемы с нестабильностью системы, если установите неправильные драйверы. Чтобы избежать этих проблем, мы рекомендуем использовать Auslogics Driver Updater. Эта программа предназначена для автоматического распознавания вашей операционной системы. Он также найдет, загрузит и установит последние версии драйверов, рекомендованных производителем для вашего ноутбука Dell.
Есть ли у вас какие-либо комментарии или предложения к этому сообщению?
Не стесняйтесь делиться ими в комментариях!
Нравится ли вам этот пост? 🙂
Оцените, поделитесь или подпишитесь на нашу рассылку новостей
11 голосов, в среднем: 4.36 из 5
Загрузка …Как исправить проблемы с пропускной способностью USB 3.0 и подключением — Справочный центр
- Продукты +
Продукты
-
ZED 2 Новинка! -
ZED Mini -
ZED
Решения -
- +
Решения
- Автономная робототехника
- Пространственная аналитика
- Интерактивный опыт
- AR / VR
- Разработчик +
Разработчики
- НАЧАТЬ
- Обзор
- SDK Загрузки Ресурсы
- Документация
- Примеры кода
- Интеграции
- Ссылка API
- Журнал изменений API
- Блог
- Поддержка
- Справочный центр | Стереолаборатории
- Поиск проблемы
- генеральный
Темы
- Начало работы
- FAQ
- Поиск и устранение неисправностей
- Заказы и доставка
Статьи по теме
- Как исправить ошибку «Это устройство может работать быстрее» в USB 3.0
- Могу ли я использовать камеру ZED с удлинителем?
- Что мне делать, если мой ZED / ZED Mini не работает?
- Использование нескольких камер ZED на NVIDIA Jetson Xavier
- Как использовать несколько камер ZED на одном компьютере?
Устранение проблем с USB на системных платах Intel®
для настольных ПКЭто руководство содержит советы по устранению неполадок, связанных с USB на системных платах Intel® для настольных ПК.
Поддержка Intel® USB 3.0 eXtensible Host Controller Driver
USB-устройство не обнаружено
Если вы подключаете USB-устройство и оно не обнаруживается в Windows *, проверьте следующее:
Убедитесь, что установлены все драйверы правильно установлен:
- Проверьте диспетчер устройств на наличие ошибок на USB и системных устройствах.
- Если в диспетчере устройств присутствуют ошибки, переустановите программное обеспечение драйвера набора микросхем Intel®.
- Если для USB-устройства требуются драйверы, убедитесь, что у вас установлена последняя версия драйвера от производителя устройства.
Убедитесь, что USB включен в BIOS:
- Войдите в программу настройки BIOS, нажав F2 во время загрузки.
- Перейдите в меню Configuration > Onboard Devices > USB .
- Убедитесь, что USB-порты включены .
- Выход из и сохранение изменений [F10] .
USB-устройства не работают в режиме DOS
Если поддержка USB Legacy отключена в BIOS, вы не сможете использовать USB-мышь или клавиатуру в любой из следующих ситуаций:
- Запуск компьютера в Безопасный режим
- Использование меню загрузки Windows
- Запуск компьютера в режиме MS-DOS (вместо открытия сеанса MS-DOS из Windows)
- Запуск компьютера с дискеты или оставление дискеты в приводе, когда вы включите или перезагрузите компьютер
- Ошибки синего экрана Windows с запросом Нажмите любую клавишу, чтобы продолжить
- Ответ на ScanDisk и другие сообщения во время запуска
- Редактирование или обновление BIOS
- Ввод пароля BIOS
Проверьте и включите поддержку USB Legacy:
- Подключите клавиатуру PS / 2 к компьютеру и загрузите систему.
- Войдите в программу настройки BIOS, нажав F2 во время загрузки.
- Перейдите в меню Advanced > USB Configuration .
- Установить поддержку Legacy USB с по Включено . (Может обозначаться как USB Legacy )
- Выйти и сохранить изменения [F10] .
Любая USB-мышь или клавиатура теперь должны работать в режиме DOS.
Устройства USB 2.0 работают на скоростях USB 1.1
Если вы видите в Windows сообщения типа Высокоскоростное USB-устройство подключено к невысокоскоростному концентратору USB , попробуйте следующее:
- Убедитесь, что вы установлены последние версии драйверов для используемого USB-устройства.Посетите веб-сайт производителя для получения последних версий драйверов.
- Убедитесь, что в BIOS включен высокоскоростной USB:
- Войдите в программу настройки BIOS, нажав F2 во время загрузки.
- Перейдите в меню Advanced > USB Configuration .
- Установить High Speed USB на Включено .
- Выход и сохранение изменений [F10] .
- Если ваш компьютер совместим с USB 2.0, но вы по-прежнему получаете низкоскоростные результаты, см. Статью базы знаний Microsoft Дополнительные советы по устранению общих проблем с USB в Windows XP * для получения более подробной информации.
Устройства не работают при подключении к концентраторам USB
Некоторые устройства USB не работают должным образом, если они подключены к концентраторам USB без питания.
Проверьте, есть ли у вашего концентратора USB собственный источник питания (с питанием) или он получает питание, просто подключившись к порту USB на компьютере (без питания).
Концентраторы без питания могут не обеспечивать достаточное питание для вашего USB-устройства. Если у вас есть USB-концентратор без питания, вам может потребоваться подключить устройство непосредственно к USB-порту компьютера.