Компьютер включается, но не выводит изображение на монитор.
Наиболее распространённая неисправность, когда PC фактически включается, но не выводит изображение на монитор. Вы видите световые сигналы на корпусе компьютера и слышите работающие внутри вентиляторы, но на экране ничего не происходит.
Есть несколько возможных причин, почему Ваш монитор не выводит на экран информацию и важно, чтобы поиск проблем был упорядочен.
Примерный порядок:
1. Проверьте ваш монитор. Прежде чем приступить к более сложным и трудоёмким способам устранения неполадок убедитесь, что ваш монитор работает нормально.
Вполне возможно, что ваш компьютер работает нормально, и вся проблема в мониторе.
2. Проверьте, что Ваш PC полностью отрабатывает цикл включения и выключения питания. Другими словами, убедитесь, что ваш компьютер полностью завершает перезагрузку и выключение.
Часто компьютер кажется «не рабочим», когда фактически у него просто имеются проблемы выхода из режима ожидания или сна.
Примечание: Вы можете выключить Ваш компьютер полностью в энергосберегающем режиме, удерживая кнопку питания в течение 3 — 5 секунд. После того, как питание полностью отключится, включите компьютер и убедитесь, что он будет загружаться нормально.
3. Диагностируйте причину по коду звукового сигнала. Код звукового сигнала даст возможность довольно точно найти причину выключения компьютера.
Если вы не смогли решить проблему по определённому коду звукового сигнала переходите к следующим шагам.
4. Очистите CMOS. Очистка BIOS на материнской плате вернёт его настройки по умолчанию. Неправильная настройка BIOS может привести к проблемам в отображении на экране монитора.
Важно: Если очистка CMOS устранит проблему, вносите изменения в BIOS по одному, по крайней мере, при возврате проблемы, вы будете знать, какие изменения привели к ней.
5. Убедитесь в правильном расположении переключателя напряжения питания. Если входное напряжение для питания не правильное (в зависимости от страны), то ваш компьютер может полностью не включиться.
Скорее всего, неправильное напряжение не даст компьютеру включиться вообще, но бывает и не полное включение.
6. Переустановите все внутри вашего ПК. Переустановка восстановит различные соединения внутри вашего компьютера и очень часто исправит эту проблему.
Попробуйте переустановить следующее:
- Переустановите все внутренние и силовые кабеля
- Переустановите модули памяти
- Переустановите используемые карты
7.Переустановите процессор, если подозреваете, что он не был установлен должным образом.
8.Проверьте возможность короткого замыкания внутри компьютера. Это часто является причиной полного не включения компьютера, но также может и не дать загружаться компьютеру полностью или не отображать данные на мониторе.
9.Проверьте питание. То, что вентиляторы и световые сигналы Вашего компьютера работают, не означает, что источник питания функционирует должным образом. PSU имеет тенденцию вызывать больше проблем, чем какие-либо другие аппаратные средства и часто является причиной не полной загрузки компьютера.
Если ваш блок питания не проходит тестирования, замените его.
Важно: Не пропустите этот тест. Источники питания могут работать в недостаточной степени и требовать замены.
Следующие шаги аналогичны шагам с 8 по 12, описанным в статье Компьютер включается и тут же выключается.
 Пропажа картинки на мониторе компьютера может быть вызвана не только нерабочим монитором, но и самой системой преобразования видеосигнала, и его передачи от компьютера до монитора. Проблемы с функционированием видеосистемы компьютера могут быть вызваны неисправностью монитора, видеокарты, поломкой материнской платы, некорректной установкой драйверов или неправильной настройкой параметров видеосистемы. В данной статье мы попробуем разобраться, с какими проблемами приходится сталкиваться пользователю если компьютер вроде бы включается, а экран монитора нечего не показывает. Пропажа картинки на мониторе компьютера может быть вызвана не только нерабочим монитором, но и самой системой преобразования видеосигнала, и его передачи от компьютера до монитора. Проблемы с функционированием видеосистемы компьютера могут быть вызваны неисправностью монитора, видеокарты, поломкой материнской платы, некорректной установкой драйверов или неправильной настройкой параметров видеосистемы. В данной статье мы попробуем разобраться, с какими проблемами приходится сталкиваться пользователю если компьютер вроде бы включается, а экран монитора нечего не показывает.
Если после включения компьютера на экране отсутствует изображение
Если при любом положении кнопки включения/выключения монитора индикатор не меняет своего цвета или вообще не зажигается, то проблема явно в мониторе. Максимум что можно сделать в данном случае — проверить работоспособность кабеля питания (лучше всего взять заведомо рабочий от другого устройства). Можно попробовать использовать кабель от самого компьютера, предварительно выключив его кнопкой на блоке питания. Пере тем, как обесточить компьютер выключите его удержанием в течении 5-ти секунд кнопки «Power» на системном блоке с лицевой стороны. Такое выключение является более мягким и предпочтительней. После этого, можно перекинуть тумблер на самом блоке питания с тыльной стороны системного блока. Надо отметить, что некоторые блоки питания компьютеров не оборудуются тумблером обесточивания, соответственно его может и не быть на тыльной стороне компьютера. Если смена кабелей не помогла зажечь кнопку «Power», проблема кроется внутри корпуса монитора и лучше сразу обратиться в сервисный центр по ремонту мониторов. Если индикатор реагирует на включение, но изображение не появляется, обратите внимание, изменяется ли оттенок цвета экрана монитора при включении кнопки «Power». В рабочем режиме спустя несколько секунд после включение абсолютно черный ЖК монитор делается чуть светлее. Смена из черного цвета в цвет темно серый, тоже почти черный, но посветлее, хорошо заметна, если в комнате, где установлен монитор, отсутствует освещение, то есть темно. Проверьте уровень яркости и контрастности. Иногда из-за именно этих уровней пользователь не видит картинки и думает, что монитор сломан, а над ним просто кто-то пошутил, убрал все уровни в ноль. У некоторых мониторов при включении в отсутствии видеосигнала с компьютера, выскакивает Если Ваш монитор подает признаки жизни при включении или показывает дежурные сообщения об отсутствии видеосигнала с видеокарты компьютера, то есть монитор работает, но не показывает привычные картинки загрузки BIOSа или загрузки Windows, то возможны следующие неисправности: Кабель видеосигнала монитора вышел из строя, поэтому монитор не включается, а системный блок работает. На монитор через VGA кабель не подается сигнал, а монитор, не видя сигнала с компьютера, соответственно не включает экран и нечего не отображает. Внимательно осмотрите кабель, по которому идет сигнал от системного блока. Особое внимание уделите штырькам на разъеме — они нередко гнуться и являются причиной пропажи сигнала. При выравнивании погнутого штырька проявляйте максимальную осторожность — ломаются они очень легко. Опят таки попробуйте использовать рабочий видеокабель для подключения проблемного монитора. При замене кабеля не забудьте полностью выключить компьютер и монитор соответственно.
Монитор не горит при загрузке компьютера и при этом в системном блоке установлено две видеокарты.
На мониторе нет изображения, потому что неисправна видеокарта. Работоспособность видеоадаптера проще проверить, подключив его к заведомо рабочему системному блоку, к рабочей материнской плате. Часть неисправностей определяется средствами самодиагностики компьютера (POST), о чем свидетельствует серия звуковых сигналов после старта компьютера. Если после вставки тестируемой видеокарты в рабочий системник, тест BIOSа выдает серию звуковых сигналов, следовательно, видеокарта неисправна. Будьте внимательны перед тем, как вставить тестируемую видеокарту в рабочий системный блок, не все видеокарты одинаковы и не все подходят по типу разъема к различным материнским платам. Убедитесь в том, что тестируемую видеокарту поддерживает донорский системный блок. Для этого можно почитать описание материнки и видеокарты на сайте производителя или в книжечке, которая прилагается к материнской плате.
Монитор может не работать если неисправна материнская плата компьютера. При выходе из строя материнской платы процедура POST (первичный тест устройств при включении компьютера, при старте BIOS) может не проходить и не выдавать не каких сигналов. Об успешном завершении процедуры самодиагностики, обычно свидетельствует один короткий сигнал встроенного динамика, если его нет, то скорей всего дело в материнской плате. Если сигналы отсутствуют вообще, нет, не короткого сигнала, не серии сигналов сообщающих об отсутствии или неисправности видео карты, то скорей всего сломалась сама материнская плата. Монитор не включается, хотя компьютер шумит при включении питания. Возможно неполадки в процессоре. При выходе из строя процессора, на мониторе при включении компьютера нет изображения, но куллеры крутятся исправно, как будто компьютер работает. Материнская плата может выдавать определенную серию звуковых сигналов, сообщая о нерабочем процессоре, а может и не выдавать, здесь, раз на раз не приходится. Этак у вас включается компьютер, а монитор не показывает изображение. При этом, Вы уверенны в своих силах и Вас есть опыт ремонта компьютера, Вы представляете себе, как устроен компьютер и какая его часть за что отвечает, то вполне можете попробовать отремонтировать его самостоятельно, без помощи компьютерного сервиса. Но если Вы не уверенны в своих действиях и плохо понимаете, что Вам нужно заметить в системном блоке, то вместо ремонта или замены одной части компьютера, Вам, возможно, придется ремонтировать две, а может три или четыре части, которые Вы повредите своими неумелыми действиями. |
Не включается или не работает компьютер? Простые советы
Эти простые советы помогут вам, если по каким то причинам ваш компьютер перестал работать. Просто сравните какое из описаний больше подходят под ваш случай. Рекомендации по устранению проблем вы найдете здесь же.
- Если компьютер не запускается. Проверьте подключен ли компьютер к электропитанию, запускается ли вентилятор на блоке питания. (Он издает гудящий звук в рабочем состоянии). Если признаков работы БП нет, значит он неисправен и требуется его замена.
Если БП работает, но изображения на экране компьютера нет – значит проблема в других компонентах – первым делом проверяются видеокарта и оперативная память, затем материнская плата и процессор.
- Не работает компьютер. Что делать?
Если при запуске компьютер не включается или не включается экран компьютера (черный экран). Что делать?
Смотрите инструкцию сверху.
- Компьютер включается и сразу выключается.
На компьютере неисправны детали — Блок питания/ материнская плата или ОЗУ. Что делать? требуется произвести диагностику, неисправная запчасть выявляется и заменяется. после этого компьютер сразу заработает!
- Компьютер пищит и не включается.
На ПК неисправна одна из деталей. Какая именно можно узнать из таблицы звуковых сигналов здесь.
- Почему компьютер выключается и включается самопроизвольно?
На компьютере неисправен блок питания или неверно настроен bios.
- Долго включается компьютер. Почему?
Если компьютер включается медленно, значит ему требуется профилактика – чистка от пыли, оптимизация программ компьютера. Если же ваш компьютер очень старый, то ему поможет апгрейд компьтера — после это пк снова заработает быстро!
Звоните 8-901-5555-201 или (499) 112-41-02
*Телефоны для других городов указаны в верхней части сайта
Вконтакте
Google+
Нет изображения на мониторе что делать? Инструкция 2021 г.
Нет изображения на мониторе но персональный компьютер работает, как и любая другая техника имеют свойство выходить из строя. Так как стандартный десктоп представляет собой сложную систему аппаратного обеспечения, поломка хотя-бы одного элемента, приводит к плачевному результату, так как вы не сможете пользоваться компьютером пока не отремонтируете его. Проблемы с изображением бывают самого различного характера, а также они кроют в себе самые различные причины, мы поговорим более детально про ситуацию, когда компьютер включается, но нет изображения на мониторе. Данная проблема пугает многих пользователей, но на самом деле это не так страшно, как может показаться изначально. В целом видя перед собой темный экран, многие начинают думать, что все сломалось и придется покупать новый системный блок и монитор, но это не так.
Данная проблема пугает многих пользователей, но на самом деле это не так страшно, как может показаться изначально. В целом видя перед собой темный экран, многие начинают думать, что все сломалось и придется покупать новый системный блок и монитор, но это не так.
Сейчас мы детально разберем пути решения, а также причины появления данной неполадки.
Что делать если компьютер включается, но нет изображения на мониторе?
Итак, в такой ситуации главное не паниковать, так как починить десктоп можно самостоятельно, при этом не имея особых навыков. В первую очередь, вам нужно разобраться с источником проблемы почему нет изображения на мониторе, сделать это можно разными способами, в идеале использовать компьютер донор, с которого вы будете брать различные запчасти для проверки работы комплектующих с вашего ПК.
Итак, проверять аппаратное обеспечение необходимо в определенной последовательности, которую мы сейчас опишем. Примерно в такой последовательности делают диагностику во всевозможных сервисных центрах, поэтому это самый оптимальный путь решения такой проблемы, как компьютер включается, но нет изображения на мониторе.
- 1) Монитор, а также всевозможные кабели, по которым он подключен.
В первую очередь лучше заняться самой простой проверкой, так как нередко проблема имеет очень простое решение. Проверьте кабель, который подключает ваш монитор к компьютеру, а также его адаптер питания. Сделать это можно различными способами, так что смело пускайте вход логику и эрудицию. Самым простым является попытка подключить ваш системный блок к другому монитору или же телевизору (практически все современные экземпляры поддерживают работу при подключении через HDMI кабель). Если у вас кроме вашего монитора нет других, то попробуйте заменить кабель, по которому происходит подключение. Вы можете купить в магазине новый и если проблема не будет решена, то в течение 14 дней просто верните его и получите свои деньги обратно, при желании тоже самое можно сделать и с монитором (только выбирайте надежный и проверенный магазин, который предоставляет полноценную гарантию). В целом, если компьютер включается, но нет изображения на мониторе вызвано тем, что шнур перебит или же вышел из строя монитор, то это легко исправляется заменой комплектующих или же ремонтом их.
В целом, если компьютер включается, но нет изображения на мониторе вызвано тем, что шнур перебит или же вышел из строя монитор, то это легко исправляется заменой комплектующих или же ремонтом их.
- 2) Проблемы с BIOS.
Нередко причиной, по которой компьютер включается, но нет изображения на мониторе является проблема в настройке BIOS. Решается она довольно просто, полным сбросом его настроек до заводских.
Но как сделать это без использования монитора? Ответ удивит вас своей простотой! Вам необходимо просто добраться до материнской платы вашего персонального компьютера, на ней вы найдете маленькую, круглую батарейку. Наверняка вы видели нечто подобное на часах или же на других приспособлениях, так вот, вам нужно ее вытащить. Когда вы вытащите ее, буквально на 5 минут, все сохраненные настройки сбросятся, так как при отключении от сети BIOS использует питание батарейки для их сохранения. Решение также довольно простое, но мало, кто вообще знает о существовании такого элемента, как батарейка БИОС.
Итак, для каждой комплектации системного блока, имеются свои проверки работоспособности видеокарты.
Для дискретной видеокарты. В таком случае, вам будет довольно просто определить в чем проблема. Если вы используете отдельную видеокарту, а также подключаете к ней монитор, вы можете без проблем проверить ее работоспособность.
Основные причины почему нет изображения на мониторе
Существует множество способов, один из них проверить работу кулеров на графическом чипе, но есть более проверенный вариант. Итак, подключите монитор напрямую в материнскую плату, на всех платах имеются специальные разъемы, которые позволяют пользоваться вам встроенной графикой. Встроенная видеокарта – это графический чип, который встраивается в сам процессор, такой технологией пользуются все процессоры Intel, а также современные представители от компании AMD (в частности серия Ryzen). После того, как вы подключили монитор напрямую в материнскую плату, вам необходимо отключить дискретную видеокарту. Теперь вы можете включать ваш компьютер, если проблема была в видеокарте, то изображение компьютер вновь начнет работать.
Теперь вы можете включать ваш компьютер, если проблема была в видеокарте, то изображение компьютер вновь начнет работать.
Что делать если нет дискретной видеокарты?
В таком случае вы убьете двух зайцев одновременно, в первую очередь: проверите работу вашего процессора, а также интегрированной видеокарты.
Стоит отметить, что процессоры редко являются причиной поломки, но все-же проверка лишней не будет. Попробуйте найти у знакомых аналогичный процессор, если такой возможности нет, то снимите кулер, после чего попробуйте прочистить процессор. Возьмите влажную салфетку и протрите верхнюю часть силиконового чипа, на ней наверняка остались засохшие следы старой термопасты. После того, как полностью отчистите его, поставьте маленькую каплю свежей термопасты и равномерно распределите ее.
Теперь можете вернуть кулер на место, не забудьте подключить его питание. Если проблема не решена, то вряд ли проблема в процессоре, так что переходите к следующему этапу диагностики.
- 4) Оперативная память.
Вам снова придется разбираться с материнской платой, откройте корпус системного блока, после чего вы увидите одну или несколько небольших плат, установленных перпендикулярно материнской. Это плашки оперативной памяти, у вас их может быть несколько, так как большое количество «материнок» поддерживают многоканальную работу. Вам необходимо вынуть каждую из них, делается это довольно просто, так как каждая плашка держится на боковых защелках, просто оттяните их. После того как достали «оперативку» приступайте к ее очистке. Возьмите обычный ластик для бумаги и протрите им контакты на каждой из плашек. Делайте это плавно и тщательно, что пыль и окисления полностью пропали с плашки. Также вытащите батарейку БИОС, чтобы наверняка были сброшены настройки. После этого верните плашку или плашки в исходно положение и закрепите их. Подождите около минуты и включайте ваш десктоп, возможно проблема решится.
- 5) Блок питания.
Многие экономят при сборке компьютера, поэтому устанавливают посредственные БП – это очень большая ошибка, так как без надежного и качественного источника питания система не будет работать в должной мере. Зачастую БП от китайских производителей имеют фальшивые сертификаты, а также неправдивую заявленную мощность. Проверить функционирования блока питания можно двумя способами:
Зачастую БП от китайских производителей имеют фальшивые сертификаты, а также неправдивую заявленную мощность. Проверить функционирования блока питания можно двумя способами:
- Используйте специальный прибор для замера напряжения. Мультиметр позволяет проверить работоспособно ли устройства или же ему пришел конец.
- Второй способ – это позаимствовать у кого-то рабочий экземпляр, чтобы иметь возможность проверить наверняка. Блоки питания используются в каждом компьютере, так что вы без проблем найдете человека, который позволит вам взять на проверку.
Если вы поставили новый БП, после чего появилась проблема, что компьютер включается, но нет изображения на мониторе. Воспользуйтесь онлайн калькуляторами, вы вводите в них все свои комплектующие, а также количество используемых кулеров. После чего они выдают вам в результате — мощность БП, которого должно хватить для такой системы. Если вы купили китайский вариант, то смело можете делить его мощность на 2, так как заявленные показатели существенно отличаются от реальных, что было доказано большим количеством тестов, которые проводили всевозможные блогеры.
Компьютер включается но так изображения нет на мониторе
Важно знать! Многие люди, которые не имеют дела с техникой и особо не разбираются в работе персональных компьютеров, не знают, что на БП имеется специальный переключатель, он включает или выключает устройство. Возможно, вы случайно задели его ногой или же кто-то его переключил в положение «0». Проблема очень глупая, но поверьте, бывали случаи, когда суть была именно в этом.
В целом некачественные блоки питания регулярно выходят из строя, поэтому старайтесь брать качественные, проверенные варианты, ознакомится со списком подобных можно поискав информацию в сети.
Если вам не помог ни один из вышеуказанных способов и все также компьютер включается, но нет изображения на мониторе, то имеется вероятность, что проблема вовсе не с аппаратным обеспечением вашего персонального компьютера, поэтому попробуйте проверить нижеуказанные аспекты работы. Стоит отметить, что это редкие проблемы, но они все-же бывают, по большей части они мало чем связаны с работой ПК.
Стоит отметить, что это редкие проблемы, но они все-же бывают, по большей части они мало чем связаны с работой ПК.
Проверьте розетку, к которой вы подключаете ваш персональный компьютер и монитор, возможно контакт слабый или же просто периодически отходит. Попробуйте вставить другой прибор в нее или же подключите ваш десктоп к другому источнику питания.
Если ваш десктоп подключается через удлинитель, на всякий случай проверьте его, возможно проблема, которая не дает вам нормально работать таится в такой мелочи.
Источник бесперебойного питания.
Если вы заботитесь о сохранности своей техники и используете подобные приборы, в целях проверки попробуйте подключится напрямую. ИБП – это также техника, которая может выйти из строя в любую минуту, по самым различным причинам. Поэтому причиной того, что компьютер включается, но нет изображения на мониторе может быть выход из строя сопутствующего устройства.
- Проблемы с периферией.
Бывают небольшие баги в работе системы, когда из-за подключенного периферийного устройство возникают большие проблемы с загрузкой. Таким недоработки исправляются за счет, отключения всех устройств или же с помощью использования других портов на материнской плате. Ошибки бывают самого различного характера, такое происходит редко, но все-же небольшая вероятность все-таки имеется, возможно именно у вас присутствует подобный брак. Если компьютер заработал, пытайтесь поочередно подключать клавиатуру, мышку, наушники и всевозможные адаптеры, чтобы выявить проблемное устройство, которое мешало нормально запуску работы.
- Большое количество пыли.
Если вы никогда не прочищали свой компьютер, то не будет лишним наконец заняться его полной чисткой. Возможно у вас забились пылью кулеры из-за чего они попросту не крутятся. Или же какие-либо контакты отходят из-за обильного количества комков пыли. Чтобы заняться капитальной чисткой вам нужно обзавестись кисточкой, салфетками, а также ластиком.
Решение проблемы компьютер включается, но нет изображения на мониторе — есть ответ!
При желании можно дополнительно использовать пылесос, а также различные дополнительные аксессуары по типу болона со сжатым воздухом и тому подобным. Полностью отсоедините все комплектующие от материнской платы и займитесь полной чисткой вашего персонального компьютера. Разберите кулеры на дискретной видеокарте (стоит отметить, что, если вы разбираете комплектующие вы автоматически лишаетесь гарантийного обслуживания). Снимите охлаждение с процессора, а также разберите блок питания и прочистите его изнутри. Если вы не знаете, как и что разбирать, посмотри видео уроки в интернете, коих сейчас достаточно много появилось.
Полностью отсоедините все комплектующие от материнской платы и займитесь полной чисткой вашего персонального компьютера. Разберите кулеры на дискретной видеокарте (стоит отметить, что, если вы разбираете комплектующие вы автоматически лишаетесь гарантийного обслуживания). Снимите охлаждение с процессора, а также разберите блок питания и прочистите его изнутри. Если вы не знаете, как и что разбирать, посмотри видео уроки в интернете, коих сейчас достаточно много появилось.
Скорее всего одно из вышеописанных решений поможет вас справится с проблемой, когда компьютер включается, но нет изображения на мониторе.
Не стоит бояться решать проблемы самостоятельно, ведь такая проблема, как компьютер включается, но нет изображения на мониторе может быть решена вашими собственными усилиями. Делая ремонт и диагностику самостоятельно: вы экономите как денежные средства, так и более ценное время. В общем не бойтесь разбирать системный блок и у вас обязательно все получится.
Что делать, если при включении компьютера не включается монитор
Если в ноутбуке всё взаимосвязано и работает как единый механизм, но на персональных компьютерах отдельно функционирует системный блок со всем его содержимым, и монитор.
Стандартная процедура включения выглядит так. Сначала пользователь нажимает на кнопку питания системного блока, а затем включает кнопку питания на самом мониторе. При нормальной работе оборудования всё включается, операционная система запускается, на экране появляется логотип ОС, потом отображается рабочий стол и пр.
Но иногда случается и так, что запуск системного блока происходит нормально. А монитор всё равно включаться не хочет. Он продолжает оставаться чёрным, ничего на экране не происходит.
Ошибочно считать, что проблема находится только со стороны дисплея. В некоторых случаях причина возникновения такой ситуации заключается в самом компьютере. То есть в системном блоке.
Возможные причины
Существуют определённые причины, из-за которых монитор вашего компьютера не включается, хотя при запуске системного блока ничего необычного не происходит. Все кнопки нажаты, но монитор не загорается.
Все кнопки нажаты, но монитор не загорается.
Подобное может возникать из-за:
- питания;
- видеокабеля;
- источника сигнала;
- поломки монитора;
- контактов;
- памяти;
- видеокарты;
- блока питания.
Теперь по каждому пункту следует пройтись отдельно, внести соответствующие пояснения и дать рекомендации для дальнейших действий и исправления ситуации.
Питание
Если не включаются мониторы, пользователям рекомендуется первым же делом убедиться в том, что устройство получает питание. Проверить это обычно не сложно. На большинстве мониторов предусмотрен светодиодный индикатор на передней панели. Он может мигать или гореть одним цветов. Если питания нет, то и включиться он по вполне объективной причине не сможет.
При отсутствии горящего индикатора проверьте кнопки питания на самом мониторе, а также на удлинителе, через который он подключается. Если не включается не только монитор, но и сам системный блок, вполне возможно, что была отключена кнопка питания на удлинителе. Её могли задеть случайно во время очередной уборки.
Если там всё хорошо, проверьте состояние кабеля. Там, где он переходит в вилку, проблемы случаются редко из-за надёжной и прочной фиксации. А со стороны разъёма в задней панели монитора трудности наблюдаются часто. Провод мог сместиться, нарушился контакт. Вытащите его, посмотрите на предмет целостности, вставьте обратно. Можно немного сильнее его вставить в разъём. Если индикатор загорелся, проблема в контакте.
Плюс нельзя исключать поломку, перетирание кабеля. Самым простым решением в такой ситуации будет воспользоваться аналогичным кабелем. Если через него всё работает, причина определена. Нужно просто поменять кабель.
Если через него всё работает, причина определена. Нужно просто поменять кабель.
Видеокабель
Когда при очередном включении компьютера вдруг не включается монитор, вероятно, что возникли проблемы со стороны видеокабеля.
Сигнальный провод может выйти из строя, либо качество его фиксации нарушилось.
Если у вас DisplayPot и HDMI, проверьте, насколько плотно они вставлены в разъёмы. У DVI и VGA предусмотрены дополнительные винты со штекерами. Проверять соединение нужно с двух сторон кабеля. Один идёт в монитор, а второй соединяется с системным блоком.
При проблемах с видеокабелем, если питание есть, на мониторе обычно отображаются надписи. Они сообщают, что отображение невозможно, возникла какая-то ошибка. То есть экран не остаётся просто чёрным.
Если есть возможность, берите другой кабель и пробуйте подключиться с его помощью. Либо попробуйте соединиться через другой порт. Ведь есть и такая вероятность, что сам порт сломался. Кабель и монитор тут не при чём.
Новички и неопытные пользователи, самостоятельно подключая ПК, могут подключить монитор не к тому разъёму на системном блоке. Это актуально на тех ПК, где у материнской платы есть свой вывод для работы со встроенной графикой. Но при этом компьютер работает через дискретную видеокарту.
Если недавно ПК отключался и разбирался, а после сборки оказалось, что компьютер тот же самый монитор почему-то не видит, то делать нужно следующее. Извлеките видеокабель, вставьте его в другой похожий разъём на задней панели системного блока. Возможно, он и есть выводом дискретной видеокарты. А кабель случайно подключили ко встроенной графике материнской платы.
ВНИМАНИЕ. Если это дискретная видеокарта, тогда порт для него должен находиться снизу, отдельно от остальных портов.
В общей группе находится разъём встроенной графики.
Источник сигнала
Заметив, что монитор при запуске компьютера не включается, стоит проверить источник питания.
Некоторые мониторы, имеющие сразу несколько портов, оснащены функцией переключения между разными источниками сигнала. То же самое предусмотрено в современных телевизорах.
То же самое предусмотрено в современных телевизорах.
Даже если соединение было выполнено правильно, устройство может не распознать его автоматически. Из-за этого никакого изображения на дисплее не будет.
Решается проблема предельно просто. На мониторе должна быть кнопка Source или Input. С её помощью переключается источник сигнала.
ВНИМАНИЕ. Если кнопка не подписана, ищите клавишу с изображением квадрата и стрелочки внутри него.
Чтобы убедиться в своих догадках, либо исключить эту причину из списка возможных, загляните в руководство по эксплуатации. Там вы точно найдёте необходимую информацию и определите кнопку, которая отвечает за переключение между источниками сигнала.
Если и в этом случае при включении самого компьютера монитор всё равно не горит, причину придётся искать в другом.
Неполадки монитора
Случается у пользователей и такое, что монитор не работает и не показывает изображение, хотя компьютер включён, и там всё вроде протекает нормально.
Если все предыдущие рекомендации не помогли, тогда можно предположить, что вышел из строя сам монитор.
Первым делом попробуйте исключить этот вариант, либо подтвердить своё предположение. Для этого нужно подключить дисплей к другому компьютеру. Если и там картина будет аналогичной, диагноз подтверждён.
Но есть вариант, позволяющий провести тестирование работоспособности без другого компьютера. Для этого нужно отключить от монитора все провода, и оставить только кабель питания. Затем включить устройство. Если дисплей исправен, тогда на экране появится уведомление о том, что сигнала нет, либо какое-то ещё сообщение. Тут уже возможно виноват процессор. То есть монитор не при чём, он работает нормально. А то, почему он не включается, нужно спрашивать у системного блока.
Когда тестирование показывает, что экран всё равно остаётся чёрным, индикаторы на корпусе не загораются, то монитор приказал долго жить. Нужно искать сервисный центр, относить на диагностику и платить за ремонт. Да, некоторые пользователи сами могут вскрыть корпус, перепаять контакты и заменить конденсаторы. Но задача не самая простая. Тут лучше довериться опытным мастерам, если личных навыков недостаточно.
Да, некоторые пользователи сами могут вскрыть корпус, перепаять контакты и заменить конденсаторы. Но задача не самая простая. Тут лучше довериться опытным мастерам, если личных навыков недостаточно.
Контакты
Следующая причина, почему изображение может не выводиться на монитор, заключается в нарушении надёжности контактов.
Даже неопытные пользователи наверняка знают, что ряд комплектующих, среди которых оперативная память, звуковая и видеокарта, находятся в специальных слотах на материнской плате.
И тут иногда происходит такая ситуация. Системный блок разбирался, что-то извлекалось, чистилось, менялось. Теперь комп включается вроде нормально, но монитор ничего не показывает. Вероятнее всего, один из компонентов недостаточно плотно было установлен на своё место.
Плохой контакт довольно распространённая причина того, почему монитор не хочет включаться.
Проверить этот факт не сложно. Но для этого придётся отключить питание от ПК, снять все кабели, открутить боковую крышку, открутив несколько винтов, и добраться до внутренностей системного блока. Внимательно посмотрите, как установлены планки оперативной памяти, видеокарты и прочие разъёмы. Хотя в случае с монитором акцент делается именно на оперативке и видеокарте. Планки должны быть установлены плотно, ровно, не иметь никаких перекосов. Также проверьте, закрыты ли боковые защёлки.
Вздувшиеся конденсаторы на материнской плате — одна из возможных причин возникновения проблем с выключением монитора
Ещё убедитесь, что видеокарта зафиксирована с помощью винта к шасси самого корпуса системного блока. Даже если контакт отошёл совсем немного, всё равно это может проявиться в виде неработающего дисплея. Проблема банальная, но частая. И многие попросту упускают её из виду, отправляя монитор на диагностику. А это услуга платная.
Память
Когда при включении самого компьютера почему-то не работает монитор, одним из подозреваемых может оказаться модуль памяти. Обычно оперативная память может издавать некоторые звуки при включении.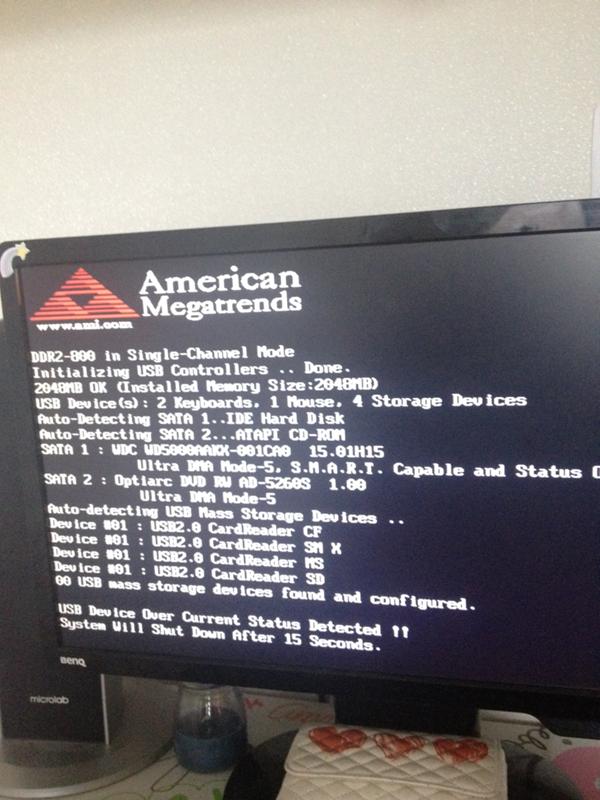 Хотя это не обязательное условие.
Хотя это не обязательное условие.
Нужно обязательно проверить ОЗУ и убедиться, что проблема не с её стороны.
Для этого необходимо выключить ПК, обесточить его и снять боковую крышку. Запомните или даже сфотографируйте, как именно память была установлена в системном блоке. Теперь отведите в стороны боковые защёлки, и извлеките модули оперативной памяти.
Используя канцелярский ластик или спонжик, смоченный в спирте, протрите контакты модулей. Затем верните всё на места, подключите кабель и проверьте, будет ли после таких манипуляций работать монитор.
Если ситуация не меняется, попробуйте ещё один вариант. Если модулей несколько, оставьте только один, а остальные извлеките. Либо же поменяйте слоты местами. После каждой такой манипуляции пробуйте включать компьютер.
Если на экране в итоге появится какое-то изображение, тут причина оказалась в оперативной памяти. Проблемный модуль придётся заменить.
Как видите, системный блок, а точнее его компоненты, также могут быть причиной того, что сам ПК работает, но монитор при этом не включается.
Видеокарта
Если ваш монитор при включении компьютера никак не загорается, нельзя исключать вероятность поломки видеокарты. Если графический адаптер сгорит, он не сможет выводить изображение на монитор. То есть дисплей будет оставаться чёрным при включении.
Чтобы проверить или опровергнуть эту догадку, отключите кабель питания от видеокарты, который находится внутри системного блока. Затем открутите винт крепления, отогните боковые защёлки, и вытащите его из материнской платы.
Теперь с помощью ластика или спирта аккуратно протрите контакты. Верните устройство на место, соберите всё в обратной последовательности, и включите ПК.
Если компьютер и после этого всё равно не выводит изображение на монитор, наверняка видеокарта окончательно вышла из строя.
Ещё одним методом тестирования будет установка другой, заведомо исправной, видеокарты на место старой. Если после этого на мониторе начала отображаться картинка, причину вы нашли. Но проблема в том, что теперь придётся покупать новую видеокарту. Рассчитывать на возможности встроенной графики процессора вряд ли стоит. Она откровенно слабая, и даже элементарную работу с компьютером обеспечить не способна. Что уж говорить о запуске компьютерных игр или мощного программного обеспечения.
Если после этого на мониторе начала отображаться картинка, причину вы нашли. Но проблема в том, что теперь придётся покупать новую видеокарту. Рассчитывать на возможности встроенной графики процессора вряд ли стоит. Она откровенно слабая, и даже элементарную работу с компьютером обеспечить не способна. Что уж говорить о запуске компьютерных игр или мощного программного обеспечения.
Блок питания
Фактически это последний вариант того, что можно делать, если монитор не включается при запуске ПК.
Когда другие причины не подтверждены, и ничего не помогло, тогда наверняка неполадка связана с блоком питания.
Протестировать его можно с помощью мультиметра. Для этого потребуются определённые навыки. Если думаете, что справитесь, сделайте следующее:
- снимите крышку корпуса системного блока;
- отключите от материнской платы разъёмы, которые идут на неё от блока питания;
- возьмите канцелярскую скрепку и разогните её;
- теперь перемычкой, сделанной из скрепки, замкните зелёный кабель и любой чёрный провод;
- так создаётся имитация запуска компьютера;
- включите мультиметр и выберите режим с измерением параметров постоянного напряжения;
- щуп чёрного цвета соедините с любым контактом чёрного кабеля;
- поочерёдно касайтесь щупом красного цвета желтого, красного, синего, оранжевого контакта;
- сопоставьте полученные значения с номинальными.
Стандартно при работе с ПК разные контакты, отличающиеся по цвету, должны выдавать различное напряжение. А именно:
- для оранжевого это 3,3 В;
- у красного 5 В;
- у фиолетового тоже 5 В;
- для жёлтого нормой считается 12 В;
- у синего -12 В.
Если напряжение нет, либо разница с эталонным показателем составляет больше 5%, это указывает на неполадки со стороны блока питания.
Но при наличии запасного блока питания можно просто заменить его, и проверить, будет ли с ним функционировать дисплей. Если да, блок питания вышел из строя. Насколько его целесообразно ремонтировать, вопрос довольно спорный. Иногда проще отдать в ремонт. В других ситуациях правильным решением станет покупка нового блока питания. Причём с немного большим запасом мощности, нежели у старого.
Если да, блок питания вышел из строя. Насколько его целесообразно ремонтировать, вопрос довольно спорный. Иногда проще отдать в ремонт. В других ситуациях правильным решением станет покупка нового блока питания. Причём с немного большим запасом мощности, нежели у старого.
Отсюда можно сделать вывод, что существует довольно много причин, из-за которых монитор от компьютера не запускается при включении ПК. И в разных ситуациях предпринимаются соответствующие действия.
Хорошо, что некоторые проблемы вполне можно решить своими силами. Но иногда без помощи специалистов не обойтись.
Сталкивались ли вы с подобными ситуациями? Что послужило причиной отказа монитора? Как удалось справиться с проблемой?
Делитесь своим опытом, рассказывайте интересные истории из жизни.
Подписывайтесь, комментируйте, задавайте актуальные вопросы!
проблемы с материнской платой, окисление контактов, проблемы в блоке питания
В компьютерах, как в медицине, сначала нужно поставить диагноз
Почему не запускается компьютер
Сразу после нажатия пользователем кнопки запуска на системном блоке напряжение подаётся на материнскую плату. Та, в свою очередь, распределяет его по всем узлам: процессор, память, жёсткие диски, мосты и т.д. Затем она активирует базовую систему ввода-вывода, или BIOS. BIOS проводит опрос всех узлов на наличие неполадок — имеется ли в системе процессор, установлена ли память, определяются ли жёсткие диски. После теста, если всё в порядке, BIOS передаёт управление операционной системе. Если же нет, оповещает звуком.
На многих платах установлен такой экранчик, который визуально может показать код ошибки
Как правило, в таких ситуациях ПК не стартует. Для того чтобы понять, в чём проблема, придётся обратиться к документации и понять, о чём же сигналит BIOS.
Способы диагностики, если компьютер или ноутбук не включается
BIOS устроен так, что при обнаружении неполадок сообщит нам о том, где примерно можно искать неприятность. Например, на многих моделях двойной звуковой сигнал может означать отсутствие установленной оперативной памяти. То есть, практически для всех категорий неисправностей есть свой звук.
Например, на многих моделях двойной звуковой сигнал может означать отсутствие установленной оперативной памяти. То есть, практически для всех категорий неисправностей есть свой звук.
БИОС — это небольшой чип с памятью, в котором хранятся данные
Также на многих современных материнских платах имеется встроенный светодиодный индикатор, который покажет ошибку в цифро-буквенном виде. А это уже позволит сузить круг поиска неисправности.
О чём свидетельствует издаваемый писк, если компьютер не загружается при включении
На разных версиях БИОС могут использоваться различные комбинации звуков. Поэтому, чтобы определить, что делать, если компьютер не запускается, надо сначала понять звуковой код ошибки. Давайте пройдёмся по основным моделям BIOS и посмотрим, как они реагируют на неполадки.
BIOS Award
Компания Award одна из самых первых начала разработку систем базового ввода-вывода для персональных компьютеров. Своё начало она берёт в далёком 1983 году. В 1998 г. произошло слияние Award с ещё одной известной компанией производителем БИОС — Phoenix.
Стартовый экран загрузки, где БИОС тестирует устройства. Чтобы зайти в него, надо нажать Delete
Рассмотрим наиболее часто встречающиеся неисправности и их звуковые коды. Кстати, в отличие от других моделей БИОС, их не так уж и много.
| Звук | Что происходит |
| 1 короткий сигнал | Это означает, что никаких неисправностей не обнаружено. Собственно, система продолжит спокойно загружаться дальше. |
| 1 длинный сигнал | Этот сигнал указывает на какие-то проблемы с оперативной памятью. Это может быть повреждённый или неправильно установленный модуль, а также невозможность его инициализации. |
| 1 длинный, 2 коротких или 1 длинный и 3 коротких | Проблемы с инициализацией видеокарты или видеопамяти. В некоторых случаях может означать неполадки с материнской платой. |
| Продолжительные, непрекращающиеся сигналы | Могут означать нарушение работы памяти или же видеокарты |
BIOS AMI
БИОС от American Megatrends Inc. или AMI обычно даёт более развёрнутое описание ошибки с помощью звуковых сигналов. То есть, у них набор звуков довольно большой.
| Звук | Что происходит |
| 1 короткий | Всё в порядке, все системы в исправности. |
| 3 коротких | В оперативной памяти найдены ошибки. |
| 5 коротких | Что-то не так с процессором. |
| 7 коротких | Неисправности материнской платы. |
| 8 коротких | Неисправности видеопамяти. |
| 1 длинный и 1 короткий | Блок питания. |
| 1 длинный и 4 коротких | Невозможно обнаружить видеоадаптер, или он отсутствует совсем. |
| 5 коротких и 1 длинный | Неправильная установка памяти или её полное отсутствие. |
| Непрерывный сигнал | Здесь может быть и память, и блок питания, и даже перегрев. |
BIOS Phoenix
Сейчас Phoenix представляет собой совместное предприятие с Award. А с 1979 по 1998 гг. занималась сольным производством BIOS. У Феникса самая интересная система сигналов. Обычно идёт ряд сигналов с паузами.
Знакомый многим главный экран настроек БИОС
Например, может быть два сигнала, затем пауза, затем ещё один, затем снова два сигнала подряд. Чаще всего такую последовательность обозначают примерно так: 2-1-2.
| Звук | Что происходит |
| 1-1-2 | Сбой при инициализации процессора. Он либо неисправен, либо установлен неправильно. |
| 1-2-1 | Неисправности материнской платы. |
| 1-4-2 | Неисправности оперативной памяти. |
| 3-3-4 | Что-то с видеопамятью.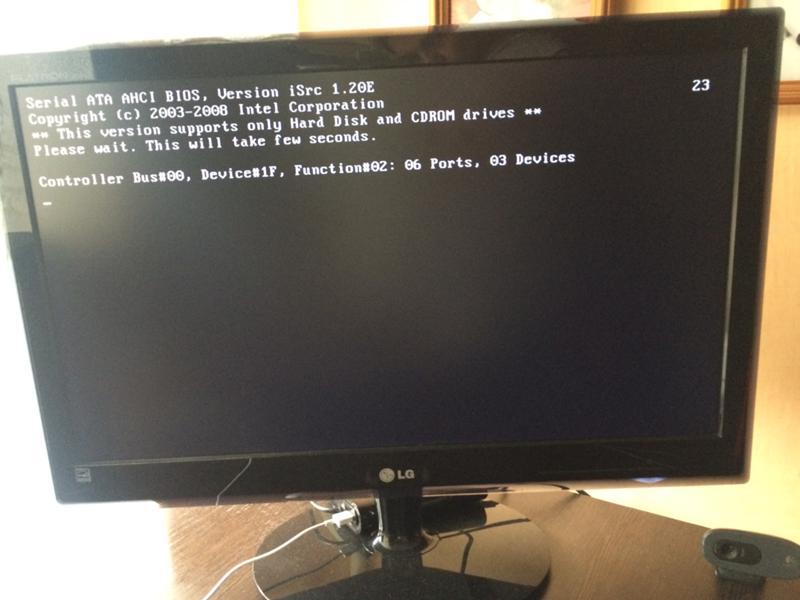 |
| 4-2-2 | Тест пройден. |
| Длинные сигналы, непрекращающиеся | Неисправности материнской платы. |
Стоит отметить, что некоторые ряд компании производители компьютеров и ноутбуков часто используют свои собственные разработки BIOS. Чтобы узнать значения их ошибок, нужно посетить официальный сайт и найти руководство пользователя БИОС.
Как бороться с проблемой, если не включается вентилятор охлаждения
Кулеров для охлаждения в системе может быть установлено от 2 до 8 и даже более. Первый, самый важный — отвечает за охлаждение процессора. Если он не стартует, то процессор может перегреться через некоторое время. Если он подключён правильно, то некоторые BIOS способны обнаружить неполадки с ним, а также его отсутствие. Кроме того, что проверить надёжность подключения разъёмов на материнской плате, своими руками исправить вряд ли что-то получится. Если ПК включается, а кулер − нет, то придётся его заменить на новый.
Внутри может быть установлено много кулеров, от огромных до самых маленьких
Ещё один кулер установлен на блоке питания. Хоть от него и не особо зависит работа всей системы, постоянный перегрев блока может вывести его из строя со временем. Можно попробовать заменить кулер в нём самостоятельно, подобрав нужный. Но в большинстве случаев придётся обращаться в сервис или покупать новый.
В корпусе могут быть также установлены и дополнительные кулеры, которые обеспечивают приток свежего воздуха, то есть вентиляцию. Выход их из строя не так страшен, потому что кулеры можно легко снять, отсоединить от материнской платы и заменить на новые, благо они недорогие. Кстати, ПК вполне себе проработает и без них какое-то время до замены.
Что делать, если компьютер не включается
Если компьютер при включении пищит и не включается или даже не пищит, то причин тому может быть много. Ведь даже в одном звуковом коде зашифрованы лишь приблизительные места неполадок. Рассмотрим несколько типичных проблем, и что делать, если комп не запускается.
Рассмотрим несколько типичных проблем, и что делать, если комп не запускается.
Неисправность 1: окисление контактов на видеокарте или оперативной памяти
При запуске в таком случае динамик должен будет запищать. Со стороны БИОС это будет выглядеть так, как будто в системе не установлена видеокарта или оперативка.
Окисление можно устранить ластиком
Самый простой способ исправить это — отключить ПК, вытащить модуль памяти или карту и пройтись по контактам простым канцелярским ластиком. Затем надо смахнуть остатки грязи и вставить модули назад.
Неисправность 2: не работает материнская плата
Это один из самых сложных и трудно определяемых диагнозов. При неисправности материнской платы динамик может пищать, как будто нет памяти или видеокарты. В любом случае ПК не сможет стартовать.
Для того чтобы точно выяснить, почему компьютер не загружается и виновата ли в этом материнская плата, надо сначала провести ряд простых исследований. Во-первых, нужно попробовать включить «мать» через другой блок питания. Можно попробовать протестировать запуск без модулей — оперативки, видеокарты. Если сигналы меняются, значит, тест доходит до них, и дело, возможно, правда, в материнской плате.
Два передних конденсатора можно смело менять
Можно осмотреть визуально состояние материнской платы. Зачастую виной всему − вздутые и вышедшие из строя конденсаторы на материнской плате, рядом с процессором. Если есть хорошие навыки пайки, то можно будет заменить самостоятельно. Если же нет, то лучше обратиться к специалистам. Ничего другого своими руками в домашних условиях сделать не получится.
Неисправность 3: ПК не запускается из-за проблемы в блоке питания
Как правило, если дело − в блоке питания, то компьютер, вообще, не подаёт признаков жизни. То есть, не загораются светодиоды, не раскручиваются кулеры. В том числе и в самом блоке питания. Самый простой совет — проверить соединение и наличие напряжения в сети.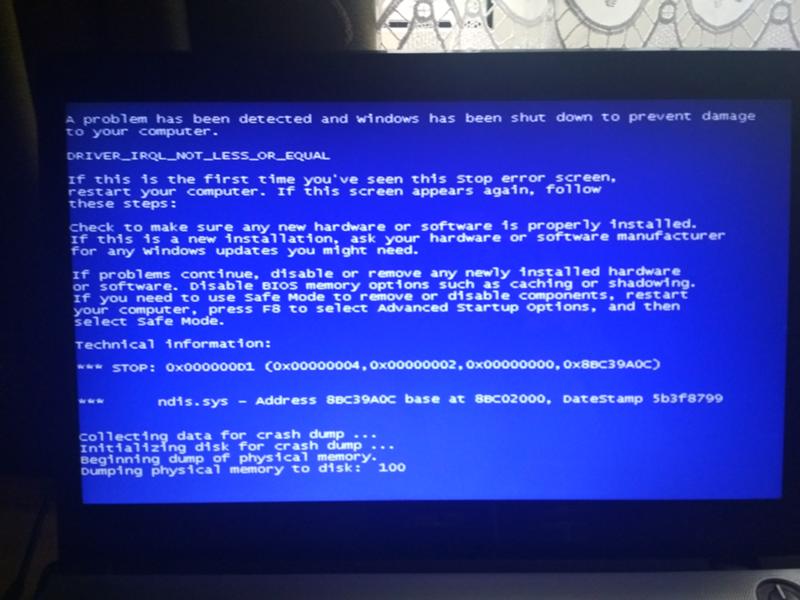 Затем придётся поискать где-то другой, заведомо исправный блок и запуститься с него. Исправить что-то в блоке питания самостоятельно очень сложно, поэтому либо замена, либо ремонт в сервисном центре.
Затем придётся поискать где-то другой, заведомо исправный блок и запуститься с него. Исправить что-то в блоке питания самостоятельно очень сложно, поэтому либо замена, либо ремонт в сервисном центре.
От блока питания идёт много кабелей, и все они должны быть надёжно соединены с разъёмами
Что делать, если компьютер включается, но не запускается операционная система
В такой ситуации может быть целый букет проблем. Если компьютер включается, но не загружается ОС, то в первую очередь БИОС сообщит нам, почему это произошло. Например, на экране может появиться надпись «No Bootable Device», которая означает, что на жёстком диске не обнаружены файлы операционной системы. То есть, диск найден, но загрузиться с него невозможно.
Примерно так выглядит сообщение об отсутствии ОС на диске
Это случается при неисправностях самого жёсткого диска — сбойные сектора или физические повреждения. Кстати, надпись может быть и такой — «Missing Operating System», которая аналогична уже представленной. Нужно попробовать загрузиться с другого диска или переустановить систему заново с полным форматированием носителя.
Также до старта операционной системы не получится дойти, если не загружается БИОС. Обычно это характеризуется морганием курсора на чёрном фоне. Если ноутбук или компьютер пищит при включении, а дальше загрузка не идёт, то это поможет установить диагноз хотя бы кодам сигналов. Если же всё происходит без звука, то можно попробовать сбросить БИОС.
Такие батарейки есть на всех ПК и даже в ноутбуках
Самый простой способ — вытащить аккумуляторную батарейку на несколько минут. Энергозависимая память сотрётся, и БИОС будет как будто с завода. Если ждать не хочется, то на материнской плате всегда есть специальные перемычки, замкнув которые, можно сбросить БИОС принудительно.
Джампер — так ещё называют перемычку
Эта перемычка обычно подписана как Clear Cmos, ClRTC, Clear RTC или CRTC.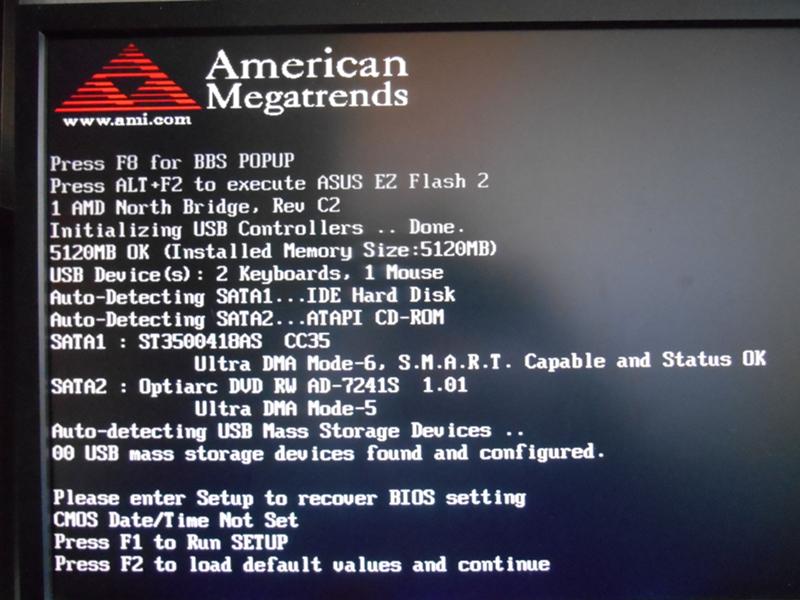 А, вообще, она должна быть обозначена на карте размещения элементов в руководстве к материнской плате.
А, вообще, она должна быть обозначена на карте размещения элементов в руководстве к материнской плате.
Как устранить проблему, когда компьютер включается и сразу выключается
Тут нужно сразу оговориться, что проблема может возникать либо сама по себе, либо после вмешательства пользователя, например, чистки или апгрейда.
Неполадки возникли после сборки или чистки компьютера
Что делать, если компьютер не загружается после чистки или проведённого апгрейда? В обоих случаях имел место доступ внутрь корпуса. А значит, был отключён какой-либо важный кабель, задета планка памяти или же видеокарта.
После сборки ПК главное − не оставить лишних элементов
Если БИОС не пищит, а блок питания компьютера работает, то, скорее всего, питание не доходит до материнской платы. Нужно проверить кабель, который снабжает мать. Чаще всего он имеет 24-контактный разъём плюс ещё 4. Нужно убедиться в том, что он установлен плотно и не имеет обгорелых сторон.
После чистки надо аккуратно установить всё на свои места
Если питание есть, то выясняем, что определил БИОС, с помощью звуковых сигналов. И далее по схеме. Самым интересным здесь может оказаться неправильно установленный процессор, не по ключу. Последствия могут быть весьма печальными, так как процессор — одна из самых дорогих частей ПК, наряду с видеокартой.
Если проблема возникла без проникновения внутрь корпуса
Что делать, если комп не включается? Здесь снова надо идти последовательно. Проверить, есть ли питание на блоке питания. Не заводится? Значит, скорее всего, он. Ищем другой блок питания — пробуем запуститься с него.
Идём дальше — стартуют ли кулеры на процессоре, системном блоке, материнской плате (если есть)? Если нет, проверяем кабели питания. Далее слушаем «перелив» сигналов от БИОС. Находим комбинацию и смотрим, что это. Если оперативка или видеокарта — пробуем вытащить, протереть ластиком и установить назад. Все остальные проблемы просто так не вылечить.
Элементы ПК имеют свойство изнашиваться, поэтому за ними надо следить
Если БИОС, вообще, не грузится, сбрасываем, как написано выше, и снова пробуем запустить. Ну а когда уже всё перепробовано, и осталось грешить только на операционную систему, то переустанавливаем и её. Если вы владеете интересными способами борьбы с проблемами в ПК, то можете делиться ими в комментариях.
Компьютер с системой Windows 7 не запускается после принудительного завершения работы
Проблема
После принудительного завершения работы, например с помощью удержания кнопки питания в течение 4 секунд, компьютер с 32-разрядной версией Windows 7 повторно не запускается. При попытке выполнить перезагрузку появляется черный экран и запуск компьютера останавливается.
Эта проблема возникает, если выполняются указанные ниже условия.
-
В системе BIOS или в операционной системе включена функция предотвращения выполнения данных.
-
Система настроена на переход в режим гибернации или гибридный спящий режим при нажатии кнопки питания.
-
Языковая версия операционной системы использует двухбайтовую кодировку (DBCS). Это относится, например, к китайской, корейской или японской версии системы Windows 7.
Примечания
-
В редких случаях эта проблема также может возникнуть при отключении питания во время перехода компьютера в режим гибернации.
-
На настольных компьютерах по умолчанию включен гибридный спящий режим. Поэтому если настольный компьютер настроен на переход в спящий режим при нажатии кнопки питания, то в действительности он переходит в гибридный спящий режим.
Решение
Чтобы решить эту проблему, загрузите компьютер с помощью диска среды предустановки Windows (Windows PE) для системы Windows 7.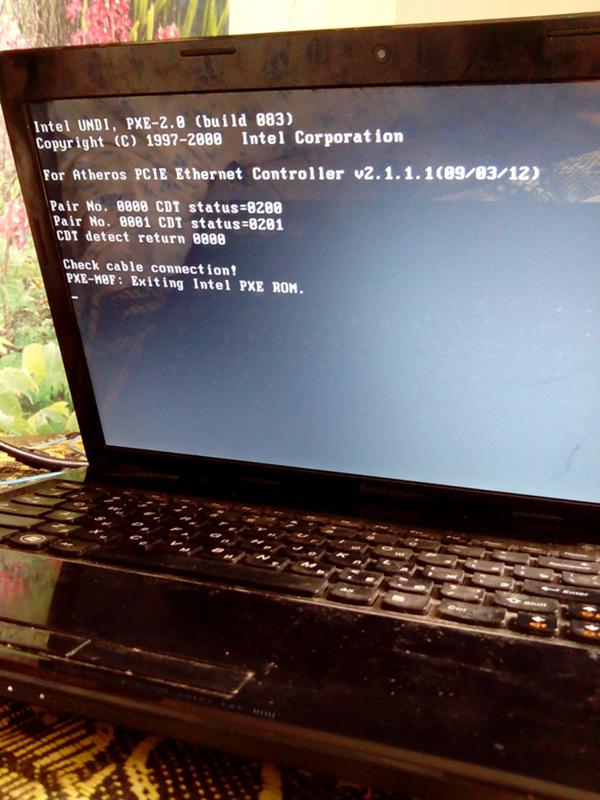 Затем загрузите компьютер в обычном режиме.
Затем загрузите компьютер в обычном режиме.
В случае отсутствия этого диска загрузите компьютер с помощью установочного DVD-диска Windows 7, Windows Vista или Windows Server 2008, а затем загрузите его в обычном режиме.
Чтобы предотвратить повторное возникновение проблемы, установите это исправление.
Сведения об исправлении
Корпорация Майкрософт выпустила исправление, однако оно предназначено исключительно для устранения проблемы, описанной в этой статье. Это исправление необходимо применять только в тех системах, в которых наблюдается проблема, описанная в этой статье. Исправление может проходить дополнительное тестирование. По этой причине корпорация Майкрософт рекомендует во всех случаях, когда проблема не представляет особой важности, отложить ее решение до выхода ближайшего пакета обновления, содержащего это исправление.
Если исправление доступно для загрузки, в начале статьи базы знаний имеется раздел «Исправление доступно для загрузки». Если этого раздела нет, отправьте запрос на получение исправления в службу поддержки пользователей Майкрософт.
Примечание. Если возникли другие проблемы или необходимо устранить неполадки, возможно, потребуется создать отдельный запрос на обслуживание. Дополнительные услуги по технической поддержке, не связанные с данным исправлением, оплачиваются на стандартных условиях. Чтобы просмотреть полный список телефонных номеров службы поддержки пользователей Майкрософт или создать отдельный запрос на обслуживание, посетите веб-сайт корпорации Майкрософт по следующему адресу:
http://support.microsoft.com/contactus/?ws=supportПримечание. В форме «Исправление доступно для загрузки» указываются языки, для которых доступно исправление. Если нужный язык не указан, это означает, что исправление для данного языка отсутствует.
Необходимые условия
Отсутствуют.
Необходимость перезагрузки
После установки исправления компьютер необходимо перезагрузить.
Сведения о замене исправлений
Это исправление не заменяет другие исправления.
Сведения о файлах
Глобальная версия исправления содержит версии файлов, указанные в приведенной ниже таблице, или более поздние. Дата и время для файлов указаны в формате UTC. При просмотре сведений о файлах выполняется перевод соответствующих значений в местное время. Чтобы узнать разницу между временем в формате UTC и местным временем, откройте вкладку Часовой пояс элемента Дата и время панели управления.
|
File name |
File version |
File size |
Date |
Time |
Platform |
|---|---|---|---|---|---|
|
Setbcdlocale.dll |
6.1.7600.16385 |
49,664 |
14-Jul-2009 |
01:16 |
x86 |
|
Winload. |
6.1.7600.16411 |
507,568 |
19-Aug-2009 |
07:20 |
x86 |
|
Winresume.exe |
6.1.7600.16411 |
442,920 |
19-Aug-2009 |
07:20 |
x86 |
|
Setbcdlocale.dll |
6.1.7600.16385 |
49,664 |
14-Jul-2009 |
01:16 |
x86 |
|
Winload. |
6.1.7600.20509 |
507,568 |
19-Aug-2009 |
07:00 |
x86 |
|
Winresume.exe |
6.1.7600.20509 |
442,936 |
19-Aug-2009 |
07:00 |
x86 |
|
Winload.exe |
6.1.7600.16411 |
507,568 |
19-Aug-2009 |
07:20 |
x86 |
|
Winresume. |
6.1.7600.16411 |
442,920 |
19-Aug-2009 |
07:20 |
x86 |
|
Winload.exe |
6.1.7600.20509 |
507,568 |
19-Aug-2009 |
07:00 |
x86 |
|
Winresume.exe |
6.1.7600.20509 |
442,936 |
19-Aug-2009 |
07:00 |
x86 |
Статус
Данное поведение является подтвержденной ошибкой продуктов Майкрософт, перечисленных в разделе «Информация в данной статье применима к».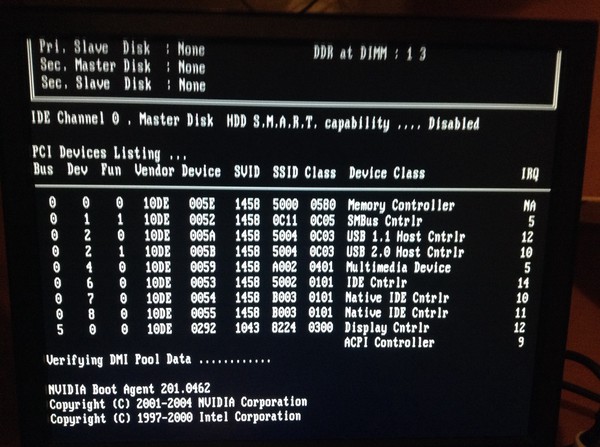
Дополнительная информация
Дополнительные сведения о терминах, используемых при описании обновлений программного обеспечения, см. в следующей статье базы знаний Майкрософт:
824684 Стандартные термины, используемые при описании обновлений программных продуктов Майкрософт
Как проверить монитор компьютера, который не работает
На вашем мониторе ничего не отображается? К счастью, тестирование монитора — один из самых простых шагов по устранению неполадок компьютера.
Полностью протестировав свой монитор с использованием логического процесса устранения неполадок, вы можете быть уверены, что ваш монитор работает или не работает должным образом, а затем предпримите все необходимые действия для восстановления работоспособности.
Тестирование монитора может занять от нескольких минут до гораздо большего времени в зависимости от причины проблемы
Как проверить монитор компьютера, который не работает
Выполните следующие простые шаги по устранению неполадок, чтобы протестировать монитор:
Убедитесь, что ваш монитор включен! Некоторые мониторы имеют более одной кнопки или переключателя питания — убедитесь, что все они включены.
Убедитесь, что кабель питания монитора не отсоединен. Ваш монитор может работать нормально, и ваша единственная проблема может заключаться в отсоединении или отсоединении кабеля питания монитора.
Также не забудьте проверить все кабельные адаптеры, которые не полностью закреплены, например небольшой разъем, который соединяет кабель HDMI или DVI с разъемом VGA или наоборот.
Отсоединенный кабель питания монитора может быть причиной вашей проблемы, если индикатор питания монитора полностью не горит.
Убедитесь, что кабель передачи данных монитора не отсоединен. Опять же, ваш монитор может включиться без проблем, но никакая информация не может получить к нему, потому что кабель, который соединяет ваш монитор с вашим компьютером, отсоединен или ослаблен.

Отсоединенный кабель данных монитора может быть причиной вашей проблемы, если индикатор питания вашего монитора горит желтым или желтым вместо зеленого.
Полностью увеличьте яркость и контрастность монитора.Ваш монитор может отображать информацию, но вы ее просто не видите, потому что эти настройки дисплея слишком темные.
Большинство современных мониторов имеют единый экранный интерфейс для всех настроек, включая яркость и контрастность. Если окажется, что ваш монитор вообще не работает, у вас, скорее всего, не будет доступа к этому интерфейсу. Более старый монитор может иметь ручные ручки для регулировки этих настроек.
Убедитесь, что все мониторы настроены правильно (если это установка с двумя мониторами).Этот шаг может показаться слишком общим, но если вы используете два или более монитора, возможно, что расширенные дисплеи работают нормально, но операционная система использует их неправильно.
Это может быть связано с рядом причин, например с отсутствием / повреждением драйвера видеокарты или неправильной процедурой установки. Например, может быть, проектор подключен к ноутбуку, но не настроен как дополнительный экран (поэтому он остается черным), или, может быть, проектор настроен как основной дисплей, поэтому встроенный экран черный.
Убедитесь, что ваш компьютер работает правильно, подключив к нему другой монитор, который, как вы уверены, работает правильно . Ваш монитор может работать нормально, но ваш компьютер может не отправлять ему информацию.
Если на новом подключенном мониторе тоже ничего не отображается, переходите к шагу 7.
Если на новом подключенном мониторе отображается информация с вашего компьютера, перейдите к шагу 8.
При тестировании с новым монитором убедитесь, что вы используете кабель для передачи данных, который идет в комплекте, а не кабель от исходного монитора.
Определите, почему ваш компьютер не отправляет информацию на ваш монитор.
 Поскольку ни один из мониторов не работает, теперь вы знаете, что компьютер не отправляет информацию на монитор. Другими словами, вы доказали, что именно ваш компьютер, а не монитор, является причиной того, что на вашем мониторе ничего не отображается.
Поскольку ни один из мониторов не работает, теперь вы знаете, что компьютер не отправляет информацию на монитор. Другими словами, вы доказали, что именно ваш компьютер, а не монитор, является причиной того, что на вашем мониторе ничего не отображается.Скорее всего, ваш оригинальный монитор работает нормально, но виновато что-то еще, например, отключенная или неисправная видеокарта.
Проверьте свой оригинальный монитор с помощью кабеля для передачи данных, который, как вы знаете, работает .Возможно, сам монитор работает правильно, но не может получать информацию от компьютера, потому что кабель, соединяющий монитор с ПК, больше не работает.
Если возможно, проверьте кабель передачи данных от монитора, который вы успешно протестировали ранее. Если нет, купите для замены кабель для передачи данных монитора. Кабель для передачи данных на некоторых старых мониторах постоянно подключен к монитору и не подлежит замене. В этих случаях вам придется пропустить этот шаг и перейти к шагу 9.
Если ничего не работает, замените монитор
Компьютерный монитор не обслуживается пользователем. Другими словами: не открывайте монитор и не пытайтесь отремонтировать его самостоятельно. Если вы предпочитаете отремонтировать неисправный монитор, а не заменять его, позвольте профессионалу сделать это.
Если ничего не работает, возможно, у вас вообще не было проблемы с монитором, но вместо этого может быть проблема с остальной частью компьютерной системы. Как упоминалось выше, вероятно, пора выяснить, почему на монитор ничего не отправляется.
Спасибо, что сообщили нам об этом!
Расскажите, почему!
Другой Недостаточно подробностей Сложно понятьКак очистить CMOS (также известный как сброс настроек BIOS)
Очистка CMOS на вашей материнской плате приведет к сбросу настроек BIOS до заводских значений по умолчанию, настройки, которые производитель материнской платы решил, были теми, которые большинство людей будет использовать.
Одна из причин очистки CMOS — это помощь в устранении неполадок или решении определенных компьютерных проблем или проблем совместимости оборудования.Часто простой сброс BIOS — это все, что вам нужно, чтобы восстановить и запустить, казалось бы, мертвый компьютер.
Вы также можете очистить CMOS, чтобы сбросить пароль BIOS или системного уровня, или если вы вносили изменения в BIOS, которые, как вы подозреваете, теперь вызвали какую-то проблему.
Ниже приведены три различных способа очистки CMOS. Любой метод ничем не хуже любого другого, но вы можете найти один из них проще, или любая проблема, которая может у вас возникнуть, может ограничить вас очисткой CMOS определенным способом.
После очистки CMOS вам может потребоваться доступ к программе настройки BIOS и перенастройка некоторых параметров вашего оборудования. Хотя настройки по умолчанию для большинства современных материнских плат обычно работают нормально, если вы сами внесли изменения, например, связанные с разгоном, вам придется внести эти изменения снова после сброса BIOS.
Самый простой способ очистить CMOS — войти в программу настройки BIOS и выбрать Сброс настроек BIOS до заводских значений по умолчанию.
Точный параметр меню в BIOS вашей конкретной материнской платы может отличаться, но ищите такие фразы, как , сбросить до заводских значений по умолчанию , , заводские настройки по умолчанию , очистить BIOS, , загрузить настройки по умолчанию, и т.д. Это.
Параметр «Параметры BIOS» обычно находится в нижней части экрана или в конце параметров BIOS, в зависимости от его структуры. Если у вас возникли проблемы с его поиском, внимательно посмотрите, где находятся параметры Сохранить или Сохранить и выйти из , потому что они обычно находятся рядом с ними.
Наконец, выберите сохранение настроек и перезагрузите компьютер.
Указания, указанные выше, подробно описывают, как получить доступ к вашей утилите BIOS, но не демонстрируют конкретно, как очистить CMOS в вашей утилите BIOS. Однако это должно быть достаточно просто, если вы найдете эту опцию reset .
Однако это должно быть достаточно просто, если вы найдете эту опцию reset .
Очистите CMOS, переустановив батарею CMOS
Dell Inc.
Другой способ очистить CMOS — переустановить батарею CMOS.
Начните с того, что убедитесь, что ваш компьютер отключен от сети.Если вы используете ноутбук или планшет, убедитесь, что основной аккумулятор также удален.
Затем откройте корпус компьютера, если вы используете настольный ПК, или найдите и откройте небольшую панель батареи CMOS, если вы используете планшет или ноутбук.
Каждый ноутбук индивидуален. У некоторых может быть небольшой батарейный отсек с собственной крышкой, но у многих нет. Вместо этого он может быть в том же отсеке, где вы найдете жесткий диск (и) и / или микросхемы памяти RAM и / или радио (и) Wi-Fi.Иногда вам нужно будет снять всю заднюю крышку.
Наконец, извлеките батарею CMOS на несколько минут, а затем вставьте ее обратно. Закройте корпус или панель батареи, а затем вставьте или снова установите основную батарею компьютера.
Отсоединив, а затем снова подключив батарею CMOS, вы отключаете источник питания, который сохраняет настройки BIOS вашего компьютера, сбрасывая их до значений по умолчанию.
Ноутбуки и планшеты: Показанная здесь батарея CMOS заключена в специальный корпус и подключается к материнской плате через 2-контактный белый разъем.Это все более распространенный способ, которым производители небольших компьютеров включают батарею CMOS. В этом случае для очистки CMOS необходимо отсоединить белый разъем от материнской платы, а затем снова подключить.
Настольные компьютеры: Батарею CMOS в большинстве настольных компьютеров намного легче найти, и она выглядит так же, как стандартная батарея ячеистого типа, которую вы найдете в небольших игрушках или традиционных часах. В этом случае для очистки CMOS необходимо вынуть аккумулятор и вставить его обратно.
Если вашему компьютеру больше 5 лет, возможно, самое время заменить аккумулятор. В конце концов, эти батареи действительно умирают, и лучше заменить их на ваших условиях, чем разбираться с этим позже, когда вы находитесь в середине важного проекта.
Очистить CMOS с помощью перемычки на материнской плате
Еще один способ очистить CMOS — это замкнуть перемычку CLEAR CMOS на материнской плате, если она есть на вашей материнской плате.
На большинстве настольных материнских плат будет такая перемычка, но на большинстве ноутбуков и планшетов не будет.
Убедитесь, что ваш компьютер отключен от сети, а затем откройте его. Осмотрите поверхность материнской платы и найдите перемычку (как показано на рисунке) с меткой CLEAR CMOS , которая будет расположена на материнской плате и рядом с перемычкой.
Эти перемычки часто расположены рядом с самой микросхемой BIOS или рядом с батареей CMOS. Некоторые другие имена, под которыми вы можете увидеть эту перемычку, включают CLRPWD , PASSWORD или даже просто CLEAR .
Переместите маленькую пластиковую перемычку с двух контактов на другие контакты (в трехконтактной схеме, где центральный контакт используется совместно) или полностью удалите перемычку, если это двухконтактная схема. Любую путаницу здесь можно устранить, проверив шаги по очистке CMOS, указанные в руководстве к вашему компьютеру или материнской плате.
Снова включите компьютер и убедитесь, что настройки BIOS сброшены или системный пароль очищен — если именно поэтому вы очищали CMOS.
Если все в порядке, выключите компьютер, верните перемычку в исходное положение, а затем снова включите компьютер.Если вы этого не сделаете, CMOS будет очищаться при каждой перезагрузке вашего компьютера!
Спасибо, что сообщили нам об этом!
Расскажите, почему!
Другой Недостаточно подробностей Сложно понятьМой компьютер ничего не делает при включении; Как мне это исправить? На что посмотреть и на что послушать
У меня проблемы с запуском компьютера.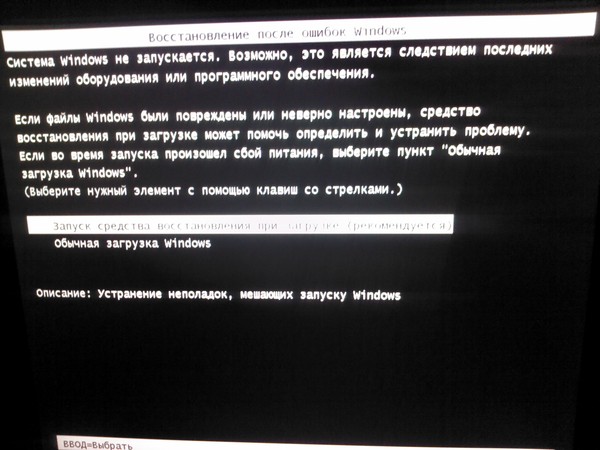 Когда я нажимаю кнопку питания, она загорается, и все внутри нее запускается, но на моем мониторе ничего не отображается.Не знаю, в чем проблема. Я уже почистил и сбросил CMOS, но ничего не работает.
Когда я нажимаю кнопку питания, она загорается, и все внутри нее запускается, но на моем мониторе ничего не отображается.Не знаю, в чем проблема. Я уже почистил и сбросил CMOS, но ничего не работает.
Я скажу так: то, что свет включен, еще не означает, что чей-то дом.
Вы включаете компьютер. Это шумит. Вы можете видеть огни — возможно, даже мигающие огни — и предполагать, что он должен работать.
Может быть.
Проблема в том, что он может вообще не работать.
- Мигающие огни и работающие вентиляторы означают, что есть сила, но больше ничего.
- Звуковые сигналы и самопроверка при включении (POST) могут предоставить полезную информацию, хотя информация о звуковых сигналах зависит от BIOS.
- Отсутствие звуковых сигналов часто означает серьезную аппаратную проблему, связанную с процессором, материнской платой, другими компонентами или даже источником питания.
- Неисправный или отключенный монитор может выглядеть так, как будто компьютер сломан.
Свет и шум значат очень мало
Фразу «внутри все работает» невозможно доказать, просто взглянув.Вы слышите, как все вентиляторы начинают дуть, диски могут начать вращаться, и вы можете видеть, как загораются индикаторы, но все, что говорит вам, это то, что у компьютера есть питание.
Вы можете удалить микросхему процессора компьютера ( не ), включить его, и вентиляторы взорвутся, диски вращались, и загорелся свет… но компьютер не работал, потому что его процессор не работал. т присутствует.
Все, что вы действительно знаете на данный момент, — это то, что у компьютера есть питание, и это хорошо. Плохая новость в том, что вы не можете предполагать большего.
Пищал?
Одним из наиболее недооцененных и полезных инструментов диагностики проблем такого рода является звуковой сигнал. Этот звуковой сигнал генерируется программным обеспечением, в частности, UEFI или BIOS, установленным на вашем компьютере.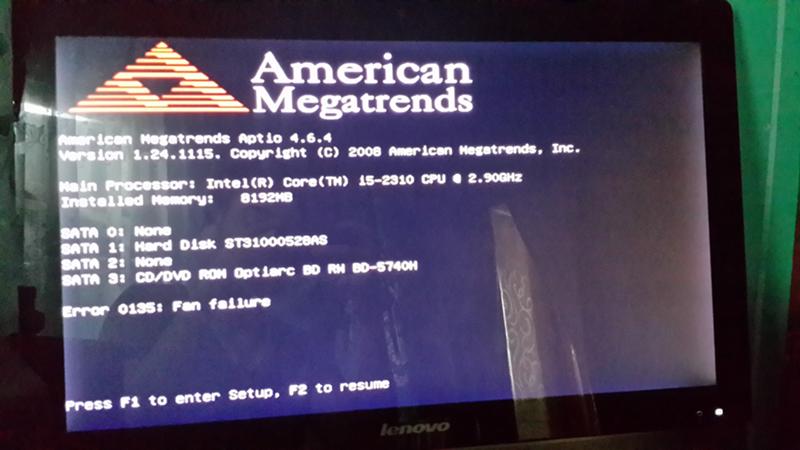
Если вы слышите звуковой сигнал, это значит, что ЦП работает, BIOS не поврежден и по крайней мере часть оперативной памяти работает.
Один звуковой сигнал является типичным и указывает на то, что все в порядке, по крайней мере, до некоторой степени. Если вы слышите более одного сигнала — если это похоже на то, что ваш компьютер издает азбуку Морзе — он пытается вам что-то сказать.Он пытается сказать вам, что что-то не работает, и, возможно, даже пытается сказать вам , что не работает.
POST (или самотестирование при включении) обнаружило проблему и использует последовательность звуковых сигналов, чтобы сообщить вам, что что-то не так. К сожалению, значение звуковых сигналов зависит от производителя BIOS. Здесь довольно исчерпывающий список.
Почему гудит? BIOS не может предполагать, что что-либо работает, включая дисплей. Не имея возможности показать вам проблему, звуковые коды — это способ поговорить с внешним миром.
Нет гудков?
Если вы вообще не слышите звуковой сигнал, скорее всего, у вас более серьезная проблема.
Один или несколько ЦП, ОЗУ, материнской платы или какого-либо другого аппаратного компонента не работают.
Что именно потерпело неудачу, вы не сможете определить со стороны. Вам, вероятно, потребуется найти специалиста, чтобы посмотреть.
Один звуковой сигнал, но нет дисплея?
Если компьютер издает один звуковой сигнал «все в порядке» при запуске, а вы по-прежнему ничего не видите на мониторе, то пришло время для очень фундаментального теста.
Проверьте монитор. В частности, убедитесь, что он включен, подключен и все в порядке.
Если у вас все еще нет дисплея, сейчас отличное время, чтобы одолжить монитор и подключить его в качестве внешнего монитора к портативному компьютеру или временно заменить монитор настольного компьютера. Также возьмите кабель; они могут и терпят неудачу. Если арендованное оборудование работает, значит, вы знаете, что ремонт или замену требует монитор или кабель, а не компьютер.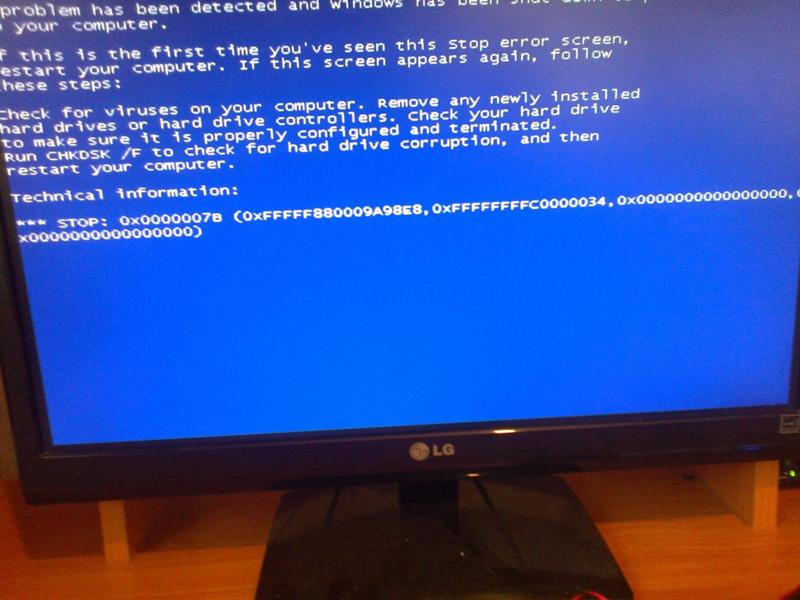
Если взятое напрокат оборудование не работает, это указывает на сам компьютер как на источник проблемы.Все, от проблем с процессором, оперативной памятью и видео до источника питания, могло быть виновато.
Иногда вам просто нужен техник
Так же, как иногда вам нужен механик для ремонта вашего автомобиля, иногда вам нужен техник для диагностики вашего компьютера.
У хороших технических специалистов есть не только опыт решения такого рода проблем, но и оборудование, которое позволяет им смотреть на вещи, которые не видны среднему потребителю, и набор запасных частей, которые они могут использовать для быстрого тестирования отдельных компоненты на вашей машине.
Медленный компьютер?
Ускорьтесь с моим специальным отчетом: 10 причин, по которым ваш компьютер работает медленно , теперь обновлено для Windows 10.
СЕЙЧАС: назовите свою цену! Вы сами решаете, сколько платить — и да, это означает, что вы можете получить этот отчет совершенно бесплатно , если захотите. Получите свою копию прямо сейчас!
5 исправлений, когда ваш компьютер случайно не включается
(Изображение предоставлено Pixabay)Полное руководство по компьютерным играм
PC Gamer возвращается к основам с серией руководств, практических рекомендаций и глубоких погружений в основные концепции компьютерных игр, которые мы называем Полное руководство по компьютерным играм.Впереди еще много всего, и все это стало возможным благодаря Razer, которая поддержала этот многомесячный проект. Спасибо, Razer!
Мы уже рассмотрели некоторые из распространенных причин, по которым недавно собранный компьютер может не загружаться, например, неправильное подключение разъемов передней панели (и особенно выключателя питания) и отсутствие стоек на материнской плате. Если у вас возникла проблема с новой сборкой, вам обязательно стоит это проверить. Однако не всегда новые ПК могут вызывать проблемы.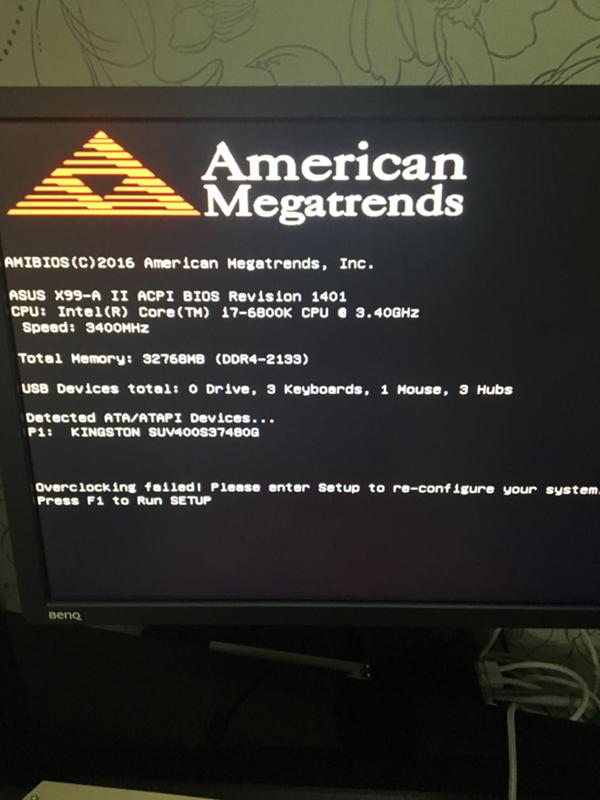
Одно из самых ужасных ощущений — это когда ранее надежный ПК внезапно перестает включаться. Мы считаем само собой разумеющимся, что, когда мы выключаем нашу систему, она обязательно возобновит работу в следующий раз, когда мы захотим ее использовать. Даже если вы оставите свой компьютер работающим круглосуточно и без выходных, однажды вы можете обнаружить, что он выключен и больше не оживает. В любом случае, это удар по животу, но не обязательно конец света.
Старый компьютер не включается по разным причинам. Одна из них — это споткнуться о шнур питания, но если вы не ходите во сне, вы узнаете, так ли это.Итак, мы пропустим это и сразу перейдем к пяти причинам, по которым ваш старый компьютер больше не загружается.
1. Проверьте сетевой фильтр или ИБП.
Подключен ли ваш компьютер к сетевому фильтру или источнику бесперебойного питания (ИБП), иначе называемому резервным аккумулятором? Хотя это звучит как эквивалент вопроса «Подключен ли он к розетке?», На самом деле его очень легко упустить из виду, особенно если у вас есть домашние животные или дети. Несмотря на то, что сетевой фильтр подключен к стене, если переключатель питания случайно перейдет в выключенное положение, ваш компьютер не загрузится, независимо от того, сколько деталей вы замените.Лучше сначала проверить это, прежде чем вы начнете рвать оборудование (или волосы).
То же самое применяется после отключения электроэнергии или грозы. Некоторые удлинители со встроенной защитой от перенапряжения имеют переключатель сброса, который необходимо нажать после поглощения скачка напряжения. Вы можете легко проверить, является ли виновником ваш сетевой фильтр или резервный аккумулятор — просто подключите заведомо исправный электронный блок к одной из розеток, например, лампу, и посмотрите, включается ли.
2. Замените батарею CMOS
Каждая материнская плата оснащена батареей CMOS (дополнительный металлооксидный полупроводник).Обычно это маленькая плоская батарейка CR 2032 3V, которую иногда можно найти зажатой между слотами PCI Express, хотя она может быть где угодно (см.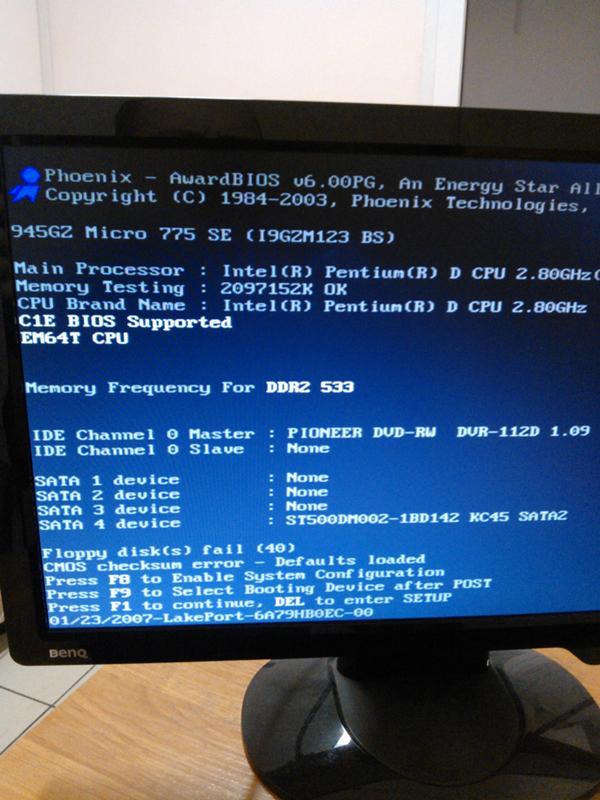 Руководство к материнской плате, если вы не можете его найти). Это то, что обеспечивает резервное питание микросхемы CMOS, чтобы она могла запоминать дату, время и другие настройки, когда компьютер выключен.
Руководство к материнской плате, если вы не можете его найти). Это то, что обеспечивает резервное питание микросхемы CMOS, чтобы она могла запоминать дату, время и другие настройки, когда компьютер выключен.
Теоретически, разряженная батарея CMOS не должна препятствовать загрузке вашего ПК, она должна просто сбивать время. На практике мы видели, что это виновато.Батареи CMOS обычно служат долгое время, но если у вас есть старый ПК, который упрямый, то купить новый и заменить его на потенциально мертвый стоит всего несколько долларов. После того, как вы это сделаете и, полагая, что это решит проблему, перейдите в BIOS, чтобы убедиться, что ни одна из настроек не была изменена.
3. Проверьте оперативную память (если можете)
Одним из признаков того, что ваша оперативная память виновата в том, что компьютер не загружается, является одна или несколько, казалось бы, случайных ошибок типа «синий экран смерти» (BSOD), которые вытеснили вашу систему постоянно отключенное состояние.Если у вас есть доступ к запасному компьютеру с совместимыми слотами DIMM, вы можете проверить свою оперативную память с помощью Memtest86 +, более старой, но популярной диагностики. Хотя это отнимает много времени, лучше всего тестировать по одному модулю за раз, поскольку маловероятно (хотя и возможно), что несколько модулей внезапно выйдут из строя.
Другой вариант, более быстрый, — это попытаться загрузить систему с помощью всего лишь одной флешки ОЗУ. Это применимо только в том случае, если вы используете еще два модуля памяти как часть двухканального или четырехканального комплекта. Если одна из флешек неисправна, попытка загрузки с одним модулем за раз сузит виновника путем устранения.
4. Уменьшите температуру
Flickr через Росс Бертейг. Щелкните для просмотра оригинала. (Изображение предоставлено Flickr через Росс Бертейг) В наши дни сложнее реально поджарить процессор. Обычно современная система отключается до того, как это произойдет, и если ваш компьютер включится на секунду или две перед тем, как снова потерять питание, это может указывать на то, что температура вашего процессора повышается слишком высоко и слишком быстро.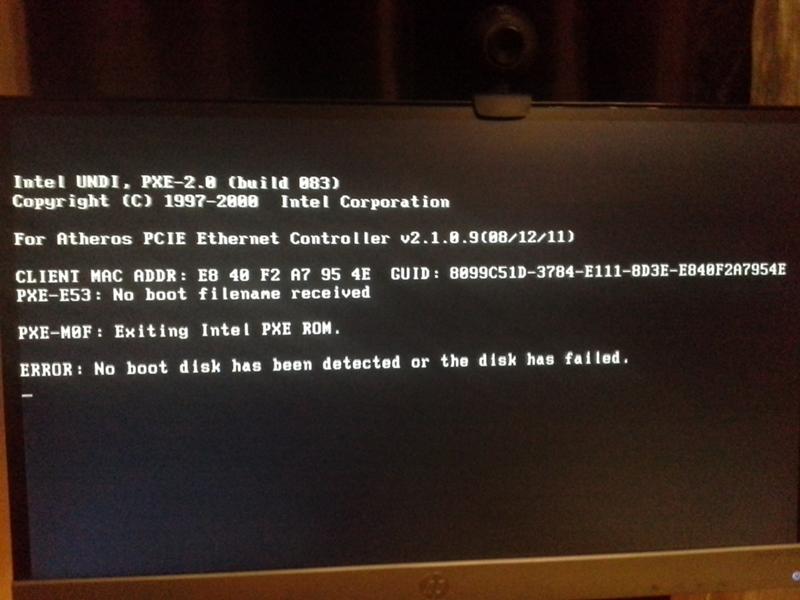
Вам, вероятно, не нужно переустанавливать кулер для процессора, если только ваш перевозбужденный лабрадор не наткнулся на ваш корпус и не раскачал вещи.Однако, в зависимости от возраста вашего ПК, возможно, что термопаста между вашим кулером и встроенным радиатором процессора (IHS) могла высохнуть. Очистка старой, твердой пасты и нанесение новой слизи может значительно снизить температуру и потенциально оживить компьютер, который не загружается.
Не останавливайтесь на достигнутом. Пока вы занимаетесь этим, сейчас хорошее время, чтобы уничтожить всех пылевых кроликов, которые могли поселиться на вашем компьютере. Несколько импульсов из баллона со сжатым воздухом сделают свое дело. Это особенно важно для вентиляторов и радиаторов.Скопившаяся на них пыль может служить защитой от нормального воздушного потока.
5. Набрать разгон
Разгон — забавная штука. В один прекрасный день все может казаться прекрасным, а на следующий день вы снова возвращаетесь к повторному тестированию настроек, чтобы найти стабильный OC. Слишком агрессивный разгон может остановить ваш компьютер. Это верно, даже если раньше все вроде бы работало нормально.
Если у вас есть возможность войти в BIOS, войдите и наберите номер или вернитесь к стандартным настройкам, чтобы посмотреть, поможет ли это.Зайти в БИОС не всегда возможно. У меня была более старая материнская плата Gigabyte, которая была привередлива к разогнанным настройкам и казалась мертвой, когда я ее отключал. Единственным выходом было очистить CMOS, чтобы восстановить заводские настройки. На некоторых материнских платах есть кнопка, которая упрощает эту задачу, на других требуется возиться с перемычкой. Проконсультируйтесь с руководством по материнской плате, чтобы узнать, как это сделать на вашем конкретном mobo.
Одно предупреждение: если вы используете еще два диска в режиме RAID, сброс BIOS может привести к повреждению массива RAID, если вы не вернетесь и не выберете RAID.По умолчанию обычно используется IDE или AHCI.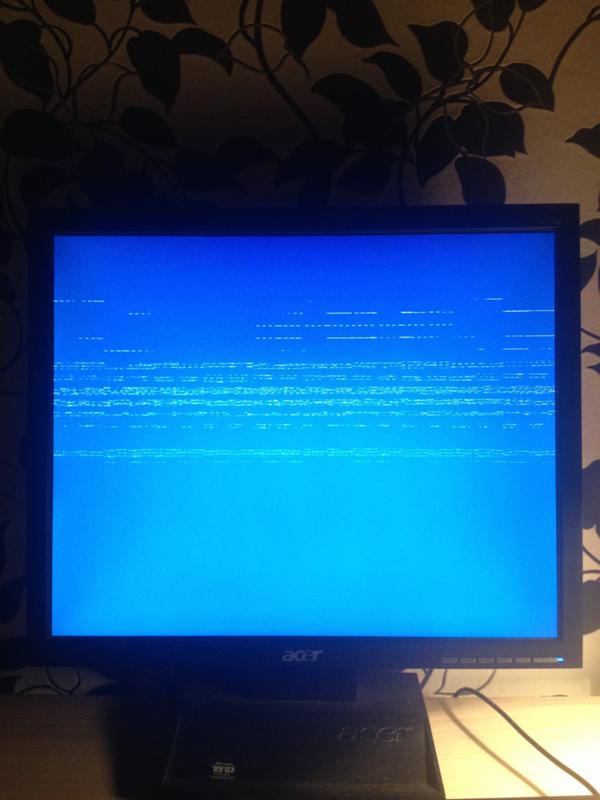 Не забудьте снова установить RAID, если так настроен ваш загрузочный диск.
Не забудьте снова установить RAID, если так настроен ваш загрузочный диск.
Когда компьютер не включается
Многие проблемы могут помешать компьютеру загрузить Windows (или любую другую операционную систему). К счастью, вы можете получить довольно хорошее представление, заметив, как и когда выходит из строя ПК. Если вы нажимаете кнопку питания и ничего не происходит, проблема совсем иная, чем если бы компьютер запускался, но Windows никогда не загружается.
Давайте взглянем на некоторые возможности.
Если при нажатии кнопки питания ничего не происходит, у вас почти наверняка проблема с питанием. Электричество не поступает на ПК.
1. Отключите шнур питания. Осмотрите его на предмет разрывов или других повреждений. Если вы обнаружите повреждение, вы знаете, что заменить. В противном случае подключите все обратно, убедитесь, что все вилки надежно вставлены в гнезда, и повторите попытку. (Если шнур питания представляет собой адаптер переменного тока ноутбука, проверьте соединения между различными частями.)
2. Если он по-прежнему не работает, подключите что-нибудь еще, например лампу, к той же розетке. Это подскажет вам, есть ли проблема с сетевым фильтром или электрической розеткой. Если сетевой фильтр или удлинитель находится под столом, убедитесь, что его не выключил блуждающий палец.
3. Если шнур в порядке, а розетка исправна, попробуйте заменить шнур питания или, в портативном компьютере, адаптер переменного тока. Возможно, вам придется купить тот, который подходит для вашей модели.
4. Проблема могла быть в блоке питания.Если ничто другое не решает проблему, подумайте о замене. Настольные блоки питания обычно дешевы, и их легко заменить самостоятельно.
Это не относится к ноутбукам. Если вы не очень опытный специалист, я рекомендую платить профессионалу за выполнение этой работы.
5. Если компьютер запускается, но не удается загрузить Windows, войдите в программу установки компьютера, убедитесь, что жесткий диск распознан и находится в последовательности загрузки.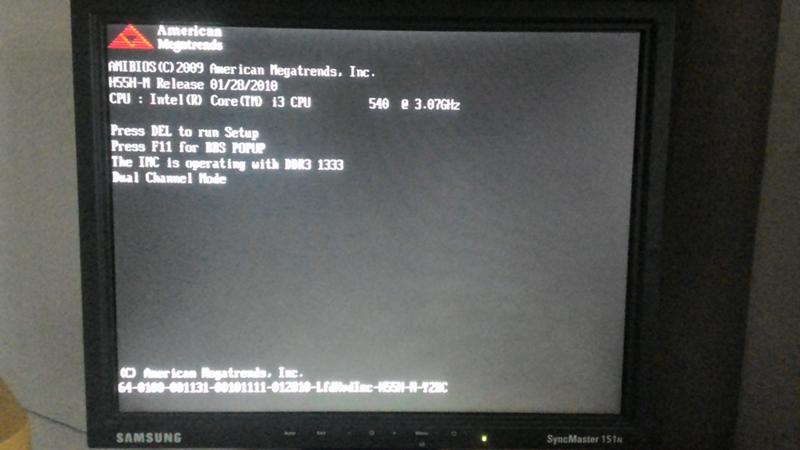 Я подробно рассказывал об этой задаче только в прошлом месяце.
Я подробно рассказывал об этой задаче только в прошлом месяце.
6.Вы также можете подумать о загрузке с живого диска Linux или флэш-накопителя, чтобы узнать, можете ли вы получить доступ к содержимому диска.
Примечание. Когда вы покупаете что-то после перехода по ссылкам в наших статьях, мы можем получить небольшую комиссию.Прочтите нашу политику в отношении партнерских ссылок для получения более подробной информации.DIY PC Устранение неполадок: с чего начать, если ваш компьютер не работает
Итак, вы приняли решение создать свой собственный компьютер. Престижность вам за то, что вы взяли на себя высшую задачу по настройке компонентов — мы обещаем, что это будет невероятно полезный опыт. Однако, когда что-то идет не так, и ваш компьютер не запускается, это может демотивировать, а иногда и затруднять решение.
Мы собрали список наиболее частых причин, по которым ваш домашний компьютер не запускается, и как именно их быстро и легко решить.
Совсем ничего не происходит
Это может быть самым деморализующим из всех проблем, связанных с ремонтом ПК, потому что вам нечего делать. Однако тот факт, что ничего не происходит, сам по себе является ключом к разгадке. Где-то в цепочке нажатия кнопки питания и подачи питания на компоненты возникает проблема, и наиболее вероятная из них заключается в том, что что-то неправильно подключено.
Итак, обо всем по порядку. Подключен ли кабель питания к стене, а другой конец — к источнику питания? Включены ли розетка и блок питания? Дважды проверьте каждый конец, чтобы убедиться, что все подключено правильно.Также стоит проверить, правильно ли подключены кабели питания материнской платы и процессора. Для получения дополнительной информации ознакомьтесь с нашим подробным руководством по сборке ПК.
Если вы по-прежнему ничего не получаете при нажатии кнопки питания, посмотрите, есть ли на вашей материнской плате световые индикаторы режима ожидания, подтверждающие, что материнская плата определенно получает питание. В противном случае вам может потребоваться новый блок питания. Тем не менее, мы бы посоветовали поменять кабель питания, который вы используете, и, возможно, попробовать другую розетку, прежде чем идти по этой дороге.Если вам действительно нужно купить новый блок питания, мы рекомендуем их.
В противном случае вам может потребоваться новый блок питания. Тем не менее, мы бы посоветовали поменять кабель питания, который вы используете, и, возможно, попробовать другую розетку, прежде чем идти по этой дороге.Если вам действительно нужно купить новый блок питания, мы рекомендуем их.
Если на материнскую плату подается питание, следующее, что нужно проверить, — это правильно ли подключена кнопка на передней панели. Он отличается для каждого случая, но у большинства из них есть тонкая серия кабелей, которые проходят от вашей передней панели (включая кнопку питания, светодиоды и любые порты ввода-вывода на передней панели) и подключаются к точке, обычно находящейся внизу — прямо от материнской платы.
Снимите боковую панель корпуса и найдите этот кабель.Убедитесь, что он подключен к материнской плате и надежно подключен. Расположение контактов и их расположение могут отличаться в зависимости от корпуса и материнской платы, но он должен выглядеть как ряд контактов шириной в два ряда, обычно заключенных в пластиковую внешнюю коробку.
На концах кабелей будет указано, например, «HDD LED» или «PWR», и некоторые из них имеют положительные и отрицательные контакты. Убедитесь, что они полностью вошли в соответствующий контакт, который либо отмечен рядом с контактами на материнской плате, либо в документации к материнской плате.
Если есть сомнения, вытащите их и снова подключите.
Есть шум или свет, но на экране ничего не отображается
Если ваша система запускается, но не загружается, найдите ниже соответствующий раздел. Но если при нажатии кнопки питания вентиляторы вращаются и загораются индикаторы, а на экране ничего не отображается, скорее всего, это какая-то проблема с оборудованием.
Билл Роберсон / Digital Trends Прежде чем мы начнем копаться в системе, чтобы попытаться выяснить, что не так, убедитесь, что вы максимально защищены от накопления статического электричества.Это включает в себя работу на плоской непроводящей поверхности, например на деревянном или пластиковом столе.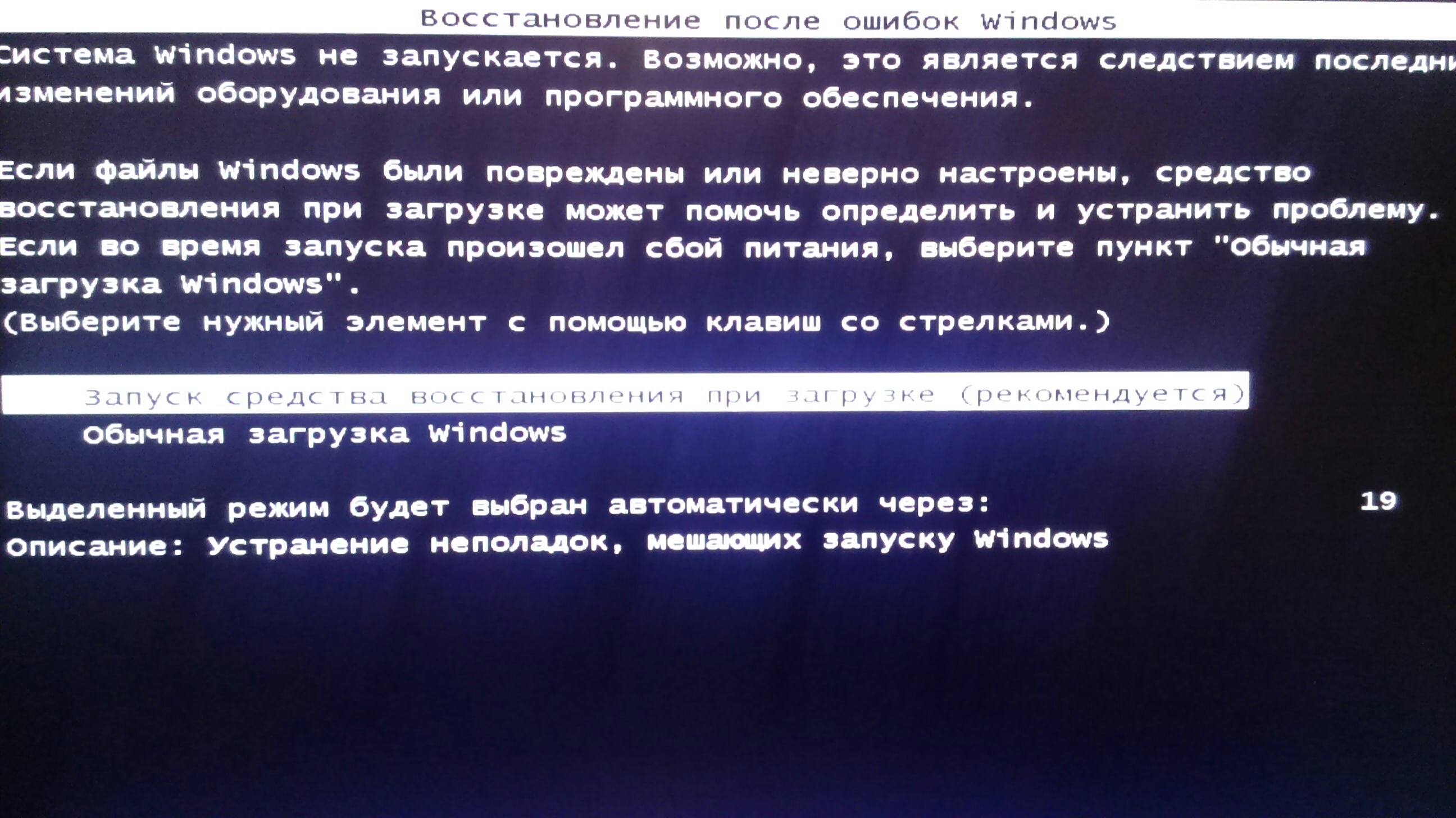 Ношение обуви, если вы находитесь на ковре, тоже неплохая идея.
Ношение обуви, если вы находитесь на ковре, тоже неплохая идея.
В идеале, у вас в руке должен быть антистатический браслет, но если его нет, убедитесь, что блок питания вашей системы выключен (он должен быть, когда вы все равно работаете с ним), и периодически прикасайтесь к корпусу, чтобы заземлить себя.
Диагностические коды и звуковые сигналы
Многие современные материнские платы дадут вам представление о том, что не так, если вы знаете, где искать и / или слушать.Если при выключении системы вы слышите серию определенных звуковых сигналов или на вашей материнской плате есть дисплей, на котором отображается конкретный код ошибки, используйте руководство к материнской плате для диагностики проблемы.
Некоторые из них могут быть столь же обыденными, как если бы вы забыли подключить кабель питания, в то время как другие сообщат вам, что ваш процессор поврежден и нуждается в замене. Каждый производитель использует разные индикаторы, чтобы сообщить вам, в чем проблема, поэтому вам нужно обратиться к документации, чтобы перевести код ошибки на вашем компьютере.
Независимо от того, выдает ли ваша система полезный код ошибки или нет, есть еще несколько различных исправлений, которые вы можете попытаться решить.
Что-то закорачивает?
Если ваша система включается, вентиляторы вращаются, свет включается, а затем через полсекунды все выключается, только для того, чтобы это повторялось в бесконечном цикле, возможно, что-то металлическое закорачивает систему где-то .
Короткое замыкание возникает, когда компонент в системе создает неправильное электрическое соединение между компонентами.Например, изношенный провод может касаться материнской платы, или часть корпуса может касаться компонента. Вы уронили винт за материнскую плату? Убедитесь, что все провода не повреждены, что никакая часть корпуса не контактирует напрямую с открытой печатной платой, и что материнская плата установлена в корпусе на стойках, которые поднимают ее над поверхностью корпуса.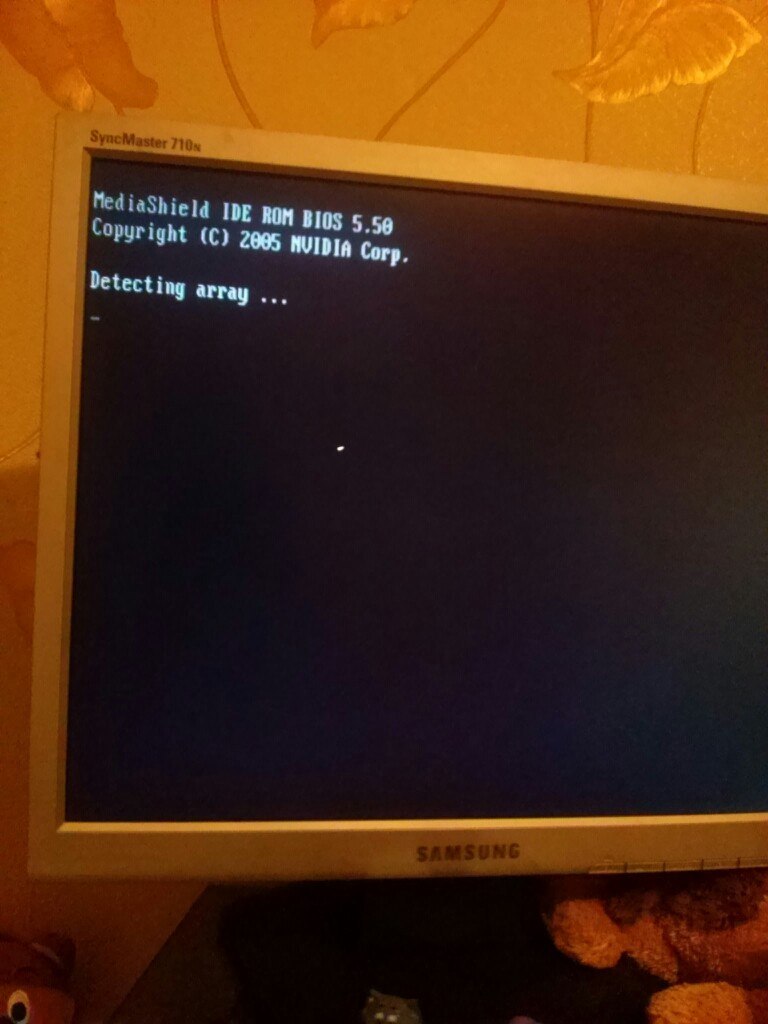
Это сложная проблема для диагностики, особенно с нашей точки зрения, но если в вашей системе есть эти симптомы, вам, вероятно, следует иметь в виду короткое замыкание.
Лучший способ убедиться, что это не так, — это вынуть все и перестроить вне корпуса, но это крайняя мера. Если вы думаете, что где-то есть неисправный винт, вызывающий проблемы, наклоняя корпус из стороны в сторону, вы можете узнать, где он находится.
Сбросить CMOS
Возможно, вместо проблемы с оборудованием вы столкнулись со странной проблемой совместимости или ошибкой настроек в BIOS вашей системы. Это код, который запускается перед запуском вашей операционной системы и помогает настроить компьютер для использования.Если это является причиной проблемы, это относительно легко исправить.
Если на вашей материнской плате есть переключатель или кнопка сброса CMOS, используйте ее — обратитесь к руководству по материнской плате, чтобы узнать, как лучше всего ее использовать.
В противном случае вам нужно отсоединить кабель питания от компьютера, а затем найти плоскую серебряную батарею на самой материнской плате. Удалите его, нажмите и удерживайте кнопку питания на вашем ПК в течение 30 секунд, затем снова подключите аккумулятор и кабель питания и повторите попытку.
Примечание: Если у вас были какие-либо пользовательские настройки BIOS, такие как профили вентилятора, разгон или определенные конфигурации дисков, вам нужно будет повторить эти настройки.
Мощность
В системе много разных вилок питания, и очень легко пропустить одну из них. Один из наиболее распространенных — 4/8-контактный разъем рядом с процессором. Уже есть широкое 24-контактное соединение, которое вы также должны проверить, но многие производители упускают из виду меньшее соединение питания процессора.
Билл Роберсон / Цифровые тенденции Билл Роберсон / Цифровые тенденции Билл Роберсон / Цифровые тенденции Затем просто просмотрите остальные части ПК и убедитесь, что от блока питания к каждой из них идет питание. В типичной сборке это означает жесткие диски и оптические приводы, но она также может включать в себя расширение PCIe или графическую карту. Если у вас модульный блок питания, убедитесь, что все кабели подключены к правильному месту на блоке питания и подведены к нужному компоненту.
В типичной сборке это означает жесткие диски и оптические приводы, но она также может включать в себя расширение PCIe или графическую карту. Если у вас модульный блок питания, убедитесь, что все кабели подключены к правильному месту на блоке питания и подведены к нужному компоненту.
Если все подключено правильно, отключите все, кроме самого необходимого, и попробуйте снова запустить компьютер. Если это сработает, вы можете постепенно подключить все обратно и выяснить, в чем может быть ошибка.Компоненты, которые вам понадобятся как минимум:
- Материнская плата 24-контактные и 4/8-контактные кабели питания.
- Процессорный кулер.
- Графическая карта (если вы не используете встроенный графический процессор процессора) и все необходимые 6/8-контактные кабели питания.
- Одна карта памяти.
- Загрузочный диск, его разъем питания и кабель для передачи данных.
Процессор
Установить ЦП относительно просто, но всегда возможно, что что-то пошло не так, например, кулер не установлен заподлицо с процессором, или вы забыли опустить удерживающий рычаг.
Если вы считаете, что проблема в процессоре, попробуйте удалить его и переустановить с нуля.
Билл Роберсон / Цифровые тенденцииБилл Роберсон / Цифровые тенденции
Процессоры Intelподходят только в одном направлении из-за пары выемок на одной стороне микросхемы, которые подходят к выемкам в сокете. Если вы установили чип самостоятельно, в слот материнской платы вставлен кусок черного пластика для защиты контактов — убедитесь, что он был удален, прежде чем устанавливать систему охлаждения.Рамка вокруг внешней стороны гнезда удерживает микросхему на месте, а небольшую руку рядом с ней следует зажать и заправить под зажим на конце. Чтобы прижать стружку, требуется изрядное усилие.
Билл Роберсон / Цифровые тенденцииБилл Роберсон / Цифровые тенденции
Для процессоров AMD найдите золотой треугольник в одном углу чипа и совместите его с треугольником на сокете.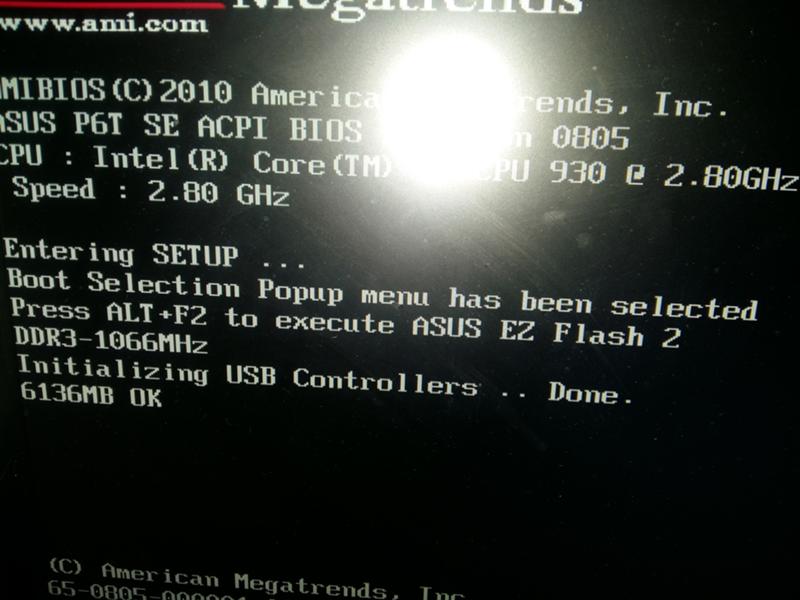 Когда он полностью вставлен в гнездо, осторожно опустите рычаг рядом с гнездом, чтобы зафиксировать чип.
Когда он полностью вставлен в гнездо, осторожно опустите рычаг рядом с гнездом, чтобы зафиксировать чип.
Неправильно установленный процессор также может означать погнутые контакты, поврежденный кулер и, возможно, повреждение материнской платы. Перед повторной установкой микросхемы проверьте окружающее пространство на наличие повреждений, например, погнутых контактов в разъеме или процессоре.
Если вы видите погнутые штифты, это, скорее всего, причина вашей проблемы. Это повреждение может привести не только к кодам ошибок ЦП, но и к кодам ошибок памяти, поскольку изогнутый штырь может повлиять на то, как ЦП считывает и записывает из ОЗУ.
Мы бы предостерегли от попыток решить эту проблему самостоятельно, если вы действительно не знаете, что делаете.На этом этапе требуется много дополнительных исследований, или, в идеале, обратитесь к профессионалу, который поможет вам.
Память
Проблемы с памятью могут быть причиной всевозможных проблем с ПК. Если вы думаете, что ваша причина может быть в вашей, вот как это проверить.
Прежде чем что-либо извлекать, убедитесь, что установленная вами память определенно подходит для вашей системы. Вы купили нужное поколение — DDR4, DDR5 и т. Д.?
Грег Момберт / Цифровые тенденции Билл Роберсон / Цифровые тенденции Билл Роберсон / Цифровые тенденции Предполагая, что у вас есть правильная память, она должна быть установлена в соответствующий слот или слоты, обращена в правильном направлении и полностью вставлена.Проверьте документацию на материнскую плату, чтобы узнать правильную конфигурацию слота. Если вы купили двухканальный комплект с двумя одинаковыми модулями памяти, между ними обычно есть пустой слот, но это зависит от Intel и AMD. После определения правильных прорезей совместите выемку на нижнем крае ручки с пластиковым выступом в прорези. С усилием надавите вниз, пока выступы по обеим сторонам слота не защелкнутся внутрь, и возьмитесь за выемки на каждом конце ОЗУ.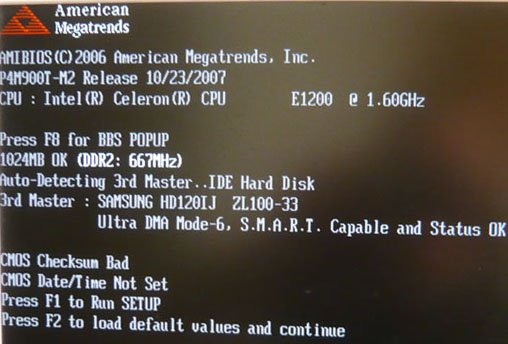 Если выемка приоткрыта, оперативная память установлена не полностью.Даже если кажется, что оперативная память установлена правильно, рекомендуется вынуть ее и переустановить, чтобы убедиться в отсутствии проблем.
Если выемка приоткрыта, оперативная память установлена не полностью.Даже если кажется, что оперативная память установлена правильно, рекомендуется вынуть ее и переустановить, чтобы убедиться в отсутствии проблем.
Также может быть стоит попробовать загрузиться с одной вставкой ОЗУ, чтобы проверить, не неисправен ли другой. Вы также можете изменить слот, в который вы вставили модуль (-ы), чтобы увидеть, могут ли какие-либо слоты быть повреждены и вызвать проблемы с загрузкой.
Видеокарта
Самый простой способ диагностировать проблему с видеокартой — попробовать использовать другую.Если у вас есть запасной, извлеките оригинал и вставьте его вместо него и посмотрите, загружается ли система. Если это так, проблема может быть в другом графическом процессоре.
Если у вас нет запасной видеокарты, но на вашем ПК есть встроенная графика, вы все равно можете протестировать свою видеокарту. Удалите видеокарту, а затем подключите дисплей к выходу дисплея материнской платы. Если система загружается, возможно, проблема в вашей видеокарте.
Если вы действительно считаете, что проблема связана с графическим процессором, все равно попробуйте снова подключить его.Иногда переустановка компонента — это все, что нужно для его исправления.
Билл Роберсон / Цифровые тенденцииБилл Роберсон / Digital Trends
Также подумайте о том, чтобы попробовать разные кабели для блока питания, если это возможно. Также неплохо попробовать его в другом слоте PCIExpress на материнской плате, если он у вас есть.
Охладитель
Сотрудник Digital Trends устанавливает универсальный охладитель воды для ЦП. Билл Роберсон / Digital Trends Ваш компьютер включается на короткое время, а затем неожиданно выходит из строя? Ваш процессор сильно нагревается во время пробного запуска? Это может быть признаком того, что ваш кулер не работает должным образом.Иногда кулеры могут быть неисправны, но также возможно, что у вашего кулера есть проблемы с установкой. Во-первых, проверьте, слышите ли вы его: если он не звучит или кажется, что кулер вообще работает, убедитесь, что вентилятор правильно подключен к разъему вентилятора материнской платы. На большинстве материнских плат разъем вентилятора должен иметь маркировку, что упрощает проверку, хотя для более сложных кулеров может потребоваться несколько различных подключений в зависимости от конструкции.
Во-первых, проверьте, слышите ли вы его: если он не звучит или кажется, что кулер вообще работает, убедитесь, что вентилятор правильно подключен к разъему вентилятора материнской платы. На большинстве материнских плат разъем вентилятора должен иметь маркировку, что упрощает проверку, хотя для более сложных кулеров может потребоваться несколько различных подключений в зависимости от конструкции.
Если вентилятор работает правильно и полностью подключен, проблема может заключаться в использовании термопасты для подключения кулера к процессору.Термопаста жизненно важна для передачи тепла от процессора к кулеру: слишком легкое прикосновение при установке кулера или неправильный тип пасты для работы, и ваш кулер не сможет отводить тепло должным образом. Если вы подозреваете, что это проблема, лучший вариант — переустановить кулер, и чем раньше вы это сделаете, тем лучше, поскольку вы не хотите, чтобы ваш процессор снова перегревался.
Отсоедините кулер, удалите все кусочки засохшей термопасты, которые могут мешать (для этого действительно пригодится 99% изопропиловый спирт), и снова установите кулер с новой точкой термопасты в центре.Затем осторожно установите кулер на верхнюю часть процессора и частично, последовательно затяните все кронштейны или винты, чтобы не перегружать какую-либо одну сторону крепления кулера и не оказывать чрезмерного давления на какую-либо конкретную часть процессора.
Сопутствующий ущерб
Когда ничего не помогает, проверьте каждый компонент на плате на предмет физических повреждений. Может быть не сразу очевидно, что что-то не так, поэтому тщательно проверьте все, что выглядит необычно, или даже нет погнутых или поврежденных радиаторов и печатных плат.
Другая опасность, с которой вы сталкиваетесь при сборке компьютера, — это статическое электричество. К сожалению, детали, которые были повреждены в результате воздействия, не обязательно будут иметь какие-либо физические признаки. Если по какой-либо причине вы подозреваете, что причиной отказа компонента является накопление статического электричества, вам придется заменить его на тот, который работает, чтобы подтвердить, что проблема в этом.
Система начинает загружаться, но не работает
Если система успешно включается, и на экране появляется сигнал, но он не достигает фактической операционной системы до завершения работы, список возможных проблем намного короче.
Сначала проверим физические соединения жесткого диска. Будь то твердотельный накопитель или механический накопитель, для него требуется два подключения: одно для питания, а другое для данных. Кабель питания должен проходить от источника питания к приводу, но могут быть и другие аналогичные соединения на том же кабеле для нескольких приводов.
SATA — наиболее популярное соединение для передачи данных, если у вас есть относительно современная компьютерная система. SATA — это небольшой тонкий штекер с L-образным изгибом на конце, который будет проходить от диска к ряду штекеров на материнской плате.
В руководстве к материнской плате будет указано, какой разъем какой, с разными скоростями и возможностями среди опций. Проверьте материнскую плату на наличие маркировки, чтобы быстрее идентифицировать вилку, если вам нужно сэкономить время.
Часто сброс CMOS — это все, что вам нужно для решения проблем с публикацией и загрузкой вашего ПК. Используйте кнопку сброса материнской платы. Если его нет, вам придется извлечь аккумулятор.
Если логотип ОС остается на экране во время перезагрузки ПК, возможно, возникла проблема с установкой.Вы можете попробовать загрузиться в безопасном режиме в программе Windows.
Если ничего не помогает, попробуйте сбросить Windows и ознакомьтесь с нашим полезным руководством о том, как восстановить Windows до исходных настроек.
Рекомендации редакции
Что делать, если компьютер не включается после скачка напряжения
Это случилось со всеми нами: вы садитесь, намереваясь поработать на своем компьютере, но при попытке его включения не видите ничего, кроме черного экрана.
В 95% случаев, когда компьютер или ноутбук просто не включается, это происходит из-за проблем с питанием (гидро), например скачков напряжения или кратковременных отключений.
Повредит ли мой компьютер скачок напряжения?
Сами по себе перебои в подаче электроэнергии обычно не приводят к повреждению оборудования вашего компьютера. Однако в некоторых случаях отключения электроэнергии также сопровождаются скачками напряжения — это те скачки, о которых вам нужно беспокоиться, чтобы повредить ваш компьютер (и другую электронику).
Скачок напряжения может иметь ряд последствий для вашего компьютера, в том числе:
- Материнская плата повреждена
- Жесткий диск поврежден
- Медленная работа
- Невозможность удерживать заряд аккумулятора
Чтобы избежать этих проблем, рекомендуется использовать сетевой фильтр с вашим компьютером, будь то настольный компьютер или ноутбук.Это поможет быть уверенным, что в случае скачка напряжения ваш компьютер будет защищен и не пострадает от электрических повреждений.
Имейте в виду, даже если у вас есть «подходящий» сетевой фильтр, отключение питания хотя бы на несколько секунд может повлиять на ваш компьютер. Даже если ваш компьютер не поврежден, он может вызвать проблемы с загрузкой после отключения.
Хорошая новость в том, что есть несколько простых тестов, которые вы можете попробовать, чтобы снова запустить компьютер.
Что делать, если компьютер не загружается после отключения электроэнергии
Сначала попробуйте включить компьютер: если загорается «зеленый» свет и вы слышите звук вентилятора, но ничего не происходит — это признак того, что на ваш компьютер произошел скачок напряжения или отключение электричества.
- Отсоедините большой черный кабель питания от задней панели компьютера. Если это ноутбук, снимите и аккумулятор.
- Удерживайте кнопку включения / питания вашего компьютера
- Подождите 5 секунд
- Нажмите кнопку питания, чтобы «выключить» компьютер.
- Снова подключите большой черный кабель питания к задней части компьютера.
- Включите компьютер
Если это решит проблему, все будет в порядке.Вы только что удалили «грязную энергию» из своего компьютера, и блок питания вашего компьютера в порядке. То же самое можно сделать, оставив компьютер выключенным на несколько часов или дней, но кто захочет ждать так долго?
Если это решение не работает или индикаторы и вентиляторы не включаются, когда вы пытаетесь включить компьютер, есть еще пара исправлений, которые вы можете попытаться диагностировать:
Проверьте источник питания
Если компьютер вообще не включается, проверьте розетку, панель питания или источник питания, к которому он подключен.Если он подключен к сетевому фильтру, возможно, он сработал во время скачка напряжения.
Для проверки отключите все удлинители, резервные батареи или другие источники питания и подключите компьютер непосредственно к розетке. Если ваш компьютер запускается после этого, это означает, что скачок напряжения мог поджечь любой источник питания, который вы использовали, и его нужно будет перезагрузить или заменить.
Проверьте адаптер переменного тока
Если аккумулятор вашего ноутбука не держит заряд, возможно, ваш адаптер переменного тока был поврежден скачком напряжения.Грязное питание из-за скачков напряжения или перебоев в электроснабжении также может повлиять на ваш адаптер переменного тока, из-за чего он перестанет правильно заряжать вашу батарею.
Проверьте аккумулятор
Если вы работаете с ноутбуком, выньте аккумулятор и попробуйте загрузить его от сети переменного тока. Если ваш компьютер запускается без каких-либо проблем, скорее всего, проблема связана с аккумулятором, и его необходимо заменить.
Проверьте вентиляторы компьютера
Если вентилятор вашего компьютера не запускается при включении блока питания, это может означать, что блок питания необходимо заменить.Проблемы с вентилятором компьютера могут означать, что есть проблема с материнской платой или процессором, которые могут нуждаться в замене.




 Если в системе присутствуют два видеоадаптера, то есть две видеокарты, попробуйте подключить монитор к разъему другой видеокарты. Есть вероятность, что в настройках BIOS неправильно указано первичное устройство, куда нужно выводить видеосигнал. Число видеокарт в компьютере легко определить, посчитав видеовыходы на тыльной части системного блока. Опцию, куда направлять видеосигнал, можно изменить в настройках BIOS.
Если в системе присутствуют два видеоадаптера, то есть две видеокарты, попробуйте подключить монитор к разъему другой видеокарты. Есть вероятность, что в настройках BIOS неправильно указано первичное устройство, куда нужно выводить видеосигнал. Число видеокарт в компьютере легко определить, посчитав видеовыходы на тыльной части системного блока. Опцию, куда направлять видеосигнал, можно изменить в настройках BIOS. При поломке материнской платы куллеры компьютера могут исправно вращаться, эмитируя вроде бы правильную работу системного блока. При поломке материнской платы поможет скорей всего только сервис по ремонту компьютеров.
При поломке материнской платы куллеры компьютера могут исправно вращаться, эмитируя вроде бы правильную работу системного блока. При поломке материнской платы поможет скорей всего только сервис по ремонту компьютеров.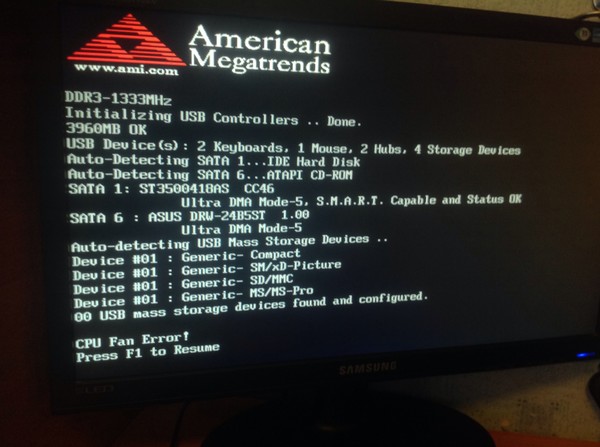 exe
exe exe
exe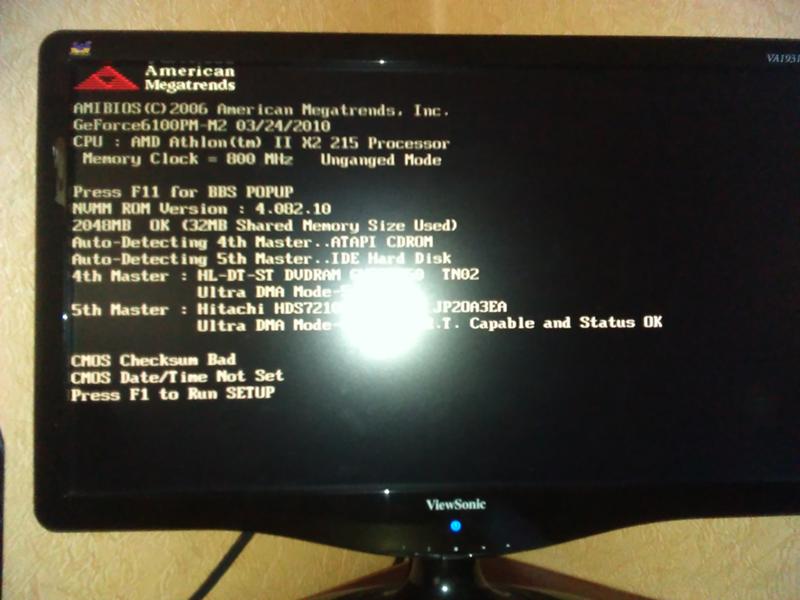 exe
exe
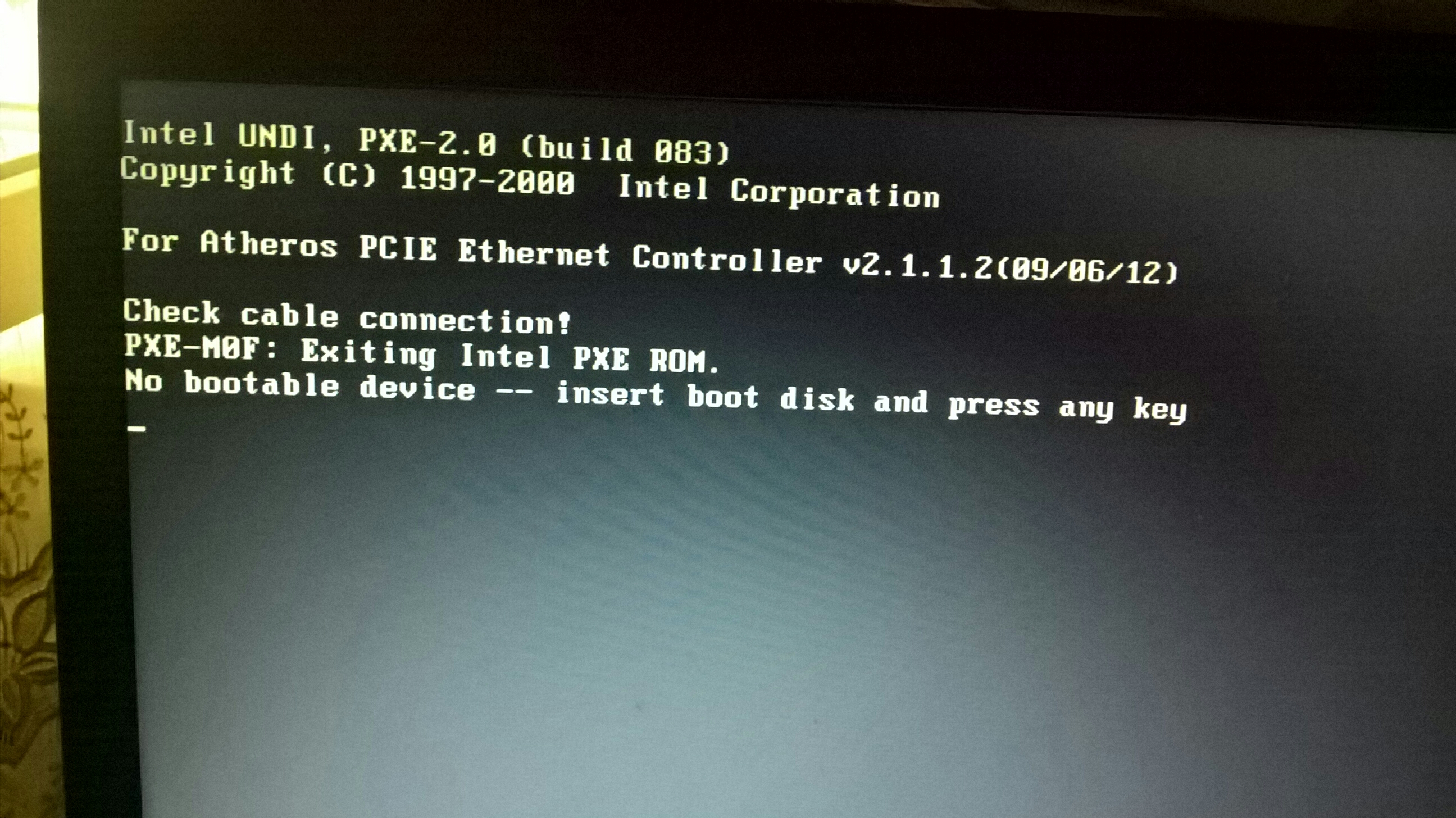 Поскольку ни один из мониторов не работает, теперь вы знаете, что компьютер не отправляет информацию на монитор. Другими словами, вы доказали, что именно ваш компьютер, а не монитор, является причиной того, что на вашем мониторе ничего не отображается.
Поскольку ни один из мониторов не работает, теперь вы знаете, что компьютер не отправляет информацию на монитор. Другими словами, вы доказали, что именно ваш компьютер, а не монитор, является причиной того, что на вашем мониторе ничего не отображается.