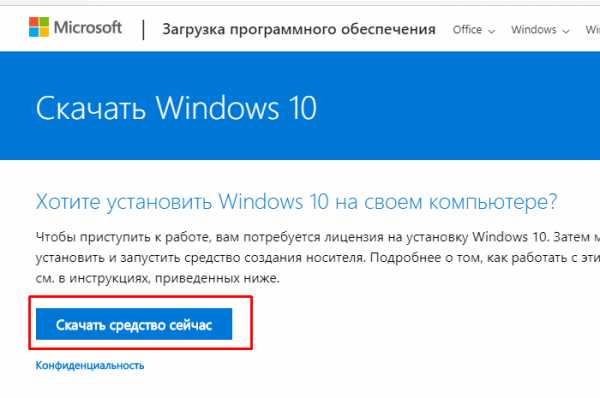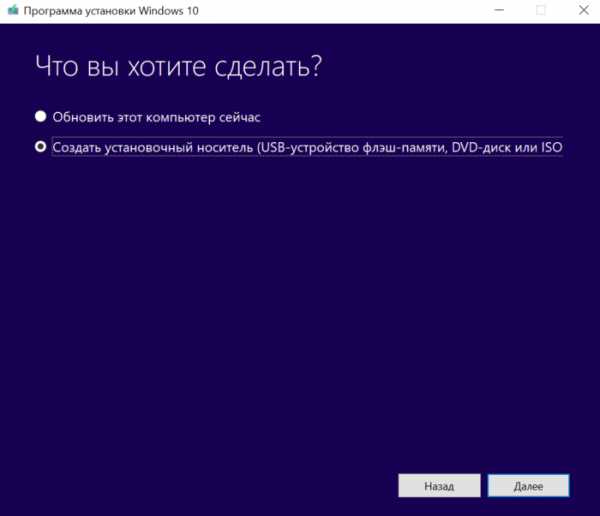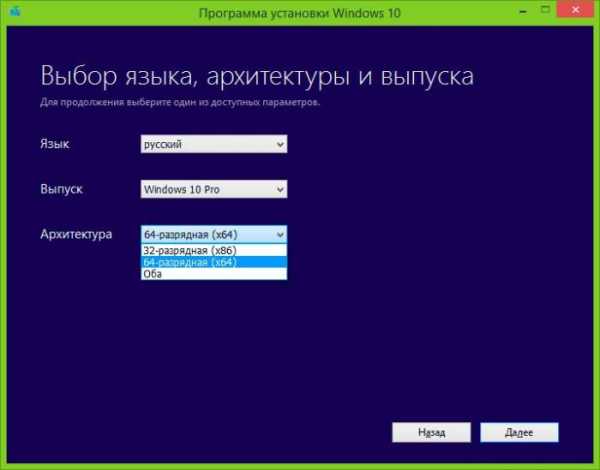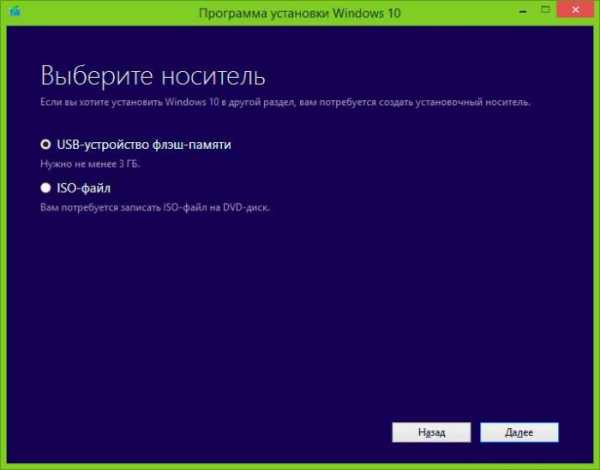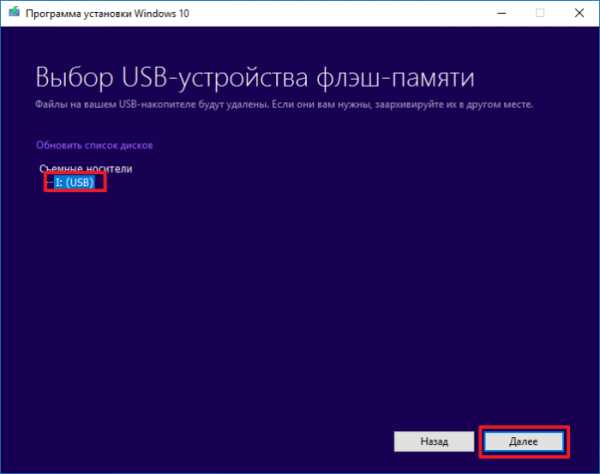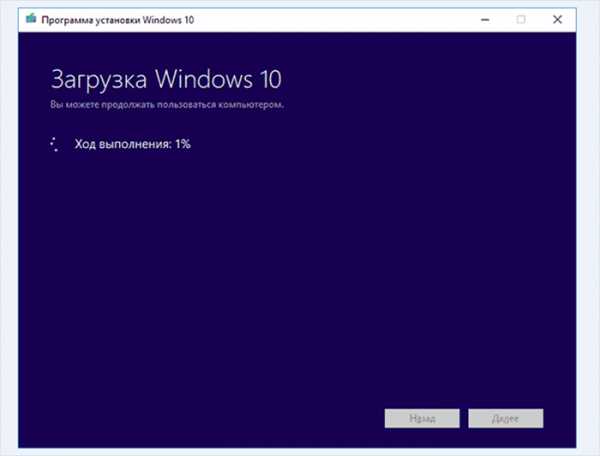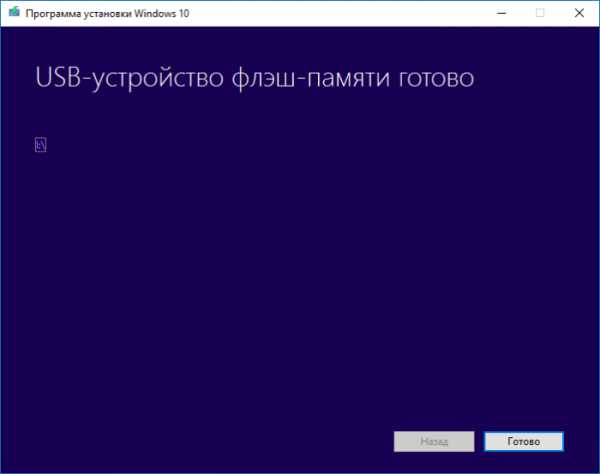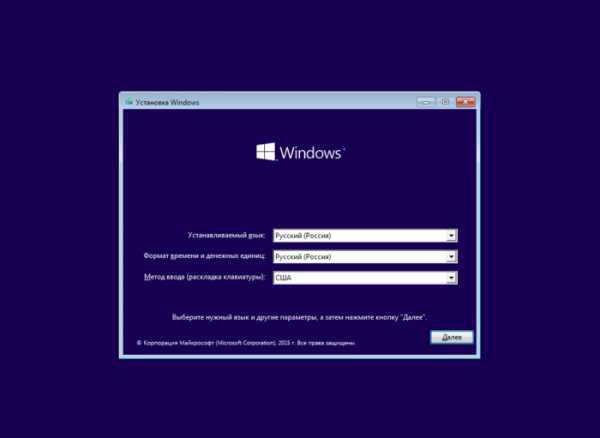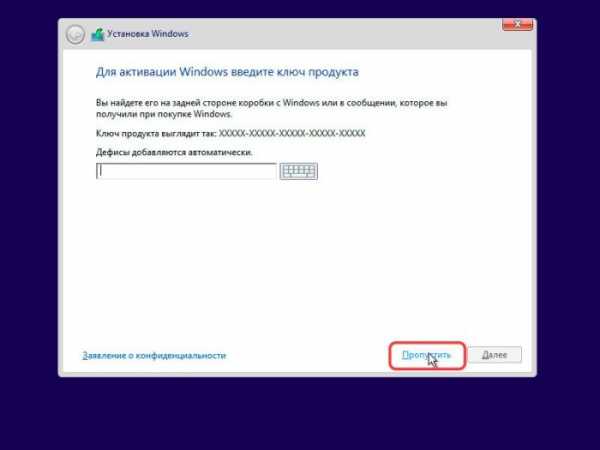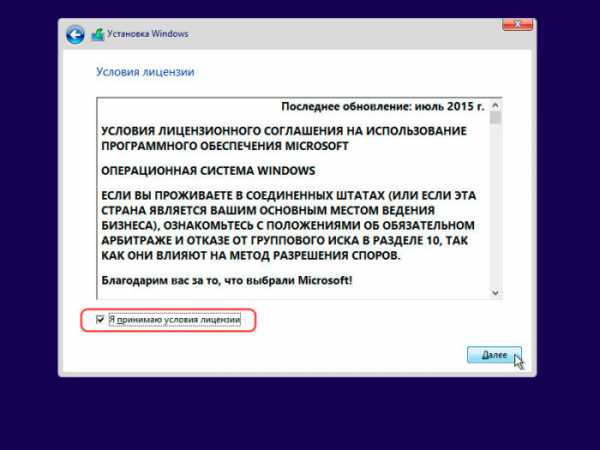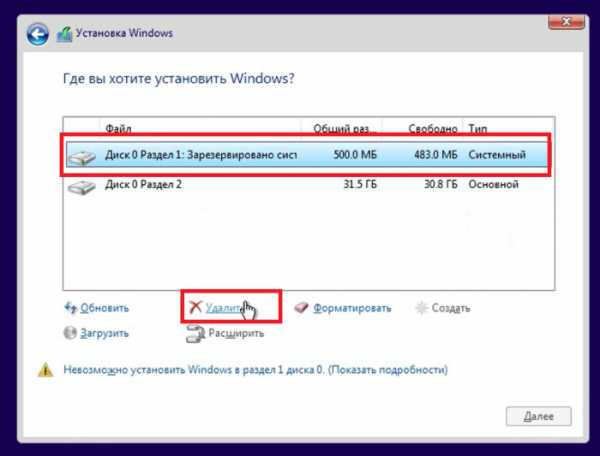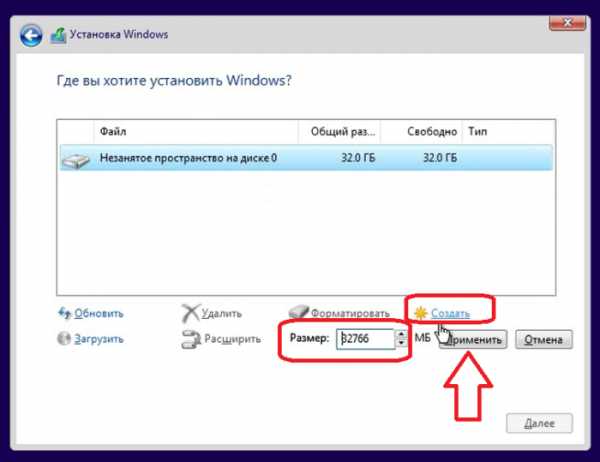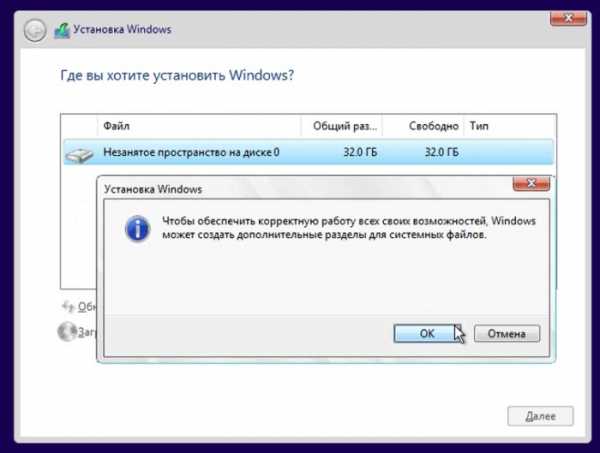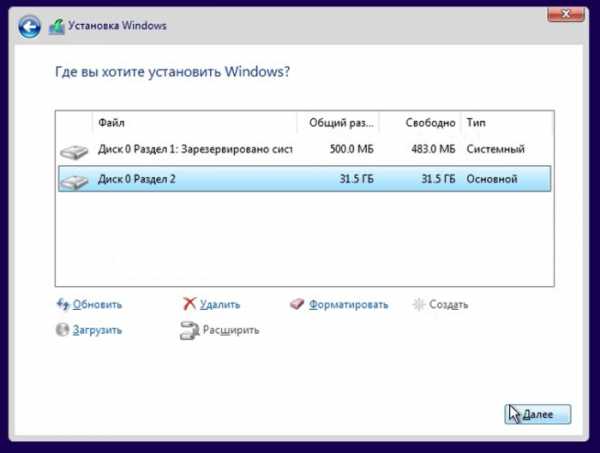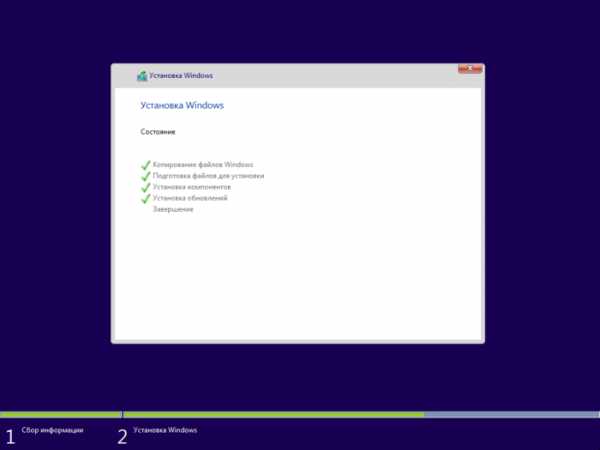Компьютер включается но не запускается и не пищит вентиляторы работают
Ситуация, в которой компьютер якобы включается, но изображение на экране не появляется, хотя вентиляторы работают является самой распространенной компьютерной поломкой. При этом очень часто на экране отображается переход в спящий режим.
Причин может быть несколько, от самой безобидной, которая решится чисткой контактов, то вполне серьезной и затратной, когда придется менять материнскую плату.
В данной статье мы рассмотрим все возможные варианты диагностики и устранения данной неисправности в домашних условиях, которые помогут вам самостоятельно решить данную проблему.
Как устранить проблему и с чего начинать?
Многие возможно не поверят, но по статистике в 60% подобных ситуаций проблема исправляется чисткой контактов и перестановкой модулей оперативной памяти.
Чтобы это сделать нужно выключить и открыть системный блок. Далее находим планку/планки оперативной памяти, извлекаем ее, протираем контакты сухим ластиком или просто пальцами и вставляем обратно.
Одна из возможных причин — плохой контакт оперативной памяти
Пробуем включать. Если результата нет, то стоит попробовать поставить модуль памяти в соседний слот. Если установлено несколько модулей памяти, то пробуйте вставлять их поочередно и в разные слоты.
Не лишним будет сброс настроек биос извлечением батарейки на несколько минут.
Извлечение батарейки на материнской плате компьютера
Также обратите внимание нет ли на материнской плате вздувшихся конденсаторов. В случае, когда они есть — проблема в материнской плате.

Одна из причин — вздувшийся конденсатор
Если чистка контактов и перестановка модулей памяти не дали результата, то проверьте установлен ли на вашей материнской плате спикер, который при включении компьютера издает сигналы.

Внешний компьютерный спикер на материнской плате
Если спикер есть — извлеките оперативную память и попробуйте включить пк без нее. Спикер молчит? Значит дела плохи. Скорее всего проблемы с материнской платой, хотя стоило бы попробовать поменять блок питания, одолжив его на время у знакомых или соседей чисто для проверки.

Расположение блока питания в корпусе компьютера
Если же спикер издает хоть какую — нибудь последовательность сигналов, то вот вам таблица, по которой можно расшифровать в чем проблема.
Если же спикера нет и нет возможности его установить, то после оперативной памяти пробуйте менять блок питания на заведомо рабочий. Обратите внимание, не подгорели ли контакты 4-8 контактного штекера питания процессора.

4 пиновый конектор питания процессора
Далее идет черед видеокарты. Как и в случае с оперативной памятью, извлекаем ее из разъема, протираем контакты и вставляем обратно. Если на материнской плате имеется встроенная видеокарта, то пробуем включать ПК от нее, вытащив дискретную.
Наличие разъема для монитора на задней стенке компьютера — гарант наличия встроенной видеокарты на материнской плате
Если ничего из вышеописанного не помогло, монитор при этом вы проверили, так же как и надежность подключения кабелей и при этом включая компьютер отображается черный экран, а кулеры работают, то с вероятностью в 95% можно сказать, что материнская плата вышла из строя и ее нужно заменить.
helpadmins.ru
Компьютер включается но не запускается операционная система?
После включения компьютер может повести себя странно. Так, на экране появляются системные сообщения, то есть компьютер включается, но не запускается операционная система. Вы остаётесь наедине с непонятными наборами слов и чисел, которые надо уметь прочитать. Попробуем разобраться, что эти сообщения говорят нам о состоянии ПК и что с ними делать дальше.
Аварийные сообщения и как их читать
Если вы умеете распознавать значения аварийных сообщений, вы сможете понять, почему, например, ноутбук включается, но не запускается операционная система. Все ошибки можно разделить на две категории: аппаратные и программные.
При аппаратных ошибках, как правило, загрузка ОС даже не начинается. При программных она зависает на полпути.
Аппаратные ошибки
Рассмотрим случаи сбоя в аппаратном обеспечении. Эти ошибки не всегда можно исправить простыми операциями. Порой приходится покупать новый компонент вместо вышедшего из строя или тратиться на ремонт. Но и в этом случае предварительная диагностика сэкономит вам деньги и время.
- Батарейка материнской платы. Ваш ПК может быть полностью исправен, но из-за разрядившейся батарейки давать сбои. В этом случае на экране появится сообщение: PRESS F1 (или PRESS F2) to Continue. К ноутбукам это тоже может относиться, хотя в них и есть штатный аккумулятор.
Что делать: разобрать устройство, вытащить круглую батарейку из материнской платы и заменить её на новую. Обычно батарейка относится к одному из трёх типов: CR2032, CR2025 или CR2016. Какая именно нужна вам – посмотрите в описании своей материнской платы. Или возьмите старую батарейку с собой при покупке новой.
- Отключена клавиатура. Многие компьютеры отказываются загружаться, если клавиатура отсутствует. Это логично: ведь тогда вы не сможете управлять процессом загрузки, поскольку команды набираются клавишами. В этом случае вы увидите сообщение Keyboard Error or No Keyboard
Что делать: проверить соединение с клавиатурой, попробовать запустить ПК с другой клавиатурой. Если вы используете USB-модель, подключите её к другому порту и запустите компьютер снова.
- Не обнаружен жёсткий диск. Обычно при этом появляется сообщение No Bootable Device или синонимичное.
Что делать: Стоит проверить, не вышел ли кабель питания или передачи данных из соответствующего разъёма жёсткого диска. Если в последнее время вы не переподключали жёсткий диск, то проблема наверняка в этом. Если же переподключали, то настройте его заново в BIOS или UEFI.
Есть смысл также проверить диск на другом компьютере, подключив его как дополнительный. Если он корректно распознаётся – значит, его надо правильно подключить.
- Блок питания вышел из строя (либо ему не хватает мощности для системы). В этом случае вообще не запускается компьютер: вентилятор раскручивается и останавливается. Скорее всего, вы недавно установили какой-нибудь новый компонент – например, видеокарту.
Что делать: попробовать запустить систему с более мощным блоком питания. И следите за системой охлаждения: чем более мощные комплектующие установлены, тем больше тепла надо отводить.
Программные ошибки
Если Windows начинает грузиться, но не доходит до рабочего стола – дело, скорее всего, в программном сбое. Однако бывают и другие причины.
- Перегрев процессора. При правильно продуманной системе охлаждения (особенно в ноутбуках) причина, скорее всего – пыль и загрязнение вентиляции. Рекомендуем провести чистку устройства (об этом у нас есть отдельная статья), а также использовать охлаждающие подставки или внешние вентиляторы.
- Засорение системы. Если вы устанавливаете много программ, то, возможно, запуск Windows усложняется именно из-за них. Попробуйте немного разгрузить компьютер, удалив из автозагрузки (а лучше вообще из системы) всё лишнее.
- Вирусы. Проверьте компьютер на заражение с помощью специальных утилит. Лучше всего воспользоваться загрузочной флэшкой с регулярно обновляемой утилитой разовой проверки.
Мы рекомендуем для выяснения причины загрузиться заново в безопасном режиме (для этого при загрузке надо нажимать специальную клавишу, обычно это F8, но некоторые производители ноутбуков идут другим путём, поэтому уточните в инструкции).
Синий экран смерти
Мы вынесли эту страшную картину отдельно, поскольку причиной «синего экрана» могут быть как программные, так и аппаратные ошибки. Часто проблемой становится неверно установленный драйвер или некорректно распознанное устройство.
Наиболее частые причины таковы:
- Некорректная установка драйверов. Что делать: отключить все сомнительные устройства, скачать драйвера для них с официальных сайтов производителей и установить заново. В некоторых тяжёлых случаях проще переустановить систему заново.
- Повреждены важные файлы на жёстком диске (скорее всего, из-за внезапного отключения). Стоит воспользоваться функцией восстановления системы с помощью установочного диска.
- Проблемы с ОЗУ. Рекомендуем провести тесты памяти, причём, если у вас установлено несколько планок, попробуйте вынимать их по одной. Так проще будет найти проблемную.
- Вредоносный софт. Иногда вирусы или другие «зловреды» пытаются напрямую обращаться к «железу», что вызывает конфликт. Порой целью вирусописцев как раз и является постоянный «синий экран».
В большинстве случаев нет причин тревожиться о состоянии компьютера: всё лечится программно.
Разумеется, каждый описанный случай имеет свой набор вариантов и причин. Поэтому, определив причину, почему компьютер не загружается, стоит углубиться чуть дальше и поискать симптомы конкретно вашей неприятности. Данная статья не претендует охватить всё: здесь лишь объясняются наиболее частые и общие случаи.
alexzsoft.ru
Компьютер не включается. Устранение неполадок с компьютером
Оценка статьи (5 / 1)
Если вы обнаружили, что компьютер не включается, не впадайте в панику! Для начала проверьте самые простые причины, по которым компьютер может не включаться. Например, отсоединился кабель или забыли вытащить загрузочную флешку.
Об этих и других технических неполадках, по которым компьютер не включается, расскажем в этой статье.
При включении компьютера слышен звук вентилятора, горят лампочки, на мониторе надпись “Нет сигнала” или просто черный экран
Если на блоке питания вы обнаружите несколько разъемов VGA – это говорит о том, что у вас несколько видеокарт. Встроенная и дополнительная. В таком случае подключите кабель в альтернативный разъем. Возможно, компьютер использует именно эту видеокарту и попробуйте включить снова.
Убедитесь в работоспособности кабеля, заменив его или подключить имеющимся другой блок питания с монитором.
Окислились контакты на материнской плате из-за пыли
Отсоедините блок питания от розетки и откройте корпус компьютера.При большом скоплении пыли – уберите ее мягкой сухой тряпочкой, кистью.
Поочередно вытаскивайте планки памяти, почистите их мягким ластиком или спиртом и ватной палочкой до блеска.
Компьютер не включается — садится или “глючит” батарейка CMOS
При обесточенном ПК вытащите батарейку и вставьте ее снова, подождав примерно полминуты. Это сбросит низкоуровневые настройки БИОС.
Читайте здесь, как добраться до батарейки CMOS на ноутбуке и персональном компьютере
Приобретите новую батарейку, особенно если до возникновения неисправности вы периодически наблюдали сброс системного времени.
Компьютер не включается — вздулись конденсаторы/неисправна материнская плата
Конденсаторы выглядят как маленькие вертикальные “бочонки”, визуально оцените состояние “крыши” – если она выглядит куполообразно, то конденсаторы подлежат замене.
Диагностика материнской платы – непростое дело для пользователя, в этом случае необходимо обратиться в мастерскую.
Компьютер не включается — при нажатии на кнопку “Power” ничего не происходит
При нажатии кнопки питания компьютер не включается, перед вами черный экран, кнопки не подсвечиваются, вентилятор блока питания не стартует с характерным шумом – у этой неполадки может быть несколько причин.
Убедитесь в исправности розетки и в том, что вы не превышаете допустимую нагрузку в 220V. Попробуйте подключить в розетку другой прибор. Если он не работает/не заряжается – неисправна розетка.
Внимательно посмотрите на удлинитель, если компьютер подключен через него – в современных моделях есть тумблер on/off, который легко задеть при нечаянном движении, например во время уборки.
Если на удлинитель подключено много устройств – монитор, холодильник, электрочайник, лесопилка, то возможно превышение нагрузки сети – отключите все лишние устройства и попробуйте включить ПК снова.
Проверка переключателя on/off на блоке питания
На задней стенке системного блока располагается тумблер включения/выключения. Проверьте состояние тумблера.
Будьте внимательны – кроме тумблера on/off производителями нередко предусмотрен переключатель 127-220 Вольт – его трогать категорически не рекомендуется. Обычно, он имеет красный цвет.
Причина в нерабочем кабеле питания или плохом контакте с разъемами – в таком случае замените кабель.
Неисправность блока питания или кнопки Power
Проверку работоспособности блока питания при отсутствии необходимых инструментов лучше доверить мастеру, который отсоединит все разъемы от блока питания – кулера, материнской платы, видеокарты, жестких дисков и проверит напряжение. В случае исправности блока питания ремонт ограничится только заменой самой кнопки.
На ноутбуках неисправность блока питания определить легче. Её возможно определить при симптомах, когда проверенное исправное зарядное устройство вдруг перестало заряжать ноутбук.
Индикатор уровня заряда не горит, все работает, но батарея постепенно садится в штатном режиме. При этом, кнопка включения работает исходя из уровня заряда аккумулятора, но после полной разрядки батареи ноутбук не включится.
Компьютер включается, но не загружается Windows
Если компьютер включается, но система отказывается загружаться, то причины могут быть как в забытой в порту USB флешке, так и в более серьезных сбоях.
Серьезные проблемы возникают в следующих случаях:
- в результате действий автоматических программ-“твиков” (для улучшения быстродействия ПК, очистки памяти, реестра и т.д),
- неудачная установка программ, антивирусов, игр, драйверов, оборудования;
- выставление несовместимых настроек.
Забыли в разъеме “флешку” или внешний накопитель и включили компьютер
Это один из самых распространенных случаев, для которых характерен черный экран с белыми буквами. BIOS или UEFI не загружают систему, а сообщают о невозможности загрузиться.
Происходит это потому, что BIOS/UEFI с помощью настроек определяет, с какого носителя нужно запуститься – с CD-RW, с жесткого диска 1, жесткого диска 2, флешки, квадратных дискет на 1,4 Мб в определенном порядке.
То есть, если у вас в BIOS/UEFI на первом месте стоит загрузка с флешки, то компьютер попытается загрузиться с нее и, не обнаружив загрузочный раздел, выдаст пользователю черный экран с белыми буквами.
Для нормальной загрузки достаточно вытащить внешние устройства в виде флешек, кардридеров, принтеров, сканеров, внешних дисков и т.д.
Это работает, если не был изменен приоритет загрузки устройств. Если приоритет был изменен, необходимо настроить его вручную.
Настройка приоритета загрузки в BIOS
Для того, чтобы выставить приоритет загрузки, нужно попасть в меню BIOS/UEFI. Для разных версий/прошивок существуют свои способы входа в меню.
Информация, как зайти в BIOS/UEFI всплывает в первые несколько секунд запуска перед заставкой системы. Это могут быть кнопки DEL, F2, Escape или F10.
В зависимости от производителя чипа, версии BIOS/UEFI, кнопки меню сильно различаются, но принцип один и тот же. Нужно найти раздел, где будут в определенном порядке перечислены устройства для загрузки.
Обычно, это вкладка BOOT или “Advanced Mode” – “BOOT”. В этом разделе расставляется приоритет запуска устройств. Если вы не видите свой жесткий диск в списке, то возможно, отошел шлейф или неисправен диск.
После звукового сигнала “Биоса” появляется логотип Windows, а потом серый экран/синяя заставка/сообщение о невозможности загрузить систему
Синий экран (BSOD), называют «Экраном смерти». Но на самом деле он помогает выявить причину неполадки. Цифры, которые написаны на экране, представляют собой код ошибки. По нему можно узнать, какое устройство или компонент вызывает сбой. Подробнее о кодах ошибок Windows читайте здесь.
В новых версиях Windows, после семерки, кодов вы не увидите. Обычно для десятки помогает обычная перезагрузка. Если ошибка серьезная, то будет виден QR код, который вы можете отсканировать с помощью телефона, чтобы узнать больше об ошибке.
Но в 80% случаев, эту неисправность можно вылечить перезагрузкой, с выставлением параметров, восстановлением или загрузкой системы с флешки.
Главное, чтобы на флешке был оригинальный образ вашей версии Windows. О том, как сделать загрузочную флешку читайте здесь. Инструкция для Windows 8, но подойдёт и к остальным версиям системы.
Перезагрузитесь по комбинации клавиш alt+ctrl+del и выберите режим загрузки
Сразу после звукового сигнала БИОС зажмите F8 для доступа в меню вариантов загрузки системы. Если вы снова увидели логотип, то этот пункт нужно выполнить заново.
Для разных версий Виндовс меню будет отличаться, но смысл и набор параметров практически не отличается:
“Загрузка последней удачной конфигурации”
После появления дополнительного меню, выберите пункт “Загрузка последней удачной конфигурации” и нажмите ENTER.
“Безопасный режим”
Способ похож на предыдущий, но после появления меню – выбрать пункт «Безопасный режим». После загрузки в “Безопасном режиме” удалить недавно установленные программы и драйвера и проверить систему антивирусом.
Читайте здесь подробнее, как зайти в безопасный режим Windows 10.
Использование загрузочной флешки для восстановления
Если у вас имеется под рукой загрузочный диск/флешка с системой, то есть возможность восстановить систему с него, предварительно выбрав приоритет загрузки устройств в BIOS.После загрузки с флешки/диска выберите пункт “Восстановление системы” → «Поиск и устранение неисправностей» → «Дополнительные параметры» → «Восстановление при загрузке».
Полная загрузка с флешки
Этот способ, как и предыдущий, возможен при наличии загрузочного диска/флешки с системой. После сброса системы до начальных параметров, возможно, понадобится установка необходимых для работы периферийных устройств драйверов.
Как сделать загрузочную флешку, читайте здесь
В BIOS выберите носитель – флешку или CD, с которого Вы будете грузиться и перезагрузите компьютер. Из предложенных пунктов выберите “Поиск и устранение неисправностей” → «Вернуть компьютер в исходное состояние». Сохраните или удалите ваши файлы.
Нажмите «Вернуть в исходное состояние» и следуйте инструкциям на экране.
Что делать, если работающий комп выключается или перезагружается
Если при работе за ПК неожиданно происходит перезагрузка или выключение, то возможны следующие варианты.
Перегрев
Определить перегрев можно с помощью сторонних программ, например Aida64. Если температура процессора доходит до 60-80 ºС, то имеет смысл обратиться к специалисту для замены термопасты/подбора кулера/чистки пыли.
Перебои с электричеством
Если в вашем доме бывают скачки электричества, “моргает” свет, то может сработать защита блока питания, и компьютер выключится.
Недавно установленный драйвер или устройство
Если вы недавно поставили новый драйвер или, например, подключили новый ssd, то проблема в несовместимости драйвера/устройства.
Неоптимизированное или вредоносное ПО
Некоторые программы не оптимизированы для запуска под вашу версию Windows. Может помочь запуск программы в режиме совместимости.
Если есть подозрение на вирусы, проверьте компьютер с помощью антивирусной программы.
Читайте подробнее здесь, какой антивирус выбрать
Неисправность оперативной памяти
Для проверки “оперативки” штатными средствами системы нажмите на сочетание сочетание клавиш Windows+R. После появления строки, выполните команду mdsched и следуйте командам утилиты.Советы
Для того, чтобы ваш ПК прослужил вам дольше, достаточно соблюдать следующие правила:
- Пользуйтесь антивирусным ПО, не ставьте программы из сомнительных источников.
- Не допускайте скопления внутри корпуса пыли – это ведет к перегреву и выводу деталей из строя.
- Хотя бы раз в год меняйте термопасту на процессоре и видеокарте.
- Если в вашем доме периодически скачет напряжение, приобретите сетевой фильтр с предохранителем.
- Не экономьте на электропроводке дома – в случае явных проблем вызовите электрика.
- Выключайте компьютер из розетки во время грозы или на случай длительного отсутствия дома.
Если вам не удалось вернуть компьютер в нормально состояние самостоятельно, то воспользуйтесь услугами ремонта компьютеров в Москве. И помните, что сложные проблемы с компьютером лучше доверить опытным специалистам, иначе ремонт можно только усложнить.
PClegko
Специалист по компьютерным технологиям. Профессор и главный редактор журнала PClegko.
Latest posts by PClegko (see all)
pclegko.ru
Что делать если компьютер не работает? Определяем причины.
Компьютер — прежде всего техника, а ей свойственно время от времени выходить из строя. Причины того, что компьютер не работает могут быть двух видов: технические и программные.
К техническим причинам поломки относятся проблемы с комплектующими компьютера: видеокартой, материнской платой, процессором и т.д.
Программная причина — отказ работы операционной системы Windows и входящего в неё ПО либо проблема возникает с подсистемой BIOS.
В статье рассмотрим обе причины и расскажем, что делать если компьютер не работает.
Технические неполадки компьютера
Если компьютер, при нажатии на кнопку запуска, совсем не подаёт признаков жизни — дело точно в технической неполадке. Не поддавайтесь панике. Сначала убедитесь, что компьютер подключен правильно:
- первым делом проверьте питание ПК. Может шнур вставлен в розетку не до конца или она вышла из строя, хоть это и банальность, но встречается. Проверьте хорошо ли вставлен провод в блок питания самого компа. Проверьте кнопку выключения на блоке питания, может она в положении “выкл”;
- сама кнопка запуска запала или отошел контакт (это редкое явление). Не переусердствуйте с нажатием на кнопку! Следует посмотреть не вдавлена ли она на один бок, потом пару раз аккуратно нажать на кнопку.
Если компьютер подключен верно и все провода на месте, но запуска не происходит, то переходим к более серьёзным причинам:
- пыльный системный блок;
- батарея БИОс села;
- сломан блок питания персонального компьютера;
- неполадки со шлейфами;
- неисправна материнская плата PC.
Пыльный системный блок
Пыль в системном блоке компьютера не может влиять на само включение. Компьютер безусловно включится, но скорее всего произойдёт отказ его комплектующих из-за перегрева. Включаете компьютер, он какое-то время работает (иногда даже загружается до ОС Виндовс), потом происходит резкое отключение либо происходит перезагрузка. Этот процесс может сопровождаться еле слышным щелчком.
Поэтому, стоит заглянуть в блок компьютера. Это делается просто: откручиваете сзади два болта правой крышки системника легким движением снимаете.
Крышка снимается без усилий. Если идёт туго, значит что-то не открутили. Проверьте всё тщательно. Далее приступаем к чистке компьютера от пыли.
Вот так в идеале, должен выглядеть системный блок компьютера:
Вот так он выглядеть НЕ ДОЛЖЕН:
Не нужно обладать сверхнавыками, чтобы самостоятельно почистить системник. Вам пригодится только мягкая кисточка и пылесос.
- Пройдитесь пылесосом и уберите основную массу пыли с материнской платы и кулеров. Делайте чистку пылесосом аккуратно иначе можно повредить компьютер.
- Извлеките видеокарту и оперативную память из слотов.
- Очистите их кисточкой, почистите сами слоты.
- Закройте крышку системного блока компьютера и попробуйте произвести запуск.
Если дело в перегреве процессора из-за пыли, то проблема должна решиться. В любом случае, хотя бы раз в месяц проводите чистку от пыли и тогда компьютер прослужит намного дольше.
Батарея БИОСа села
На каждой материнской плате компьютера находится батарейка. Она отвечает за память CMOS, хранящую настройки BIOS. Вероятность того, что батарея сядет, очень мала. Компьютеру должно быть как минимум лет 15-20.
Батарею можно проверить тестером напряжения. Если показатель низкий, значит следует заменить батарею. Найти её можно в любом магазине комплектующих PC.
Сломан блок питания персонального компьютера
Неисправность блока питания — ещё одна причина, по которой не работает компьютер. Если есть такая неисправность, то комп не включится вообще.
Чтобы проверить гипотезу, нужно взять рабочий блок питания и поставить вместо старого. Можно купить в магазине и произвести проверку. Если причина в блоке, то оставляем его себе. Если компьютер все равно не работает, значит возвращаем блок по гарантии и ищем проблему дальше.
Кстати не стоит связываться с ремонтом блока питания. Проще и дешевле купить новый.
Неполадки со шлейфами
Шлейф в компьютерной технике — это плоский и широкий провод, который используется для подключения узлов и агрегатов к материнской плате.
Нужно внимательно проверить все соединения, плотно ли они сидят, нет ли перебитых или сильно изогнутых проводов.
Шлейф может быть где-то перебит. Если вы сможете определить какой из проводов износился, то купите новый в магазине и произведите замену либо обратитесь в сервис.
Неисправна материнская плата PC
Если всё вышеперечисленное не помогло, то дело в материнской плате. Проблема может быть пустяковой, например, отошёл контакт либо глобальной — произошло замыкание.
В этой ситуации без мастера не обойтись. Пусть он проведёт оценку. Если проблема пустяковая, то ремонтируйте. Если сложная, то покупайте новую плату, даже не смотря на заверения мастера, что он может её починить. Он починит, но долго плата не проработает и в итоге всё равно её придётся заменить.
Проверяем комплектующие компьютера
При включении компа он начинает шуметь и видно только черный экран? Дело кроется в подключаемых агрегатах (чаще всего оперативная память, видеокарта). BIOS сообщает звуковыми сигналами (издает писк) о том, что у него неисправно. На рисунке перечислены сигналы для разных БИОСов.
Бывает, что ПК не пищит. Тогда узнать почему не работает компьютер можно с помощью поочередного отключения агрегатов. Попробуйте отключить видеокарту, вытащив из слота. Не забудьте оставить колонки включенными, так как вы только по звуку определите, что компьютер загрузился.
Далее, отключаем оперативную память, мышку, клавиатуру. Это делается потому, что ошибка может крыться в инициализации аппаратуры при включении. Часто этот метод помогает и комп загружается.
Начинаем поочередно подключать комплектующие обратно. Не особо важно в каком порядке. Главное один агрегат — одна загрузка.
То есть комп придется перезагружать много раз. Это поможет вам выявить проблему или даже устранить её (порой, когда переподключаешь агрегаты ошибка сама собой устраняется).
Еще может помочь сброс настроек BIOS. Для этого, открываем системный блок компьютера и вытаскиваем круглую батареечку, которая стоит на материнской плате, на 5-10 минут, вставляем обратно и пробуем запускаться.
Программные причины неисправности компьютера
При проблемах в системе компьютера, он благополучно запускается, но загрузка до ОС Windows не происходит. Может появиться чёрный экран с мигающим белым ползунком либо синий экран (его ещё называют экран смерти Виндовс), на котором написаны коды ошибок системы.
Если возник синий экран, то скорее всего проблема в комплектующих компьютера. Не стоит его бояться. Экраном смерти его называют только дилетанты. На самом деле машина выдаёт подсказку где и что у неё болит. Подробнее про синий экран читайте здесь.
А вот чёрный экран с мигающей чёрточкой либо информацией об отсутствии файла загрузки win32 либо информация о восстановлении после ошибок и т.п. указывает, что проблема с самой системой Windows либо подсистемой BIOS.
Что может быть с BIOS
В принципе проблемы с подсистемой возникают редко. Причина недозагрузки по вине БИОС заключается в изменениях приоритета загрузки. Обратите внимание, что пишет система.
Если она просит вставить в неё диск или флешку, значит проблема 100% в настройках БИОС. Следует зайти в подсистему и изменить конфигурацию приоритета загрузки Виндовс. О том, как это сделать читайте в этой статье.
Проблемы с Windows
Экран может выглядеть и по-другому. Всё зависит от операционной системы и вида ошибки. Простой способ реанимировать систему — загрузиться с загрузочного диска или флешки Windows. О том как создать загрузочный диск на примере Windows 8.1 читайте здесь.
Дело в том, что какой-то файл Виндовс повреждён или удалён. При использовании загрузочного диска, система начинает подтягивать недостающие файлы с этого диска. Эту процедуру нужно провести один раз. Если проблема заключалась в Виндовс, то она решиться.
Павел Угрюмов
Руководитель Digital агентства GOadvance. Знаю всё о сайтах и продвижении. Как хобби, разбираюсь в компьютерах и пишу статьи на эту тему.
Latest posts by Павел Угрюмов (see all)
pclegko.ru
Не включается компьютер черный экран кулеры работают
В данной статье мы рассмотрим одну из самых распространенных ситуаций, когда при включении компьютера крутятся все вентиляторы, а на экране при этом нечего не отображается.
У нас уже была похожая статья по ноутбукам, где разбиралась такая же ситуация, но с ноутбуком.
Что касается проблемы, описанной в данной статье, то первое, с чего стоит начать разбираться это перестановка и чистка контактов оперативной памяти.
Одна из возможных причин черного экрана при включении — плохой контакт оперативной памяти
Для этого открываем системный блок, находим планки оперативной памяти и извлекаем ее. Протираем контакты, которыми она вставляется в материнскую плату и поочередно пробуем вставлять обратно, каждый раз включая компьютер для проверки.
Если это не помогло и проблема с черным экраном не решилась, то хорошо бы было проверить наличие спикера на материнской плате и в случае отсутствия подключить его.

Внешний компьютерный спикер на материнской плате
Благодаря ему по последовательности сигналов или их отсутствию можно было бы определить причину черного экрана при включении компьютера.
Продолжаем далее диагностировать проблему. После оперативной памяти стоит проверить видеокарту. Не исключено, что проблема в ней.

Установка/снятие видеокарты для решения проблемы черного экрана при включении компьютера
Пробуем снять ее и протереть контакты. Если на материнской плате есть встроенная видеокарта, то пробуем подключить монитор к ней и посмотреть результат, предварительно вытащив внешнюю видеокарту из материнской платы.
Наличие разъема для монитора на задней стенке компьютера дает возможность попробовать запустить компьютер от встроенной видеокарты (если она предусмотрена на мат. плате/или в процессоре).
Далее в случае неудачи проверяем блок питания. В идеале взять у друзей/знакомых заведомо рабочий блок и попробовать подключить компьютер от него.

Блок питания одна из возможных причин черного экрана и работающих кулеров при включении компьютера
Также обратите внимание на конектор питания процессора, идущего от блока питания, как правило в левую верхнюю часть материнской платы. Вытащите его и посмотрите не подгорел ли он.

4 пиновый конектор питания процессора
Если все вышеперечисленное не помогло и при включении компьютера по прежнему вращаются вентиляторы, а экран черный, то скорее всего проблема кроется в материнской плате, которая в большинстве случаев потребует замены, нежели ремонта.
helpadmins.ru
Что делать, если компьютер не включается? Пошаговая инструкция по диагностике
Наверх- Рейтинги
- Обзоры
- Смартфоны и планшеты
- Компьютеры и ноутбуки
- Комплектующие
- Периферия
- Фото и видео
- Аксессуары
- ТВ и аудио
- Техника для дома
- Программы и приложения
- Новости
- Советы
- Покупка
- Эксплуатация
- Ремонт
- Подборки
- Смартфоны и планшеты
- Компьютеры
- Аксессуары
ichip.ru
Не включается компьютер черный экран кулеры работают
Нередка проблема, при которой при включении ПК пользователь видит черный монитор, а кулеры продолжают вращаться. Далеко не все юзеры знают, что делать в такой ситуации.

Не включается компьютер черный экран кулеры работают
Причины
Поскольку компьютер проявляет признаки жизни, однако на монитор не поступает картинка, вывод напрашивается сам: поломка произошла в системе обработки изображения. И действительно, самыми распространенными причинами неисправности могут стать:
- выход из строя видеокарты;
- поломка монитора;
- нарушение целостности кабеля, идущего к монитору.
Могут вызвать неприятную ситуацию и другие факторы:
- поломка материнской платы;
- выход из строя оперативной памяти;
- неисправность одного из USB-устройств, подключенных к ПК;
- проблемы с программным обеспечением.
Поиск и устранение поломки
Чтобы узнать, что именно повлекло неполадки в работе компьютера, нужно отключать по очереди устройства, которые могут стать причиной поломки, а затем смотреть, запустится ли ПК без них.
Монитор
Первым делом нужно попробовать включить компьютер с другим монитором, а также с другим кабелем, с помощью которого подключен дисплей.
Для этого:
- Отсоедините кабель из соответствующего разъема видеокарты на ПК.

Отсоединяем кабель из соответствующего разъема видеокарты на ПК
- Отсоедините кабель от монитора.

Отсоединяем кабель от монитора
- Подключите другие монитор и кабель.
Если после этого появилась картинка, значит, все в порядке, и дело было именно в этих элементах ПК.
USB-устройства
Затем необходимо отсоединить все девайсы, связанные с ПК по USB. Это мыши, клавиатуры, флеш-карты, веб-камеры и так далее. Нередко эти устройства выходят из строя и начинают подавать на USB-разъем материнской платы повышенное напряжение или меняют свое сопротивление, что, в конечном счете, ведет к тому, что ПК запускается, однако изображение на монитор не подает. Если отключение одного из устройств помогло и ПК заработал нормально, придется заменить его на аналогичное.
Видеокарта
Нередко причиной отсутствия изображения на мониторе картинки является видеокарта. Чтобы узнать, исправна ли она, потребуется:
- Открутить болты, с помощью которых крепится боковая крышка корпуса и снять ее.

Откручиваем болты, с помощью которых крепится боковая крышка корпуса и снимаем ее
- Найти внутри видеокарту. Открутить болты, крепящие ее к корпусу.

Находим внутри видеокарту, откручиваем болты, крепящие ее к корпусу
- Нажав на рычажок слота PCI, аккуратно извлечь карту, потянув на себя.

Нажимаем на рычажок слота PCI, аккуратно извлекаем карту, потянув на себя
- Вставить на ее место другой видеоадаптер или подключить монитор к видеовыходу материнской платы.

Вставляем другую видеокарту
Если после этих манипуляций на экране появилась картинка, значит, дело было именно в видеокарте.
Важно! Однако следует помнить, что не на всех материнских платах есть видеовыход. Предусмотрен он только на тех из них, которые совместимы с процессорами, имеющими видеоядро. Оно есть у всех «камней» Intel (кроме серверных версий), а вот у AMD не все процессоры оборудованы интегрированной графикой и видеовыхода на их материнских платах нет. Нужно учесть этот фактор при такой проверке работоспособности ПК.
Оперативная память
Часто причиной отсутствия картинки на мониторе служит неисправность оперативной памяти. Чтобы проверить, так ли это, потребуется:
- Снять боковую крышку ПК, предварительно открутив соответствующие болты.

Откручиваем болты, с помощью которых крепится боковая крышка корпуса и снимаем ее
- Найти элементы памяти.

Находим элементы памяти
- Извлечь их, нажав на защелки, расположенные в посадочных гнездах.

Извлекаем планки памяти, нажав на защелки, расположенные в посадочных гнездах
- Вставить другую планку памяти и попробовать запустить ПК.

Вставляем другую планку памяти и попробовать запустить ПК
Если причина в памяти, компьютер запустится и выведет изображение на монитор. Однако это не значит, что планка ОЗУ абсолютно неисправна. Нередко она препятствует нормальной работе ПК из-за окисления контактов. Когда это происходит, по ней не может нормально проходить электрический ток, что вызывает неполадки в работе всей системы. Чтобы удалить окись, нужно протереть контакты памяти ластиком. Во многих случаях это помогает.

Протираем контакты памяти ластиком
Также можно попробовать переставить планку памяти в соседнее гнездо. Это тоже иногда устраняет проблему.
Материнская плата
Вызвать проблему может и материнская плата. К сожалению, в домашних условиях понять, сломалась она или нет, довольно сложно. Однако можно попытаться сделать это:
- Снимите боковую крышку, предварительно открутив болты.

Откручиваем болты, с помощью которых крепится боковая крышка корпуса и снимаем ее
- Визуально изучите материнскую плату на предмет наличия на ней вздувшихся или потекших конденсаторов.

Визуально изучаем материнскую плату на предмет наличия вздувшихся или потекших конденсаторов
Если такие найдутся, плату нужно или отнести в сервисный центр, или заменить на другую. В случае, если вы не обнаружили внешних признаков поломки, а отключение других устройств не дало результата, системный блок лучше показать мастеру.
Проблемы с программным обеспечением
В некоторых случаях «черный экран» вызывают проблемы с ПО. Это может произойти при замене комплектующих. Например, если у вас стоит Windows 7 и вы поставите в ПК материнскую плату, имеющую сокет AM4 и соответствующий процессор, не ставя при этом операционную систему заново, можно будет наблюдать такую картину.

Замена комплектующих в компьютере должна соответствовать установленной системе, при несоблюдении этих параметров компьютер может выйти из строя
Дело в том, что это «железо» поддерживает только десятую версию Windows, поэтому с «семеркой» у него могут возникнуть проблемы. Могут повлечь неполадки в работе системы и некоторые другие причины. В таких ситуациях можно попробовать переустановить систему.
Чтобы узнать, является ли системная ошибка причиной неисправности, сначала потребуется записать установочный диск.
Важно! При этом в один из USB-портов должна быть вставлена флеш-карта объемом не менее 8 Гб.
Для этого:
- С другого компьютера зайдите на сайт Microsoft по адресу: https://www.microsoft.com/ru-ru/software-download/windows10 и скачайте программу, которая запишет установочную флешку.

На официальном сайте Майкрософт нажимаем «Скачать средство сейчас»
- Запустите программу, выберите «Создать установочный носитель» и нажмите «Далее».

Выбираем «Создать установочный носитель» и нажимаем «Далее»
- Выберите необходимые параметры и нажмите «Далее».

Выбираем необходимые параметры и нажимаем «Далее»
- Укажите флеш-накопитель в качестве носителя и нажмите «Далее».

Указываем флеш-накопитель в качестве носителя и нажимаем «Далее»
- Выберите свой флеш-накопитель, кликнув по нему мышкой, и нажмите «Далее».

Кликаем по флешке, нажимаем «Далее»
- Дождитесь завершения записи.

Ожидаем окончания процесса записи
- По завершению записи система сообщит об этом, закройте окно, нажав «Готово».

Нажимаем «Готово»
Когда программа закончит запись, вставьте флешку на проблемный компьютер и включите его. Ничего делать дополнительно не потребуется: установочная флешка десятки сама заставит компьютер загрузиться с себя. Если после включения вы увидели на экране меню установки системы, то причина именно в Windows, которая стоит на неисправном ПК.
Важно! Помните, что при переустановке Windows все данные, находившиеся на жестком диске, будут удалены.
Для устранения неполадок переустановите систему:
- В главном меню установки выберите время и язык, а затем – «Далее».

Выбираем время и язык, нажимаем «Далее»
- Нажмите «Установить».

Нажимаем «Установить»
- Введите ключ, если он у вас есть, или пропустите этот шаг.

Вводим ключ, если он есть, или нажимаем «Пропустить»
- Согласитесь с лицензией, кликните «Далее».

Отмечаем пункт о принятии лицензии, кликаем «Далее»
- Выберите подходящий вариант установки. Далее будет описана инструкция после выбора второго варианта «Выборочная…».

Нажимаем по второму варианту «Выборочная…»
- Удалите диск со старой системой, который имеет подпись «Зарезервировано», выделив его и нажав опцию «Удалить».

Выделяем диск со старой зарезервированной системой, нажимаем «Удалить»
- Кликните по опции «Создать», чтобы определить место для новой системы из незанятого места, затем кликните по опции «Применить».

Нажимаем «Создать» и указываем размер системного диска, затем кликаем по опции «Применить»
- Подтвердите действие щелкнув по «ОК».

Нажимаем «ОК»
- Выделив диск для системы, нажмите «Далее».

Выделяем созданный раздел для системного диска, нажимаем «Далее»
- Дождитесь окончания процедуры установки.

Ожидаем завершения установки системы
При скачивании Windows с сайта разработчика пользователь получает не активированную систему без ключа. Пользоваться ей можно, но некоторые настройки (например, изменение внешнего вида), будут недоступны. Ключ можно купить на сайте Microsoft или ввести уже имеющийся, если вы приобретали систему до этого.
Видео — Не включается компьютер, вентиляторы работают, но нет изображения
pc-consultant.ru