Как выключить компьютер через определенное время
Выключение компьютера это довольно типичная процедура, которая редко у кого вызывает какие либо сложности. Однако если вам нужно выключить компьютер не прямо сейчас, а спустя некоторое время, то тут все немного сложнее. Сейчас мы расскажем о том, как выключить компьютер через определенное время.
Выключаем компьютер через определенное время с помощью командной строки
Самый простой вариант, это воспользоваться командой shutdown. Данную команду можно вводить в командную строку, но, проще всего открыть окно «Выполнить» (с помощью комбинации клавиш Windows-R) и вводить команды в него.
Команда shutdown имеет множество параметров. Если хотите ознакомиться с ними всеми, то выполните команду «shutdown/?». Мы же рассмотрим только несколько самых основных из них:
- /s – выключение:
- /r – перезагрузка
- /h – гибернация:
- /f – принудительное закрытие всех открытых программ без предупреждения пользователя;
- /t – установка таймер в секундах;
Итак, для того чтобы выключить компьютер через определенное время нам нужно выполнить команду shutdown с параметрами /s (выключение компьютера) и /t (установка таймера).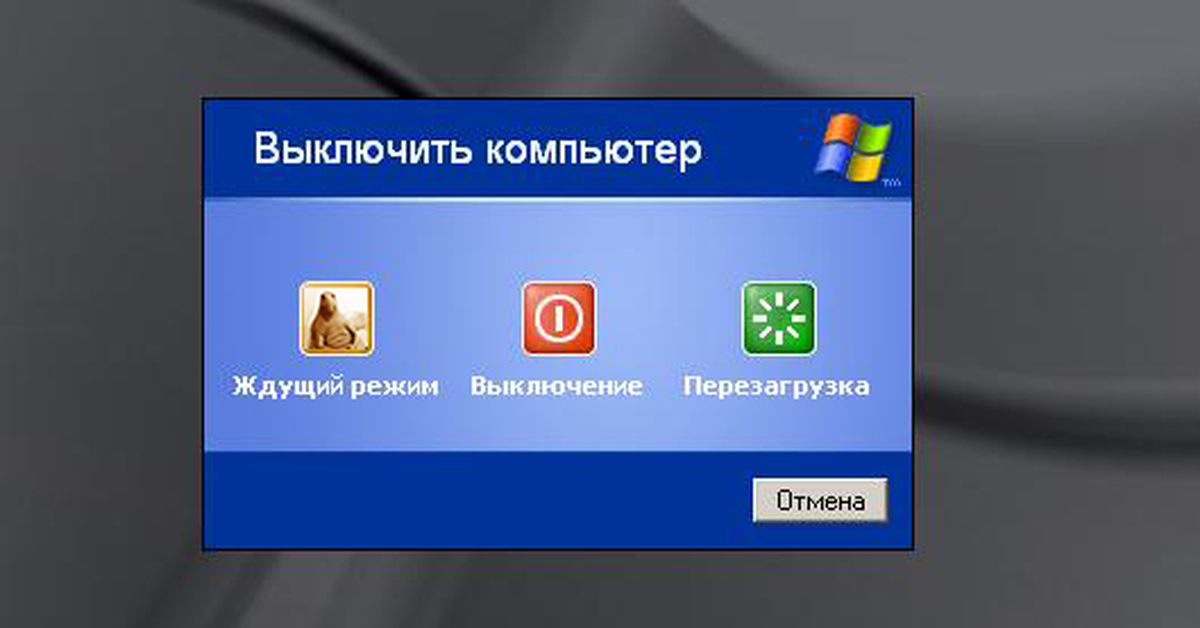 Таким образом, конечная команда для выключения компьютера будет выглядеть примерно вот так:
Таким образом, конечная команда для выключения компьютера будет выглядеть примерно вот так:
После выполнения данной команды, компьютер выключится через 60 секунд. Естественно вы можете указать не 60 секунд, а любое другое нужное вам время (в секундах). При необходимости с помощью команды shutdown компьютер можно перезагрузить или отправить в гибернацию. Для этого нужно изменить параметр /s на /r (перезагрузка) или /h (гибернация).
Выключаем компьютер через определенное время при помощи планировщика
Еще один вариант, это использование Планировщик заданий. Для того чтобы запустить Планировщик заданий откройте меню Пуск и введите в поиск фразу «Планировщик заданий». Также вы можете запустить Планировщик заданий выполнив команду taskschd.msc.
После запуска Планировщика заданий, нужно создать новое задание и настроить его на выключение компьютера через определенное время. Для этого нажимаем на кнопку «Создать простую задачу».
После этого перед вами появится окно для создания задач.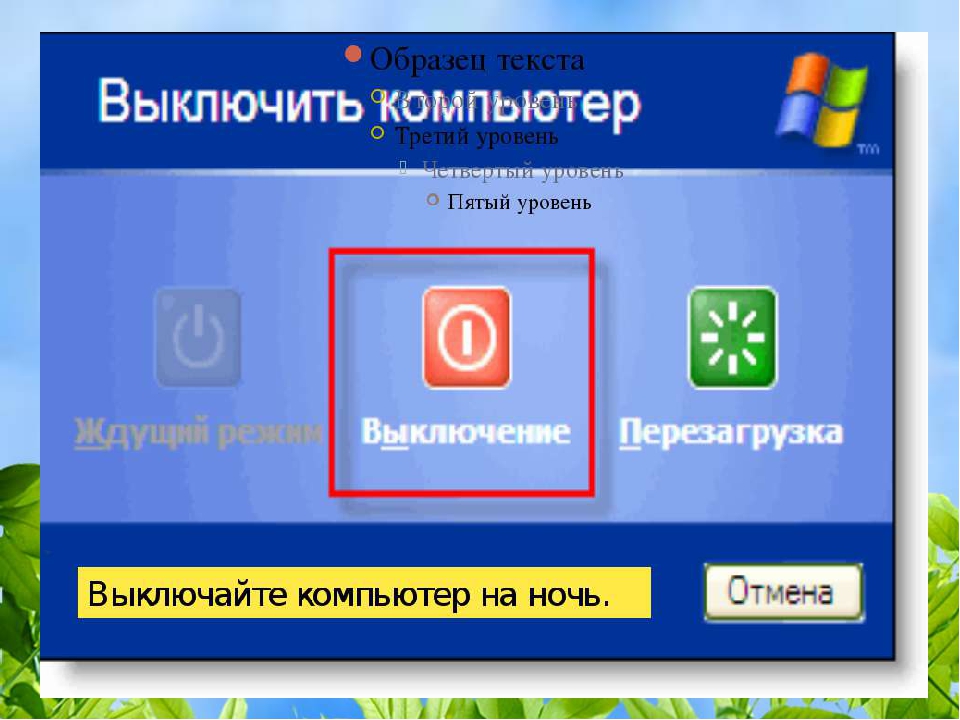 На первом этапе нужно просто ввести имя задачи и нажать на кнопку «Далее».
На первом этапе нужно просто ввести имя задачи и нажать на кнопку «Далее».
Дальше нужно выбрать частоту срабатывания для нашей задачи. Если вы хотите выключить компьютер только один раз, то выбирайте пункт «Однократно». При необходимости можно выбрать вариант «Ежедневно» или любой другой.
Дальше нужно указать точное время и дату, когда вы хотите выключить компьютер.
Следующий шаг – выбор действия, которое будет выполняться при срабатывании задачи. Здесь нужно выбрать вариант «Запустить программу».
После этого нужно ввести команду shutdown и параметры для нее. Для примера введем параметр /s (выключение компьютера) и параметр /t (таймер на 60 секунд).
На этом создание задачи завершено, на последнем этапе просто нажимаем на кнопку «Готово».
После этого созданная вами задача появится в Библиотеке планировщика.
Выключаем компьютер через определенное время с помощью программ
Также для выключения компьютера через определенное время можно использовать специализированные программы. Для примера мы рассмотрим две популярные программы такого рода.
Для примера мы рассмотрим две популярные программы такого рода.
Airytec Switch Off (Скачать)
Airytec Switch Off – это небольшая системная программа, которая позволяет автоматически выключать компьютер в определенное время. Данная программа имеет небольшое количество функций и довольно простой интерфейс. Благодаря чему с ней сможет совладать любой желающий. Также нужно отметить, что данная программа имеет вб-интерфейс. Это позволяет выключать компьютер по локальной сети или даже через Интернет.
PowerOff (Скачать)
Мощная программа для выключения компьютера. Данная программа имеет множество настроек, что позволяет подстроить ее под любые задачи. Из недостатков данной программы можно выделить разве что слишком запутанный интерфейс, который может отпугнуть неопытных пользователей.
Посмотрите также:
через командную строку, с клавиатуры или удаленно
Часто, при долгом использовании компьютера, он начинает работать медленнее, стандартные процессы могут происходить со сбоями. Или вам необходимо правильно выключить оборудования по окончанию рабочего дня.
Или вам необходимо правильно выключить оборудования по окончанию рабочего дня.
При таком варианте выключения все служебные данные операционной системы и программ, удаляются из памяти компьютера.
Ниже будет описано несколько способов, как выключить системный блок, под управлением операционной системы Windows 10. Но почти все перечисленные варианты, являются универсальными для разных версий операционных систем.Выключение из меню «Пуск»
Выключение с помощью кнопки «
В нижнем левом углу, на панели задач, необходимо нажать кнопку «Пуск», перейти на пункт «Завершение работы», а затем во всплывающем меню выбрать одноимённый пункт.
После этого ваше оборудование будет выключено. Если мышь недоступна, нажмите на кнопку «Windows» -> «Tab» (Комбинация точно можно использовать на сборке Windows 10 ОС 15063.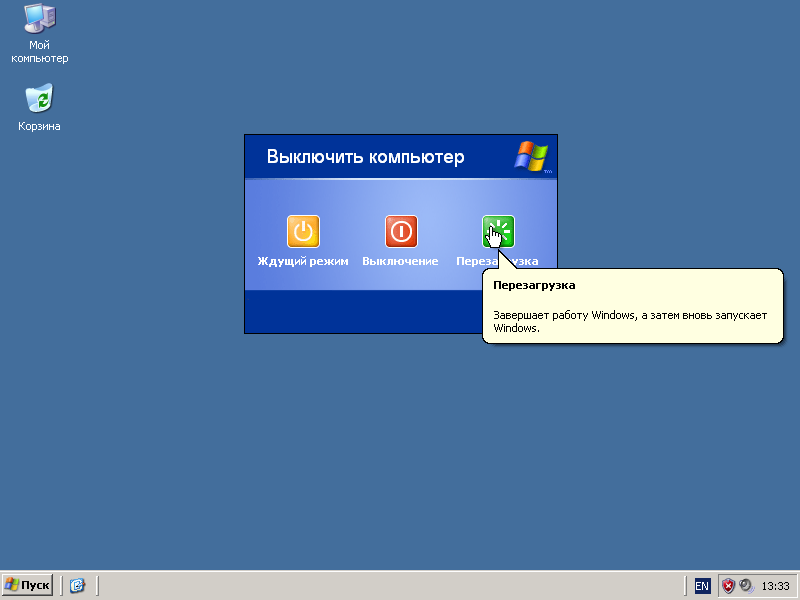 540) и с помощью кнопок со стрелками добирайтесь до нужного пункта.
540) и с помощью кнопок со стрелками добирайтесь до нужного пункта.
Выключение через меню WinX
Простой способ выключения, но он не так очевиден, как кнопка «Пуск». Меню WinX появилось в Windows 8 как скрытая замена возможностям классического меню «Пуск». Но, в Windows 10 его вернули, а меню оставили в качестве удобного варианта доступа к утилитам управления.
Чтобы открыть это меню, вам нужно, как видно из его названия, одновременно нажать кнопки Windows (кнопка с флагом на клавиатуре) и клавишу X (икс, английская). В открывшемся окне выбираем пункт «Завершение работы или выход из системы» и во всплывающем меню выбрать «Завершение работы».
Как выключить компьютер с помощью клавиатуры
Способ выключения, который давно появился в Windows, не потерял своей актуальности и сохранился в Windows 10. Нужно одновременно нажать на клавиатуре клавиши Alt и F4.
Затем, на форме найти выпадающее меню, выбрать пункт «Завершение работы» и нажать на кнопку «ОК».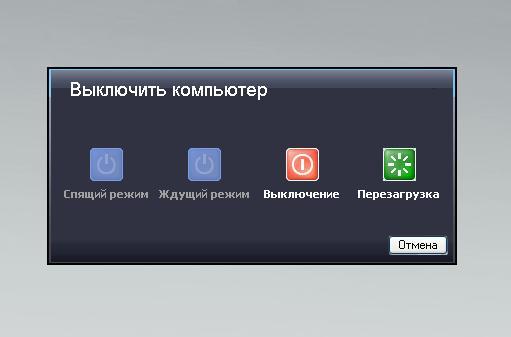
Стоит заметить, что такой способ выключения системного блока с клавиатуры получится воспроизвести, только если на рабочем столе нет активных (не свёрнутых) окон. Иначе это сочетание клавиш закрывает активное окно.
На экране блокировки
Даже если операционная система заблокирована, её всё равно можно легко выключить – прямо с экрана блокировки. Найдите в нижнем правом углу иконку Power (небольшая окружность с проведённой от центра прямой линией) и выберите во всплывающем меню пункт «Завершение работы».
Перед нажатием на кнопку убедитесь, что другие активные пользователи операционной системы, завершили свои активные сеансы.
С помощью программы «Выполнить»
Достаточно удобный способ выключения, чтобы открыть программу «Выполнить», вам необходимо одновременно нажать клавиши «Windows» и «R». Вводим команду «shutdown /s» и нажмите «ОК».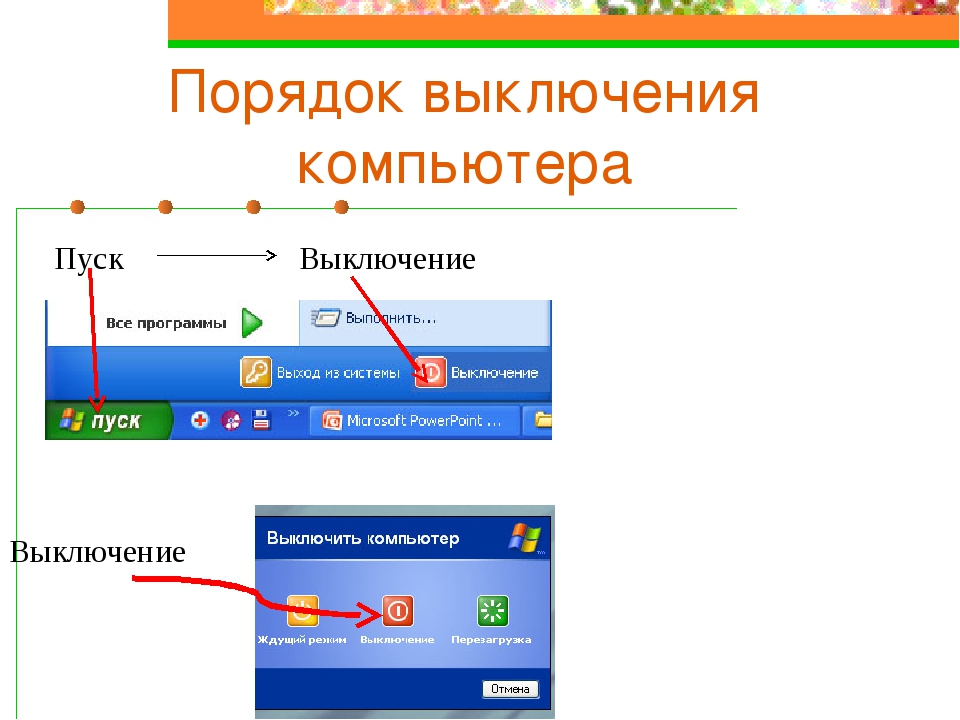
После этого ваш системный блок начнет выключаться.
Если к вышеописанной команде добавить параметр /t и указать промежуток времени в секундах, то компьютер начнет выключаться через указанное количество секунд.
Например:
- shutdown /s /t 0 — операционная система начнет завершать работу без задержек, моментально.
- shutdown /s /t 3600 — выключение начнется ровно через 1 час.
Выключить компьютер через командную строку
Данный способ используется редко, так как командная строка пугает большинство пользователей Windows, но, тем не менее, этот способ тоже достаточно прост. Откройте «Командную строку» и введите команду «shutdown /s«.
Она завершит работу как обычно. Открыть «Командную строку» можно с помощью поиска по компьютеру или введя команду «cmd» в программе «Выполнить».
С помощью кнопки включения питания
Данный способ необходимо использовать только в случае экстренной необходимости, например, когда компьютер завис или не отвечает.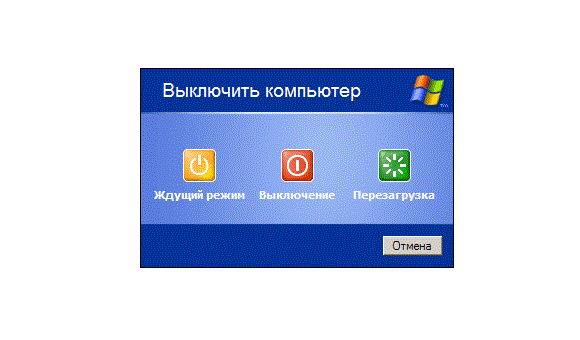 Или в случае необходимости быстрого выключения оборудования.
Или в случае необходимости быстрого выключения оборудования.
Он может повлечь за собой повреждение данных на вашем жестком диске, фотографий и важных документов, но такие последствия происходят крайне редко и иногда просто нет другого способа возврата компьютера к работе.
Нужно нажать и удерживать кнопку питания в течение нескольких секунд, после чего компьютер будет отключен. После, его можно включить как обычно.
Выключение компьютера удаленно
Иногда нужно произвести завершение работы операционной системы дистанционно. Операционная система должна находиться в одной локальной сети, и вы должны иметь права Администратора, на удаленной системе.
В открывшемся окне «Диалог удаленного завершения работы», нажимаем кнопку «Добавить», прописываем один или несколько компьютеров которые необходимо выключить, нажимаем «ОК».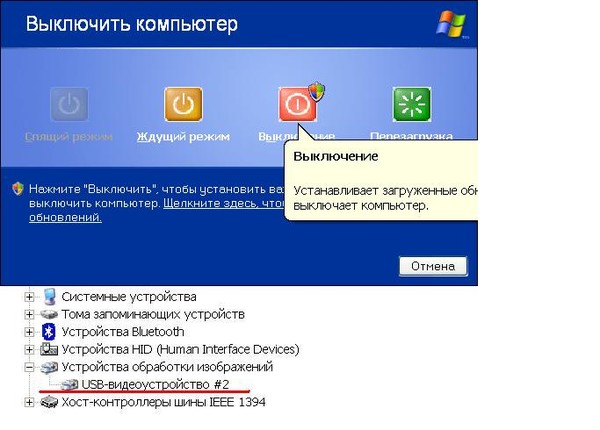
Выбираем желаемое действие для компьютера «Завершение работы», при необходимости оставляем пункт «Предупредить пользователя об этом действии» и время тайминга в секундах.
Выбираем причину и оставляем комментарий, который будет зафиксирован в событиях операционной системы. И нажимаем «ОК».
На удаленном компьютере начнется процедура выключения.
Как видно, выключение системного блока под управлением Windows 10 не является более сложным действием, чем на других операционных системах.
Следовательно, никаких затруднений это вызвать не должно.
Большинство вариантов должны работать не только в Windows 10, но и в других её версиях, вплоть до XP, так что данная инструкция является, отчасти, универсальной.
Вконтакте
Google+
Одноклассники
Мой мир
Автоматическое выключение компьютера в Windows 7, 8, 10
Автоматическое выключение компьютера – крайне полезная опция, которая не раз вас выручит.
Чаще всего настройка требуется, если вы:
- проверяете ПК на вирусы;
- конвертируете видеофайлы;
- устанавливаете компьютерную игру;
- загружаете большие файлы;
- копируете важные данные и т.д.
Вариантов здесь много, но суть должна быть ясна.
Первый – с помощью встроенных средств Windows. Второй – используя дополнительный софт. О последнем способе читайте здесь: бесплатные программы для выключения компьютера . А в этой статье описаны все возможные способы настроить выключение компьютера в заданное время встроенными средствами Виндовс.
Все приведенные ниже методы являются универсальными и работают на Windows 7, 8 и 10.
Поэтому, не важно, какая у вас стоит операционная система, запланировать выключение компьютера можно любым удобным способом.
Настройка автоматического выключения компьютера
Первый метод, как можно включить автоматическое выключение компьютера или ноутбука – использование раздела «Выполнить». Для этого:
- Нажмите Win + R.
- В новом окне введите строчку shutdown -s -t 3600.
- Нажмите «ОК».
Появится следующее окошко, подтверждающее, что все сделано правильно.
Число 3600 – это количество секунд. Оно может быть любым. Конкретно эта команда активирует автоматическое выключение ПК через 1 час. Процедура является одноразовой. При необходимости повторного выключения необходимо выполнить ее еще раз.
Вместо числа 3600 вы можете написать любое другое:
- 600 – выключение через 10 минут;
- 1800 – через 30 мин;
- 5400 – через полтора часа.
Думаю, принцип понятен и нужное значение вы сможете посчитать сами.
Если вы уже активировали самовыключение компьютера и по какой-то причине передумали, тогда снова вызовите это окно и пропишите строчку shutdown -a. В результате запланированное автоматическое выключение будет отменено. Если все сделано правильно, то появится вот такое сообщение.
Читайте также: Родительский контроль на компьютере Windows 7
Выключение компьютера через командную строку
Еще один очень похожий метод – через командную строку. Чтобы активировать эту опцию:
- Перейдите в Пуск – Программы – Стандартные – Команд. строка.
- Напишите (или скопируйте) shutdown -s -t 3600 (опять же – число может быть любым).
- Закройте командную строку.
Если вдруг передумаете выполнять данную операцию, тогда снова откройте это окно и введите – shutdown -a.
Данная команда работает только тогда, когда вы уже задали время выключения компьютера, но оно еще не наступило.
Кстати, если эту процедуру надо выполнять регулярно, то есть более простой способ. Чтобы не открывать окно «Выполнить» или командную строку, создайте ярлык (например, на раб. столе). И в поле «Расположение объекта» напишите следующую строку C:\Windows\System32\shutdown.exe -s -t 5400 (число может быть любым). Нажмите «Далее», затем введите имя ярлыка и щелкните «Готово».
Чтобы не открывать окно «Выполнить» или командную строку, создайте ярлык (например, на раб. столе). И в поле «Расположение объекта» напишите следующую строку C:\Windows\System32\shutdown.exe -s -t 5400 (число может быть любым). Нажмите «Далее», затем введите имя ярлыка и щелкните «Готово».
Теперь, когда вам необходимо будет установить выключение компьютера, просто щелкните на этот ярлык. И данная опция тут же активируется (вы увидите подтверждающее сообщение).
Для удобства можно создать еще один ярлык, чтобы убрать выключение компьютера (вдруг понадобится). Но здесь уже надо прописать следующее: C:\Windows\System32\shutdown.exe -a (без точки в конце).
Это тоже интересно: Настройка родительского контроля в Windows 8
Выкл компьютера по расписанию
И последний метод – выключение компьютера по времени через «Планировщик». Подходит в тех случаях, если данную процедуру вам нужно выполнять регулярно: ежедневно, еженедельно и т.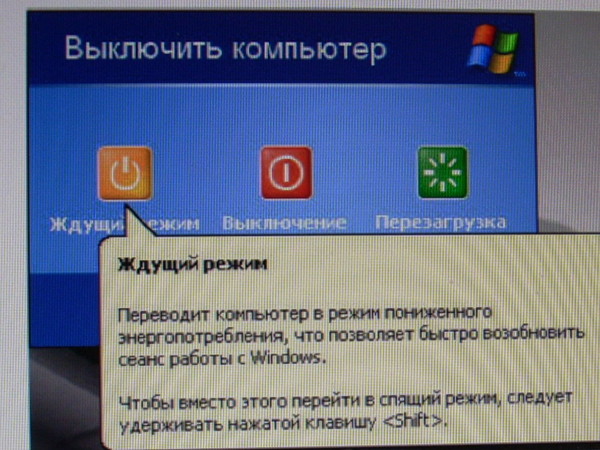 д. Чтобы не запускать постоянно командную строку, достаточно лишь один раз задать время выключения компьютера или ноутбука и все.
д. Чтобы не запускать постоянно командную строку, достаточно лишь один раз задать время выключения компьютера или ноутбука и все.
Чтобы это сделать:
- Зайдите в Пуск – Панель управления – Администрирование.
- Выберите «Планировщик заданий».
- В правой колонке кликните на «Создать простую задачу».
- Введите понятное вам название – к примеру, «Автоматическое выключение ПК».
- Укажите, как часто нужно выполнять данную процедуру (если однократно, тогда лучше выберите один из способов автоматического выключения компа, описанных выше).
- Выполните настройку выключения компьютера или ноутбука (укажите время и дату начала).
- Выберите первый пункт – «Запустить программу».
- В поле «Программа» напишите shutdown, а в поле «Аргументы» – -s -f (ключ -f закрывает программы в принудительном порядке – на случай, если они вдруг зависнут).
- Нажмите кнопку «Готово».
Вот так можно поставить время отключения компьютера. Примерно таким же образом осуществляется ежедневная или ежемесячная настройка. Некоторые поля будут другими, но ничего сложного там нет – разберетесь.
Примерно таким же образом осуществляется ежедневная или ежемесячная настройка. Некоторые поля будут другими, но ничего сложного там нет – разберетесь.
Чтобы ничего не зависло, рекомендуется перед уходом выключить браузер и прочие программы (кроме той, которая выполняется в данный момент). Также это нужно для того, чтобы сохранить все изменения и ничего не потерять.
Что делать, если требуется отредактировать или удалить эту задачу? В таком случае снова зайдите в «Планировщик» и откройте вкладку «Библиотека». Найдите здесь в списке вашу задачу (по названию) и дважды щелкните левой кнопкой.
В открывшемся окне перейдите в раздел «Триггеры» и кликните на кнопку «Изменить».
А дальше меняйте настройки на свое усмотрение.
Если больше не требуется выключение ПК по расписанию, тогда зайдите в «Библиотеку», выделите свою задачу, кликните ПКМ, а затем – «Удалить».
Это тоже интересно: Как заблокировать сайты от детей в интернете?
Пару слов в заключение
Во многих современных программах есть галочка «Выключить ПК после окончания процедуры».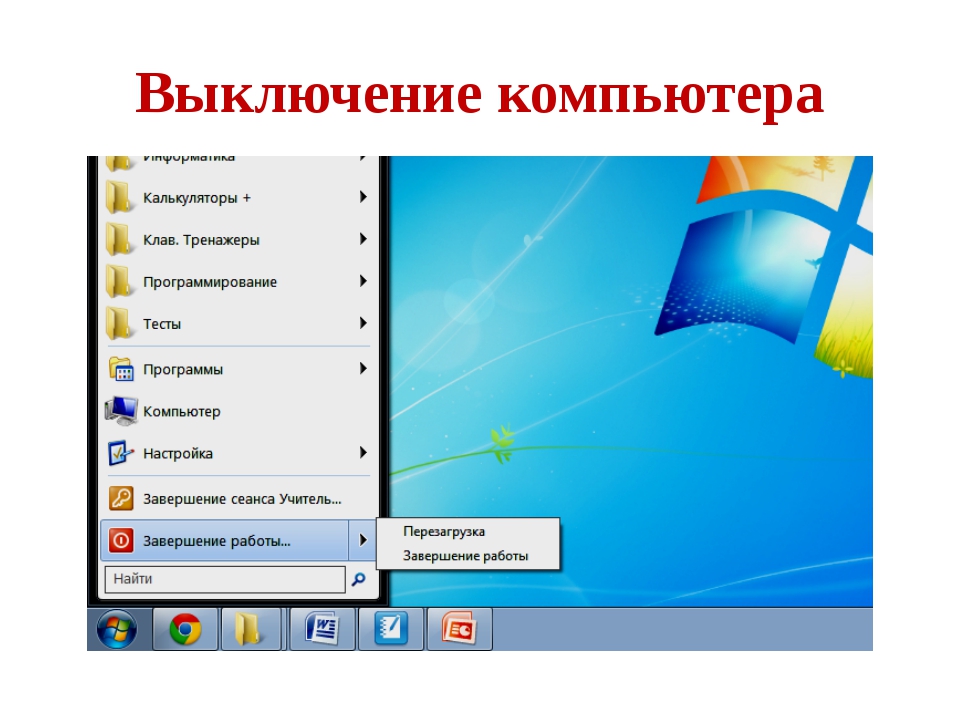 Чаще всего она имеется в тех утилитах, которые долго выполняют свою работу – например, дефрагментацию диска, проверку ноутбука или компьютера на вирусы и т.д.
Чаще всего она имеется в тех утилитах, которые долго выполняют свою работу – например, дефрагментацию диска, проверку ноутбука или компьютера на вирусы и т.д.
Обязательно проверяйте в каждой программе наличие этой галочки. Если она есть, тогда вам не нужно будет настраивать выключение PC по времени. Так гораздо проще и удобнее. Если же ее нет, тогда придется выполнять настройку вручную.
Читайте также: Как включить родительский контроль в Windows 10?
Кстати, как правильно рассчитать время, когда нужно выключать компьютер? Обычно программы показывают примерное значение, когда конкретная процедура (проверка на вирусы или дефрагментация) будет завершена. Посмотрите на него и накиньте еще сверху 20-30% (или больше). В любом случае ваш ПК будет выключен раньше, чем пока вы проснетесь утром или придете вечером с работы.
Как отключить таймер выключения компьютера Windows 7
Таймер автоматического выключения ПК полезен всем пользователям.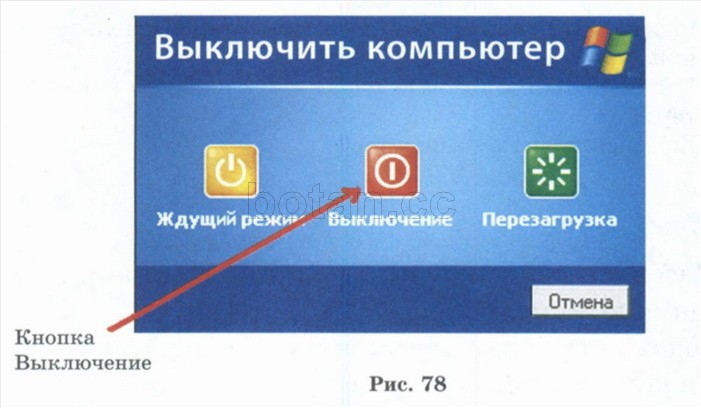 Посмотреть перед сном фильм, отлучиться на некоторое время, оставив компьютер для загрузки файлов или сохранения проекта – это далеко не полный перечень задач, после выполнения которых можно автоматически выключить компьютер с помощью таймера. Такие таймеры бывают как штатные, так и созданные сторонними разработчиками специально для Windows 7.
Посмотреть перед сном фильм, отлучиться на некоторое время, оставив компьютер для загрузки файлов или сохранения проекта – это далеко не полный перечень задач, после выполнения которых можно автоматически выключить компьютер с помощью таймера. Такие таймеры бывают как штатные, так и созданные сторонними разработчиками специально для Windows 7.
Читайте также: Скачать таймер выключения компьютера
Использование штатного таймера для выключения ПК
Для того, чтобы автоматически задать время для выключения компьютера, стоит выполнить следующие действия:
- Жмём «Win+R» и вводим команду «shutdown -s -t N», где вместо «N» вводим время выключения устройства в секундах.
- После того, как вы нажмёте «ОК», на панели задач появится уведомление, что сеанс будет завершён через указанное время.
- Если вы хотите отменить команду, вводим в строке Выполнить «shutdown -a».
Также задать автоматическое выключение ПК можно с помощью . bat файла. Для его создания выполняем следующие действия:
bat файла. Для его создания выполняем следующие действия:
- Открываем блокнот и вводим следующую команду:
echo off
cls
set /p timer_off=»Vvedite vremya v sekundah: «
shutdown -s -t %timer_off%
- Далее нужно сохранить файл и присвоить ему расширение .bat. Имя файлу можно задать любое. Однако в поле «Тип» стоит выбрать «Все файлы».
- После запуска .bat файла запустится командная строка, в которой нужно указать время автоматического выключения устройства в секундах.
- Для примера можно указать 1800 (30 мин) или 3600 (1 час).
Также автоматически выключить ПК или ноутбук можно через Планировщик заданий Windows. Для его запуска и настройки выполняем следующие действия:
- Жмём «Win+R» и вводим «msc».
- Здесь в правом меню нужно нажать «Создать простую задачу».
- Задаём для задачи любое имя и жмём «Далее».
- Поскольку мы создаём «таймер», то на следующем этапе нужно поставить отметку «Однократно».

- Далее указываем время, когда ПК нужно выключить.
- В следующем окне жмём «Запустить программу».
- В окне «Программа или сценарий» прописываем «shutdown», а в аргументе — «-s».
- После того, как вы сохраните задачу, компьютер будет выключен в указанное время.
Программы-таймеры для автоматического выключения компьютера
В сети интернет есть множество программ, которые позволяют выключить ПК автоматически. Рассмотрим самые популярные и простые в использовании.
OFF timer – очень простая и понятная программа, которая работает на бесплатной основе и позволяет выключать ПК удалённо. Принцип её использования следующий.
Запускаем exe.файл и вводим время, через которое нужно завершить работу в Windows 7. Жмём «Включить таймер».
Программа не требуем установки, а поэтому не занимает свободного места.
Таймер выключения компьютера – также простая и понятная программа на русском языке.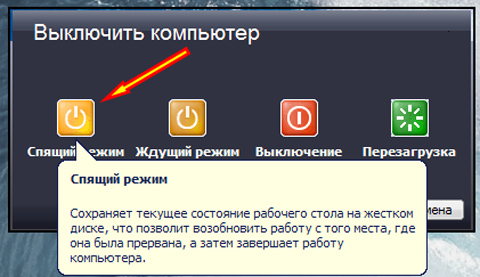 Чтобы использовать данную программу, нужно изъять из архива файл Setup.exe и запустить установку.
Чтобы использовать данную программу, нужно изъять из архива файл Setup.exe и запустить установку.
Выбираем место для установки проги и следуем подсказкам.
После установки запустится небольшое окно. Вводим время завершения работы в Windows 7 и жмём «Пуск».
Компьютер выключится в указанное время.
PowerOff – удобный софт не только для автоматического выключения ноутбука и стационарного ПК, но и перезагрузки системы, входа в спящий режим. Принцип его работы следующий:
- Запускаем с архива exe.файл. Установка не требуется.
- Появится большое окно с множеством разделов. Нам все не нужны. Ставим отметку «Время срабатывания» и указываем время. Далее выбираем действие: выключение, перезагрузка, спящий режим и т д. В поле действие выбираем «По таймеру».
- Также стоит проставить дату и задать время отсчёта времени.
- ПК выключится по истечении указанного времени.
Удаленное выключение компьютера по сети
У меня появилась задача по организации оперативного выключения удаленных серверов в один клик. Причем выключать сервера должны разнообразные пользователи, в том числе и без знаний и понимания принципов работы сервера. То есть они должны просто нажать кнопку, чтобы сервер автоматически завершил свою работу.
Причем выключать сервера должны разнообразные пользователи, в том числе и без знаний и понимания принципов работы сервера. То есть они должны просто нажать кнопку, чтобы сервер автоматически завершил свою работу.
Если у вас есть желание научиться строить и поддерживать высокодоступные и надежные системы, рекомендую познакомиться с онлайн-курсом «Administrator Linux. Professional» в OTUS. Курс не для новичков, для поступления нужно пройти .
Причем выключать по сети нужно как windows серверы, так и linux различных дистрибутивов — ubuntu, centos, freebsd. То есть решение должно быть простое и надежное.
Дистанционное выключение Windows сервера
Начнем с самого сложного. На практике реализовать надежный способ выключения windows машин по сети для меня оказалось сложнее, чем linux. Методов и подходов к решению данной задачи много. Я пробовал разные варианты и остановился на одном, который мне показался самым надежным, он сработал без проблем во всех случаях во время тестирования.
Обязательным условием удаленного выключения сервера является сетевой доступ к нему по rdp. Вы можете находится в локальной сети с ним, подключиться по vpn или пробросить rdp соединение редиректом со шлюза. Не важно, главное попасть в систему по rdp.
Принцип работы удаленного отключения следующий:
- На компьютере или сервере создается пользователь, которому будет разрешено подключаться по rdp и завершать работу сервера.
- В автозагрузке этого пользователя будет скрипт для завершения работы.
- Пользователям, которые будут удаленно выключать сервер, дается специально подготовленный rdp клиент, который без всяких запросов будет подключаться нужным пользователем, у которого будет срабатывать скрипт на завершение работы.
Все достаточно просто, но на каждом этапе я сталкивался с проблемами, которые требовали не тривиального решения. Но обо все по порядку.
Итак, идем на север и создаем там простой bat файл следующего содержания:
shutdown /p /d p:0:0 /f
Сохраняем файл и создаем пользователя, под которым будем выключать сервер. Не забудьте добавить этому пользователю разрешение подключаться по rdp. Если вы выключаете компьютер с десктопной системой, то прав обычного пользователя достаточно. Если же вам надо погасить Windows Server, то пользователя нужно либо сделать админа, либо дать ему права на разрешение выключение сервера через локальную политику безопасности. Живет эта политика по адресу — параметры безопасности — локальные политики — назначение прав пользователей — завершение работы системы.
Не забудьте добавить этому пользователю разрешение подключаться по rdp. Если вы выключаете компьютер с десктопной системой, то прав обычного пользователя достаточно. Если же вам надо погасить Windows Server, то пользователя нужно либо сделать админа, либо дать ему права на разрешение выключение сервера через локальную политику безопасности. Живет эта политика по адресу — параметры безопасности — локальные политики — назначение прав пользователей — завершение работы системы.
Вот тут я напоролся на первые неприятности. Я назвал свой скрипт shutdown.bat и очень долго не мог понять, почему он не срабатывает. При вводе команды shutdown с параметрами в консоли все отлично работало, но скрипт не запускался. Оказывается, его нельзя называть таким именем. После того, как переименовал в shut.bat, все отлично заработало. Какая-то нелепая загвоздка, но мне пришлось потратить немало времени, пока я разобрался, в чем тут дело.
Дальше заходим нашим новым пользователем, чтобы создались стандартные папки профиля и кладем скрипт автовыключения сервера ему в автозагрузку — C:\Users\shut-user\AppData\Roaming\Microsoft\Windows\Start Menu\Programs\Startup.
Теперь нам нужно настроить автоматический вход пользователя по rdp, чтобы выполнить удаленное завершение работы. Причем пользователь должен заходить на сервер без запроса имени и пароля. Штатными средствами rdp клиента windows это сделать невозможно. Даже если вы сохраните параметры, то при переносе настроек на другой компьютер нужно будет снова вводить пароль. Мне это не подходило.
Я пробовал использовать старую портированную версию rdp 5.2. Это последняя версия, где пароль в зашифрованном виде можно было хранить в файле настроек. Но при переносе этого файла на другой компьютер, все равно выскакивало окно с вводом пароля. Добиться полного автоматизма не получалось.
Но решение было найдено. Существует любопытный проект Remote Desktop Plus, который является надстройкой над rdp. С помощью этой надстройки можно передать параметры в rdp через командную строку, в том числе и имя пользователя с паролем. Мне это полностью подходит. Скачиваем файлик rdp.exe либо с сайта автора проекта, либо с моего. Я скопировал на всякий случай эту очень полезную утилиту. Кладем его в папку и создаем в этой же папке rem-shut.bat файл следующего содержания:
Я скопировал на всякий случай эту очень полезную утилиту. Кладем его в папку и создаем в этой же папке rem-shut.bat файл следующего содержания:
rdp.exe /v:10.10.5.14 /u:shut-user /p:pass123 /w:640 /h:480
| 10.10.5.14 | адрес удаленного сервера |
| shut-user | пользователь rdp от имени которого будет происходить выключение |
| pass123 | пароль пользователя |
| 640 480 | параметры разрешения экрана, можно не указывать |
Всего этого достаточно, чтобы выполнить дистанционное завершение работы на windows сервере. Пользователю необходимо передать 2 файла:
Важно, чтобы они лежали в одной папке. При запуске батника произойдет подключение rdp пользователя и выполнится скрипт завершения работы. Задача выполнена.
Удаленное выключение linux сервера
Здесь все оказалось значительно проще. Сразу же было найдено рабочее решение, которое позволяет без проблем удаленно выключить любой linux сервер. Задача решается стандартными средствами putty. Эту программу можно запускать из командной строки с параметрами. В качестве параметров можно указать файл с командами для выполнения, адрес сервера, пользователя и пароль.
Задача решается стандартными средствами putty. Эту программу можно запускать из командной строки с параметрами. В качестве параметров можно указать файл с командами для выполнения, адрес сервера, пользователя и пароль.
Подготовим все необходимое. Сначала создаем простой текстовый документ shutdown.txt следующего содержания:
shutdown -h now
Дальше создаем bat файл serv-rem-shut.bat с таким содержимым:
putty.exe -m shutdown.txt -ssh -P 22 -l root -pw rootpass 10.10.5.15
| shutdown.txt | текстовый файл с командой на отключение |
| 22 | номер порта ssh |
| root | имя пользователя, от которого будет выполняться команда на удаленное выключение, лучше создать отдельного |
| rootpass | пароль этого пользователя |
| 10.10.5.15 | адрес linux сервера |
Передаем пользователю 3 файла, сложенные в одну папку:
- putty.
 exe
exe - shutdown.txt
- serv-rem-shut.bat
Теперь при запуске скрипта serv-rem-shut.bat серверу по сети будет отправлена консольная команда на завершение работы. При этом не будет задано никаких вопросов. Сервер просто молча выключится.
Заключение
Вот такие нехитрые способы были мной придуманы и реализованы. Тут еще важно обеспечить доступ к локальной сети, в которой живут серверы. В моем случае openvpn позволяет выполнить удаленное выключение компьютеров даже через интернет.
Уверен, существует множество других возможностей погасить сервер удаленно. Буду рад, если в комментариях со мной кто-нибудь поделится своими идеями и опытом на этот счет.
Онлайн курс по Linux
Если вы хотите стать специалистом по отказоустойчивым виртуальным и кластерным средам, рекомендую познакомиться с онлайн-курсом Администратор Linux. Виртуализация и кластеризация в OTUS. Курс не для новичков, для поступления нужны хорошие знания по Linux.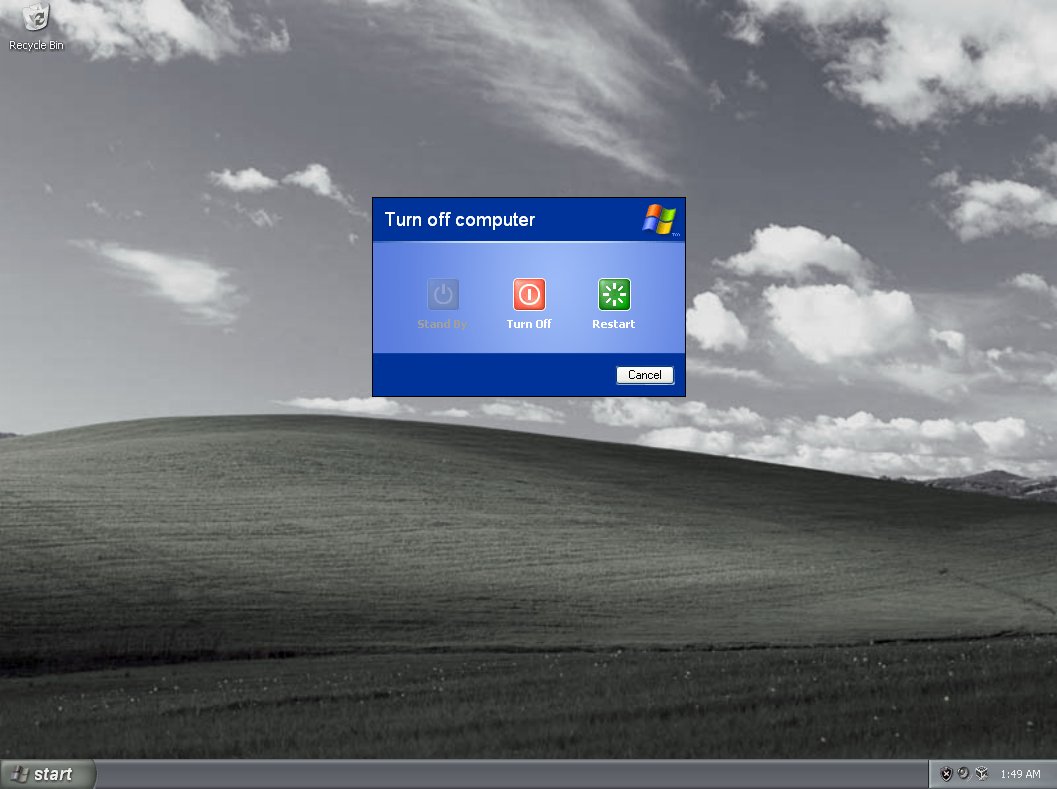 Обучение длится 5 месяцев, после чего успешные выпускники курса смогут пройти собеседования у партнеров. Что даст вам этот курс:
Обучение длится 5 месяцев, после чего успешные выпускники курса смогут пройти собеседования у партнеров. Что даст вам этот курс:- Умение строить отказоустойчивые кластера виртуализации для запуска современных сервисов, рассчитанных под высокую нагрузку.
- Будете разбираться в современных технологиях кластеризации, оркестрации и виртуализации.
- Научитесь выбирать технологии для построения отказоустойчивых систем под высокую нагрузку.
- Практические навыки внедрения виртуализации KVM, oVirt, Xen.
- Кластеризация сервисов на базе pacemaker,k8s, nomad и построение дисковых кластеров на базе ceph, glaster, linstore.
Помогла статья? Подписывайся на telegram канал автора
Анонсы всех статей, плюс много другой полезной и интересной информации, которая не попадает на сайт.Как перезагрузить или выключить удаленный компьютер
Иногда как администратору Windows вам потребуется перезагрузить или выключить удаленный компьютер или сервер.
В этом руководстве я покажу вам два простых метода перезагрузки и выключения удаленных компьютеров.
Первый метод использует встроенную команду Windows, а второй метод использует PowerShell.
Проверьте это.
Команда завершения работы Windows
СистемыWindows имеют встроенную команду выключения, которую можно использовать для перезапуска или выключения локальных и удаленных компьютеров.
Команда выключена.
Чтобы использовать эту команду, просто откройте командную строку Windows и введите выключение.
Чтобы просмотреть полный список параметров команды, введите shutdown /? в окне CMD.
Есть несколько параметров командной строки, ниже я перечисляю наиболее полезные параметры.
/ с — Выключить компьютер
/ r — перезагрузить компьютер
/ м \ компьютер — Укажите удаленный компьютер
/ л — Выход
/ t xxx — Установить время ожидания перед выключением на xxx секунд
/ c «комментарий» — Сообщение для отображения на экране перед перезапуском или выключением
Теперь перейдем к некоторым примерам
Примеры перезапуска или выключения с помощью командной строки
В этих примерах я буду на ПК1 и инициирую удаленный перезапуск или выключение на ПК2.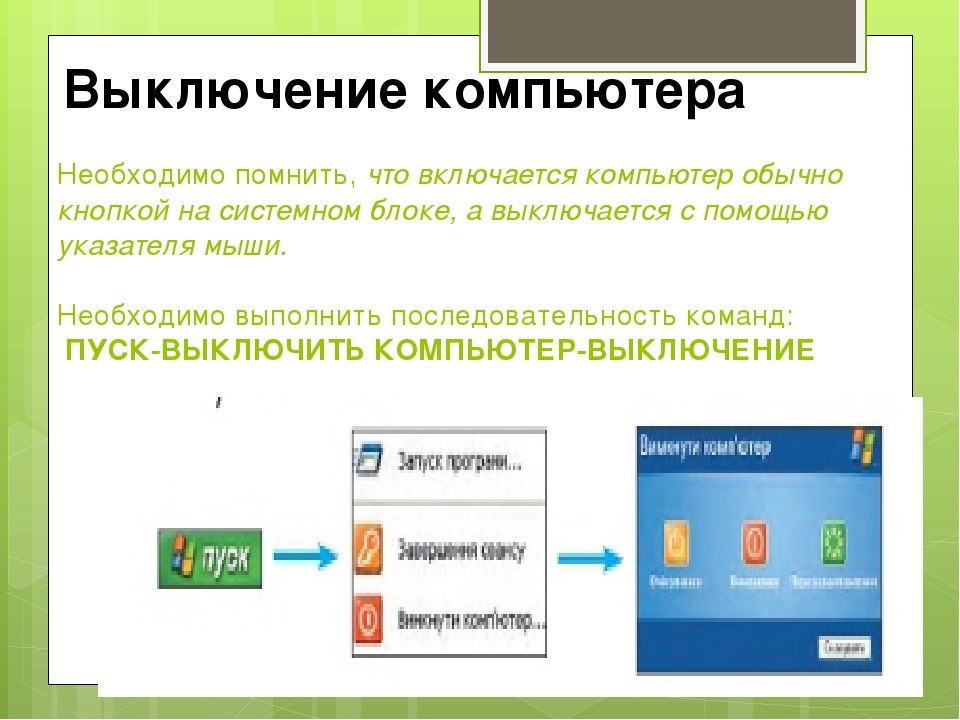
В этих примерах я буду использовать переключатель / r, вы можете изменить его на / s для выключения вместо перезапуска.
Пример 1: Перезагрузка удаленного компьютера
По умолчанию удаленный компьютер запрашивает и дает ему примерно минуту перед перезагрузкой.
отключение / р / м \ pc2
Всплывающее окно ниже — это то, что будет отображать система Windows 10.
Пример 2: Перезапуск с пользовательским сообщением
Вы можете захотеть отобразить собственное сообщение для вошедших в систему пользователей, для этого просто используйте команду / c.
shutdown / m \\ pc2 / c «ИТ-отдел инициировал удаленную перезагрузку вашего компьютера»
Ниже показано всплывающее окно на удаленном компьютере с настраиваемым сообщением.
Пример 3: Немедленный перезапуск без обратного отсчета
Если вы хотите немедленно перезапустить без обратного отсчета или сообщения, используйте эту команду.
отключение / об / м \ pc2 / т 0
Если вы хотите, чтобы обратный отсчет был длиннее, просто укажите секунды / t 60
Пример 4: Отключить пользователя от удаленного компьютера
Если вы просто хотите вывести пользователя из удаленного компьютера, используйте эту команду.
отключение / л / м \ pc2
Перезапуск или завершение работы с помощью Powershell
Вот несколько примеров того, как можно перезагружать или выключать компьютеры с помощью PowerShell.
Обратной стороной PowerShell является то, что у нее меньше параметров, чем у команды выключения. Нет возможности предлагать пользователям настраиваемое сообщение или обеспечивать обратный отсчет.
Пример 1. Использование Powershell для перезагрузки компьютера
Эта команда немедленно перезагрузит удаленный компьютер. Параметр -Force вызовет перезапуск, даже если пользователь вошел в систему.
Перезагрузка-Компьютер-Имя компьютера REMOTE_COMPUTER_NAME-Force
Пример 2: Использование PowerShell для выключения компьютера
Эта команда выключит удаленный компьютер.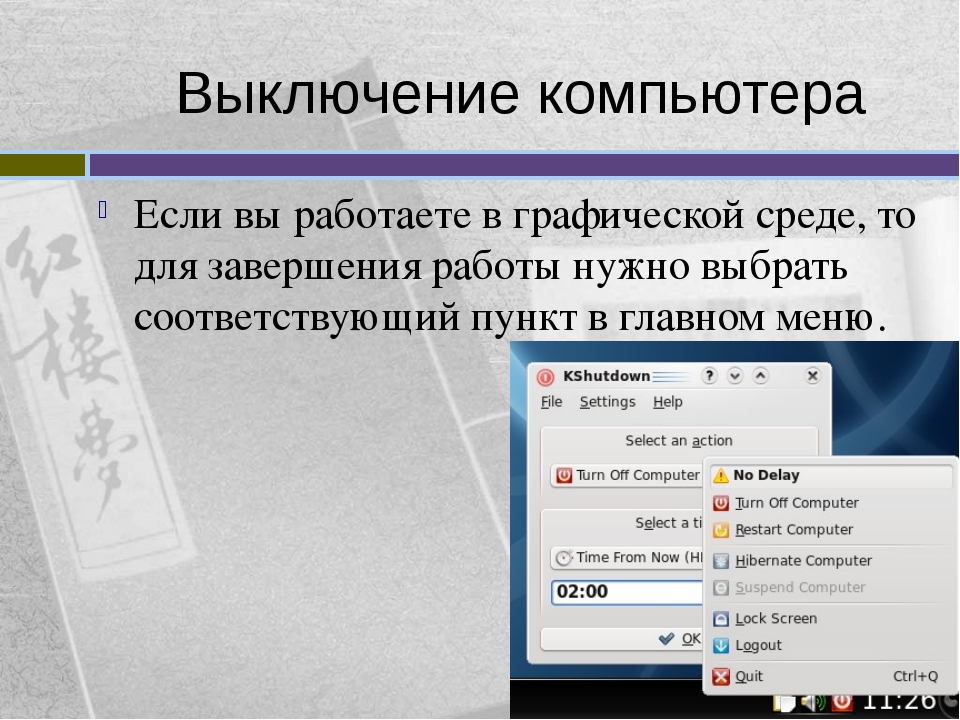 Используйте -Force для принудительного завершения работы, даже если пользователь вошел в систему.
Используйте -Force для принудительного завершения работы, даже если пользователь вошел в систему.
Stop-Computer -ComputerName REMOTE_COMPUTER_NAME -Force
Пример 3. Использование PowerShell для перезапуска списка компьютеров
Это удобно, если вам нужно перезагрузить несколько компьютеров. Просто перечислите все нужные компьютеры в текстовом файле и добавьте его в команду PowerShell.
перезагрузка компьютера (get-content c: \ work \ computers.txt)
Пример 4: Использование PowerShell для выключения двух компьютеров
Stop-Computer -ComputerName "Server01", "Server02"
Удачи!
Рекомендуемый инструмент: SolarWinds Server & Application Monitor
Эта утилита была разработана для мониторинга Active Directory и других важных служб, таких как DNS и DHCP. Он быстро обнаруживает проблемы с контроллером домена, предотвращает сбои репликации, отслеживает неудачные попытки входа в систему и многое другое.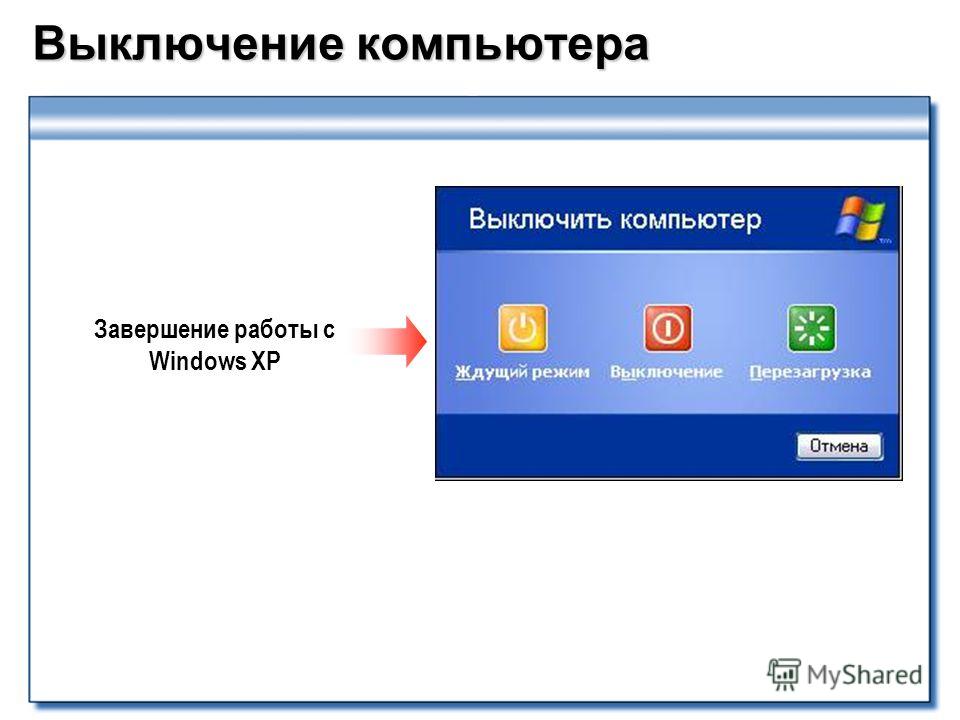
Что мне больше всего нравится в SAM, так это простая в использовании панель управления и функции оповещения. Он также имеет возможность контролировать виртуальные машины и хранилище.
Загрузите бесплатную пробную версию здесь
99 Лучшее бесплатное программное обеспечение таймера выключения компьютера
Вот список лучших бесплатных программ для таймера выключения компьютера для Windows . Это программное обеспечение позволяет довольно легко запланировать выключение компьютера.
Помимо автоматического выключения, некоторые из этих программ могут использоваться для различных других действий, таких как: выход , перезапуск, переход в спящий режим, блокировка компьютера, блокировка монитора, запуск заставки, запуск файла или программы, остановка программы или служб, открытие веб-страницы и др.Некоторые таймеры выключения позволяют установить точную дату и время выключения, некоторые позволяют установить таймер обратного отсчета, а некоторые могут делать и то, и другое.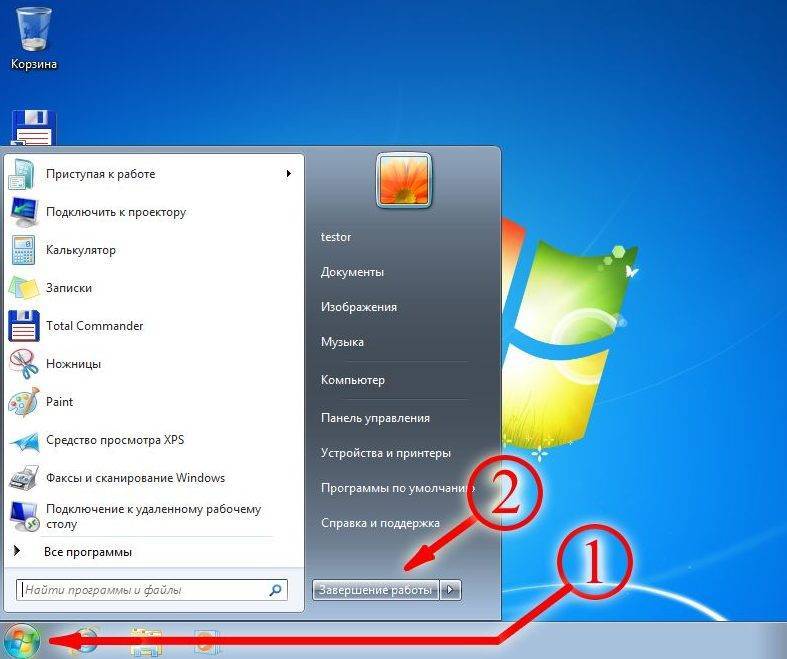 Большая часть этих программ довольно проста и удобна в использовании. Некоторые из этих планировщиков выключения имеют расширенные параметры, такие как: защита паролем, режим повтора, выключение по расписанию в зависимости от нагрузки процессора, использования данных и т. Д.
Большая часть этих программ довольно проста и удобна в использовании. Некоторые из этих планировщиков выключения имеют расширенные параметры, такие как: защита паролем, режим повтора, выключение по расписанию в зависимости от нагрузки процессора, использования данных и т. Д.
Список этих таймеров выключения ПК был составлен очень тщательно, и шаги на , как запланировать выключение , также были объяснены почти для всех этих программ таймера выключения.
Программное обеспечение таймера выключения моего любимого компьютера:
Мне больше всего нравится Windows Task Scheduler . Это не только позволяет вам установить время как триггер для выключения ПК, но также и другие факторы. Выключения также можно планировать ежедневно, еженедельно и ежемесячно. Он не только планирует выключение, но и выполняет различные другие задачи и программы.
Вы также можете проверить список лучших бесплатных программ для планировщика заданий, программного обеспечения для синхронизации папок и программного обеспечения для исправления DLL.
Планировщик заданий
Вы можете использовать программу Window Task Scheduler для планирования выключения вашего компьютера.Чтобы установить таймер выключения через него, перейдите в меню «Пуск», введите Task Scheduler и откройте программу.
Как запланировать выключение с помощью планировщика заданий:
- Щелкните элемент Create Basic Task , который доступен на правой панели. Введите название и описание задачи.
- Установить триггер : установить время для задачи как ежедневно, еженедельно, ежемесячно, однократно, при запуске компьютера или при входе в систему .
- Установить действие : доступны параметры «Запустить программу», «Отправить электронное письмо», «Показать сообщение» или «Добавить сценарий программы / файл exe ».Выберите опцию Start a Program , затем нажмите Next .

- Найдите и выберите программу завершения работы или введите расположение программы завершения работы, обычно это:
C: \ Windows \ System32 \ shutdown.exe - В поле аргументов введите
/ s, затем щелкните Далее . - Просмотрите параметры таймера выключения, затем нажмите Finish , чтобы активировать таймер.
Ваш компьютер автоматически выключится в заданное время.
Бег
Утилита Run может быть использована, если вы хотите установить время выключения на вашем компьютере. Нажмите Windows Key + R , чтобы открыть инструмент «Выполнить». Вы также можете найти и открыть инструмент «Выполнить», набрав Выполнить в меню «Пуск». Когда откроется окно «Выполнить», введите команду выключения. Скажем, я хочу установить таймер выключения на 30 минут (1800 секунд), поэтому я наберу следующую команду:
Скажем, я хочу установить таймер выключения на 30 минут (1800 секунд), поэтому я наберу следующую команду: shutdown -s -t 1800 и нажму Ok . Компьютер выключится ровно через 30 минут / 1800 секунд.
Здесь -s — это команда выключения. Используйте -l для выхода и -r для перезагрузки. Время необходимо вводить в секундах.
CMD (командная строка)
Некоторые люди предпочитают командную строку, когда дело доходит до выполнения задачи.Вы можете использовать CMD для выключения вашего компьютера по времени.
Как запланировать выключение компьютера с помощью командной строки:
- Откройте окно «Выполнить» (кнопка «Пуск» + R), введите CMD и щелкните Ok .
 Откроется командная строка
Откроется командная строка - . Введите команду выключения, а затем время до выключения в секундах.
- Если вы хотите выключить компьютер через 20 минут (1200 секунд), введите:
shutdown –s –t 1200 - Нажмите Введите , чтобы активировать таймер.
Во всплывающем окне с подтверждением отображается запланированная задача по автоматическому выключению компьютера.
Windows PowerShell
Windows PowerShell — это средство автоматизации задач, которое работает с командными строками и скриптами. Он работает так же, как CMD для установки таймера выключения.Введите shutdown –s –t 1200 в PowerShell, чтобы установить 20-минутный таймер выключения. Если вы хотите установить другое время, умножьте минуты на 60 и добавьте после кода вместо 1200, затем нажмите Введите . Таймер будет установлен.
Таймер будет установлен.
Выключение8
Shutdown8 — это бесплатное и простое время завершения работы Windows.Он имеет небольшой интерфейс с несколькими опциями для установки таймера для Shutdown, Logoff, Restart, Hibernate и Sleep . Вы можете выбрать любой из этих вариантов, а затем установить таймер. Таймер имеет предустановленные значения; вы можете выбрать любой из них или просто вручную добавить значение таймеру. Вы можете отменить таймер в любое время.
Таймер выключения
Таймер выключения позволяет настроить выключение по расписанию, вручную установив таймер выключения. Небольшой интерфейс позволяет вам ввести часов, минут и секунд , а затем выбрать, хотите ли вы выключить или перезапустить . Вы также можете выбрать, хотите ли вы принудительное выключение. После того, как вы установили время, нажмите «Пуск», чтобы запустить таймер выключения компьютера. Вы также можете приостановить и возобновить таймер, если хотите.
Небольшой интерфейс позволяет вам ввести часов, минут и секунд , а затем выбрать, хотите ли вы выключить или перезапустить . Вы также можете выбрать, хотите ли вы принудительное выключение. После того, как вы установили время, нажмите «Пуск», чтобы запустить таймер выключения компьютера. Вы также можете приостановить и возобновить таймер, если хотите.
Таймер сна
Таймер сна — это немного расширенный таймер выключения для планирования выключения.Он позволяет установить таймер в 3 режимах: обратный отсчет, бездействие и время. Обратный отсчет опция отсчитывает до заданного времени и выполняет определенное действие. Неактивность Опция выполняет действие по истечении определенного времени бездействия. Время опция выполняет действие в заданное значение времени.
Время опция выполняет действие в заданное значение времени.
Action может быть определен из следующих опций: Shutdown, Restart и Hibernate . Установите таймер, затем нажмите кнопку Play, чтобы запустить таймер. Также доступен прямой выключатель.
Помощник при завершении работы Windows
Помощник по завершению работы Windows позволяет добавлять Действия к автоматическому выключению компьютера. Помимо выключения, вы также можете выполнять различные другие действия на основе таймера, например: выход из системы , перезагрузка, переход в спящий режим, блокировка компьютера, блокировка монитора, запуск заставки, запуск файла или программы, остановка программы или служб, открытие веб-страницы и открытое сообщение .
Вы можете настроить действие в 2 этапа. Шаг 1 — это триггер, а шаг 2 — это действие.
Шаг 1 : Выберите любой из следующих типов триггера: Через «x» минут, В дату и время, Повторять задачу каждые «x» минут, Система идеально подходит для «x» минут, и использование ЦП остается «x%» на «y» минут.
Шаг 2 : Выберите действие выключения. Вы также можете выбрать любое из вышеперечисленных действий. Вы можете добавить дополнительный обратный отсчет до того, как действие будет выполнено через «x» секунд.
Нажмите Добавить в список действий , когда значения будут установлены. Вы можете добавить примечание к действию, если хотите. Наконец, нажмите Start , чтобы начать отключение по времени.
SLAWDOG Умная автоматизация
SLAWDOG Smart Automation — это бесплатное программное обеспечение на основе таймера для запуска действий. В список действий входит возможность выключить компьютер. Сначала вам нужно выбрать тип триггера, а затем действие. Выберите любой из следующих триггеров: Один раз, Ежедневно, Еженедельно, Ежемесячно, Каждые x минут и т. Д. Можно выбрать другие действия, кроме выключения: Напоминание, Выход из системы, Перезагрузка, Спящий режим, Спящий режим, Блокировка, Запуск / Остановить программу и т. Д. В рабочее пространство добавляется задание, которое впоследствии можно изменить или удалить.
В список действий входит возможность выключить компьютер. Сначала вам нужно выбрать тип триггера, а затем действие. Выберите любой из следующих триггеров: Один раз, Ежедневно, Еженедельно, Ежемесячно, Каждые x минут и т. Д. Можно выбрать другие действия, кроме выключения: Напоминание, Выход из системы, Перезагрузка, Спящий режим, Спящий режим, Блокировка, Запуск / Остановить программу и т. Д. В рабочее пространство добавляется задание, которое впоследствии можно изменить или удалить.
Будильник
Автоматическое выключение компьютера с помощью таймера выключения [Windows]
Обычно вы можете выключить компьютер одним из двух способов.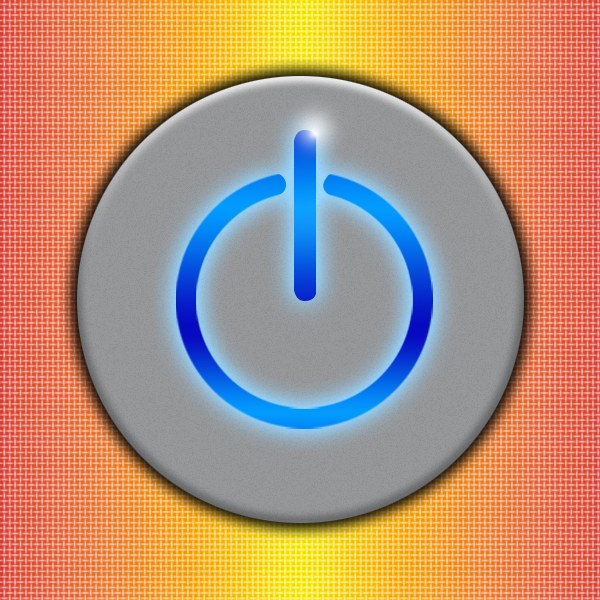 Первый — это вручную выключить компьютер, когда вы его покидаете. Второй — использовать настройки электропитания Windows для автоматического перевода компьютера в режим сна, гибернации или выключения после определенного периода бездействия.
Первый — это вручную выключить компьютер, когда вы его покидаете. Второй — использовать настройки электропитания Windows для автоматического перевода компьютера в режим сна, гибернации или выключения после определенного периода бездействия.
Проблема в том, что эти варианты не очень гибкие.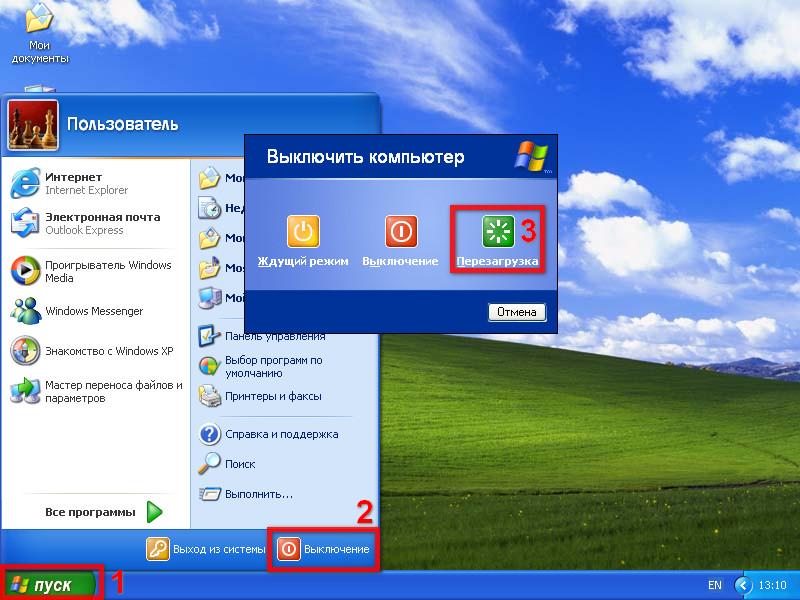 Например, предположим, вы загружаете большую игру из Steam. Вы знаете, что это займет несколько часов, и вы уезжаете на работу. Вы не хотите, чтобы ваш компьютер работал весь день в режиме ожидания, но вы хотите иметь возможность скачать файл.
Например, предположим, вы загружаете большую игру из Steam. Вы знаете, что это займет несколько часов, и вы уезжаете на работу. Вы не хотите, чтобы ваш компьютер работал весь день в режиме ожидания, но вы хотите иметь возможность скачать файл.
Таймер выключения обеспечивает решение этой дилеммы и ряда других сценариев путем выключения компьютера при выполнении определенных условий. Условия могут зависеть от времени, активности процессора, активности памяти или сетевой активности.
Условия могут зависеть от времени, активности процессора, активности памяти или сетевой активности.
Основы работы с таймером выключения
Несмотря на название, Таймер выключения предназначен не только для выключения компьютера. Фактически существует семь различных состояний, в которые вы можете перевести свой компьютер: выключение, перезагрузка, выход из системы, блокировка, переход в спящий режим, режим ожидания и ждущий режим экрана. Состояние, в которое вы хотите перевести компьютер, можно выбрать с помощью раскрывающегося меню в правом верхнем углу.
Фактически существует семь различных состояний, в которые вы можете перевести свой компьютер: выключение, перезагрузка, выход из системы, блокировка, переход в спящий режим, режим ожидания и ждущий режим экрана. Состояние, в которое вы хотите перевести компьютер, можно выбрать с помощью раскрывающегося меню в правом верхнем углу.
Когда ваш компьютер соответствует условиям, указанным вами в таймере выключения, он автоматически переходит в выбранное вами состояние. Имейте в виду, что программное обеспечение автоматического выключения таймера выключения, скорее всего, проигнорирует любые программы, которые вы запускали в момент выполнения условий. Другими словами, вы не хотите работать над чем-то важным при соблюдении условий, потому что вы можете потерять любую работу, которую не сохранили.
Имейте в виду, что программное обеспечение автоматического выключения таймера выключения, скорее всего, проигнорирует любые программы, которые вы запускали в момент выполнения условий. Другими словами, вы не хотите работать над чем-то важным при соблюдении условий, потому что вы можете потерять любую работу, которую не сохранили.
Условия установки
Активация таймера выключения зависит от определенных условий, установленных пользователем. Самые основные условия, которые можно установить, — это временные условия. Они хорошо подходят под название программы — вы устанавливаете таймер, и компьютер выключается, когда время истекает. Условия, зависящие от времени, доступны в разделе программы Опции . Прежде чем вы сможете установить условие, вы должны сначала установить флажок Активировать в верхнем правом углу. Как только вы это сделаете, вы можете редактировать информацию.
Самые основные условия, которые можно установить, — это временные условия. Они хорошо подходят под название программы — вы устанавливаете таймер, и компьютер выключается, когда время истекает. Условия, зависящие от времени, доступны в разделе программы Опции . Прежде чем вы сможете установить условие, вы должны сначала установить флажок Активировать в верхнем правом углу. Как только вы это сделаете, вы можете редактировать информацию.
Например, предположим, что вы хотите настроить компьютер на выключение через десять минут. Сначала вы установите флажок Активировать . Затем вы измените числовое поле так, чтобы оно было равно 10 минутам. Как только это будет завершено, вы должны нажать большую кнопку Activate в нижнем левом углу. Та-да! Ваш таймер установлен. Он будет отсчитывать время, пока не истечет время, после чего ваш компьютер перейдет в выбранное вами состояние.
Сначала вы установите флажок Активировать . Затем вы измените числовое поле так, чтобы оно было равно 10 минутам. Как только это будет завершено, вы должны нажать большую кнопку Activate в нижнем левом углу. Та-да! Ваш таймер установлен. Он будет отсчитывать время, пока не истечет время, после чего ваш компьютер перейдет в выбранное вами состояние.
Раздел Date делает то же самое, но вместо установки таймера, который ведет обратный отсчет, вы устанавливаете определенную дату и время.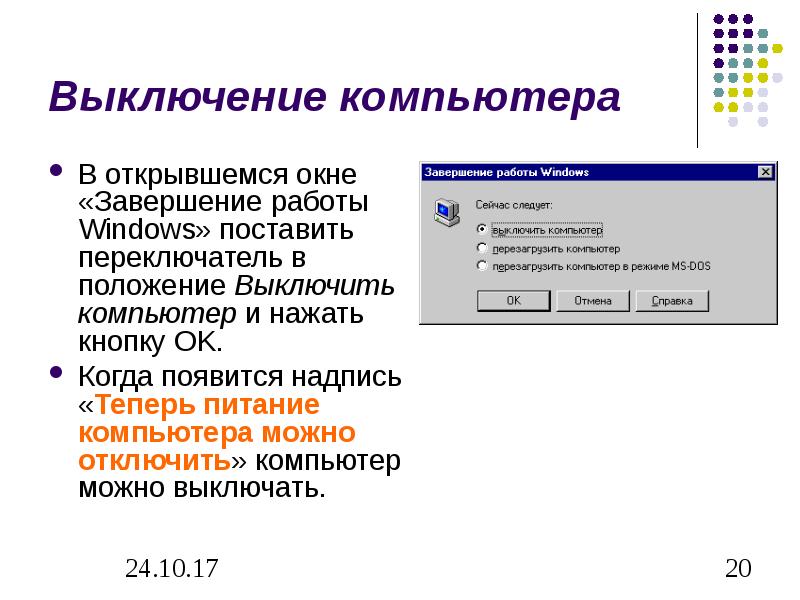 Это более полезно, если вам нужно запланировать отключение, которое произойдет через день или два.
Это более полезно, если вам нужно запланировать отключение, которое произойдет через день или два.
Активность процессора также можно использовать для планирования выключения.Доступны два условия. Один активирует выбранное вами состояние, если активность процессора вашего компьютера выше или ниже определенного порога в течение определенного периода времени. Это полезно, если вы запускаете программы, интенсивно использующие процессор, для выполнения которых требуются часы.
Один активирует выбранное вами состояние, если активность процессора вашего компьютера выше или ниже определенного порога в течение определенного периода времени. Это полезно, если вы запускаете программы, интенсивно использующие процессор, для выполнения которых требуются часы.
Вы также можете установить условие на основе температуры, которое программа автоматического выключения будет использовать для выключения. Это можно использовать для предотвращения перегрева процессора. Это особенно удобно для оверклокеров, когда они экспериментируют с настройками напряжения.
Это можно использовать для предотвращения перегрева процессора. Это особенно удобно для оверклокеров, когда они экспериментируют с настройками напряжения.
Есть только одно условие, основанное на памяти, и оно работает как состояние процессора.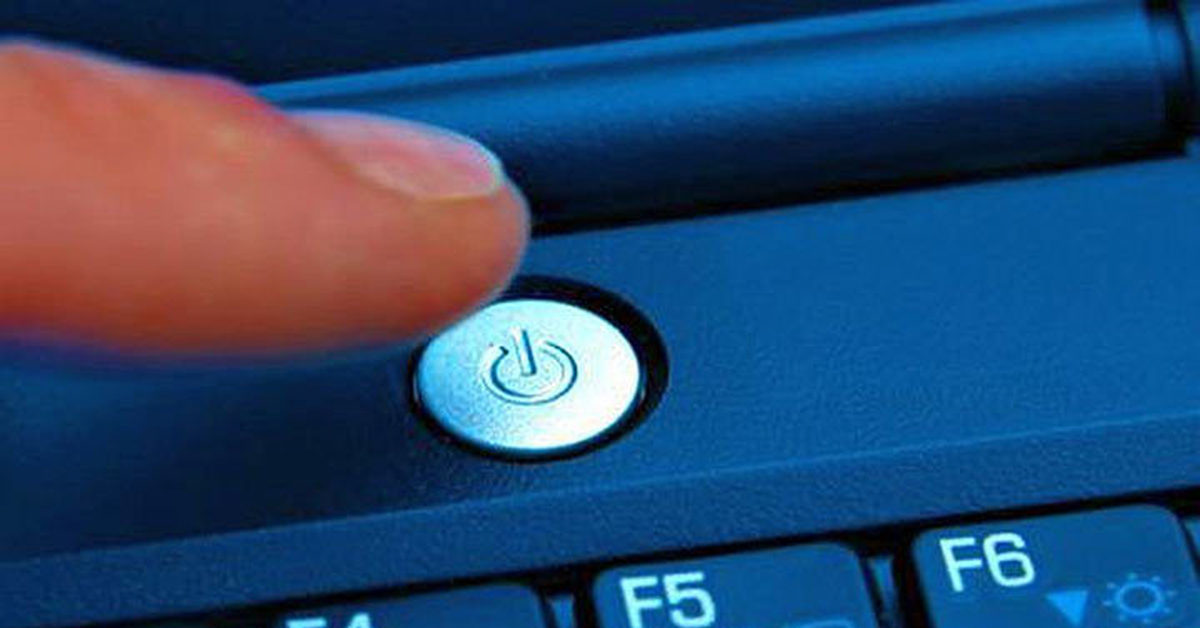 Вы можете установить таймер выключения, чтобы перевести компьютер в выбранное состояние, если использование памяти выше или ниже определенной точки в течение определенного периода времени.
Вы можете установить таймер выключения, чтобы перевести компьютер в выбранное состояние, если использование памяти выше или ниже определенной точки в течение определенного периода времени.
Наконец, у вас есть возможность установить условие на основе сетевой активности.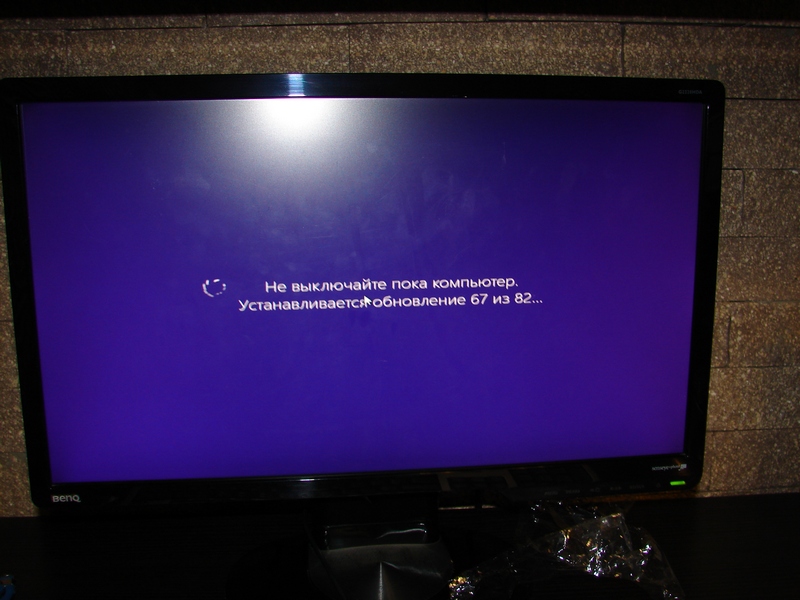 Вы можете выбрать сетевой адаптер, который будет отслеживаться (вы можете выбрать только один за один раз), и как только сетевая активность достигнет определенной точки, ваш компьютер будет переведен в выбранное состояние. Наиболее очевидное использование для этого — загрузка — рассмотрим пример загрузки игры из Steam, который был приведен ранее. Здесь настройки могут указывать вашему компьютеру на автоматическое выключение после завершения загрузки.
Вы можете выбрать сетевой адаптер, который будет отслеживаться (вы можете выбрать только один за один раз), и как только сетевая активность достигнет определенной точки, ваш компьютер будет переведен в выбранное состояние. Наиболее очевидное использование для этого — загрузка — рассмотрим пример загрузки игры из Steam, который был приведен ранее. Здесь настройки могут указывать вашему компьютеру на автоматическое выключение после завершения загрузки.
Вывод
Эта программа автоматического выключения очень полезна, если вы беспокоитесь о том, что ваш компьютер бездействует и потребляет энергию, когда в этом нет необходимости. Его также можно использовать как своего рода программу защиты — например, вы можете настроить его на отключение, если активность процессора или сети становится слишком высокой, пока вас нет, поскольку это может указывать на атаку троянского коня.
Его также можно использовать как своего рода программу защиты — например, вы можете настроить его на отключение, если активность процессора или сети становится слишком высокой, пока вас нет, поскольку это может указывать на атаку троянского коня.
Фактически, полезность таймера выключения, вероятно, ограничена только вашим воображением. Для каких условий вы хотите его использовать?
Для каких условий вы хотите его использовать?
Эти онлайн-сервисы помогут вам отследить свое наследие, узнать свои корни и даже связаться с дальними родственниками.
Об авторе Мэтт Смит (Опубликовано 571 статья) Мэтью Смит — писатель-фрилансер, живущий в Портленде, штат Орегон.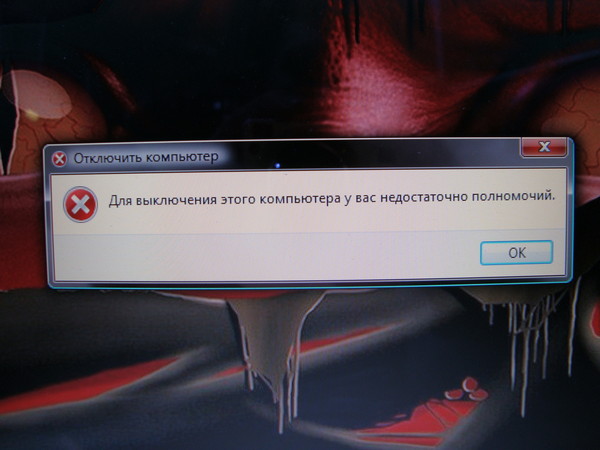 Он также пишет и редактирует для Digital Trends.
Он также пишет и редактирует для Digital Trends.
Подпишитесь на нашу рассылку новостей
Подпишитесь на нашу рассылку, чтобы получать технические советы, обзоры, бесплатные электронные книги и эксклюзивные предложения!
Еще один шаг…!
Подтвердите свой адрес электронной почты в только что отправленном вам электронном письме.
Выключение или пробуждение ПК в локальной сети
Последнее обновление , Дэвид Уэбб .
Помимо работы в качестве хоста, LAN (или локальная сеть ) также дает пользователям определенную степень контроля над ПК, подключенными к сети. Сюда входит возможность включать и выключать компьютер из удаленного места .В этой статье объясняется, как использовать команду Shutdown для удаленного выключения компьютера, а также как использовать стандарт WakeOnLan для пробуждения или загрузки ПК.
Удаленное выключение компьютера в локальной сети
Чтобы управлять компьютером удаленно, обратите внимание, что вы должны быть подключены к той же локальной сети, что и целевой компьютер. Вы также должны знать имя пользователя и пароль, необходимые для входа в систему. Первый шаг — открыть TCP-порт 445 на целевом компьютере.Для этого откройте меню Пуск , а затем перейдите в Настройки > Панель управления > Центр обеспечения безопасности .
Откройте брандмауэр Windows и щелкните вкладку Исключения .
Выберите строку с надписью Общий доступ к файлам и принтеры и нажмите OK . Если эта строка отсутствует, нажмите Добавить порт и выберите TCP-порт 445 .
Затем перейдите к Пуск > Настройки > Панель управления > Система .Выберите вкладку Remote и отметьте опцию Разрешить пользователям удаленно подключаться к этому компьютеру .
Теперь пора открыть командную строку.
Направляйтесь к Пуск / Запуск или используйте сочетание клавиш Windows + R . Затем введите cmd и нажмите OK . Это откроет вашу командную строку.
Чтобы получить необходимые права для запуска команды shutdown на целевой машине, необходимо сначала запустить команду net use .Используйте сочетание клавиш Windows + R и затем введите net use \\ ip_address_of_target_machine . Введите имя пользователя и пароль администратора для подключения целевого компьютера к целевому компьютеру.
Введите имя пользователя и пароль администратора для подключения целевого компьютера к целевому компьютеру.
После подключения к целевому ПК мы можем запустить команду выключения. Ниже приведен пример команды, в которой целевому компьютеру даются инструкции закрыть все активные приложения и завершить работу через 30 секунд бездействия. Обратите внимание, что вы можете заменить любую из переменных в соответствии с особенностями вашей сети или ПК:
выключение -s -f -t 30 - м \ 192.168.3.4
-s : Выключить ПК
-f : Принудительное закрытие активных приложений без предупреждения
-t xx : установить обратный отсчет в секундах
-m \\ xxx.xxx.xxx.xxx : IP-адрес целевого компьютера
Для доступа к графическому интерфейсу введите shutdown -i .
Чтобы получить дополнительную информацию об этой команде, введите shutdown /? .
Команда WakeOnLAN
WakeOnLAN , как уже следует из названия, — это инструмент, который может загружать или пробуждать компьютер, отправляя Magic Packet на сетевой адаптер целевого компьютера. Важно отметить, что не все сетевые карты и BIOS совместимы с Magic Packet или поддерживают его.
Важно отметить, что не все сетевые карты и BIOS совместимы с Magic Packet или поддерживают его. Чтобы использовать команду WakeOnLAN, вы должны быть подключены к той же локальной сети (LAN), что и целевой компьютер. Также требуется знание физического местоположения (MAC) и IP-адреса целевого компьютера.
Получить IP и MAC-адрес
Первый шаг — получить IP-адрес и MAC-адрес целевого компьютера.Для этого перейдите в Пуск / Выполнить или воспользуйтесь сочетанием клавиш Windows + R и введите cmd > OK . Откроется командная строка. Теперь введите ipconfig / all :
Скопируйте IP и физический (MAC) адрес целевого ПК.
Проверки совместимости
Пришло время проверить, совместима ли ваша сетевая карта с Magic Packets. Для этого щелкните правой кнопкой мыши Мой компьютер и выберите Управление .Затем перейдите в Диспетчер устройств / Сетевые карты и щелкните правой кнопкой мыши на своей сетевой карте . Затем щелкните Свойства .
Затем щелкните Свойства .Выполните поиск следующих слов и убедитесь, что все параметры, которые к ним относятся, в настоящее время активны: Magic Packet , Wake On Magic Packet , Wake On Lan или Wake . Если ни одно из этих слов не появляется, вам может потребоваться обновить драйверы для вашей сетевой карты.
Чтобы проверить, совместим ли ваш компьютер с BIOS, войдите в BIOS при запуске компьютера.Вы можете сделать это, нажав ESC , F2 , F5 , F12 или DEL (в зависимости от вашей системы).
В BIOS перейдите к Power Options и включите Wake-On-LAN или любой аналогичный параметр:
Открытый порт 8900
Вы можете открыть порт 8900 так же, как и порт порт 445 .Пробуждение по локальной сети (WOL)
Начните с загрузки инструмента Symantec WOL на исходный компьютер.Запустите инструмент, а затем заполните пустые поля, используя информацию, собранную выше.
Mac-адрес : MAC-адрес (целевой компьютер)
Интернет-адрес : локальный IP-адрес (целевой компьютер)
Маска подсети : 255.255.255.255
Параметры отправки : Локальная подсеть
Номер удаленного порта : 8900
Нажмите кнопку : Разбуди меня
После получения пакета целевой компьютер загрузится:
Загрузите компьютер из Интернета
Теоретически можно загрузить удаленный компьютер из Интернета.Вам потребуется настроить маршрутизатор для перенаправления пакета UDP на определенный порт на всех сетевых компьютерах. Отправляя волшебные пакеты на ваш общедоступный IP-адрес (на правильный порт), вы сможете индивидуально загружать компьютеры в вашей локальной сети.
Загрузите компьютер с помощью телефона
Если вы хотите вывести компьютер из спящего режима, когда вас нет дома по телефону, вам понадобится внешний модем PSTN (с использованием последовательного порта RS 232 ).


 Поэтому, не важно, какая у вас стоит операционная система, запланировать выключение компьютера можно любым удобным способом.
Поэтому, не важно, какая у вас стоит операционная система, запланировать выключение компьютера можно любым удобным способом.
 exe
exe
