100 горячих клавиш Photoshop для огненного результата | GeekBrains
Быстрые клавиши Photoshop для разных этапов работы, а также их настройка вручную
3 минуты14012
https://d2xzmw6cctk25h.cloudfront.net/post/2280/og_image/f4ed7e488d58df90933fedff0a28607f.jpg
Горячие клавиши в любом профессиональном инструменте — это маст-хэв, который помогает существенно увеличить скорость работы. Если не выискивать нужный инструмент на панели клик за кликом, а сразу вызывать его с клавиатуры, можно сэкономить несколько секунд — а за целый рабочий день они складываются чуть ли не в часы!
В этом посте мы собрали основные горячие клавиши Photoshop — популярнейшего дизайнерского инструмента — и сгруппировали их по функциональной принадлежности. Если рядом с операцией указаны два сочетания, то первое работает в Windows, второе — в macOS. Если указано одно сочетание — оно подойдёт для обеих операционных систем.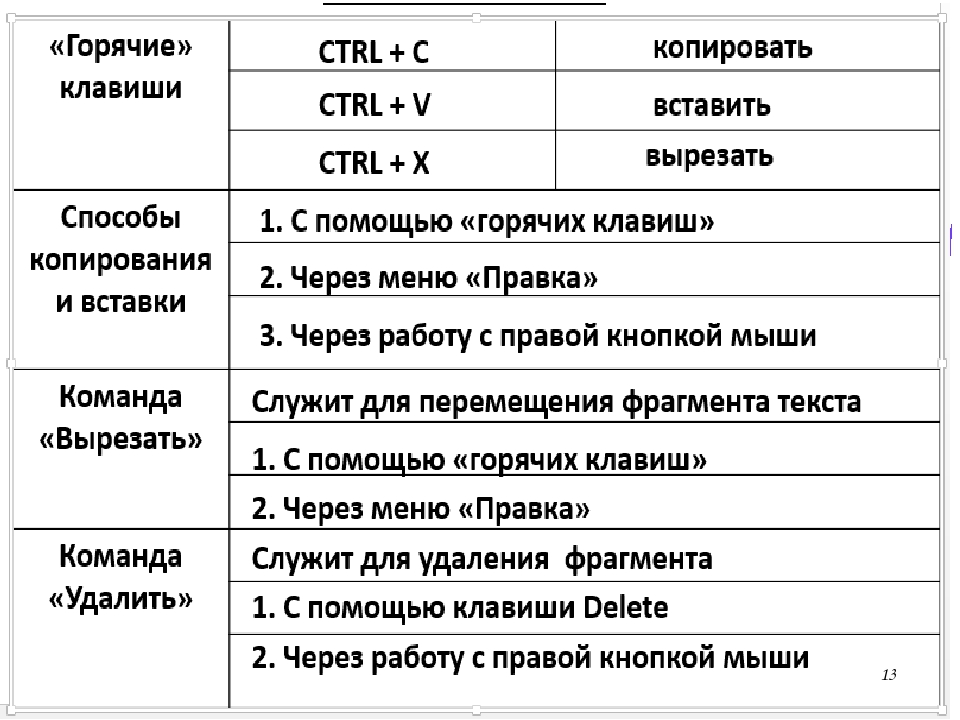
Работа с файлом
- Создать новый файл — Ctrl + N / Cmd + N.
- Открыть файл — Ctrl + O / Cmd + O.
- Сохранить файл как… — Shift + Ctrl + S / Shift + Cmd + S.
- Сохранить файл в формате PSD — Ctrl + S / Cmd + S.
- Сохранить для Web — Shift + Ctrl + Alt + S / Shift + Cmd + Opt + S.
- Показать/скрыть панель операций — Alt + F9 / Opt + F9.
- Закрыть все открытые документы, кроме текущего — Ctrl + Alt + P / Cmd + Opt + P.
Стандартные команды
- Отменить последнее действие — Ctrl + Z / Cmd + Z.
- Повторить последнее действие — Ctrl + Shift + Z / Command + Shift + Z.
- Вырезать — F2.
- Скопировать — F3 или Ctrl + C / Cmd + C.

- Вставить — F4 или Ctrl + V / Cmd + V.
- Восстановить — F12.
Просмотр и размер изображения
- Переключиться между стандартным режимом, полноэкранным с меню и полноэкранным — F.
- Просмотреть изображение в масштабе 100% — Ctrl + Alt + 0 / Cmd + Alt + 0.
- Увеличить изображение (приблизить) — Ctrl + «+» / Cmd + «+».
- Уменьшить изображение (отдалить) — Ctrl + «–» / Cmd + «–».
- Настроить изображения под масштаб экрана — Ctrl + 0 / Cmd + 0.
- Изменить размер фото — открыть окно «Размер изображения» + Ctrl + Alt + I / Cmd + Opt + I.
- Изменить размер источника клонирования — Shift + Alt + «[» или «]» / Option + Shift + «[» или «]».
- Инструмент «Масштаб»
Работа со слоями
- Показать/скрыть панель «Слои» — F7.

- Создать слой — Ctrl + Shift + N / Cmd + Shift + N.
- Создать копию слоя — Ctrl + J / Cmd + J.
- Создать новый слой путём вырезания — Shift + Ctrl + J / Shift + Cmd + J.
- Сгруппировать слои — Ctrl + G / Cmd + G.
- Разгруппировать слои — Ctrl + Shift + G / Cmd + Shift + G.
- Выделить все слои — Ctrl + Alt + A / Cmd + Opt + A.
- Выделить верхний слой — Alt + «.» / Opt + «.».
- Выделить нижний слой — Alt + «,» / Opt + «,».
- Опустить выбранный слой на один уровень — Ctrl + «[» / Cmd + «[».
- Поднять выбранный слой на один уровень — Ctrl + «]» / Cmd + «]».
- Сделать выбранный слой самым верхним — Shift + Ctrl + «]» / Shift + Cmd + «]».
- Сделать выбранный слой самым нижним — Shift + Ctrl + «[», Shift + Cmd + «[».
- Объединить выделенные слои — Ctrl + E / Cmd + E.

- Объединить все видимые слои — Ctrl + Shift + Alt + E / Cmd + Shift + Option + E.
- Переместить слой без выделения на один пиксель — Ctrl + стрелка / Cmd + стрелка.
- Залить фоновый или стандартный слой — открытие диалогового окна Backspace или Shift + Backspace / Delete или Shift + Delete.
- Удалить корректирующий слой — Delete или Backspace / Delete.
- Скопировать все слои в выделенной области в буфер обмена — Shift + Ctrl + C / Shift + Cmd + C.
Работа с выделением
- Инвертировать изображение в выделенной области
- Переключиться между исходным изображением и просмотром выделенной области — X.
- Убрать выделение — Ctrl + D / Cmd + D.
- Вернуть выделение — Shift + Ctrl + D / Shift + Cmd + D.
- Инвертировать выделение — Shift + F7.

- Исключить часть выделенной области — зажать Alt + выделение, зажать Opt + выделение.
- Добавить новую область к уже выделенной — зажать Shift + выделение.
- Растушевать выделенную область — Shift + F6.
- Залить выделенную область — открыть окно с параметрами заливки, затем Shift + F5.
Коррекция изображений
- Повернуть на 15 градусов — Ctrl + T + Shift + колёсико мыши / Cmd + T + Shift + колёсико мыши.
- Обесцветить выделенную область или слой — Shift + Ctrl + U / Shift + Cmd + U.
- Залить — Shift + F5.
- Обрезать — использовать инструмент «Рамка» + Enter.
- Инвертировать изображение (отразить зеркально) — Shift + Ctrl + I / Shift + Cmd + I.
- Переключить режим прозрачности — «/».
- Перейти в режим свободного трансформирования — Ctrl + T / Cmd + T.

- Создать или отменить обтравочную маску — Ctrl + Alt + G / Cmd + Opt + G.
- Повернуть холст — R.
- Открыть окно «Кривые» — Ctrl + M / Cmd + M.
- Открыть окно «Уточнить край»
- Открыть окно «Цветовой тон» — Ctrl + U / Cmd + U.
- Открыть окно «Уровни» — Ctrl + L / Cmd + L.
- Открыть окно «Цветовой баланс» — Ctrl + B / Cmd + B.
- Применить «Автотон» — Shift + Ctrl + L / Shift + Cmd + L.
- Применить «Автоконтраст» — Alt + Shift + Ctrl + L / Opt + Shift + Cmd + L.
- Применить автоматическую цветовую коррекцию — Shift + Ctrl + B / Shift + Cmd + B.
- Переключиться из стандартного режима в режим «Быстрая маска» — Q.
- Переключить цвет холста вперёд — «пробел» + F.
- Переключить цвет холста назад — «пробел» + Shift + F.

Работа с инструментами
Удерживайте клавишу, чтобы временно выбрать нужный инструмент. Если её отпустить, снова активируется предыдущий.
- Волшебная палочка — W.
- Выделение контура — A.
- Кадрирование перспективы — C.
- Кисть — B.
- Лассо — L.
- Ластик — E.
- Осветлитель — O.
- Перо — P.
- Перемещение — V.
- Пипетка — I.
- Поворот вида — R.
- Прямоугольник — U.
- Рамка — C.
- Рука — H.
- Текст — T.
- Штамп — S.
Работа с кистью
- Показать или скрыть панель кистей — F5.
- Уменьшить размер кисти — «[».
- Увеличить размер кисти — «]».

- Уменьшить жёсткость кисти — «{».
- Увеличить жёсткость кисти — «}».
- Повернуть кисть на 1 градус по часовой стрелке — «→».
- Повернуть кисть на 1 градус против часовой стрелки — «←».
- Повернуть кисть на 15 градусов по часовой стрелке — Shift + «→».
- Повернуть кисть на 15 градусов против часовой стрелки — Shift + «←».
- Предыдущая кисть — «,».
- Следующая кисть — «.».
- Первая кисть — «<».
- Последняя кисть — «>».
Как настроить быстрые клавиши в Photoshop
Бывает так, что вместо одной комбинации горячих клавиш вы вслепую всё время нажимаете другую. Или часто выполняете какую-то операцию, которая требует четырёх кнопок — а хотелось бы всё-таки нажимать две. Или вашим пальцам просто не хватает растяжки для нужной комбинации. Здесь пригодится функция настройки горячих клавиш.
Чтобы организовать всё под себя, зайдите во вкладку «Редактирование» и откройте «Комбинации клавиш». Эту панель также можно вызвать нашей бонусной комбинацией: Alt + Shift + Ctrl + K / Alt + Shift + Cmd + K. Затем выбирайте операции и присваивайте им нужные сочетания. Главное — потом их не забыть.
Горячие клавиши помогут вам работать быстро, но скорость — это не всё, что нужно, чтобы выдавать шедевры. Важно понимать основы композиции и колористики, освоить дизайнерское мышление, уметь работать с идеями. Ну и инструментами пользоваться, конечно. Всему этому учат на факультете дизайна GeekUniversity.
дизайн, graphic-designТоп-10 горячих клавиш Photoshop
14.12.08 Уроки Photoshop
Сначала рассмотрим наиболее нужные и часто применяемые комбинации клавиш в программе Adobe Photoshop CS3
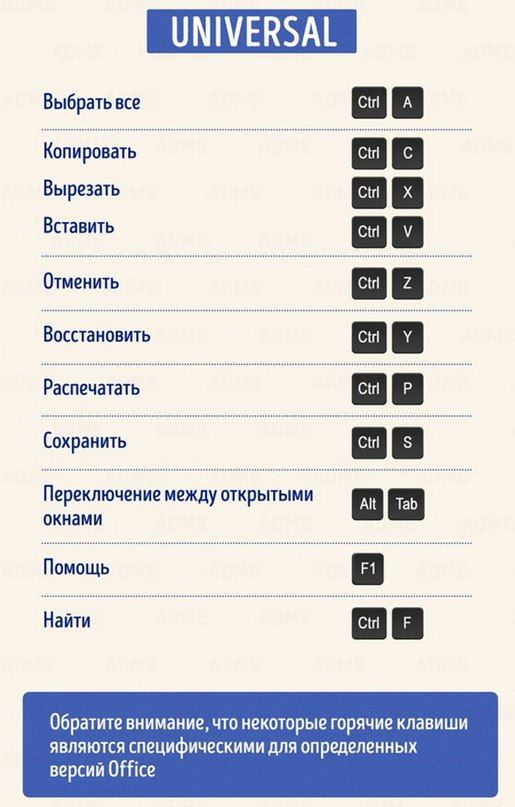 Да и в новых версиях будут работать, потому что, потратив немного времени на запоминание таких комбинаций, в повседневной работе получается сэкономить уйму времени и не отвлекаться от творчества на банальные технические детали.
Да и в новых версиях будут работать, потому что, потратив немного времени на запоминание таких комбинаций, в повседневной работе получается сэкономить уйму времени и не отвлекаться от творчества на банальные технические детали.В конце статьи я приведу стандартную таблицу горячих клавиш. На практике никто не использует их все, но стараться использовать как можно больше комбинаций горячих клавиш желательно. Если нужно ретушировать много фото с красными глазами от вспышки, то лучше потратить пару секунд на то, чтобы запомнить где на клавиатуре находится кнопка «J«. Поначалу это отвлекает и напрягает, но большинство комбинаций быстро запоминаются и их частое применение делает работу в Photoshop более комфортной и быстрой.
1. На первом месте группа горячих клавиш, которые позволяют убрать с рабочей области программы Photoshop панель Navigator и забыть о ней. CTRL+ALT+НОЛЬ – установить размер документа на 100%, CTRL+ПЛЮС — увеличить размер документа, CTRL+МИНУС – уменьшить размер документа на экране Photoshop. CTRL+НОЛЬ – по размеру экрана.
CTRL+НОЛЬ – по размеру экрана.
2. CTRL+S – сохранить текущие изменения документа. Могут отрубить свет, может зависнуть компьютер, может произойти сбой в самой программе Photoshop, особенно, если открыто много больших файлов. Чем чаще сохраняешься, тем спокойнее. А поскольку CTRL+S работает почти во всех программах Windows, привычка часто сохранятся очень правильная.
3. Горячие клавиши CTRL+Z, как и в остальных программах Windows, отменяет последнее действие. Повторное применение CTRL+Z отменит отмену, но не будет отменять еще более ранние действия. Т.е. дизайнер имеет возможность посмотреть несколько раз и сравнить, какой вариант оставить. Если же нужно отменить несколько действий, применяется комбинация CTRL+ALT+Z. Сочетание применения комбинаций CTRL+Z и CTRL+ALT+Z дает возможность отменять и возвращать назад группы отмененных действий, что очень удобно.
4. Если вам нужно нарисовать буклет про детские товары, то слоев в таком PSD-документе будет очень много. Их приходится постоянно перемещать, чтобы влиять на их видимость или для логичной группировки в папки. CTRL+] – поднять слой на 1 уровень вверх, CTRL+[ — опустить слой на 1 уровень вниз. Горячие клавиши CTRL+SHIFT+] поднимают слой на самый верх документа или на самый верх в папке, если слой внутри папки. Аналогично комбинация CTRL+SHIFT+[ опустит текущий слой, папку или группу выделенных слоев в самый низ.
5. Горячие клавиши копирования и вставки из буфера обмена в Photoshop стандартные CTRL+C – скопировать и CTRL+V – вставить. При этом копируется только изображение на текущем слое, попавшее в область выделения. Но есть и приятные расширенные возможности. Комбинация CTRL+SHIFT+C копирует все, что находится в выделенной области, независимо от того, в каком слое находится изображение.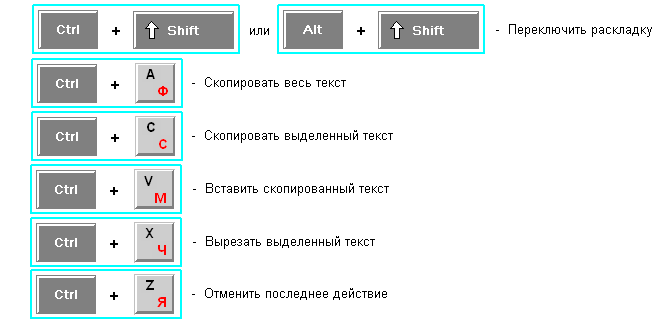 А вставка CTRL+SHIFT+V вставляет раннее скопированную графику в выделенную область так, что даже после снятия выделения вставленная картинка не видна за пределами области выделения, которая была при вставке. При этом картинка не обрезается и ее можно перемещать внутри области-маски. По-моему, две последние комбинации горячих клавиш впервые появились в версии Photoshop CS.
А вставка CTRL+SHIFT+V вставляет раннее скопированную графику в выделенную область так, что даже после снятия выделения вставленная картинка не видна за пределами области выделения, которая была при вставке. При этом картинка не обрезается и ее можно перемещать внутри области-маски. По-моему, две последние комбинации горячих клавиш впервые появились в версии Photoshop CS.
6. Копирование и перетаскивание с помощью кнопок клавиатуры имеет ряд преимуществ. Очень удобно выделить изображение и сделать его копию со смещением на 1 пиксель (ALT+СТРЕЛКА), или же сместить его на 1 пиксель без копирования (CTRL+СТРЕЛКА). CTRL+SHIFT+СТРЕЛКА смещает изображение на 10 пикселей, ALT+SHIFT+СТРЕЛКА копирует изображение в указанном стрелкой направлении со смещением на 10 пикселей. Эти комбинации горячих клавиш Фотошопа также часто используются для копирования/перемещения выделенных фрагментов изображения, например, чтобы затереть поврежденный фрагмент градиента.
7. Часто в процессе работы в Photoshop часто приходится много раз подряд пользоваться одним и тем же фильтром. Советую не забывать о горячей клавише CTRL+F – повторить действие фильтра. Комбинация экономит много времени, например, когда нужно сделать четче несколько фото – достаточно один раз выбрать и настроить Unsharp Mask, а затем применять действие фильтра ко всем изображениям.
8. Чтобы менять форму и вращать картинку нажмите CTRL+T – переход в режим свободной трансформации активного объекта.
9. Когда слоев слишком много, работать с ними становится неудобно. Помогает объединение в папки или слияние слоев. Комбинация CTRL+E объединяет текущий слой с нижним в один новый слой. CTRL+SHIFT+E объединяет все слои PSD-документа в один.
10. Когда нужно убрать строительные леса и посмотреть на результат работы, нажмите CTRL+H – показать/спрятать направляющие. Если результат работы еще не примет заказчик, повторное применение комбинации вернет направляющие назад.
Если результат работы еще не примет заказчик, повторное применение комбинации вернет направляющие назад.
Таблица с остальными горячими клавишами программы Adobe Photoshop CS3 приведена в статье Все горячие клавиши Photoshop CS3.
Читайте также:
Key Remapper — переназначение клавиш клавиатуры и кнопок мыши
Программа переназначения клавиш клавиатуры, кнопок мыши и прокрутки колеса Key Remapper позволяет:
Переназначать клавиши клавиатуры, нажатия кнопок мыши и прокрутку колеса мыши новыми значениями с возможностью задавать не присутствующие на клавиатуре клавиши и кнопки мыши. Например, клавишу CapsLock можно заменить на «Среднюю кнопку мыши», F11 на “Прокрутку колеса мыши вниз”, F12 на Win, Browser Home или “Кнопку мыши X2” (которые могут физически отсутствовать на устройствах ввода).
 Вы также можете попробовать более функциональную программу Key Manager, которая позволяет переназначать комбинации клавиш и кнопок мыши, последовательности нажатий, долгое нажатие (нажатие и удержание), выполнять макросы нажатий, эмулировать клики мышью, отображать всплывающие меню, впечатывать текст и многое другое.
Вы также можете попробовать более функциональную программу Key Manager, которая позволяет переназначать комбинации клавиш и кнопок мыши, последовательности нажатий, долгое нажатие (нажатие и удержание), выполнять макросы нажатий, эмулировать клики мышью, отображать всплывающие меню, впечатывать текст и многое другое.Производить обратную замену клавиш и кнопок мыши, т.е. виртуально менять их функциональное назначение. К примеру, можно виртуально поменять местами правый Shift и Enter, “Среднюю кнопку мыши” и левый Shift.
Заменять определенные клавиши или кнопки мыши комбинациями клавиш или кнопок мыши с модификаторами. Например, можно установить на нажатие клавиши на мультимедийной клавиатуре Browser Forward — комбинацию Alt+Shift+Esc (быстрое переключение программ), на кнопку мыши X1 установить комбинацию Ctrl+C (скопировать), на правый Alt установить комбинацию Ctrl+”Левая кнопка мыши”.

Эмулировать двойной клик кнопок мыши или двойное нажатие клавиш клавиатуры с возможностью задавать задержку между нажатиями (двойной клик с задержкой).
Блокировать (отключать) клавиши клавиатуры, кнопки мыши, прокрутку колеса мыши и их комбинации с клавишами модификаторами.
Ограничивать действие переназначений и блокировок определенными программами и окнами. Например, можно определить, чтобы замена кнопки мыши X1 на клавишу «Пробел» осуществлялась только в программе «A» и нигде больше. Или, чтобы клавиша NumLock заменялась на комбинацию Ctrl+C+C (двойное нажатие C) везде, кроме программы, в заголовке окна которой есть слово «B».
Создавать и быстро (в два клика мышью) переключать профили наборов клавиш.
При этом программа не производит никаких изменений скан-кодов в системном реестре и не требует перезагрузки компьютера, чтобы замены клавиш вступили в силу.
С помощью Key Remapper возможно переназначать практически любые клавиши и кнопки мыши.
| Языки интерфейса: | ||||
| Системные требования: | Windows 10/8.1/8/7/Vista/2008/2003/XP/2000 | |||
Снимки экрана
Как пользоваться программой
Скачивание и установка программы Key Remapper
Для работы с программой необходимо скачать установочный дистрибутив и затем запустить его. Начнется установка, после которой программа будет готова к использованию. После запуска программы на экране появится окно, показанное на рисунке:
Работа с программой
В верхней части экрана расположен выпадающий список выбора профиля и кнопки для работы с ними. Рядом находится кнопка «Пауза», которая позволяет временно отключать программу. Ниже находится основная область, в которой определяются замены и блокировки клавиш.
Рядом находится кнопка «Пауза», которая позволяет временно отключать программу. Ниже находится основная область, в которой определяются замены и блокировки клавиш.
Профили
Для определенных программ и целей требуются разные наборы клавиш, поэтому в программе предусмотрены профили, с помощью которых можно создавать наборы различных замен и соответствий клавиш, которые можно настраивать и по необходимости быстро переключать. Их можно создавать (кнопка «Добавить новый» ), переименовывать (кнопка «Переименовать» ) и удалять (кнопка «Удалить» ).
При создании профиля появляется окно, в котором необходимо ввести имя профиля и выбрать, будет ли новый профиль заполнен данными текущего или нет.
Переключать созданные профили можно с помощью выпадающего списка или через контекстное меню, вызываемое правой кнопкой мыши на значке программы в панели задач.
Определение, замена и блокировка
Для замены одной клавиши на другую необходимо определить клавишу или кнопку мыши, которая будет физически нажиматься и клавишу, которая будет передана системе, как нажатая:
Чтобы определить замену клавиши, кнопки мыши или прокрутки колеса, произведите двойной щелчок мышью на строке «(дважды кликните, чтобы добавить)». Эту операцию можно также выполнить посредством клавиши Insert или с помощью контекстного меню:
Эту операцию можно также выполнить посредством клавиши Insert или с помощью контекстного меню:
Появится окно, показанное на рисунке:
При появлении этого окна, фокус автоматически переходит на определение нажимаемой клавиши/кнопки мыши.
Нажмите требуемую клавишу, кнопку мыши (для определения левой кнопки мыши — удерживайте клавишу Ctrl или любой другой модификатор) или прокрутите колесо мыши и выберите, что требуется сделать: заменить на другую клавишу или комбинацию или заблокировать?
Если требуется определить новое значение клавиши, установите курсор в поле ввода под флажком «Заменить на клавишу, кнопку мыши или комбинацию» и нажмите на клавиатуре требуемую клавишу или комбинацию (удерживая клавиши модификаторы Alt, Ctrl, Shift и/или Win нажмите основную клавишу). Если на клавиатуре нет соответствующих клавиш, то их можно определить, выбрав основную клавишу из списка. Если требуется задать клавиши модификаторы, поставьте напротив их наименований галочки. Если необходимо нажать кнопку мыши или повернуть колесо мыши, нажмите их или выберите в выпадающем списке действие, начинающееся с «Мышь…». Например: «Мышь — нажать правую кнопку», «Мышь — повернуть колесо вверх» и т.п.
Если необходимо нажать кнопку мыши или повернуть колесо мыши, нажмите их или выберите в выпадающем списке действие, начинающееся с «Мышь…». Например: «Мышь — нажать правую кнопку», «Мышь — повернуть колесо вверх» и т.п.
Если требуется заблокировать клавишу, то выберите флажок «Заблокировать». Если флажок «Полная блокировка» не установлен то простое нажатие клавиши будет блокироваться, но при нажатых модификаторах (Ctrl, Shift и т.п.) клавиша блокироваться не будет. Если флажок установлен, произойдет полная блокировка. Например, если заблокировать клавишу «A» и не установить флажок «Полная блокировка», то комбинация Ctrl+A — будет работать. Но если полную блокировку включить — не будет.
По окончании определения нажмите кнопку «ОK».
Если программа не стоит в режиме «Пауза», то замена уже будет работать.
Если требуется виртуально поменять клавиши и/или кнопки мыши местами, то необходимо провести две замены клавиш — одну на другую и наоборот.
Важно отметить, что на одну клавишу нельзя поставить два и более действия замены или блокировки. Если такое происходит, то выполняется то, которое находится выше в списке. Если одно действие находится в папке, а другое на эту же клавишу находится ниже ее, то будет выполнено действие из папки.
Работа с заменами и блокировками
Программа позволяет структурировать замены и блокировки в папках, которые можно создавать с помощью комбинации клавиш Ctrl+Insert или через контекстное меню — «Вставить папку».
Вы можете свободно перемещать действия и папки просто перетаскиванием мыши. Если в начале перетаскивания нажата клавиша Ctrl, то действие или папка копируются. Также предусмотрены привычные функции вырезания, копирования, вставки и удаления.
Если необходимо временно отключить какую-либо замену или блокировку, или даже всю папку, можно воспользоваться клавишей «Пробел» или контекстным меню — «Отключить…». Для включения необходимо повторить операцию.
Горячие клавиши программы
| Ctrl+P | Включить паузу |
| Insert | Вставить действие (замену или блокировку) |
| Shift+Insert | Вставить папку |
| Enter | Добавить/Изменить папку или действие в зависимости от контекста |
| Space | Отключить/Включить действие или папку (включая все действия, которые она содержит) |
| Ctrl+Space | Отключить все действия папки |
| Shift+Space | Включить все действия папки |
| Ctrl+Shift+Space | Инвертировать состояние всех действий папки (включить выключенные и отключить включенные) |
| Delete | Удалить папку или действие |
| Ctrl+Delete | Удалить все папки и действия (очистить текущий профиль) |
| Shift+Вверх | Поднять папку или действие вверх |
| Shift+Вниз | Опустить папку или действие вниз |
| Ctrl+X | Вырезать действие или папку |
| Ctrl+C | Скопировать действие или папку |
| Ctrl+V | Вставить действие или папку |
Горячие клавиши в 1С
Для более быстрой и эффективной работы в программе 1С можно пользоваться не только мышкой, а использовать так называемые «горячие клавиши».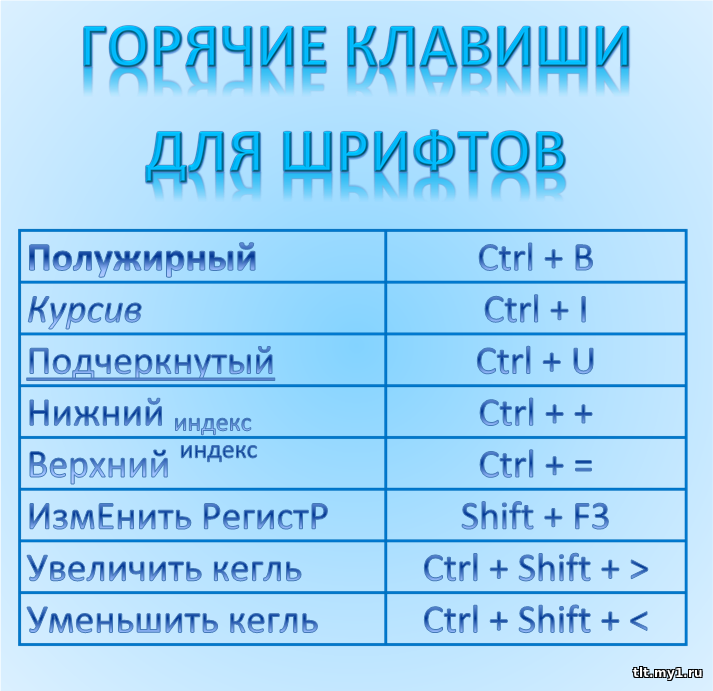 Это сочетание двух и более клавиш, с помощью которых можно выполнять любые задачи. Используя горячие клавиши в 1С можно значительно ускорить процесс работы и упростить ввод данных. Клавиши нажимаются одновременно, это показывается знаком +.
Это сочетание двух и более клавиш, с помощью которых можно выполнять любые задачи. Используя горячие клавиши в 1С можно значительно ускорить процесс работы и упростить ввод данных. Клавиши нажимаются одновременно, это показывается знаком +.
Наиболее часто используемые комбинации запоминаются пользователем быстро, но их очень много, поэтому подсказка не помешает.
Справка — Горячие клавиши (1С Предприятие)
Первое, где можно ознакомиться с командами это вызвать Справку 1С используя клавишу F1. Далее нажав комбинацию Shift+F1 можно ознакомиться непосредственно с описанием сочетаний клавиш в 1С Предприятие, открыв содержание справки.
Горячие клавиши — глобальные действия
Клавиши, которые мы использовали при открытии справки, относятся к клавишам, выполняющим глобальные действия, они выполняются в любом состоянии программы 1С, в любом месте запущенной программы.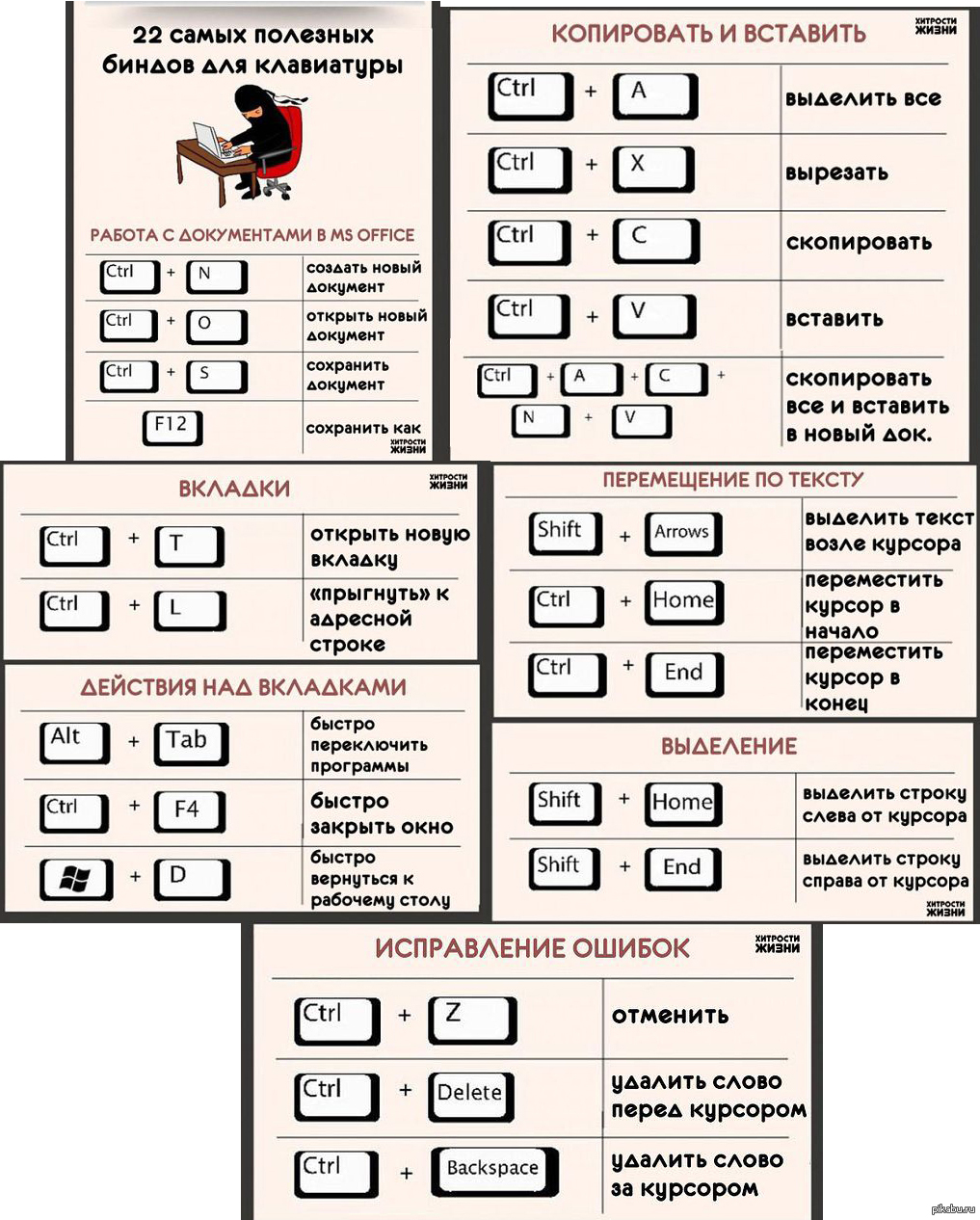
Например, нажатие клавиш Ctrl+N всегда приведет к появлению диалогового окна создания документа.
Сочетание клавиш Ctrl+O вызывает диалоговое окно открытия документа.
Находясь в каком либо журнале или отчете нажав кнопку Ctrl+D мы добавим в Избранное текущий элемент.
С помощью комбинации клавиш Ctrl+Shift+B можно открыть раздел Избранное. В примере, мы видим ранее добавленный элемент в Избранное.
Команда Ctrl+F2 — открывает встроенный калькулятор.
Комбинаций клавиш для управления большое количество, как для пользователей, так и для программистов. Мы рассмотрим некоторую их часть.
Горячие клавиши — общие действия
Общие действия — имеют один и тот же смысл в различных объектах конфигурации (справочнике, журнале, документе и т.п.). Например, находясь в справочнике кнопка Del удаляет его текущий элемент, Ins — создает элемент справочника, F9 — скопировать его. Если находиться в документе, кнопка Del удаляет строку, а с помощью кнопки Ins можно добавить строку, F9 — соответственно скопировать ее.
Если находиться в документе, кнопка Del удаляет строку, а с помощью кнопки Ins можно добавить строку, F9 — соответственно скопировать ее.
Существует множество различных комбинаций клавиш, выполняющие какие-либо действия. Их расшифровка приведена в Справке программы 1С, в разделе Сочетания клавиш. Общие действия.
Например, нажатие клавиш Ctrl+F вызывает диалоговое окно поиска.
Команда Заменить вызывается комбинацией клавиш Ctrl+H. Работает в текстовых частях программы 1С.
При работе с текстом также можно вместо кнопок на панели инструментов использовать горячие клавиши. Например, Ctrl+B — включить/выключить жирный шрифт, Ctrl+U — включить/выключить подчеркивание, Ctrl+I — включить/выключить курсив.
В справке программы 1С описано множество других комбинаций клавиш для работы с текстом — раздел Сочетание клавиш. Работа с текстовым документом.
Работа с текстовым документом.
А также есть блок справки Сочетания клавиш. Работа с табличным документом.
В случае необходимости отмены действия всегда поможет комбинация Ctrl+Z.
Подсказки горячих клавиш
Хотелось бы обратить внимание, при работе в программе 1С на всплывающие подсказки. Наведя мышкой на кнопку в справочнике или документе в подсказке кроме выполняемого действия отображается и сочетание клавиш, которое можно использовать для его выполнения. Например, наведя на кнопку Создать, в справочнике Контрагенты, видим в подсказке, что для этого действия можно использовать кнопку Ins — Insert — вставка — создает новый элемент списка.
Так, находясь в журнале документов с помощью кнопки Ins можно создать новый документ.
Работая с табличной частью документа, с помощью этой же кнопки Ins мы можем добавить новую строку, новый элемент.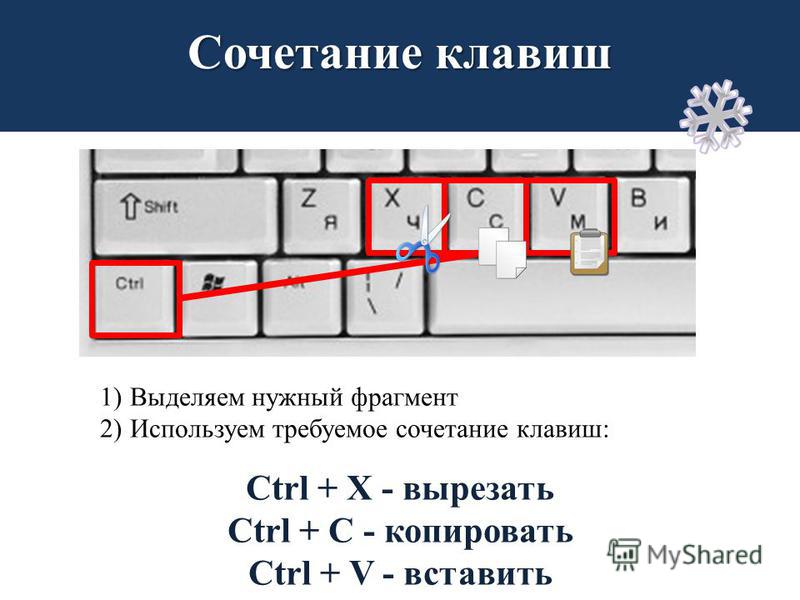
Наведя на кнопку копирования, в справочнике Номенклатура, всплывающая подсказка говорит, что с помощью кнопки F9 также можно скопировать выделенный элемент,
Эта же кнопка, F9 в журнале документов создает копию выделенного документа, который впоследствии можно отредактировать.
Также подсказки горячих клавиш видно при выборе меню правой кнопкой мышки. Например, нажав в журнале на документе.
Или нажав правой кнопкой мышки на элементе справочника.
Горячие клавиши — переход к командам панелей
Горячие клавиши этого раздела предназначены для работы с формами и окнами программы 1С.
С помощью горячих клавиш управления окнами можно переходить между открытыми окнами — листать их вперед (Ctrl+Tab, Ctrl+F6), листать назад (Ctrl+Shift+Tab, Ctrl+Shift+F6), вызвать системное меню диалогового окна или приложения (Alt + Space), вызвать контекстное меню окна (Shift+F10), вызвать главное меню программы (Alt+F10), вернуть активность окну после работы с меню (Esc), в других случаях Esc — закрывает окно. Закрыть текущее окно можно комбинацией — Ctrl+F4, закрыть активное окно, модальный диалог, завершить работу с программой и другие действия (Alt+F4).
Закрыть текущее окно можно комбинацией — Ctrl+F4, закрыть активное окно, модальный диалог, завершить работу с программой и другие действия (Alt+F4).
Например, нажав сочетание Alt+Space открылось системное меню программы 1С.
Нажав в документе клавиши Shift+F10, откроется контекстное меню документа.
Горячие клавиши управления формами — ускоряют работу с формами, позволяя с помощью клавиш перемещаться по элементам формы, выполнять какие то действия, закрывать форму.
Например, при заполнении данных, можно передвигаться по полям формы нажимая кнопку Tab. Текущее поле при этом будет выделено желтым цветом. Вернуться в предыдущее поле можно нажав сочетание кнопок Shift+Tab.
Заполняя данные в формах пригодятся горячие клавиши из раздела Поле ввода. С из помощью можно открывать список выбора, удалять символы, слова, переходить в начало или конец строки, очистить поле.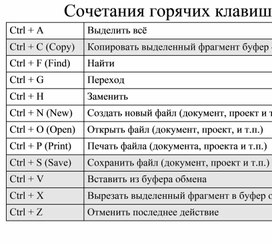
Например, бывают ситуации, когда очистить поле с помощью клавиши Del не получается, в поле выбран элемент из справочника и не удаляется и не дает заменить его на другой элемент. В таком случае нужно воспользоваться комбинацией клавиш Shift+F4 — это позволит очистить поле.
Горячие клавиши — работа со списком дерева и деревом
Эти клавиши помогают более эффективно работать, управляя списком дерева и деревом справочников в 1С. При нажатии Shift+F10 в справочнике, откроется контекстное меню справочника и можем видеть подсказки, какими клавишами можно пользоваться при работе с его элементами.
Дополнительные команды описаны в разделе Справки программы 1С — Сочетания клавиш. Работа со списком и деревом.
Например, находясь в справочнике можно открывать и закрывать группы (папки) нажав сочетание клавиш Shift+Alt+Nam+ и Shift+Alt+Nam-.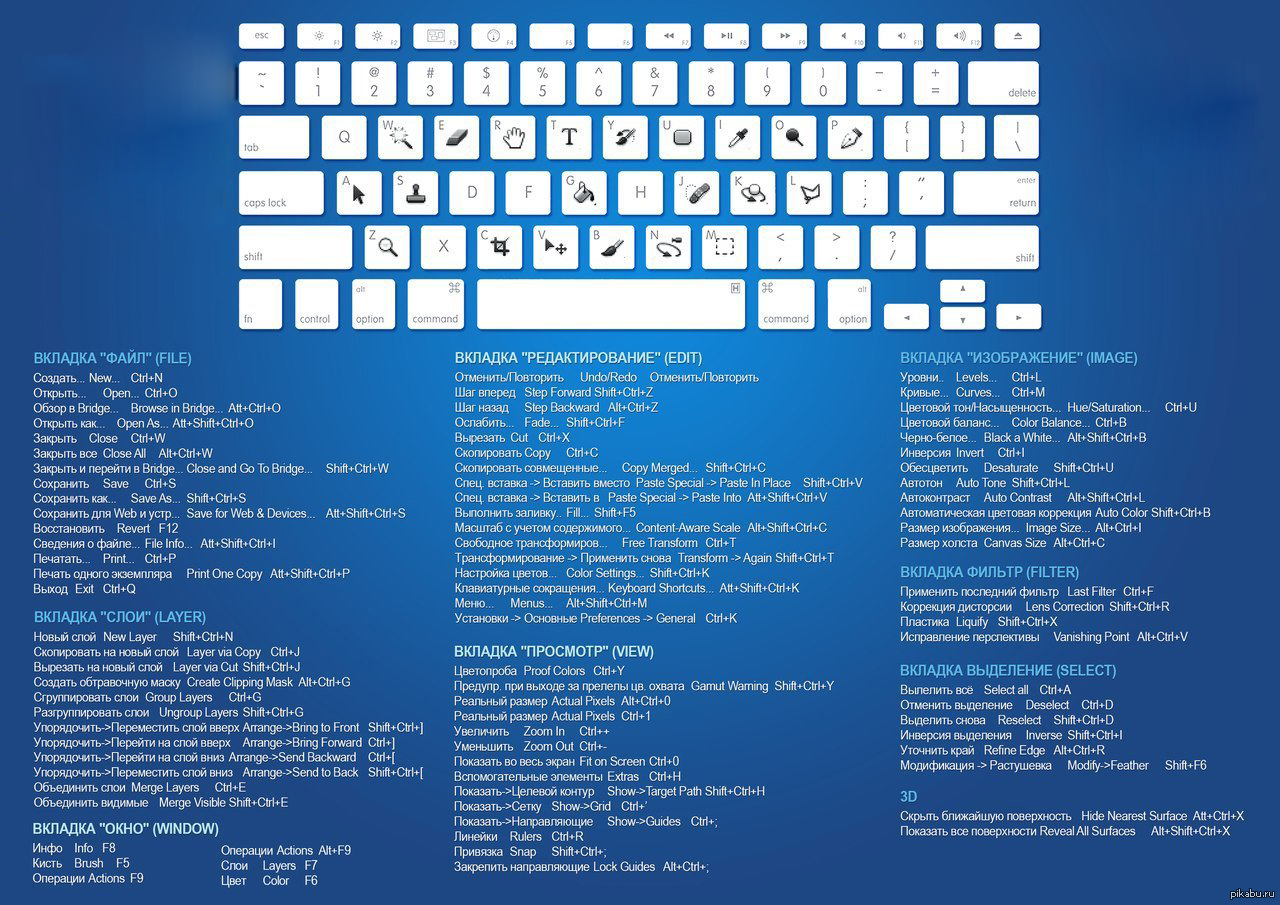 Такой же результат будет при нажатии клавиш Ctrl+Up (стрелка вверх) и Ctrl+Down (стрелка вниз).
Такой же результат будет при нажатии клавиш Ctrl+Up (стрелка вверх) и Ctrl+Down (стрелка вниз).
Например, нажав кнопку Ctrl+F9 можно создать новую группу справочника.
Нажатие кнопки Ctrl+F перемещает нас в строку поиска в верхнем правом углу справочника, для поиска элемента.
Выбрать несколько элементов можно удерживая кнопку Shift или Ctrl, а выделить все элементы можно нажав сочетание Ctrl+A.
Нажатием кнопок Shift+Home, Shift+End можно выделить элементы от текущего элемента до первой или последней строки.
Горячие клавиши — Поле картинка
Раскладка клавиатуры для программистов
Горячие клавиши для работы в Конфигураторе можно посмотреть в Справке Конфигуратора — раздел Сочетание клавиш (Конфигуратор).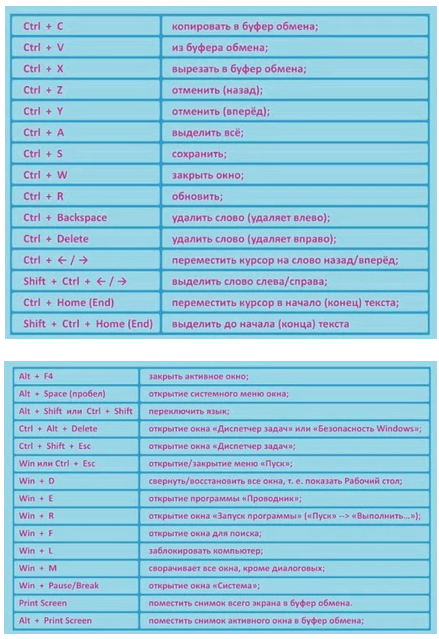 Открыть его можно с помощью нажатия Shift+F1.
Открыть его можно с помощью нажатия Shift+F1.
Для формирования привычки использовать горячие клавиши в 1С нужно постепенно их использовать в работе, а не просто стараться заучить. Так работа с программой 1С будет более эффективной.
Подробнее см. видео
Горячие клавиши в 1С 8.2 и 8.3 Бухгалтерия
Копирование, вставка, поиск элемента
Действия в документах
Печать активного документа
Вызов калькулятора
Подстановка значений из калькулятора
Быстрый ввод информации из справочника и ее очистка
Переход между вкладками
Действия с документами
Создание строки документа
Переход между полями документа
Запись, проведение, удаление документов
Создание документа
Поиск документов в журнале
См. также:
Если Вы еще не являетесь подписчиком системы БухЭксперт8:
Активировать демо-доступ бесплатно →
или
Оформить подписку на Рубрикатор →
После оформления подписки вам станут доступны все материалы по 1С Бухгалтерия, записи поддерживающих эфиров и вы сможете задавать любые вопросы по 1С.
Помогла статья?
Получите еще секретный бонус и полный доступ к справочной системе БухЭксперт8 на 14 дней бесплатно
Горячие клавиши Windows (Windows Hotkeys) | windows
[Как использовать клавиатуру компьютера]
Где бы Вы ни использовали компьютер, Вы скорее всего будете использовать его клавиатуру. Чаще всего это так называемая QWERTY-клавиатура (название обозначает расположение раскладки клавиш. Клавиши с буквами Q, W, E, R, T, Y обычно расположены на клавиатуре слева вверху друг за другом). Такая раскладка была предложена для печатных машинок еще в 18 веке, и до сих пор является самой популярной. Если Вы совсем новичок в компьютерной грамотности, то выполните следующие пошаговые инструкции одну за другой.
Перед тем, как начать упражняться, Вам нужно создать какой-нибудь пустой документ в текстовом редакторе Microsoft Word, WordPad или NotePad.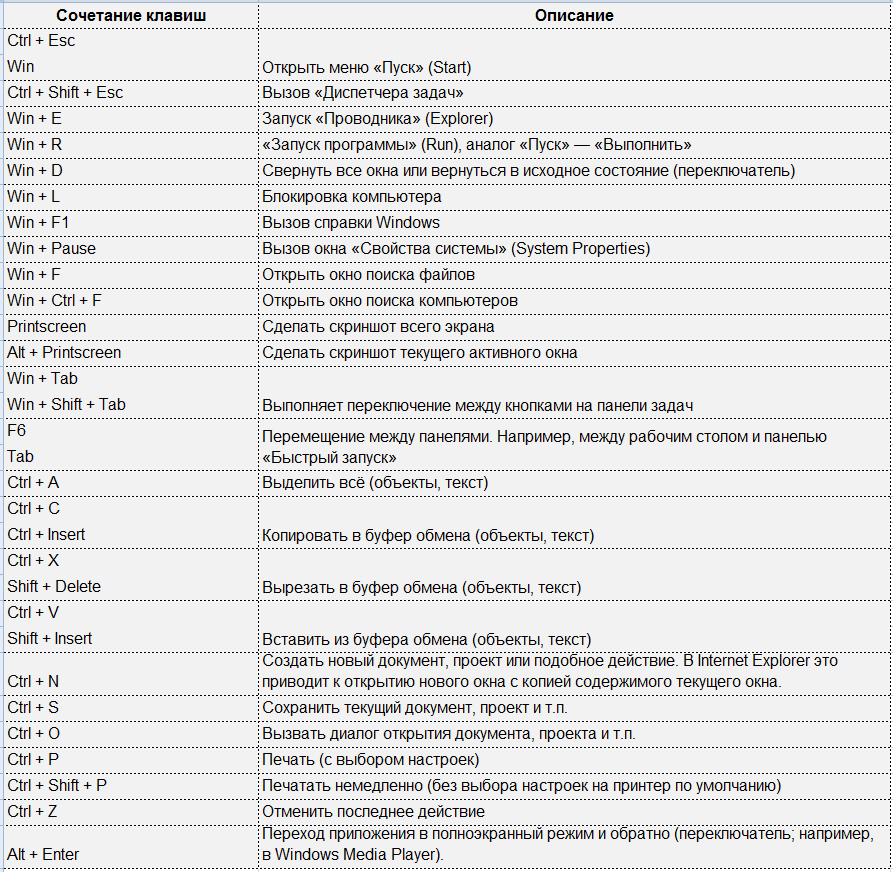 Редакторы WordPad и NotePad входят в стандартный комплект поставки операционных систем Windows, и их можно запустить через меню Пуск -> Программы -> Стандартные.
Редакторы WordPad и NotePad входят в стандартный комплект поставки операционных систем Windows, и их можно запустить через меню Пуск -> Программы -> Стандартные.
Шаг 1. Внимательно рассмотрите клавиатуру компьютера. Специальные группы клавиш выделены красной линией:
У некоторых клавиатур, особенно клавиатур ноутбуков, внешний вид раскладки, количество и расположение клавиш будет несколько отличаться от вида, который приведен на картинке, однако все клавиатуры так или иначе имеют все перечисленные на рисунки клавиши.
Давайте рассмотрим назначение клавиш и их групп.
Группа функциональных клавиш F1..F12. Как будут работать эти клавиши — в основном зависит от той программы, в которой этими клавишами пользуются. Но в основном к определенным клавишам обычно привязывают одни и те же функции.
F1. Клавиша для вызова экрана подсказки или справки.
F3. Вызов диалога поиска (строки или файла).
F5. Обновить: если нажата эта клавиша в проводнике Windows, то обновится вид папок или рабочего стола, а в браузере эта клавиша вызовет перезагрузку отображаемой странички сайта.
F10. В некоторых программах делает переход в главное меню.
Вместе с клавишами Ctrl, Alt, Shift функциональные клавиши F1..F12 могут запускать специальные функции (см. далее раздел «Часто используемые горячие клавиши Windows»).
Шаг 2. Обычные клавиши предназначены для ввода букв. Когда Вы просто нажимаете на них, то вводится символ в нижнем регистре (маленькая буква). Однако если при вводе удерживать нажатой клавишу Shift (для удобства на клавиатуре есть 2 такие клавиши), то будут вводиться символы в верхнем регистре (заглавные буквы).
Попробуйте ввести свое имя, используя заглавные буквы и пробелы. Клавиша для ввода пробелов самая большая, и она находится в нижней части клавиатуры.
Шаг 3. Если Вы допустили ошибку при вводе, то всегда есть способ её исправить.
Для того, чтобы удалить букву, поместите курсор после неё (для этого можно использовать указатель мыши и клик левой кнопкой мыши), и нажмите на клавишу Backspace. Сделайте короткое нажатие, потому что если будете удерживать клавишу Backspace, то может быть удалено сразу несколько букв и пробелов.
Сделайте короткое нажатие, потому что если будете удерживать клавишу Backspace, то может быть удалено сразу несколько букв и пробелов.
Второй способ удаления — поместите курсор перед удаляемой буквой, и нажмите Delete.
Итак, клавиша Backspace удаляет все слева от курсора, а Delete справа от курсора.
Примечание: почти во всех текстовых редакторах есть функция отмены (Undo). Например, если Вы сразу заметили ошибку при вводе, то можете нажать комбинацию клавиш Ctrl+Z (один раз, или несколько), чтобы удалить только что сделанный ввод (или отменить последние выполненные действия).
Шаг 4. Давайте попробуем ввести предложение:
The quick brown fox jumped over the lazy dog.
Это хорошее предложение для практики, потому что в нем присутствуют большинство букв латинского алфавита.
Примечание: конечно, можно попрактиковаться и во вводе русских букв. Обычно язык ввода в Windows (русский или английский) переключается горячими клавишами Alt+Shift или Ctrl+Shift.
Шаг 5. Курсор можно перемещать по тексту клавишами со стрелками:
Попробуйте перемещать курсор вперед и назад по введенному предложению.
Шаг 6. В правой части клавиатуры имеется блок цифровых клавиш. Чтобы его включить, нажмите клавишу Num Lock, при этом на клавиатуре зажжется соответствующий светодиод.
Шаг 7. Цифры можно также вводить и на основной клавиатуре. Для этого имеется целый ряд клавиш в верхней части клавиатуры, под клавишами F1..F12.
С помощью ряда этих клавиш можно также вводить различные символы, например !, #, % и другие. Ждя этого во время ввода нужно удерживать нажатой клавишу Shift. Если, к примеру, просто нажать на клавишу 7, то будет введена цифра 7. Но если удерживать клавишу Shift, то вместо цифры 7 будет введен символ &.
На клавиатуре имеются и другие клавиши для ввода символов:
Они работают точно так же, как и уже описанные цифровые клавиши в верхнем ряду.
Шаг 8. Клавиша Caps Lock может переключить режим ввода так, что все вводимые буквы будут появляться в верхнем регистре. О включенном режиме фиксации ввода заглавных букв сигнализирует соответствующий светодиод. Чтобы выключить режим фиксации ввода заглавных букв, нужно снова нажать на клавишу Caps Lock.
Во время включенного режима Caps Lock нажатие клавиши Shift приводит к вводу букв в нижнем регистре.
Примечание: режимом фиксации ввода заглавных букв пользуются довольно редко, поэтому существует мнение, что клавиша Caps Lock по сути является атавизмом.
Шаг 9. Клавиша Windows, которая есть на всех современных клавиатурах, позволяет вызвать множество специальных функций (см. раздел «Часто используемые горячие клавиши Windows» и ссылки). Простое нажатие на эту клавишу вызывает Главное меню, как и клик курсором мыши на кнопку Start (Пуск) в левом нижнем углу экрана.
Шаг 10. Некоторые клавиши позволяют производить быструю навигацию по документу (или, к примеру, по открытой странице в браузере). Попробуйте использовать эти клавиши:
Попробуйте использовать эти клавиши:
Шаг 11. Клавиши Ctrl и Alt используются для выполнения специальных операций. Для этого нужно нажать и удерживать клавишу Ctrl (или Alt) вместе с другой клавишей (см. раздел «Часто используемые горячие клавиши Windows» и ссылки).
Например, если Вы нажмете одновременно клавиши Ctrl, Alt и Delete, то откроется меню перезагрузки. Чтобы оно пропало, нажмите на клавишу Esc, которая находится на клавиатуре слева вверху.
Шаг 12. Некоторые действия, которые Вы обычно вызываете с помощью мыши (пройдя через по разным меню), можно быстро запустить с помощью клавиатурных комбинаций (так называемые горячие клавиши, см. далее). Для этого удерживается специальная клавиша (обычно это Ctrl, Alt или Win), и нажимается при этом другая клавиша. Некоторые пользователи предпочитают использовать эти клавиши вместо манипуляций с мышью.
Использование Windows для копирования и вставки горячих клавиш в SecureCRT
Индекс
Использование Windows для копирования и вставки горячих клавиш в SecureCRT®
Примечание : Этот совет предназначен для использования с SecureCRT для Windows.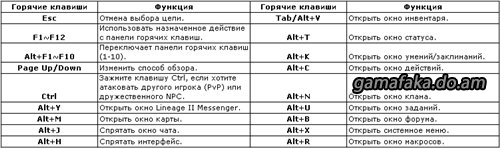
Для демонстрации видео смотрите «Копирование и вставка в SecureCRT» и «Расширенное копирование и вставка в SecureCRT».
SecureCRT предоставляет вам несколько способов копирования и вставки в и с экрана терминала.Один вариант, Использовать копирование и вставку Windows горячие клавиши , позволяет использовать знакомые Windows копирования и вставки нажатия клавиш в окне терминала.
В большинстве случаев программисты, пользователи Emacs и другие лица, работающие в их Окно терминала весь день нужно иметь Использовать Windows, копировать и вставлять горячие клавиши отключены, чтобы они могли отправлять управляющие последовательности например CTRL + A, CTRL + C, CTRL + F и CTRL + V на пульте дистанционного управления. Использовать Windows горячие клавиши копирования и вставки по умолчанию отключены.
При включении Используйте Windows, копируйте и вставляйте горячие клавиши вариант, эти последовательности клавиш будут иметь свои стандартные значения Windows. Это особенно полезно, если вы привыкли использовать команды Windows.
Это особенно полезно, если вы привыкли использовать команды Windows.
Чтобы включить клавиши ускорения CTRL + C, CTRL + V, CTRL + A и CTRL + F для скопировать, вставить, выделить все и найти, соответственно, выполните следующие действия:
1. Выберите категорию Terminal / Emulation / Mapped Keys . в диалоговом окне Параметры сеанса .
2. Выберите Использовать горячие клавиши Windows для копирования и вставки .
3. Появится окно сообщения со следующим предупреждением:
ПРЕДУПРЕЖДЕНИЕ: Включение Используйте копию Windows и вставка горячих клавиш отключит возможность отправлять CTRL + C, CTRL + V, CTRL + A и CTRL + F для удаленного хоста. Большинство пользователей UNIX должны оставить эта опция выключена.
4. Нажмите кнопку ОК в диалоговом окне Предупреждение .
5. Нажмите кнопку OK в нижней части сеанса . Параметры диалог.
Примечание: SecureCRT использует горячие клавиши для копирования и вставки по умолчанию, CTRL + SHIFT + C (копировать) и CTRL + SHIFT + V (вставить) можно использовать независимо от того, не . Использовать горячие клавиши Windows для копирования и вставки. включен.
Подробнее о различных способах копирования и вставки текста в с экрана терминала в приложении SecureCRT Справка .В индексе справки SecureCRT щелкните Копирование , а затем выберите Копирование и вставка .
Результат | Окна | macOS |
|---|---|---|
Инструмент масштабирования | Z | Z |
Инструмент ручной | H | H |
Инструмент баланса белого | I | I |
Инструмент Color Sampler | S | S |
Обрезной инструмент | С | С |
Инструмент для правки | А | А |
Инструмент для удаления пятен | Б | Б |
Инструмент для удаления эффекта красных глаз | E | E |
Базовая панель | Ctrl + Alt + 1 | Command + Option + 1 |
Панель Tone Curve | Ctrl + Alt + 2 | Command + Option + 2 |
Детальная панель | Ctrl + Alt + 3 | Command + Option + 3 |
HSL / панель оттенков серого | Ctrl + Alt + 4 | Command + Option + 4 |
Разделенная тонировочная панель | Ctrl + Alt + 5 | Command + Option + 5 |
Панель коррекции линз | Ctrl + Alt + 6 | Command + Option + 6 |
Панель калибровки камеры | Ctrl + Alt + 7 | Command + Option + 7 |
Панель предустановок | Ctrl + Alt + 9 | Command + Option + 9 (ярлык масштабирования MacOS Universal Access должен быть отключен в системных настройках) |
Открыть панель снимков | Ctrl + Alt + 9 | Command + Option + 9 |
Инструмент целевой настройки параметрической кривой | Ctrl + Alt + Shift + T | Command + Option + Shift + T |
Инструмент целевой настройки оттенка | Ctrl + Alt + Shift + H | Command + Option + Shift + H |
Инструмент целевой настройки насыщенности | Ctrl + Alt + Shift + S | Command + Option + Shift + S |
Инструмент целевой регулировки яркости | Ctrl + Alt + Shift + L | Command + Option + Shift + L |
Инструмент целевой настройки сочетания оттенков серого | Ctrl + Alt + Shift + G | Command + Option + Shift + G |
Последний использованный инструмент целевой корректировки | т | т |
Кисть для регулировки | К | К |
Инструмент для градуированного фильтра | г | г |
Увеличить / уменьшить размер кисти | ] / [ | ] / [ |
Увеличение / уменьшение пера кисти | Shift +] / Shift + [ | Shift +] / Shift + [ |
Увеличение / уменьшение потока инструмента Adjustment Brush с шагом 10 | = (знак равенства) / — (дефис) | = (знак равенства) / — (дефис) |
Временное переключение из режима «Добавить в режим стирания» для инструмента «Кисть для коррекции» или из режима «Стирание» в режим «Добавить» | Альтернативный | Опция |
Увеличить / уменьшить размер инструмента временной корректирующей кисти | Alt +] / Alt + [ | Вариант +] / Вариант + [ |
Увеличить / уменьшить временное перо инструмента корректирующей щетки | Alt + Shift +] / Alt + Shift + [ | Option + Shift +] / Option + Shift + [ |
Увеличить / уменьшить временный поток инструмента Adjustment Brush с шагом 10 | Alt + = (знак равенства) / Alt + — (дефис) | Option = (знак равенства) / Option + — (дефис) |
Переключение в новый режим из режима добавления или стирания инструмента корректирующей кисти или градуированного фильтра | № | № |
Переключить автоматическую маску для инструмента «Кисть для коррекции» | м | М |
Инструмент Toggle Show Mask for Adjustment Brush tool | Y | Y |
Стопорные штифты для регулировочной щетки | В | В |
Переключить наложение для градуированного фильтра, инструмента удаления пятен или инструмента удаления красных глаз. | В | В |
Повернуть изображение влево | L или Ctrl +] | L или Command +] |
Повернуть изображение вправо | R или Ctrl + [ | R или Command + [ |
Увеличить | Ctrl + + (плюс) | Command + + (плюс) |
Уменьшить | Ctrl + — (дефис) | Command + — (дефис) |
Временно переключиться на инструмент Zoom In (Не работает, если выбран инструмент «Выпрямление». | Ctrl | Команда |
Временно переключитесь на инструмент «Уменьшить» и измените кнопку «Открыть изображение» на «Открыть копию» и кнопку «Отмена» на «Сброс». | Альтернативный | Опция |
Переключить предварительный просмотр | п | П |
Полноэкранный режим | Ф | Ф |
Временно активируйте инструмент «Баланс белого» и измените кнопку «Открыть изображение» на «Открыть объект». (не работает, если активен инструмент кадрирования) | Смена | Смена |
Выбрать несколько точек на панели «Кривые» | Щелкните первую точку; Щелкните дополнительные точки, удерживая Shift | Щелкните первую точку; Щелкните дополнительные точки, удерживая Shift |
Добавить точку к кривой на панели «Кривые» | Щелкните при предварительном просмотре, удерживая клавишу Control | Щелкните при предварительном просмотре, удерживая клавишу Command |
Получить помощь | F1 | Получите справку об активном программном обеспечении или приложении. |
Копия | Ctrl + C | Скопируйте выделенный фрагмент в буфер обмена Windows, чтобы вставить его позже. |
Паста | Ctrl + V | Вставить ранее вырезанный или скопированный выделенный фрагмент в приложение. |
Отрезка | Ctrl + X | Удалите выделение и скопируйте его в буфер обмена Windows для последующей вставки. |
Сохранить | Ctrl + S | Сохраните файл из текущего активного приложения. |
Отменить действие | Ctrl + Z | Отменить последнее действие, выполненное в Windows. Повторите это нажатие, чтобы продолжить отмену предыдущих действий. |
Жирный текст | Ctrl + B | Выделить выделенный текст жирным шрифтом во время редактирования текста. |
Подчеркнуть текст | Ctrl + U | Подчеркнуть выделенный текст во время редактирования текста. |
Текст, выделенный курсивом | Ctrl + I | Выделить выделенный текст курсивом во время редактирования текста. |
Уничтожить файл | Shift + Удалить | Удалить выбранный файл в Windows, не перемещая его в корзину.Файл удален без возможности восстановления. |
Свойства файла | Alt + Enter (или двойной щелчок) | Быстрый поиск информации о свойствах файла. Нажатие клавиши работает с рабочего стола, проводника или проводника Windows. |
Скриншот | Prt Scr (экран печати) | Скопируйте изображение экрана в буфер обмена Windows, чтобы вставить его как изображение позже. |
Сфотографируйте окно | Shift + Prt Scr (печать экрана) | Скопируйте изображение текущего окна (а не весь экран) в буфер обмена Windows, чтобы вставить его как изображение позже. |
Закройте окно или веб-страницу | В активном окне нажмите Alt + F4 (функциональная клавиша F4) | Закройте текущее активное окно или приложение.Эта задача может быть полезна, если вы хотите закрыть веб-страницу, на которой нет кнопки закрытия окна. |
Выключите или перезапустите Windows | При активном рабочем столе Windows нажмите Alt + F4 (функциональная клавиша F4) | Откройте окно, в котором можно выбрать функции питания, такие как выход из системы, спящий режим, переход в спящий режим, перезапуск и завершение работы. |
Откройте меню «Пуск» или начальный экран | Клавиша Windows или Ctrl + Esc | Открыть или закрыть меню «Пуск» или экран «Пуск». |
Открыть меню окна или пункт меню | Alt + буквенная клавиша, соответствующая подчеркнутой букве меню или пункта меню | Вместо использования мыши для открытия меню или выбора элементов в меню используйте эту комбинацию клавиш. |
Открыть контекстное меню правой кнопкой мыши | Shift + F10 (функциональная клавиша F10) | Вместо использования мыши для щелчка правой кнопкой мыши по элементу в Windows используйте эту комбинацию клавиш. |
Выполнить команду | Клавиша Windows + R | Откройте диалоговое окно «Выполнить», чтобы ввести команды Windows. |
Переключение между приложениями | Alt + Tab | Показать все активные окна. Переключитесь в другое окно, несколько раз нажав клавишу табуляции, удерживая нажатой клавишу Alt. |
Свернуть окно | Клавиша Windows + стрелка вниз | Удалить текущее окно из поля зрения без закрытия.Вы можете снова получить доступ к окну, щелкнув значок в трее. |
Развернуть окно | Клавиша Windows + стрелка вверх | Изменить размер текущего окна на весь экран. |
Свернуть все окна | клавиша Windows + M | Свернуть все активные окна. |
Восстановить все свернутые окна | Клавиша Windows + Shift + M | Восстановить все активные окна, которые были свернуты в область уведомлений. |
Центр легкого доступа | Клавиша Windows + U | Откройте специальные возможности, такие как чтение с экрана, высококонтрастные экраны, альтернативные варианты мыши и многое другое. |
Открыть диспетчер задач | Ctrl + Shift + Esc | Откройте служебную программу диспетчера задач, чтобы отслеживать выполняемые в данный момент задачи и сетевую активность. |
Свойства открытой системы | Клавиша Windows + пауза / пауза | Откройте Свойства системы для быстрого доступа к основной информации о системе и ссылкам на другие полезные системные инструменты. |
Горячие клавиши — Комбинации клавиш — Руководство
Эти горячие клавиши представляют собой «комбинации клавиш, которые существуют вне буфера обмена Master» и работают во всех приложениях Windows (глобально) и могут использоваться для запуска Clipboard Master или выполнения действия, такого как запуск программы или вставки определенного текстового шаблона, также возможна имитация нажатия клавиш (макрос). Это горячие клавиши по умолчанию в Мастере буфера обмена. Вы можете изменять и добавлять горячие клавиши, чтобы они соответствовали вашим требованиям.
- Вместо второй клавиши Alt можно также использовать Alt + Ctrl.
- Все комбинации клавиш можно изменить в Настройках.
- Расширенные комбинации клавиш различают левую и правую клавиши Shift, Ctrl, Alt и Windows
Общие
| Сочетания клавиш | Функция |
|---|---|
| Win + V | Показать главное окно буфера обмена |
| Ctrl + Menu | Показать глобальное контекстное меню |
| Win + C | Вставить отмеченный текст в Мастер буфера обмена (буфер обмена можно выбрать) |
| Win + X | Показать фиксированный буфер обмена |
| Win + Alt + F1 | Вставить коллекцию |
| Win + Alt + F2 | Начало / конец сбора |
| Win + Alt + F3 | Приостановить / возобновить все функции мастера буфера обмена |
| Win + Alt + F4 | Открыть основные настройки буфера обмена |
| Вторая клавиша Alt + 1 | Вставить первый элемент буфера обмена |
| Вторая клавиша Alt + 2 | Вставьте второй элемент буфер обмена |
| Вторая клавиша Alt + 3 | Вставить третий элемент буфера обмена |
| Вторая клавиша Alt + 4 | Вставить четвертый элемент буфера обмена |
| Вторая клавиша Alt + 5 | Вставить пятый элемент буфера обмена |
| вторая клавиша Alt + U | Вставить последний URL-адрес в виде сокращенного URL-адреса |
Преобразование
Следующие комбинации клавиш определены, но не активированы.Активировать их можно в настройках «Клавиатуры».
| Комбинации клавиш | Функция |
|---|---|
| Win + Alt + U | Выделенный текст будет преобразован в заглавные буквы |
| Win + Alt + L | Выделенный текст будет преобразован в строчные буквы |
| Win + Alt + P | Только первая буква всех слов в отмеченном тексте будет заглавной |
| Win + Alt + X | Преобразование отмеченного или введенного числа из / в шестнадцатеричное число |
| Win + Alt + T | Преобразование выделенного текста из / в шестнадцатеричный ряд. |
Комбинации клавиш взяты из англоязычных терминов: u pper case, l ower case и p roper case.
Коллекции
| Комбинации клавиш | Функция | |
|---|---|---|
| Win + Alt + F1 | Вставить сразу все записи сбора | |
| Win + Alt + F2 | Запустить сбор вручную | |
| Завершить текущий сбор |
Снимки экрана
Для создания снимка экрана:
| Комбинации клавиш | Функция |
|---|---|
| Alt + Print | Снимок экрана всего активного окна |
| Печать | Инструмент запуска снимка экрана |
| Нажмите кнопку Print еще раз | Выберите область вручную |
При создании скриншота:
| Комбинации клавиш | Функция |
|---|---|
| Пробел | Определить область |
| F1 | Быстрая помощь |
| Ctrl + F1 | Онлайн-справка Включить |
| F1186 исключить полосы прокрутки | |
| F10 | Показать контекстное меню |
| F12 | Изменить режим отображения: красные рамки или затемненные |
| + | Увеличить площадь со всех сторон на 1 пиксель |
| — | область со всех сторон на 1 пиксель |
| Клавиши курсора | Перемещение области на 1 пиксель |
| Ctrl + клавиши курсора | Перемещение области на 10 пикселей |
| Shift + клавиши курсора | Изменить ширину / высоту на 1 пиксель |
Mac-раскладка на Windows 10 — Разработка на vc.ru
{«id»: 84782, «url»: «https: \ / \ / vc.ru \ / dev \ / 84782-Instrukciya-mac-raskladka-na-windows-10», «title»: «\ u0418 \ u043d \ u0441 \ u0442 \ u0440 \ u0443 \ u043a \ u0446 \ u0438 \ u044f: Mac- \ u0440 \ u0430 \ u0441 \ u043a \ u043b \ u0430 \ u0434 \ u043a \ u0430 \ u043d \ u043a \ u0430 \ u043d \ u0: «Windows 10 «facebook»: {«url»: «https: \ / \ / www.facebook.com \ / sharer \ /sharer.php? u = https: \ / \ / vc.ru \ / dev \ / 84782-Instrukciya- mac-raskladka-na-windows-10 «,» short_name «:» FB «,» title «:» Facebook «,» width «: 600,» height «: 450},» vkontakte «: {» url «:» https: \ / \ / vk.com \ /share.php? url = https: \ / \ / vc.ru \ / dev \ / 84782-Instrukciya-mac-raskladka-na-windows-10 & title = \ u0418 \ u043d \ u0441 \ u0442 \ u0440 \ u0443 \ u043a \ u0446 \ u0438 \ u044f: Mac- \ u0440 \ u0430 \ u0441 \ u043a \ u043b \ u0430 \ u0434 \ u043a \ u0430 \ u043d \ u0430 Windows 10 «,» short_name «:» VK «\» title «:» VK «\» title «: u0412 \ u041a \ u043e \ u043d \ u0442 \ u0430 \ u043a \ u0442 \ u0435 «,» width «: 600,» height «: 450},» twitter «: {» url «:» https: \ / \ / twitter. com \ / intent \ / tweet? url = https: \ / \ / vc.ru \ / dev \ / 84782-Instrukciya-mac-raskladka-na-windows-10 & text = \ u0418 \ u043d \ u0441 \ u0442 \ u0440 \ u0443 \ u043a \ u0446 \ u0438 \ u044f: Mac- \ u0440 \ u0430 \ u0441 \ u043a \ u043b \ u0430 \ u0434 \ u043a \ u0430 \ u043d \ u0430 Windows 10 «,» short_name «:» TW «,» title «:» Twitter «,» width «: 600,» height «: 450},» telegram «: {» url «:» tg: \ / \ / msg_url? Url = https: \ / \ / vc.ru \ / dev \ / 84782-Instrukciya-mac-raskladka-na-windows-10 & text = \ u0418 \ u043d \ u0441 \ u0442 \ u0440 \ u0443 \ u043a \ u0446 \ u0438 \ u044f: Mac- \ u0440 \ u0430 \ u0440 \ u0430 \ u0441 u043a \ u043b \ u0430 \ u0434 \ u043a \ u0430 \ u043d \ u0430 Windows 10 «,» short_name «:» TG «,» title «:» Telegram «,» width «: 600,» height «: 450},» odnoklassniki » «: {» url «:» http: \ / \ / connect.ok.ru \ / dk? st.cmd = WidgetSharePreview & service = odnoklassniki & st.shareUrl = https: \ / \ / vc.ru \ / dev \ / 84782-инструкция -mac-raskladka-na-windows-10 «,» short_name «:» OK «,» title «:» \ u041e \ u0434 \ u043d \ u043e \ u043a \ u043b \ u0430 \ u0441 \ u0441 \ u043d \ u0438 \ u043a \ u0438 «,» width «: 600,» height «: 450},» email «: {» url «:» mailto:? subject = \ u0418 \ u043d \ u0441 \ u0442 \ u0440 \ u0443 \ u043a \ u0446 \ u0438 \ u044f: Mac- \ u0440 \ u0430 \ u0441 \ u043a \ u043b \ u0430 \ u0434 \ u043a \ u0430 \ u043d \ u0430 Windows 10 & body = https: \ / \ / vc.ru \ / dev \ / 84782-Instrukciya-mac-raskladka-na-windows-10 «,» short_name «:» Email «,» title «:» \ u041e \ u0442 \ u043f \ u0440 \ u0430 \ u0432 \ u0438 \ u0442 \ u044c \ u043d \ u0430 \ u043f \ u043e \ u0447 \ u0442 \ u0443 «,» width «: 600,» height «: 450}},» isFavorited «: false}
8711 просмотров
Эффективное копирование и вставка более одной текстовой строки
Вы хотите узнать, как эффективно копировать и вставлять текст?
Из этого туториала Вы узнаете, как создать сценарий, позволяющий копировать и вставлять, а затем удерживать несколько строк.
Степень сложности:
Если вы никогда раньше не создавали скрипт AutoHotkey, я покажу вам 5 быстрых шагов.
Новичкам рекомендуется ознакомиться с этим Учебником
В конце этого поста я помещу ссылки как на готовый скрипт, так и на скомпилированный exe-файл для тех, кто просто хочет попробовать это небольшое приложение.
Пример видео: (4:35)
Перед тем, как мы начнем, все, что вам нужно, это 2 вещи:
и 16 строк обычного текста из этого руководства.
Теперь, если у вас установлен AutoHotkey, вы можете пропустить первый шаг в этом списке.
Как создать новый скрипт:
- Загрузите и установите AutoHotkey.
- Щелкните правой кнопкой мыши пустое место на рабочем столе или в папке по вашему выбору.
- В появившемся меню выберите New -> AutoHotkey Script . (Или выберите Создать -> Текстовый документ. )
- Введите имя файла, убедитесь, что оно заканчивается на .АНК . Например: Testing.ahk
- Щелкните файл правой кнопкой мыши и выберите «Редактировать сценарий».
Каждый сценарий представляет собой простой текстовый файл, содержащий команды, которые должны выполняться AutoHotkey.exe
Давайте перейдем к строкам кода, поскольку это руководство о том, как создать сценарий, который может содержать несколько скопированных строк и вставлять их обратно.
Комментарии
В AutoHotkey; является символом комментариев по умолчанию, поэтому все после; ничего не делает.1 ::; это горячая клавиша = ctrl + 1
Буфер обмена
Наши действия с горячими клавишами сначала будут заключаться в хранении содержимого буфера обмена, для этого мы будем использовать переменную. Мы назовем его «old_clip».
old_clip: = ClipboardAll
Вышеупомянутая строка будет хранить любое содержимое (также известное как Clipboardall) из буфера обмена в переменной «old_clip», которую мы затем можем использовать позже для восстановления содержимого обратно в буфер обмена.
Теперь очистим буфер обмена с помощью встроенной переменной буфера обмена autohotkey
Буфер обмена: = ""
Эта строка удалит все содержимое из буфера обмена, но мы уже сохранили это содержимое, так что не беспокойтесь.= ctrl) + c
Вышеупомянутая строка отправляет ключевые события {control down}, затем {c down} плюс {c up} и затем {control up} в активное окно.
Итак, теперь мы будем ждать, пока буфер обмена будет содержать данные, это будет легко, если буфер обмена пуст, и помните, что мы очистили буфер обмена выше. Таким образом, с помощью этой строки мы можем дождаться отправленных ключей, чтобы скопировать активный выбор в буфер обмена.
ClipWait, 2; подождите, пока в пустом буфере обмена будут храниться данные
Хорошо, теперь буфер обмена содержит строку, выбранную в активном окне, поэтому позволяет сохранить эту копию в новой переменной, мы можем назвать ее «clip_one».
clip_one: = Буфер обмена
После этого мы затем восстанавливаем старый контент обратно в буфер обмена из переменной, которую мы храним в начале этой процедуры горячих клавиш
Буфер обмена: = old_clip
Мост! если не все, у вещей должен быть конец, поэтому, чтобы закончить эту рутину горячих клавиш, мы будем использовать команду «return»
возврат
Хорошо, я надеюсь, что это было не выше вашей головы! Если да, то я хотел бы знать в комментариях, и я сделаю все возможное, чтобы помочь вам с вашим копировать и вставить .
Готовы написать рутину, чтобы вставить обратно скопированную строку, которую мы только что сохранили в нашей переменной?
Паста
Затем для этого мы снова создадим горячую клавишу, которую мы можем использовать, чтобы вставить нашу строку обратно, как насчет использования для этого shift + 1?
+1 ::; это горячая клавиша = shift + 1
После этого первое, что мы проверяем, — это содержимое нашей переменной clip_one, для этого мы будем использовать условие IF, которое сообщит нам, является ли что-то истинным или ложным.Это имеет для вас смысл?
Хорошо, теперь, если переменная пуста, статус IF будет истинным, и строка прямо под ним будет запущена, поэтому здесь мы введем команду «return», чтобы вернуть скрипт в состояние ожидания (ожидание нового нажатия горячей клавиши ). Потому что, если наша переменная пуста, нам не нужно ничего вставлять, и тогда больше не нужно запускать строки из этой рутины, и возврат поможет нам в этом.
если (clip_one = ""); если переменная пуста
возвращение ; положить конец этой рутине Но если переменная содержит данные, условие if будет ложным, и сценарий пропустит следующую строку (строку под параметром if) и позволит сценарию перейти к следующим строкам, здесь мы поместим содержимое нашей переменной «clip_one» ”Обратно в буфер обмена, чтобы мы могли использовать его с обычными клавишами вставки окон (ctrl + v).
Но прежде чем мы сделаем все это, мы сначала сохраняем существующее содержимое обычного буфера обмена в переменной old_clip, чтобы мы могли восстановить содержимое буфера обмена после того, как мы вставили нашу строку.
old_clip: = ClipboardAll
Затем мы можем установить сохраненную строку из нашей переменной как содержимое буфера обмена, чтобы мы могли вставить строку из переменной «clip_one» обратно.
буфер обмена: = clip_one
Итак, теперь буфер обмена содержит нашу строку, и мы можем отправить сочетание клавиш Windows для вставки.= ctrl) + v
После завершения вставки все, что нам нужно сделать, это восстановить старый буфер обмена из нашей переменной «old_clip».
Буфер обмена: = old_clip
Затем мы также закончим эту рутину командой возврата
возврат
Итак, теперь у нас есть способ:
Теперь мы, , можем сохранить сценарий, а также запустить его, дважды щелкнув файл, так как это скопирует и вставит , но давайте подождем.c; ctrl + c, чтобы скопировать активное выделение
Теперь ждем пока строка в буфере обмена
clipwait, 2; максимум 2 секунды ожидания
Пора сохранить новое содержимое буфера обмена в нашей переменной, на этот раз мы назовем его «clip_two».
Clip_two: = Буфер обмена
Теперь восстанавливаем буфер обмена обратно.
буфер обмена: = old_clip
Готово.
возврат
Далее делаем еще одну рутинную оклейку.
+2 ::; (shift + 2)
Эта процедура также начнется с проверки того, что мы что-то сохранили в нашей переменной clip_two.
если (clip_two = ""); если переменная пуста или не установлена, вернуть
возврат Хорошо, мы сохраняем все данные в буфер обмена.
old_clip: = ClipboardAll
Теперь мы помещаем нашу переменную в буфер обмена, чтобы мы могли ее вставить.
буфер обмена: = clip_two
И затем мы отправляем ключевые события, чтобы вставить его.v; (ctrl + v)
Восстановим старый буфер обмена.
буфер обмена: = old_clip
Завершите это возвращением.
возврат
Вот и все, теперь вы можете просто продолжать, пока у вас не будет нужного количества буферов обмена для копирования и вставки, и вам даже не нужно будет использовать числа в качестве горячих клавиш или Ctrl и Shift.
Я что-то пропустил, или этот пост вообще может вам помочь?
Если у вас есть вопросы, вы всегда можете использовать комментарии или страницу контактов
Попробуй
Чтобы использовать новый сценарий, продолжайте следующим образом:
- Сохраните и закройте файл.






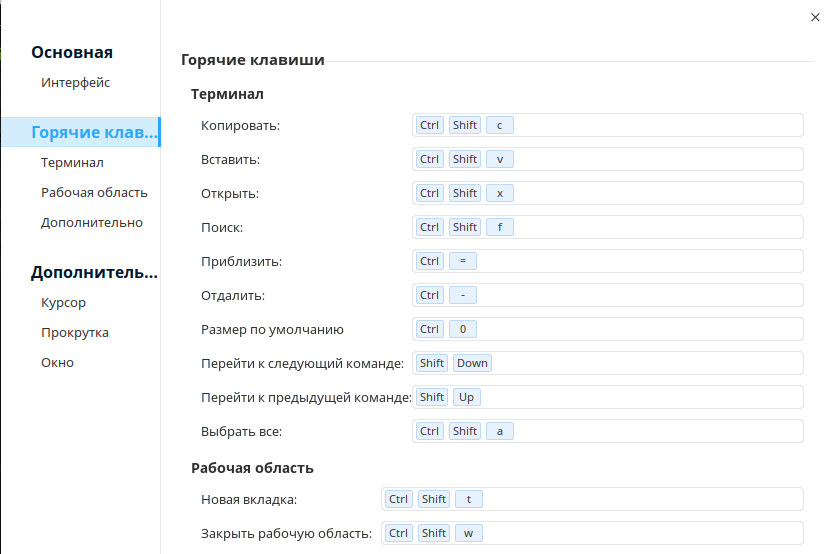
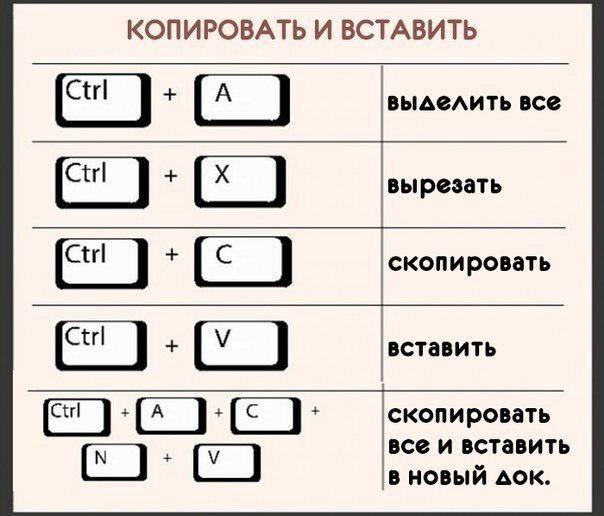
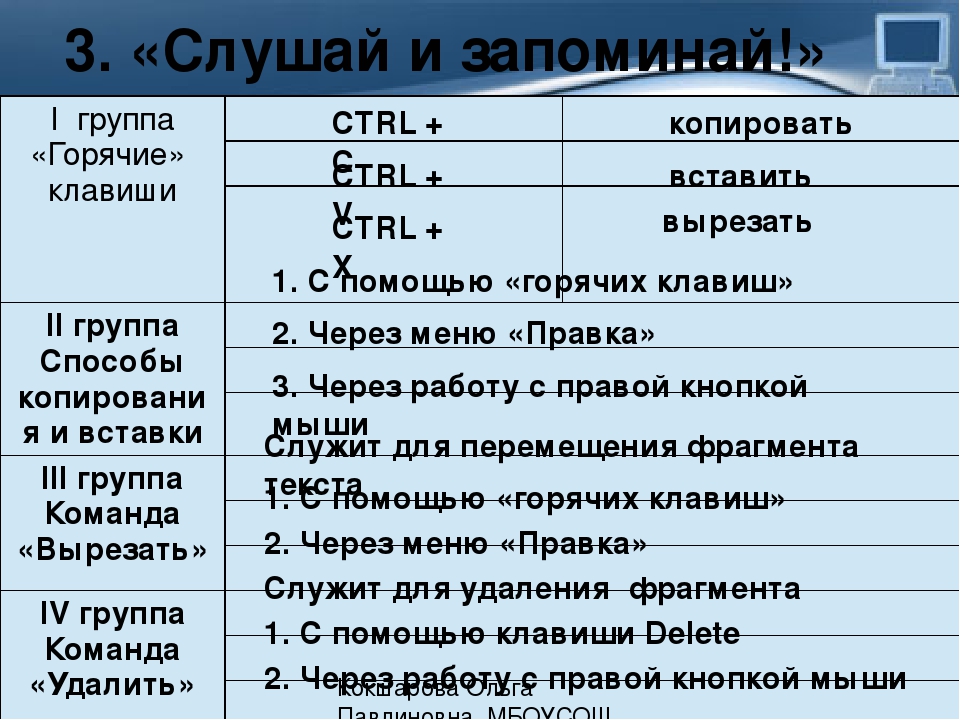




 Если активен инструмент «Обрезка», временно переключается на инструмент «Выпрямление».)
Если активен инструмент «Обрезка», временно переключается на инструмент «Выпрямление».)
 Чтобы получить справку по Windows, нажмите F1 на рабочем столе Windows.
Чтобы получить справку по Windows, нажмите F1 на рабочем столе Windows.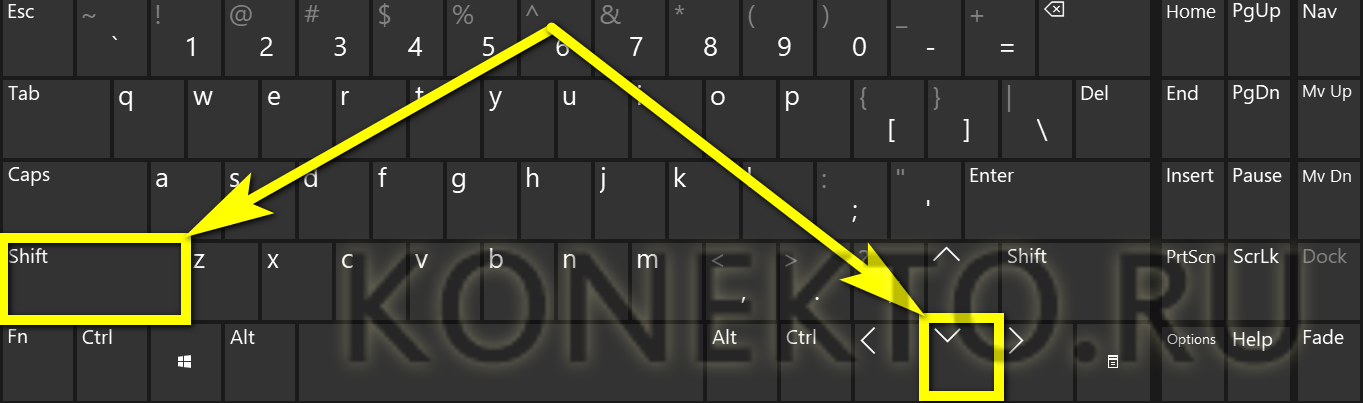

 На некоторых ноутбуках вам может потребоваться нажать и удерживать Fn перед нажатием Prt Scr.
На некоторых ноутбуках вам может потребоваться нажать и удерживать Fn перед нажатием Prt Scr.