Как скопировать файл с помощью клавиатуры. Копирование, вставка текста на компьютере, ноутбуке в Windows
В работе с компьютером поначалу сложно запомнить все полезные сочетания клавиш для различных важных действий. Таких, как копирование и вставка текста. Работаете с текстом, скопировали его, но не помните, как теперь его воспроизвести? Потратье секунду на посещение этой страницы и вы узнаете, как вставить скопированный текст с помощью клавиатуры, а также какие бывают другие полезные сочетания клавиш для работы с текстом.
Вставляем с помощью клавиатуры скопированный текст
Наведите стрелками клавиатуры курсор или кликните мышью по месту, куда вы бы хотели вставить текст, и нажмите на клавиатуре Ctrl + V .
Это самый быстрый и удобный способ оперировать скопированным текстом и вставить его в нужном месте. Но не единственный! Можно также нажать Shift + Insert . Этот способ используют значительно реже, так как клавиши находятся далеко друг от друга.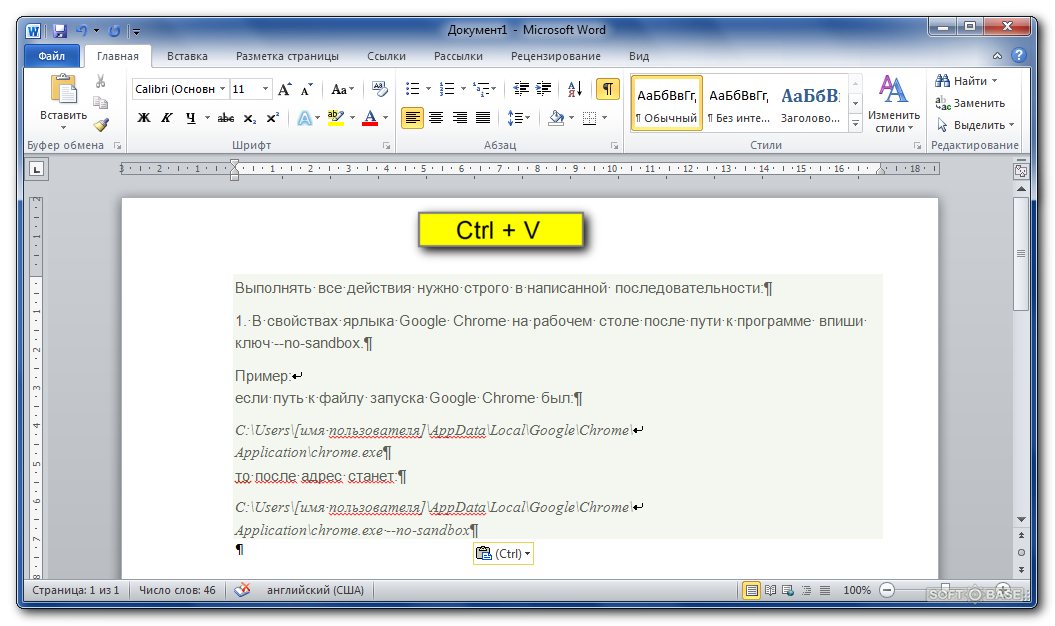
Второй способ вставить текст, картинку или что угодно из буфера обмена с помощью клавиатуры
Он пригодится больше для того, чтобы поразить коллег вашим уровнем владения компьютерной клавиатурой. Либо если предыдущий способ по каким-либо причинам недоступен. Например, вырвана одна из клавиш, или до вас её нажал подозрительный человек, и вы не хотите за ним повторять. Или когда на CTRL сидит паук или спит котик.
Это все способы вставить текст с помощью стандартной клавиатуры Windows. Но есть и другие операционные системы!
Как вставить текст на клавиатуре iOS (Mac)
Наведите курсор в нужное место нажатием левой кнопки мыши или стрелками, затем нажмите Command + V .
Другие полезные сочетания клавиш при работе с клавиатурой
Если не можете запомнить все сочетания клавиш сразу, то скачайте или распечатайте картинку — напоминалку. Например такую, как эта:
Желаем приятной и плодотворной работы с текстом за компьютером!
Голос за пост — плюсик в карму! 🙂
Начинающим пользователям персонального компьютера может быть интересно, как копировать текст с помощью клавиатуры, а затем вставить его в нужное место. Для этого используются специальные комбинации клавиш, а также специальные программы и другие способы.
Как копировать текст с помощью клавиатуры
Вы можете копировать текст с помощью клавиатуры, используя такую комбинацию клавиш, как «Ctrl+C». Предварительно текст нужно выделить мышью или тоже клавиатурой. Для этого установите курсор перед началом необходимого для копирования отрывка и зажмите (удерживайте) левую кнопку мыши. Сделайте движение мышкой вниз. Вы увидите, как текст будет выделяться другим цветом. Остановите курсор сразу за последним символом и отпустите кнопку. Теперь можно нажать «Ctrl+C», чтобы выполнить копирование.
Необходимый текст можно выделить с помощью клавиатуры и без использования мышки. Например, комбинация «Ctrl+A» выделяет сразу весь текст в открытом документе или на веб-сайте. Если же вам нужно выделить только одно слово, можно быстро кликнуть по нему два раза мышкой, а затем уже скопировать клавиатурой. Вместо клавиатуры вы можете кликнуть по выделенному отрывку правой мышкой и в появившемся меню выбрать пункт «Копировать».
После копирования текст попадает в невидимую область памяти компьютера «Буфер обмена», откуда будет доступен для вставки до выключения компьютера. Кроме того, обратите внимание, что при каждом последующем копировании, ранее сохраненный в «Буфере обмена» текст будет утерян. Если вы хотите сохранять за один раз сразу несколько отрывков и «доставать» их из памяти для вставки в любом порядке и в любое время, можно скачать и установить одну из специальных программ по расширению возможностей «Буфера обмена», например, CLCL или ClipDiary.
Как вставить текст с помощью клавиатуры
Вставить текст с помощью клавиатуры очень просто. Установите курсор в нужное место (например, в открытом файле документа), затем нажмите комбинацию клавиш «Ctrl+V», чтобы переместить сюда скопированный отрывок. Также вы можете кликнуть правой мышью в любом месте документа и выбрать в меню пункт «Вставить».
Существует также команда «Вырезать», которая нужна для того, чтобы при копировании текст удалялся из выбранного места. Вырезается текст комбинацией «Ctrl+X». В дальнейшем для вставки используйте уже знакомую комбинацию «Ctrl+V» или контекстное меню при работе с мышью.
Приветствую вас, уважаемые читатели блога сайт! Не ошибусь, если скажу, что многие простые пользователи, когда сидят за компьютером, никогда не используют горячие клавиши . Большинство управляют своим компьютером, манипулируя мышкой. Даже многие мои знакомые, которым я показывал некоторые комбинации клавиш для быстроты и удобства работы за компьютером, не сразу понимали, какой смысл ими пользоваться.
Сила привычки многим не позволяет отказаться от того, к чему привыкли. Так устроен человек. Но, попробовав несколько раз выполнить ту или иную операцию за компьютером, используя сочетания разных клавиш , через некоторое время многие начинают пользоваться ими автоматически. Надеюсь, что перечисленные ниже рекомендации по использованию клавиш на клавиатуре кому-нибудь станут полезны и облегчат пребывание за компьютером.
Сочетание клавиш на клавиатуре.
Горячие клавиши позволяют пользователям оптимизировать работу за компьютером и не прерывать творческий процесс на всякую ерунду. Используя стандартные сочетания клавиш, можно быстро выполнить нужные команды (отменить действие, скопировать и вставить текст, сделать скриншот экрана
Клавиши на клавиатуре для поиска.
Очень удобно использовать клавиши поиска «Ctrl» + «F». Они позволяют быстро найти какую-то фразу в документе, и работа с текстом значительно упрощается. Кстати, клавиши поиска можно использовать и на страницах сайтов. Когда вы нажмете «Ctrl» + «F», вверху справа в Google Chrome (вверху слева в Opera, внизу в Mazilla) появится небольшое окошко, куда вы можете ввести слово или фразу, которую хотите найти на странице. Если такое слово есть на странице, оно выделится в вашем браузере желтым или оранжевым цветом. В той же строке будет количество найденных на странице слов, а также стрелочки, позволяющие быстро перейти к следующему варианту. Только не путайте горячие клавиши поиск с поиском по сайту. Они срабатывают только на той странице, которая открыта в вашем браузере.
Как выделить текст с помощью клавиатуры.
Для выделения текста также используются сочетания горячих клавиш. Например, если текстовый документ очень большой, и его нужно полностью выделить, использовать курсор мыши не очень-то удобно. Гораздо проще нажать «Ctrl» + «A», и весь текст будет выделен. Чтобы выделить фрагмент текста от курсора влево или вправо, нажмите клавишу «Shift» и, удерживая ее, нажимайте стрелки «←» и «→». При каждом нажатии стрелки будет выделяться следующая буква. Правда, выделять так текст долго, но может пригодиться. А чтобы выделить текст от курсора до начала или до конца строки, можно использовать сочетания «Shift» + «Home» и «Shift» + «End». Точно так же можно выделять текст от курсора целыми строками, вверх или вниз. Для этого нужно установить курсор в нужное место, нажать клавишу «Shift» и, удерживая ее, использовать стрелки «» и «↓». Кстати, нажатие противоположной стрелки снимает выделение. Чтобы убрать выделение, можно щелкнуть мышкой в любом месте открытого документа. В некоторых приложениях снять выделение можно с помощью клавиш «Ctrl» + «D», но они срабатывают не везде. Например, виртуальная клавиатура именно на эту комбинацию не реагирует.
Как скопировать текст с помощью клавиатуры.
Многих также интересует, какими клавишами копировать в разных приложениях. Для этого используется сочетание «Ctrl» + «C». Клавиши одинаково срабатывают в текстовых документах, в графических редакторах и в других программах. Достаточно выделить курсором нужный фрагмент и сделать копирование клавишами. Больше того, эти же клавиши на клавиатуре используются для того, чтобы скопировать какие-то файлы. Но есть один нюанс. Если вы хотите скопировать текст, опубликованный на каком-нибудь сайте, у вас может не получиться. Это работает защита текста от копирования, которую установил владелец ресурса. О том, как скопировать некопируемый текст с таких сайтов, подробнее рассказывается в другом материале.
Как вставить текст с помощью клавиатуры.
Чтобы вставить текст из буфера обмена, можно нажать горячие клавиши «Ctrl» + «V». Они тоже срабатывают в разных приложениях. Вы можете использовать горячие клавиши вставить в текстовых документах или при копировании какого-нибудь файла. Особенно удобно с их помощью вставлять большое количество одинаковых объектов (например, символы, которые вы хотите использовать в документе много раз).
Как переключить клавиатуру на английский.
Мы по сто раз в день переключаем клавиатуру с русского на английский и наоборот, даже не замечая этого. Чаще всего мы используем для этого
Как перезагрузить компьютер с помощью клавиатуры.
Есть еще одна комбинация клавиш, которую нужно знать. Если компьютер завис и не реагирует на ваши действия, нажмите одновременно клавиши «Ctrl» + «Alt» + «Del». Откроется окно Диспетчера задач, где перечислены все запущенные у вас приложения. Увидев напротив какого-нибудь из них статус «Не работает», нажмите на кнопку «Снять задачу».
Если не работает мышка, для выбора используйте клавишу «Tab». Когда выделится кнопка «Снять задачу», нажмите «Enter». Также нужно знать, какими клавишами можно выйти из системы в том случае, если у вас сломалась мышка. Итак, чтобы быстро перезагрузить или вообще выключить компьютер , нажмите клавишу «Windows». Она находится внизу, с обеих сторон клавиатуры, на ней изображен логотип этой операционной системы. Когда появится окно главного меню, нажимайте клавишу «↓», пока не подсветится кнопка «Выключение». Нажмите «Enter», появится стандартное окно «Выключить компьютер». Выберите с помощью клавиш «←» и «→» команду «Выключение» или «Перезагрузка» и нажмите «Enter». Чтобы отменить это действие и вернуться в систему, нажмите «Esc».
Конечно, есть и другие варианты комбинаций клавиш для выполнения различных операций на компьютере. Но в этой заметке я поделился самыми распространенными, которыми пользуюсь постоянно сам и рекомендую вам, мои читатели. Желаю всем удачи!!
Работать на компьютере в настоящее время может практически каждый, однако далеко не все пользователи знают, как копировать текст с помощью клавиатуры.
А ведь этот навык может помочь сэкономить время, не совершая лишних движений с помощью манипулятора «мышь», а заменив их несколькими нажатиями «горячих клавиш» .
Этим названием обозначают комбинации, с помощью которых намного проще пользоваться некоторыми функциями.
В основном, такой способ помогает людям, активно работающим с текстами – редакторам, секретарям, журналистам. Всего несколько комбинаций клавиш в будущем облегчают работу.
А на то, чтобы их запомнить, требуется не больше нескольких минут.
Выделение текста
Для выделения информации, которую требуется скопировать, пользуются клавишей Shift – установив курсор в начало текста, нажимают её и мышкой обозначают нужное количество символов или строк.
Способ работает и в Word, и в Блокноте, и в любом другом текстовом редакторе, помогая отметить часть документа любого размера – даже не помещающуюся в одно окно.
В результате получается выделенный текст, отмеченный обычно чёрным цветом (если область имеет другую окраску – то инверсным цветом).
Получение отдельных выделенных частей
Если между участками текста должна оставаться информация, не требующая копирования, пользователю пригодится использование клавиши Control (сокращённо на клавиатуре написано Ctrl).
Её обычное применение – ввод специальных символов, а дополнительное – использование комбинаций для быстрого выполнения команд, обычно требующих нескольких действий.
Если же пользоваться «Ctrl» вместе с мышкой, можно более удобно скопировать любую область текста:
- Выделить нужную часть страницы;
- Удерживая нажатой клавишу Ctrl, переместить курсор к новому объекту;
- Обозначить ещё один выделенный текст и перейти к следующему;
- После выбора всех нужных данных отпустить Ctrl.
Если выделять части информации, не удерживая клавишу, предыдущее выделение будет сниматься, так как редактор определяет нажатие кнопки мыши в качестве отмены всех ранее отмеченных объектов.
При этом метод подходит не только для текстовых редакторов, но и для таблиц типа Excel , ячейки и столбцы, в которых тоже можно выделять частями – хотя в этом случае могут возникнуть серьёзные проблемы со вставкой информации, поле для размещения которой должно чётко соответствовать начальному.
Изменение масштаба
Если текст располагается на нескольких листах, которые не видны в одном окне, удобно использовать при его выделении опцию уменьшения масштаба.
При этом клавиша Ctrl нажата, а колесо мыши прокручивается в направлении «на себя».
Таким способом можно увидеть на экране одновременно весь лист или даже несколько страниц.
Выделяя слишком мелкий текст и стараясь отметить объекты как можно точнее, пользуются той же клавишей и колесом мыши. Однако крутят уже в другую сторону – «от себя».
Этот же способ используют при обычном чтении мелких шрифтов.
Вам также должны понравится статьи:
Расположение клавиш для копирования.
Перемещение информации
Пользоваться клавишей Ctrl можно не только для выделения данных, но и для их быстрого перемещения.
Нет никакой необходимости копировать текст, если, выделив, его можно просто переместить на новое место – при этом на старом информация исчезнет.
Совет! Этим способом удобно менять слова при редактировании (например, Ф.И.О, которое для данного документа пишется в другом порядке).
Однако если необходимо не убрать скопированную информацию, а оставить её на том же месте, перед перемещением нажимают Ctrl.
И теперь текст получается скопированным – но гораздо быстрее, чем с помощью стандартных методик.
Хотя копировать так данные удобно, только если место первоначального и конечного их размещения находятся на одной странице.
InfoConnector.ru
Сегодня я оказался свидетелем того, как мой товарищ копировал текст из одной таблицы в другую. Скажу вам честно, смотреть на это без слез было нельзя. Работа шла настолько медленно, что непосвященному пользователю показалось бы, что компьютер не облегчает жизнь человеку, а наоборот – максимально ее усложняет.
Сегодня я хочу поделиться своим опытом копирования текста на компьютере.
Начнем с самого простого.
Копирование, вставка текста с помощью мышкиЕсли выделить часть текста и нажать правую кнопку мышки, мы увидим меню:
Первые три пункта этого меню отвечают за действия по переносу текстовой информации из одного документа в другой. Пункты «Вырезать» и «Копировать» отвечают за помещение текста в память компьютера. Пункт «Вставить» извлекает ранее копированный текст из памяти и вставляет его в текущий документ.
Работает это так:
Пункт «Вырезать» удаляет выделенный фрагмент!
Копирование, вставка текста с помощью клавиатурыКопировать и вставлять текст с помощью клавиатуры гораздо быстрее, чем мышкой. Хотя поначалу это кажется совсем не так.
Чтобы скопировать текст с помощью клавиатуры нужно нажать сочетание клавиш Ctrl + С (Удерживая Ctrl нажимаем С). Чтобы вставить текст нажмите Ctrl + V.
Если вы еще новичок в компьютере, то такой способ может показаться сложным. Но со временем вы поймете, что это не так.
Давайте я продемонстрирую его на деле:
Сравните этот способ копирования с предыдущим, и вы поймете, о чем я говорил.
Копирование и вставка текста в MS WordMS Word – самый распространенный текстовый редактор. В нем так много различных функций работы с текстом, что для их описания понадобится не одна толстенная книжка. И, конечно же, здесь есть очень полезная функция для копирования текста.
В главном меню MS Word есть маленькая кнопка. Я выделил ее красным кружком.
Нажмите на нее, появится меню Буфера обмена. Здесь показаны фрагменты текста, который вы копировали ранее. Простым кликом мышки можно вставить любой, ранее скопированный, текст в нужное место.
Копирование, вставка текста с помощью специальных программЧто делать, если нам надо скопировать сразу несколько фрагментов текста не в MSWord? Стандартными средствами Windows тут не справиться, придется прибегнуть к помощи других программ.
Я пользуюсь программой Punto Switcher от Яндекса. Она записывает в память историю копирования текста, что позволяет использовать сразу несколько фрагментов текстовой информации для вставки.
Кстати, у программы Punto Switcher есть масса других полезных функций работы с текстом, но это уже тема для другой статьи.
Расскажете об этой статье своим друзьям:
Как выделить текст с помощью клавиатуры
Практически у всех пользователей когда-то возникала необходимость работы с текстом. Написание сообщений в мессенджерах и социальных сетях, документация по работе, рефераты, курсовые работы, объявления – все это требует определенных умений. Если вы работаете с большими массивами информации, вам будет полезно узнать, как выделить весь текст с помощью своей клавиатуры, как копировать и вставить выделенные части.
Когда вы заняты набором, отвлекаться на компьютерную мышь очень неудобно. Обе руки находятся на клавиатуре в постоянном движении. Почему бы не использовать их для совершения различных действий в редакторах? Наверно, все знают, как выделить текст, используя мышку, и как копировать его через контекстное меню. Все эти действия можно выполнять и на клавиатуре, часто даже с большим удобством.
Далее в статье рассмотрены основные комбинации клавиш, которые пригодятся в работе с текстовыми редакторами.
Выделение части статьи
Когда вы вводите символы, в конце строки всегда присутствует мигающая вертикальная черта. Это курсор, и он показывает, где вы в данный момент остановились. Вы можете легко перемещать его с помощью клавиш-стрелок на своей клавиатуре.
Нажатием стрелки «влево» или «вправо» вы сместите курсор на один символ в соответствующем направлении. «Вверх» и «вниз» позволяют перемещаться по строкам. Таким образом, с использованием стрелок вы сможете установить курсор в ту часть документа или сообщения, которую вам нужно выделить.
Вы также можете воспользоваться клавишей «Control» для ускоренного перемещения. При зажатой служебной кнопке, курсор будет перемещаться не по символам, а по целым словам. Стрелочки «вниз» и «вверх» будут направлять вас в начало следующего или предыдущего абзаца.
Далее вам нужно воспользоваться клавишей «Shift» (Шифт). Для тех, кто не знает: это та кнопка, которую вы зажимаете, когда хотите ввести заглавную букву. Зажмите «Shift» и начните перемещать курсор с помощью стрелок. Пройденные таким образом слова и символы окажутся выделенными. Клавиша «Control» работает и в режиме выделения. Зажмите «Ctrl» + «Shift» – и сможете выделить любое слово или абзац всего одним нажатием.
Выделение всей статьи
Если вы хотите выделить все сообщение или открытый документ целиком – это можно сделать с помощью специальной комбинации клавиш на клавиатуре. Убедитесь в том, что нужный вам текст активен (открыто именно это окно). После чего зажмите кнопку «Контрол» и клавишу «A» (в русской раскладке клавиатуры это буква «Ф»).
Таким способом вы можете легко выделить весь нужный текст. Если вы работаете с большим массивом на несколько (тем более, несколько сотен) страниц – этот способ поможет вам сэкономить немало времени. Обратите внимание, что комбинация клавиш работает при любом активном языке ввода и при режиме «Caps Lock».
Копировать и вставить
Если вам нужно отправить сообщение нескольким пользователям или продублировать часть статьи – это можно сделать благодаря инструментам «копировать» и «вставить»:
- Выделите фрагмент, который вы хотите дублировать.
- Одновременно нажмите «Control» + «С», чтобы копировать его в буфер обмена.
- Установите курсор в то место, куда хотите вставить выделенный фрагмент.
- Нажмите «Контрол» + «V».
Обратите внимание, что вы можете копировать только 1 фрагмент одновременно. Если вы скопируете еще что-нибудь (не обязательно текст, это может быть картинка или даже файл) – содержимое буфера обмена будет изменено.
Вы также можете перенести выделенную часть документа в новое место с помощью команды «вырезать». Она совмещает в себе «копировать» с последующим удалением исходника. Чтобы вырезать текст в буфер обмена пользователям необходимо воспользоваться сочетанием «Ctrl» + «X» («Ч» при русском языке ввода).
Перестали работать операции копирования вставки по Ctrl+C и Ctrl+V
Отказы в работе отдельных клавиш клавиатуры встречаются редко, однако ситуации, когда отказывают работать отдельные сочетания клавиш, как в нашем случае Ctrl+C (копирование) и Ctrl+V (вставка) встречаются еще реже. Причем, по отдельности клавиши нормально работают, что исключает аппаратную неисправность самой клавиатуры. Если вы столкнулись с подобной проблемой, то вероятно причина в неправильной работе буфера обмена.
Для начала следует выполнить следующее.
Перезагрузите компьютер.
Закройте все программы, которые запущены на компьютере, включая программы, работающие в фоновом режиме. Обычно фоновые программы висят в трее рядом с часами. После этого откройте обычный текстовый редактор или Блокнот, или MSWord. Проверьте, как работает копирование и вставка по сочетаниям клавиш, а потом с использованием контекстного меню или значков копирования-вставки. Если все «чудом» заработало, то виновник одна из работающих на компьютере программа. Замечено, что подобная проблема возникает, если запущен Foxt Reader – программа для просмотра PDF-файлов. Возможно, что сбой вызывает какая-нибудь другая программа.
В то же время, если клавиатурные сочетания не работают, а с помощью контекстного меню можно легко скопировать и вставить текст, то буфер обмена работоспособен и что-то с самими клавишами. Здесь следует вспомнить, какие последние действия вы выполняли, возможно, устанавливали какую-то программу, выполняли обновление драйверов и систему. Попробуйте выполнить процедуру восстановления системы до более ранней точки восстановления, если помните, что пару дней назад проблем с копированием не было.
Иногда пользователи самостоятельно назначают горячие клавиши в программах, таких как аудиоплееры, скайп и прочих. Возможно, вы сделали случайное или намеренное назначение одного из клавиатурных сочетаний в какой-то программе. И когда эта программа запущена, операции копирования и вставки не работают.
В конце концов, не следует исключать и аппаратную неисправность – залипание одной из клавиш. Причем это не обязательно клавиша Ctrl, C или V. Например, залипание на мультимедийной клавиатуре одной из медиа клавиш также приведет к отказам в работе двойных клавиатурных сочетаний. То же касается, когда происходит залипание клавиши Fn на ноутбуке или клавиш F1—F12.
Если же имеется возможность подключить другую клавиатуру, то попробуйте это сделать и проверить, как срабатывают комбинации копирования/вставки. Если с новой клавиатурой проблема осталась, то следует искать программную ошибку, попутно проверив, как работает копирование не только текста в Блокноте, но и копирование вставка файлов в Проводнике. Если в проводнике все работает, то возможно, что в самом текстовом редакторе сбились настройки горячих клавиш и можно заново их назначить.
И естественно не следует исключать наличие вируса в системе. Поэтому проведите полное сканирование всех дисков на вирусы. Используйте для этих целей установленный антивирус или специальные вирусные сканеры.
Копирование, вставка текста на компьютере, ноутбуке в Windows. Как копировать текст с помощью клавиатуры: советы
Иногда пользователи ПК задумываются над тем, как копировать текст с помощью клавиатуры. Подобные вопросы беспокоят в основном тех, кто работает с текстовыми документами, например, журналистов или писателей. На самом деле справиться с поставленной задачей не составляет никакого труда, и даже начинающий юзер ПК сможет быстро редактировать текстовые данные в редакторах при помощи клавиатуры. К сожалению, не всем известны «горячие клавиши», помогающие справиться с поставленными задачами.
Ниже представлены советы, о которых лучше быть в курсе каждому. Они помогут быстро работать с текстовыми данными на компьютерах и ноутбуках.
Подготовка
Как копировать текст с помощью клавиатуры? Чтобы справиться с поставленной задачей, придется освоить азы работы с текстовыми данными. Это не так трудно, как кажется.
Начнем с подготовки к операции. Для нее необходимо выполнить следующие действия:
- Включить компьютер и запустить на нем любой текстовый редактор. Например, «Блокнот» или Word.
- Напечатать любой текст.
- Сохранить документ на компьютере и открыть его.
Теперь можно задумываться над тем, как копировать текст с помощью клавиатуры. Какие команды и клавиши помогут справиться с подобного рода задачей? Инструкции, представленные ниже, быстро решат проблемы редактирования текстовых данных.
Важно: можно не сохранять текст, напечатанный в редакторе, но тогда пользователь рискует потерять начальный прогресс.
Выделение
Перед копированием необходимо выделить весь текст или его фрагмент. До этого момента человек не сможет скопировать данные, поэтому сначала несколько слов о том, как правильно выделять текст при помощи клавиатуры.
Для воплощения задумки в жизнь используются разные команды. Например:
- Поставить курсор в любом месте редактора с текстом, затем нажать на клавиатуре Ctrl + A. Это сочетание выделит все, что напечатано в окне.
- Установить курсор в нужном месте текста. После этого зажать кнопку Shift. Чтобы осуществить выделение одного символа справа и слева от курсора, нужно дополнительно нажимать на стрелки «вправо» и «влево». Иногда такой вариант выделения крайне полезен.
- Поместить курсор редактора в том или ином месте строчки редактора. Нажать на Shift и Home или Shift и End. Команда выделяет текст от начала строки до курсора и от курсора до конца строчки.
- Если нажать на Shift + стрелка «вниз» или Shift + стрелка «вверх», пользователь сможет выделять сразу по строке.
Как копировать текст с помощью клавиатуры? С выделением мы разобрались. А что дальше?
Копирование в буфер
Теперь необходимо переместить фрагмент документа в буфер обмена ПК. Без этой операции невозможно осуществить дальнейшее копирование текста. На самом деле это не так трудно, как кажется.
Как только пользователь выделит нужную часть текста, ему потребуется нажать на клавиатуре сочетание клавиш Ctrl + C. Если хочется скопировать данные в буфер при помощи мыши, можно кликнуть ПКМ и выбрать параметр «Копировать».
Но это еще не все. Если интересно, как быстро копировать текст с помощью клавиатуры, пользователю придется изучить еще несколько команд. Запомнить их не составляет никакого труда. Обычно продвинутые юзеры не испытывают никаких особых проблем с воплощением задумки в жизнь.
Копирование при помощи опции «Вырезать»
Дело в том, что при необходимости в текстовых редакторах можно перемещать фрагменты текста. Этот процесс называется вырезанием. В ходе операции текст вырезается из документа, перемещается в буфер обмена и ожидает дальнейшей вставки в нужное место.
Как справиться с поставленной задачей? Копировать выделенный текст при помощи клавиатуры путем его вырезания можно, если:
- Выделить тот или иной фрагмент документа.
- Нажать на Ctrl + X.
В ходе проделанных действий выделенный фрагмент будет вырезан из документа. Можно дальше работать с ним.
Копирование текстовых документов
Как копировать весь текст сразу клавиатурой? Для этого придется изучить несколько сочетаний «горячих» клавиш. С основной массой мы познакомились. В ходе описанных выше действий фрагмент текста будет выделен и скопирован/вырезан в буфер обмена ПК. Все предельно просто! Как копировать выделенный текст клавиатурой?
Чтобы переместить или продублировать текст, потребуется:
- Установить курсор мыши в нужно месте редактора.
- Нажать на клавиатуре сочетание клавиш Ctrl + V.
Этот прием работает и при копировании, и при вырезании текста. Человек сможет быстро справиться с поставленной задачей.
Альтернативные сочетания
Стоит обратить внимание, что на некоторых компьютерах имеются альтернативные сочетания «горячих» клавиш. Они помогают разобраться в том, как копировать выделенный текст с помощью клавиатуры.
Для воплощения задумки в жизнь юзеру могут потребоваться такие комбинации:
- Shift + Del — вырезание фрагмента;
- Ctrl + Ins (Insert) — копирование в буфер обмена;
- Shift + Ins — вставка текста из буфера обмена компьютера.
Важно: обычно для выполнения этих команд используются правые Ctrl и Shift.
Вот и все. Теперь понятно, как копировать весь текст сразу клавиатурой или его часть. Даже школьник сможет запомнить перечисленные команды.
Копировать и вставить на компьютере с помощью клавиатуры — значит сохранить выделенный текст в интернете, ворде, в майнкрафт в буфер памяти компьютера текст, который предназначен для вставки в другом месте.
Процедура копирования и вставки текста не отличается от, например, файла фото с клавиатуры не отличается – все это можно быстро провернуть.
ПРИМЕЧАНИЕ: возможно вам не известно на работать на клавиатуре можно полностью без мыши –
Скопировать на клавиатуре компьютера или ноутбука
Чтобы скопировать фрагмент или файл с помощью клавиатуры нажмите на его начало (если это текст, если фото, то выделите ПКМ) и выделите с помощью мыши.
Атем все что вам понадобится, это использовать сочетание клавиш CTRL + C – все данные помещены в буфер обмена и ждут действий.
Вставить на клавиатуре компьютера или ноутбука
Чтобы вставить из памяти компьютера (буфер обмена), который был туда ранее скопированный щелкните на место куда хотите его поместить.
Затем примените сочетание кнопок CTRL + V – все мгновенно появится в требуемом месте. Если что-то не так, то можете применить удаление.
Для этого используйте кнопку Backspace (удаления символов слева от точки вставки), или топните на Delete (удаление символов справа от точки вставки).
Для того, чтобы удалить большую часть текста: нажмите на начало текста, который вы хотите удалить, и выделите текст с помощью мыши. Нажмите Backspace или Delete.
ВНИМАНИЕ! Удаляемый элемент не хранится в памяти буфера обмена. Для этого чтобы он там сохранился применяйте «Вырезать».
Чтобы вырезать текст щелкните на начало фрагмента, который хотите вырезать и выделите его с помощью мыши, а затем используйте сочетание Ctrl + X.
Выделение текста с помощью клавиатуры
Иногда требуется выделить большой текст, с прокруткой окна, а оно прокручиваться не желает, тогда просто нажмите Ctrl + A.
Если курсор находится в таблице, то первый Ctrl + A выбирает текущую ячейку, другой следующую и так постепенно всю таблицу.
Копировать одно слово на клавиатуре
Чтобы выбрать одно слово с любой стороны от курсора, удерживая Ctrl + Shift, нажмите клавишу со стрелкой влево .Для выбора одного символа по обе стороны от курсора, удерживая нажатой кнопку Shift, а затем нажмите клавишу со стрелкой влево .
Чтобы выбрать более одного символа, нажмите Shift, а затем кликните и удерживайте зажатой кнопку со стрелками.
Чтобы выбрать часть фрагмента на строке слева от курсора, удерживая нажатой клавишу Shift, и нажмите кнопку Home.
Заключение и выводы
Не всем известно, что, работая с большинством компьютерных программ, вполне можно обходиться без мыши.
В операционной системе Windows, а также практически во всех программах основные команды можно выполнять, используя «горячие кнопки».
Любому пользователю будет полезно знать, что скопировать можно без мыши. Для этого выделите нужный фрагмент.
Сделать это можно как удерживая нажатой левую клавишу мыши, так и удерживая нажатой клавишу Shift и передвигаясь по тексту при помощи клавиш со стрелками.
Теперь, чтобы скопировать выделенный текст, нажмите две клавиши: Ctrl и С или Ctrl и Ins (Insert). Выделенный фрагмент будет скопирован в буфер обмена операционной системы.
Переместите курсор в нужное место и вставьте текст, используя следующую комбинацию клавиш: Ctrl и V или Shift и Ins (Insert). Скопированный ранее фрагмент текста незамедлительно появится. Успехов.
Доброго всем дня, мои дорогие друзья. Вот насчет того, я рассказал. Но вот что с ней теперь делать дальше? В той же статье я упоминал, что их можно копировать, переносить, трансформировать, масштабировать и т.д. Но если здесь про всё это рассказывать, то в одну статью точно не уложимся. Поэтому рассказывать я буду про что-то одно.
Я решил поступить таким вот образом: оставим трансформирование, масштабирование для статей соответствующих тематик, а конкретно сегодня я лишь расскажу как скопировать выделенную область в фотошопе. И научимся мы это делать как внутри одного документа, так и скопировав эту область на другой документ.
Готовы? Тогда чего ждем? Поехали!
Допустим вы выделили какую либо область или объект, и теперь хотите, чтобы таких объектов на документе было много. Это всё сделать более чем реально. Причем я покажу вам даже 2 способа, а вы уж решите, какой вам нравится больше.
1 способ
Допустим вы выделили объект и хотите его копирнуть. Нет ничего проще. Нажмите комбинацию копирования. Вы знаете её? Правильно CTRL+C . У нас создается автоматически новый слой, но на это пока не обращайте внимание. Через несколько занятий мы займемся слоями и вы всё узнаете.
Вот такие вот незамысловатые способы я и хотел вам показать. Но вообще для хорошего освоение фотошопа и каждого инструмента в отдельности я рекомендую вам просмотреть этот замечательный видеокурс , благодаря которому, вы легко освоите фотошоп. Курс построен прекрасно, всё рассказано человеческим языком, и расчитан он на любой уровень пользователя. Обязательно посмотрите его, если хотите научится работать в фотошопе.
Ну а на сегодня я пожалуй заканчиваю. Надеюсь, что статья была для вас полезной и интересной. И кстати, каким способом пользуетесь вы(или решили пользоваться)? Напишите в комментариях.. Ну а вам я желаю удачи в дальнейшем покорении фотошопа. Увидимся. Пока-пока!
С уважением, Дмитрий Костин
Статья о небольшом нюансе, позволяющем воспользоваться функцией копирования на новый слой. Не все знают о том, в каком режиме работает эта удобная команда в программе Фотошоп. Урок предназначен для начинающей аудитории.
Часто бывает так, что необходимо уже выделенную часть изображения перенести на прозрачный фон нового слоя.
Для этого следует нажать один раз на инструмент Волшебная палочка. И тогда вам будет доступна функция Layer via Copy, которую легко вызвать правым нажатием мышки. В русской версии это будет означать копирование на новый слой. Выбирайте эту строку, и ваша выделенная область сразу окажется на новом слое. Вот и вся премудрость.
Часто у новичков эта простая операция вызывает затруднение именно по той причине, что программа Фотошоп выполняет данную команду не во всех режимах. Она не выдает контекстного меню в режимах Перо, Лассо, Перемещение или других. Она молчаливо требует, чтобы был выставлен инструмент именно Волшебная палочка. И тогда контекстное меню при нажатии правой кнопки мыши сразу становится ярким и готовым к работе.
Эта статья поможет ускорить быстродействие программы Adobe Photoshop. В ней подробно разобраны все настройки, касающиеся производительности. Дополнительно прикладываю поясняющие скриншоты, сделанные мною…
В статье приводится способ освобождения от фона при помощи выделения и перемещения изображения на созданный прозрачный файл….
Небольшая информационная статья про выбор домашнего принтера для печати фотографий. Акцент сделан на выбор между струйными и сублимационными…
Как переназначить ваш Windows Вырезать / Копировать / Вставить в OS X-подобные элементы управления и наоборот
Windows 10 вышла, поэтому мы с ежедневных регулярных переходов с наших Mac на ПК. Хотя между ними существует довольно много различий, ничто не сбивает нас с толку больше, чем вырезать / копировать / вставить. Вот как переназначить вырезать / скопировать / вставить, чтобы они были одинаковыми на обеих платформах.
При переходе с Mac на Windows или с Windows на Mac одна из самых сложных вещей, к которой нужно привыкнуть, — это вырезать / скопировать / вставить. На Mac это выполняется с помощью комбинации «Command +», а в Windows — с помощью «Control +».
Если вы не используете клавиатуру Apple, например клавиатуру с клавишей Windows, она будет дублироваться клавишей «Command» на вашем Mac, однако Windows по-прежнему использует «Control» в качестве ее модификатора, так что вы можете Раньше на вашем Mac использовалась команда «Command», в Windows все, что обычно делается, — это открывают меню «Пуск» .
Сегодня мы хотим показать вам, как сделать простую переназначение как на вашем Mac, так и на вашем компьютере с Windows, чтобы вырезать / копировать / вставить не сбило вас с толку. Конечно, это может быть применено ко всем другим сочетаниям клавиш, которые также используют «Command» или «Control».
На Mac
На Mac это легко. Мы много говорили о том, как настраивается клавиатура Mac и как вы можете изменять и назначать сочетания клавиш для большого количества элементов. С клавишами-модификаторами это не отличается. Откройте настройки клавиатуры и нажмите кнопку «Modifier Keys…».
Вы можете изменить следующие четыре клавиши-модификатора: «Caps Lock», «Control», «Option» и «Command».
Для наших целей мы только изменим «Управление» на «Команда» и «Команда» на «Управление».
Теперь, когда мы хотим использовать любые сочетания клавиш, такие как вырезание, копирование, вставка или что-то, для чего ранее требовалась клавиша «Command», мы вместо этого будем использовать «Control» вместо ее выполнения.
На винде
Windows не предоставляет простой способ переназначения ключей без изменения реестра, но вы можете использовать стороннее программное обеспечение, которое быстро выполнит свою работу. Мы рекомендуем SharpKeys , который предоставляет простой в использовании интерфейс и быстро справляется со всем.
Чтобы переназначить свою клавишу «Control» на свою клавишу «Windows», проще всего нажать кнопку «Type Key».
Сначала нажмите левую кнопку «Управление» в левой колонке, затем нажмите клавишу «Windows» в правой колонке.
Теперь вы видите, что мы переназначили левую кнопку «Управление», чтобы действовать как клавиша «Windows».
Мы еще не закончили. Несмотря на то, что клавиша «Управление» была переназначена, чтобы действовать как наша клавиша «Windows», нам все еще нужно переназначить клавишу «Windows» на клавишу «Управление». В противном случае у вас просто будет две клавиши, которые действуют как клавиша «Windows».
Окончательный результат будет выглядеть следующим образом.
Последнее, что нужно сделать, — это нажать кнопку «Запись в реестр». Вам необходимо будет выйти из своей учетной записи или перезагрузить систему.
После того, как вы выйдете из системы, войдете в систему или перезагрузите компьютер, ваши новые сочетания клавиш вступят в силу, и вы сможете беспрепятственно переходить с Mac на ПК или с ПК на Mac без раздражающих ошибок сочетаний клавиш.
Вы можете использовать SharpKeys для переназначения любых клавиш, которые вам нужны, поэтому, если есть другие способы облегчить работу с клавиатурой в Windows, теперь вы знаете, как это сделать. Помните, что после переназначения «Control» на «Windows» все сочетания клавиш будут зависеть от клавиши «Windows».
Если у вас есть какие-либо вопросы по поводу комментариев, которые вы хотели бы внести в эту статью, оставьте свой отзыв на нашем дискуссионном форуме.
Как копировать текст с помощью клавиатуры?
При работе с текстом в разных текстовых программах очень часто возникает необходимость копирования некоторого текста. Быстрее всего это делать с помощью кнопок на компьютерной клавиатуре. Но не все пользователи знают, на какие кнопки нажимать. Поэтому опишем подробнее, как копировать текст с помощью клавиатуры.
Существует три наиболее популярных комбинации клавиш на клавиатуре, только одна из которых позволяет скопировать текст:
- Ctrl+C — копирование;
- Ctrl+V — вставка;
- Ctrl+X — вырезание (копирование с удалением).
Вторыми буквами через плюс указаны английские буквы, поэтому не забывайте когда работаете с русским текстом переключать раскладку на английскую (чаще всего это Ctrl+Alt в девой части клавиатуры) для того, чтобы применять указанные комбинации.
Как пользоваться?
Опишем примерный ход действий:
- Открываем любой текстовый редактор: Word, стандартный блокнот, Notepad++ или подобные — и пишем в нем некоторый текст:
Текст в Notepad++
Текст в Ворде
- Выделим текст в Notepad++ и нажмем сочетание кнопок на клавиатуре Ctrl+C, в результате фрагмент текста будет скопирован в буфер обмена данными операционной системы:
- Переходим в текстовый редактор Word, ставим курсор после фрагмента текста в нём и нажимаем клавиши Ctrl+V (кнопку «Ctrl» и кнопку «V»), чтобы извлечь текст из буфера обмена. В итоге результат будет следующим:
Точно также можно работать с текстом и в других программах, которые поддерживают описанные текстовые функции.
Альтернативные комбинации
В качестве альтернативных трем наиболее популярным сочетаниям кнопок существуют следующие замены:
- Ctrl+Insert — это сочетание кнопок на клавиатуре является альтернативой Ctrl+C, то есть позволяет копировать выделенный фрагмент текста;
- Shift+Insert — это сочетание клавиатурных кнопок является заменой комбинации Ctrl+V, то есть позволяет вставить из буфера обмена данными ранее скопированный текст в нужно место.
- Shift+Delete — это сочетание кнопок на клавиатуре полностью повторяет сочетание кнопок Ctrl+X, то есть вырезает выделенный фрагмент текста.
Другие полезные комбинации
- Ctrl+A – это одновременное нажатие кнопок на клавиатуре позволяет выделить весь текст текущего открытого документа или страницы.
- Ctrl-Z – это сочетание кнопок клавиатуры позволяет отменить совершённое действие. К примеру, Вы удалили клавишей Delete в слове «кактус» букву «c» (получилось «какту»), нажатие этой комбинации сразу после удаления вернет убранную букву на место (получится «кактус»).
Понравилась статья? — Ставь лайк!
Расширенные методы копирования и вставки
Продвинутые методы с копированием и вставкой
Вы здесь:
Домашняя страница Семейных развлечений в Интернете> Справка в Интернете> Расширенное копирование и вставка
Продвинутые методы копирования и вставки могут работать не во всех приложениях, но во многих случаях они действительно экономят время.
Если вы не знакомы с копированием и вставкой или вам нужно освежить терминологию, обязательно сначала прочтите Основное копирование и вставка.
Выбор текста или файлов для копирования и вставки
Выделение нескольких элементов с помощью клавиши Shift и CTRL
Вы можете выбрать две (или более) разные области в документе одновременно.Для этого выделите первую область и отпустите кнопку мыши. Поместите курсор в начало следующей области, которую вы хотите выделить, затем, удерживая клавишу CTRL, начните выбирать следующую область.
Если вы хотите выбрать от начала до конца, удерживайте клавишу Shift.
Это особенно удобно при выборе файлов из списка в проводнике Windows и диалоговых окнах.
Выбрать все
Практически в каждом приложении вы можете выбрать весь документ, используя одновременно клавиши CTRL и A.
Используйте клавиатуру для выбора (работает в текстовом редакторе)
Вам не нужна мышь! Вы можете выделить текст с помощью клавиши Shift и клавиш со стрелками. Переместите курсор в область, которую вы хотите выделить, затем, удерживая клавишу Shift, переместите клавишу со стрелкой.
Выбор нажатием
Вы можете выбрать слово, строку или абзац, нажав несколько раз. Вы делаете это двойным щелчком или быстрым щелчком три или четыре раза. Просто наведите курсор на слово, затем дважды щелкните, чтобы выделить слово.Щелкните три раза, и вы получите всю строку или абзац (в зависимости от используемого приложения) или четыре раза для абзаца.
Совет по выбору
Если у вас есть выделенная область, в большинстве случаев вы можете просто начать печатать, и этот текст исчезнет. Таким образом, вам не нужно нажимать клавишу удаления.
Копирование или резка
Вместо использования меню правой кнопки мыши вы можете использовать клавиатуру для копирования или вырезания выделенного текста.CTRL + C — копирует выделение в буфер обмена.
CTRL + X — вырезает выделение и копирует его в буфер обмена.
DEL (или DELETE) — удаляет выделение.
Часто в меню приложения также есть меню копирования, вырезания и удаления, или в приложении есть кнопки.
Паста Techiniques
Вы также можете вставить с помощью сочетаний клавиш.CTRL + V — вставляет содержимое буфера обмена в позицию курсора.
Перетаскивание выбранных разделов без использования буфера обмена
Знаете ли вы, что можно перетаскивать выбранные разделы в другую область документа или даже в другое приложение? Чтобы перетащить, выберите область, затем наведите курсор мыши на выделение.Щелкните и удерживайте левую кнопку мыши и перетащите ее в нужное место. Вы даже можете перетащить выделенный текст в другое приложение видимого окна. Проще всего, если у вас будет два окна рядом.
Дополнительные технические приемы
Просматривая меню, обратите внимание на сочетание клавиш для команд. Они действительно экономят время и работают во всех приложениях. Например, вы можете отменить последнюю команду, нажав CTRL + Z.
Дополнительная справка в Интернете
Как скопировать и вставить на Chromebook
Как скопировать и вставить на Chromebook
Простой и легкий ответ: ctrl + c для копирования и ctrl + v для вставки.Но на Chromebook можно «скопировать и вставить» гораздо больше, и вам захочется прочитать подробности.
Обязательно научитесь копировать и вставлять на Chromebook. Это одно из тех повторяющихся действий, которые вам нужно будет делать часто и быстро. Излишне говорить, что в операционных системах MacBook и Windows есть собственные ярлыки для копирования и вставки, как и в Chromebook. Если вы новичок в Chrome OS, продолжайте читать, чтобы получить быстрый и точный ускоренный курс.
Что такое копирование и вставка?
Копирование и вставка позволяет копировать разделы текста, целые документы, целые веб-страницы, изображения и видео.Затем вставьте вырезку в другое место. Это может быть файл документа, электронное письмо или чат.
Как копировать и вставлять с помощью сочетаний клавиш?
Для эффективного и быстрого копирования и вставки вам нужно использовать быстрые клавиши Chrome.
- Выделите текст, который хотите скопировать.
- Чтобы выделить фрагмент текста, нажмите и удерживайте сенсорную панель одним пальцем, а вторым пальцем проведите по сенсорной панели для выделения.
- Чтобы выбрать слово, дважды щелкните слово.
- Чтобы выбрать абзац, трижды щелкните в любом месте блока текста.
- Чтобы выделить все, нажмите ctrl + a .
- Нажмите ctrl + c .
- Переместите курсор туда, куда вы хотите вставить текст.
- Нажмите ctrl + v .
Как копировать и вставлять с помощью тачпада?
Для тех из вас, кто предпочитает использовать сенсорную панель вместо сочетаний клавиш, вы также можете скопировать и вставить, коснувшись сенсорной панели двумя пальцами и выбрав параметр во всплывающем контекстном меню.
- Выделите текст, который хотите скопировать.
- Коснитесь сенсорной панели двумя пальцами.
- Выбрать копию .
- Переместите курсор туда, куда вы хотите вставить текст.
- Коснитесь сенсорной панели двумя пальцами.
- Выбрать вставить .
Как копировать и вставлять с помощью мыши?
Если вам больше нравится использование мыши, просто щелкните правой кнопкой мыши выделенный текст и выберите из контекстного меню.
- Выделите текст, который хотите скопировать.
- Щелкните выделенный текст правой кнопкой мыши.
- Выбрать копию .
- Переместите указатель мыши туда, куда вы хотите вставить текст, и щелкните правой кнопкой мыши.
- Выберите , вставьте или , вставьте без форматирования .
Как копировать и вставлять на сенсорном экране?
Если ваше устройство Chromebook оснащено сенсорным экраном, вы также можете скопировать и вставить, используя следующий метод.Однако имейте в виду, что это может быть довольно сложно освоить, и вместо этого может быть проще использовать клавиатуру или тачпад.
- Дважды коснитесь экрана текста, который хотите скопировать.
- Сдвигайте маркеры выделения, пока не будет выделен весь нужный текст.
- Выберите копию во всплывающем контекстном меню.
- Коснитесь и удерживайте палец в том месте, куда вы хотите вставить текст.
- Выберите , вставьте или , вставьте без форматирования .
Что значит вставить без форматирования?
Вставить без форматирования означает, что вставленный текст не будет содержать ссылок или форматированных элементов, таких как шрифты, размер текста, интервалы или цвет текста.
Как копировать и вставлять без форматирования?
Это позволяет копировать и вставлять как обычный текст. Это отличный трюк, если вы хотите, чтобы вставленный текст соответствовал форматированию документа, над которым вы работаете.
- Выделите текст, который хотите скопировать.
- Нажмите ctrl + c .
- Переместите курсор туда, куда вы хотите вставить текст.
- Нажмите ctrl + shift + v .
Что такое буфер обмена Chromebook?
Усовершенствованный буфер обменаChromebook добавляет немного больше функций к обычной процедуре копирования и вставки. Вместо копирования и вставки только одного элемента за раз диспетчер буфера обмена сохраняет до пяти элементов.Этими элементами могут быть текст, ссылки или файлы изображений.
Чтобы получить доступ к буферу обмена, взгляните на клавиатуру и найдите ключ поиска. Это то место, где на компьютере с Windows будет фиксатор заглавных букв, и он выглядит как увеличительное стекло. Теперь нажмите клавишу поиска + v.
Появится небольшое меню буфера обмена, содержащее до пяти пунктов, в зависимости от того, сколько вещей вы недавно скопировали. Чтобы выбрать элемент, используйте клавишу табуляции или клавиши со стрелками для прокрутки вверх и вниз. Затем нажмите ввод или щелкните, чтобы выбрать элемент.Если вы хотите удалить элементы из меню буфера обмена, просто нажмите x, расположенный справа от каждого элемента.
- Нажмите search + v .
- Нажмите вкладку или клавиши со стрелками , чтобы просмотреть список.
- Щелкните или нажмите введите , чтобы выбрать элемент.
- Удалите элемент, щелкнув x справа от каждого элемента.
Как копировать и вставлять из буфера обмена?
Используйте диспетчер буфера обмена для копирования и вставки, выполнив следующие действия.
- Используйте любой из вышеперечисленных методов для копирования текста, изображений или ссылок. Они будут автоматически сохранены в вашем буфере обмена.
- Поместите курсор в то место, куда вы хотите вставить текст или изображение.
- Нажмите search + v .
- Используйте мышь, клавишу табуляции или клавиши со стрелками для навигации по меню буфера обмена.
- Чтобы вставить, нажмите , введите или щелкните один из пунктов меню.
Как скопировать и вставить все на странице?
Если вы хотите скопировать все, что есть в данном документе или веб-странице, вы можете использовать ctrl + a .Однако имейте в виду, что копирование веб-страницы будет включать изображения, заголовки, подзаголовки и рекламу.
- Нажмите ctrl + a , чтобы выделить весь текст.
- Нажмите ctrl + c , пока текст все еще выделен.
- Откройте новый документ.
- Нажмите ctrl + v , чтобы вставить.
Как скопировать и вставить изображение?
Хотите скопировать и вставить фотографию? Без проблем.
- Двумя пальцами коснитесь изображения, которое хотите скопировать.
- Выберите копировать изображение или адрес копии .
- Поместите курсор в то место, куда вы хотите вставить изображение.
- Нажмите ctrl + v .
Если вы хотите, чтобы изображение копировалось в том виде, в каком оно появляется, выберите копировать изображение . В большинстве случаев это тот вариант, который вам нужен. В определенных обстоятельствах, например, если вы пишете для блогов или других интернет-публикаций, вам нужно будет скопировать ссылку.В этом случае лучшим выбором будет адрес copy image .
Как скопировать и вставить видео?
Аналогичным образом, вы также можете копировать и вставлять видео, следуя инструкциям ниже.
- Двумя пальцами коснитесь видео, которое хотите скопировать.
- Выберите копировать URL-адрес видео или скопировать код внедрения .
- Поместите курсор в то место, куда вы хотите вставить видео.
- Нажмите ctrl + v .
Чтобы скопировать видео, которые вы или ваши друзья сможете посмотреть позже, используйте copy URL video . Используйте код для встраивания копии для более конкретных задач ведения блога или написания статей.
Как скопировать и вставить часть видео?
Самый простой способ скопировать и вставить часть видео — выбрать URL-адрес копирования видео в текущий момент. Однако у него есть свои ограничения.Вы можете запустить видео в определенное время, а не с самого начала, но оно все равно будет воспроизводиться до конца.
«Текущее время» — это время, когда видео приостанавливается при копировании. Чтобы скопировать и вставить часть видео, выполните следующие действия:
- Воспроизведите видео, которое вы хотите скопировать.
- Нажать паузу.
- Коснитесь видео двумя пальцами.
- Выберите копировать URL-адрес видео в текущее время .
- Поместите курсор в то место, куда вы хотите вставить видео.
- Нажмите ctrl + v .
Существуют ли расширения для копирования и вставки для Chromebook?
Совершенно верно. Иногда вам нужна копия и вставка, чтобы сделать немного больше. Следующие расширения, доступные в Интернет-магазине Chrome, добавляют немного больше функциональности тому же старому, такому же старому.
- MultiCopy Буфер обмена сохраняет бесконечное количество скопированной информации.
- Clipboard History Pro позволяет объединять различные вырезки вместе.
- Clipper дает пользователям возможность систематизировать вырезки по разным спискам.
- Копировать как обычный текст — это расширенное расширение для копирования и вставки, которое позволяет копировать текст без какого-либо форматирования.
- Менеджер буфера обмена поддерживает обширную историю буфера обмена. Он сохраняет эту информацию даже после перезагрузки.
Памятка по копированию и вставке Chromebook
Копировать и вставить несложно, но вы будете делать это снова и снова.Чтобы запомнить различные способы копирования и вставки, обратитесь к шпаргалке ниже:
- Сочетание клавиш: ctrl c + ctrl v
- Ярлык сенсорной панели: двумя пальцами коснитесь сенсорной панели, выберите , скопируйте , коснитесь сенсорной панели двумя пальцами, выберите , вставьте
- С помощью мыши: щелкните правой кнопкой мыши, чтобы выбрать копию и вставить
- С помощью сенсорного экрана: дважды коснитесь текста, выберите , скопируйте , коснитесь и удерживайте, выберите , вставьте
- Вставить без форматирования: ctrl + shift + v
- Менеджер буфера обмена: поиск + v
- Выбрать все: ctrl + a
- Копирование изображения: дважды нажмите, выберите копировать изображение или копировать адрес изображения
- Копирование видео: дважды нажмите, выберите , скопируйте URL-адрес видео, скопируйте URL-адрес видео в текущий момент или , скопируйте код внедрения .
Копирование и вставка | Apporto
Копирование и вставка
Иногда вам может потребоваться скопировать и вставить содержимое со своего компьютера на рабочий стол Apporto или наоборот. Вы можете сделать это с помощью меню копирования и вставки или сочетаний клавиш, например, Ctrl + C и Ctrl + V .
Доступ к буферу обмена должен быть включен в настройках вашего браузера для копирования и вставки между вашим компьютером и Apporto.
Функции копирования и вставки работают не во всех приложениях и браузерах. Мы рекомендуем Chrome для оптимальных возможностей буфера обмена.
Если у вас не получается скопировать и вставить, мы рекомендуем загрузить или загрузить файл с нужным вам содержимым. Перетаскивание — простой способ добиться этого.
В этом кратком руководстве вы узнаете, как:
Включить буфер обмена
Включить доступ к буферу обмена
Для копирования и вставки между вашим компьютером и Apporto необходимо сначала включить доступ к буферу обмена в настройках браузера. .
При запуске приложения или рабочего стола вы увидите запрос на доступ к буферу обмена.
Выберите Разрешить
Если вы случайно выбрали Блокировать и хотите изменить это позже, перейдите в настройки браузера.
Если вы не уверены, включен ли буфер обмена или нет, вы можете проверить Настройки в правом верхнем углу.
Копирование / вставка в Windows
Ваш компьютер Windows> Apporto
Выберите содержимое (например,текст или изображение), которое вы хотите скопировать со своего компьютера.
Нажмите CTRL + C , чтобы скопировать выбранное содержимое.
Переместите курсор в место вставки в Apporto.
Нажмите CTRL + V , чтобы вставить содержимое.
Apporto> Ваш компьютер с Windows
Щелкните и перетащите, чтобы выбрать содержимое (например, текст или изображение), которое вы хотите скопировать из Apporto.
Нажмите CTRL + C , чтобы скопировать выбранное содержимое.
Переместите курсор в место вставки на вашем компьютере.
Нажмите CTRL + V , чтобы вставить содержимое.
Apporto> Apporto
Щелкните и перетащите, чтобы выбрать содержимое (например, текст или изображение), которое вы хотите скопировать из одного приложения в Apporto.
Нажмите CTRL + C , чтобы скопировать выбранное содержимое.
Переместите курсор в место вставки в другом приложении Apporto.
Нажмите CTRL + V , чтобы вставить содержимое.
Большинство приложений и рабочих столов Apporto работают под управлением Windows.Таким образом, сочетания клавиш Windows (например, CTRL + C и CTRL + V) обычно требуются при копировании и вставке в Apporto.
Ваш Mac> Apporto
Щелкните и перетащите, чтобы выбрать содержимое (например, текст или изображение), которое вы хотите скопировать со своего компьютера.
Нажмите CMMD + C , чтобы скопировать выбранное содержимое. Mac OS также поддерживает CTRL + C. (Примечание. Возможно, вам будет проще использовать CTRL + C при копировании содержимого в Apporto, поэтому вам не придется переключаться между CMMD и CTRL.)
Переместите курсор в место вставки в Apporto.
Нажмите CTRL + V , чтобы вставить содержимое.
Apporto> Ваш Mac
Щелкните и перетащите, чтобы выбрать содержимое (например, текст или изображение), которое вы хотите скопировать из Apporto.
Нажмите CTRL + C , чтобы скопировать выбранное содержимое.
Переместите курсор в место вставки на Mac.
Нажмите CMMD + V , чтобы вставить содержимое. Mac OS также поддерживает CTRL + V.
Большинство приложений и настольных компьютеров Apporto работают под управлением Windows. Таким образом, сочетания клавиш Windows (например, CTRL + C и CTRL + V) обычно требуются при копировании и вставке в Apporto.
Как скопировать и вставить куда угодно
Копирование и вставка — основная функция каждой операционной системы, поэтому важно знать, как ее использовать. Даже если вы знакомы с одним методом копирования и вставки, вы можете не знать, как это сделать на другой платформе.
Давайте посмотрим, как копировать и вставлять везде — мы посмотрим, как это сделать в Windows, macOS, Linux, Android и iPhone / iPad.
Перейти в раздел:
Основы копирования и вставки
Прежде чем мы углубимся в то, как копировать и вставлять на каждой платформе, мы должны обсудить несколько моментов о функциях, которые применяются повсюду.
Во-первых, при копировании и вставке используется невидимая часть операционной системы, известная как буфер обмена . Это небольшое хранилище, в котором можно хранить по одному элементу за раз — оно работает как с текстом, так и с изображениями и даже файлами.
Когда вы копируете элемент, вы берете текст или другое содержимое и дублируете его в буфер обмена. Исходный элемент, который вы скопировали, остается неизменным в своем текущем положении. Позже операция , вставка берет все, что находится в буфере обмена, и вставляет его в ваше текущее местоположение.
Есть еще одна операция, связанная с этим: вырезать . Вырезание действует как копирование, за исключением того, что удаляет текущий текст, файл или другое содержимое с его позиции и помещает его в буфер обмена.Это работает только в текстовых блоках, где вы можете редактировать текст; например, вы не можете вырезать текст из онлайн-статьи.
При вставке содержимое буфера обмена не удаляется. Если вы не перезаписываете его содержимое, вы можете вставить один и тот же элемент несколько раз. Просто имейте в виду, что буфер обмена может одновременно хранить только один элемент. Как только вы копируете или вырезаете что-то еще, исходное содержимое буфера обмена теряется.
Теперь давайте посмотрим, как скопировать и вставить на свой компьютер и телефон.
Как скопировать и вставить в Windows
Как и в большинстве операционных систем для настольных ПК, в Windows есть несколько способов копирования и вставки. Некоторые из них быстрее, чем другие, но мы рассмотрим каждый из них, чтобы вы могли попробовать их все.
Перед этим вам нужно будет выбрать элемент, который вы хотите скопировать. Чтобы выделить текст, с помощью мыши щелкните и перетащите что-либо, чтобы выделить его. Если вы хотите выделить все (например, целую веб-страницу или документ), используйте Ctrl + A , чтобы легко выделить все.
Чтобы выбрать несколько элементов в проводнике или аналогичном, щелкните и перетащите указатель мыши по нескольким элементам или удерживайте Ctrl , щелкая их, чтобы выбрать более одного.
Копирование и вставка в Windows с помощью клавиатуры
Самый быстрый способ скопировать и вставить — использовать сочетания клавиш. Используйте Ctrl + C , чтобы скопировать что-нибудь, затем Ctrl + V , чтобы вставить.Если вы хотите вырезать вместо копирования, используйте Ctrl + X .
Чтобы вставить скопированный текст, с помощью клавиш со стрелками или мыши поместите курсор в то место, куда вы хотите вставить скопированный элемент, и нажмите Ctrl + V .
Это работает для копирования выделенного текста (как описано выше), а также файлов в проводнике, фрагментов мультимедиа в приложениях, таких как фото- и видеоредакторы, и в большинстве других приложений.
Основное исключение заключается в том, что вы не можете копировать изображения в большинстве браузеров с помощью этого ярлыка, если у вас нет изображения, открытого по его прямому URL-адресу.
Копирование и вставка с помощью меню
Если вам не нравится использовать клавиатуру, вы можете скопировать и вставить через контекстное меню. Щелкните правой кнопкой мыши выделенный текст, изображение, файл или что-то подобное, и вы должны увидеть в меню параметр Копировать (а также Вырезать , если применимо).Если вы не видите эти параметры на веб-сайте, имейте в виду, что некоторые сайты их отключают.
Чтобы вставить это содержимое, поместите курсор в то место, куда вы хотите его вставить, щелкните правой кнопкой мыши и нажмите Вставить . В некоторых приложениях есть параметр Вставить без форматирования , если вы хотите вставить простой текст.
Наконец, в большинстве приложений Windows есть кнопки Копировать и Вставить в меню Правка на верхней панели инструментов.Вы можете использовать их как запасной вариант, если другие методы неудобны.
Как копировать и вставлять на Mac
Копирование и вставка в macOS очень похоже на то, как это работает в Windows. Здесь мы рассмотрим основы; Обязательно прочитайте наше полное руководство по копированию и вставке Mac для получения дополнительной информации.
Копирование и вставка в macOS с помощью клавиатуры
На Mac Cmd + C — это сочетание клавиш для копирования, а Cmd + V — это сочетание клавиш для вставки.Используйте их в выделенном тексте, файлах в Finder или элементах на веб-страницах по мере необходимости.
В современных версиях macOS ярлык Cmd + X работает для вырезания текста, объектов в документах и т. Д. Однако это не сработает для вырезания файлов или папок в Finder. Для этого вы должны использовать Cmd + C для копирования файла, затем нажать Cmd + Option + V , чтобы имитировать действие вырезания и вставки.
Копирование и вставка на Mac с помощью меню
Если вам не нравятся сочетания клавиш, вы найдете знакомые действия меню Копировать и Вставить в контекстном меню, вызываемом правой кнопкой мыши в большинстве приложений.Их также можно найти в меню Edit в верхней части дисплея Mac.
Обратите внимание, что в Finder вы не увидите параметр Cut в контекстном меню по умолчанию. Скопируйте что-нибудь, затем удерживайте клавишу Option при вставке, и вы увидите Move Item Here .
Как скопировать и вставить в Linux
Поскольку дистрибутивы Linux могут различаться, мы покажем, как копировать и вставлять в Linux с помощью Ubuntu, поскольку он настолько популярен.
Как и в других операционных системах для настольных ПК, копирование и вставка в Linux проще всего выполнять с помощью сочетаний клавиш. Используйте Ctrl + C для копирования элементов, Ctrl + V для вставки и Ctrl + X для вырезания.
Заметным исключением из этих ярлыков является Терминал. Ctrl + C — это команда для отмены в окне Терминала, поэтому Linux вместо этого использует следующие ярлыки копирования и вставки для Терминала:
- Ctrl + Shift + C для копирования
- Ctrl + Shift + V для вставки
Если вы не хотите использовать указанное выше, щелкните правой кнопкой мыши элемент, чтобы найти вместо них команды Копировать и Вставить , или проверьте меню Изменить вверху.
Как скопировать и вставить в Android
В мобильных операционных системах копирование и вставка немного более ограничены, поскольку у вас не так много способов взаимодействия с системой. Однако научиться этому несложно.
Чтобы скопировать текст на Android в большинстве приложений, просто нажмите и удерживайте немного текста на мгновение. Вы должны увидеть маркеры вокруг выделенного слова, а также меню над ними.
Используйте эти маркеры, чтобы выделить текст, который хотите скопировать, или коснитесь Выбрать все , чтобы выделить всю страницу или текстовое поле.Когда вы будете удовлетворены, нажмите Копировать в меню, чтобы поместить текст в буфер обмена. Если вы выделили текст в поле ввода текста, например, в приложении для создания заметок, вы также увидите опцию Cut .
В некоторых приложениях при длительном нажатии на такой текст не отображаются маркеры или меню. Например, если вы нажмете и удерживаете адрес в Картах Google, он скопирует адрес в буфер обмена за вас.
Чтобы вставить текст, перейдите в поле ввода текста, в которое вы хотите ввести содержимое. Нажмите и удерживайте пробел, затем выберите Вставить , чтобы вставить содержимое буфера обмена.
Мы более внимательно изучили копирование и вставку на Android, если вам нужны более подробные сведения и советы.
Как скопировать и вставить на iPhone и iPad
Копирование и вставка на iPhone аналогична процессу на Android.Чтобы выделить текст в текстовом поле (например, в приложении «Заметки»), дважды коснитесь слова, чтобы выделить его. Между тем, нажмите и удерживайте, чтобы выбрать слово, которого нет в редактируемом поле, например на веб-сайте.
Когда вы это сделаете, появятся ручки и меню. Перетащите маркеры, чтобы выбрать нужный текст, затем нажмите Копировать , чтобы поместить текст в буфер обмена (или Вырезать , если применимо).
Чтобы вставить текст позже, нажмите и удерживайте пустое место и выберите Вставить , когда появится это меню.
Начиная с iOS 13, Apple добавила ярлыки на основе жестов для копирования, вырезания и вставки текста. Вы можете попробовать их, но мы считаем их неудобными по сравнению с использованием меню:
- Cut: Дважды сожмите тремя пальцами.
- Копия: Ущипнуть тремя пальцами.
- Вставить: Начните с трех пальцев вместе и разведите их в стороны.
Вы можете скопировать другие элементы, такие как изображения и текстовые сообщения, долгим нажатием на них и поиском опции Копировать .
Используйте копирование и вставку везде
Копирование и вставка экономят много времени при правильном использовании. Теперь вы знаете, как это работает на платформах, которые вы используете каждый день!
Чтобы пойти дальше, вам следует изучить использование менеджера буфера обмена.Это сторонние приложения, которые позволяют хранить в буфере обмена более одного элемента одновременно, закреплять часто используемые элементы для быстрого доступа и многое другое. Мы рассмотрели лучшие менеджеры буфера обмена iPhone, чтобы вы начали.
Как очистить компьютер с Windows с помощью командной строкиЕсли на вашем ПК с Windows не хватает места для хранения, удалите ненужные файлы с помощью этих быстрых утилит командной строки.
Читать далее
Об авторе Бен Стегнер (Опубликовано 1728 статей)Бен — заместитель редактора и менеджер по адаптации в MakeUseOf.Он оставил свою работу в сфере ИТ, чтобы писать полный рабочий день в 2016 году, и никогда не оглядывался назад. В качестве профессионального писателя он освещал технические руководства, рекомендации по видеоиграм и многое другое уже более семи лет.
Более От Бена СтегнераПодпишитесь на нашу рассылку новостей
Подпишитесь на нашу рассылку, чтобы получать технические советы, обзоры, бесплатные электронные книги и эксклюзивные предложения!
Нажмите здесь, чтобы подписаться
Сочетания клавиш | Компьютерные приложения для менеджеров
Цели обучения
- Используйте сочетания клавиш для выполнения задач.
Сочетание клавиш — это серия клавиш, которые можно нажать для выполнения компьютерной команды. По общепринятому соглашению, клавиши, которые должны быть нажаты одновременно, в письменном тексте объединяются знаком +. Например, Ctrl + S означает, что вы должны одновременно нажать клавиши Ctrl и S.
Есть много, много сочетаний клавиш. Однако вам, вероятно, понадобится всего несколько. Мы будем использовать многие из этих ярлыков на протяжении всего курса.
Наиболее часто используемые сочетания клавиш
| Команда | Ярлык | Пояснение |
|---|---|---|
| Разрез | Ctrl + X | Копирует и удаляет элемент или текст; используется с пастой |
| Копия | Ctrl + C | Копирует элемент или текст; используется с пастой |
| Паста | Ctrl + V | Вставляет последний вырезанный или скопированный элемент или текст |
| Выбрать все | Ctrl + A | Выбирает весь текст или элементы |
| Отменить | Ctrl + Z | Отменяет последнее действие |
| Повторить | Ctrl + Y | Повторяет последнее отмененное действие |
| Устранение неполадок / принудительный выход | Ctrl + Alt + Удалить | Открывает диспетчер задач (см. Примечание) |
| Закрыть окно | Alt + F4 | Закрывает окно; выключает компьютер, если все окна закрыты |
| Новый | Ctrl + N | Открывает новое окно, вкладку или документ |
| Открыть | Ctrl + O | Открывает файл или документ |
| Сохранить | Ctrl + S | Сохраняет файл |
| Найти | Ctrl + F | Открывает инструменты поиска; в большинстве программ открывает окно поиска для поиска определенных слов на странице |
Примечание: Cut vs.Копировать
Вырезание и копирование можно использовать для файлов, папок и текста. За обоими следует команда «Вставить». Так в чем разница между вырезанием и копированием?
Команда cut удаляет выбранные данные из их исходной позиции, а команда copy создает дубликат; в обоих случаях выбранные данные хранятся во временном хранилище, называемом буфером обмена . Данные в буфере обмена позже вставляются в позицию, где выдается команда paste .Данные доступны любому приложению, поддерживающему эту функцию, что позволяет легко передавать данные между приложениями.
Представьте себе ножницы, чтобы вырезать строку текста на распечатанном листе бумаги и наклеить ее на другой лист бумаги. Когда вы вырезаете линию, она больше не является частью исходного листа бумаги. Теперь подумайте об использовании копировального аппарата, чтобы скопировать лист бумаги. Строка текста все еще находится на исходном листе бумаги.
Примечание: Ctrl + Alt + Удалить
Ctrl + Alt + Delete — полезный инструмент для завершения аварийных программ или выключения зависшего компьютера.Ctrl + Alt + Delete прерывает все, что делает ваш компьютер, и позволяет вам выключить компьютер или получить доступ к диспетчеру задач. Диспетчер задач показывает все программы, которые используются в данный момент, и позволяет закрыть неотвечающие программы или фоновые задачи.
Экран Windows 10 Ctrl + Alt + Delete. (Щелкните изображение, чтобы увеличить.) | Диспетчер задач Windows 10. Чтобы закрыть программу, выберите программу и щелкните Завершить задачу. |
Обзор клавиш
Ниже представлена схема клавиатуры с обозначениями некоторых клавиш.Не беспокойтесь, если ваша клавиатура не соответствует схеме или не имеет точно таких же клавиш.
Клавиша управления
Управляющая клавиша , или клавиша Ctrl, необходима для многих распространенных сочетаний клавиш. При нажатии она ничего не делает, но при одновременном нажатии с другими клавишами может изменять функцию другой клавиши.
Alt Key
Альтернативная клавиша или альтернативная клавиша запускает альтернативное использование клавиш. Например, многие специальные символы (символы, которые обычно не встречаются на клавиатуре, такие как ¿или ¢) доступны при нажатии Alt и правой серии цифр.Как и клавиша управления, клавиша alt также важна для многих распространенных сочетаний клавиш.
Ключ Windows
Клавиша Windows (также известная как клавиша Win, клавиша запуска или главная) вызывает открытие меню «Пуск». Логотип может незначительно отличаться от дизайна на схеме выше. Если клавиша Windows отсутствует, Ctrl + Esc может выполнять ту же функцию.
Этот логотип используется с 2012 года по настоящее время. | Этот логотип использовался в 2002–2012 гг. |
Клавиша меню
Клавиша меню или клавиша приложения обычно представлена маленьким значком, изображающим указатель, парящий над меню. Обычно он находится на правой стороне клавиатуры между правой клавишей с логотипом Windows и правой клавишей управления (или между правой клавишей alt и правой клавишей управления). Клавиша меню часто опускается из соображений экономии места, особенно на портативных клавиатурах и портативных компьютерах. Основная функция клавиши — запускать контекстное меню с клавиатуры, а не с помощью обычной правой кнопки мыши.Его можно использовать, когда правая кнопка мыши отсутствует на мыши.
Ключ побега
Клавиша выхода или Esc находится в верхнем левом углу клавиатуры. Его можно использовать как ярлык в диалоговых окнах для закрытия программ.
Клавиша экрана печати
Клавиша печати экрана или клавиша Prt Sc используется для создания снимков экрана. Нажатие Prt Sc сделает снимок всего экрана, а нажатие Prt Sc + Alt сделает снимок только текущего выбранного окна.Место для сохранения сделанных снимков экрана по умолчанию — C: \ Users \ <имя пользователя> \ Pictures \ Screenshots.
Дополнительные ярлыки (если они вам действительно нужны)
Полный список ярлыков Windows см. В списке ярлыков Microsoft.
Что такое ярлык для копирования и вставки на компьютере с Windows?
Нажмите CTRL + C, чтобы скопировать его, и нажмите CTRL + V, чтобы вставить его в окно.
Вы также можете легко вставить текст, скопированный из другой программы, в командную строку, используя тот же ярлык.
Что такое горячая клавиша для копирования и вставки?
3. Вырезать, скопировать, вставить. Вы можете скопировать и вставить абзац, используя исходные сочетания клавиш: Ctrl + C для копирования (или Ctrl + X для вырезания), а затем Ctrl + V для вставки. Сочетания клавиш на ленте: Alt + H-C для Home, Копировать (или Alt + H-C-C для Home, Копировать, Копировать в Excel) и Alt + H-X для Home, Вырезать как в Word, так и в Excel.
Как копировать и вставлять на ноутбуке без мыши?
Нажмите и удерживайте клавишу Ctrl. При этом нажмите один раз букву C, а затем отпустите клавишу Ctrl.Вы только что скопировали содержимое в буфер обмена. Чтобы вставить, снова удерживайте клавишу Ctrl или Command, но на этот раз нажмите букву V один раз.
Как копировать предложения с помощью клавиатуры?
Чтобы скопировать: нажмите клавишу CTRL одним пальцем и удерживайте ее, затем нажмите букву C другим пальцем и отпустите оба пальца. CTRL-C — это комбинация горячих клавиш Копировать. Поместите курсор: решите, где вы хотите разместить новый текст в документе, и щелкните один раз там, где вы хотите вставить новый текст.
Как вырезать и вставлять с помощью клавиатуры?
Выберите файл, папку или изображение, используйте Ctrl + X или Ctrl + C. Не открывайте папку, в которую хотите вставить элемент, и нажмите Ctrl + V. Если вы хотите выбрать все элементы в папке, нажмите Ctrl + A, а затем используйте сочетания клавиш вырезать, копировать, вставлять.
Почему вставка Ctrl V?
Клавиша C удобно расположена относительно клавиши Ctrl; [вероятно] поэтому он был выбран для ярлыка «Копировать».С другой стороны, клавиша P находится слишком далеко от клавиши Ctrl. Клавиши Z, X и V являются непосредственными соседями C и используются с другими сочетаниями клавиш по той же причине.
Как копировать и вставлять на ноутбуке?
Теперь вы можете выделять текст с помощью мыши или клавиатуры (удерживайте нажатой клавишу Shift и используйте стрелки влево или вправо для выбора слов). Нажмите CTRL + C, чтобы скопировать его, и нажмите CTRL + V, чтобы вставить его в окно. Вы также можете легко вставить текст, скопированный из другой программы, в командную строку, используя тот же ярлык.
Как копировать, вставлять и выделять на ноутбуке?
Копирование и вставка
- Поместите курсор в начало текста или изображения, которое нужно скопировать, с помощью сенсорной панели ноутбука.
- Нажмите и удерживайте левую кнопку управления под сенсорной панелью, затем проведите пальцем по сенсорной панели, чтобы выделить текст и изображения для копирования.
Как копировать и вставлять на ноутбуке Chrome?
Одновременно нажмите клавиши Ctrl и C.Это автоматически скопирует текст и сохранит его, ожидая, пока вы его вставите в другое место. Шаг 3: Перейдите в то место, куда вы хотите вставить текст, и выделите эту область, чтобы курсор оказался там. Затем одновременно нажмите клавиши Ctrl и V.
Как копировать и вставлять на ноутбуке с сенсорным экраном?
Копирование с веб-страниц:
- Нажмите на слово, которое хотите выделить.
- Нажмите и перетащите любой кружок, чтобы увеличить или уменьшить выделенную область.
- Нажмите и удерживайте в любом месте выделенной области, пока не появится поле.
- Release и Copy появятся в поле.
- Нажмите «Копировать», и выделенный текст будет скопирован в буфер обмена.
Как скопировать Ctrl?
Шаг 9. После того, как текст выделен, его также можно скопировать и вставить с помощью сочетания клавиш вместо мыши, что некоторым людям проще. Чтобы скопировать, нажмите и удерживайте Ctrl (управляющая клавиша) на клавиатуре, а затем нажмите C на клавиатуре.Чтобы вставить, нажмите и удерживайте Ctrl, а затем нажмите V.
Что такое горячие клавиши Ctrl?
Нажмите и удерживайте клавишу Windows (расположенную между клавишами Control и Alt на клавиатуре) и, удерживая ее, нажмите и отпустите клавишу D. Ctrl + Alt + Del Нажмите и удерживайте клавишу Control и клавишу Alt, удерживая их нажатыми, нажмите и отпустите клавишу Delete.
Как наклеить на клавиатуре телефона?
Как скопировать и вставить текст
- Найдите текст, который вы хотите скопировать и вставить.
- Нажмите и удерживайте текст.
- Коснитесь и перетащите маркеры выделения, чтобы выделить весь текст, который нужно скопировать и вставить.
- Нажмите «Копировать» в появившемся меню.
- Нажмите и удерживайте место, куда вы хотите вставить текст.
- Нажмите «Вставить» в появившемся меню.
Что такое вырезать, скопировать и вставить, объясните на примере?
Вырезать удаляет элемент из его текущего местоположения и помещает его в буфер обмена. Вставить вставляет текущее содержимое буфера обмена в новое место.«Вырезать и вставить» часто означает «копировать и вставлять». Пользователи очень часто копируют файлы, папки, изображения и текст из одного места в другое.
Как скопировать и вставить одним щелчком мыши?
Шаги
- Выберите то, что вы хотите скопировать: Текст: Чтобы выделить текст, щелкните и перетащите курсор, пока текст, который вы хотите скопировать, не будет выделен, затем отпустите щелчок.
- Щелкните правой кнопкой мыши или трекпада.
- Щелкните Копировать.
- Щелкните правой кнопкой мыши документ или поле, в которое вы хотите вставить текст или изображение.
- Нажмите «Вставить».
Что делает Ctrl V?
Ctrl-V — компьютерное определение. На ПК с Windows при удержании клавиши Ctrl и нажатии клавиши V содержимое буфера обмена вставляется в текущее положение курсора. Эквивалент для Mac — Command-V. См. Ctrl-C.
В чем разница между ALT и CTRL?
В чем разница между «ctrl» и «alt»? В настоящее время CTRL-C обычно означает «Вырезать», CTRL-V означает «Копировать», а CTRL-P вставляет, но это всего лишь соглашение.ALT означает альтернативный и используется для отправки альтернативного кода клавиши, нажатой с помощью.
Как вставить в шпатлевку?
Чтобы скопировать из Windows и вставить в PuTTY, выделите текст в Windows, нажмите «Ctrl-C», выберите окно PuTTY и нажмите правую кнопку мыши для вставки. Чтобы скопировать из PuTTy и вставить в Windows, выделите информацию в PuTTY и нажмите «Ctrl-V» в приложении Windows, чтобы вставить ее.
Можно ли копировать Ctrl C?
Apple сопоставила функциональные возможности с комбинациями клавиш, состоящими из клавиши Command (специальная клавиша-модификатор), удерживаемой при вводе букв X (для вырезания), C (для копирования) и V (для вставки), выбрав несколько клавиш ярлыки для управления основными операциями редактирования.
Как наклеить на клавиатуре ноутбука?
Сочетания клавиш: как использовать вырезать, копировать, вставить и отменить
- Cut. Нажмите: «CTRL» + «X». У этого сочетания клавиш нет альтернативных входов (раньше было Shift + Delete, но теперь оно используется для других команд).
- Копия. Нажмите: «CTRL» + «C».
- Вставить. Нажмите: «CTRL» + «V»
- Отменить. Нажмите: «CTRL» + «Z»
Как мне копировать и вставлять изображения на свой компьютер?
Шаги
- Выберите изображение, которое вы хотите скопировать: Изображения: В большинстве приложений Windows вы можете выбрать изображение, которое хотите скопировать, щелкнув по нему один раз.
- Щелкните правой кнопкой мыши или трекпада.
- Щелкните «Копировать» или «Копировать изображение».
- Щелкните правой кнопкой мыши документ или поле, в которое вы хотите вставить изображение.
- Нажмите «Вставить».
Как скопировать и вставить ссылку на свой ноутбук?
Способ 1 Windows и Mac
- Найдите ссылку, которую хотите скопировать.
- Щелкните ссылку правой кнопкой мыши.
- Выберите опцию «Копировать ссылку».
- Поместите курсор в то место, куда вы хотите вставить ссылку.
- Вставьте ссылку.
- Вставьте ссылку как гиперссылку с другим текстом.
- Скопируйте и вставьте адрес из адресной строки.
Как копировать и вставлять на ноутбуке Acer?
Удерживая тачпад, перетащите палец, чтобы выделить часть, которую вы хотите скопировать. Затем коснитесь сенсорной панели двумя пальцами, и должен появиться список опций; выберите «Копировать», а затем снова коснитесь двумя пальцами того места, где вы хотите вставить, и выберите вариант вставки.
Как скопировать и вставить в электронное письмо?
Функция копирования и вставки ярлыков для любого сообщения электронной почты, документа или веб-страницы.
- Откройте письмо, содержащее текст, который вы хотите скопировать.
- Удерживая левую кнопку мыши, перетащите курсор на часть сообщения электронной почты, чтобы выделить его.
- Нажмите одновременно клавиши «Ctrl-C», чтобы скопировать выделенный текст в буфер обмена.
Как копировать текст на ноутбуке Apple?
Как скопировать и вставить на Mac с помощью мыши Apple Magic Mouse
- Выделите текст, который вы хотите скопировать.
- Удерживайте кнопку управления.
- Щелкните кнопкой мыши.
- Выберите «Копировать» из контекстного меню.
- Перейдите в то место, куда вы хотите вставить текст.
- Удерживайте кнопку управления.
- Щелкните кнопкой мыши.
- Выберите «Вставить» из контекстного меню.
Как вставить на клавиатуре Google?
Как скопировать и вставить текст на Android?
- Нажмите и удерживайте слово, чтобы выбрать его на веб-странице.
- Перетащите набор ограничивающих маркеров, чтобы включить объем текста, который вы хотите скопировать.
- Выделив нужный текст, нажмите значок копирования на панели инструментов в верхней части экрана:
- Нажмите на поле, в которое вы хотите вставить текст.
- Коснитесь значка вставки на панели инструментов.
Как копировать и вставлять без мыши?
Копирование и вставка без использования мыши. В предыдущих версиях окон, когда вы копировали файлы (Ctrl-C), затем alt-Tab (в соответствующее окно) и вставляли (Ctrl-V) с помощью клавиатуры, все можно было управлять с клавиатуры.
Как вставить на клавиатуре Android?
Чтобы увидеть эту кнопку, коснитесь любого места в тексте. Не на каждом телефоне есть команда «Вставить» над вкладкой курсора. На некоторых телефонах есть приложение с буфером обмена, которое позволяет просматривать, просматривать и выбирать ранее вырезанный или скопированный текст или изображения. Вы даже можете найти клавишу буфера обмена на экранной клавиатуре.
Что такое ярлык для копирования и вставки?
3. Вырезать, скопировать, вставить. Вы можете скопировать и вставить абзац, используя исходные сочетания клавиш: Ctrl + C для копирования (или Ctrl + X для вырезания), а затем Ctrl + V для вставки.Сочетания клавиш на ленте: Alt + H-C для Home, Копировать (или Alt + H-C-C для Home, Копировать, Копировать в Excel) и Alt + H-X для Home, Вырезать как в Word, так и в Excel.
Как скопировать и вставить на рабочий стол?
Щелкните правой кнопкой мыши и выберите «Вставить» в появившемся меню. Либо одновременно нажмите «Ctrl» и «V» на клавиатуре. Обе эти опции сообщат вашему компьютеру, что вы хотите поместить скопированный дубликат выбранного файла или папки на рабочий стол.
Как скопировать и вставить сразу несколько элементов?
Скопируйте и вставьте несколько элементов с помощью буфера обмена Office
- Откройте файл, из которого нужно скопировать элементы.
- Выберите первый элемент, который вы хотите скопировать, и нажмите CTRL + C.
- Продолжайте копировать элементы из того же или других файлов, пока не соберете все нужные элементы.
- Щелкните в том месте, куда вы хотите вставить элементы.
Фотография в статье «Wikimedia Commons» https://commons.wikimedia.org/wiki/File:Inkscape_v091_GUI_Interface-Windows-Dialog_Dock_Text2Path.svg
Как скопировать и вставить текст на iPhone 9 с помощью Gest
- Вы можете копировать и вставлять текст на свой iPhone с помощью жестов, но сначала может потребоваться некоторое время, чтобы привыкнуть.
- Чтобы копировать жесты на iPhone, сведите три пальца внутрь; t o Вставьте жестами, разведите тремя пальцами наружу.
- Прежде чем копировать текст с помощью жестов, вам нужно выделить его, что вы также можете сделать с помощью жестов.
- Посетите техническую библиотеку Business Insider, чтобы узнать больше.
Жесты iPhone уже давно вызывают споры среди пользователей мобильных устройств Apple. Сильно встряхнуть iPhone — не самый простой способ отменить текст, например, когда вы пишете предложение.
Однако с тех пор в iPhone добавлены новые жесты, которые проще использовать, в том числе движения тремя пальцами, которые позволяют копировать и вставлять.И хотя поначалу эти жесты могут показаться неудобными, вскоре вы можете задаться вопросом, как вы обходились без них.
Вот простой процесс копирования и вставки текста на iPhone с помощью жестов.
Как копировать и вставлять с помощью жестов на вашем iPhone1. Выделите текст, который хотите скопировать, прикоснувшись к экрану. Чтобы выделить одно слово, дважды коснитесь экрана; чтобы выделить предложение, нажмите трижды; Чтобы выделить абзац, коснитесь экрана четыре раза.Теперь текст должен быть выделен желтым.
Ваш iPhone напомнит вам в верхней части экрана, чтобы выделить текст, которым вы хотите управлять. Эмма Уитман / Business Insider2. Поместите три пальца в любом месте экрана и сведите их в движении. Вы увидите подтверждение в верхней части экрана, что ваш текст скопирован.
В качестве альтернативы, после того, как вы выделили текст для копирования, вы можете нажать кнопку «Копировать», которая появляется на баннере над вашим текстом, вместо того, чтобы использовать жест сжатия.
Вы увидите «Копировать» вверху экрана, чтобы подтвердить, что ваш жест сработал.Эмма Уитман / Business Insider3. Оттуда переместите курсор туда, где вы хотите разместить текст, и разведите тремя пальцами, чтобы вставить.
Подтверждение того, что жест вставки сработал, появится в верхней части экрана.Эмма Уитман / Business InsiderК жестам нужно привыкнуть, особенно если у вас большие пальцы, iPhone с меньшим экраном или и то, и другое.
Но если немного поработать, копирование и вставка с помощью жестов для iPhone вскоре может показаться таким же естественным, как использование Ctrl + C и Ctrl + V на клавиатуре вашего компьютера.
.
