Как копировать текст с помощью клавиш
Многие не опытные пользователи ПК не умеют копировать текст с помощью клавиатуры. Вместо этого они используют правую кнопку мышки и команду «копировать» в контекстном меню. Такой способ копирования текста отлично работает. Но, к сожалению он отнимает слишком много времени. В данной статье вы узнаете о том, как копировать текст с помощью клавиатуры и с экономить на этом кучу времени.
Как копировать текст с помощью клавиатуры — классический способ
Копирование текста с помощью клавиатуры выполняется с помощью комбинации клавиш CTRL-C. Вам нужно выделить текст, зажать клавишу CTRL и потом нажать на клавишу C. Обычно используют левую клавишу CTRL, но это не принципиально, вы можете использовать как левую, так и правую клавишу CTRL.
После того как вы скопировали текст – его нужно вставить в другое место. Это также можно сделать при помощи клавиатуры. Для того чтобы вставить текст с помощью клавиатуры нужно нажать комбинацию клавиш CTRL-V.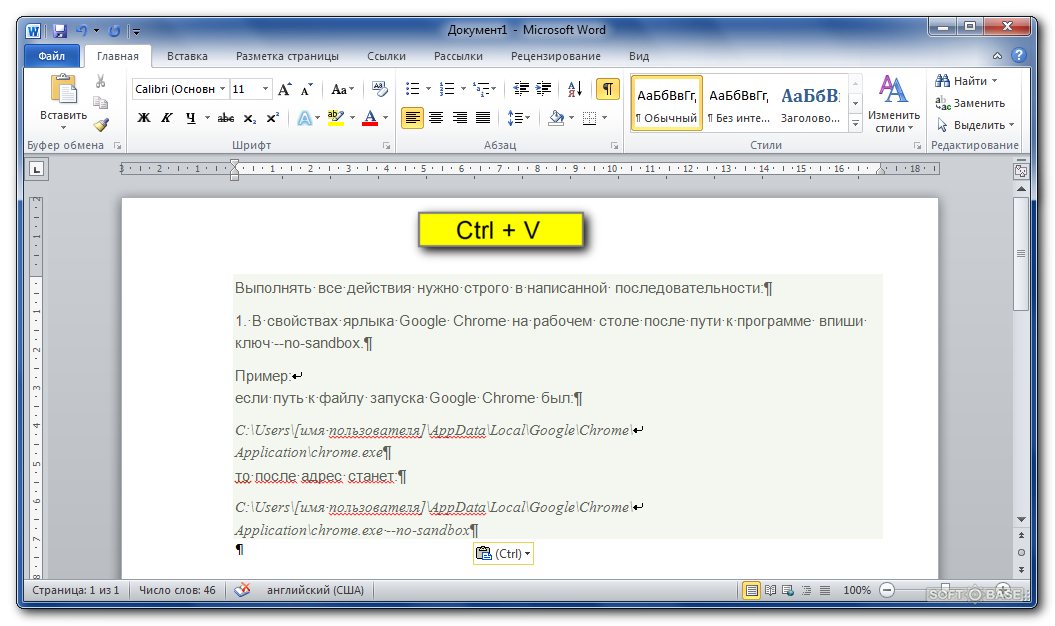
Другие способы копирования текста с помощью клавиатуры
Нужно отметить, что существуют альтернативные способы копирования текст с помощью клавиатуры:
- Комбинация клавиш Ctrl-Insert является аналогом CTRL-C и может использоваться для копирования текста.
- Комбинация клавиш Shift-Insert является аналогом CTRL-V и может использоваться для вставки скопированного текста.
- А комбинация клавиш Shift-Delete является аналогом команды вырезать Ctrl-Х.
Кроме комбинаций клавиш CTRL-C и CTRL-V, есть и другие очень полезные комбинации:
- Ctrl-A – Выделить весь текст. Обычно используется в связке с копированием. Используя комбинации клавиш Ctrl-A и CTRL-C, вы сможете быстро скопировать весь текст.
- Ctrl-Х – Вырезать текст. Копирование текста с удалением его с того места, где он был раньше. Используя комбинации клавиш Ctrl-Х и CTRL-V, вы сможете быстро переместить текст в другое место.
- Ctrl-Z – Отметить или сделать один шаг назад. Данная комбинация позволяет быстро исправить допущенную ошибку. Например, вы удалили часть нужного текста. В такой ситуации вас выручит комбинация клавиш Ctrl-Z, которая сразу все вернет на место.
- CTRL-P – Печать документа. С помощью данной комбинации клавиш вы можете быстро отправить напечатанный текст на принтер.
В этом уроке я покажу, как копировать и вставить текст с помощью клавиатуры. Также мы рассмотрим и другие действия с текстом, которые можно совершить через сочетания клавиш.
Как скопировать и вставить текст на клавиатуре
Самый быстрый способ скопировать текст на клавиатуре, это выделить его и нажать сочетание клавиш Ctrl + C . Потом перейти туда, куда вы хотите этот текст вставить (например, в Ворд), и нажать сочетание клавиш Ctrl + V .
И
На заметку . Также можно воспользоваться другим сочетанием клавиш: Ctrl + Insert , чтобы скопировать, и Shift + Insert , чтобы вставить. А еще можно комбинировать сочетания. Например, копировать через Ctrl + C , а вставлять через Shift + Insert .
Есть и другой способ: вместо сочетания клавиш использовать кнопку контекстного меню.
Она находится на клавиатуре между Alt и Ctrl справа:
Нажав на нее, откроется меню, где выбираем пункт «Копировать». Потом переходим туда, куда хотим добавить текст, опять нажимаем на кнопку контекстного меню и выбираем «Вставить».
А еще вместо копирования можно вырезать текст. Это значит удалить его из одного места, чтобы потом добавить в другое. Сочетание клавиш для этой операции Ctrl + X.
Подробный пример – пошаговая инструкция
Сейчас я покажу, как копировать и вставлять с помощью клавиатуры. Для этого возьму кусочек текста из интернета и перенесу его в Ворд.
1 . Сначала нужно выделить то, что хотим скопировать. Проще всего это сделать мышкой.
Наводим курсор в самое начало текста – ставим его перед первой буквой.
Теперь нажимаем на левую кнопку мыши и, не отпуская ее, обводим курсором ведь текст, который нужно скопировать. Когда он закрасится, отпускаем кнопку мыши.
2 . Теперь нужно нажать Ctrl на клавиатуре и, не отпуская ее, нажать на клавишу C. После этого отпустить обе клавиши.
Таким образом выделенная информация скопируется. Теперь ее нужно вставить.
3 . Открываем программу Ворд: Пуск – Программы – Microsoft Word. Чтобы вставить туда текст, нажимаем Ctrl и, не отпуская, клавишу V (русскую М).
Текст добавляется в программу, после чего отпускаем клавиши.
- Выделили;
- Нажали Ctrl и C;
- Перешли туда, куда нужно добавить текст;
- Нажали Ctrl и V.
Точно таким же образом можно копировать и вставлять не только текст, но и файлы и папки на компьютере.
Горячие клавиши для работы с текстом
Горячие клавиши позволяют намного быстрее работать с текстом. А в некоторых случаях без них вообще никак, особенно если мышка неисправна.
В некоторых программах чтобы ими пользоваться, нужно сменить раскладку клавиатуры на английскую.
Работают горячие клавиши практически во всех редакторах. Ими можно пользоваться и в Word, и в браузере, и в pdf-файлах.
На заметку . Большинство сочетаний комбинируются с Ctrl. Она должна быть зажатой, после чего нужно выбрать дополнительную клавишу, которая и определит команду. Ctrl располагается в нижней части клавиатуры – обычно справа и слева от пробела.
Выделение
Выделение всего текста сразу: Ctrl + A
Частичное выделение: Shift + стрелки
Подходит для работы с редакторах (Word и прочих), но обычно недоступно в браузере.
Про другие горячие клавиши для выделения читайте далее.
Отмена последнего действия
Для отмены последнего действия: Ctrl + Z
Для повтора действия: Ctrl + Y или F4
или
Сочетания клавиш Microsoft Word
В программе Ворд можно работать не только при помощи мышки, но и используя комбинации клавиш. Это удобно, особенно, если приходится часто выполнять одни и те же действия.
Работа с документами:
- Ctrl + N : создание нового документа.
- Ctrl + O : открытие документа с компьютера.
- Ctrl + S или Shift + F12 : сохранение (аналог кнопки «Сохранить»).
- F12 : сохранение под именем (аналог «Сохранить как»).
- Ctrl + W или Alt + F4 : закрытие документа.
- Ctrl + F2 : предварительный просмотр перед печатью.
- Ctrl + P : открытие окна печати.
- Ctrl + F : поиск по тексту.
- F7 : проверка правописания.
Перемещение по тексту:
- Стрелки : перемещение мигающего курсора по тексту. Находятся на цифровой части клавиатуры (обычно внизу). Стрелки вправо и влево перемещают курсор на одну букву, вверх и вниз – на одну строку.
- Ctrl + стрелка вправо/влево : перемещение мигающего курсора на одно слово.
- End : переход в конец строки.
- Ctrl + End : переход в конец документа.
- Home : переход в начало строки.
- Ctrl + Home : переход в начало документа.
- Page Up и Page Down : двигает документ вверх и вниз относительно мигающего курсора.
- Shift + стрелка вправо/влево : символ (буква).
- Ctrl + Shift + стрелка вправо/влево : слово.
- Shift + стрелка вверх/вниз : строка.
- Ctrl + Shift + стрелка вверх/вниз : абзац.
- Shift + End : от мигающего курсора до конца строки.
- Shift + Home : от мигающего курсора до начала строки.
- Ctrl + Shift + End : до конца документа.
- Ctrl + Shift + Home : до начала документа.
- Shift + Page Up или Page Down : вверх и вниз на один экран.
- Ctrl + A : выделение всего документа.
- Ctrl + B : полужирное начертание.
- Ctrl + I : курсивное начертание.
- Ctrl + U : подчеркнутое начертание.
- Ctrl + D : настройка шрифта.
- Ctrl + L : выравнивание по левому краю.
- Ctrl + E : выравнивание по центру.
- Ctrl + R : по правому краю.
- Ctrl + J : по ширине.
- Ctrl + M : двигает абзац вправо.
- Tab : красная строка.
- Ctrl + Shift + L : маркированный список.
- Ctrl + Shift + * : непечатаемые символы.
- Ctrl + 1 : одинарный междустрочный интервал.
- Ctrl + 2 : двойной интервал.
- Ctrl + 5 : полуторный интервал.
- Ctrl + пробел : очистка формата у выделенного текста (сброс на шрифт по умолчанию).
- Ctrl + Z : отменить последнее действие.
- Ctrl + Y или F4 : повторить последнее действие.
- Backspace : удаляет один символ (букву) перед мигающим курсором.
- Ctrl + Backspace : удаляет одно слово перед мигающим курсором.
- Delete : удаляет один символ (букву) после мигающего курсора.
- Ctrl + Delete : удаляет одно слово после мигающего курсора.
Это далеко не все горячие клавиши программы Ворд. С полным списком вы можете ознакомиться на официальном сайте.
Управление Microsoft Word с клавиатуры
Кроме горячих клавиш есть другой способ работы в Ворд с клавиатуры:
- Нажмите Alt.
- В верхней части программы появятся иконки букв.
- Нажмите на клавишу с нужной буквой и используйте предложенные сочетания.
Например, нужно поменять размер букв. Значит, сначала нажимаем Alt, чтобы активировать режим выбора с клавиатуры. Затем, клавишу с буквой Я, чтобы работать с вкладкой «Главная».
Теперь нажимаем сочетание ФР (две клавиши сразу).
Добрый день, друзья. Как скопировать текст клавишами и вставить его в нужную часть листа? Сейчас большинство сотрудников на предприятиях набирают текс на клавиатуре компьютера и не особо интересуются её возможностями. При этом, этим людям приходится часто копировать текст. Что интересно, большая часть из этих людей, работая в программе Word, вначале выделяет текст, а затем через меню редактора нажимает на команду «Копировать»,
или же вызывают контекстное меню, и также копируют нужную чать текста.
Горячие клавиши клавиатуры, при этом, люди не используют, хотя они очень удобны и полезны. Также, применение горячих клавиш значительно экономит время. Поэтому, сегодня мы с вами рассмотрим, как правильно копировать и вставлять текст с помощью горячих клавиш на клавиатуре. Если вы меня не совсем понимаете, о чем я говорю, то я объясню, что означают подобные клавиши.
Горячие клавиши – представляют собой сочетание кнопок на вашей клавиатуре, одновременный нажим на которые даёт возможность реализовывать разнообразные команды в Windows и прочем софте вашей ОС без использования мышки и различных вызовов меню действий. Часть пользователей называет их «быстрыми клавишами», но суть от этого не меняется.
Перейдя по ссылочке выше, вы попадёте в мою статью, где я рассказываю более подробно про различное сочетание быстрых клавиш и команды, которые подобное сочетание вызывает. В данном посту мы будем рассматривать комбинации, которые можно использовать дли копирования и вставки различных элементов, от текста, до изображений, файлов, папок и прочее.
Копирование текста используя кнопки клавиатуры
Самым распространённым методом копирования текста или других выделенных элементов, является сочетание кнопочек CTRL+C. Таким сочетанием вы можете копировать буквально все элементы текста, различных файлов, картинок и прочее. Очень удобно подобную комбинацию использовать в графических редакторов, вроде Adobe Photoshop. Иногда, в этом редакторе, только подобная комбинация и спасает.
- Итак, для копирования текста, выделяете нужный фрагмент вашей записи и нажимаете на кнопочку CTRL, затем нажимаете на кнопочку C (CTRL+C). Чаще всего и более удобно применять левую часть клавиатуры, но, это не несёт принципиальных различий;
- Итак, вы произвели копирования текста в буфер обмена. Теперь наша задача его быстро вставить в нужную часть страницы. Для этого, мы также применим сочетание клавиш, но немного другую. Итак, нажимаем кнопочку CTRL, затем клавишу V (вставить). Что важно, нажать их необходимо одновременно CTRL+V. Как и в прошлом варианте, CTRL можно нажать, как и с левой стороны клавиатуры, так и с правой;
- Для того, чтобы вырезать выделенный текст, необходимо применить сочетание CTRL+X, или просто нажимаем клавишу Delet.
Прочие методы копирования используя клавиатуру
Большая часть пользователей применяют именно эти два метода, и даже не догадываются об альтернативных:
- Существует сочетание CTRL+Insent, которое оказывает такой-же эффект, как CTRL+C и применяется, чтобы скопировать текст;
- Сочетание Shift+Insert аналогично сочетанию CTRL+V, и также применяется, чтобы вставлять скопированные надписи;
- Если вы примените сочетание CTRL+Delet, то вы получите аналогичную команду вырезания текста CTRL+X;
- Довольно часто бывает нужно выделить всю текстовую часть полностью. Или даже не текст, а, например, выделить все файлы определённой папочки (чтобы их удалить или переместить, скопировать). Для этого, нажимаем CTRL+A. А если вам при этом нужно ещё и скопировать выделенную часть, добавляем CTRL+C;
- Применив сочетание CTRL+X (вырезать) и CTRL+V (вставить), можно довольно удобно произвести перемещение выделенного фрагмента в нужную часть текста. Как я уже говорил, это же относится и к выделенным файлам. Таким методом можно их быстро переместить в нужную папочку;
- Если вы произвели определённое действие, а потом вам стало ясно, что вы ошиблись, то для отмены произведённых операций есть сочетание CTRL+Z. Это сочетание поможет всё вернуть как было;
- Если же вам нужно распечатать текст, нет необходимости входить в меню и выбирать вкладку «Печать», достаточно нажать сочетание CTRL+P. Это сочетание даст команду принтеру готовиться к печати.
Вывод: — Как скопировать текст клавишами и вставить его в нужную часть страницы вы теперь знаете и видите, что в этом нет ничего сложного. Данное сочетание клавиш запомнить довольно просто. Нужно немного потренироваться, и у вас это действие станет получаться довольно быстро. Также, не забывайте, что данные действия относятся и к другим элементам (вроде картинок, разных файлов), и это значительно облегчает жизнь. Успехов!
Как копировать кнопками на клавиатуре. Как вставить текст с помощью клавиатуры в программе «Ворд. Горячие клавиши на вашей клавиатуре
Как копировать текст с помощью клавиатуры [на компьютере или ноутбуке]Многие не опытные пользователи ПК не умеют копировать текст с помощью клавиатуры. Вместо этого они используют правую кнопку мышки и команду «копировать» в контекстном меню. Такой способ копирования текста отлично работает. Но, к сожалению он отнимает слишком много времени. В данной статье вы узнаете о том, как копировать текст с помощью клавиатуры и с экономить на этом кучу времени.
Как копировать текст с помощью клавиатуры — классический способ
Копирование текста с помощью клавиатуры выполняется с помощью комбинации клавиш CTRL-C. Вам нужно выделить текст, зажать клавишу CTRL и потом нажать на клавишу C. Обычно используют левую клавишу CTRL, но это не принципиально, вы можете использовать как левую, так и правую клавишу CTRL.
После того как вы скопировали текст — его нужно вставить в другое место. Это также можно сделать при помощи клавиатуры. Для того чтобы вставить текст с помощью клавиатуры нужно нажать комбинацию клавиш CTRL-V. Как и в предыдущем случае, вы можете использовать как правый, так и левый CTRL.
Другие способы копирования текста с помощью клавиатуры
Нужно отметить, что существуют альтернативные способы копирования текст с помощью клавиатуры:
- Комбинация клавиш Ctrl-Insert является аналогом CTRL-C и может использоваться для копирования текста.
- Комбинация клавиш Shift-Insert является аналогом CTRL-V и может использоваться для вставки скопированного текста.
- А комбинация клавиш Shift-Delete является аналогом команды вырезать Ctrl-Х.
Кроме комбинаций клавиш CTRL-C и CTRL-V, есть и другие очень полезные комбинации:
- Ctrl-A — Выделить весь текст. Обычно используется в связке с копированием. Используя комбинации клавиш Ctrl-A и CTRL-C, вы сможете быстро скопировать весь текст.
- Ctrl-Х — Вырезать текст. Копирование текста с удалением его с того места, где он был раньше. Используя комбинации клавиш Ctrl-Х и CTRL-V, вы сможете быстро переместить текст в другое место.
- Ctrl-Z — Отметить или сделать один шаг на зад. Данная комбинация позволяет быстро исправить допущенную ошибку. Например, вы удалили часть нужного текста. В такой ситуации вас выручит комбинация клавиш Ctrl-Z, которая сразу все вернет на место.
- CTRL-P — Печать документа. С помощью данной комбинации клавиш вы можете быстро отправить напечатанный текст на принтер.
Работаем без мышки, только на клавиатуре.
WINDOWS:
WIN — самая основная кнопка, с помощью ее можно добраться до любой программы. Нужно ее нажать, потом стрелочками вниз/влево/вправо/вверх перемещаться по меню.
TAB — перемещается по всем возможным окнам программы или рабочего стола (по очереди)
Enter — перейти на новую строку.
Пробел — если выделена кнопка — позволяет нажать на нее.
ESC — Выйти из обозначенной области.
Del — удаление объекта.
Shift + Del — удаление объекта без помещения его в корзину.
Page Down- перемещение курсора вверх.
Page UP — перемещение курсора вниз.
HOME — перемещение курсора в начало строки.
END — перемещение курсора в конец строки.
Shift + Page Down — выделить текст от курсора и вниз.
Shift + Page UP — выделить текст от курсора и вверх.
Shift + HOME — выделить текст от курсора до начала строки.
Shift + END — выделить текс от курсора до конца строки.
Ctrl + Page Down — перемещение курсора на 1 страницу вниз.
Ctrl + Page UP — перемещение курсора на 1 страницу вверх.
Ctrl + HOME — перемещение курсора в начало документа.
Ctrl + END — перемещение курсора в конец документа.
Ctrl + c — Копировать
Ctrl + v — Вставить
Ctrl + x — Вырезать
Ctrl + s — Быстрое сохранение
Ctrl + a — Выделить все
Ctrl + o — Открыть
Ctrl + z — Отмена операции/ввода.
Ctrl + 2 раза ESC — активирует строку пуск (с помощью TAB можно по ней перемещаться, а с помощью Shift + F10 и Enter смотреть меню) .
Ctrl+Shift+ESC или Ctrl+Alt+Delete — открыть диспетчер задач.
Alt+F4 — закрыть приложение.
Alt+пробел — потом стрелки вверх/вниз по меню и клавиша Enter — Развернуть/свернуть/восстановить/закрыть окно.
Alt+Enter — переход в полноэкранный режим и обратно.
Alt+TAB — перемещение между окнами запущенных приложений.
Alt+ESC — перемещение между окнами запущенных приложений по порядку без панели.
Win+r — запуск программ.
Win+e — открыть окно проводника.
Win+d — свернуть все приложения и повторное нажатие разворачивает их же.
Win+l — заблокировать рабочий стол.
Win+f — поиск файлов на компьютере.
Ctrl+Win+F — поиск компьютеров.
Win+e — открыть окно «мой компьютер».
Win+Pause/Break — открывает окно «свойства системы».
Win+e потом Page Down потом Shift+F10 потом два раза нажать стрелку вверх и Enter два раза — очистить корзину.
F10 — Войти в меню программы и стрелками перемещаться по ее пунктам.
Shift+F10 или MENU — эмулирует нажатие правой кнопки мыши на том месте, где находиться курсор.
Совет:
Клавиша Print Screen делает снимок экрана и помещает его в буфер обмена.
Клавиша Alt + Print Screen делает снимок активного окна и помещает его в буфер обмена. После этого можно запустить стандартный редактор изображений — Paint и вставить снимок экрана в него (Ctrl+v), а уже там или сохранить в любом удобном формате или разрезать снимок экрана как удобно.
Копировать и вставить на компьютере с помощью клавиатуры — значит сохранить выделенный текст в интернете, ворде, в майнкрафт в буфер памяти компьютера текст, который предназначен для вставки в другом месте.
Процедура копирования и вставки текста не отличается от, например, файла фото с клавиатуры не отличается – все это можно быстро провернуть.
ПРИМЕЧАНИЕ: возможно вам не известно на работать на клавиатуре можно полностью без мыши –
Скопировать на клавиатуре компьютера или ноутбука
Чтобы скопировать фрагмент или файл с помощью клавиатуры нажмите на его начало (если это текст, если фото, то выделите ПКМ) и выделите с помощью мыши.
Атем все что вам понадобится, это использовать сочетание клавиш CTRL + C – все данные помещены в буфер обмена и ждут действий.
Вставить на клавиатуре компьютера или ноутбука
Чтобы вставить из памяти компьютера (буфер обмена), который был туда ранее скопированный щелкните на место куда хотите его поместить.
Затем примените сочетание кнопок CTRL + V – все мгновенно появится в требуемом месте. Если что-то не так, то можете применить удаление.
Для этого используйте кнопку Backspace (удаления символов слева от точки вставки), или топните на Delete (удаление символов справа от точки вставки).
Для того, чтобы удалить большую часть текста: нажмите на начало текста, который вы хотите удалить, и выделите текст с помощью мыши. Нажмите Backspace или Delete.
ВНИМАНИЕ! Удаляемый элемент не хранится в памяти буфера обмена. Для этого чтобы он там сохранился применяйте «Вырезать».
Чтобы вырезать текст щелкните на начало фрагмента, который хотите вырезать и выделите его с помощью мыши, а затем используйте сочетание Ctrl + X.
Выделение текста с помощью клавиатуры
Иногда требуется выделить большой текст, с прокруткой окна, а оно прокручиваться не желает, тогда просто нажмите Ctrl + A.
Если курсор находится в таблице, то первый Ctrl + A выбирает текущую ячейку, другой следующую и так постепенно всю таблицу.
Копировать одно слово на клавиатуре
Чтобы выбрать одно слово с любой стороны от курсора, удерживая Ctrl + Shift, нажмите клавишу со стрелкой влево .Для выбора одного символа по обе стороны от курсора, удерживая нажатой кнопку Shift, а затем нажмите клавишу со стрелкой влево .
Чтобы выбрать более одного символа, нажмите Shift, а затем кликните и удерживайте зажатой кнопку со стрелками.
Чтобы выбрать часть фрагмента на строке слева от курсора, удерживая нажатой клавишу Shift, и нажмите кнопку Home.
Заключение и выводы
Не всем известно, что, работая с большинством компьютерных программ, вполне можно обходиться без мыши.
В операционной системе Windows, а также практически во всех программах основные команды можно выполнять, используя «горячие кнопки».
Любому пользователю будет полезно знать, что скопировать можно без мыши. Для этого выделите нужный фрагмент.
Сделать это можно как удерживая нажатой левую клавишу мыши, так и удерживая нажатой клавишу Shift и передвигаясь по тексту при помощи клавиш со стрелками.
Теперь, чтобы скопировать выделенный текст, нажмите две клавиши: Ctrl и С или Ctrl и Ins (Insert). Выделенный фрагмент будет скопирован в буфер обмена операционной системы.
Переместите курсор в нужное место и вставьте текст, используя следующую комбинацию клавиш: Ctrl и V или Shift и Ins (Insert). Скопированный ранее фрагмент текста незамедлительно появится. Успехов.
Списков горячих клавиш существует много: для Windows 7, Windows 8, Mac, для Фотошопа, для Word, автокада и т.д.
Но далеко не все пользователи ПК их используют.
Зачем нужны горячие клавиши, если есть ? Случается всякое: может сломаться мышь, а у беспроводной мышки – сесть батарейка.
Иногда возникают проблемы с программным обеспечением при подключении новой мыши, а старая уже «приказала долго жить». Да и тачпад может подвести, а некоторые просто не умеют с ним правильно обращаться, привыкнув кликать мышкой.
Когда нужно что-то сделать срочно, а мышка бесполезна, знания о сочетаниях клавиш могут оказаться очень кстати. К тому же используя их, можно значительно увеличить производительность при работе на компьютере.
Вот десятка самых используемых сочетаний, которые Вы также с успехом можете применять:
1 . Эти сочетания наверняка знают многие. Горячие клавиши Копировать :
Ctrl + C или
Они необходимы для копирования выделенного фрагмента текста следующим образом:
- Сначала выделяем текст (или картинку, таблицу).
- Затем нажимаем на клавишу Ctrl и, не отпуская ее, одновременно нажимаем на клавишу с буквой С (кратко это пишут так: Ctrl + C).
- Отпускаем клавиши, теперь выделенный фрагмент скопирован в буфер обмена (в оперативную память компьютера).
Внешне на экране компьютера процедура Копировать никак не проявляется. Чтобы «достать» из памяти компьютера то, что мы туда поместили с помощью горячих клавиш Копировать:
- надо поставить курсор в то место, куда требуется поместить скопированный фрагмент, и
- нажать на горячие клавиши Вставить: Ctrl + V.
С помощью какой комбинации клавиш можно скопировать текст или объекты в буфер обмена?
Для этого есть горячие клавиши Копировать: Ctrl + C и Вставить: Ctrl + V. Их можно назвать сладкой парочкой. Их чаще всего используют в одной связке, то есть, сначала с помощью Ctrl + C копируют выделенный фрагмент, потом сразу делают его вставку клавишами Ctrl+V.
Можно использовать другую сладкую парочку, чтобы Копировать Вставить – это Ctrl + Insert и Shift + Insert. Здесь, как говорится, дело вкуса.
2. Ctrl + V или Shift + Insert – горячие клавиши Вставить текст или объект, скопированный в буфер обмена.
3. Ctrl + Z и Ctrl + Y – горячие клавиши Отменить .
С помощью этих команд можно отменить любые изменения, к примеру, если Вы случайно вырезали или удалили текст.
Чтобы отменить несколько последних изменений, нужно нажать одно из этих сочетаний (Ctrl + Z, либо Ctrl + Y) несколько раз.
Ctrl + X – горячие клавиши Вырезать
Это сочетание позволяет вырезать то, что нужно, и одновременно с этим закинуть вырезанное в буфер обмена. Потом можно вставить вырезанное в нужное место.
4. Ctrl + F – горячие клавиши Поиск .
Очень полезная «парочка» клавиш, открывает строку поиска почти в любой программе или в браузере.
Иногда Ctrl + F называют также горячими клавишами Найти.
5. Alt + Tab – горячие клавиши переключения окон .
Удобно для быстрого переключения между окошками открытых программ. Если для Вас это в новинку, просто попробуйте. Есть вероятность, что Вы предпочтете этот способ привычной мышке.
Если добавить к этим сочетаниям Shift (получится Shift+ Alt+ Tab), Вы будете перемещаться в обратном направлении, то есть, сможете вернуться к той программе, в которой Вы были на предыдущем шаге.
Ctrl + Tab – горячие клавиши переключения вкладок. С их помощью можно быстро перемещаться между вкладками в
6. Ctrl + Backspace – горячие клавиши Удалить . Они сэкономят уйму времени, если надо быстро удалить слово при наборе текста. В Блокноте эти сочетания клавиш не работают, а в Ворде отлично работают.
Набираем слово и потом, если слово нужно удалить, просто жмем на Ctrl + Backspace. При этом все слово сразу удаляется.
7. Ctrl + S – горячие клавиши Сохранить . Они используются для быстрого сохранения файла во многих программах. Применяйте его, если работаете над чем-то важным, например, когда садится батарея ноутбука.
8. Crtl + Home или Crtl + End перемещает курсор в начало или конец документа соответственно.
Клавиши перемещения страниц Page Up (вверх) и Page Down (вниз) могут заменить полосу прокрутки .
9. Crtl + P – горячие клавиши Печать.
Используются для открытия окна предварительного просмотра текущей страницы в браузере или для вызова окна печати документа в текстовых редакторах.
Использование мыши при работе с компьютером большинство пользователей воспринимает как единственно возможный способ. При этом не всякий догадывается, что с помощью клавиатуры можно не менее эффективно выполнять множество действий и не только в работе в текстовом редакторе. По мнению ряда пользователей, использование клавиатуры убыстряет процесс работы, делает его проще. Главное — понимать все тонкости.
Способы копирования и внесения текста
Есть три самых распространенных способа копирования и внесения слов и предложений:
- Настройки программы;
- Мышью;
- С использованием клавиш.
Стоит сразу отметить, что в текстовом редакторе уже имеются настройки, позволяющие копировать, вырезать и вставлять тексты разного размера. Для этого достаточно выделить с помощью мыши или клавиш нужный фрагмент и воспользоваться имеющимися кнопками.
Однако мышью люди пользуются чаще всего. Данный инструмент позволяет выделить необходимый участок, достаточно поставить курсор в правильном месте, нажать на левую кнопку и удерживать ее, одновременно с этим ведя стрелку в нужное место.
При нажатии правой кнопки мыши открывается контекстное меню, которое позволяет скопировать, вырезать текст. Также правая кнопка поможет вставить слова или предложения в нужном месте.
С мышью можно выделять и копировать контент не только в текстовом редакторе, но и в файлах другого типа.
Однако бывают ситуации, когда мыши просто нет, особенно если речь идет о ноутбуке. Тачпадом далеко не все любят пользоваться, многие находят его неудобным. В этом случае навык работы с клавиатурой может оказать большую помощь при обработке текста. Те, кто хорошо понимает предназначение клавиш и умеет с ними работать, со временем начинают применять именно такой способ, находя его очень простым.
Как скопировать текст с помощью клавиатуры
Перед тем как копировать необходимый отрезок, следует его выделить . Это можно сделать с помощью клавиши Shift и кнопок со стрелками. Пользователю необходимо взять оригинал, из которого он хочет взять какой-то набор слов или предложений. Курсор ставится в начале необходимого отрезка.
Нажав и удерживая клавишу Shift, следует с помощью стрелок выделить нужный фрагмент. Если речь идет о копировании целой страницы, то можно воспользоваться популярной комбинацией клавиш Ctrl+A. Тогда будет выделен весь текст.
Теперь можно копировать текст. Это можно сделать с помощью комбинаций клавиш Ctrl+C. Есть еще один вариант, который выполнит то же действие — Ctrl+Insert .
После того как все сделано, пользователь может быть уверенным в том, что текст ушел в буфер обмена и его можно использовать для других операций.
Копирование таким способом очень легко освоить, а подобный навык может пригодиться всегда.
Как вставлять текст с помощью клавиатуры
Вставить с помощью клавиатуры текст будет не менее просто, чем его скопировать.
Процесс занимает ничтожный промежуток времени. Пользователю следует поставить курсор в том месте, куда должен быть вставлен текст. После этого надо нажать одновременно клавиши Ctrl и V. Скопированный фрагмент сразу же встает на место. Текст вставляется также с помощью комбинации клавиш Shift и Insert. Из одновременное нажатие приводит к тому же результату.
Хочется отметить, что используя эти клавиши можно вставить не только скопированный текст. Если при работе с текстовым редактором требуется вырезать какой-то фрагмент и поставить его на другое место, описанные комбинации клавиш тоже помогут.
Вырезанные слова и предложения сохраняются в буфере обмена так же, как и скопированные. Данные клавиши помогут извлечь из буфера обмена удаленный участок и внести его в нужном месте текста. Вставка произойдет моментально.
Каким образом можно использовать другие клавиши
Люди, которые предпочитают работать с клавиатурой, а не с мышью, часто используют горячие клавиши, которые выполняют часто повторяющиеся операции. Поэтому люди, имеющие большой опыт работы с компьютером, редко прибегают к перечисленным комбинациям клавиш. Однако для тех, кто только осваивает навык использования клавиатуры, описанные способы будут хорошим вариантом.
Среди других методов работы с текстом можно назвать следующие простейшие операции с применением клавиш:
- Вырезание;
- Удаление;
- Отмена действий.
Вырезание текста можно сделать при одновременном нажатии Ctrl и X. Ту же функцию выполняет комбинация Shift+Delete. Выделенный фрагмент текста будет скопирован и удален.
Если при работе были совершены какие-то неправильные действия, то их можно отменить. Здесь будет достаточно использовать клавиши Ctrl и Z . Тогда текст вернет к исходному положению.
Работе с клавиатурой может научиться каждый. Существуют способы, позволяющие полностью отказаться от использования мыши. Клавиатура может выполнять все необходимые операции. Несмотря на то что такие методы изначально кажутся довольно сложными, усидчивость и хорошая память помогут быстро запомнить все имеющиеся комбинации клавиш. Тогда при отсутствии мыши можно спокойно продолжать любую работу быстро и максимально эффективно.
Работать с текстом на компьютере с помощью горячих клавиш быстрее, а иногда это даже необходимо (если сломалась мышь). Следующие сочетания клавиш годятся для работы с текстом в любом текстовом редакторе, в почте. Копировать текст можно и из браузера или pdf-файла. Не забывайте, что для использования клавиш должна быть включена английская раскладка , русские буквы не работают.
Многие сочетания клавиш завязаны на клавишу управлении Ctrl . Ее нужно нажать и держать, а потом уже жать следующую клавишу (а потом отпустить клавиши в обратном порядке: сначала отпустить вторую клавишу, а потом Ctrl). Клавиша Ctrl расположена обычно в левом нижнем углу клавиатуры.
Shift+стрелка . Прежде чем скопировать текст, его нужно выделить. Для этого помещаем курсор в нужное место текста и нажимаем клавишу Shift . Держим ее и щелкаем стрелку вправо влево, вниз или вверх до тех пор, пока нужный фрагмент не будет выделен. Выделенный текст подсвечивается другим цветом:
Заметьте, что для выделения текста клавишами необходимо, чтобы текст был редактируемым. То есть в редакторе выделить клавишами фрагмент можно, а в браузере – нет. Так как в браузере просто невозможно установить курсор в нужное место. В браузере с помощью клавиш можно выделять весь текст (см. ниже) или копировать.
Как выделить весь текст страницы с помощью клавиатуры
Ctrl+A . Иногда нужен не фрагмент, а весь текст целиком. Чтобы выделить весь текст, щелкните клавишу Ctrl, держите ее и щелкните клавишу A.
Как выделить текст с помощью мыши
Установите курсор в начало фрагмента, щелкните левую кнопку мыши и передвигайте мышь до конца фрагмента. Затем отпустите кнопку мыши.
Как скопировать текст с помощью клавиатуры
В том же порядке нажмите Ctrl+C . Текст будет запомнен в буфере обмена. Это невидимое место в памяти компьютера, в котором хранятся такие временные вещи, как скопированный текст до тех пор, пока он не будет вставлен в новое место.
Как вставить скопированный текст с помощью клавиатуры
Чтобы вставить скопированный текст, нажмите Ctrl+V .
Вставлять можно в любую программу, где можно редактировать текст. Чаще всего это Word или электронная почта.
Копирование и вставка текста чаще происходит при работе в одной программе – либо человек пишет письмо, либо работает в текстовом редакторе. Но легко можно скопировать текст в одном месте (браузер, почта или блокнот), а вставить – в другое (в Word, например).
Как вырезать текст с помощью клавиатуры
Если нажать клавиши Ctrl+X , то текст не просто будет скопирован в буфер обмена, но и текущий выделенный фрагмент будет удален (если он редактируемый). То есть это сочетание клавиш позволяет переместить текст из одного места в другое.
Как отменить действие на компьютере
Допустим, вы случайно вырезали, удалили текст или вставили текст. Отменить действие можно с помощью Ctrl+Z .
Как повторить действие
А повторить с помощью Ctrl+Y .
Как копировать и вставлять с помощью клавиатуры на макбуке
Вместо клавиши Ctrl на макбуке используется клавиша ⌘, а в остальном сочетания клавиш для работы с текстом такие же.
| ⌘C | копирование |
| ⌘V | вставка |
| ⌘X | вырезка |
| ⌘Z | отмена действия |
Как перезагрузить компьютер с клавиатуры
Сочетание трех клавиш Ctrl+Alt+Del позволяет перезагрузить компьютер во Windows. Полезно, если система зависла.
Как выполнить поиск с клавиатуры
Сочетание клавиш Ctrl+F открывает окно поиска. Выглядит окно по-разному в разных программах: в текстовом редакторе оно заметное, а в браузере это едва заметная всплывающая строка для ввода текста, расположенная в самом верху или самом низу.
Как переключать окна с клавиатуры
Мало кто знает, что окна во Windows можно переключать с помощью сочетания клавиш Alt+Tab . Держите клавишу Alt и щелкаете Tab до тех пор, пока нужное окно не будет выбрано.
Переключение между окнами: Alt+Tab
Заключение
Перечислены далеко не все сочетания клавиш. На практике самые полезные сочетания Ctrl+C и Ctrl+V – это копирование и вставка текста – их стоит запомнить наизусть.
Скопировать текст в буфер обмена клавиши
В этом уроке я покажу, как копировать и вставить текст с помощью клавиатуры. Также мы рассмотрим и другие действия с текстом, которые можно совершить через сочетания клавиш.
Как скопировать и вставить текст на клавиатуре
Самый быстрый способ скопировать текст на клавиатуре, это выделить его и нажать сочетание клавиш Ctrl + C . Потом перейти туда, куда вы хотите этот текст вставить (например, в Ворд), и нажать сочетание клавиш Ctrl + V .
И
На заметку . Также можно воспользоваться другим сочетанием клавиш: Ctrl + Insert , чтобы скопировать, и Shift + Insert , чтобы вставить. А еще можно комбинировать сочетания. Например, копировать через Ctrl + C , а вставлять через Shift + Insert .
Есть и другой способ: вместо сочетания клавиш использовать кнопку контекстного меню.
Она находится на клавиатуре между Alt и Ctrl справа:
Нажав на нее, откроется меню, где выбираем пункт «Копировать». Потом переходим туда, куда хотим добавить текст, опять нажимаем на кнопку контекстного меню и выбираем «Вставить».
А еще вместо копирования можно вырезать текст. Это значит удалить его из одного места, чтобы потом добавить в другое. Сочетание клавиш для этой операции Ctrl + X.
Подробный пример – пошаговая инструкция
Сейчас я покажу, как копировать и вставлять с помощью клавиатуры. Для этого возьму кусочек текста из интернета и перенесу его в Ворд.
1 . Сначала нужно выделить то, что хотим скопировать. Проще всего это сделать мышкой.
Наводим курсор в самое начало текста – ставим его перед первой буквой.
Теперь нажимаем на левую кнопку мыши и, не отпуская ее, обводим курсором ведь текст, который нужно скопировать. Когда он закрасится, отпускаем кнопку мыши.
2 . Теперь нужно нажать Ctrl на клавиатуре и, не отпуская ее, нажать на клавишу C. После этого отпустить обе клавиши.
Таким образом выделенная информация скопируется. Теперь ее нужно вставить.
3 . Открываем программу Ворд: Пуск – Программы – Microsoft Word. Чтобы вставить туда текст, нажимаем Ctrl и, не отпуская, клавишу V (русскую М).
Текст добавляется в программу, после чего отпускаем клавиши.
- Выделили;
- Нажали Ctrl и C;
- Перешли туда, куда нужно добавить текст;
- Нажали Ctrl и V.
Точно таким же образом можно копировать и вставлять не только текст, но и файлы и папки на компьютере.
Горячие клавиши для работы с текстом
Горячие клавиши позволяют намного быстрее работать с текстом. А в некоторых случаях без них вообще никак, особенно если мышка неисправна.
В некоторых программах чтобы ими пользоваться, нужно сменить раскладку клавиатуры на английскую.
Работают горячие клавиши практически во всех редакторах. Ими можно пользоваться и в Word, и в браузере, и в pdf-файлах.
На заметку . Большинство сочетаний комбинируются с Ctrl. Она должна быть зажатой, после чего нужно выбрать дополнительную клавишу, которая и определит команду. Ctrl располагается в нижней части клавиатуры – обычно справа и слева от пробела.
Выделение
Выделение всего текста сразу: Ctrl + A
Частичное выделение: Shift + стрелки
Подходит для работы с редакторах (Word и прочих), но обычно недоступно в браузере.
Про другие горячие клавиши для выделения читайте далее.
Отмена последнего действия
Для отмены последнего действия: Ctrl + Z
Для повтора действия: Ctrl + Y или F4
или
Сочетания клавиш Microsoft Word
В программе Ворд можно работать не только при помощи мышки, но и используя комбинации клавиш. Это удобно, особенно, если приходится часто выполнять одни и те же действия.
Работа с документами:
- Ctrl + N : создание нового документа.
- Ctrl + O : открытие документа с компьютера.
- Ctrl + S или Shift + F12 : сохранение (аналог кнопки «Сохранить»).
- F12 : сохранение под именем (аналог «Сохранить как»).
- Ctrl + W или Alt + F4 : закрытие документа.
- Ctrl + F2 : предварительный просмотр перед печатью.
- Ctrl + P : открытие окна печати.
- Ctrl + F : поиск по тексту.
- F7 : проверка правописания.
Перемещение по тексту:
- Стрелки : перемещение мигающего курсора по тексту. Находятся на цифровой части клавиатуры (обычно внизу). Стрелки вправо и влево перемещают курсор на одну букву, вверх и вниз – на одну строку.
- Ctrl + стрелка вправо/влево : перемещение мигающего курсора на одно слово.
- End : переход в конец строки.
- Ctrl + End : переход в конец документа.
- Home : переход в начало строки.
- Ctrl + Home : переход в начало документа.
- Page Up и Page Down : двигает документ вверх и вниз относительно мигающего курсора.
- Shift + стрелка вправо/влево : символ (буква).
- Ctrl + Shift + стрелка вправо/влево : слово.
- Shift + стрелка вверх/вниз : строка.
- Ctrl + Shift + стрелка вверх/вниз : абзац.
- Shift + End : от мигающего курсора до конца строки.
- Shift + Home : от мигающего курсора до начала строки.
- Ctrl + Shift + End : до конца документа.
- Ctrl + Shift + Home : до начала документа.
- Shift + Page Up или Page Down : вверх и вниз на один экран.
- Ctrl + A : выделение всего документа.
- Ctrl + B : полужирное начертание.
- Ctrl + I : курсивное начертание.
- Ctrl + U : подчеркнутое начертание.
- Ctrl + D : настройка шрифта.
- Ctrl + L : выравнивание по левому краю.
- Ctrl + E : выравнивание по центру.
- Ctrl + R : по правому краю.
- Ctrl + J : по ширине.
- Ctrl + M : двигает абзац вправо.
- Tab : красная строка.
- Ctrl + Shift + L : маркированный список.
- Ctrl + Shift + * : непечатаемые символы.
- Ctrl + 1 : одинарный междустрочный интервал.
- Ctrl + 2 : двойной интервал.
- Ctrl + 5 : полуторный интервал.
- Ctrl + пробел : очистка формата у выделенного текста (сброс на шрифт по умолчанию).
- Ctrl + Z : отменить последнее действие.
- Ctrl + Y или F4 : повторить последнее действие.
- Backspace : удаляет один символ (букву) перед мигающим курсором.
- Ctrl + Backspace : удаляет одно слово перед мигающим курсором.
- Delete : удаляет один символ (букву) после мигающего курсора.
- Ctrl + Delete : удаляет одно слово после мигающего курсора.
Это далеко не все горячие клавиши программы Ворд. С полным списком вы можете ознакомиться на официальном сайте.
Управление Microsoft Word с клавиатуры
Кроме горячих клавиш есть другой способ работы в Ворд с клавиатуры:
- Нажмите Alt.
- В верхней части программы появятся иконки букв.
- Нажмите на клавишу с нужной буквой и используйте предложенные сочетания.
Например, нужно поменять размер букв. Значит, сначала нажимаем Alt, чтобы активировать режим выбора с клавиатуры. Затем, клавишу с буквой Я, чтобы работать с вкладкой «Главная».
Теперь нажимаем сочетание ФР (две клавиши сразу).
Буфер обмера Office позволяет скопировать до 24 элементов из документов Office или других программ и вставить их в другой документ Office. Например, можно скопировать текст из сообщения электронной почты, данные из книги или таблицы и рисунок из презентации, а затем вставить их все в документ. С помощью буфера обмена Office скопированные элементы можно разместить в документе в нужном порядке.
При использовании области задач Буфер обмена можно вставлять не только последний скопированный или вырезанный объект. Область задач Буфер обмена содержит несколько последних изображений или текстовых фрагментов, которые вы копировали или вырезали.
Примечание: вы по-прежнему можете вырезать, копировать и вставлять фрагменты стандартным способом — с помощью кнопок на ленте или сочетаний клавиш CTRL+X (Вырезать), CTRL+C (Копировать) и CTRL+V (Вставить).
Открытие области задач «Буфер обмена» в приложениях Office
Чтобы открыть область задач Буфер обмена, откройте вкладку Главная, а затем нажмите кнопку вызова диалогового окна Буфер обмена. Дважды щелкните изображение или фрагмент текста, которые нужно вставить.
Примечание: Чтобы открыть область задач Буфер обмена в Outlook, в открытом сообщении откройте вкладку Сообщение, а затем в группе Буфер обмена нажмите кнопку вызова диалогового окна Буфер обмена.
Копирование и вставка нескольких элементов с использованием буфера обмена Office
Откройте файл, из которого вы хотите скопировать элементы.
Выберите первый элемент, который требуется скопировать, и нажмите клавиши CTRL+C.
Продолжайте копировать элементы из того же или другого файла, пока не соберете все, которые вам нужны. В буфер обмена Office можно поместить до 24 элементов. При копировании двадцать пятого элемента первый элемент в буфере обмена Office удаляется.
По мере добавления элементов в буфер обмена Office в области задач Буфер обмена появляются соответствующие записи. Новая запись всегда добавляется в начало. Каждая запись содержит значок, соответствующий исходной программе Office, а также фрагмент скопированного текста или эскиз скопированного рисунка.
Щелкните место в документе, в которое необходимо вставить элементы. Собранные элементы можно вставить в любую программу Office.
Выполните одно из указанных ниже действий.
Чтобы вставить элементы по одному, в области задач Буфер обмена дважды щелкните каждый элемент, который вы хотите вставить.
Чтобы вставить все скопированные элементы, в области задач Буфер обмена нажмите кнопку Вставить все.
Удаление элементов из буфера обмена Office
Элементы можно удалить из буфера обмена Office по одному или все сразу.
В области задач Буфер обмена выполните одно из указанных ниже действий.
Чтобы удалить один элемент, щелкните стрелку рядом с ним и выберите команду Удалить.
Чтобы удалить все элементы, нажмите кнопку Удалить все.
Настройка отображения буфера обмена в Office
Чтобы настроить способ отображения буфера обмена Office, нажмите кнопку Параметры в нижней части области задач.
Автоматическое отображение буфера обмена Office
Автоматическое отображение буфера обмена Office при копировании элементов.
Открывать буфер обмена Office при двойном нажатии CTRL+C
Автоматическое отображение буфера обмена Office при двойном нажатии клавиш CTRL+C.
Собирать данные без отображения буфера обмена Office
Автоматическое копирование элементов в буфер обмена Office без отображения области задач Буфер обмена.
Показать значок буфера обмена Office на панели задач
Отображение значка Буфер обмена Office в области состояния системной панели задач, когда буфер обмена Office активен. Этот параметр включен по умолчанию.
Показывать состояние около панели задач при копировании
Отображение сообщений о собранных элементах при их копировании в буфер обмена Office. По умолчанию этот параметр включен.
Буфер обмена — это место временного хранения данных (текст, рисунки и т.д.) на компьютере. Копируемый элемент содержится в буфере обмена до тех пор, пока не будет скопирован другой элемент или выключен компьютер. Это означает, что одни и те же данные можно несколько раз вставлять в разные приложения. В буфере обмена содержится элемент, скопированный последним.
На компьютере Mac нельзя просматривать и очищать буфер обмена.
Выберите данные, которые необходимо скопировать.
На панели инструментов Стандартная нажмите кнопку Копировать .
Щелкните там, куда необходимо вставить вырезанный скопированные данные.
На панели инструментов Стандартная нажмите кнопку Вставить .
Кнопка Параметры вставки , которая отображается в документе, временно. Ее можно нажать, чтобы изменить форматирование вставляемого элемента. Чтобы отменить отображение этой кнопки, щелкните в любом другом месте документа, нажмите клавишу ESC или начните ввод.
Сочетание клавиш для копирования — + C, а для вставки — + V.
Для сохранения и повторного использования текста, даже после выключения компьютера, можно использовать альбом для вырезок.
Списков горячих клавиш существует много: для Windows 7, Windows 8, Mac, для Фотошопа, для Word, автокада и т.д.
p, blockquote 1,0,0,0,0 –>
Но далеко не все пользователи ПК их используют.
p, blockquote 2,0,0,0,0 –>
Зачем нужны горячие клавиши, если есть мышка или тачпад? Случается всякое: может сломаться мышь, а у беспроводной мышки – сесть батарейка.
p, blockquote 3,0,0,0,0 –>
Иногда возникают проблемы с программным обеспечением при подключении новой мыши, а старая уже «приказала долго жить». Да и тачпад может подвести, а некоторые просто не умеют с ним правильно обращаться, привыкнув кликать мышкой.
p, blockquote 4,0,0,0,0 –>
Когда нужно что-то сделать срочно, а мышка бесполезна, знания о сочетаниях клавиш могут оказаться очень кстати. К тому же используя их, можно значительно увеличить производительность при работе на компьютере.
p, blockquote 5,0,0,0,0 –>
Вот десятка самых используемых сочетаний, которые Вы также с успехом можете применять:
p, blockquote 6,0,0,0,0 –>
1. Эти сочетания наверняка знают многие. Горячие клавиши Копировать:
p, blockquote 7,0,0,0,0 –>
Ctrl + C или
p, blockquote 8,0,0,0,0 –>
p, blockquote 9,0,0,0,0 –>
p, blockquote 10,0,0,0,0 –>
Они необходимы для копирования выделенного фрагмента текста следующим образом:
p, blockquote 11,0,0,0,0 –>
- Сначала выделяем текст (или картинку, таблицу).
- Затем нажимаем на клавишу Ctrl и, не отпуская ее, одновременно нажимаем на клавишу с буквой С (кратко это пишут так: Ctrl + C).
- Отпускаем клавиши, теперь выделенный фрагмент скопирован в буфер обмена (в оперативную память компьютера).
Внешне на экране компьютера процедура Копировать никак не проявляется. Чтобы «достать» из памяти компьютера то, что мы туда поместили с помощью горячих клавиш Копировать:
p, blockquote 12,0,0,0,0 –>
- надо поставить курсор в то место, куда требуется поместить скопированный фрагмент, и
- нажать на горячие клавиши Вставить: Ctrl + V.
С помощью какой комбинации клавиш можно скопировать текст или объекты в буфер обмена?
p, blockquote 13,0,0,0,0 –>
Для этого есть горячие клавиши Копировать: Ctrl + C и Вставить: Ctrl + V. Их можно назвать сладкой парочкой. Их чаще всего используют в одной связке, то есть, сначала с помощью Ctrl + C копируют выделенный фрагмент, потом сразу делают его вставку клавишами Ctrl+V.
p, blockquote 14,0,0,0,0 –>
Можно использовать другую сладкую парочку, чтобы Копировать Вставить – это Ctrl + Insert и Shift + Insert. Здесь, как говорится, дело вкуса.
p, blockquote 15,0,1,0,0 –>
p, blockquote 16,0,0,0,0 –>
2. Ctrl + V или Shift + Insert – горячие клавиши Вставить текст или объект, скопированный в буфер обмена.
p, blockquote 17,0,0,0,0 –>
p, blockquote 18,0,0,0,0 –>
p, blockquote 19,0,0,0,0 –>
3. Ctrl + Z и Ctrl + Y – горячие клавиши Отменить.
p, blockquote 20,0,0,0,0 –>
p, blockquote 21,0,0,0,0 –>
С помощью этих команд можно отменить любые изменения, к примеру, если Вы случайно вырезали или удалили текст.
p, blockquote 22,0,0,0,0 –>
Чтобы отменить несколько последних изменений, нужно нажать одно из этих сочетаний (Ctrl + Z, либо Ctrl + Y) несколько раз.
p, blockquote 23,0,0,0,0 –>
Ctrl + X – горячие клавиши Вырезать
p, blockquote 24,0,0,0,0 –>
Это сочетание позволяет вырезать то, что нужно, и одновременно с этим закинуть вырезанное в буфер обмена. Потом можно вставить вырезанное в нужное место.
p, blockquote 25,0,0,0,0 –>
p, blockquote 26,0,0,0,0 –>
4. Ctrl + F – горячие клавиши Поиск.
p, blockquote 27,0,0,0,0 –>
p, blockquote 28,0,0,0,0 –>
Очень полезная «парочка» клавиш, открывает строку поиска почти в любой программе или в браузере.
p, blockquote 29,0,0,0,0 –>
Иногда Ctrl + F называют также горячими клавишами Найти.
p, blockquote 30,1,0,0,0 –>
5. Alt + Tab – горячие клавиши переключения окон.
p, blockquote 31,0,0,0,0 –>
Удобно для быстрого переключения между окошками открытых программ. Если для Вас это в новинку, просто попробуйте. Есть вероятность, что Вы предпочтете этот способ привычной мышке.
p, blockquote 32,0,0,0,0 –>
Если добавить к этим сочетаниям Shift (получится Shift+ Alt+ Tab), Вы будете перемещаться в обратном направлении, то есть, сможете вернуться к той программе, в которой Вы были на предыдущем шаге.
p, blockquote 33,0,0,0,0 –>
Ctrl + Tab – горячие клавиши переключения вкладок. С их помощью можно быстро перемещаться между вкладками в браузере.
p, blockquote 34,0,0,0,0 –>
p, blockquote 35,0,0,0,0 –>
6. Ctrl + Backspace – горячие клавиши Удалить. Они сэкономят уйму времени, если надо быстро удалить слово при наборе текста. В Блокноте эти сочетания клавиш не работают, а в Ворде отлично работают.
p, blockquote 36,0,0,0,0 –>
Набираем слово и потом, если слово нужно удалить, просто жмем на Ctrl + Backspace. При этом все слово сразу удаляется.
p, blockquote 37,0,0,0,0 –>
p, blockquote 38,0,0,0,0 –>
7. Ctrl + S – горячие клавиши Сохранить. Они используются для быстрого сохранения файла во многих программах. Применяйте его, если работаете над чем-то важным, например, когда садится батарея ноутбука.
p, blockquote 39,0,0,0,0 –>
p, blockquote 40,0,0,0,0 –>
В Word и Excel горячие клавиши Сохранить – это Shift + F12.
p, blockquote 41,0,0,0,0 –>
p, blockquote 42,0,0,0,0 –>
8. Crtl + Home или Crtl + End перемещает курсор в начало или конец документа соответственно.
p, blockquote 43,0,0,0,0 –>
Клавиши перемещения страниц Page Up (вверх) и Page Down (вниз) могут заменить полосу прокрутки.
p, blockquote 44,0,0,0,0 –>
p, blockquote 45,0,0,1,0 –>
9. Crtl + P – горячие клавиши Печать.
p, blockquote 46,0,0,0,0 –>
p, blockquote 47,0,0,0,0 –>
Используются для открытия окна предварительного просмотра текущей страницы в браузере или для вызова окна печати документа в текстовых редакторах.
p, blockquote 48,0,0,0,0 –>
p, blockquote 49,0,0,0,0 –>
10. Alt + F4 – горячие клавиши Закрыть.
p, blockquote 50,0,0,0,0 –>
p, blockquote 51,0,0,0,0 –>
Они позволяют закрыть то приложение или программу, с которым Вы работаете, то есть, закрыть активное приложение.
p, blockquote 52,0,0,0,0 –>
Диалоговые окна, которые ведут с Вами диалог в приложении или программе, например, спрашивают, «Сохранить текст?», закрываются с помощью клавиши Esc.
p, blockquote 53,0,0,0,0 –>
Если вам кажется, что запомнить все эти сочетания сложно, попробуйте для начала использовать этот текст в качестве шпаргалки. Применив каждое из них несколько раз на практике, Вы наверняка все легко запомните и сможете не только упростить свою работу на компьютере, но и, например, блеснуть знаниями, если у кого-то рядом сломается мышка.
p, blockquote 54,0,0,0,0 –>
А вдруг и это будет интересно:
p, blockquote 55,0,0,0,0 –>
p, blockquote 56,0,0,0,0 –>
p, blockquote 57,0,0,0,0 –>
p, blockquote 58,0,0,0,0 –>
p, blockquote 59,0,0,0,0 –> p, blockquote 60,0,0,0,1 –>
5. Что такое смайлик? (и клавиши для текстовых смайликов)
Добавить комментарий
Отменить ответ“ Топ 10 горячих клавиш, которые полезно знать каждому пользователю ПК ”: 19 комментариев
Очень ВАМ большое спасибо…получилось….второй вариант я знал …но если текст из страниц 300 и нужно перенести 50..то второй способ не пойдет стирать 250 стр….и бывает нужно перенести текст не с начала или конца, а например с 150-200.
Еще раз вам СПАСИБО.
как вырезать большую часть из текста не отмечая мышкой. доходит до 50 страниц.. чтобы перенести в другой файл… чтобы по 10 минут не держать мышь на отмечание текста…к примеру нажать сочетание в начале текста и в конце.. полезно для копирования и удаления большой части текста из общей массы.
Первый вариант:
Чтобы выделить бОльшую часть текста:
1. кликните мышкой в начало того текста, который надо выделить. Курсор мыши должен там остаться.
2. Далее используйте бегунок (также его называют движок, лифт) в правой части текста, чтобы прокрутить текст до нужного места. Это место Вы должны увидеть глазами!
3. Не нажимая на клавиши мышки, подведите (только подведите!) курсор мыши к концу текста.
4. Теперь нажмите на клавиатуре на клавишу SHIT. Не отпуская ее, нажмите на левую кнопку мыщки.
После этого текст должен быть выделен.
Потренируйтесь на маленьком тексте, а потом уже переходите к большому тексту.
Второй вариант:
1. Откройте свой текст и нажмите на клавиши Ctrl+A. В итоге будет выделен абсолютно весь текст.
2. Затем нажмите на Ctrl+C. Весь текст будет скопирован в буфер обмена.
3. Откройте новый документ.
4. Установите там курсор, нажмите Ctrl+V. Будет вставлен абсолютно весь текст.
5. Выделите ненужную часть текста (ее у Вас немного) и нажмите на BackSpace или Del. Будет удалена только ненужная часть текста.
Также сначала потренируйтесь на небольшом тексте, чтобы убедиться, что у Вас этот вариант работает.
СПАСИБО! Еще подскажите,пожалуйста, на какие клавиши нужно нажать,чтобы удалить документ без восстановления?
Del (или Delete) – используется для удаления файла (то есть, документа). Файл будет помещен в Корзину.
Shift+Del – окончательное удаление файла без перемещения его в Корзину.
Меня интересует сочетание горячих клавиш для вырезать
Как копировать на компе клавишами
В этом уроке я покажу, как копировать и вставить текст с помощью клавиатуры. Также мы рассмотрим и другие действия с текстом, которые можно совершить через сочетания клавиш.
Как скопировать и вставить текст на клавиатуре
Самый быстрый способ скопировать текст на клавиатуре, это выделить его и нажать сочетание клавиш Ctrl + C . Потом перейти туда, куда вы хотите этот текст вставить (например, в Ворд), и нажать сочетание клавиш Ctrl + V .
И
На заметку . Также можно воспользоваться другим сочетанием клавиш: Ctrl + Insert , чтобы скопировать, и Shift + Insert , чтобы вставить. А еще можно комбинировать сочетания. Например, копировать через Ctrl + C , а вставлять через Shift + Insert .
Есть и другой способ: вместо сочетания клавиш использовать кнопку контекстного меню.
Она находится на клавиатуре между Alt и Ctrl справа:
Нажав на нее, откроется меню, где выбираем пункт «Копировать». Потом переходим туда, куда хотим добавить текст, опять нажимаем на кнопку контекстного меню и выбираем «Вставить».
А еще вместо копирования можно вырезать текст. Это значит удалить его из одного места, чтобы потом добавить в другое. Сочетание клавиш для этой операции Ctrl + X.
Подробный пример – пошаговая инструкция
Сейчас я покажу, как копировать и вставлять с помощью клавиатуры. Для этого возьму кусочек текста из интернета и перенесу его в Ворд.
1 . Сначала нужно выделить то, что хотим скопировать. Проще всего это сделать мышкой.
Наводим курсор в самое начало текста – ставим его перед первой буквой.
Теперь нажимаем на левую кнопку мыши и, не отпуская ее, обводим курсором ведь текст, который нужно скопировать. Когда он закрасится, отпускаем кнопку мыши.
2 . Теперь нужно нажать Ctrl на клавиатуре и, не отпуская ее, нажать на клавишу C. После этого отпустить обе клавиши.
Таким образом выделенная информация скопируется. Теперь ее нужно вставить.
3 . Открываем программу Ворд: Пуск – Программы – Microsoft Word. Чтобы вставить туда текст, нажимаем Ctrl и, не отпуская, клавишу V (русскую М).
Текст добавляется в программу, после чего отпускаем клавиши.
- Выделили;
- Нажали Ctrl и C;
- Перешли туда, куда нужно добавить текст;
- Нажали Ctrl и V.
Точно таким же образом можно копировать и вставлять не только текст, но и файлы и папки на компьютере.
Горячие клавиши для работы с текстом
Горячие клавиши позволяют намного быстрее работать с текстом. А в некоторых случаях без них вообще никак, особенно если мышка неисправна.
В некоторых программах чтобы ими пользоваться, нужно сменить раскладку клавиатуры на английскую.
Работают горячие клавиши практически во всех редакторах. Ими можно пользоваться и в Word, и в браузере, и в pdf-файлах.
На заметку . Большинство сочетаний комбинируются с Ctrl. Она должна быть зажатой, после чего нужно выбрать дополнительную клавишу, которая и определит команду. Ctrl располагается в нижней части клавиатуры – обычно справа и слева от пробела.
Выделение
Выделение всего текста сразу: Ctrl + A
Частичное выделение: Shift + стрелки
Подходит для работы с редакторах (Word и прочих), но обычно недоступно в браузере.
Про другие горячие клавиши для выделения читайте далее.
Отмена последнего действия
Для отмены последнего действия: Ctrl + Z
Для повтора действия: Ctrl + Y или F4
или
Сочетания клавиш Microsoft Word
В программе Ворд можно работать не только при помощи мышки, но и используя комбинации клавиш. Это удобно, особенно, если приходится часто выполнять одни и те же действия.
Работа с документами:
- Ctrl + N : создание нового документа.
- Ctrl + O : открытие документа с компьютера.
- Ctrl + S или Shift + F12 : сохранение (аналог кнопки «Сохранить»).
- F12 : сохранение под именем (аналог «Сохранить как»).
- Ctrl + W или Alt + F4 : закрытие документа.
- Ctrl + F2 : предварительный просмотр перед печатью.
- Ctrl + P : открытие окна печати.
- Ctrl + F : поиск по тексту.
- F7 : проверка правописания.
Перемещение по тексту:
- Стрелки : перемещение мигающего курсора по тексту. Находятся на цифровой части клавиатуры (обычно внизу). Стрелки вправо и влево перемещают курсор на одну букву, вверх и вниз – на одну строку.
- Ctrl + стрелка вправо/влево : перемещение мигающего курсора на одно слово.
- End : переход в конец строки.
- Ctrl + End : переход в конец документа.
- Home : переход в начало строки.
- Ctrl + Home : переход в начало документа.
- Page Up и Page Down : двигает документ вверх и вниз относительно мигающего курсора.
- Shift + стрелка вправо/влево : символ (буква).
- Ctrl + Shift + стрелка вправо/влево : слово.
- Shift + стрелка вверх/вниз : строка.
- Ctrl + Shift + стрелка вверх/вниз : абзац.
- Shift + End : от мигающего курсора до конца строки.
- Shift + Home : от мигающего курсора до начала строки.
- Ctrl + Shift + End : до конца документа.
- Ctrl + Shift + Home : до начала документа.
- Shift + Page Up или Page Down : вверх и вниз на один экран.
- Ctrl + A : выделение всего документа.
- Ctrl + B : полужирное начертание.
- Ctrl + I : курсивное начертание.
- Ctrl + U : подчеркнутое начертание.
- Ctrl + D : настройка шрифта.
- Ctrl + L : выравнивание по левому краю.
- Ctrl + E : выравнивание по центру.
- Ctrl + R : по правому краю.
- Ctrl + J : по ширине.
- Ctrl + M : двигает абзац вправо.
- Tab : красная строка.
- Ctrl + Shift + L : маркированный список.
- Ctrl + Shift + * : непечатаемые символы.
- Ctrl + 1 : одинарный междустрочный интервал.
- Ctrl + 2 : двойной интервал.
- Ctrl + 5 : полуторный интервал.
- Ctrl + пробел : очистка формата у выделенного текста (сброс на шрифт по умолчанию).
- Ctrl + Z : отменить последнее действие.
- Ctrl + Y или F4 : повторить последнее действие.
- Backspace : удаляет один символ (букву) перед мигающим курсором.
- Ctrl + Backspace : удаляет одно слово перед мигающим курсором.
- Delete : удаляет один символ (букву) после мигающего курсора.
- Ctrl + Delete : удаляет одно слово после мигающего курсора.
Это далеко не все горячие клавиши программы Ворд. С полным списком вы можете ознакомиться на официальном сайте.
Управление Microsoft Word с клавиатуры
Кроме горячих клавиш есть другой способ работы в Ворд с клавиатуры:
- Нажмите Alt.
- В верхней части программы появятся иконки букв.
- Нажмите на клавишу с нужной буквой и используйте предложенные сочетания.
Например, нужно поменять размер букв. Значит, сначала нажимаем Alt, чтобы активировать режим выбора с клавиатуры. Затем, клавишу с буквой Я, чтобы работать с вкладкой «Главная».
Теперь нажимаем сочетание ФР (две клавиши сразу).
Многие не опытные пользователи ПК не умеют копировать текст с помощью клавиатуры. Вместо этого они используют правую кнопку мышки и команду «копировать» в контекстном меню. Такой способ копирования текста отлично работает. Но, к сожалению он отнимает слишком много времени. В данной статье вы узнаете о том, как копировать текст с помощью клавиатуры и с экономить на этом кучу времени.
Как копировать текст с помощью клавиатуры — классический способ
Копирование текста с помощью клавиатуры выполняется с помощью комбинации клавиш CTRL-C. Вам нужно выделить текст, зажать клавишу CTRL и потом нажать на клавишу C. Обычно используют левую клавишу CTRL, но это не принципиально, вы можете использовать как левую, так и правую клавишу CTRL.
После того как вы скопировали текст – его нужно вставить в другое место. Это также можно сделать при помощи клавиатуры. Для того чтобы вставить текст с помощью клавиатуры нужно нажать комбинацию клавиш CTRL-V. Как и в предыдущем случае, вы можете использовать как правый, так и левый CTRL.
Другие способы копирования текста с помощью клавиатуры
Нужно отметить, что существуют альтернативные способы копирования текст с помощью клавиатуры:
- Комбинация клавиш Ctrl-Insert является аналогом CTRL-C и может использоваться для копирования текста.
- Комбинация клавиш Shift-Insert является аналогом CTRL-V и может использоваться для вставки скопированного текста.
- А комбинация клавиш Shift-Delete является аналогом команды вырезать Ctrl-Х.
Кроме комбинаций клавиш CTRL-C и CTRL-V, есть и другие очень полезные комбинации:
- Ctrl-A – Выделить весь текст. Обычно используется в связке с копированием. Используя комбинации клавиш Ctrl-A и CTRL-C, вы сможете быстро скопировать весь текст.
- Ctrl-Х – Вырезать текст. Копирование текста с удалением его с того места, где он был раньше. Используя комбинации клавиш Ctrl-Х и CTRL-V, вы сможете быстро переместить текст в другое место.
- Ctrl-Z – Отметить или сделать один шаг назад. Данная комбинация позволяет быстро исправить допущенную ошибку. Например, вы удалили часть нужного текста. В такой ситуации вас выручит комбинация клавиш Ctrl-Z, которая сразу все вернет на место.
- CTRL-P – Печать документа. С помощью данной комбинации клавиш вы можете быстро отправить напечатанный текст на принтер.
При работе на ПК часто возникает потребность скопировать текст с помощью клавиатуры и переместить его из одного источника в другой. Данная операция осуществляется через контекстное меню и с применением комбинации клавиш.
Как копировать текст с помощью клавиатуры
Перед тем, как копировать текст, его нужно выделить. Для этого стрелками перебрасываем курсор на начало фрагмент, зажимаем Shift + стрелки. Протягиваем выделение до конца фрагмента. Чтобы выделить весь текст следует использовать сочетание Ctrl + A.
Операция копирования осуществляется по нажатию на комбинацию клавиш Ctrl + С. Обычно используется левый Ctrl. Это позволяет одной рукой последовательно нажать две клавиши. Существует также альтернативный способ скопировать текст с помощью клавиатуры: зажимаем Ctrl + Insert (Ins на ноутбуках). В такой ситуации используется правый Ctrl.
Как вставить текст с помощью клавиатуры
После того, как текст скопирован, его можно перенести в любое другое место. Для этого используется комбинация клавиш Ctrl + X или Shift + Delete (Del). Выделенный фрагмент нужно сначала вырезать с помощью любой из комбинаций клавиш. Он перемещается в буфер. Затем открыть файл, в который нужно переместить информацию, и нажать комбинацию клавиш Ctrl + V или Shift + Insert (Ins). Текст будет скопирован в то место, где установлен курсор.
Как скопировать и вставить текст с помощью контекстного меню
Традиционной является работа с текстом не с помощью клавиатуры и комбинации клавиш, а с помощью контекстного меню. Оно вызывается при нажатии правой кнопки мыши (ПКМ).
Сначала выделяем текст любым из описанных ранее способов. Далее щелкаем ПКМ на выделенном фрагменте и в меню выбираем пункт «Копировать» или «Вырезать».
Переходим в область, в которую нужно вставить текст, и жмем ПКМ. В меню выбираем пункт «Вставить».
Те же операции с текстом можно осуществлять в MS Word и выше через панель меню «Вставка».
Как выделить текст без мышки с помощью клавиатуры
Перед тем, как копировать текст, его нужно выделить. Для этого устанавливаем курсор мыши в начало фрагмента. Если это начало файла, то сразу после открытия документа Word курсор окажется в первой строке. Если это конец файла, то можно быстро перейти к данному тексту с помощью клавиатуры, нажав кнопку End. Если текст находится посередине, то добраться к нему можно с помощью кнопок со стрелками.
Чтобы скопировать текст с помощью клавиатуры информацию нужно установить курсор в начало текста, а затем зажать Shift и протянуть стрелками выделения до конца фрагмента. Чтобы выделить весь текст следует использовать сочетание Ctrl + A.
Выделенный фрагмент нужно вырезать с помощью комбинация клавиш Ctrl + X или Shift + Delete (Del). Он перемещается в буфер. Затем в файле, в который нужно переместить информацию, нажать комбинацию клавиш Ctrl + V или Shift + Insert (Ins).
Другие полезные комбинации клавиш для работы с текстом
Рассмотрим другие полезные комбинации клавиш при работе с текстом на клавиатуре.
| Ctrl + кнопка | Описание |
|---|---|
| Z | Возврат изменений на шаг назад. Чтобы отмотать несколько действий нужно последовательно несколько раз нажимать эту комбинацию клавиш. |
| Y | Возвращает редактирование на шаг вперед. |
| F | Поиск нужного фрагмента. После нажатия появляется строка поиска, в которую нужно ввести искомый текст. |
| Стрелка вправо/влево | Переброс курсора на слово вправо/влево |
| Backspace | Удаление слова |
| S | Сохранение изменений в документе |
| Home/End | Перемещение указателя в начало/конец |
| P | Предпросмотр страницы на печати |
Копирование одной кнопкой. Как копировать и вставлять текст с помощью клавиатуры: Несколько способов
Работать на компьютере в настоящее время может практически каждый, однако далеко не все пользователи знают, как копировать текст с помощью клавиатуры. А ведь этот навык может помочь сэкономить время, не совершая лишних движений с помощью манипулятора «мышь», а заменив их несколькими нажатиями «горячих клавиш». Этим названием обозначают комбинации, с помощью которых намного проще пользоваться некоторыми функциями.
В основном, такой способ помогает людям, активно работающим с текстами – редакторам, секретарям, журналистам. Всего несколько комбинаций клавиш в будущем облегчают работу. А на то, чтобы их запомнить, требуется не больше нескольких минут.
Выделение текста
Для выделения информации, которую требуется скопировать, пользуются клавишей Shift – установив курсор в начало текста, нажимают её и мышкой обозначают нужное количество символов или строк.
Способ работает и в Word, и в Блокноте, и в любом другом текстовом редакторе, помогая отметить часть документа любого размера – даже не помещающуюся в одно окно.
В результате получается выделенный текст, отмеченный обычно чёрным цветом (если область имеет другую окраску – то инверсным цветом).
Получение отдельных выделенных частей
Если между участками текста должна оставаться информация, не требующая копирования, пользователю пригодится использование клавиши Control (сокращённо на клавиатуре написано Ctrl).
Её обычное применение – ввод специальных символов, а дополнительное – использование комбинаций для быстрого выполнения команд, обычно требующих нескольких действий. Если же пользоваться «Ctrl» вместе с мышкой, можно более удобно скопировать любую область текста:
- Выделить нужную часть страницы;
- Удерживая нажатой клавишу Ctrl, переместить курсор к новому объекту;
- Обозначить ещё один выделенный текст и перейти к следующему;
- После выбора всех нужных данных отпустить Ctrl.
Если выделять части информации, не удерживая клавишу, предыдущее выделение будет сниматься, так как редактор определяет нажатие кнопки мыши в качестве отмены всех ранее отмеченных объектов. При этом метод подходит не только для текстовых редакторов, но и для таблиц типа Excel, ячейки и столбцы в которых тоже можно выделять частями – хотя в этом случае могут возникнуть серьёзные проблемы со вставкой информации, поле для размещения которой должно чётко соответствовать начальному.
Изменение масштаба
Если текст располагается на нескольких листах, которые не видны в одном окне, удобно использовать при его выделении опцию уменьшения масштаба. При этом клавиша Ctrl нажата, а колесо мыши прокручивается в направлении «на себя». Таким способом можно увидеть на экране одновременно весь лист или даже несколько страниц.
Выделяя слишком мелкий текст и стараясь отметить объекты как можно точнее, пользуются той же клавишей и колесом мыши. Однако крутят уже в другую сторону – «от себя». Этот же способ используют при обычном чтении мелких шрифтов.
Копирование данных
Для того чтобы поместить выделенный текст в буфер обмена нажимают Ctrl + C. Это сочетание копирует данные в память, которая, в зависимости от вида и версии редактора, может содержать от 1 до 24 объектов, вставляемых по мере надобности в документ.
Перемещение информации
Пользоваться клавишей Ctrl можно не только для выделения данных, но и для их быстрого перемещения. Нет никакой необходимости копировать текст, если, выделив, его можно просто переместить на новое место – при этом на старом информация исчезнет. Этим способом удобно менять слова при редактировании (например, Ф.И.О, которое для данного документа пишется в другом порядке).
Однако если необходимо не убрать скопированную информацию, а оставить её на том же месте, перед перемещением нажимают Ctrl. И теперь текст получается скопированным – но гораздо быстрее, чем с помощью стандартных методик. Хотя копировать так данные удобно только, если место первоначального и конечного их размещения находятся на одной странице.
Вставка текста
После того как информация выделена, следует вставлять скопированный текст в нужное место. Для этого сначала устанавливается курсор, и только потом нажимается комбинация Ctrl + V. В результате текст вставляется, иногда передав новому участку своё форматирование. В такой ситуации данные форматируют заново, устанавливая стиль, шрифт и выравнивание.
Особенности использования «горячих клавиш»
Используя «горячие клавиши», стоит знать некоторые нюансы:
- Все сочетания нажимаются именно в том порядке, который указан. То есть сначала, например, выбирается Ctrl, а только потом V. Нажав клавиши одновременно, нужного результата можно и не получить;
- Символы в комбинациях указаны латинские для удобства использования. Однако они сработают, независимо от раскладки клавиатуры.
Вывод
Выучив и запомнив клавиши, употребляемые для того чтобы копировать, перемещать и вставлять скопированный текст в документе, можно сэкономить не меньше 5–10% времени набора. Путём несложных действий увеличивается выполняемый в течение определённого периода объём работ и снижается уровень усталости, полученный в ходе рабочего или творческого процесса.
При работе на ПК часто возникает потребность скопировать текст с помощью клавиатуры и переместить его из одного источника в другой. Данная операция осуществляется через контекстное меню и с применением комбинации клавиш.
Перед тем, как копировать текст, его нужно выделить. Для этого стрелками перебрасываем курсор на начало фрагмент, зажимаем Shift + стрелки . Протягиваем выделение до конца фрагмента. Чтобы выделить весь текст следует использовать сочетание Ctrl + A .
Операция копирования осуществляется по нажатию на комбинацию клавиш Ctrl + С . Обычно используется левый Ctrl . Это позволяет одной рукой последовательно нажать две клавиши. Существует также альтернативный способ скопировать текст с помощью клавиатуры: зажимаем Ctrl + Insert (Ins на ноутбуках). В такой ситуации используется правый Ctrl .
После того, как текст скопирован, его можно перенести в любое другое место. Для этого используется комбинация клавиш Ctrl + X или Shift + Delete (Del). Выделенный фрагмент нужно сначала вырезать с помощью любой из комбинаций клавиш. Он перемещается в буфер. Затем открыть файл, в который нужно переместить информацию, и нажать комбинацию клавиш Ctrl + V или Shift + Insert (Ins). Текст будет скопирован в то место, где установлен курсор.
Как скопировать и вставить текст с помощью контекстного меню
Традиционной является работа с текстом не с помощью клавиатуры и комбинации клавиш, а с помощью контекстного меню. Оно вызывается при нажатии правой кнопки мыши (ПКМ).Сначала выделяем текст любым из описанных ранее способов. Далее щелкаем ПКМ на выделенном фрагменте и в меню выбираем пункт «Копировать » или «Вырезать ».Переходим в область, в которую нужно вставить текст, и жмем ПКМ. В меню выбираем пункт «Вставить ».
Те же операции с текстом можно осуществлять в MS Word и выше через панель меню «».
Как выделить текст без мышки с помощью клавиатуры
Перед тем, как копировать текст, его нужно выделить. Для этого устанавливаем курсор мыши в начало фрагмента. Если это начало файла, то сразу после открытия документа Word курсор окажется в первой строке. Если это конец файла, то можно быстро перейти к данному тексту с помощью клавиатуры, нажав кнопку End . Если текст находится посередине, то добраться к нему можно с помощью кнопок со стрелками.Чтобы скопировать текст с помощью клавиатуры информацию нужно установить курсор в начало текста, а затем зажать Shift и протянуть стрелками выделения до конца фрагмента. Чтобы выделить весь текст следует использовать сочетание Ctrl + A .Выделенный фрагмент нужно вырезать с помощью комбинация клавиш Ctrl + X или Shift + Delete (Del). Он перемещается в буфер. Затем в файле, в который нужно переместить информацию, нажать комбинацию клавиш Ctrl + V или Shift + Insert (Ins).Другие полезные комбинации клавиш для работы с текстом
Рассмотрим другие полезные комбинации клавиш при работе с текстом на клавиатуре.Списков горячих клавиш существует много: для Windows 7, Windows 8, Mac, для Фотошопа, для Word, автокада и т.д.
Но далеко не все пользователи ПК их используют.
Зачем нужны горячие клавиши, если есть ? Случается всякое: может сломаться мышь, а у беспроводной мышки – сесть батарейка.
Иногда возникают проблемы с программным обеспечением при подключении новой мыши, а старая уже «приказала долго жить». Да и тачпад может подвести, а некоторые просто не умеют с ним правильно обращаться, привыкнув кликать мышкой.
Когда нужно что-то сделать срочно, а мышка бесполезна, знания о сочетаниях клавиш могут оказаться очень кстати. К тому же используя их, можно значительно увеличить производительность при работе на компьютере.
Вот десятка самых используемых сочетаний, которые Вы также с успехом можете применять:
1 . Эти сочетания наверняка знают многие. Горячие клавиши Копировать :
Ctrl + C или
Они необходимы для копирования выделенного фрагмента текста следующим образом:
- Сначала выделяем текст (или картинку, таблицу).
- Затем нажимаем на клавишу Ctrl и, не отпуская ее, одновременно нажимаем на клавишу с буквой С (кратко это пишут так: Ctrl + C).
- Отпускаем клавиши, теперь выделенный фрагмент скопирован в буфер обмена (в оперативную память компьютера).
Внешне на экране компьютера процедура Копировать никак не проявляется. Чтобы «достать» из памяти компьютера то, что мы туда поместили с помощью горячих клавиш Копировать:
- надо поставить курсор в то место, куда требуется поместить скопированный фрагмент, и
- нажать на горячие клавиши Вставить: Ctrl + V.
С помощью какой комбинации клавиш можно скопировать текст или объекты в буфер обмена?
Для этого есть горячие клавиши Копировать: Ctrl + C и Вставить: Ctrl + V. Их можно назвать сладкой парочкой. Их чаще всего используют в одной связке, то есть, сначала с помощью Ctrl + C копируют выделенный фрагмент, потом сразу делают его вставку клавишами Ctrl+V.
Можно использовать другую сладкую парочку, чтобы Копировать Вставить – это Ctrl + Insert и Shift + Insert. Здесь, как говорится, дело вкуса.
2. Ctrl + V или Shift + Insert – горячие клавиши Вставить текст или объект, скопированный в буфер обмена.
3. Ctrl + Z и Ctrl + Y – горячие клавиши Отменить .
С помощью этих команд можно отменить любые изменения, к примеру, если Вы случайно вырезали или удалили текст.
Чтобы отменить несколько последних изменений, нужно нажать одно из этих сочетаний (Ctrl + Z, либо Ctrl + Y) несколько раз.
Ctrl + X – горячие клавиши Вырезать
Это сочетание позволяет вырезать то, что нужно, и одновременно с этим закинуть вырезанное в буфер обмена. Потом можно вставить вырезанное в нужное место.
4. Ctrl + F – горячие клавиши Поиск .
Очень полезная «парочка» клавиш, открывает строку поиска почти в любой программе или в браузере.
Иногда Ctrl + F называют также горячими клавишами Найти.
5. Alt + Tab – горячие клавиши переключения окон .
Удобно для быстрого переключения между окошками открытых программ. Если для Вас это в новинку, просто попробуйте. Есть вероятность, что Вы предпочтете этот способ привычной мышке.
Если добавить к этим сочетаниям Shift (получится Shift+ Alt+ Tab), Вы будете перемещаться в обратном направлении, то есть, сможете вернуться к той программе, в которой Вы были на предыдущем шаге.
Ctrl + Tab – горячие клавиши переключения вкладок. С их помощью можно быстро перемещаться между вкладками в
6. Ctrl + Backspace – горячие клавиши Удалить . Они сэкономят уйму времени, если надо быстро удалить слово при наборе текста. В Блокноте эти сочетания клавиш не работают, а в Ворде отлично работают.
Набираем слово и потом, если слово нужно удалить, просто жмем на Ctrl + Backspace. При этом все слово сразу удаляется.
7. Ctrl + S – горячие клавиши Сохранить . Они используются для быстрого сохранения файла во многих программах. Применяйте его, если работаете над чем-то важным, например, когда садится батарея ноутбука.
8. Crtl + Home или Crtl + End перемещает курсор в начало или конец документа соответственно.
Клавиши перемещения страниц Page Up (вверх) и Page Down (вниз) могут заменить полосу прокрутки .
9. Crtl + P – горячие клавиши Печать.
Используются для открытия окна предварительного просмотра текущей страницы в браузере или для вызова окна печати документа в текстовых редакторах.
В работе с компьютером поначалу сложно запомнить все полезные сочетания клавиш для различных важных действий. Таких, как копирование и вставка текста. Работаете с текстом, скопировали его, но не помните, как теперь его воспроизвести? Потратье секунду на посещение этой страницы и вы узнаете, как вставить скопированный текст с помощью клавиатуры, а также какие бывают другие полезные сочетания клавиш для работы с текстом.
Вставляем с помощью клавиатуры скопированный текст
Наведите стрелками клавиатуры курсор или кликните мышью по месту, куда вы бы хотели вставить текст, и нажмите на клавиатуре Ctrl + V .
Это самый быстрый и удобный способ оперировать скопированным текстом и вставить его в нужном месте. Но не единственный! Можно также нажать Shift + Insert . Этот способ используют значительно реже, так как клавиши находятся далеко друг от друга. Но для левшей, у которых мышь слева, он может быть полезен.
Второй способ вставить текст, картинку или что угодно из буфера обмена с помощью клавиатуры
Он пригодится больше для того, чтобы поразить коллег вашим уровнем владения компьютерной клавиатурой. Либо если предыдущий способ по каким-либо причинам недоступен. Например, вырвана одна из клавиш, или до вас её нажал подозрительный человек, и вы не хотите за ним повторять. Или когда на CTRL сидит паук или спит котик.
Это все способы вставить текст с помощью стандартной клавиатуры Windows. Но есть и другие операционные системы!
Как вставить текст на клавиатуре iOS (Mac)
Наведите курсор в нужное место нажатием левой кнопки мыши или стрелками, затем нажмите Command + V .
Другие полезные сочетания клавиш при работе с клавиатурой
Если не можете запомнить все сочетания клавиш сразу, то скачайте или распечатайте картинку — напоминалку. Например такую, как эта:
Желаем приятной и плодотворной работы с текстом за компьютером!
Голос за пост — плюсик в карму! 🙂 Как копировать текст с помощью клавиатуры [на компьютере или ноутбуке]
Многие не опытные пользователи ПК не умеют копировать текст с помощью клавиатуры. Вместо этого они используют правую кнопку мышки и команду «копировать» в контекстном меню. Такой способ копирования текста отлично работает. Но, к сожалению он отнимает слишком много времени. В данной статье вы узнаете о том, как копировать текст с помощью клавиатуры и с экономить на этом кучу времени.
Как копировать текст с помощью клавиатуры — классический способ
Копирование текста с помощью клавиатуры выполняется с помощью комбинации клавиш CTRL-C. Вам нужно выделить текст, зажать клавишу CTRL и потом нажать на клавишу C. Обычно используют левую клавишу CTRL, но это не принципиально, вы можете использовать как левую, так и правую клавишу CTRL.
После того как вы скопировали текст — его нужно вставить в другое место. Это также можно сделать при помощи клавиатуры. Для того чтобы вставить текст с помощью клавиатуры нужно нажать комбинацию клавиш CTRL-V. Как и в предыдущем случае, вы можете использовать как правый, так и левый CTRL.
Другие способы копирования текста с помощью клавиатуры
Нужно отметить, что существуют альтернативные способы копирования текст с помощью клавиатуры:
- Комбинация клавиш Ctrl-Insert является аналогом CTRL-C и может использоваться для копирования текста.
- Комбинация клавиш Shift-Insert является аналогом CTRL-V и может использоваться для вставки скопированного текста.
- А комбинация клавиш Shift-Delete является аналогом команды вырезать Ctrl-Х.
Кроме комбинаций клавиш CTRL-C и CTRL-V, есть и другие очень полезные комбинации:
- Ctrl-A — Выделить весь текст. Обычно используется в связке с копированием. Используя комбинации клавиш Ctrl-A и CTRL-C, вы сможете быстро скопировать весь текст.
- Ctrl-Х — Вырезать текст. Копирование текста с удалением его с того места, где он был раньше. Используя комбинации клавиш Ctrl-Х и CTRL-V, вы сможете быстро переместить текст в другое место.
- Ctrl-Z — Отметить или сделать один шаг на зад. Данная комбинация позволяет быстро исправить допущенную ошибку. Например, вы удалили часть нужного текста. В такой ситуации вас выручит комбинация клавиш Ctrl-Z, которая сразу все вернет на место.
- CTRL-P — Печать документа. С помощью данной комбинации клавиш вы можете быстро отправить напечатанный текст на принтер.
Работаем без мышки, только на клавиатуре.
WINDOWS:
WIN — самая основная кнопка, с помощью ее можно добраться до любой программы. Нужно ее нажать, потом стрелочками вниз/влево/вправо/вверх перемещаться по меню.
TAB — перемещается по всем возможным окнам программы или рабочего стола (по очереди)
Enter — перейти на новую строку.
Пробел — если выделена кнопка — позволяет нажать на нее.
ESC — Выйти из обозначенной области.
Del — удаление объекта.
Shift + Del — удаление объекта без помещения его в корзину.
Page Down- перемещение курсора вверх.
Page UP — перемещение курсора вниз.
HOME — перемещение курсора в начало строки.
END — перемещение курсора в конец строки.
Shift + Page Down — выделить текст от курсора и вниз.
Shift + Page UP — выделить текст от курсора и вверх.
Shift + HOME — выделить текст от курсора до начала строки.
Shift + END — выделить текс от курсора до конца строки.
Ctrl + Page Down — перемещение курсора на 1 страницу вниз.
Ctrl + Page UP — перемещение курсора на 1 страницу вверх.
Ctrl + HOME — перемещение курсора в начало документа.
Ctrl + END — перемещение курсора в конец документа.
Ctrl + c — Копировать
Ctrl + v — Вставить
Ctrl + x — Вырезать
Ctrl + s — Быстрое сохранение
Ctrl + a — Выделить все
Ctrl + o — Открыть
Ctrl + z — Отмена операции/ввода.
Ctrl + 2 раза ESC — активирует строку пуск (с помощью TAB можно по ней перемещаться, а с помощью Shift + F10 и Enter смотреть меню) .
Ctrl+Shift+ESC или Ctrl+Alt+Delete — открыть диспетчер задач.
Alt+F4 — закрыть приложение.
Alt+пробел — потом стрелки вверх/вниз по меню и клавиша Enter — Развернуть/свернуть/восстановить/закрыть окно.
Alt+Enter — переход в полноэкранный режим и обратно.
Alt+TAB — перемещение между окнами запущенных приложений.
Alt+ESC — перемещение между окнами запущенных приложений по порядку без панели.
Win+r — запуск программ.
Win+e — открыть окно проводника.
Win+d — свернуть все приложения и повторное нажатие разворачивает их же.
Win+l — заблокировать рабочий стол.
Win+f — поиск файлов на компьютере.
Ctrl+Win+F — поиск компьютеров.
Win+e — открыть окно «мой компьютер».
Win+Pause/Break — открывает окно «свойства системы».
Win+e потом Page Down потом Shift+F10 потом два раза нажать стрелку вверх и Enter два раза — очистить корзину.
F10 — Войти в меню программы и стрелками перемещаться по ее пунктам.
Shift+F10 или MENU — эмулирует нажатие правой кнопки мыши на том месте, где находиться курсор.
Совет:
Клавиша Print Screen делает снимок экрана и помещает его в буфер обмена.
Клавиша Alt + Print Screen делает снимок активного окна и помещает его в буфер обмена. После этого можно запустить стандартный редактор изображений — Paint и вставить снимок экрана в него (Ctrl+v), а уже там или сохранить в любом удобном формате или разрезать снимок экрана как удобно.
Копировать и вставить с помощью клавиш
Привет, друзья! А вы знаете, как простая комбинация горячих клавиш на клавиатуре может увеличить скорость работы? Мы часто задаемся вопросом: «Как повысить производительность нашей работы за компьютером? Или как быстро копировать фрагмент текста и вставить в документ с помощью клавиш? » Причем быстродействие компьютера, как показывает практика, не является доминирующим фактором.
Горячие клавиши на вашей клавиатуре
Сократить число бесконечных рутинных телодвижений и повысить нашу производительность, уменьшить степень нашего напряжения, помогут команды копировать и вставить с помощью клавиш. Например, выделить текст с помощью клавиатуры (Shift + стрелки) и нажать для копирования Ctrl + C (горячая клавиша копировать) — гораздо быстрее, чем выделять мышью отрывая каждый раз руку от клавиатуры. А как поступаете вы? Выделив текст с помощью мыши, нажимаете Копировать из меню Файл, а затем снова возвращаетесь к клавиатуре. Ниже представлены 12 комбинаций горячих клавиш, которые вы должны запомнить и использовать на автомате.
Важно! Разберемся вначале как правильно использовать быстрые клавиши компьютера и как эти сочетания будут обозначаться.
Например, сочетание Ctrl + C (копировать). Знак плюс в данной записи означает одновременное нажатие клавиш Ctrl и С (вставить)
Внимание! Символы в комбинациях клавиш латинские.
Для тех кто работает на маке (Macbook):
Command + C (копировать) Command + V (вставить)
У многих на первых порах не получается сделать одновременное нажатие. Поэтому делайте так:
Нажимаем быстро и правильно
Сначала нажмите первую клавишу и не отпуская ее сделайте нажатие второй.
Когда в сочетании указано 3 клавиши, то сначала нажимаем две первые клавиши из комбинации и удерживая их делаем нажатие третьей.
Как быстро скопировать и вставить с помощью клавиш
- Выделите текст. Подведите курсор мыши в начало текста. Перед самой первой буквой зажмите левую кнопку мыши и, не отпуская её двигайте вправо и вниз до конца фрагмента. Когда курсор окажется за последней буквой текстового фрагмента, отпустите левую кнопку мыши.
- На клавиатуре нажмите одновременно клавиши Ctrl и C (копировать — смотри рисунок выше). После этого ничего видимого на экране не произойдет, но ваш фрагмент будет помещен в память компьютера (буфер обмена).
- Кликните мышкой в то место, где ходите разместить скопированный текст. Там будет мигать текстовый курсор (вертикальная палочка).
- На клавиатуре нажмите одновременно клавиши Ctrl и V (вставить). После этого в указанное место будет вставлен ваш текст.
Последний скопированный фрагмент будет храниться в памяти до тех пор пока вы не скопируете новый текст или не закроете текстовый редактор. Так что вставлять содержимое памяти можно сколько угодно раз.
Эти процедуры можно применять в различных программах: в ворде, фотошопе, экселе; при копировании файлов на флешку. Только в последнем случае, выделяете нужный файл или несколько файлов. А далее все по-порядку выполняем с помощью клавиатуры, как описано выше.
12 сочетаний клавиш, которые повысят вашу производительность
1. Ctrl + C или Ctrl + Insert (Копировать)
Оба сочетания используются для копирования выделенного текста или выбранного пункта. Если вы хотите вырезать выделенный фрагмент нажмите Ctrl + X.
2. Ctrl + V или Shift + Insert (Вставить)
Эти сочетания используются для вставки текста или объекта, который был скопирован ранее в память компьютера (буфер обмена).
3. Ctrl + Z и Ctrl + Y (Отменить, Вернуть)
Ctrl + Z позволяет Отменить какие-либо изменения. Например, если вы вырезали текст, при нажатии этих кнопок он вернется в исходное место. Эту комбинацию можно использовать несколько раз, чтобы отменить последние изменения. Нажатие Ctrl + Y будет повторять отмененные шаги.
4. Ctrl + F (Поиск)
Открывает окно поиска в любой программе. Это можно использовать в интернет-браузере, чтобы найти текст на текущей странице.
5. Alt + Tab или Ctrl + Tab (горячая клавиша Переключить)
Быстрое переключение между открытыми окнами программ (Alt + Tab) или вкладками внутри окна (Ctrl + Tab) продвигаясь вперед.
Если в сочетание добавить клавишу Shift (например, Shift + Alt + Tab или Shift +Ctrl + Tab), то продвижение будет в обратном порядке.
6. Ctrl + Back Space и Ctrl + стрелку влево или вправо (горячая клавиша Удалить слово)
Нажатие Ctrl + Backspace удаляет полное слово, а просто Backspace только один символ.
Удерживая клавишу Ctrl при нажатии на левую или правую стрелку курсор будет двигаться на одно слово, вместо одного символа за один раз. Для выделения текста по словам, можно удерживать Ctrl + Shift, а затем нажмите левую или правую клавишу со стрелкой.
7. Ctrl + S (Сохранить)
Во время работы над документом или другим файлом так сохраняется файл. Эти быстрые клавиши следует использовать часто, когда вы работаете над чем-то важным.
8. Ctrl + Home или Ctrl + End (Начало, Конец)
Ctrl + Home перемещает курсор в начало документа и Ctrl + End перемещает курсор в конец документа. Это можно использовать при работе с большинством документов, а также веб-страниц.
9. Ctrl + P (Печать)
Открывает окно предварительного просмотра печати текущей страницы или документа.
10. Page Up, пробел, и Page Down (Прокрутка страницы)
Нажатие прокручивает страницу вверх или вниз. При просмотре в Интернете длинных веб страниц, нажатие клавиши Пробела приводит к прокрутке информации на размер высоты окна браузера, которая является условной страницей. Вы наверное заметили, что быстрые клавиши часто еще называют горячими. Наверное потому, что их нужно быстро нажать и отпустить, чтобы «не обжечься»
11. Ctrl +Shift или Alt+Shift (раскладка клавиатуры)
Эти сочетания используются для переключения между языками ввода. В настройках операционной системы вы можете выбрать наиболее удобный для вас вариант.
12. Ctrl +A (Выделить)
Эта команда делает быстрое выделение всего содержимого активного окна или страницы. Далее можно копировать, вырезать, вставить этот фрагмент.
Полезно знать:
Каждое приложение операционной системы Windows или Linux тоже может иметь свои наборы горячих клавиш. Посмотрите варианты использования сочетаний клавиш в программе Word в этой статье Как в 2010 ворде очистить формат
Дорогой читатель! Вы посмотрели статью до конца. Получили вы ответ на свой вопрос? Напишите в комментариях пару слов. Если ответа не нашли, укажите что искали или откройте содержание блога.
Как копировать и вставлять текст с помощью клавиатуры
В наше время достаточно сложно повстречать человека, который бы не умел пользоваться ПК даже на начальном уровне. И всё же такие люди есть. Для них будет представлена информация о том, каким образом копировать и вставлять нужный текст с помощью любой клавиатуры. Ведь это основные комбинации для работы в каждой программе, включая приложения на мобильном телефоне.
Как копировать и вставлять текст в Windows
В каждом устройстве есть буфер обмена. Это область в оперативной памяти, которая используется для хранения временных данных и использования её для команд «Копировать», «Вырезать», «Вставить». Каждая из этих команд использует небольшое количество памяти для размещения или использования скопированных файлов. Для каждой из этих команд есть определённые комбинации клавиш на клавиатуре. Чтобы скопировать текст, нажмите вместе CTRL+C.
Команда для копирования в WindowsТеперь выделенные или вырезанные данные попадут в буфер обмена.
Скопированный текст, например, останется в документе. Но если мы вырежем его, то такой текст будет также скопирован. Но в документе выделенная область для вырезки исчезнет. Чтобы вырезать текст в любом графическом редакторе, нажмите вместе клавиши CTRL+X. Данные окажутся в буфере обмена. Мы рассмотрели все варианты добавления данных в это хранилище. Теперь нам нужно его вставить. При этой процедуре произойдёт копирование текста из буфера обмена в документ.
Чтобы скопированный текст появился в документе, нажмите вместе клавиши CTRL+V с помощью клавиатуры.
Вставка текста в WindowsПри этом копировать и вставлять можно и другие типы файлов — изображения, символы, папки и т.д. В ОС Windows файлы могут копироваться при переносе из одного локального диска на другой.
Копирование файлов на другой диск WindowsЕсли вы хотите перенести файлы в одном томе (например, на диске C), то они просто переместятся без копирования.
Это интересно: как скопировать текст с картинки онлайн.
Копируем и вставляем текст с помощью клавиатуры на Mac
В операционной системе Mac OS от компании Apple тоже есть буфер обмена и его предназначение такое же, как и в системе Windows. Сюда переносятся файлы при копировании и берутся для вставки в другой документ. Но разница состоит в том, что назначение и название некоторых клавиш в Mac иные. Например, на компьютерах от Apple нет клавиши CTRL. Вместо неё находится клавиша под названием Command.
Клавиша Command в Mac OSИ расположена она на клавиатуре уже не в углу, а слева от большой клавиши пробела.
Расположение цифровых клавиш и клавиш с буквами русского и английского языка остаются прежними.
Исходя из этого горячие клавиши для копирования и вставки текста с помощью клавиатуры следующие:
- Чтобы вырезать на компьютере Mac, нажмите сразу Command+X;
Клавиши для команды «Вырезать» в Mac - Чтобы скопировать предложение или любой другой файл, нажмите на клавиатуре вместе Command+C;
Команды для копирования текста в Mac - Для того, чтобы вставить текст, необходим нажать Command+V.
Клавиши для вставки текста на компьютере Mac
Буфер обмена обычно имеет ограничение. Некоторые большие файлы система может отказаться копировать в связи с тем, что в ПК недостаточно оперативной памяти. Или дополнительного буфера, который именуется файлом подкачки. Но подобные файлы пользователям нет необходимости копировать или она появляется очень редко. Быстрые команды на клавиатуре помогут значительно проще управлять компьютером. Рекомендуется всем пользователям научиться копировать и вставлять необходимый текст с помощью любой клавиатуры и на любом устройстве.
Читайте также: шрифты онлайн написать текст и скопировать.
Что такое буфер обмена в компьютере?
Мы уже сказали, что буфером обмена является определённая часть оперативной памяти устройства. В свою очередь оперативная память — это важный параметр устройства, от которого зависит его быстродействие.
Оперативная память в компьютереВ неё загружаются программы, которые вы запускаете на компьютере или телефоне. И отличается она от постоянной памяти тем, что работает значительно быстрее. А также при выключении все данные в оперативной памяти стираются.
Настройка буфера обменаПоэтому если скопировать текст или любой другой файл, затем перезагрузить компьютер, то текст вставить уже не получится. Так как данные из памяти были удалены при выключении. Эту область на компьютере и на телефоне можно настроить. Для этого существуют специальные утилиты. Но в большинстве случаев рядовому пользователю это ни к чему.
Буфер обмена в WordВполне достаточно тех настроек, которые область памяти имеет по умолчанию. В большинстве известных приложений есть собственный управляемый буфер обмена. И именно он помогает копировать (вырезать), а затем вставлять любой отрывок текста с помощью вашей клавиатуры.
Это может быть полезным: как скопировать контакты с телефона Самсунг на СИМ карту.
Каким образом копировать и вставить отрывок текста на Андроид
Довольно часто у пользователей мобильными устройствами Андроид появляется необходимость перенести текст из одной программы в другую. В таком случае вы легко сможете копировать и вставлять текст, так как каждая версия ОС Android имеет буфер обмена. На сенсорных мобильных телефонах нет физических клавиш. Но мы можем управлять выделением при помощи своих пальцев.
Выделение текста на телефоне AndroidДля этого нужно нажать на участок текста, который нужно выделить. Удерживаем тап по экрану до тех пор, пока не появится цветной маркер, выделяющий текст.
Выбор необходимого количества текста в АндроидПо краям выделенного текста появится два регулятора, через которые мы сможем указывать нужное нам количество текста для копирования. Потащите за один из них в сторону или вниз, чтобы маркер выделил больше области с текстом. Теперь на верхней панели вам нужно найти кнопку «Копировать» и нажать на неё.
Кнопка «Копировать» в телефоне АндроидСреди кнопок также вы сможете найти «Вырезать» и другие. Соответственно, эта кнопка скопирует вырезанный текст, но удалит его из текущего документа.
Теперь нам нужно вставить текст, который мы скопировали. Для этого повторяем те же действия: выберите область, где нужно вставить текст. Нажмите на неё пальце и удерживайте, пока не появится кнопка «Вставить», которую необходимо нажать.
Кнопка «Вставить» в АндроидПосле того, как текст будет добавлен, нажмите на панели на кнопку «Готово», чтобы убрать режим редактирования текста.
Выделение текста в устройстве АндроидИногда происходят проблемы в копировании или вставке текста. Повторите попытку, и со второго раза должно получиться.
Использование клавиатуры на IOS
Во все времена компания Apple стремилась быть на шаг впереди от других производителей мобильных устройств. Поэтому их смартфона и планшеты обладают новейшими технологиями и функциями, которых нет в других телефонах.
Операционная система IOSПроцесс копирования и вставки текста на них отличается, хотя и не кардинально. Для того чтобы выделить какое-нибудь слово на экране Айфона, просто тапните по нему два раза. Кстати, долгий тап тоже работает. Но двойное нажатие будет немного удобней.
Выделение текста в телефоне IOSПри этом слово выделится и над ним появятся три кнопки: «Копировать», «Вырезать», «Вставить». Появляются те же два ползунка, с помощью которых мы можем выделять текст вверх или вниз. Вам осталось выделить нужный участок и нажать на нужную кнопку вверху на панели. Вы также можете поставить один палец на начале текста, а вторым выделить нужную область. При завершении этой процедуры появится также область с кнопками. Но в IOS 13 появились новые функции, касающиеся популярных функций копирования и вставки.
Копирование текста в устройстве IOSПосле того, как вы выделили текст, для его копирования нужно сделать «щипок» тремя пальцами по экрану. И текст будет скопирован в буфер обмена. Соответственно, чтобы его вставить «щипок» должен быть обратным.
Вставка текста в телефоне IOSТо есть, сдвиньте указательный, средний и большой палец и прикоснитесь ими к экрану. Затем резким движением разведите их в стороны. И скопированный текст ранее будет вставлен в редакторе приложения. Более того, этими же тремя пальцами можно выполнять функции «Шаг вперёд» и «Шаг назад» (отмена действия). Если сделать тремя пальцами влево, будет применён шаг назад. И наоборот — вправо, шаг вперед.
Видео-инструкция
Нами были рассмотрены важные функции копировать и вставить отрывок текста с помощью виртуальной и физической клавиатуры. В данном видео вы узнаете о них относительно операционной системы IOS.
Как вставить несколько элементов с помощью горячих клавиш в Windows 10
После многих лет приставаний Microsoft наконец-то представила в Windows 10 менеджер буфера обмена под названием «История буфера обмена». Хотя это здорово и работает, просто вызывая сочетание клавиш «Win + V», для профессиональных пользователей этого недостаточно. Многие пользователи хотят быстро вставить несколько элементов с помощью сочетаний клавиш, вообще не открывая диспетчер буфера обмена. Итак, если вы один из таких пользователей, то вот простое руководство, которое позволяет вам вставлять несколько элементов с назначаемыми горячими клавишами.С учетом всего сказанного, давайте пройдемся по руководству.
Вставить несколько элементов с помощью сочетаний клавиш в Windows 10
1. Мы собираемся использовать приложение под названием Ditto (бесплатное). Это одно из лучших приложений для Windows 10 и мощный менеджер буфера обмена. Так что продолжайте и скачайте приложение.
2. После этого откройте приложение Ditto. Если вы получили какое-либо предупреждение системы безопасности, разрешите его. Имейте в виду, что всякий раз, когда вы открываете приложение, оно перемещается на панель задач и остается там.Таким образом, вам нужно будет получить доступ к Ditto только из панели задач. Вы также можете нажать Ctrl + ~ (тильда), чтобы открыть приложение.
3. После открытия приложения щелкните меню с тремя точками и откройте « Options ».
4. Здесь перейдите на вкладку «Сочетания клавиш». Теперь вы можете назначать сочетания клавиш для вставки элементов по одному. Чтобы назначить горячую клавишу, просто щелкните «Нет» рядом с «Положение 1» и нажмите сочетание клавиш, которое вы хотите вызвать.Например, я нажал Ctrl + 1, чтобы вставить первый элемент в буфер обмена. Вы можете выбрать свой.
Примечание: С точки зрения конфигурации ОС, цифровая клавиатура справа отличается от цифровых клавиш верхнего ряда на клавиатуре. Поэтому, если вы создаете ярлыки с помощью цифровых клавиш верхнего ряда, используйте эту клавишу только при вставке элементов.
5. Таким образом, вы можете создать до 10 сочетаний клавиш для вставки 10 различных элементов из буфера обмена.Для 10 позиции я назначил сочетание клавиш Ctrl + 0. Наконец, нажмите «ОК».
6. А теперь скопируйте нескольких элементов в буфер обмена. Например, так выглядит мой буфер обмена.
7. Скопировав несколько элементов, я покажу вам, как вставить несколько элементов с помощью сочетаний клавиш. Чтобы вставить первый элемент в буфер обмена, я нажимаю Ctrl + 1 . Точно так же, чтобы вставить второй элемент, просто нажмите Ctrl + 2 и так далее.Круто, правда? Так вы сэкономите много времени.
Многократная вставка различных элементов с назначаемыми горячими клавишами
Таким образом, вы можете вставлять различные элементы несколько раз с помощью назначаемых сочетаний клавиш. Как мы видим, программа поддерживает до 10 элементов буфера обмена, что, как я полагаю, будет достаточно для многих пользователей. В моем случае это помогает мне вставлять скопированные элементы без необходимости каждый раз открывать диспетчер буфера обмена. Во всяком случае, это все от нас.Если вы нашли статью полезной, оставьте комментарий ниже и дайте нам знать.
Основные сочетания клавиш Linux — LinuxReviews
Наиболее распространенные сочетания клавиш Linux, которые следует знать новичкам
Используйте вкладку [править]
Табулятор используется для завершения команд и имен файлов. Кнопка находится в левой верхней части клавиатуры и обычно имеет две стрелки (<- ->) и / или текст «Tab» на ней.
Если вы находитесь в терминале и ваша текущая рабочая папка (проверьте с помощью pwd) содержит папку Documents (проверьте с помощью ls), и вы хотите перейти в нее (с помощью компакт-диска), вы можете ввести
cd Doc и нажмите вкладку, чтобы развернуть его в
CD Документы
Если имеется несколько папок, начинающихся с документа, нажатие вкладки завершит первую папку, отсортированную по алфавиту.Вы можете получить все альтернативы, начиная с Doc, нажав вкладку во второй раз.
Табулятор работает с командами точно так же, но команды не завершаются при первом нажатии табулятора, если существует более одной альтернативы. Набрав gnome
Завершение табуляции работает со всеми диалоговыми окнами файлов в KDE и Gnome и является стандартом, который, как вы обнаружите, работает практически со всем, что просит вас указать имя файла или команду.Вкладыш лучше всего нажимать левым мизинцем («мизинцем»).
Ярлыки оболочки [править]
| Ярлык | Функция |
ctrl-d | выйти из терминала, так же, как при вводе выйти из |
контр-л | очищает экран, так же, как очищает |
| Ctrl-C | прерывает / отменяет текущую операцию |
| Ctrl-Z | приостанавливает (останавливает) текущую операцию.Введите fg (передний план), чтобы возобновить его, или bg (фон), чтобы продолжить процесс в фоновом режиме. |
| переключение вверх | прокручивается вверх, по одной строке за раз |
| сдвиг-PageUp | прокручивается вверх, по одной странице за раз |
вырезать и вставить [редактировать]
Вы можете выделить любой текст в любом месте с помощью мыши и мгновенно вставить его, нажав кнопку мыши 3 (или обе кнопки на двухкнопочной мыши).
Приложения также поддерживают выделение текста и нажатие ctrl-c , чтобы скопировать его, или ctrl-x , чтобы вырезать его в буфер обмена. Нажмите ctrl-v или shift-insert для вставки.
При использовании экрана диспетчера окон терминала вы можете войти в «режим прокрутки назад» с помощью ctrl-a esc . В этом режиме вы можете перемещать курсор со стрелками и отмечать текст, нажимая «пробел» в начале и в конце нужного текста. Выбранный текст теперь можно вставить с помощью ctrl-a] .
Я хочу выйти [править]
Обычно q (консоль) или в графических программах ctrl-q (выход) или ctrl-x . Ctrl-w закроет текущее окно, но не приложение, если в нем больше окон.
Выход из vi:
: q
ctrl-c также может выполнять эту работу
/ выйти из в клиентах irc
q или esc для выхода из пейджеров (больше, меньше)
Если вы отчаянно пытаетесь выйти из консольного приложения: ctrl-z , затем kill -9% 1; fg
Горячие клавиши — Комбинации клавиш — Руководство
Эти горячие клавиши представляют собой «комбинации клавиш, которые существуют за пределами мастера буфера обмена» и работают во всех приложениях Windows (глобально) и могут использоваться для запуска мастера буфера обмена или выполнения таких действий, как запуск программы или вставка конкретный текстовый шаблон, также возможна имитация нажатия клавиш (макрос).Это горячие клавиши по умолчанию в Мастере буфера обмена. Вы можете изменять и добавлять горячие клавиши, чтобы они соответствовали вашим требованиям.
- Вместо второй клавиши Alt можно также использовать Alt + Ctrl.
- Все комбинации клавиш можно изменить в Настройках.
- Расширенные комбинации клавиш различают левую и правую клавиши Shift, Ctrl, Alt и Windows
Общие
| Комбинации клавиш | Функция |
|---|---|
| Win + V | Показать главное окно буфера обмена |
| Ctrl + Menu | Показать глобальное контекстное меню |
| Win + C | Вставить выделенный текст в мастер буфера обмена (буфер обмена можно выбрать) |
| Win + X | Показать фиксированный буфер обмена |
| Win + Alt + F1 | Вставить коллекцию |
| Win + Alt + F2 | Начало / конец сбора |
| Win + Alt + F3 | Приостановить / возобновить все основные функции буфера обмена |
| Win + Alt + F4 | Открыть основные настройки буфера обмена |
| Вторая клавиша Alt + 1 | Вставить первый элемент буфера обмена |
| Вторая клавиша Alt + 2 | Вставьте второй элемент буфер обмена |
| Вторая клавиша Alt + 3 | Вставить третий элемент буфера обмена |
| Вторая клавиша Alt + 4 | Вставить четвертый элемент буфера обмена |
| Вторая клавиша Alt + 5 | Вставить пятый элемент буфера обмена |
| вторая клавиша Alt + U | Вставить последний URL-адрес как сокращенный URL-адрес |
Преобразование
Следующие комбинации клавиш определены, но не активированы.Вы можете активировать их в настройках «Клавиатуры».
| Комбинации клавиш | Функция |
|---|---|
| Win + Alt + U | Выделенный текст будет преобразован в прописные буквы |
| Win + Alt + L | Выделенный текст будет преобразован в строчные буквы |
| Win + Alt + P | Только первая буква всех слов в отмеченном тексте будет прописной |
| Win + Alt + X | Преобразование отмеченного или введенного числа из / в шестнадцатеричное число |
| Win + Alt + T | Преобразование выделенного текста из / в шестнадцатеричный ряд. |
Комбинации клавиш взяты из англоязычных терминов: u pper case, l ower case и p roper case.
Коллекции
| Комбинации клавиш | Функция |
|---|---|
| Win + Alt + F1 | Вставить сразу все записи сбора |
| Win + Alt + F2 | Запустить сбор вручную |
| Esc | Завершить текущий сбор |
Снимки экрана
Для создания снимка экрана:
| Комбинации клавиш | Функция |
|---|---|
| Alt + Print | Снимок экрана всего активного окна |
| Печать | Инструмент запуска снимка экрана |
| Повторное нажатие на печать | Выбрать область вручную |
При создании скриншота:
| Комбинации клавиш | Функция |
|---|---|
| Пробел | Определить область |
| F1 | Быстрая помощь |
| Ctrl + F1 | Онлайн-справка |
| F9 | Включить / исключить полосы прокрутки |
| F10 | Показать контекстное меню |
| F12 | Изменить режим отображения: красные рамки или затемнение |
| + | Увеличить площадь со всех сторон на 1 пиксель |
| — | Уменьшить область со всех сторон на 1 пиксель |
| Клавиши курсора | Перемещение области на 1 пиксель |
| Ctrl + клавиши курсора | Перемещение области на 10 пикселей |
| Shift + клавиши курсора | Изменить ширину / высоту на 1 пиксель |
Копирование и вставка по горячим клавишам
Если вы пользуетесь клавиатурой чаще, чем мышью, вы обнаружите, что копирование и вставка с помощью горячих клавиш является одним из наиболее часто используемые функции iClip.
С помощью функции Hot Key Copy & Paste вы можете копировать и вставлять в iClip и из него, не удаляя руки от клавиатуры. Для этого сначала установите Копировать из текущего приложения в корзину… и Вставить из корзины… Горячие клавиши в настройках iClip. См. Настройки горячих клавиш для получения дополнительных сведений о настройке горячих клавиш.
При нажатии одной из этих горячих клавиш над ячейками отображаются надписи. Тогда ты можешь введите ключ, соответствующий этикетке, или просто щелкните нужную корзину, чтобы выберите тот, из которого нужно скопировать или вставить.
Hot Key Paste в действии
Вы также можете использовать клавиши со стрелками, чтобы изменить выбранную корзину клипов, а затем введите Верните в выберите это. Вы можете перемещаться по набору клипов с помощью кнопки Page Up / Page. Вниз / Домой / Конец клавиш.
При использовании копирования с помощью горячих клавиш вы можете ввести + , чтобы добавить отсечение в конец набора клипов.
При использовании функции копирования или вставки с помощью горячих клавиш вы можете ввести , введите (на цифровой клавиатуре) или fn + Return , чтобы открыть вырезки, которые содержать адрес в Интернете или вырезку псевдонима файла.
Если вы решите отменить копирование или вставку с помощью горячей клавиши, вы можете ввести для этого клавишу Esc .
При вводе пробела открывает всплывающее окно предварительного просмотра, а клавиша Tab позволяет выбрать сценарий, запускаемый для выбранной вырезки.
Для вставки обрезки форматированного текста как обычного текста (как в «Вставить и сопоставить стиль»), удерживая клавишу Option (⌥), нажмите клавишу Return .
Последовательная вставка нескольких вырезок
У вас есть два способа быстро вставить несколько клипов
Использование
Вставить далееНайдите эту горячую клавишу в окне настроек после открытия треугольника раскрытия справа, чтобы отобразить полный список горячих клавиш.
После того, как вы назначили комбинацию клавиш для Вставить из следующего ящика , вы можете использовать эту горячую клавишу для последовательной вставки из нескольких ячеек.
Пример:
Предположим, вы скопировали три отрывка текста из документа, и они были добавлены в набор записывающего устройства. Теперь, чтобы вставить эти три вырезки обратно, вы начинаете вставлять первую из трех вырезок диктофона, то есть ту, что находится в третьей корзине (так как это самая старая из трех записанных вырезок). После того, как вы вставили эту корзину, либо с помощью горячей клавиши, либо нажав кнопку Вставить в корзине, вы можете два раза нажать горячую клавишу Вставить из корзины , чтобы удобно вставить вторую и первую корзину записывающего устройства.
Если у вас активен другой набор клипов, то порядок меняется на противоположный: Вставить дальше из ячейки горячая клавиша сохраняет ячейки в порядке возрастания из последней вставленной ячейки.
Использование
Вставить несколькоЭто позволяет выбирать и вставлять несколько клипов с помощью клавиатуры. Активировать этот режим можно двумя способами:
Через горячую клавишуНайдите эту горячую клавишу в окне настроек после открытия треугольника раскрытия справа, чтобы отобразить полный список горячих клавиш.
Назначьте комбинацию клавиш для Вставить кратное из корзины .. . Если вы введете этот ключ, вы сможете выбрать, из какой корзины вставлять. Но в отличие от обычной горячей клавиши Paste from bin … , iClip останется в этом режиме, так что вы можете выбрать больше ящиков для вставки. Чтобы выйти из этого режима, введите клавишу Esc или нажмите кнопку X в окне iClip, закрыв окно вместе с ним.
С помощью кнопки мышиУдерживая нажатыми клавиши Shift (⇧) и Option (⌥), щелкните значок iClip () в строке меню.Это переведет вас в тот же режим, что и с горячей клавишей.
Копировать / вставить данные, отменить / повторить действия
- основные операции редактирования
- Проверка орфографии
- Управление файлами
- Открытие или создание новых файлов и папок
- Совместное использование файлов и папок
- Перейдите по документу
- Выделить, вырезать, скопировать, вставить текст
- Отменить / повторить действия
- Перемещайтесь по таблице
- Выбрать, вырезать, скопировать, вставить данные
- Отменить / повторить действия
- Навигация по презентации
- Выделение, вырезание, копирование, вставка текста и объектов
- Отменить / повторить действия
- Управление файлами
- Открытие или создание новых файлов и папок
- Совместное использование файлов и папок
- Перемещайтесь по вашему документу
- Выделение, вырезание, копирование, вставка текста
- Отменить / повторить ваши действия
- Перемещайтесь по таблице
- Выбрать, вырезать, скопировать, вставить данные
- Отменить / повторить ваши действия
- Перемещайтесь по презентации
- Выделение, вырезание, копирование, вставка текста и объектов
- Отменить / повторить ваши действия
- Управление файлами
- Открытие или создание новых файлов и папок
- Совместное использование файлов и папок
- Перемещайтесь по вашему документу
- Выделение, вырезание, копирование, вставка текста
- Отменить / повторить ваши действия
- Перемещайтесь по таблице
- Выбрать, вырезать, скопировать, вставить данные
- Отменить / повторить ваши действия
- Замерзшие оконные стекла
- Перемещайтесь по презентации
- Выделение, вырезание, копирование, вставка текста и объектов
- Отменить / повторить ваши действия
- Перемещайтесь по презентации
- Выделение, вырезание, копирование, вставка текста и объектов
- Отменить / повторить ваши действия
- Управление файлами
- Открытие или создание новых файлов и папок
- Совместное использование файлов и папок
- Перемещайтесь по вашему документу
- Выделение, вырезание, копирование, вставка текста
- Отменить / повторить ваши действия
- Перемещайтесь по таблице
- Выбрать, вырезать, скопировать, вставить данные
- Отменить / повторить ваши действия
- Замерзшие оконные стекла
- Перемещайтесь по презентации
- Выделение, вырезание, копирование, вставка текста и объектов
- Отменить / повторить ваши действия
- копировать и вставлять данные
- Скопируйте / вставьте данные, отмените / верните свои действия
- Скопируйте / вставьте отрывки текста, отмените / верните свои действия
- Вырезать / скопировать / вставить данные
- Выделить, вырезать, скопировать, вставить текст
- Выбрать, вырезать, скопировать, вставить данные
- Выделение, вырезание, копирование, вставка текста и объектов
- Выделение, вырезание, копирование, вставка текста
- Выбрать, вырезать, скопировать, вставить данные
- Выделение, вырезание, копирование, вставка текста и объектов
- Выделение, вырезание, копирование, вставка текста
- Выбрать, вырезать, скопировать, вставить данные
- Выделение, вырезание, копирование, вставка текста и объектов
- Выделение, вырезание, копирование, вставка текста
- Выбрать, вырезать, скопировать, вставить данные
- Выделение, вырезание, копирование, вставка текста и объектов
- отменить и повторить операции
Использовать основные операции с буфером обмена
Чтобы вырезать, скопировать и вставить выбранные объекты (слайды, отрывки текста, автофигуры) в редактор презентаций или отменить / повторить свои действия, используйте соответствующие параметры из контекстного меню, сочетаний клавиш или значков, доступных на любой вкладке верхней панели инструментов:
- Вырезать — выберите объект и используйте опцию Вырезать из контекстного меню, чтобы удалить выделение и отправить его в память буфера обмена компьютера.Вырезанные данные могут быть позже вставлены в другое место той же презентации.
- Копировать — выберите объект и используйте параметр Копировать из контекстного меню или значок Копировать на верхней панели инструментов, чтобы скопировать выделенный фрагмент в память буфера обмена компьютера. Скопированный объект можно позже вставить в другое место той же презентации.
- Вставить — найдите место в презентации, куда вам нужно вставить ранее скопированный объект, и используйте опцию Вставить из контекстного меню или значок Вставить на верхней панели инструментов.Объект будет вставлен в текущую позицию курсора. Объект можно предварительно скопировать из той же презентации.
В онлайн-версии следующие комбинации клавиш используются только для копирования или вставки данных из / в другую презентацию или какую-либо другую программу, в настольной версии можно использовать как соответствующие кнопки / параметры меню, так и комбинации клавиш. используется для любых операций копирования / вставки:
- Ctrl + C комбинация клавиш для копирования;
- Ctrl + V комбинация клавиш для вставки;
- Ctrl + X комбинация клавиш для резки.
Используйте специальную функцию вставки
После вставки скопированных данных кнопка Специальная вставка появляется рядом с вставленным отрывком / объектом текста. Нажмите эту кнопку, чтобы выбрать необходимый вариант вставки.
При вставке отрывков текста доступны следующие параметры:
- Использовать целевую тему — позволяет применить форматирование, заданное темой текущей презентации.Эта опция используется по умолчанию.
- Сохранить исходное форматирование — позволяет сохранить исходное форматирование копируемого текста.
- Изображение — позволяет вставить текст как изображение, чтобы его нельзя было редактировать.
- Сохранить только текст — позволяет вставить текст без исходного форматирования.
При вставке объектов (автофигуры, диаграммы, таблицы) доступны следующие параметры:
- Использовать целевую тему — позволяет применить форматирование, заданное темой текущей презентации.Эта опция используется по умолчанию.
- Изображение — позволяет вставить объект как изображение, чтобы его нельзя было редактировать.
Чтобы включить / отключить автоматическое появление кнопки Специальная вставка после вставки, перейдите на вкладку Файл > Дополнительные настройки … и установите / снимите флажок Вырезать, скопировать и вставить .
Использование операций отмены / возврата
Чтобы отменить / повторить свои действия, используйте соответствующие значки в левой части заголовка редактора или сочетания клавиш:
Примечание : при совместном редактировании презентации в режиме Fast возможность Повторить последней отмененной операции недоступна.
Вернуться на предыдущую страницуКопирование и вставка текста между локальным компьютером и виртуальной машиной
Копирование и вставка текста в и из x86 Наиболее распространенная архитектура ЦП. Процессоры x86 поддерживают виртуальные машины Windows и Linux в Skytap. Виртуальная машина в браузере-клиенте безопасного удаленного доступа (SRA) возможна, но есть ограничения. Есть два способа скопировать и вставить текст между локальным компьютером и виртуальной машиной:
- Используйте сочетания клавиш, такие как Ctrl + C и Ctrl + V, для копирования и вставки текста.На компьютере с Mac OS введите ⌘ вместо Ctrl (например, ⌘ + C вместо Ctrl + C).
- Если основные сочетания клавиш не работают, используйте буфер обмена виртуальной машины на панели инструментов клиента браузера, чтобы скопировать и вставить текст.
В разделах ниже приведены подробные инструкции для обоих методов.
Содержание
Использование сочетаний клавиш
Чтобы скопировать текст с локального компьютера на виртуальную машину
- Выделите текст на локальном компьютере.Щелкните правой кнопкой мыши и выберите Копировать или нажмите Ctrl + C, чтобы скопировать текст.
- На виртуальной машине щелкните то место, куда вы хотите вставить текст.
Нажмите Ctrl + V. После нажатия Ctrl + V перед вставкой текста может пройти небольшая задержка.
Вставка из меню не поддерживается.
Чтобы скопировать текст с виртуальной машины на локальный компьютер
Выделите текст в виртуальной машине, а затем нажмите Ctrl + C два раза , чтобы скопировать текст.
Используете Internet Explorer?
Internet Explorer запрашивает разрешение на использование локального буфера обмена, после чего вы можете скопировать текст из приложения виртуальной машины, нажав Ctrl + C только один раз (вместо двух).
- На локальном компьютере щелкните место, куда вы хотите вставить текст.
- Нажмите Ctrl + V или щелкните правой кнопкой мыши и выберите Вставить .
Использование буфера обмена виртуальной машины
Панель инструментов клиента браузера SRA содержит инструмент буфера обмена виртуальной машины, который отображает содержимое клавиатуры виртуальной машины.Этот инструмент предоставляет промежуточную область для копирования текста между виртуальной машиной и вашим локальным компьютером. Он может содержать до 32 КБ обычного текста.
Если значка буфера обмена виртуальной машины нет на панели инструментов, у вас нет разрешения на копирование и вставку на виртуальную машину.
Для копирования текста с локального компьютера на виртуальную машину с помощью буфера обмена виртуальной машины
- Выделите текст на локальном компьютере. Щелкните правой кнопкой мыши и выберите Копировать или нажмите Ctrl + C, чтобы скопировать текст. Это поместит текст в ваш локальный буфер обмена.
- В окне обозревателя виртуальных машин щелкните, чтобы открыть представление Буфер обмена виртуальной машины .
- Щелкните правой кнопкой мыши и выберите Вставить или нажмите Ctrl + V (⌘ + V, если вы используете macOS), чтобы вставить текст в буфер обмена VM . Сообщение Success отображается в окне VM Clipboard .
- На виртуальной машине щелкните то место, куда вы хотите вставить текст.
Щелкните правой кнопкой мыши и выберите Вставить или нажмите Ctrl + V (⌘ + V, если вы используете macOS).
Vim не использует системный буфер обмена — чтобы вставить текст в vim, нажмите Ctrl + Shift + V (⌘ + Shift + V).
Чтобы скопировать текст с виртуальной машины на локальный компьютер с помощью буфера обмена виртуальной машины
- Выделите текст в виртуальной машине. Щелкните правой кнопкой мыши и выберите Copy или нажмите Ctrl + C, чтобы скопировать текст в буфер обмена VM .
- В окне обозревателя виртуальных машин щелкните, чтобы открыть представление Буфер обмена виртуальной машины .
- Выделите текст в окне VM Clipboard .
- Щелкните правой кнопкой мыши и выберите Копировать или нажмите Ctrl + C, чтобы скопировать текст в локальный буфер обмена. Сообщение Success отображается в окне VM Clipboard .
- На локальном компьютере щелкните место, куда вы хотите вставить текст.
- Щелкните правой кнопкой мыши и выберите Вставить или нажмите Ctrl + V.
Устранение неполадок скопируйте и вставьте
При использовании сочетаний клавиш для копирования текста с виртуальной машины на локальный компьютер:
- Если текст не вставлен или вставлен текст из предыдущей операции копирования , попробуйте снова выполнить операцию копирования с короткой паузой, прежде чем нажать Ctrl + C во второй раз.
Если не удается скопировать и вставить на ВМ:
- Убедитесь, что вы щелкнули мышью в окне, из которого хотите скопировать или вставить текст. Возможно, просматриваемое вами окно не является активным окном.
Проверьте, отключено ли копирование и вставка на виртуальной машине.
- Если у вас есть учетная запись Skytap и разрешение на просмотр параметров виртуальной машины, проверьте разрешения на копирование и вставку на странице параметров виртуальной машины (см. Обзор оборудования виртуальной машины и параметров гостевой ОС).
- Если у вас нет учетной записи Skytap, попросите своего инструктора или администратора проверить для вас разрешения на копирование и вставку виртуальной машины.
Убедитесь, что на виртуальной машине установлена последняя поддерживаемая версия VMware Tools; в противном случае копирование и вставка могут не работать.
Отключение разрешений на копирование и вставку
Чтобы указать, могут ли пользователи копировать и вставлять текст в виртуальную машину и из нее в клиентском сеансе браузера, см. Обзор параметров оборудования виртуальной машины и гостевой ОС.
Paste Buddy — новый быстрый способ вставки значений в Excel
Как вставить значения?
Какой метод вы используете для вставки значений в Excel?
Я говорю о копировании ячейки, содержащей формулу или форматирование чисел, и вставке значений этой ячейки в другую ячейку.
Есть МНОГО способов вставить значения
Знаете ли вы, что существует как минимум восемь различных способов выполнения специальных команд вставки в Excel? Восемь разных способов!
Это означает, что мы тратим много времени на копирование и вставку.Поскольку это то, что мы делаем так часто, лучше всего выяснить, какой из этих восьми методов самый быстрый.
Какой метод самый быстрый?
Если вы читаете мой блог, то, вероятно, знаете, что я постоянно пытаюсь найти самые быстрые и эффективные способы выполнения задач в Excel.
Один из самых быстрых способов, которые я нашел для вставки значений, — это добавить специальные кнопки вставки на панель быстрого доступа (QAT), а затем использовать встроенные сочетания клавиш Alt + #.
В большинстве случаев вставка значений медленная или сложная
Большинство других встроенных методов требуют нескольких щелчков мышью или нажатия клавиш. Это делает их медленными и / или трудными для выполнения.
Использование QAT — это замечательно, но многие люди находят это довольно сложной задачей. Это также предотвращает использование QAT для других команд, не имеющих сочетаний клавиш.
Итак, я разработал решение, которое сэкономило мне много времени и, надеюсь, сделает то же самое для вас.
Paste Buddy сэкономит вам массу времени
Paste Buddy — это надстройка Excel, которая позволяет создавать собственные сочетания клавиш для любых специальных команд вставки, таких как вставка значений, формул, форматов и т. Д.
Это означает, что вы можете выбирать сочетания клавиш для любой из ваших любимых специальных команд вставки. А сочетания клавиш быстро и легко выполняются за один шаг.
В следующем примере я использую сочетание клавиш Ctrl + Shift + V для вставки значений в рабочий лист.
В приведенном выше видео я использую Ctrl + C, чтобы скопировать ячейку C8. Затем я использую сочетание клавиш Ctrl + Shift + V, чтобы вставить значения в ячейки E6: E8. Затем я отменяю свои действия с помощью Ctrl + Z, чтобы показать, что вы все еще можете использовать Undo с Paste Buddy.
Это действительно быстрый способ вставки значений, и вы можете настроить собственные ярлыки для любой из специальных команд вставки.
Как работает Paste Buddy?
Paste Buddy — это надстройка Excel, которая автоматически загружается каждый раз, когда вы открываете Excel.Он запоминает ваши ярлыки, и его нужно настроить только один раз.
После установки надстройки кнопка «Вставить друга» появится на вкладке «Надстройки» на ленте. При нажатии на эту кнопку откроется окно настройки Paste Buddy.
Ниже приведен снимок экрана окна настройки Paste Buddy, в котором вы можете создавать сочетания клавиш для любой из специальных команд вставки.
Это окно используется только для настройки горячих клавиш. Окно настройки НЕ открывается, когда вы работаете в Excel и копируете и вставляете на лист.Paste Buddy работает в фоновом режиме , и вы даже не узнаете, что он там.
На следующем изображении показан пример того, как работает Paste Buddy:
Встроенное сочетание клавиш в Excel для вставки значений — Alt + E + S + V + Enter.
Paste Buddy в основном нажимает эти клавиши за вас, когда вы нажимаете Ctrl + Shift + V. Итак, все, что вам нужно сделать, это нажать Ctrl + Shift + V на клавиатуре, и Paste Buddy нажмет для вас Alt + E + S + V + Enter.
Это позволяет очень быстро и легко выполнять любую из специальных команд вставки.Paste Buddy — действительно ваш приятель, и его работа — помочь облегчить вам жизнь.
Могу ли я отменить?
ДА! Допустим, вы случайно нажали одну из клавиш быстрого доступа Paste Buddy и вам нужно отменить ее. Не проблема. Полная история отмены сохраняется в Excel, поэтому вы всегда можете нажать кнопку «Отменить» (Ctrl + Z), если допустили ошибку.
Новая функция: вставить только в видимые ячейки
Если вы когда-либо получали следующее сообщение об ошибке в Excel «Команда не может использоваться для множественного выбора», то вы знаете, что вы не можете вставить в видимые ячейки в диапазоне, который содержит скрытые строки или столбцы.Это ограничение Excel, и это может расстраивать.
Видео ниже объясняет два обходных пути для этого, включая новую функцию Paste Visible.
Paste Buddy имеет новую функцию, которая позволяет делать это одним нажатием нескольких кнопок.
Эта функция позволяет быстро вставить в видимые ячейки в диапазоне, который содержит скрытые строки или столбцы. Он также позволяет вам выбирать любую из специальных команд вставки, например: вставлять значения, вставлять формулы и вставлять форматирование при выполнении вставки.
Что думают друзья Paste Buddy?
«Спасибо за то, что собрали эти инструменты, они значительно экономят время! У меня есть люди, которые все время спрашивают меня: «Как вы это сделали так быстро?!?», И, помимо того, что я являюсь гуру Excel, я обычно рассказываю им о замечательных дополнениях, которые я нашел ». — Питер Р., инженер по логистике
«Надстройка Paste Buddy очень практична и может легко настраивать мои действия вставки. Он очень хорошо работает в моем 32-битном Excel 2010/2013 pt-BR.” -Фелипе, Microsoft Excel MVP
«Мне нравится эта версия, потому что в ней все еще доступна функция отмены. Мне понравилось, как вы можете запрограммировать его на выполнение всех специальных команд вставки ». — Дон Х., вице-президент, FP&A
«Paste Buddy — один из тех инструментов, без которых вам интересно, как вы обходились. Мне нравится, как вы можете настроить его в соответствии со своими потребностями и предпочтениями, и это, безусловно, повысило мою эффективность. Спасибо за восполнение этого пробела в функциональности Excel.” — Минда Т., Microsoft Excel MVP
Paste Buddy сэкономит ваше время
Paste Buddy — один из тех друзей, от которых вы можете положиться, чтобы облегчить себе жизнь. Его главная цель — сэкономить ваше время. Он может помочь вам разными способами:
- Быстро выполните любую из специальных команд вставки с помощью настраиваемого сочетания клавиш. Вы сами решаете, какие клавиши вы хотите использовать, делая сочетания клавиш легкими для изучения и запоминания.
- Сделайте так, чтобы вам было удобно нажимать ярлыки.Если Ctrl + Shift + V слишком растягивает ваши пальцы, вы можете использовать клавиши, расположенные ближе к левой стороне, такие как Z, X, C, A и т. Д. Если вы левша, вы можете использовать клавиши ближе к правой стороне, например?,>, <и т. д.
- Держит ваши руки в действии с помощью комбинации Ctrl + Shift + {буква}. Самый быстрый способ скопировать и вставить в Excel — использовать сочетания клавиш Ctrl + C и Ctrl + V. Сочетания клавиш Ctrl + Shift + {letter} Paste Buddy являются естественным продолжением этого.Как только вы нажмете Ctrl + C для копирования, ваши пальцы уже будут в нужном месте, чтобы выполнить вставку или специальную команду вставки. Это делает его очень и очень быстрым для вставки.
- Измените сочетания клавиш для различных задач в любое время. Предположим, вы работаете над задачей, которая требует от вас выполнения специальной команды вставки, такой как , транспонировать снова и снова. Вы можете быстро изменить одну из ваших любимых комбинаций клавиш Paste Buddy для выполнения транспонирования. Затем верните его обратно, когда закончите с задачей.
- Станьте клавишником в Excel . Если вы еще не знаете многих сочетаний клавиш, не волнуйтесь. Лучший способ научиться — начать с основ. Когда вы начнете использовать сочетания клавиш Paste Buddy для вставки значений, вам захочется узнать больше о клавиатуре, чтобы держать руки на клавиатуре. Со временем вы станете намного продуктивнее и сэкономите много времени на повседневных задачах.
- Легко запомните сочетания клавиш с распечатываемым списком ключей.После того, как вы настроите все сочетания клавиш, Paste Buddy предоставит вам их список для распечатки для справки. Это позволяет легко их выучить и запомнить. Мой список приклеен к боковой стороне монитора.
- Отмените свои действия с помощью кнопки «Отменить» в Excel (Ctrl + Z). Paste Buddy всегда рядом, когда он вам нужен, но не рассердитесь, если вы случайно позвоните ему.
Друг со многими замечательными функциями
Так что еще вы получаете с Paste Buddy?
- 12 сочетаний клавиш — Создайте до 12 настраиваемых сочетаний клавиш для любой из специальных команд вставки.Сюда входят такие команды операций, как «Добавить», «Вычесть», «Умножить», «Разделить», «Транспонировать» и «Пропустить пробелы».
- Адаптируется к изменениям — С Paste Buddy нет ничего постоянного. Вы можете изменить сочетания клавиш и связанные с ними специальные команды вставки в любое время. Вы можете настроить Ctrl + Shift + V для вставки значений. Если вам это не нравится, вы можете легко изменить его на Ctrl + Shift + X. Пробуйте разные ключи, пока не найдете тот, который вам больше всего подходит.
- Комбинировать команды — Вы можете настроить сочетания клавиш, которые объединяют команды и операции вставки.Например, у вас может быть ярлык, который вставляет формул и добавляет одновременно. Или у вас может быть ярлык, который вставляет значений, и заменяет одновременно. Возможности безграничны.
- Установить и забыть — Paste Buddy запоминает сочетания клавиш. Поэтому в следующий раз, когда вы откроете Excel, ваши сочетания клавиш будут включены. Вам не нужно ничего делать, чтобы активировать Paste Buddy. Он там ждет вашего звонка.
- Список ключей для печати — При нажатии кнопки «Список ключей» в окне «Вставить друга» автоматически создается список сочетаний клавиш в новой книге Excel. Он отформатирован для печати, поэтому вы можете распечатать свой список и положить его на стол для справки. Это поможет вам узнать и запомнить свои новые ярлыки.
- Совместимость — Paste Buddy работает с Excel 2007, 2010, 2013 и 2016 для Windows.
- Улучшено вами — Есть предложения по улучшению Paste Buddy? Дайте мне знать, и я сделаю все возможное, чтобы обновить Paste Buddy с вашими запросами.
- Support — Paste Buddy поставляется с руководством пользователя и обучающим видео, которые помогут вам начать работу. Он очень прост в использовании.
- Остались вопросы? — Я отвечаю на ваши вопросы в течение 2 рабочих дней (обычно быстрее). Так что можете быть уверены, что вы и Paste Buddy не одни.
Хорошо, хорошо, как мне вставить друга?
Надеюсь, вы узнали, что Paste Buddy сэкономит вам много времени с помощью специальных команд вставки.Это его единственная работа, и он хорошо с ней справляется.
Вы можете загрузить бесплатную пробную версию надстройки Paste Buddy Excel ниже. Это 14-дневная бесплатная пробная версия, и она даст вам возможность увидеть, каким хорошим другом может быть Paste Buddy.
Если вы уже пробовали «Вставить друга» или просто хотите сразу начать, нажмите кнопку «Купить» ниже, чтобы приобрести «Вставить друга».
При нажатии кнопки «Загрузить» выше отобразится корзина покупок с пробной версией Paste Buddy.Нажмите кнопку «Купить», чтобы перейти на страницу загрузки. Вам НЕ потребуется предоставлять информацию о кредитной карте или платежную информацию для пробной версии.
Загружаемый файл включает: Вставьте файл надстройки Buddy Excel и инструкции по установке.
Совместимость: Paste Buddy работает с Excel 2007, 2010, 2013 и 2016 для Windows (как 32-бит, так и 64-бит).
Бесплатная книга с покупкой (предложение ограничено по времени)
В течение ограниченного времени вы также получите мою электронную книгу «Copy & Paste Pro Tips» за БЕСПЛАТНО!
Эта книга содержит более 20 подробных советов и ярлыков, которые помогут вам стать копировальным аппаратом Excel!
В книгу вошли:
- Изучите две самые популярные команды в Excel и узнайте, почему они важны.
- Как резко повысить производительность и сэкономить время при выполнении повседневных задач.
- Пошаговые инструкции по применению этих методов.
- Скриншоты и изображения, которые помогут вам визуально учиться.
- Профессиональные советы, которые «поразят» ваших коллег и вашего начальника.
Бесплатный бонус доступен только в течение ограниченного времени. Нажмите кнопку «Добавить в корзину» ниже, чтобы получить «Вставить друга и электронную книгу». Вы сможете скачать оба товара сразу после покупки.
Загрузить сейчас
Гарантия возврата денег
Я хочу, чтобы ты полюбил своего нового друга Paste Buddy. Если вы не удовлетворены по какой-либо причине, я верну вам деньги в течение 30 дней с момента покупки, без вопросов. Узнайте больше о гарантии возврата денег.
Остались вопросы?
Если вы меня еще не знаете, меня зовут Джон. Я здесь, чтобы помочь вам изучить Excel и упростить работу с таблицами. Я буду рад ответить на ваши вопросы о Paste Buddy.
Я использую Excel и Paste Buddy каждый день. Я увлечен поиском самых быстрых и эффективных способов выполнения работы.

