Горячие клавиши на клавиатуре – назначение различных сочетаний
Приветствую вас, уважаемые читатели блога Rabota-Vo.ru! Не ошибусь, если скажу, что многие простые пользователи, когда сидят за компьютером, никогда не используют горячие клавиши. Большинство управляют своим компьютером, манипулируя мышкой. Даже многие мои знакомые, которым я показывал некоторые комбинации клавиш для быстроты и удобства работы за компьютером, не сразу понимали, какой смысл ими пользоваться.
Сила привычки многим не позволяет отказаться от того, к чему привыкли. Так устроен человек. Но, попробовав несколько раз выполнить ту или иную операцию за компьютером, используя сочетания разных клавиш, через некоторое время многие начинают пользоваться ими автоматически. Надеюсь, что перечисленные ниже рекомендации по использованию клавиш на клавиатуре кому-нибудь станут полезны и облегчат пребывание за компьютером.
Сочетание клавиш на клавиатуре.
Горячие клавиши позволяют пользователям оптимизировать работу за компьютером и не прерывать творческий процесс на всякую ерунду.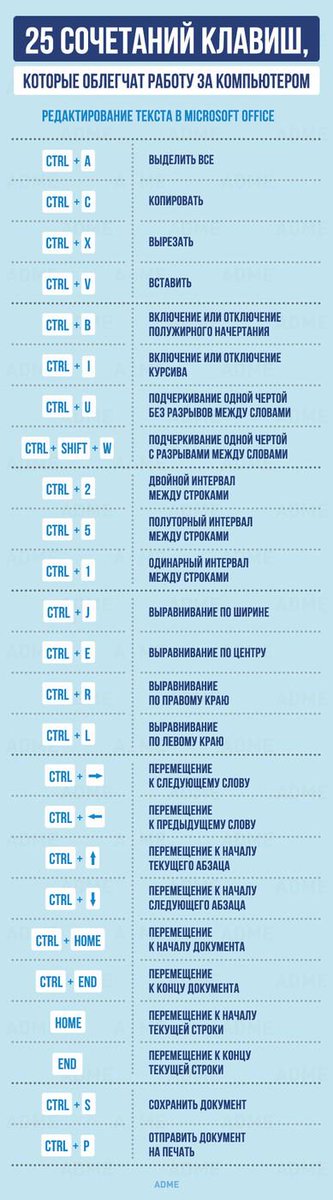
Клавиши на клавиатуре для поиска.
Очень удобно использовать клавиши поиска «Ctrl» + «F». Они позволяют быстро найти какую-то фразу в документе, и работа с текстом значительно упрощается.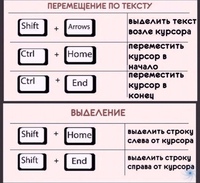 Кстати, клавиши поиска можно использовать и на страницах сайтов. Когда вы нажмете «Ctrl» + «F», вверху справа в Google Chrome (вверху слева в Opera, внизу в Mazilla) появится небольшое окошко, куда вы можете ввести слово или фразу, которую хотите найти на странице. Если такое слово есть на странице, оно выделится в вашем браузере желтым или оранжевым цветом. В той же строке будет количество найденных на странице слов, а также стрелочки, позволяющие быстро перейти к следующему варианту. Только не путайте горячие клавиши поиск с поиском по сайту. Они срабатывают только на той странице, которая открыта в вашем браузере.
Кстати, клавиши поиска можно использовать и на страницах сайтов. Когда вы нажмете «Ctrl» + «F», вверху справа в Google Chrome (вверху слева в Opera, внизу в Mazilla) появится небольшое окошко, куда вы можете ввести слово или фразу, которую хотите найти на странице. Если такое слово есть на странице, оно выделится в вашем браузере желтым или оранжевым цветом. В той же строке будет количество найденных на странице слов, а также стрелочки, позволяющие быстро перейти к следующему варианту. Только не путайте горячие клавиши поиск с поиском по сайту. Они срабатывают только на той странице, которая открыта в вашем браузере.
Как выделить текст с помощью клавиатуры.
Для выделения текста также используются сочетания горячих клавиш. Например, если текстовый документ очень большой, и его нужно полностью выделить, использовать 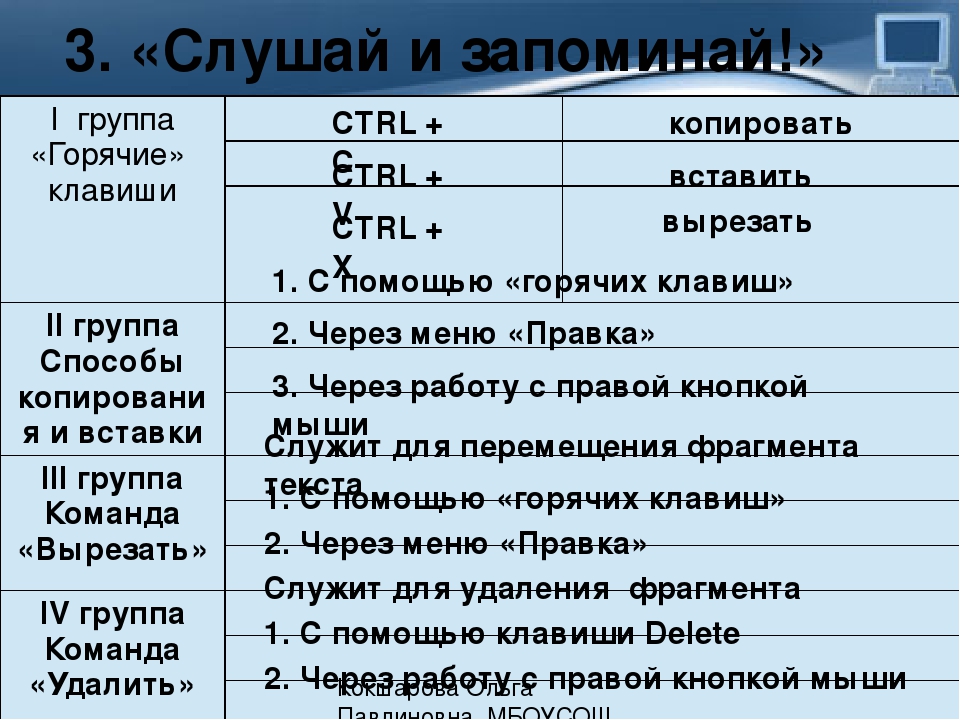 При каждом нажатии стрелки будет выделяться следующая буква. Правда, выделять так текст долго, но может пригодиться. А чтобы выделить текст от курсора до начала или до конца строки, можно использовать сочетания «Shift» + «Home» и «Shift» + «End». Точно так же можно выделять текст от курсора целыми строками, вверх или вниз. Для этого нужно установить курсор в нужное место, нажать клавишу «Shift» и, удерживая ее, использовать стрелки «↑» и «↓». Кстати, нажатие противоположной стрелки снимает выделение. Чтобы убрать выделение, можно щелкнуть мышкой в любом месте открытого документа. В некоторых приложениях снять выделение можно с помощью клавиш «Ctrl» + «D», но они срабатывают не везде. Например, виртуальная клавиатура именно на эту комбинацию не реагирует.
При каждом нажатии стрелки будет выделяться следующая буква. Правда, выделять так текст долго, но может пригодиться. А чтобы выделить текст от курсора до начала или до конца строки, можно использовать сочетания «Shift» + «Home» и «Shift» + «End». Точно так же можно выделять текст от курсора целыми строками, вверх или вниз. Для этого нужно установить курсор в нужное место, нажать клавишу «Shift» и, удерживая ее, использовать стрелки «↑» и «↓». Кстати, нажатие противоположной стрелки снимает выделение. Чтобы убрать выделение, можно щелкнуть мышкой в любом месте открытого документа. В некоторых приложениях снять выделение можно с помощью клавиш «Ctrl» + «D», но они срабатывают не везде. Например, виртуальная клавиатура именно на эту комбинацию не реагирует.
Как скопировать текст с помощью клавиатуры.
Многих также интересует, какими клавишами копировать в разных приложениях. Для этого используется сочетание «Ctrl» + «C». Клавиши одинаково срабатывают в текстовых документах, в графических редакторах и в других программах. Достаточно выделить курсором нужный фрагмент и сделать копирование клавишами. Больше того, эти же клавиши на клавиатуре используются для того, чтобы скопировать какие-то файлы. Но есть один нюанс. Если вы хотите скопировать текст, опубликованный на каком-нибудь сайте, у вас может не получиться. Это работает защита текста от копирования, которую установил владелец ресурса. О том, как скопировать некопируемый текст
Достаточно выделить курсором нужный фрагмент и сделать копирование клавишами. Больше того, эти же клавиши на клавиатуре используются для того, чтобы скопировать какие-то файлы. Но есть один нюанс. Если вы хотите скопировать текст, опубликованный на каком-нибудь сайте, у вас может не получиться. Это работает защита текста от копирования, которую установил владелец ресурса. О том, как скопировать некопируемый текст
Как вставить текст с помощью клавиатуры.
Чтобы вставить текст из буфера обмена, можно нажать горячие клавиши «Ctrl» + «V». Они тоже срабатывают в разных приложениях. Вы можете использовать горячие клавиши вставить в текстовых документах или при копировании какого-нибудь файла. Особенно удобно с их помощью вставлять большое количество одинаковых объектов (например, символы, которые вы хотите использовать в документе много раз).
Как переключить клавиатуру на английский.
Мы по сто раз в день переключаем клавиатуру с русского на английский и наоборот, даже не замечая этого. Чаще всего мы используем для этого переключатель языка RU/EN, который расположен внизу экрана, справа, на панели задач. Но намного удобнее делать это при помощи сочетания клавиш «Alt» + «Shift». Со временем начинаешь использовать эти клавиши автоматически. Просто продолжаешь печатать на клавиатуре и не думаешь о том, как ее переключить на английский
и обратно.Как перезагрузить компьютер с помощью клавиатуры.
Есть еще одна комбинация клавиш, которую нужно знать. Если компьютер завис и не реагирует на ваши действия, нажмите одновременно клавиши «Ctrl» + «Alt» + «Del». Откроется окно Диспетчера задач, где перечислены все запущенные у вас приложения. Увидев напротив какого-нибудь из них статус «Не работает», нажмите на кнопку «Снять задачу».
Если не работает мышка, для выбора используйте клавишу «Tab». Когда выделится кнопка «Снять задачу», нажмите «Enter». Также нужно знать, какими клавишами можно выйти из системы в том случае, если у вас сломалась мышка. Итак, чтобы быстро перезагрузить или вообще выключить компьютер, нажмите клавишу «Windows». Она находится внизу, с обеих сторон клавиатуры, на ней изображен логотип этой операционной системы. Когда появится окно главного меню, нажимайте клавишу «↓», пока не подсветится кнопка «Выключение». Нажмите «Enter», появится стандартное окно «Выключить компьютер». Выберите с помощью клавиш «←» и «→» команду «Выключение» или «Перезагрузка» и нажмите «Enter». Чтобы отменить это действие и вернуться в систему, нажмите «Esc».
Также нужно знать, какими клавишами можно выйти из системы в том случае, если у вас сломалась мышка. Итак, чтобы быстро перезагрузить или вообще выключить компьютер, нажмите клавишу «Windows». Она находится внизу, с обеих сторон клавиатуры, на ней изображен логотип этой операционной системы. Когда появится окно главного меню, нажимайте клавишу «↓», пока не подсветится кнопка «Выключение». Нажмите «Enter», появится стандартное окно «Выключить компьютер». Выберите с помощью клавиш «←» и «→» команду «Выключение» или «Перезагрузка» и нажмите «Enter». Чтобы отменить это действие и вернуться в систему, нажмите «Esc».
Конечно, есть и другие варианты комбинаций клавиш для выполнения различных операций на компьютере. Но в этой заметке я поделился самыми распространенными, которыми пользуюсь постоянно сам и рекомендую вам, мои читатели. Желаю всем удачи! До новых встреч на страницах блога Rabota-Vo.ru!
Вас это может заинтересовать:
Копирование папки или файла, знакомство с горячими клавишами
Скопировать папку, то есть создать точно такую же папку с тем же внутренним содержанием, можно несколькими способами. Помните, что при копирование папки, её оригинал никуда не девается и остается на месте. Если же нужно перенести папку в совершенно другое место, то используется не копирование, а вырезание, о нем мы поговорим в конце урока. Итак, начнем
Помните, что при копирование папки, её оригинал никуда не девается и остается на месте. Если же нужно перенести папку в совершенно другое место, то используется не копирование, а вырезание, о нем мы поговорим в конце урока. Итак, начнем
Копирование папки или файла, обычный способ
1. Наводим курсор мыши на папку или файл, которые хотим копировать, в нашем случае, копируем папку с именем «Папка-друг»;
2. Нажимаем ПКМ, после чего выпадает уже знакомое нам окно;
3. В списке этого окна ищем пункт «копировать» и нажимаем на него ЛКМ
Вы могли заметить, что каких-то пунктов на картинке выше у Вас нет, не волнуйтесь, так и должно быть. Список отображаемых пунктов в этом меню может разным, это зависит от установленных на компьютере программ.
4. После того, как Вы выбрали пункт «копировать» и окно меню закрылось, выберите место, куда хотите поместить нашу скопированную папку «Папка-друг».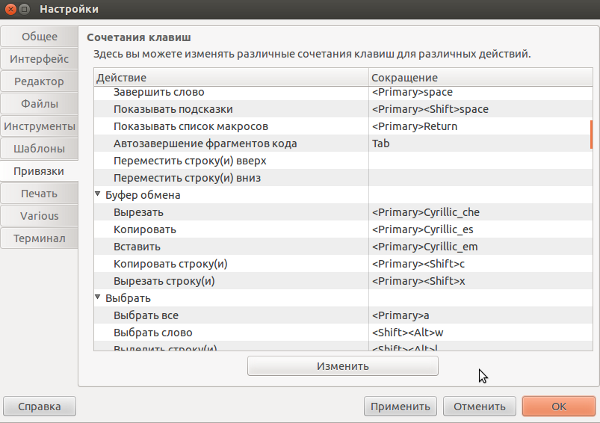 В нашем случае, это не рабочий стол, а другая папка, в которой уже есть один элемент
В нашем случае, это не рабочий стол, а другая папка, в которой уже есть один элемент
5. Нажимаем ПКМ на пустое место в рабочей области выбранной нами папки или на рабочем столе, снова появляется окно
6. В этом меню ищем пункт «Вставить» и нажимаем ЛКМ
7. Все, наша «Папка-друг» скопировалась в нужное место
Копирование папки горячими клавишами (Ctrl + C и Ctrl + V)
В прошлом уроке о создании и переименовывании папки мы говорили и о горячих клавишах, упрощающих работу на компьютере и позволяющих совершать действия быстрее. Сейчас мы рассмотрим еще две комбинации горячих клавиш, которые помогут нам быстро скопировать папку или файл.
1.Делаем активным значок папки или файла, для этого нам нужно его выделить — навести курсор мыши на папку и нажать ЛКМ один раз, папка загорится синим цветом
2.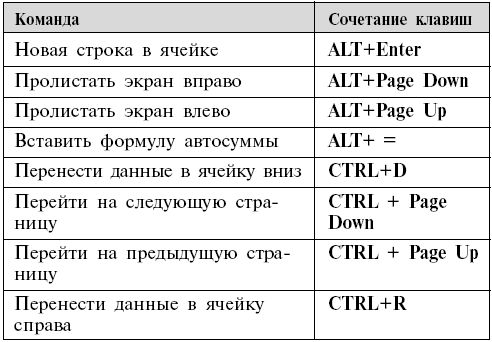 Далее переходим к работе с клавиатурой. Одновременно зажимаем две клавиши: Ctrl+C , эта команда копирования (на английском «copy» ), этим действием мы заменили правый щелчок мыши и выбор в окне меню «Копировать»
Далее переходим к работе с клавиатурой. Одновременно зажимаем две клавиши: Ctrl+C , эта команда копирования (на английском «copy» ), этим действием мы заменили правый щелчок мыши и выбор в окне меню «Копировать»
3. Мышкой откройте место, в которое хотите копировать
4. Переходим опять к работе с клавиатурой, нажимаем вторую комбинацию клавиш: Ctrl + V — это команда вставки (на английском «paste»), этим действием мы заменяем правый щелчок по пустому месту папку и выбор из списка меню «Вставить»
5. Всё! Папка на месте.
Помните об удобстве, клавиши нажимаются пальцами одной руки (левой). Мизинец ставится на ctrl, а указательный палец на С или V
Вырезание папки или файла (обычный способ)
Что значит «вырезать папку»? Так же, как и вырезание из бумаги, выбрав необходимую папку или файл, мы его изымаем из того места, где он был и вставляем туда, куда нам надо.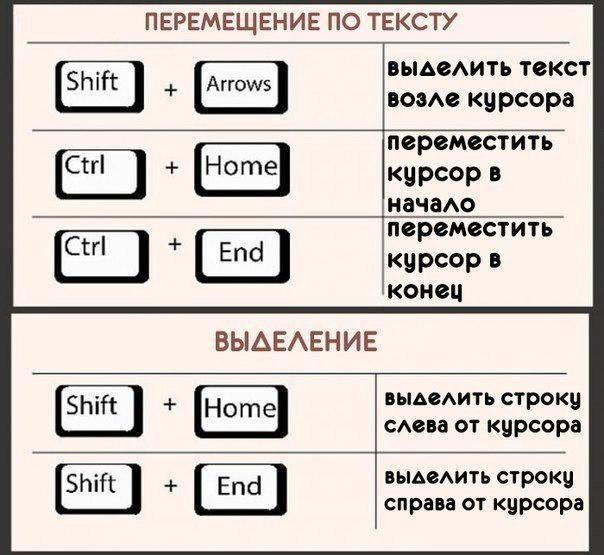
Ход действия такой же, как при копировании, только в третьем шаге мы выбираем пункт не «копировать», а «вырезать»
Вырезание папки или файла горячими клавишами (Ctrl + X и Ctrl + V)
Как Вы уже догадались, действия такие же, как при копировании:
1. Выделяем папку или файл
2. Нажимаем ctrl + x (на английском «cut»)
3. Выбираем папку, куда нужно вставить
4. Нажимаем ctrl + v
Это самые популярные комбинации клавиш, которые используются повсеместно, так что обязательно запоминайте и осваивайте их!
Делитесь знаниями с друзьями!
Горячие клавиши в Microsoft Office Word
На днях пришлось использовать Ворд и я понял, что без знаний хотя бы основных сочетаний горячих клавиш мне не обойтись.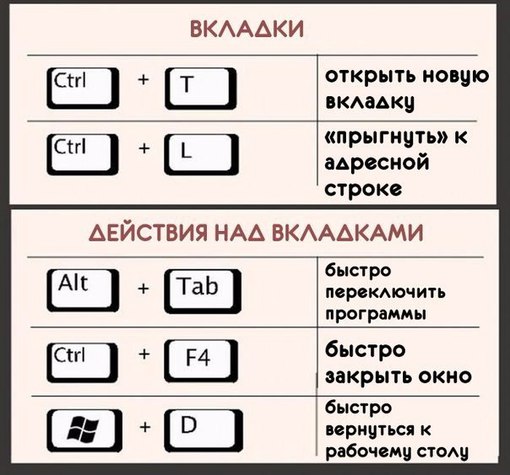 А мне-то нужно было лишь убрать все гиперссылки с документа, а удалять каждую по отдельности было слишком долго. Что уж говорить о тех людях, которые используют Word ежедневно. Именно для них эта статья.
А мне-то нужно было лишь убрать все гиперссылки с документа, а удалять каждую по отдельности было слишком долго. Что уж говорить о тех людях, которые используют Word ежедневно. Именно для них эта статья.
Самые популярные сочетания горячих клавиш
Home — горячая клавиша перемещения курсора в начало строки.
Ctrl+ Home — перемещение курсора в начало документа (страницы).
End – горячая клавиша, обеспечивающая перевод курсора в конец строки.
Ctrl+ End – перемещение курсора в конец документа.
Ctrl+ → — перевод курсора на одно слово вперед.
Ctrl+ ← перевод курсора на одно слово назад.
Ctrl+ A — выделить всё.
Ctrl+ C — скопировать выделенное.
Ctrl+ V — вставить все.
Ctrl+ Z — отменить последнее действие.
Ctrl+ F — найти в.
Ctrl+ S — сохранение документа.
Shift + ← — выделение текста на символ влево.
Shift + → — выделение текста на символ вправо.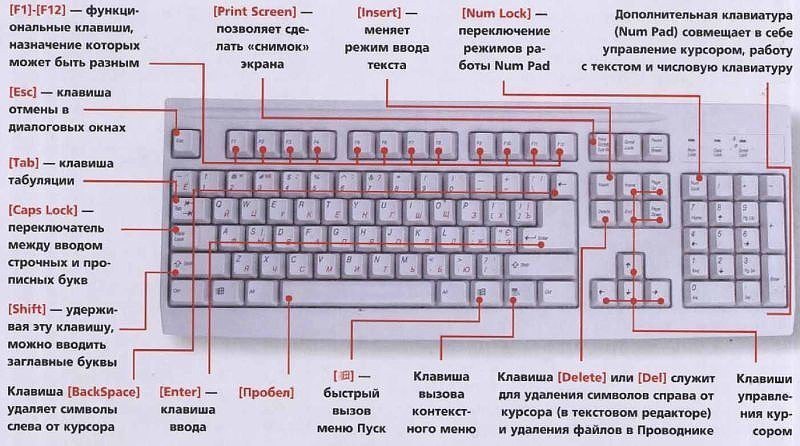
Shift + ↑ — выделение текста на строчку вверх.
Shift + ↓ — выделение текста на строчку вниз.
Ctrl + Shift + ← — горячие клавиши выделение текста по словам влево.
Ctrl + Shift + → — горячие клавиши выделение текста по словам влево.
Alt+ Q — вызов меню буфера обмена (для программы PuntoSwitcher).
Alt+ E – смена раскладки выделенного текста (для программы PuntoSwicher).
Alt+ R – транслитерация выделенного текста (для программы PuntoSwicher).
Cочетания клавиш в Microsoft Office Word
ALT+TAB — Переход к следующему окну.
ALT+SHIFT+TAB — Переход к предыдущему окну.
CTRL+W или CTRL+F4 — Закрытие активного окна.
ALT+F5 — Восстановление размера активного окна после его развертывания.
F6 — Переход к области задач из другой области в окне программы (в направлении по часовой стрелке). Может понадобиться многократное нажатие клавиши F6.
SHIFT+F6 — Переход к области задач из другой области в окне программы (в направлении против часовой стрелки).
CTRL+F6 — Когда открыто несколько окон, переход к следующему окну.
CTRL+SHIFT+F6 — Переход к предыдущему окну.
CTRL+F10 — Разворачивание или восстановление выделенного окна.
PRINT SCREEN — Копирование изображения экрана в буфер обмена.
ALT+PRINT SCREEN — Копирование изображения выделенного окна в буфер обмена.
ALT+F6 — Переход из открытого диалогового окна к документу (для таких диалоговых окон как Найти и заменить).
TAB — Переход к следующему параметру или группе параметров.
SHIFT+TAB — Переход к предыдущему параметру или группе параметров.
CTRL+TAB — Переход на следующую вкладку диалогового окна.
CTRL+SHIFT+TAB — Переход на предыдущую вкладку диалогового окна.
Клавиши со стрелками — Переход между параметрами в открытом раскрывающемся списке или между параметрами в группе параметров.
ПРОБЕЛ — Выполнение действия, назначенного выделенной кнопке; установка или снятие выделенного флажка.
ALT+ подчеркнутая буква в названии параметра — Выбор параметра; установка или снятие флажка.
ALT+СТРЕЛКА ВНИЗ — Открытие выделенного раскрывающегося списка.
Первая буква названия параметра в раскрывающемся списке — Выбор параметра из раскрывающегося списка.
ESC — Закрытие выделенного раскрывающегося списка; отмена команды и закрытие диалогового окна.
ВВОД — Запуск выделенной команды.
HOME — Переход в начало строки.
END — Переход в конец строки.
СТРЕЛКА ВЛЕВО или СТРЕЛКА ВПРАВО — Переход на один знак влево или вправо.
CTRL+СТРЕЛКА ВЛЕВО — Переход на одно слово влево.
CTRL+СТРЕЛКА ВПРАВО — Переход на одно слово вправо.
SHIFT+СТРЕЛКА ВЛЕВО — Выделение или отмена выделения одного знака слева от курсора.
SHIFT+СТРЕЛКА ВПРАВО — Выделение или отмена выделения одного знака справа от курсора.
CTRL+SHIFT+СТРЕЛКА ВЛЕВО — Выделение или отмена выделения одного слова слева от курсора.
CTRL+SHIFT+СТРЕЛКА ВПРАВО — Выделение или отмена выделения одного слова справа от курсора.
SHIFT+HOME — Выделение фрагмента от курсора до начала строки.
SHIFT+END — Выделение фрагмента от курсора до конца строки.
CTRL+F12 или CTRL+O — Вывод диалогового окна Открыть.
F12 — Вывод диалогового окна Сохранить как.
ALT+1 — Переход к предыдущей папке. Значок кнопки
ALT+2 — Кнопка На один уровень вверх Значок кнопки: открытие папки, расположенной на один уровень выше открытой папки.
DELETE — Кнопка Удалить Значок кнопки: удаление выбранных папок или файлов.
ALT+4 — Кнопка Создать папку Значок кнопки: создание новой папки.
ALT+5 — Кнопка Представления Значок кнопки: переход между доступными представлениями папок.
SHIFT+F10 — Отображение контекстного меню для выбранного элемента, такого как папка или файл.
TAB — Перемещение между параметрами или областями в диалоговом окне.
F4 — Открытие списка Папка.
F5 — Обновление списка файлов.
ESC — Отмена выполняемого действия.
CTRL+Z — Отмена последнего действия.
CTRL+Y — Повтор отмененного или последнего действия.
F6 — Переход к области задач из другой области в окне программы. (Может понадобиться многократное нажатие клавиши F6).
CTRL+TAB — Перемещение к области задач, если активно меню. (Может понадобиться неоднократное нажатие сочетания клавиш CTRL+TAB).
TAB или SHIFT+TAB — Выбор следующего или предыдущего элемента активной области задач.
CTRL+ПРОБЕЛ — Отображение полного набора команд меню области задач.
ПРОБЕЛ или ВВОД — Выполнение действия, назначенного выбранной кнопке.
SHIFT+F10 — Открытие раскрывающегося меню для выделенного элемента коллекции.
HOME или END — Выбор первого или последнего элемента в коллекции.
PAGE UP или PAGE DOWN — Прокрутка вверх или вниз выделенного списка коллекции.
SHIFT+F10 — Отображение контекстного меню для выбранного элемента.
ALT+SHIFT+F10 — Отображение меню либо сообщения смарт-тега или кнопки «Параметры автозамены»Значок кнопки, или кнопки «Параметры вставки»Значок кнопки. При наличии нескольких смарт-тегов выполняется переход к следующему смарт-тегу и отображение его меню или сообщения.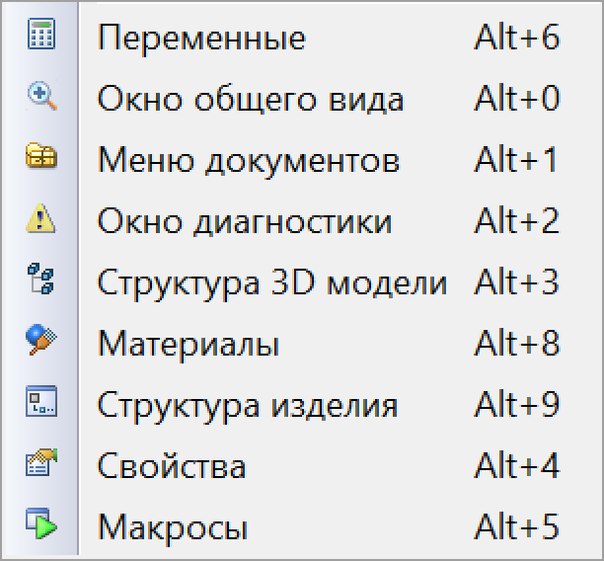
СТРЕЛКА ВНИЗ — Выбор следующего пункта в меню смарт-тега.
СТРЕЛКА ВВЕРХ — Выбор предыдущего пункта в меню смарт-тега.
ВВОД — Выполнение действия, связанного с выделенным пунктом меню смарт-тега.
ESC — Закрытие меню или сообщения смарт-тега.
ALT или F10. Повторно нажмите любую из этих клавиш, чтобы вернуться к документу и отменить клавиши доступа. — Выбор активной вкладки «ленты» и активизация клавиш доступа.
F10 для выделения активной вкладки, а затем нажатие клавиш СТРЕЛКА ВЛЕВО или СТРЕЛКА ВПРАВО — Переход на другую вкладку «ленты».
CTRL+F1 — Скрытие и отображение «ленты».
SHIFT+F10 — Отображение контекстного меню для выбранной команды.
F6 — Перемещение фокуса для выделения каждой из следующих областей окна:
TAB или SHIFT+TAB — Перемещение фокуса на каждую команду на «ленте» вперед или назад, соответственно.
СТРЕЛКА ВНИЗ, СТРЕЛКА ВВЕРХ, СТРЕЛКА ВЛЕВО или СТРЕЛКА ВПРАВО — Перемещение вниз, вверх, влево или вправо между элементами на «ленте».
ПРОБЕЛ или ВВОД — Активизация выбранной команды или указанного элемента управления на «ленте».
ПРОБЕЛ или ВВОД — Открытие выбранного меню или выделенной коллекции на «ленте».
ВВОД — Активизация команды или элемента управления на «ленте» для изменения значения.
ВВОД — Завершение изменения значения в элементе управления на «ленте» и перемещение фокуса обратно на документ.
F1 — Получение справки по выбранной команде или выделенному элементу управления на «ленте». (Если с выбранной командой не связан какой-либо раздел справки, выводится общий раздел справки по программе.)
CTRL+SHIFT+ПРОБЕЛ — Создание неразрывного пробела.
CTRL+ДЕФИС — Создание неразрывного дефиса.
CTRL+B — Добавление полужирного начертания.
CTRL+I — Добавление курсивного начертания.
CTRL+U — Добавление подчеркивания.
CTRL+SHIFT+< — Уменьшение размера шрифта до предыдущего значения.
CTRL+SHIFT+> — Увеличение размера шрифта до следующего значения.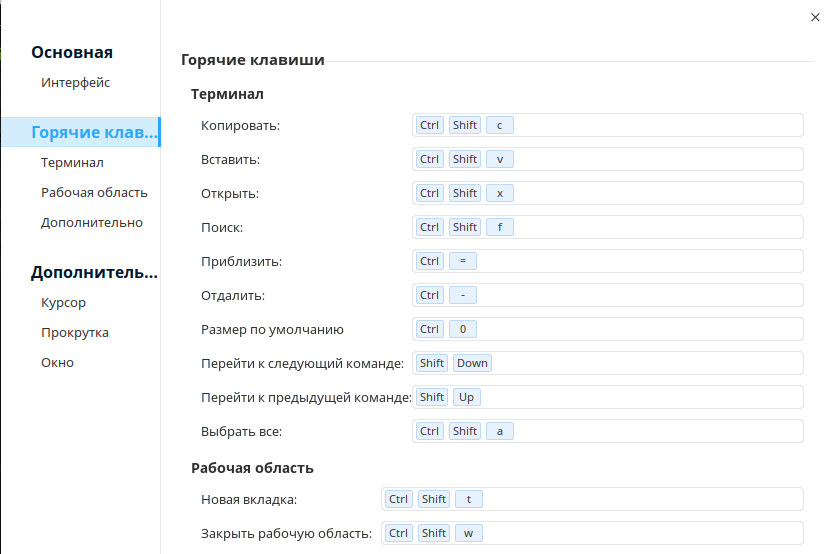
CTRL+[ — Уменьшение размера шрифта на 1 пункт.
CTRL+] — Увеличение размера шрифта на один пункт.
CTRL+ПРОБЕЛ — Удаление форматирования абзаца или символа.
CTRL+C — Копирование выделенного текста или объекта в буфер обмена.
CTRL+X — Удаление выделенного текста или объекта в буфер обмена.
CTRL+V — Вставка текста или объекта из буфера обмена.
CTRL+ALT+V — Специальная вставка.
CTRL+SHIFT+V — Вставка только форматирования.
CTRL+Z — Отмена последнего действия.
CTRL+Y — Повтор последнего действия.
CTRL+SHIFT+G — Открытие диалогового окна Статистика.
CTRL+N — Создание нового документа того же типа, что и текущий или последний документ.
CTRL+O — Открытие документа.
CTRL+W — Закрытие документа.
ALT+CTRL+S — Разделение окна документа.
ALT+SHIFT+C — Снятие разделения окна документа.
CTRL+S — Сохранение документа.
CTRL+F — Поиск текста, форматирования и специальных знаков.
ALT+CTRL+Y — Повтор поиска (после закрытия окна Поиск и замена).
CTRL+H — Замена текста, форматирования и специальных знаков.
CTRL+G — Переход к странице, закладке, сноске, таблице, примечанию, рисунку и другим элементам документа.
ALT+CTRL+Z — Переход между последними четырьмя местами внесения изменений.
ALT+CTRL+HOME — Открытие списка параметров поиска. Для выбора параметра воспользуйтесь клавишами со стрелками, затем нажмите клавишу ВВОД, чтобы начать поиск в документе.
CTRL+PAGE UP — Переход к месту предыдущего изменения.
CTRL+PAGE DOWN — Переход к месту следующего изменения.
CTRL+P — Печать документа
ALT+CTRL+I — Открытие или закрытие окна предварительного просмотра.
Клавиши со стрелками — Перемещение по странице при увеличенном масштабе изображения.
PAGE UP или PAGE DOWN — Перемещение к предыдущей или следующей странице при уменьшенном масштабе изображения.
CTRL+HOME — Перемещение к первой странице при уменьшенном масштабе изображения.
CTRL+END — Перемещение к последней странице при уменьшенном масштабе изображения.
ALT+SHIFT+O — Пометка элемента оглавления.
ALT+SHIFT+I — Пометка элемента таблицы ссылок.
ALT+SHIFT+X — Пометка элемента предметного указателя.
ALT+CTRL+F — Вставка обычной сноски.
ALT+CTRL+D — Вставка концевой сноски.
BACKSPACE — Удаление одного знака слева от курсора.
CTRL+BACKSPACE — Удаление одного слова слева от курсора.
DEL — Удаление одного знака справа от курсора.
CTRL+DEL — Удаление одного слова справа от курсора.
CTRL+X — Удаление выделенного фрагмента в буфер обмена Microsoft Office.
CTRL+Z — Отмена последнего действия.
CTRL+F3 — Удаление в копилку.
Нажмите клавиши ALT+Я, чтобы перейти на вкладку Главная, а затем нажмите клавиши А, Н. — Вывод панели буфера обмена Microsoft Office.
CTRL+C — Копирование выделенного текста или выбранных рисунков в буфер обмена Microsoft Office.
CTRL+X — Удаление выделенного текста или рисунка в буфер обмена Microsoft Office
CTRL+V — Вставка последнего добавления в буфер обмена Microsoft Office.
F2 (а затем переместите курсор и нажмите клавишу ВВОД) — Однократное перемещение текста или рисунка.
SHIFT+F2 (а затем переместите курсор и нажмите клавишу ВВОД) — Однократное копирование текста или рисунка.
ALT+F3 — Открытие диалогового окна Создание нового стандартного блока, когда выделен текст или объект.
SHIFT+F10 — Когда выделен стандартный блок, например, рисунок SmartArt, отображение связанного с ним контекстного меню.
CTRL+F3 — Удаление в копилку.
CTRL+SHIFT+F3 — Вставка содержимого копилки.
ALT+SHIFT+R — Копирование верхнего или нижнего колонтитула из предыдущего раздела документа.
СТРЕЛКА ВЛЕВО — На один знак влево
СТРЕЛКА ВПРАВО — На один знак вправо
CTRL+СТРЕЛКА ВЛЕВО — На одно слово влево
CTRL+СТРЕЛКА ВПРАВО — На одно слово вправо
CTRL+СТРЕЛКА ВВЕРХ — На один абзац вверх
CTRL+СТРЕЛКА ВНИЗ — На один абзац вниз
SHIFT+TAB — На одну ячейку влево (в таблице)
TAB — На одну ячейку вправо (в таблице)
СТРЕЛКА ВВЕРХ — К предыдущей строке
СТРЕЛКА ВНИЗ — К следующей строке
END — В конец строки
HOME — В начало строки
ALT+CTRL+PAGE UP — В начало экрана
ALT+CTRL+PAGE DOWN — В конец экрана
PAGE UP — На один экран вверх
PAGE DOWN — На один экран вниз
CTRL+PAGE DOWN — В начало следующей страницы
CTRL+PAGE UP — В начало предыдущей страницы
CTRL+END — В конец документа
CTRL+HOME — В начало документа
SHIFT+F5 — К предыдущему исправлению
SHIFT+F5 — В положение, в котором находился курсор во время последнего закрытия документа (после открытия документа)
TAB — В следующую ячейку строки
SHIFT+TAB — В предыдущую ячейку строки
ALT+HOME — В первую ячейку строки
ALT+END — В последнюю ячейку строки
ALT+PAGE UP — В первую ячейку столбца
ALT+PAGE DOWN — В последнюю ячейку столбца
СТРЕЛКА ВВЕРХ — В предыдущую строку
СТРЕЛКА ВНИЗ — В следующую строку
ALT+SHIFT+СТРЕЛКА ВВЕРХ — На одну строку вверх
ALT+SHIFT+СТРЕЛКА ВНИЗ — На одну строку вниз
CTRL+SHIFT+C — Копирование форматирования из текста.
CTRL+SHIFT+V — Применение скопированного форматирования к тексту.
CTRL+SHIFT+F — Открытие диалогового окна Шрифт для изменения шрифта.
CTRL+SHIFT+> — Увеличение размера шрифта.
CTRL+SHIFT+< — Уменьшение размера шрифта.
CTRL+] — Увеличение размера шрифта на один пункт.
CTRL+[ — Уменьшение размера шрифта на один пункт.
CTRL+D — Открытие диалогового окна Шрифт для изменения форматирования знаков.
SHIFT+F3 — Изменение регистра букв.
CTRL+SHIFT+A — Преобразование всех букв в прописные.
CTRL+B — Применение полужирного начертания.
CTRL+U — Применение подчеркивания.
CTRL+SHIFT+W — Подчеркивание слов (не пробелов).
CTRL+SHIFT+D — Двойное подчеркивание текста.
CTRL+SHIFT+H — Преобразование в скрытый текст.
CTRL+I — Применение курсивного начертания.
CTRL+SHIFT+K — Преобразование всех букв в малые прописные.
CTRL+ЗНАК РАВЕНСТВА — Применение форматирования нижнего индекса (автоматические интервалы).
CTRL+SHIFT+ЗНАК ПЛЮС — Применение форматирования надстрочного индекса (автоматические интервалы).
CTRL+ПРОБЕЛ — Снятие дополнительного форматирования с выделенных знаков.
CTRL+SHIFT+Q — Оформление выделенных знаков шрифтом Symbol.
CTRL+SHIFT+* (звездочка на цифровой клавиатуре не действует) — Отображение непечатаемых знаков.
SHIFT+F1 (а затем щелкните интересующий текст) — Вывод сведений о форматировании текста.
CTRL+SHIFT+C — Копирование форматирования.
CTRL+SHIFT+V — Вставка форматирования.
CTRL+1 — Одинарный междустрочный интервал.
CTRL+2 — Двойной междустрочный интервал.
CTRL+5 — Полуторный междустрочный интервал.
CTRL+0 (ноль) — Увеличение или уменьшение интервала перед текущим абзацем на одну строку.
CTRL+E — Переключение абзаца между выравниванием по центру и выравниванием по левому краю.
CTRL+J — Переключение абзаца между выравниванием по ширине и выравниванием по левому краю.
CTRL+R — Переключение абзаца между выравниванием по правому краю и выравниванием по левому краю.
CTRL+L — Выравнивание абзаца по левому краю.
CTRL+M — Добавление отступа слева.
CTRL+SHIFT+M — Удаление отступа слева.
CTRL+T — Создание выступа.
CTRL+SHIFT+T — Уменьшение выступа.
CTRL+Q — Снятие дополнительного форматирования с выделенных абзацев.
CTRL+SHIFT+S — Открытие области задач Применение стилей.
ALT+CTRL+SHIFT+S — Открытие области задач Стили.
ALT+CTRL+K — Применение автоформата.
CTRL+SHIFT+N — Применение стиля «Обычный».
ALT+CTRL+1 — Применение стиля «Заголовок 1».
ALT+CTRL+2 — Применение стиля «Заголовок 2».
ALT+CTRL+3 — Применение стиля «Заголовок 3».
ALT+SHIFT+K — Просмотр слияния.
ALT+SHIFT+N — Слияние документов.
ALT+SHIFT+M — Печать объединенного документа.
ALT+SHIFT+E — Изменение источника данных слияния.
ALT+SHIFT+F — Вставка поля слияния.
ALT+SHIFT+D — Вставка поля DATE.
ALT+CTRL+L — Вставка поля LISTNUM (нумерация).
ALT+SHIFT+P — Вставка поля PAGE.
ALT+SHIFT+T — Вставка поля TIME (текущее время).
CTRL+F9 — Вставка пустого поля.
CTRL+SHIFT+F7 — Обновление связанных данных в исходном документе Microsoft Office Word.
F9 — Обновление выделенных полей.
CTRL+SHIFT+F9 — Разрыв связи с полем.
SHIFT+F9 — Переключение между кодом выделенного поля и его значением.
ALT+F9 — Переключение между значениями всех полей и их кодами.
ALT+SHIFT+F9 — Активизация кодов полей GOTOBUTTON или MACROBUTTON в поле со значениями.
F11 — Переход к следующему полю.
SHIFT+F11 — Переход к предыдущему полю.
CTRL+F11 — Блокировка поля.
CTRL+SHIFT+F11 — Снятие блокировки поля.
F1 — Получение справки или обращение к веб-узлу Microsoft Office Online.
F2 — Перемещение текста или рисунка.
F4 — Повтор последнего действия.
F5 — Выбор команды Перейти (вкладка Главная).
F6 — Переход к следующей области окна или рамке.
F7 — Выбор команды Орфография (вкладка Рецензирование).
F8 — Расширение выделения.
F9 — Обновление выделенных полей.
F10 — Отображение всплывающей подсказки по клавишам.
F11 — Переход к следующему полю.
F12 — Выбор команды Сохранить как (Кнопка Microsoft Office Изображение кнопки).
SHIFT+F1 — Вывод контекстной справки или сведений о форматировании.
SHIFT+F2 — Копирование текста.
SHIFT+F3 — Изменение регистра букв.
SHIFT+F4 — Повтор действия Найти или Перейти.
SHIFT+F5 — Переход к последнему изменению.
SHIFT+F6 — Переход к предыдущей области окна или рамке (после нажатия клавиши F6).
SHIFT+F7 — Выбор команды Тезаурус (вкладка Рецензирование, группа Проверка).
SHIFT+F8 — Уменьшение выделения.
SHIFT+F9 — Переключение между значениями полей и их кодами.
SHIFT+F10 — Вывод контекстного меню.
SHIFT+F11 — Переход к предыдущему полю.
SHIFT+F12 — Выбор команды Сохранить (Кнопка Microsoft Office Значок кнопки).
CTRL+F2 — Выбор команды Предварительный просмотр (Кнопка Microsoft Office Значок кнопки).
CTRL+F3 — Удаление в копилку.
CTRL+F4 — Закрытие окна.
CTRL+F6 — Переход к следующему окну.
CTRL+F9 — Вставка пустого поля.
CTRL+F10 — Развертывание окна документа.
CTRL+F11 — Блокировка поля.
CTRL+F12 — Выбор команды Открыть (Кнопка Microsoft Office Значок кнопки).
CTRL+SHIFT+F3 — Вставка содержимого копилки.
CTRL+SHIFT+F5 — Изменение закладки.
CTRL+SHIFT+F6 — Переход к предыдущему окну.
CTRL+SHIFT+F7 — Обновление связанных данных в исходном документе Office Word 2007.
CTRL+SHIFT+F8, а затем нажатие клавиши со стрелкой — Расширение выделенного фрагмента (или блока).
CTRL+SHIFT+F9 — Разрыв связи с полем.
CTRL+SHIFT+F11 — Снятие блокировки поля.
CTRL+SHIFT+F12 — Выбор команды Печать (Кнопка Microsoft Office Значок кнопки).
ALT+F1 — Переход к следующему полю.
ALT+F3 — Создание нового стандартного блока.
ALT+F4 — Выход из Office Word 2007.
ALT+F5 — Восстановление прежних размеров окна программы.
ALT+F6 — Переход из открытого диалогового окна к документу (для таких диалоговых окон как Поиск и замена, которые поддерживают такое поведение).
ALT+F7 — Поиск следующей орфографической или грамматической ошибки.
ALT+F8 — Запуск макроса.
ALT+F9 — Переключение между значениями всех полей и их кодами.
ALT+F10 — Развертывание окна программы.
ALT+F11 — Отображение кода Microsoft Visual Basic.
ALT+SHIFT+F1 — Переход к предыдущему полю.
ALT+SHIFT+F2 — Выбор команды Сохранить (Кнопка Microsoft Office Значок кнопки).
ALT+SHIFT+F7 — Отображение области задач Справочные материалы.
ALT+SHIFT+F9 — Активизация кодов полей GOTOBUTTON или MACROBUTTON в поле со значениями.
ALT+SHIFT+F10 — Отображение меню или сообщения смарт-тега.
CTRL+ALT+F1 — Вывод сведений о системе.
CTRL+ALT+F2 — Выбор команды Открыть (Кнопка Microsoft Office Значок кнопки).
Home — горячая клавиша перемещения курсора в начало строки.
Ctrl+ Home — перемещение курсора в начало документа (страницы)
End – горячая клавиша, обеспечивающая перевод курсора в конец строки.
Ctrl+ End – перемещение курсора в конец документа
Ctrl+ → — перевод курсора на одно слово вперед.
Ctrl+ ← перевод курсора на одно слово назад.
Ctrl+ A — выделить всё
Ctrl+ C — скопировать выделенное
Ctrl+ V — вставить все
Ctrl+ Z — отменить последнее действие
Ctrl+ F — найти в документе
Ctrl+ S — сохранение документа
Shift + ← — выделение текста на символ влево
Shift + → — выделение текста на символ вправо
Shift + ↑ — выделение текста на строчку вверх
Shift + ↓ — выделение текста на строчку вниз
Ctrl + Shift + ← — горячие клавиши выделение текста по словам влево
Ctrl + Shift + → — горячие клавиши выделение текста по словам влево
Alt+ Q — вызов меню буфера обмена (для программы PuntoSwitcher)
Alt+ E – смена раскладки выделенного текста (для программы PuntoSwicher)
Alt+ R – транслитерация выделенного текста (для программы PuntoSwicher)
ALT+TAB — Переход к следующему окну.
ALT+SHIFT+TAB — Переход к предыдущему окну.
CTRL+W или CTRL+F4 — Закрытие активного окна.
ALT+F5 — Восстановление размера активного окна после его развертывания.
F6 — Переход к области задач из другой области в окне программы (в направлении по часовой стрелке). Может понадобиться многократное нажатие клавиши F6.
SHIFT+F6 — Переход к области задач из другой области в окне программы (в направлении против часовой стрелки).
CTRL+F6 — Когда открыто несколько окон, переход к следующему окну.
CTRL+SHIFT+F6 — Переход к предыдущему окну.
CTRL+F10 — Разворачивание или восстановление выделенного окна.
PRINT SCREEN — Копирование изображения экрана в буфер обмена.
ALT+PRINT SCREEN — Копирование изображения выделенного окна в буфер обмена.
ALT+F6 — Переход из открытого диалогового окна к документу (для таких диалоговых окон как Найти и заменить).
TAB — Переход к следующему параметру или группе параметров.
SHIFT+TAB — Переход к предыдущему параметру или группе параметров.
CTRL+TAB — Переход на следующую вкладку диалогового окна.
CTRL+SHIFT+TAB — Переход на предыдущую вкладку диалогового окна.
Клавиши со стрелками — Переход между параметрами в открытом раскрывающемся списке или между параметрами в группе параметров.
ПРОБЕЛ — Выполнение действия, назначенного выделенной кнопке; установка или снятие выделенного флажка.
ALT+ подчеркнутая буква в названии параметра — Выбор параметра; установка или снятие флажка.
ALT+СТРЕЛКА ВНИЗ — Открытие выделенного раскрывающегося списка.
Первая буква названия параметра в раскрывающемся списке — Выбор параметра из раскрывающегося списка.
ESC — Закрытие выделенного раскрывающегося списка; отмена команды и закрытие диалогового окна.
ВВОД — Запуск выделенной команды.
HOME — Переход в начало строки.
END — Переход в конец строки.
СТРЕЛКА ВЛЕВО или СТРЕЛКА ВПРАВО — Переход на один знак влево или вправо.
CTRL+СТРЕЛКА ВЛЕВО — Переход на одно слово влево.
CTRL+СТРЕЛКА ВПРАВО — Переход на одно слово вправо.
SHIFT+СТРЕЛКА ВЛЕВО — Выделение или отмена выделения одного знака слева от курсора.
SHIFT+СТРЕЛКА ВПРАВО — Выделение или отмена выделения одного знака справа от курсора.
CTRL+SHIFT+СТРЕЛКА ВЛЕВО — Выделение или отмена выделения одного слова слева от курсора.
CTRL+SHIFT+СТРЕЛКА ВПРАВО — Выделение или отмена выделения одного слова справа от курсора.
SHIFT+HOME — Выделение фрагмента от курсора до начала строки.
SHIFT+END — Выделение фрагмента от курсора до конца строки.
CTRL+F12 или CTRL+O — Вывод диалогового окна Открыть.
F12 — Вывод диалогового окна Сохранить как.
ALT+1 — Переход к предыдущей папке. Значок кнопки
ALT+2 — Кнопка На один уровень вверх Значок кнопки: открытие папки, расположенной на один уровень выше открытой папки.
DELETE — Кнопка Удалить Значок кнопки: удаление выбранных папок или файлов.
ALT+4 — Кнопка Создать папку Значок кнопки: создание новой папки.
ALT+5 — Кнопка Представления Значок кнопки: переход между доступными представлениями папок.
SHIFT+F10 — Отображение контекстного меню для выбранного элемента, такого как папка или файл.
TAB — Перемещение между параметрами или областями в диалоговом окне.
F4 — Открытие списка Папка.
F5 — Обновление списка файлов.
ESC — Отмена выполняемого действия.
CTRL+Z — Отмена последнего действия.
CTRL+Y — Повтор отмененного или последнего действия.
F6 — Переход к области задач из другой области в окне программы. (Может понадобиться многократное нажатие клавиши F6.)
CTRL+TAB — Перемещение к области задач, если активно меню. (Может понадобиться неоднократное нажатие сочетания клавиш CTRL+TAB.)
TAB или SHIFT+TAB — Выбор следующего или предыдущего элемента активной области задач.
CTRL+ПРОБЕЛ — Отображение полного набора команд меню области задач.
ПРОБЕЛ или ВВОД — Выполнение действия, назначенного выбранной кнопке.
SHIFT+F10 — Открытие раскрывающегося меню для выделенного элемента коллекции.
HOME или END — Выбор первого или последнего элемента в коллекции.
PAGE UP или PAGE DOWN — Прокрутка вверх или вниз выделенного списка коллекции.
SHIFT+F10 — Отображение контекстного меню для выбранного элемента.
ALT+SHIFT+F10 — Отображение меню либо сообщения смарт-тега или кнопки «Параметры автозамены»Значок кнопки, или кнопки «Параметры вставки»Значок кнопки. При наличии нескольких смарт-тегов выполняется переход к следующему смарт-тегу и отображение его меню или сообщения.
СТРЕЛКА ВНИЗ — Выбор следующего пункта в меню смарт-тега.
СТРЕЛКА ВВЕРХ — Выбор предыдущего пункта в меню смарт-тега.
ВВОД — Выполнение действия, связанного с выделенным пунктом меню смарт-тега.
ESC — Закрытие меню или сообщения смарт-тега.
ALT или F10. Повторно нажмите любую из этих клавиш, чтобы вернуться к документу и отменить клавиши доступа. — Выбор активной вкладки «ленты» и активизация клавиш доступа.
F10 для выделения активной вкладки, а затем нажатие клавиш СТРЕЛКА ВЛЕВО или СТРЕЛКА ВПРАВО — Переход на другую вкладку «ленты».
CTRL+F1 — Скрытие и отображение «ленты».
SHIFT+F10 — Отображение контекстного меню для выбранной команды.
F6 — Перемещение фокуса для выделения каждой из следующих областей окна:
TAB или SHIFT+TAB — Перемещение фокуса на каждую команду на «ленте» вперед или назад, соответственно.
СТРЕЛКА ВНИЗ, СТРЕЛКА ВВЕРХ, СТРЕЛКА ВЛЕВО или СТРЕЛКА ВПРАВО — Перемещение вниз, вверх, влево или вправо между элементами на «ленте».
ПРОБЕЛ или ВВОД — Активизация выбранной команды или указанного элемента управления на «ленте».
ПРОБЕЛ или ВВОД — Открытие выбранного меню или выделенной коллекции на «ленте».
ВВОД — Активизация команды или элемента управления на «ленте» для изменения значения.
ВВОД — Завершение изменения значения в элементе управления на «ленте» и перемещение фокуса обратно на документ.
F1 — Получение справки по выбранной команде или выделенному элементу управления на «ленте». (Если с выбранной командой не связан какой-либо раздел справки, выводится общий раздел справки по программе.)
CTRL+SHIFT+ПРОБЕЛ — Создание неразрывного пробела.
CTRL+ДЕФИС — Создание неразрывного дефиса.
CTRL+B — Добавление полужирного начертания.
CTRL+I — Добавление курсивного начертания.
CTRL+U — Добавление подчеркивания.
CTRL+SHIFT+< — Уменьшение размера шрифта до предыдущего значения.
CTRL+SHIFT+> — Увеличение размера шрифта до следующего значения.
CTRL+[ — Уменьшение размера шрифта на 1 пункт.
CTRL+] — Увеличение размера шрифта на один пункт.
CTRL+ПРОБЕЛ — Удаление форматирования абзаца или символа.
CTRL+C — Копирование выделенного текста или объекта в буфер обмена.
CTRL+X — Удаление выделенного текста или объекта в буфер обмена.
CTRL+V — Вставка текста или объекта из буфера обмена.
CTRL+ALT+V — Специальная вставка.
CTRL+SHIFT+V — Вставка только форматирования.
CTRL+Z — Отмена последнего действия.
CTRL+Y — Повтор последнего действия.
CTRL+SHIFT+G — Открытие диалогового окна Статистика.
CTRL+N — Создание нового документа того же типа, что и текущий или последний документ.
CTRL+O — Открытие документа.
CTRL+W — Закрытие документа.
ALT+CTRL+S — Разделение окна документа.
ALT+SHIFT+C — Снятие разделения окна документа.
CTRL+S — Сохранение документа.
CTRL+F — Поиск текста, форматирования и специальных знаков.
ALT+CTRL+Y — Повтор поиска (после закрытия окна Поиск и замена).
CTRL+H — Замена текста, форматирования и специальных знаков.
CTRL+G — Переход к странице, закладке, сноске, таблице, примечанию, рисунку и другим элементам документа.
ALT+CTRL+Z — Переход между последними четырьмя местами внесения изменений.
ALT+CTRL+HOME — Открытие списка параметров поиска. Для выбора параметра воспользуйтесь клавишами со стрелками, затем нажмите клавишу ВВОД, чтобы начать поиск в документе.
CTRL+PAGE UP — Переход к месту предыдущего изменения.
CTRL+PAGE DOWN — Переход к месту следующего изменения.
CTRL+P — Печать документа
ALT+CTRL+I — Открытие или закрытие окна предварительного просмотра.
Клавиши со стрелками — Перемещение по странице при увеличенном масштабе изображения.
PAGE UP или PAGE DOWN — Перемещение к предыдущей или следующей странице при уменьшенном масштабе изображения.
CTRL+HOME — Перемещение к первой странице при уменьшенном масштабе изображения.
CTRL+END — Перемещение к последней странице при уменьшенном масштабе изображения.
ALT+SHIFT+O — Пометка элемента оглавления.
ALT+SHIFT+I — Пометка элемента таблицы ссылок.
ALT+SHIFT+X — Пометка элемента предметного указателя.
ALT+CTRL+F — Вставка обычной сноски.
ALT+CTRL+D — Вставка концевой сноски.
BACKSPACE — Удаление одного знака слева от курсора.
CTRL+BACKSPACE — Удаление одного слова слева от курсора.
DEL — Удаление одного знака справа от курсора.
CTRL+DEL — Удаление одного слова справа от курсора.
CTRL+X — Удаление выделенного фрагмента в буфер обмена Microsoft Office.
CTRL+Z — Отмена последнего действия.
CTRL+F3 — Удаление в копилку.
Нажмите клавиши ALT+Я, чтобы перейти на вкладку Главная, а затем нажмите клавиши А, Н. — Вывод панели буфера обмена Microsoft Office
CTRL+C — Копирование выделенного текста или выбранных рисунков в буфер обмена Microsoft Office.
CTRL+X — Удаление выделенного текста или рисунка в буфер обмена Microsoft Office
CTRL+V — Вставка последнего добавления в буфер обмена Microsoft Office.
F2 (а затем переместите курсор и нажмите клавишу ВВОД) — Однократное перемещение текста или рисунка.
SHIFT+F2 (а затем переместите курсор и нажмите клавишу ВВОД) — Однократное копирование текста или рисунка.
ALT+F3 — Открытие диалогового окна Создание нового стандартного блока, когда выделен текст или объект.
SHIFT+F10 — Когда выделен стандартный блок, например, рисунок SmartArt, отображение связанного с ним контекстного меню.
CTRL+F3 — Удаление в копилку.
CTRL+SHIFT+F3 — Вставка содержимого копилки.
ALT+SHIFT+R — Копирование верхнего или нижнего колонтитула из предыдущего раздела документа.
СТРЕЛКА ВЛЕВО — На один знак влево
СТРЕЛКА ВПРАВО — На один знак вправо
CTRL+СТРЕЛКА ВЛЕВО — На одно слово влево
CTRL+СТРЕЛКА ВПРАВО — На одно слово вправо
CTRL+СТРЕЛКА ВВЕРХ — На один абзац вверх
CTRL+СТРЕЛКА ВНИЗ — На один абзац вниз
SHIFT+TAB — На одну ячейку влево (в таблице)
TAB — На одну ячейку вправо (в таблице)
СТРЕЛКА ВВЕРХ — К предыдущей строке
СТРЕЛКА ВНИЗ — К следующей строке
END — В конец строки
HOME — В начало строки
ALT+CTRL+PAGE UP — В начало экрана
ALT+CTRL+PAGE DOWN — В конец экрана
PAGE UP — На один экран вверх
PAGE DOWN — На один экран вниз
CTRL+PAGE DOWN — В начало следующей страницы
CTRL+PAGE UP — В начало предыдущей страницы
CTRL+END — В конец документа
CTRL+HOME — В начало документа
SHIFT+F5 — К предыдущему исправлению
SHIFT+F5 — В положение, в котором находился курсор во время последнего закрытия документа (после открытия документа)
TAB — В следующую ячейку строки
SHIFT+TAB — В предыдущую ячейку строки
ALT+HOME — В первую ячейку строки
ALT+END — В последнюю ячейку строки
ALT+PAGE UP — В первую ячейку столбца
ALT+PAGE DOWN — В последнюю ячейку столбца
СТРЕЛКА ВВЕРХ — В предыдущую строку
СТРЕЛКА ВНИЗ — В следующую строку
ALT+SHIFT+СТРЕЛКА ВВЕРХ — На одну строку вверх
ALT+SHIFT+СТРЕЛКА ВНИЗ — На одну строку вниз
CTRL+SHIFT+C — Копирование форматирования из текста.
CTRL+SHIFT+V — Применение скопированного форматирования к тексту.
CTRL+SHIFT+F — Открытие диалогового окна Шрифт для изменения шрифта.
CTRL+SHIFT+> — Увеличение размера шрифта.
CTRL+SHIFT+< — Уменьшение размера шрифта.
CTRL+] — Увеличение размера шрифта на один пункт.
CTRL+[ — Уменьшение размера шрифта на один пункт.
CTRL+D — Открытие диалогового окна Шрифт для изменения форматирования знаков.
SHIFT+F3 — Изменение регистра букв.
CTRL+SHIFT+A — Преобразование всех букв в прописные.
CTRL+B — Применение полужирного начертания.
CTRL+U — Применение подчеркивания.
CTRL+SHIFT+W — Подчеркивание слов (не пробелов).
CTRL+SHIFT+D — Двойное подчеркивание текста.
CTRL+SHIFT+H — Преобразование в скрытый текст.
CTRL+I — Применение курсивного начертания.
CTRL+SHIFT+K — Преобразование всех букв в малые прописные.
CTRL+ЗНАК РАВЕНСТВА — Применение форматирования нижнего индекса (автоматические интервалы).
CTRL+SHIFT+ЗНАК ПЛЮС — Применение форматирования надстрочного индекса (автоматические интервалы).
CTRL+ПРОБЕЛ — Снятие дополнительного форматирования с выделенных знаков.
CTRL+SHIFT+Q — Оформление выделенных знаков шрифтом Symbol.
CTRL+SHIFT+* (звездочка на цифровой клавиатуре не действует) — Отображение непечатаемых знаков.
SHIFT+F1 (а затем щелкните интересующий текст) — Вывод сведений о форматировании текста.
CTRL+SHIFT+C — Копирование форматирования.
CTRL+SHIFT+V — Вставка форматирования.
CTRL+1 — Одинарный междустрочный интервал.
CTRL+2 — Двойной междустрочный интервал.
CTRL+5 — Полуторный междустрочный интервал.
CTRL+0 (ноль) — Увеличение или уменьшение интервала перед текущим абзацем на одну строку.
CTRL+E — Переключение абзаца между выравниванием по центру и выравниванием по левому краю.
CTRL+J — Переключение абзаца между выравниванием по ширине и выравниванием по левому краю.
CTRL+R — Переключение абзаца между выравниванием по правому краю и выравниванием по левому краю.
CTRL+L — Выравнивание абзаца по левому краю.
CTRL+M — Добавление отступа слева.
CTRL+SHIFT+M — Удаление отступа слева.
CTRL+T — Создание выступа.
CTRL+SHIFT+T — Уменьшение выступа.
CTRL+Q — Снятие дополнительного форматирования с выделенных абзацев.
CTRL+SHIFT+S — Открытие области задач Применение стилей.
ALT+CTRL+SHIFT+S — Открытие области задач Стили.
ALT+CTRL+K — Применение автоформата.
CTRL+SHIFT+N — Применение стиля «Обычный».
ALT+CTRL+1 — Применение стиля «Заголовок 1».
ALT+CTRL+2 — Применение стиля «Заголовок 2».
ALT+CTRL+3 — Применение стиля «Заголовок 3».
ALT+SHIFT+K — Просмотр слияния.
ALT+SHIFT+N — Слияние документов.
ALT+SHIFT+M — Печать объединенного документа.
ALT+SHIFT+E — Изменение источника данных слияния.
ALT+SHIFT+F — Вставка поля слияния.
ALT+SHIFT+D — Вставка поля DATE.
ALT+CTRL+L — Вставка поля LISTNUM (нумерация).
ALT+SHIFT+P — Вставка поля PAGE.
ALT+SHIFT+T — Вставка поля TIME (текущее время).
CTRL+F9 — Вставка пустого поля.
CTRL+SHIFT+F7 — Обновление связанных данных в исходном документе Microsoft Office Word.
F9 — Обновление выделенных полей.
CTRL+SHIFT+F9 — Разрыв связи с полем.
SHIFT+F9 — Переключение между кодом выделенного поля и его значением.
ALT+F9 — Переключение между значениями всех полей и их кодами.
ALT+SHIFT+F9 — Активизация кодов полей GOTOBUTTON или MACROBUTTON в поле со значениями.
F11 — Переход к следующему полю.
SHIFT+F11 — Переход к предыдущему полю.
CTRL+F11 — Блокировка поля.
CTRL+SHIFT+F11 — Снятие блокировки поля.
F1 — Получение справки или обращение к веб-узлу Microsoft Office Online.
F2 — Перемещение текста или рисунка.
F4 — Повтор последнего действия.
F5 — Выбор команды Перейти (вкладка Главная).
F6 — Переход к следующей области окна или рамке
F7 — Выбор команды Орфография (вкладка Рецензирование).
F8 — Расширение выделения.
F9 — Обновление выделенных полей.
F10 — Отображение всплывающей подсказки по клавишам.
F11 — Переход к следующему полю.
F12 — Выбор команды Сохранить как (Кнопка Microsoft Office Изображение кнопки).
SHIFT+F1 — Вывод контекстной справки или сведений о форматировании.
SHIFT+F2 — Копирование текста.
SHIFT+F3 — Изменение регистра букв.
SHIFT+F4 — Повтор действия Найти или Перейти.
SHIFT+F5 — Переход к последнему изменению.
SHIFT+F6 — Переход к предыдущей области окна или рамке (после нажатия клавиши F6).
SHIFT+F7 — Выбор команды Тезаурус (вкладка Рецензирование, группа Проверка).
SHIFT+F8 — Уменьшение выделения.
SHIFT+F9 — Переключение между значениями полей и их кодами.
SHIFT+F10 — Вывод контекстного меню.
SHIFT+F11 — Переход к предыдущему полю.
SHIFT+F12 — Выбор команды Сохранить (Кнопка Microsoft Office Значок кнопки).
CTRL+F2 — Выбор команды Предварительный просмотр (Кнопка Microsoft Office Значок кнопки).
CTRL+F3 — Удаление в копилку.
CTRL+F4 — Закрытие окна.
CTRL+F6 — Переход к следующему окну.
CTRL+F9 — Вставка пустого поля.
CTRL+F10 — Развертывание окна документа.
CTRL+F11 — Блокировка поля.
CTRL+F12 — Выбор команды Открыть (Кнопка Microsoft Office Значок кнопки).
CTRL+SHIFT+F3 — Вставка содержимого копилки.
CTRL+SHIFT+F5 — Изменение закладки.
CTRL+SHIFT+F6 — Переход к предыдущему окну.
CTRL+SHIFT+F7 — Обновление связанных данных в исходном документе Office Word 2007.
CTRL+SHIFT+F8, а затем нажатие клавиши со стрелкой — Расширение выделенного фрагмента (или блока).
CTRL+SHIFT+F9 — Разрыв связи с полем.
CTRL+SHIFT+F11 — Снятие блокировки поля.
CTRL+SHIFT+F12 — Выбор команды Печать (Кнопка Microsoft Office Значок кнопки).
ALT+F1 — Переход к следующему полю.
ALT+F3 — Создание нового стандартного блока.
ALT+F4 — Выход из Office Word 2007.
ALT+F5 — Восстановление прежних размеров окна программы.
ALT+F6 — Переход из открытого диалогового окна к документу (для таких диалоговых окон как Поиск и замена, которые поддерживают такое поведение).
ALT+F7 — Поиск следующей орфографической или грамматической ошибки.
ALT+F8 — Запуск макроса.
ALT+F9 — Переключение между значениями всех полей и их кодами.
ALT+F10 — Развертывание окна программы.
ALT+F11 — Отображение кода Microsoft Visual Basic.
ALT+SHIFT+F1 — Переход к предыдущему полю.
ALT+SHIFT+F2 — Выбор команды Сохранить (Кнопка Microsoft Office Значок кнопки).
ALT+SHIFT+F7 — Отображение области задач Справочные материалы.
ALT+SHIFT+F9 — Активизация кодов полей GOTOBUTTON или MACROBUTTON в поле со значениями.
ALT+SHIFT+F10 — Отображение меню или сообщения смарт-тега.
CTRL+ALT+F1 — Вывод сведений о системе.
CTRL+ALT+F2 — Выбор команды Открыть (Кнопка Microsoft Office Значок кнопки).
| Клавиши | Действие |
| CTRL+X | Вырезание выбранного элемента |
| CTRL+C (или CTRL+INSERT) | Копирование выбранного элемента |
| CTRL+V (или SHIFT+INSERT) | Вставка выбранного элемента |
| CTRL+Z | Отмена действия |
| ALT+TAB | Переключение между открытыми приложениями |
| ALT+F4 | Закрытие активного элемента или выход из активного приложения |
| Клавиша Windows +L | Блокировка компьютера |
| Клавиша Windows +D | Отображение и скрытие рабочего стола |
| F2 | Переименование выбранного элемента |
| F3 | Поиск файла или папки в проводнике |
| F4 | Отображение списка адресной строки в проводнике |
| F5 | Обновление активного окна |
| F6 | Циклическое переключение между элементами экрана в окне или на рабочем столе |
| F10 | Активация строки меню в активном приложении |
| ALT+F8 | Отображение пароля на экране входа в систему |
| ALT+ESC | Циклическое переключение между элементами в том порядке, в котором они были открыты |
| ALT+подчеркнутая буква | Выполнение команды, соответствующей этой букве |
| ALT+ВВОД | Отображение свойств выбранного элемента |
| ALT+ПРОБЕЛ | Открытие контекстного меню активного окна |
| ALT+СТРЕЛКА ВЛЕВО | Назад |
| ALT+СТРЕЛКА ВПРАВО | Вперед |
| ALT+PAGE UP | Перемещение на одну страницу вверх |
| ALT+PAGE DOWN | Перемещение на одну страницу вниз |
| CTRL+F4 | Закрытие активного документа (в приложениях, развернутых на весь экран и допускающих одновременное открытие нескольких документов) |
| CTRL+A | Выбор всех элементов в документе или окне |
| CTRL+D (или DELETE) | Удаление выбранного элемента и его перемещение в корзину |
| CTRL+R (или F5) | Обновление активного окна |
| CTRL+Y | Повтор действия |
| CTRL+СТРЕЛКА ВПРАВО | Перемещение курсора в начало следующего слова |
| CTRL+СТРЕЛКА ВЛЕВО | Перемещение курсора в начало предыдущего слова |
| CTRL+СТРЕЛКА ВНИЗ | Перемещение курсора в начало следующего абзаца |
| CTRL+СТРЕЛКА ВВЕРХ | Перемещение курсора в начало предыдущего абзаца |
| CTRL+ALT+TAB | Использование клавиш со стрелками для переключения между открытыми приложениями |
| CTRL+ALT+SHIFT+клавиши со стрелками | Если группа или плитка оказалась в фокусе в меню «Пуск», переместите ее в указанном направлении |
| CTRL+клавиша со стрелкой (для перемещения к элементу)+ПРОБЕЛ | Выбор нескольких отдельных элементов в окне или на рабочем столе |
| CTRL+SHIFT+клавиша со стрелкой | Выделение фрагмента текста |
| CTRL+ESC | Открытие меню «Пуск» |
| CTRL+SHIFT+ESC | Запуск диспетчера задач |
| CTRL+SHIFT | Переключение раскладки клавиатуры, если их несколько |
| CTRL+ПРОБЕЛ | Включение и выключение редактора метода ввода для китайского языка |
| SHIFT+F10 | Открытие контекстного меню для выбранного элемента |
| SHIFT+любая клавиша со стрелкой | Выбор нескольких элементов в окне или на рабочем столе, а также выделение текста в документе |
| SHIFT+DELETE | Удаление выбранного элемента без его предварительного помещения в корзину |
| СТРЕЛКА ВПРАВО | Открытие следующего меню справа или открытие подменю |
| СТРЕЛКА ВЛЕВО | Открытие следующего меню слева или закрытие подменю |
| ESC | Остановка выполнения текущей задачи или выход из нее |
| Клавиши | Действие |
| CTRL+C (или CTRL+INSERT) | Копирование выбранного текста |
| CTRL+V (или SHIFT+INSERT) | Вставка выбранного текста |
| CTRL+M | Переход в режим пометки |
| ALT+клавиша выбора | Начало выделения в режиме блокировки |
| Клавиши со стрелками | Перемещение курсора в указанном направлении |
| PAGE UP | Перемещение курсора одну страницу вверх |
| PAGE DOWN | Перемещение курсора одну страницу вниз |
| CTRL+HOME (в режиме пометки) | Перемещение курсора в начало буфера |
| CTRL+END (в режиме пометки) | Перемещение курсора в конец буфера |
| CTRL+СТРЕЛКА ВВЕРХ | Перемещение на одну строку вверх в журнале вывода |
| CTRL+СТРЕЛКА ВНИЗ | Перемещение на одну строку вниз в журнале вывода |
| CTRL+HOME (навигация по журналу) | Перемещение окна просмотра в верхнюю часть буфера (если командная строка пуста). В противном случае — удаление любых символов, расположенных слева от курсора в командной строке. |
| CTRL+END (навигация по журналу) | Перемещение окна просмотра в командную строку, если она пустая. В противном случае — удаление любых символов, расположенных справа от курсора в командной строке. |
| Клавиши | Действие |
| CTRL+X | Вырезание выбранного элемента |
| CTRL+C (или CTRL+INSERT) | Копирование выбранного элемента |
| CTRL+V (или SHIFT+INSERT) | Вставка выбранного элемента |
| CTRL+Z | Отмена действия |
| ALT+TAB | Переключение между открытыми приложениями |
| ALT+F4 | Закрытие активного элемента или выход из активного приложения |
| Клавиша Windows +L | Блокировка компьютера |
| Клавиша Windows +D | Отображение и скрытие рабочего стола |
| F2 | Переименование выбранного элемента |
| F3 | Поиск файла или папки в проводнике |
| F4 | Отображение списка адресной строки в проводнике |
| F5 | Обновление активного окна |
| F6 | Циклическое переключение между элементами экрана в окне или на рабочем столе |
| F10 | Активация строки меню в активном приложении |
| ALT+F8 | Отображение пароля на экране входа в систему |
| ALT+ESC | Циклическое переключение между элементами в том порядке, в котором они были открыты |
| ALT+подчеркнутая буква | Выполнение команды, соответствующей этой букве |
| ALT+ВВОД | Отображение свойств выбранного элемента |
| ALT+ПРОБЕЛ | Открытие контекстного меню активного окна |
| ALT+СТРЕЛКА ВЛЕВО | Назад |
| ALT+СТРЕЛКА ВПРАВО | Вперед |
| ALT+PAGE UP | Перемещение на одну страницу вверх |
| ALT+PAGE DOWN | Перемещение на одну страницу вниз |
| CTRL+F4 | Закрытие активного документа (в приложениях, развернутых на весь экран и допускающих одновременное открытие нескольких документов) |
| CTRL+A | Выбор всех элементов в документе или окне |
| CTRL+D (или DELETE) | Удаление выбранного элемента и его перемещение в корзину |
| CTRL+R (или F5) | Обновление активного окна |
| CTRL+Y | Повтор действия |
| CTRL+СТРЕЛКА ВПРАВО | Перемещение курсора в начало следующего слова |
| CTRL+СТРЕЛКА ВЛЕВО | Перемещение курсора в начало предыдущего слова |
| CTRL+СТРЕЛКА ВНИЗ | Перемещение курсора в начало следующего абзаца |
| CTRL+СТРЕЛКА ВВЕРХ | Перемещение курсора в начало предыдущего абзаца |
| CTRL+ALT+TAB | Использование клавиш со стрелками для переключения между открытыми приложениями |
| CTRL+ALT+SHIFT+клавиши со стрелками | Если группа или плитка оказалась в фокусе в меню «Пуск», переместите ее в указанном направлении |
| CTRL+клавиша со стрелкой (для перемещения к элементу)+ПРОБЕЛ | Выбор нескольких отдельных элементов в окне или на рабочем столе |
| CTRL+SHIFT+клавиша со стрелкой | Выделение фрагмента текста |
| CTRL+ESC | Открытие меню «Пуск» |
| CTRL+SHIFT+ESC | Запуск диспетчера задач |
| CTRL+SHIFT | Переключение раскладки клавиатуры, если их несколько |
| CTRL+ПРОБЕЛ | Включение и выключение редактора метода ввода для китайского языка |
| SHIFT+F10 | Открытие контекстного меню для выбранного элемента |
| SHIFT+любая клавиша со стрелкой | Выбор нескольких элементов в окне или на рабочем столе, а также выделение текста в документе |
| SHIFT+DELETE | Удаление выбранного элемента без его предварительного помещения в корзину |
| СТРЕЛКА ВПРАВО | Открытие следующего меню справа или открытие подменю |
| СТРЕЛКА ВЛЕВО | Открытие следующего меню слева или закрытие подменю |
| ESC | Остановка выполнения текущей задачи или выход из нее |
Как копировать на клавиатуре и вставлять: без мышки, текст, фото
Такие операции как копировать и вставить, на компьютере совершаются очень часто. Это самые частые операции, которые используются на компьютере. Копируются все что угодно. Статья, предложение из статьи, данные для авторизации и прочее.
Таким образом, с помощью быстрого копирования в буфер обмена, мы экономим очень много времени при работе за компьютером, потому что нам не приходится в ручную набирать копируемый материал, а нужно лишь нажать определенное сочетание клавиш.
Но не каждый пользователь компьютера, чаще всего это новички, не знают что копировать и вставить текст можно с помощью клавиатуры без мышки и это экономит еще больше времени, нежели копировать и вставлять с помощью мышки.
В этой статье мы расскажем какие кнопки на клавиатуре отвечают за копировать и вставить текст, файл в нужное место
Горячие клавиши на клавиатуре копировать вставить
Для того чтобы скопировать и вставить горячими клавишами на клавиатуре, сначала нужно выделить текст, файл или другой объект который мы хотим скопировать.
Если объект для копирования выделен, остается скопировать с помощью клавиш клавиатуры, для этого зажимаем сочетание клавиш CTRL + C. Сначала зажимаем клавишу CTRL и не отпуская ее нажимаем на клавишу C. И сразу отпускаем эти две клавиши.
сочетание кнопок на клавиатуре копировать
Таким образом выделенные текст, файл и прочее будет скопировано в буфер обмена операционной. Эти данные в буфере обмена будут хранится до тех пор, пока вы не выключите компьютер или не скопируете что-то другое, тем самым перезапишите буфер обмена на новые данные.
Такс, данные мы уже скопировали и они находятся в буфере обмена.
Вставить на клавиатуре сочетание клавиш
Чтобы вставить, на клавиатуре нужно зажать сочетание клавиш CTRL + V. Это делается так же как и при копирование, только нажимается уже буква не C, а V. Зажимаем клавишу CTRL и не отпуская ее нажимаем на клавишу V, после этого можно отпусти клавиши.
комбинация клавиш на клавиатуре вставить
Вот так просто можно скопировать и вставить любую информацию с помощью сочетание клавиш в любой операционной системе Виндовс:
- CTRL + C — Копировать
- CTRL + V — Вставить
Действие |
Сочетания клавиш |
Как работает программа |
Удалить |
Del |
Удаляет элемент под курсором (текущий элемент) или выделенную группу элементов |
Добавить |
Ins |
Позволяет добавить новый элемент |
Сохранить активный документ |
Ctrl + S |
Сохраняет активный документ |
Печать активного документа |
Ctrl + P |
Вызывает диалог печати для активного документа |
Печать на текущий принтер |
Ctrl + Shift + P |
Инициирует непосредственную печать активного документа на принтер, назначенный в системе по умолчанию (без открытия диалога печати) |
Копировать в буфер обмена |
Ctrl + C |
Копирует необходимый элемент или выделенную группу элементов в буфер обмена ОС Windows |
Вырезать в буфер обмена |
Ctrl + X |
Вырезает необходимый элемент или выделенную группу элементов в буфер обмена ОС Windows. Отличается от копирования тем, что копируемый элемент или группа после попадания в буфер удаляется |
Вставить из буфера обмена |
Ctrl + V |
Вставляет в место, отмеченное курсором находящиеся данные из буфера обмена ОС Windows |
Добавить к буферу обмена как число |
Shift + Num + (*) |
Используется для числовых значений |
Добавить к буферу обмена |
Shift + Num + (+) |
Используется для числовых значений. Операция сложения с данными в буфере обмена |
Вычесть из буфера обмена |
Shift + Num + (-) |
Используется для числовых значений. Операция вычитания с данными в буфере обмена |
Выделить все |
Ctrl + A |
Выделяет все доступные элементы в активном документе |
Отменить последнее действие |
Ctrl + Z |
Отменяет последнее совершенное действие |
Вернуть отмененное действие |
Ctrl + Y |
Позволяет отменить «Ctrl + Z», иными словами — вернуть то, что вы сделали до нажатия отмены последнего совершенного действия |
Найти |
Ctrl + F |
Открывает диалог настройки параметров поиска в активном объекте конфигурации и выполнения этого поиска |
Найти следующий |
F3 |
Находит следующий элемент, соответствующий указанным в настройках поиска параметрам |
Найти следующий выделенный |
Ctrl + F3 |
Находит следующий элемент, соответствующий тому, который вы выделили (например, на котором установлен курсор) |
Найти предыдущий |
Shift + F3 |
Находит предыдущий элемент, соответствующий указанным в настройках поиска параметрам |
Найти предыдущий выделенный |
Ctrl + Shift + F3 |
Находит предыдущий элемент, соответствующий тому, который вы выделили |
Заменить |
Ctrl + H |
Открывает диалог поиска и замены значений (там, где это разрешено) |
Свернуть (узел дерева, группу табличного документа, группировку модуля) |
Ctrl + Num + (-) |
Используется там, где доступны узлы деревьев, отмеченные значками «+» или «-« |
Выделить все |
Ctrl + A |
Выделяет все доступные элементы в активном документе |
Отменить последнее действие |
Ctrl + Z |
Отменяет последнее совершенное действие |
Вернуть отмененное действие |
Ctrl + Y |
Позволяет отменить «Ctrl + Z», иными словами — вернуть то, что вы сделали до нажатия отмены последнего совершенного действия |
Найти |
Ctrl + F |
Открывает диалог настройки параметров поиска в активном объекте конфигурации и выполнения этого поиска |
Найти следующий |
F3 |
Находит следующий элемент, соответствующий указанным в настройках поиска параметрам |
Найти следующий выделенный |
Ctrl + F3 |
Находит следующий элемент, соответствующий тому, который вы выделили (например, на котором установлен курсор) |
Найти предыдущий |
Shift + F3 |
Находит предыдущий элемент, соответствующий указанным в настройках поиска параметрам |
Найти предыдущий выделенный |
Ctrl + Shift + F3 |
Находит предыдущий элемент, соответствующий тому, который вы выделили |
Заменить |
Ctrl + H |
Открывает диалог поиска и замены значений (там, где это разрешено) |
Свернуть (узел дерева, группу табличного документа, группировку модуля) |
Ctrl + Num + (-) |
Используется там, где доступны узлы деревьев, отмеченные значками «+» или «-« |
Свернуть (узел дерева, группу табличного документа, группировку модуля) и все подчиненные |
Ctrl + Alt + Num + (-) |
|
Свернуть (все узлы дерева, группы табличного документа, группировки модуля) |
Ctrl + Shift + Num + (-) |
|
Развернуть (узел дерева, группу табличного документа, группировку модуля) |
Ctrl + Num + (+) |
|
Развернуть (узел дерева, группу табличного документа, группировку модуля) и все подчиненные |
Ctrl + Alt + Num + (+) |
|
Развернуть (все узлы дерева, группы табличного документа, группировки модуля) |
Ctrl + Shift + Num + (+) |
|
Следующая страница |
Ctrl + Page Down |
Быстрое листание активного документа |
Предыдущая страница |
Ctrl + Page Up |
|
Включить/выключить жирность |
Ctrl + B |
Используется там, где поддерживается и возможно форматирование текста |
Включить/выключить курсив |
Ctrl + I |
|
Включить/выключить подчеркивание |
Ctrl + U |
|
Переход к предыдущей web-странице/главе справки |
Alt + Left |
Используется в HTML-документах |
Переход к следующей web-странице/главе справки |
Alt + Right |
|
Прервать исполнение отчета системы компоновки данных |
Ctrl + Break |
Добавить заблокированные комбинации клавиш | Документы Microsoft
- 2 минуты на чтение
В этой статье
В следующем примере сценария Windows PowerShell используются поставщики инструментария управления Windows (WMI) для фильтра клавиатуры, чтобы создать три функции для настройки фильтра клавиатуры, чтобы фильтр клавиатуры блокировал комбинации клавиш.Он демонстрирует несколько способов использования каждой функции.
Первая функция, Enable-Predefine-Key , блокирует комбинации клавиш, которые предварительно определены для фильтра клавиатуры.
Вторая функция, Enable-Custom-Key , блокирует пользовательские комбинации клавиш, используя английские названия клавиш.
Третья функция, Enable-Scancode , блокирует пользовательские комбинации клавиш с помощью кода сканирования клавиатуры для клавиши.
Enable-rules.ps1
#
# Авторские права (C) Microsoft.Все права защищены.
#
<#
.Synopsis
Этот сценарий показывает, как использовать встроенные поставщики WMI для включения и добавления
правила фильтрации клавиатуры через Windows PowerShell на локальном компьютере.
.Parameter ComputerName
Необязательный параметр для указания удаленной машины, которую должен использовать этот сценарий.
управлять. Если не указано, скрипт выполнит все операции WMI.
локально.
#>
парам (
[Строка] $ ComputerName
)
$ CommonParams = @ {"namespace" = "корень \ standardcimv2 \ embedded"}
$ CommonParams + = $ PSBoundParameters
function Enable-Predefined-Key ($ Id) {
<#
.Синопсис
Включить правило фильтра предварительно заданных клавиш клавиатуры
.Описание
Используйте Get-WMIObject для перечисления всех экземпляров WEKF_PredefinedKey,
отфильтруйте значение ключа "Id" и установите для этого экземпляра значение "Enabled"
свойство до 1 / истина.
.Пример
Enable-Predefined-Key "Ctrl + Alt + Del"
Включить фильтрацию САПР
#>
$ предопределенный = Get-WMIObject -class WEKF_PredefinedKey @CommonParams |
где {
$ _. Id -eq "$ Id"
};
if ($ предопределено) {
$ предопределенный.Включено = 1;
$ предопределенный.Put () | Out-Null;
Запись хоста включена $ Id
} else {
Ошибка записи «$ Id не является допустимым предопределенным ключом»
}
}
function Enable-Custom-Key ($ Id) {
<#
.Synopsis
Включить правило фильтра настраиваемой клавиши клавиатуры
.Описание
Используйте Get-WMIObject для перечисления всех экземпляров WEKF_CustomKey,
отфильтруйте значение ключа "Id" и установите для этого экземпляра значение "Enabled"
свойство до 1 / истина.
В случае, если пользовательский экземпляр не существует, добавьте новый
экземпляр WEKF_CustomKey с помощью Set-WMIInstance..Пример
Enable-Custom-Key "Ctrl + V"
Включите фильтрацию последовательности Ctrl + V.
#>
$ custom = Get-WMIObject -class WEKF_CustomKey @CommonParams |
где {
$ _. Id -eq "$ Id"
};
if ($ custom) {
# Правило существует. Просто включите это.
$ custom.Enabled = 1;
$ custom.Put () | Out-Null;
"Включен пользовательский фильтр $ Id.";
} else {
Set-WMIInstance `
-класс WEKF_CustomKey `
-argument @ {Id = "$ Id"} `
@CommonParams | Out-Null
"Добавлен пользовательский фильтр $ Id.";
}
}
функция Enable-Scancode ($ Modifiers, [int] $ Code) {
<#
.Synopsis
Включить правило фильтра клавиатуры скан-кода
.Описание
Используйте Get-WMIObject для перечисления всех экземпляров WEKF_Scancode,
фильтровать ключевые значения "Модификаторы" и "Сканкод" и установить
для свойства Enabled этого экземпляра значение 1 / true.
В случае, если экземпляр Scancode не существует, добавьте новый
экземпляр WEKF_Scancode с использованием Set-WMIInstance.
.Пример
Включить-Сканкод "Ctrl" 37
Включить фильтрацию сканкода Ctrl + клавиатуры 37 (base-10)
последовательность.#>
$ scancode =
Get-WMIObject -class WEKF_Scancode @CommonParams |
где {
($ _. Модификаторы -eq $ Модификаторы) -and ($ _. Scancode -eq $ Code)
}
if ($ scancode) {
$ scancode.Enabled = 1
$ scancode.Put () | Out-Null
"Enabled Custom Scancode {0} + {1: X4}" -f $ Modifiers, $ Code
} else {
Set-WMIInstance `
-класс WEKF_Scancode `
-argument @ {Modifiers = "$ Modifiers"; Scancode = $ Code} `
@CommonParams | Out-Null
"Добавлен пользовательский код сканирования {0} + {1: X4}" -f $ Modifiers, $ Code
}
}
# Некоторые примеры использования функций, определенных выше.Enable-Predefined-Key "Ctrl + Alt + Del"
Enable-Predefined-Key "Ctrl + Esc"
Enable-Custom-Key "Ctrl + V"
Enable-Custom-Key "Numpad0"
Enable-Custom-Key "Shift + Numpad1"
Enable-Custom-Key "%"
Включить-Сканкод "Ctrl" 37
Примеры сценариев Windows PowerShell для фильтра клавиатуры
Фильтр клавиатуры Ссылка поставщика WMI
Клавиатурный фильтр
Комбинации клавиш для Windows XP
- Компьютеры
- Операционные системы
- Windows 7
- Комбинации клавиш для Windows XP
В наши дни все внимание привлекают новые сочетания клавиш в Windows 7.Многие забывают, что каждая версия Windows предлагает сотни сочетаний клавиш. Например, вот некоторые из самых популярных сочетаний клавиш Windows XP, разделенные на категории. (Дополнительное преимущество: большинство сочетаний клавиш Windows XP работают и в Windows 7.)
Вырезание, вставка и удаление ярлыков
| CTRL + C | Копия |
| CTRL + X | разрез |
| CTRL + V | Паста |
| CTRL + Z | Отменить |
| УДАЛИТЬ | Удалить |
| SHIFT + УДАЛИТЬ | Удалить выбранный элемент навсегда, не помещая элемент в корзину |
| CTRL при перетаскивании элемента | Копировать выбранный элемент |
| CTRL + SHIFT при перетаскивании элемента | Создать ярлык для выбранного элемента |
Перемещение курсора в Windows
| CTRL + СТРЕЛКА ВПРАВО | Переместить точку вставки в начало следующего слова |
| CTRL + СТРЕЛКА ВЛЕВО | Переместить точку вставки в начало предыдущего слова |
| CTRL + СТРЕЛКА ВНИЗ | Переместить курсор в начало следующего абзаца |
| CTRL + СТРЕЛКА ВВЕРХ | Переместить курсор в начало предыдущего абзаца |
Диалоговое окно Ярлыки Windows
| CTRL + TAB | Двигайтесь вперед по вкладкам |
| CTRL + SHIFT + TAB | Перемещение назад по выступам |
| ВКЛАДКА | Перейти вперед по опциям |
| SHIFT + TAB | Перейти назад по опциям |
| ALT + подчеркнутая буква | Выполните соответствующую команду или выберите соответствующую опцию |
| ВВЕДИТЕ | Выполнить команду для активной опции или кнопки |
| ПРОБЕЛ | Установите или снимите флажок, если активен флажок поле |
| Клавиши со стрелками | Выберите кнопку, если активная опция — это группа опций кнопок |
| Клавиша F1 | Показать справку |
| Клавиша F4 | Показать элементы в активном списке |
| ЗАДНЯЯ ЧАСТЬ | Открыть папку на один уровень выше, если папка выбрана в диалоговом окне «Сохранить как» или «Открыть». |
Сочетания клавиш Windows
| Логотип Windows | Показать или скрыть меню Пуск |
| Логотип Windows + BREAK | Отобразить диалоговое окно «Свойства системы» |
| Логотип Windows + D | Показать рабочий стол |
| Логотип Windows + M | Свернуть все окна |
| Логотип Windows + SHIFT + M | Восстановить свернутые окна |
| Логотип Windows + E | Открыть мой компьютер |
| Логотип Windows + F | Поиск файла или папки |
| CTRL + логотип Windows + F | Поиск компьютеров в сети |
| Логотип Windows + F1 | Показать справку Windows |
| Логотип Windows + L | Блокировка клавиатуры |
| Логотип Windows + R | Открыть диалоговое окно «Выполнить» |
| Логотип Windows + U | Открыть диспетчер служебных программ |
Вы застряли на старой клавиатуре без клавиши Windows? Вместо этого одновременно удерживайте CTRL и ESC.Эта комбинация клавиш аналогична нажатию клавиши Windows.
Сочетания клавиш в проводнике Windows
| КОНЕЦ | Показать нижнюю часть активного окна |
| ДОМ | Показать верх активного окна |
| NUM LOCK + знак звездочки | Показать все подпапки в выбранной папке |
| NUM LOCK + знак плюс | Показать содержимое выбранной папки |
| NUM LOCK + знак минус | Свернуть выбранную папку |
| СТРЕЛКА ВЛЕВО | Свернуть текущий выбор, если он развернут, или выбрать родительскую папку |
| СТРЕЛКА ВПРАВО | Показать текущий выбор, если он свернут, или выбрать первую подпапку |
Различные сочетания клавиш для вычислений Windows
| Клавиша F2 | Переименовать выбранный элемент |
| CTRL + SHIFT с любой из клавиш со стрелками | Выделить блок текста |
| SHIFT с помощью любой из клавиш со стрелками | Выбрать более одного элемента в окне или на рабочем столе, или выбрать текст в документе |
| CTRL + A | Выбрать все |
| Клавиша F3 | Поиск файла или папки |
| ALT + ВВОД | Просмотр свойств выбранного элемента |
| ALT + F4 | Закройте активный элемент или выйдите из активной программы |
| ALT + ВВОД | Показать свойства выбранного объекта |
| ALT + ПРОБЕЛ | Открыть контекстное меню активного окна |
| CTRL + F4 | Закройте активный документ в программах, которые позволяют одновременно открывать нескольких документов |
| ALT + TAB | Переключение между открытыми позициями |
| ALT + ESC | Перебирать элементы в том порядке, в котором они были открыты |
| Клавиша F6 | Циклическое переключение элементов экрана в окне или на рабочем столе |
| Клавиша F4 | Отображение списка адресной строки в «Мой компьютер» или в проводнике Windows |
| SHIFT + F10 | Показать контекстное меню для выбранного элемента |
| ALT + ПРОБЕЛ | Показать системное меню для активного окна |
| CTRL + ESC | Отобразить меню Пуск |
| ALT + подчеркнутая буква в названии меню | Показать соответствующее меню |
| Подчеркнутая буква в имени команды в открытом меню | Выполните соответствующую команду |
| Клавиша F10 | Активировать строку меню в активной программе |
| СТРЕЛКА ВПРАВО | Открыть следующее меню справа или открыть подменю |
| СТРЕЛКА ВЛЕВО | Открыть следующее меню слева или закрыть подменю |
| Клавиша F5 | Обновить активное окно |
| ЗАДНЯЯ ЧАСТЬ | Просмотр папки на один уровень выше в «Мой компьютер» или в проводнике Windows |
| ESC | Отменить текущую задачу |
| SHIFT при вставке CD-ROM в привод CD-ROM | Запретить автоматическое воспроизведение компакт-диска |
| CTRL + SHIFT + ESC | Открыть диспетчер задач |
Мульти-буфер обмена — Обзор возможностей — Функции
В отличие от Windows, Clipboard Master имеет мульти-буфер обмена, который позволяет вам получить доступ к ранее скопированным записям.Мастер буфера обмена хранит до 10 000 записей.
Текст, изображения, файлы и папки, которые вы копируете в Windows или в программе Windows, автоматически добавляются в мульти-буфер обмена Clipboard Master. Самая новая запись всегда добавляется в верхнюю часть списка мультибуфера обмена.
Пример: вам нужно вставить несколько ячеек из Excel в документ Word. Используйте Мастер буфера обмена, чтобы просто скопировать ячейки из Excel одну за другой, а затем переключиться в Word. Затем вы можете вставить скопированный текст сразу.При этом вы можете выбрать, следует ли вставлять текст отдельно: пустым пространством, табуляцией, новой строкой или другим символом.
Или вы наткнулись на коллекцию рецептов в Интернете и хотите отправить ссылки на определенные рецепты знакомому по электронной почте. Используйте Мастер буфера обмена, чтобы скопировать ссылки рецептов одну за другой, а затем вставить их в желаемом порядке в свою почтовую программу. В отличие от буфера обмена Windows, вам не нужно постоянно переключаться между браузером и почтовой программой; вместо этого вы можете сначала «собрать» все ссылки, а затем вставить их в свою электронную почту за один второй шаг.
Обзор функции «Мульти-буфер обмена»:
- Автоматическое копирование в мульти-буфер обмена: все записи, скопированные в буфер обмена Windows, также копируются мастером буфера обмена.
- Вставить из мультибуфера обмена с помощью комбинации клавиш, двойного щелчка по записи в Мастере буфера обмена или с помощью мыши через значок Мастер буфера обмена на панели задач.
- Вставить последние x или несколько записей, разделенных табуляцией, пробелами, новыми строками или любым другим символом
- Вставить непосредственно последние 1–10 записей.
- Записи остаются доступными и после выключения компьютера.
- Вы можете определить в настройках время, по истечении которого записи должны автоматически удаляться.
- Все комбинации клавиш можно изменить в настройках Мастера буфера обмена.
- Это также работает в приложениях Windows 8 / 8.1.
комбинация клавиш — перевод — Англо-малайский словарь
Пример предложений с «комбинацией клавиш», память переводов
добавить примерru Комбинация клавиш ‘% #’ уже используется действием% #.Выберите другой
KDE40.1 ms Tidur di sungaien Комбинация клавиш
KDE40.1 ms Kupikir dia akan lakukan apapunen Комбинация клавиш «% #» уже назначена для% #. Выберите уникальную комбинацию клавиш
KDE40.1 ms Oke, lihat, Saya benar- benar minta maaf I- spatula ,mbuat bahwa sembilanen Комбинация клавиш ‘% #’ уже назначена для «% #» «действие.Вы хотите переназначить его с этого действия на текущее?
KDE40.1 ms Maklumat & Kata Laluan Penggunaru Комбинация клавиш «% #» уже назначена глобальному действию «% #» в% #. Вы хотите переназначить его с этого действия на текущее?
KDE40.1 ms Tidakkah kau pikir itu hanya gertakan?ru Комбинация клавиш «% #» также используется для стандартного действия «% #», которое используют некоторые приложения. Вы действительно хотите использовать его как глобальный ярлык?
КДЕ40.1 мс Senarai profail yang adaen Ключ или комбинация?
OpenSubtitles2018.v3 ms Alih Keluar Helaianen Здесь вы можете увидеть список привязок клавиш, т.е. е. ассоциации между действиями (например, «Копировать»), показанными в левом столбце, и клавишами или комбинациями клавиш (например, Ctrl + V), показанными в правом столбце
KDE40.1 ms Terima kasih Tuhan!ru Чтобы выбрать клавишу или комбинацию клавиш, которые выбирают текущую папку, нажмите кнопку ниже, а затем нажмите клавишу (и), которую вы хотите связать с этой папкой
KDE40.1 ms Kautahu, dalam kehidupan lain, kau mungkin kriminal yang hebaten Интерактивный поиск названий ярлыков (например, Копия) или комбинации клавиш (например, Ctrl + C), набрав их здесь
KDE40.1 ms Jangan мелакукан апа апа сампай аку сампай ди санаru Это комбинация, а не ключ.
OpenSubtitles2018.v3 ms Dan ini adalah cara untuk kedua pecinta untuk memiliki kesenangan mencium bibir bawah pada saat yang samaru Чтобы использовать клавишу ‘% #’ как ярлык, он должен быть объединен с Win, Клавиши Alt, Ctrl и / или Shift
KDE40.1 ms Penjara Ayahmu saat dia ditugaskan untuk membersangunnyaen Я не играю на флейте или кларнете, поэтому я решил совместить эти клавиши с инструментом, на котором играю: пультом дистанционного управления телевизором.
ted2019 мс Нах, тигра, тапи сая ахир таварканПоказаны страницы 1. Найдено 13 предложения с фразой сочетание клавиш.Найдено за 10 мс.Накопители переводов создаются человеком, но выравниваются с помощью компьютера, что может вызвать ошибки. Найдено за 1 мс.Накопители переводов создаются человеком, но выравниваются с помощью компьютера, что может вызвать ошибки. Они поступают из многих источников и не проверяются.Имейте в виду.
комбинация клавиш — перевод — английский-африкаанс словарь
en комбинация клавиш
SPC af Sinkroniseeren Комбинация клавиш «% #» уже используется действием% #. Выберите другой
KDE40.1 af Stoor Sessies Profielen Комбинация клавиш «% #» уже назначена для действия «% #». Вы хотите переназначить его с этого действия на текущее?
КДЕ40.1 af Vertoon Duimnael Vensteren Комбинация клавиш «% #» уже назначена глобальному действию «% #» в% #. Вы хотите переназначить его с этого действия на текущее?
KDE40.1 af Besig om te laaien Комбинация клавиш «% #» также используется для стандартного действия «% #», которое используют некоторые приложения. Вы действительно хотите использовать его как глобальный ярлык?
KDE40.1 af тип хранилища папокru Используйте эту кнопку, чтобы выбрать новую комбинацию клавиш.После того, как вы нажмете на нее, вы можете нажать комбинацию клавиш, которую вы хотите назначить для выбранной в данный момент команды. для активации при нажатии клавиши или комбинации клавиш
SPC af Generies Deskjeten Здесь вы можете увидеть список привязок клавиш, т.е. е. ассоциации между действиями (например,г. «Копировать») показано в левом столбце, а клавиши или комбинация клавиш (например, Ctrl + V) показаны в правом столбце
KDE40.1 af Teks skrif tipeen Здесь вы можете увидеть список привязок клавиш, я. е. ассоциации между действиями (например, «Копировать»), показанными в левом столбце, и клавишами или комбинациями клавиш (например, Ctrl + V), показанными в правом столбце
SPC af kaddressbook, configure, settings, LDAPKeywordsen Ключевые элементы каким-то образом в сочетании с образованием основных молекул.
jw2019 af Stoor BeeldCity в штате Иллинойс, СШАen Интерактивный поиск названий ярлыков (например, «Копировать») или комбинации клавиш (например, Ctrl + C), набрав их здесь
KDE40.1 af Verkry paket inligtingru Интерактивный поиск названий ярлыков (например, Копия) или комбинации клавиш (например, Ctrl + C), набрав их здесь
SPC af geregtigheid en grondwetlike regteen Однако на международном уровне проблемы, которые мы обсудили являются ключевыми вопросами, а именно: адекватное правоприменение в сочетании с всеобщим начальным образованием, желательно обязательным и бесплатным.
jw2019 af Kon nie lees SFTP pakketen Сочетания клавиш С помощью сочетаний клавиш вы можете настроить определенные действия, которые будут запускаться при нажатии клавиши или комбинации клавиш, например. г. Ctrl + C обычно привязан к «Копировать». KDE позволяет хранить более одной «схемы» ярлыков, поэтому вы можете немного поэкспериментировать, настроив свою собственную схему, хотя вы все равно можете вернуться к значениям по умолчанию для KDE. На вкладке «Глобальные ярлыки» вы можете настроить привязки, не зависящие от приложения, например, как переключать рабочие столы или развернуть окно; на вкладке «Ярлыки приложений» вы найдете привязки, обычно используемые в приложениях, такие как копирование и вставка
KDE40.1 af Lys al die moontlike modules en gaan uiten Привязки клавиш Используя привязки клавиш, вы можете настроить определенные действия, которые будут запускаться при нажатии клавиши или комбинации клавиш, например. г. Ctrl + C обычно привязан к «Копировать». KDE позволяет вам хранить более одной «схемы» привязки клавиш, поэтому вы можете немного поэкспериментировать, настроив свою собственную схему, пока вы все еще можете вернуться к значениям по умолчанию для KDE. На вкладке «Глобальные ярлыки» вы можете настроить привязки, не связанные с приложением, например, как переключать рабочие столы или развернуть окно.На вкладке «Ярлыки приложений» вы найдете привязки, обычно используемые в приложениях, такие как копирование и вставка. сами, активируемые перфорацией на движущемся рулоне бумаги.
jw2019 af Us Wettig (Kleinen ) В то время как металлический ключ обычно имеет набор канавок, цифровой ключ представляет собой цепочку нулей и единиц в различных комбинациях.
jw2019 af Максимальный номер van monsters hoër как минимальный номерЛучший ключ для копирования — Отличные предложения по копированию ключей с глобального ключа для копирования продавцов
Отличные новости !!! Вы находитесь в нужном месте, где нужно скопировать ключ. К настоящему времени вы уже знаете, что что бы вы ни искали, вы обязательно найдете это на AliExpress. У нас буквально тысячи отличных продуктов во всех товарных категориях.Ищете ли вы товары высокого класса или дешевые и недорогие оптовые закупки, мы гарантируем, что он есть на AliExpress.
Вы найдете официальные магазины торговых марок наряду с небольшими независимыми продавцами со скидками, каждый из которых предлагает быструю доставку, надежные, а также удобные и безопасные способы оплаты, независимо от того, сколько вы решите потратить.
AliExpress никогда не уступит по выбору, качеству и цене.Каждый день вы будете находить новые онлайн-предложения, скидки в магазинах и возможность сэкономить еще больше, собирая купоны. Но вам, возможно, придется действовать быстро, поскольку этот главный ключ для копирования в кратчайшие сроки станет одним из самых востребованных бестселлеров. Подумайте, как вам будут завидовать друзья, когда вы скажете им, что получили свой ключ, который нужно скопировать на AliExpress. Благодаря самым низким ценам в Интернете, дешевым тарифам на доставку и возможности получения на месте вы можете еще больше сэкономить.
Если вы все еще не знаете, что нужно копировать, и думаете о выборе аналогичного товара, AliExpress — отличное место для сравнения цен и продавцов.Мы поможем вам решить, стоит ли доплачивать за высококлассную версию или вы получаете столь же выгодную сделку, приобретая более дешевую вещь. А если вы просто хотите побаловать себя и потратиться на самую дорогую версию, AliExpress всегда позаботится о том, чтобы вы могли получить лучшую цену за свои деньги, даже сообщая вам, когда вам будет лучше дождаться начала рекламной акции. и ожидаемая экономия.AliExpress гордится тем, что у вас всегда есть осознанный выбор при покупке в одном из сотен магазинов и продавцов на нашей платформе.Реальные покупатели оценивают качество обслуживания, цену и качество каждого магазина и продавца. Кроме того, вы можете узнать рейтинги магазина или отдельных продавцов, а также сравнить цены, доставку и скидки на один и тот же продукт, прочитав комментарии и отзывы, оставленные пользователями. Каждая покупка имеет звездный рейтинг и часто имеет комментарии, оставленные предыдущими клиентами, описывающими их опыт транзакций, поэтому вы можете покупать с уверенностью каждый раз. Короче говоря, вам не нужно верить нам на слово — просто слушайте миллионы наших довольных клиентов.
А если вы новичок на AliExpress, мы откроем вам секрет. Непосредственно перед тем, как вы нажмете «купить сейчас» в процессе транзакции, найдите время, чтобы проверить купоны — и вы сэкономите еще больше. Вы можете найти купоны магазина, купоны AliExpress или собирать купоны каждый день, играя в игры в приложении AliExpress. Вместе с бесплатной доставкой, которую предлагают большинство продавцов на нашем сайте, мы думаем, вы согласитесь, что вы получите этот ключ для копирования по самой выгодной цене.
У нас всегда есть новейшие технологии, новейшие тенденции и самые обсуждаемые лейблы. На AliExpress отличное качество, цена и сервис всегда в стандартной комплектации. Начните лучший опыт покупок прямо здесь.
.

