Нет доступных подключений в Windows 7. Пропал Wi-Fi, сеть с красным крестиком
Вчера включаю ноутбук, открываю браузер, а интернет не работает. Смотрю на статус соединения с интернетом, а там сеть Wi-Fi перечеркнута красным крестиком. Нажимаю, на нее и вижу статус «Нет доступных подключений».
Смотрим скриншот:
Зашел сразу в Панель управления\Сеть и Интернет\Сетевые подключения адаптер, Беспроводное сетевое соединение включено, но снова же нет доступных подключений. Проверил, на телефоне и планшете, моя Wi-Fi сеть отображается. Странная ситуация. Все включено, вроде бы все работает, а Windows 7 никак не хочет увидеть беспроводную сеть. Причем, Wi-Fi пропал внезапно. Когда выключал компьютер, все работало.
Думаю, запущу диагностику, а вдруг поможет. Запустил:
Система там что-то поискала, и выдала мне окно с предложением «Включить способность к использованию беспроводной сети». Я согласился выбрав «Внести это исправление».
Как не странно, Wi-Fi сразу заработал. Ноутбук сам подключился к Wi-Fi сети. Осталось просто закрыть окно диагностики.
Вот и все, проблема с «Нет доступных подключений» решена. Вот только не понятно, почему в конце, диагностика система выдала «Беспроводная связь отключена», и как бы Windows это исправила, если Wi-Fi адаптер был включен. А еще, мне нравиться статус в окне диагностики: «Поиск дополнительных проблем…»:). В Windows их и так хватает.
Если у вас в результате появляется сообщение, что проблему «не исправлено», то смотрите статью Беспроводная связь отключена – не исправлено. Или пробуйте применить решения описанные ниже.
Активируем Wi-Fi модуль сочетанием клавиш или переключателем на ноутбуке
Обновление: Как показывает практика, когда появляется красный крестик на иконке Wi-Fi и статус «Нет подключения – Нет доступных подключений», то это может означать, что просто в Windows 7 отключен беспроводной модуль.![]()
Поэтому, я решил дополнить эту статью и показать, как его включить. Отдельное спасибо Оле, которая в комментариях поделилась этим решением, и судя по отзывам, оно многим пригодилось и помогло.
Если у вас ноутбук, то Wi-Fi там можно включить двумя способами: сочетанием клавиш на клавиатуре, или отдельным переключателем (кнопкой) на корпусе самого ноутбука. Как правило, такие отдельные переключатели устанавливались только на старых моделях.
Поэтому, если у вас уже старый ноутбук, то смотрим по бокам, на передней грани, над клавиатурой, нет ли там переключателя. Обычно, возле него нарисована антенна беспроводной сети. Выглядят они примерно вот так:
Если такого переключателя на вашем ноутбуке нет, то попробуйте актировать беспроводной модуль сочетанием клавиш. Обычно, для этого используется клавиша FN в паре с клавишей из ряда F1, F2… На ней так же должен быть значок беспроводной сети.
На ноутбуке ASUS, например, это клавиши FN + F2.
Нажимаем эти клавиши вместе и смотрим на иконку, которая показывает статус подключения.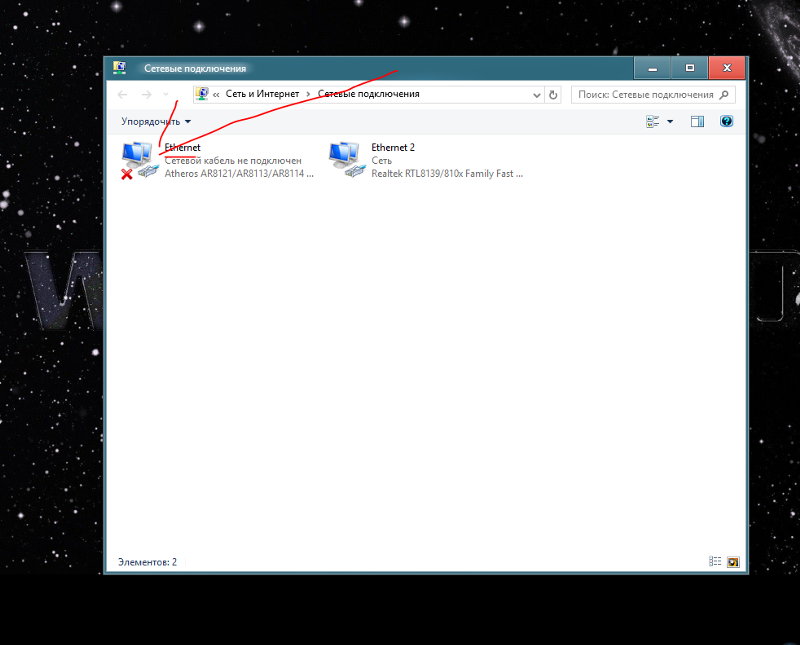 Ноутбук должен увидеть доступные беспроводные сети.
Ноутбук должен увидеть доступные беспроводные сети.
Если это решение не помогло, и служба WLAN (о которой я писал ниже) работает, то попробуйте скачать и установить утилиту, которая отвечает за управление беспроводными (Wireless) сетями, функциональными клавишами, или питанием. Такая утилита есть практически у каждого производителя ноутбука Скачать ее можно с официального сайта производителя, на страничке с загрузками для вашей модели ноутбука. Там же, где и драйвера. Возможно, в разделе «Утилиты». После установки можно снова попробовать активировать Wi-Fi функциональными клавишами.
Больше информации в статье: Не работает Wi-Fi на ноутбуке. Что делать?
«Нет доступных подключений»: проверяем включен ли служба автонастройки WLAN
Если служба автонастройки WLAN отключена, то Windows просто не сможет находить Wi-Fi сети. Поэтому, значок Wi-Fi будет перечеркнут красным крестиком, со статусом «Нет доступных подключений».
Давайте проверим. Откройте меню Пуск, нажмите правой кнопкой мыши на Компьютер и выберите пункт Управление.
В новом окне перейдите на вкладку Службы, и найдите в списке «Служба автонастройки WLAN». Состояние должно быть «Работает», а тип запуска – «Автоматически».
Если у вас не так, то нажмите правой кнопкой на службу, и выберите Запустить. А еще лучше, откройте свойства, установите там типа запуска – автоматически, и перезагрузите компьютер.
Обновление: если в Windows 7 нажать на клавиатуре сочетание клавиш Win + X, то появится «Центр мобильности Windows». Где есть отдельный пункт «Беспроводная связь». Нажмите на кнопку «Включить беспроводную связь».
Возможно, после этого WiFi заработает.
Обновление: откат драйвера, удаление Wi-Fi адаптера
В комментариях Владислав подсказал рабочее решение, с помощью которого он избавился от этой проблемы.
Сначала он сделал откат драйвера беспроводного адаптера в диспетчере устройств (но я думаю, помогло не это).
А вот удаление Wi-Fi адаптера из диспетчера устройств очень часто решает самые разные неполадки связанные с беспроводным подключением.
Важно! Перед удалением желательно скачать на компьютер подходящий драйвер для своего адаптера. Возможно, после перезагрузки система не сможет сама установить драйвер, и установку придется выполнить вручную.
Подтвердите удаление и перезагрузите компьютер.
На самом деле, такая проблема может появляться из-за разных причин, и не всегда диагностика поможет. Но, вот в моем случае, все заработало, можно сказать без моих каких-то действий. А то сейчас бы начал проверять драйвера и все такое. Позже постараюсь написать о других причинах и решениях проблемы со статусом «Нет доступных подключений» в Windows 7. И еще, прежде чем запускать диагностику, и что-то делать, проверьте, есть ли вообще у вас поблизости Wi-Fi сеть. Ведь точно такой же статус соединения будет при отсутствии беспроводной сети поблизости.
Как убрать красный крестик на значке интернета хотя интернет работает
Интернет стал жизненно необходимой вещью практически для всех людей. Он содержит огромное количество информации в виде фотографий, книг, схем, видеозаписей и музыки. Часто, особенно у неопытных пользователей компьютера, возникают проблемы с пропажей интернета, уменьшением его скорость и так далее. Это может случиться после любой настройки параметров сетей или адаптеров, выполняемой до возникновения проблемы. Одним из таких неприятных случаев становится ситуация, когда значок подключения к интернету Windows 7 дополняется красным крестиком. В этой статье будут разобраны причины и способы решения проблем, связанных с этим явлением, и даны рекомендации, как убрать красный крестик на значке интернета, хотя интернет работает.
Значение сигнала
В Виндовс может возникать огромное количество проблем: от некритических и незаметных для пользователя до серьезных, мешающих полноценной работе и выводящих операционную систему из строя.![]() Как и в случае со многими другими ситуациями, красный крестик на значке подключения к интернет-соединению является всего лишь индикатором и может означать целую группу проблем с интернетом. Объединяет их все статус подключения, который отсутствует.
Как и в случае со многими другими ситуациями, красный крестик на значке подключения к интернет-соединению является всего лишь индикатором и может означать целую группу проблем с интернетом. Объединяет их все статус подключения, который отсутствует.
Смотря на способ подключения к интернету, можно определить, что именно показывает красный крестик. Здесь возможно два варианта:
- Подключение по LAN-кабелю. Красный значок при подключении к кабельному интернету может означать, что кабель LAN от провайдера, роутера или модема не подключен в порт сетевой карты компьютера. Если все подключено, а значок не меняется, то проблемы кроются в неисправности кабеля, сетевой платы или отсутствующих сетевых драйверах;
- Подключение по беспроводной связи Wi-Fi. Такой значок может появиться на ноутбуке или персональном компьютере с подключенным адаптером, если отключен Wi-Fi. То есть роутер исправен и работает, драйвера установлены, но сама возможность беспроводного подключения запрещена в настройках Виндовс.

Важно! Данный значок похож в Windows 7 и Windows 8, но отличается от 10 версии. Несмотря на это, решения будут практически идентичны. Сталкиваясь с проблемой, когда значок подключения к интернету Windows 7 перечеркнут, но интернет есть, важно четко следовать инструкциям, и тогда все встанет на свои места.
Статус подключения
Первое, что нужно сделать при проводном подключении — проверить исправность работы оборудования (роутеры и модемы) и кабелей. Особенно хорошо это помогает найти неисправность, если на этом компьютере уже работал интернет. Бывает и так, что компьютер новый и еще не подключался к кабелю. В этом случае следует проверить физическое наличие сетевой платы. Для этого:
- Нажать комбинацию Win+R и скопировать в поле строку без кавычек «mmc devmgmt.msc»;
- Найти вкладку Сетевые адаптеры и раскрыть ее. Там должно быть наименование установленной сетевой платы;
- Посмотреть на состояние платы, если она присутствует.
 Под состоянием понимается наличие тревожных значков возле ее названия;
Под состоянием понимается наличие тревожных значков возле ее названия; - Если карта есть и работает нормально, то проблема в сетевом кабеле или роутере. Если же карта работает неисправно, то проблема явно в ней и следует ее заменить или произвести ее настройку.
Важно! Бывает и так, что в каталоге сетевых устройств карта не была обнаружена. В этом случае ее следует поискать в разделе «Другие устройства». Там она может быть подписана, как Ethernet-контроллер, на который не установлено драйверное обеспечение. Его необходимо скачать с официального сайта именно для нужной модели и установить.
Проверить, рабочая ли карта или проблема кроется в кабеле, просто. Достаточно подсоединить другой кабель к текущему устройству или подключить другое устройство к старому кабелю. Это однозначно даст понять, виноват ли провод. Если провод идет напрямую от провайдера, то следует вынуть его и вставить обратно, проверить провод и коннектор на наличие повреждений.![]()
При подключении через роутер первым делом нужно перезагрузить его, как и модем, заменить на них сетевые кабели, попробовать подключить их в другие порты (на роутерах их целых четыре).
Красный крестик на значке Wi-Fi
В таких случаях еще все более сложно, потому как производителей ноутбуков и Wi-Fi адаптеров под них огромное количество. У всех у них абсолютно разное программное и аппаратное обеспечение. Есть один нюанс: если иконка беспроводной сети отображается тусклым цветом и даже с ошибкой, то это значит, что адаптер системе все-таки виден и проблема не в его поломке или отсутствии драйверов.
Необходимо убедиться, что около устройства есть доступные беспроводные Wi-Fi сети. Дальнейшие действия таковы:
- Попытаться просто включить вай-фай. Для этого необходимо нажать на значок в трее и выбрать сеть. Можно проверить настройки сети в параметрах. Для ноутбуков подойдет поиск Центра мобильности в меню Пуск или по сочетанию Win + X;
- Проверить комбинации кнопок, отвечающих за активацию и дезактивацию беспроводной сети на портативном устройстве.
 В современных моделях роль комбинации может играть одна специальная клавиша. Чаще всего на ней изображен самолет. Если кнопки со спец. функциями не работают, то требуется установить утилиты с сайта разработчика, позволяющие активировать их;
В современных моделях роль комбинации может играть одна специальная клавиша. Чаще всего на ней изображен самолет. Если кнопки со спец. функциями не работают, то требуется установить утилиты с сайта разработчика, позволяющие активировать их;
- Попробовать включить службу автонастройки WLAN, если она выключена. Актуально это по большей мере для стационарных ПК.
Интернет работает, но сигнал ошибки активен
Случается и так, что интернет соединение есть и оно активно, но крестик на вай фай сети указывает на обратное. В этом случае может получиться и так, что в разделе сетевых подключений возле активного подключения будет написано, что оно работает, но в трее около иконки будет красный крест. Проблема чаще всего кроется в компоненте, который надо попросту отключить. Для этого следует:
- Зайти в Центр управления сетями и общим доступом;
- Выбрать пункт «Изменение параметров адаптера»;
- Кликнуть по интересующей сети правой кнопкой мыши и выбрать пункт «Свойства»;
- Во вкладке «Сеть» найти список компонент и отключить компонент под названием «NDISKHAZ LightWeight Filter» или другой с нестандартным именем;
- Перезагрузить ПК и проверить значок интернета.

Еще одно решение, помогающее решить проблему, когда красный крестик на значке интернета windows 7 не пропадет, заключается в том, что нужно удалить сетевую карту из списка в Диспетчере устройств, перезагрузить ПК и установить новые драйвера на удаленный модуль.
Способы исправления
Стандартной для всех современных систем Windows является встроенная автономная диагностика неполадок интернет-соединения. Для того чтобы ее запустить, нужно:
- Кликнуть правой кнопкой мыши по значку интернета в системном трее и выбрать из предложенного меню пункт Диагностика неполадок;
- Внести необходимые исправления при отключенной способности использовать беспроводную связь;
- Дождаться, пока система постарается обнаружить проблему и решить ее самостоятельно;
- Изучить отчет системы о проделанной проверке и определить проблемы, которые она не смогла решить самостоятельно;
- Закрыть модуль устранения неполадок.

После этого в соответствии с инструкциями выше следует проверить работоспособность сетевой платы, роутера или модема, а также целостность кабеля и его разъема.
Решить проблему, когда при включенном кабельном интернете или Wi-Fi горит крестик, означающий, что сети нет, можно многими способами. Все упирается в поиск причины неполадки и ее последующее устранение, которые могут быть различными.
Подгорнов Илья ВладимировичВсё статьи нашего сайта проходят аудит технического консультанта. Если у Вас остались вопросы, Вы всегда их можете задать на его странице.Похожие статьи
-
Пропал значок интернета на панели задач: способы…
Почему может пропасть значок подключения к интернету в панели задач. Главную роль в нарушении работы компьютера играет человеческий фактор. Нажав не туда, человек может подумать, что нет входа в интернет, иконки которого, как и иконки микшера громкости и языковой панели, могли пропасть. Первым и…
Первым и…
-
Вай фай с восклицательным знаком: настройка интернета…
Интернет не будет работать до тех пор, пока человек не подтвердит условия предоставления интернета. … В противном случае поможет только радикальное решение. Если интернет работает, но злополучный знак никак не уходит, можно попробовать обновить операционную систему в соответствующем… -
Почему не грузит интернет: диагностика проблемы…
Если есть интернет на компьютере, но браузер не может загрузить сайты — в чем причина. Чистка кэша DNS и смена адреса. … Почему не грузит интернет — широко распространенный запрос на различных специализированных онлайн ресурсах в глобальной сети. Под этим выражением зачастую понимается…
Не работает Wi-Fi на ноутбуке — красный крестик на значке Вай-Фай
Сегодня мы расскажем Вам что делать если на ноутбуке не работает Wi-Fi. Например, после переустановки Windows на компьютере Windows пишет «Нет доступных подключений» и отображает красный крестик на индикаторе соединения в панели задач. Причин появления этой проблемы может быть несколько, но большинство из них отлично решаются самостоятельно пользователем, без необходимости вызова стороннего специалиста.
Например, после переустановки Windows на компьютере Windows пишет «Нет доступных подключений» и отображает красный крестик на индикаторе соединения в панели задач. Причин появления этой проблемы может быть несколько, но большинство из них отлично решаются самостоятельно пользователем, без необходимости вызова стороннего специалиста.
WiFi адаптер отключен аппаратно
Как бы забавно это ни звучало, но самая частая проблема, из-за которой не работает Вай-Фай на ноутбуке — это выключенный адаптер. Сам ли пользователь случайно его выключил, либо шаловливые ручки кого-то из домашних — не суть важно. Смысл один — была нажата кнопка на ноутбуке и беспроводная сеть отключилась. Исправляется всё легко и просто! Надо внимательно осмотреть корпус ноутбука и найти на нём кнопку со значком Wi-Fi. Вот, для примера, как выглядит кнопка включения беспроводной сети на разных моделях лэптопов.
У старых моделей мобильных компьютеров для этой цели использовалась не кнопка, а специальный переключатель на торце корпуса.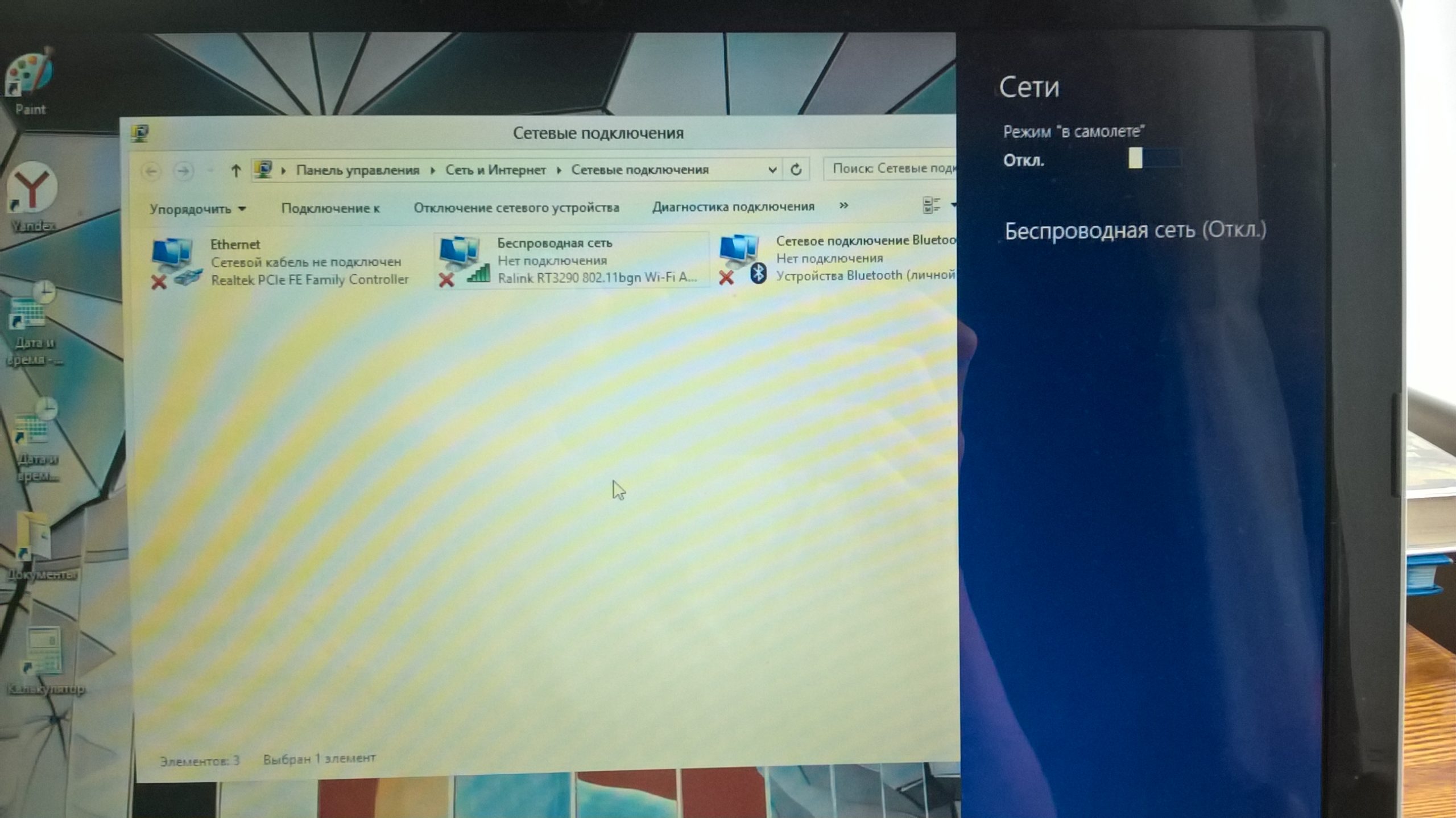
В этом случае надо сдвинуть ползунок в противоположную сторону и проверить работу Вай-Фая.
Замечание: Если при нажатии на кнопку включения беспроводной сети ноутбук никак не реагирует, то скорее всего у Вас не установлен драйвер на функциональные кнопки ноутбука. Дело в том, что все клавиши, которые выполняют дополнительные функции, помимо стандартных (обычно они помечены на клавиатуре ноута другим цветом, но не всегда), нажимаются вместе с кнопкой Fn и называются «Фукнциональные клавиши».
Чтобы они работали, необходимо так же установить специальный драйвер с сайта производителя. Как правило, кнопку включения Wi-Fi обычно так же делают функциональной, а потому, если драйвера на спец.кнопки Вы не установили, то и адаптер скорее всего включить тоже не получится.
Это достаточно важный нюанс, который касающийся работы Wi-Fi именно на ноутбуке и, как правило, проявляется после переустановки Windows! Многие юзеры знают что надо устанавливать драйверы на устройства ПК, в том числе и беспроводную сеть, а про функциональные кнопки забывают или не знают вовсе.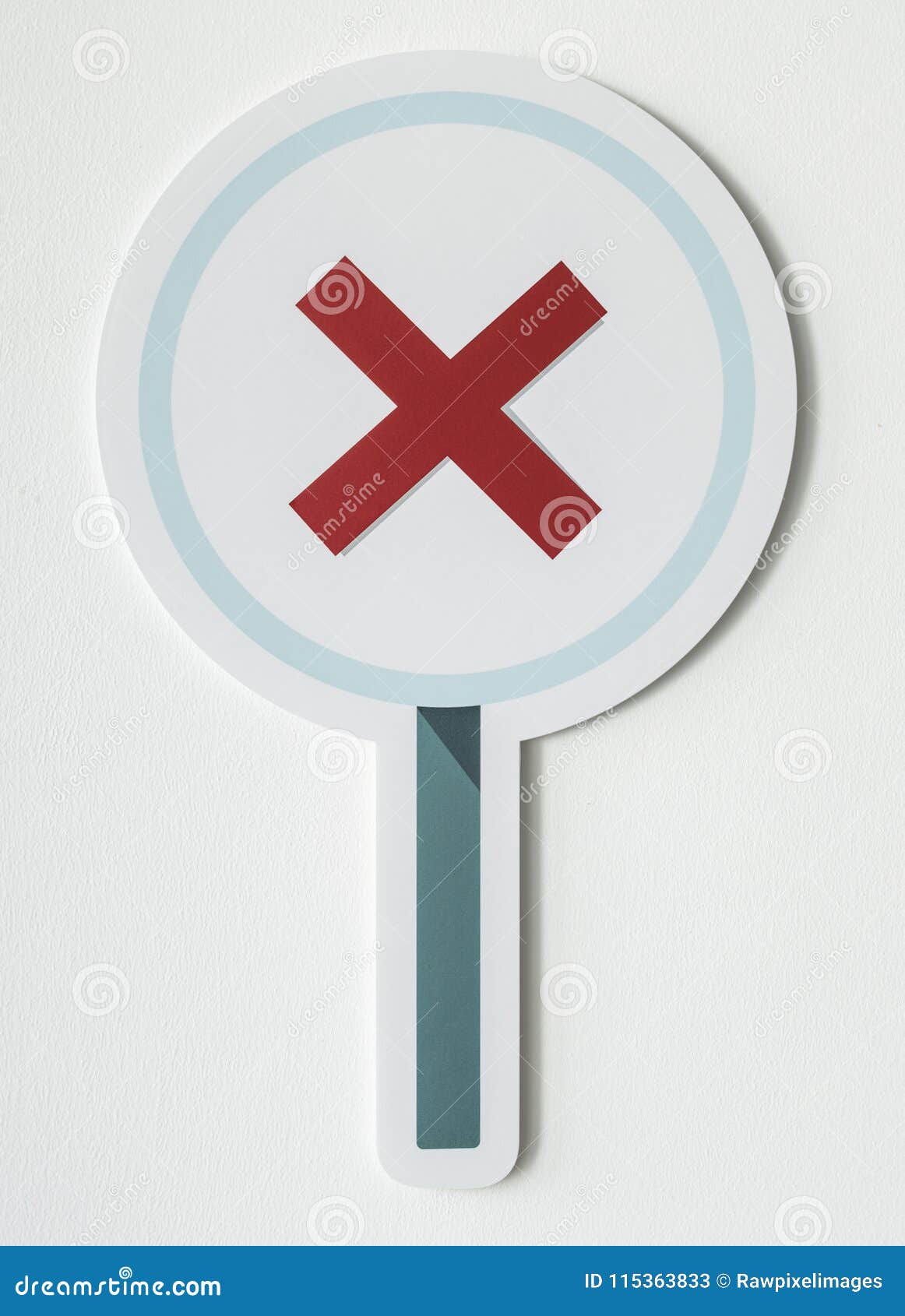 В итоге вроде бы всё сделано верно, а Windows 10 выдаёт сообщение «нет доступных подключений» и красный крестик на значке подключения — адаптер-то отключен.
В итоге вроде бы всё сделано верно, а Windows 10 выдаёт сообщение «нет доступных подключений» и красный крестик на значке подключения — адаптер-то отключен.
Решение простое — Вам надо зайти на официальный сайт производителя ноутбука, открыть раздел «Поддержка» и найти все официальные утилиты. Среди них будет и ПО для спецклавиш. Оно обычно называется по типу Hotkey Utility (Asus, Acer), Launch Manager (Acer), Hotkey Features Integration (Lenovo), Keyboard Driver. После того, как Вы установите нужную программу и функциональные кнопки заработают — включите беспроводной адаптер и проверьте работу сети.
Беспроводная сеть выключена программно
Ещё один случай распространён у начинающих и неопытных пока ещё пользователей. Происходит это следующим образом: юзер случайно кликает мышкой по кнопке выключения Вай-Фай и после этого на значке сети появляется красный крестик:
Включить адаптер вновь можно очень просто. В Windows 10 кликаем по значку с красным крестиком и появится меню.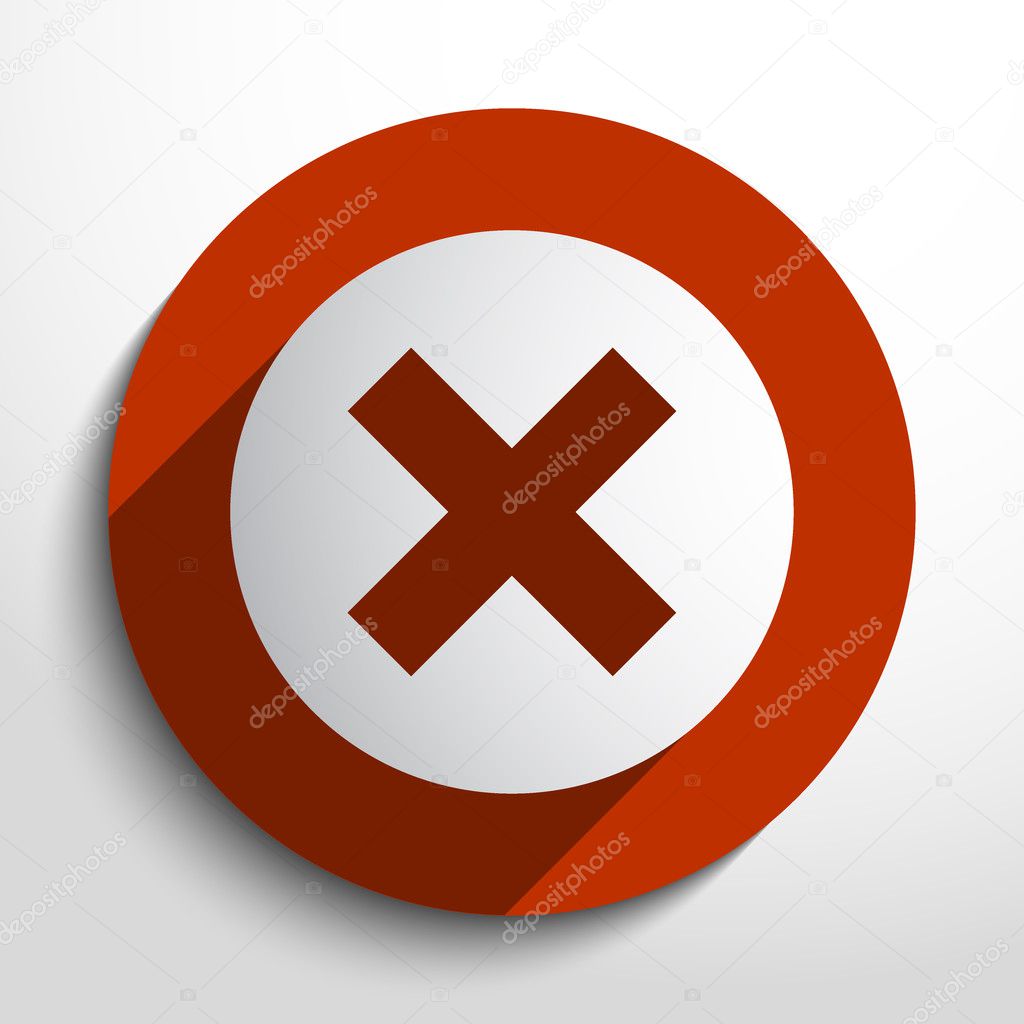 В нижней его части будут кнопки, среди которых будет нужная нам с подписью «Wi-Fi». Кликаем на нём. Далее адаптер включится и появится список доступных сетей. Если среди них есть сохранённая сеть — ноутбук подключится к ней автоматически.
В нижней его части будут кнопки, среди которых будет нужная нам с подписью «Wi-Fi». Кликаем на нём. Далее адаптер включится и появится список доступных сетей. Если среди них есть сохранённая сеть — ноутбук подключится к ней автоматически.
В более старых версия — Windows 7 и Windows 8 — для включения Вай-Фай адаптера надо нажать комбинацию клавиш Win+R и ввести команду ncpa.cpl чтобы попасть в сетевые подключения. Дальше, в списке подключений находим беспроводной адаптер, кликаем по нему правой кнопкой мыши и выбираем пункт «Включить».
Если предложенным выше способом включить Вай-Фай на компьютере не удалось, то можно попробовать сделать это через диспетчер устройств. Кликаем правой кнопкой мыши по значку компьютера на рабочем столе и меню, которое появится, выбираем пункт «Управление». Далее, в открывшемся окне слева будет меню, в котором надо выбрать пункт «Диспетчер устройств»:
Справа будет список устройств, установленных на компьютере или подключенных к нему через порты и интерфейсы.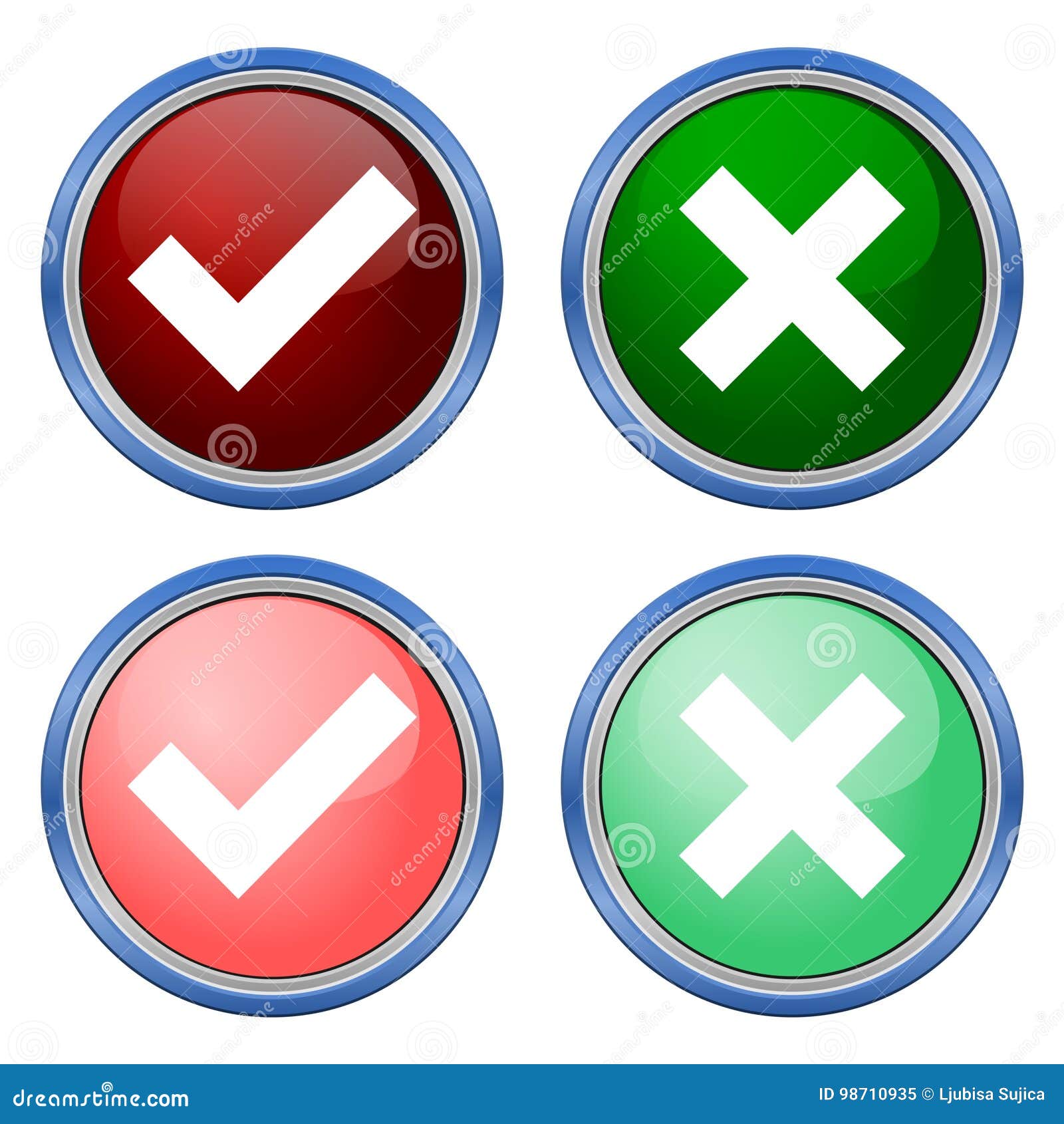 Открываем подраздел «Сетевые адаптеры» — в нём одним из пунктов как раз и будет Wi-Fi адапер, который не работает. Кликаем по нему правой кнопкой мыши и выбираем пункт меню «Включить устройство». Смотрим появилась сеть или нет.
Открываем подраздел «Сетевые адаптеры» — в нём одним из пунктов как раз и будет Wi-Fi адапер, который не работает. Кликаем по нему правой кнопкой мыши и выбираем пункт меню «Включить устройство». Смотрим появилась сеть или нет.
Wi-Fi не работает из-за драйвера
Это, наверное, самый сложный случай из перечисленных, когда Не работает Вай-Фай на ноутбуке и горит красный крестик на значке в панели задач. Сложный потому, что у него есть море нюансов. Я рассмотрю самый распространённый вариант развития. В более сложных и запутанных случаях, когда у Вас не хватает знаний и опыта, оптимальнее всего будет обратиться к специалисту.
Самая распространённая причина — не установлен драйвер Wi-Fi для Windows. Как часто приходится видеть, что операционную систему устанавливал какой-то продвинутый родственник, товарищ или одноклассник. Но вот винду то он поставить смог, а про драйверы устройств забыл напрочь! Распознать такой случай просто. Во-первых в списке сетевых подключений нет беспроводной сетевой карты. Если открыть диспетчер задач, то там обнаружится Неизвестное устройство (Unknown Device):
Если открыть диспетчер задач, то там обнаружится Неизвестное устройство (Unknown Device):
Для решения Вам необходимо сначала как-то выйти в Интернет через телефон или у кого-то ещё и с официального сайта производителя скачать драйвер Wi-Fi для ноутбука. Обычно он называется Wireless Driver, WiFi Adapter Software или что-то в этом духе. Если он будет в формате EXE-файла, просто запустите его и следуйте этапам установки. А вот когда драйвер идёт в архиве (ZIP, RAR, 7Z), тогда его надо распаковать его, скормить Windows INF-файл драйвера и перезагрузится. После этого значок с красным крестом должен пропасть и появится список доступных к подключению точек доступа.
Следующая причина — старая версия драйвера. В этом случае ОС может без проблем увидеть адаптер Вай-Фай, но работать он будет некорректно. Самый просто способ исправления — это попробовать обновить драйвер прямо из диспетчера устройств, выбрав в меню соответствующий пункт:
Думаю понятно, что для этого надо подключить ноутбук к роутеру с помощью сетевого кабеля.![]() Появится окно поиска драйвера, в котором надо выбрать автоматический поиск:
Появится окно поиска драйвера, в котором надо выбрать автоматический поиск:
Если более новая версия есть — Виндовс сама установить её взамен имеющейся. Если обновлений нет, то ОС напишет, что наиболее подходящий драйвер на Wi-Fi уже установлен:
В последнем случае нужно будет поискать новую версию в Интернете самостоятельно. Хотя лично я бы посоветовал воспользоваться утилитой «DriverPack Online». Она имеет самую большую базу драйверов в Рунете и с её помощью у Вас скорее всего получится обновить ПО адаптера.
Так же, чтобы убрать красный крест на значке Wi-Fi сети, можно попробовать переустановить драйвер. Для этого его надо сначала вообще удалить, кликнув по пункту меню «Удалить устройство»:
После этого перезагружаем ноутбук. Windows 10 снова автоматически установит имеющуюся версию, после чего надо проверить работу беспроводной сети.
Совет: Воизбежание появления ещё больших проблем с операционной системой, мы настоятельно рекомендуем скачивать драйверы только с официального сайта производителя ноутбука.![]() В противном случае, под видом специализированного программного обеспечения Вы можете скачать вредоносное ПО, которое может привести к полной неработоспособности ОС.
В противном случае, под видом специализированного программного обеспечения Вы можете скачать вредоносное ПО, которое может привести к полной неработоспособности ОС.
Red Cross Icons — 570 бесплатных векторных иконок
- Авторы
- Пакеты
- Дополнительные инструменты
Прочие товары
Freepik Бесплатные векторы, фото и PSD Онлайн-редактор Freepik Редактируйте свои шаблоны Freepik Slidesgo Бесплатные шаблоны для презентаций Набор историй Бесплатные редактируемые иллюстрацииИнструменты
Образец значка Создавайте шаблоны значков для своих обоев или социальных сетейGoogle Workspace
Иконки для слайдов и документов +2. 5 миллионов бесплатных настраиваемых значков для ваших слайдов, документов и таблиц
5 миллионов бесплатных настраиваемых значков для ваших слайдов, документов и таблиц - английский
- Español
Cross Icons — 14 834 бесплатных векторных иконок
- Авторы
- Пакеты
- Дополнительные инструменты
Прочие товары
Freepik Бесплатные векторы, фото и PSD Онлайн-редактор Freepik Редактируйте свои шаблоны Freepik Slidesgo Бесплатные шаблоны для презентаций Набор историй Бесплатные редактируемые иллюстрацииИнструменты
Образец значка Создавайте шаблоны значков для своих обоев или социальных сетейGoogle Workspace
Иконки для слайдов и документов +2. 5 миллионов бесплатных настраиваемых значков для ваших слайдов, документов и таблиц
5 миллионов бесплатных настраиваемых значков для ваших слайдов, документов и таблиц - английский
- Español
- Английский
Как исправить красный крестик / красный крест на значке WiFi в Windows 10
нояб. 12, 2020 / Обновлено Бесси Шоу до Windows 10
12, 2020 / Обновлено Бесси Шоу до Windows 10
Как исправить красный крест X или на значке WiFi в Windows 10 ? Многие пользователи жаловались, что при включении ПК они отображали «красный крестик» или звездочку над значком сетевого подключения, как если бы оно было отключено. У некоторых также есть красный значок X WiFi или значок со звездой, превращающийся в прямоугольное изображение монитора после установки некоторых программ на устройство. Эта проблема делает Mircosoft Edge недоступным или приводит к тому, что браузер Google Chrome не работает.
Лучшие 5 методов исправления Красного Креста на значке Wi-Fi в Windows 10
Если вы больше не можете стоять с таким красным значком X или белой звездой, воспользуйтесь обходными путями ниже, чтобы исправить проблему отсутствия Wi-Fi на вашем компьютере с Windows 10. в настоящее время.
Метод 1. Проверьте настройки, относящиеся к Wi-Fi / сетевому подключению.
Шаг 1. Убедитесь, что вы включили кнопку беспроводной связи, которая часто находится на боковой стороне ноутбука. Кроме того, используйте функциональные клавиши FN + (F1-F12) для включения Wi-Fi.
Убедитесь, что вы включили кнопку беспроводной связи, которая часто находится на боковой стороне ноутбука. Кроме того, используйте функциональные клавиши FN + (F1-F12) для включения Wi-Fi.
Шаг 2. Щелкните значок WiFi в области уведомлений, чтобы увидеть, выделен ли Wi-Fi.
Шаг 3. Очистите все старые беспроводные сети:
1) Используйте сочетания клавиш Windows Win + I , чтобы запустить Параметры , а затем выберите Сеть и Интернет .
2) Выберите вкладку WiFi и затем прокрутите вниз, чтобы найти Управление известными сетями . Щелкните по нему.
3) Вы увидите список старых беспроводных сетей.Выберите каждый из них и нажмите кнопку « Забыть », чтобы удалить их все.
Шаг 4. Перейдите к Сетевые подключения и убедитесь, что ваш беспроводной адаптер включен, щелкнув правой кнопкой мыши и выбрав «Включить».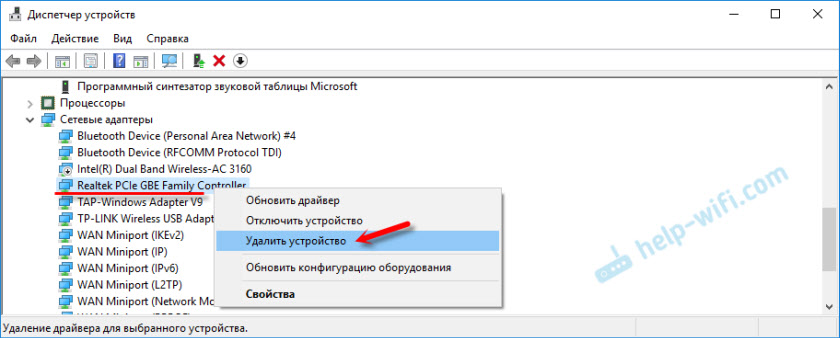
Шаг 5. Убедитесь, что ваш WiFi-роутер работает правильно.
Шаг 6. Убедитесь, что в вашей локальной сети нет сетевых проблем.
Подробнее:
Метод 2: Диагностика и устранение неполадок Красного Креста на значке WiFi через Windows 10
Если при проверке в методе 1 нет проблем, заставьте Windows 10 обнаруживать, диагностировать и устранять неполадки красного X на значке WiFi выдавать автоматически, следуя инструкциям ниже.
Шаг 1. Щелкните правой кнопкой мыши значок сети в области уведомлений и выберите Открыть центр управления сетями и общим доступом .
Шаг 2. Щелкните ссылку Изменить параметры адаптера на левой панели.
Шаг 3. Когда появится новое окно, щелкните правой кнопкой мыши значок WLAN и выберите Диагностика .
После завершения диагностики вы можете следовать инструкциям на экране, чтобы исправить проблему с красным значком беспроводной связи x. Кроме того, вы также можете выбрать Устранение неполадок , применив правой кнопкой мыши значок сети.
Кроме того, вы также можете выбрать Устранение неполадок , применив правой кнопкой мыши значок сети.
Подробнее:
Способ 3: переустановить драйвер беспроводной сети
Чтобы исправить отсутствие сетевого подключения, вызванное красным крестиком на значке Wi-Fi, вы также можете взглянуть на драйвер беспроводной сети на своем компьютере. Обычно причиной возникновения красной проблемы X является устаревший, поврежденный или неправильно настроенный драйвер WiFi. Кроме того, возникают проблемы с сетью, например, не работает адаптер 802.11n WLAN / WiFi, «WiFi не имеет правильной IP-конфигурации», неопознанная сеть Windows 10, слабый сигнал WiFi и т. Д.являются результатом неисправного сетевого драйвера.
Вы можете перейти в Диспетчер устройств и удалить драйвер беспроводной сети вручную или использовать Driver Talent для удаления, а затем переустановки драйвера WiFi одним щелчком мыши.
Загрузить сейчас
Нажмите кнопку выше, чтобы получить ее и немедленно устранить красную проблему X, выполнив следующие действия:
Шаг 1. Запустите Driver Talent и выберите Удалить драйверы на левой панели. Выберите беспроводной адаптер и нажмите кнопку Удалить , чтобы удалить драйвер.
Запустите Driver Talent и выберите Удалить драйверы на левой панели. Выберите беспроводной адаптер и нажмите кнопку Удалить , чтобы удалить драйвер.
Шаг 2. Перейти к статусу драйвера . Найдите сетевой адаптер и выберите понравившуюся версию драйвера. Затем нажмите кнопку Download . Driver Talent загрузит и переустановит драйвер за вас.
Шаг 3. Перезагрузите компьютер, чтобы новый сетевой драйвер вступил в силу.
Примечание: На случай сбоев лучше сделать резервную копию драйверов до внесения каких-либо изменений в драйверы.
Эти сообщения, связанные с WiFi, также могут вас заинтересовать:
Метод 4. Включение служб, связанных с WiFi
Иногда возможно, что некоторые службы Windows, связанные с беспроводной сетью, были отключены.В результате появится красный крест сети или красный значок X WiFi. Поэтому выполните следующие действия, чтобы включить службы.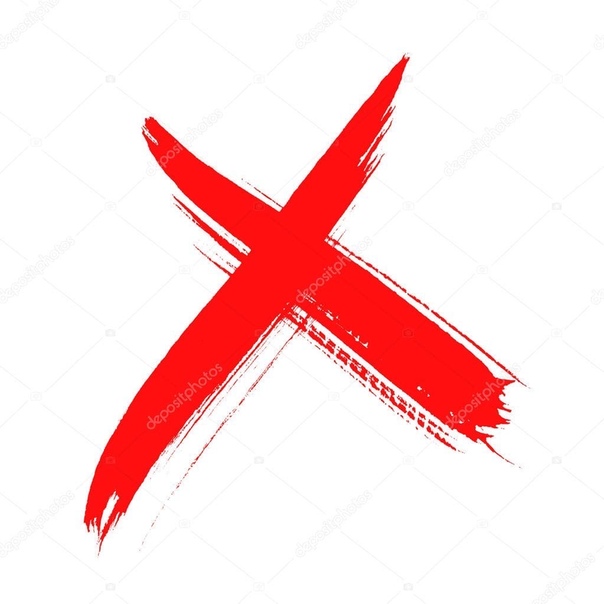
Шаг 1. Откройте службы Windows в Windows 10. Перейдите к 5 сетевым службам, перечисленным ниже:
Сетевые подключения
Служба сетевого списка
Информация о сетевом расположении
Служба интерфейса сетевого магазина
WLAN AutoConfig
Шаг 2.Дважды щелкните каждую и выберите вкладку Общие .
Шаг 3. Нажмите кнопку Start под статусом Service status , если службы отключены. Кроме того, выберите Автоматический в раскрывающемся меню Тип запуска .
Эти сообщения, связанные с WiFi, также могут вас заинтересовать:
Метод 5: Используйте восстановление системы, чтобы исправить проблему со значком WiFi «Красный X»
Если все вышеперечисленные методы не работают, вместо большинства После переустановки системы, восстановление системы — ваш последний выбор, чтобы решить проблему с красным крестом на значке сети.



 В современных моделях роль комбинации может играть одна специальная клавиша. Чаще всего на ней изображен самолет. Если кнопки со спец. функциями не работают, то требуется установить утилиты с сайта разработчика, позволяющие активировать их;
В современных моделях роль комбинации может играть одна специальная клавиша. Чаще всего на ней изображен самолет. Если кнопки со спец. функциями не работают, то требуется установить утилиты с сайта разработчика, позволяющие активировать их;

 Первым и…
Первым и…
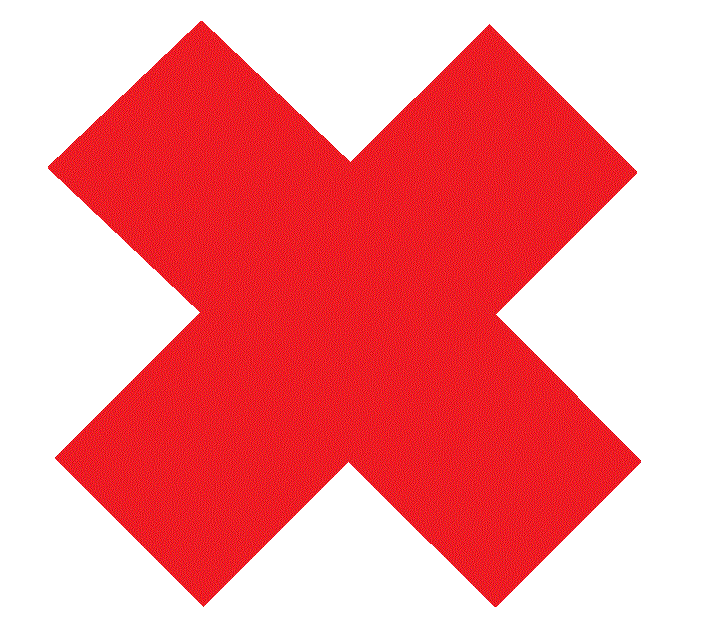 5 миллионов бесплатных настраиваемых значков для ваших слайдов, документов и таблиц
5 миллионов бесплатных настраиваемых значков для ваших слайдов, документов и таблиц 5 миллионов бесплатных настраиваемых значков для ваших слайдов, документов и таблиц
5 миллионов бесплатных настраиваемых значков для ваших слайдов, документов и таблиц