Кто подключен к моему wi fi роутеру. Отключи халявщиков от wifi сети
Беспроводной интернет появился в офисах практически всех организаций, жилых квартирах, в торговых центрах, парках и на остановках. К сожалению, помимо многочисленных благ, беспроводной интернет доставляет пользователям проблемы в виде действий злоумышленников, подключающихся к чужой точке доступа без разрешения. Сегодня мы научим Вас как узнать кто подключен к Вашему Wi-fi и отключить халявщиков!Содержание статьи:
В каких случаях стоит проверять наличие сторонних wifi подключений
Обнаружить чужеродное подключение просто. Об этом свидетельствуют несколько признаков:
- Неудовлетворительная пропускная способность. Часто проблема возникает из-за того, дополнительный трафик расходуется посторонними лицами.
- Провайдер часто ограничивает доступ с IP-адреса доступ на некоторые сайты.
- При отключении всех устройств от роутера индикаторы перестают гореть. Если наблюдается даже небольшое моргание, к сети подключены чужие устройства.
Кто может подключиться к моему wifi
К пользовательскому Вай-Фай подключаются две категории злоумышленников:
- Типичные любители «бесплатного сыра», желающие пользоваться возможностями интернета, не заплатив ни копейки.
- Люди, специально взламывающие чужую сеть для того, чтобы посещать запрещенные веб-ресурсы, распространять негативную информацию от чужого имени. Эта категория злоумышленников представляет серьёзную опасность для хозяина сети, так как доказать непричастность к противоправным действиям в этом случае довольно сложно.


Как посмотреть кто подключен к моему wifi роутеру
Для получения списка подключенных к маршрутизатору устройств рекомендуется воспользоваться функциями панели управления маршрутизатором. Проверка включает в себя несколько последовательных шагов:
- Набор в адресной строке браузера IP маршрутизатора (IP обычно указан на Вашем роутере, чаще всего используются IP: 192.168.0.1, 192.168.1.1 или 192.168.100.1).
- Ввод учетных данных в электронной форме запроса (Стандартные пары логина/пароля: admin/admin или admin/root).
- Найти перечень подключенных устройств. Обычно он располагается в специальной вкладке с названиями «Пользователи», «Клиенты» и прочими подобными.
Проверить список пользователей можно и при помощи специально разработанных для этих целей программ, лучшие из которых указаны в конце этой статьи. Чаще всего такие утилиты используют в тех случаях, когда доступ к данным маршрутизатора невозможен по разным причинам. Запущенная программа за несколько секунд сканирует локальную сеть и выдаст полный список всех устройств, подключенных к ней.
Как посмотреть подключенные устройства к wifi на андроид и ios (iphone)
Смартфон на Android и IOS может выступать в качестве точки доступа и этим часто пользуются злоумышленники. Но, при желании, можно легко вычислить «чужие» устройства.
- Открыть меню настроек на своем мобильном телефоне.
- Зайти в раздел «беспроводные сети».
- Включить точку доступа. Для этого активируется режим модема и включается беспроводная точка доступа. Этот параметр также может носить название: «точка доступа по wi-fi».
- Перейти в меню точки доступа по wi-fi.
- Открыть раздел «подключенные пользователи». В этом разделе отобразится перечень всех подключенных устройств с уникальными идентификаторами.
Как отключить подозрительные устройства пользователей своего от wi-fi
Подозрительные пользователи отключаются от сети с помощью панели управления маршрутизатором. Здесь пользователь запрещает передачу данных для любого из выбранных устройств. Устройство идентифицируется по уникальным двенадцатизначным номерам, поэтому их обладатели не смогут преодолеть действие наложенного фильтра при всем желании.
- Набрать в адресной строке браузера IP маршрутизатора (IP обычно указан на Вашем роутере, чаще всего используются IP: 192.168.0.1, 192.168.1.1 или 192.168.100.1).
- Авторизоваться (ввести логин/пароль). (Стандартные пары логина/пароля: admin/admin или admin/root).
- Найти перечень подключенных устройств. Обычно он располагается в специальной вкладке с названиями «Пользователи», «Клиенты» и прочими подобными.
- Выделите подозрительные устройства и удалите их (или запретите доступ, в зависимости от интерфейса админки роутера).
- Готово.
Совет: Чтобы не удалять все подозрительные устройства подключенные к Вашему Wi-fi вручную — можно просто сменить свой пароль к Wi-Fi на более сложный и перезагрузить роутер. После этого простого действия халявщики Вас больше не побеспокоят.
Как защитить свой wi-fi от «левых» подключений халявщиков и взлома?

 Для надежной защиты своей сети от несанкционированных подключений и взлома достаточно установить фильтр «принимать» для определенных MAC-адресов. В список разрешенных включаются все безопасные устройства, а все остальные будут отфильтровываться. Рекомендуется установить дополнительную защиту своей сети в виде надежного пароля с современным способом проверки подлинности WPA2. Программу WPA2 сложнее взломать, чем ее устаревший аналог WEP.
Для надежной защиты своей сети от несанкционированных подключений и взлома достаточно установить фильтр «принимать» для определенных MAC-адресов. В список разрешенных включаются все безопасные устройства, а все остальные будут отфильтровываться. Рекомендуется установить дополнительную защиту своей сети в виде надежного пароля с современным способом проверки подлинности WPA2. Программу WPA2 сложнее взломать, чем ее устаревший аналог WEP.Программы для просмотра и контроля за wifi подключениями
Роутер хорошо справляется с работой по вычислению подозрительных подключений, но не сообщает хозяину о том, что в сети появились новые устройства. У сторонних программ эта функция есть и с работой контролера подключений они справляются отлично. Среди них выделяются следующие разработки:
- WIFI Guard. Программа позволяет администратору контролировать объем подключенных пользователей и легко блокировать доступ для них при необходимости. Напротив любого из подключенных пользователей горит зеленый или красный индикатор. Цвет сообщает о легальности подключения устройства.
- Netgear Genie. Программа отличается простотой в использовании. Сразу после инсталляции приложение выдает информацию обо всех подключенных пользователях в данный момент. Этот менеджер сети обладает богатым инструментарием, благодаря которому можно контролировать подключения, исправлять мелкие сетевые ошибки, тестировать скорость соединения, настраивать роутер, устанавливать родительский контроль.
- Acrylic WIFI Professional. Помимо четкого выполнения основных обязанностей программа тонко настраивает точку доступа, выявляет и помогает в устранении сетевых проблем. Функциональность и безопасность сети проверяется программой в реальном времени и в фоновом режиме, не занимая много места в оперативной памяти. Программа дает наиболее полные данные о сети, тщательно анализируя трафик, скорость подключения и другие стандартные параметры.
Материалы по теме
windwix.ru
Как узнать кто подключен к моему Wi-Fi, на роутере, в Windows 💻
Стали замечать, что ухудшилась скорость интернета или по каким-либо причинам появились подозрения в плане того, что кто-то подсел на вашу Вай-Фай сеть? Это можно легко проверить и избавиться от “паразитов”.
Поводы для беспокойства
Существует несколько распространенных признаков того, что у вас “воруют” интернет:
- Вы уверены, что все устройства отключены, однако индикатор на роутере по-прежнему продолжает мигать!
- Участились случаи резкого падения скорости без особых на то причин!
- При просмотре, видео начинает зависать!
Проверяем подключенных пользователей стандартным способом
Чтобы проверить кто подключен к вай-фай сети нужно зайти в админ-панель роутера и посмотреть информацию о текущих подключениях в определённом разделе. Конечно же, на разных маршрутизаторах настройки выглядят по-разному. Я покажу куда нужно заходить на популярных моделях, а на остальных пункты меню выглядят похожими.
Роутеры и программы показывают идентификаторы подключённых устройств и их MAC-адреса. Чтобы понять кто здесь лишний, проще всего отключить все свои компьютеры, ноутбуки и смартфоны от Wi-Fi, и если кто-то другой подключился, то только его устройства останутся в списке.
Роутер D-Link
Чтобы узнать список подключенных пользователей, следует найти в параметрах . В этом разделе следует выбрать подраздел и нажать на стрелочку, которая указывает направо. После этого появится ссылка, на которую нужно нажать. Далее система предоставит вашему вниманию список всех устройств, подключенных к вашей сети на данный момент.
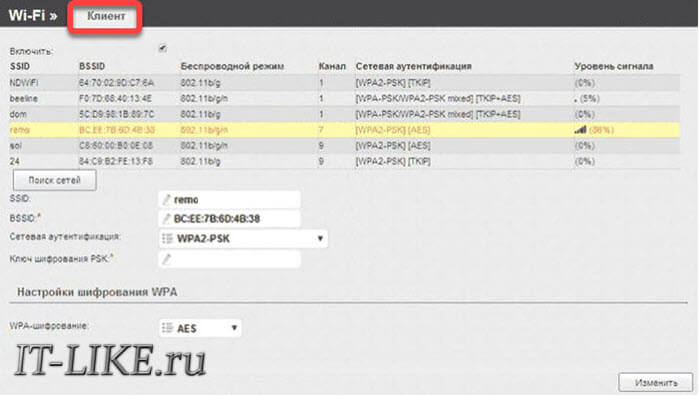
Роутер Asus
На Асусах следует выбрать раздел , после чего – нажать на “”. Все готово! В списке будут присутствовать все активные пользователи. Причем высветятся даже и их сетевые имена.
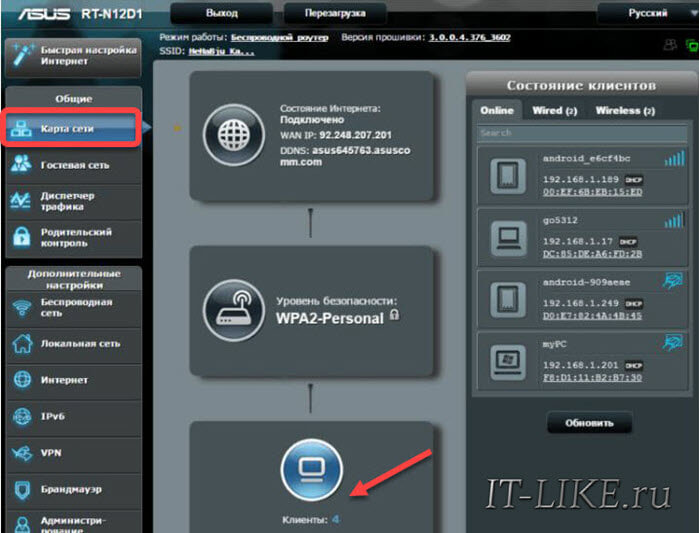
Маршрутизаторы TP-Link
У данного устройства форма входа является стандартной, поэтому ни у кого не должно возникнуть трудностей с настройками. Находим “” и выбираем раздел “”, после чего перечень активных пользователей станет доступным.
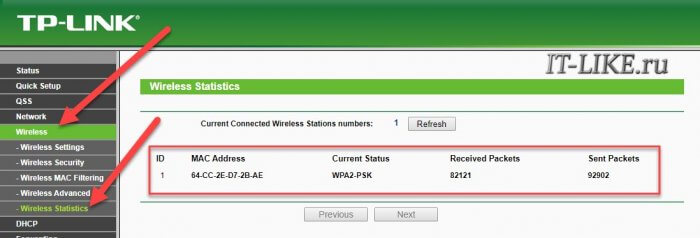
Осуществляем проверку с помощью специальных программ
Программы для Windows могут найти кто подключён только к той Wi Fi сети, которую раздаёт Ваш ноутбук. Если у вас роутер раздаёт Wi Fi, то программа найдёт только сам роутер и компьютер.
- Скачиваем программу Advanced IP Scanner по ссылке: https://www.advanced-ip-scanner.com/ru/
- Запускаем и выбираем один из двух вариантов: “” или ””
- После запуска нажимаем на иконку “” (просканировать подсеть этого компьютера) и жмем “”.
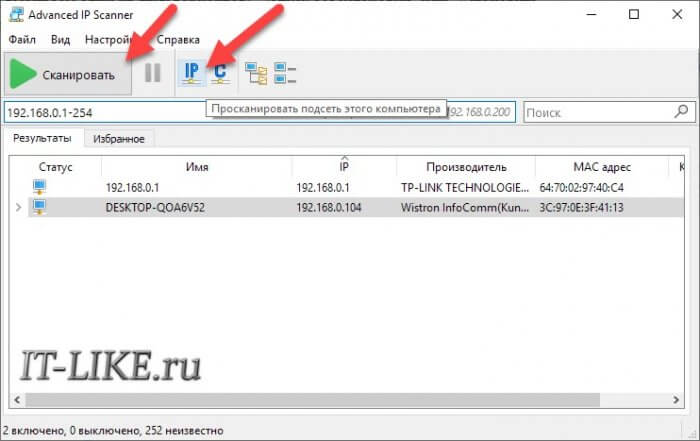
Через несколько секунд программа выдаст список из всех подключенных к вашей сети пользователей. Также можно воспользоваться и другими, не менее полезными, аналогичными программами, например: Soft Perfect Guard или Wireless Network Watcher.
Если проверка покажет, что чужие устройства все же подключены к вашей сети, то нужно просто сменить пароль на более надежный. А также для профилактики рекомендуется изменять пароль хотя бы пару раз в месяц!
Как с помощью Андроид узнать, кто подключён к моему Wi-Fi
Большинство пользователей для раздачи интернета прибегают к помощи Wi-Fi роутера. Кто-то, в целях безопасности ставит на него пароль, а некоторые, не видя в этом необходимости, оставляют маршрутизатор в открытом доступе. Но на практике оказывается, что ни первое, ни, уж тем более, второе решение, не обеспечивают безопасность вашей сетки от несанкционированного доступа.
Так, например, если интернет вдруг начал, что называется, «тормозить», то как узнать с помощью Андроид, кто подключён к моему Wi-Fi, и вообще, возможно ли это? Да, такое возможно, и мы сейчас подробно расскажем, как это сделать.
Для чего знать, кто подключён к моей Wi-Fi сети
Если вы пользуетесь своим интернет-подключением единолично, то и вся скорость достаётся только вашему устройству, а по мере подключения к вашей сетке других гаджетов, канал «забивается» и открыть, например, web-страницу быстро уже становится проблематично.
Обычно для защиты беспроводных сетей используется достаточно надёжная защита — протоколы шифрования WPA и WPA2. И надо сказать, что, используя надёжные пароли, можно быть уверенным в безопасности своего wi-fi. Так и было до недавнего времени. Но использование современных технологий и нового оборудования сделали взлом такой защиты делом не очень-то сложным. Сегодня существуют сервисы, которые за довольно скромную сумму могут взломать любой пароль.
А воспользоваться вашим соединением могут не только любители «халявы», но и желающие совершить какие-либо противозаконные действия действия, переложив за них ответственность именно на вас. И, если неприкосновенность вашей сетки уже под вопросом, то есть смысл узнать, взломана ли она, и кто так беспардонно ею пользуется.
Как узнать, кто подключился к моему Wi Fi
Сразу нужно сказать, что в статусе будут отображены устройства, подсоединённые к вашей сети и активные на текущий момент. Так что, ловить злодеев стоит, когда, к примеру, резко начинает падать скорость интернета. Ну, а если есть желание просто посмотреть информацию, то можно приступать прямо по прочтении этой статьи.
С помощью компьютера
В данном случае мы воспользуемся небольшой бесплатной утилитой SoftPerfect WiFi Guard, которую можно скачать на официальном сайте:
Приложение выполнит сканирование WiFi-сети на наличие всех подключённых устройств. В случае обнаружения незнакомого устройства, пользователь будет предупреждён об обнаружении нарушителя. Если найденный аппарат вам известен, то можно просто внести его в белый список и после этого программа не станет обращать на него внимания.
С помощью Android-устройства
Узнать, кто подключился к вашему ВайФай можно через свой Андроид. Для этого нужно скачать приложение Wifi Analyzer- Home Wifi Alert, которое превратит ваш смартфон в WI-Fi анализатор.
По завершении установки, запускаем программу и нажимаем на кнопку «scan network». После минутного ожидания программа покажет все устройства, подключённые к вашей Wi-Fi сети. Те, которые подключены без вашего ведома будут помечены красным. Если вы уверены в том, что это именно ваши девайсы, то можно добавить их к проверенным:
С помощью Wifi Analyzer можно также найти для беспроводного маршрутизатора наименее загруженные каналы и даже усилить сигнал своей сети. Программа будет интересна специалистам, часто сталкивающимся с настройкой этих сетей, а также обычным пользователям.
Некоторые особенности приложения:
- Просмотр графиков по соотношению уровня сигнала
- Отображение количества каналов для каждой сети, свойств Ad Hoc, шифрования
- Сортировка каналов по рангу
- Отображение информации о подключённой сети: IP, Local Mac, DNS, Link Speed, Gateway, ServerIP, Hidden SSID.
Проверка сторонних подключений вручную
Открываем браузер и в адресной строке вводим 192.168.1.1 либо 192.168.0.1 Вписываем запрошенные системой логин и пароль. После этого откроется меню настроек роутера. Здесь нужно сказать, что у всех роутеров, в зависимости от производителя, меню будет разное, но везде будет вкладка типа Wireless (Wireless Settings или что-то подобное). Переходим по ней и видим строку Wireless Statistics (или Station List и т. п). Кликаем по ней и видим отображение списка всех устройств, которые подключены к этой сети.
Что делать, если обнаружено несанкционированное подключение к моему Wi-Fi
- Первое – меняем пароль, придумав более надёжный.
- Второе – если установлен устаревший тип шифрования WEP, то заменяем его на WPA и WPA2.
- Третье – если в настройках роутера есть фильтр MAC-адресов, включаем его. Здесь же задаём список тех MAC-адресов, которые могут иметь доступ к вашей сети, тогда все остальные не смогут подключиться просто так.
- Четвёртое – включаем брандмауэр (если эта функция имеется в вашем роутере).
- Пятое – изменяем идентификатор связи (SSID) и делаем свою Wi-Fi-сеть невидимой, что усложнит возможность несанкционированного доступа. В целях большей безопасности имя идентификатора лучше придумать посложнее.
Будем считать эту тему закрытой. Но, если что-то, на ваш взгляд, осталось за рамками статьи, пишите, и мы обязательно ответим. Удачи!
grand-screen.com
Узнаём, кто подключён к Wi-Fi, и ограничиваем доступ
Подключение к сети Wi-Fi нежелательных устройств может вызвать появление проблем: скорость интернет-соединения упадёт, а уровень безопасности снизится. Первая актуальна из-за того, что пропускная способность роутера ограничена и делится между всеми активными пользователями, вторая — человек, имеющий доступ к сети, может получить информацию о других устройствах и использовать её в своих целях.
Признаки наличия нежелательных устройств
Не прибегая ни к каким программам, вы можете распознать, что к вашей Wi-Fi-сети подключён кто-то лишний, обратив внимание на следующие факторы:
- скорость интернета. Если раньше скорость была заметно выше, а с какого-то момента снизилась, можно предположить, что кто-то использует вашу сеть, постоянно загружая объёмные файлы;
- пропадающая сеть. Дешёвые роутеры имеют невысокую пропускную способность и не справляются с большим объёмом маршрутизируемых (распределяемых между подключёнными устройствами) данных. Если роутер не справляется, подключение к интернету обрывается. Чрезмерная нагрузка чаще всего создаётся из-за большого количества устройств в сети;
- участившийся взлом аккаунтов. Имея определённый уровень доступа и навыки, злоумышленник может узнать пароли от ваших учётных записей.


Если скорость доступа в интернет в вашей сети заметно упала, возможно, к ней получили доступ посторонние люди
Все вышеописанные факторы могут свидетельствовать как о наличии нежелательных устройств в сети, так и о других проблемах. Например, скорость может падать из-за проблем на стороне оператора, сеть — пропадать из-за плохой погоды, а пароль вы могли засветить на каком-то некачественном сайте. Но исключать нежелательные подключения не стоит.
Узнаём, кто подключён к сети
Есть два способа, позволяющие узнать, сколько устройств подключено к сети и что это за устройства. Можно воспользоваться стандартной панелью управления, которая есть у каждого роутера, или прибегнуть к помощи сторонней программы.
При помощи панели управления
Все производители роутеров устанавливают на свои устройства прошивку, позволяющую управлять параметрами работы роутера. Получить доступ к ней можно через браузер. Но вам понадобятся три значения: адрес, логин и пароль. Найти эту информацию можно в интернете, например, на сайте производителя, или в документации, поставляемой с роутером.
Каждая фирма выбирает свои данные по умолчанию. Но в большинстве случаев компании придерживаются следующих стандартов: адрес — 192.168.0.1 или 192.168.1.1, логин — admin, пароль — admin или 00000000. Для просмотра списка текущих пользователей сделайте следующее:
- Откройте любой браузер на устройстве, подключённом к роутеру по Wi-Fi-сети или LAN-кабелю. Пропишите в строке для ссылок адрес и перейдите по нему. Появится панель авторизации, введите в нужные поля логин и пароль.
- Раскройте блок «Беспроводной режим», а в нём подраздел «Статистика беспроводного режима». Внешний вид панели управления и названия разделов могут немного отличаться, поскольку каждый производитель устанавливает свою версию. Для примера взята прошивка роутера TP-Link.


Вводим логин и пароль в панели авторизации
- На открывшейся вкладке вы увидите список устройств, подключённых в данных момент к сети. Посчитав их, можно узнать, сколько устройств обслуживает ваш роутер. По MAC-адресу можно понять, ваше это устройство или нет (придётся посмотреть MAC-адреса всех ваших устройств). В последних двух столбцах, «Пакетов получено» и «Пакетов отправлено», показано, сколько данных скачало и отправило устройство за текущий сеанс (с момента последней перезагрузки роутера).


Заходим во вкладку «Статистика беспроводного режима»
При помощи сторонней программы
С помощью специальных программ можно получить чуть больше информации, чем доступно в панели управления роутером. Но вам потребуется компьютер, подключённый к роутеру по LAN-кабелю:
- Перейдите на официальный сайт разработчика программы Wireless network watcher. Загрузите бесплатную версию приложения. Устанавливать её не придётся, она запускается из файла.


Скачиваем бесплатную версию Wireless network watcher на сайте разработчика
- Если информация не появилась сразу, кликните по зелёной стрелочке. Вы увидите список, в нём будет роутер и все подключённые к нему устройства.


Программа Wireless network watcher покажет список устройств и информацию о них
Помимо MAC-адреса вы сможете узнать имя устройства, дату первого его обнаружения, используемый им Wi-Fi адаптер, а также его состояние на данный момент — активен или нет (если устройство было обнаружено во время первого сканирования, а потом отключилось, оно не пропадёт из списка, но приобретёт статус неактивного).
Список можно скопировать в буфер обмена или экспортировать в HTML, XML или CSV-файл.
Видео: обзор программы Wireless network watcher
Отключаем нежелательные устройства
Отключить нежелательные устройства от сети можно также двумя способами. Первый — сбросить пароль, тем самым отключив всех пользователей, второй — заблокировать определённое устройство по MAC-адресу.
Сброс пароля
При первом подключении к сети, которая закрыта паролем, устройство обязательно попросит пользователя ввести пароль. Если он введёт правильное значение, соединение установится, а пароль сохранится в памяти устройства, поэтому при следующей попытке подключиться к данной сети вводить код вручную не придётся.
Если вы сбросите установленный пароль, изменив его на новый, то устройства, хранящие в памяти старый пароль, не смогут подключиться к Wi-Fi-сети. Они попросят пользователя ввести новый пароль, а если он его не знает, то и ввести не сможет. Сброс пароля — хороший метод в том случае, если вы уверены, что новый пароль никто не сможет ни узнать, ни угадать.
Сбросить пароль можно через кнопку Reset, находящуюся на роутере. Но, использовав её, вы сбросите не только пароль, но и все настройки роутера. При этом не будет установлен новый пароль, то есть сеть станет открытой. Поэтому стоит воспользоваться панелью управления роутером. Как в неё войти, описано в пункте «При помощи панели управления».
Авторизовавшись на странице управления, сделайте следующее:
- Раскройте блок «Беспроводной режим» и перейдите к пункту «Защита беспроводного режима».
- Отыщите строчку «Пароль», пропишите в ней новое значение и сохраните внесённые изменения.


Прописываем новый пароль и сохраняем изменения
После перезагрузки роутера изменения вступят в силу. Не забудьте ввести новый пароль на всех своих устройствах.
Блокировка по MAC-адресу
У каждого устройства, умеющего подключаться к интернету, есть свой MAC-адрес. Зная адреса нежелательных устройств, вы можете запретить им доступ к вашей Wi-Fi-сети.
Узнать эти адреса можно через стороннюю программу или панель управления роутером — как это сделать, описано в разделе «Узнаём, кто подключён к сети». Учтите, что вам придётся застать устройство в тот момент, когда оно подключено к вашей сети:
- Перейдите к панели управления роутером. Как в неё войти, описано в пункте «При помощи панели управления».
- Разверните блок «Беспроводной режим», перейдите к подпункту «Фильтрация MAC-адресов». По умолчанию фильтрация выключена, активируйте её. Нажмите кнопку «Добавить».


Включаем фильтрацию и нажимаем кнопку «Добавить»
- Введите адрес подлежащего блокировке устройства и задайте какое-нибудь описание, чтобы в будущем вспомнить по нему, почему вы заблокировали это устройство.


Вводим MAC-адрес и сохраняем его в списке заблокированных
Устройство, заблокированное через настройки роутера, не сможет пользоваться вашим интернетом. Но нужно понимать, что у человека, имеющего доступ к вашей сети, могут быть и другие гаджеты, доступ которых не заблокирован. Он может также сменить MAC-адрес своего устройства. Поэтому рекомендуется воспользоваться вышеописанным способом «Сброс пароля».
Защищаем Wi-Fi от повторных проблем
Если вы хотите уберечь себя от нежелательных подключений в будущем, обязательно установите надёжный пароль на Wi-Fi-сеть. Взломать роутер очень сложно, поэтому этот ход убережёт вас от 99% попыток подключения сторонних пользователей.
Пароль будет надёжным, если вы будете придерживаться нескольких критериев:
- удлиняйте его. Используйте как минимум 8 букв, желательно больше;
- усложняйте пароль специальными символами и знаками. Можно использовать не все символы, но цифры разрешены любые;
- не используйте пароль, который уже где-то вводили. Придумайте что-то уникальное или хотя бы отличающееся от старого пароля на несколько символов.
Скорость интернета и уровень безопасности падают, если к Wi-Fi-сети, используемой вами, подключены неизвестные устройства. Смените пароль или заблокируйте устройства по MAC-адресам, чтобы отключить их от сети. Чтобы в будущем не сталкиваться с подобной проблемой, смените пароль, установив новую надёжную комбинацию.
itmaster.guru
Как определить, что кто-то тайно пользуется вашим Wi-Fi
Сейчас сложно представить, что еще двадцать лет назад Интернет был диковинкой, которую могли себе позволить особо одаренные профессора в университетах, либо горстка людей, соединенных при помощи на тот момент не так давно созданной Всемирной Сети. Электронная почта выглядела и использовалась совсем по-другому. Самые первые системы передачи электронных сообщений можно было встретить в высших учебных заведениях или же у немногочисленных частных лиц, которые использовали аккаунты, предлагаемые первыми поставщиками интернет-услуг. При этом подобной почтой пользоваться было совсем непросто.
Но время идет, и к нынешнему моменту ситуация кардинально изменилась. Когда-то мы были привязаны к компьютеру при помощи проводного интернета, но теперь, благодаря появлению Wi-Fi, а также 3G- и 4G-технологий, мы можем практически отовсюду получить доступ к многочисленным развлечениям и безграничному общению с друзьями.
Если 3G и 4G мы активируем, в основном, на мобильных устройствах, то Wi-Fi широко используется в качестве домашней сети, а также в кафе, библиотеках и аэропортах. Благодаря повсеместному использованию беспроводных роутеров и точек доступа, практически любое проводное интернет-соединение можно превратить в удобную зону раздачи Wi-Fi.
Сегодня почти в каждом доме есть Wi-Fi-роутер, подключенный самостоятельно или при помощи специалистов интернет-провайдера. Наличие роутеров может вызвать ряд проблем: когда несколько беспроводных сигналов передаются на одной и той же частоте, они могут создавать помехи, особенно, если вы живете в многоквартирном доме. Кроме того, если вы ненадлежащим образом установите и защитите свою беспроводную сеть Wi-Fi, кто-то может тайно подключиться к ней.
Если кто-то начнет «красть» ваш Wi-Fi, то пропускная способность сети снизится. В исключительных случаях вор может даже украсть информацию с вашего компьютера или заразить вирусом девайсы, подключенные к этой сети. Но не пугайтесь: от этого легко защититься. Первый шаг к безопасному использованию беспроводной сети – это понимание того, как эта сеть работает.
Базовые основы работы сети Wi-Fi
Прежде, чем пытаться понять, действительно ли кто-то тайно подключился к вашему беспроводному интернет-соединению, будет нелишним ознакомиться с базовыми принципами работы подобной сети.
Беспроводная сеть работает на основе кабельного, спутникового или DSL-модема. Модем подключается к беспроводному роутеру, который раздает сигнал и создает сеть.
Подобная сеть называется локальной (LAN – локальная вычислительная сеть). В этой локальной сети настраиваются периферийные устройства: ноутбук, настольный компьютер и принтер и т.п.. Также у роутера есть таблица протоколов динамической настройки хостов (DHCP). По сути, эта таблица представляет собой «гостевой список» разрешенных устройств.
Каждое устройство имеет свой собственный адрес управления доступом к среде передачи данных (MAC-адрес). Роутер использует эти данные, чтобы присвоить IP-адрес каждой машине в вашей сети. MAC- и IP-адреса подключенных устройств пригодятся нам, когда мы будем определять, имеет ли кто-либо неправомерный доступ к сети Wi-Fi.
И еще парочка важных терминов, которые следует знать, чтобы понять суть работы беспроводной сети. Идентификатор SSID – это параметр, однозначно идентифицирующий беспроводную сеть. По умолчанию чаще всего используется имя самого роутера – Netgear, ASUS, AndroidPhone или что-то подобное. Но можно повеселиться и изменить стандартное имя на что-то более узнаваемое и креативное. На сегодня наиболее часто используемым стандартом для передачи беспроводного сигнала является 802.11n. В этом стандарте можно передавать до 600 Мбит в секунду. 802.11ac — это следующий стандарт, который обеспечивает передачу данных на скорости более 1 Гбит в секунду. 2.4GHz и 5GHz — две разные частоты, используемые беспроводными роутерами.
Установление безопасной сети
А теперь перейдем вопросу неправомерного использования чужого Wi-Fi. Ваша беспроводная сеть медленно работает? У вас бывают беспричинные периодические потери сигнала? Для начала, не стоит паниковать. Скорее всего, никто посторонний не пользуется вашим интернетом. Скорость соединения может снижаться из-за огромного количества причин. Проблема может заключаться в вашем провайдере или в перегруженных серверах. На ваш Wi-Fi-роутер могут негативно влиять помехи от другой электротехники, или же сигнал к вашему компьютеру может банально с трудом пробиваться через стены и мебель в доме.
Есть одна вещь, благодаря которой ваша беспроводная сеть будет в безопасности на 99,9%, и эта вещь – пароль.
Один из основных элементов, необходимых для защиты беспроводной сети – это протокол шифрования, такой как WPA2 (защищенный доступ Wi-Fi). Устаревшие стандарты, такие как WEP и первое поколение WPA, были постепенно заменены более безопасным WPA2. Вам необязательно знать, каким образом происходит процесс шифрования, достаточно будет просто настроить защищенный доступ для беспроводного роутера по протоколу WPA2 и поставить пароль на установленную сеть. Придумайте что-то, что вы легко запомните, но что другим будет сложно отгадать (пожалуйста, не используйте «пароль» или «12345»!).
Итак, как же это все сделать? Все зависит от типа вашего роутера, хотя к большинству Wi-Fi-маршрутизаторов можно получить доступ с подключенного устройства при помощи электронного адреса http://192.168.1.1. Войти в систему также достаточно просто, так как большинство производителей роутеров используют в качестве логина предсказуемое «admin», а пароль можно найти в руководстве пользователя. Как только вы войдете в систему, вы получите доступ к управлению роутером, что позволит вам изменить самые разные настройки, включая безопасность беспроводного подключения.
Подобный совет может заставить вас задаться вопросом: «Если для большинства роутеров используется одинаковый локальный адрес и логин/пароль, разве не может злоумышленник попасть в систему настроек и изменить там все?». В общем… может! Пока ваша беспроводная сеть не защищена паролем, любой может получить к ней доступ. Но пароль – это еще не все, что вам нужно, чтобы быть полностью уверенным в безопасности своей беспроводной сети. Вам также стоит изменить логин с обычно используемого «admin» на что-либо другое, что не позволит стороннему человеку влезть в вашу сеть.
Как определить, что кто-то тайно использует ваш Wi-Fi
Если вы используете протокол WPA2, то вряд ли кто-либо сможет взломать вашу беспроводную сеть. При этом есть простой способ обнаружить «воришку»: так как каждое устройство, подключенное к сети, обладает уникальными MAC- и IP-адресом, то вы можете очень просто увидеть список подключенных устройств – так называемых «клиентов» – на странице изменения настроек вашего беспроводного роутера. Если хозяин устройства сам переименовал его, то этот девайс будет подписан соответствующим идентификатором. Поэтому, если вы видите, что к вашей сети подключен «Ноутбук Миши», а никакой Миша с вами не живет и интернетом вы с ним делиться не собирались, то у вас проблема! Даже если в списке подключенных клиентов не отображается собственное имя устройства, то вы все равно можете просто сравнить количество ваших девайсов, подключенных к сети, с количеством всех устройств, отображенных в списке.
Хотите быть точно уверенным в том, что никто не узнает ваш пароль и не проберется в вашу сеть? В этом случае есть несколько вариантов действий. Ваш роутер может скрывать SSID, делая его невидимым для всех, кто пытается найти сеть, к которой можно подключиться. В таком случае адрес придется вводить вручную. Вы также можете настроить беспроводной MAC-фильтр, внеся в него список ваших устройств и запретив всем остальным девайсам подключение к вашей сети. Конечно, в этом случае вашим желанным гостям и друзьям будет сложнее подключиться к вашей беспроводной сети.
Также можно использовать специальные программы для отслеживания интернет-подключений. Например, бесплатная утилита AirSnare предупредит вас, если незнакомый MAC-адрес попытается получить доступ к вашей сети. Но если у вас установлено безопасное соединение, то вам даже не стоит волноваться по этому поводу.
Wi-Fi – это уже давно не исключительная услуга, какой она была несколько лет назад. К беспроводной сети можно подключиться практически в любой кофейне. Миллионы людей каждый день ходят с постоянно включенным поиском ближайшего Wi-Fi. В некоторой степени, все это делает беспроводное соединение наиболее быстрым и дешевым способ подключения к интернету, но, к сожалению, не всегда самым безопасным.
Пока ваша сеть защищена паролем, только хакер со специализированным ПО может обойти вашу защиту. Ars Technica – новостное интернет-издание, посвященное информационным технологиям, – выпустило подробный обзор, как взломать защищенную сеть при помощи специальной программы Silica, которая использует содержащие миллионы слов интернет-словари и с их помощью подбирает пароль. Но все еще существует простой вариант, как защититься даже от самого отличного хакера — использовать более сложный пароль. Чем более длинным и непредсказуемым он будет, тем в большей безопасности будет ваше беспроводное соединение.
С надежным паролем вам даже не придется отслеживать тех, кто подключается к вашей сети. Wi-Fi-взломщикам придется поискать кого-то другого, за чей счет можно поживиться.
Является ли кража Wi-Fi наказуемым преступлением?
Не так давно мичиганский суд помиловал мужчину, обвиненного в краже Wi-Fi из кафе, рядом с которым он находился в своей припаркованной машине. Мужчина проверял свою почту и сидел в интернете, когда его арестовали и обвинили в незаконных действиях. В итоге прокуроры определили, что преступление было непреднамеренным и мужчина не был в курсе, что нарушает закон. Несмотря на это, в штате Мичиган до сих пор существует уголовная ответственность за кражу Wi-Fi.
www.kv.by
Как узнать кто подключен к моему Wi-Fi роутеру Ростелеком
С развитием современных технологий появляются не только новые возможности для пользователей, но и проблемы, которые могут быть вызваны несанкционированным подключением. Утечка трафика, довольно частая неприятность, с которой сталкиваются многие пользователи и естественно, возникает резонный вопрос, как же узнать, кто подключен к моему wi-fi роутеру. Подключение к роутеру может вызывать ряд проблем, например, ощутимое падение скорости, медленная загрузка страниц. Такая проблема не редкость, если полностью отсутствует защита или имеется слабый ключ, как в случае шифрования WEP. Если имеются подозрения о том, что кто-то подключился к маршрутизатору, следует, в первую очередь, выяснить наличие дополнительных подключений и запретить им доступ, проще говоря, заблокировать.
Проверяем, кто подключен к нашему Wi-Fi роутеру Ростелеком
Проверить наличие дополнительных подсоединений не сложно, с этим сможет справиться даже неопытный пользователь. Чтобы узнать, кто подключился к вашему роутеру, следует выполнить несколько простых шагов. Первое, что рекомендуется сделать, это сосчитать, сколько устройств подключено к сети wi-fi, помимо компьютера, это могут быть планшет. ноутбук, телефон. Во время проверки следует временно отключить все другие устройства и оставить только основной компьютер или ноутбук.
Теперь нужно сверить свой личный IP и адрес МАС. Делается это очень просто, с помощью специальной команды ipconfig /all, которую нужно ввести в командную строку на компьютере.

Окно командной строки
Далее необходимо зайти в настройки своего wi-fi маршрутизатора. Открыв настройки, нужно найти раздел статистики беспроводного использования интернета. В русифицированных версиях этот раздел может называться «клиенты беспроводной сети» или «беспроводной режим». В этом разделе можно ознакомиться со всеми IP-адресами и узнать, сколько устройств, подключено к маршрутизатору Ростелеком. Остается только сверить эти адреса с адресами своих устройств. Если они не совпадают, значит, имеется стороннее подключение.
После нахождения посторонних подключений рекомендуется сменить пароль на wi-fi на более надежный. Также доступна функция блокировки нежелательных клиентов. Но, стоит помнить, что это малоэффективный вариант, поскольку злоумышленник может с легкостью изменить адрес и снова подключиться к чужому интернету. Более эффективный способ – использование фильтрации по адресам МАС, с разрешением доступа только определенным адресам, для остальных будет стоять запрет и подключение станет невозможным.
Вычисляем «халявных» пользователей
Вышеописанный способ поможет с легкостью определить нежелательные подключения к wi-fi. Не стоит забывать о том, что модели маршрутизаторов отличаются и данный процесс может оказаться сложным для новичка, а потому ознакомимся с наиболее популярными и востребованными моделями более детально.
Маршрутизатор D-Link
Чтобы посмотреть, кто подключен к моему роутеру Ростелеком модели D-Link нужно использовать адрес веб-интерфейса — 192.168.0.1 Рекомендуется перейти в «Расширенные настройки», эта клавиша расположена внизу окна. Затем перейти в раздел Статус – Клиент Wi-Fi – Станционный список. Рядом с адресом злоумышленника есть кнопка «Разъединить».
Роутер TP-Link
Чтобы ознакомиться с нежелательными подключениями на роутер данной модели, необходимо использовать 192.168.1.1. В открывшемся меню с правой стороны нужно найти раздел Wireless statistics, нажав на него, откроется полный доступ устройств, использующих wi-fi.
Роутеры фирмы ASUS
Адрес веб-конфигурации такой же, как и маршрутизаторов TP-Link. В современных моделях все подключения к wi-fi отражаются на заглавной странице. Пользователи могут увидеть кружок «Клиенты», нажав на него можно увидеть список всех адресов подключений к роутеру.
Существуют и специальные утилиты, с помощью которых можно проверить наличие сторонних подсоединений к маршрутизатору. Они не требуют установки и вся процедура довольно проста, к единственному недостатку такой программы можно отнести то, что она не поддерживает русский язык.
Отключение нежелательных клиентов
Закрыть доступ к обнаруженным сторонним адресам в настройках роутера возможно, но это не дает абсолютно никаких гарантий, поскольку злоумышленник может снова произвести подсоединение, но уже с другого IP. Чтобы узнать и избавиться от тех, кто сидит на моем маршрутизаторе насовсем, следует использовать фильтрацию МАС-адресов, непосредственно в настройках самого маршрутизатора. Нужно разрешить доступ только к определенным устройствам, тогда больше никто не сможет подключиться.
rostelecomguru.ru
Как узнать кто подключен к моему wifi
Узнать кто подключен к WiFi – порой очень важный шаг на пути к безопасному высокоскоростному соединению. Все мы по жизни немного «халявщики», т.к. часто бесплатно пользуемся вай фай сетями в общественных местах. Но бывают ситуации прямо противоположные — когда кто-то другой пользуется вашим подключением, и вот тут возникают трудности (зависают странички, расходуется траффик, на некоторые сайты невозможно зайти). Допустим, у вас безлимитный Интернет, и вам его не жалко, но «посторонний» пользователь может получить доступ к личным данным либо конфиденциальной информации, а это уже не шутки.В этой статье вы найдете подробное руководство о том, как быстро узнать, кто подключен к вашему Wi-Fi. Подойдет оно владельцам роутеров: TP-Link, D-Link, ASUS, ZyXEL Keenetic.
Кто подключен к моему WiFi и как заблокировать устройство?
Самый распространенный и надежный метод из существующих – при помощи настроек маршрутизатора.В адресной строке браузера вводим IP-адрес роутера (по умолчанию 192.168.0.1 или 192.168.1.1), затем логин ⁄ пароль (по стандарту admin ⁄ admin). Если данные не подходят – ищем инструкцию ∕ коробку от роутера, на этикетке все написано.
При входе в веб-интерфейс сетевого устройства видим все «посторонние» подключения (в основном данные по ним минимальны — это название сети, внутренний IP адрес, MAC-адрес и все). Но и этой информации достаточно для успешной блокировки непрошеных гостей через опцию «Deny» («Запретить») на панели управления роутером, вкладка «Wireless».
Совет: в случае обнаружения посторонних подключений, надежнее немедленно сменить вай фай пароль на более сложный, а также отключить технологию WPS в параметрах безопасности.Кто подключен к моему wifi – программа для Windows
Второй метод борьбы с несанкционированными подключениями – установка на ПК ∕ ноутбук специальных приложений для их обнаружения:- WiFi guard – комфортное популярное приложение для тех, кто не любит делить подключение с другими пользователями. Имеет ряд нужных функций, среди которых возможность программирования проверки соединения.
- Who Is On My Wifi – не менее полезная программа, которая за считанные секунды выявляет «халявщиков» и блокирует им доступ, есть также функция автоматического сканирования.
- Xirrus Wi-Fi Inspector — функциональная программа, цель которой: обнаружение подключенных беспроводных сетей, а также демонстрация необходимой по ним информации (мощность сигнала, тип сети, канал передачи и другое).
Кто подключен к моему wifi на Андроид
Если перед вами возникла проблема, как проверить, кто подключен к WiFi на смартфоне ∕ планшете, советуем также использовать специализированный софт:- WiFi analyzer – удобная утилита с интуитивно понятным интерфейсом и функциями сетевого сканирования – анализирует подключения и выдает информацию о них. Приложение абсолютно бесплатно, не занимает много места.
- WiFi Monitor Pro — еще один отличный сканер, простой в установке и управлении, с гармоничным русскоязычным интерфейсом и мощной функциональностью. Подойдет всем пользователям (даже новичкам).
- Wifi Inspector Android – простое, при этом крайне продуманное ПО, которое мониторит и демонстрирует все подключенные к сети устройства (ваши и «соседские») с указанием IP адреса, имени производителя, mac-address и т.д.
wifull.com









