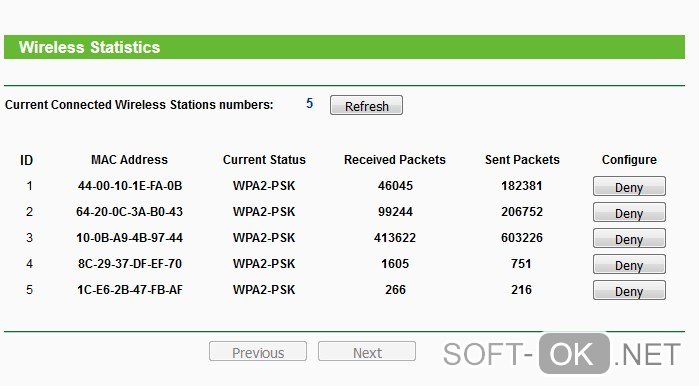Программное обеспечение для мониторинга сети WiFi, или кто подключен к моему Wi-Fi
Порой бывает полезно знать, сколько устройств подключено к Wi-Fi сети. Возможно, что кто-то получил доступ к вашей Wi-Fi сети и потребляет данные без вашего ведома. Каким образом это определить? Прибегнуть к помощи специального ПО.
Программное обеспечение покажет список устройств, которые обращаются к сети Wi-Fi. Будь то мобильное устройство, ноутбук или ПК, вы будете в курсе, когда неизвестное устройство будет подключаться с Wi-Fi сети. К сожалению, невозможно отключить устройство, подключившееся таким образом, но можно вручную изменить сетевой пароль в настройках маршрутизатора.
ПО показывает уведомления прямо на рабочем столе в реальном времени, когда неизвестное устройство подключается к вашей Wi-Fi сети. Помимо этого предоставляется подробная информация о конкретном устройстве, включающая последний известный IP-адрес устройства, MAC-адрес, дату и время, когда устройство было обнаружено впервые, цифровую подпись, когда устройство последний раз было обнаружено, в текущее время подключено или нет, имя сетевой карты (если это возможно) и т.
Помимо этого, вы увидите список всех обнаруженных устройств и проверить, какое устройство в данный момент подключен или нет. Известное устройстве можете пометить его как «известное». Настройка Установить IP-диапазоны и частоты сканирования также доступна в этом программном обеспечении.
Возможность блокировать конкретное устройство доступна, но в платной версии.
Установочный файл этой программы занимает 2,32 MB.
Wireless Network Watcher является портативным программным обеспечением для обнаружения нарушителей вашей Wi-Fi сети. Для подключенного устройства показывается почти аналогичная информация той, что и в упомянутом выше программном обеспечении.
Помимо этой информации можно экспортировать список в текстовый файл, HTML файл или CSV файл для дальнейшего использования. Вы можете поместить эту программу в системном трее, и она будет постоянно сканировать в фоновом режиме.
При первом запуске программы вам будет предложено установить сетевой адаптер и изменить диапазон (при необходимости) IP-адреса, чтобы начать процесс сканирования.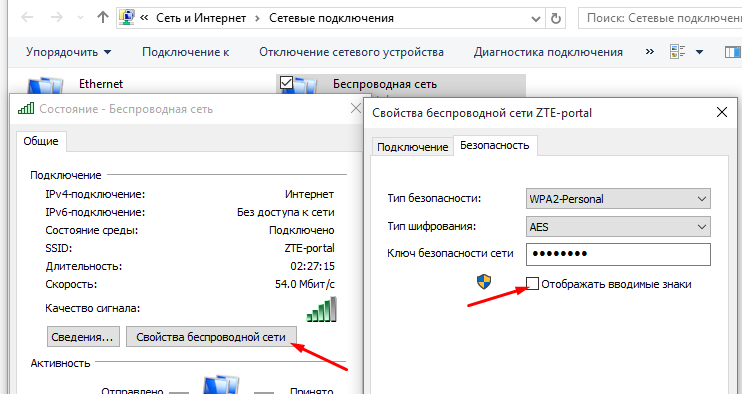
Размер установочного файла 292 KB.
SoftPerfect WiFi Guard также очень полезен для автоматического и регулярного сканировать сети с целью выявить посторонние устройства. Можно установить время сканирования сети автоматически в рамках от 1 до 60 минут. Можно установить собственные диапазоны IP и аудио файл для воспроизведения при обнаружении неизвестного устройства.
После завершения сканирования появляется всплывающее окно, в котором отображается IP-адрес и MAC-адрес неизвестных устройств. Кроме этого, видно все подключенные устройства. Для каждого отдельного устройства показывается имя провайдра, RTT (Round-Trip Time), имя устройства, IP-адрес, MAC-адрес и другая информация.
Результаты при желании можно сохранить в виде текстового файла.
Установочный файл около 2 МБ. При запуске первый раз нужно выбрать сетевой адаптер, а также настроить параметры сканирования.
NCS Network Scanner — очень простое программное обеспечение, которое не требует никаких настроек, чтобы обнаружить устройства, подключенные к Wi-Fi. При запуске программы можно начать сканирование одним кликом мыши, программа будет находить устройства, подключенные к сети. Она не показывает подробную информацию для устройства. Только имя хоста, IP-адрес, ответное время и причина разрыва.
При запуске программы можно начать сканирование одним кликом мыши, программа будет находить устройства, подключенные к сети. Она не показывает подробную информацию для устройства. Только имя хоста, IP-адрес, ответное время и причина разрыва.
Это программное обеспечение полезно для начинающих пользователей. Отображается список подключенных устройств для конкретного времени. Нет возможности сохранить список на ПК.
ZIP-файл 2,08 МБ.
Одна из легко настраиваемых программ. К сожалению, она не в состоянии обнаружить мобильные устройства, связанного с вашим ПК, что является существенным недостатком данного программного обеспечения.
Сканируются устройства, основанные на диапазоне, выбранном пользователем. В результате, вы можете увидеть IP-адрес, рабочую группу, имя компьютера, MAC-адрес, компанию-производитель адаптера и главный браузер, используемый данным устройством. Можно экспортировать список в CSV-файл, текстовый файл, XML или HTML файл .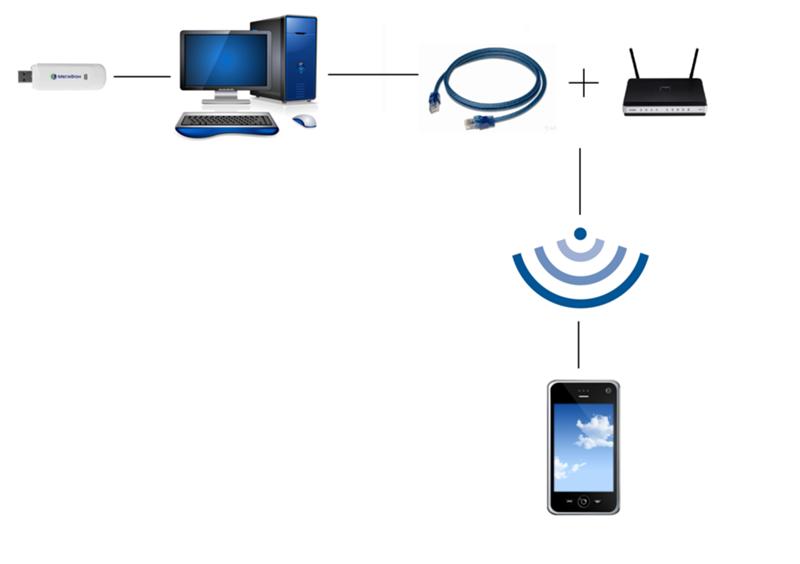
Размер установочного файла 278 КБ. При запуске его в первый раз будет предложено установить диапазон IP-адресов и скорость сканирования. После этого начнется сканирование.
Вывод
Поделиться:
Оставьте свой комментарий!
Добавить комментарий
| < Предыдущая | Следующая > |
|---|
Как узнать кто подключен к WiFi и как отключить посторонние устройства
Настройка соединения с интернетом компьютеров, ноутбуков,
смартфонов при помощи маршрутизатора, раздающего беспроводную сеть, сильно
упрощает жизнь, помогая обойтись без проводного подключения каждого из
устройств.
Признаки несанкционированного подсоединения
Определить, что раздаваемым вами интернет-каналом пользуется кто-то ещё за исключением известных лиц, легко по нижеследующим признакам:
- Продолжение передачи трафика после отключения от беспроводной сети всех известных компьютеров, ноутбуков, телефонов. Если индикатор Wi-Fi продолжает моргать, сеть активно работает — значит, ею кто-то пользуется.
- Уведомления о частом использовании IP-адреса или просьбы ввести
капчу при попытках зайти на знакомые сайты, оставить комментарий или скачать
файл. Все подключённые
устройства к wifi роутеру используют общий IP — значит, нужно проверить, кто без
вашего ведома пользовался адресом.

- Падение скорости подключения. Вы начинаете замечать: тормозят ранее без проблем проигрывавшиеся онлайн-видео, на скачивание сравнительно небольшого файла уходит чрезмерно много времени, и даже минималистичные интернет-страницы открываются непозволительно долго.
Ответ во всех случаях один: список подключённого оборудования пополнился незнакомыми «гостями». Как проверить кто подключён к wifi, расскажем дальше.
Нужна помощь с настройкой wi-fi?
Оставьте заявку и наши специалисты оперативно решат ваш вопрос
Смотрим, кто подключился к маршрутизатору
Самый простой способ посмотреть, кто «висит» на вашем
роутере без вашего позволения, — использование программы Wireless Network
Watcher. Распространяется она бесплатно, скачивается с официального сайта
разработчика и позволяет получить всю информацию о несанкционированных
подсоединениях; в частности, вы легко подсчитаете общее количество
пользователей.
Чтобы применить приложение:
- Скачайте продукт по ссылке, в любом удобном браузере.
- Запустите продукт, дав разрешение на открытие исполняемого файла.
- Пройдите весь процесс установки, а потом запустите приложение.
- Найдите в меню File опцию Start Scanning и запустите её.
- Через несколько секунд вы сможете посмотреть сколько устройств подключено — в таблице будут представлены название, категория, MAC-адрес каждого из них.
Ещё больше информации о каждом гаджете вы найдёте в разделе Properties.
К несчастью, блокировать незваных пользователей программа не умеет. Скопируйте из таблички MAC-адрес — он вам скоро пригодится.
Блокируем подключения
Мало узнать
кто подключился к wifi; нужно ещё уметь отключить и заблокировать
несанкционированные подсоединения. Самый простой метод отключения чужого
оборудования, которое «висит» на вашем IP, — смена пароля. Замените код доступа к сети на более сложный
— и попросите членов семьи никому этой информации не давать. Разумеется, сами
распространяйте её предельно осмотрительно — например, не стоит класть листочек
с паролем в прихожей.
Замените код доступа к сети на более сложный
— и попросите членов семьи никому этой информации не давать. Разумеется, сами
распространяйте её предельно осмотрительно — например, не стоит класть листочек
с паролем в прихожей.
Но даже самый надёжный код может быть подобран. Второй вариант, более эффективный, — блокировка каждого из «гостевых» устройств по ранее найденному вами MAC. Откройте меню настроек своего маршрутизатора, найдите раздел «Фильтрация MAC-адресов», включите эту функцию — и введите в список обнаруженные подозрительные данные.
Будьте осторожны: если ошибётесь, можете заблокировать свой компьютер, смартфон или телевизор. В этом случае удалите ваш MAC-адрес из черного списка.
Остались вопросы? Звоните и пишите в «Службу добрых дел» — мы расскажем, как обнаружить несанкционированные подключения к роутеру и как навсегда от них избавиться!
Как проверить кто подключен к моему WiFi?
class=»eliadunit»>Беспроводной Wi-Fi роутер предоставляет широкие возможности подключения и синхронизации устройств.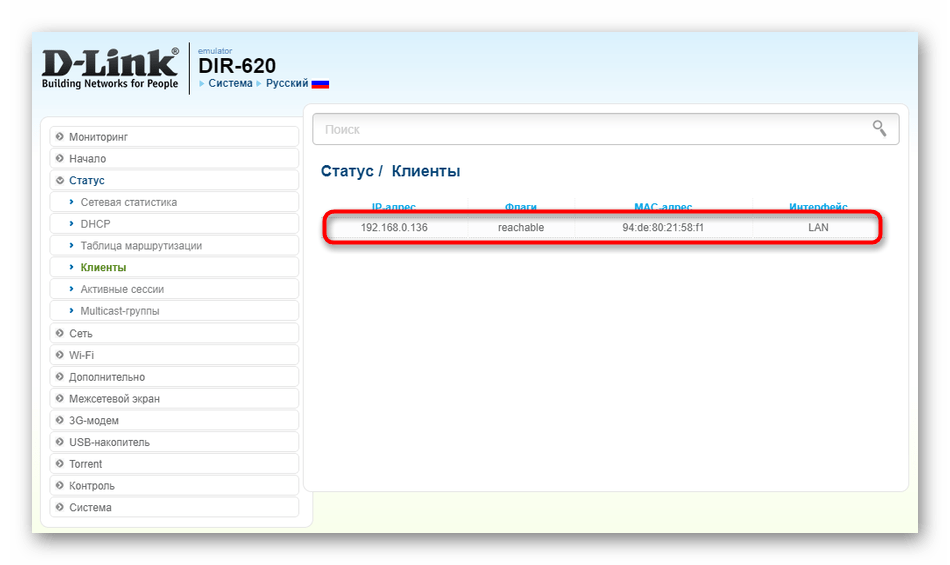 С другой стороны, некоторые не совсем честные пользователи могут подключиться к вашей домашней сети и нагло качать чужой трафик. Пароли – вещь надежная, но спасает не всегда, поэтому давайте разбираться как следить за состоянием своей сети и контролировать данные.
С другой стороны, некоторые не совсем честные пользователи могут подключиться к вашей домашней сети и нагло качать чужой трафик. Пароли – вещь надежная, но спасает не всегда, поэтому давайте разбираться как следить за состоянием своей сети и контролировать данные.
Способы мониторинга
Для начала стоит понять, что существует 2 способа утечки интернет-трафика:
- Система, или установленное ПО качают обновления в автоматическом режиме с их последующей «тихой» установкой. В этом случае общий расход не будет превышать 1-2 Гб в сутки.
- Целенаправленное подключение сторонним пользователем к сети для дальнейшего «пожирание» данных с вашего канала. Таких желающих может быть и несколько.
Нас интересует второй вариант. Уточним, что имя злоумышленника узнать не получится. Мониторить можно только MAC-адрес устройства, т.е. его уникальный идентификатор в сети. Для каждого маршрутизатора это делается разными способами. Рассмотрим на примерах таких производителей, как D-link, TP-Link, Asus и Ростелеком.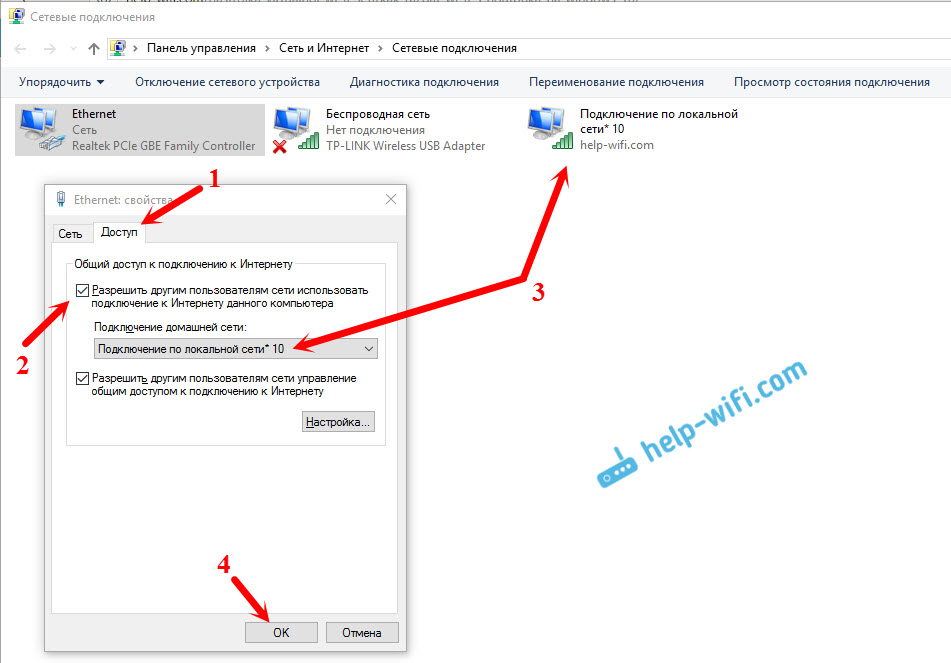
Для начала открываем браузер и вводим стандартный IP 192.168.0.1. В некоторых случаях он не будет работать, поэтому прописываем альтернативу в виде 192.168.1.1. Откроется окно с логином и паролем. Они стандартны: admin/admin.
Переходим в главное меню настроек и переключаемся в расширенный режим. Ищем раздел «Статус» и двойную стрелку справа. Кликаем по ней и попадаем на «клиента». Здесь виден полный список подключенных на данный момент гаджетов, «сосущих трафик». К ним относятся ПК, ноутбуки, консоли, смартфоны, телевизоры и не только. Посчитайте, что именно относится к вашим устройствам. Все остальное – жулики.
В таких случаях либо ставится пароль, если его нет изначально, либо меняется на более сложный (цифровой с буквами и регистром).
Роутер TP-LinkЭта компания является одним из лидеров на рынке Wi-Fi-роутеров, поэтому вам не составит труда разобраться с настройками. Процедура с IP-адресом и логином остается прежней.
Процедура с IP-адресом и логином остается прежней.
Следуем в пункт настроек «Wireless», а затем переходим в подпункт «Statistics», где можно наблюдать перечень подключенных устройств и девайсов. Здесь видны MAC-адреса, способ шифрования данных и количество переданных пакетов с данными. Нашли кого-то «прожорливого»? Закройте ему доступ.
Помимо беспроводного доступа можно еще посмотреть DHCP-статистику, т.е. проводное подключение. Этот вариант хорош для случаев, если у вас роутер на 8-16 гнезд и посчитать «свои» проблематично, или не хочется. Открываем раздел настроек «DHCP», а затем «Statistics». Картина такая же, как и в предыдущем случае.
Совет по установке или смене пароля остается неизменным.
AsusКомпания выпускает одни из лучших решений на данный момент, не считая Cisco и прочие именитые бренды с большими ценниками.
В настройках (путь к ним осуществляется через тот же IP и логин/пароль, как в предыдущих случаях) нужно найти пункт «карта сети».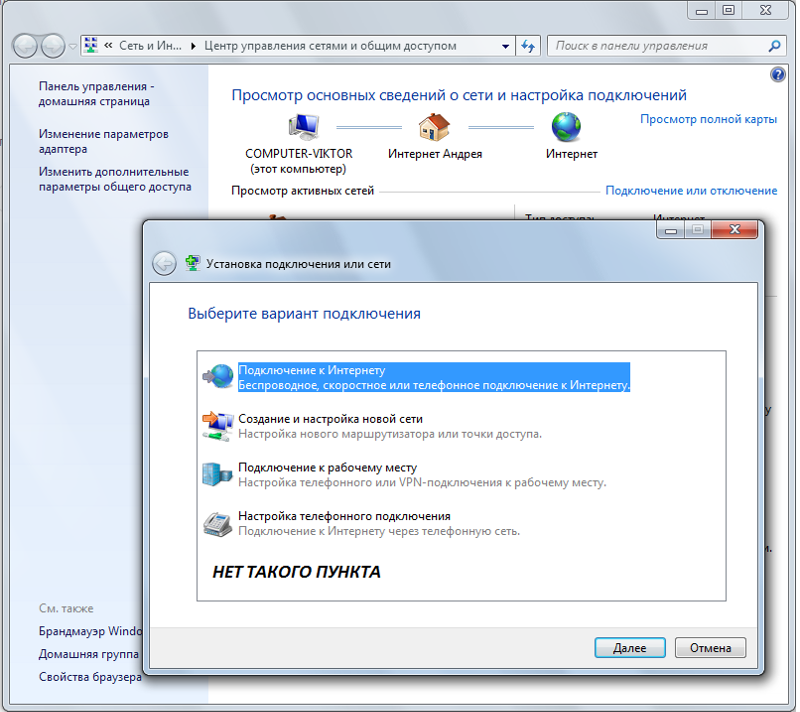 Здесь уже информация более интересная:
Здесь уже информация более интересная:
- количество устройств;
- названия девайса;
- ОС;
- IP-адрес.
На скриншоте видно, что абоненты размещены в одной и той же подсети, т.е. все «свои». Чужаков можно элементарно блокировать, либо удалять парой кликов мышью. Некоторые модели роутеров дают возможность лимитировать количество одновременных активных подключений. Посчитайте общее число устройств и поставьте фильтр. И снова позаботьтесь о хорошем надежном пароле, который знаете только вы.
Кто подключен к Wi-Fi на модеме РостелекомРоутеры национального российского поставщика интернет-услуг удобны тем, что все меню в них на русском языке и не нуждается в длительном блуждании по настройкам. Здесь все данные хранятся в разделе «DHCP»
Остается только просмотреть абонентов и сделать соответствующие выводы.
Да, существует множество программ для мониторинга, однако такой способ является самым простым и надежным.
Рекомендуем к просмотру:
Как узнать, кто подключен к моему Wi-Fi роутеру TP-Link?
По статистике почти каждый второй сосед взламывается. Или кто-то и вовсе оставляет свою сеть без пароля. Обычно взлом происходит по включенному WPS паролю. Напомню, что он цифирный и может взламываться обычным перебором. Также многие просто устанавливают цифирные пароли. Но статья немного не об этом.
Мне постоянно приходят письма и как не странно, один из популярных вопросов – «Как узнать кто подключен к моему WiFi роутеру TP-Link». ТП-Линк является популярной фирмой и их маршрутизаторами пользуется большое количество людей. Вот и взламываются они чаще. Если вы заметили, что под вечер скорость интернета падает или и вовсе появляются прерывания, то это может указывать на взлом.
Подключаемся
И так в первую очередь вы должны быть подключены к маршрутизатору. Можно подключиться как по проводу, так и по Wi-Fi — это не имеет значения. После этого открываем любой браузер и вписываем адрес аппарата – http://tplinkwifi. net/. Если вы не можете зайти, то попробуйте эти адреса: 192.168.1.1 или 192.168.0.1. Далее вас должны попросить ввести логин и пароль. По умолчанию — это «admin» в обе строки. Если логин и пароль не принимаются, то попробуйте в качестве ключа – пустую строку. Далее инструкции будут зависеть от новизны прошивки.
net/. Если вы не можете зайти, то попробуйте эти адреса: 192.168.1.1 или 192.168.0.1. Далее вас должны попросить ввести логин и пароль. По умолчанию — это «admin» в обе строки. Если логин и пароль не принимаются, то попробуйте в качестве ключа – пустую строку. Далее инструкции будут зависеть от новизны прошивки.
Старая прошивка
- Заходим в «Беспроводной режим» – «Статистика беспроводного режима». Нажимаем «Обновить». Справа вы можете посмотреть список подключенных устройств именно по беспроводной сети. Тут можно увидеть: MAC адрес устройство, подключено оно или нет.
- Более детальная информация находится во вкладке «DHCP». Там даже можно увидеть наименование, подключенного устройства, а также IP адрес.
- Если вы заметили кого-то лишнего – давайте для начала сменим пароль от Wi-Fi и установим нужный уровень защиты.
- В том же разделе перейдите во вкладку защиты. Установите тип и версию шифрования как «WPA2-PSK».
 Чуть ниже в отмеченном поле установите пароль. Нужно поставить сложный пароль с буквами и цифрами.
Чуть ниже в отмеченном поле установите пароль. Нужно поставить сложный пароль с буквами и цифрами.
- В соседней вкладке «WPS» отключите службу. А то – какой бы вы сложный пароль не поставили «ломанут» именно по ВПС.
- Теперь давайте установим фильтрацию по MAC-адресам. Переходим в этот пункт. Теперь смотрите, если стоит верхняя галочка, то указанным устройствам будет закрыт путь к сети роутера. Вы можете просто выделить своего злоумышленника. Также нажмите кнопку «Включить» – чтобы активировать службу. Но можно создать и «белый список». Вы просто нажимаете на галочку «Разрешить» и выделяете все ваши домашние устройства. Тогда никто лишний не сможет воспользоваться вашей сетью, даже если взломает её. Но новые устройства также надо будет добавлять в список.
Новая прошивка
- Проверить сколько устройств подключено – достаточно просто. В третьей вкладке нажимаем в левом меню по значку вай-фай. Далее переходим в «Статистику».
 Если вы видите, что кто-то непонятный сидит на вашем вайфае, то стоит сделать несколько действий.
Если вы видите, что кто-то непонятный сидит на вашем вайфае, то стоит сделать несколько действий. - Если список чистый – нажмите кнопку «Обновить». Она находится сразу над списком.
- Отключаем WPS в соседнем разделе. Убедитесь, что он выключен перед выходом.
- Теперь идём в раздел «Защита» – «Контроль доступа». В разделе «Режим доступа» будут устройства. Если включен «Черный список», то все выделенный устройства, не смогут подключиться к беспроводной сети. Если включен «Белый список», то только эти устройства смогут иметь доступ к маршрутизатору.
Понравилась статья? Поделиться с друзьями:
Как узнать, кто подключен к моему Wi-Fi роутеру? — Блог компьютерного мастера
Удобство использования Wi-Fi роутера, их дешевизна, а также высокое распространение модулей Wi-Fi в различных устройства (Smart TV, мобильные телефоны, планшеты и ноутбуки) сделали роутеры очень популярными среди домашних пользователей — никто не хочет в квартире большого количества проводов, а интернет нужен всем. Ведь, чтобы подключиться к роутеру достаточно знать пароль от Wi-Fi сети, но что, если кто-то взломал ваш пароль и использует на халяву ваш интернет? Как узнать, кто именно подключен к моей вайфай сети?
Ведь, чтобы подключиться к роутеру достаточно знать пароль от Wi-Fi сети, но что, если кто-то взломал ваш пароль и использует на халяву ваш интернет? Как узнать, кто именно подключен к моей вайфай сети?
Признаки того, что к вашей сети подключен посторонний
Если вдруг, скорость вашего интернета сильно упала, от заявленной провайдером, например вы оплачиваете 50 мбит, а по факту скорость еле дотягивает до 5. Стоит задуматься, что кроме вас интернетом пользуется кто-то еще. Или просматривая статистику вы видите, что потребление трафика сильно выросло в последнее время. Особенно это актуально, если ваш провайдер ограничивает объем скачиваемой информации, либо режет скорость, при достижении определенного объема (провайдеры типа МТС, Билайн или Мегафон при подключении через 4G модем).
Также обращайте внимание на индикатор работы Wi-Fi на роутере. Если вы в данный момент не используете интернет и все устройства выключены, но индикатор моргает — значит кто-то пользуется вашей Wi-Fi сетью.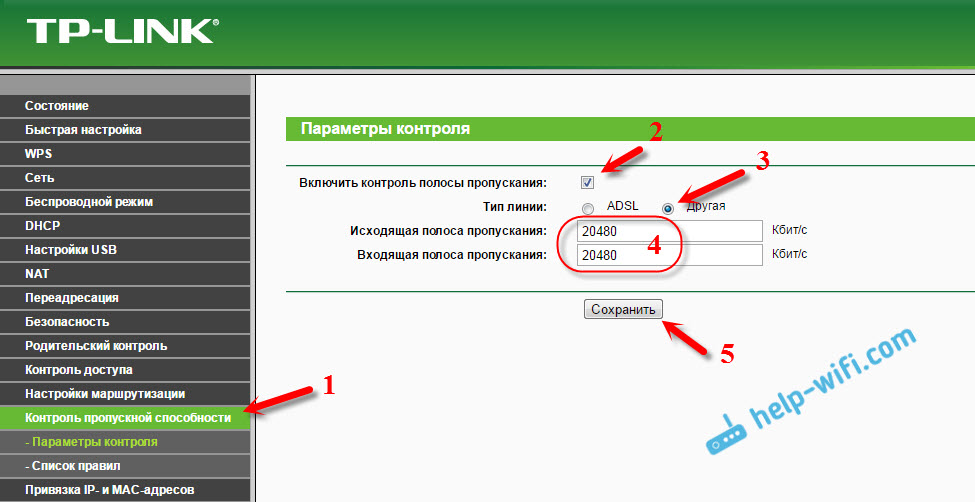
Как посмотреть, кто подключен к моему Wi-Fi роутеру?
Посмотреть список подключенных к вайфай роутеру устройств всегда можно, как ни странно, в настройках самого роутера. Как именно заходить в настройки различных роутеров по моделям я подробно описывал на этой странице, как правило, необходимо открыть IP адрес 192.168.0.1 , ввести стандартные логин и пароль admin — admin.
Далее вам необходимо открыть настройки беспроводной сети (Wireless settings) и раздел открытые сессии (Session). Приведу примеры для распостранных моделей роутеров.
D-Link DIR 300
Раздел Wi-Fi — список Wi-Fi клиентов
D-Link DIR 300D-Link DIR 625
Status — Active Session
D-Link DIR 625TP-Link 842 ND
Беспроводной режим — Статистика беспроводной режима
TP-Link 842 NDРоутеры Asus с прошивками 3 серии
в карте сети вам нужно нажать на кнопку «Клиенты», после чего с права отобразиться подключенных к сети устройств .
AsusКак распознать чужое устройство?
Обычно в списке подключенных к вайфай сети клиентов видно имя подключенного устройства и его mac адрес. Ориентируясь на эту информацию вы и сможете распознать «чужака». Узнать Mac адрес своего устройства можно в настройках сети (например в Windows можно посмотреть mac адрес сетевой карты в Состоянии сетевого подключения — раздел Сведения). В телефонах Андроид мак-адрес также можно увидеть в расширенных настройка вайфай.
Ориентируясь на эту информацию вы и сможете распознать «чужака». Узнать Mac адрес своего устройства можно в настройках сети (например в Windows можно посмотреть mac адрес сетевой карты в Состоянии сетевого подключения — раздел Сведения). В телефонах Андроид мак-адрес также можно увидеть в расширенных настройка вайфай.
Если вы увидели, что мак адрес или имя явно не принадлежит вам, то вы можете заблокировать данное устройства, добавив его в черный список по его мак-адресу. Также я рекомендую вам таком случае сменить пароль от вашей wi-fi сети.
Как узнать кто подключен к моему WiFi?
В этой статье я попытаюсь объяснить доступным языком, как проверить, подключен ли кто-то кроме Вас к вашему WiFi. Рассмотрим способы, как вычислить подключённых пользователей к локальной сети. Сделать это можно непосредственно на вай фай роутере или с помощью специальной программы на компьютере.
Содержание
Причины для беспокойства
На мысль что к вашей Вай Фай сети кто-то подключен должны навести следующие признаки:
- Внезапное переименование вашей WiFi сети.
 Так как практически на всех роутерах логин/пароль на вход в интерфейс настройки стандартный (это admin/admin), то любой злоумышленник может зайти, и сменить имя вашей сети и пароль к ней.
Так как практически на всех роутерах логин/пароль на вход в интерфейс настройки стандартный (это admin/admin), то любой злоумышленник может зайти, и сменить имя вашей сети и пароль к ней. - Признаком что кто-то подключился к Wi-Fi может быть внезапная потеря скорости, особенно если это происходит в определенное время. Например вечером, когда основная масса людей приходит с работы. Но тут нужно понимать, что потеря скорости может происходить не только по причине подключения к вай фай злоумышленника. Но все ровно стоит проверить этот момент.
- Если Вы отключите WiFi на всех своих устройствах, а на роутере индикатор WiFi не перестанет интенсивно моргать, то это означает, что к вашей сети подключено устройство, о котором Вы не знаете.
Как посмотреть кто подключен к Wi-Fi роутеру?
Посмотреть какое количество устройств и с какими сетевыми именами и MAC адресами подключено к роутеру, можно в его интерфейсе настроек. Для этого Вам нужен ноутбук или компьютер который подключен к этой же сети.
Откройте WEB браузер, и в адресной строке наберите IP адрес вашего роутера. У каждого производителя свой адрес, но его могли поменять во время настройки. В этом случае узнать IP Вы сможете после прочтения статьи как узнать IP адрес роутера. После этого Вам нужно будет авторизоваться. Если Вы не знаете как это сделать на вашей модели роутера, то здесь есть описание почти для всех моделей. И в интерфейсе настроек нужно найти вкладку отвечающею за мониторинг вашей сети, обычно это вкладка «Статус».
Если у Вас WiFi фирмы ASUS
Если у вас маршрутизатор от компании ASUS. Вам нужно открыть открыть любой WEB браузер и выполнить следующие действия:
- В адресной строке браузера введите IP адрес роутера. По умолчанию он 192.168.1.1. Если после нажатия «Enter» не появится окно с вводом логина и пароля, то возможно он изменён. Смотрите ссылку выше как узнать текущий адрес роутера.
- В окне «авторизация» введите имя пользователя (логин) и пароль. По умолчанию это admin/admin.

- На открывшейся странице, находим в меню слева «Карта сети». Затем посредине, рядом с иконкой в виде компьютера, кликнем на цифру напротив надписи «Клиенты». После этого, в правом блоке «Состояние клиентов» отобразятся все устройства подключенные к вашему роутеру.
Если у Вас Wifi фирмы TP-Link
Чтобы узнать кто подключен к вай фай сети на маршрутизаторе TP-link. Вам нужно будет сделать следующее:
- Открыть любой браузер. В адресной строке ввести IP адрес роутера. По умолчанию он 192.168.0.1.
- Затем в окне авторизации ввести имя пользователя (логин) и пароль. По умолчанию это admin/admin.
- Теперь попав в личный кабинет роутера. В левом меню выберите «Беспроводной режим», а затем «Статистика беспроводного режима». В открывшимся окне появится список всех подключенных устройств по WiFi.
Если у Вас WiFi фирмы Zyxel
Что бы узнать кто подключен к вашему маршрутизатору, выполните несколько действий:
- Откройте браузер и в адресной строке впишите IP адрес роутера. По умолчанию он 192.168.1.1.
- Затем в окне авторизации заполните поля имя пользователя (Логин) и пароль. По умолчанию это admin/admin.
- В открывшемся WEB конфигураторе, в нижнем меню выберите первую вкладку «Системный монитор». Затем наверху нажмите на вкладку «Домашняя сеть», и в блоке «Список подключенных устройств» посмотрите кто подключен к роутеру.
С помощью программы Wireless Network Watcher
Чтобы определить кто подключен к вашей вай фай сети, есть удобная программа для ПК Wireless Network Watcher. Скачайте и установите её на компьютер. Через пару секунд после запуска программы она определит все устройства находящиеся в вашей сети. Первое устройство в списке будет ваш компьютер, второе будет сам роутер, все остальные это те устройства которые подключены к вашей сети по WiFi или по проводу.
Как защитить WiFi от несанкционированного доступа?
- Установите надежный пароль на вай фай сеть. Пароль должен состоять не менее чем из десяти символов. В нем должны быть большие и маленькие буквы, спец символы и цифры.
- Используйте надежный метод шифрования WPA2 / AES.
- Никому не говорите пароль от своей Wi Fi сети.
- После настройки роутера обязательно замените стандартный пароль «admin» на вход в настройки роутера.
Как узнать кто подключен к моему Wi-Fi
В статье приведены методы, позволяющие контролировать подключение к беспроводной сети. Действия пользователя показаны на примерах настроек популярных моделей Wi-Fi роутеров. Рассмотрена программа-анализатор Wireless Network Watcher. Дан краткий обзор ее основных возможностей и настроек.
Даже быстрый интернет с безлимитным тарифом не отменит вопрос, который беспокоит пользователей: как узнать, кто подключен к моему Wi-Fi? Воровство трафика тут ни при чем, хотя и оно может иметь место. Возьмите среднестатистическую семью из трех человек. Как минимум у каждого есть смартфон, пара планшетов, ноутбук или десктоп. Кроме них, сеть требуют «умные» телевизоры и другая электроника. Десяток устройств точно наберется, и со всем этим «хозяйством» надо разбираться.
Статистика роутера
Доступно, просто и ничего не надо придумывать. Роутер – это устройство, которое раздает беспроводной интернет. Если вы это читаете, значит, он у вас есть. Для начала вспомним, как зайти в настройки. Затем на примере моделей разных производителей разберемся, куда необходимо посмотреть, чтобы узнать, кто подключен к роутеру.
Подключение
Абсолютно все модели управляются через веб-интерфейс. Исключение составляют только устройства производства Apple, для настройки которых необходимо специальное приложение. Для выполнения дальнейших операций нам потребуются браузер и адрес устройства. Есть несколько способов его узнать, но, если изначально настройки не менялись, достаточно посмотреть на нижнюю крышку роутера.
Большинство производителей использует 192.168.1.1 в качестве адреса по умолчанию и комбинацию admin – admin для пароля и логина. Таким образом, можно зайти в роутер и разобраться с имеющимися подключениями.
Популярные модели
На начало 2017 года наиболее востребованы модели следующих производителей сетевого оборудования:
- ASUSTeK;
- D-Link;
- TP-Link;
- ZyXEL Communications Corp.
Продукты этих компаний можно найти в любом магазине электроники. Выбор моделей большой и программный интерфейс у них несколько различается. Мы приведем настройки не всех устройств, но поняв общий принцип, вы сможете самостоятельно разобраться со своим оборудованием.
ASUS
Рассмотрим, как узнать кто подключен к моему Wi-Fi на роутерах ASUSTeK. Сеть, как видно на приведенном скриншоте, отображается в графическом режиме.
Для ее просмотра вам потребуется выбрать режим Network Map. Выбранное устройство подсвечивается оранжевым цветом. В правом поле можно просмотреть имя и текущий IP, который оно получило в момент подключения. Кнопочка «Block» позволяет вам избавиться от нежелательных клиентов.
Нажав «ОК», вы полностью заблокируете подключение к вашей вай-фай сети для данного устройства.
D-link
У этого производителя есть два режима интерфейса: легкий и расширенный. Первый выглядит стандартно, как обычная веб-страница с гиперссылками. Нажатие на них переводит в нужный раздел настроек.
На скриншоте показано основное окно в «легком» режиме. Как видите, все предельно просто: выбираем беспроводной режим и смотрим список подключенных клиентов. Нежелательных можно отключить немедленно, нажав на кнопку «Разъединить». Поле «MAC» отображает уникальный адрес сетевой карты. В разделе «MAC-фильтр» вы можете создать соответствующее правило, запретив использование вашей сети на постоянной основе.
Теперь посмотрим, как проверить кто подключен к моему Wi-Fi, используя другой интерфейс. Первым делом в нижней части экрана переключитесь в расширенные настройки.
Дальше переходим в сектор управления беспроводным соединением и с помощью двойной стрелочки проматываем горизонтальное меню, чтобы появилась гиперссылка «Список клиентов Wi-Fi».
По функциональности полный аналог «легкого режима», только с более сложной системой переходов по пунктам.
TP-Link
Удобство управления роутерами этого производителя заключается в наличии справочной области в правой части основного окна.
Просмотр подключенных к Wi-Fi устройств выполняется переходом в меню: «Сеть» – «Беспроводной режим». Статистика и справка откроются одновременно. Очень удобно, особенно если вы занимаетесь настройками первый раз.
Некоторые модели получили обновленный интерфейс с графической картой подключений.
Цифры возле иконок дают возможность просмотреть, сколько пользователей подключены к Wi-Fi. Нажав на кнопку Wireless Clients, вы получаете детализацию с именем устройства, MAC-адресом сетевой карты и назначенным ему IP.
ZyXEL
Производитель известен серией модемов Keenetic с достаточными простыми настройками и автоматическим обновлением внутренних прошивок.
Меню выполнено наполовину в графическом стиле. Чтобы посмотреть, кто подключен к моему Wi-Fi, в нижней части выбираем тип подключения, а в верхней – текущие соединения. Рядом находится список доступа, с помощью которого можно создавать «черный» список для нежелательных клиентов.
Маленькая «хитрость»
Если вы собрались покупать новый роутер, можете заранее его изучить. Большинство производителей известных марок позволяют воспользоваться для этой цели эмуляторами. Они представляют собой ссылки на страницы, воссоздающие графический интерфейс настроек. Поэтому перед покупкой можно заранее изучить интерфейс и возможности установленного программного обеспечения, чтобы не брать «кота в мешке».
Программный мониторинг
Проверка вай-фай на наличие подключенных устройств может выполняться и программными средствами. Сканеров и анализаторов для сетей Wi-Fi существует множество. С их помощью можно просмотреть, в том числе и загруженность канала, чтобы вручную выбрать оптимальный. В данном случае нас интересуют только подключенные устройства. Воспользуемся для этой цели бесплатной утилитой Wireless Network Watcher.
Найти ее можно на софт порталах или на сайте разработчика, где всегда представлена актуальная версия. Исходя из удобства использования, можно выбрать инсталляционный пакет или zip-архив. В обзоре использована последняя версия, еще не имеющая перевода на русский язык.
На скриншоте приведен файл справки с системными рекомендациями. Версии Windows, на которых она может работать, подчеркнуты.
Программа не «капризная», легко распознает сеть в момент запуска и выдает детальную информацию по всем подключенным устройствам.
Результат сканирования показан на скриншоте. Красным подчеркнуты данные компьютера, с которого оно выполнялось.
Расширенное меню, вызываемое правой кнопкой, позволяет подробно просмотреть сведения о выбранном объекте или экспортировать необходимые данные в формат HTML, который откроется в любом браузере.
Пока программа запущена, она выполняет периодическую проверку вашей сети. В настройках можно включить подачу звукового сигнала для подключившегося или отключившегося устройства.
Таким образом, можно реализовать мониторинг сети в реальном времени. Полученной информации хватит, чтобы организовать управление подключенными устройствами. К Wi-Fi роутеру в этом случае обращаться придется только при необходимости ввести ограничения или выполнить принудительное отключение.
В заключение
Как видите, узнать кто подключен к беспроводной сети достаточно просто, а полученные данные можно использовать для улучшения ее конфигурации.
Как узнать, кто в вашем Wi-Fi
(Изображение: Getty)Ваш Интернет работает немного медленнее, чем обычно? Вы видите намеки на устройства, которые не знаете, в проводнике или при передаче мультимедиа на телевизор? Если вы подозреваете, что сосед крадет ваш Wi-Fi, вот как это проверить (и отключить его).
«Значит, кто-то смотрит Netflix в моем Интернете», — скажете вы. «Подумаешь?» Даже если у вас есть лишняя пропускная способность, вы, вероятно, не хотите, чтобы другие люди были в вашей сети, особенно если она незащищена.Если кто-то имеет доступ к вашей сети, он имеет доступ ко всем компьютерам в этой сети, и это опасно. Они могут получить доступ к файлам, которыми вы неосознанно делитесь, они могут заразить вас вредоносным ПО, а в определенных ситуациях они могут даже украсть ваши пароли и другую личную информацию.
В результате вам следует позаботиться о том, чтобы каждое устройство, подключенное к вашей сети, было тем, которому вы доверяете. К счастью, есть бесплатные инструменты, которые помогут вам прямо сейчас увидеть всех, кто пользуется вашим Wi-Fi.
Узнайте, кто в вашей сети
Пользователи Windows могут загрузить бесплатную портативную программу под названием Wireless Network Watcher (прокрутите вниз до ссылки для загрузки Zip под заголовком «Отзыв»), которая предоставит список всех устройств, подключенных в данный момент. в вашу сеть, чтобы вы могли идентифицировать те, которые принадлежат вам.
Чтобы использовать Wireless Network Watcher, просто запустите программу, и она немедленно начнет сканирование вашей сети. Это займет минуту или две — вы узнаете, что это работает, если в нижнем левом углу будет написано «Сканирование»… «Как только это будет сделано, это сообщение исчезнет, и вам будет представлен полный список подключенных устройств.
Результирующий список может выглядеть немного загадочным, особенно если вы не очень разбираетесь в технологиях, но не Не волнуйтесь. На данный момент вы можете игнорировать списки IP-адресов и MAC-адресов. Если вы используете Wireless Network Watcher, просто сосредоточьтесь на столбцах Device Name и Network Adapter Company .
Например, я вижу элемент под названием «Dulce» в Wireless Network Watcher, который является именем MacBook моей жены.Я вижу другой без названия, но с «Philips Lighting BV» в качестве производителя сетевого адаптера, вероятно, это концентратор для моих ламп Philips Hue. Вы можете дважды щелкнуть устройство, чтобы добавить «Пользовательский текст», который поможет вам идентифицировать каждое устройство и сузить все элементы в этом списке.
У пользователей Mac не так много отличных опций — LanScan — достойный выбор, хотя его полная функциональность стоит 6 долларов. Большинство других приложений либо дороги, либо имеют недостатки, которые делают их не идеальными. Если вы используете Mac, на странице настроек вашего роутера может быть вся необходимая информация.Или, если у вас есть iPhone, вы можете попробовать Fing.
Проконсультируйтесь с настройками маршрутизатора
Если вам повезет, вы сможете распознать все элементы в этом списке, но некоторые из них могут содержать недостаточно информации. Например, после просмотра моего списка у меня осталась пара устройств, в которых не было указано ни имени, ни производителя. Однако я смог получить немного больше информации из веб-интерфейса моего роутера.
Вы можете открыть страницу управления маршрутизатором, введя его IP-адрес в адресной строке браузера.Оказавшись там, найдите параметр, который звучит как «Подключенные устройства» или «Список клиентов». Это предоставит вам список, аналогичный списку Wireless Network Watcher, но информация может немного отличаться. После перекрестной ссылки на неизвестные устройства между этими двумя, я обнаружил, что одно из них было указано как «AzureWave Technology, Inc» в интерфейсе моего маршрутизатора, но не как Wireless Network Watcher. Небольшой поиск в Google показал, что это была моя спринклерная система Rachio, так что я смог отметить это и двинуться дальше.
Если вы видите в списке какие-либо другие немаркированные устройства, осмотрите свой дом, нет ли подключенных к Интернету гаджетов, которые вы могли пропустить.Я понял, что моего Amazon Echo нет в списке, поэтому после проверки приложения Alexa на моем телефоне я смог сопоставить его MAC-адрес с одним из немаркированных элементов в Wireless Network Watcher.
Если все пойдет хорошо, вы сможете идентифицировать каждое устройство в вашей сети. Если они остались, и вы прочесали свой дом в поисках других подключенных к Интернету устройств, но ничего не нашли, есть вероятность, что кто-то поблизости может использовать ваш Wi-Fi.
Повысьте безопасность своей сети
Даже если вы обнаружите, что сосед крадет ваш Wi-Fi, вам не нужно выслеживать их и начинать суету — вы можете просто запустить их, изменив безопасность маршрутизатора .Вернитесь в веб-интерфейс вашего маршрутизатора и найдите возможность изменить пароль (обычно в разделе «Беспроводная связь»). Если у вас нет пароля, вам абсолютно необходимо начать его использовать, и он должен быть надежным. Без пароля ваша личная информация будет доступна любому хакеру-любителю, который проезжает мимо. Выберите WPA2 в качестве типа пароля, поскольку его гораздо сложнее взломать, чем устаревший WEP.
Если WPS включен, вам следует выключить его, поскольку эта функция упрощает взлом вашего пароля Wi-Fi.Если вы хотите разрешить гостям подключаться к вашему Wi-Fi, не предоставляя им доступ к вашим устройствам и информации, вы всегда можете включить гостевую сеть вашего маршрутизатора или просто передать пароль по беспроводной сети.
Если у вас уже был пароль — возможно, он был ненадежным и легко угадываемым вашим соседям — замены его на что-то новое должно быть достаточно, чтобы их сбросить. Конечно, вам также придется повторно аутентифицировать все свои устройства, но вы сможете немного отдохнуть, зная, что все устройства в вашей сети принадлежат вам.
Этот информационный бюллетень может содержать рекламу, предложения или партнерские ссылки. Подписка на информационный бюллетень означает ваше согласие с нашими Условиями использования и Политикой конфиденциальности. Вы можете отказаться от подписки на информационные бюллетени в любое время.
Как я могу узнать, что кто-то ворует мой Wi-Fi?
Фото: Shutterstock Если вы заметили замедление потоковой передачи Netflix или просмотра веб-страниц, есть вероятность, что кто-то выманивает у вас интернет. Хотя это может быть просто сосед, который слишком дешев, чтобы покупать собственный тарифный план, вам нужно точно узнать, не крадет ли кто-то ваш Wi-Fi, и соответствующим образом повысить свою безопасность.Вот как.
Уважаемый Lifehacker,
В последнее время кажется, что мое высокоскоростное соединение зависло, и у меня появляется жуткое ощущение, что кто-то ворует мою пропускную способность в моей сети Wi-Fi. Как я могу узнать, похищают ли мои Wi-Fi другие люди, и как мне остановить их, если это так?
Подпись,
Параноик или нет?
Уважаемый PoN,
Помимо того факта, что ваш Wi-Fi-moocher может замедлять ваше соединение, люди, подключенные к вашей сети, также могут иметь доступ к некоторым из ваших общих папок (в зависимости от того, какие меры безопасности вы используете), и кто-то может даже использовать ваше соединение для совершения незаконных действий.Это может вызвать у вас некоторые трудности, если, скажем, вы получите гневное письмо от своего интернет-провайдера по поводу всего того, что вы не используете BitTorrent.
Не волнуйтесь, мы можем помочь вам узнать, крадет ли кто-то ваш Wi-Fi, и помочь вам положить этому конец. (Примечание. Если окажется, что никто не использует ваш Wi-Fi, вы можете ознакомиться с нашим руководством по исправлению медленного Wi-Fi-соединения.)
Без лишних слов, есть несколько методов для обнаружения беспроводных злоумышленников.
Низкотехнологичный метод: проверьте индикаторы беспроводного маршрутизатораНа вашем беспроводном маршрутизаторе должны быть световые индикаторы, показывающие подключение к Интернету, проводные сетевые подключения, а также любую беспроводную активность.Один из способов узнать, использует ли кто-нибудь вашу сеть, — это выключить все беспроводные устройства и посмотреть, мигает ли индикатор беспроводной связи. Проблема с этим методом заключается в том, что у вас может быть много других Wi-Fi-устройств (например, ваш телевизор, смартфон или игровая консоль), которые нужно отключить, и этот процесс не дает вам много дополнительной информации.
G / O Media может получить комиссию
Это все еще быстрый и грязный способ подтвердить ваши текущие подозрения. Для получения дополнительных сведений выполните проверку с помощью административной консоли или предложенный ниже программный инструмент.
Метод сетевого администрирования: проверьте список устройств маршрутизатора.Административная консоль маршрутизатора может помочь вам узнать больше об активности беспроводной сети, и именно там вам нужно будет изменить настройки безопасности маршрутизатора. Чтобы войти в консоль, введите IP-адрес вашего маршрутизатора в окно веб-браузера. У некоторых маршрутизаторов есть IP-адреса по умолчанию (при условии, что вы не меняли никаких настроек), которые вы можете использовать для доступа к панели администратора.
В противном случае вы можете найти этот адрес в Windows, перейдя в командную строку (нажмите Win + R, затем введите cmd ), а затем введите ipconfig в окне и нажмите Enter.Число рядом с «Шлюзом по умолчанию» или «IPv4-адресом» — это то, что вы ищете.
На Mac? Откройте Системные настройки> Сеть. Переключитесь на свое активное соединение (обозначенное зеленой точкой) и найдите длинную строку чисел под надписью «Статус». Вы также можете нажать «Дополнительно …»> «TCP / ICP» и получить номер рядом с «IPv4-адресом».
Затем введите этот IP-адрес в окне браузера. Вам будет предложено войти в маршрутизатор. Если вы не меняли настройки по умолчанию, в документации к маршрутизатору будет указана информация для входа, в которой обычно используется комбинация «admin» и «password» или пустые поля.(Примечание: в целях безопасности вам следует изменить логин, как только вы войдете в консоль маршрутизатора, чтобы хакер не смог сделать это за вас.)
Подключенные устройстваВсе маршрутизаторы разные, но как только вы ‘ Находясь в вашем, вам нужно будет найти раздел, связанный с подключенными устройствами (Диспетчер устройств, Подключенные устройства, Моя сеть и т. д.). Он должен предоставить список IP-адресов, MAC-адресов и имен устройств (если они обнаруживаются), которые вы можете найти. Сравните подключенные устройства с вашим оборудованием, чтобы найти нежелательных пользователей.
Примечание : в списке DHCP на маршрутизаторах отображаются не все подключенные устройства, а только клиенты DHCP — устройства, которые автоматически получили свой IP-адрес от маршрутизатора. Однако незаметный хакер может проникнуть в вашу сеть со статическим IP-адресом, минуя эту таблицу DHCP. Поэтому вам нужно будет обращаться к фактическому списку беспроводных клиентов, а не к списку DHCP. На маршрутизаторах Linksys, например, вы можете найти его за функцией фильтрации беспроводных MAC-адресов, для которой необходимо включить , чтобы вы могли отображать список MAC-адресов всех подключенных устройств (статических или DHCP).
Что делать, если вы обнаружите неавторизованное устройствоКак упоминалось ниже, проверка того, что ваша безопасность беспроводной сети использует шифрование WPA2 (и установка нового пароля), предотвратит доступ неавторизованных пользователей к вашей сети Wi-Fi (и запуск всем, кто находится в вашей сети, пока они не предоставят новый ключ безопасности). Однако сами по себе IP-адреса и MAC-адреса не помогут вам идентифицировать преступников.
Метод обнаружения: используйте программное обеспечение для мониторинга сетиХорошо знать, как войти в панель администратора сети, но, возможно, вам также понадобится более продвинутый сетевой аудит или отслеживание.Вот где на помощь приходит MoocherHunter. Являясь частью бесплатного набора инструментов OSWA (Organizational Systems Wireless Auditor) — помощника по аудиту беспроводных сетей, MoocherHunter использовался правоохранительными организациями для слежения за любителями Wi-Fi. В описании программного обеспечения говорится, что оно может определять местоположение беспроводного хакера по трафику, который они отправляют по сети, с точностью до двух метров.
Программное обеспечение не запускается в Windows как исполняемый файл; скорее, его нужно записать на компакт-диск, а затем использовать для загрузки компьютера.Идея состоит в том, что вы будете ходить вокруг и использовать свой ноутбук (и направленную антенну на вашей беспроводной карте), чтобы триангулировать физическое местоположение Wi-Fi moocher.
Мы не призываем вас использовать этот инструмент для совершения каких-либо реальных действий (например, стучать в дверь соседа и иметь физическую конфронтацию) на основе результатов программы, но это еще один способ узнать больше о том, кто, если кто-либо, может использовать вашу беспроводную сеть.
Если у вас есть новый маршрутизатор или тот, который полагается на настройку ячеистой сети (например, маршрутизаторы Eero, Google или Luma), вам следует выполнить быстрый поиск в выбранном магазине приложений, чтобы увидеть, есть ли соответствующее управление сетью. приложение.
Хотя ваш маршрутизатор, возможно, не дебютировал с партнерским приложением, у всех компаний, таких как Asus, D-Link, Netgear и Linksys, есть приложения для управления сетью, которые упрощают управление вашей беспроводной сетью, чем поиск вашего IP-адреса и информации для входа в маршрутизатор. Эти приложения-маршрутизаторы покажут вам, какие устройства подключены к вашей сети, какие из них потребляют пропускную способность, и просканируют возможные проблемы (например, нежелательные гости в вашей сети). Вы даже можете запускать обновления прошивки из некоторых приложений, помогая поддерживать безопасность вашей сети в актуальном состоянии.
Движение вперед: усиление безопасности Wi-FiВы не упомянули, какой тип защиты беспроводной сети использует ваша сеть. Следует избегать старых протоколов безопасности, таких как WEP и WPA, поскольку они довольно небезопасны. Если вы используете более современный WPA2, убедитесь, что вы используете WPA2-AES вместо менее надежного WPA2-TKIP.
Если ваше соединение не защищено надежным паролем и современной схемой шифрования, ваш Wi-Fi будет очень уязвим для всех, кто ищет бесплатную поездку.(Если вы не уверены, какой тип шифрования использует ваша сеть, перейдите в свойства беспроводного подключения, которые должны определить тип безопасности.)
Если вы выполнили все шаги, вы не можете определить ни один Wi-Fi. leechers, а ваш просмотр по-прежнему кажется медленным, вы можете обратить свои мысли на другие варианты ускорения вашего интернета.
Для того, чтобы узнать всех, кто с вами подключается …
Love,
Lifehacker
Эта статья была опубликована в январе 2011 года и была обновлена новой информацией в августе 2017 года, а затем в октябре 2019 года.
Who Is On My Wifi
Отличный инструмент для проверки того, кто использует вашу сеть
Нередко можно обнаружить, что многие люди используют вашу сеть Wi-Fi без вашего разрешения. Тот факт, что это не редкость, не означает, что вам не составит труда поделиться своим Wi-Fi. При этом важно следить за тем, кто использует ваш Wi-Fi. Даже если вы не пытаетесь отсеять пиявок Wi-Fi, знание того, кто использует ваш Wi-Fi, может помочь вам отслеживать скорость Интернета и использование данных. Who Is On My Wifi от IO3O LLC — это служебный инструмент, который позволяет проверять, кто использует ваш Wi-Fi .
Положительные моменты
У этой программы одна задача, и она хорошо выполняет свою задачу. Установка программного обеспечения была безболезненной, поэтому, как только вы скачаете файл установщика и запустите программу, вы сразу же сможете ее использовать. Как правило, вы попадете в режим мастера, в котором программа проведет вас через процесс использования программы.
Узнать, кто подключен к вашему Wi-Fi, очень просто.Все, что вам нужно сделать, это нажать кнопку «Сканировать сейчас», и Who Is On My Wi-Fi просканирует вашу сеть на предмет всех подключенных устройств . Сканирование занимает несколько минут, но список результатов, которые получает программа, достаточно обширен, так что подождать стоит.
Программа также обладает множеством функций, которые оценят пользователи. Одна из таких функций — возможность планировать сканирование. Кто в моем Wi-Fi автоматически сканирует вашу сеть каждые несколько минут. Вы также можете установить частоту этих сканирований.Вы можете настроить программу на сканирование каждые 2–10 минут. Это здорово, потому что позволяет вам часто проверять свою сеть, не испытывая при этом особых проблем.
Негативы
Вероятно, самая большая проблема с этой программой заключается в том, что ее дизайн не очень хорош. Он выполнен в темно-синей и белой цветовой гамме. Хотя это само по себе неплохо, что действительно болезненно для глаз, так это ярко-желтая подсветка, которую они решили использовать для устройств после сканирования вашей сети.Кроме того, немного раздражает необходимость вручную менять сеть с НЕИЗВЕСТНОЙ на ИЗВЕСТНУЮ. Наконец, тот факт, что в уведомлениях есть как всплывающее окно Windows, так и голосовое уведомление, является ненужным и разочаровывающим. Все это говорит о том, что все это не настолько ужасно, чтобы отпугнуть пользователей от программы. Это все еще вполне приемлемо.
Хорош в своем деле
Who Is On My Wifi Цель состоит в том, чтобы помочь пользователям узнать, кто использует их Wi-Fi, и он, безусловно, хорошо выполняет свои обязанности, быстро и эффективно.Дизайн программного обеспечения мог быть немного лучше. Однако в конечном итоге этого недостаточно, чтобы нарушить условия сделки. Полезные функции, которыми обладает программа, более чем компенсируют неудачный выбор дизайна. Если вы хотите следить за тем, кто использует вашу сеть Wi-Fi, воспользуйтесь этой программой. Это точно не подведет.
Описание гостевого Wi-Fi + простая настройка для подключения посетителей
Ваш друг приходит к вам и спрашивает пароль от WiFi.Кажется безобидным, правда? Вы знаете этого человека и доверяете ему в своей сети. Удивительно, но эта совместно используемая информация может вызвать утечку данных и поставить под угрозу все устройства, подключенные к сети, без вашего ведома.
Самый простой способ избежать этой ошибки — настроить гостевую сеть Wi-Fi. Предоставление другой точки доступа гостям и уязвимым устройствам может предотвратить случайные кибератаки. Узнайте, что такое гостевая сеть, почему она важна и как настроить ее вручную, выполнив пять простых шагов.
Что такое гостевая сеть?
Гостевая сеть Wi-Fi предоставляет точку доступа к Интернету, отдельную от той, к которой подключены ваши основные устройства. Wi-Fi работает путем подключения устройств к одному маршрутизатору, который предоставляет доступ в Интернет. Создавая отдельный вход в Интернет с гостевым Wi-Fi, вы разрешаете доступ в Интернет для устройств, которые могут быть более восприимчивыми к вирусам, не позволяя им подключаться к вашей домашней сети.
Безопасен ли гостевой WiFi?
Guest WiFi — самый безопасный способ предоставить вашим посетителям доступ в Интернет через вашу существующую сеть.Если ваши гости входят в основную сеть с помощью скомпрометированного или зараженного вредоносным ПО устройства, вирус может распространиться на ваши домашние устройства, подключенные к Wi-Fi.
Однако, если скомпрометированное устройство подключено к гостевой сети Wi-Fi, вирус или вредоносная программа не смогут проникнуть в вашу домашнюю сеть. Кроме того, гостевой Wi-Fi обеспечивает еще один уровень защиты для устройств IoT, включая смарт-телевизоры, которые более подвержены уязвимостям безопасности.
Должен ли гостевой WiFi иметь пароль?
Все сети Wi-Fi должны иметь пароль, чтобы запретить подключение неизвестным устройствам.В то время как ваша основная сеть должна иметь более сложный пароль, для гостевой сети Wi-Fi допустимо иметь упрощенный пароль, который можно легко передать и изменить при необходимости.
Как узнать, какие устройства подключены к моему Wi-Fi
Вы можете увидеть, какие устройства нашли ваш WiFi и подключились, используя веб-интерфейс вашего роутера. Если вы подозреваете, что неизвестные устройства получили доступ к вашей сети, вы можете удалить их через интерфейс.
Если вы не распознаете устройства, указанные в веб-интерфейсе маршрутизатора, измените пароль Wi-Fi.Это потребует от всех подключений повторно ввести новый пароль, прежде чем им снова будет разрешен доступ к сети.
Как настроить гостевой Wi-Fi
Часто создать гостевую сеть Wi-Fi так же просто, как изменить свои предпочтения. Большинство маршрутизаторов позволяют добавлять дополнительные сети, просто войдя в настройки администратора.
Доступ к настройкам маршрутизатора вручную
В современных маршрутизаторах есть опции для настройки гостевого доступа Wi-Fi, например, установка количества гостей, которые могут получить доступ к сети, времени их подключения и широковещательной рассылки для автоматического подключения.Выполните следующие действия, чтобы обновить настройки маршрутизатора и добавить гостевую сеть.
- Шаг 1: Найдите маршрутизатор в браузере. Найдите IP-адрес своего маршрутизатора в руководстве пользователя или на задней панели маршрутизатора и введите его в строку поиска браузера.
- Шаг 2: Войдите в свой маршрутизатор. Войдите в маршрутизатор с правами администратора.
- Шаг 3: Измените существующие настройки сети. Найдите настройки беспроводной сети или маршрутизатора и выберите вариант разрешения гостевой сети или доступа.
- Шаг 4: Задайте имя сети. После включения гостевого Wi-Fi укажите имя сети в поле SSID. По умолчанию большинство маршрутизаторов добавляют «-guest» в конце существующего имени сети.
- Шаг 5. Настройте параметры гостевой сети. Добавьте новый пароль и метод сетевой безопасности (WPA или WPA2). Убедитесь, что вы запретили гостям доступ к основной сети и настройкам.
Настройка Wi-Fi для гостей и уязвимых интеллектуальных устройств добавляет дополнительный уровень безопасности для вашей основной сети.Часто вирусы остаются незамеченными с основной целью заразить как можно больше устройств. Создавая другую точку доступа для Wi-Fi, вы защищаете свою сеть от возможных кибератак.
Как я могу узнать, кто подключен к моему домашнему Wi-Fi?
Когда к сети Wi-Fi подключено несколько человек, скорость Wi-Fi может снизиться. Если вы хотите узнать, кто подключен к вашему Wi-Fi, вы можете выполнить следующие действия: Модем Belong 4353
Сначала убедитесь, что вы подключены через Wi-Fi или Ethernet, индикатор «Синхронизация» горит постоянно. зеленого цвета, а затем выполните следующие действия:
- На своем устройстве откройте интернет-браузер и введите 10.0.0.138 в адресную строку
- При запросе имени пользователя и пароля для аутентификации модема:
- Введите имя пользователя «admin»
- Введите пароль «Belong»
- Нажмите «Login»
- На главном экране вы увидите, какие устройства подключены к вашему модему через Wi-Fi и Ethernet
- Если вы видите какие-либо устройства, которые вы не узнаете, вам следует изменить свой пароль Wi-Fi
- Вы также можете выбрать устройство и внести в него изменения в сети
Модем Sagemcom F @ st 4315
Сначала убедитесь, что вы подключены через Wi-Fi или Ethernet, индикатор «Sync» горит зеленым цветом, а затем выполните следующие действия:
- На своем устройстве откройте Интернет-браузер и введите 10.0.0.138 в адресную строку.
- При запросе имени пользователя и пароля для аутентификации модема:
- Введите имя пользователя «admin»
- Введите пароль «Belong»
- Нажмите «Login»
- В левом меню выберите «Информация об устройстве», затем «DHCP», чтобы увидеть, какие устройства подключены к вашему модему.
- Если вы видите какие-либо устройства, которые вы не узнаете, вам следует изменить свой пароль Wi-Fi. — вы можете сделать это, выбрав «Беспроводная связь», а затем «Безопасность» в левом меню.
Сначала убедитесь, что вы подключены через Wi-Fi или Ethernet, индикатор «Синхронизация» горит зеленым цветом, а затем выполните следующие действия:
- На вашем устройстве откройте интернет-браузер и введите 10.0.0.138 в адресную строку
- На главном экране в разделе «Локальная сеть» вы увидите, какие устройства подключены к вашему модему через Wi-Fi и Ethernet
- Если вы видите какие-либо устройства, которые вы не узнаете, вам следует изменить свой пароль Wi-Fi
- Вы также можете выбрать устройство и внести в него изменения в своей сети
Принадлежит модему DWA0122
Сначала убедитесь, что вы подключены через Wi-Fi или Ethernet, а затем выполните следующие действия:
- На своем устройстве откройте интернет-браузер и введите 10.0.0.138 в адресную строку
- При запросе имени пользователя и пароля для аутентификации модема:
- Введите имя пользователя «admin»
- Введите пароль «Belong»
- Нажмите «Войти»
- Затем выберите опцию Advanced Menu в правом верхнем углу панели инструментов.
- Выберите устройства. Оттуда вы сможете узнать, какие устройства используют ваш Wi-Fi.
- Если вы считаете, что кто-то неавторизованный использует ваш Wi-Fi, мы рекомендуем сменить пароль
Для получения дополнительных возможностей по управлению подключенными устройствами выберите «Локальная сеть» в меню слева, затем выберите «Устройства», чтобы увидеть устройства, которые можно изменить.
Может ли провайдер WiFi видеть вашу историю просмотров (и как ее остановить)
Один из вопросов, который нам постоянно задает наше сообщество: « Может ли мой провайдер WiFi видеть мою историю поиска ?»
В этой статье мы хотим расширить это и дать исчерпывающий ответ.
Но обо всем по порядку.
Да, возможно, ваш провайдер WiFi или владелец WiFi могут видеть, какие сайты вы посещаете.
Однако возможность проверить, что вы делаете с помощью Wi-Fi, зависит от множества факторов.
Основные из них:
- Тип маршрутизатора, к которому вы были подключены
- Реализация сертификата TLS / SSL на веб-сайте, который вы посетили
- Наличие активного VPN-соединения
Давайте также не будем забывать, что ваш провайдер WiFi можно попробовать использовать инструменты анализа пакетов, такие как, например, WireShark.
С этого момента все становится намного сложнее, и поэтому мы настоятельно рекомендуем вам постоянно держать свой VPN включенным.
Приложение WireSharkТеперь давайте углубимся в детали.
Отслеживают ли WiFi-роутеры историю Интернета
Да, есть, хотя это нечасто.
Старые маршрутизаторы WiFi не предназначены для использования для отслеживания интернет-трафика сами по себе, а это означает, что для проверки истории WiFi через маршрутизатор потребуются довольно обширные технические знания и набор правильных инструментов.
При этом, если вы подключаетесь к новому маршрутизатору WiFi, который поставляется со встроенной функцией отслеживания и предварительно настроенным программным обеспечением, ваша конфиденциальность при просмотре страниц станет очень сомнительной.
Таким образом, в целом историю Интернета можно отслеживать на маршрутизаторе Wi-Fi.
Но когда дело доходит до старых маршрутизаторов, нужно быть немного технически подкованным, чтобы это произошло.
Хотите скрыть историю поиска и действия в Интернете?
Возьмите SwitchVPN на трехдневный тест-драйв и просматривайте веб-страницы при полной анонимности.
Получите доступ ко всем функциям SwitchVPN. Никаких ограничений!
Начать 3-дневную пробную версию за 1 доллар США
Пробная подписка не будет автоматически обновлена или продлена
Строгая безлоговая политика
История просмотров Wi-Fi: что можно отслеживать
К сожалению, вещи, которые можно отслеживать по Wi-Fi, не ограничиваются только историей просмотров.
Ваш провайдер WiFi может увидеть гораздо больше.
Например:
- Точное время, когда вы подключились к Интернету
- Время, которое вы провели в сети
- Время, проведенное на определенном веб-сайте
- Определенные URL-адреса, которые вы посетили на определенном веб-сайте
- Незашифрованные данные веб-сайтов HTTP
- Исходный и целевой IP-адреса
HTTP против HTTPS
Когда вы вводите URL-адрес веб-сайта в адресную строку, вы можете заметить, что каждый домен начинается с http: // или https: //.
Это два типа протоколов передачи, которые веб-сайты и веб-браузеры используют для отправки и получения пакетов данных через Интернет.
HTTP означает протокол передачи гипертекста.
HTTPS — это расширенная версия HTTP.
Это называется безопасным протоколом передачи гипертекста.
Ключевым отличием этих протоколов является реализация сертификата TLS / SSL поверх HTTP.
Сертификат TLS / SSL — это глобальная стандартная технология безопасности, обеспечивающая безопасную связь между веб-браузером и сервером.
Другими словами, все данные, проходящие через веб-сайт с поддержкой SSL, в некоторой степени зашифрованы.
Итак, если вы посетите страницу на веб-сайте HTTPS, ваш администратор WiFi не увидит содержание страницы и то, что именно вы на ней делали.
Однако он по-прежнему сможет видеть, какие веб-сайты вы посещали и какие страницы на этих веб-сайтах вы открывали.
Может ли провайдер WiFi просматривать вашу историю по телефону
Да. Если вы используете смартфон для серфинга в Интернете, ваш провайдер Wi-Fi или владелец Wi-Fi могут видеть вашу историю просмотров.
Кроме истории просмотров, они также могут видеть следующую информацию:
- Приложения, которые вы использовали
- IP-адреса источника и назначения
- Незашифрованные данные веб-сайтов HTTP
Однако предположим, что ваш администратор WiFi хочет видеть все, что вы достаточно плохо работает в сети, и он вложил некоторые ресурсы в инфраструктуру регистрации.
Тогда даже ваши конфиденциальные данные могут стать предметом мониторинга.
Например:
- Журналы вызовов и текстовых сообщений
- Текстовые сообщения
- Голосовые сообщения
- Изображения или фотографии
Этого, конечно, более чем достаточно, чтобы полностью разрушить вашу конфиденциальность и личную жизнь.
Но все может быть еще хуже, если хакеры перехватят трафик, который вы передаете по WiFi.
Тогда они могут легко украсть учетные данные вашей учетной записи, пароли, данные кредитной карты и другую ценную информацию независимо от того, какое устройство вы используете для доступа в Интернет.
Дело в том, что Wi-Fi несовершенен и по своей природе является открытой технологией.
Итак, если вы не защитите себя с помощью VPN-шифрования, вы никогда не сможете быть уверены в безопасности своих данных.
Может ли владелец WiFi увидеть, какие сайты я посещаю
Да, определенно.Владелец Wi-Fi может видеть, какие веб-сайты вы посещаете, используя Wi-Fi, а также то, что вы ищете в Интернете.
Существует множество маршрутизаторов со встроенной функцией отслеживания от таких компаний, как Netgear.
При развертывании такой маршрутизатор будет отслеживать ваши действия в Интернете и записывать историю поиска, чтобы владелец Wi-Fi мог легко проверить, какие веб-сайты вы посещали по беспроводному соединению.
Кроме того, если этот человек является техническим фанатом, он или она также может использовать специальное программное обеспечение для проверки вашей истории просмотров на любом типе маршрутизатора.
Как скрыть историю просмотров в WiFi
Как правило, есть 2 способа скрыть историю просмотров в WiFi.
Вы можете использовать Tor или VPN.
Браузер Tor
Вы можете использовать браузер Tor, чтобы скрыть историю поиска от владельца WiFi.
Весь трафик, проходящий через сеть Tor, зашифрован, поэтому никто не увидит, какие веб-сайты вы просматривали.
Тем не менее, вы все еще можете увидеть, что вы установили соединение с сетью Tor, и это само по себе может быть весьма подозрительным.
Кроме того, Tor очень медленный для таких вещей, как потоковое видео, поэтому вы будете буквально ограничены определенными действиями, которые не требуют высокоскоростного подключения.
VPN
Другой способ предотвратить тайное наблюдение за вашей историей поиска — это использовать виртуальную частную сеть.
С его помощью вы можете анонимно просматривать Интернет, даже если вы подключены к чьей-то сети Wi-Fi.
Это потому, что VPN назначает вам совершенно другой IP-адрес, скрывает вашу личность и надежно шифрует ваш интернет-трафик.
Хотите скрыть историю поиска и действия в Интернете?
Возьмите SwitchVPN на трехдневный тест-драйв и просматривайте веб-страницы при полной анонимности.
Получите доступ ко всем функциям SwitchVPN. Никаких ограничений!
Начать 3-дневную пробную версию за 1 доллар США
Пробная подписка не будет автоматически обновлена или продлена
Строгая безлоговая политика
VPN для WiFi: зачем это нужно?
Итак, есть два варианта: Tor и VPN.Какой из них лучше?
Чтобы найти подробный ответ на этот вопрос, вы можете проверить одну из наших статей — Tor vs VPN.
Однако, если вы не хотите вникать в это, вот краткий обзор.
VPN намного быстрее, чем Tor
В виртуальной частной сети вы можете делать множество вещей, требующих высокой скорости соединения.
Например, вы можете без проблем передавать потоковое видео высокой четкости, поскольку весь передаваемый вами трафик проходит через один высокоскоростной туннель.
Напротив, Tor использует несколько добровольно запускаемых серверов туннелирования, также известных как узлы, которые значительно замедляют скорость вашего соединения, тем самым ограничивая вас определенными действиями.
VPN обеспечивает лучшую безопасность
VPN обеспечивает значительно лучший уровень защиты, чем Tor.
Во-первых, он маскирует ваш IP-адрес и защищает ваш онлайн-трафик с помощью защищенного от взлома шифрования AES-256.
Во-вторых, он защищает ваши данные на всем пути, пока они не попадут в точку назначения, тогда как Tor расшифровывает пакеты данных, исходящие из последнего узла.
Платные VPN также предоставляют расширенные функции безопасности, такие как Kill Switch.
Доступен весь контент
VPN позволяет вам выбрать один сервер из пула серверов, расположенных во всех уголках мира, что дает вам возможность получить доступ к любому контенту, который вы хотите.
Что касается Tor, он случайным образом выберет пару серверов из своей глобальной сети.
В подавляющем большинстве случаев эти серверы не будут соответствовать тем, которые вам нужны, чтобы не подвергать цензуре ваши любимые веб-сайты.
Подведение итогов
Надеюсь, нам удалось уточнить тему и предоставить вам информацию, которую вы искали.
Вот краткое изложение статьи:
- Ваш провайдер WiFi может видеть вашу историю просмотров на любом устройстве
- Можно увидеть вашу историю просмотров на всех типах маршрутизаторов, если он этого достаточно сильно хочет
- За исключением истории поиска , есть и другие конфиденциальные данные, которые можно отслеживать
- Вы можете скрыть свою историю WiFi с помощью Tor или VPN
- VPN — лучший выбор, чем Tor, если вы хотите быть уверены в своей конфиденциальности и безопасности в сети
Оставайтесь в безопасности !
Как узнать, подключено ли мое устройство к сети?
[Среда]Устройства Samsung
[Сводка]
Если у вас возникли проблемы с сетью, проверьте оба следующих параметра:
- Статус Wi-Fi — Некоторые приложения могут обеспечивать передачу файлов через Wi-Fi Только.Например, ИТ-администраторы могут настроить корпоративную политику электронной почты для загрузки вложений только тогда, когда устройство подключено к Wi-Fi. Кроме того, файлы, загруженные во время обновления Knox, можно отправлять только через Wi-Fi.
- Состояние сотовой связи — Если применимо.
Чтобы проверить статус Wi-Fi
- На главном экране коснитесь Приложения > Настройки .
- В сети Подключения , коснитесь Wi-Fi ; затем коснитесь подключенной сети Wi-Fi.
- Проверьте Уровень сигнала .
Чтобы проверить состояние сотовой связи и питания
- На главном экране коснитесь Приложения > Настройки .
- Найдите и коснитесь Об устройстве > Статус .
- Уровень заряда батареи — Если вам нужно отправить или получить большой файл, убедитесь, что у него достаточно энергии, чтобы не прерывать передачу файла.



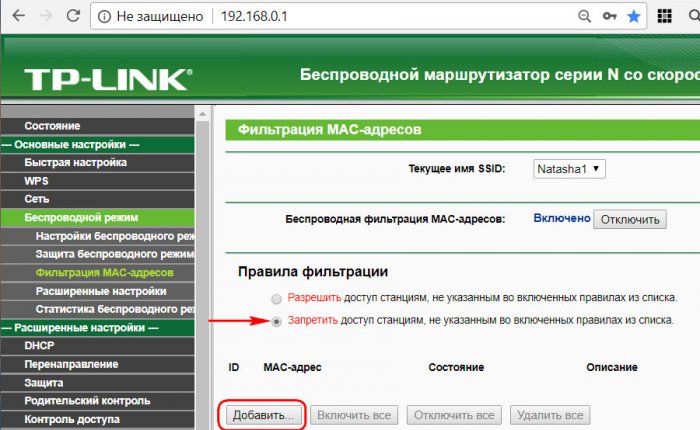 Чуть ниже в отмеченном поле установите пароль. Нужно поставить сложный пароль с буквами и цифрами.
Чуть ниже в отмеченном поле установите пароль. Нужно поставить сложный пароль с буквами и цифрами.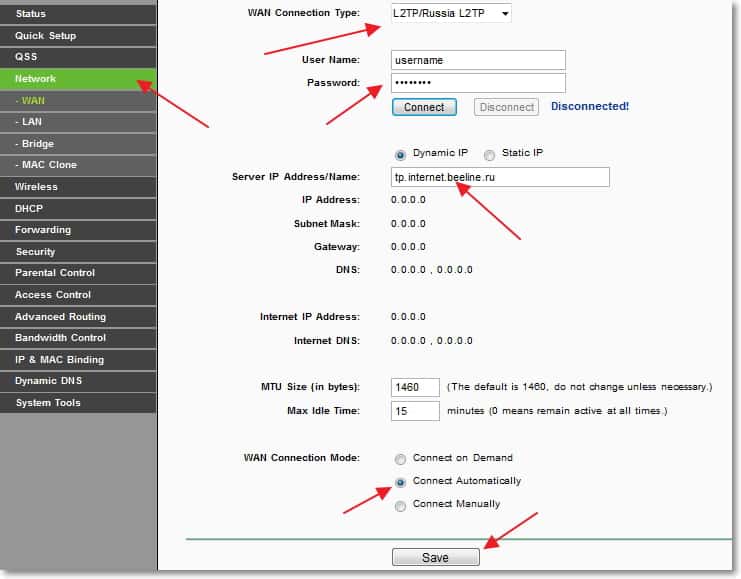 Если вы видите, что кто-то непонятный сидит на вашем вайфае, то стоит сделать несколько действий.
Если вы видите, что кто-то непонятный сидит на вашем вайфае, то стоит сделать несколько действий. Так как практически на всех роутерах логин/пароль на вход в интерфейс настройки стандартный (это admin/admin), то любой злоумышленник может зайти, и сменить имя вашей сети и пароль к ней.
Так как практически на всех роутерах логин/пароль на вход в интерфейс настройки стандартный (это admin/admin), то любой злоумышленник может зайти, и сменить имя вашей сети и пароль к ней.