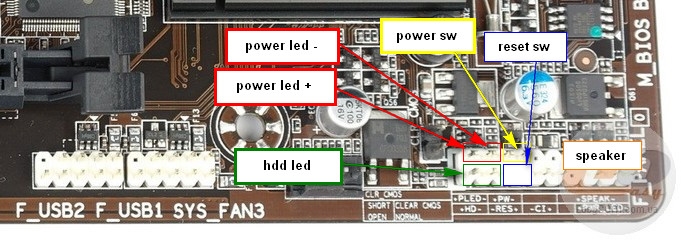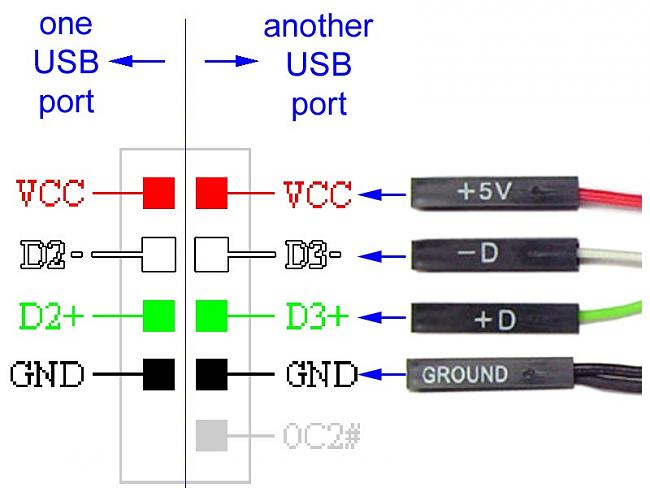Как подключить кнопку включения к материнской плате
Ну вот, комплектующие в сборе, осталось приладить одно к другому и… здравствуй, новый компьютер! Если с подключением процессора, памяти, видеокарты сложностей обычно не возникает, то мелкие проводки, соединяющие контакты материнской платы с элементами на корпусе системного блока, вынуждают долго чесать затылок: какой из них куда ведет?
Штырьковые контакты кнопок, индикаторов, системного динамика и разъемов аудио выглядят одинаково, а каждый производитель материнских плат размещает их на своих изделиях по-разному. Сегодня речь пойдет о том, как правильно подключить кнопку включения компьютера к материнской плате и ничего не сжечь.
Передняя панель
Область расположения кнопок включения (power) и перезагрузки (reset), а также индикаторов питания, активности диска, сна и некоторых других на системном блоке называется передней панелью – front panel. На материнской плате ей соответствует контактная группа f_panel.
F_panel может выглядеть как на фото, где каждый контакт окрашен определенным цветом, а может быть однотонной. Количество и расположение штырьков на ней тоже неодинаково, поэтому схема подключения передней панели для материнских плат, например, Asus, не подойдет к платам Gigabyte и наоборот.
На некоторых моделях материнок контакты передней панели подписаны, что очень облегчает процесс сборки системного блока.
Но чаще всего они просто отмечены порядковыми номерами, как на первой фотографии. В таком случае без инструкции не обойтись.
Кнопка включения (power)
От кнопки включения на передней панели системного блока отходит 2 проводка, которые заканчиваются прямоугольным коннектором с двумя отверстиями и надписью «POWER SW» (Power switch). Не путайте его с коннектором «POWER LED», последний предназначен для подключения индикатора питания компьютера.
Коннектор «POWER SW» соединяется с парой контактов на f_panel, которые на схеме подключения подписаны точно так же. На некоторых схемах Power switch обозначается как PSW, PWR, PWR BTN, PWRSW или ON/OF.
На некоторых схемах Power switch обозначается как PSW, PWR, PWR BTN, PWRSW или ON/OF.
Контакты передней панели имеют полярность, то есть один из пары проводников подключается к выводу «+», а второй – к «-». Разъем Power switch тоже имеет минус и плюс, однако он может быть подсоединен к материнской плате любой стороной, поскольку работает на замыкание/размыкание цепи.
А что произойдет с компьютером, если по ошибке подключить кнопку включения к другому разъему, например, индикаторов или системного динамика? Ничего страшного – он просто не запустится, поскольку цепь включения, которая замыкается нажатием кнопки, так и останется разомкнутой.
Точно так же не стоит опасаться проблем, если вы ошибетесь с подключением других элементов фронтальной панели. Неправильно подсоединенный элемент просто не заработает.
Как подключить кнопку питания на платах разных марок
Asus
- На платах Asus с 10-штырьковым разъемом передней панели контакты PWR BTN находятся посередине (pin 5 и 6).

- На платах с 20-контактным разъемом они расположены на 11 и 13 пинах.
AsRock
Разные модели материнок AsRock имеют разное расположение контактов Power switch. Например:
- На 10-пиновом разъеме: pin 5 и 6 или pin 6 и 8.
- На 20-пиновом разъеме: pin 6 и 8.
Gigabyte
У Gigabyte разъемы фронтальной панели чаще всего имеют 20 контактов. На Power switch приходится pin 6 и 8.
Biostar
Материнские платы Biostar не слишком распространены в нашей стране, но чаще встречаются модели со следующим расположением пинов PWRSW:
- На 16- и 24-штырьковых разъемах – 14 и 16 pin или 15 и 16 pin, если отсчет контактов ведется по горизонтальным рядам.
- На 10-штырьковом разъеме – 6 и 8 pin.
MSI
На платах MSI разъем f_panel имеет 10 контактов, пины Power switch обозначены порядковыми номерами 6 и 8.
Fujitsu Siemens
На 30-контактной фронт-панели Fujitsu Siemens пины Power On/Of занимают 25 и 26 место. Обратите внимание, отсчет контактов на этой плате ведется справа налево.
Обратите внимание, отсчет контактов на этой плате ведется справа налево.
Foxconn
- На 20-штырьковой контактной группе материнских плат Foxconn на Power switch приходятся контакты 6 и 8.
- На 10-штырьковой группе – также 6 и 8.
Epox
На продуктах марки Epox с 20-контактным разъемом передней панели кнопка Power подключается через пины 11 и 13.
Intel
Еще одна экзотическая марка материнских плат – Intel, выпускается с 10- и 12-контактными группами f_panel. Кнопка включения заведена на пины 6 и 8.
Lenovo
- На моделях материнских плат Lenovo с 14-пиновым разъемом передней панели кнопка включения подключается к контактам 9 и 11.
- На моделях с 10-ю контактами для Power switch отведены пины 6 и 8.
Здесь собраны только самые распространенные варианты подключения кнопки Power к материнским платам стационарных компьютеров. Если вам не подошел ни один из них, «скормите» поисковой системе запрос: «модель_вашей_платы front panel connection» и смотрите найденные картинки. Скорее всего, ответ найдется очень быстро.
Скорее всего, ответ найдется очень быстро.
Подключение материнской платы к корпусу
Если Вы собираете самостоятельно и не знаете как подключить переднюю панель корпуса к материнской плате, то в данной статье мы постараемся максимально просто донести информацию о подключении панели фронтальных кнопок и USB портов к материнкой плате.
КАК ПОДКЛЮЧИТЬ МАТЕРИНСКУЮ ПЛАТУ К ПЕРЕДНЕЙ ПАНЕЛИ
Самый верный способ – подсмотреть подключение в инструкции к материнской плате (мануал).
Если под рукой его не оказалось, можно зайти на сайт производителя и вбить модель материнской платы в поиск – там вы найдете мануал в электронном виде.
Строго следуйте этим указаниям, и у Вас всё получится.
Не стоит переживать, если Вы подключите что-то не так – в худшем случае разъемы и кнопки передней панели корпуса не будут работать, пока Вы их не подключите правильно.
КОГДА НЕТ МАНУАЛА ПОД РУКОЙ (пользуемся указаниями на самой мат. платье)
платье)
Кнопка включения и перезагрузки, а так же разъемы для USB, наушников и микрофона, расположенные на передней панели корпуса, подключаются к материнской плате в определенной последовательности. Чаще всего, кабели и разъемы имеют различную маркировку с надписью.
МАРКИРОВКА КАБЕЛЕЙ И РАЗЪЕМОВ
Разберём провода:
- POWER SW (PWR) – кнопка включения, имеет 2 pin, кабель красного, зеленого или белого цвета (реже чёрным или жёлтым)
- ResetSW – кнопка перезагрузки, имеет 2 pin, чаще всего жёлтого цвета
- PowerLED и PowerLED+ – индикатор питания, имеет всего 2 pin либо 3 pin, бывает разных цветов
- H.D.D LED – индикатор загрузки жёсткого диска, также имеет 2 pin. Кстати, этого кабеля может и не быть
USB и звуковые разъемы идут отдельными кабелями, и подключаются в отдельные разъемы материнской платы (JPF1, JPF2 и т.д.).
Ниже мы приведем таблицу, в которой вы найдете самые распространенные варианты подключения наиболее популярных брендов среди материнских плат ASUS, MSI и GYGABYTE
- ASUS h210M-R/C/SI
- MSI A320M PRO-VD Plus
- GYGABYTE Z370 HD3
Как подключить переднюю панель компьютера – кнопку включения, USB, вход для наушников и индикаторы
Сборка компьютера – это не только подключение крупных компонентов системного блока, таких как жесткий диск, видеокарта, процессор или блок питания.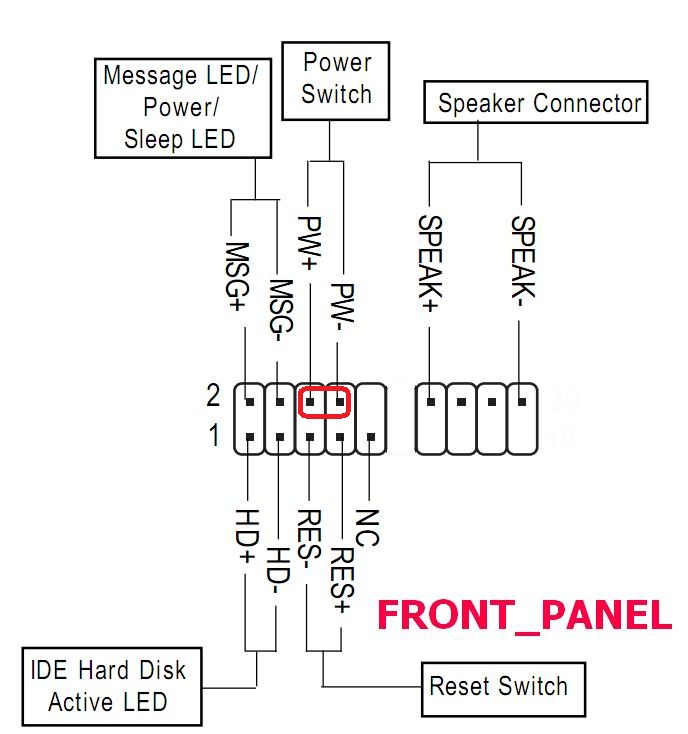 Во время сборки необходимо соединить с «внутренностями» компьютера и сам корпус. На корпус выведено несколько важных элементов. Как минимум, это кнопки питания и перезагрузки, а также, индикатор работы жесткого диска. Если речь идет о более продвинутых корпусах, то на переднюю панель могут быть выведены некоторые разъемы, в частности, USB и входы для наушников или микрофона. В рамках данной статьи мы расскажем, как подключить переднюю панель компьютера, чтобы все элементы на ней работали грамотно.
Во время сборки необходимо соединить с «внутренностями» компьютера и сам корпус. На корпус выведено несколько важных элементов. Как минимум, это кнопки питания и перезагрузки, а также, индикатор работы жесткого диска. Если речь идет о более продвинутых корпусах, то на переднюю панель могут быть выведены некоторые разъемы, в частности, USB и входы для наушников или микрофона. В рамках данной статьи мы расскажем, как подключить переднюю панель компьютера, чтобы все элементы на ней работали грамотно.
Передняя панель компьютера: принципы подключения
В начале следует отметить, что от корпуса компьютера должно отходить несколько проводов. В простонародье из называют «пинами» от английского слова Pin, что означает «Штифт» или «Булавка». Провода корпуса компьютера миниатюрны, и они являются разъемами, в которые вставляются штекеры, расположенные на материнской плате компьютера.
Перед тем как приступать непосредственно к подключению передней панели компьютера к материнской плате, необходимо определиться с тем, какой провод за выполнение какой задачи отвечает. Чтобы это сделать, достаточно посмотреть на надписи, нанесенные на разъемы. На них можно обнаружить следующие обозначения:
Чтобы это сделать, достаточно посмотреть на надписи, нанесенные на разъемы. На них можно обнаружить следующие обозначения:
- Power SW – провод, отвечающий за кнопку питания, с которой происходит включение и выключение компьютера;
- Reset WS – провод, который отходит от кнопки перезагрузки компьютера;
- Power Led — и Power Led + (могут быть объединены) – провода, подключение которых вызывает работу лампочки включения/выключения компьютера;
- HDD Led – кабель, отвечающий за работу индикации жесткого диска компьютера;
- USB – кабель от разъема USB, может быть от протокола 2.0 или 3.0;
- HD Audio/Speaker – разъем для подключения наушников и микрофона.
Выше перечислены стандартные названия. Разъем, отвечающий за USB, может быть подписан – USB 2.0 и USB 3.0. Если они подписаны оба как USB, то определить разъем от более быстрого протокола передачи данных легко – он имеет больше входов.
Передняя панель компьютера: подключение кнопок питания и индикации
В подключении передних кнопок и индикаций к материнской плате компьютера нет ничего сложного. Чтобы это сделать, необходимо:
Чтобы это сделать, необходимо:
- Взять инструкцию к материнской плате;
- Обнаружить в ней информацию о блоке контактов, который может носить название F_Panel или Front Panel. Если инструкции нет, просто отыщите блок на материнской плате;
- Далее, ориентируясь на информацию из инструкции или нанесенные на материнскую плату сопроводительные надписи, подключить кабели кнопки питания, перезагрузки и индикаций.
Обратите внимание, что разъемы и штекеры, в большинстве случаев, защищены от неверного подключения. То есть, соединить их друг с другом неправильно просто не получится, не поломав при этом контакты.
Передняя панель компьютера: подключение разъемов USB и 3,5 мм
Подключая разъемы в передней панели компьютера, необходимо руководствоваться такими же правилами: поиск места для подключения в инструкции и последующее соединение штекера с разъемом. Обратите внимание, что далеко не всегда на материнской плате может найтись место для подключения переднего разъема USB 3. 0. Если его включить некуда, придется оставить неподключенным.
0. Если его включить некуда, придется оставить неподключенным.
Стоит отметить, что разъемы для подключения звуковых выходов могут входить в общий блок с передней индикацией и кнопками включения, а могут находиться отдельно на материнской плате. USB разъемы всегда находятся отдельно, и место их подключения на материнской плате подписано обозначениями F_USB, JUSB или USB 3.0. Первые два варианта характерны для разъема USB 2.0, который подключается посредством 10 контактов, тогда как разъем 3.0 требует 20 контактов.
Ошибиться в процессе подключения кнопок, разъемов и индикаций с передней панели довольно сложно. Главное при выполнении данных работ – аккуратность, поскольку шкетеры для передних разъемов на материнской плате очень тонкие, и лишнее усилие может вывести их из строя.
Загрузка…Подключение передней панели к материнской плате: схема подключения, подробная инструкция
Многие функции компьютера зависят от правильного проводного соединения комплектующих между собой.
Шаг 1. Находим шлейфы
В большинстве современных корпусов кабели, которые отвечают за кнопки на передней панели являются несъемными и отходят от того места, где располагается сама панель. Если вы не можете их найти, попробуйте заглянуть внутрь корпуса поглубже. Производитель мог прикрепить их к одной из стенок, чтобы они не повредились во время транспортировки. Обнаружив провода, обратите внимание, что каждый из них промаркирован в соответствии с международными стандартами.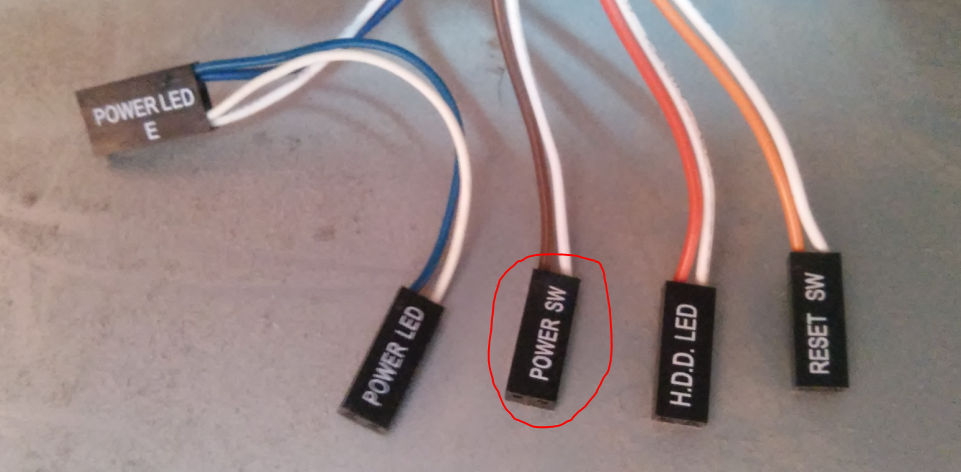
- Power SW (PWRBTN) — отвечает за включение/выключение компьютера. К коннектору всегда подведено два провода. По сути этот коннектор является перемычкой, которая замыкает два контакта на материнской плате.
- Reset SW (Reset) — коннектор, отвечающий за перезагрузку.
- HDD LED (HDLED) — индикатор, отображающий степень загрузки жесткого диска. Вы наверняка замечали, что при активном использовании компьютера на передней панели часто моргает небольшая лампочка. Это и есть этот индикатор. Чем активнее накопитель используется системой, тем быстрее моргает индикатор. Мы согласны, что функционал не далеко не самый обязательный. Поэтому, если не хотите тратить драгоценное время, то этот коннектор можно вовсе не подключать.
- Power LED (PLED) — ещё один индикатор, который загорается во время включения компьютера.
 Тоже далеко не самая полезная вещь, поэтому можно её проигнорировать. Однако в некоторых тестовых стендах, когда не подключается процессорный кулер и видеокарта, а блок питания имеет пассивную систему охлаждения, этот индикатор может быть полезен. Как ещё тогда определить, что ПК запустился?
Тоже далеко не самая полезная вещь, поэтому можно её проигнорировать. Однако в некоторых тестовых стендах, когда не подключается процессорный кулер и видеокарта, а блок питания имеет пассивную систему охлаждения, этот индикатор может быть полезен. Как ещё тогда определить, что ПК запустился? - USB — отвечает за USB-порты на передней панели. Задние порты на материнской плате никак не связаны с этим коннектором.
- Speaker — небольшой динамик, который издает характерные звуки, когда ПК запускается с какой-либо ошибкой. Многие также не воспринимают его всерьез, однако он часто бывает полезен. Он имеет несколько типов сигналов, которые отличаются друг от друга продолжительностью и частотой. По ним можно определить без какой-либо диагностики, что именно мешает компьютеру нормально стартовать.
- AUDIO — аудио-разъемы на передней панели. Их, как правило, несколько.
Существуют и другие типы коннекторов. Однако встречаются они очень редко и носят второстепенный характер. Все вышеописанные шлейфы гарантированно находятся в любом современном корпусе, и для корректного функционирования передней панели достаточно подключить только их.
Однако встречаются они очень редко и носят второстепенный характер. Все вышеописанные шлейфы гарантированно находятся в любом современном корпусе, и для корректного функционирования передней панели достаточно подключить только их.
Шаг 2. Находим контакты на материнской плате
Большинство материнских плат распаяны таким образом, что нужные нам разъемы находятся в самом низу, причем начинаются в одном конце, а заканчиваются в другом. Стоит отметить, что вышеописанные коннекторы делятся на несколько групп. Power LED, Reset SW, HDD LED и Power LED подключаются вплотную к друг другу. Для USB, Speaker и AUDIO слоты отдельные. Схема подключения передней панели к материнской плате выглядит следующим образом:
Обратите внимание, что для удобства подключения каждый слот имеет соответствующий цвет. Также вы обнаружите под каждым слотом маркировку, которая идентична (или очень похожа) на обозначения на проводах. Рядом с интерфейсами разработчик указал полярность, так что сделать всё неправильно довольно сложно. Единственная проблема — мелкий шрифт и небольшие размеры разъемов.
Единственная проблема — мелкий шрифт и небольшие размеры разъемов.
Шаг 3. Осуществляем подключение
Как мы выяснили, на слотах на материнской плате производитель указал, где находится +, а где -, но как узнать полярность проводов? Здесь тоже всё просто. На каждом шлейфе вы найдете небольшой треугольник, который и будет означать +. Иногда подобную информацию можно найти в маркировке провода. Когда мы знаем всё, что нам нужно, остается вставить каждый коннектор в свой слот. Если на материнской плате отсутствуют какие-либо обозначения, нужно перейти на официальный сайт производителя и найти спецификации к вашей модели материнской платы.
Если вы всё подключаете правильно, но компьютер не включается, то можно предположить, что провода неисправны. Не расстраивайтесь, их можно купить отдельно. Пока не исправите неполадку, можно воспользоваться любым металлическим предметом и замкнуть контакты, соответствующие коннектору Power SW. Аналогичным способом можно выполнить экстренную перезагрузку компьютера с помощью замыкания контактов Reset SW.
Читайте также:
Теги материнские платы
Как подключить к материнской плате кнопку включения
Как подключить к материнской плате кнопку включенияПри сборке или чистке компьютера порой приходится сталкиваться с проблемой включения передней панели.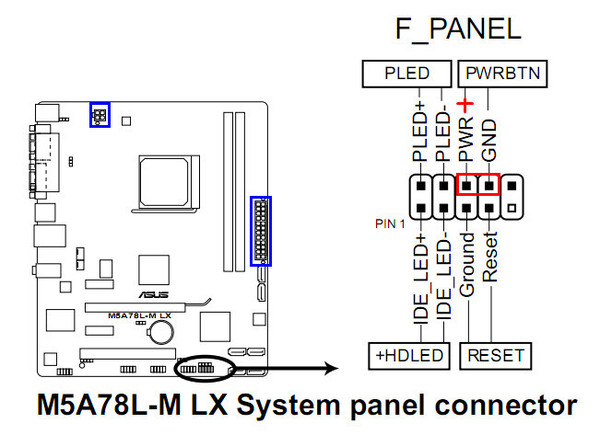 Далеко не все изготовители делают эту процедуру максимально комфортной для пользователей. Вследствие этого вопрос о том, как правильно подключить кнопку питания, становится актуальным, ведь чистка может быть одной из причин, по которой компьютер не включается. В данной статье постараемся разобраться с вопросом подключения кнопки питания.
Далеко не все изготовители делают эту процедуру максимально комфортной для пользователей. Вследствие этого вопрос о том, как правильно подключить кнопку питания, становится актуальным, ведь чистка может быть одной из причин, по которой компьютер не включается. В данной статье постараемся разобраться с вопросом подключения кнопки питания.
Правильное подключение кнопки питания
Данная процедура довольно проста и осуществляется одним из двух способов: с помощью инструкции к или после внимательного изучения материнской платы. Что нужно знать для подключения кнопки?
- У кнопки питания (или включения) отсутствует полярность. Её нельзя подключить не той стороной.
- Внимательное изучение надписей может сэкономить уйму времени.
- Сложности обычно возникают лишь первые пару подключений.
Способ 1: Использование схемы подключения материнской платы
Основная сложность данного способа заключается в том, что коробка и инструкция сохраняются крайне редко. И не каждый понимает, где в таком случае найти сопутствующее руководство. Для решения этой проблемы нужно узнать, какая модель материнской платы установлена в компьютер.
И не каждый понимает, где в таком случае найти сопутствующее руководство. Для решения этой проблемы нужно узнать, какая модель материнской платы установлена в компьютер.
После этого требуется проделать следующие действия:
- Зная модель, следует перейти на сайт производителя, открыть там раздел загрузок. Переход на сайт производителя материнской платы
- При необходимости выбрать любую операционную систему и скачать руководство. Скачивание руководства для материнской платы
- Открыть скачанный файл и найти в оглавлении один из следующих пунктов: «Подключение передней панели», “Front panel connectors” или “Detail settings”. В конкретном примере используется последнее. Поиск информации о подключении передней панели в руководстве к материнской плате
- На изображении ниже показана схема подключения для материнской платы P31B-A7. Следуя ей, можно без проблем смонтировать кнопку включения.
Пример схемы подключения материнской платы
Куда подключать – известно.
 Остаётся лишь один вопрос, что подключать. В пучке кабелей находим тот, который отмечен, как “Power SW” или “On/Off”. Хотя есть и варианты, которые зависят от производителя корпуса. Но это наиболее типичные случаи.
Остаётся лишь один вопрос, что подключать. В пучке кабелей находим тот, который отмечен, как “Power SW” или “On/Off”. Хотя есть и варианты, которые зависят от производителя корпуса. Но это наиболее типичные случаи.
Далее просто вставляем штекер в указанное в документации место. В конкретном случае это место отмечено цифрой 16.
Способ 2: Осмотр материнской платы
Второй способ немного проще. Зачастую на самой материнской плате наносятся отметки для подключения передней панели. Иногда в них сложно разобраться, но методом проб и ошибок можно справиться с проблемой. Не стоит подключать “Speaker” или “SPK” наугад – это единственное, что может перестать работать при неверном включении. Осматриваем саму материнскую плату и ищем надпись “Fpanel” или “Pled” (хотя справедливо сказать, что следует искать “HDD Led”, “Pled”, “Speaker”/”SPK”, “Reset”/”Rst” и “Power”/”On/Off”/”Pwr” – обычно эти надписи идут единым блоком).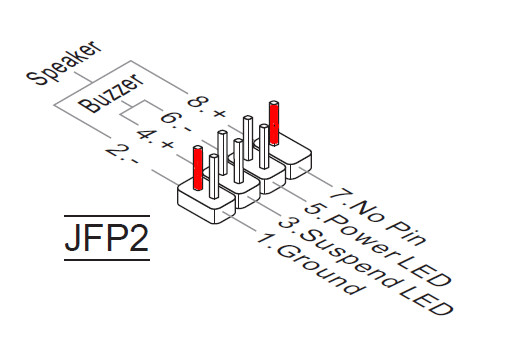 Кстати, искать их нужно в правом нижнем углу материнской платы – этому правилу следуют все изготовители.
Кстати, искать их нужно в правом нижнем углу материнской платы – этому правилу следуют все изготовители.
В конкретном примере надпись гласит “FPWR” (то есть, Front Power – кнопка включения на передней панели). Внимательно изучаем надписи. Чаще всего они поданы в 2 ряда: верхний и нижний относительно самой надписи. Находим соответствующие провода и вставляем их на законные места. Это куда проще и быстрее.
Для ноутбуков
В целом разборка ноутбука – причина примерно 60% их поломок. Поэтому проделывать какие-либо операции самостоятельно не стоит. Но для них действуют те же принципы, что и для материнских плат стационарных ПК. Различие заключается в том, что устанавливать нужно шлейфы и порой места их установки очевидны. Но лезть самостоятельно в ноутбук без опыта разборки не следует.
Временная замена кнопки
Иногда ломается сама кнопка включения. Такое бывает при сильном нажатии либо в ситуации, если пропал контакт в проводе. И пока ожидается новая (средняя её цена чуть меньше 1 USD), компьютером можно пользоваться и дальше.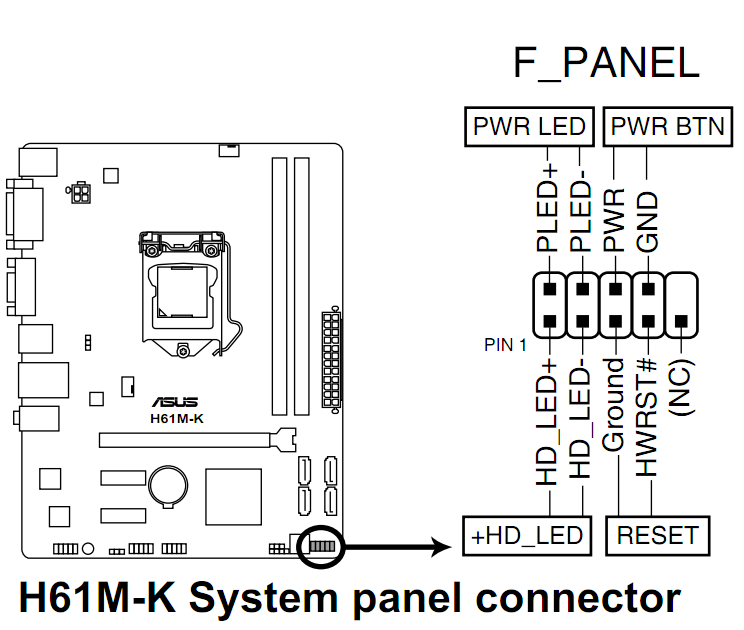
Достаточно поставить на контакт кнопки включения кнопку перезагрузки (при её наличии на корпусе). Это не лучшее решение и оно имеет ряд минусов. Поэтому годится только как временный вариант замены.
Заключение
Процесс подключения кнопки питания довольно прост (если речь не идёт о ноутбуке, хотя там сложнее процесс разборки). И, проделав эту операцию 1-2 раза, потом её можно делать с закрытыми глазами. Но следует помнить, что порой как раз неправильное подключение и является причиной того, что компьютер не включается после чистки!
Как подключить кнопку включения к материнской плате и не спалить комп
Всем привет! Сегодня у нас очередной интересный вопрос – как подключить кнопку включения к материнской плате и куда вставлять сам штекер. В первую очередь выключите системный блок и полностью его обесточьте – это можно сделать двумя способами: полностью выдернуть вилку из розетки или выключить тумблер на блоке питания. После этого снимаем боковую крышку, чтобы оголить материнскую плату и все внутренности системного блока.
На материнской плате должен находиться блок передней панели (Front Panel), который обычно находится в правом нижнем углу ближе к передней части системника. Вот сюда как раз и подключаются все выделенные коннекторы: включения, выключения, температурные индикаторы, наушники, микрофон и т.д. Сами провода должны идти от передней панели корпуса.
И далее вы можете столкнуться с некоторой проблемой. Если рядом с данным блоком подпись, то нужно от передней крышки системного блока просто подключить нужный штекер, который имеет ту же надпись.
Обычно коннектор имеет надпись «Power SW», на материнке же могут быть другие надписи: PSW, PWRSW, PWR, PWR BTN, ON/OFF. Помимо этого, есть также другие переключатели, которые нужно активировать:
- Reset – кнопка перезагрузки.
- PWR LED или PLED – индикатор питания.
- HD LED – индикатор жесткого диска.
- Speaker, SPK или SPEAK – это динамики.

- MIC – микрофон.
- Sleep, SLP – кнопка сна.
ВНИМАНИЕ! Коннектор «Power LED» – это индикатор питания, а не кнопка включения – не перепутайте. На материнке же также рядом с «PWR» будет стоять LED. Вообще если вы рядом видите три буквы «LED», то знайте – это индикатор, а не кнопка.
Далее просто идет обычное подключение по цветам. Если цветового обозначения нет, то переключатель питания подключается в любом положении, так как там идет обычное замыкание. Так что вы в любом случае подключите данную кнопку правильно.
Но надписи может и не быть как на картинке ниже. В таком случае я подготовил для вас универсальные инструкции для материнских плат, смотрим статью.
ПРОСЬБА! Если я какую-то материнскую плату не указал, то, пожалуйста, напишите об этом в комментариях, и я её добавлю. Если вы запутаетесь в схемах, то можете задавать свои вопросы в комментариях.
ASROCK
Подключение кнопок питания к материнской плате ASROCK происходит очень просто. На данный момент выпускаются два вида материнок (смотрим на картинку ниже). В первом случае обозначение идет как «PWRBTN#». Во втором случае смотрим на «PW+» и «PW-».
INTEL
У компании «Интел» может быть 12-ти и 10-ти пинные материнки, но расположение тумблера питания будет одинаковое. Просто подсоедините штекер к нужным двум пинам кнопки запуска.
FUJITSU SIEMENS
Ищем пины «Power On/Off». Смотрите и не забудьте подключить кнопку перезагрузки, сна, а также индикаторы, если они есть на корпусе.
MSI
Тут аналогично смотрим только по нумерации, и нас интересует шестое и восьмое подключение с надписью «Power Switch» — это и есть тумблер пуска.
LENOVO
У Леново может быть дополнительный блок коннектора, который идет в комплекте с материнской платой. Если его нет, то нумерация идет слева направо – от 1 до 14. Аналогично внизу идут нечётные от 1 до 13 и вверху четные от 2 до 14. Нас интересует девятый и одиннадцатый пин с надписями: PWR Switch + и PWR Switch -.
Аналогично внизу идут нечётные от 1 до 13 и вверху четные от 2 до 14. Нас интересует девятый и одиннадцатый пин с надписями: PWR Switch + и PWR Switch -.
EPOX
Ищем «PWRSW».
GIGABYTE
У «Гигабайт» схема схожа, как и у материнок ASROCK, обозначения будут такие: PW (+/-), PWRBTN или Power Switch.
BIOSTAR
Выпускаются два вида материнок. В первом случае все понятно, и кнопочка имеет обозначение «ON/OFF». Во втором случае идет нумерация от 1 до 10. Нумерация идет таким образом, что внизу идут нечетные цифры (1, 3, 5, 7, 9), а вверху четные (2, 4, 6, 8, 10). Далее в табличке смотрим на 7 и 8 подключение с надписями «PWR_SW_P» и «PWR_SW_N».
ASUS
Компания ASUS выпускает два вида материнок с двадцатью и десятью коннекторами. В обоих случаях обозначение идет одинаковое – «PWR». Также не забудьте подключить «Reset» и «LED» панель.
FOXCONN
Смотрим на «Power Switch» и подключаем к нужным пинам.
Подключить переднюю панель корпуса к материнской плате
Подключение кнопок, индикаторов и портов передней панели компьютерного корпуса к коннекторам материнской платы обычно является сложной задачей для новичка.
В этом инструкции Вы узнаете, для чего предназначен каждый из коннекторов, как правильно их подключить и что при этом необходимо учитывать.
Назначение шлейфов (проводов) кнопок, портов и индикаторов
Для начала давайте разберемся для чего предназначены разъемы фронтальной панели корпуса ПК.Каждый шлейф можно идентифицировать по соответствующей надписи на нем. В зависимости от выбранного вами корпуса надписи могут немного отличаться, но суть останется прежней.
• Power SW (PW_SW, PWRBTN) – соединяется с кнопкой включения компьютера. Данный коннектор не имеет полярности (плюса и минуса). При нажатии кнопки включения ПК (Power) происходит замыкание контакта и материнская плата получает команду на старт системы ;
• Reset SW (RS_SW, RES_SW, Reset) — соединяется с кнопкой перезагрузки.
 Он также не имеет полярности и отвечает за принудительную перезагрузку системы;
Он также не имеет полярности и отвечает за принудительную перезагрузку системы;• HDD LED (IDE LED, (HDLED) — индикатор активности жесткого диска или SSD. Именно он мигает, когда наш жесткий диск активно работает. При подключении данного разъема необходимо учитывать полярность;
• Power LED (PLED, PWR_LED) — Индикатор включения и работы компьютера. Он также имеет контакт с «Плюсом» и «Минусом».
Однако не беспокойтесь, если вы неправильно подключите эти коннекторы, ничего не сгорит, просто данные индикаторы не будут «светить».
• USB — этот коннектор соединяет порты USB 2.0 на передней панели с материнской платой;
• USB 3.0 – служит для подключения порта USB 3.0
• HD_AUDIO (AAFP, HD_Audio, AC97) — соединяет выход для наушников и вход микрофона передней панели.
• Speaker(SPK) — маленький динамик, который не всегда поставляется с корпусом. Он предназначен для диагностики ошибок материнской платы и подключенных к ней устройств.
Куда подключать кнопки и провода
В инструкции к системной плате, которую можно найти в коробке или скачать на сайте производителя, всегда можно найти схему их размещения.
Как правило, эти коннекторы размещаются в нижней части материнской платы, но бывают и исключения.
Например, довольно часто разъем USB 3.0 помещают в правой части материнки.
Распиновка кнопок и шейфов, как правильно подключить?
Подключать контакты удобнее всего по порядку, один за другим, чтобы каждый следующий соприкасался с предыдущим – так они не выскользнут из посадочных мест.
1. Коннектор Power Led надо подключать, соблюдая полярность.
На многих материнских платах есть подсказки, обозначающие, где находится «плюс» и «минус». Если на ваших коннекторах нет обозначения полярности, тогда обратите внимание на обратную сторону. Треугольник на фишках указывает на «плюс».
3. Кнопки включения компьютера Power Switch и перезагрузки Reset Switch не имеют полярности.
4. Затем подключим Speaker, который часто поставляется как отдельная деталь и просто крепится, удерживаясь штекерами.
 Спикер также имеет полярность.
Спикер также имеет полярность.
Такая распиновка применяется на всех материнских платах любого форм-фактора, независимо от бренда – Asrock, Gigabyte, MSI, ASUS, Biostar или любого другого.
Конечно, положение штекеров может варьироваться, как и наличие проводов с разъемами на самой фронтальной панели, однако принцип их подключения и маркировка, всегда одни и те же.
Подробную видеоинструкцию по подключению кнопок, индикаторов, шлейфов и портов фронтальной панели к материнской плате смотрите у нас на ютуб-канале
Как / Где правильно установить кабели ПК / провода для твердотельных накопителей, панельных переключателей и др.
Вы установили материнскую плату и блок питания, вставили их в процессор и установили модули оперативной памяти. Теперь пора соединить все провода на плате. Точность на этом этапе жизненно важна, поскольку любые ошибки будут означать, что ваш компьютер может работать не так, как должен, или вообще не запускаться. Вот подробности.
Точность на этом этапе жизненно важна, поскольку любые ошибки будут означать, что ваш компьютер может работать не так, как должен, или вообще не запускаться. Вот подробности.
Как подключить кабели к материнской плате
Так же, как и при подключении системы домашнего кинотеатра, в компьютерах есть множество кабелей и проводов, которые имеют тенденцию создавать беспорядок.Важно знать, куда идет каждый провод или разъем, а также обеспечивать правильный порядок. Следуйте приведенным ниже инструкциям, чтобы убедиться, что все компоненты работают правильно.
1. Куда подключать провода переключателя кнопки питания
Чтобы компьютер включался при нажатии кнопки питания, необходимо подключить переключатель питания к материнской плате. Среди незакрепленных кабелей в вашем чемодане вы найдете двухконтактный разъем, который обычно обозначается PWR SW, но если вы не уверены, обратитесь к руководству по кейсу.
Провода переключателя питания необходимо подключить к перемычкам питания на материнской плате.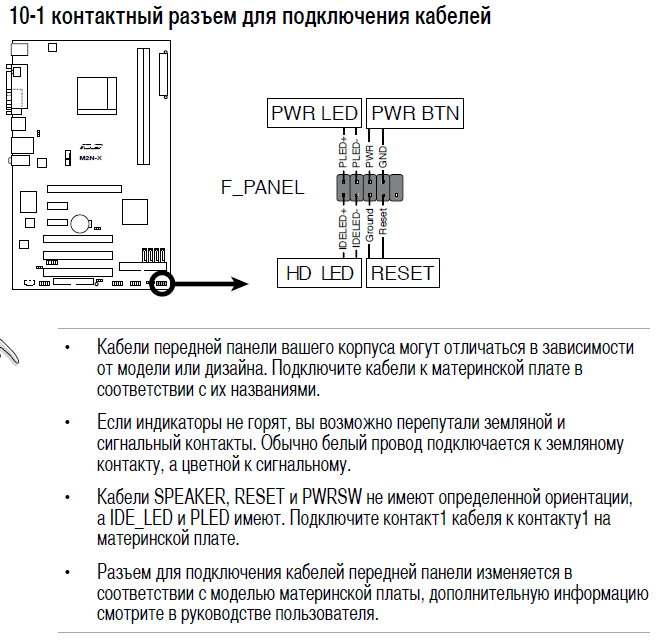 Обычно эти контакты расположены в правом нижнем углу и обычно не имеют маркировки.
Обычно эти контакты расположены в правом нижнем углу и обычно не имеют маркировки.
2. Как правильно подключить провода переключателя сброса
Если на корпусе вашего ПК есть переключатель сброса, вилка похожа на кнопку питания, и на ней отображается RESET SW, а не Power SW. Этот разъем позволяет перезагрузить компьютер после серьезного сбоя, поскольку он сбрасывает оборудование и заставляет компьютер перезагружаться.
Для подключения проводов кнопки Reset нужно найти перемычки на материнской плате. Разъем обычно находится рядом с выключателем питания. Наденьте заглушку на два штифта, чтобы зафиксировать ее на месте. Неважно, в какую сторону идет этот соединитель.
3. Подключение светодиодов питания и жесткого диска
Разъем жесткого диска соединяется со светодиодом на передней панели корпуса, который загорается, когда жесткий диск работает. Этот индикатор полезен, потому что он показывает, работает ли ваш компьютер или произошел сбой.
Поскольку провода подключаются к светодиоду, для их правильной работы требуется определенный порядок. Кабель обычно имеет положительную и отрицательную маркировку на пластиковой вилке. Перемычка жесткого диска материнской платы также будет иметь положительный и отрицательный порт. Внимательно ознакомьтесь с руководством, чтобы убедиться, что соединение установлено в правильном порядке.
Кабель обычно имеет положительную и отрицательную маркировку на пластиковой вилке. Перемычка жесткого диска материнской платы также будет иметь положительный и отрицательный порт. Внимательно ознакомьтесь с руководством, чтобы убедиться, что соединение установлено в правильном порядке.
Выполните те же процедуры, что и выше, для проводов индикатора питания, которые будут иметь аналогичный разъем. Этот штекер также необходимо вставлять в правильном направлении, поэтому убедитесь, что вы выровняли положительный и отрицательный разъемы.
4. Подключение USB-проводов к материнской плате
Если в вашем корпусе есть USB-порты на передней панели или кардридер, вам необходимо подключить их к запасным разъемам на материнской плате. По всей видимости, кабель в корпусе имеет маркировку USB.
На материнской плате должны быть запасные разъемы с пометкой «USB», но в руководстве будет указано, где именно расположены контакты, если они есть. Для USB-разъемов требуется питание, поэтому необходимо правильно подключать кабель. К счастью, порты USB на большинстве корпусов ПК имеют один штекер, который подключается к материнской плате только в одном направлении.Если на вашем ПК нет формованной вилки, вам необходимо внимательно проверить инструкции по корпусу и материнской плате, чтобы убедиться, что вы правильно подключили провода.
К счастью, порты USB на большинстве корпусов ПК имеют один штекер, который подключается к материнской плате только в одном направлении.Если на вашем ПК нет формованной вилки, вам необходимо внимательно проверить инструкции по корпусу и материнской плате, чтобы убедиться, что вы правильно подключили провода.
Предполагая, что вы используете блочный разъем, подключите его к свободным USB-контактам на материнской плате. Лучше использовать штекер, ближайший к кабелю, чтобы кабели не свешивались повсюду.
5. Установка подключения FireWire к материнской плате
Кабели FireWire на передней панели подключаются к ПК так же, как USB-кабели. Опять же, поищите на плате запасной разъем FireWire (в руководстве будет указано, где они находятся), а затем подключите кабель FireWire.Пластиковый разъем на проводах может иметь маркировку 1394, поскольку FireWire также известен как i1394.
6. Подключение аудиокабелей к материнской плате
Аудиопорты на передней панели также требуют подключения к материнской плате, если вы хотите подключить наушники или даже микрофон. К счастью, в большинстве корпусов ПК есть одноблочные штекеры для всех передних аудиоразъемов, включая разъемы для наушников, аудиовходы или даже микрофоны.
К счастью, в большинстве корпусов ПК есть одноблочные штекеры для всех передних аудиоразъемов, включая разъемы для наушников, аудиовходы или даже микрофоны.
В руководстве к материнской плате будет подробно указано, где подключаются аудиокабели, обычно это рядом с задней панелью.Опять же, есть только один способ подключить вилку, поэтому аккуратно вставьте ее на место. Если в вашем корпусе есть разъем динамика для предупреждающих звуковых сигналов, подключите его к соответствующему разъему материнской платы.
7. Куда подключать провода вентилятора на материнской плате
В современных корпусах принято заранее устанавливать дополнительные вентиляторы в определенных местах. Эти охлаждающие устройства помогают увеличить поток воздуха в корпус и из корпуса и охлаждают ваш компьютер. Хотя обычно вы можете прикрепить провода вентилятора к разъемам блока питания, лучше всего подключить их к запасным разъемам для вентиляторов на материнской плате.Большинство плат автоматически регулируют скорость вращения вентилятора и поддерживают работу вашего ПК как можно тише.
Если у ваших вентиляторов есть трех- или четырехконтактные разъемы, что почти всегда бывает, они подключаются непосредственно к материнской плате. Эти вентиляторы обычно имеют автоматический контроль скорости. Старые ПК имели двухконтактные вилки и работали с постоянной скоростью. Посмотрите в руководстве, чтобы найти запасной разъем для вентилятора, а затем подключите разъем питания вентилятора. Трехконтактные разъемы можно подключать к четырехконтактным портам и наоборот.Кабели обычно подключаются только в одном направлении, поэтому их легко сделать правильно.
8. Подключение проводов вентилятора ЦП
Вентилятор процессора — самое важное из всех соединений, которое постоянно поддерживает безопасную температуру для ЦП. Как и системные вентиляторы, скорость вращения вентилятора процессора регулируется материнской платой в зависимости от текущей внутренней температуры процессора, и это позволяет поддерживать ваш компьютер как можно более тихим. Старые материнские платы / ПК могут не предлагать вариант «тихого режима», но провода вентилятора по-прежнему требуют правильного порядка, поэтому они включают в себя штекеры с установленной формой.
Кроме того, на материнской плате есть специальный разъем для вентилятора процессора, часто обозначаемый как CPU FAN. Проверьте свое местоположение в руководстве. Штекер, скорее всего, будет четырехконтактным, но есть и трехконтактные вентиляторы процессора. Разъем идет только в одну сторону.
9. Подключение кабелей данных HDD / SSD
Подобно кабелям, которые вам приходилось вставлять ранее, место их вставки будет обозначено. Слоты будут обозначены как SATA1, SATA2 и т. Д., Обычно на материнской плате имеется несколько слотов SATA.
Теперь подключите кабель для передачи данных жесткого / твердотельного накопителя к разъему SATA.
После подключения кабеля жесткого диска / твердотельного накопителя вы готовы к установке жесткого диска или твердотельного накопителя.
После того, как все подключено правильно, убедитесь, что кабели закреплены и лежат в безопасном месте. Вы не хотите, чтобы ваши провода цеплялись за вентиляторы или касались горячих поверхностей. Используя пустые отсеки для дисков и стяжки, вы можете закрепить внутренние кабели в недавно модернизированном ПК.
Используя пустые отсеки для дисков и стяжки, вы можете закрепить внутренние кабели в недавно модернизированном ПК.
Полезные советы по работе на компьютере
Как и в случае с любым другим техническим устройством, при работе внутри компьютера по любой причине необходимо учитывать несколько моментов, так что «давайте начнем.«Вы уловили этот каламбур? Вот четыре основных шага, которые нужно выполнять каждый раз, когда вы работаете на своем ПК.
- Убедитесь, что питание отключено. — Очевидно, это может не применяться, если вы еще не подключили кабель питания, но об этом стоит упомянуть на всякий случай.
- Снижение риска статического электричества — Естественный статический заряд в ваших руках может нанести серьезный ущерб внутренним компонентам компьютера. Независимо от того, используете ли вы антистатический коврик или безопасную ленту, это важный шаг для защиты ваших инвестиций.
- Следите за тем, чтобы на рабочем месте не было никаких жидкостей или мусора.
 Не проливайте бутылку воды на свой новый компьютер. Очистите рабочее место перед тем, как начать, и постарайтесь уменьшить количество пыли, пока вы на нем.
Не проливайте бутылку воды на свой новый компьютер. Очистите рабочее место перед тем, как начать, и постарайтесь уменьшить количество пыли, пока вы на нем. - Мойте руки — при работе с кабелями и другими внутренними компонентами масла и грязь на ваших руках могут впоследствии вызвать проблемы. Лучше всего надеть нитриловые перчатки без пудры, но подойдут и чистые руки.
В заключение, принятие мер предосторожности при работе на компьютере и понимание того, как правильно подключать внутренние провода и кабели, означает, что ваше устройство будет готово к работе в кратчайшие сроки.Вы не только предотвратите повреждение, но и убедитесь, что светодиоды и кнопки работают правильно, а аудиосоединения работают должным образом.
Советы по подключению кабелей
Если вы впервые работаете с электроникой или даже открываете корпус компьютера, есть несколько основных советов, которые вы должны знать, прежде чем соединять компоненты с помощью проводов.
Держите кабели организованными.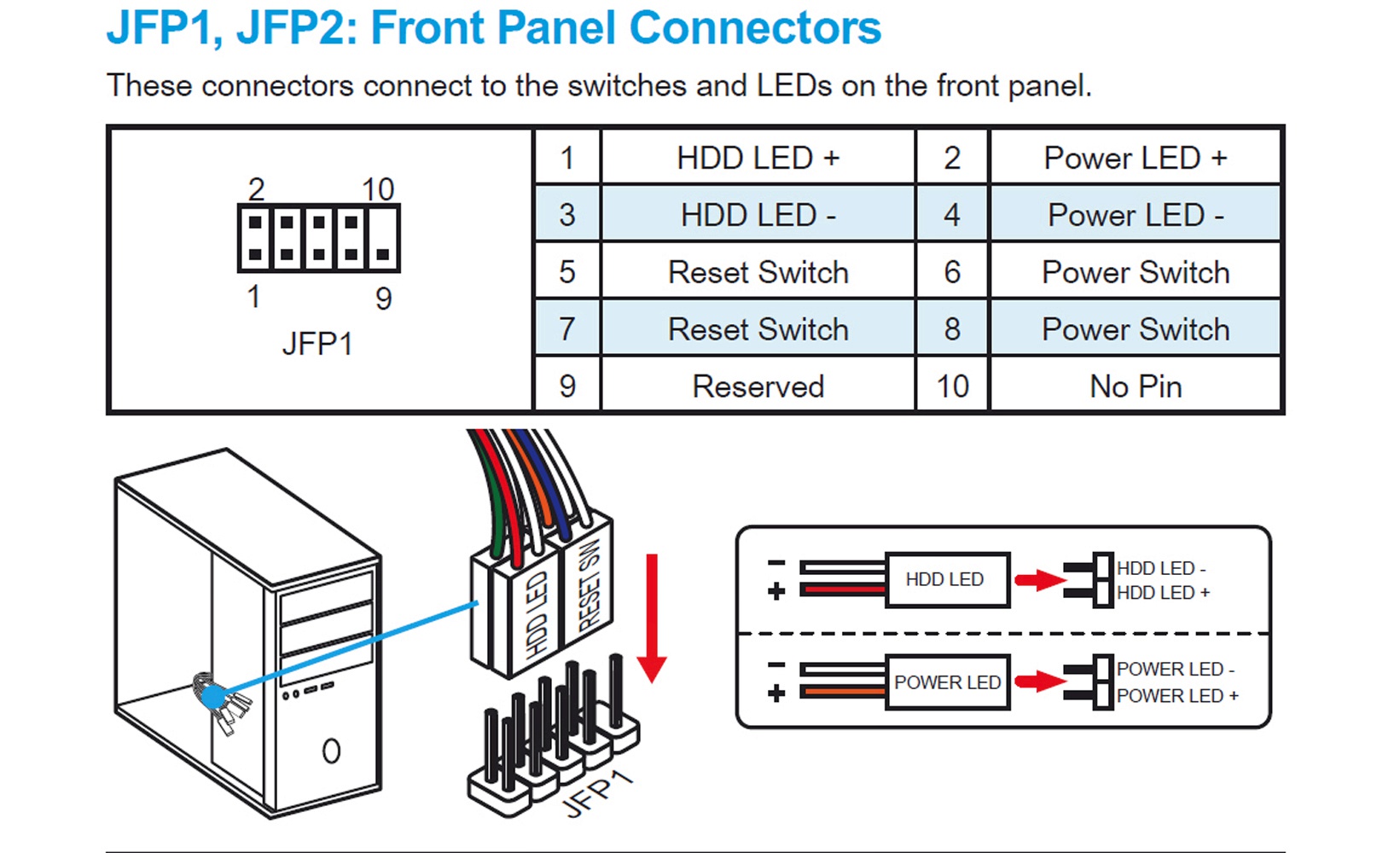 — Хорошо, так что этот кабель не обязательно жизненно важен для здоровья вашей машины, но чистый и организованный корпус просто восхищает.Если вы потратите несколько минут перед установкой компонентов и спланируете их расположение, будет намного проще все подключить (и позже заменить устаревшие компоненты). Вы можете использовать небольшие застежки-молнии или просто аккуратно заправить все на место.
— Хорошо, так что этот кабель не обязательно жизненно важен для здоровья вашей машины, но чистый и организованный корпус просто восхищает.Если вы потратите несколько минут перед установкой компонентов и спланируете их расположение, будет намного проще все подключить (и позже заменить устаревшие компоненты). Вы можете использовать небольшие застежки-молнии или просто аккуратно заправить все на место.
Поддерживайте порядок на рабочем месте — Как и любой проект, даже этот может быть невероятно утомительным. Сделайте себе одолжение и сократите это разочарование, имея все необходимое там, где вы можете его найти, прежде чем приступить к работе.Кроме того, прежде чем открывать упаковку, удалите весь мусор, мусор, пыль и особенно жидкости. Это обеспечит безопасность ваших компонентов и их правильную работу после завершения проекта.
Подождите, пока подключите блок питания к розетке — Это может быть очевидно, но у нас должны быть предупреждающие таблички по какой-то причине. Не шокируйте себя из-за того, что вы не отключили блок питания от сети перед работой.
Не шокируйте себя из-за того, что вы не отключили блок питания от сети перед работой.
Не носите украшения или свободную одежду — Если вы все же носите браслеты и мешковатые длинные рукава во время работы на своей машине, вы быстро поймете, почему это не лучшая идея (поздоровайтесь с тем, что вас зацепят на случайном компьютере. частей и, следовательно, увеличивая ваш уровень разочарования).
Используйте защитное снаряжение. — По общему признанию, существует масса споров о необходимости использования антистатических браслетов и перчаток при работе с электроникой. Но лучше проявить осторожность, если вы не работаете регулярно с материнскими платами, конденсаторами и другой мелкой электроникой. Аргумент в пользу ношения перчаток заключается в том, что масла, грязь и другие загрязнения могут вызвать повреждение частей вашего компьютера (даже коррозию позже). Аргументом в пользу мер предосторожности от электростатического разряда является просто то, что вы можете сотрясать компонент и повредить его из-за статического электричества.
Как подключить разъем системной панели и кабели корпуса
Угу, мальчик. А вот и самая интересная часть нашего руководства «Как собрать компьютер». И под весельем я имею в виду мучительно ужасное и бесполезное занятие. Пришло время подключить разъем системной панели и все кабели корпуса ко всем крошечным металлическим штырям, разбросанным по материнской плате. Ура!
Шаг 1: Хорошо, давайте сначала уберем с дороги самое худшее. Вы можете использовать для этой части фонарик / налобный фонарь или увеличительное стекло, так как вам нужно будет найти расположение разъема системной панели на материнской плате.Здесь вы будете подключать некоторые элементы управления на передней панели корпуса, например кнопку питания. Этикетки на самой материнской плате обычно довольно крошечные, поэтому, возможно, будет полезнее обратиться к руководству по материнской плате, чтобы найти его. Но в целом вы ищете что-то вроде этого:
Если вы прищурились, вы увидите крошечные буквы, обозначающие + PWR LED и + HDD LED на самом нижнем крае материнской платы под всеми этими контактами в правом нижнем углу. Это разъем вашей системной панели.
Это разъем вашей системной панели.После того, как вы нашли разъем системной панели, пора найти соответствующие разъемы, выходящие из вашего корпуса — это крошечные провода с тонкими пластиковыми трубками на концах, которые должны болтаться где-то с правой стороны корпуса. ваш чемодан, возможно, спрятанный где-нибудь в отсеке для дисковода.
Вы заметите, что на каждом маленьком пластиковом бите есть что-то написанное, например, HDD LED +, HDD LED -, PLED +, PLED- и RST SW и PWR SW. Как вы понимаете, это соответствующие разъемы для кнопки питания (и соответствующего светодиодного индикатора, если он есть в вашем корпусе), переключателя сброса и индикатора жесткого диска.
Поприветствуйте кабели на передней панели: USB3 (крайний левый), передняя панель (центральный левый), динамик (центральный правый) и USB2 (крайний правый). Если вы не хотите, чтобы биты мигали на вас в темноте, то во что бы то ни стало не включайте разъемы светодиодов. Но вам нужно будет как минимум подключить кнопки питания и сброса. Вы также заметите, что на каждом разъеме есть плюс и минус — подключите их неправильно, и они не будут работать.
Вы также заметите, что на каждом разъеме есть плюс и минус — подключите их неправильно, и они не будут работать.
Опять же, вероятно, было бы разумно открыть руководство по материнской плате на этом этапе, так как должна быть хорошая большая диаграмма, которую намного легче увидеть, чем пытаться взглянуть на ярлыки на самой материнской плате.Однако все, что вам нужно сделать, это вставить правильный кусок пластика в соответствующий металлический стержень. Несложно, просто чертовски неудобно.
На самом деле все материнские платы должны поставляться с одним из них в стандартной комплектации. Они делают жизнь намного проще!И если вам действительно повезет, ваша материнская плата будет поставляться с одним из этих красавцев Q-коннектора (см. Выше), который позволит вам выполнять сложные задачи на открытом воздухе, где больше света. Как только это будет сделано, вы можете без проблем прикрепить все это к разъему на системной панели.В противном случае разъем вашей системной панели должен выглядеть примерно так:
Если у вас нет Q-разъема, вам придется вручную вставить все контакты на самой материнской плате. Приготовьте эти очки для чтения.
Приготовьте эти очки для чтения.Шаг 2: Хорошо, мы почти у цели. Далее идут заголовки USB. В наши дни в большинстве случаев есть как минимум пара USB-портов на передней панели, а также соответствующий кабель, торчащий из передней панели вместе с системными разъемами, описанными выше.К счастью, на этот раз мы имеем дело с заголовками нормального размера, а не с палочками для муравьев.
На передней панели корпуса может быть даже два разъема USB — один для любых портов USB2, а другой — для более быстрых подключений USB3. Как вы, наверное, догадались, вам нужно поместить их в правильные заголовки на материнской плате, чтобы получить нужную скорость. В конце концов, вы же не хотите в конечном итоге вставлять заголовок USB3 в слот USB2.
Это заголовок USB3. Обратите внимание на пустую булавку в верхнем левом углу — это поможет вам решить, в какую сторону поместить заголовок. Опять же, здесь, вероятно, стоит обратиться к руководству по материнской плате, так как чистка платы в поисках соответствующих этикеток может быть довольно сложной для старых глазных яблок. Обычно имеется только один разъем USB3 (см. Выше), но вы, вероятно, обнаружите, что у вас есть несколько разъемов USB2 (см. Ниже). Если они вам не нужны, просто используйте тот, который находится ближе всего к тому месту, где вы вытащили разъем в отверстии лотка материнской платы.
Обычно имеется только один разъем USB3 (см. Выше), но вы, вероятно, обнаружите, что у вас есть несколько разъемов USB2 (см. Ниже). Если они вам не нужны, просто используйте тот, который находится ближе всего к тому месту, где вы вытащили разъем в отверстии лотка материнской платы.
После того, как вы нашли подходящие разъемы, убедитесь, что жатка, которую вы держите, находится в правильном положении — у каждого из них отсутствует штифт, который поможет вам определить, какой путь вверх он должен быть — и нажмите на него, пока он не идет дальше.
Естественно, то же самое относится и к любым разъемам USB Type-C, которые у вас могут быть — см. Ниже. Не все материнские платы имеют разъемы USB Type-C, поэтому, если у вас есть корпус с одним на передней панели, убедитесь, что вы приобрели материнскую плату, которая позволит вам воспользоваться этим. В противном случае у вас будет просто бесполезный порт в верхней части вашего ПК, который никому не нужен.
В противном случае у вас будет просто бесполезный порт в верхней части вашего ПК, который никому не нужен.
Шаг 3: Мы уже так близко. Последнее, что нам нужно сделать, это подключить разъемы для наушников и микрофона на передней панели вашего ПК. Вероятно, остался только один кабель среди всех других, которые вы выбрали до сих пор, на этот раз с маркировкой HD AUDIO. К нему также может быть прикреплен прилагаемый кабель с маркировкой AC’97.Не волнуйся. Это для старых материнских плат, у которых нет подключения HD Audio, поэтому не обращайте на это внимания.
Если вы не уверены, в каком направлении должны проходить кабели передней панели, ищите пустой контакт. Кабель HD Audio входит в заголовок, который иногда называют AAFP, но также может быть обозначен как JAUD1. Обычно он находится в нижней части материнской платы, часто рядом с разъемами USB2, и вы сможете определить его по форме и расположению контактов.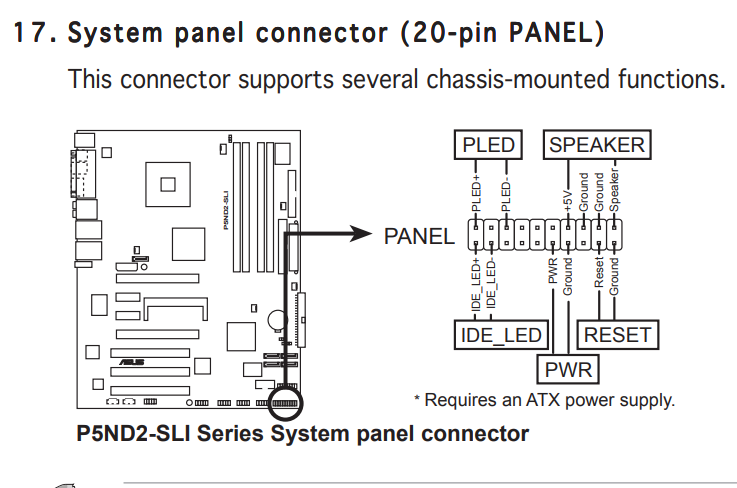
Как и раньше, для этого нужно просто убедиться, что жатка находится правильно вверх, и надавить ею на штыри.Если вы не знаете, где он находится, не забудьте свериться со схемой в руководстве к материнской плате.
Заголовок HD Audio иногда обозначается как AAFP.Шаг 4: Наконец, все почти закончилось. Фактически, для некоторых из вас — это конец . Поздравляю! Вы успешно создали свой собственный компьютер. Пойдите и купите себе вторую чашку чая — вы ее заслужили.
Однако, если в вашем кейсе есть динамики или вы можете подавать предупреждающие звуковые сигналы, у вас, возможно, осталось установить последнюю цепочку кабелей (извините).Пришло время вернуться к тому беспорядку из пластиковых трубок, который мы выбрали ранее, так как контакты ваших динамиков будут расположены рядом с разъемами вашей системной панели.
Если в вашем корпусе есть динамик (а в большинстве его нет), вы найдете эти разъемы рядом с разъемом системной панели. Надеюсь, на этот раз их немного легче найти, поскольку они должны быть единственными оставшимися контактами в этом конкретном кластере. Наденьте правильные кусочки пластика на правильные штифты и вуаля. Готово! Теперь вы можете получить и вторую чашку чая.
Наденьте правильные кусочки пластика на правильные штифты и вуаля. Готово! Теперь вы можете получить и вторую чашку чая.
Теперь все, что нам нужно сделать, это выяснить, как снова собрать этот корпус, подключить периферийные устройства и все привести в порядок. Мы на финише!
Состав:
Руководство по сборке ПК
Как установить блок питания
Как установить материнскую плату
Как установить вентилятор корпуса
Как установить CPU
Как установить RAM
Как установить видеокарту
Как установить SSD / HDD
Как соединить разъем системной панели и кабели корпуса
Как снова собрать корпус и подключить периферийные устройства
Как установить Windows 10
MSI Global — ведущий бренд в сфере высококлассных игр и профессионального творчества
При нажатии кнопки питания для запуска ПК вентилятор не работает, светодиодные индикаторы не горят, ПК вообще не получает питание. Рекомендуется проверить правильность положения разъема питания на передней панели, а затем проверить ЦП — проверить, совместим ли ЦП с материнской платой, правильно ли установлен ЦП и источник питания ЦП. Сброс BIOS также является хорошим выбором для устранения проблемы. Если проблема не исчезнет, мы рекомендуем выполнить тест POST. И последний шаг — перекрестное тестирование деталей и периферийных устройств, чтобы увидеть, нормально ли работает оборудование.
Рекомендуется проверить правильность положения разъема питания на передней панели, а затем проверить ЦП — проверить, совместим ли ЦП с материнской платой, правильно ли установлен ЦП и источник питания ЦП. Сброс BIOS также является хорошим выбором для устранения проблемы. Если проблема не исчезнет, мы рекомендуем выполнить тест POST. И последний шаг — перекрестное тестирование деталей и периферийных устройств, чтобы увидеть, нормально ли работает оборудование.
Разъемы питания на передней панели
Убедитесь, что порт JFP1 правильно вставлен, или для загрузки ПК закоротите 6-й и 8-й контакты на JPF1 с помощью металлического оборудования, например отвертки.
Проверить совместимость ЦП
Чтобы проверить, совместим ли ваш процессор с материнской платой, обратитесь к отчету о совместимости на MSI.com
Введите свою модель в строке поиска в правом верхнем углу официального сайта MSI, нажмите [Enter], чтобы найти соответствующий результат.
Выберите [Совместимость] под названием модели
Выберите вкладку [ЦП], чтобы найти совместимые модели ЦП.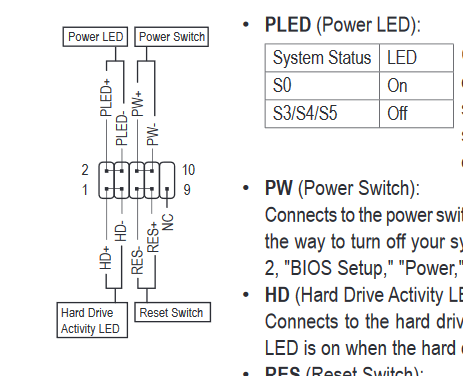
Если ваш ЦП не указан в отчете о совместимости, это означает, что он не соответствует рекомендуемым требованиям MSI, мы предлагаем использовать совместимые модели ЦП, чтобы получить наилучшие впечатления.
Если ЦП совместим, проверьте, правильно ли он установлен
Шаги по установке процессора Intel:
Шаги по установке процессора AMD:
Блок питания процессора
Если ЦП установлен правильно, проверьте источник питания ЦП и источник питания 24PIN хорошо подключен
Сбросить BIOS
Отключите основное питание переменного тока, отключив кнопку питания на задней панели источника питания или просто вытащив кабель питания.
Очистите данные BIOS, переместив JBAT1 из исходного положения 1-2 в положение 2-3 после разрядки компьютера.
Вы также можете вынуть из материнской платы батарею CMOS примерно на пять минут.
Выполните тест POST
Остается материнская плата с ЦП, вентилятором радиатора ЦП и одной оперативной памятью (устанавливается во второй слот DIMM RAM рядом с разъемом ЦП).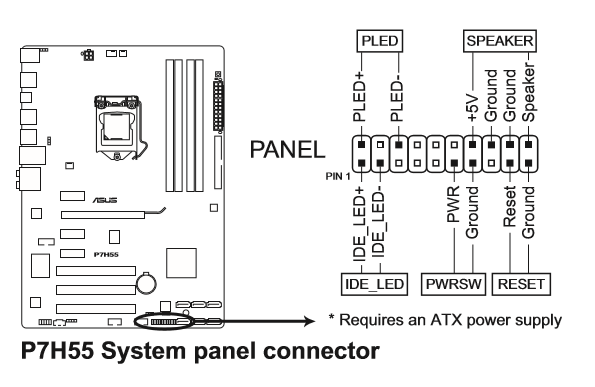
Удалите все внешние периферийные устройства, такие как устройства USB, флэш-накопитель USB, жесткие диски и карты PCI-e.
Попробуйте загрузить компьютер; если его можно включить нормально, проблема может исходить из других периферийных устройств. Поочередно добавляйте периферийные устройства, чтобы повторно подключать каждое устройство, пока не определите, какое устройство или кабель вызывает проблему.
Если проблема не исчезнет, продолжите процесс устранения неполадок, описанный ниже.
Перекрестное тестирование деталей и периферийных устройств
Если возможно, проведите перекрестный тест для замены процессора, материнской платы и блока питания соответственно.Если замена блока питания решила проблему, это означает, что могут быть проблемы с замененным устройством.
Что такое разъем системной панели?
Обновлено: 13.11.2018 компанией Computer Hope
Также называется разъемом fpanel или передней панели , разъем системной панели или Заголовок системной панели управляет кнопкой питания компьютера, кнопкой сброса и светодиодами.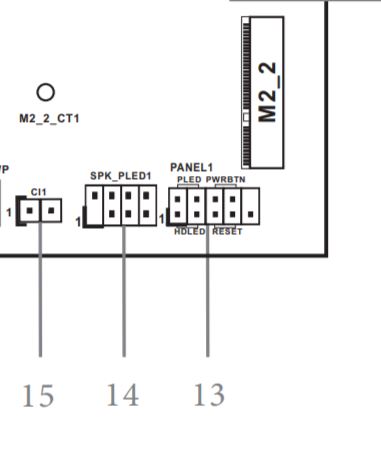 Кабели системной панели, как показано на рисунке, представляют собой двухжильные кабели с цветовой кодировкой, чтобы помочь определить, где они подключаются к разъему системной панели материнской платы.Черный или белый провод — это провод GND (заземление), а цветной провод — это провод с питанием. Кабели, цвета и соединения различаются в зависимости от корпуса компьютера и материнской платы, однако обычно в комплект входят кабели, упомянутые ниже.
Кабели системной панели, как показано на рисунке, представляют собой двухжильные кабели с цветовой кодировкой, чтобы помочь определить, где они подключаются к разъему системной панели материнской платы.Черный или белый провод — это провод GND (заземление), а цветной провод — это провод с питанием. Кабели, цвета и соединения различаются в зависимости от корпуса компьютера и материнской платы, однако обычно в комплект входят кабели, упомянутые ниже.
Типы кабелей системной панели
- HDD LED ( IDE LED ) — Светодиодный индикатор активности жесткого диска. Этот индикатор представляет собой световой индикатор, который мигает, когда информация записывается на жесткий диск и считывается с него.
- PLED ( Power LED ) — светодиодный индикатор питания, который указывает, когда компьютер включен, выключен или находится в ждущем режиме.
- PWRSW ( Power SW ) — управляет кнопкой питания, которая позволяет включать и выключать компьютер.

- Reset SW — Обрабатывает кнопку сброса для перезагрузки компьютера.
- Динамик — Внутренний динамик, используемый для воспроизведения звуковых сигналов, которые вы слышите из компьютера во время загрузки.
На большинстве материнских плат компьютеров кабели системной панели подключаются непосредственно к материнской плате. Однако некоторые производители материнских плат, такие как ASUS, включают в комплект материнской платы Q-Connector . С помощью Q-Connector пользователь может подключить кабели системной панели от материнской платы, а затем подключить Q-Connector к материнской плате.
В каком направлении подключаются кабели системной панели?
Кабели системной панели не имеют ключей, поэтому их можно вставлять в любом направлении.За исключением светодиодных кабелей, соединительные кабели системной панели можно подключать в любом направлении. Если кабели светодиодов вставлены в обратном направлении, светодиодный индикатор работать не будет. Обычно на большинстве современных материнских плат вы можете определить, какой кабель и куда идет, посмотрев на материнскую плату на наличие символов + и -. Цветной провод (провод с питанием) подключается к символу +, а белый или черный кабель (заземление) подключается к символу -.
Обычно на большинстве современных материнских плат вы можете определить, какой кабель и куда идет, посмотрев на материнскую плату на наличие символов + и -. Цветной провод (провод с питанием) подключается к символу +, а белый или черный кабель (заземление) подключается к символу -.
В приведенном выше примере схемы, скопированной из руководства к материнской плате, вы можете увидеть, как каждый из этих кабелей подключается к материнской плате.Например, в верхней левой части для PLED (светодиода питания) первый контакт — это PLED +, что указывает на то, что к нему должна подключаться цветная сторона провода. Имейте в виду, что способ подключения этих кабелей зависит от вашей материнской платы.
Лицевая панель, материнская плата, терминалы материнской платы
Почему мой компьютер не включается?
Шаг 2: Внутренняя проводка
Следующим шагом будет проверка внутри вашей сборки, чтобы убедиться, что нет ослабленных или неисправных кабелей.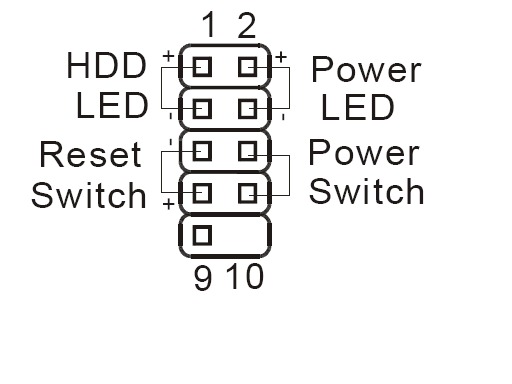 Если вы работаете с предварительно созданной системой, имейте в виду, что открытие компьютера может нарушить вашу гарантию, и, возможно, будет хорошей идеей обратиться к производителю системы за советом, прежде чем продолжить.
Если вы работаете с предварительно созданной системой, имейте в виду, что открытие компьютера может нарушить вашу гарантию, и, возможно, будет хорошей идеей обратиться к производителю системы за советом, прежде чем продолжить.
Прежде чем делать что-либо внутри компьютера, сначала отсоедините кабель, идущий от блока питания компьютера к розетке. Кроме того, не забудьте отключить все внешние периферийные устройства, такие как клавиатуры, мыши или внешние жесткие диски, и кабели монитора, которые подключены к вашему компьютеру.USB-устройства или кабели для подключения дисплея могут иногда вызывать проблемы с питанием, и если ваш компьютер загружается без подключения к розетке, подключите каждое из них по отдельности и проверяйте, пока не обнаружите проблемное периферийное устройство, и либо попробуйте загрузиться без него, либо протестируйте с заменой.
Если это не помогло, отключите компьютер от сети и откройте корпус, чтобы получить доступ к внутренним компонентам.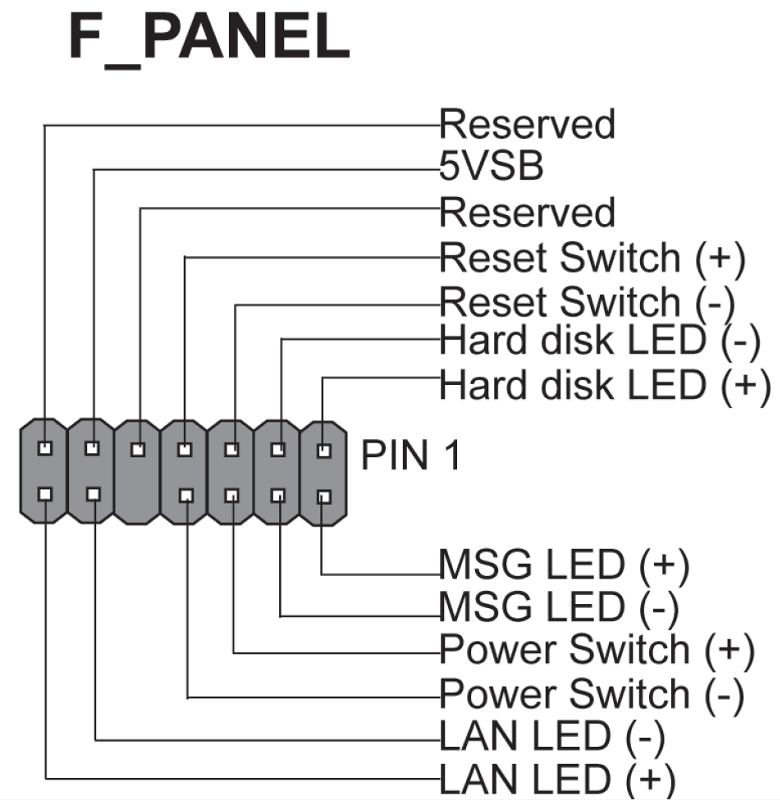 Этот процесс будет зависеть от вашего случая, поэтому следуйте соответствующей документации и инструкциям, чтобы получить доступ к внутренним компонентам вашего ПК.
Этот процесс будет зависеть от вашего случая, поэтому следуйте соответствующей документации и инструкциям, чтобы получить доступ к внутренним компонентам вашего ПК.
После того, как вы откроете корпус, вам нужно будет проверить все соединения от источника питания к компонентам вашего ПК, проверить, не ослаблены ли какие-либо, а затем переустановить их, если они есть. Если у вас модульный блок питания (блок питания, в котором вы выбираете кабели, которые хотите использовать), также не забудьте дважды проверить правильность установки кабелей на стороне блока питания. Убедившись, что с обеих сторон ничего не болтается, проверьте, включается ли ваш компьютер.
Если это не помогло, пора отсоединить все силовые кабели, подключенные к вашим компонентам.Сюда входят 24-контактные кабели питания и кабели питания ЦП, подключенные к материнской плате, дополнительные кабели питания, подключенные к любым устройствам PCIe, таким как графический процессор, а также разъемы питания SATA и Molex, подключенные к устройствам хранения и другим аксессуарам.
Чтобы получить более подробное представление о подключении блоков питания, ознакомьтесь со всем, что вам нужно знать об источниках питания.
После того, как все было отключено от блока питания, переустановите кабели питания материнской платы и процессора, подключите компьютер и посмотрите, включается ли ваша система, на что указывает вращение вентиляторов и загорание индикаторов на вашем оборудовании.
Если да, то отлично! Затем вы захотите выключить систему и начать повторно подключать кабели питания к каждому элементу оборудования, а затем проводить тестирование, пока не найдете оборудование, которое вызывает проблему. Опять же, если вам нужен совет о том, какое оборудование требует подключения к источнику питания, или у вас есть вопросы о том, что к чему, ознакомьтесь с этим введением в сборку ПК.
Заглянув внутрь корпуса, обратите внимание на все, что может вызвать короткое замыкание.Типичными примерами этой проблемы являются материнские платы, которые прикручиваются непосредственно к корпусу без использования необходимых стоек, или разъемы Molex * с ошибочными контактами, контактирующими с корпусом. Это вряд ли будет проблемой, если ваш компьютер предварительно собран, но на это всегда стоит обратить внимание, и это не всегда очевидно.
Это вряд ли будет проблемой, если ваш компьютер предварительно собран, но на это всегда стоит обратить внимание, и это не всегда очевидно.
Если вы попробовали все вышеперечисленное и по-прежнему не видите светодиоды состояния компонентов, возможно, это неисправный блок питания.
Если у вас есть запасной блок питания, который, как вы знаете, работает, подключите кабель ЦП и 24-контактный кабель материнской платы от нового блока питания, чтобы проверить, успешно ли он обеспечивает питание вашей материнской платы.Если это так, вероятно, проблема была в вашем предыдущем блоке питания, и вы можете связаться с производителем неисправного блока для дальнейших действий.
Как починить компьютер, который не показывает никаких признаков питания
Среди множества причин, по которым компьютер не включается, полное отключение питания редко бывает наихудшим сценарием. Есть вероятность, что ваш компьютер не получает питание из-за серьезной проблемы, но это маловероятно.
Существует несколько возможных причин, по которым настольный компьютер, ноутбук или планшетный компьютер не включается, поэтому очень важно выполнить полную процедуру устранения неполадок, подобную той, которую мы описали ниже.
- Сложность : Средняя
- Требуемое время : От минут до часов в зависимости от того, почему компьютер не получает питание
- Что вам понадобится : адаптер переменного тока, если вы устраняете проблемы с планшетом или ноутбуком, и, возможно, отвертку, если вы работаете на настольном компьютере
Как починить компьютер, который не показывает никаких признаков питания
Вы не поверите, но главная причина, по которой компьютер не включается, заключается в том, что он не был включен!
Getty ImagesПеред тем, как начать иногда трудоемкий процесс устранения неполадок, убедитесь, что вы включили все выключатели и кнопки питания, задействованные в вашей компьютерной системе:
- Кнопка / переключатель питания, обычно расположен на передней части корпуса настольного компьютера, либо на верхней или боковой стороне ноутбука или планшета
- Выключатель питания на задней панели компьютера, обычно только на рабочем столе
- Выключатель питания на удлинителе, сетевом фильтре или ИБП, если вы используете какой-либо из них
Убедитесь, что кабель питания компьютера не отсоединен.
 Отсоединенный или отсоединенный кабель питания — одна из основных причин, по которой компьютер не включается.
Отсоединенный или отсоединенный кабель питания — одна из основных причин, по которой компьютер не включается.Даже если ваш компьютер работает от аккумулятора, вы должны убедиться, что адаптер переменного тока подключен правильно, по крайней мере, во время устранения неполадок. Если вы регулярно оставляете компьютер включенным, но он шатается и теперь батарея разряжена, возможно, по этой причине ваш компьютер не получает питание.
Подключите планшет, ноутбук или настольный компьютер прямо к стене , если это еще не сделано.Другими словами, удалите все удлинители, резервные батареи или другие устройства распределения питания между вашим ПК и розеткой.
Если ваш компьютер начинает получать питание после этого, это означает, что что-то, что вы удалили из уравнения, является причиной проблемы, поэтому вам, вероятно, придется заменить сетевой фильтр или другие устройства распределения питания. Даже если ничего не улучшится, продолжайте устранение неполадок, подключив компьютер к стене, чтобы упростить задачу.

Выполните «тест лампы», чтобы убедиться, что питание подается от стены.Ваш компьютер не включится, если на него не подается питание, поэтому вам необходимо убедиться, что источник питания работает правильно.
Не рекомендуется проверять розетку мультиметром. Иногда сработавший прерыватель может дать утечку мощности, достаточной для того, чтобы показать правильное напряжение на измерителе, оставляя вас с предположением, что ваша мощность работает. Поставить на розетку настоящую «нагрузку», как лампу, — лучший вариант.
Убедитесь, что переключатель напряжения источника питания установлен правильно, если вы находитесь на рабочем столе.Если входное напряжение для блока питания (PSU) не соответствует настройке для вашей страны, ваш компьютер может вообще не включиться.
Извлеките основной аккумулятор из ноутбука или планшета и попробуйте использовать только источник переменного тока. Да, портативный компьютер может работать без установленной батареи.

Если ваш компьютер включился после этой попытки, это означает, что ваша батарея является причиной проблемы, и вам следует заменить ее. Пока вы его не заменили, не стесняйтесь пользоваться компьютером, пока вы находитесь рядом с розеткой!
Внимательно осмотрите розетку на ноутбуке или планшете на предмет повреждений.Проверьте, нет ли сломанных / погнутых контактов и битов мусора, которые могут мешать компьютеру получать питание и заряжать аккумулятор.
Помимо исправления погнутой булавки или удаления грязи, вам, вероятно, придется обратиться за услугами в профессиональную службу ремонта компьютеров, чтобы исправить любые серьезные проблемы, которые вы здесь видите. Обязательно извлеките внутреннюю батарею ноутбука, чтобы избежать риска поражения электрическим током, если вы будете работать над этим самостоятельно.
Замените кабель питания компьютера или адаптер переменного тока.На настольном компьютере это кабель питания, который проходит между корпусом компьютера и источником питания.
Getty Images Адаптер переменного тока для планшета или ноутбука — это кабель, который вы подключаете к стене для зарядки аккумулятора (обычно на нем есть крошечный свет).
Адаптер переменного тока для планшета или ноутбука — это кабель, который вы подключаете к стене для зарядки аккумулятора (обычно на нем есть крошечный свет).Плохой адаптер переменного тока — частая причина, по которой планшеты и ноутбуки вообще не включаются. Даже если вы не пользуетесь шнуром питания регулярно, если он вышел из строя, это означает, что он не заряжал вашу батарею.
Плохой кабель питания — это , а не , частая причина того, что компьютер не получает питание, но это случается, и его очень легко проверить.Вы можете использовать тот, который питает ваш монитор (если он, кажется, получает питание), один с другого компьютера или новый.
Замените батарею CMOS, особенно если вашему компьютеру больше нескольких лет или он много времени был выключен или с удаленной основной батареей. Вы не поверите, но плохая батарея CMOS — довольно частая причина того, что компьютер не получает питание.
Новая батарея CMOS будет стоить меньше 10 долларов США, и ее можно будет купить практически везде, где продаются батареи.

Убедитесь, что выключатель питания подключен к материнской плате, если вы используете настольный компьютер. Это не очень распространенная точка сбоя, но ваш компьютер может не включаться, потому что кнопка питания неправильно подключена к материнской плате.
Большинство переключателей корпуса подключаются к материнской плате через красную и черную витую пару проводов. Если эти провода подключены ненадежно или вообще не подключены, вероятно, это причина того, что ваш компьютер не включается.Ноутбук или планшет часто имеют аналогичное соединение между кнопкой и материнской платой, но до него почти невозможно добраться.
Проверьте свой блок питания, если вы используете настольный ПК. На этом этапе устранения неполадок, по крайней мере, для настольных компьютеров, весьма вероятно, что блок питания на вашем компьютере больше не работает и его следует заменить. Однако вам следует протестировать его, чтобы быть уверенным. Нет причин заменять работоспособное оборудование, когда тестировать его довольно просто.

Запах озона или очень высокий шум в сочетании с отсутствием питания в компьютере почти наверняка указывают на неисправность источника питания. Немедленно отключите компьютер от сети и пропустите тестирование. Замените блок питания, если он не прошел тестирование или у вас возникли симптомы, которые я только что описал. После замены оставьте компьютер включенным в течение 5 минут перед запуском, чтобы батарея CMOS успела зарядиться.
В большинстве случаев, когда настольный компьютер не получает питания, виноват неработающий блок питания.Я снова поднимаю этот вопрос, чтобы подчеркнуть, что этот шаг устранения неполадок не следует пропускать . Следующие несколько причин, которые следует учитывать, не так распространены.
Проверьте кнопку питания на передней панели корпуса компьютера и замените ее, если она не прошла проверку. Это касается только настольных компьютеров.
В зависимости от конструкции корпуса вашего компьютера вы можете одновременно использовать кнопку сброса для включения компьютера.

Некоторые материнские платы имеют крошечные кнопки питания, встроенные в сами платы, что упрощает проверку кнопки питания на корпусе.Если на вашей материнской плате есть это, и он работает для включения вашего компьютера, вероятно, необходимо заменить кнопку питания на корпусе.
Замените материнскую плату, если вы используете настольный компьютер. Если вы уверены, что настенная розетка, блок питания и кнопка питания работают, вероятно, возникла проблема с материнской платой вашего ПК, и ее следует заменить.
Хотя это прекрасно выполнимо для любого, у кого есть немного терпения, замена материнской платы редко бывает быстрой, легкой или недорогой задачей.Перед заменой материнской платы убедитесь, что вы исчерпали все остальные советы по устранению неполадок, которые я дал выше.
Мы настоятельно рекомендуем вам протестировать компьютер с помощью карты самотестирования при включении, чтобы убедиться, что материнская плата является причиной того, что ваш компьютер вообще не включается.

Замена материнской платы, вероятно, является правильным курсом на данном этапе и с ноутбуком или планшетом, но материнские платы в этих типах компьютеров очень редко заменяются пользователем.Следующий лучший вариант для вас — обратиться за профессиональным компьютерным обслуживанием.
На этом этапе ваш компьютер должен снова работать.
Советы и дополнительная информация
- Устраняете ли вы эту проблему на ПК, который вы только что создали? Если да, то трижды проверьте свою конфигурацию ! Существует большая вероятность, что ваш компьютер не включается из-за неправильной конфигурации, а не из-за фактического сбоя оборудования.
- Мы пропустили шаг по устранению неполадок, который помог вам (или может помочь кому-то другому) починить компьютер, который не показывает никаких признаков питания? Дайте мне знать, и я буду рад включить сюда информацию.
Спасибо, что сообщили нам!
Расскажите, почему!
Другой Недостаточно подробностей Сложно понятьКак работать на компьютере без кнопки питания
Я нашел человека, задающего этот вопрос по ответу Yahoo, , как включить компьютер, не используя кнопку питания ?
Как ИТ-инженер, я использую этот метод пять лет назад, когда научился собирать компьютер в своей первой карьере.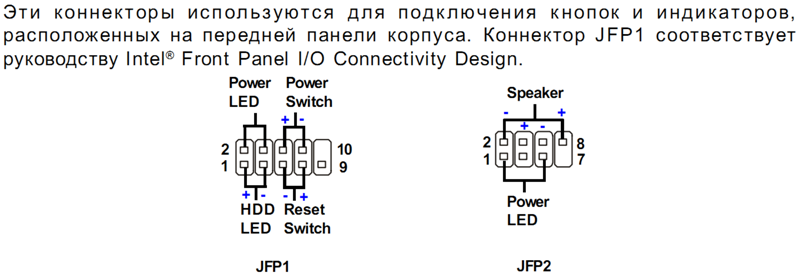 Большинству людей точно интересно, как на включить компьютер , если на без кнопки включения ? Это несложно, если у вас есть некоторые технические знания о материнской плате и вы можете определить расположение переключателя питания.
Большинству людей точно интересно, как на включить компьютер , если на без кнопки включения ? Это несложно, если у вас есть некоторые технические знания о материнской плате и вы можете определить расположение переключателя питания.
Имейте в виду, что не проверяйте это, если у вас нет базовых технических знаний, или проконсультируйтесь с профессионалом перед тем, как это сделать.
На большинстве материнских плат есть наклейки, как указано выше. Сборщик ПК должен наклеить эту наклейку за корпус процессора, вы можете найти эту наклейку вокруг корпуса процессора. На этой наклейке указано расположение выключателя питания на материнской плате.
Кнопка питания, кнопка сброса, индикатор жесткого диска и индикатор питания на корпусе подключены к этой секции.Большинство людей обнаружили, что их кнопка питания испорчена или сломана, им будет сложно включить свой компьютер.
См. Изображение выше, переключатель питания (SW), переключатель сброса (SW) и т.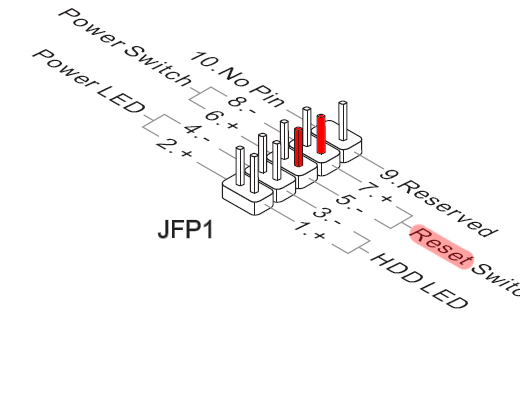


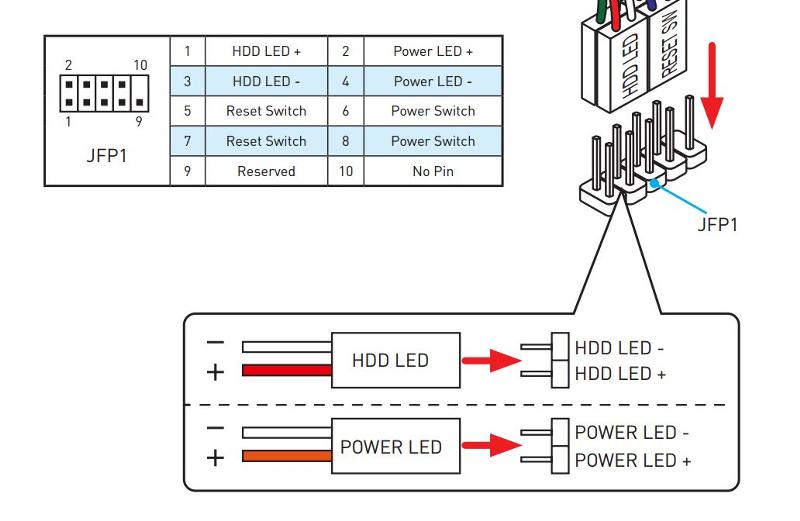
 Тоже далеко не самая полезная вещь, поэтому можно её проигнорировать. Однако в некоторых тестовых стендах, когда не подключается процессорный кулер и видеокарта, а блок питания имеет пассивную систему охлаждения, этот индикатор может быть полезен. Как ещё тогда определить, что ПК запустился?
Тоже далеко не самая полезная вещь, поэтому можно её проигнорировать. Однако в некоторых тестовых стендах, когда не подключается процессорный кулер и видеокарта, а блок питания имеет пассивную систему охлаждения, этот индикатор может быть полезен. Как ещё тогда определить, что ПК запустился? Остаётся лишь один вопрос, что подключать. В пучке кабелей находим тот, который отмечен, как “Power SW” или “On/Off”. Хотя есть и варианты, которые зависят от производителя корпуса. Но это наиболее типичные случаи.
Остаётся лишь один вопрос, что подключать. В пучке кабелей находим тот, который отмечен, как “Power SW” или “On/Off”. Хотя есть и варианты, которые зависят от производителя корпуса. Но это наиболее типичные случаи.

 Не проливайте бутылку воды на свой новый компьютер. Очистите рабочее место перед тем, как начать, и постарайтесь уменьшить количество пыли, пока вы на нем.
Не проливайте бутылку воды на свой новый компьютер. Очистите рабочее место перед тем, как начать, и постарайтесь уменьшить количество пыли, пока вы на нем.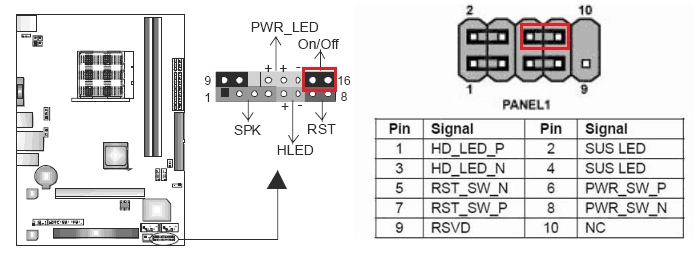
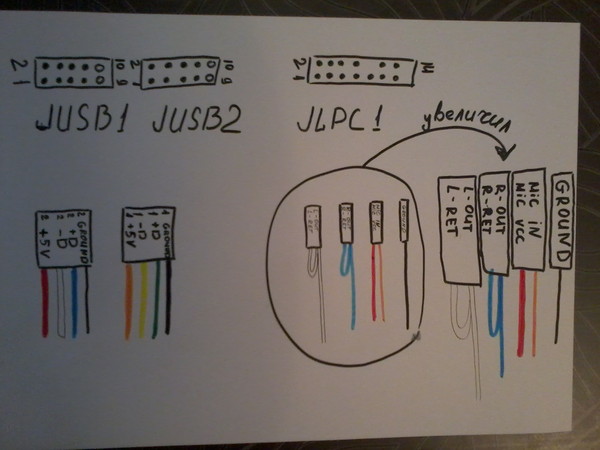 Отсоединенный или отсоединенный кабель питания — одна из основных причин, по которой компьютер не включается.
Отсоединенный или отсоединенный кабель питания — одна из основных причин, по которой компьютер не включается.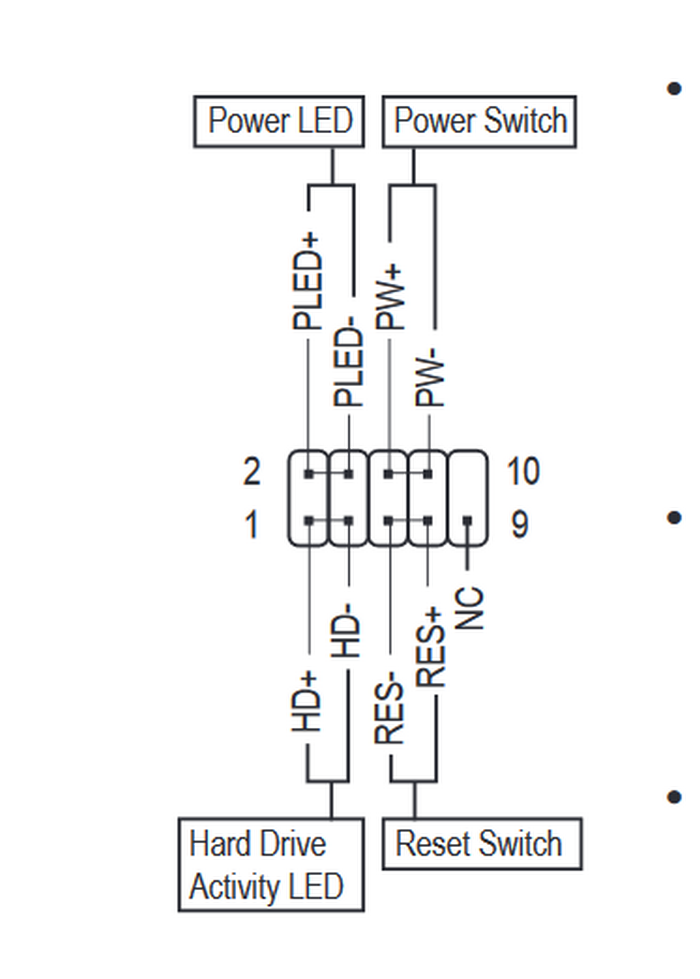

 Адаптер переменного тока для планшета или ноутбука — это кабель, который вы подключаете к стене для зарядки аккумулятора (обычно на нем есть крошечный свет).
Адаптер переменного тока для планшета или ноутбука — это кабель, который вы подключаете к стене для зарядки аккумулятора (обычно на нем есть крошечный свет).