Тормозит видео в интернете: причины и способы решения
Одна из наиболее распространенных проблем при работе с браузером – нестабильное воспроизведение видеозаписей, которое сопровождается лагами и зависаниями. Ниже мы рассмотрим основные причины, которые могут вызвать подобную проблему, а также способы решения.
Проблема с некорректным отображением видео может проявиться в любой момент в любом браузере. Данная неполадка может возникнуть по разным причинам. Ниже мы рассмотрим наиболее распространенные.
Почему тормозит видео в интернете?
Причина 1: недостаток памяти
Прежде чем вы перейдете к более серьезным способам решения проблемы, проверьте состояние оперативной памяти, открыв окно «Диспетчер задач» сочетанием клавиш Ctrl+Shift+Esc.
Если вы видите, что память заполнена под 90-100%, обязательно закройте на компьютере все лишние программы, которые не требуются вам на момент просмотра в браузере видео.
Не забывайте, что и большое количество открытых в браузере вкладок существенно нагружают систему. Если в браузере открыто свыше 10 вкладок, вам потребуется закрыть максимальное их количество.
Причина 2: загруженность компьютера
Все больше пользователей отказываются от полного выключения компьютера, предпочитая такие удобные режимы, как «Сон» и «Гибернация». Однако, не перезагружая компьютер раз в неделю-две, компьютер начинает работать значительно медленнее, возможно появление ошибок.
Если данный случай про вас – просто перезагрузите компьютер.
Причина 3: устаревшие кодеки
Благодаря огромному разнообразию форматов на каждом компьютере должен быть установлен полный и обязательно актуальный набор кодеков, который позволит корректно отображать медиаконтент.
Один из наиболее качественных кодек-паков – K-Lite Codec Pac Mega, который к тому же распространяется полностью бесплатно.
Причина 4: вирусная активность
Столкнувшись с сильными тормозами при воспроизведении видео, стоит обязательно заподозрить вирусную активность, поскольку деятельность многих вирусов направлена именно на повреждение работы браузеров, установленных на компьютере.
Обязательно запустите на своем компьютере режим сканирования системы с помощью вашего антивируса или специальной лечащей утилиты, например, Dr.Web CureIt. Если по результатам сканирования на компьютере были обнаружены угрозы, вам потребуется выполнить их устранение, а затем выполнить перезагрузку компьютера.
Причина 5: активировано аппаратное ускорение
Аппаратное ускорение рассчитано на то, чтобы снизить нагрузку плагина Adobe Flash Player на браузер, однако зачастую данная функция может приводить к задержкам при воспроизведении видео.
Чтобы деактивировать аппаратное ускорение, щелкните в браузере по Flash-видео правой кнопкой мыши и во всплывшем контекстном меню выберите пункт
На экране отобразится миниатюрно окошко настройки Flash Player, в котором вам потребуется снять галочку с пункта «Включить аппаратное ускорение», а затем закрыть данное окно и перезагрузить страницу.
Причина 6: засоренная система
Каждый компьютер, если своевременно не проводить процедуру чистки, рано или поздно засоряется, что приводит к снижению производительности системы. Чрезмерное количество мусора вполне может влиять на отображение видео в браузере.
Чрезмерное количество мусора вполне может влиять на отображение видео в браузере.
Проще всего почистить компьютер можно с помощью программы CCleaner, которая позволит в пару кликов удалить мусор с компьютера, деинсталлировать лишние программы, почистить реестр от лишних ключей и т.д.
Причина 7: низкая скорость интернета
И, наконец, проблема элементарно может заключаться в низкой скорости интернета на вашем компьютере. Попробуйте закрыть программы, потребляющие интернет (торрент-клиенты), выполните перезагрузку роутера (для этого выключите его на секунд 30, а затем включите снова и дождитесь окончания загрузки).
Как правило, это основные причины, которые могут повлиять на некорректное воспроизведение видео в интернете.
Как исправить проблему с задержкой видео в Windows и Mac
«У меня сильно тормозит видео при воспроизведении видео почти на всех медиаплеерах. Может ли кто-нибудь сказать мне, как исправить задержку видео на ноутбуке?»
При воспроизведении видео на Mac или Windows вы также можете столкнуться с нежелательной задержкой видео.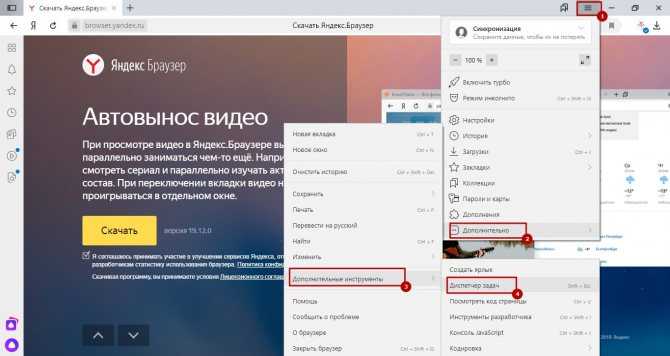 Поскольку я получаю много подобных запросов от наших читателей, я решил написать подробный пост, чтобы исправить все виды задержек видео на Windows и Mac.
Поскольку я получаю много подобных запросов от наших читателей, я решил написать подробный пост, чтобы исправить все виды задержек видео на Windows и Mac.
Возможно, вы уже знаете, что могут быть разные причины задержки видео на ноутбуке. Вот почему я сначала перечислю его основные причины, а затем расскажу о различных сценариях устранения проблем с задержкой
- Что такое задержка видео и чем она вызвана?
- Руководство 1. Устранение задержек видео, вызванных компьютером
- Руководство 2. Устранение задержек или задержек видео
- Руководство 3. Проверьте свою сеть или браузер, чтобы устранить задержки в онлайн-видео
- Руководство 4. Устранение проблем с зависанием медленного проигрывателя VLC Советы
- : как избежать проблем с задержкой видео
Часть 1. Что такое задержка видео и чем она вызвана?
Во-первых, давайте рассмотрим некоторые основные сведения о задержках видео и о том, что могло вызвать эти проблемы.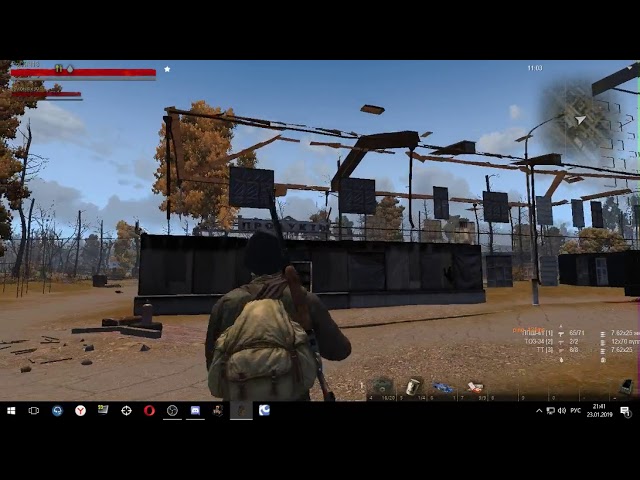
1.1 Что такое задержка видео?
В идеале задержка — это медленная реакция компьютера, сети или любого приложения. Поэтому при воспроизведении видео, если оно не загружается с нужной скоростью или было остановлено, это может привести к задержке в его воспроизведении.
1.2 Признаки задержки видео
Большинство признаков задержки видео связаны с медиаплеерами, когда приложению требуется много времени для запуска или воспроизведения видео. Иногда даже проблема, связанная с системой, может вызвать это. Поэтому, если ваш компьютер уже работает медленно или жесткий диск издает звук, это может быть признаком задержки видео.
1.3 Что вызывает отставание в видео?
- Медленная или не отвечающая система является одной из основных причин задержки видео.
- Иногда видеофайл может быть поврежден или в нем могут отсутствовать фрагменты, что приводит к задержке воспроизведения.
- Медиаплеер (например, VLC) также может работать медленно или быть поврежден.

- У вас может возникнуть отставание VLC, если вы воспроизводите неподдерживаемый формат видео или медиафайл с другой кодировкой.
- Установленные драйверы или графическое программное обеспечение в вашей системе также могут быть повреждены или устарели.
- Если вы воспроизводите видео онлайн, медленное сетевое соединение или стороннее приложение безопасности также могут вызывать задержки видео.
Руководство 1. Устранение задержек видео, вызванных компьютером
Если вы считаете, что ваша система Mac или Windows вызвала задержку видео , вы можете следовать этим решениям.
Раздел 1: Устранение задержек видео в Windows
Исправление 1: Поиск аппаратных изменений
Прежде чем проверять какие-либо проблемы, связанные с программным обеспечением, убедитесь, что аппаратный компонент не был изменен. Чтобы исправить отставание видео в Windows 10, рекомендуется искать любые аппаратные изменения следующим образом.
- Перейдите в меню «Пуск» и найдите «Диспетчер устройств» или просто запустите в нем команду devmgmt.msc.
- Теперь перейдите в меню «Действие» сверху и нажмите «Сканировать на наличие изменений оборудования». Вы также можете выбрать конкретный драйвер и сканировать его изменения.
- Это позволит Windows автоматически искать любое изменение оборудования или информировать о добавлении драйвера.
Исправление 2. Обновление драйверов дисплея и носителя
Драйверы дисплея, звука и других носителей крайне важны для воспроизведения видео в Windows. Если они повреждены или устарели, они также могут вызвать проблему с задержкой видео в Windows 10.
- Просто запустите окно диспетчера устройств, найдя его в строке поиска или в меню «Пуск».
- Теперь разверните категории драйверов дисплея или носителя, щелкните драйвер правой кнопкой мыши и выберите его обновление. Кроме того, вы также можете посетить свойства драйвера и выбрать обновление здесь.

- Это запустит специальное окно, чтобы вы могли искать обновление в Интернете и ждать, пока оно будет установлено в вашей Windows.
Исправление 3. Отключите сканирование в режиме реального времени Защитником Windows
Возможно, вы уже знаете, что Защитник Windows является встроенным компонентом защиты от вредоносных программ в системе. Однако он может блокировать некоторые жизненно важные компоненты приложения, вызывая задержку видео в Windows 10.
- Чтобы отключить сканирование в реальном времени, просто перейдите в меню «Пуск» и откройте «Параметры Windows».
- Теперь перейдите к разделу «Обновление и параметры безопасности» и выберите «Защитник Windows» на боковой панели.
- Здесь вы можете найти функцию защиты в реальном времени, которую вы можете отключить.
Точно так же вы можете отключить любой другой антивирусный инструмент на некоторое время, а затем снова включить его.
Исправление 4. Удаление временных данных
Если в Windows накопилось много временных данных, это может замедлить работу системы. Это может привести к отставание видео в Windows 10, которое можно исправить следующим образом.
- Просто нажмите клавиши Windows + R или запустите строку «Выполнить» из меню «Пуск».
- Теперь введите команду %temp%, чтобы просмотреть временные данные в вашей системе. Вы также можете просмотреть его вручную из проводника Windows.
- Отсюда вы можете просто выбрать временные данные, которые вам не нужны, и избавиться от них из вашей системы. После этого обязательно перезагрузите систему, чтобы сбросить временное содержимое.
Раздел 2. Устранение задержек видео на Mac
Исправление 1. Использование монитора активности для завершения задачи работает в фоновом режиме. Чтобы проверить (и закрыть его от запуска), вы можете воспользоваться помощью монитора активности Mac.
- Чтобы запустить Мониторинг активности, перейдите в Finder вашего Mac > Приложения > Утилиты.
- После запуска окна Activity Monitor вы можете просматривать различные процессы и приложения, работающие в фоновом режиме.
- Впоследствии вы можете выбрать любое тяжелое приложение и закрыть его от работы в фоновом режиме.
Исправление 2: Восстановление диска Mac
Излишне говорить, что если основной диск вашего Mac поврежден или работает со сбоями, это может привести к отставанию видео на ноутбуке. Вы можете исправить поврежденный диск вашего Mac и восстановить видео отставание следующим образом.
- Перейдите в Finder и перейдите в раздел «Приложения» > «Утилиты», чтобы запустить приложение «Дисковая утилита».
- На боковой панели выберите свой Macintosh HD и нажмите «Первая помощь» в списке справа.
- Теперь подтвердите свой выбор, нажав кнопку «Выполнить» и подождите, пока он восстановит ваш диск.

Исправление 3: Обновите версию macOS
Наконец, если версия macOS, работающая в вашей системе, устарела, это может вызвать отставание в ее обработке. Вот почему рекомендуется обновлять прошивку, чтобы избежать задержек видео.
- Чтобы обновить свой Mac, просто перейдите в Finder и нажмите «О Mac».
- Откроется специальное окно с подробной информацией о вашем Mac. Вы можете просто нажать на кнопку «Обновление ПО», чтобы продолжить.
- Приложение автоматически выполнит поиск доступных обновлений и отобразит сведения о них. Вы можете просто нажать кнопку «Обновить сейчас» и поддерживать стабильное подключение к Интернету, чтобы обновить версию macOS.
Руководство 2. Устранение задержек или задержек видео
Помимо проблем, связанных с компьютером, задержки видео также могут возникать из-за различных проблем с воспроизведением. Чтобы исправить отставание видео на ноутбуке во время игры, вы можете реализовать эти предложения.
Исправление 1. Запустите средство устранения неполадок воспроизведения видео
Если у вас есть система Windows, вы можете использовать ее встроенный инструмент для устранения проблем с воспроизведением ваших видео. Это, скорее всего, решит мелкие проблемы, связанные с задержкой видео в Windows 10.
- Просто перейдите в меню «Пуск» и запустите «Параметры окна» в своей системе.
- На боковой панели перейдите в раздел «Устранение неполадок» и запустите средство устранения неполадок для воспроизведения видео.
- Это запустит специальный мастер, с помощью которого вы сможете устранить задержки видео на вашем компьютере. В конце будут предложены различные решения, которые вы можете реализовать, чтобы исправить отставание видео на ноутбуке.
Последние видео из сообщества видео
Просмотреть еще >
youtube.com/embed/nBH5uz7uAFs» allowfullscreen=»allowfullscreen» frameborder=»0″>Скачать бесплатно | Win Скачать бесплатно | Mac
Иногда проблема не в системе или приложении, а в видео, которое вы пытаетесь загрузить. В этом случае вы можете рассмотреть возможность использования Wondershare Video Repair для исправления поврежденного и поврежденного файла. Приложение работает на ведущих версиях Windows и macOS с интуитивно понятным интерфейсом. Вы можете исправить все виды ошибок и проблем, связанных с вашими видео, с помощью стандартного и расширенного алгоритма восстановления.
Кроме того, приложение может исправлять видео, снятые на нескольких устройствах, таких как смартфоны, цифровые камеры, видеокамеры и т. д. Кроме того, он поддерживает основные форматы видео, такие как MOV, AVI, MP4, FLV и так далее. Вот как вы можете исправить любую проблему с задержкой видео с помощью Wondershare Video Repair:
Шаг 1: Загрузите поврежденные или поврежденные видео
Во-первых, просто запустите Wondershare Video Repair в своей системе и добавьте видео, которые вы хотите исправить.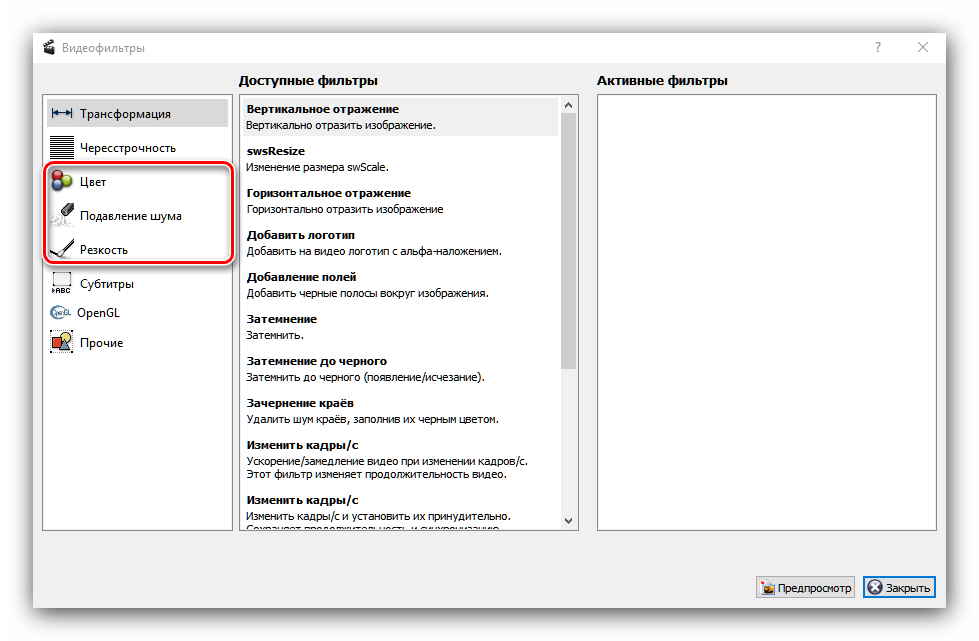 Вы можете нажать кнопку «Добавить», чтобы открыть окно браузера для поиска и загрузки нескольких видео.
Вы можете нажать кнопку «Добавить», чтобы открыть окно браузера для поиска и загрузки нескольких видео.
Скачать бесплатно | Win Скачать бесплатно | Mac
Шаг 2: Начните процесс восстановления
После загрузки видео вы можете просто просмотреть их детали в интерфейсе и даже добавить/удалить любое видео по вашему выбору. Теперь, чтобы начать процесс, можно просто нажать на кнопку «Восстановить» и дождаться его завершения.
Шаг 3. Предварительный просмотр и сохранение восстановленных видео
После завершения процесса восстановления видео можно просто просмотреть результаты в собственном интерфейсе и выбрать видео. Нажмите кнопку «Сохранить» или «Сохранить все», чтобы экспортировать видео в любое желаемое место.
Шаг 4. Выполните расширенное восстановление (необязательно)
При желании вы даже можете выполнить расширенное восстановление видео, щелкнув соответствующий параметр.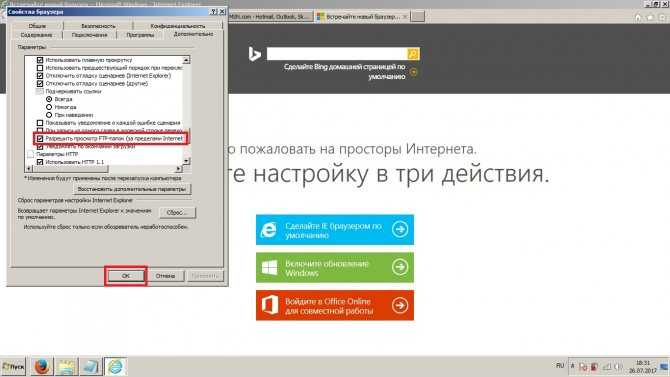 Расширенный ремонт займет больше времени, но и его результаты будут намного лучше, чем при стандартном процессе. Сначала вам необходимо загрузить образец видео, который должен быть того же формата, что и поврежденный файл (и также должен быть снят на том же устройстве).
Расширенный ремонт займет больше времени, но и его результаты будут намного лучше, чем при стандартном процессе. Сначала вам необходимо загрузить образец видео, который должен быть того же формата, что и поврежденный файл (и также должен быть снят на том же устройстве).
Вот оно! В конце концов, вы также можете предварительно просмотреть результаты расширенного ремонта и сохранить видео в любом месте по вашему выбору.
Руководство 3. Проверьте свою сеть или браузер, чтобы устранить задержки в онлайн-видео
Еще одна проблема, связанная с задержками видео, с которой сталкиваются многие люди, — это просмотр видео в Интернете. Чтобы исправить любую задержку видео из-за проблемы с сетью или браузером, я бы рекомендовал эти решения.
Исправление 1: сброс маршрутизатора
Что ж, если вы считаете, что с вашей сетью возникла проблема, то виноват может быть ваш маршрутизатор. Чтобы решить эту проблему, вы можете довольно легко перезагрузить маршрутизатор. Просто удерживайте и нажимайте кнопку сброса не менее 10 секунд (на задней или нижней части маршрутизатора). После этого подождите некоторое время, перезагрузите маршрутизатор и снова подключитесь к сети.
Просто удерживайте и нажимайте кнопку сброса не менее 10 секунд (на задней или нижней части маршрутизатора). После этого подождите некоторое время, перезагрузите маршрутизатор и снова подключитесь к сети.
Исправление 2. Настройте качество видео
Если вы получаете задержку видео при воспроизведении HD-контента на YouTube, Netflix и т. д., рассмотрите возможность настройки качества вывода. Загрузка HD-видео может занять много времени, а нестабильное соединение может привести к его задержке. Вы можете просто перейти к настройкам медиаплеера и изменить качество вывода на оптимизированное значение, например 720p или 360p.
Исправление 3. Удаление данных браузера
Еще одна причина задержек онлайн-видео — накопленные данные в таких браузерах, как Safari, Chrome и Firefox. Метод удаления их данных просмотра (таких как кеш, файлы cookie и временные файлы) практически одинаков во всех приложениях. Вы можете зайти в настройки их браузера и вручную удалить сохраненный кеш, данные приложения и так далее.
Руководство 4. Устранение проблем с задержкой в медленном проигрывателе VLC
Хотя VLC является одним из самых популярных медиаплееров, он может страдать от нежелательных задержек при воспроизведении видео. Чтобы устранить проблему с задержкой проигрывателя VLC, вы можете попробовать реализовать следующие предложения.
Исправление 1: включение автоматического восстановления видео
Возможно, вы этого не знали, но VLC имеет встроенную функцию для исправления незначительных проблем с файлами AVI. Если вы считаете, что VLC отстает из-за этого, просто запустите его и перейдите в «Инструменты»> «Настройки».
Когда откроется окно настроек VLC Player, просто зайдите в его раздел «Ввод/Кодеки». Отсюда вы можете всегда исправлять загруженные файлы AVI в VLC Player.
Исправление 2: Пропустить циклический фильтр для декодирования H.246
Декодирование H.246 — это встроенная функция проигрывателя VLC, которая, в частности, используется для применения фильтров для декодирования определенных видео.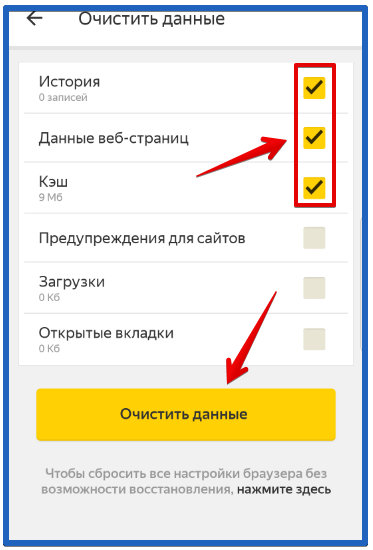 Однако, если эта функция включена все время, она также может вызвать нежелательную задержку видео на ноутбуке. Чтобы исправить это, вы можете просто перейти в его Инструменты> Настройки> Дополнительные настройки. Теперь в разделе «Пропустить циклический фильтр для декодирования H.246» просто выберите параметр «Все» и сохраните изменения.
Однако, если эта функция включена все время, она также может вызвать нежелательную задержку видео на ноутбуке. Чтобы исправить это, вы можете просто перейти в его Инструменты> Настройки> Дополнительные настройки. Теперь в разделе «Пропустить циклический фильтр для декодирования H.246» просто выберите параметр «Все» и сохраните изменения.
Исправление 3: Отключить декодирование с аппаратным ускорением
VLC Player также имеет еще одну функцию, которая может выполнять калибровку с помощью обработки графическим процессором во время воспроизведения видео. Слишком часто было замечено, что аппаратное ускорение может привести к отставанию VLC Player. Вы можете исправить это, посетив раздел «Инструменты» > «Настройки» > «Ввод/кодеки». Здесь найдите функцию декодирования с аппаратным ускорением и просто отключите ее.
Исправление 4: Обновите VLC Player
Если вы давно не обновляли свой медиаплеер, вы также можете столкнуться с проблемой отставания VLC.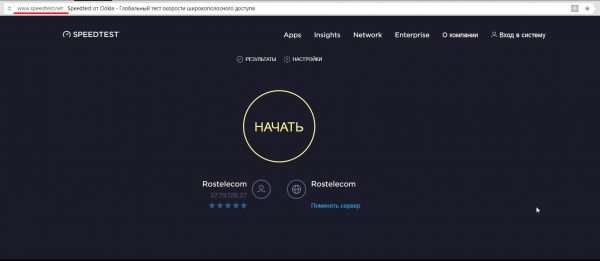 Вы можете просто запустить VLC Player и перейти в меню «Справка», чтобы проверить наличие обновлений. Это автоматически заставит медиаплеер искать любое текущее обновление и позволит вам завершить его установку.
Вы можете просто запустить VLC Player и перейти в меню «Справка», чтобы проверить наличие обновлений. Это автоматически заставит медиаплеер искать любое текущее обновление и позволит вам завершить его установку.
Советы: как избежать проблем с задержкой видео
Хотя задержки видео довольно распространены, вы можете принять некоторые превентивные меры, чтобы их избежать. Вот несколько советов, которые вы можете применить, чтобы избежать задержки видео на ноутбуке:
- Избегайте изменения выходной кодировки, формата или заголовка видеофайлов, так как это может привести к повреждению мультимедийного содержимого.
- Старайтесь не запускать несколько приложений одновременно, когда вы загружаете HD-видео в свою систему.
- Если вы загрузили видео из Интернета, дождитесь завершения загрузки перед воспроизведением видео.
- Убедитесь, что используемый вами мультимедийный проигрыватель обновлен и загружен из проверенного источника.

- Обновляйте прошивку вашей системы и регулярно проверяйте ее на наличие вредоносных программ, чтобы ее хранилище не было повреждено.
На этом мы подошли к концу этого обширного руководства о том, как исправить задержки видео в различных сценариях. Как видите, я уже перечислил различные решения для устранения задержки видео в версиях Windows 10/8/7 и macOS. Кроме того, есть несколько умных решений для исправления онлайн-видео и проблем с задержкой VLC. Однако, если ваши видео были повреждены или видео продолжает буферизоваться, то использование надежного приложения, такого как Wondershare Video Repair, будет самым простым способом исправить задержки видео в вашей системе.
Скачать бесплатно | Win Скачать бесплатно | Mac
Другие вещи, которые вы, возможно, захотите знать
1. Почему мое видео тормозит?
Ваши видео могут отставать из-за различных систем, приложений и сетевых проблем.
 Кроме того, поврежденный или поврежденный файл также может привести к задержкам.
Кроме того, поврежденный или поврежденный файл также может привести к задержкам.2. Почему мое видео в формате AVI тормозит?
Возможно, файл AVI поврежден или поврежден его заголовок. Возможно, вы воспроизводите его на неподдерживаемом медиаплеере, или системный компонент может мешать его воспроизведению.
3. Почему у меня тормозит воспроизведение видео?
Если в видео отсутствуют какие-то фрагменты и оно не было загружено или передано целиком, то между ними оно может заикаться. За этим может скрываться и множество других причин.
4. Как исправить глючное видео?
Либо попробуйте снова загрузить видео из источника, либо используйте специальный инструмент для восстановления видео. Например, Wondershare Video Repair может легко найти все виды видео с ошибками.
Как исправить отставание видео на ПК?
Видео стали важной частью нашей цифровой жизни. Вам нравится смотреть их на вашем компьютере. Но иногда они могут заикаться и отставать, вызывая сильное раздражение и разочарование. Вы хотите, чтобы ошибка была исправлена немедленно, чтобы вы могли продолжать получать удовольствие от просмотра видео.
Но иногда они могут заикаться и отставать, вызывая сильное раздражение и разочарование. Вы хотите, чтобы ошибка была исправлена немедленно, чтобы вы могли продолжать получать удовольствие от просмотра видео.
Прежде чем вызывать техника для решения проблемы, важно знать, что это распространенная ошибка, которую можно исправить самостоятельно. Но сначала вам нужно понять, почему проблема возникает в первую очередь.
Почему видео тормозит или тормозит? Существует множество причин, включая следующие:
-
Устаревшие, отсутствующие, несовместимые или поврежденные графические драйверы.
-
Устаревшие, отсутствующие, несовместимые или поврежденные аудиодрайверы.
-
Обновления операционной системы Windows не установлены.
-
Настройки обоев слайд-шоу.
-
Неверная настройка плана электропитания.
-
Заражение вредоносным ПО.

-
Устаревший медиаплеер.
-
Медленный ПК с недостаточным объемом оперативной памяти.
-
Аппаратные сбои.
-
Поврежденные видеофайлы.
В этой статье
01 Часть 1. Симптомы и причины задержек или заиканий видео
02 Часть 2. Эффективные методы устранения задержек или заиканий видео на ПК
03 Часть 3. Советы по предотвращению задержек или задержек видео
Часть 1. Симптомы и причины задержек или задержек видео
Симптом 1: Мерцание или фрагментарные видео.
Причина: настройка обоев слайд-шоу в Windows 10/11. Если у него короткий временной интервал, видео может пропускать кадр каждый раз, когда появляется новый фон, отсюда и мерцание. Также известно, что устаревшие видеодрайверы вызывают ошибку.
Симптом 2: Видео глючит и тормозит
Причина: Фоновые приложения. Эти приложения засоряют системные ресурсы, такие как оперативная память. Недостаток оперативной памяти может привести к заиканию и отставанию видео. Ошибка также может возникать, когда аудио- и видеодрайверы устарели, а обновления Windows не установлены.
Эти приложения засоряют системные ресурсы, такие как оперативная память. Недостаток оперативной памяти может привести к заиканию и отставанию видео. Ошибка также может возникать, когда аудио- и видеодрайверы устарели, а обновления Windows не установлены.
Симптом 3: Размытое, прерывистое видео.
Причины: известные виновники — поврежденные SD-карты, несовместимые или устаревшие медиаплееры, недостаточно места на диске, отсутствующие компоненты и дефектное кодирование.
Симптом 4: Видео и аудио не синхронизированы
Причина: Устаревшие или поврежденные драйверы устройств.
Симптом 5: Недоступный видеофайл
Причина: Поврежденный видеофайл, заражение вредоносным ПО.
Симптом 6: Пустой/черный экран. Когда вы нажимаете кнопку «Воспроизвести», все, что вы видите, — это видеотаймер на заднем экране, движущийся вперед или застрявший в одном положении.
Причина.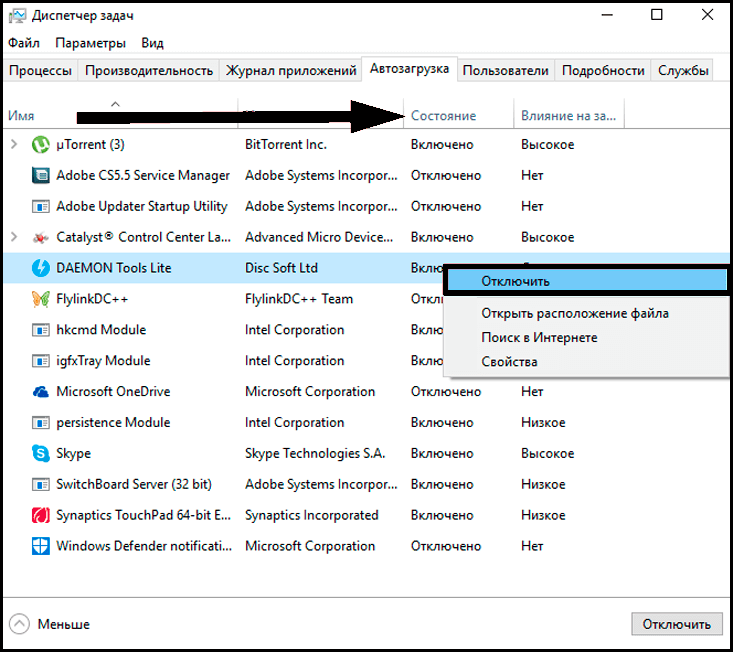 Видеофайл поврежден или не все его части были правильно скопированы с исходного носителя, отсутствует кодек, устаревший видеодрайвер или заражение вредоносным ПО.
Видеофайл поврежден или не все его части были правильно скопированы с исходного носителя, отсутствует кодек, устаревший видеодрайвер или заражение вредоносным ПО.
Симптом 7: Видео зависает
Причина: Видеофайл поврежден из-за заражения вредоносным ПО или прерывания загрузки.
Симптом 8: Нет звука или видео
Причина: Отсутствуют, повреждены или устарели аудио- и видеодрайверы, устаревшая версия Windows.
Симптом 9: Видеофайл не воспроизводится
Причина: Проигрыватель Windows Media не поддерживает формат видео, отсутствует или не поддерживается видеокодек. Видеокодек — это программное обеспечение, которое используется для сжатия и распаковки видео.
Симптом 10: Видео воспроизводится медленно или вяло.
Причина: Медленный компьютер с недостаточным объемом оперативной памяти, поврежденный видеофайл, настройки браузера, устаревший медиаплеер, устаревшие видеодрайверы и поврежденный видеофайл.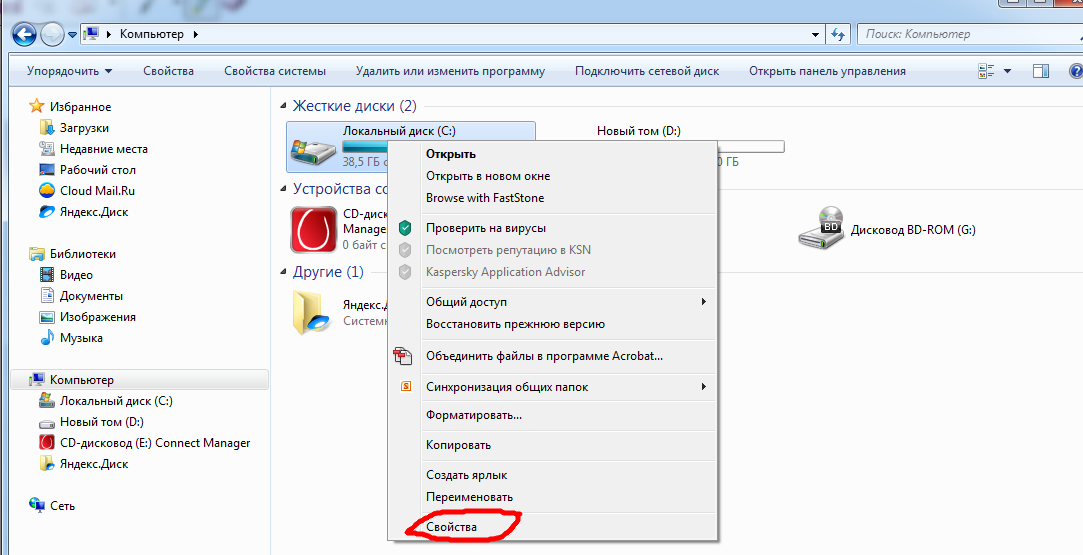
Симптом 11: Искажение видео (пиксельное, растянутое или прерывистое видео)
Причина: Отсутствуют, устарели или повреждены графические драйверы, устаревший медиаплеер, неисправный ЦП, аппаратный сбой.
Симптом 12: Качество видео ухудшается после экспорта
Причина: Устаревший графический драйвер, неверные параметры экспорта, неподдерживаемые форматы файлов, несовместимые кодеки.
Симптом 13: Видео воспроизводится только в полноэкранном режиме
Причина: Неисправный медиаплеер, устаревшие видеодрайверы.
Симптом 14: Медиаплеер/Системный сбой при воспроизведении видео.
Причина: Отсутствует или неправильно установлена система сжатия видео Windows.
Симптом 15: Резкий запуск и остановка видео.
Причина: Устаревшие или поврежденные видеодрайверы.
Часть 2. Эффективные методы устранения задержек или заиканий видео на ПК
Видео, которые запаздывают или заикаются, можно исправить вручную или автоматически.
Прежде чем использовать эти методы, перезагрузите компьютер. Это обновит Windows и удалит все поврежденные временные данные. Это может просто решить вашу проблему. Если это не так, перейдите к следующим методам.
Ручные методы
Шаг 1. На панели задач в поле поиска введите « Диспетчер устройств» , затем выберите Диспетчер устройств.
Шаг 2: Щелкните правой кнопкой мыши имя графического адаптера и выберите Удалить устройство.
Шаг 3: В диалоговом окне нажмите Удалить .
Шаг 4: Перезагрузите компьютер.
Шаг 5: Windows переустановит драйвер.
Шаг 1: На панели задач в поле поиска введите « диспетчер устройств» , затем выберите диспетчер устройств.
Шаг 2: Щелкните правой кнопкой мыши имя графического адаптера и выберите Обновите драйвер.
Шаг 3: Выберите Автоматический поиск обновленного программного обеспечения драйвера .
Шаг 4. Если Windows не находит новый драйвер, найдите его на веб-сайте производителя устройства и следуйте его инструкциям.
Сканирование аппаратных изменений обновляет Диспетчер устройств, чтобы показать любые возможные аппаратные изменения, например подключенные или отключенные устройства. Если обнаружены какие-либо проблемы с каким-либо устройством, на его значке появится желтый восклицательный знак.
Чтобы выполнить поиск нового оборудования, нажмите Действие в верхней строке меню, а затем нажмите Поиск изменений оборудования.
Неправильные настройки схемы электропитания ПК могут помешать плавному воспроизведению видео. Восстановите настройки плана питания по умолчанию.
Шаг 1: Введите power в поле поиска на рабочем столе и выберите Edit power plan .
Шаг 2: Нажмите Восстановить настройки по умолчанию для этого плана .
Шаг 3: Выберите «Да», чтобы сбросить настройки плана электропитания.
Если установить обои для слайд-шоу и короткие интервалы между слайдами, видео может пропускать кадры и мерцать. Отключите его или измените настройки.
Шаг 1. Щелкните правой кнопкой мыши рабочий стол и выберите персонализировать
Шаг 2. Откройте настройки фона
Шаг 3. Выберите сплошной цвет
Шаг 4. Выберите цвет фона
Это необходимо для повышения производительности системы за счет максимального использования всех доступных Ресурсы процессора.
Шаг 1: нажмите Win+R, чтобы открыть диалоговое окно «Выполнить»
Шаг 2: Введите MSConfig в диалоговом окне и нажмите OK
Шаг 3: В окне «Конфигурация системы» перейдите на вкладку «Загрузка» и нажмите кнопку «Дополнительные параметры».
Шаг 5: Поставьте галочку рядом с числом процессоров и выберите в меню наибольшее число.
Шаг 7: Нажмите «ОК», чтобы закрыть окно «Конфигурация системы».
Шаг 8. Нажмите «Перезагрузить сейчас»
-
Обновление Windows
Это исправит любые ошибки и даст вам последние обновления безопасности.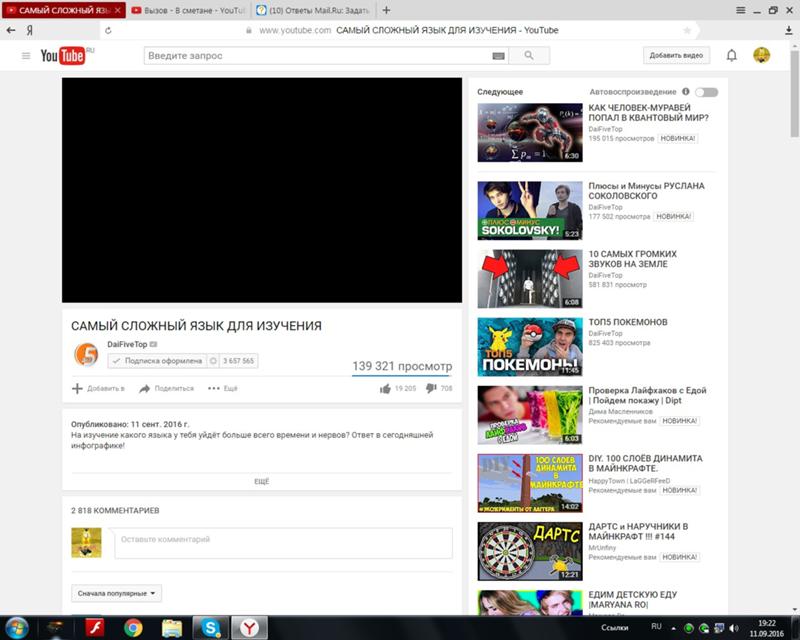
Шаг 1: Нажмите кнопку «Пуск». Введите «обновить» в поле поиска. Нажмите «Обновление Windows».
Шаг 2: Нажмите «Проверить наличие обновлений». Если обновления доступны, щелкните сообщение и выберите те, которые необходимо установить.
Шаг 3: Нажмите «Установить обновления».
Автоматические методы
Wondershares Repairit Online — это бесплатный веб-инструмент, который позволяет восстанавливать поврежденные видеофайлы в три простых шага; добавлять видео, автоматический ремонт, предварительный просмотр и сохранение.
Вы можете использовать эффективный онлайн-инструмент Repairit для восстановления файлов в 3 различных форматах: MP4, MOV и 3GP. Это позволяет вам 30-секундный сегмент предварительного просмотра видео перед сохранением.
Вы можете восстанавливать до 10 бесплатных видео в день, по одному за раз. Максимальный размер видеофайла, который вы можете восстановить за один раз, составляет 200 МБ.
Как восстановить видеофайлы с помощью Repairit Online
Шаг 1. 0: Откройте веб-браузер и перейдите к инструменту восстановления видео Repairit Online. Нажмите кнопку «плюс» (+) в центре пользовательского интерфейса, чтобы открыть навигатор файлов. Перейдите в папку, содержащую поврежденный видеофайл, и загрузите его на веб-сайт.
0: Откройте веб-браузер и перейдите к инструменту восстановления видео Repairit Online. Нажмите кнопку «плюс» (+) в центре пользовательского интерфейса, чтобы открыть навигатор файлов. Перейдите в папку, содержащую поврежденный видеофайл, и загрузите его на веб-сайт.
Шаг 2.0: Инструмент начинает восстанавливать загруженный файл и показывает индикатор выполнения. Если вы загрузили неправильный файл или хотите начать сначала, вы можете отменить процесс до его завершения.
Шаг 3.0: Просмотрите восстановленный видеофайл или загрузите его на свой компьютер и воспроизведите его с помощью предпочитаемого видеоплеера. Инструмент предоставляет полезную справочную статистику, такую как размер и разрешение видео. Если вы хотите восстановить другое видео, нажмите Исправить другое видео, чтобы снова использовать Online Repairit.
Repairit Desktop — отличный выбор для тех, кто хочет восстанавливать большие видеофайлы и широкий диапазон форматов видеофайлов. Плюс расширенные возможности.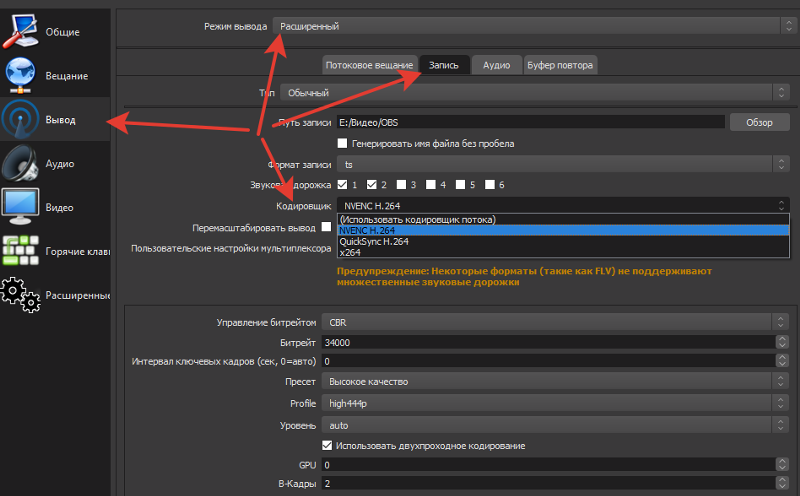
Как и Repairit Online, Desktop Repairit позволяет восстанавливать поврежденные видео в три простых шага; загружать видео, восстанавливать их и сохранять.
Вы хотите сначала попробовать его и посмотреть, соответствует ли он вашим потребностям? Без проблем. Вы можете скачать пробную версию.
Попробуйте бесплатно
Попробуйте бесплатно
Этот инструмент не имеет ограничений на размер файла. В отличие от Repairit Online, вы можете восстанавливать видеофайлы размером более 200 МБ.
В Repairit Online вы можете восстанавливать только одно видео за раз. Но в Repairit Desktop вы можете восстанавливать множество видеофайлов одновременно, легко, удобно и быстро.
В Repairit Online вы можете восстанавливать видеофайлы только в 3-х форматах: MP4, MOV и 3GP. В Repairit Desktop вы можете восстанавливать более широкий спектр форматов видеофайлов: MOV, MP4, M4V, M2TS, MKV, MTS, 3GP, AVI, FLV, MXF и INSV.
Как восстановить видеофайлы с помощью Repairit Desktop
Шаг 1.0: Нажмите кнопку «плюс» (+) в центре пользовательского интерфейса, чтобы открыть навигатор файлов. Перейдите в папку, содержащую поврежденные видеофайлы, и загрузите их. Вы также можете перетаскивать файлы и бросать их на интерфейс.
Шаг 2.0: Нажмите кнопку «Восстановить», чтобы восстановить поврежденные видео в пакетном режиме.
Шаг 3.0: Просмотрите восстановленные видео и сохраните их в нужном месте. Вы можете просмотреть видео, если не устраивает качество, перейдите в режим расширенного восстановления.
Если видео не удается восстановить, это означает, что оно серьезно повреждено.
В режиме расширенного восстановления добавьте образец файла, который является действительным видеофайлом, созданным на том же устройстве, или файлом в том же формате, что и поврежденное видео. После восстановления видеофайлов сохраните их в другом месте, где хранятся исходные поврежденные файлы.
Часть 3. Советы по предотвращению задержек или заиканий видео
Методы ручного и автоматического восстановления видео могут восстановить ваши видеофайлы. Но они могут занять много времени и могут не восстановить ваши файлы в исходное состояние. Во-первых, лучше предотвратить появление ошибки.
Общеизвестно, что профилактика лучше, чем лечение. Вот несколько советов о том, как обеспечить приятный безупречный просмотр видео:
Эти обновления устраняют ошибки и другие проблемы, влияющие на производительность системы.
Убедитесь, что у вас есть кодеки, совместимые с вашим ПК.
-
Используйте надежное и обновленное антивирусное программное обеспечение, чтобы предотвратить заражение вредоносными программами.
-
Регулярно обновляйте проигрыватель Windows Media, а также аудио- и видеодрайверы.
-
Регулярно удалять куки и временные файлы. Это освобождает оперативную память и место на жестком диске.







 Кроме того, поврежденный или поврежденный файл также может привести к задержкам.
Кроме того, поврежденный или поврежденный файл также может привести к задержкам.
