Личный кабинет роутера — Вход 192.168.0.1 admin admin
Каждый, кто первый раз берется за настройку Wi-Fi маршрутизатора сталкиваются с термином Личный Кабинет Роутера, который достаточно часто применяют новички, которые только только пытаются вникнуть в работу этогокласса сетевых устройств. давайте вместе разберемся что такое ЛК роутера и зачем он нужен.


Современный беспроводной маршрутизатор — это уже не просто тупой кусок пластмассы, в который втыкается кабель провайдера. Сейчас это уже целый компьютер, сравнимый по мощности с домашним компом 7-8 летней давности, имеющий достаточно много специфических функций, особенностей и соответствующих им настроек.
Двадцатель лет назад для того, чтобы настроить подобный маршрутизатор, необходимо было подключиться к нему через специальную консоль — командную оболочку. Затем — ввести специальный наор команд. Согласитесь — жутко неудобно, а к тому же еще и совсем непонятно для подготовленных к такому людей. Потому в те времена настройкой модемов и маршрутизаторов занимались только системные администраторы.
Понятно, что для массового потребителя это до жути неудобно и потому производители пошли на встречу потребителям сделали веб-интерфейс. Это так называемый сайт роутера, на который Вы попадаете, когда вводите в браузере IP-адрес устройства — 192.168.1.1 или 192.168.0.1. Вот именно его пользователи и называют «Личный кабинет роутера». А ведь это не совсем неверно! А вот почему — я расскажу далее.
ЛК, веб-интерфейс или конфигуратор?!
Так как же правильно следует называть интерфейс настройки сетевого гаджета — личный кабинет роутера, веб-интерфейс или же веб-конфигуратор?!
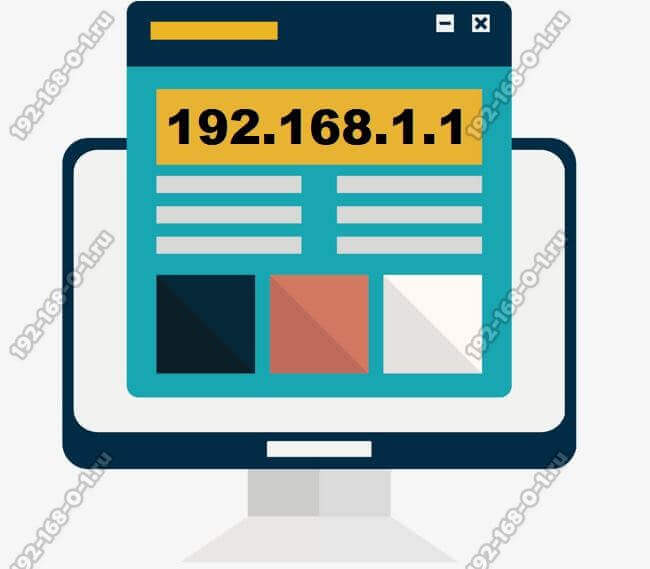
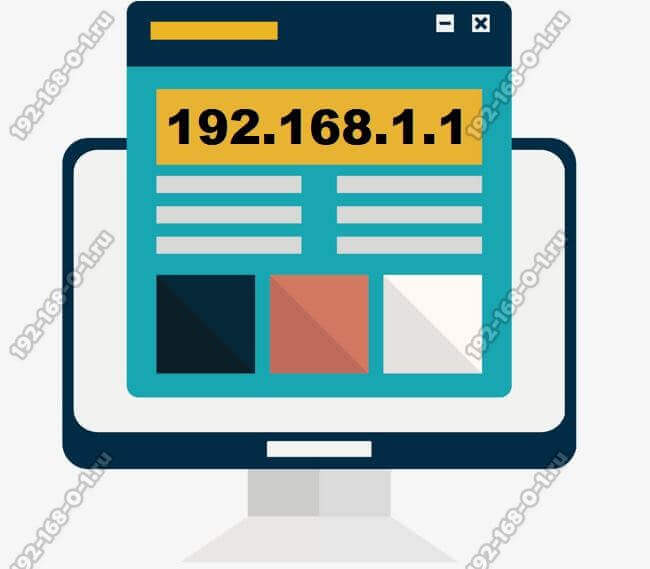
Давайте рассмотрим каждый вариант подробно, чтобы разобраться — что правильно, а что нет.
Личный кабинет роутера — сама фраза уже подразумевает наличие какой-то личной информации. В личном кабинете Сбербанка — это номер счёта, карты, наличие денег или кредита и т.п. В личном кабинете налогоплательщика на сайте налоговой инспекции содержит данные о конкретном человека, его налоговую базу и информацию по его налогам. Думаю из этого Вы поняли, что «личный» подразумевает наличие какой-то личной информации. А настройки маршрутизатора никакой подобной информации не имеет. Это значит что называть интерфейс как Личный Кабинет роутера — в корне неверно и употреблять этот термин в данном случае нельзя. И те, кто называют его «ЛК Роутера» или «Сайт роутера» — не правы в корне!
Веб-конфигуратор роутера — это уже более-менее правильное название пользовательского интерфейса сетевого устройства. Вы заходите на страницу девайса и вносите изменения в его конфигурацию путём изменения значения тех или иных параметров — то есть конфигурируете. Так что данное название вполне правильное и даже некоторые производители используют именно его. Пример — компания Zyxel.
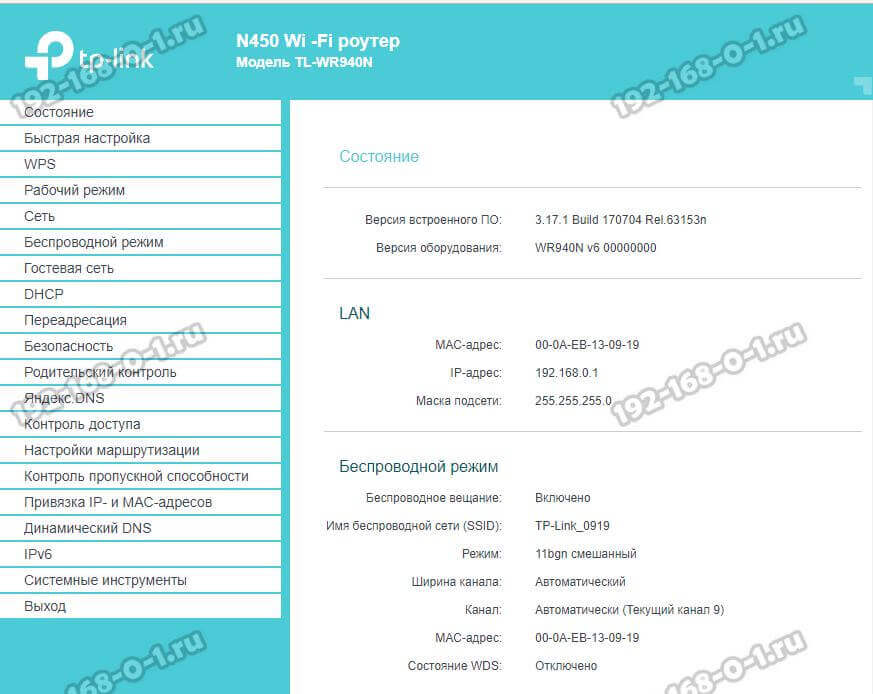
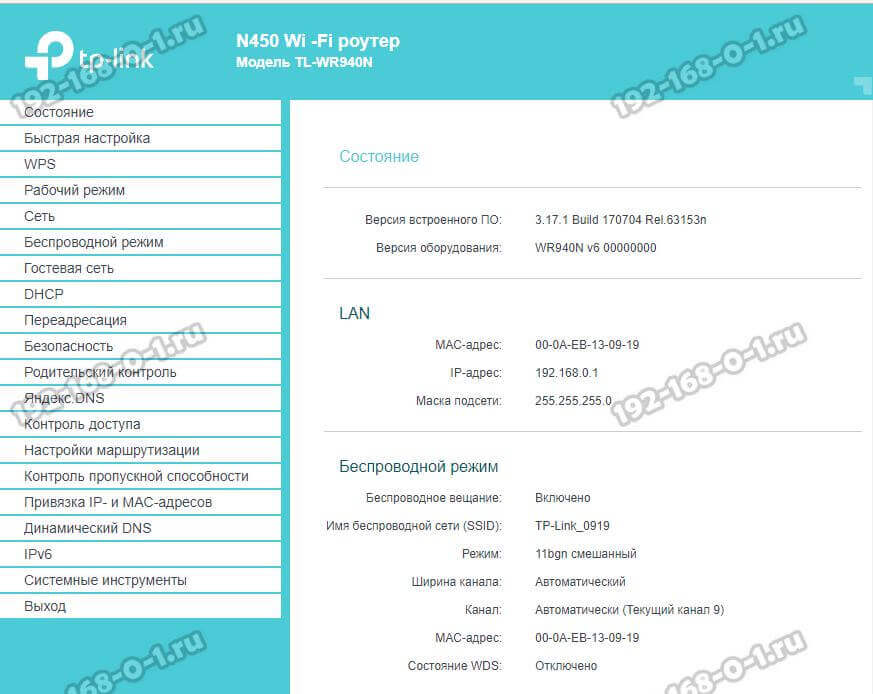
Веб-интерфейс маршрутизатора — это, пожалуй, самое правильное название пользовательской оболочки параметров роутера. Другими словами это интерфейс устройства, который доступен пользователю через веб-браузер. Этот термин применяют и разработчики сетевой аппаратуры. А потому — это самый правильный вариант!
192.168.1.1 для входа в личный кабинет роутера
Ещё один вопрос, который тоже достаточно часто всплывает при этом — это как использовать IP 192.168.0.1 или 192.168.1.1 для входа в личный кабинет роутетра.


Пользователь видит адрес роутера на наклейке, но не знает что с ним делать и, соответственно, как зайти на роутер для дальнейшей настройки. Всё просто до безобразия. Открывайте свой любимый веб-браузер — без разницы Хром, Опера или Фаерфокс. У каждого браузера есть адресная строка, куда Вы вводите имя нужного Вам сайта ( она же обычно ещё и поисковая). Вот в эту строку введите IP адрес, чтобы войти в личный кабинет роутера. Вот так:
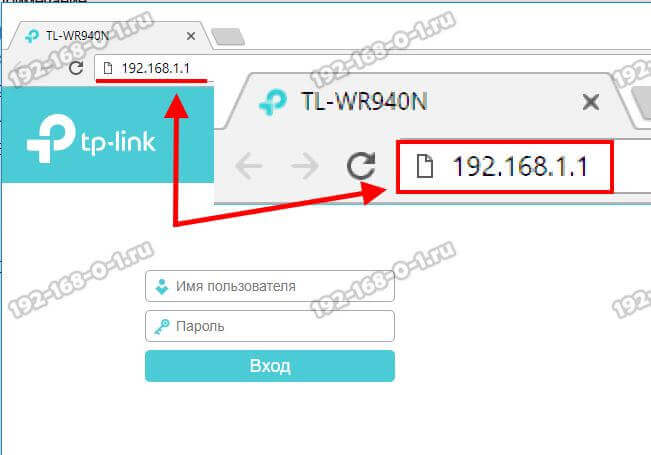
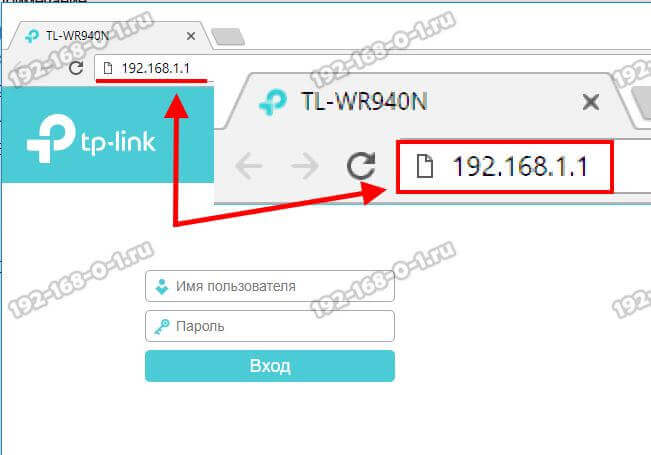
Если всё выполнено без ошибок, то Вы увидите окно для ввода логина и пароля на вход в веб-интерфейс. Если возникают какие-то сложности, то изучите вот эту инструкцию и у Вас всё получится! Желаем удачи и терпения!
Личный кабинет роутера. Что это и как зайти?
Отвечая на вопросы посетителей в комментариях, замечаю, что многие пишут о личном кабинете. Большинство не может туда зайти, или не знают как это сделать. А если им и удается его открыть, то не знают что там делать. Я сейчас не об обычном кабинете пишу, если что 🙂
Поэтому, я решил сделать отдельную статью, и рассказать, что это такое и как зайти в личный кабинет роутера.
Давайте по порядку. Личный кабинет роутера – это неправильная формулировка. Имеется введу панель управления роутером, а если уж совсем правильно, то веб-интерфейс. Личный кабинет – это у провайдера. Это сайт интернет-провайдера, на который вы можете зайти, авторизоваться и выполнять разные действия: следить за балансом, менять тарифы, пополнять счет и т. д. Например, «Мой МТС», «Мой Билайн», «Мой Киевстар». Если у вашего провайдера есть такой кабинет, то данные для доступа к нему должны быть прописаны в договоре о подключении. Или вы просто регистрируетесь на сайте провайдера.
А в случае с роутером, это страница с настройками. Это не сайт (как у провайдером). Просто эта страница с настройками так же открывается через браузер. Но находится она не в интернете, а в маршрутизаторе. Это если совсем по-простому пояснять. И чтобы открыть этот «личный кабинет», доступ к интернету не нужен. Достаточно просто подключится к роутеру и перейти в браузере по соответствующему адресу.

У каждого маршрутизатора, или модема есть такая страница. Иначе, как мы бы могли его настроить. Сейчас я покажу, как войти в этот личный кабинет роутера (для удобства, в этой статье буду называть панель управления именно так).
Несколько важных моментов:
- Вы должны быть подключены к своему роутеру. По сетевому кабелю, или по Wi-Fi сети. Можно с мобильного устройства.
- Если не удается открыть страницу с настройками, то смотрите статью: не заходит в настройки роутера на 192.168.0.1 или 192.168.1.1. Или попробуйте выполнить вход с другого устройства.
- После входа в веб-интерфейс, скорее всего понадобится ввести имя пользователя и пароль. Заводские, обычно, admin и admin. Они указаны на корпусе роутера. Но, возможно, их сменили. Вот статья: не подходит пароль admin на 192.168.1.1 или 192.168.0.1.
- Адрес для входа в личный кабинет роутера и заводские логин/пароль практически всегда указаны на самом роутере, или в инструкции к нему.
Рассмотрим роутеры самых популярных производителей.
Как войти в личный кабинет роутера TP-Link
Подключите свое устройство к роутеру TP-Link, откройте браузер и перейдите по адресу tplinkwifi.net (см. подробную инструкцию здесь). Если вместо страницы авторизации появится ошибка, то попробуйте перейти по адресу 192.168.1.1, или 192.168.0.1.
Логин и пароль по умолчанию: admin и admin. Если вы, или еще кто-то не сменил их. Откроется личный кабинет:
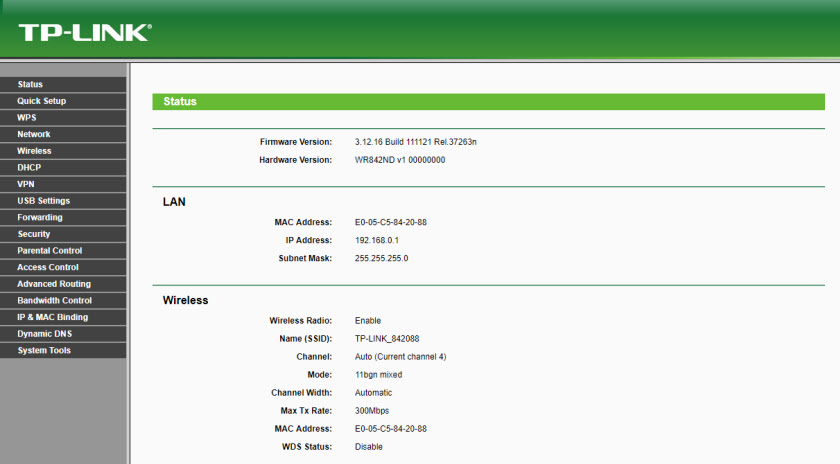
Или новая версия:
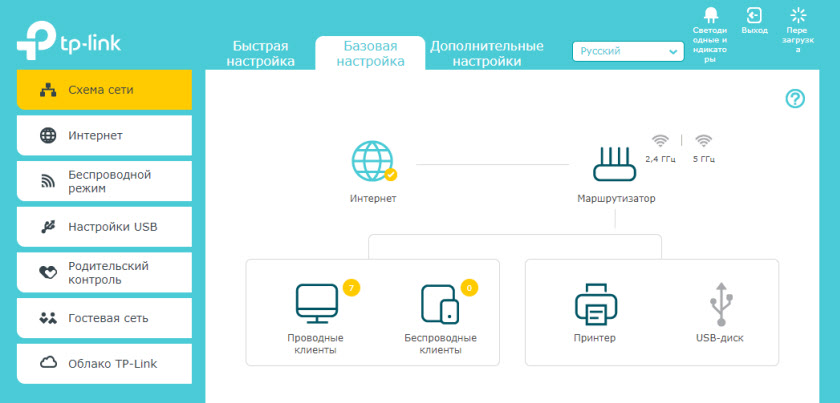
Если возникнут трудности, можете еще глянуть подробную инструкцию: как зайти в настройки роутера TP-Link.
Личный кабинет роутера ASUS
С маршрутизаторами ASUS все примерно так же. Необходимо к нему подключится, открыть браузер и перейти по адресу 192.168.1.1.
В окне авторизации указать логин и пароль. В том случае, если вы их не меняли, указываем заводские admin и admin.
Откроется сайт с настройками:
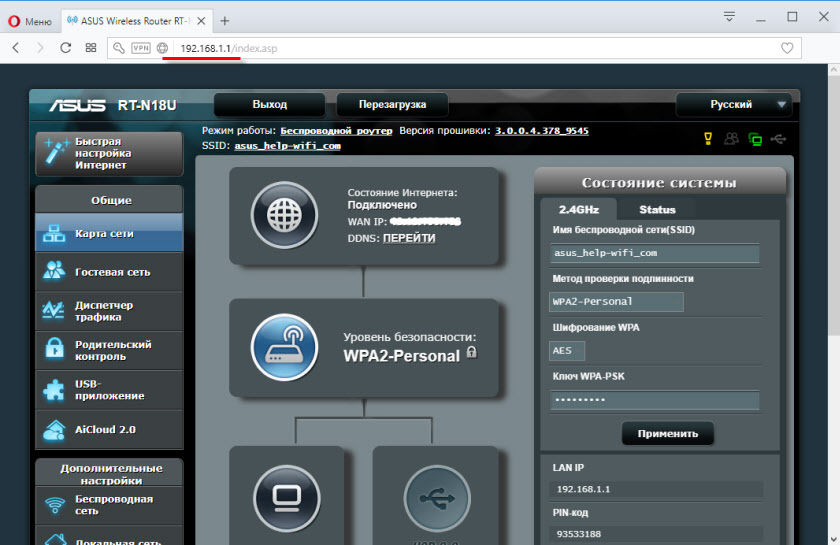
У нас на сайте так же есть подробная инструкция на эту тему: вход в настройки на роутерах Asus.
Как открыть личный кабинет маршрутизатора D-Link
Очень просто. После подключения к своему роутеру D-Link, нужно в браузере открыть адрес 192.168.0.1.
Заводской логин и пароль так же admin.
Откроется кабинет с настройками. В зависимости от модели роутера и версии прошивки, он может выглядеть по-разному.
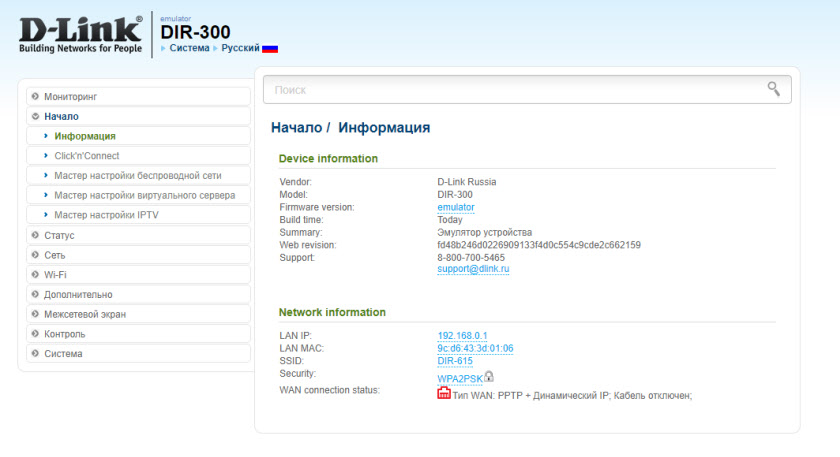
Ну и конечно же более подробная инструкция по входу в настройки роутеров D-Link.
Инструкции для других маршрутизаторов
Так как у нас на сайте есть инструкции по входу в настройки роутеров практически всех производителей, то просто оставлю ссылки:
Вроде разобрались. У маршрутизатора веб-интерфейс, панель управления, админка, пускай даже с сайт с настройками. У провайдера – личный кабинет. Главное понимать что и как работает. Как открыть нужные настройки, сменит их и т. д. А как называть эти настройки – решать вам. Всего хорошего!
Зайти в Личный Кабинет роутера по 192.168.1.1
Панель управления роутером нужна для того, чтобы вы могли настроить подключение к интернету, изменить имя и пароль точки доступа, проверить работоспособность интернета и т.д. Большинство маршрутизаторов прошиты под единый адрес 192.168.1.1 или 192.168.0.1. Но не всегда можно просто ввести этот адрес в браузере и получить доступ в личный кабинет роутера. Иногда возникают проблемы, которые этому препятствуют.
Что сделать, чтобы войти в панель управления через http://192.168.1.1
Самый важный аспект — ваш роутер должен поддерживать активную точку доступа по Wi-Fi. Устройство должно это делать даже в том случае, если при этом не происходит подключение к интернету. Если этого не происходит, попробуйте отключить маршрутизатор от питания, подождать 20-30 сек. и подсоединить его к сети снова.
Также иногда помогает полный сброс настроек — для этого на роутере предназначена специальная кнопка, которая часто подписана как «reboot» или «reset». Иногда вместо выпуклой кнопки предусмотрено узкое отверстие, куда необходимо вставить иголку или спичку и подержать кнопку 30 сек. до полного сброса настроек. При этом имя подключения (192.168.1.1) и пароль возвращаются до заводских значений (admin admin) — они должны быть указаны на корпусе роутера.
После того, как точка доступа Wi-Fi будет обнаружена вашим компьютером, подключайтесь и заходите в браузер. В адресной строке введите 192.168.1.1. Если ничего не происходит, попробуйте адрес 192.168.0.1. На открывшейся странице нужно указать логин и пароль администратора.
Учтите, что авторизационные данные вашей точки доступа не имеют отношения к админ-панели. Если вы не меняли самостоятельно, то войти в личный кабинет можно с помощью логина и пароля «admin». Иногда производитель устанавливает другие стандартные настройки — ищите информацию на коробке роутера или в его документации.
Роутер работает, но в личный кабинет 192.168.1.1 не заходит
Если вы столкнулись с такой ситуацией, убедитесь, что вы используете нужный адрес панели управления. На большинстве роутеров это http://192.168.1.1, но на некоторых моделях (D-Link, Tenda и др.) используется 192.168.0.1. Попробуйте подключить маршрутизатор с помощью встроенного слота для сетевого шнура. При этом компьютер должен самостоятельно подключиться к интернету, который настроен на роутере.
Если это не помогло, проверьте настройки IP и DNS в центре управления сетями и общим доступом (в Windows 7 и 10). Для этого кликните правой кнопкой мыши по иконке интернет-соединения, щелкните ЛКМ (левая кнопка мыши) по разделу с соответствующим названием. Откроется панель управления, нажмите ПКМ (правая кнопка мыши) по названию соединения напротив «тип доступа» и в открывшемся контекстном меню выберите «свойства > IPv4».
Здесь вам нужно поставить галочки напротив пунктов, которые вызывают автоматическое определение DNS и IP-адресов. Статичные данные нужно указывать только в том случае, если это предопределено вашим интернет-провайдером.
При этом нужно указать те идентификаторы и регистрационные абонентские данные, которые вам выдавались во время оформления договора. Если вам их не дали или вы потеряли нужную информацию, звоните в техническую поддержку провайдера и узнавайте IP/DNS.


Раньше, когда ещё только появлялись первые модели модемов для выделенных линий доступа в сеть Интернет, для их управления использовался терминальный доступ по протоколу telnet или ssh. Для того, чтобы сконфигурировать такое устройство для работы на канале провайдера нужно было зайти в консоль устройства и прописать нужные параметры конфигурации. Это делали системные администратора. Простые пользователи в это дело не лезли, как правило.
На современных моделях ADSL-модемов, WiFi-роутеров и GPON ONT терминалов доступ через один из этих протоколов тоже есть, но для их удобства настройки используется специальный веб-интерфейс. Чтобы на него зайти, нужно в браузере ввести его IP-адрес (он прописан в наклейке на нижней стороне корпуса) — в большинстве случаев это http://192.168.1.1 или http://192.168.0.1.
В принципе, веб-конфигуратор можно назвать как «Сайт роутера» или «Сайт настройки модема», ведь на устройстве поднять небольшой веб-сервер. Всё как у настоящего Интернет-ресурса. Многие пользователи называют его как «Личный кабинет роутера» — это уже не совсем правильно. Само понятие «Личный кабинет» подразумевает доступ к данным конкретного пользователя на конкретном сайте. В случае же с устройством доступа используется как правило один логин с правами администратора — admin. На некоторых моделях есть ещё пользовательский доступ с пониженными правами — user. Поэтому такой термин использовать конечно можно, но это будет не совсем правильно.
Как зайти на сайт настройки роутера?!
Сделать это очень просто. Если Вы настраиваете устройство в первый раз после покупки, то для этого компьютер придётся подключать с помощью комплектного сетевого кабеля к одному из LAN-портов маршрутизатора.


Подключаться к WAN-порту бесполезно, т.к. он рассчитан на внешнее подключение к сети провайдера.
После этого запускаем свой веб-браузер (лучше всего Internet Explorer или Google Chrome) и в адресной строке набираем IP-адрес или хостнейм устройства:
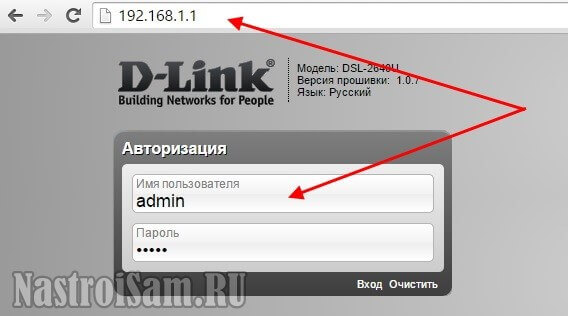
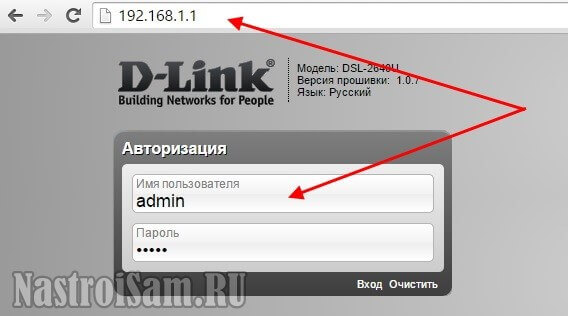
Нажимаем клавишу Enter и ждём загрузку страницы. Если всё нормально, то первое, что увидим — это запрос авторизации. Логин и пароль для доступа на «сайт роутера» указаны в той же самой наклейке на нижней части его корпуса:


Если авторизация не проходит, то скорее всего пароль на доступ к так называемому «личному кабинету роутера» был изменён кем то до Вас. В этом случае помочь может только полный сброс настроек к заводским. Делается это с помощью кнопки «Reset», которая находится обычно на задней стороне корпуса.
Как зайти в настройки роутера


Сейчас уже, наверное, даже школьники знают, что роутер — это мини-компьютер и его надо настраивать перед началом использования. Только вот при всем этом не каждый знает как зайти в настройки роутера. А действительно, как?! Для новичков и домохозяек это совсем «китайская грамота», наравне с надписями на египетских пирамидах! Мы поможем Вам во всем этом разобраться! По крайней мере вход в роутер не будет казаться Вам таким уж заумным занятием для компьютерных гиков. Итак, поехали!
Веб-интерфейс роутера и с чем его едят
Все настройки современного Вай-Фай роутера собраны в одном графическом интерфейсе, который называется веб-интерфейс или веб-конфигуратор. Многие пользователи называют его еще как «сайт роутера» или «личный кабинет маршрутизатора».


Хоть это и неправильно, но не лишено логики. Дело в том, что для того, чтобы зайти в настройки роутера, Вам надо использовать обычный веб-браузер, с помощью которого Вы бороздите просторы Интернета — Хром, Оперу, Эксплорер или Фаерфокс. Вот и получается, что надо зайти на сайт роутера, чтобы его настроить и последовательность действий для того, чтобы войти в настройки маршрутизатора, проста как 5 копеек.
192.168.0.1 или 192.168.1.1 — какой адрес использовать?!
Так, отлично, мы уже поняли что всё это легко и просто, но ещё не разобрались как же зайти в веб-интерфейс маршрутизатора. Для этого Вам надо знать его IP-адрес. Как его узнать?! Опять же, ничего сложного! Берём эту адскую железяку в руки и переворачиваем! На обратной стороне должен быть стикер-наклейка с кучей буковок и цифирок. Тут и модель, и серийный номер и ещё куча тому подобной белиберды. Среди всего этого буйства информации нам нужно найти IP-адрес устройства. Вот примерно так он будет выглядеть на наклейке:


Обычно для доступа к настройкам роутера используется IP-адрес либо 192.168.1.1 либо 192.168.0.1. Реже встречаются адреса 192.168.100.1, 192.168.8.1, 10.0.0.1 или какой-либо иной. Рядом обычно указывается так же имя пользователя и пароль для входа. В примере на картинке это — логин admin и пароль admin.
На многих современных сетевых устройствах вместо IP используется текстовый, доменный адрес. Пример — tplinkwifi.net у роутеров TP-Link, my.keenetic.net у Zyxel Keenetic, router.asus.com для маршрутизаторов ASUS.


Пугаться не надо — всё то же самое, но немного в другом виде. Используется всё одинаково — запускаем веб-браузер (Хром, Опера, Фаерфокс, ИЕ и т.п.) и в адресную строку вводим либо IP-адрес Вай-Фай маршрутизатора, либо его URL-адрес. Вот и всё!
Почему не получается зайти в настройки роутера
Как подсказывает мне мой опыт, очень часто проблемы с доступом к веб-интерфейс у начинаются уже на самом первом этапе. И вроде бы все делаешь правильно, девайс работает, лампочки мигают, но почему-то не получается зайти в настройки роутера. Никак, от слова «совсем». Что делать и как быть?! Давайте разбираться!
1. Не открывается сайт роутера
Вы в браузере вводите IP адрес роутера, а в ответ получаете ошибку «Страница не найдена» или «Не удается получить доступ к сайту».
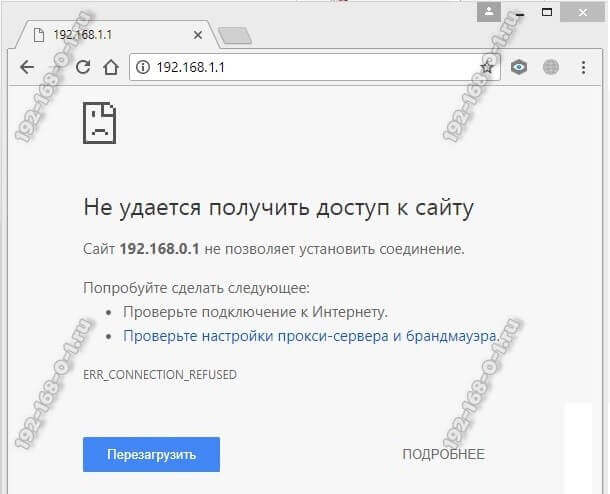
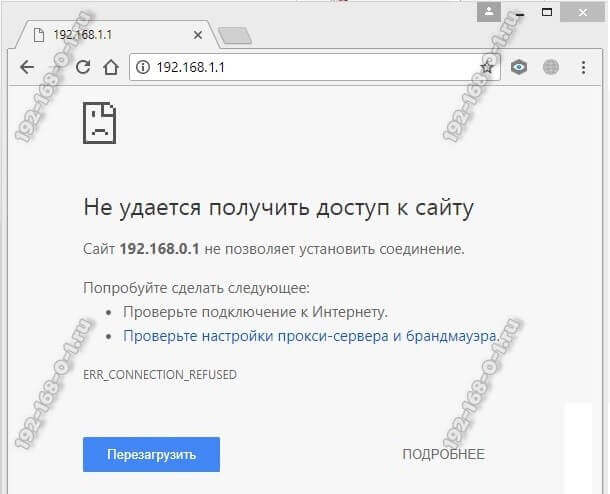
Причин этому бывает несколько. Самая распространённая — это просто глюк работы устройства — попробуйте перезагрузить его и проверить вход в настройки роутера снова.
Вторая по популярности причина — банальные ошибки в написании адреса маршрутизатора. Прописывать его в адресной строке надо так, как написано на стикере. То есть 192.168.1.1 или 192.168.0.1. Пользователи же, обычно, начинают форменным образом тупить, придумывая что-то своё. Например, заменяют цифры буквами — вот так: 192.168.l.l или 192.168.o.l — конечно так работать не будет! IP-адрес должен состоять из цифр, а буквы система поймёт неправильно! Иногда, умудряются забыть про точки в адресе — 19216811, или добавляют ещё части — 192.168.0.1.1 — так тоже работать не будет.
Достаточно часто встречаются проблемы с настройками сетевой карты на компьютере или ноутбуке. Решается тоже достаточно просто. Нажимаем на клавиши Win и R, чтобы открылось окно «Выполнить». Вводим в строку открыть команду ncpa.cpl и нажимаем на клавишу «Enter», после чего нашему взору предстанет список сетевых подключений Windows. Кликаем на том, к которому подключен роутер, правой кнопкой мыши и выбираем пункт «Свойства»:
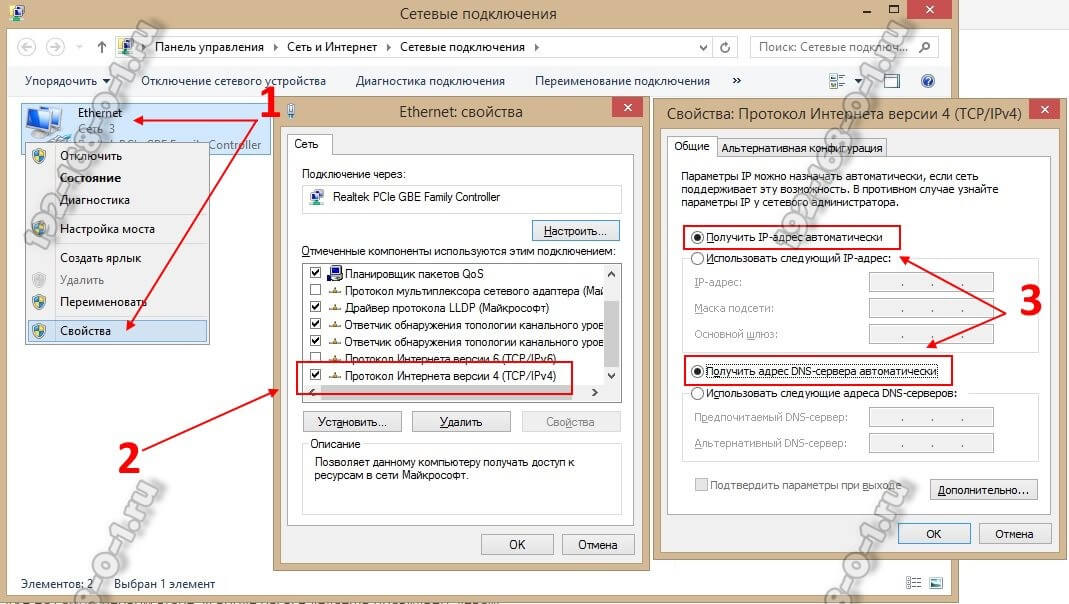
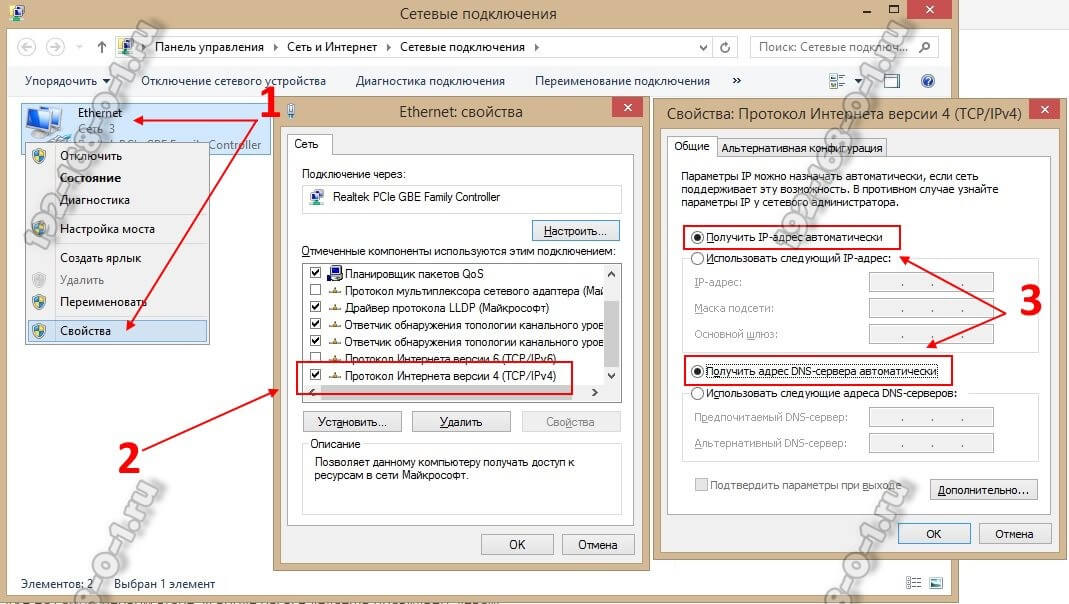
Затем, как показано на рисунке — кликаем дважды на строчку «Протокол Интернета версии 4 (TCP/IPv4)» чтобы открылось третье окошко — свойства сетевого подключения. Там ставим галочки на автоматическом получении IP-адреса и серверов DNS. Так надо делать в большинстве случаев, так как на роутере по умолчанию должен быть включен DHCP-сервер и он раздаёт ай-пи, а значит комп должен его подхватить автоматически!
Если это не помогает — попробуйте прописать IP на сетевой карте статически. Вот так:
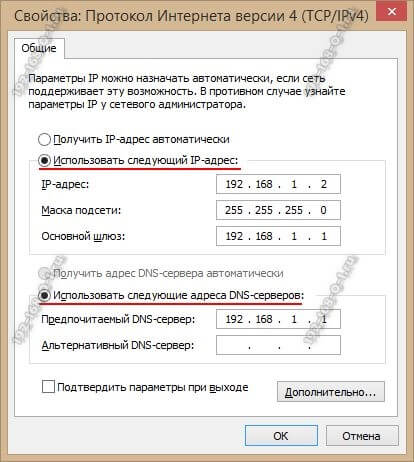
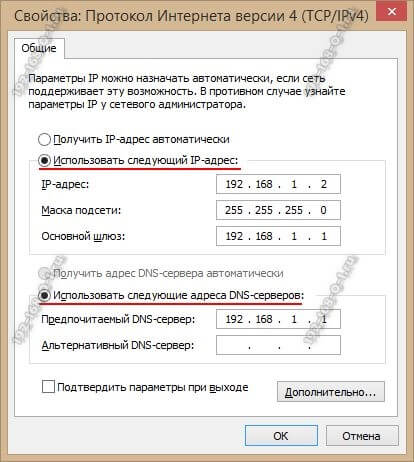
Это на тот случай, если DHCP-сервер на сетевом устройстве выключен или работает неправильно. Если вдруг получите ошибку «Конфликт IP-адреса в сети» пропишите другой адрес — 192.168.1.3, 192.168.1.4 и т.п.
В том случае, если ни один совет из перечисленных мной выше не помог — попробуйте вот что. Запустите командную строку и пропишите в ней команду:
ping <IP-адрес роутера> -t
То есть, если у маршрутизатора адрес 192.168.0.1, то команда будет выглядеть так:
ping 192.168.0.1 -t
Нажимаем на клавишу «Enter» чтобы запустить команду Пинг в работу. Благодаря ключу «-t» отправка пакетов будет идти непрерывно, а не по 4 запроса, как это делается по-умолчанию. Дальше надо будет попробовать по очереди подключать патч-корд, идущий от компьютера во все порты роутера по очереди.


Тут вся «фишка» в том, что у современных маршрутизаторов можно переназначать LAN-порты под разные цели — IPTV, SIP-телефония и т.п. Зайти в настройки роутера через такой порт не получится. Именно поэтому стоит проверить остальные порты. Как правило, если девайс «живой», то на одном из портов отзовётся.
2. Не подходит заводской пароль по-умолчанию admin admin
Это самая интересная ситуация. Она обычно встречается либо у рассеянных людей, кто всё забывает, либо у тех, кто сам свой маршрутизатор или модем не настраивал, отдавшись в руки стороннего настройщика или просто доверившего этот процесс друзьям, знакомым и т.п.
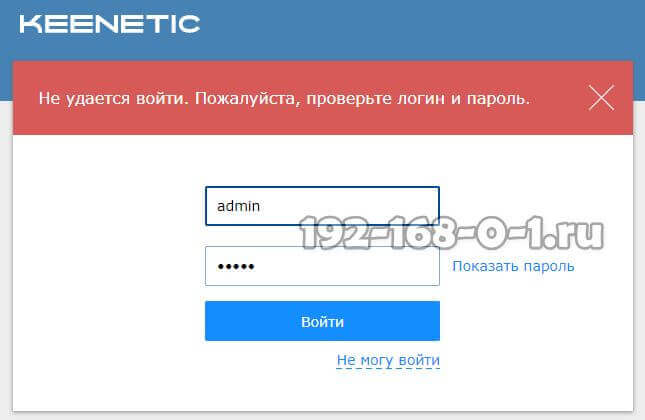
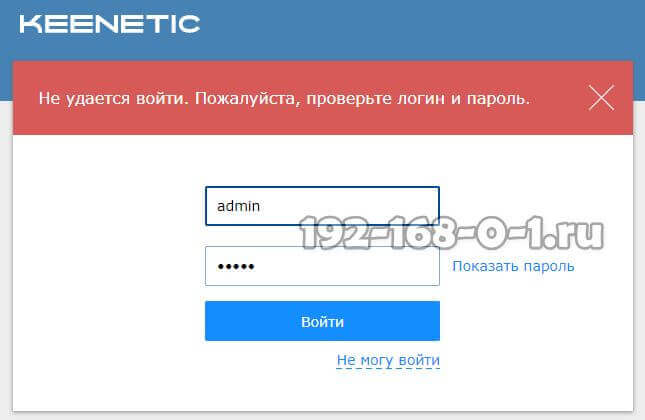
А итог в обоих случаях печальный — не удаётся зайти в настройки роутера под заводским паролем по-умолчанию и выдаётся ошибка логина или пароля. Что делать? К сожалению в 999 случаях из тысячи решение одно — сбрасывать настройки роутера. Для этого на нём есть специальная кнопка «Reset», которую можно найти на задней части корпуса, рядом с разъёмами. Выглядит она так:


Сбросить настройки роутера обычно достаточно просто — нажимаем «Ресет» и держим секунд 8-10. При этом лучше смотреть на индикаторы передней панели. Как они все разом загорятся или наоборот — потухнут, то надо отпустить кнопку и дождаться нормальной загрузки устройства. Но ВНИМАНИЕ!!! — после сброса настроек, Ваш роутер будет снова как будто его только что вытащили из коробки и распаковали. То есть для нормальной работы надо будет его вновь настраивать. Но и заводской логин admin и пароль admin снова будут работать!
IP-адрес 192.168.1.1 и адрес http://192.168.1.1 используются для входа в настройки WiFi роутера по-умолчанию. Чтобы зайти в роутер, в так называемый Личный Кабинет — нужно ввести логин и пароль admin admin. В роутерах TP-Link, вход осуществляется по адресам tplinklogin.net или tplinkwifi.net.
Как попасть в настройки через 192.168.1.1 admin/admin?
Для изменения параметров любого беспроводного роутера НЕ требуется установка дополнительного ПО или драйверов. Устройство можно настроить на любом компьютере или ноутбуке, телефоне или планшете. Некоторые модели маршрутизаторов настраиваются только при наличии сетевого кабеля. Но большинство современных роутеров можно настроить без проводов, по Wi-Fi.
Поэтому, вход на 192.168.1.1 и настройка роутера возможны: как при наличии сетевого кабеля, так и без него — по вай фай технологии. Общий порядок входа при этом не меняется. Наличие интернет-соединения при этом не требуется.
Вход и настройка на http://192.168.1.1:
- Откройте любой Интернет-браузер
- Введите в адресную строку http://192.168.1.1

- При появлении окна авторизации, укажите логин и пароль — admin admin или те которые указаны на наклейке внизу роутера
Пояснения:
В примере, использовался Яндекс. Браузер, но подойдет любой (Chrome, Safari, Mozilla Firefox..). IP вашего роутера может отличаться от 192.168.1.1 (см. в таблице ниже). Самый популярный 192.168.1.1 (Zyxel, TP-Link, Sagemcom, Asus, Tenda), второй по популярности 192.168.0.1 (D-Link, Netgear). Для настройки TP-Link удобно использовать следующие адреса tplinklogin.net и tplinkwifi.net. Но в моем случае, подходит http://192.168.1.1. Логин и пароль admin admin также могут не подходить, подробнее об этом здесь.
Более подробно процесс входа в роутер по 192.168.1.1 описан в этом видео:
Если не заходит на 192.168.1.1 или 192.168.0.1, причины и решение
Основных причин по которым не получается зайти в роутер — три:
- Проблемы с сетевым подключением на ПК, ноутбуке
- Проблемы с настройками на роутере
- Поломка, выход из строя оборудования
Как исправить:
- Сбросьте настройки до стандартных, нажав Reset на задней панели роутера.
- Убедитесь что IP-адрес получается автоматически.
- Попробуйте еще раз войти на http://192.168.1.1, используя заводские настройки с наклейки на дне роутера.
Расположение кнопки Reset для сброса Wi-Fi роутера к заводским настройкам:
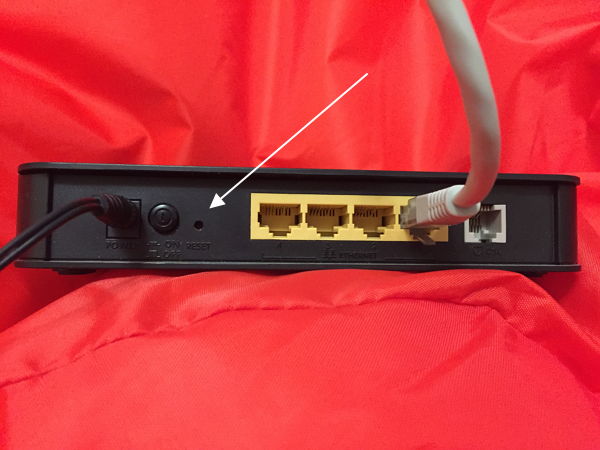
Чтобы установить автоматическое получение IP адреса:
- Зайдите в «Центр управления сетями и общим доступом» — «Изменение параметров адаптера».


- Выберите используемое подключение и нажав на нем правой кнопкой мыши, перейдите в его «Свойства»

- Выберите IP версии 4 (TCP/IP v4) и снова нажмите кнопку «Свойства»

- Установите переключатели в режим автоматического получения IP- и DNS-адресов

Наклейка на корпусе устройства с параметрами авторизации по http://192.168.1.1 admin admin:
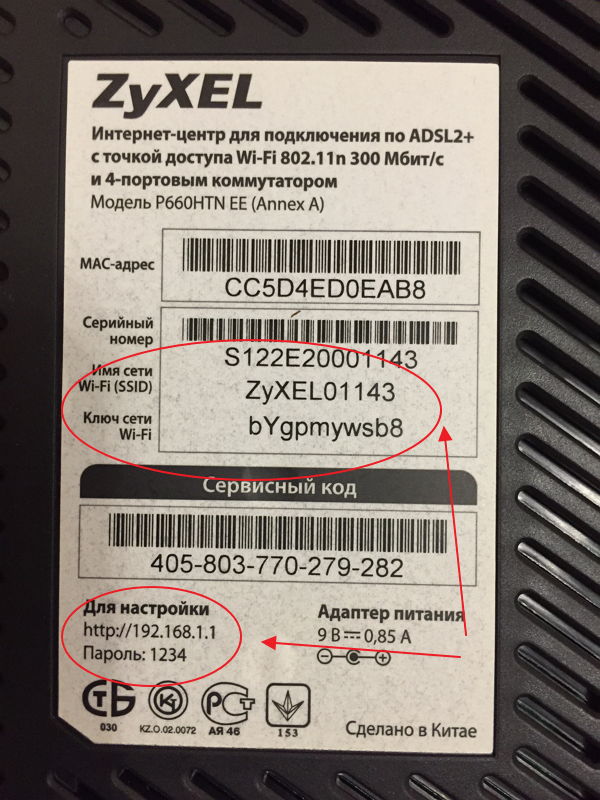
Какие лампочки должны гореть на лицевой панели роутера в рабочем состоянии? Если все работает правильно, должны гореть зелёным следующие индикаторы:
- Power
- LAN (если их 4, то как минимум 1)
- Internet (если подключение настроено и активно)

Более подробно об устранении неполадок при входе на 192.168.1.1.
У разных производителей, в разных моделях роутеров, адреса веб-интерфейса могут отличаться. Самые популярные варианты отображены в таблице:
| Производитель роутера | Адрес для входа в Личный Кабинет настроек роутера | Логин и пароль |
| Asus | http://192.168.1.1 | admin/admin |
| Zyxel | http://192.168.1.1, http://192.168.0.1 или http://my.keenetic.net | admin/admin или пароль 1234 без логина |
| TPlink | http://192.168.0.1, http://192.168.1.1 http://192.168.0.254 или http://tplinklogin.net, http://tplinkwifi.net | admin/admin |
| Dlink | http://192.168.0.1, http://192.168.1.1
| admin/admin или admin/пусто (без пароля) |
| Netgear | http://192.168.0.1, http://192.168.1.1, http://192.168.0.227 или routerlogin.net | admin/password |
| Sagemcom | http://192.168.1.1 | admin/admin |
| Xiaomi | http://192.168.31.1 или http://miwifi.com | Задаются пользователем |
| Tenda | http://192.168.0.1 или http://tendawifi.net | admin/admin |
| Edimax | http://192.168.2.1 или http://edimax.setup | admin/1234 |
| Upvel | http://192.168.10.1 | admin/admin |
| Linksys | http://192.168.1.1 | admin/admin |
| Belkin | http://192.168.2.1 | admin/admin |
| Digicom | http://192.168.1.254 | user/password |
| 3Com | http://192.168.1.1 | admin/admin |
| BenQ | http://192.168.1.1 | admin/admin |
| Sitecom | http://192.168.0.1 | sitecom/admin |
| Thomson | http://192.168.1.254 | user/user |
| US Robotics | http://192.168.1.1 | admin/admin |
| Netis | http://192.168.1.1 или htp://netis.cc | Нет |
Вход в личный кабинет роутера TP-Link
В этой статье я покажу, как выполнить вход в личный кабинет TP-Link для настройки роутера, чтобы поменять пароля (заводской admin, или к Wi-Fi сети), имя сети и т. д. Следуя этой инструкции, вы сможете получить доступ к настройкам любого роутера (любой модели) этого производителя. Не знаю почему, но многие почему-то называют веб-интерфейс (страницу с настройками) роутера личным кабинетом. Наверное просто привыкли, что личный кабинет есть у интернет-провайдера, операторов и т. д. Это не совсем правильно, но по сути, это ничего не меняет. У нас задача получить доступ к настройкам маршрутизатора TP-Link, и сейчас мы это сделаем!
Главное – правильно подключить устройство (с которого будем выполнять вход в личный кабинет) к роутеру. Подключиться можно двумя способами: по кабелю (с ПК, ноутбука), или по Wi-Fi (с компьютера, телефона, планшета).
Важно! Ваше устройство должно быть подключено только к роутеру TP-Link! Только одно активное подключение.
- Либо по кабелю (LAN):

- Либо по Wi-Fi с любого устройства, на котором есть такая возможность.
 Если на вашем роутере уже изменено имя сети и пароль, то подключаетесь к своей сети и со своим паролем. Если роутер новый (на заводских настройках), то после включения он сразу начнет транслировать беспроводную сеть с именем, которое указано на наклейке снизу (SSID). Там же будет указан заводской пароль для подключения к этой сети. Если вы не знаете, как подключить свое устройство к Wi-Fi – поищите инструкции на нашем сайте через поиск по сайту.
Если на вашем роутере уже изменено имя сети и пароль, то подключаетесь к своей сети и со своим паролем. Если роутер новый (на заводских настройках), то после включения он сразу начнет транслировать беспроводную сеть с именем, которое указано на наклейке снизу (SSID). Там же будет указан заводской пароль для подключения к этой сети. Если вы не знаете, как подключить свое устройство к Wi-Fi – поищите инструкции на нашем сайте через поиск по сайту.
После подключения к роутеру, возможно, будет статус «Без доступа к интернету». Это нормально! Чтобы зайти в личный кабинет роутера, доступ к интернету не нужен!
Открываем личный кабинет (веб-интерфейс) TP-Link
- Нужно узнать адрес личного кабинета роутера TP-Link. На всех новых моделях используется адрес http://tplinkwifi.net. Плюс так же работает IP-адрес http://192.168.0.1. Раньше использовался только IP-адрес http://192.168.1.1. Заводской адрес странички с настройками вы можете посмотреть на наклейке, которая есть на днище маршрутизатора.

- На устройстве, которое подключено к роутеру нужно запустить браузер и перейти по адресу, который указан на роутере. Важно! Чтобы попасть в личный кабинет роутера, а не на страницу поисковой системы, адрес нужно вводить именно в адресной строке!

- Если все сделали правильно, то роутер попросит либо ввести имя пользователя и пароль для авторизации в личном кабинете (или только пароль, на новых моделях). На роутерах TP-Link заводское имя пользователя всегда – admin, и пароль – admin. Если вы их уже меняли – вводите свои данные. Если не помните их – придется делать сброс настроек.
 Либо же установить (сменить) пароль администратора. Если роутер новый, еще не настраивался.
Либо же установить (сменить) пароль администратора. Если роутер новый, еще не настраивался.
- После ввода данных для авторизации, или смены пароля откроется личный кабинет роутера со всеми настройками. На новых моделях роутеров от TP-Link он выглядит вот так:
 На более старых и бюджетных моделях он имеет следующий вид:
На более старых и бюджетных моделях он имеет следующий вид: Бывает еще точно такой же веб-интерфейс (по расположению элементов), но в голубых тонах.
Бывает еще точно такой же веб-интерфейс (по расположению элементов), но в голубых тонах.
Дальше вы можете менять настройки своего маршрутизатора TP-Link. У нас на сайте есть много инструкций для этих устройств. Вы можете найти их через поиск по сайту, или в разделе TP-Link.
Дополнительная информация
Ниже я оставлю ссылки на другие инструкции, которые могут вам пригодиться. Например, когда следуя инструкции выше, так и не удалось открыть личный кабинет с настройками TP-Link. Не заходит в веб-интерфейс маршрутизатора.
На этом все! С радостью отвечу на все ваши вопросы в комментариях. Пишите!
Как получить доступ к маршрутизатору удаленно
Доступ к домашнему маршрутизатору изнутри сети очень прост. Просто введите IP-адрес вашего маршрутизатора (обычно 192.168.1.1 или 192.168.0.1) в веб-браузере. Но как насчет удаленного доступа к вашему роутеру?
Теперь, прежде чем мы подойдем к этому, давайте рассмотрим некоторые причины, почему вы можете захотеть это сделать.
- Ваши родители регулярно просят вас починить их интернет, но вы не живете с ними
- Вы хотите проверить, играют ли дети дома на компьютере, а не выполняют домашнее задание.
- Вы подозреваете, что ваши соседи ворчат на вашем Wi-Fi, когда вас нет дома
- И, наконец, вы можете подключить внешний жесткий диск к маршрутизатору и получить к нему доступ из любого места
Связанные: 5 способов выманить людей из вашей сети WiFi
Почему бы не использовать приложения для удаленного рабочего стола, такие как TeamViewer?
Хотя вы также можете получить доступ к маршрутизатору с помощью таких приложений, как TeamViewer, вам необходимо постоянно держать компьютер включенным у себя дома. Это не практично, если вы отсутствовали более двух дней.Но роутеры всегда включены, дома вы или нет. Кроме того, вам не нужно устанавливать дополнительное программное обеспечение. Все, что вам нужно, это веб-браузер, и вы можете получить доступ к маршрутизатору из любой части мира. Давайте посмотрим, как это работает.
Если вы хотите получить доступ к вашему маршрутизатору изнутри сети; все, что вам нужно сделать, это ввести IP-адрес маршрутизатора в веб-браузере. Точно так же, чтобы получить доступ к вашему маршрутизатору извне, вам нужно ввести свой публичный IP-адрес, за которым следует порт дистанционного управления no i.е. 8080. Итак, если ваш общедоступный IP-адрес — 74.12.168.14, вам нужно будет набрать 74.12.168.14:8080 в веб-браузере.
Но здесь есть две проблемы
1. В качестве меры безопасности на каждом маршрутизаторе по умолчанию эта функция удаленного управления отключена . Таким образом, вы должны включить его вручную на маршрутизаторе.
2. Большинству домашних пользователей назначается динамический IP-адрес, что означает, что при каждой перезагрузке маршрутизатора ваш публичный IP-адрес изменяется. Итак, нам нужно найти способ обойти проблему динамического IP-адреса.И для этого мы будем использовать службы динамического DNS, такие как Dyn DNS или NoIp.
Поскольку каждый маршрутизатор отличается, шаги для включения удаленного управления и настройки динамического DNS будут несколько отличаться для каждого маршрутизатора. Однако основной принцип остается прежним. В этой статье я покажу вам это на Netgear Nighthawk R7000 с кастомной прошивкой DD-WRT. Давайте быть
Как получить доступ к маршрутизатору удаленно
Часть 1. Включение удаленного доступа
Включить удаленный общий доступ на маршрутизаторе очень просто.Все, что вам нужно сделать, это ввести IP-адрес маршрутизатора или адрес шлюза по умолчанию в веб-браузере. Далее введите ваше имя пользователя и пароль. Теперь, когда вы находитесь на веб-портале маршрутизатора, ищите опцию Remote Management . Некоторые маршрутизаторы называли его «Удаленный доступ», и его обычно находят в разделе A с расширенными настройками .
На маршрутизаторе Netgear этот параметр можно найти в разделе «Настройки»> «Удаленное управление».
На маршрутизаторе Dlink найдите Инструменты> Администрация> Включить удаленное управление
На маршрутизаторе Linksys перейдите в Администрирование> Удаленное управление
На TP = Link router вы можете найти эту опцию в разделе Безопасность> Удаленное управление
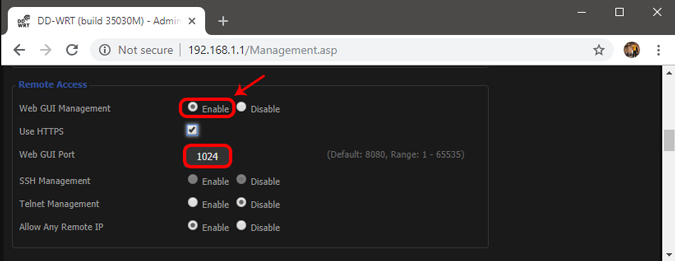
Так как вы предоставляете общий доступ к веб-порталу маршрутизатора, рекомендуется изменить номер порта по умолчанию для безопасности.с 8080 на что-то еще. Также убедитесь, что вы не используете учетные данные по умолчанию. Измените его на что-нибудь более сложное, иначе любой может войти в вашу сеть с помощью грубой атаки.
Часть 2. Настройка динамического DNS
Поскольку у большинства из нас есть динамический общедоступный IP-адрес, он изменится в ближайшие несколько дней. Итак, давайте исправим это, настроив Dynamic DNS. Но перед этим вам нужно понять, что такое Dynamic DNS или DDNS.
Давайте возьмем эту аналогию.Если я часто меняю свой почтовый адрес, я не получу письма вовремя. Правильно? Поэтому вместо того, чтобы давать всем свои адреса, я дам им фиксированный адрес моего друга. Теперь мой друг получит всю мою почту, и я буду держать его в курсе моего последнего адреса. Итак, теперь он может легко переслать мне письмо.
Итак, этот Динамический DNS похож на друга в середине. Когда вы регистрируетесь в их сервисе, вы должны связать свой динамический общедоступный IP-адрес с доменным именем. И вы можете использовать это фиксированное доменное имя вместо вашего публичного IP.И они сделают работу по обновлению вашего IP-адреса в фоновом режиме.
Сейчас есть много динамических DNS-провайдеров. Некоторые бесплатные, некоторые платные. Лучший способ определить, какую службу выбрать, — проверить, какая служба поддерживается на вашем маршрутизаторе. Выполните следующие действия.
1. Войдите в свой маршрутизатор и найдите вариант с надписью Dynamic DNS.
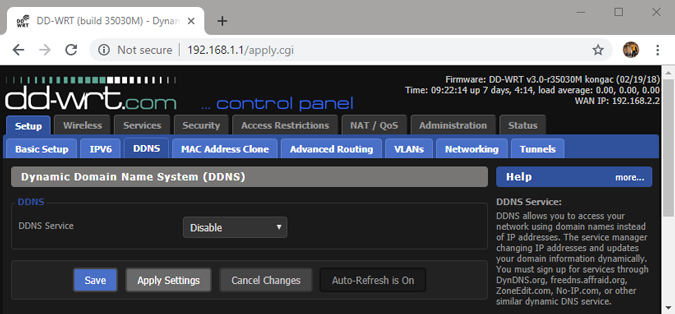
Если его там нет, вы можете загрузить программное обеспечение для обновления IP-адресов от любого поставщика динамического DNS. И положите его на компьютер, который часто используется.Но почти каждый маршрутизатор (даже более дешевый) имеет встроенные опции динамического DNS, так что вам не нужно об этом беспокоиться.
На моем маршрутизаторе Netgear установлено пользовательское ПЗУ с именем dd-wrt. Он поддерживает DDNS и без IP. Теперь, так как первый платный только. Я пойду со вторым, т.е. без IP. И, глядя на интерфейс, я могу сказать, что все, что мне нужно, это доменное имя и имя пользователя / пароль.
2. Итак, зайдите на noip.com и создайте бесплатный аккаунт.
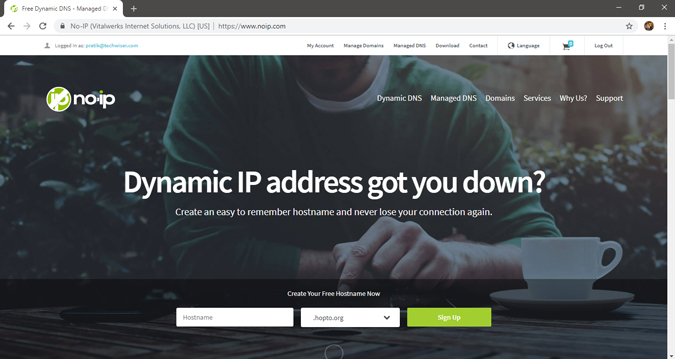
3.Далее перейдите на панель инструментов, там вы найдете опцию Добавить имя хоста. Нажмите на это. Откроется новое окно, введите новый поддомен по вашему выбору и нажмите кнопку Добавить.

4. Теперь скопируйте ваше новое доменное имя и вставьте его в настройки маршрутизатора, а также введите имя пользователя и пароль, которые вы использовали для входа в эту службу. И сохранить изменения.
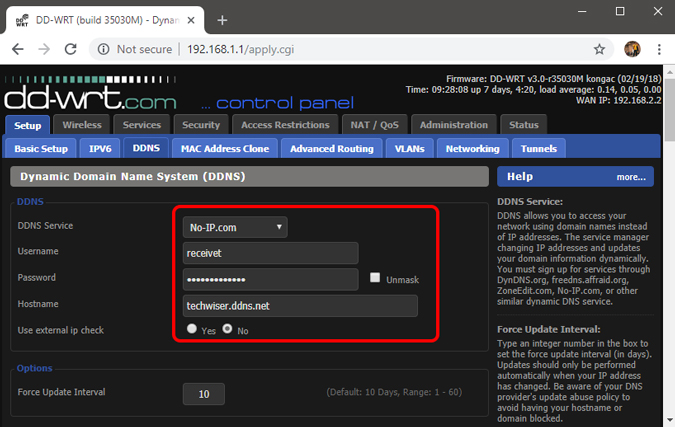
5. Теперь, чтобы получить доступ к домашнему маршрутизатору из удаленного местоположения, введите свое доменное имя, а затем номер порта удаленного управления.Например — techwiser.ddns.net:8080. Если ваши настройки верны, вы увидите экран входа в систему вашего маршрутизатора.
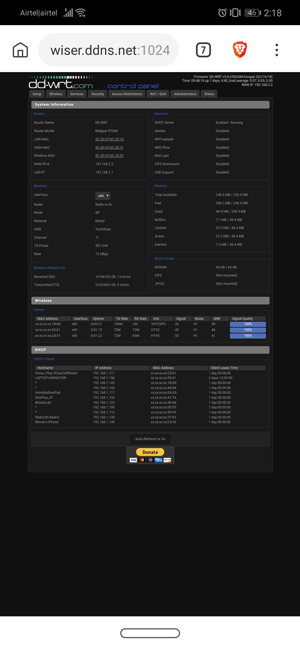
Заключительные слова: как получить доступ к маршрутизатору удаленно
Теперь, когда вы настроили DDNS и удаленный доступ на своем маршрутизаторе, вы можете получить к нему доступ из любого места через Интернет. Если у вас старый маршрутизатор, вот несколько советов о том, как увеличить сеть на вашем старом Wi-Fi
,
PTCL — Логин
Меню- Дом
- Магазин
- Телефон
- Продукты и пакеты
- дополнительных услуг
- телефонных аппаратов Тариф звонка
- кодов
- новых голосовых пакетов Freedom
- PTCL-Ufone Gujranwala Акция
- Скидка 30% на плату за установку
- интернет
- Проводной интернет
- Продукты и пакеты
- Скоростное покрытие
- «Быстрый путь» для онлайн-геймеров
- Интернет статический IP
- Политика добросовестного использования и Политика допустимого использования
- Расширьте свой Wi-Fi Reach Руководство по размещению WiFi-маршрутизатора
- безлимитных интернет-пакетов
- Новые сетевые биржи
- GPON Fiber для домашнего покрытия
- Продукты и пакеты
- Скоростное покрытие
- «Быстрый путь» для онлайн-геймеров
- Интернет статический IP
- Политика добросовестного использования и Политика допустимого использования
- Расширьте свой Wi-Fi Reach Руководство по размещению WiFi-маршрутизатора
- безлимитных интернет-пакетов
- Новые сетевые биржи
- GPON Fiber для домашнего покрытия
- Продукты и пакеты
- Скоростное покрытие
- «Быстрый путь» для онлайн-геймеров
- Интернет статический IP
- Политика добросовестного использования и Политика допустимого использования
- Расширьте свой Wi-Fi Reach Руководство по размещению WiFi-маршрутизатора
- безлимитных интернет-пакетов
- Новые сетевые биржи
- GPON Fiber для домашнего покрытия
- Продукты и пакеты
- Скоростное покрытие
- «Быстрый путь» для онлайн-геймеров
- Интернет статический IP
- Политика добросовестного использования и Политика допустимого использования
- Расширьте свой Wi-Fi Reach Руководство по размещению WiFi-маршрутизатора
- безлимитных интернет-пакетов
- Новые сетевые биржи
- GPON Fiber для домашнего покрытия
- Продукты и пакеты
- Скоростное покрытие
- «Быстрый путь» для онлайн-геймеров
- Интернет статический IP
- Политика добросовестного использования и Политика допустимого использования
- Расширьте свой Wi-Fi Reach Руководство по размещению WiFi-маршрутизатора
- безлимитных интернет-пакетов
- Новые сетевые биржи
- GPON Fiber для домашнего покрытия
- Продукты и пакеты
- Скоростное покрытие
- «Быстрый путь» для онлайн-геймеров
- Интернет статический IP
- Политика добросовестного использования и Политика допустимого использования
- Расширьте свой Wi-Fi Reach Руководство по размещению WiFi-маршрутизатора
- безлимитных интернет-пакетов
- Новые сетевые биржи
- GPON Fiber для домашнего покрытия
- Продукты и пакеты
- Скоростное покрытие
- «Быстрый путь» для онлайн-геймеров
- Интернет статический IP
- Политика добросовестного использования и Политика допустимого использования
- Расширьте свой Wi-Fi Reach Руководство по размещению WiFi-маршрутизатора
- безлимитных интернет-пакетов
- Новые сетевые биржи
- GPON Fiber для домашнего покрытия
- Продукты и пакеты
- Скоростное покрытие
- «Быстрый путь» для онлайн-геймеров
- Интернет статический IP
- Политика добросовестного использования и Политика допустимого использования
- Расширьте свой Wi-Fi Reach Руководство по размещению WiFi-маршрутизатора
- безлимитных интернет-пакетов
- Новые сетевые биржи
- GPON Fiber для домашнего покрытия
- Продукты и пакеты
- Скоростное покрытие
- «Быстрый путь» для онлайн-геймеров
- Интернет статический IP
- Политика добросовестного использования и Политика допустимого использования
- Расширьте свой Wi-Fi Reach Руководство по размещению WiFi-маршрутизатора
- безлимитных интернет-пакетов
- Новые сетевые биржи
- GPON Fiber для домашнего покрытия
- Продукты и пакеты
- Скоростное покрытие
- «Быстрый путь» для онлайн-геймеров
- Интернет статический IP
- Политика добросовестного использования и Политика допустимого использования
- Расширьте свой Wi-Fi Reach Руководство по размещению WiFi-маршрутизатора
- безлимитных интернет-пакетов
- Новые сетевые биржи
- GPON Fiber для домашнего покрытия
- Продукты и пакеты
- Скоростное покрытие
- «Быстрый путь» для онлайн-геймеров
- Интернет статический IP
- Политика добросовестного использования и Политика допустимого использования
- Расширьте свой Wi-Fi Reach Руководство по размещению WiFi-маршрутизатора
- безлимитных интернет-пакетов
- Новые сетевые биржи
- GPON Fiber для домашнего покрытия
- Беспроводной интернет
- Продукты и пакеты
- EVO стационарное предложение
- Зоны покрытия CharJi
- CharJi / EVO Комплектация
- Объем данных закончен? Без проблем!
- Быстрые способы оплаты счетов
- CharJi Безлимитный пакет
- Безлимитный пакет Чарджи Карачи
- CharJi EVO
- CharJi Тарифы для AJK
- Charji Cloud Fall Back Настройки
- EVO Wingle 9.3
- EVO Nitro Cloud
- PTCL EVO C @ rFi
- EVO 3.1 Пакеты
- Продукты и пакеты
- EVO стационарное предложение
- Зоны покрытия CharJi
- CharJi / EVO Комплектация
- Объем данных закончен? Без проблем!
- Быстрые способы оплаты счетов
- CharJi Безлимитный пакет
- Безлимитный пакет Чарджи Карачи
- CharJi EVO
- CharJi Тарифы для AJK
- Charji Cloud Fall Back Настройки
- EVO Wingle 9.3
- EVO Nitro Cloud
- PTCL EVO C @ rFi
- EVO 3.1 Пакеты
- Продукты и пакеты
- EVO стационарное предложение
- Зоны покрытия CharJi
- CharJi / EVO Комплектация
- Объем данных закончен? Без проблем!
- Быстрые способы оплаты счетов
- CharJi Безлимитный пакет
- Безлимитный пакет Чарджи Карачи
- CharJi EVO
- CharJi Тарифы для AJK
- Charji Cloud Fall Back Настройки
- EVO Wingle 9.3
- EVO Nitro Cloud
- PTCL EVO C @ rFi
- EVO 3.1 Пакеты
- Продукты и пакеты
- EVO стационарное предложение
- Зоны покрытия CharJi
- CharJi / EVO Комплектация
- Объем данных закончен? Без проблем!
- Быстрые способы оплаты счетов
- CharJi Безлимитный пакет
- Безлимитный пакет Чарджи Карачи
- CharJi EVO
- CharJi Тарифы для AJK
- Charji Cloud Fall Back Настройки
- EVO Wingle 9.3
- EVO Nitro Cloud
- PTCL EVO C @ rFi
- EVO 3.1 Пакеты
- Продукты и пакеты
- EVO стационарное предложение
- Зоны покрытия CharJi
- CharJi / EVO Комплектация
- Объем данных закончен? Без проблем!
- Быстрые способы оплаты счетов
- CharJi Безлимитный пакет
- Безлимитный пакет Чарджи Карачи
- CharJi EVO
- CharJi Тарифы для AJK
- Charji Cloud Fall Back Настройки
- EVO Wingle 9.3
- EVO Nitro Cloud
- PTCL EVO C @ rFi
- EVO 3.1 Пакеты
- Продукты и пакеты
- EVO стационарное предложение
- Зоны покрытия CharJi
- CharJi / EVO Комплектация
- Объем данных закончен? Без проблем!
- Быстрые способы оплаты счетов
- CharJi Безлимитный пакет
- Безлимитный пакет Чарджи Карачи
- CharJi EVO
- CharJi Тарифы для AJK
- Charji Cloud Fall Back Настройки
- EVO Wingle 9.3
- EVO Nitro Cloud
- PTCL EVO C @ rFi
- EVO 3.1 Пакеты
- Продукты и пакеты
- EVO стационарное предложение
- Зоны покрытия CharJi
- CharJi / EVO Комплектация
- Объем данных закончен? Без проблем!
- Быстрые способы оплаты счетов
- CharJi Безлимитный пакет
- Безлимитный пакет Чарджи Карачи
- CharJi EVO
- CharJi Тарифы для AJK
- Charji Cloud Fall Back Настройки
- EVO Wingle 9.3
- EVO Nitro Cloud
- PTCL EVO C @ rFi
- EVO 3.1 Пакеты
- Продукты и пакеты
- EVO стационарное предложение
- Зоны покрытия CharJi
- CharJi / EVO Комплектация
- Объем данных закончен? Без проблем!
- Быстрые способы оплаты счетов
- CharJi Безлимитный пакет
- Безлимитный пакет Чарджи Карачи
- CharJi EVO
- CharJi Тарифы для AJK
- Charji Cloud Fall Back Настройки
- EVO Wingle 9.3
- EVO Nitro Cloud
- PTCL EVO C @ rFi
- EVO 3.1 Пакеты
- Продукты и пакеты
- EVO стационарное предложение
- Зоны покрытия CharJi
- CharJi / EVO Комплектация
- Объем данных закончен? Без проблем!
- Быстрые способы оплаты счетов
- CharJi Безлимитный пакет
- Безлимитный пакет Чарджи Карачи
- CharJi EVO
- CharJi Тарифы для AJK
- Charji Cloud Fall Back Настройки
- EVO Wingle 9.3
- EVO Nitro Cloud
- PTCL EVO C @ rFi
- EVO 3.1 Пакеты
- Продукты и пакеты
- EVO стационарное предложение
- Зоны покрытия CharJi
- CharJi / EVO Комплектация
- Объем данных закончен? Без проблем!
- Быстрые способы оплаты счетов
- CharJi Безлимитный пакет
- Безлимитный пакет Чарджи Карачи
- CharJi EVO
- CharJi Тарифы для AJK
- Charji Cloud Fall Back Настройки
- EVO Wingle 9.3
- EVO Nitro Cloud
- PTCL EVO C @ rFi
- EVO 3.1 Пакеты
- Продукты и пакеты
- EVO стационарное предложение
- Зоны покрытия CharJi
- CharJi / EVO Комплектация
- Объем данных закончен? Без проблем!
- Быстрые способы оплаты счетов
- CharJi Безлимитный пакет
- Безлимитный пакет Чарджи Карачи
- CharJi EVO
- CharJi Тарифы для AJK
- Charji Cloud Fall Back Настройки
- EVO Wingle 9.3
- EVO Nitro Cloud
- PTCL EVO C @ rFi
- EVO 3.1 Пакеты
- Продукты и пакеты
- EVO стационарное предложение
- Зоны покрытия CharJi
- CharJi / EVO Комплектация
- Объем данных закончен? Без проблем!
- Быстрые способы оплаты счетов
- CharJi Безлимитный пакет
- Безлимитный пакет Чарджи Карачи
- CharJi EVO
- CharJi Тарифы для AJK
- Charji Cloud Fall Back Настройки
- EVO Wingle 9.3
- EVO Nitro Cloud
- PTCL EVO C @ rFi
- EVO 3.1 Пакеты
- Продукты и пакеты
- EVO стационарное предложение
- Зоны покрытия CharJi
- CharJi / EVO Комплектация
- Объем данных закончен? Без проблем!
- Быстрые способы оплаты счетов
- CharJi Безлимитный пакет
- Безлимитный пакет Чарджи Карачи
- CharJi EVO
- CharJi Тарифы для AJK
- Charji Cloud Fall Back Настройки
- EVO Wingle 9.3
- EVO Nitro Cloud
- PTCL EVO C @ rFi
- EVO 3.1 Пакеты
- Продукты и пакеты
- EVO стационарное предложение
- Зоны покрытия CharJi
- CharJi / EVO Комплектация
- Объем данных закончен? Без проблем!
- Быстрые способы оплаты счетов
- CharJi Безлимитный пакет
- Безлимитный пакет Чарджи Карачи
- CharJi EVO
- CharJi Тарифы для AJK
- Charji Cloud Fall Back Настройки
- EVO Wingle 9.3
- EVO Nitro Cloud
- PTCL EVO C @ rFi
- EVO 3.1 Пакеты
- Продукты и пакеты
- EVO стационарное предложение
- Зоны покрытия CharJi
- CharJi / EVO Комплектация
- Объем данных закончен? Без проблем!
- Быстрые способы оплаты счетов
- CharJi Безлимитный пакет
- Безлимитный пакет Чарджи Карачи
- CharJi EVO
- CharJi Тарифы для AJK
- Charji Cloud Fall Back Настройки
- EVO Wingle 9.3
- EVO Nitro Cloud
- PTCL EVO C @ rFi
- EVO 3.1 Пакеты
- Продукты и пакеты
- EVO стационарное предложение
- Зоны покрытия CharJi
- CharJi / EVO Комплектация
- Объем данных закончен? Без проблем!
- Быстрые способы оплаты счетов
- CharJi Безлимитный пакет
- Безлимитный пакет Чарджи Карачи
- CharJi EVO
- CharJi Тарифы для AJK
- Charji Cloud Fall Back Настройки
- EVO Wingle 9.3
- EVO Nitro Cloud
- PTCL EVO C @ rFi
- EVO 3.1 Пакеты
- Проводной интернет
- телевидение
- Продукты и пакеты
- Netflix через PTCL Bill
- StarzPlay от Cinepax
- Smart TV Руководства пользователя
- Smart TV
- Smart TV App
- HD-каналов
- Другие услуги
- PTCL Touch App
- Налоги и Изменения
- игровой зал Пакистана
- Телефон
- Бизнес
- Малый и средний бизнес
- пакетов для малого и среднего бизнеса
- Несколько телевизоров
- SIP TRUNK
- Статический IP
- Индивидуальные решения
- Управляемые службы
- Бизнес-связь
- IPLC
- IPLC и международный MPLS
- Бизнес-связь
- Малый и средний бизнес
 Увеличить / Wi-Fi роутер.
Увеличить / Wi-Fi роутер.Покупка собственного маршрутизатора вместо аренды у интернет-провайдера — один из немногих надежных способов сэкономить на счетах за широкополосный доступ.
Но что, если вы покупаете и используете свой собственный маршрутизатор, а провайдер широкополосного доступа по-прежнему взимает с вас 10 долларов в месяц за аренду? Это горькая реальность для клиентов Frontier Communications, таких как Rich Son of Texas.
Son является клиентом Frontier с апреля 2016 года, когда Frontier приобрела кабельные сети Verizon в Техасе, Калифорнии и Флориде. До этого он был клиентом Verizon FiOS и приобрел маршрутизатор Verizon FiOS Quantum Gateway за 200 долларов, чтобы избежать ежемесячной арендной платы.
Сон и его жена Карен все еще используют этот роутер FiOS с сервисом Frontier в своем доме в пригороде недалеко от Далласа, и Сон говорит, что Frontier никогда не предоставлял ему другой роутер. Но Frontier начала взимать с них 5 долларов в месяц за то, что в их счете указано в качестве платы за Wi-Fi Router, и в апреле этого года компания подняла плату за маршрутизатор до 10 долларов в месяц.С учетом платы за аренду маршрутизатора, пара платит 90 долларов в месяц за широкополосный тарифный план на 150 Мбит / с без телевидения или телефонной связи.
Использование роутера FiOS, чтобы избежать платы за аренду, «работало хорошо для меня, пока не произошло поглощение с Frontier, и я не начал платить за использование моего собственного оборудования», — сказал Сон Арсу. «Я продолжал звонить в Frontier, и меня неоднократно уверяли, что с моего счета будут сняты пошлины».
Но этого не произошло. В то время как Сону удалось получить кредиты на три месяца в одном месте в прошлом году, он сказал, что в противном случае он должен был платить 5 долларов, а теперь 10 долларов каждый месяц, с тех пор, как Frontier приобрела сеть Verizon Texas.
Жалоба в FCC не идет никуда
Сон подал жалобу в Федеральную комиссию по связи; Пограничник ответил на жалобу, но придерживался своей позиции, что он должен заплатить пошлину. Голосовая почта, которую Frontier оставил Сону и его жене, сказала, что компания сообщила FCC, что «ежемесячная плата за маршрутизатор является применимой, и она будет продолжать оплачиваться».
Другая голосовая почта от Frontier сказала им, что они могут избежать ежемесячной арендной платы, если они купят маршрутизатор Frontier.
«Мы можем возместить вам, если вы купите маршрутизатор Frontier. Мы не можем возместить вам, если у вас есть маршрутизатор Verizon — мы не Verizon», — говорится в голосовой почте. «Вы можете использовать свой собственный маршрутизатор, однако с вас все равно будет взиматься ежемесячная плата … разница в том, что мы не обслуживаем маршрутизатор, который вы выбрали для использования».
Увеличить / A Frontier Communications van.Getty Images | jetcityimage
Процесс рассмотрения жалоб FCC может помочь клиентам в некоторых случаях, но не требует от провайдера ничего другого, кроме как ответить в течение 30 дней.Группа по жалобам FCC сказала Сону в электронном письме: «Мы рассмотрели ответ поставщика и, основываясь на предоставленной информации, считаем, что ваш поставщик ответил на ваши вопросы».
С учетом того, что председатель FCC Аджит Пай дерегулировал индустрию широкополосной связи, у комиссии практически нет шансов предпринять действия, чтобы остановить сборы, подобные той, которую взимает Frontier.
«Сегодня 10 долларов, но сколько нам это будет стоить завтра?» Сын сказал. «Я бы подумал отпустить, если их служба поддержки клиентов вырвала меня из воды, но они были ужасны с тех пор, как Verizon навязал нам Frontier.»
Frontier защищает заряд роутера
Мы связались с Frontier по делу Сона. Компания подтвердила, что отказывается прекратить взимать плату за аренду маршрутизатора Wi-Fi, даже если клиенты используют собственный маршрутизатор, и заявила, что она делает это, чтобы покрыть более высокие расходы на поддержку таких клиентов, как Son.
Граница сказала Ars:
На веб-сайтеНаш Frontier Residential Gateway (маршрутизатор) — это оборудование Frontier, поставляемое с каждым заказом на обслуживание и специально разработанное для работы с нашим сервисом.Наша реклама и наши условия использования Интернета в жилых помещениях ясно дают понять, что наш сервис включает в себя плату за оборудование, такую как плата за маршрутизатор, и ни наша реклама, ни наши условия и положения не предоставляют никаких исключений. Клиент может выбрать использование своего собственного маршрутизатора, но если он это делает, плата за маршрутизатор продолжает взиматься. Кроме того, мы не можем поддерживать или ремонтировать оборудование, не относящееся к границе.
Хотя и нечасто, когда клиент выбирает использование маршрутизатора не-Frontier, мы видим увеличение количества жалоб и больше проблем с устранением неполадок, выполнением сброса в режиме онлайн и предоставлением простых решений, поэтому обслуживание этого клиента обходится дороже.Поэтому, если клиент использует свой собственный маршрутизатор, плата все равно применяется для покрытия этих расходов. Frontier не может поддерживать или ремонтировать оборудование, не являющееся пограничным.
Frontier просто говорится, что «Frontier взимает с вас ежемесячную арендную плату за маршрутизатор или модем Frontier, независимо от того, используете вы ее или нет», и утверждает, что маршрутизатор, предоставленный Frontier, является «точной моделью, необходимой для максимальной производительности вашего маршрутизатора». голосовые, телевизионные и интернет-услуги. » В частности, Frontier использует маршрутизатор Arris NVG468MQ, но также отмечает на своем веб-сайте, что «Frontier Internet работает с различными маршрутизаторами, такими как Arris NVG443B и Netgear D220D.»
В то время как Frontier сказал нам, что ее оборудование «поставляется с каждым сервисным заказом», Сон говорит, что он никогда не получал маршрутизатор от Frontier. Компания буквально ежемесячно взимает с него плату за маршрутизатор, который ему никогда не предоставлялся.
И хотя Frontier утверждает, что маршрутизаторы не-Frontier вызывают проблемы с поддержкой, в дело Сона трудно поверить: он использует маршрутизатор , специально предназначенный для работы с сетью FiOS, и который продолжает работать более трех лет после того, как Verizon продал Сеть FiOS до границы.Сын сказал Арсу, что ему не нужно звонить в Frontier о каких-либо проблемах с его маршрутизатором, хотя он неоднократно звонил в компанию, чтобы обсудить стоимость аренды маршрутизатора. Сон отметил, что клиенты, которые покупают свои собственные маршрутизаторы, зачастую более технически подкованы, чем обычные люди, и поэтому могут сами решать проблемы.
«Это в интересах границы»
Чтобы защитить плату, Frontier пытается сделать простой процесс подключения маршрутизатора более сложным, чем он есть на самом деле.
«Думаю, в интересах Frontier показать, что это какое-то странное специализированное оборудование, которое взаимодействует со своим бэкэндом каким-то продвинутым техническим способом, но это неправда», — сказал Ars старший советник группы по защите прав потребителей Public Knowledge.
Благодаря сервису FiOS Fiber каждый дом оснащен терминалом оптической сети (ONT), который выполняет тяжелую работу по связи с сетью FiOS. Использование собственного маршрутизатора для настройки Wi-Fi не сложно, даже если он официально не поддерживается интернет-провайдером.
«Это дискриминация пользователей, которые хотят использовать свое оборудование», — сказал Бергмайер. Поскольку «это просто стандартный маршрутизатор, это не какой-то проприетарный сетевой интерфейс, для которого есть веские причины».
Поскольку Frontier взимает плату, даже когда клиенты используют собственный маршрутизатор, фактическая стоимость обслуживания на 10 долларов выше заявленных тарифов Frontier, отметил Бергмайер.
«Каждый раз, когда у вас есть плата, которая не является частью рекламируемой услуги, но вы не можете отказаться от платы, и каждый должен ее заплатить независимо от того, используете ли вы эту вещь (плата должна покрывать), тогда это всего лишь часть платы за обслуживание »и должна быть указана в объявленном тарифе, сказал Бергмайер.
Юридические возможности ограничены
Теоретически Федеральная торговая комиссия или генеральные прокуроры штата могут подавать иски против интернет-провайдеров и утверждать, что этот вид пошлин является несправедливым и вводящим в заблуждение и, следовательно, нарушает законы о защите прав потребителей.
Было бы проще прекратить такую практику в FCC — американском агентстве, которое существует специально для регулирования телекоммуникационных сетей. Но устранение правил сетевого нейтралитета Pai FCC и дерегулирование широкополосной связи также избавили от правил, требующих от интернет-провайдеров большей прозрачности в отношении скрытых платежей.Дерегулирование Пай в области широкополосной связи также устранило общий запрет на несправедливые или необоснованные цены и практику. Короче говоря, FCC отказалась от большей части своих полномочий по регулированию услуг широкополосного доступа.
«Для категорий поведения, которые никогда не бывают нормальными, просто предпочтительнее иметь какое-то правило против него, а не полагаться на государственные AG, чтобы обеспечить соблюдение их общих законов о защите потребителей», — сказал Бергмайер.
FTC должен регулировать многие отрасли, помимо телекоммуникаций. «У них нет такого бесконечного количества следователей, чтобы бросать жалобы потребителям», — сказал Бергмайер.
FCC применяет правило против выставления счетов с отрицательным опционом, практику взимания платы с клиента за услуги или оборудование, которые клиент не запрашивал утвердительно. Но это правило относится только к телевизионным услугам, а не к широкополосной связи.
Другие пользователи Frontier сражаются в том же проигранном бою
Сын не одинок в своем разочаровании от Границы. Пользователь Reddit и клиент Frontier сообщили об одной и той же проблеме в прошлом году.
«Когда техник настраивал вещи, я сказал ему, что мне не понадобится маршрутизатор, предоставленный Frontier, поскольку я буду использовать свой собственный.Он удалил роутер из моей учетной записи и взял роутер с собой », — написал заказчик.
Как и сын, с этого клиента платили 10 долларов в месяц за аренду маршрутизатора, который не использовался.
«После разговора с четырьмя разными специалистами по обслуживанию клиентов кажется, что аренда маршрутизатора является частью пакета и не может быть удалена», — написал клиент. «Это кажется мне нелепым, поскольку, если я хочу сохранить свой интернет-сервис с ними, мне приходится платить 10 долларов в месяц за то, что я не хочу.»
Другие клиенты Frontier, размещающие в той же ветке Reddit, также сообщили, что Frontier отказалась от платы. Как писал один из клиентов: «Я чувствую, что это мошенническая практика, потому что с меня взимают арендную плату за предмет, которым я не владею».
,Конфигурация беспроводной сети
для открытых сетей маршрутизаторов 624 Вт и 625 Вт
Это руководство подходит для OPEN Networks 624W и 625W маршрутизаторов. Вам также понадобится кабель Ethernet для завершения этого руководства.
Что мы рассмотрим:
- Вход в ваш роутер
- Включение (или выключение) настроек беспроводной сети вашего маршрутизатора
- Защита вашей беспроводной сети, так что только те люди, которым вы разрешите, могут подключиться
Не то, что вы ищете? Попробуйте руководство по ADSL OPEN Networks.
Настройка беспроводной сети
Шаг 1
- Убедитесь, что ваш компьютер подключен к маршрутизатору с помощью кабеля Ethernet.
- Откройте предпочитаемый веб-браузер — например, Internet Explorer, Google Chrome или Mozilla Firefox.
- Введите следующий номер в адресной строке, а затем нажмите Введите на клавиатуре:
- 192.168.1.254 (этот номер называется IP-адрес ).
 |
| Рисунок 1. Ввод IP-адреса для доступа к маршрутизатору |
Шаг 2
- Откроется страница входа в модем. Вам будет предложено ввести имя пользователя и пароль .
| Имя пользователя: | корень |
|---|---|
| Пароль: | 0P3N (Ноль, Столица P, Три, Столица N) |
- Нажмите OK , чтобы войти в маршрутизатор.
 |
| Рисунок 2. Экран входа в сеть OPEN Networks |
Шаг 3
- Откроется страница состояния iConnect. Это покажет детали, включая модель вашего роутера и текущую версию прошивки (программное обеспечение, на котором работает роутер).
- Щелкните ссылку Wireless в меню в верхней части экрана, чтобы открыть меню Wireless.
 |
| Рисунок 3: Беспроводное меню OPEN Networks |
Шаг 4
- Отобразится беспроводное меню. Нажмите Setup в меню слева от экрана.
- Убедитесь, что установлен флажок Включить AP : это включит беспроводную службу.
- Создайте имя для вашей беспроводной сети и введите его в поле с именем Основной SSID .
Создание имени сети (SSID)
Имя вашей сети используется для идентификации вашей беспроводной сети. Это особенно полезно, если поблизости есть другие беспроводные сети.
Поскольку имя вашей сети будет видно за пределами вашего дома или офиса, имя должно быть узнаваемым, но не должно содержать никаких личных или служебных данных.
- неправильных сетевых имен:
BloggsFamily, JoeBloggs, 123JamesStreet, Internode, по умолчанию, ваше имя пользователя Internode, имя вашего маршрутизатора. - Хорошие сетевые имена:
MyNetwork, HomeWireless, Homestead, Cookie Monster (будь креативным!)
- Все остальные настройки остаются на своих значениях по умолчанию.
- После выбора имени сети нажмите Применить .
 |
| Рисунок 4. Основные настройки беспроводной сети OPEN Router |
Шаг 5
- Нажмите Безопасность в левой части экрана, чтобы защитить свою сеть.
- Выберите WPA из доступных вариантов.
 |
| Рисунок 5: Выберите WPA в качестве уровня безопасности |
Шаг 6
- Когда вы выбираете WPA, под ним появятся дополнительные параметры.
- Выберите WPA2 из появившихся дополнительных опций.
- Убедитесь, что выбран Предварительный ключ .
- Создайте пароль, который будет использоваться для доступа к вашей беспроводной сети. Это необходимо ввести рядом с PSK String .
Создание предварительного общего ключа (беспроводного пароля)
Предварительный ключ запрещает доступ к вашей беспроводной сети людям, которых вы не знаете. Когда вы подключаете свои компьютеры к беспроводной сети, у вас спросят предварительный общий ключ. Если кто-то попытается подключиться без предварительного общего ключа, он не сможет подключиться.
Ваш предварительный общий ключ:
- должно содержать не менее 8 буквенно-цифровых символов
- чувствителен к регистру
- никогда не должен совпадать с вашим паролем Internode
Мы рекомендуем вам создать сложный пароль для вашего общего ключа.
- После того, как вы ввели пароль (предварительный ключ), нажмите Применить .
 |
| Рисунок 6: Настройка WPA2 и ввод предварительного ключа |
Шаг 7
- Нажмите Сохранить / Перезапустить Меню в меню слева от экрана.Вы попадете на страницу сохранения / перезагрузки.
- Нажмите Сохранить все , чтобы сохранить все настройки.
 |
| Рисунок 7: Экран меню Сохранить / Перезапустить |
Шаг 8
- Вам будет предложено подтвердить, что вы хотите сохранить настройки. Нажмите OK , чтобы сохранить настройки.
 |
| Рисунок 8. Запрос подтверждения сохранения настроек |
Шаг 9
- Вы вернетесь в меню Сохранить / Перезапустить.Нажмите Перезагрузите , чтобы перезагрузить маршрутизатор.
 |
| Рисунок 9. Нажмите «Перезагрузить», чтобы перезагрузить маршрутизатор | .
Шаг 10
- Вам будет предложено подтвердить, что вы хотите перезагрузить маршрутизатор. Нажмите ОК .
- Ваш маршрутизатор перезагрузится, а затем подключится к Интернету.
 |
| Рисунок 10: Запрос подтверждения того, что вы хотите перезагрузить маршрутизатор |
Поздравляем! Вы успешно настроили параметры беспроводной сети на своем маршрутизаторе OPEN Networks.
Чтобы подключить компьютер к сети, см. Следующие инструкции:
Дальнейшая помощь
Если вы хотите настроить службу Интернета или Fetch TV, обратитесь к следующим руководствам по установке:
Если у вас возникли проблемы с настройкой маршрутизатора или вы хотите уточнить некоторые действия, обратитесь в нашу службу поддержки.
,

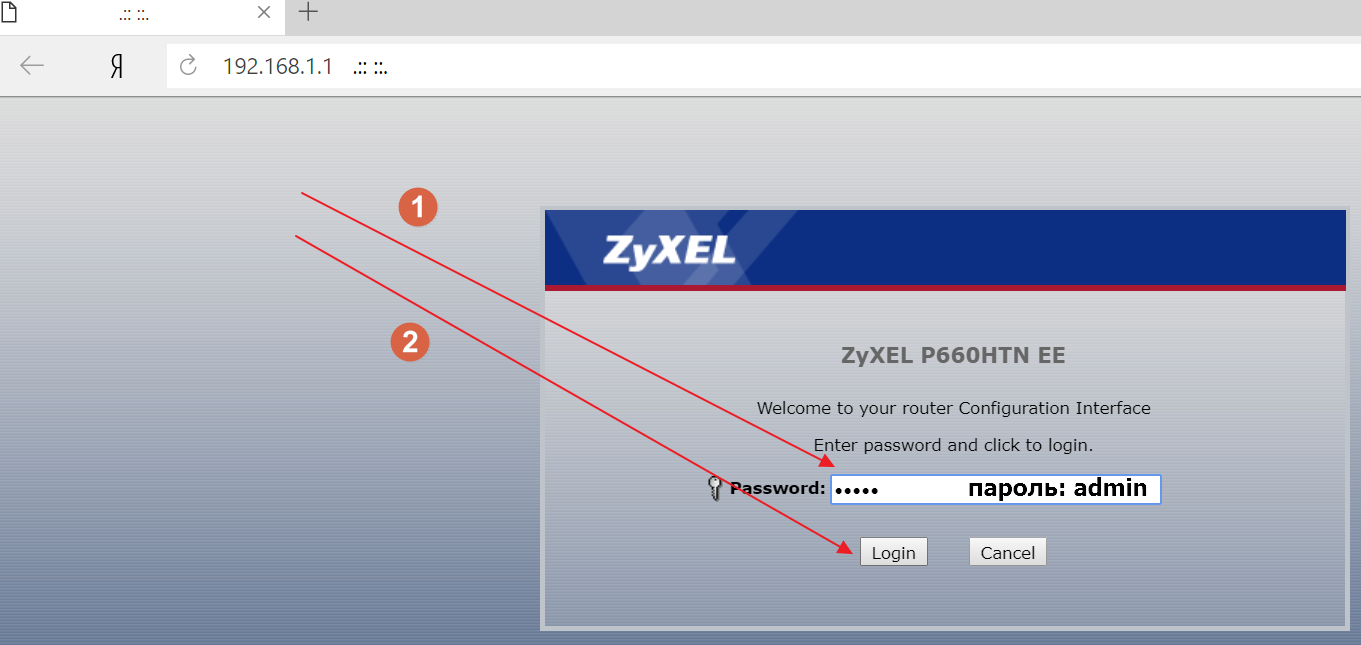
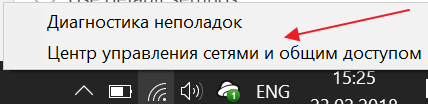
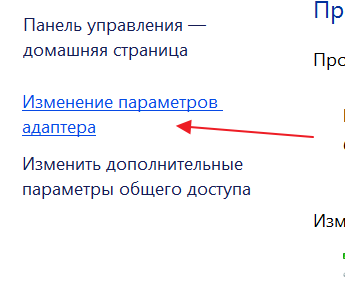
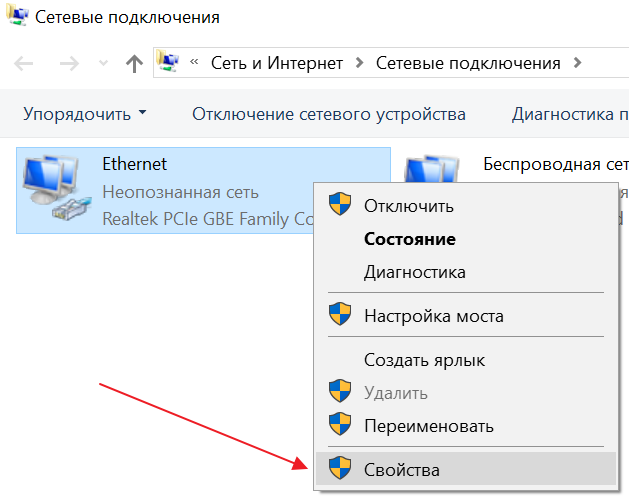
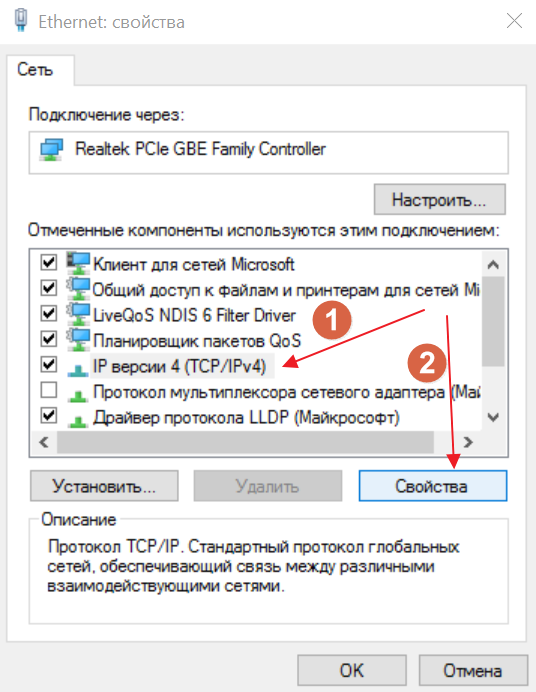
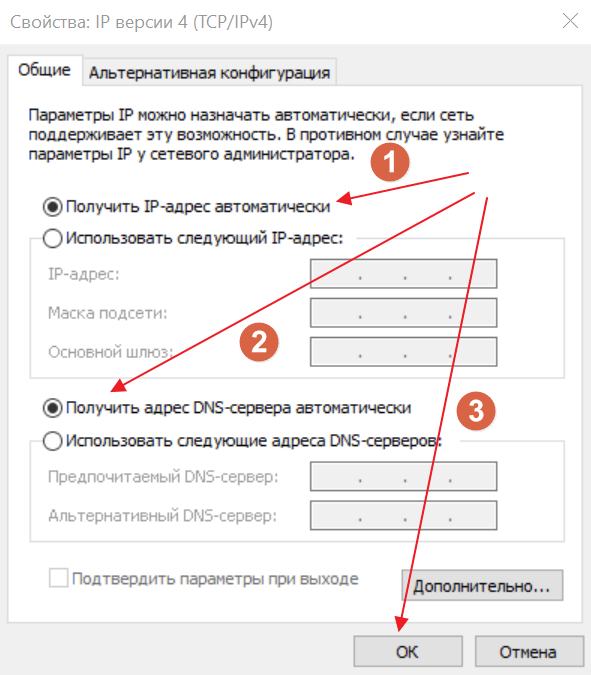
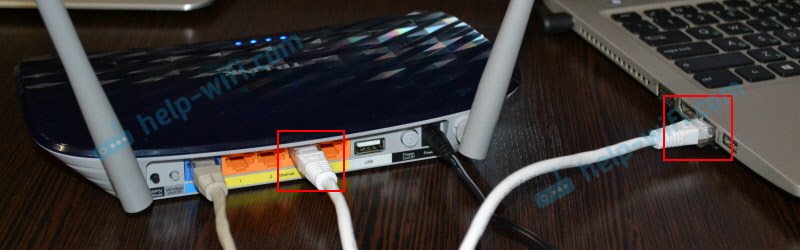
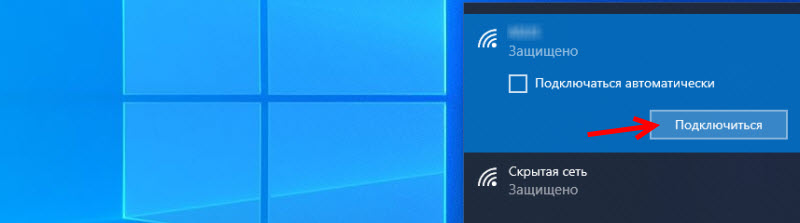 Если на вашем роутере уже изменено имя сети и пароль, то подключаетесь к своей сети и со своим паролем. Если роутер новый (на заводских настройках), то после включения он сразу начнет транслировать беспроводную сеть с именем, которое указано на наклейке снизу (SSID). Там же будет указан заводской пароль для подключения к этой сети. Если вы не знаете, как подключить свое устройство к Wi-Fi – поищите инструкции на нашем сайте через поиск по сайту.
Если на вашем роутере уже изменено имя сети и пароль, то подключаетесь к своей сети и со своим паролем. Если роутер новый (на заводских настройках), то после включения он сразу начнет транслировать беспроводную сеть с именем, которое указано на наклейке снизу (SSID). Там же будет указан заводской пароль для подключения к этой сети. Если вы не знаете, как подключить свое устройство к Wi-Fi – поищите инструкции на нашем сайте через поиск по сайту.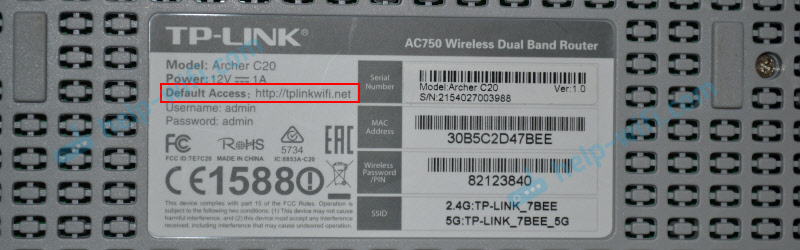
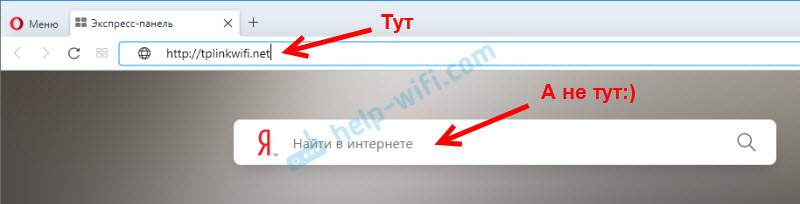
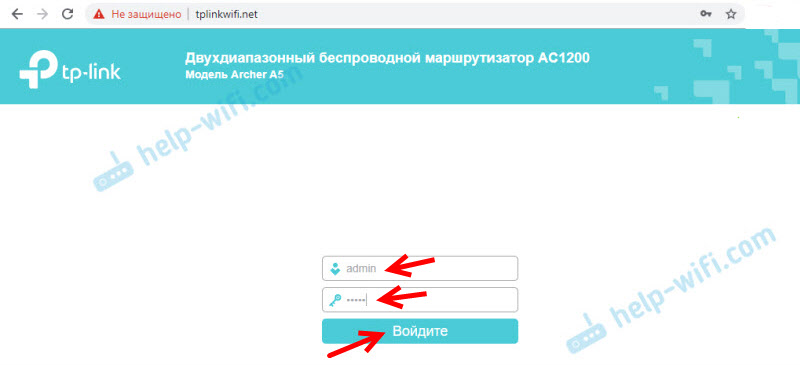 Либо же установить (сменить) пароль администратора. Если роутер новый, еще не настраивался.
Либо же установить (сменить) пароль администратора. Если роутер новый, еще не настраивался.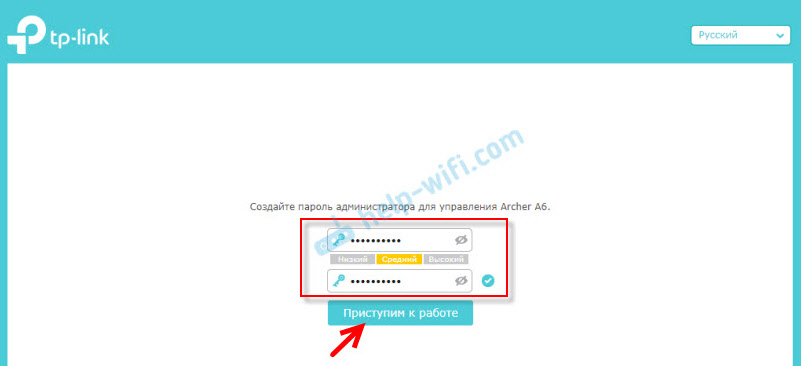
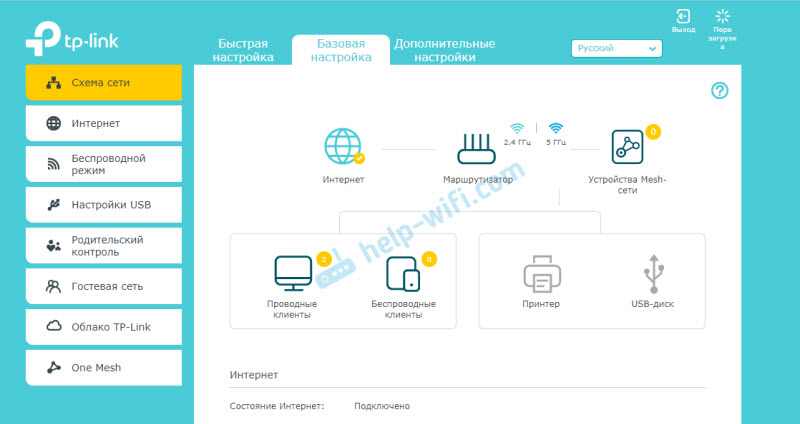 На более старых и бюджетных моделях он имеет следующий вид:
На более старых и бюджетных моделях он имеет следующий вид: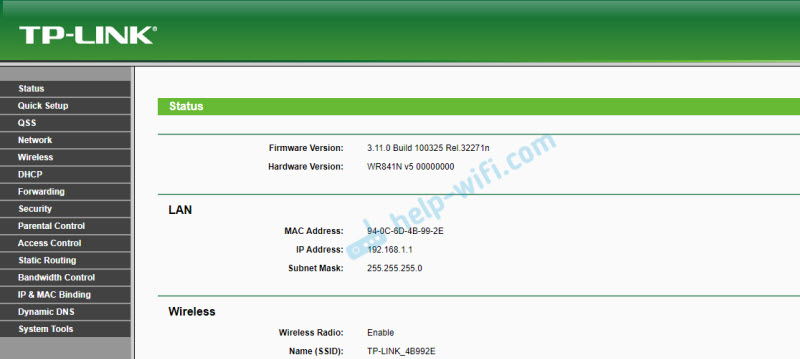 Бывает еще точно такой же веб-интерфейс (по расположению элементов), но в голубых тонах.
Бывает еще точно такой же веб-интерфейс (по расположению элементов), но в голубых тонах.