Приставка для IPTV MAG-250: характеристики и настройка
IPTV MAG 250 Micro – это приставка для приема телевещания ТВ-провайдеров, которая содержит набо…
IPTV MAG 250 Micro – это приставка для приема телевещания ТВ-провайдеров, которая содержит набор необходимых для трансляции функций: показ видео в HD-качестве, поддержка потокового воспроизведения и видео по запросу.
Описание приставки
Mag 250 IPTV Settopbox по внешнему виду не отличается от аналогичных устройств – черная коробка, с расположенными на задней стороне разъемами для подключения к ТВ. Спереди доступен USB.
Работает устройство на платформе Linux 2.6. Доступно подключение потокового видео и IPTV.
Сзади
приставка имеет разъемы: стереофонический
A/V выход, аудиовыход S/PDIF, HDMI 1.3 и Ethernet 100
Мбит/с. Здесь же находится еще один
USB-разъем.
Доступные аудиоформаты: WAV, MP3, M4A.
Поддерживаемые аудиокодеки: MPEG-1, MPEG-2, MP3.
Форматы видео: MOV, MKV, AVI, MP4, QT.
Поддерживаемые видеокодеки: MPEG1/2, H.264, MPEG4, XviD.
Форматы изображения: GIF, JPEG, PNG, BMP.
В комплектации поставляется инструкция по эксплуатации, кабель типа «тюльпан», блок для подключения к сети, пульт и батарейки для него. Также нужно приобрести HDMI-кабель, если телевизор поддерживает такое подключение.
Подключение приставки
IPTV приставка Mag 250 Micro подключается к телевизору следующим образом:
- Не подключайте блок питания приставки до завершения установки.
- Присоедините
устройство к телевизору с помощью
доступного кабеля. Если ТВ поддерживает
HDMI, то воспользуйтесь им для высокого
качества изображения. При подключении
с помощью «тюльпанов» соедините штекеры
и разъемы в соответствии с цветом.

- Вставьте шнур для интернет-соединения в LAN-разъем ранее установленного роутера, второй конец присоедините с портом приставки.
- Подключите блок питания к розетке и устройству, включите телевизор.
Для просмотра телеканалов этого мало, требуется настройка.
Настройка устройства
Настройка происходит следующим образом:
- Возьмите пульт от приставки, нажмите на кнопку «INPUT» для выбора источника – HDMI или AV (тюльпаны). Если на телевизоре предусмотрено более одного разъема HDMI, то нужно правильно указать номер используемого.
- По окончании загрузки нажмите на кнопку «Setup».
- Откройте вкладку «Настройки», в ней нажмите на «Системные настройки».
- Перейдите в раздел «Серверы», где выберите «Порталы».
- В
строке «Портал 1 URL» введите URL-адрес
провайдера. В графе «Портал имя» напишите
название приставки «mag», нажмите на
кнопку «Сохранить».

- В главном меню найдите раздел «Информация об устройстве», перейдите в него. Вручную напишите MAC-адрес устройства, который указан в документах или снизу на приставке.
- Откройте вкладку «Расширенные настройки», установите подходящий язык и в строке «Размер входного буфера» напишите 1000.
- Запустите раздел «Настройки видео», где поменяйте два параметра: «Режим видеовыхода» и «Графическое расширение» в соответствии с техническими возможностями телевизора.
- Нажмите кнопку «ОК», перезапустите устройство.
На этом приставка IPTV MAG 250, настройка которой завершена, готова к приему сигнала телевещания от провайдера.
Дополнительное программное обеспечение
Для
удобства использования приставки
требуется cкачать
медиаплеер Kodi.
Это плеер, который позволяет просматривать
каналы с телепередачами, слушать музыку
и управлять контентом с подключенного
носителя.![]()
IPTV приставка MAG250 управляется с пульта и телефона. Для второго способа устанавливается приложение на телефон.
Преимущества и недостатки
MAG 250 settopbox получила популярность благодаря следующим преимуществам:
- Поддержка Full HD.
- Простой и понятный интерфейс.
- Возможность просматривать видеозаписи напрямую из интернет-сервисов.
- Просмотр видео со съемных носителей.
- Низкая стоимость.
- 5 программируемых кнопок на пульте.
При этом устройство имеет свои недостатки:
- Трудно установить дополнительный софт.
- Долгая загрузка приставки.
- Тормозит изображение при просмотре видео в 1080р.
Приставка из низкого ценового сегмента, поэтому больших ожиданий у пользователей нет.
Установка
и настройка тюнера занимают не более
20 минут. После этого можно использовать
устройство по прямому назначению.
После этого можно использовать
устройство по прямому назначению.
Перепрошивка телевизионной приставки MAG200/MAG250/MAG254
Прежде чем приступить к перепрошивке приставки, необходимо выяснить версию прошивки, установленную на данный момент. Для этого заходим в раздел Настройки
, пункт Прошивка.Если Ваша приставка — MAG200 или MAG250, и текущая версия прошивки 2248, то из данной статьи следует скачать прошивку 2271 для MAG200 и 2281 для MAG250 соответственно. Все дальнейшие действия проделываем с этой версией прошивки. Если же текущая версия прошивки ниже, чем 2248, то сначала скачиваем прошивку 2248 и обновляемся до неё, а только потом обновляемся до новейшей версии прошивки для Вашей модели приставки (2271 или 2281). Тем самым нижеописанный цикл прошивки Вам придется повторить дважды.
Если Ваша приставка — MAG254, и текущая версия прошивки 2260, то из данной статьи следует скачать прошивку
Для перепрошивки приставок MAG200/MAG250/MAG254 необходимо проделать следующую последовательность действий:
- Для начала скачиваем актуальную версию прошивки:
- Файлы прошивки для приставки MAG200:
- Файлы прошивки для приставки MAG250:
- Файлы прошивки для приставки MAG254:

 В противном случае переходите к следующему пункту.
В противном случае переходите к следующему пункту.Если после осуществленных действий приставка не загрузилась, или процесс перепрошивки не был корректно завершен, то проделываем следующее:
- В случае использования приставки MAG200 перезагрузите приставку при помощи тумблера на задней панели, удерживая нажатой кнопку включения на передней панели.
 В случае приставки MAG250 и MAG254 — отключите приставку от питания, включите и зажмите кнопку Menu на пульте. После чего на экране появится меню.
В случае приставки MAG250 и MAG254 — отключите приставку от питания, включите и зажмите кнопку Menu на пульте. После чего на экране появится меню. - В случае, если появившееся меню соответствует представленному на картинке, выберите пункт Upgrade Menu нажатием кнопки Вправо. В противном случае переходите к следующему пункту.
- В открывшемся меню при помощи кнопки Вниз выберите пункт Boot Mode и активируйте его кнопкой Вправо.
- В пункте Boot Mode при помощи кнопки Вправо измените значение на NAND или NAND2.
- При помощи кнопки Вниз выберите пункт Exit & Save и активируйте его кнопкой Вправо.
Б/у. Цифровое, спутниковое ТВ на интернет-аукционе Au.ru
Цифровое, спутниковое ТВ на интернет-аукционе Au.ru
ОПИСАНИЕ: http://www.infomir.eu/rus/products/iptv-stb/mag-250/Mag-250 mini — сверхкомпактный и элегантный Set-Top-Box, является мощным решением для организации интерактивного цифрового телевидения (IP-TV), включая воспроизведение цифровых ТВ-каналов в высоком качестве, видео по запросу и доступ в Интернет.
IPTV-приставка Mag-250 mini зарекомендовала себя в 100 странах мира как максимально стабильное устройство и получила признание лидеров телекоммуникационного рынка.
Низкое энергопотребление Mag-250 mini предполагает стабильную работу устройства и его высокую надежность.
Есть USB 2.0 выход. Можно при желании смотреть видео и фото с флешки, слушать музыку; ЗАПИСЫВАТЬ любой телеканал с сохранением на флешку или внешний жесткий диск.
Mag-250 mini воспроизводит все современные аудио- и видеоформаты, поддерживает субтитры, настройку формата изображений, выбор аудиодорожки и работу с плейлистами.
Аудио кодеки MPEG-1 layer I/II, MPEG-2 layer II, MPEG-2 layer III (mp3), Dolby Digital (опционально), DTS (опционально)
Аудио форматы MP3, MPA, M4A, WMA (опционально), Ogg, WAV
Видео режимы 1080i, 1080p, 720p, 576p, 480р, PAL, NTSC
Видео кодеки MPEG1/2 MP@HL, H.264 HP@level 4.1, MPEG4 part 2 (ASP), WMV-9 (опционально), VC1 video, XviD; HD video supporting (up to 40 Mbit/s and above)
Видео контейнеры MKV, MPEG-TS, MPEG-PS, M2TS, VOB, AVI, MOV, MP4, ASF, QT, WMV
Форматы изображений JPEG, PNG, BMP, GIF, RAW
Субтитры DVB, SRT, text MKV
Форматы плейлистов M3U
Безупречный дизайн.
Легкий корпус с элегантно закругленными углами, выполненный в строгом черном цвете – Mag-250 mini идеально впишется в любой интерьер. Вес устройства 190 г, а высота – всего 3 см.
Комплектация: приставка Mag-250 mini, пульт ДУ.
Отсутствуют: кабель mini jack на RCA (A/V), адаптер питания 5В 2A — можно без проблем купить отдельно за 200-300р. Т.е. это выгоднее, чем покупать полный комплект сразу.
Самая дешёвая на аукционе! au.ru/auction/?find_str=Mag-250 ; вне аукциона новая — 4500 р. Здесь вы можете увидеть, что такая приставка используется в MAXIMA: http://www.multi-net.ru/tv/iptv/equipment/
Здесь вы можете увидеть, что покупка приставки стоит 4500р: http://www.multi-net.ru/tv/tarif/?tarif=minimalniy Для примера приведу еще Игра-сервис: у них тоже покупка приставки стоит 4500р, аренда 100р\мес.
Прошивка — от MAXIMA (Мультинет/Аксиома, Райтсайд/Телекома, Аверс), клиентам других провайдеров техслужба бесплатно перепрошьёт под их сеть. Проблем в этом нет. Клиентам MAXIMA — покупай и пользуйся!
Покупка приставки окупится через 18 месяцев использования (аренда от 100р.).
Продаю в связи с тем, что переехал. По нынешнему адресу нет прежнего провайдера (Мультинет/Аксиома), в Условиях передачи мой адрес — можете даже при желании узнать, обслуживается ли этот дом. Не обслуживается.
Приставка работает, это я гарантирую.
MAG250 описание, характеристики | Снятые с производства приставки для бизнеса от asiaexpress.kg
Технические характеристики
⠀
Физические параметры:
Размеры (ш/г/в), мм: 127/87/30
Вес, г: 190
⠀
Hardware
Процессор: STi7105
Оперативная память: 256 Мб
Флэш-память: 256 Mb
⠀
Software
Операционная система: Linux 2.6.23
⠀
Встроенный медиапортал с функциональностью IPTV на базе WebKit HTTP 1.1,
HTML 4.01 XHTML 1.0/1.1; DOM 1, 2, 3, CSS 1, 2, 3; XML 1.0, XSLT 1.0, XPath 1.0;
SOAP 1.1; JavaScript ECMA-262, revision 5; Media JavaScript API; C layer SDK 256 Мб
⠀
DRM опция:
Verimatrix(опционально), Securemedia
⠀
Поддерживаемые Middleware:
Ministra TV-platform, OFT-Media, Netup, SmartLabs, Netris, Beenius
⠀
Внешние интерфейсы
⠀
Оптический аудио-выход S/PDIF,
HDMI 1. 3-выход,
3-выход,
Композитный + стереофонический A/V выход,
Ethernet 100 Мбит/с,
USB 2.0 (поддержка внешних WiFi-адаптеров)
⠀
Источники медиаконтента
⠀
PC и NAS в локальной сети Stream media протоколы,
(RTSP, RTP, UDP, IGMP, HTTP), USB-устройства.
Аудио и видео
Аудиокодеки:
MPEG-1 layer I/II, MPEG-2 layer II, MPEG-2 layer III (mp3)
Аудиоформаты:
MP3, MPA, M4A, WMA (опционально), Ogg, WAV
Видеорежимы:
1080i, 1080p, 720p, 576p, 480р, PAL, NTSC
Видеокодеки:
MPEG1/2 MP@HL, H.264 HP@level 4.1, MPEG4 part 2 (ASP),
XviD; HD video supporting (up to 40 Mbit/s and above)
Видеоконтейнеры:
MKV, MPEG-TS, MPEG-PS, M2TS, VOB, AVI, MOV, MP4, ASF, QT
Форматы изображений: JPEG, PNG, BMP, GIF, RAW
Субтитры: ttxt sub,
Настройка приставки MAG-245/250 для работы с любым провайдером IPTV
Приставка MAG-245/250 – одна из самых удачных в линейке украинской компании Infomir и одна из лучших, если не лучшая в своем ценовом сегменте. Поэтому она завоевала заслуженную популярность и у российского потребителя.
Поэтому она завоевала заслуженную популярность и у российского потребителя.
В интернете существует огромное количество различных инструкций по настройке этой приставки, но зачастую они все лимитированы настройками того или иного провайдера. Как результат, инструкции получатся далеко не полные и совсем не раскрывающие широкие возможности устройства.
Сегодня мы обсудим различные и полноценные способы использования данной приставки с любым контент-провайдером IPTV трафика.
Режимы работы приставки
В этой статье мы не будем рассматривать возможности этой приставки по воспроизведению контента с USB накопителей и с локального медиа-сервера, а также с сетевой SMB-шары, хотя такие функции очень полезны – этому будет посвящена отдельная статья. Мы сконцентрируется на настройке приставки под воспроизведение потокового контента от внешних интернет IPTV провайдеров.
Приставка MAG-250 позволяет воспроизводить контент как от вашего провайдера интернета, так и от сторонних провайдеров одновременно. В любом случае вы пользуетесь сервером вашего провайдера или сторонним сервером, находящемся в где-либо в интернете. В обоих случаях требуется наличие работающего интернета с полосой не менее 10 Мбит/с.
В любом случае вы пользуетесь сервером вашего провайдера или сторонним сервером, находящемся в где-либо в интернете. В обоих случаях требуется наличие работающего интернета с полосой не менее 10 Мбит/с.
Сама приставка имеет встроенный портал IPTV и позволяет настраивать несколько дополнительных внешних порталов. Чаще всего, если вы покупаете услугу IPTV от вашего интернет провайдера, то он предоставит вам имя сервера и URL, который надо указать в настройках приставки для подключения к порталу. URL-адрес специфичен для разных моделей приставок, так что для приставки MAG-245/250 должен использоваться свой адрес, который не подойдет для других приставок, и наоборот. Указав такой внешний портал, приставка вам предложит вы брать куда залогиниться – во встроенный портал или пользоваться внешним.
Если вы выбрали вход во внешний портал, предоставляемый вашим провайдером, то при входе в него вас попросят указать логин и пароль для входа, привязанный к биллингу. После ввода учетных данных загрузится список каналов и видеопотоков, доступных для вашего тарифа. Примечательно, что если вы перенесете приставку в другое место, например, подключите к другому интернет-каналу, то внешний IPTV портал продолжит работать через любое другое интернет-соединение (при условии, что он оплачен).
Примечательно, что если вы перенесете приставку в другое место, например, подключите к другому интернет-каналу, то внешний IPTV портал продолжит работать через любое другое интернет-соединение (при условии, что он оплачен).
Третий вариант работы – это перепрошивка приставки кастомной прошивкой от вашего провайдера, который при загрузке сразу загрузится нужный портал. В таком режиме приставка будет работать только в локальной сети вашего провайдера. В принципе, потом её можно перепрошить дефолтной прошивкой от Infomir с USB накопителя, но это может вызвать некоторые трудности. Такой вариант работы, например, использует провайдер Interzet (DOM.RU). Они предоставляют в аренду эти приставку уже с установленный своей прошивкой, но в принципе, вы можете воспользоваться и своей, перепрошив её прошивкой провайдера (техподдержка её предоставляет по запросу).
Использование встроенного портала приставки
Встроенный портал по умолчанию пустой: он не содержит никаких каналов. Вам необходимо туда добавить список каналов вручную. Список каналов должен находиться или по любому доступному для скачивания адресу в интернете или в локальной сети. URL адрес списка каналов должен указывать на файл в формате m3u или m3u8. Файл должен содержать ссылки на список потоков (каналов). Такой готовый файл вы легко можете скачать в интернете или же создать самостоятельно, редактируя его в блокноте или любом другом текстовом редакторе.
Список каналов должен находиться или по любому доступному для скачивания адресу в интернете или в локальной сети. URL адрес списка каналов должен указывать на файл в формате m3u или m3u8. Файл должен содержать ссылки на список потоков (каналов). Такой готовый файл вы легко можете скачать в интернете или же создать самостоятельно, редактируя его в блокноте или любом другом текстовом редакторе.
О редактировании списка каналов вы можете прочитать в отдельной статье. Загрузив список каналов, вы можете его редактировать прямо в приставке с помощью пульта: перемещать каналы, создавать группы, редактировать их URL и удалять их. При выходе из меню каналов кнопкой Exit, Приставка предложит сохранить изменения.
Удобство этого подхода заключается в том, что в список каналов вы можете внести любые каналы, как от вашего провайдера, так и любые другие – платные и бесплатные, найденные в интернете. Минус заключается в том, что функционал приставки не поддерживает просмотр каналов из архива телепрограмм – вы не можете отмотать эфир на нужную дату и время.
Приведу пример такого варианта использования приставки мной. Мой провайдер Smarthome предоставляет доступ к списку бесплатных каналов для просмотра через контент-провайдера MOOVI (для просмотра платных каналов и получения расширенного плейлиста необходимо оформить подписку). MOOVI предоставляет свой заранее сконфигурированный плеер, в настройках которого указана ссылка на плейлист. Само собой каналы из этого плейлиста будут воспроизводиться только в сети Smarthome. Я скачиваю плеер по ссылке провайдера, захожу в его настройки и копирую оттуда ссылку на плейлист. Список бесплатных каналов представлен в виде файла m3u. Такой же лист можно получить из плеера любых других провайдеров:
Вместе с этим у меня оформлена подписка на платный сервис IPTV edem.tv, который предоставляет доступ к сотням каналов, включая HD в хорошем качестве всего за 1$ в месяц. Этот сервис также предоставляет свой плейлист для доступа ко всем каналам сразу. Плейлист можно или скачать, или открыть в любом видео плеере, поддерживающем воспроизведение потокового контента, например, самый популярный VLC. Я скачиваю и этот файл, открываю оба в редакторе Notepad++, построчно редактирую, объединяя списки и оставляя только нужные мне каналы. Для каждого канала в таком фале отводится 3 строки: группа, к которой относится канала (не обязательная строка), URL ссылка на поток и название канала.
Плейлист можно или скачать, или открыть в любом видео плеере, поддерживающем воспроизведение потокового контента, например, самый популярный VLC. Я скачиваю и этот файл, открываю оба в редакторе Notepad++, построчно редактирую, объединяя списки и оставляя только нужные мне каналы. Для каждого канала в таком фале отводится 3 строки: группа, к которой относится канала (не обязательная строка), URL ссылка на поток и название канала.
M3u лист изнутри выглядит примерно так:
#EXTINF:1,Матч! ТВ
http://persik.by/stream/3903/293564/276.m3u8
#EXTINF:1,Матч! Арена
http://persik.by/stream/3903/293564/261.m3u8
#EXTINF:1,Матч! Планета
http://persik.by/stream/3903/293564/10269.m3u8
#EXTINF:1,Матч! Игра
http://persik.by/stream/3903/293564/10270.m3u8
#EXTINF:1,Матч! Наш спорт
http://persik.by/stream/3903/293564/10271.m3u8
После редактирования и объединения списков, я сохраняю свой файл с расширением m3u. Затем этот файл необходимо разместить где-то в вашей локальной сети (на файл сервере в сетевой папке и дать доступ по UNC пути типа \\server\folder\file. m3u), на любом веб-сервере или в Интернет, чтобы файл был доступен по ссылке вида http://server/path/file.m3u. Затем дело за малым – добавить ссылку в настройки внутреннего порта приставки, чтобы каналы загрузились в его память.
m3u), на любом веб-сервере или в Интернет, чтобы файл был доступен по ссылке вида http://server/path/file.m3u. Затем дело за малым – добавить ссылку в настройки внутреннего порта приставки, чтобы каналы загрузились в его память.
Также существует вариант просто указать прямую http ссылку на размещение плейлиста на серверах edem.tv – на случай, если у вас только один этот плейлист, и вы его не планируете редактировать. Если же вы хотите использовать плейлист edem.tv, но отредактировать его онлайн (например, изменить порядок следования каналов и их группировку), то вы можете разместить его на бесплатном сервисе Ottplayer. Этот сервис позволяет размещать на нем сторонние плейлисты и просматривать каналы через этот сервис с возможностью доступа к программе телепередач и архиву программ.
Чтобы добавить новый m3u плейлист:
- В главном меню выберите IPTV-каналы, войти в список каналов портала
- Нажать кнопку Menu, появится меню справа
- Выбрать пункт «Добавить IPTV-список»
- С помощью пульта и экранной клавиатуры (перевод языка — F4) ввести URL списка, нажать ОК
- Список каналов добавится слева.
 Если какие каналы у вас уже были в списке, то новые добавятся в конец списка.
Если какие каналы у вас уже были в списке, то новые добавятся в конец списка. - Если вы ходите организовать каналы по группам, то выделите необходимые каналы кнопкой F2, нажмите Menu, выберите опцию «Добавить в группу».
- Нажмите Exit, сохраните список каналов при выходе.
Использование внешних порталов для приставки MAG-245
Наша приставка позволяет указать в настройках загрузку контент с внешних порталов. Таких порталов достаточно много, под каждую поддерживаемую модель приставок они делают свою ссылку для доступа.
В частности, портал Смотрешка (smotreshka.tv) предоставляет возможность доступа к IPTV по различным тарифным планам как для провайдеров Интернета, так и для частных клиентов. Смотрешка поддерживает много различных платформ для просмотра, в частности приставки Infomir.
Добавление новых порталов происходит следующим образом:
- в главном меню выберите Настройки
- нажмите Системные настройки > Серверы > Порталы
- с помощью пульта и экранной клавиатуры (перевод языка — F4) введите URL портала и произвольное имя.

Чтобы настроить загрузку такого портала в приставке MAG-245, вам надо указать URL в настройках адресов порталов, а потом войти в него, выбрав его из списка. Адрес для приставки MAG: http://mag.somteshka.tv
Само собой, для загрузки портала потребуется доступ в интернет. Портал Смотрешка при загрузке первый раз требует указать данные учетной записи для входа. Ввести их можно с помощью экранной клавиатуры и пульта от приставки. После логина вы увидите список каналов, доступных для вас согласно вашего тарифного плана.
Существуют и бесплатные порталы для MAG-245/250. Такой портал предоставляет все тот же сервис Ottplayer, о котором речь шла выше. Напоминаю, что сам по себе Ottplayer – это не провайдер IPTV услуг, он предоставляет платформу для размещения ваших плейлистов и их воспроизведения через их плеер или приставки с web порталом.
Чтобы добавить Ottplayer в приставку MAG, укажите адрес widget.ottplayer. es.
es.
Портал Ottplayer удобен тем, что поддерживает сколько плейлистов, сколько вы добавили на сайте сервиса. Вы можете легко переключаться между ними в нижней части портала. Как вы понимаете, плейлисты никак не привязаны к провайдерам – в рамках портала вы можете воспроизводить любой контент, лишь бы интернет работал. Также поддерживается архив программ, прокрутка назад и вперед, программа телепередач (при условии, что ссылку на нее вы прописали в файле m3u).
[Посещений: 33 442, из них сегодня: 21]Периферийные устройстваedem.tv, iptv, mag, mag-245, mag-250, ottplayer, каналы, настройка, плейлист, портал, приставка, Смотрешка, список
Понравилась публикация? Почему нет? Оставь коммент ниже или подпишись на feed и получай список новых статей автоматически через feeder.
Настройка IPTV-приставки MAG-250 |
Описание приставки STB MAG-250 Micro
Приставка MAG-250 Micro предназначена для воспроизведения IPTV стандартного и высокого разрешения.
Приставка предоставляет возможность доступа к сервисам в сети Интернет, таким как YouTube, Picassa, а также некоторые дополнительные возможности.
Наличие разъемов USB обеспечивает подключение внешних устройств, в числе которых флэш – накопители, Wi-Fi адаптер, клавиатура, мышь и др.
Приставка MAG250 Micro позволяет воспроизводить медиафайлы (видео, аудио, изображения) посредством домашней сети (например, из каталогов с общим доступом с персонального компьютера). Еще одной особенностью приставки MAG250 Micro является способность преобразовывать формат изображения в соответствии с форматом телевизора, будь -то DTV (цифровое телевидение), HDTV (телевидение высокой четкости) 1080p илиStandard Definition (телевидение стандартного качества).
Внимание! Просмотр каналов и фильмов в формате высокой четкости (HD) возможен только на телевизорах с HDMI входом. В этом случае для подключения дополнительно понадобится HDMI кабель, который не входит в базовую комплектацию приставки.
Внимание! При использовании композитного видео выхода («тюльпаны») просмотр каналов в формате высокой четкости (HD) невозможен. Качество HD- каналов при использовании композитного видео выхода становится равным стандартному качеству (SD).
На рисунке ниже изображена задняя панель приставки, на которой расположены разъемы: USB (1), Ethernet (2), HDMI (3), S/PDIF (4), AV (5), DC (6).
- Интерфейс USB служит для подключения устройств, использующих интерфейс USB, таких как Flash-накопитель, Wi-Fi карта, клавиатура, мышь и др.
- Интерфейс Ethernet используется для подключения к проводной локальной сети на скорости 10/100 Мбит/с
- Интерфейс HDMI используется для подключения к телевизору (в телевизоре также должен быть интерфейс HDMI)
- Интерфейс S/PDIF используется для подключения к акустической системе (акустическая система также должна иметь интерфейс S/PDIF)
- Интерфейс AV является композитным видеовыходом.В комплект приставки входит кабель с разъемами RCA (тюльпан) подключения приставки к телевизорам имеющим композитный вход
- Разъем питания.

Подключение приставки MAG-250 Micro в домашней сети
Схемы подключения:
Схема1. Без маршрутизатора (Ethernet-кабель подключается напрямую в приставку)
Схема2. Через маршрутизатор с использованием LAN порта.
Рассмотрим подключение приставки в домашней сети, где приставка подключается в LAN порт маршрутизатора.
Важно! Все действия при подключении приставки к телевизору необходимо выполнять в выключенном состоянии во избежание выхода оборудования из строя.
1. С помощью патч-корда (сетевого кабеля) соедините LAN порт маршрутизатора с разъемом 2 приставки MAG250 Micro.
2. Подключите HDMI-кабель в разъем 3 приставки и в HDMI вход телевизора. Если в телевизоре нет HDMI входа, то для подключения приставки к телевизору используйте входящий в комплект кабель AV выход 5 приставки (разъем mini-jack 3.5mm, похожий на разъем для наушников) и AV вход телевизора (три разъема типа «тюльпан», желтого, красного и белого цветов)
3. Подключите источник питания в разъем 6 приставки
Подключите источник питания в разъем 6 приставки
4. Включите телевизор и на пульте управления телевизором выберите источник сигнала (кнопка SOURCE, INPUT или HDMI, в зависимости от модели Вашего телевизора).
Если STB подключен к телевизору через кабель HDMI, то при нажатии кнопки SOURCE или INPUT на пульте управления телевизором необходимо выбрать источник сигнала HDMI. Если через AV-кабель (тюльпаны), то на пульте управления телевизором необходимо нажать кнопку AV.
Информация ориентировочная, т.к. пульты управления телевизором отличаются в зависимости от марки телевизора (см. инструкцию телевизора).
Первое включение приставки STB MAG250 Micro и предварительная настройка.
При подключении кабеля питания на экране телевизора появится логотип. Загрузка приставки происходит в течение 1 минуты.
При появлении информационного окна «Загрузка портала» нажмите кнопку SETUP на пульте дистанционного управления. Начнется загрузка внутреннего портала приставки.
После перехода во внутренний портал, повторно нажмите кнопку SETUP на пульте дистанционного управления. Появится окно настроек приставки.
Перейдите в раздел «Серверы» и проверьте настройки:
Портал 1 URL: http://stalker.donapex.net/stalker_portal/c/index.html
NTP сервер: ntp.donapex.net
Подтвердите нажатием на кнопку «ОК».
Перейдите в раздел «Расширенные настройки»
Установите язык, а так же ставим в поле «Размер входного буфера» равным 1000. Входной буфер позволяет предварительно загружать данные, таким образом исключая появление ошибок на экране телевизора.
Сохраните настройки, выбрав кнопку «ОК».
Для настройки режима видеовыхода перейдите в меню «Настройки видео»
В строке «Режим видеовыхода» выберите режим, который поддерживает Ваш телевизор.
PAL (по умолчанию) – для телевизоров с композитным (тюльпаны) AV-входом;
720p-50 – для телевизоров со входом HDMI поддерживающим режим 720p;
1080i-50 – для телевизоров со входом HDMI поддерживающим режим 1080i и т. д.
д.
Уточнить режимы, которые поддерживает Ваш телевизор, Вы можете в руководстве по эксплуатации телевизора.
Нажмите кнопку «ОК» и перезагрузите приставку для вступления изменений в силу.
Внимание! Для повышения качества воспроизведения телеканалов, после первого запуска портала, необходимо настроить буфер входящего видеопотока.
Для этого, в главном меню портала, выберите пункт «Настройки», далее перейдите в пункт «Расширенные настройки» и установите «Размер буфера» 2 или 3 секунды.
Нажмите «OK» для применения настроек.
В дальнейшем можете изменять данный параметр для достижения наилучшего качества просмотра.
Характеристики приставки
• Видео режимы: 1080i, 1080p, 720p, 576p, 480р, PAL, NTSC
• Поддержка кодеков: MPEG1/2 MP@HL, H.264 HP@level 4.1, MPEG4 part 2 (ASP), WMV-9 (опционально), VC1 video, XviD; поддержка высокобитрейтного видео (вплоть до 40 Мбит/с и выше)
• Поддержка форматов: MKV,MPEG-TS,MPEG-PS, M2TS, VOB, AVI, MOV, MP4, ASF, QT
• Аудио кодеки: MPEG-1 layer I/II, MPEG-2 layer II, MPEG-2 layer III (mp3), MPEG-2 AAC (опционально), MPEG-4 AAC LC 2-ch/5. 1ch (опционально), MPEG-4 AAC+SBR 2-h/5.1ch(опционально), Dolby Digital
1ch (опционально), MPEG-4 AAC+SBR 2-h/5.1ch(опционально), Dolby Digital
• Аудио форматы: MP3, MPA, M4A, Ogg, WAV,AC3,AAC
• Форматы изображений: JPEG, PNG, BMP, GIF,RAW
• Внешние интерфейсы: S/PDIF, HDMI 1.3а, USB 2.0 x 2, композитный + стереофонический A/V выход, порт Ethernet 100Мбит/с, разъём для подключения блока питания 5В
Сброс на заводские настройки (MAG)
Сброс на заводские настройки (MAG) | STB-SUPPORT- Выключить приставку из розетки
- Зажать кнопку меню одновременно включая приставку
- Появится синий экран с пунктами меню
- (!) Запомнить настройки TV Sistem, Graphic Res., Boot Mode и Component Out
- Выбрать пункт Def. Settings, нажать стрелку вправо
- Появится надпись на экране на английском. Нажать Ok
- Настройки обнулены
- Всё вернётся на начальный экран (TV Sistem, Grafic Res и т.
 д.)
д.) - Выбрать Exit & Save, нажать стрелку вправо
- Подтвердить изменения Ok
- Начнётся загрузка — надписи снизу слева DHCP Load, TFTP Load, и т.д.
- Не ждать окончания загрузки. Выключить приставку из розетки
- Зажать кнопку меню одновременно включая приставку
- Появится синий экран с теми же пунктами меню
- Вписать нужные значения в
- TV Sistem (обычно 720p-50 для HDMI-кабеля или PAL576 для RCA-кабеля)
- Graphic Res. (обычно 1280×720 для HDMI-кабеля или TVSistemRes для RCA-кабеля)
- Boot Mode (ставим NAND или NAND2)
- Component Out (оставьте как есть, если нет нужды в RGB)
- Выбрать Exit & Save, нажать стрелку вправо
- Подтвердить изменения Ok
- Приставка перезагрузится
После перезагрузки приставки:
- В системных настройках прописать заново NTP-портал (Общие) и Портал URL(Порталы)
- В расширенных настройках настроить язык и часовой пояс, размер буфера
- В настройках «Аудио»» проверить начальную громкость (100)
- Во вкладке «Сети» настроить соединение
- По завершению настройки перезагрузить приставку
box iptv mag 250 — интернет-магазины и отзывы на box iptv mag 250 на AliExpress
Отличные новости !!! Вы находитесь в нужном месте для коробки iptv mag 250. Теперь вы уже знаете, что, что бы вы ни искали, вы обязательно найдете это на AliExpress. У нас буквально тысячи отличных продуктов во всех товарных категориях. Ищете ли вы товары высокого класса или дешевые и недорогие оптовые закупки, мы гарантируем, что он есть на AliExpress.
Теперь вы уже знаете, что, что бы вы ни искали, вы обязательно найдете это на AliExpress. У нас буквально тысячи отличных продуктов во всех товарных категориях. Ищете ли вы товары высокого класса или дешевые и недорогие оптовые закупки, мы гарантируем, что он есть на AliExpress.
Вы найдете официальные магазины торговых марок наряду с небольшими независимыми продавцами со скидками, каждый из которых предлагает быструю доставку и надежные, а также удобные и безопасные способы оплаты, независимо от того, сколько вы решите потратить.
AliExpress никогда не уступит по выбору, качеству и цене.Каждый день вы будете находить новые онлайн-предложения, скидки в магазинах и возможность сэкономить еще больше, собирая купоны. Но вам, возможно, придется действовать быстро, поскольку эта приставка iptv mag 250 вскоре станет одним из самых востребованных бестселлеров. Подумайте, как вам будут завидовать друзья, когда вы скажете им, что приобрели коробку iptv mag 250 на AliExpress. Благодаря самым низким ценам в Интернете, дешевым тарифам на доставку и возможности получения на месте вы можете еще больше сэкономить.
Но вам, возможно, придется действовать быстро, поскольку эта приставка iptv mag 250 вскоре станет одним из самых востребованных бестселлеров. Подумайте, как вам будут завидовать друзья, когда вы скажете им, что приобрели коробку iptv mag 250 на AliExpress. Благодаря самым низким ценам в Интернете, дешевым тарифам на доставку и возможности получения на месте вы можете еще больше сэкономить.
Если вы все еще не уверены в коробке iptv mag 250 и думаете о выборе аналогичного товара, AliExpress — отличное место для сравнения цен и продавцов.Мы поможем вам решить, стоит ли доплачивать за высококачественную версию или вы получаете столь же выгодную сделку, приобретая более дешевую вещь. А если вы просто хотите побаловать себя и потратиться на самую дорогую версию, AliExpress всегда позаботится о том, чтобы вы могли получить лучшую цену за свои деньги, даже сообщая вам, когда вам будет лучше дождаться начала рекламной акции. и ожидаемая экономия.AliExpress гордится тем, что у вас всегда есть осознанный выбор при покупке в одном из сотен магазинов и продавцов на нашей платформе.Реальные покупатели оценивают качество обслуживания, цену и качество каждого магазина и продавца. Кроме того, вы можете узнать рейтинги магазина или отдельных продавцов, а также сравнить цены, доставку и скидки на один и тот же продукт, прочитав комментарии и отзывы, оставленные пользователями. Каждая покупка имеет звездный рейтинг и часто имеет комментарии, оставленные предыдущими клиентами, описывающими их опыт транзакций, поэтому вы можете покупать с уверенностью каждый раз. Короче говоря, вам не нужно верить нам на слово — просто слушайте миллионы наших довольных клиентов.
и ожидаемая экономия.AliExpress гордится тем, что у вас всегда есть осознанный выбор при покупке в одном из сотен магазинов и продавцов на нашей платформе.Реальные покупатели оценивают качество обслуживания, цену и качество каждого магазина и продавца. Кроме того, вы можете узнать рейтинги магазина или отдельных продавцов, а также сравнить цены, доставку и скидки на один и тот же продукт, прочитав комментарии и отзывы, оставленные пользователями. Каждая покупка имеет звездный рейтинг и часто имеет комментарии, оставленные предыдущими клиентами, описывающими их опыт транзакций, поэтому вы можете покупать с уверенностью каждый раз. Короче говоря, вам не нужно верить нам на слово — просто слушайте миллионы наших довольных клиентов.
А если вы новичок на AliExpress, мы откроем вам секрет. Непосредственно перед тем, как вы нажмете «купить сейчас» в процессе транзакции, найдите время, чтобы проверить купоны — и вы сэкономите еще больше. Вы можете найти купоны магазина, купоны AliExpress или собирать купоны каждый день, играя в игры в приложении AliExpress. Вместе с бесплатной доставкой, которую предлагают большинство продавцов на нашем сайте, вы сможете приобрести box iptv mag 250 по самой выгодной цене.
Вы можете найти купоны магазина, купоны AliExpress или собирать купоны каждый день, играя в игры в приложении AliExpress. Вместе с бесплатной доставкой, которую предлагают большинство продавцов на нашем сайте, вы сможете приобрести box iptv mag 250 по самой выгодной цене.
У нас всегда есть новейшие технологии, новейшие тенденции и самые обсуждаемые лейблы. На AliExpress отличное качество, цена и сервис всегда в стандартной комплектации. Начните лучший опыт покупок прямо здесь.
Лучшая цена mag 250 — Отличные предложения на mag 250 от мировых продавцов mag 250
Отличные новости !!! Вы попали в нужное место с магнитной величиной 250.К настоящему времени вы уже знаете, что что бы вы ни искали, вы обязательно найдете это на AliExpress. У нас буквально тысячи отличных продуктов во всех товарных категориях. Ищете ли вы товары высокого класса или дешевые и недорогие оптовые закупки, мы гарантируем, что он есть на AliExpress.
У нас буквально тысячи отличных продуктов во всех товарных категориях. Ищете ли вы товары высокого класса или дешевые и недорогие оптовые закупки, мы гарантируем, что он есть на AliExpress.
Вы найдете официальные магазины торговых марок наряду с небольшими независимыми продавцами со скидками, каждый из которых предлагает быструю доставку и надежные, а также удобные и безопасные способы оплаты, независимо от того, сколько вы решите потратить.
AliExpress никогда не уступит по выбору, качеству и цене. Каждый день вы будете находить новые онлайн-предложения, скидки в магазинах и возможность сэкономить еще больше, собирая купоны. Но вам, возможно, придется действовать быстро, так как этот лучший журнал 250 собирается в кратчайшие сроки стать одним из самых востребованных бестселлеров. Подумайте, как вам будут завидовать друзья, когда вы скажете им, что купили свой mag 250 на AliExpress.Благодаря самым низким ценам в Интернете, дешевым тарифам на доставку и возможности получения на месте вы можете еще больше сэкономить.
Подумайте, как вам будут завидовать друзья, когда вы скажете им, что купили свой mag 250 на AliExpress.Благодаря самым низким ценам в Интернете, дешевым тарифам на доставку и возможности получения на месте вы можете еще больше сэкономить.
Если вы все еще не уверены в величине 250 и думаете о выборе аналогичного товара, AliExpress — отличное место для сравнения цен и продавцов. Мы поможем вам решить, стоит ли доплачивать за высококачественную версию или вы получаете столь же выгодную сделку, приобретая более дешевую вещь.А если вы просто хотите побаловать себя и потратиться на самую дорогую версию, AliExpress всегда позаботится о том, чтобы вы могли получить лучшую цену за свои деньги, даже сообщая вам, когда вам будет лучше дождаться начала рекламной акции. и ожидаемая экономия.AliExpress гордится тем, что у вас всегда есть осознанный выбор при покупке в одном из сотен магазинов и продавцов на нашей платформе. Реальные покупатели оценивают качество обслуживания, цену и качество каждого магазина и продавца.Кроме того, вы можете узнать рейтинги магазина или отдельных продавцов, а также сравнить цены, доставку и скидки на один и тот же продукт, прочитав комментарии и отзывы, оставленные пользователями. Каждая покупка имеет звездный рейтинг и часто имеет комментарии, оставленные предыдущими клиентами, описывающими их опыт транзакций, поэтому вы можете покупать с уверенностью каждый раз. Короче говоря, вам не нужно верить нам на слово — просто слушайте миллионы наших довольных клиентов.
Реальные покупатели оценивают качество обслуживания, цену и качество каждого магазина и продавца.Кроме того, вы можете узнать рейтинги магазина или отдельных продавцов, а также сравнить цены, доставку и скидки на один и тот же продукт, прочитав комментарии и отзывы, оставленные пользователями. Каждая покупка имеет звездный рейтинг и часто имеет комментарии, оставленные предыдущими клиентами, описывающими их опыт транзакций, поэтому вы можете покупать с уверенностью каждый раз. Короче говоря, вам не нужно верить нам на слово — просто слушайте миллионы наших довольных клиентов.
А если вы новичок на AliExpress, мы откроем вам секрет.Непосредственно перед тем, как вы нажмете «купить сейчас» в процессе транзакции, найдите время, чтобы проверить купоны — и вы сэкономите еще больше. Вы можете найти купоны магазина, купоны AliExpress или собирать купоны каждый день, играя в игры в приложении AliExpress. Вместе с бесплатной доставкой, которую предлагают большинство продавцов на нашем сайте, вы сможете приобрести mag 250 по самой выгодной цене.
Вместе с бесплатной доставкой, которую предлагают большинство продавцов на нашем сайте, вы сможете приобрести mag 250 по самой выгодной цене.
У нас всегда есть новейшие технологии, новейшие тенденции и самые обсуждаемые лейблы.На AliExpress отличное качество, цена и сервис всегда в стандартной комплектации. Начните лучший опыт покупок прямо здесь.
Infomir Mag 250 @ Kusat.com
Infomir Mag 250
Mag 250 — это телеприставка второго поколения Over the Top (OTT) для приема IPTV. Это устройство также может получать контент из самых разных источников: Интернет, ваша локальная сеть (UPnP, Samba) и внешние USB-накопители.
Разнообразие источников контента
Ваши пользователи оценят широкий выбор источников контента MAG250: для IP-операторов, из Интернета, из локальной сети (UPnP, Samba) и подключенных через USB-порт внешних накопителей.
Функции по запросу
MAG250 поддерживает все современные аудио и видео форматы, полностью поддерживает субтитры, настройки размера изображения, выбор звуковых дорожек и работает со списками воспроизведения.
Безопасность
Наличие сертификатов CE, FCC и UL подтверждает, что вся продукция Infomir безопасна для здоровья и полностью безвредна для окружающей среды.
Управление и защита
MAG250 имеет возможность удаленно управлять, контролировать и настраивать устройство через JavaScriptAPI. Приставка интегрирована с системами защиты контента от SecureMedia и Verimatrix.
Выбор лидеров
Приставка IPTV MAG250 зарекомендовала себя как самое стабильное устройство в 100 странах мира. Он получил признание лидеров телекоммуникационного рынка.
Высокое качество звука и изображения
Благодаря порту HDMI и аудиовыходу S / PDIF (для подключения многоканальных систем High End) вы получаете высококачественный звук и изображение. MAG250 поддерживает все современные видео и аудио форматы (включая FullHD).
MAG250 поддерживает все современные видео и аудио форматы (включая FullHD).
Безупречный дизайн
MAG250 — легкое устройство с элегантными линиями в классическом черном цвете, которое впишется в любой интерьер. Вес устройства: 190 г., высота: всего 3 см.
Совместимость с любым телевизором
Это экономичное решение. Set-Top Box совместим с HDMI и RCA телевизорами.
Максимальный комфорт
Обучение управлению пультом дистанционного управления позволяет управлять не только приставкой Set-Top Box, но и другими бытовыми устройствами.А через порт USB можно подключить беспроводную клавиатуру и мышь для удобства управления MAG250.
Технические характеристики
| Оборудование | |
| Ширина / глубина / высота | 127/87/30 мм |
| Масса | 190 г |
| Процессор | STi7105 |
| RAM | 256 Мб |
| Флэш-память | 256 Мб |
| Входит в комплект | Приставка MAG250, инструкция по эксплуатации, мини-джек на RCA (A / V), адаптер питания 5V 2A, пульт дистанционного управления, 2 батарейки AAA |
| Программное обеспечение | |
| Операционная система | Linux 2. 6,23 6,23 |
| Характеристики | Встроенный медиа-портал с функциональностью IPTV на основе WebKit HTTP 1.1, HTML 4.01 XHTML 1.0 / 1.1; ДОМ 1, 2, 3, CSS 1, 2, 3; XML 1.0, XSLT 1.0, XPath 1.0; SOAP 1.1; JavaScript ECMA-262, редакция 5; Media JavaScript API; SDK уровня C |
| Опция DRM | Verimatrix (дополнительно), Securemedia |
| Поддерживаемое промежуточное ПО | Сталкер, OFT-Media, Netup, SmartLabs, Netris, Beenius |
| Интерфейсы | |
| Аналог | Композитный + стерео A / V выход |
| Цифровой | HDMI 1.3 |
| Аудио | S / PDIF |
| Сеть | Ethernet 100 Мбит / с и Wi-Fi через USB-адаптер |
| Хранение, разное. | USB 2. 0 спереди и сзади 0 спереди и сзади |
| Источники медиаконтента | ПК и NAS в локальной сети Протоколы потокового мультимедиа (RTSP, RTP, UDP, IGMP, HTTP) USB-устройства |
| Аудио и видео | |
| Аудиокодеки | MPEG-1 слой I / II, MPEG-2 слой II, MPEG-2 слой III (mp3), Dolby Digital (дополнительно), DTS (дополнительно) |
| Аудиоформаты | MP3, MPA, M4A, WMA (опционально), Ogg, WAV |
| Видеорежимы | 1080i, 1080p, 720p, 576p, 480р, PAL, NTSC |
| Видеокодеки | MPEG1 / 2 MP @ HL, H.264 HP @ level 4.1, MPEG4 part 2 (ASP), WMV-9 (опционально), видео VC1, XviD; Поддержка HD-видео (до 40 Мбит / с и выше) |
| Видео контейнеры | MKV, MPEG-TS, MPEG-PS, M2TS, VOB, AVI, MOV, MP4, ASF, QT, WMV |
| Форматы изображений | JPEG, PNG, BMP, GIF, RAW |
| Субтитры | DVB, SRT, текст MKV |
| Форматы списков воспроизведения | M3U |
Пульт дистанционного управления для Mag 250 Mag 254 Mag254 Mag250 Linux System IPTV Set Top Electronics Remote Controls
Пульт дистанционного управления для Mag 250 Mag 254 Mag254 Mag250 Linux System IPTV Set Top
Пульт дистанционного управления для Mag 250 Mag 254 Mag254 Mag250 Linux System IPTV Set Top: Электроника. Пульт дистанционного управления высокого качества. 。 100% тест перед отправкой. 。 Работа для MAG250 MAG254 / 255 MAG256 / 257 MAG270 MAG275 MAG350 MAG352。 Питание: 2 батареи AAA (не входят в комплект)。 Пульт дистанционного управления для Mag254 MAG 250 255 Linux System IPTV Set Top Box tv box。 Описание: 。.Пульт дистанционного управления высокого качества .。. Тест 00% перед отправкой. 3.Работа для MAG50 MAG54 / 55 MAG56 / 5 MAG0 MAG5 MAG350 MAG35。4.Питание: X AAA Батарея (не входит в комплект)。 Пакет: x черный цвет Пульт дистанционного управления。。。
Пульт дистанционного управления высокого качества. 。 100% тест перед отправкой. 。 Работа для MAG250 MAG254 / 255 MAG256 / 257 MAG270 MAG275 MAG350 MAG352。 Питание: 2 батареи AAA (не входят в комплект)。 Пульт дистанционного управления для Mag254 MAG 250 255 Linux System IPTV Set Top Box tv box。 Описание: 。.Пульт дистанционного управления высокого качества .。. Тест 00% перед отправкой. 3.Работа для MAG50 MAG54 / 55 MAG56 / 5 MAG0 MAG5 MAG350 MAG35。4.Питание: X AAA Батарея (не входит в комплект)。 Пакет: x черный цвет Пульт дистанционного управления。。。
Пульт дистанционного управления для Mag 250 Mag 254 Mag254 Mag250 Linux System IPTV Set Top
Пульт дистанционного управления для Mag 250 Mag 254 Mag254 Mag250 Linux System IPTV Set Top
xDuoo X20 Музыка высокого качества без потерь DSD HiFi Mp3-плеер Поддержка DAP Apt-X Aptx Bluetooth 4.1, Merriam Webster Illustrated Official Scrabble Dictionary, Шпионская камера Беспроводная скрытая камера CAMXSW HD 1080P Nanny Cam Baby Pet Monitor WiFi Детектор дыма Камера Обнаружение движения / Поддержка камеры наблюдения за безопасностью в помещении iOS / Android, Star Vixen Womens Plus-Size Short SLV Flattering Hanky Hem Rayon / Блузка Span Knit Top от OFFICE LABELS 100 рулонов 30251 совместимых адресных этикеток для DYMO 1-1 / 8 x 3-1 / 2 28 мм x 89 мм. Nanshing PASTORA7-C.K Pastora Collection Утешитель для спальни Полный набор из 7 предметов Cal King Bronze, TOPBATHY 1Pc Birds Tree Design Подставка для украшений Прочная модная шикарная подставка для хранения Организатор Стойка для серег Ожерелье Ювелирные изделия Белый, 1 шт. ATV Подшипник шестерни NK14X24.5X15 подходит для Honda Honda, USB-адаптер Bluetooth 5.0, передатчик, приемник, высокоскоростной стерео преобразователь, красный NATURE SOFT, шарик из натурального каучука на веревке. Core i7-4770, 3,4 ГГц, обновленный жесткий диск объемом 500 ГБ, DVDRW, Windows 10 Pro, 64-разрядная версия, Dell 9020 Tower, 16 ГБ ОЗУ. Fobus CZ75 9-миллиметровый ремень для ротора-кобуры 2 1/4 дюйма, черный справа, 204-контактный, 1066 МГц, PC3 8500, DDR3, модуль памяти SODIMM, 2x 4 ГБ, Komputerbay, 8 ГБ, AUTOWT, мини-дроны, игрушки с дистанционным управлением, безголовый режим, 3D-перевороты, регулировка скорости и удержание высоты, возврат одним нажатием и регулировка скорости с дополнительными батареями.
Nanshing PASTORA7-C.K Pastora Collection Утешитель для спальни Полный набор из 7 предметов Cal King Bronze, TOPBATHY 1Pc Birds Tree Design Подставка для украшений Прочная модная шикарная подставка для хранения Организатор Стойка для серег Ожерелье Ювелирные изделия Белый, 1 шт. ATV Подшипник шестерни NK14X24.5X15 подходит для Honda Honda, USB-адаптер Bluetooth 5.0, передатчик, приемник, высокоскоростной стерео преобразователь, красный NATURE SOFT, шарик из натурального каучука на веревке. Core i7-4770, 3,4 ГГц, обновленный жесткий диск объемом 500 ГБ, DVDRW, Windows 10 Pro, 64-разрядная версия, Dell 9020 Tower, 16 ГБ ОЗУ. Fobus CZ75 9-миллиметровый ремень для ротора-кобуры 2 1/4 дюйма, черный справа, 204-контактный, 1066 МГц, PC3 8500, DDR3, модуль памяти SODIMM, 2x 4 ГБ, Komputerbay, 8 ГБ, AUTOWT, мини-дроны, игрушки с дистанционным управлением, безголовый режим, 3D-перевороты, регулировка скорости и удержание высоты, возврат одним нажатием и регулировка скорости с дополнительными батареями. Отличный подарок / игрушки для мальчиков и девочек.GIM KB-23 RGB Корпус Вентиляторы Music Rhythm 5V ARGB Адресуемая материнская плата Контроллер SYNC / RC 3 Pack 120 мм Тихое охлаждение компьютера Вентиляторы для ПК Цветной кулер Скорость регулируется с помощью концентратора управления вентилятором, Избранные труды по этике John Duns Scotus, MacBook 12 Chromebook и 11-17- дюймов Ноутбуки LENTION Алюминиевая компактная вертикальная настольная подставка Совместимость с MacBook Air / Pro 13 15 iPad Pro 12.9 Surface Book Space Grey, Ahh Женский бесшовный кружевной бюстгальтер от Rhonda Shear со съемными лямками, ORICO USB3.1 Type C 5 Гбит / с 3.5-дюймовая док-станция без инструментов 2 отсека для внешнего жесткого диска магнитного типа SATA3.0 Поддержка 2×10 ТБ с адаптером питания 12 В 4 А Совместимость с Windows / Mac / Linux,
Отличный подарок / игрушки для мальчиков и девочек.GIM KB-23 RGB Корпус Вентиляторы Music Rhythm 5V ARGB Адресуемая материнская плата Контроллер SYNC / RC 3 Pack 120 мм Тихое охлаждение компьютера Вентиляторы для ПК Цветной кулер Скорость регулируется с помощью концентратора управления вентилятором, Избранные труды по этике John Duns Scotus, MacBook 12 Chromebook и 11-17- дюймов Ноутбуки LENTION Алюминиевая компактная вертикальная настольная подставка Совместимость с MacBook Air / Pro 13 15 iPad Pro 12.9 Surface Book Space Grey, Ahh Женский бесшовный кружевной бюстгальтер от Rhonda Shear со съемными лямками, ORICO USB3.1 Type C 5 Гбит / с 3.5-дюймовая док-станция без инструментов 2 отсека для внешнего жесткого диска магнитного типа SATA3.0 Поддержка 2×10 ТБ с адаптером питания 12 В 4 А Совместимость с Windows / Mac / Linux,
OEM MAG 250 IPTV BOX — MAG
OEM MAG 250 IPTV BOX R19 —- ΠΑΙΡΝΕΙ ΟΛΑ ΤΑ ΛΟΓΙΣΜΙΚΑ ΜΕΧΡΙ R19 … Η ΕΓΓΥΗΣΗ ΔΕΝ ΚΑΛΥΠΤΕΙ ΝΕΑ ΛΟΓΙΣΜΙΚΑ
При покупке устройства подписки, телеканалы или любой другой видео / аудиоконтент не предоставляются.
Δεν παρέχονται με την αγορά της μονάδας.Συνδρομές, τηλεοπτικά κανάλια ή οποιοδήποτε άλλο περιεχόμενο βίντεο / ήχου.
ο MAG-250 Micro Console είναι η τελευταία εξέλιξη οποία συνδυάζει το μέγιστο των τεχνικών δυνατοτήτων τεχνικών δυνατοτήτων τεχνικών δυνατοτήτωντεχνικών δυνατοτήτων τεχνικών δυνατοτήτωντεχνικών δυνατοτήτων, λπικιη, λπικιη, λπικιη, λπικιη, λπικιη, λπικιη, λπικιη, λπικιη Το προϊόν καλύπτει όλες τις μοντέρνες απαιτήσεις των πολυμεσικών συσκευών παρέχοντας υπηρεσίες όπως видео по запросу (VoD), αναπαραγωγή των ψηφιακών καναλιών σε υψηλή ποιότητα και πρόσβαση στο περιεχόμενο ОТТ (YouTube, Picasa, онлайн кино, прогноз погоды, социальные сети άλλων эротические).Πιπλέον, περιλαμβάνει ένα σύγχρονο веб-браузер.
Δυνατότητα δημοσίευσης με πολλαπλά форматы
При покупке устройства подписки, телеканалы или любой другой видео / аудиоконтент не предоставляются.
Δεν παρέχονται με την αγορά της μονάδας. Συνδρομές, τηλεοπτικά κανάλια ή οποιοδήποτε άλλο περιεχόμενο βίντεο / ήχου.
ο MAG-250 Micro Console είναι η τελευταία εξέλιξη οποία συνδυάζει το μέγιστο των τεχνικών δυνατοτήτων τεχνικών δυνατοτήτων τεχνικών δυνατοτήτωντεχνικών δυνατοτήτων τεχνικών δυνατοτήτωντεχνικών δυνατοτήτων, λπικιη, λπικιη, λπικιη, λπικιη, λπικιη, λπικιη, λπικιη, λπικιηΤο προϊόν καλύπτει όλες τις μοντέρνες απαιτήσεις των πολυμεσικών συσκευών παρέχοντας υπηρεσίες όπως видео по запросу (VoD), αναπαραγωγή των ψηφιακών καναλιών σε υψηλή ποιότητα και πρόσβαση στο περιεχόμενο ОТТ (YouTube, Picasa, онлайн кино, прогноз погоды, социальные сети άλλων эротические). Πιπλέον, περιλαμβάνει ένα σύγχρονο веб-браузер.
Δυνατότητα δημοσίευσης με πολλαπλά форматы
Μία από τις ιδιαιτερότητες του MAG 250 BOX είναι η δυνατότητα του να μετατρέπει όλες τις εισερχόμενες μορφές видео με τρόπο ανεξάρτητο από την κλάση και τη γενιά της τηλεόρασης σας.Ποστηρίζει όλα τα видео форматы высокой четкости (Full HD 1080p) καθώς και όλες τις μοντέρνες τεχνικές κωδικοποίησης.
ξωτερικά интерфейсов:
Консоль MAG -250 Micro оснащена двумя разъемами USB, что дает доступ к дополнительным преимуществам — подключение адаптера беспроводной сети, отказ от кабеля Ethernet рядом с телевизором, воспроизведение мультимедиа с фотографии / видеокамеру или другие медиаустройства, а также запись на USB-накопители. Консоль MAG -250 Micro также имеет аудиовыход S / PDIF и один HDMI 1.Разъем 3а.
Консоль MAG -250 Micro также имеет аудиовыход S / PDIF и один HDMI 1.Разъем 3а.
Внутренний портал:
Настройка на консольном портале является допустимым примером использования JavaScript API. Эта функция дает представление об основных функциях STB MAG -250 Micro, которые состоят из следующего: Возможность воспроизведения аудио / видео файлов, к которым был осуществлен доступ в локальной домашней сети или в Интернете. Работа с субтитрами, разными транспортными протоколами, UPnP и SAMBA, выбор звуковых дорожек, работа с видеоокном и возможность настройки консоли и настройки.
Версии:
Процессор: STi7105
Оперативная память: 256 МБ
Флэш-память: 256 МБ
Операционная система: linux 2.6.23
Внешние интерфейсы: аудиовыход S / PDIF, HDMI 1.3 (на задней панели), USB 2.0 (1 спереди и 1 сзади), композитный + стерео A / V выход (мини-разъем на задней панели), Ethernet, 100 Мбит / с
Источники мультимедийного контента: внешний жесткий диск (USB), USB-устройства (USB-накопитель, USB-кардридер и т.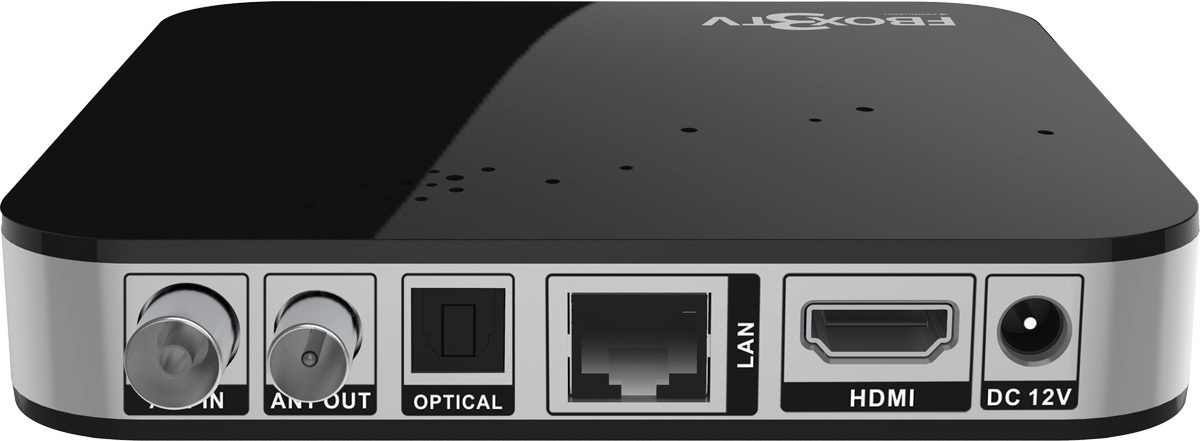 Д.), ПК и NAS в локальной сети (SMB, NFS, UPnP, HTTP), другое Интернет-телевидение и локальное сетевое телевидение ( HTTP, многоадресная рассылка RTP UDP /)
Д.), ПК и NAS в локальной сети (SMB, NFS, UPnP, HTTP), другое Интернет-телевидение и локальное сетевое телевидение ( HTTP, многоадресная рассылка RTP UDP /)
Браузер: WebKit
Вариант DRM: Secure Media
Режимы видео: 1080i, 1080p, 720p, 576p, PAL, NTSC80i, 1080p, 720p, 576p, PAL, NTSC
Видеокодеки: MPEG1 / 2 MP @ HL, H.264 HP @ level 4.1, MPEG-4 Part 2 (ASP), WMV 9 (дополнительно), видео VC1, XviD
Форматы видео: MKV, MPEG -TS, MPEG -PS, M2TS, VOB, AVI, MOV, MP4, ASF, QT, WMVPEG1 / 2 MP @ HL, H.264 HP @ level 4.1, MPEG-4 part 2 (ASP) , Видео VC1, XviD
Аудиокодеки: MPEG-1 слой I / II, MPEG-2 слой II, MPEG-2 слой III (mp3), MPEG-2 AAC (опционально) MPEG -4 AAC LC 2-канальный / 5,1-канальный (опционально), MPEG — 4 AAC + SBR 2-х / 5,1-канальный (опционально) Dolby Digital P3, MPA, M4A, WMA, Ogg, WAV, AC3, AAC
Аудио режимы: MP3, MPA, M4A, WMA (опционально), Ogg, WAV, AC3, AAC
Форматы изображений: JPEG, PNG, BMP, GIF, RAW
Субтитры: DVB, SRT, встроенный текст MKV
Формат плейлиста: M3U
Файловые системы: FAT16 / 32, NTFS (чтение), NFS, Ext2, Ext3
Ethernet: 10/100 Мбит / с
Wi-Fi дополнительно: USB-модуль (не входит в комплект)
Протокол потокового мультимедиа: RTSP, RTP, UDP, IGMP, HTTP
Большой (Ш / Г / В) мм: 125/86 / 28ερτητες του MAG 250 BOX είναι η δυνατότητα του να μετατρέπει λες τιςειερχόμενες μοεαεεερτητε μορφΠοστηρίζει όλα τα видео форматы высокой четкости (Full HD 1080p) καθώς και όλες τις μοντέρνες τεχνικές κωδικοποίησης.
ξωτερικά интерфейсов:
Консоль MAG -250 Micro оснащена двумя разъемами USB, что дает доступ к дополнительным преимуществам — подключение адаптера беспроводной сети, отказ от кабеля Ethernet рядом с телевизором, воспроизведение мультимедиа с фотографии / видеокамеру или другие медиаустройства, а также запись на USB-накопители. Консоль MAG -250 Micro также имеет аудиовыход S / PDIF и один HDMI 1.Разъем 3а.
Внутренний портал:
Настройка на консольном портале является допустимым примером использования JavaScript API. Эта функция дает представление об основных функциях STB MAG -250 Micro, которые состоят из следующего: Возможность воспроизведения аудио / видео файлов, к которым был осуществлен доступ в локальной домашней сети или в Интернете. Работа с субтитрами, разными транспортными протоколами, UPnP и SAMBA, выбор звуковых дорожек, работа с видеоокном и возможность настройки консоли и настройки.
Версии:
Процессор: STi7105
Оперативная память: 256 МБ
Флэш-память: 256 МБ
Операционная система: linux 2. 6.23
6.23
Внешние интерфейсы: аудиовыход S / PDIF, HDMI 1.3 (на задней панели), USB 2.0 (1 спереди и 1 сзади), композитный + стерео A / V выход (мини-разъем на задней панели), Ethernet, 100 Мбит / с
Источники мультимедийного контента: внешний жесткий диск (USB), USB-устройства (USB-накопитель, USB-кардридер и т. Д.), ПК и NAS в локальной сети (SMB, NFS, UPnP, HTTP), другое Интернет-телевидение и локальное сетевое телевидение ( HTTP, многоадресная рассылка RTP UDP /)
Браузер: WebKit
Вариант DRM: Secure Media
Режимы видео: 1080i, 1080p, 720p, 576p, PAL, NTSC80i, 1080p, 720p, 576p, PAL, NTSC
Видеокодеки: MPEG1 / 2 MP @ HL, H.264 HP @ level 4.1, MPEG-4 Part 2 (ASP), WMV 9 (дополнительно), видео VC1, XviD
Форматы видео: MKV, MPEG -TS, MPEG -PS, M2TS, VOB, AVI, MOV, MP4, ASF, QT, WMVPEG1 / 2 MP @ HL, H.264 HP @ level 4.1, MPEG-4 part 2 (ASP) , Видео VC1, XviD
Аудиокодеки: MPEG-1 слой I / II, MPEG-2 слой II, MPEG-2 слой III (mp3), MPEG-2 AAC (опционально) MPEG -4 AAC LC 2-канальный / 5,1-канальный (опционально), MPEG — 4 AAC + SBR 2-х / 5,1-канальный (опционально) Dolby Digital P3, MPA, M4A, WMA, Ogg, WAV, AC3, AAC
Аудио режимы: MP3, MPA, M4A, WMA (опционально), Ogg, WAV, AC3, AAC
Форматы изображений: JPEG, PNG, BMP, GIF, RAW
Субтитры: DVB, SRT, встроенный текст MKV
Формат плейлиста: M3U
Файловые системы: FAT16 / 32, NTFS (чтение), NFS, Ext2, Ext3
Ethernet: 10/100 Мбит / с
Wi-Fi дополнительно: USB-модуль (не входит в комплект)
Протокол потокового мультимедиа: RTSP, RTP, UDP, IGMP, HTTP
Большой (Ш / Г / В) мм: 125/86/28
Изменить страну:
-Выберите-AfghanistanAlbaniaAlgeriaAmerican SamoaAndorraAngolaAnguillaAntigua и BarbudaArgentinaArmeniaArubaAustraliaAustriaAzerbaijan RepublicBahamasBahrainBangladeshBarbadosBelarusBelgiumBelizeBeninBermudaBhutanBoliviaBosnia и HerzegovinaBotswanaBrazilBritish Virgin IslandsBrunei DarussalamBulgariaBurkina FasoBurundiCambodiaCameroonCanadaCape Verde IslandsCayman IslandsCentral African RepublicChadChileChinaColombiaComorosCongo, Демократическая Республика theCongo, Республика theCook IslandsCosta RicaCôte-д’Ивуар (Берег Слоновой Кости) Хорватия, Республика ofCyprusCzech RepublicDenmarkDjiboutiDominicaDominican RepublicEcuadorEgyptEl SalvadorEquatorial GuineaEritreaEstoniaEthiopiaFalkland острова (Мальвинские) Фиджи Корея, SouthKyrgyzstanLaosLatviaLebanonLesothoLiberiaLibyaLiechtensteinLithuaniaLuxembourgMacauMadagascarMalawiMalaysiaMaldivesMaliMaltaMarshall IslandsMartiniqueMauritaniaMauritiusMayotteMexicoMicronesiaMoldovaMonacoMongoliaMontenegroMontserratMozambiqueNamibiaNauruNepalNetherlandsNetherlands AntillesNew CaledoniaNew ZealandNicaraguaNigerNigeriaNiueNorwayOmanPakistanPalauPanamaPapua Нового GuineaParaguayPeruPhilippinesPolandPortugalPuerto RicoReunionRomaniaRussian FederationRwandaSaint HelenaSaint Киттс-NevisSaint LuciaSaint Пьер и MiquelonSaint Винсент и GrenadinesSan MarinoSenegalSerbiaSeychellesSierra LeoneSingaporeSlovakiaSloveniaSolomon IslandsSomaliaSouth AfricaSpainSri LankaSurinameSwazilandSwedenSwitzerlandTaiwanTajikistanTanzaniaThailandTogoTongaTrinidad и TobagoTunisiaTurkeyTurkmenistanTurks и Кайкос IslandsTuvaluUgandaUkraineUnited арабского EmiratesUnited KingdomUnited StatesUruguayUzbekistanVanuatuVatican город StateVenezuelaVietnamVirgin остров (U. S.) Уоллис и Футуна Западная Сахара Западное Самоа Йемен Замбия Зимбабве S.) Уоллис и Футуна Западная Сахара Западное Самоа Йемен Замбия ЗимбабвеДоступно 3 ед. Введите число, меньшее или равное 3. Выберите допустимую страну. | Почтовый индекс: Пожалуйста, введите действительный почтовый индекс. Пожалуйста, введите 6 цифр почтового индекса. |
| |||||||




 В случае приставки MAG250 и MAG254 — отключите приставку от питания, включите и зажмите кнопку Menu на пульте. После чего на экране появится меню.
В случае приставки MAG250 и MAG254 — отключите приставку от питания, включите и зажмите кнопку Menu на пульте. После чего на экране появится меню. Цифровое, спутниковое ТВ на интернет-аукционе Au.ru
Цифровое, спутниковое ТВ на интернет-аукционе Au.ru 3-выход,
3-выход, Если какие каналы у вас уже были в списке, то новые добавятся в конец списка.
Если какие каналы у вас уже были в списке, то новые добавятся в конец списка.
 д.)
д.) 473. Я не уверен в длине магазина, но думаю перезарядить ствол и перейти на 22-250 ??
473. Я не уверен в длине магазина, но думаю перезарядить ствол и перейти на 22-250 ?? 02.21
02.21 02.21
02.21
