Почему роутер не раздает интернет по Wi-Fi или по кабелю: причины и их решение
Сегодня в рамках нашей статьи мы рассмотрим очень актуальную в наше время тему, связанную с доступом в интернет, и постараемся ответить на вопрос о том, почему роутер не раздает интернет.
Нет никаких сомнений в том, что интернет стал совершенно неотъемлемой частью современной жизни, и любые проблемы с качеством доступа в Сеть зачастую выводят из себя большинство людей. Поэтому нужно знать, как самостоятельно выяснить причину неработоспособности и устранить её.
Почему роутер не раздает интернет по Wi-Fi
Если вы столкнулись с проблемой, при которой ваш (а может и не ваш) Вай-Фай роутер не раздает интернет, и хотите узнать, почему так происходит, вам необходим непосредственный доступ к устройству. Конечно, и без получения доступа к маршрутизатору, можно выделить следующие причины неработоспособности:
- Отсутствие сигнала со стороны провайдера;
- Отключенный доступ к интернету в настройках роутера;
- Плохой сигнал.

Однако наверняка узнать причину того, почему роутер TP-Link, Asus, D-Link, либо же какой-то другой маршрутизатор не раздает интернет, можно лишь при подключении к его веб-морде.
Для входа в меню роутера, необходимо зайти в браузере по адресу 192.168.0.1 и авторизоваться в системе, указав «admin» как в поле «Логин», так и в поле «Пароль».
После этого необходимо проверить, есть ли у роутера доступ в интернет, либо же он был оборван со стороны провайдера. Если все в порядке – проверьте, раздает ли устройство доступ в Сеть по Wi-Fi. После произведения настройки гаджета перезагрузите его.
Почему роутер не раздает интернет по кабелю
Если же вы решили подключить свой стационарный компьютер или ноутбук к роутеру через стандартный LAN-кабель, но обнаружили, что интернет не работает, проблема может заключаться в другом.
Дело в том, что большинство среднестатистических пользователей ошибочно полагает, что все, что от них требуется – подключить «витую пару» в соответствующие порты компьютера и роутера, и все заработает чудесным образом.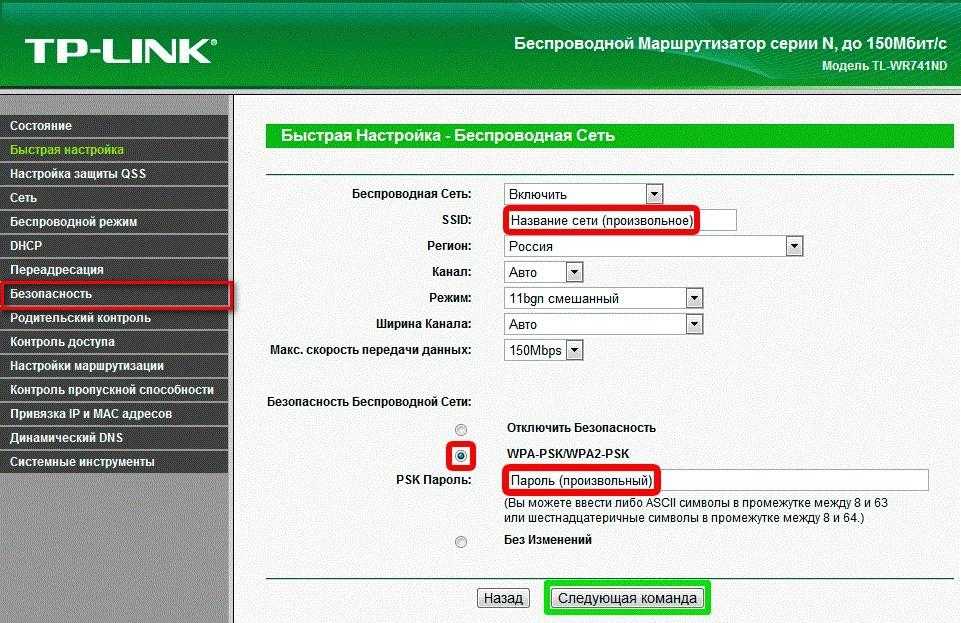 Отчасти это правда, ведь настройка должна проходить в автоматическом режиме. Но здесь ключевое слово «должна». Дело в том, что роутер может не раздавать интернет по кабелю при двух условиях:
Отчасти это правда, ведь настройка должна проходить в автоматическом режиме. Но здесь ключевое слово «должна». Дело в том, что роутер может не раздавать интернет по кабелю при двух условиях:
- В операционной системе компьютера отключена сетевая карта, к которой был подключен LAN-кабель, соединяющий ПК с роутером;
- В настройках подключения к сетевому адаптеру указаны какие-либо данные IP-адреса, шлюза, и маски подсети и т.д., не совпадающие с настройками роутера.
Решить данную проблему можно в разделе «Центр управления сетями и общим доступом», в который можно попасть через панель управления Windows. Нажав на кнопку «Изменение параметров адаптера», вы сможете просмотреть актуальное состояние сетевой карты, а также внести изменения в сетевые настройки, переставив все переключатели в чекбоксах на «Автоматически».
Роутер Ростелеком не Раздает Интернет Неправильное подключение
Первым делом нужно выполнить стандартные шаги — перезагрузить роутер и попробовать зайти на любой сайт.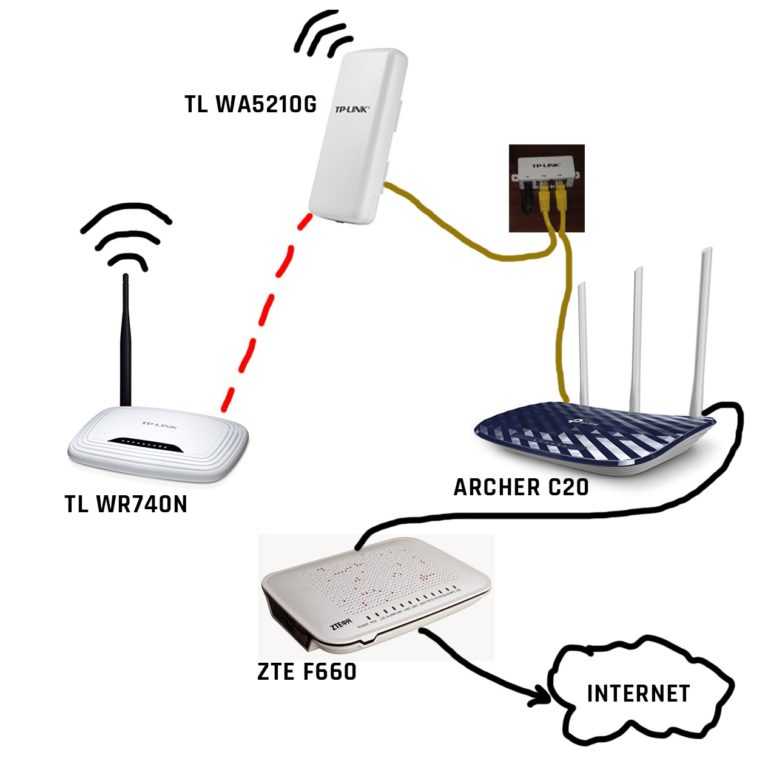 Если сеть появилась, то проблема решена, а если нет, то нужно дальше искать другие причины. Прежде чем звонить оператору со своего мобильного телефона на горячую линию, вы можете решить проблему самостоятельно в домашних условиях, используя инструкции из этой статьи. Маршрутизатор, даже предоставленный самой компанией, является отдельным оборудованием, и любые проблемы с его настройкой может решить пользователь на месте, даже просто прочитав инструкцию к роутеру.
Если сеть появилась, то проблема решена, а если нет, то нужно дальше искать другие причины. Прежде чем звонить оператору со своего мобильного телефона на горячую линию, вы можете решить проблему самостоятельно в домашних условиях, используя инструкции из этой статьи. Маршрутизатор, даже предоставленный самой компанией, является отдельным оборудованием, и любые проблемы с его настройкой может решить пользователь на месте, даже просто прочитав инструкцию к роутеру.
Объяснять, как правильно раздавать интернет с помощью WiFi роутера мы будем на примере роутера фирмы TP-Link. Все производимые потребительские модели домашних роутеров имеют схожие характеристики, поэтому поняв, как настроить одну модель, вы без труда будете раздавать интернет с любой другой.
Специально для любителей видео мы подобрали обзор основных проблем в следующем ролике:
Если у людей есть трудности с открытием интернета, а роутер не раздает Wi-Fi, вина падает на само устройство, и ошибочно считается, что оно должно быть заменено. Но ошибка может крыться не в самом маршрутизаторе, а неправильно настроенной сети и гаджете.
Но ошибка может крыться не в самом маршрутизаторе, а неправильно настроенной сети и гаджете.
Примеры того, что есть проблема с беспроводным интернетом:
- Маршрутизатор не находит Вай-Фай сигнал;
- Сети нужно постоянное переподключение;
- При подключении скорость интернета падает;
- Показывается, что гаджет подключен, но доступа к интернету нет.
Если человек сталкивается с тем, что маршрутизатор не раздает интернет, необходима тщательная проверка и перенастройка роутера и того устройства, к которому осуществляется подключение: телефон, ноутбук или другие гаджеты, которые не соединяются с сетью.
Мнение эксперта
Черноволов Александр Петрович, специалист по вопросам мобильной связи и интернета
Со всеми вопросами смело обращайтесь ко мне!
Задать вопрос эксперту
Если после проведенных процедур схемы по-прежнему не работает wifi на роутере Ростелеком, рекомендуется обратиться к мастеру по телефону горячей линии.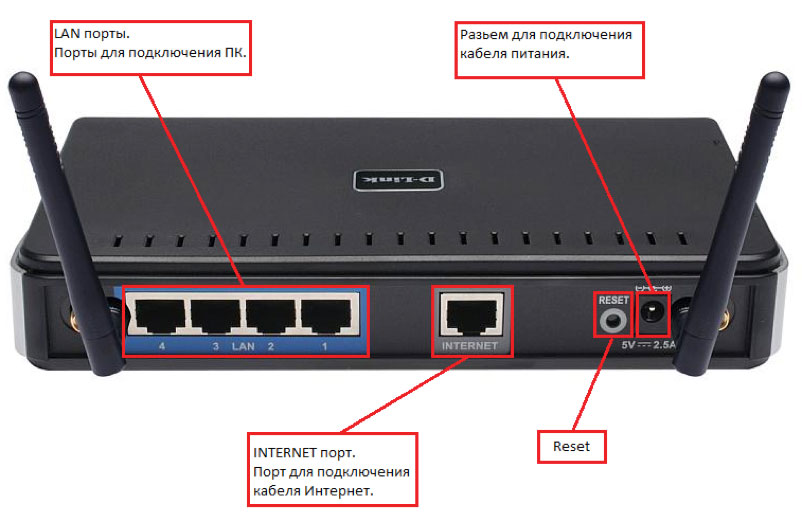 Если у вас не выходит разобраться в проблеме, пишите мне!
Если у вас не выходит разобраться в проблеме, пишите мне!
Что делать, если нет доступа в интернет через Wi-Fi роутер? | TP-Link Россия
- Переворачивается коробка роутера для изучения содержимого наклейки. Эта информация должна содержать указание IP-адреса, открывающего доступ к настройкам, а также данные для входа. Обычно для входа нужно указать admin/admin.
Если проблема в роутере
Перед переходом к настройке на первом этапе должна быть исключена аппаратная неисправность устройства. С этой целью следует совершить следующее:
А что для Вас главное в смартфоне?
ТрендовостьНадежность
- Подключается LAN-кабель прямо к компьютерному устройству и проверяется соединение с сетью. При наличии возможности подключения абсолютно точно неисправности в устройстве. Это говорит о том, что перестал работатьроутер.
- Подключается ЛАН-кабель к коробке маршрутизатора и соединяется вторым компьютерным кабелем. При появлении доступа к интернету, значит, устройство рабочее, а неполадки кроются в самом Wi-Fi.

- Практически каждый маршрутизатор, вне зависимости от фирмы, имеет специальную кнопку, которая способствует включению и выключению Вай-Фай. Следует нажать на нее, не отпускать несколько секунд, пока на коробке не появится загоревшийся значок Wi-Fi. Это говорит об исправности датчика.
- После установления исправности роутера, нужно проверить, что устройство, которое подключается по Wi-Fi, имеет рабочее состояние.
Бывает такое, что роутер работает, но беспроводного подключения нет. Это может быть вызвано: неверно настроенными адресами сетевого адаптера, сбоями в ПО, драйверами, которые устарели. Просто те проблемы, которые появляются в процессе первой настройки маршрутизатора, скорее всего возникают через неправильные настройки. Если у компьютера имеется доступ к подключению Wi-Fi, но интернет не работает, одной из возможных причин проблемы является ошибочная настройка конфигурации ОС.
Роутер не реагирует на подключение к электросети
Сожалею, но Ваш маршрутизатор скорее всего полностью «умер». На каждом маршрутизаторе (ну, или почти на каждом) есть индикаторы работы.
На каждом маршрутизаторе (ну, или почти на каждом) есть индикаторы работы.
И если при подключении устройства в розетку эти инденторы не загорячиться, то это очень плохо.
Ну сначала проверьте, нет ли на роутер кнопки выключения питания. Вот такая кнопка есть на TP-LINK TL-MR3220:
Если кнопка включена, то нужно проверить блок питания, возможно дело в нем. Обычно, блоки питания сгорают чаще чем сами роутеры. Возможно у соседей такой же маршрутизатор, сбегайте и попросите на пару минут.
Если устройство так и не заработало, то отдайте его по гарантии. А если нет гарантии, то лучше выкинуть и купить новый, чем отдать его на платный ремонт. Хотя, можете и отнести в мастерскую, возможно ремонт обойдется не очень дорого.
По многим причинам. Возможно производственный брак, но скорее всего роутер сгорел через нестабильное напряжение в сети, грозу, или влагу. Если есть возможность, то подключите маршрутизатор через стабилизатор напряжения. Ну, или просто отключайте его, когда видите что сейчас будет гроза.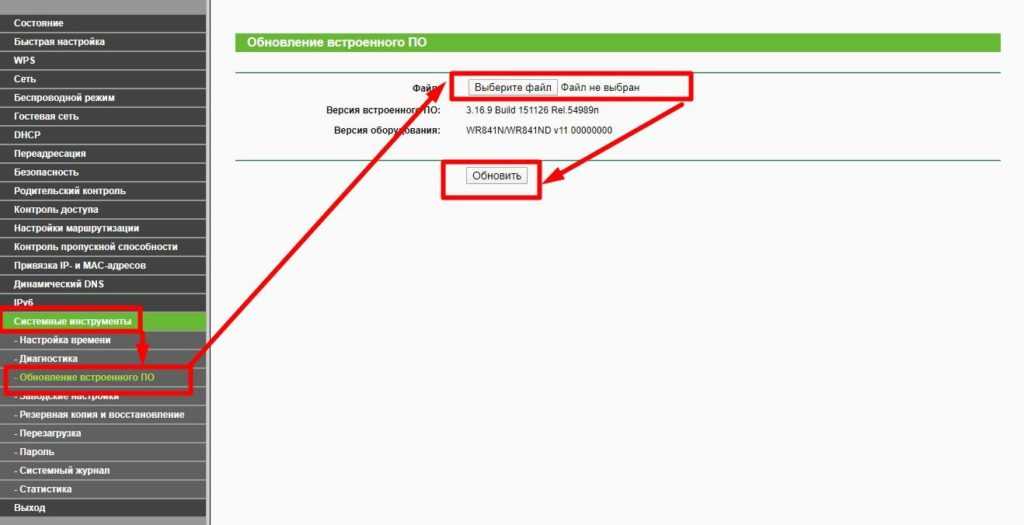
Это был самый тяжелый случай, сейчас рассмотрим более легкие поломки.
Почему роутер не раздает интернет по wifi – быстрое решение своими руками
На роутерах ASUS также все просто. Заходим в настройки, переходим в пункт «Интернет» и настраиваем роутер. Стандартные логин/пароль для входа admin/admin.
Мнение эксперта
Черноволов Александр Петрович, специалист по вопросам мобильной связи и интернета
Со всеми вопросами смело обращайтесь ко мне!
Задать вопрос эксперту
Если ваш провайдер использует другой тип подключения, то такие настройки работать не будут и в самом первом пункте нужно будет выбрать другой тип настроек, например, Static IP, L2TP Russian L2TP и так далее. Если у вас не выходит разобраться в проблеме, пишите мне!
Почему перестал работать интернет через Wi-Fi роутер? Основные поломки маршрутизаторов
Перестал работать маршрутизатор, не раздает интернет
Если внезапно возникла проблема с Wi-Fi, например статус соединения без доступа к интернету, перестали подключаться все устройства к роутеру, подключение есть, но интернет не работает и т. д. то не спешите выбрасывать Ваш маршрутизатор в окно :).
д. то не спешите выбрасывать Ваш маршрутизатор в окно :).
Сначала необходимо выяснить, что проблема действительно в маршрутизаторе, а не в устройстве, которое Вы пытаетесь подключить. Как? Просто попробуйте подключить другое устройство (ноутбук, планшет, телефон) . Если не подключается только одно устройство, то проблема скорее всего именно в нем. Ну Вы поняли о чем я.
Проблема в роутере, что нужно проверить и как решить проблему?
Все попробовали и ничего не помогает?
Тогда, я советую отдать роутер на ремонт, снова же по гарантии. А если нет гарантии, то на платный ремонт, или купить новый. Перед этим, можете попросить знакомого, который разбирается в этом деле (если такой есть) , что бы он посмотрел маршрутизатор, настройки и подключение.
Реальный случай. У меня роутер TP-LINK TL-MR3220 отлично работал несколько месяцев. Потом, внезапно перестал определять подключение 3G модема. Подключал разные модемы, питание на модем идет, а в панели управления он не появляется. Перепробовал все, даже специальные прошивки, которые присылала мне поддержка TP-LINK – не помогли. Подробнее можете почитать в этой статье.
Перепробовал все, даже специальные прошивки, которые присылала мне поддержка TP-LINK – не помогли. Подробнее можете почитать в этой статье.
Это я к тому, что если произойдет техническая проблема в маршрутизаторе (там что-то перегорит) , то это не значит, что он просто не будет включаться. Он может работать, но работать не так как положено. И его можно очень долго и мучительно настраивать, прошивать, проверять и т. д.
Не мучайтесь. Вы заплатили за это устройство деньги. Звоните в поддержку фирмы-производителя роутера, объясните им проблему. Я уверен, никто не даст Вам лучшего совета, чем они.
Если поддержка не сможет ничем помочь по телефону, то они посоветуют Вам обратиться по гарантии (если она есть) . А там уже Вам решать, идти в ремонт, или купить новое устройство.
Содержание статьи
- 1 Что делать если роутер не раздает интернет по wifi
- 1.1 Что делать, если нет доступа в интернет через Wi-Fi роутер? | TP-Link Россия
- 1.2 Если проблема в роутере
- 1.
 3 Роутер не реагирует на подключение к электросети
3 Роутер не реагирует на подключение к электросети - 1.4 Почему перестал работать интернет через Wi-Fi роутер? Основные поломки маршрутизаторов
- 1.5 Перестал работать маршрутизатор, не раздает интернет
Маршрутизатор не подключается к Интернету
Когда ваш маршрутизатор не подключается к Интернету, невозможно использовать устройства, которые полагаются на него для подключения. Хотя в большинстве случаев вы можете подключить ПК напрямую к модему, это не обеспечивает доступ в Интернет для остальных устройств в вашем доме.
Содержание
Почему мой маршрутизатор не подключается к Интернету?
Есть несколько причин, по которым ваш маршрутизатор не подключается к Интернету, но они сводятся к нескольким вещам.
- Проблемы с настройками не позволяют маршрутизатору установить надежное соединение. На маршрутизаторе есть много настроек, которые могут сбить с толку тех, кто с ними не знаком. Если вы внесли изменения, проблема может заключаться в одном из них.

- Аппаратные проблемы также могут быть причиной неисправности. Ваш маршрутизатор или другие аксессуары могут сломаться, что повлияет на ваше соединение. Если ваш маршрутизатор подключен к отдельному модему, это также может быть проблемой.
- У вашего интернет-провайдера могут возникнуть проблемы . Если они есть, вы, вероятно, не будете подключаться к Интернету, пока проблема не будет устранена.
Устранение неполадок маршрутизатора означает работу с каждой из этих потенциальных проблем, чтобы определить, какая из них блокирует ваше соединение.
Помните: Если ваше соединение работает на большинстве устройств, но не на одном компьютере, вам может потребоваться устранить неполадки на этом ПК, а не на маршрутизаторе. На всякий случай проверьте, какие устройства работают, прежде чем приступить к работе с маршрутизатором.
Как исправить, что маршрутизатор не подключается к Интернету
Начните с сброса всего, чтобы убедиться, что это не просто проблема, которая исчезнет после сброса Интернета.
Вы должны сделать две вещи, чтобы проверить, работает ли ваш маршрутизатор:
- Тест скорости: Тест скорости покажет вам, есть ли у вас обычная скорость загрузки и выгрузки.
- Пинг-тест: Пинг-тест сообщит вам, что соединение между вашим устройством и маршрутизатором надежное.
Сброс вашего Интернета
Правильная перезагрузка вашего Интернета не так проста, как включение и выключение маршрутизатора. Вам необходимо перезагрузить всю систему и дать ей полностью загрузиться, прежде чем проверять, работает ли соединение.
Неплохо отключить большинство подключенных устройств к маршрутизатору. Меньшее количество устройств, совместно использующих соединение, может помочь сделать его более стабильным для тестирования.
- Отключите маршрутизатор от розетки.
- Отключить модем со стены.
- Подождите две минуты и снова подключите модем к розетке.
 Если на нем есть кнопка питания, нажмите ее сейчас.
Если на нем есть кнопка питания, нажмите ее сейчас. - Подождите две минуты, а затем снова подключите маршрутизатор. Если на нем есть кнопка питания, нажмите ее, чтобы включить. Важно помнить, что не на каждом модеме и маршрутизаторе есть кнопка питания. Многие начинают работать, как только подключаются к сети.
- Подождите две минуты, прежде чем пытаться подключиться к компьютеру для проверки. Это дает маршрутизатору время, чтобы захватить соединение с модема и начать делиться им с вашими устройствами.
- Запустите тест скорости и пинг-тест.
Тест скорости проверяет вашу скорость Интернета. Вы можете использовать веб-сайт для выполнения одного. Вы увидите, какой сервер он использует для тестирования, ваш пинг, скорость загрузки и скорость загрузки.
Не запускайте тест скорости при использовании на компьютере других приложений, требовательных к подключению, таких как потоковая передача мультимедиа или игры.
- Перейдите на Speedtestor на любой сайт для проверки скорости по вашему выбору.
 У каждого сайта будет свой особый способ проверки соединения.
У каждого сайта будет свой особый способ проверки соединения. - Нажать Перейти .
- Дождитесь завершения теста. Ваше подключение к Интернету, вероятно, не будет таким быстрым, как ограничения вашего плана от вашего интернет-провайдера, но оно должно быть примерно на той же скорости, с которой вы обычно сталкиваетесь, чтобы показать, что оно работает.
Если ваше подключение соответствует вашим ожиданиям, запустите ping-тест. Тесты Ping отправляют сообщение маршрутизатору, а затем маршрутизатор отвечает. Как только маршрутизатор отвечает, он сообщает вам о задержке соединения.
- Нажмите Ключ Windows + X .
- Выберите Windows PowerShell (администратор) .
- Нажмите Да .
- Введите
ipconfigи нажмите Enter. - Найдите список шлюзов по умолчанию и запишите его.
- Введите «
ping X», но замените X на номер шлюза по умолчанию.
- Нажмите Введите .
- Дождитесь завершения теста, чтобы можно было прочитать результаты.
Здесь вы видите несколько разных фрагментов информации.
- Пакеты отправлены и получены позволяет узнать количество вызовов, сделанных ping-тестом на маршрутизатор, и количество полученных маршрутизатором. Большинство людей не должны испытывать значительной потери пакетов, если только нет проблем с сетевым адаптером или компьютером.
- Время приема-передачи в миллисекундах показывает, сколько времени занимал каждый пинг. Вы должны увидеть минимальное, максимальное и среднее время. Например, у моего теста ping было максимум 7 мс, минимум 2 мс и среднее значение 3 мс.
Средняя задержка зависит от типа вашего соединения. Например, оптоволокно может работать около 40 мс, а беспроводное — на 10–20 мс дольше.
Спутниковые соединения могут быть намного выше. Однако любое соединение с задержкой более 100 мс может мешать таким вещам, как шутеры от первого лица или потоковое видео.
Если вы хотите проверить и убедиться, что беспроводная карта вашего компьютера работает, выполните ping-тест и пропингуйте номер 127.0.0.1, который является вашим петлевым адресом. Это выполняет пинг-тест на вашем компьютере, чтобы вы знали, что карта работает.
Если вы проверили все это, но ваш маршрутизатор по-прежнему не работает, перейдите к следующему шагу. Помните, что вам нужно будет запускать все эти тесты на каждом этапе, если вы видите активное соединение на своем ПК.
Обратитесь к своему интернет-провайдеру
У вашего интернет-провайдера должен быть номер телефона или веб-сайт, по которому вы можете с ним связаться. Перед проверкой наличия проблем с маршрутизатором проверьте наличие проблем с подключением.
Вы часто можете найти это на веб-сайте интернет-провайдера в разделе «Статус» или «Устранение неполадок». Если вы не можете найти его в Интернете, позвоните им на горячую линию и спросите, есть ли проблема.
Многие провайдеры также предлагают онлайн-инструмент устранения неполадок для вашего интернет-соединения. Проверьте, подходит ли ваш вариант, или попросите об этом представителя службы поддержки клиентов по телефону.
Проверьте, подходит ли ваш вариант, или попросите об этом представителя службы поддержки клиентов по телефону.
Переместите свой маршрутизатор
Маршрутизаторы выделяют тепло, как и большинство электронных устройств. Если ваш маршрутизатор сильно нагревается, отключите его от сети и переместите в другое место. Через 30 минут попробуйте снова включить его, чтобы проверить, не выключился ли он из-за перегрева.
Если это работает, вы должны найти новое место для вашего маршрутизатора, более прохладное и имеющее больший поток воздуха.
Если у вас есть другой кабель питания, удлинитель или кабель Ethernet, попробуйте его прямо сейчас. Иногда из-за поврежденного кабеля может показаться, что ваш маршрутизатор сломан, когда кабели не работают должным образом.
Обратитесь к руководству
Индикаторы на маршрутизаторе могут сообщать вам о возникших проблемах. Многие модели мигают огнями, когда возникает проблема, в то время как другие обычно мигают.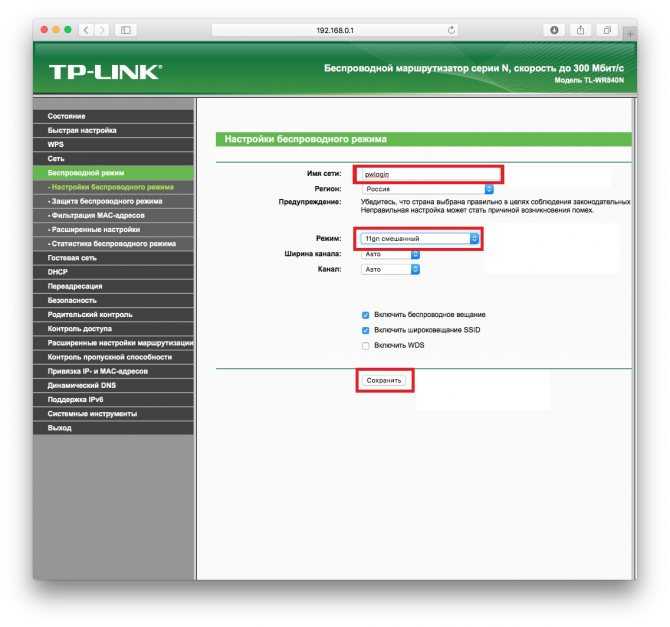
Лучший способ узнать наверняка — обратиться к руководству. Вы, вероятно, можете найти копию в Интернете, если у вас нет ее дома.
Войдите в настройки маршрутизатора
Вы можете получить доступ к настройкам маршрутизатора, перейдя по определенному адресу. Это то же самое, что и ваш шлюз по умолчанию, но если вы не можете его найти, вы можете найти его в Интернете, выполнив поиск по названию производителя и слову «адрес маршрутизатора».
Войдите под своим именем пользователя и паролем. Если вы их не знаете, вероятно, они установлены по умолчанию для модели маршрутизатора.
- Сброс маршрутизатора до заводских настроек. Если у вас возникли проблемы с маршрутизатором, этот шаг может сэкономить вам много времени и энергии. Он стирает все ваши пользовательские настройки и заменяет их теми, которые применялись при первом приобретении маршрутизатора. Вместо того, чтобы копаться в своих настройках и выяснять, какой из них создает проблему, просто сбросьте его и сотрите все проблемные настройки.

- Обновите прошивку e после перезагрузки маршрутизатора. Расположение каждой настройки маршрутизатора зависит от модели, которую вы используете, но каждая из них должна иметь это как опцию. Он обновит ваш маршрутизатор до самого последнего оборудования, если доступно обновление.
- Выполните шаги из начала статьи, чтобы сбросить настройки маршрутизатора и модема. Когда вы закончите, повторно запустите тесты, чтобы увидеть, работает ли соединение.
- Проверьте свой канал Wi-Fi , если вы можете подключиться, но медленно или вяло. Процедура зависит от вашего маршрутизатора, но найдите место, где можно изменить настройки беспроводного канала. Начните с канала 1 и запустите тест, чтобы определить скорость и пинг. Продолжайте, пока не найдете наилучшее возможное соединение.
- Отключить гостевую сеть . Вам не нужно делиться своим соединением, пока оно не работает стабильно.
- Попробуйте вручную установить DNS в роутере.
 Иногда DNS-сервер не работает и не позволяет установить соединение. Можно попробовать 1.1.1.1 или 8.8.8.8. Когда вы изменили его, перезагрузите маршрутизатор и попробуйте подключиться снова.
Иногда DNS-сервер не работает и не позволяет установить соединение. Можно попробовать 1.1.1.1 или 8.8.8.8. Когда вы изменили его, перезагрузите маршрутизатор и попробуйте подключиться снова. - Включите IPv6 , если он еще не включен. Этот протокол поддерживает больше устройств и более надежную сеть, чем большинство соединений IPv4. Нет причин не включать его, если на вашем маршрутизаторе есть эта функция.
Если вас устраивают настройки вашего маршрутизатора, вы можете просмотреть их и попытаться увидеть, что-то не так. Однако, если ваши настройки работали в один день, а не в следующий, это, вероятно, не то изменение, которое вы внесли, и его сброс может все исправить.
Проблемы с физическим маршрутизатором
Возможно, ваш маршрутизатор слишком поврежден, чтобы его можно было починить, если он не включается, не загорается или не выполняет никаких действий. Попробуйте сбросить его с помощью физической кнопки сброса или отверстия на устройстве.
Обратитесь к руководству для получения подробной информации, но обычно вы нажимаете кнопку сброса или используете небольшой провод, чтобы нажать кнопку, спрятанную внутри небольшого отверстия. Любой из них должен сбросить настройки маршрутизатора по умолчанию.
Кроме того, вы мало что можете сделать, если ваш маршрутизатор не включается. Покупка нового маршрутизатора — и, возможно, обновление — ваш лучший выбор, если вы проверили свои кабели и электрические вилки, и они все еще не работают.
Проблемы с физическим модемом
Иногда соединение между модемом и маршрутизатором повреждено, даже если кажется, что модем работает. Подумайте о замене модема на другой, чтобы проверить, решит ли это проблему с вашим маршрутизатором.
Если это так, то вам, вероятно, нужно приобрести новый модем, хотя убедитесь, что вы проверили кабель Ethernet, который их соединяет.
Если вы используете комбинацию модема и маршрутизатора, которая работает, но не обеспечивает стабильного соединения, вам также необходимо проверить проводку в вашем доме. Поврежденная проводка может вызвать серьезные проблемы с подключением. Поговорите со своим интернет-провайдером, чтобы узнать, отправит ли он кого-нибудь для оценки возможных проблем, если ничего не поможет.
Поврежденная проводка может вызвать серьезные проблемы с подключением. Поговорите со своим интернет-провайдером, чтобы узнать, отправит ли он кого-нибудь для оценки возможных проблем, если ничего не поможет.
Часто задаваемые вопросы
Что означает подключение, но нет Интернета?
Это сообщение означает, что ваш компьютер подключается к маршрутизатору, но подключение к Интернету не работает. Попробуйте запустить средство устранения неполадок сети на своем компьютере или обратитесь к своему интернет-провайдеру, чтобы узнать, есть ли проблема с сетью.
Как узнать, не работает ли мой беспроводной маршрутизатор?
Если маршрутизатор чаще обрывает соединение или вы заметили, что ваша скорость падает, возможно, пришло время заменить маршрутизатор. Обычно нет очевидных признаков того, что ваше устройство умирает. Вместо этого вам просто нужно обратить внимание на качество вашего соединения и решить, пришло ли время для новой настройки.
Как правило, вам следует заменять маршрутизатор каждые пять лет, хотя это число может уменьшиться, если к нему подключается много разных устройств.
Маршрутизатор не подключается к Интернету: 10 важных советов
по Абдул Мойз
Абдул Мойз
Абдул Мойз любит технологии, моду, фотографию и бизнес. Его первая любовь — технологии, и он любит говорить о них. Как он охлаждает? Скорее всего, вы… читать дальше
Опубликовано
Раскрытие информации о партнерах
- Маршрутизаторы часто не выходят из строя и не перестают подключаться к Интернету, если они очень старые или на них установлена старая прошивка. Он может выйти из строя.
- Маршрутизатор также может выйти из строя, если он перегревается. Вот почему рекомендуется время от времени выключать маршрутизатор.

XУСТАНОВИТЕ, щелкнув файл загрузки
Для устранения различных проблем с ПК мы рекомендуем Restoro PC Repair Tool:Это программное обеспечение устраняет распространенные компьютерные ошибки, защищает вас от потери файлов, вредоносных программ, сбоев оборудования и оптимизирует ваш ПК для максимальной производительности. . Исправьте проблемы с ПК и удалите вирусы прямо сейчас, выполнив 3 простых шага:
- Загрузите Restoro PC Repair Tool , который поставляется с запатентованными технологиями (патент доступен здесь).
- Нажмите Запустите сканирование , чтобы найти проблемы Windows, которые могут вызывать проблемы с ПК.
- Нажмите Восстановить все , чтобы устранить проблемы, влияющие на безопасность и производительность вашего компьютера.
- Restoro был загружен 0 читателями в этом месяце.
Может быть неприятно узнать, что ваше интернет-соединение перестало работать или возникла проблема с подключением к маршрутизатору.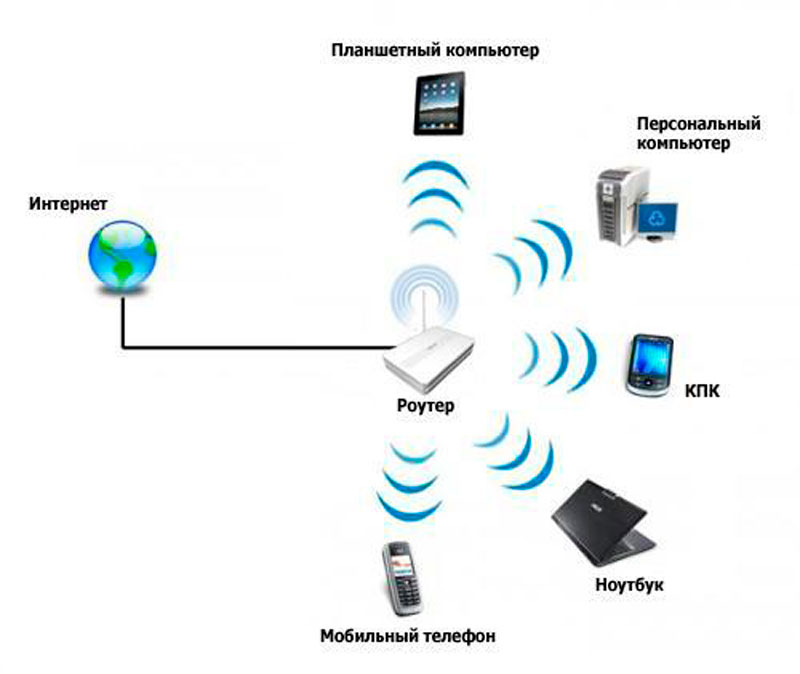
Это слишком часто встречается в каждом доме. Это может быть проблема со стороны вашего интернет-провайдера, небольшой сбой или ваш маршрутизатор может быть поврежден.
Но для каждой проблемы есть решение, и мы кратко рассмотрим их и поможем вам восстановить подключение к Интернету в кратчайшие сроки!
Наиболее распространенные ситуации, в которых возникает эта проблема- Маршрутизатор не подключается к Интернету после сброса: Если вы нажали кнопку сброса на маршрутизаторе, вы сбросили настройки маршрутизатора к его настройкам по умолчанию. Это означает, что вы стерли все конфигурации и вам нужно заново настроить его для подключения к Интернету.
- Маршрутизатор не подключается к Интернету после отключения электроэнергии: Отключите маршрутизатор от розетки и снова подключите его через несколько секунд. Как только он включится, попробуйте посетить любой веб-сайт и посмотреть, правильно ли работает ваш маршрутизатор.

- Невозможно использовать Интернет с текущими настройками: Откройте диспетчер задач и проверьте, не использует ли какая-либо программа чрезвычайно высокую пропускную способность на вкладке сети. Если это так, то вам следует прекратить его и проверить компьютер на наличие вирусов.
- Спектральный интернет не подключается к маршрутизатору: Это может быть связано с ошибкой маршрутизатора, которую можно устранить, перезапустив его.
- Xfinity Internet не работает с моим маршрутизатором: Если вы являетесь пользователем Xfinity и ваш маршрутизатор не может подключиться к вашему маршрутизатору, перезапустите маршрутизатор и проверьте, правильно ли подключен кабель Ethernet. Если ничего не помогает, следует немедленно позвонить своему провайдеру.
Ответ да, поскольку роутеры ничем не отличаются друг от друга и все они одинаковые. Но это можно исправить, так как в большинстве случаев это связано с небольшим сбоем, поскольку они работают без перерыва 24/7.
Но это можно исправить, так как в большинстве случаев это связано с небольшим сбоем, поскольку они работают без перерыва 24/7.
- Маршрутизаторы Netgear и Netgear Nighthawk не могут подключиться к Интернету: Это может быть связано с устаревшей прошивкой, перегревом, неправильными настройками или отключением Интернета. Чтобы это исправить, сначала перезагрузите маршрутизатор, а затем убедитесь, что параметры настроены правильно.
- Маршрутизаторы Asus не могут подключиться к Интернету: Если ваш маршрутизатор Asus не может подключиться к Интернету, это может быть вызвано теми же причинами, что и маршрутизатор Netgear, такими как установленная устаревшая прошивка, перегрев и т. д.
- Маршрутизатор TP-Link не подключается к Интернету : Если у вашего маршрутизатора TP-Link возникают проблемы с подключением, выполните действия по устранению неполадок, указанные ниже, чтобы устранить проблему.
- Маршрутизатор Talktalk не подключается к Интернету : Перезапустите маршрутизатор Wi-Fi.
 Если это не помогло, подключите компьютер к маршрутизатору с помощью кабеля Ethernet и проверьте, работает ли он сейчас.
Если это не помогло, подключите компьютер к маршрутизатору с помощью кабеля Ethernet и проверьте, работает ли он сейчас.
1. Проверьте, активно ли интернет-соединение вашего маршрутизатора.
- Первый шаг — убедиться, что все светодиодные индикаторы горят зеленым цветом.
- Если какой-либо из светодиодных индикаторов горит красным или оранжевым, перезагрузите маршрутизатор.
- Для перезагрузки выключите маршрутизатор Wi-Fi, отключив его от сети, и подождите 20–30 секунд.
- Теперь снова подключите его и подождите 15–30 секунд, пока маршрутизатор снова включится и обнаружит подключение к Интернету.
2. Попробуйте подключиться с помощью кабеля Ethernet
- Попробуйте подключить кабель Ethernet и проверьте, работает ли Интернет.
- Подключите один конец кабеля Ethernet к компьютеру, а другой — к маршрутизатору.

- Подтвердите сейчас, если вы можете получить доступ к интернет-соединению с помощью кабеля Ethernet.
В основном проблема может быть связана с Wi-Fi, но локальная сеть может работать. Следовательно, подключив компьютер с помощью кабеля Ethernet, вы можете убедиться, что не работает только ваш Wi-Fi или сам маршрутизатор.
Если это все еще не помогло, попробуйте устранить неполадки с интернет-соединением.
3. Устранение неполадок подключения к Интернету
- Нажмите кнопку Пуск и найдите Настройки .
- Теперь прокрутите вниз под Система и найдите Устранение неполадок .
- Нажмите Другие средства устранения неполадок .
- Теперь найдите подключение к Интернету и запустите устранение неполадок.
- Подождите несколько секунд, пока специалист по устранению неполадок обнаружит проблему и устранит ее.
4.
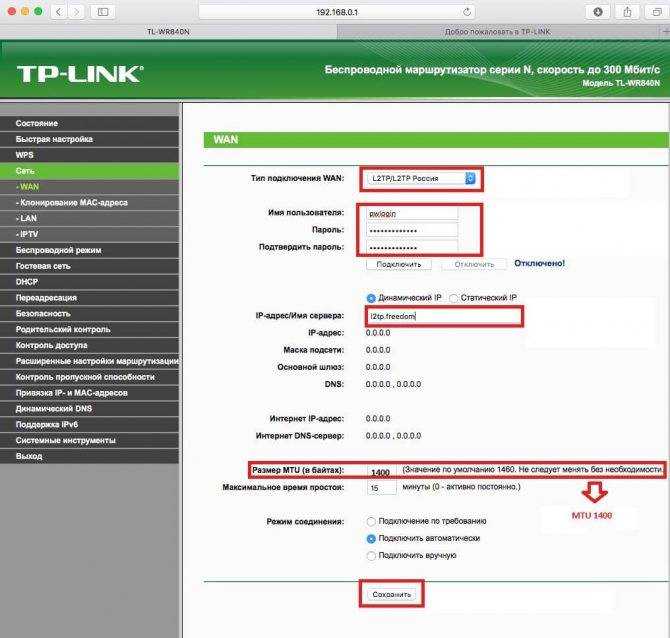 Удалить кэш DNS
Удалить кэш DNS- Нажмите кнопку Пуск и найдите Командную строку .
- Введите ipconfig/flushdns и нажмите клавишу ввода.
5. Проверьте компьютер на наличие вирусов и вредоносных программ
- В меню Пуск найдите Безопасность Windows.
- Нажмите Защита от вирусов и угроз .
- Теперь нажмите Быстрое сканирование .
Используйте встроенное антивирусное программное обеспечение Windows, Защитник Windows, для сканирования компьютера на наличие любых вирусов или вредоносных программ. Если ваш компьютер заражен вирусом или вредоносным ПО, он может потреблять много трафика или полностью блокировать подключение к Интернету.
Кроме того, вы также можете установить автономную антивирусную программу более высокого уровня, например ESET Internet Security .
6.
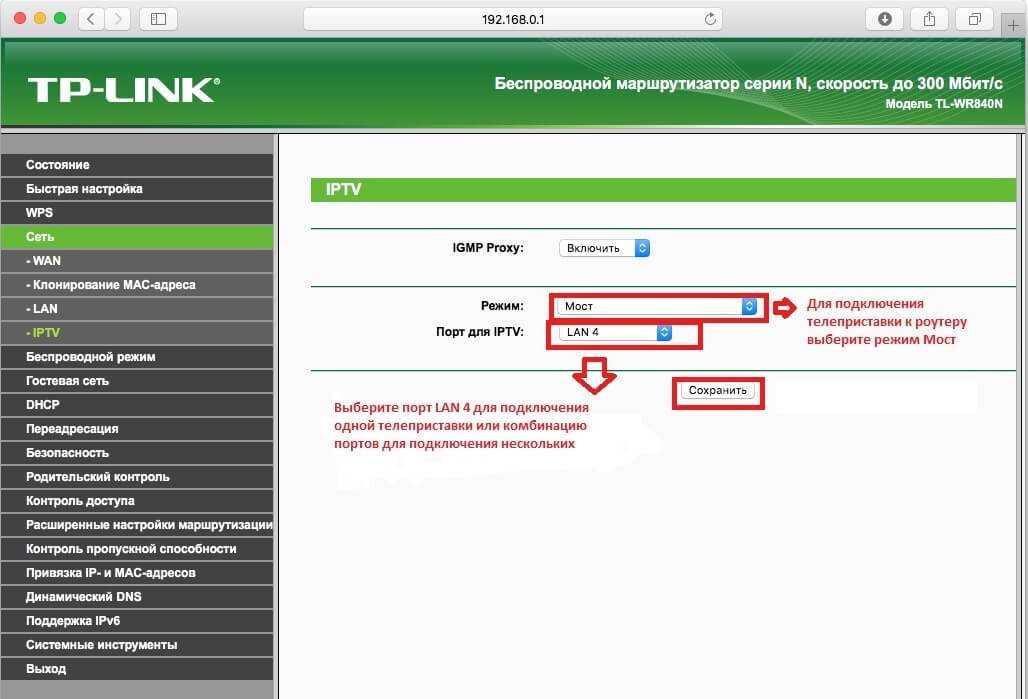 Используйте другие устройства
Используйте другие устройства Если ваш компьютер не может подключиться к Интернету, а маршрутизатор не показывает никаких проблем с подключением к Интернету, подключитесь к Интернету с помощью мобильного телефона или другого ПК или компьютера.
Если ваше устройство подключается к Интернету, но ваш основной компьютер не может, проблема может быть связана с вашим компьютером.
7. Отключите антивирусное программное обеспечение
- Щелкните значок Пуск , введите Безопасность Windows и откройте.
- Теперь нажмите Защита от вирусов и угроз .
- Выберите Управление настройками в разделе Защита от вирусов и угроз .
- Отключите Постоянную защиту , щелкнув переключатель.
- И нажмите Да во всплывающем окне, подтверждающем ваше решение.
Совет эксперта:
СПОНСОРЫ
Некоторые проблемы с ПК трудно решить, особенно когда речь идет о поврежденных репозиториях или отсутствующих файлах Windows. Если у вас возникли проблемы с исправлением ошибки, возможно, ваша система частично сломана.
Если у вас возникли проблемы с исправлением ошибки, возможно, ваша система частично сломана.
Мы рекомендуем установить Restoro, инструмент, который просканирует вашу машину и определит причину неисправности.
Нажмите здесь, чтобы загрузить и начать восстановление.
Антивирусное программное обеспечение защищает ваш компьютер от вирусов и вредоносных программ в фоновом режиме, и часто вы не видите его, пока не обнаружен вирус.
И во время этого процесса антивирус может иногда прерывать интернет-соединение из-за неправильной настройки.
Мы рекомендуем вам сбросить настройки по умолчанию или полностью отключить антивирус и проверить, может ли ваш компьютер подключиться к Интернету сейчас.
8. Сброс настроек маршрутизатора
- Большинство маршрутизаторов имеют специальную кнопку сброса. Нажмите кнопку на 30 секунд.
- На вашем маршрутизаторе будут мигать все индикаторы, показывая, что он был сброшен до заводских настроек.
- При сбросе к заводским настройкам все настройки удаляются, поэтому заново настройте маршрутизатор с нуля.

- Теперь подключите компьютер к маршрутизатору с помощью Wi-Fi или Ethernet и убедитесь, что у вас есть доступ к Интернету.
Если этот шаг еще не решил проблему, у нас есть еще одно исправление, которое должно ее исправить.
9. Сброс настроек сети в Windows
- Нажмите кнопку Пуск и найдите Настройки .
- Откройте Сеть и Интернет и перейдите к Расширенные настройки сети .
- Нажмите на Сброс сети .
- Подтвердите свое решение, выбрав Сброс № w.
- Снова нажмите Да .
- Перезагрузите компьютер, и Windows откроет экран настройки сети.
- Введите свои данные Wi-Fi, и вы сможете легко подключить свой компьютер к Интернету.
10. Обратитесь к своему интернет-провайдеру (ISP)
Если вы попробовали все вышеперечисленные решения, но маршрутизатор не подключается к Интернету, вам следует связаться со своим интернет-провайдером и сообщить ему, что у вас проблемы с доступом в Интернет.
Возможно, у вас простои, или что-то пошло не так. Когда вы сообщаете, вы поднимаете проблему, и команда будет работать над ее диагностикой и исправлением.
Как починить новый маршрутизатор, если он не подключается к Интернету?
1. Проверьте, работает ли ваше подключение к Интернету
Если у вас уже есть подключение к Интернету в вашем доме и вы решили обновить свой маршрутизатор, вы должны сначала убедиться, что подключение к Интернету работает на предыдущем маршрутизаторе, прежде чем устанавливать новый один.
Существует вероятность того, что новый маршрутизатор не будет легко подключаться без соответствующей настройки. Лучше всего проверить, работает ли подключение к Интернету на вашем старом маршрутизаторе, прежде чем возиться с вашим ПК или настройками нового маршрутизатора, что еще больше усложняет процесс.
2. Включите маршрутизатор.
- Подключите кабель локальной сети и кабель питания к маршрутизатору.
- Нажмите кнопку включения/выключения питания на маршрутизаторе.

- Подождите несколько секунд, пока он загрузится.
- После включения маршрутизатора индикаторы несколько раз мигнут, а также изменят цвет, пока вы их настраиваете. Кроме того, во время процесса настройки индикаторы будут мигать несколько раз.
- Через 1-2 минуты индикатор подключения к Интернету должен загореться зеленым цветом, указывая на то, что маршрутизатор распознал подключение к Интернету и готов к использованию. Если он показывает оранжевый цвет, это означает, что маршрутизатор распознает подключение к Интернету, но не может подключиться к нему. Если цвет красный, это означает, что ваш маршрутизатор не может подключиться к Интернету или Интернет не работает.
- Но если ваш маршрутизатор не может подключиться к Интернету, это может быть связано с его неправильной настройкой.
3. Настройте сеть
- Подключите компьютер к маршрутизатору с помощью кабеля Ethernet .
- Откройте используемый вами браузер и введите IP-адрес вашего маршрутизатора.
 Вы можете найти IP-адрес на этикетке, прикрепленной к нижней части маршрутизатора.
Вы можете найти IP-адрес на этикетке, прикрепленной к нижней части маршрутизатора. - Кроме того, вы также можете подтвердить IP-адрес, открыв командную строку и введя ipconfig . Вы найдете свой IP-адрес в разделе «Шлюз по умолчанию».
- Перейдите в окно входа в свой маршрутизатор. Для этого проверьте в руководстве по маршрутизатору ссылку для входа в Windows.
- Введите логин и пароль роутера (эту информацию также следует найти в инструкции).
- Проверьте, правильно ли настроен ваш маршрутизатор.
- Если вы исправили настройки, сохраните изменения, нажав Сохранить и выйти .
- Перезагрузите маршрутизатор, чтобы повторно подключить компьютер и другие устройства к Интернету.
4. Настройка Wi-Fi
- Теперь, когда вы настроили маршрутизатор, вам нужно настроить Wi-Fi.
- Загрузите приложение производителя маршрутизатора на свой смартфон и войдите в свой маршрутизатор.
- Создайте пароль для сетей 2,4 ГГц и 5 ГГц.

- По возможности используйте инструменты автоматической настройки.
- Включить брандмауэры и веб-фильтрацию. Используйте элементы управления доступом, чтобы защитить себя от вредоносного трафика.
После завершения процесса настройки вы можете подключить свои устройства к маршрутизатору.
Иногда ваш маршрутизатор может перестать работать. Это может быть вызвано различными причинами, такими как время простоя, неисправность маршрутизатора и многое другое.
Вы можете устранить проблему, выполнив описанные выше действия. Если это не поможет, вам следует немедленно обратиться за помощью к своему интернет-провайдеру.
Проблемы остались? Устраните их с помощью этого инструмента:
СПОНСОРЫ
Если приведенные выше советы не помогли решить вашу проблему, на вашем ПК могут возникнуть более серьезные проблемы с Windows. Мы рекомендуем загрузить этот инструмент для восстановления ПК (оценка «Отлично» на TrustPilot.




 3 Роутер не реагирует на подключение к электросети
3 Роутер не реагирует на подключение к электросети
 Если на нем есть кнопка питания, нажмите ее сейчас.
Если на нем есть кнопка питания, нажмите ее сейчас.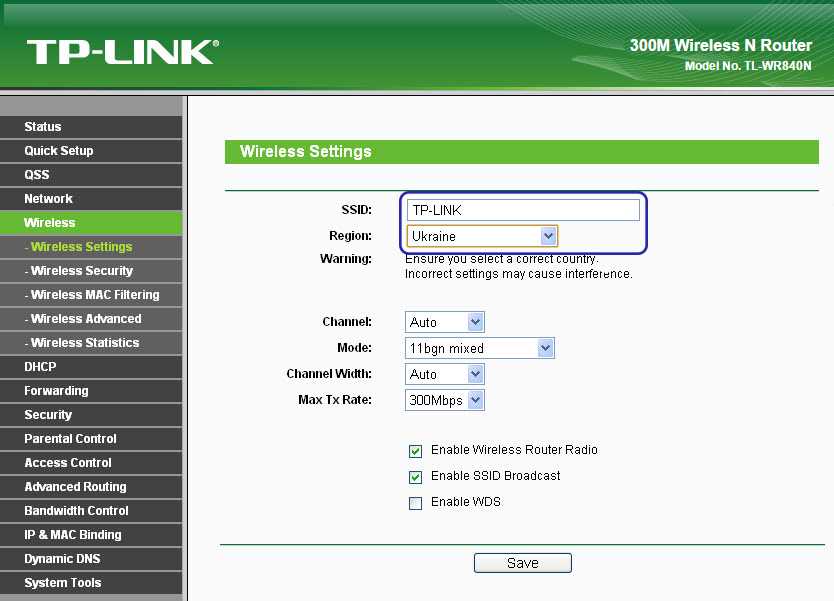 У каждого сайта будет свой особый способ проверки соединения.
У каждого сайта будет свой особый способ проверки соединения.
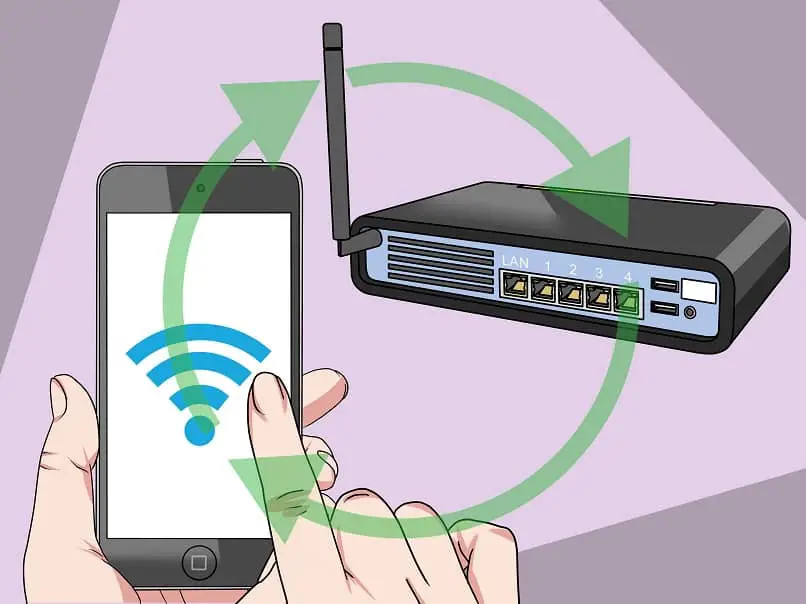
 Иногда DNS-сервер не работает и не позволяет установить соединение. Можно попробовать 1.1.1.1 или 8.8.8.8. Когда вы изменили его, перезагрузите маршрутизатор и попробуйте подключиться снова.
Иногда DNS-сервер не работает и не позволяет установить соединение. Можно попробовать 1.1.1.1 или 8.8.8.8. Когда вы изменили его, перезагрузите маршрутизатор и попробуйте подключиться снова.

 Если это не помогло, подключите компьютер к маршрутизатору с помощью кабеля Ethernet и проверьте, работает ли он сейчас.
Если это не помогло, подключите компьютер к маршрутизатору с помощью кабеля Ethernet и проверьте, работает ли он сейчас.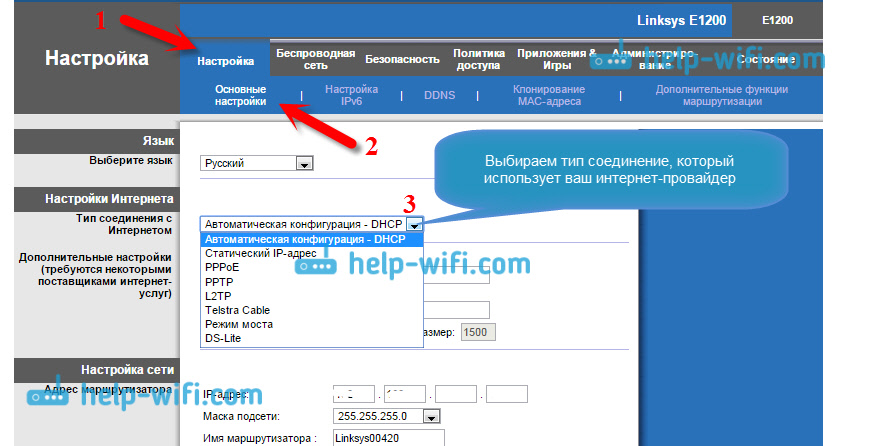
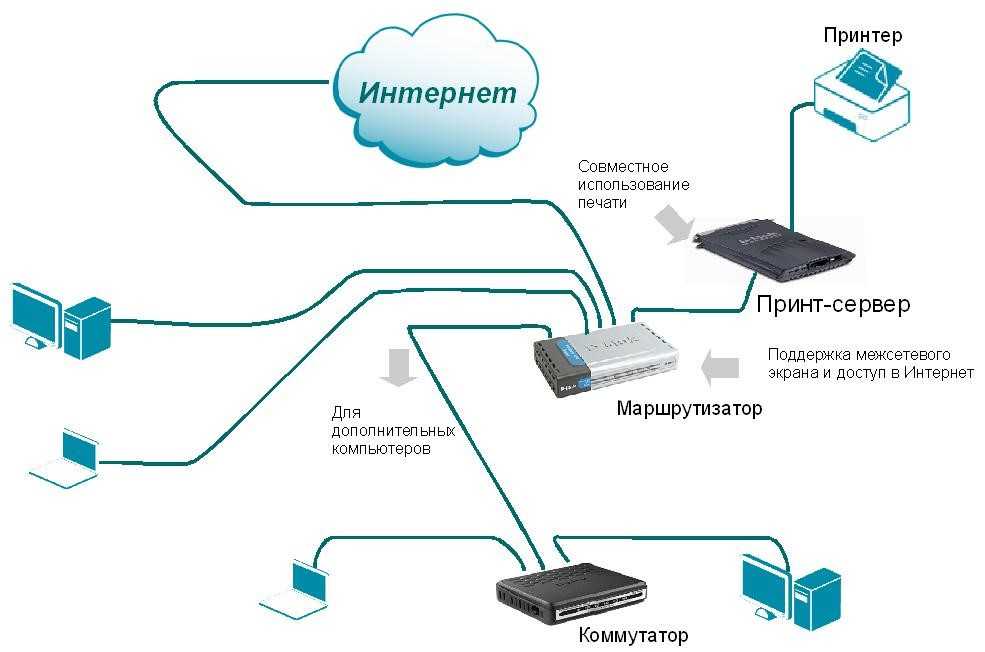
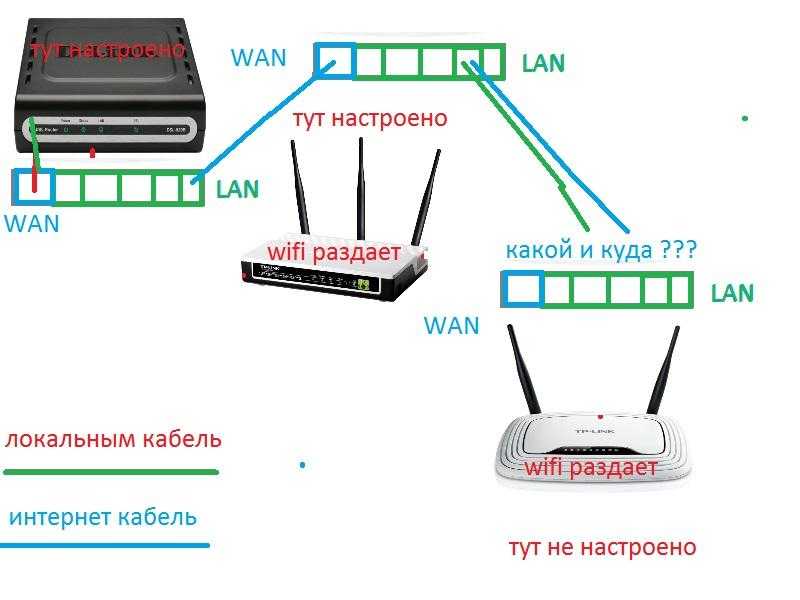
 Вы можете найти IP-адрес на этикетке, прикрепленной к нижней части маршрутизатора.
Вы можете найти IP-адрес на этикетке, прикрепленной к нижней части маршрутизатора.