Как узнать модель материнской платы — 8 методов
Знать, какая материнка стоит на ПК, необходимо, поскольку это дает возможность:
- Определить, ЦП с каким сокетом подойдет.
- Понять, с какой видеокартой и оперативой она подружится.
- Есть ли порты под твердотельные накопители типа М.2.
- Узнать, можно ли поставить «камень» под разгон.
Методы, представленные здесь, помогут определить, как называется модель, а также бренд, под которым она выпускается.
Как узнать название материнской платы
Имя этого устройства можно посмотреть через компьютер. Сделать это совсем несложно: все описано ниже.
Ликбез: Что такое материнская плата в компьютере и на что она влияет: 5 поясняющих разделов
«Сведения о системе» в Windows 7, 10
Один из трех простейших методов узнать нужную информацию, не используя сторонний софт — интегрированная в Виндовс утилита «Сведения о системе».
Как посмотреть:
- В поисковой строчке Windows ввести название стандартного приложения. Также можно использовать комбинацию Win+R и ввести msinfo32.
- В открывшемся окне в пунктах «Изготовитель» (производитель материнки) и «Модель» представлены необходимые данные.
Совет: если нужна недорогая игровая плата, B450-F GAMING отлично подойдет. У нее есть четыре слота под оперативку, а также пара гнезд под видеоадаптеры.
Через командную строку
Тут тоже все просто: ее нужно запустить, а потом набрать команду.
|
Как узнать модель материнской платы через командную строку |
|
|---|---|
| Вызов командной строки | Есть несколько способов: |
открыть «Мой компьютер» и в поиске ввести cmd. exe; exe; |
|
| в строке поиска Виндовс набрать «командная строка»; | |
| кликнуть правой клавишей мышки по «Пуск» и выбрать нужное приложение из предложенных системой. | |
| Ввод команды | 1. Набрать wmic baseboard get product и нажать Enter. |
| 2. В окне появится модель установленной системной платы. | |
| Чтобы узнать производителя, нужно ввести: wmic baseboard get manufacturer. | |
Интересно: Северный и южный мост на материнской плате: 3 раздела о том, что это такое
Визуальный осмотр материнской платы
Можно вообще не заморачиваться и просто открыть корпус ПК, чтобы физически осмотреть «мать». Главное — перед операцией обесточить системный блок, надеть снимающий электростатику браслет или перчатки: даже небольшой разряд может повредить комплектующие.
Как правило, самые крупные маркировки — это и есть данные о производителе и модели материнки. Так обстоит дело со многими платами, например, с PRIME_h370-PLUS под современные интеловские, и с B450 TOMAHAWK под свежие AMD процессоры.
Так обстоит дело со многими платами, например, с PRIME_h370-PLUS под современные интеловские, и с B450 TOMAHAWK под свежие AMD процессоры.
Если с пониманием написанных обозначений возникнут трудности, то можно просто вбить в Google маркировку, указанную на устройстве, и найти все данные.
Программы для просмотра сведений о системе
Узнать, как «зовут» материнку, можно и посредством стороннего софта. Ниже — пять самых удобных вариантов.
Они также дают возможность оценить состояние ПК в целом и отдельных компонентов, посмотреть их температуру, протестировать работоспособность. Благодаря этому можно избежать неприятностей, которые связаны с отказом техники. Так, перегрев материнки или видеокарты может отразиться на работе всего компьютера, а в критических случаях девайсы выйдут из строя, «утащив» за собой еще несколько элементов.
Читайте также: Как узнать чипсет материнской платы — 3 способа
AIDA64
Популярный софт, который дает исчерпывающую информацию о компонентах и состоянии компа. Есть урезанный (бесплатный) и полный (платный) варианты. Но даже демка позволяет узнать модель платы и компанию, которая ее выпустила. Интересующие данные доступны сразу после запуска ПО в разделе с соответствующим названием.
Есть урезанный (бесплатный) и полный (платный) варианты. Но даже демка позволяет узнать модель платы и компанию, которая ее выпустила. Интересующие данные доступны сразу после запуска ПО в разделе с соответствующим названием.
Рекомендация: если нужна простая материнка для домашней и офисной сборки, подойдет A320M-HDV R3.0. Она обладает необходимым набором разъемов, а также оснащена пассивным охлаждением, которое обеспечивает дополнительную защиту от перегрева.
CPU-Z
Это бесплатный инструмент для сбора информации о компьютере, включая данные о материнской плате. Получить их можно так:
- Скачать утилиту с сайта производителя.
- Установить ПО, используя всплывающие подсказки, и запустить его.
- В окне программы перейти во вкладку с нужным названием. Если у пользователя английская версия, нужно найти «Mainboard». Тут можно посмотреть модель, производителя и другие данные.
Узнайте: Какие разъемы есть на материнской плате и какие у них названия: ликбез в 4 разделах
Piriform Speccy
С помощью этой программы тоже можно собрать полезную информацию о начинке на ПК или ноутбуке.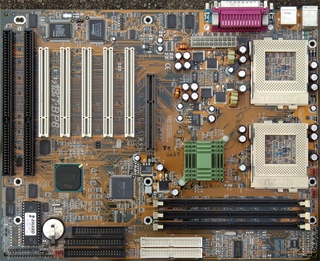 Как посмотреть данные о материнке: после загрузки и запуска нужно в правом окошке ПО найти раздел под названием «Системная плата».
Как посмотреть данные о материнке: после загрузки и запуска нужно в правом окошке ПО найти раздел под названием «Системная плата».
DxDiag
Это приложение, как и многие другие, покупать не нужно. Впрочем, его и скачивать не придется: оно вшито в операционку. Как делать:
- Одновременно нажать на Win и R.
- Набрать dxdiag.
- Всплывет окошко, где нужно найти строчки: изготовитель и модель. Пусть слово «компьютер» в названии не смущает: эти данные — именно о материнке.
HWiNFO32
Платить за программу не надо. Она, как и другие варианты в списке, дает информацию о железе. С ее помощью можно посмотреть модель материнки, версию чипсета и подсистемы. Все показывается на основном экране, а если нужны максимально полные спецификации устройства, то их можно отыскать в «Motherboard».
Пригодится: Какую материнскую плату выбрать — 8 ключевых критериев
Имя материнки — первый шаг к тому, чтобы понять возможности для апгрейда PC. Узнать его нетрудно: это можно сделать как встроенными в операционку методами, так и воспользоваться специальным ПО.
Узнать его нетрудно: это можно сделать как встроенными в операционку методами, так и воспользоваться специальным ПО.
Материнская плата что это — подробный обзор, схема и характеристики
Материнская плата что это — детальный обзор
Материнская плата что это — базовый элемент архитектуры современного ПК, представляет собой многоуровневую плату с предустановленным набором микросхем системной логики, служит для объединения комплектующих в единую систему (компьютер).
Логическая схема материнской платы
Любая материнская плата имеет стандартизированную общепринятую архитектуру, которая обеспечивает совместимость между множеством комплектующих.
Основным элементом логической схемы материнской платы является чипсет, от которого зависит стабильная и слаженная работа всех компонентов ПК. Чипсет содержит северный и южный мосты . Первый, отвечает за взаимодействие процессора с оперативной памятью и видеокартой. Второй, за работу шин PCI и PCI-Express, контроллеров: SATA, USB , FireWire, Ethernet , Audio и т.д., а также взаимодействует с базовой системой ввода-вывода (BIOS ).
Первый, отвечает за взаимодействие процессора с оперативной памятью и видеокартой. Второй, за работу шин PCI и PCI-Express, контроллеров: SATA, USB , FireWire, Ethernet , Audio и т.д., а также взаимодействует с базовой системой ввода-вывода (BIOS ).
Начинающие пользователи компьютерной техники часто задают вопрос: материнская плата что это. Так вот, схема системной платы включает в себя множество слотов для установки дочерних комплектующих. Так, для установки процессора используется специальное гнездо — сокет (socket). Чтобы задействовать оперативную память, её достаточно разместить в специальных слотах, которые, как правило, находятся справа от гнезда процессора. Видеокарта , размещается в слоте x16 шины PCI-Express.
Прочие комплектующие выпускаются под слоты PCI-Express x1 и PCI. Шина PCI является устаревшей и присутствует в дешевом сегменте материнских плат. Для подключения жёстких дисков применяются SATA-разъёмы. Помимо этого, материнская плата имеет коннекторы для подключения: фронтальной панели системного блока, индикаторов, кнопок старта и перезагрузки системы, а также разъёмы для подключения блока питания и системы охлаждения.
Основные характеристики материнской платы
Форм-фактор
Когда вы еще хорошо не знаете компьютер, поэтому можете спросить: материнская плата что это? По этой причине, когда будете выбирать системную плату, в первую очередь обратите внимание на её форм-фактор: E-ATX, Standard ATX или просто ATX, micro-ATX, mini-ITX и mini-STX. Системная плата, элементарно, должна поместиться в ваш системный блок. Корпус должен строго соответствовать форм-фактору материнской платы для обеспечения наилучшей совместимости.
Сокет
Следующее, на что нужно обратить внимание — это процессорный разъем. Сокет является важным параметром и должен соответствовать сокету процессора. Будьте внимательны! Выбор правильного сокета зависит не только от фирмы производителя — Intel или AMD , но и от линейки которой принадлежит конкретный процессор.
Оперативная память Учитывайте такие характеристики, как число слотов для установки планок оперативной памяти. От этого параметра, зависит сможете ли вы в будущем увеличить объем ОЗУ своего ПК «безболезненно». При необходимости, вы просто добавите планку памяти в свободный слот и вам не придётся менять оперативную память полностью, что весьма накладно. Что касается максимальной частоты, на которой работает ОЗУ, её должен поддерживать не только контроллер памяти материнской платы, но и процессор. На данный момент, актуальными высокоскоростными характеристиками обладает стандарт памяти DDR4 .
От этого параметра, зависит сможете ли вы в будущем увеличить объем ОЗУ своего ПК «безболезненно». При необходимости, вы просто добавите планку памяти в свободный слот и вам не придётся менять оперативную память полностью, что весьма накладно. Что касается максимальной частоты, на которой работает ОЗУ, её должен поддерживать не только контроллер памяти материнской платы, но и процессор. На данный момент, актуальными высокоскоростными характеристиками обладает стандарт памяти DDR4 .
Слоты шины PCI-Express и PCI
Если вы планируете установку двух видеокарт, позаботьтесь о наличии минимум двух слотов PCI-Express x16. Прочие платы, как правило, выпускаются под формат PCI-Express x1. К ним можно отнести: звуковые карты , Wi-Fi-модули, DVB-S2 карты (для работы со спутниковым сигналом) и т.д. Присутствие или отсутствие слотов шины PCI не столь критично. Стандарт считается устаревшим, а разъём может понадобиться лишь в том случае, если вы обладаете платой расширения использующей данный слот.
Интерфейс SATA
Материнская плата должна поддерживать интерфейс SATA-III (6 Гбит/с) для подключения HDD и/или высокоскоростных SSD дисков. Чем больше SATA-разъёмов установлено на материнской плате, тем больше жестких дисков вы сможете задействовать.
Интерфейсные разъемы на задней панели
Чем большее число интерфейсных разъемов и их разновидностей, тем лучше.
Функция разгона (overclocking)
Данная функция пригодится в том случае, если вы будете использовать процессор со свободным множителем.
Производство материнских плат
P.S. При выборе материнской платы, не стоит ориентироваться на имя производителя. У каждой компании есть свои продукты лидеры и продукты аутсайдеры. Выбор за вами.
У каждой компании есть свои продукты лидеры и продукты аутсайдеры. Выбор за вами.
Ремонт материнских плат для начинающих и не только, теория, полезные советы
Источник: 2hpc
Материнская плата подробно
Опубликовано: 22.01.2017Приветствую, друзья.
В данной статье мы более подробно рассмотрим материнскую плату и все что с ней связано. Разберемся что такое сокет, чипсет, какие внутренние разъемы существуют на материнской плате. Узнаем для чего они используются. Научимся разбираться в различиях материнских плат и правильно подбирать их для своего компьютера.
Материнская плата (англ. motherboard или mainboard) — это основа компьютера, к которой подключаются все остальные элементы ПК. Она представляет из себя тексталитовую многослойную печатную плату, на которой установлены различные радио-элементы и разъемы. Служит посредником при взаимодействии различных узлов кмпьютера.
Она представляет из себя тексталитовую многослойную печатную плату, на которой установлены различные радио-элементы и разъемы. Служит посредником при взаимодействии различных узлов кмпьютера.
Не смотря на то, что на материнской плате собирается вся конфигурация, она все же не является главным элементом системы. Ее следует выбирать, исходя из характеристик остального, необходимого нам, оборудования.
Материнские платы могут отличаться друг от друга производителем, набором дополнительных возможностей, различиями в форм-факторе, чипсете, сокете, набором внешних и внутренних разъемов.
Форм-фактор материнской платы — это стандарт, который определяет размеры платы, места ее крепления к корпусу, места и количество разъемов, подключаемый тип блока питания. Эти спецификации не являются обязательными, но большинство производителей стараются соблюдать их в угоду совместимости с другим оборудованием. На данный момент эти стандарты используются только в ПК и не относятся к прочей компьютерной техние, такой как ноутбуки или планшеты.
Разновидностей форм-факторов существует большое количество, но сегодня подробно рассматривать все мы не будем. Остановимся лишь на 3-х наиболее часто используемых: ATX, Mini-ATX и Micro-ATX. Главное их отличие в размерах и разъемах PCI.
Форм-фактор выбирается исходя из необходимости в разъемах для подключаемого оборудования. Так, например, для офисного компьютера будет достаточно Mini-ATX материнской платы. Она будет компактней и дешевле полноразмерной. В свою очередь полноразмерная материнская плата формата ATX является предпочтительным вариантом при сборке игрового ПК или ПК для работы с графикой. Она вмещает на себе большее количество разъемов, с помощью которых можно подключить дополнительное оборудование. Например дополнительные планки оперативной памяти, большее количество жестких дисков, 2 видеокарту и т.п.
Помните, при выборе форм фактора материнской платы не стоит забывать про размеры корпуса. При сборке будет крайне неприятно вдруг обнаружить, что мат. плата не влезает в корпус.
Сокетом процессора называется соединение между процессором и материнской платой. Сокет является одним из основных параметров при выборе материнской платы. Он должен быть тем же, что и на процессоре.
Разъёмы сокета делятся на 2 вида, в зависимости от фирмы производителя процессора. Для процессоров Intel специфично в названии наличие букв LGA и цифрового обозначения (LGA1155 или LGA775). Для фирмы AMD характерно одно- или двухбуквенное обозначение с цифровой приставкой в 1 или 2 цифры, возможно с символом + (AM3+ или FM2).
Чипсет — это чип или группа чипов, которые координируют работу подключенного оборудования.
Чипсет является очень важным элементом материнской платы. От него зависит максимальная скорость работы и количество разъемов на плате. Чаще всего чипсет прикрыт радиатором. Они так же делятся по производителю, самые распространенные на данный момент чипсеты компании Intel это чипы 7 серии (Z77 и H77), а чипсеты от AMD представлены 900 серией (990FX, 990X, 970).
Разница в чипсетах довольно сильно влияет на цену материнской платы. Также более производительные чипсеты потребляют больше электроэнергии и выделяют больше тепла, следовательно, они более требовательны к охлаждению. Для офисных компьютеров более производительный чипсет будет обузой, но для игровых машин он необходим. На более дешевых чипсетах подключаемое оборудование не сможет полностью себя раскрыть и работать с максимальной производительностью.
Немаловажной составляющей материнских плат является ее система управления. Это и есть BIOS. В более новых платах UEFI. UEFI представляет из себя более продвинутую версию BIOS. Она имеет более информативный графический интерфейс и может отображать не только наборы параметров запуска, но и состояние системы в целом и элементов в отдельности, таких как температура, занятые разъемы или количество оперативной памяти.
Внутренние разъемы используются для подключения оборудования, которое остается внутри системного блока. Например оперативная память или жесткий диск. Рассмотрим подробно основные разъемы материнской платы:
Рассмотрим подробно основные разъемы материнской платы:
Оперативная память устанавливается в специально предназначенные слоты. Количество слотов колеблется от 1 до 32. Чаще всего встречаются платы с двумя или четырьмя слотами под оперативную память. Современные планки памяти бывают 2-х видов: DDR3 и DDR4. Последняя имеет меньшее энергопотребление и большую скорость передачи данных (частоту). Если слотов 4 и больше, то слоты работают попарно. Так же они попарно размечены на материнской плате. Пары маркированы разными цветами. Для увеличения производительности следует покупать парные планки памяти и попарно подключать их в разъемы.
Данные разъемы встречаются в 3х основных форм-факторах: PCI, PCI-Express x1 и PCI-Express x16. Количество данных слотов может варьироваться в зависимости от типа материнской платы и производителя.
Разъемы PCI-Express x16 предназначены для оборудования с высокой скоростью передачи данных. Чаще всего используется для подключения различных видеокарт.
Разъемы PCI-Express x1 используются для подключения низкоскоростного оборудование, такого как дополнительные контроллеры USB или TV-тюнеры.
Разъемs PCI является более устаревшим чем предыдущие, но все еще использующийся в современных компьютерах. Он имеет мен
Что такое материнская плата и как она устроена
Что такое материнская плата?
Материнская плата (Motherboard) в компьютере – это пластина текстолита с медными проводниками и припаянными к ним деталями и разъемами.
Это основная, выражаясь суконным официальным языком, сборочная единица компьютера.
В ее разъемы вставляется все остальное – процессор, оперативная память, платы расширения и, посредством гибких шлейфов, накопители и считыватели данных.
К ней же подключаются и всевозможные внешние устройства – манипулятор «мышь», клавиатура, монитор, принтеры, сканеры, коммутационные устройства локальной вычислительной сети (ЛВС) и т.п.
Для питания электроники материнской платы используется источник вторичного электропитания (в просторечье – «блок питания»), который присоединяется к материнской плате посредством специального стандартизированного разъема.
При этом применяется так называемая «защита от дурака». Разъем имеет ключи, и вставить его можно только одним определенным – правильным – образом. Подобным же образом устроены и другие разъемы. Такой подход предотвращает выход из строя дорогостоящих компонентов и внешних устройств.
Импульсный стабилизатор
Электронику материнской платы можно условно разделить на несколько частей.
Одна из них – импульсный стабилизатор питания ядра процессора. Дело в том, что блок питания компьютера выдает напряжения +3,3 В, +5 В, +12 В, -12 В, и это жестко закреплено стандартами. А для питания ядра (ядер) процессора используется напряжение немногим более 1 В.
Процессор может потреблять мощность в десятки ватт, т.е. через стабилизатор проходят токи в десятки ампер! Стабилизатор сделан на полевых транзисторах (ПТ) и расположен обычно в непосредственной близости от процессора. Это, пожалуй, самая нагруженная часть, и вероятность выхода ее из строя повышена.
Чаще всего выходят из строя конденсаторы фильтра, реже – пробиваются полевые транзисторы. В фильтре применяются специальные электролитические конденсаторы – с малым ESR (эквивалентным последовательным сопротивлением). Несмотря на низкие значения этой величины (сотые доли Ома), конденсаторы все равно работают в тяжелом режиме.
Именно стремлением понизить общую величину ESR и вызвано применение нескольких конденсаторов, включенных параллельно (а не одного-двух большей емкости). Их эквивалентные сопротивления также включены параллельно, поэтому общая величина ESR уменьшается. Чем меньше величина эквивалентного сопротивления, тем меньше будет греться конденсатор.
BIOS и CMOS
На материнской плате имеется микросхема BIOS (Basic Input-Output System, базовая система ввода-вывода).
Материнская плата содержит в себе несколько подсистем, и все они должны быть определенным образом настроены.
Некоторые опции могут быть отключены, например, встроенный графический адаптер (в случае использования внешней видеокарты).
Настройки BIOS хранятся в CMOS-микросхеме, которая питается от литиевого элемента 2032 напряжением 3 В (свежая батарея имеет напряжение 3,3 В), если компьютер выключен. Если он включен, питание осуществляется от блока питания компьютера. Если вынуть батарейку, микросхема «забудет» настройки.
Однако в настоящее время это не приводит к катастрофическим последствиям, ведь тип винчестера и все остальное, необходимое для загрузки системы, определяется в большинстве случаев автоматически.
Но время и дата, естественно, сбросятся.
Микросхема CMOS потребляет очень малый ток (меньше микроампера), поэтому энергии элемента хватает на несколько лет. Напряжение на нем постепенно «садится», и когда оно уменьшится ниже 2,8 – 2, 9 В, настройки сбросятся.
В некоторых случаях при севшей батарейке компьютер может не загружаться. В таких случаях он вообще «молчит», и можно сделать ошибочный вывод о неисправности материнской платы. Чтобы исключить эту причину (компьютер может не стартовать или не загружать систему из-за множества других причин), следует вынуть батарейку и повторить операцию загрузки. Если компьютер «поехал», причина была именно в севшем элементе.
Если компьютер «поехал», причина была именно в севшем элементе.
Отметим, что первые две цифры маркировки элемента означают его диаметр в миллиметрах (20), две вторые – его его толщину (в десятых долях миллиметра). Чем больше вторая цифра, тем больше его емкость, тем дольше будет работать элемент. Если нет элемента 2032, можно установить элемент 2025, емкость которого несколько меньше.
Интерфейсы IDE и SATA
Следующая часть – это интерфейсы накопителей и считывателей данных.
В большинстве компьютеров для дома и офиса используются два интерфейса – IDE и SATA.
Интерфейс IDE (Integrated Drive Electronics) содержит 40-контактный разъем и подключается к винчестеру или приводу CD/DVD гибким ленточным кабелем. В настоящее время он потихоньку выходит из употребления. Но даже на новых материнских платах он пока присутствует для совместимости со старыми винчестерами и приводами.
И разъем IDE, и разъем SATA (Serial Advanced Technology Attachment) содержат ключи для правильной стыковки. На старых материнских платах имеется два разъема (канала) IDE – первичный (primery) и вторичный (secondary). Обычно рекомендуется винчестер (винчестеры) подключать к первичному каналу, приводы – ко вторичному. Разъем первичного канала часто выделяется синим или красным цветом.
На старых материнских платах имеется два разъема (канала) IDE – первичный (primery) и вторичный (secondary). Обычно рекомендуется винчестер (винчестеры) подключать к первичному каналу, приводы – ко вторичному. Разъем первичного канала часто выделяется синим или красным цветом.
К каждому каналу IDE можно подключить два устройства – master (ведущий) и slave (ведомый).
Выбор осуществляется с помощью джамперов (перемычек) на устройствах. Если на одном канале оба устройства будут сконфигурированы как master или оба как slave – ни одно из них работать не будет. Таким образом, одно из устройств должно быть сконфигурировано как master, другое – как slave.
Устройства SATA подключается каждое к своему разъему.
SATA – это, в отличие от IDE, последовательный интерфейс, который, тем не менее, обеспечивает бОльшую скорость обмена данными. К настоящему времени почти вытеснил IDE. В настоящий момент идет внедрение уже третьей спецификации – SATA3.
Различные материнские платы могут иметь различное число разъемов SATA. Обычно их не меньше 4-х (на старых материнских платах их могло быть 2).
В старых компьютерах использовались дисководы гибких дисков (Floppy Disk Drive – FDD). Данные при этом хранились на дискетах 5,25 “ емкостью 360, 720 kb и 1,2 Mb и дискетах 3,5 “ емкостью 720 kb и 1,44 Mb.
Дисковод присоединялся к материнской плате гибким 34-контактным шлейфом. FDD характеризовался невысокой скоростью обмена данными и низкой надежностью. К настоящему времени он практически вышел из употребления. Да и как могло быть иначе, если появились винчестеры объемом в терабайты и компактные flash-накопители в сотни гигабайт данных?
Интерфейс PS/2
На материнской плате расположены и интерфейсы внешних устройств.
Интерфейсы клавиатуры и манипулятора «мышь» имеют круглые шестиконтактные розетки PS/2 с ключами, окрашенные в разные цвета.
Это тоже защита «от дурака», чтобы не путать разъемы. Разъем «мыши» чаще всего окрашен в зеленый цвет, клавиатуры – в сиреневый.
Разъем «мыши» чаще всего окрашен в зеленый цвет, клавиатуры – в сиреневый.
Клавиатуру и мышь с разъемами PS/2 нельзя подключать и отключать во включенном состоянии – это чревато выходом их из строя. И хорошо еще, если сгорят только сами эти устройства. Хуже будет, если откажет контроллер этого интерфейса на материнской плате. В некоторых случаях этому горю можно помочь – когда питание подключено к соответствующей микросхеме через предохранители.
Чип-предохранитель (небольшой «кирпичик», припаянный к плате) имеет очень небольшой номинал и может легко перегореть при «переключательных» манипуляциях.
«Прозвонить» его можно цифровым тестером. При выходе его из строя нужно аккуратно заменить его таким же (или, в крайнем случае, перемычкой из очень тонкого провода). Но лучше не рисковать и не переключать «на ходу».
Отметим, что чип-предохранитель может быть не на каждой плате.
Интерфейс USB
Среди внешних интерфейсов особое место занимает интерфейс USB (Universal Serial Bus, универсальная последовательная шина), который содержит в себе 4 линии – 2 линии питания и 2 линии данных.
Устройства USB можно переключать «на ходу» и это хорошая новость для забывчивых пользователей. Впрочем, интерфейс USB появился уже достаточно давно и успел сменить несколько спецификаций.
Такая возможность обеспечивается, в частности, особой конструкцией разъема. Контакты питания расположены ближе к срезу разъема, чем контакты данных. И при коммутации питание подключается в первую очередь и отключается в последнюю.
Через интерфейс USB можно подключать большое число устройств – принтеры, сканеры, цифровые камеры и – в том числе – мышь и клавиатуру. Так что, если порт PS/2 выжжен, клавиатуру можно подключить через USB. Не все так плохо в этом мире! Раньше для подключения принтеров применялись параллельный (LPT) и – реже – последовательный (COM) порты. К настоящему времени они уже почти вышли из употребления. И это тоже хорошо, ведь при подключении к LPT «на ходу» можно было выжечь и порт, и принтер.
В этом месте, уважаемые читатели, сделаем паузу. Во второй части статьи мы закончим краткое знакомство с устройством материнской платы. Расскажем и о некоторых полезных мелочах, которые известны не всем… Подпишитесь на обновления, чтобы не пропустить интересную статью.
Во второй части статьи мы закончим краткое знакомство с устройством материнской платы. Расскажем и о некоторых полезных мелочах, которые известны не всем… Подпишитесь на обновления, чтобы не пропустить интересную статью.
С вами был Vsbot.
До новых встреч!
Характеристики материнской платы. Как выбрать хорошую мать?
Правда похоже на район какого-нибудь города?
В очередной раз всех вас приветствую. Сегодняшняя тема – материнская плата для компьютера, а точнее — «Как выбрать материнскую плату для компьютера?«. От того как усвоите материал этой темы будет зависеть возможность дальнейшего апгрейда вашего компьютера. Вы просто обязаны знать все основные характеристики материнской платы. Ведь не зря материнскую плату называют самой главной платой компьютера. Если сравнить компьютер с человеком, то материнская плата – это сердце человека, которое отвечает за интеграцию всех внутренних органов (комплектующих) и головного мозга (центрального процессора). Хотя, конечно, глупо сравнивать компьютер и человека. В человеке все намного сложнее и запутанней. Итак, мы продолжаем по нашему плану:
Хотя, конечно, глупо сравнивать компьютер и человека. В человеке все намного сложнее и запутанней. Итак, мы продолжаем по нашему плану:
- Как собрать компьютер самому
- Корпус для компьютера
- Блок питания для компютера
- Как выбрать материнскую плату для компьютера (вы здесь)
- Как выбрать процессор
- Система охлаждения процессора
- Как выбрать оперативную память
- Выбираем видеокарту
- Жесткий диск для ПК
- Как выбрать оптический привод
Как выбрать материнскую плату для компьютера правильно и надолго?
Для того, чтобы сделать правильный выбор, нужно учитывать основные характеристики материнской платы. Их достаточно много, а некоторые даже критически важные. Но степень их важности для вас лично будет обусловлена желаемой конфигурацией вашего будущего компьютера. Или существующего. Это в том случае, если старая материнская плата у вас пришла в негодность. На что стоит обратить внимание при выборе материнской платы:
- Сокет;
- Фирма материнской платы;
- Количество и тип слотов поддерживаемой оперативной памяти;
- Количество разъемов для жестких дисков;
- Количество PCI слотов;
Это далеко не все характеристики материнской платы, но для начала и этого будет достаточно. Теперь пробежимся более подробно по этим пунктам.
Теперь пробежимся более подробно по этим пунктам.
Сначала выбирайте процессор, а потом материнскую плату под него, а не наоборот
Сокет
Первым делом нужно определиться с процессором: Intel или AMD. Потому что сокеты (Socket — разъем для процессора) для них отличаются. В описании процессора или в его инструкции этот параметр обязательно указан.
У процессоров Intel название сокета начинается с букв LGA, а у процессоров AMD – с букв AM, FM и S.
Например последние процессоры Intel (семейства Skylake-X и Kaby Lake-X) имеют сокет LGA-2066. Это означает, что процессоры с другой маркировкой сокета в такой сокет не встанут. Поэтому будьте внимательны при подборе комплектующих, чтобы потом не пришлось менять.
Лучшие производители материнских плат
Чтобы ответить на вопрос, как выбрать материнскую плату для компьютера, вам определенно нужно знать, кто же создает качественные продукты в этом сегменте.
Лучшими фирмами-производителями материнских плат на сегодняшний день признаны ASUS, Gigabyte и MSI. Рекомендую обратить свое внимание на фирму ASUS. Они славятся своим качеством и надежностью. Естественно качественные материнские платы стоят дороже аналогов, но не забывайте, что если сгорит материнская плата, то нередко она может спалить также и процессор, поэтому задумайтесь, стоит ли экономить на ней.
Количество и тип слотов оперативной памяти
Тут все предельно просто. Чем больше слотов, тем лучше. Материнские платы бывают с 2, 4 и 6 слотами. Типы слотов (точнее типы оперативной памяти) на сегодняшний момент (начало 2017 года) это DDR3 и DDR4. Отличаются скоростью обработки данных.Однако есть свои нюансы, поэтому советую ознакомиться с ними в статье «DDR3 или DDR4, что лучше?«.
Почему лучше 4 планки оперативной памяти по 4 Гб, чем 2 по 8 Гб? Потому что каждая планка имеет предел скорости обмена данными через шину. И, соответственно, чем больше планок ОЗУ, тем выше скорость вашего компьютера. Все просто, как 2х2!
И, соответственно, чем больше планок ОЗУ, тем выше скорость вашего компьютера. Все просто, как 2х2!
В обозримом будущем ожидается появление нового типа оперативной памяти — DDR5. Но не раньше 2020 года это точно. Так что можете уверенно покупать память DDR4 и не задумываться долго о ее замене.
Покупая материнскую плату, нужно сразу думать наперед, потому что требования к производительности компьютеров постоянно растут и, как минимум, вам со временем понадобиться больше оперативной памяти для обработки больших объемов данных. Чтобы не менять потом материнскую плату на другую и не изощряться нетрадиционными способами, предусмотрите чтобы в ней было достаточно слотов для того, чтобы увеличить оперативную память в будущем.
Количество разъемов для жестких дисков
Разъемы SATA
Жесткие диски подключаются через разъемы IDE и SATA. Разъемы SATA имеют значительно большую скорость передачи данных. Чем больше разъемов SATA будет на материнке, тем больше винчестеров вы сможете подключить. Лишь бы только в корпус компьютера они все поместились. Минимум на материнских платах бывает 4 разъема для жестких дисков. Учитывая объем современных дисков, этого вполне достаточно. В отдельной статье мы более подробно поговорим о жестких дисках.
Лишь бы только в корпус компьютера они все поместились. Минимум на материнских платах бывает 4 разъема для жестких дисков. Учитывая объем современных дисков, этого вполне достаточно. В отдельной статье мы более подробно поговорим о жестких дисках.
Количество PCI слотов в материнской плате компьютера
Слоты PCI (а точнее речь сейчас идет о PCI-Ex16) предназначены для подключения видеокарты. Если планируете собирать игровой компьютер, то, как минимум, вам потребуется 2 таких слота, чтобы задействовать 2 видеокарты одновременно. Если компьютер нужен для простых офисных программ, то вам этот слот вообще не пригодится, так как вам и интегрированной видеокарты хватит за глаза. Хотя очень сомневаюсь, что сейчас можно найти материнскую плату без этого слота.
Этот параметр будет крайне важен тем, кто планирует покупать компьютер, чтобы заниматься майнингом (узнайте, что такое майнинг и криптовалюта). Потому что для этого вам придется задействовать столько видеокарт, сколько только возможно воткнуть в материнскую плату.
Основные технические характеристики материнской платы
Думаю, стоит еще раз вкратце пробежаться по теме и закрепить материал. Итак, характеристики материнской платы, на которые следует обратить внимание при покупке (чеклист):
- Сокет. Какой процессор вы будете в нее пихать? Некоторые сокеты обратносовместимы, но не все.
- Тип поддерживаемой оперативной памяти. DDR3, DDR4 или DDR5(!) ?
- Частота оперативной памяти. Чаще всего от 1600 до 2400 MHz, но бывает и выше. В общем, чем выше, тем лучше. Если ОЗУ поддерживает частоту 2400, а материнская плата только 2133, то вся система будет работать на частоте 2133 МГц. Обидно, да?
- Количество слотов под оперативную память. 2, 4, 8?
- Максимальный объем оперативной платы. Есть предел. Например — 32 Гб максимум. Или ниже.
- Форм-фактор. В какой корпус влезет и для чего подойдет…
- Версия БИОС. Это для самых привередливых. А вы знаете, что такое БИОС?
- Звук.
 Решать вам использовать вшитый звук или приобрести отдельную звуковую карту. Может быть даже внешнюю. Хотя лучше внутреннюю, если вы работаете со звуком и скорость для вас важна. Не забывайте о канальности звука. 2.0, 2.1, 5.1, 7.1…
Решать вам использовать вшитый звук или приобрести отдельную звуковую карту. Может быть даже внешнюю. Хотя лучше внутреннюю, если вы работаете со звуком и скорость для вас важна. Не забывайте о канальности звука. 2.0, 2.1, 5.1, 7.1… - Количество и версия USB портов. 3.0 быстрее, чем 2.0. USB TYPE-C быстрее, чем 3.0. Читайте подробнее про типы USB разъемов.
- Остальные нюансы, которые критичны именно вам. Тут уж вам виднее.
С материнской платой мы разобрались
Характеристики материнской платы не слишком сложны для понимания, даже если вы новичок в этом. Главное сравнивайте показатели, почти всегда, чем цифра больше тем лучше. Потом сопоставляйте характеристики с ценами, но не забывайте о тройке самых качественных производителей. Если че, постараюсь помочь вам.
Прочитал недавно анекдот про материнскую плату. Дословно не помню, но попробую пересказать максимально близко к оригиналу.
Едут двое подростков в общественном транспорте.
Один другому жалуется:
— У меня мать вчера сдохла, прикинь. Ваще внезапно. Выбесила меня прям. Я короче в ту же ночь отпер ее на мусорку, но в бак не выкинул, оставил возле него, мало ли кому пригодиться что из ее внутренностей…
Старшее поколение (кто не в теме) в шоке! =)))
Такой вот юмор.
Думаю, на этом можно заканчивать разговаривать о том, как выбрать материнскую плату для компьютера. Если есть какие-то вопросы — задавайте. Я и сам понимаю, что мог что-то упустить из внимания, я же пока еще человек )))
Разъемы на материнской плате компьютера:какие бывают, назначение
Приветствую всех, уважаемые читатели блога Pc-information-guide.ru! В предыдущих своих статьях, а конкретно — в этой, я упоминал про некие порты или разъемы, которыми буквально «нашпигована» любая современная материнская плата. Так вот, в этой статье попытаемся вместе с вами разобраться в назначении этих разъемов.
Схема
Разъемы на материнских платах могут располагаться, как внутри корпуса компьютера (их мы не видим), так и снаружи — на задней и передней части системного блока. Последние — зачастую дублируют друг друга для удобства подключения различных устройств. Вся информация, которая пойдет ниже, актуальна и в том случае, если у вас ноутбук, потому что его порты ничем не отличаются от таковых на обычном ПК.
Последние — зачастую дублируют друг друга для удобства подключения различных устройств. Вся информация, которая пойдет ниже, актуальна и в том случае, если у вас ноутбук, потому что его порты ничем не отличаются от таковых на обычном ПК.
Для комплектующих
И это является первой категорией разъемов, пожалуй, самой обширной из всех. В неё входит большое количество разъемов на материнской плате компьютера. Если вы уже знакомы с устройством компьютера, то должны знать, что материнская плата является самой главной «платой» в компьютере, ведь к ней подключаются все остальные компоненты, такие как: процессор, видеокарта, оперативная память и другие. Поэтому, для всех этих устройств предусмотрены свои разъемы.
Процессор
Процессорный разъем на материнской плате компьютера еще часто называют «сокетом» (от англ. — «socket»). Давайте представим, что сокет — замок, а процессор — ключ от него. Получается, что для отдельно взятого замка подойдет лишь свой ключ. Только в нашем случае, к условному «замку» может подойти одновременно несколько «ключей» (процессоров). Понимаете о чём я? Каждый сокет ограничивает количество процессоров, которые могут быть в него установлены. У меня уже была отдельная статья про сокеты, рекомендую почитать.
Понимаете о чём я? Каждый сокет ограничивает количество процессоров, которые могут быть в него установлены. У меня уже была отдельная статья про сокеты, рекомендую почитать.
Определить местоположение сокета легко, он выглядит как большой квадрат с множеством «дырок», либо «штырьков», и находится практически в самом центре платы — ближе к её верху. Для разных фирм процессоров используются свои сокеты, например, для Intel подходят следующие типы сокетов:
- Socket 1150
- Socket 1155
- Socket 1356
- Socket 1366
- Socket 2011
А вот процессоры от AMD используют вот такие сокеты:
- Socket AM3
- Socket AM3+
- Socket FM1
- Socket FM2
ОЗУ
Для оперативной памяти на материнской плате также предусмотрен свой разъем, а точнее несколько. Они имеют продолговатую форму и располагаются чуть правее процессора, а их количество, как правило, не превышает 4-х штук. На момент написания этой статьи, в мире повсеместно уже используется память типа DDR3, хотя кое где еще встречаются и DDR2. Про все их отличия можно почитать вот здесь.
Про все их отличия можно почитать вот здесь.
Сейчас же, нас интересует только то, что для DDR2 и DDR3 предусмотрены свои порты. И нельзя просто так взять и установить память DDR2 в порт для DDR3, она просто туда не войдет. К слову, эти различия в портах заметны даже визуально. А еще, при взгляде сверху можно заметить различный окрас этих разъемов, например из 4-х портов под ОЗУ — два из них окрашены в один цвет, а два других — в другой цвет. Это так называемый «двухканальный» режим.
Видеокарта
Существует и для видеокарты свой разъем на материнской плате. Когда-то, давным давно, для подключения видеокарты активно использовался интерфейс «AGP», который затем был успешно заменен на «PCI e x16» или «PCI express x16». В данном случае цифра 16 — количество линий. Бывают еще x4 и x1, но в них видеокарту уже не установишь.
Разъемы видеокарты располагаются в нижней части материнской платы, причем их может быть несколько, я имею в виду PCI express x16. Правда, такое встречается не часто, лишь на «игровых» материнский платах, а все это нужно для создания SLI, либо Cross Fire. Это когда несколько видеокарт, часто не более двух, подключаются к материнке и работают параллельно, то есть их мощность объединяется, грубо говоря.
Правда, такое встречается не часто, лишь на «игровых» материнский платах, а все это нужно для создания SLI, либо Cross Fire. Это когда несколько видеокарт, часто не более двух, подключаются к материнке и работают параллельно, то есть их мощность объединяется, грубо говоря.
Жесткий диск
В качестве интерфейса для подключения жесткого диска к материнской плате очень часто используют кабель «SATA», который подключается к соответствующему разъему. Есть и другие варианты подключения, такие как: IDE и FDD, например. FDD уже не используется, раньше он служил для подключения Floppy дисковода, куда вставлялись дискеты. А вот IDE в прошлом был основным вариантом подключения жестких дисков, пока ему на замену не пришел разъем «сата».
Сейчас даже дисководы оптических дисков (компакт-дисков) подключаются к материнской плате при помощи сата разъема. Есть различные поколения Sata, которые выглядят одинаково, но отличаются скоростью передачи данных. Также, существуют разновидности разъема Sata — «eSata», «mSata», которые отличаются уже конструктивно. Кроме того, некоторые HDD можно подключать и через USB порт, не говоря уж про «SCSI», или не менее экзотический «Thunderbolt».
Кроме того, некоторые HDD можно подключать и через USB порт, не говоря уж про «SCSI», или не менее экзотический «Thunderbolt».
Рекомендую почитать: интерфейсы жесткого диска
Питание
На материнской плате разъемы питания находятся в двух местах: рядом с оперативной памятью (24-х контактный разъем) и чуть выше процессорного сокета (питание процессора — видно на схеме в самом начале статьи). Если хотя бы один из этих разъемов не подключить — компьютер не будет работать. На старых материнских платах (до 2001–2002 г.) этот разъем имел всего 20 контактов, сейчас же их количество может быть в диапазоне 24–28. Это и есть основной разъем питания материнских плат.
Охлаждение
Без охлаждения ни один компьютер не сможет работать длительное время, поэтому для эффективного охлаждения в компьютере установлены кулеры (вентиляторы), самый главный из них предназначается для охлаждения процессора и установлен прямо на нем. Для питания этих вентиляторов на материнской плате предусмотрены специальные разъемы, имеющие два, три или четыре контакта:
- 2 контакта — это обычный кулер;
- 3 контакта — вентилятор с тахометром;
- 4 контакта — кулер, использующий широтно-импульсный преобразователь, который позволяет изменять скорость его вращения.
 Процессорный кулер подключается как раз к этому разъему.
Процессорный кулер подключается как раз к этому разъему.
При желании обычные вентиляторы (без возможности контроля оборотов) можно запитать от разъема «Molex» блока питания. Такое может понадобиться в том случае, если на материнской плате нет свободных разъемов для кулеров.
Дополнительные устройства
В это число входят разнообразные дополнительные платы расширения: аудиокарты, сетевые карты, RAID-контроллеры, ТВ-тюнеры и так далее. Все они могут подключаться к материнской плате через PCI разъем, но не который «express», а обычный. Сюда же надо отнести разъем круглой формы для батарейки «CMOS», из-за которой время на компьютере не сбивается каждый раз при выключении, как не сбиваются и настройки биоса.
Обратите внимание на штекер разъема CD IN на материнской плате, он необходим для подключения CD приводов с возможностью прослушивания компакт дисков и управлением — переключением треков вперед\назад. Где-то рядом торчат штырьки, подписанные как «SPDIF» — этот разъем можно использовать для подключения домашнего кинотеатра, например. Для этого заказывается специальная планка с этим портом, которая крепится к задней стенке системного блока, планка соединяется с материнкой посредством кабеля.
Для этого заказывается специальная планка с этим портом, которая крепится к задней стенке системного блока, планка соединяется с материнкой посредством кабеля.
Порт SPDIF, как правило, присутствует на дорогих материнских платах. На бюджетные модели он не ставится, однако на самой плате можно найти контакты, предназначенные для подключения этого порта.
На передней панели системного блока
На передней панели любого современного (и не очень) компьютера для удобства расположены несколько USB разъемов, а также вход для подключения наушников и микрофона — последний, обычно окрашен в розовый цвет. Но, как вы понимаете, эти разъемы сами по себе работать не будут, их необходимо подключить с помощью проводов к материнской плате. Для этого не ней предусмотрены контакты, которые подписаны соответствующим образом.
Те же манипуляции необходимо проделать и с аудио выходами (группа контактов «FP Audio» или «Front Panel Audio»), а так же с картридером — если он установлен на передней панели. Картридер — это крайне удобное устройство для чтения карт памяти и его нужно присоединить с помощью проводов к штырькам, предназначенным для подключения USB портов.
Картридер — это крайне удобное устройство для чтения карт памяти и его нужно присоединить с помощью проводов к штырькам, предназначенным для подключения USB портов.
А еще на передней панели частенько можно встретить порт IEEE 1394 (FireWire), используемый для подключения цифровых устройств типа фото или видео камеры. И для него на материнской плате так же предусмотрены контакты, которые подписаны. Вообще, о том, куда что и как подключать — всегда пишут в инструкции к материнской плате, но, как видите, разобраться вполне реально и самому.
Ну вроде все (шучу), есть же еще кнопки включения\выключения компьютера и светодиодные индикаторы его работы. Для их подключения на материнской плате выделена особая область с контактами, расположенная ближе к нижней её части (рядом с батарейкой). Сразу оговорюсь, единого стандарта нет, поэтому вид и расположение этих контактов на каждой материнской плате может быть своим.
Итак, кнопка включения компьютера (Power) и кнопка перезагрузки (Reset) подключаются к материнской плате с помощью коннекторов Power switch и Reset switch — соответственно. С помощью похожих коннекторов подключается индикатор работы компьютера (Power Led) и индикатор загрузки жесткого диска (HDD Led). Выглядят эти коннекторы как небольшие пластмассовые «колодки» с двумя проводами (2 «пина»), один из них — плюс, другой — минус.
С помощью похожих коннекторов подключается индикатор работы компьютера (Power Led) и индикатор загрузки жесткого диска (HDD Led). Выглядят эти коннекторы как небольшие пластмассовые «колодки» с двумя проводами (2 «пина»), один из них — плюс, другой — минус.
- Широкое
- Малое
Существует два типа подключения (2 разновидности) контактных площадок на материнской плате, отведенных под кнопки и индикаторы фронтальной панели:
- широкое подключение — самый удобный вариант;
- малое подключение;
- вообще без надписей. Например, многие платы фирмы MSI вообще не указывают обозначения, и разобраться с подключением там можно лишь с помощью инструкции.
На задней стенке системного блока
На задней части системного блока расположено множество разъемов, некоторые из которых полностью дублируют те, что расположены спереди. Их количество может быть абсолютно разным, опять же, все зависит от модели материнской платы.
PS/2
На сегодняшний день этот разъем считается устаревшим, однако на многих материнках он до сих пор присутствует и неплохо себя чувствует, так сказать. Используется для подключения мыши или клавиатуры. Примечательно, что существуют переходники с USB на PS/2.
COM порт
На современных материнских платах встретить разъем COM практически невозможно. Ранее, он использовался для подключения всяких принтеров и других периферийных устройств, которые сейчас уже подключаются по USB. У COM порта есть аналог — LPT, который еще менее распространен, он имеет продолговатую форму и окрашен в розовый цвет.
USB порты
Как правило, если спереди этих разъемов 4 штуки, то сзади — их как минимум не меньше. Опять же, все сделано для того, чтобы вы могли подключить одновременно как можно больше устройств к своему компьютеру. И если передние порты обычно заняты всякого рода флешками, то к задним чаще подключают «долгоиграющие» устройства, то есть которые вы не будете постоянно присоединять\отсоединять. Ну, например, это может быть клавиатура с мышью, а также принтеры, сканеры.
Ну, например, это может быть клавиатура с мышью, а также принтеры, сканеры.
Есть две основных разновидности этих портов:
- USB 2.0
- USB 3.0
Конечно же, третья версия — предпочтительнее по причине более высокой пропускной способности, такой порт даже помечается другим цветом — синим.
USB 2.0 и 3.0 — совместимы между собой.
Сеть и интернет
За сеть и за интернет отвечает один единственный разъем — «Ethernet», который еще иногда называют «RJ 45». Если присмотреться, то можно заметить, что на этом разъеме есть маленькие «окошки» — это индикаторы работы сети, когда идет передача данных они сигнализируют об этом. Если индикаторы не горят, скорее всего коннектор перестал работать и его необходимо переобжать (с помощью специальной обжимки).
Видео
Любой монитор соединяется с компьютером (материнской платой) с помощью видео разъемов, которые как раз располагаются сзади. Их разновидностей довольно много, про каждый рассказывать здесь будет не совсем уместно, тем более, что на сайте уже имеется отдельная статья про видео разъемы. По моему мнению, самыми востребованными видео портами можно назвать только три из них:
По моему мнению, самыми востребованными видео портами можно назвать только три из них:
- аналоговый порт VGA
- цифровой DVI
- цифровой HDMI
Остальные — не столь популярны и встречаются редко.
Аудио
Обычно — три или шесть входов для подключения нескольких колонок и микрофона. На платах бюджетного сегмента количество аудио разъемов обычно не превышает трех, но при этом, весь необходимый функционал присутствует, а это:
- Красный — для микрофона;
- Зеленый — для колонок;
- Голубой — для подключения внешних источников, типа телевизора, плеера или радио.
Если на вашей материнской плате шесть аудио выходов, то знайте, что остальные три используются для подключения дополнительных колонок и сабвуфера.
Характерные для ноутбука
Стоит пару слов сказать про редкие, я бы даже сказал «экзотические» разъемы, которые встречаются в ноутбуках или каких-то других устройствах, но которые не встретить на обычном ПК. Это два разъема: PCMCIA (ExpressCard) и Kensington Lock. Последний используется для защиты устройства от кражи. В разъем «Kensington Lock» вставляется специальный шнур с замком и привязывается к любому предмету, будь то стол или батарея, например. Естественно, ключи от замка есть только у вас.
Это два разъема: PCMCIA (ExpressCard) и Kensington Lock. Последний используется для защиты устройства от кражи. В разъем «Kensington Lock» вставляется специальный шнур с замком и привязывается к любому предмету, будь то стол или батарея, например. Естественно, ключи от замка есть только у вас.
- ExpressCard
- Kensington Lock
А вот «ExpressCard» представляет собой узкую прорезь, прикрытую заглушкой, в которую вставляется некая карта расширения, на которой могут размещаться порты для подключения иных устройств. С помощью такой карты вы запросто можете добавить себе немного USB 3.0 портов в ноутбук, хотя бы потому, что на любом ноутбуке ощущается их нехватка.
Ну а на этом все, мы с вами разобрали все виды разъемов, которые только могут встретиться в компьютере, если я что-то вдруг упустил (статья то длинная, сами понимаете) — напишите об этом в комментариях. Удачи вам и до скорых встреч на страницах pc-information-guide. ru!
ru!
| СКАЧАТЬ ДРАЙВЕРА РУКОВОДСТВА BIOS Материнские платы Материнские платы Жесткий диск Жесткий диск Карты IDE Съемные дисковода CD-ROM CDRW DVD-ROM DVD-RW DVD + RW Прошивка Обновление Графическая карта 9000 Обновление Видео Звук Звуковая карта Аудио Звуковая карта Модем Модемы ISDN Ноутбук Ноутбуки Ноутбук Ноутбуки Монитор TFT Принтер ЖКД Принтер Принтер Плоттер Multioffice USB Сканер Резервное копирование на ленту Устройство ввода Мышь Joyistick Цифровая камера Камкодеры Сетевые адаптеры Карта Wifi Беспроводная карта Беспроводной адаптер LAN 1 Карта Карты Тесты Диагностика RAM Память HDD Antispyware Удаление Spyware adware.  ..etc ..etc Поддержка ЦП Поддержка памяти RAM ВИРУС NABDKA NO: | выбранная база данных МБ по слоту / сокету, чипсету, имени и производителю
. .. еще ссылки на BIOS, загрузки драйверов, руководств и прочего — Tdn databze zkladnch desek a ovlada .. еще ссылки на BIOS, загрузки драйверов, руководств и прочего — Tdn databze zkladnch desek a ovlada 2 Макс A-Trend Эон Abit Acer Acorp Адич Альбатрон AMI Амптрон Antec Aopen Apac АСКА Asus АВТ Azza Биостар Commate DFI Digicom ДТК ECS EFA ENPC EpOX FIC Flexus Freetech Гигабайт Chaintech Intel Iwill Jetway J-Mark Кинпо Koutech Leadtek Lite-On Счастливая звезда M Технологии Magic Pro Манли Matsonic Megastar Micro-Star NMC Octek микросхем ПК СОСНА PowerColor PC-Партнер QDI RISE Sertek Шаттл Солтек Сойо Supergrace Супермикро Tekram TMC Тотем Тянь Vextrec VIA Зида 0-9 А В С D E F G H CH I Дж К л M N O -P Q R S т U В Вт х Y Z
| |||||||||||||||||||||||||||||||||||||||||


 Один другому жалуется:
Один другому жалуется: Процессорный кулер подключается как раз к этому разъему.
Процессорный кулер подключается как раз к этому разъему. cz для роботов
www.motherboard.cz
cz для роботов
www.motherboard.cz Материнская плата иногда также называется материнской платой , системной платой или, на компьютерах Apple, материнской платой. [1] Иногда его сокращают до mobo . [2]
Материнская плата иногда также называется материнской платой , системной платой или, на компьютерах Apple, материнской платой. [1] Иногда его сокращают до mobo . [2]  Центральный процессор, память и периферийные устройства размещались на отдельных печатных платах, которые вставлялись в заднюю панель.В конце 1980-х и 1990-х годах стало экономичным переносить все большее количество периферийных функций на материнскую плату (см. Ниже). В конце 1980-х материнские платы начали включать одиночные микросхемы (называемые микросхемами Super I / O), способные поддерживать набор низкоскоростных периферийных устройств: клавиатуру, мышь, дисковод гибких дисков, последовательные и параллельные порты. В конце 1990-х многие материнские платы персональных компьютеров поддерживали полный спектр аудио-, видео-функций, хранения и сетевых функций без необходимости использования каких-либо карт расширения; В высокопроизводительных системах для трехмерных игр и компьютерной графики обычно в качестве отдельного компонента использовалась только видеокарта.
Центральный процессор, память и периферийные устройства размещались на отдельных печатных платах, которые вставлялись в заднюю панель.В конце 1980-х и 1990-х годах стало экономичным переносить все большее количество периферийных функций на материнскую плату (см. Ниже). В конце 1980-х материнские платы начали включать одиночные микросхемы (называемые микросхемами Super I / O), способные поддерживать набор низкоскоростных периферийных устройств: клавиатуру, мышь, дисковод гибких дисков, последовательные и параллельные порты. В конце 1990-х многие материнские платы персональных компьютеров поддерживали полный спектр аудио-, видео-функций, хранения и сетевых функций без необходимости использования каких-либо карт расширения; В высокопроизводительных системах для трехмерных игр и компьютерной графики обычно в качестве отдельного компонента использовалась только видеокарта.
 [4]
[4] 
 0 с поддержкой до 12 портов USB
0 с поддержкой до 12 портов USB Иногда он также может иметь слот PCI-E 4x. (Это зависит от марки и модели.)
Иногда он также может иметь слот PCI-E 4x. (Это зависит от марки и модели.) Некоторые материнские платы содержат видеовыходы на задней панели для интегрированных графических решений (либо встроенных в материнскую плату, либо в сочетании с микропроцессором, например Intel HD Graphics). Отдельная карта все еще может быть использована.
Некоторые материнские платы содержат видеовыходы на задней панели для интегрированных графических решений (либо встроенных в материнскую плату, либо в сочетании с микропроцессором, например Intel HD Graphics). Отдельная карта все еще может быть использована. Новые материнские платы имеют встроенные датчики температуры для определения температуры материнской платы и процессора, а также управляемые разъемы для вентиляторов, которые BIOS или операционная система могут использовать для регулирования скорости вращения вентилятора. Некоторые компьютеры (которые обычно имеют высокопроизводительные микропроцессоры, большие объемы оперативной памяти и высокопроизводительные видеокарты) используют систему водяного охлаждения вместо множества вентиляторов.
Новые материнские платы имеют встроенные датчики температуры для определения температуры материнской платы и процессора, а также управляемые разъемы для вентиляторов, которые BIOS или операционная система могут использовать для регулирования скорости вращения вентилятора. Некоторые компьютеры (которые обычно имеют высокопроизводительные микропроцессоры, большие объемы оперативной памяти и высокопроизводительные видеокарты) используют систему водяного охлаждения вместо множества вентиляторов. . В конечном итоге было показано, что это результат неправильного состава электролита. [8]
. В конечном итоге было показано, что это результат неправильного состава электролита. [8]  Неадекватное охлаждение корпуса и повышенные температуры легко усугубляют эту проблему. Найти и заменить вышедшие из строя конденсаторы на материнских платах ПК можно, но это утомительно и отнимает много времени.
Неадекватное охлаждение корпуса и повышенные температуры легко усугубляют эту проблему. Найти и заменить вышедшие из строя конденсаторы на материнских платах ПК можно, но это утомительно и отнимает много времени. Например, корпус ATX обычно вмещает материнскую плату microATX.
Например, корпус ATX обычно вмещает материнскую плату microATX. (дисковод).Если ничего не доступно, компьютер может выполнять задачи из других хранилищ памяти или отображать сообщение об ошибке, в зависимости от модели и конструкции компьютера и версии BIOS.
(дисковод).Если ничего не доступно, компьютер может выполнять задачи из других хранилищ памяти или отображать сообщение об ошибке, в зависимости от модели и конструкции компьютера и версии BIOS. Многие из вышеупомянутых устройств могут быть сохранены с инструкциями машинного кода для загрузки операционной системы или программы.
Многие из вышеупомянутых устройств могут быть сохранены с инструкциями машинного кода для загрузки операционной системы или программы. Д.). Каждая дорожка состоит из двух пар проводов: одна передает данные, а другая принимает данные.
Д.). Каждая дорожка состоит из двух пар проводов: одна передает данные, а другая принимает данные.