Media Creation Tool: единственный нормальный способ обновиться до Windows 10 и не потерять несколько часов на борьбу с коварными ошибками
Привет, друзья IdeaFox!
У меня дома трудятся три компьютера + 2 стоят в офисе. Разумеется, когда я узнал, что есть возможность бесплатно обновиться до Windows 10, то я заранее стал потирать руки.
В эти выходные я побрился, надел белую рубашку, и приступил к миграции домашних компьютеров на WIN10. Разумеется, я предварительно сделал резервные копии.
Через четыре часа белая рубашка стала серой, а я злым =)
Забегая вперед скажу, что старая привычка делать резервные копии всего, что движется, меня не подвела. Только на одном из трех домашних компьютеров все прошло нормально, а остальные откатились назад, на WIN 7.
Ошибка 80240020
Она появилась на всех моих компьютерах (!). Выражается это в том, что если попытаться обновиться через метод, который усиленно продвигает Mocrosoft, то после самого автоматического обновления ничего не происходит.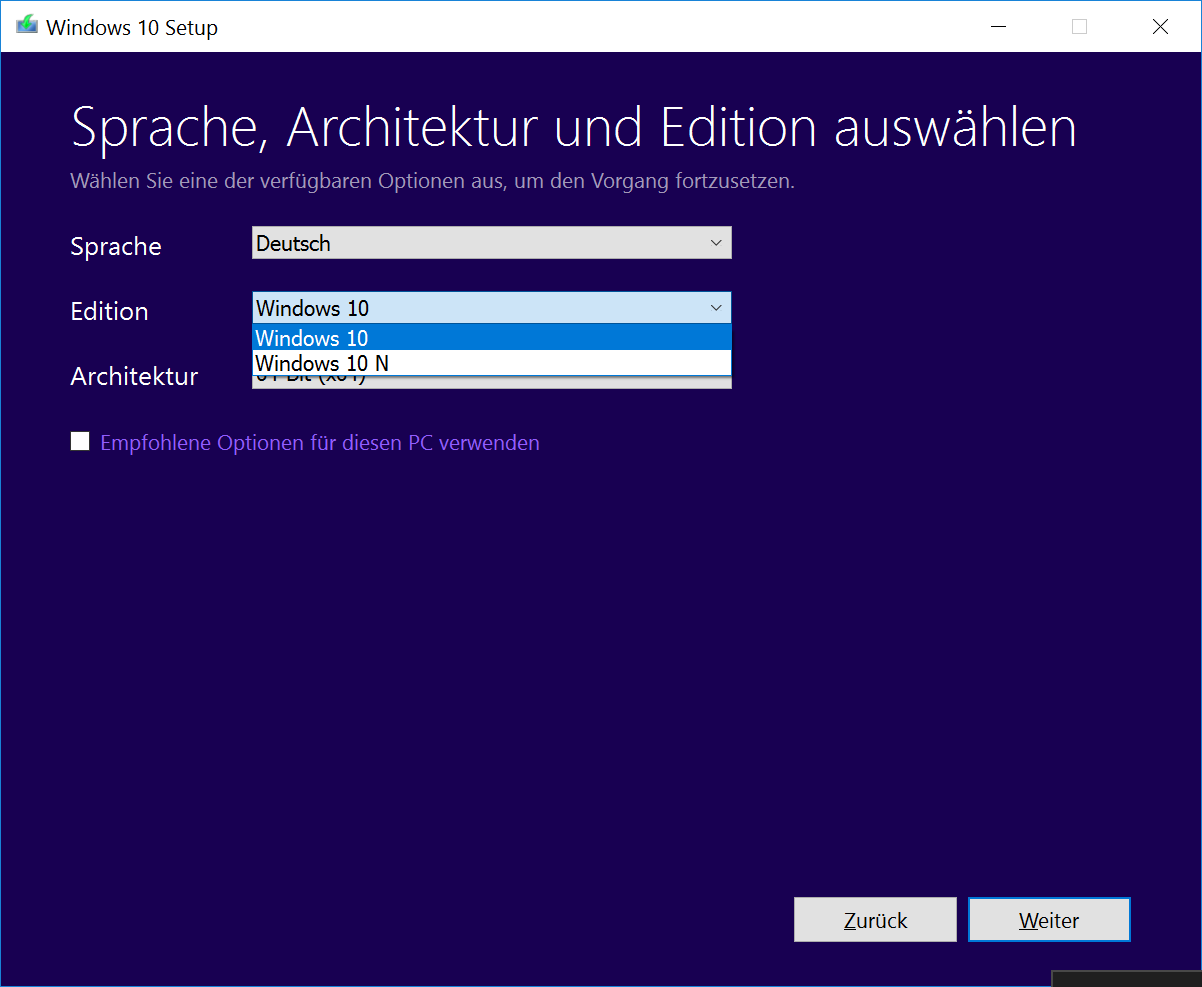
Ну, вы видели такой значок обновления до WIN 10 в трее:
Что-то закачивается, шуршит, подмигивают светодиоды, перезагружается… Очень похоже на имитацию бурной деятельности некоторых офисных работников =)
Если посмотреть журнал обновлений, то там можно увидеть вот такое сообщение:
Так вот. Как я понял, с такой проблемой столкнулся не только я. В Интернете есть огромное количество статей о том, как ее решить, но ни один из них в моем случае не сработал.
Я даже встречал статьи в сети, где предлагается решить проблему ошибки 80240020 явно вредительским способом. Предлагают скачать мутные программки, которые якобы ее устранят.
Разумеется, ничего качать с китайских серверов НЕ НУЖНО.
После недолгого поиска на сайте Microsoft я наткнулся на единственное нормальное решение этой проблемы. Правда, там тоже не все так гладко = )
Утилита Media Creation Tool и ошибка 0x800704DD – 0x90016
Идем вот по этой ссылке и качаем небольшую утилиту Media Creation Tool (18 мб.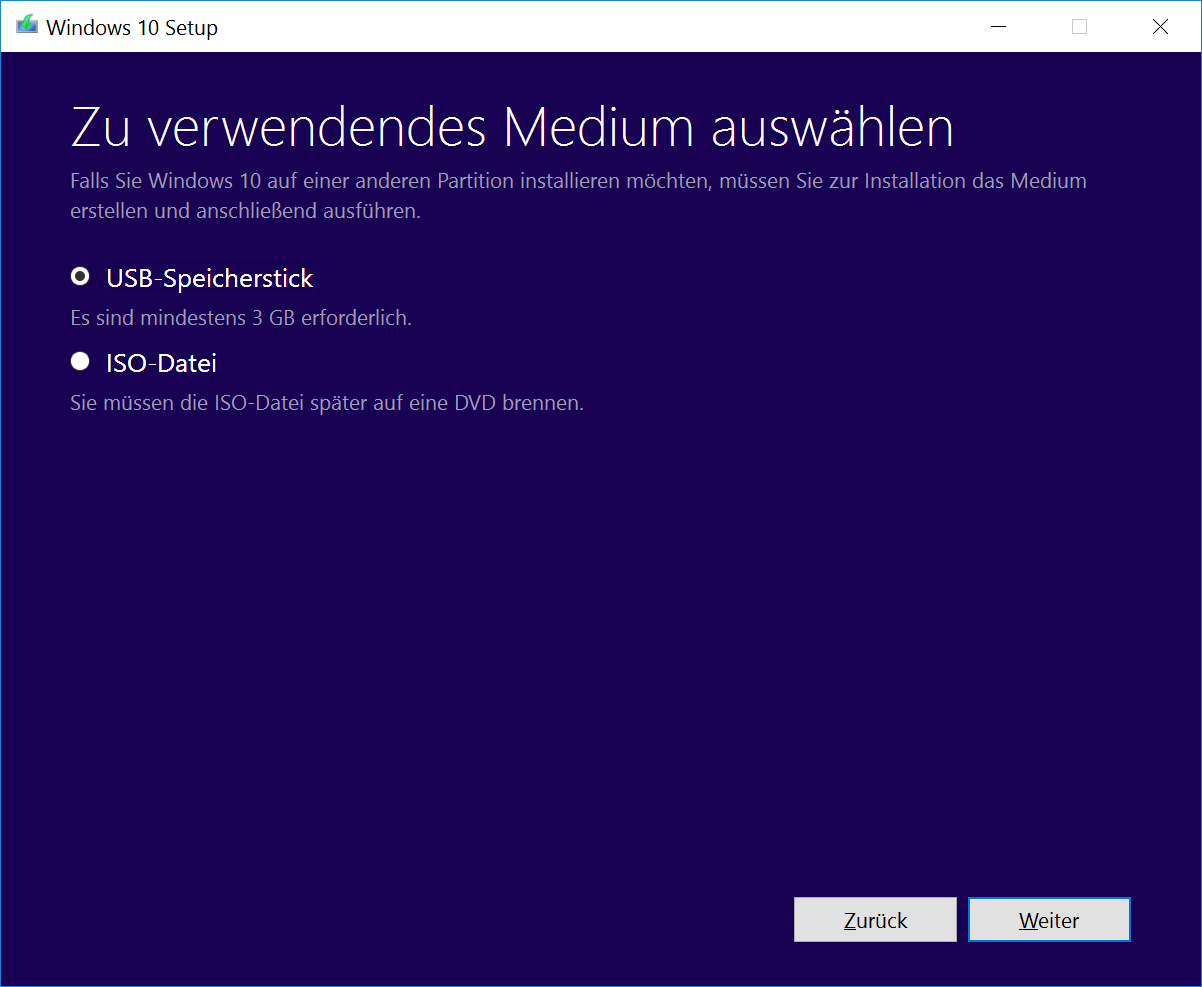
http://www.microsoft.com/ru-ru/software-download/windows10
Лучше сразу качать вот этот вариант, как на рисунке ниже:
Запускаем MediaCreationToolx64.exe :
И выбираем “Создать установочный носитель для другого компьютера”
Если Вы выберете “Обновить этот компьютер прямо сейчас”, то снова словите ошибку 80240020
Поехали дальше
Здесь нужно выбрать русский язык, версию Windows 10 и разрядность ОС (32 или 64)
Обращаю внимание, что в “Архитектуре” лучше сразу выбрать вариант “Оба”. В этом случае вы скачаете дистрибутив сразу в двух вариантах: 32-разрядную + 64-разрядную версию Windows 10. Например, у меня дома есть оба варианта установки Windows, что очень удобно.
А если учесть, что подавляющее большинство людей представления не имеют, что именно у них установлено, то вообще без вариантов. Лучше сразу выбираем “Оба”.
Жмем “Далее”
Я выбрал USB-устройство, так как у меня давным-давно нет чистых DVD-болванок.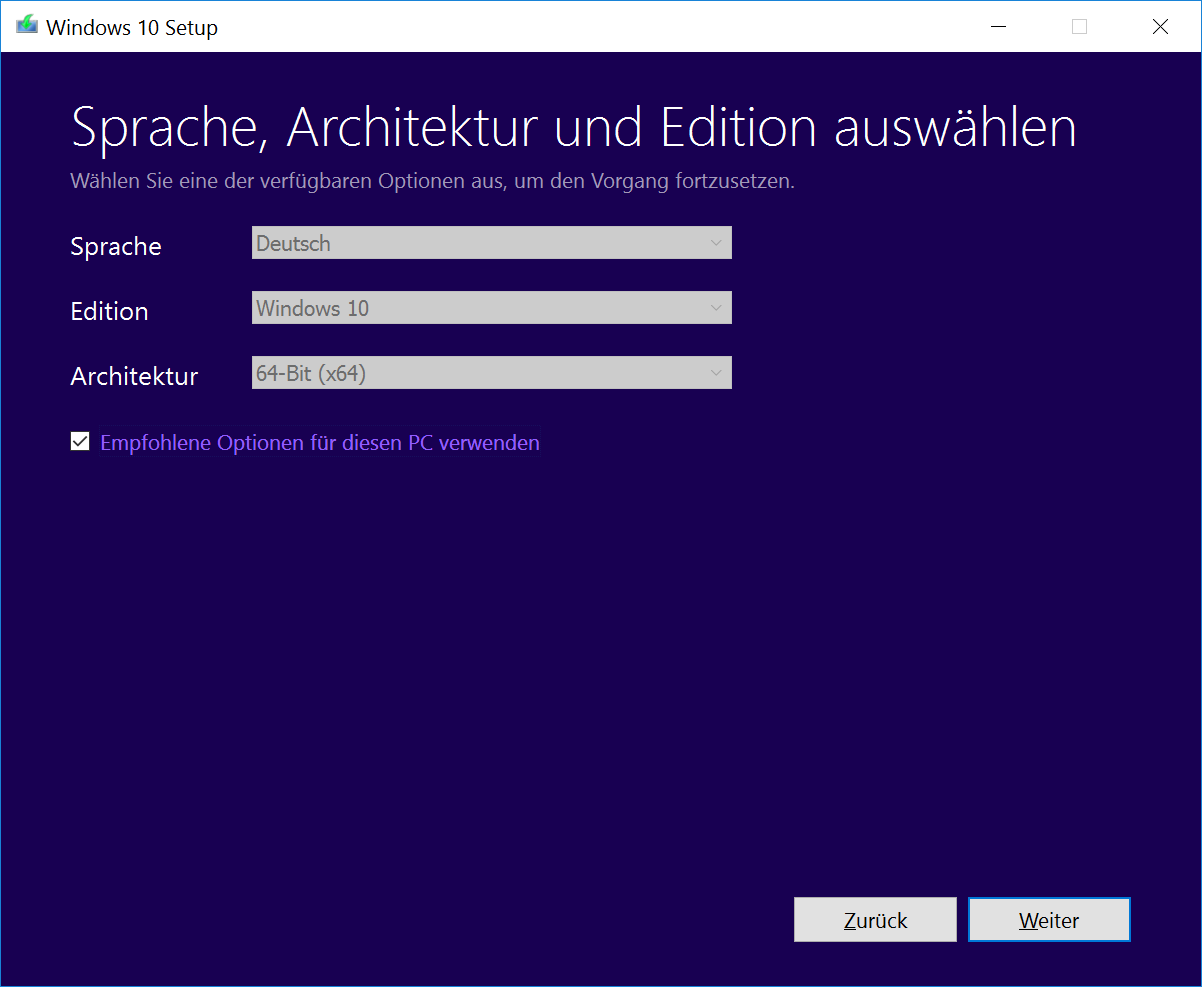 Разве ими еще кто-то пользуется?
Разве ими еще кто-то пользуется?
Сразу приготовьте чистую флэшку объемом не менее 8 ГБ.
И тут нас поджидает еще одна ошибка 0x800704DD – 0x90016
Я несколько раз пытался повторить эту процедуру, но видел снова и снова зловещее предупреждение:
“Кажется, у нас проблема 0x800704DD – 0x90013”
Честно говоря, в этот момент я уже хотел плюнуть на всю эту затею, так как первое правило IT-шника гласит, что “Если что-то работает, то лучше это не трогать” =)
Но любопытство взяло вверх, и я докопался до очевидного решения проблемы. Дело в том, что Media Creation Tool нужно запускать только из под учетки администратора компьютера. Я же усердно страдал из под учетки с ограниченными правами =)
Если запустить эту программу из под учетки с правами админа компа, то все пройдет нормально, а вы увидите вот такое сообщение:
Здесь остается только подождать когда Windows 10 загрузится на USB-носитель (флэшка).
Ну, а дальше все просто.
1. Либо делаем чистую установку загрузившись с нее (придется повозиться с BIOS + купить лицензионный ключ. Дело в том, что можно только обновиться бесплатно со старой версии до новой)
2. Или сразу из под WIndows запускаем файл SETUP.EXE. Подчеркну, что бесплатно лицензия при обновлении со старой версии до «десятки».
И следуем инструкциям на экране. Да, со времен Windows 95 с установкой новой ОС справится даже бабушка-домохозяйка.
Тут Microsoft достойна самых высоких похвал.
Чтобы у вас не сложилось впечатление, что это все кошмар-кошмар, отмечу, что WIN 10 получилась очень интересной. То, что ее ждет большое будущее – нет никаких сомнений.
Но вот такие проблемы, которые ставят в тупик даже опытных пользователей портят первое впечатление.
Другие проблемы
Я обрадовался и решил обновиться для начала на трех домашних компах.
Итог такой:
1. На нетбук все встало идеально. Он стал работать явно шустрее, несмотря на пожилой возраст и легкое старческое слабоумие связанное с древним процессором и двумя гигабайтами на борту.
Если у вас есть относительно маломощные нетбуки, то можно заметить заметный прирост отклика после обновления до WIN 10.
2. А вот с двумя другими начались проблемы. На обоих ноутбуках Lenovo не нашлось нормальных драйверов для Intel HD Graphics.
Они по-умолчанию выдавали картинку в разрешении 1024 на 768 пикселей. Такое разрешение идеально подойдет для Героев Меча и Магии III и других старых игр, но никак не для повседневной работы.
На официальном сайте Intel новых драйверов под WIN 10 не нашлось, а Windows Update весело сообщал, что у меня установлены “самые свежие драйверы”.
3. Если не терпится обновиться, то в обязательном порядке сначала делаем копию системного диска при помощи Acronis или аналогичной программы резервного копирования. Я сам пользуюсь Acronis уже 8 лет.
4. Я бы не рекомендовал сейчас бежать срочно обновляться. Имеет смысл подождать хотя-бы пару месяцев.
5. Важно: Сначала пытаемся обновиться со старой версии ОС до Win 10. Только в этом случае обновление происходит бесплатно. Если же сразу попробуете сделать чистую установку, то бесплатного перехода НЕ будет.
Очевидно, что есть проблемы на уровне драйверов, и не все так гладко с самой установкой. Эти две ошибки отняли у меня четыре часа моего времени, которое не вернуть назад.
Как говорится, фарш невозможно провернуть назад = )
Media Creation Tool — подробная инструкция что это, и как пользоваться
Если вы решили установить на ПК Windows 10, то задумывались, как это сделать, потратив минимум усилий. Поможет бесплатное приложение Media Creation Tool. Оно создаст образ, или обновит систему. Ключ продукта не понадобится, он сгенерируется с сервера Microsoft. Рассмотрим подробно как работать с этим приложением.
Что это такое
Creation Tool — утилита от Microsoft создающая загрузочные образы ОС с сервера компании, без использования ключа продукта. Упростит обновление ПК до последней версии Windows10. Перед началом работы учтите ее требования к ПК:
- Постоянное подключение к интернет;
- На локальном диске 10 Гб свободного места;
- Чистый DVD или флешка на 8 Гб.
Как загрузить
Скачайте программу с официального сайта по адресу microsoft.com/ru-ru/software-download/windows10. Для этого, немного ниже, нажмите кнопку «Загрузить».
Сделайте резервные копии важной информации.
Как пользоваться
Кликните два раза мышкой по инсталляционному «exe» файлу, согласитесь с лицензией. Программа предложит обновить ОС или создать установочный носитель. Выбираем второй вариант.
Укажите версию ОС для записи. Приложение предлагает установить образ Windows 10 Pro.
Выберите разрядность.
У меня программа правильно установила архитектуру — x64 разрядная. При выборе варианта «ISO-файл», образ ОС запишется на HDD. Далее самостоятельно запишите его на диск. Как это сделать подробно рассматривалось в статье «Создайте образ программой UltraISO». Мы выберем вариант «Устройство флэш-памяти».
При выборе накопителя вся информация с него будет удалена
Запустится установка и последующая запись ее на флешку. Это занимает продолжительное время.
После завершения установки нажимаем кнопку «Готово». Создастся накопитель с оригинальной Windows 10. Используйте его для установки на ПК, или восстановления работоспособности системы.
О создании загрузочной флешки посмотрите в статье «Утилита WINToBootic — как пользоваться».
Как работать
Создастся загрузочный носитель с дистрибутивом. Поместите его в ПК и запустите установку. Для этого загрузите его через BIOS, или запустите файл setup.exe.
Для ПК с Windows XP обновление не работает. Используйте чистую установку. При этом информация будет потеряна
Некоторые особенности работы
Внешний HDD, приобретает файловую систему FAT32. Что предпринять? Нажимаем «Win+R», далее пропишите команду «diskmgmt.msc», для перехода к утилите управления дисками.
Отобразятся все разделы диска. Отформатируйте его.
Программа не видит флешку
При работе появляется сообщение, что USB-накопитель не найден. Эта ошибка актуальна для Windows 7/10 разрядности 32/64. Что предпринять? Скачайте утилиту предыдущей версии, например, 10.0.14393.0
Некоторые флешки определяются в качестве накопителя, а как жесткий диск не распознаются. Отформатируйте ее в FAT32 через командную строку. Про это подробно описано в статье: «Как отформатировать жесткий диск? 4 четких способа!».
Проверка устройства на наличие ошибок
Откройте его в новом окне. Далее выбираем командная строка с правами администратора. В последних версиях ОС вместо командной строки будет написано Power Shell. Набираем «Файл»-«Запустить Power Shell».
Далее прописываем команду CHKDSK /G (указываете букву накопителя). Далее соглашаемся на разблокировку (пишем «Y», нажимаем клавишу «Enter»). Ждем окончания работы. Утилита проверит диск, исправит ошибки автоматически, или укажет возможные причины неполадки.
Media Creation Tool не запускается
Сбой происходит из-за неправильного распознавания утилиты системой безопасности, которая блокирует подозрительную активность. Отключите антивирус. Например, если установлен Smart Security, нажимаем его иконку правой кнопкой мыши, отключаем антивирус.
Не хватает прав на запуск
Откройте утилиту с правами администратора. Кликните по скачанному файлу правой кнопкой мыши, выберите соответствующий пункт.
Очистка временных файлов
В адресной строке проводника напишите: %TEMP%. Далее нажимаем «Enter». Откроется папка где находятся временные файлы ПО, которое работало.
Удалите все ее содержимое, перезагрузите ПК. Как сделать проще? Используйте специальный софт. Подробнее об этом прочитайте в статье: «Как работает Wise Registry Cleaner».
Вывод
Приложение позволяет установить Windows 10 используя официальные образы Microsoft. При обновлении утилита выполнит нужные операции самостоятельно. На ПК установится последняя версия ОС. Поможет создать загрузочную флешку или DVD диск. Во время работы приложения постарайтесь не пользоваться интернетом, особенно если он медленный. Утилита использует интернет для загрузки файлов. Есть вероятность появления ошибок при создании фалов образа, что приведет к повторному запуску мастера установки.
Что такое MediaCreationTool.exe?
РЕКОМЕНДУЕМ: Нажмите здесь, чтобы исправить ошибки Windows и оптимизировать производительность системы
Подлинный файл MediaCreationTool.exe является одним из компонентов программного обеспечения Microsoft Media Creation Tool, разработанного
Корпорация Microsoft была признана самым ценным брендом в мире и крупнейшим производителем программного обеспечения с точки зрения доходов в 2016 году. Эта американская многонациональная технологическая компания известна несколькими аппаратными и программными продуктами, такими как операционные системы серии Windows, Internet Explorer и Edge web. браузеры и игровые приставки Xbox. Microsoft со штаб-квартирой в Редмонде, штат Вашингтон, имеет более 126 000 сотрудников по всему миру и получила доход в размере 89, 95 млрд долларов в 2017 году.
Расширение .exe для имени файла указывает на файл exe cutable. В некоторых случаях исполняемые файлы могут нанести вред вашему компьютеру. Поэтому, пожалуйста, прочитайте ниже, чтобы решить для себя, является ли MediaCreationTool.exe на вашем компьютере троянцем, который вы должны удалить, или это файл, принадлежащий операционной системе Windows или доверенному приложению.
Процесс MediaCreationTool.exe в диспетчере задач WindowsПроцесс, известный как Windows (установка версии 10) или WindowsInstallationMediaCreationTool, принадлежит программному обеспечению Microsoft Windows Operating System от Microsoft (www.microsoft.com).
Описание: MediaCreationTool.exe не является необходимым для ОС Windows и вызывает относительно немного проблем. MediaCreationTool.exe находится в подпапках «C: \ Program Files» (в основном
Он сертифицирован надежной компанией. Это не системный файл Windows. Программа не видна. Поэтому технический рейтинг надежности 18% опасности .
Удаление этого варианта: Если у вас есть проблемы с MediaCreationTool.exe, вы можете сделать следующее:
Если MediaCreationTool.exe находится в подпапках «Windows», для временных файлов, тогда рейтинг надежности 8% опасности . Размер файла составляет 2 908 824 байта. В программе есть видимое окно. MediaCreationTool.exe сертифицирован надежной компанией. Это не файл ядра Windows.
Удаление этого варианта: Если у вас есть проблемы с MediaCreationTool.exe, вы можете сделать следующее:
Важно: некоторые вредоносные программы маскируют себя как MediaCreationTool.exe, особенно если они находятся в папке C: \ Windows или C: \ Windows \ System32. Таким образом, вы должны проверить файл MediaCreationTool.exe на вашем ПК, чтобы убедиться, что это угроза. Мы рекомендуем Security Task Manager для проверки безопасности вашего компьютера. Это был один из лучших вариантов загрузки The Washington Post и PC World .
Аккуратный и опрятный компьютер — это главное требование для избежания проблем с MediaCreationTool. Это означает запуск сканирования на наличие вредоносных программ, очистку жесткого диска с использованием 1 cleanmgr и 2 sfc / scannow, 3 удаления ненужных программ, проверку наличия программ автозапуска (с использованием 4 msconfig) и включение автоматического обновления Windows 5. Всегда не забывайте выполнять периодическое резервное копирование или, по крайней мере, устанавливать точки восстановления.
Если вы столкнулись с реальной проблемой, попробуйте вспомнить последнее, что вы сделали, или последнее, что вы установили до того, как проблема появилась впервые. Используйте команду 6 resmon, чтобы определить процессы, которые вызывают вашу проблему. Даже для серьезных проблем, вместо переустановки Windows, лучше восстановить вашу установку или, для Windows 8 и более поздних версий, выполнить команду 7 DISM.exe / Online / Cleanup-image / Restorehealth. Это позволяет восстанавливать операционную систему без потери данных.
Чтобы помочь вам проанализировать процесс MediaCreationTool.exe на вашем компьютере, оказались полезными следующие программы: Менеджер задач безопасности отображает все запущенные задачи Windows, включая встроенные скрытые процессы, такие как мониторинг клавиатуры и браузера или записи автозапуска. Уникальный рейтинг риска безопасности указывает на вероятность того, что процесс является потенциальным шпионским ПО, вредоносным ПО или трояном. B Malwarebytes Anti-Malware обнаруживает и удаляет спящие шпионские, рекламные программы, трояны, клавиатурные шпионы, вредоносные программы и трекеры с вашего жесткого диска.
Связанный файл:
a.bat ms7db53800app.dll nserviceentry.exe MediaCreationTool.exe vapm.exe msnotif.exe lenovo расстояние до глаз system.exe vid-заставка extension.dll erlsrv.exe qmxnetworksync.exe micirsoftl64.exe
MediaCreationTool — что это за программа?
Приветствую! MediaCreationTool — официальный инструмент от Microsoft для обновления Windows, создания установочного диска/флешки/ISO-образа.
Скачать MediaCreationTool можно с офф-сайта, в принципе только оттуда и нужно качать.
РЕКЛАМА
Начинаем разбираться
При запуске нужно будет принять лицензионное соглашение:
РЕКЛАМА
Дальше будет предложено выбрать два варианта:
- Обновить этот компьютер сейчас. Опция позволяет обновить работающую Windows до последней версии.
- Создать установочный носитель для другого компьютера. Думаю понятно — опция позволит записать загрузочную флешку/диск с Windows. На заметку вам — для установки Windows на современный ПК достаточно просто скопировать файлы из ISO-образа на флешку, которая была отформатирована NTFS.
Собственно сами опции:
РЕКЛАМА
При выборе второго пункта — нужно будет указать язык, архитектуру, выпуск. Чтобы вручную все настроить, снимаем галочку Использовать рекомендуемые параметры для этого компьютера:
После можно выбрать язык, выпуск (редакция), архитектуру (32-битная или 64):
РЕКЛАМА
РЕКЛАМА
Нажимаем Далее. Теперь два варианта:
- Если хотите создать загрузочную флешку — подключаете ее и выбираете пункт USB-устройство флеш-памяти. Флешка должна быть не менее 3 гигов.
- В случае когда хотите просто скачать ISO-образ диска, чтобы потом его самостоятельно записать на флешку, диск — тогда выбираете пункт ISO-файл.
Если выбрать ISO-файл, программа выдаст окошко выбора папки для сохранения:
РЕКЛАМА
Дальше начнется загрузка образа, если интернет у вас медленный, то процесс может занять некоторое время:
По окончании — в окне будет указано где именно сохранен iso-образ, также можно будет сразу записать образ на DVD-диск (странно что только на диск, а как же флешка):
РЕКЛАМА
Скачанный образ будет примерно так выглядеть:
Если у вас стоит на ПК программа по работе с образами дисков, то иконка у образа будет другая, на скриншоте выше — иконка штатная, та что идет по умолчанию в Windows.
Кстати скачанный образ можно открыть в WinRAR. Просто нажимаете правой кнопкой по образу > выбираете открыть с помощью > WinRAR. В итоге образ будет открыт как обычный архив, внутри которого файлы:
РЕКЛАМА
Вывод
Мы выяснили, что MediaCreationTool — офф утилита для скачивания образа ISO из сервера Майкрософт. Может записать сразу на диск, можно создать загрузочную USB-флешку.
Утилита безопасная, но если была скачана именно с офф-сайта, с левых и сомнительных источников качать не советую. Это относится и к торрент-сайтам.
Надеюсь информация пригодилась. Удачи.
На главную! 01.02.2019РЕКЛАМА
Как использовать средство Media Creation Tool для создания носителя с Windows 10 и обновления.
В этой статье представлена информация о том, как получить и использовать средство Media Creation Tool. Вы можете использовать этот инструмент для создания загрузочной USB и DVD-дисков, файлов ISO, обновления и восстановления вашей системы Windows 10.
Media Creation Tool представляет собой специальный инструмент, который позволит вам создать загрузочный носитель с Windows 10. Приложение использует форматы, оптимизированные для быстрой загрузки.
Для данного процесса требуется компьютер с доступом в Интернет, USB-накопитель объемом не менее 8 ГБ или DVD диск.
Примечание: Вся информация на USB-накопителе будут стерта для создания загрузочного флеш-диска Windows 10.
Media Creation Tool Создание загрузочного флеш-накопителя с Windows 10/
- Посетите страницу Microsoft для загрузки инструмента «Media Creation Tool». На странице нажмите «Скачать средство сейчас».
- Сохраните приложение в любой удобной вам папке, по умолчанию будет использована папка «Загрузки».
- Запустите приложение «Media Creation Tool».
- Примите условия лицензионного соглашения, кнопка «Принять».
- Выберите «Создать установочный носитель (USB-устройство флеш памяти, DVD диск или ISO файл)» и нажмите «Далее».
- Выберите правильные настройки для вашей версии Windows 10
- Язык (страна)
- Windows 10
- 32 или 64-разрядная
- Нажмите «Далее».
- Выберите «USB устройство флеш памяти» и нажмите «Далее».
- Выберите свою флешку и снова нажмите кнопку «Далее».
- Дождитесь завершения процесса (Вы можете продолжать пользоваться компьютером).
- По окончании загрузки и записи нажмите кнопку «Готово» и извлеките загрузочную флешку с Windows.
Создание ISO файла или загрузочного DVD диска с Windows 10.
Если вам необходимо получить ISO файл, процесс будет следующим:
- Посетите страницу Microsoft (ссылка в первом примере) для загрузки Media Creation Tool
- На странице нажмите «Скачать средство сейчас».
- Вставьте DVD диск для записи или в случае создания ISO пропустите этот шаг.
- Запустите приложение и примите условия лицензионного соглашения.
- Выберите «Создать установочный носитель (USB-устройство флеш памяти, DVD диск или ISO файл)» и нажмите «Далее».
- Выберите правильные настройки для вашей версии Windows 10 и нажмите «Далее».
- Выберите носитель, в нашем случае это «ISO файл» и нажмите «Далее».
- Укажите место для его сохранения. Нажмите кнопку «Сохранить».
- Дождитесь завершения процесса (Вы можете продолжать пользоваться компьютером).
- По окончании процесса вы найдете готовый ISO файл Windows 10, также вам будет предложено записать DVD диск или вы можете сделать это позже, с помощью сохраненного образа системы, нажмите кнопку «Готово».
Все.
Обновление или восстановление Windows 10 с помощью Media Creation Tool.
- Перейдите на страницу загрузки Media Creation Tool
- На странице нажмите кнопку «Скачать средство сейчас» и сохраните приложение в любой удобной вам папке.
- Запустите инструмент Media Creation Tool.
- Примите условия лицензионного соглашения, кнопка «Принять».
- Выберите «Обновить это устройство сейчас» и нажмите «Далее».
Утилита выполнит загрузку установочных файлов на серверах Microsoft.
Media Creation Tool сохраняет ваши персональные файлы и приложения и устанавливает Windows 10 Домашняя (или Pro, в зависимости от вашей старой системы). Выполняется обновление компьютера, никакие данные не стираются.
- Снова примите условия лицензионного соглашения, кнопка «Принять».
- Выберите что вы хотите сохранить и нажмите «Далее»:
- Сохранить личные файлы и приложения
- Сохранить только мои личные файлы
- Ничего не сохранять
- Подтвердите свои действия нажав кнопку «Да».
- Система проверит и установит последние обновления.
- В окне «Готово к установке» нажмите кнопку «Установить».
Приложение установит файлы и автоматически перезагрузит компьютер. После перезагрузки инициализируется процесс настройки операционной системы.
Все! Надеюсь эта информация пригодится.
Рекомендуем: Загрузочная флешка Windows 10 с помощью командной строки.
Как создать загрузочный USB-накопитель Windows 10 с помощью PowerShell
Media Creation Tool с поддержкой Windows 10 Creators Update
Теперь вы можете создать свой собственный установочный диск с Windows 10
Обновление Windows 10 Creators Update теперь доступно через помощник обновления Windows, так что вы можете легко обновить компьютер под управлением версии Anniversary до версии 1703, но в то же время, Microsoft также опубликовала ISO Creators Update для тех, кто хочет начисто установить данный выпуск операционной системы.
И теперь Microsoft выпустила обновленную версию Media Creation Tool, и это особенно полезно для пользователей, которые хотят обновить компьютер без доступа к Интернету.
Что же при помощи данной утилиты предполагается сделать, это загрузить файлы, необходимые для инсталляции и переходу к Windows 10 Creators если компьютер работает на другой версии ОС, а так же путем создания установочного фала. Это возможно, загрузив официальные оригинальные образы ISO для обновления до релиза Creators (которые, ко всему прочему можно сохранить локально), а затем с помощью USB или DVD-диск создать установочный мастер, необходимый для выполнения обновления на другом компьютере.
Запишите на флешку или загрузите ISO
Так же, как и в случае с помощником обновления, Media Creation Tool базируется на довольно простом подходе и выполнен в виде мастера, а это значит, что вам нужно только настроить нужные параметры, а затем нажмите кнопку Далее, чтобы перейти к следующему шагу.
Само собой разумеется, что это приложение требует, достаточного свободного места для хранения на вашем компьютере, чтобы загрузить файлы Windows 10 и выполнить обновление, если вы хотите, получить те же условия, как в случае с Помощника обновления.
Вы можете загрузить Media Creation Tool с поддержкой Windows 10 Creators Update прямо сейчас с официального сайта, если вы хотите создать свой собственный установочный диск для установки новой ОС.
Windows 10 Creators Update уже доступна через Центр обновления Windows, так что автоматический метод установки будет также предоставляться без взаимодействия с пользователем, хотя некоторые шаги после установки все еще требуются, чтобы настроить новые параметры конфиденциальности. Еще раз напоминаю, что их Microsoft, реализовала в обновлении Creators для всех нас.
Как видите компания идет навстречу пользователям в своих усилиях по продвижению новейшей операционной системы в массы, и в череде минусов, есть так же куча неоспоримых плюсов.
Media creation tool: что это за программа
Автор Administrator На чтение 3 мин Просмотров 304 Опубликовано
Media Creation Tool – один из самых популярных софтов для установки Windows 10 и создания загрузочного USB или DVD носителя. Поскольку этот инструмент от Microsoft, он очень надежен и легок в применении.
[contents]
Что такое Media Creation Tool?
Media creation tool имеет две функции:
- Обновление компьютера, с установленным Виндовс 10
- Создание установочного файла (USB-накопитель, DVD) для установки на другом ПК или просто загрузки новейшей версии ISO-файла Windows 10.
Программа для установки Windows – еще один инструмент, который поможет обновить ПК. Если ваша задача стоит установить новуйшую версию Windows, первый вариант – ваш выбор. А если хотите загрузочную флешку – выбирайте второй вариант.
Единственная проблема с Media Creation Tool заключается в том, что он пытается загрузить установку Windows 10 каждый раз, когда вы начинаете создавать загрузочный USB / DVD. Это поведение по умолчанию.
Как использовать Media Creation Tool
Давайте рассмотрим процесс обновления Windows 10 старой версии до новейшей с помощью данной программы.
1 — Загрузите егоДля загрузки программы обновления Windows 10 перейдите по данной ссылке.
2 — Начните процес установкиПосле загрузки откройте файл MediaCreationTool2004.exe. Откроется новое окно, на которое потребуется некоторое время «Подготовка некоторых вещей».
Далее нужно принять условия лицензии от Microsoft.
3 — Выберите свой вариант что вы хотите сделать с системой ВиндовсПосле принятия условий лицензии выберите один из предложенных вариантов:
- Обновить этот компьютер сейчас.
- Создать установочный носитель (USB-накопитель, DVD или файл ISO) для иного ПК.
Нужный нам параметр обновления отмечен по умолчанию.
После нажатия вами на кнопку «Далее» при выборе первого варианта, вы попадете на новый экран, на котором будет отображаться ход загрузки Windows 10 с серверов Microsoft.
4 — Обновление ПКПо окончанию загрузки программа установки спросит вас, желаете ли вы загрузить последние обновления безопасности и установить их вместе с обновлением функции. Вы имеете возможность загрузить обновления сейчас или оставить на потом, так как Windows автоматически загрузит их после установки.
При появлении запроса выберите Сохранить личные файлы и приложения. Это гарантирует, что ваши данные и программы, которые установлены на ПК останутся в безопасности.
5 — Установите Windows 10 последней версииНажимаем кнопку «Далее» и начнется установка Windows 10. Как пройдет обновление, вам потребуется перезагрузить компьютер. Если все пойдет хорошо, вы войдете в обновленную версию Windows 10. В противном случае, если установка не удастся по какой-либо причине, вы вернетесь к той версии Windows, которая была установлена перед обновлением.
6 — Создание установочного файла-носителяНа шаге 3, если вы выбрали второй вариант, вы увидите аналогичный экран, но вам нужно будет выбрать язык, выпуск и архитектуру Windows 10.
Далее у вас будет два варианта:
Если вам нужно напрямую создать загрузочный USB-накопитель, выберите первый вариант. Вам потребуется USB / DVD-накопитель объемом не менее 8 ГБ.
Для загрузки ISO файла, выберите второй способ. С помощью программы для монтирования образов, вы с легкостью можете создать флешку для обновления Windows 10.
Нажатие «Далее» что бы продолжить процесс установки.
А как вы обновляете свой Windows 10, поделитесь в комментариях.
Как использовать Windows 10 Media Creation Tool
У Microsoft есть чрезвычайно полезный инструмент Windows 10, о котором вы, возможно, никогда не слышали. Однако, если вы хотите обновить компьютер или выполнить полностью чистую установку, это лучшее, что вы можете использовать.
Он называется Windows 10 Media Creation Tool, и его единственная цель — подготовить установку последней версии либо для обновления вашего текущего ПК, либо для создания USB-накопителя для выполнения чистой установки Windows 10.
Media Creation Tool — это бесплатный и чрезвычайно простой в использовании.Вот все, что вам нужно знать.
Windows 10 Media Creation Tool — идеальный способ убедиться, что на вашем компьютере установлена последняя версия.
Это действительно просто в использовании, и все, что вам нужно, это выделить время, чтобы позволить ему загрузить необходимые файлы из Microsoft.
(Изображение предоставлено TechRadar)На ПК с Windows 10 сначала загрузите инструмент Media Creation. Прелесть его использования в том, что вам нужна только одна загрузка, больше ничего не требуется, так как он загрузит для вас правильный образ.
Вы можете получить Media Creation Tool напрямую от Microsoft, и это не большая загрузка, так что это не займет много времени. Вам также не нужно устанавливать его, так как он будет работать как отдельное приложение, а это значит, что вы можете легко переносить его между машинами.
После загрузки вы можете использовать Media Creation Tool, чтобы создать загрузочную флешку для использования на другом ПК или для полностью чистой установки. Кроме того, вы можете использовать его для обновления вашего текущего ПК до последней версии Windows 10.
(Изображение предоставлено TechRadar)Откройте Media Creation Tool на своем ПК. Выберите вариант «Создать установочный носитель для другого ПК» и примите условия лицензии. Следующий этап включает выбор языка, редакции и архитектуры для Windows 10.
Редакция должна соответствовать тому, на что у вас есть лицензия, и в большинстве случаев архитектура будет подходящей как x64. Вам нужно только выбрать оба или x86, если вы знаете, что собираетесь использовать его на 32-битной машине.
Нажмите кнопку «Далее», выберите опцию «Флэш-накопитель USB», затем выберите свой флеш-накопитель из списка. Еще раз нажмите «Далее», затем «Готово», и инструмент начнет процесс загрузки Windows 10 и создания установочного USB-накопителя.
(Изображение предоставлено TechRadar)Центр обновления Windows должен поставлять на ваш компьютер последние версии Windows 10, но не всегда быстро. Если вы хотите иметь самую последнюю и лучшую версию, Media Creation Tool — один из лучших способов ее получить.
Откройте Media Creation Tool на своем ПК. Выберите вариант «Обновить этот компьютер сейчас» и нажмите «Далее». Средство создания мультимедиа начнет загрузку Windows 10 на ваш компьютер.
Когда загрузка будет завершена и инструмент будет готов к установке Windows 10, у вас будет возможность решить, что вы хотите сохранить. Нажмите «Измените то, что вы хотите сохранить», и вам будет предложено сохранить все, оставить только свои файлы или вообще ничего не хранить и выполнить новую установку.
Когда вы будете довольны своим выбором, нажмите «Установить», и начнется процесс установки Windows 10.
Сводка
Какой бы ни была причина, по которой вам нужно выполнить полную установку Windows 10, Media Creation Tool — один из самых простых способов сделать это. Центр обновления Windows иногда может отставать в развертывании новых версий, но средство создания мультимедиа — быстрый способ решить эту проблему.
Он также идеально подходит для создания USB-накопителя для установки Windows 10 на другой компьютер, а поскольку он работает в фоновом режиме, вы можете заниматься своим обычным днем, пока он делает свое дело.
Как загрузить и использовать Windows 10 Media Creation Tool
Отказ от ответственности: этот пост может содержать партнерские ссылки, то есть мы получаем небольшую комиссию, если вы совершаете покупку по нашим ссылкам бесплатно для вас.Для получения дополнительной информации посетите нашу страницу отказа от ответственности.
Не знаете, что такое Windows 10 Media Creation Tool? Или где его скачать, а также как пользоваться этим удобным инструментом от Microsoft?
С тех пор, как Microsoft выпустила Windows 10, сто миллионов пользователей загрузили и установили (или обновили) свои компьютеры, и это число продолжает расти день ото дня. Он имеет почти новый и уникальный дизайн и впечатляющие функции, которые привлекают множество пользователей.
Выпущенная в июне 2015 года, Microsoft разрешила пользователям бесплатно обновлять Windows 7, Windows 8 или 8.1 до Windows 10 в течение первого года. К настоящему времени эта программа бесплатного обновления истекла почти год. Итак, официально вы больше не можете получать это бесплатное обновление. При этом вы увидите сообщение о том, что бесплатное обновление закончилось. Теоретически единственный способ обновить свой компьютер до операционной системы Windows 10 — это заплатить за это.
К счастью, Microsoft по-прежнему позволяет пользователям, использующим вспомогательные технологии, бесплатно обновиться до Windows 10.Кроме того, многие пользователи сообщили, что они все еще могут получить бесплатное обновление до Windows 10, загрузив инструмент создания Windows 10 Media и обновив его вручную.
Изображение предоставлено Microsoft.com | Как загрузить и использовать Windows 10 Media Creation Tool
В этой статье я расскажу вам, как загрузить и использовать инструмент Windows 10 Media Creation, который поможет вам установить или переустановить Windows 10, а также восстановить или решить проблемы в этой последней операционной системе.
Как загрузить и использовать Windows 10 Media Creation Tool
Media Creation Tool позволит вам загрузить установочный файл и сохранить его на свой компьютер как файл ISO или автоматически создать загрузочную флешку. Таким образом, вы можете использовать этот инструмент для обновления вашего компьютера до Windows 10 или создания установочного носителя для другого компьютера. Лучше всего то, что вам не нужна действующая лицензия для загрузки установочного файла Windows 10. Кроме того, вы можете использовать этот инструмент для загрузки и установки основных обновлений в Windows 10, таких как Creators Update.
Где я могу скачать Windows 10 Media Creation Tool?
Вы можете загрузить Windows 10 Media Creation Tool прямо с веб-сайта Microsoft, нажав кнопку ниже. Размер этого инструмента составляет около 17 МБ, и его можно запускать напрямую без установки. Итак, вам нужно только скачать, а затем запустить, чтобы использовать.
Посетите здесь, чтобы загрузитьКак использовать Windows 10 Media Creation Tool?
Все инструкции просты, понятны и понятны.Вам просто нужно запустить инструмент, затем выбрать требуемый вариант, а затем позволить Media Creation Tool сделать все остальное за вас. В зависимости от скорости вашего интернет-соединения, этот процесс может занять несколько часов, чтобы загрузить установочный файл, так как он большой.
На первом экране, если вы хотите обновить текущий компьютер с Windows 7, Windows 8 или 8.1 до Windows 10, выберите опцию «Обновить этот компьютер сейчас».
В противном случае выберите вариант «Создать установочный носитель (USB-накопитель, DVD или файл ISO) для другого ПК», чтобы использовать его на другом компьютере.Если у вас медленное Интернет-соединение, я бы посоветовал использовать этот вариант для обновления вашего текущего ПК, чтобы избежать повреждений при загрузке.
На следующем шаге вы можете выбрать язык, выпуск и архитектуру Windows 10, которые вы хотите загрузить.
Впоследствии вы можете создать загрузочный USB-накопитель Windows 10 или просто загрузить файл ISO и сохранить его на своем компьютере.
Чтобы использовать первый вариант, вам понадобится USB-накопитель с объемом памяти не менее 4 ГБ.Я бы рекомендовал использовать USB-накопитель на 8 ГБ, чтобы избежать ошибок из-за нехватки места для хранения. Этот вариант поможет вам загрузить установочный файл Windows 10, сохранить его на USB-накопителе и сделать его загрузочным. В результате вы можете использовать этот USB-накопитель для обновления компьютера до Windows 10, загрузки в безопасном режиме Windows 10 или доступа к разделу «Устранение неполадок», чтобы исправить или исправить ошибки, и многое другое.
Второй вариант — загрузить установочный файл Windows 10 и сохранить его на своем компьютере для дальнейшего использования.После этого, если вы хотите его использовать, вы можете записать его на DVD или сделать загрузочную флешку с Rufus.
Заключение
Windows 10 Media Creation Tool — это удобное приложение, которое помогает пользователям загрузить Windows 10, а затем установить, переустановить или обновить свой компьютер быстрее и проще. Я бы порекомендовал использовать этот официальный инструмент, предоставляемый Microsoft, для загрузки установочного файла Windows 10 вместо поиска файлов ISO Windows 10 в Интернете.Это рискованно, поскольку вы не знаете, что находится внутри этих файлов.
Как использовать Windows Media Creation Tool для создания ISO-файла Windows 10
Бесплатная программа Windows Media Creation Tool от Microsoft дает вам возможность создать собственную загрузочную резервную копию Windows 10, но вы должны сначала найти и загрузить ее.
Изображение: Deni_M / Shutterstock
Независимо от того, готовитесь ли вы к печально известному наихудшему сценарию или просто хотите иметь резервную копию для целей тестирования, создание ISO-файла Windows 10 просто необходимо.Этот основной принцип работы особенно актуален для тех из нас, кто работает в непредсказуемом мире информационных технологий и бизнес-систем. Независимо от того, насколько вы осторожны и насколько подготовлены, когда-нибудь вам понадобится ISO-файл Windows 10.
СМОТРЕТЬ: Контрольный список: защита систем Windows 10 (TechRepublic Premium)
Microsoft предоставила нам инструмент для создания ISO-файла Windows 10, но, как правило, он не совсем прост в использовании.Инструмент создания Windows Media находится в свободном доступе, но не входит в стандартную установку Windows 10. Вам также придется выполнить несколько не подлежащих обсуждению условий, прежде чем вы сможете даже начать процесс создания ISO.
В этом практическом руководстве показано, как использовать Windows Media Creation Tool для создания многоразового ISO-файла Windows 10.
Как загрузить средство создания Windows Media
Средство создания Windows Media находится на той же странице, что и Помощник Центра обновления Windows.Нажмите кнопку загрузки и сохраните инструмент на свой жесткий диск.
Перед запуском инструмента вы должны сначала убедиться, что вы выполнили все предварительные требования и учли все параметры, необходимые для создания файла ISO Windows 10:
- Если вы планируете сохранить файл ISO на USB-накопителе, вы потребуется не менее 8 ГБ памяти. (Обратите внимание, все данные на USB-накопителе будут удалены и потеряны.)
- Файл ISO будет 64-разрядной или 32-разрядной версией Windows 10 в зависимости от ПК, который вы используете для создания.
- Чтобы использовать ISO-файл Windows 10, у вас должен быть действующий ключ продукта, поэтому выберите версию и выпуск соответственно.
- Невозможно создать ISO-образ Windows 10 Enterprise на ПК с Windows Home или Windows Pro. Редакции должны совпадать.
- Для запуска Windows Media Creation Tool у вас должен быть административный доступ.
Если вы выполнили предварительные требования и готовы продолжить, вы можете запустить инструмент.
Как создать файл ISO Windows 10
После принятия условий лицензии вы попадете на экран (, рис. A, ), спрашивающий, как вы хотите продолжить.
Рисунок A
Ответьте, что вы создаете файл ISO, и нажмите кнопку Далее.
На следующем экране, как показано на Рисунок B , инструмент показывает рекомендуемые настройки. Хотя в целом это не очень хорошая политика, если вы хотите изменить рекомендуемые параметры, снимите флажок рядом с фразой «Использовать рекомендуемые параметры для этого ПК». Когда вас устраивают варианты, нажмите кнопку «Далее».
Рисунок B
На следующем экране ( Рисунок C ) спрашивается, на каком носителе будет храниться ваш файл ISO.Я создам ISO-файл для специального использования позже, но если вы хотите сохранить ISO-образ Windows 10 на загрузочном USB-накопителе, сделайте этот выбор. Сделанный таким образом USB-накопитель — отличный способ получить чистую установку Windows 10.
Рисунок C
Когда вы сделали свой выбор, нажмите кнопку Далее. Затем вас спросят, где сохранить файл ISO. Помните, что вам потребуется как минимум 8 ГБ свободного места независимо от того, где вы храните файл.
Процесс займет несколько минут даже на самых быстрых компьютерах с лучшим подключением к Интернету, так что наберитесь терпения.Нажмите кнопку «Готово», чтобы закрыть инструмент, когда он будет завершен.
Насколько мне известно, нет возможности напрямую создать файл ISO Windows 11 с помощью Windows Media Creation Tool. Однако я планирую установить Windows 10 на виртуальную машину, используя только что созданный файл ISO, а затем обновить эту виртуальную машину до Windows 11. Это должен быть интересный эксперимент.
Еженедельный бюллетень Microsoft
Будьте инсайдером Microsoft в своей компании, прочитав эти советы, рекомендации и шпаргалки по Windows и Office.Доставка по понедельникам и средам.
Зарегистрироваться СегодняСм. Также
Инструмент для создания носителей Windows 10: как им пользоваться?
Несмотря на свои недостатки, Windows 10 — довольно мощная и универсальная настольная ОС.Недавно Microsoft добавила в Windows 10 экономичный режим, чтобы контролировать время автономной работы. Точно так же, в отличие от Windows 7, вам больше не нужно обновлять драйверы в Windows 10 вручную, что является большим облегчением. У пользователя просто много веских причин перейти на Windows 10. Так что, если вы используете Windows 7, 8 или 8.1, вы можете использовать Windows 10 Media Creation Tool для обновления вашего ПК до Windows 10. Кроме того, вы можете узнайте, как использовать Windows 10 Media Creation Tool для обновления Windows 10 до последней сборки без ожидания.Не говоря уже о том, что вы также можете использовать этот инструмент для создания загрузочного USB-накопителя Windows 10. Итак, давайте перейдем к делу.
Объяснение: средство создания Windows 10 Media (2021 г.)
В этой статье мы сделали акцент на том, как использовать Windows 10 Media Creation Tool для обновления старых ПК или перехода на новую сборку Windows 10, такую как недавно выпущенное обновление Windows 10 21h2. Так что, если вы понятия не имеете об этом изящном инструменте установки Windows, мы также добавили небольшое объяснение.
Что такое Windows 10 Media Creation Tool?
Windows 10 Media Creation Tool — официальная утилита от Microsoft для обновления операционной системы Windows до последней сборки Windows 10. Инструмент не ограничен пользователями Windows 10, но пользователи Windows 7, 8 и 8.1 также могут использовать его для обновления до Windows 10 , если у них есть подлинная лицензия. А если вы уже используете Windows 10, этот инструмент позволяет установить самую последнюю сборку.
Например, обновление Windows 10 21h2 (май 2021 г.) только что было выпущено, но вы не можете получить его в настройках Windows прямо сейчас. Изначально обновление доступно только небольшому количеству пользователей. Поэтому, если вы хотите попробовать, вам придется вручную установить обновление с помощью Windows 10 Media Creation Tool. Самое приятное то, что он не затрагивает ни один из ваших файлов и легко устанавливает последнюю сборку.
Кроме того, этот инструмент также позволяет создать установочный носитель .Вы можете создать загрузочный USB-накопитель Windows 10 прямо из приложения — без отдельной загрузки ISO-файла. В зависимости от архитектуры и выпуска Windows он автоматически определяет правильную конфигурацию и позволяет создать загрузочную флешку. Если вы хотите, вы также можете загрузить последний ISO-образ Windows 10 с помощью этого инструмента.
Как использовать Windows 10 Media Creation Tool?
Если вы ищете руководство по использованию Windows 10 Media Creation Tool, вы попали в нужное место.В этом руководстве мы сначала объяснили, как обновить текущую сборку Windows 10 с помощью этого инструмента, а затем шаги по созданию установочного носителя (или загрузочного USB-накопителя).
Обновите свой компьютер с помощью Windows 10 Media Creation Tool
1. Прежде всего, щелкните эту ссылку, чтобы загрузить Windows 10 Media Creation Tool. После этого установите инструмент. Даже пользователи Windows 7, 8 и 8.1 также могут загрузить этот инструмент для обновления до Windows 10.
2. Затем запустите программу и выберите « Обновить этот компьютер сейчас, », если вы хотите выполнить обновление до последней сборки Windows 10.
3. На следующей странице инструмент начнет загрузку Windows 10 . Вы можете свернуть окно, так как это займет много времени в зависимости от вашего подключения к Интернету.
4. После завершения загрузки инструмент проверит все настройки и конфигурации. Как только проверка будет завершена, вам будет предложен вариант, в котором вы можете выбрать, хотите ли вы, , сохранить ваши файлы или выполнить чистую установку Windows 10. Я предлагаю вам сохранить свои файлы нетронутыми.Но если вам нужна чистая установка, нажмите на опцию «Изменить то, что нужно сохранить», чтобы выбрать файлы, которые вы хотите удалить.
5. Теперь, компьютер перезагрузится , и сразу же начнется установка последней сборки Windows 10. Вот и все. Инструмент создания мультимедиа очень прост в использовании.
Создание загрузочного USB-накопителя Windows 10
1. Вы также можете создать загрузочный USB-накопитель Windows 10 с помощью Windows 10 Media Creation Tool. Просто запустите инструмент и выберите «Создать установочный носитель» .После этого нажмите кнопку «Далее».
2. На следующей странице предварительно выберет конфигурацию вашего ПК . Если вы хотите изменить его, снимите флажок «Использовать рекомендуемые параметры для этого ПК» и внесите необходимые изменения. После этого нажмите кнопку «Далее».
3. Здесь выберите «Флэш-накопитель USB» и снова нажмите «Далее». Если вы хотите загрузить файл ISO, выберите второй вариант.
4.Теперь вставьте USB-накопитель (не менее 16 ГБ свободного места), и инструмент его обнаружит. Если не отображается, извлеките флеш-накопитель и снова подключите его. Нажмите кнопку «Далее», как только увидите, что она указана в разделе «Съемные диски».
5. Наконец, он начнет загрузку последней копии Windows 10 и после этого создаст загрузочный USB-накопитель Windows 10. Тебе сейчас не нужно ничего делать.
6. По завершении процесса прошивки извлеките USB-накопитель.Теперь вы можете использовать его для установки Windows 10 на любой компьютер.
Установите Windows 10 Media Creation Tool на свой компьютер
Вот как вы можете использовать Windows 10 Media Creation Tool, чтобы поддерживать свой компьютер в актуальном состоянии. Как правило, я не использую этот инструмент, за исключением случаев, когда мне нужно загрузить последнюю сборку на компьютер, на который не было установлено обновление. Вы также можете использовать Rufus или его альтернативы для быстрой прошивки образа ISO. Во всяком случае, это все от нас. Если вы обновляетесь до последней сборки Windows 10 из-за низкой производительности, прочтите нашу статью о том, как ускорить Windows 10 и повысить производительность вашего ПК.И если у вас есть какие-либо вопросы, дайте нам знать в разделе комментариев ниже.
Как использовать Microsoft Windows 10 Media Creation Tool для устранения проблем с загрузкой
Что делать, если мой компьютер выйдет из строя при установке обновлений Windows или не загружается Windows?В этой статье содержится информация о том, как создать и использовать Microsoft Media Creation Tool. Вы можете использовать этот инструмент для восстановления вашей системы, если она не загружается в Windows или не запускается после установки обновления Windows.Возможные симптомы:
- Система постоянно перезагружается после отображения заставки Acer
- Система загружается с черным экраном
- Обновления Windows не устанавливаются
Для этого процесса требуется другой компьютер с доступом в Интернет и USB-накопитель с как минимум 8 ГБ дискового пространства. Данные на USB-накопителе будут удалены, и будет создана загрузочная флеш-накопитель Windows 10.
Создание USB-накопителя Windows 10- Посетите веб-сайт Microsoft Media Creation Tool
- Нажмите Загрузить инструмент сейчас .
- Сохраните приложение.
- Подключите USB-накопитель к компьютеру, на котором вы сохранили приложение.
- Запустите приложение.
- Примите лицензионное соглашение
- Выберите Создать установочный носитель для другого ПК и нажмите Далее .
- Выберите правильные настройки для вашей версии Windows 10
- Язык (Страна)
- Windows 10
- 64-разрядная (x64)
- Выберите флэш-накопитель и нажмите Далее .
- Выберите USB-накопитель и нажмите Далее .
- Щелкните Далее .
Разрешить заполнение заявки. Вам будет предложено, когда он будет завершен и загрузочный диск будет успешно создан.
Перезагрузка Windows с помощью Media Creation Tool:- Нажмите и удерживайте кнопку питания в течение пяти секунд, чтобы выключить компьютер.
- Подключите USB-накопитель, содержащий файлы Media Creation Tool.
- Включите систему и начните нажимать клавишу F2 , чтобы войти в BIOS.
- В BIOS используйте клавиши со стрелками для перехода к пункту главного меню вверху.
- Используйте стрелку вниз, чтобы выделить F12 Boot Menu , и нажмите Введите .
- Выделите Включено и нажмите Введите .
- Нажмите клавишу F10 и нажмите Введите , чтобы сохранить изменения и выйти. Система немедленно перезагрузится.
- Как только система начнет перезагрузку, несколько раз нажмите клавишу F12 , чтобы войти в диспетчер загрузки.
- Выберите USB HDD и нажмите Введите . Запустится среда установки Windows.
- Выберите язык, время и клавиатуру, затем нажмите Далее .
- Нажмите Установить сейчас .
- Примите условия лицензии и нажмите Далее .
- Вам будет предложено выбрать:
- Обновление : установить Windows и сохранить файлы, настройки и приложения.Эта опция должна работать для большинства пользователей и сохранять большинство личных файлов. Если вы попытаетесь это сделать и столкнетесь с ошибками, мы предлагаем следующий вариант.
- Custom : Установить только Windows (дополнительно) Этот параметр позволяет определить место, куда вы хотите установить Windows. Использование этой опции удалит все личные данные.
ДОПОЛНИТЕЛЬНАЯ ИНФОРМАЦИЯ
Если проблема не исчезла, обратитесь в службу поддержки Acer за дополнительной помощью.
Windows 10 Media Creation Tool, используйте его для бесплатного обновления майского обновления 2021
Наконец, Windows 10 May 2021 Update развернуто для «ищущих» или тех, кто решил установить его, вручную проверив наличие обновлений в приложении «Настройки» . Последняя версия Windows 10 21h2 является незначительной доработкой своего предшественника, Microsoft заявляет, что это обновление содержит множество улучшений, которые должны улучшить общее впечатление пользователя. И все пользователи подлинных Windows получают Windows 10 версии 20h3 через обновление Windows бесплатно.
Вам может быть интересно, почему вы не можете установить его. Это связано с тем, что обновление Windows 10 21h2 Update развертывается поэтапно, в некоторых регионах оно может быть получено немного позже, чем в других. Итак, подготовьте свою Систему к Windows 10 версии 21h2 и дождитесь автоматической установки обновления. Кроме того, Microsoft выпустила официальный помощник по обновлению Windows 10 21h2 ISO и Windows, инструмент для создания мультимедиа, чтобы сделать процесс обновления более плавным. В этом посте обсуждается, как получить раннюю установку Windows 10 May 2021 Update, версия 21h2 с помощью Media Creation Tool.
Базовый контрольный список для обновления Windows 10 21h2
Прежде всего проверьте и убедитесь, что ваша система соответствует минимальным системным требованиям для установки May 2021 Update.
- Процессор: ЦП с тактовой частотой 1 ГГц или выше или система на кристалле (SoC).
- ОЗУ: 1 ГБ для 32-разрядной версии или 2 ГБ для 64-разрядной версии.
- Жесткий диск: 32 ГБ для чистой установки или новый компьютер (16 ГБ для 32-разрядной версии или 20 ГБ для существующей 64-разрядной установки).
- Графика: DirectX 9 или новее с WDDM 1.0 драйвер.
- Разрешение дисплея: минимум 800 × 600.
- Сеть: адаптер Wi-Fi или Ethernet.
Если вы используете Windows 10 2004 или 20h3, последнее обновление Windows 10 21h2 — это небольшой пакет для вас, и его можно быстро установить с помощью обновления Windows. Но если вы обновляетесь со старой версии 1909 или 1903, это большое обновление и убедитесь, что на вашем диске достаточно свободного места для загрузки и установки обновления Windows 10 May 201.
Проверьте и убедитесь, что у вас есть стабильное работающее подключение к Интернету для загрузки файлов обновлений Windows с сервера Microsoft.
Также временно отключите или удалите стороннее антивирусное программное обеспечение и отключите VPN (если настроено) на вашем устройстве.
Принудительное обновление Windows для установки Windows 10 v21h2
- Нажмите сочетание клавиш Windows + I, чтобы открыть приложение настроек,
- Перейдите в раздел «Обновление и безопасность», затем нажмите кнопку «Проверить наличие обновлений».
- Разрешите Windows 10 увидеть, какие обновления есть доступный.
- Если вы видите обновление под названием «Обновление компонентов для Windows 10, версия 21h2 », это обновление за май 2021 года, и щелкните ссылку «Загрузить и установить сейчас».
При обновлении с Windows 10 2004 или 20h3 обновление устанавливается быстрее. Для более старых версий Windows 10 1909 или 1903 будет загружен полный пакет обновления, что займет гораздо больше времени.
- Когда загрузка и предварительная установка будут завершены, Windows предложит перезагрузить компьютер.
- Перезагрузите компьютер, установка завершится, и вы снова загрузитесь в Windows с установленным обновлением May 2021 Update.
Установите Windows 10 версии 21h2 с помощью средства создания мультимедиа
Если проверка обновлений Windows не показала, что обновление за май 2021 года доступно, вы можете использовать официальный инструмент создания мультимедиа для Windows 10. Чтобы принудительно выполнить обновление до Windows 10 версии 20h3 . Для тех, кто не знаком с этим инструментом, Media Creation Tool можно использовать для обновления существующей установки Windows 10 или для создания загрузочного USB-накопителя или файла ISO, который можно использовать для создания загрузочного DVD, который можно использовать для обновления другого компьютер.
- После загрузки дважды щелкните загруженный файл MediaCreationTool.exe и позвольте ему запуститься.
- После запуска вы увидите лицензионное соглашение, с которым вы должны согласиться, прежде чем продолжить.
- После того, как вы примете лицензионное соглашение, подождите, пока инструмент «все подготовит».
- Когда закончите, вам будет показан экран с вопросом, хотите ли вы «Обновить этот компьютер сейчас» или «Создать установочный носитель.”
- Если вы хотите обновить другой компьютер или загрузить Windows 10 ISO, вы должны выбрать« Создать установочный носитель »и следовать инструкциям здесь.
- Тем не менее, в этом руководстве мы выберем « Обновите этот компьютер сейчас, », чтобы обновить компьютер, на котором была запущена программа.
Выбрав «Обновить этот компьютер сейчас», нажмите кнопку Далее .
Средство создания мультимедиа начнет загрузку обновления Windows 10 May 2021 Update (сборка 19043) и его установку.
Примечание. Это будет зависеть от скорости вашего интернета. Сколько времени потребуется для завершения процесса загрузки.
- Процесс установки может занять некоторое время, поэтому проявите терпение.
- В конце концов вы попадете на экран, предлагающий ввести информацию или перезагрузить компьютер.
- Просто продолжайте следовать инструкциям на экране, и когда все будет готово, на ваш компьютер будет установлено обновление Windows 10 21h2.
Вот и все, что вы успешно обновили до Windows 10 Май 2021 г. Обновление версии 21h2 с помощью Media Creation Tool.
Также прочтите
, сообщите об этом объявленииОбновление Windows 10 21h2 с помощью Media Creation Tool
Microsoft официально выпустила обновление Windows 10 за май 2021 года, основное внимание в котором уделяется повышению производительности и безопасности, которые улучшат работу операционной системы в целом. Кроме того, последнее обновление функции для Windows 10 21h2 внесло некоторые отмеченные изменения, касающиеся работы из дома, например, несколько камер Windows Hello на одном компьютере. Улучшения в Application Guard в Защитнике Windows и многое другое.
На этот раз компания выпускает обновление функций Windows 10 21h2 в качестве небольшого пакета поддержки для устройств, уже работающих под управлением Windows 10 2004 и 20h3. Для старых Windows 10 1909 и 1903 это полный пакет.
Windows 10 версии 21h2 в настоящее время доступна для «ищущих», тех, кто вручную проверяет наличие обновлений Windows. Кроме того, вы можете использовать официальный инструмент для создания носителей Windows 10 или помощник по Windows для обновления до последней версии Windows 10. Здесь, в этом руководстве, мы покажем вам шаги по обновлению обновления Windows 10 21h2 с помощью инструмента для создания носителей.
Как обновить Windows 10 до версии 20х3
Прежде всего убедитесь, что вы не отложили установку обновления Windows.
Для загрузки файлов обновлений Windows с сервера Microsoft требуется стабильное подключение к Интернету.
Отключите или удалите сторонний антивирус и отключите VPN (если настроено на вашем устройстве)
Освободите место на системном диске (обычно это диск C)
Проверьте, работает ли обновление Windows и связанные с ним (BIT, Superfetch) службы.Чтобы проверить и запустить эти службы, откройте службы Windows
- Нажмите Windows + R, введите services.msc и ок
- Найдите статус этих служб (обновление Windows, BITS).
- , если какая-либо из этих служб не запущена, дважды щелкните по ней
- изменить тип запуска автоматически и запустить службу.
Попытайтесь обновить Windows, чтобы установить Windows 10 21h2
Вручную проверьте наличие обновлений Windows и дайте возможность загрузить обновление Windows, чтобы оно могло обновиться для вас.
- Нажмите сочетание клавиш Windows + I, чтобы открыть приложение «Настройки»,
- нажмите «Обновление и безопасность», затем «Центр обновления Windows».
- нажмите кнопку «Проверить наличие обновлений» и позвольте Windows проверить наличие доступных обновлений.
- Если вы видите обновление под названием «Обновление компонентов до Windows 10, версия 21h2», это обновление за май 2021 года. Щелкните ссылку для загрузки и установки.
Примечание. Устройства с установленной Windows 10 версии 2004 и 20h3 получают небольшой пакет поддержки, загрузка и установка которого занимает несколько минут.Если у вас более старые версии Windows 10 1909 и 1903, ваше устройство загружает полный пакет, загрузка и установка займут больше времени.
- Когда загрузка и предварительная установка будут завершены, Windows предложит перезагрузить компьютер.
- И когда вы перезагрузите компьютер, он завершит установку и загрузит вас обратно в Windows с установленным обновлением May 2021 Update.
Обновите Windows 10 версии 21h2 с помощью средства создания мультимедиа
Если проверка обновлений Windows по-прежнему не показывает, что доступна Windows 10 версии 21h2, то давайте произведем обновление Windows 10 и установим Windows 10 версии 21h2 с помощью официального инструмента создания носителей Windows.
Для тех, кто не знаком с этим инструментом, Media Creation Tool можно использовать для обновления существующей установки Windows 10 или для создания загрузочного USB-накопителя или файла ISO, который можно использовать для создания загрузочного DVD, который можно использовать для обновить другой компьютер.
Прежде всего, загрузите средство создания мультимедиа с сайта Microsoft: http://microsoft.com/en-us/software-download/windows10 и сохраните его на свой локальный диск.
- Далее Щелкните правой кнопкой мыши загруженный файл MediaCreationTool21h2.exe и выберите Запуск от имени администратора, чтобы запустить приложение.
- На первом экране вы увидите лицензионное соглашение, с которым вы должны согласиться, прежде чем продолжить.
- После того, как вы примете лицензионное соглашение, подождите, пока инструмент «все подготовит».
- После того, как установщик настроит, вам будет предложено либо Обновить этот компьютер сейчас , либо Создать установочный носитель для другого ПК .
- По умолчанию уже установлено обновление, поэтому просто нажмите Далее .
Примечание. Если вы хотите обновить другой компьютер, вам следует выбрать «Создать установочный носитель» и следовать инструкциям.
- Средство создания мультимедиа начнет загрузку обновления Windows 10 May 2021 Update и его установку.
- Это будет зависеть от скорости вашего интернета. Сколько времени потребуется для завершения процесса загрузки.
- Процесс загрузки и установки Windows 10 может занять некоторое время, поэтому проявите терпение.
- В конце концов, вы попадете на экран, предлагающий вам информацию или перезагрузить компьютер.
- Просто следуйте инструкциям на экране, и когда все будет готово,
- Windows 10 версии 21h2 будет установлена на вашем компьютере.
Кроме того, вы можете проверить установленную версию Windows 10, нажав windows + R, набрав winver и ОК. Появится экран, показанный на изображении ниже.
Вот и все, поздравляем, вы успешно обновили обновление Windows 10 May 2021 на своем устройстве.Если вы столкнетесь с какими-либо трудностями в процессе обновления или у вас возникнут какие-либо вопросы, предложения по этому посту не стесняйтесь обсуждать в комментариях ниже.

