как им пользоваться? • Оки Доки
Несмотря на свои недостатки, Windows 10 — довольно мощная и универсальная настольная ОС. Недавно Microsoft добавила в Windows 10 экономичный режим, чтобы контролировать время автономной работы. Точно так же, в отличие от Windows 7, вам больше не нужно обновлять драйверы в Windows 10 вручную, что является большим облегчением. У пользователя просто много веских причин перейти на Windows 10. Так что, если вы используете Windows 7, 8 или 8.1, вы можете использовать Windows 10 Media Creation Tool для обновления вашего ПК до Windows 10. Кроме того, вы можете узнайте, как использовать Windows 10 Media Creation Tool для обновления Windows 10 до последней сборки без ожидания. Не говоря уже о том, что вы также можете использовать этот инструмент для создания загрузочного USB-накопителя Windows 10. Итак, приступим к делу.
Объяснение: средство создания мультимедиа для Windows 10 (2021 г.)
В этой статье мы сделали акцент на том, как использовать Windows 10 Media Creation Tool для обновления старых ПК или перехода на совершенно новую сборку Windows 10, такую как недавно выпущенное обновление Windows 10 21h2.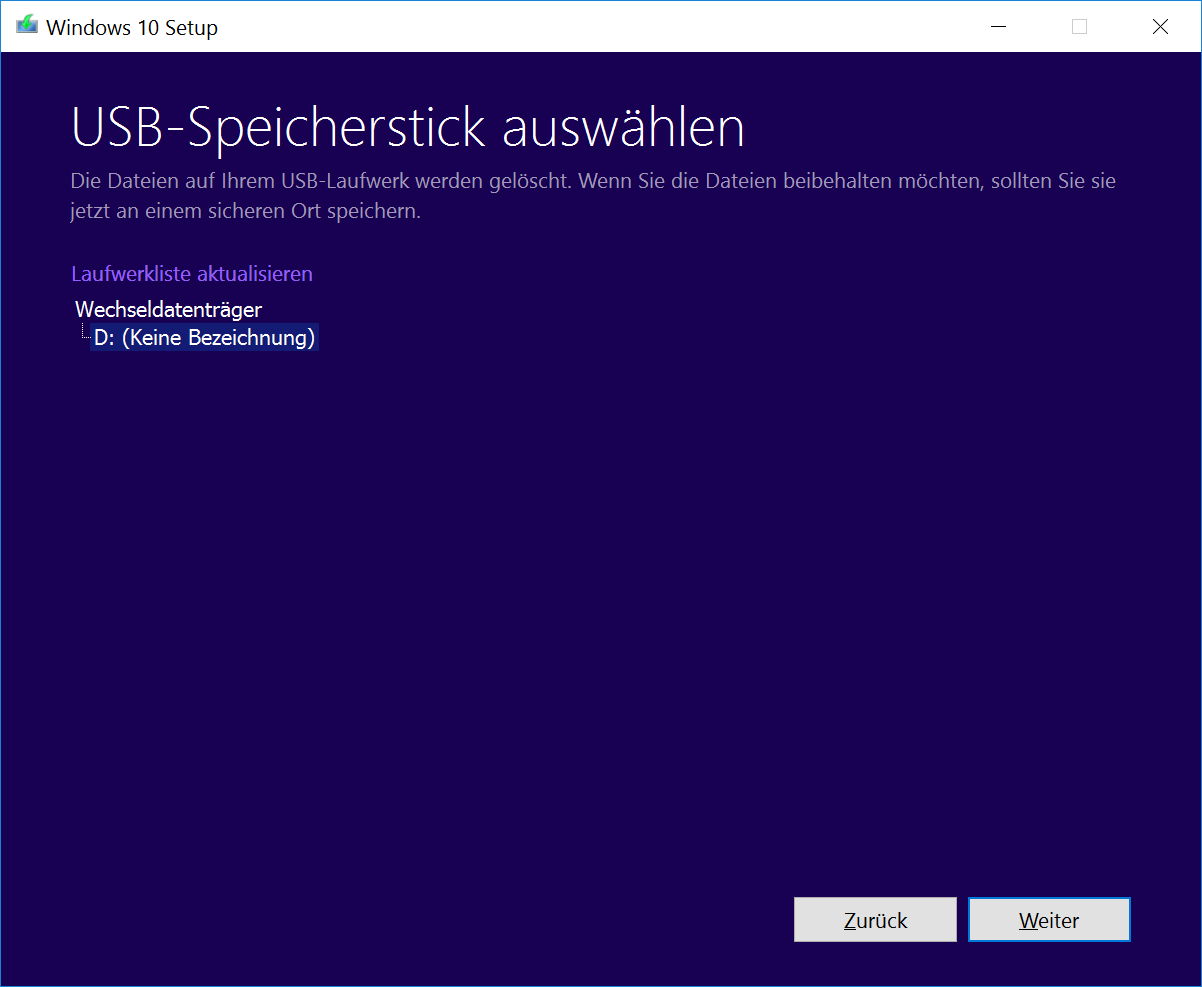
Что такое Windows 10 Media Creation Tool?
Windows 10 Media Creation Tool — это официальная утилита от Microsoft для обновления операционной системы Windows до последней сборки Windows 10. Инструмент не ограничен пользователями Windows 10, но пользователи Windows 7, 8 и 8.1 также могут использовать его для обновления до Windows 10, если у них есть подлинная лицензия. А если вы уже используете Windows 10, этот инструмент позволяет установить самую последнюю сборку.
Например, обновление Windows 10 21h2 (май 2021 г.) только что было выпущено, но вы не можете получить его в настройках Windows прямо сейчас. Изначально обновление доступно только небольшому количеству пользователей. Поэтому, если вы хотите попробовать, вам придется вручную установить обновление с помощью Windows 10 Media Creation Tool. Самое приятное то, что он не затрагивает ни один из ваших файлов и легко устанавливает последнюю сборку.
Кроме того, этот инструмент также позволяет создавать установочные носители. Вы можете создать загрузочный USB-накопитель Windows 10 прямо из приложения — без отдельной загрузки ISO-файла. В зависимости от архитектуры и выпуска Windows он автоматически определяет правильную конфигурацию и позволяет создать загрузочную флешку. Если вы хотите, вы также можете загрузить последний ISO-образ Windows 10 с помощью этого инструмента.
Как использовать Windows 10 Media Creation Tool?
Если вы ищете руководство по использованию Windows 10 Media Creation Tool, вы попали в нужное место. В этом руководстве мы сначала объяснили, как обновить текущую сборку Windows 10 с помощью этого инструмента, а затем шаги по созданию установочного носителя (или загрузочного USB-накопителя).
Обновите свой компьютер с помощью Windows 10 Media Creation Tool
1. Во-первых, нажмите на эту ссылку чтобы загрузить Windows 10 Media Creation Tool. После этого установите инструмент.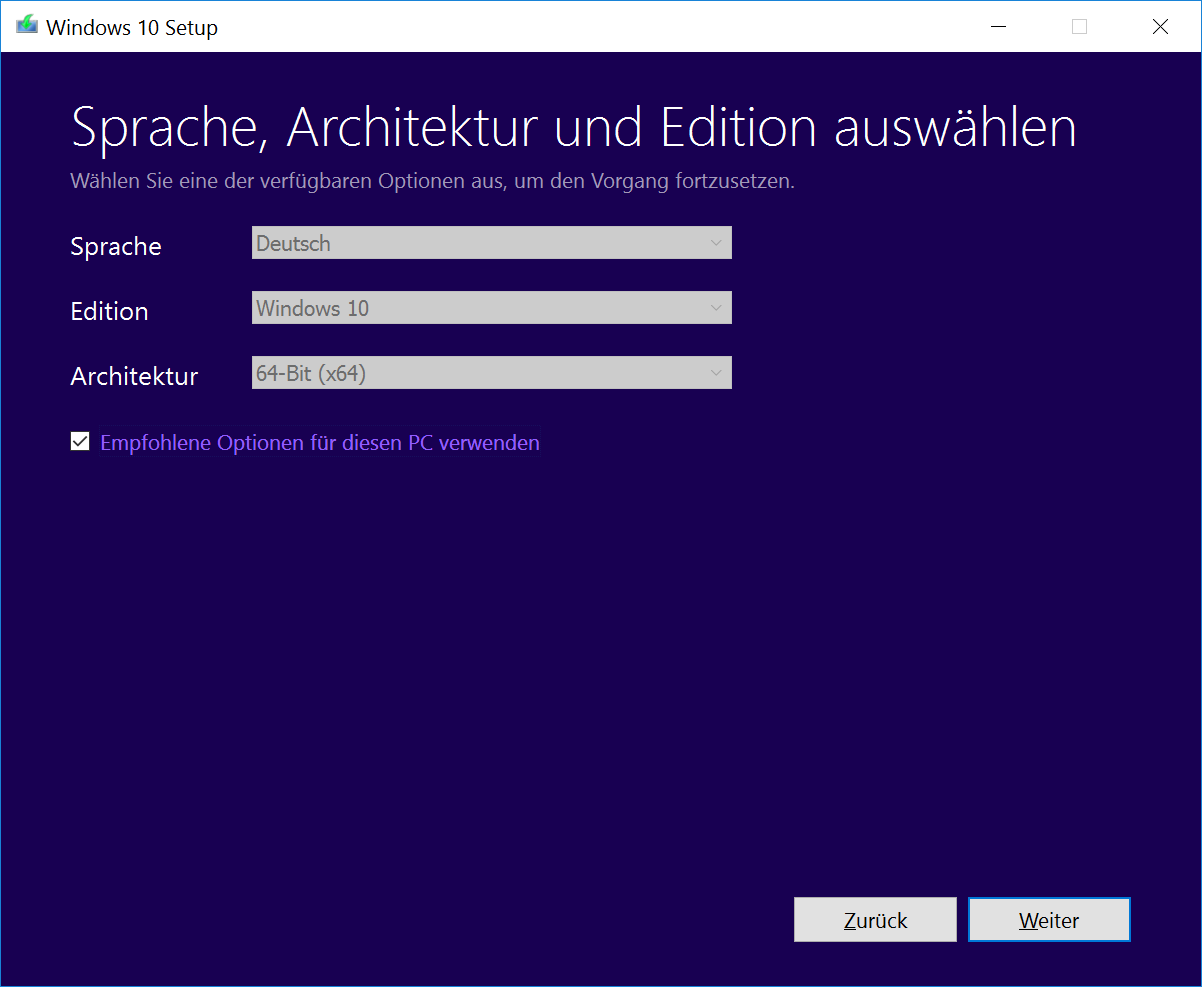 Даже пользователи Windows 7, 8 и 8.1 также могут загрузить этот инструмент для обновления до Windows 10.
Даже пользователи Windows 7, 8 и 8.1 также могут загрузить этот инструмент для обновления до Windows 10.
2. Затем запустите программу и выберите «Обновить этот компьютер сейчас», если вы хотите выполнить обновление до последней сборки Windows 10.
3. На следующей странице инструмент начнет загрузку Windows 10. Вы можете свернуть окно, так как это займет значительное время в зависимости от вашего подключения к Интернету.
4. После завершения загрузки инструмент проверит все настройки и конфигурации. Как только проверка будет завершена, вам будет предложен вариант, в котором вы можете выбрать, хотите ли вы сохранить свои файлы или установить Windows 10. Я предлагаю вам сохранить свои файлы нетронутыми. Но если вам нужна чистая установка, нажмите на опцию «Изменить то, что нужно сохранить», чтобы выбрать файлы, которые вы хотите удалить.
5. Теперь компьютер перезагрузится, и сразу же начнется установка последней сборки Windows 10. Вот и все. Инструмент создания мультимедиа очень прост в использовании.
Создание загрузочного USB-накопителя Windows 10
1. Вы также можете создать загрузочный USB-накопитель Windows 10 с помощью Windows 10 Media Creation Tool. Просто запустите инструмент и выберите «Создать установочный носитель». После этого нажмите кнопку «Далее».
2. На следующей странице будет предварительно выбрана конфигурация вашего ПК. Если вы хотите изменить его, снимите флажок «Использовать рекомендуемые параметры для этого ПК» и внесите необходимые изменения. После этого нажмите кнопку «Далее».
3. Здесь выберите опцию «Флэш-накопитель USB» и снова нажмите «Далее». Если вы хотите загрузить файл ISO, выберите второй вариант.
4. Теперь вставьте USB-накопитель (не менее 16 ГБ свободного места), и инструмент его обнаружит. Если он не отображается, извлеките флеш-накопитель и снова подключите его. Нажмите кнопку «Далее», как только увидите, что она указана в разделе «Съемные диски».
5. Наконец, он начнет загрузку последней копии Windows 10 и после этого создаст загрузочный USB-накопитель Windows 10. Тебе сейчас не нужно ничего делать.
6. По завершении процесса прошивки извлеките USB-накопитель. Теперь вы можете использовать его для установки Windows 10 на любой компьютер.
Установите Windows 10 Media Creation Tool на свой компьютер
Вот как вы можете использовать Windows 10 Media Creation Tool, чтобы поддерживать свой компьютер в актуальном состоянии. Как правило, я не использую этот инструмент, за исключением случаев, когда мне нужно загрузить последнюю сборку на ПК, на который не было установлено обновление. Вы также можете использовать Rufus или его альтернативы для быстрой прошивки образа ISO. Во всяком случае, это все от нас. Если вы обновляетесь до последней сборки Windows 10 из-за низкой производительности, прочтите нашу статью о том, как ускорить Windows 10 и повысить производительность вашего ПК. И если у вас есть какие-либо вопросы, дайте нам знать в разделе комментариев ниже.
Обновление до Windows 8.1 с Windows 8
Поддержка Windows 8 завершена, в связи с чем устройства на Windows 8 более не будут получать важные обновления для системы безопасности. Чтобы и далее получать обновления для системы безопасности и поддержку, рекомендуем бесплатно перейти на Windows 8.1.
При переходе с Windows 8 и или Windows RT на Windows 8.1 или Windows 8.1 RT вам также станут доступны дополнительные возможности персонализации, поиска, приложений, Магазина Windows и подключения к облаку. Как и все версии Windows, эти операционные системы надежны и безопасны.
В июле 2019 г. Магазин Windows 8 был официально закрыт. Возможность устанавливать или обновлять приложения из Магазина Windows 8 более недоступна, однако вы можете продолжать пользоваться уже установленными приложениями. Но так как поддержка Windows 8 прекращена в январе 2016 г., мы предлагаем вам бесплатно перейти на Windows 8.1.
Прежде чем начать
Требования к системе для Windows 8.1 и Windows RT 8.1 почти не отличаются от требований для Windows 8, поэтому если компьютер уже работает под управлением Windows 8 (или Windows RT), в большинстве случаев его можно бесплатно перевести на Windows 8.1 (или Windows RT 8.1).
Прежде чем начинать обновление, обратите внимание на следующее.
-
Ваши файлы, классические приложения, учетные записи пользователя и параметры будут сохранены
. Windows 8.1 и Windows RT 8.1 содержат новые встроенные приложения, которые обновят или заменят определенные существующие встроенные приложения. Уже имеющиеся у вас приложения из Магазина Windows не будут сохранены, но после обновления вы сможете переустановить их — все или только нужные вам. -
Ваши классические приложения и устройства проверяются автоматически. В процессе обновления ваши классические приложения и подключенные устройства будут автоматически проверены, и вы получите сообщение о том, что необходимо сделать, чтобы подготовить их к обновлению или обеспечить их работу после него. В большинстве случаев вам не потребуется выполнять никаких действий. Большинство классических приложений, устройств (таких как принтеры) и сетевых подключений будет нормально работать после обновления.
-
Рассмотрите возможность входа в систему своего компьютера с помощью учетной записи Майкрософт
-
Вы можете продолжать работу во время установки обновления. Скачивание и установка могут занимать от 30 минут до нескольких часов в зависимости от скорости вашего подключения к Интернету, а также скорости работы и конфигурации вашего компьютера, но вы по-прежнему можете использовать компьютер во время установки обновления в фоновом режиме. Если в это время вы захотите оставить компьютер без присмотра, не забудьте перед этим сохранить результаты своей работы и закрыть все открытые приложения на случай, если во время вашего отсутствия компьютеру потребуется перезапуск. После перезапуска компьютера вы не сможете использовать его некоторое время (примерно от 20 минут до часа), пока будут применяться обновления. После завершения этого этапа вы получите подробные пошаговые инструкции по настройке основных параметров, а затем Windows применит все необходимые финальные обновления.
Подготовка компьютера
Вот что нужно сделать перед началом установки:
-
Создайте резервные копии файлов. Хотя ваши файлы и приложения сохраняются при обновлении до Windows 8.1 или Windows RT 8.1, рекомендуем создать резервные копии важных файлов на внешнем диске или в облаке.
-
Убедитесь, что на диске достаточно места
-
Подключите свой ноутбук или планшетный ПК к сети питания. Важно, чтобы компьютер в процессе обновления был подключен к сети питания, поскольку при прекращении питания во время установки обновление может быть установлено неправильно.
-
Подключитесь к Интернету. Лучше всего, чтобы компьютер оставался в сети до завершения обновления. В противном случае в дальнейшем вам снова потребуется подключить компьютер, чтобы завершить установку, и этот процесс займет больше времени.
-
Получите новейшие критические и важные обновления. Перед установкой Windows 8.1 вам могут понадобиться некоторые обновления. В большинстве случаев новейшие обновления будут установлены автоматически с помощью Центра обновления Windows. Но если вы отключили автоматическое обновление и хотите проверить наличие обновлений вручную либо проверить, были ли установлены новейшие обновления, это можно сделать из Центра обновления Windows.
-
Временно отключите антивирусную программу. Антивирусная программа может помешать процессу установки. Не забудьте снова включить ее после установки Windows 8.1 или Windows RT 8.1.
Скачайте бесплатное обновление
Магазин Windows 8 более не доступен, поэтому вам потребуется скачать бесплатное обновление до Windows 8.1.
-
Перейдите на страницу загрузки Windows 8.1 и выберите свой выпуск Windows.
-
Нажмите Подтвердить и выполните остальные инструкции, чтобы начать скачивание.
-
Обновление будет скачано и установлено в фоновом режиме, пока вы используете компьютер для других дел. Установщик убедится в наличии достаточного места на диске, возможности работы приложений и устройств с Windows 8.1 или Windows RT 8.1 и наличии всех необходимых обновлений.
В некоторых случаях установщик может обнаружить проблемы, которые необходимо устранить, прежде чем продолжать обновление. В таком случае появится сообщение о том, что необходимо сделать.
Перезапуск
После скачивания обновления и завершения первого этапа установки (который может занять от 15 минут до нескольких часов в зависимости от параметров вашего компьютера и скорости подключения) появится сообщение о том, что требуется перезапустить компьютер. У вас будет 15 минут, чтобы завершить текущую работу, сохранить результаты и закрыть приложения, затем компьютер будет перезапущен автоматически. Можно также перезапустить его вручную.
Важно: Если вы оставляете компьютер без присмотра до того, как он готов к перезапуску, обязательно сохраните результаты своей работы и закройте все используемые классические приложения, чтобы ничего не потерять при автоматическом перезапуске. Возможно, компьютеру потребуется несколько перезапусков в зависимости от того, как он настроен и требуются ли ему дополнительные обновления.
Перезапуск продлится дольше обычного (от 20 минут до часа), пока будет применяться обновление. В это время вы не сможете использовать компьютер.
Выбор параметров
Появится список рекомендуемых параметров, которые называют стандартными параметрами. Чтобы принять эти параметры и продолжить установку, выберите Использовать стандартные параметры. Любые из них можно изменить после завершения установки. Чтобы изменить какие-то из них сразу, нажмите Настроить.
Чтобы узнать больше, выберите Подробнее о стандартных параметрах. Чтобы узнать, как эти параметры повлияют на вашу конфиденциальность, нажмите Заявление о конфиденциальности.
Вход
Далее вам будет предложено выполнить вход в систему. Если вы уже используете учетную запись Майкрософт для входа в Windows 8 или Windows RT, ее имя будет введено автоматически. Если раньше вы использовали локальную учетную запись, вы и сейчас можете войти с ее помощью.
Если у вас учетная запись Майкрософт
-
Если потребуется, введите адрес электронной почты вашей учетной записи Майкрософт и свой пароль.
-
На альтернативный адрес электронной почты или телефонный номер, указанный вами для этой учетной записи, будет отправлен код безопасности. Этот код необходимо ввести для подтверждения того, что вы являетесь владельцем этой учетной записи. Это поможет защитить вашу учетную запись и устройства, когда вы будете получать доступ к конфиденциальной информации. Если вы еще не указали альтернативные контактные данные для своей учетной записи, вам будет предложено предоставить их.
Примечание: Если перед установкой Windows 8.1 или Windows RT 8.1 в систему компьютера был выполнен вход с учетной записью Майкрософт, возможно, вам не потребуется вводить защитный код.
Если у вас локальная учетная запись
Чтобы войти с помощью своей локальной учетной записи, введите пароль. Вы всегда сможете использовать учетную запись Майкрософт позже, и мы советуем попробовать сделать это. Проще говоря, ваша учетная запись Майкрософт объединяет множество полезных функций новой Windows. Благодаря такой учетной записи вы сможете скачивать приложения в Магазине Windows, автоматически синхронизировать параметры и документы между разными компьютерами, сохранять фотографии в облачном хранилище, чтобы везде иметь к ним доступ, или видеть сразу все контакты из нескольких почтовых служб и социальных сетей в приложениях «Люди» и «Почта».
Облачное хранилище OneDrive
Если вы впервые настраиваете компьютер под управлением Windows 8.1 или Windows RT 8.1, вы увидите новые параметры OneDrive.
Если у вас уже есть другой компьютер с Windows 8.1 или Windows RT 8.1 и вы выбрали синхронизацию параметров с этим компьютером, параметры OneDrive на текущем компьютере также будут синхронизироваться с этим компьютером, и вы не увидите этот экран.
После нажатия кнопки Далее на этом экране компьютер будет использовать описанные ниже стандартные параметры OneDrive.
-
Фотографии, создаваемые на этом компьютере, сохраняются в папке «Пленка» на компьютере, а уменьшенная копия каждой фотографии автоматически копируется в OneDrive.
-
Для сохранения нового документа по умолчанию будет использоваться хранилище OneDrive. При желании документы всегда можно сохранять локально или на другом диске.
-
Windows сохраняет в OneDrive резервную копию параметров компьютера. Если с компьютером что-то случится и вам потребуется заменить его, вы сможете мгновенно перенести на новый компьютер свои параметры, сохраненные в облачном хранилище.
Любые из них можно изменить позднее в разделе «Параметры компьютера». Если вы хотите отключить параметры сейчас, выберите Выключить эти параметры OneDrive (не рекомендуется).
Финальные обновления
Так как Windows обновляется постоянно, возможно, что критические обновления появились после завершения установки Windows 8.1 и Windows RT 8.1. Windows проверяет наличие критических обновлений после завершения первой установки Windows 8.1 или Windows RT 8.1. Если такие обновления обнаружены, они скачиваются автоматически. Для скачивания и установки обновлений может потребоваться несколько минут в зависимости от требуемых обновлений. Для завершения обновления может понадобиться несколько раз перезапустить компьютер.
Переустановка приложений
При обновлении до Windows 8.1 или Windows RT 8.1 классические приложения сохраняются, но приложения из Магазина Windows придется переустановить. Все приложения Магазина Windows можно найти в разделе Ваши приложения в Store. Здесь можно выбрать, какие приложения нужно установить на обновленный компьютер, и установить их все сразу.
-
На начальном экране нажмите плитку Store, чтобы открыть Магазин Windows.
-
Выберите Учетная запись, а затем — Мои приложения.
-
Выберите нужные приложения и нажмите Установить.
Примечание: Дожидаться окончания установки приложений не обязательно. Приложения будут устанавливаться в фоновом режиме, пока вы занимаетесь другими делами.
Windows PE (WinPE) | Microsoft Docs
- Статья
- Чтение занимает 4 мин
Были ли сведения на этой странице полезными?
Да Нет
Хотите оставить дополнительный отзыв?
Отзывы будут отправляться в корпорацию Майкрософт. Нажав кнопку «Отправить», вы разрешаете использовать свой отзыв для улучшения продуктов и служб Майкрософт. Политика конфиденциальности.
Отправить
Спасибо!
В этой статье
Windows PE (WinPE) — это небольшая операционная система, используемая для установки, развертывания и восстановления Windows настольных выпусков, Windows Server и других Windows операционных систем. из Windows PE можно:
- Настройте жесткий диск перед установкой Windows.
- установите Windows с помощью приложений или сценариев из сети или с локального диска.
- запись и применение образов Windows.
- измените операционную систему Windows, пока она не запущена.
- Настройка средств автоматического восстановления.
- Восстановление данных с незагружаемых устройств.
- Добавьте собственную оболочку или графический пользовательский интерфейс для автоматизации таких задач.
Приступая к работе с WinPE
Скачать WinPE
WinPE — это надстройка для комплекта средств для развертывания и оценки Windows (ADK). Чтобы скачать надстройку ADK и WinPE, скачайте и установите ADK. Установите надстройки ADK и WinPE, чтобы начать работу с WinPE.
Примечание
до Windows 10, версия 1809 среда WinPE была включена в ADK и не является надстройкой.
Создание загрузочного носителя WinPE
Вы можете загрузить WinPE с USB, CD/DVD/ISO или с виртуального жесткого диска. Дополнительные сведения см. в разделе Создание загрузочного носителя WinPE .
поддерживаемые функции Windows
Windows PE выполняет Windows среду командной строки и поддерживает следующие функции Windows:
- пакетные файлы и скрипты, включая поддержку сервера сценариев Windows (WSH) и объекты данных ActiveX (ADO), а также дополнительную поддержку PowerShell.
- Приложения, включая прикладные программные интерфейсы (API) Win32 и дополнительную поддержку для приложений HTML (HTA).
- Драйверы, включая универсальный набор драйверов, которые могут работать с сетевыми, графическими и запоминающими устройствами.
- Сбор и обслуживание образов, включая обслуживание образов развертывания и управление ими (DISM).
- Сетевыеподключения, в том числе подключение к файловым серверам по протоколу TCP/IP и NetBIOS через TCP/IP через локальную сеть.
- служба хранилища, включая NTFS, DiskPart и BCDBoot.
- Средства безопасности, в том числе дополнительная поддержка BitLocker и ДОВЕРЕННЫЙ ПЛАТФОРМЕННЫЙ модуль (TPM) (TPM), безопасная загрузка и другие средства.
- Hyper-V, включая файлы VHD, интеграцию с мышью, запоминающие устройства и сетевые драйверы, которые позволяют Windows PE запускаться в гипервизоре.
Требования к оборудованию
Windows PE имеет те же требования, что и Windows с этими исключениями.
- Жесткий диск не требуется. Windows PE можно полностью запустить из памяти.
- Базовая версия требует только 512 МБ памяти. (При добавлении драйверов, пакетов или приложений потребуется больше памяти.)
- для загрузки Windows PE непосредственно из памяти (также известной как «загрузка ram-диска») непрерывная часть физической памяти (озу), в которой может храниться Windows весь образ PE (WIM), должна быть доступна. Чтобы оптимизировать использование памяти, производители должны гарантировать, что их встроенное по резервирует места в памяти как в начале, так и в конце адресного пространства физической памяти.
- 32-разрядная версия Windows PE может загружать 32-разрядный UEFI и компьютеры bios, а также 64-разрядные компьютеры bios.
- 64-разрядная версия Windows PE может загружать 64-разрядный UEFI и компьютеры BIOS.
Ограничения
Windows PE не является операционной системой общего назначения. Он не может использоваться ни для каких целей, Кроме развертывания и восстановления. Его не следует использовать в качестве тонкого клиента или встроенной операционной системы. существуют другие продукты майкрософт, например Windows Embedded CE, которые могут использоваться в этих целях.
чтобы предотвратить использование в качестве рабочей операционной системы, Windows PE автоматически прекращает запуск оболочки и перезапускается через 72 часов непрерывного использования. Этот период нельзя настроить.
при Windows перезагрузок PE все изменения теряются, включая изменения в драйверах, именах дисков и реестре Windows PE. Сведения о внесении неустойчивых изменений см. в разделе WinPE: подключение и настройка.
при установке Windows PE по умолчанию используется формат файлов FAT32, который включает в себя собственные ограничения, включая максимальный размер файла в 4 гб и максимальный размер диска (до 32 гб). Дополнительные сведения см. в разделе WinPE: использование одного USB-ключа для WinPE и WIM-файла (WIM).
Windows PE не поддерживает следующие действия:
- Файловый сервер или сервер терминалов используют.
- Присоединение к сетевому домену.
- подключение к сети IPv4 из Windows PE в сети IPv6.
- удаленный рабочий стол.
- Файлы установки .MSI.
- Загрузка из пути, который содержит символы, отличные от английского.
- запуск 64-разрядных приложений в 32-разрядной версии Windows PE.
- Добавление пакетов упакованных приложений через DISM (пакеты appxbundle).
Совет
Как правило, для развертывания Windows используется последняя версия WinPE. если вы используете настроенную среду WinPE для образов Windows 10, вы можете продолжить использовать имеющийся образ Windows PE и запустить последнюю версию DISM из сетевой папки. Дополнительные сведения см. в статье копирование DISM на другой компьютер.
примечания о запуске программа установки Windows в Windows PE:
- для Windows 11: при запуске программа установки Windows из winpe убедитесь, что образ winpe включает winpe-WMI и WinPE-SecureStartup дополнительные компоненты. Если эти дополнительные компоненты не включены, может появиться сообщение о том, что ПК не соответствует минимальным требованиям к оборудованию.
- для установки 64-разрядных версий Windows можно использовать 32-разрядные версии Windows PE и программа установки Windows. дополнительные сведения см. в разделе программа установки Windows поддерживаемые платформы и межплатформенные развертывания.
- хотя Windows PE поддерживает динамические диски, программа установки Windows нет. при установке Windows на динамический диск, созданный в Windows PE, динамические диски будут недоступны в Windows.
- для компьютеров на основе uefi, поддерживающих как uefi, так и устаревшие режимы BIOS, Windows PE необходимо загрузить в правильном режиме, чтобы правильно установить Windows. Дополнительные сведения см. в статье WinPE: Boot в UEFI или устаревший режим BIOS.
См. также
Обновление до Windows 10 с помощью Media Creation Tool
Как пользоваться
Кликните два раза мышкой по инсталляционному «exe» файлу, согласитесь с лицензией. Программа предложит обновить ОС или создать установочный носитель. Выбираем второй вариант.
Укажите версию ОС для записи. Приложение предлагает установить образ Windows 10 Pro. Выберите разрядность.
У меня программа правильно установила архитектуру — x64 разрядная. При выборе варианта «ISO-файл», образ ОС запишется на HDD. Далее самостоятельно запишите его на диск. Как это сделать подробно рассматривалось в статье «Создайте образ программой UltraISO». Мы выберем вариант «Устройство флэш-памяти».
При выборе накопителя вся информация с него будет удалена
Запустится установка и последующая запись ее на флешку. Это занимает продолжительное время.
После завершения установки нажимаем кнопку «Готово». Создастся накопитель с оригинальной Windows 10. Используйте его для установки на ПК, или восстановления работоспособности системы.
О создании загрузочной флешки посмотрите в статье «Утилита WINToBootic — как пользоваться».
Обновление до Windows 10 с помощью Media Creation Tool
Вместе с выходом Windows 10 была выпущена специальная утилита Media Creation Tool, предназначенная для загрузки дистрибутива операционной системы и создания загрузочного носителя. Кроме того, Media Creation Tool можно использовать как альтернативный вариант для обновления с Windows 7 и 8.1.
Загрузить утилиту можно по адресу https://www.microsoft.com/ru-ru/software-download/windows10. Для загрузки доступны две версии — для 32- и для 64-разрядной версии Windows. Будьте внимательны, если выбрать версию, не поддерживаемую вашей системой, то программа просто не запустится.
После загрузки запускаем утилиту и выбираем один из двух вариантов.
Обновление текущей версии Windows
Для немедленного обновления выбираем «Обновить этот компьютер сейчас» и жмем «Далее».
Начинается загрузка файлов. На время загрузки окно программы можно свернуть и заниматься своими делами.
По окончании загрузки нам будет предложено прочитать лицензионное соглашение и согласиться с ним.
Затем выбираем один из трех вариантов обновления:
• Сохранить личные файлы и приложения — сохраняются пользовательские файлы, установленные приложения, настройки системы, учетные записи и т.д.; • Сохранить только мои личные файлы — сохраняются только файлы пользователя. Приложения будут удалены а настройки придется производить заново; • Ничего не сохранять — удаляются все данные и производится чистая установка.
Выбрав подходящий вариант жмем «Далее».
Затем проверяем выбранные настройки и жмем «Установить». Обратите внимание, что версия для обновления выбирается автоматически, исходя их текущей версии ОС. Таблицу соответствия между версиями можно посмотреть здесь.
Запускается процедура установки. На этом этапе еще есть возможность нажать отмену и прервать процесс, вернув все назад.
Затем система перезагружается и установка продолжается.
По окончании установки мы попадаем на экран первоначальной настройки. Вводим пароль текущего пользователя
Настраиваем параметры системы или соглашаемся со стандартными
Просматриваем информацию о новых приложениях.
И после недолгого ожидания попадаем на рабочий стол Windows 10.
Создание загрузочного носителя
Для создания носителя выбираем «Создать установочный носитель для другого компьютера» и жмем «Далее».
Выбираем язык, редакцию и архитектуру (x64 или x86) загружаемой системы. Здесь надо помнить, что при обновлении язык и архитектура исходной ОС и дистрибутива должны совпадать. Нельзя обновить 32-разрядную систему до 64-разрядной или англоязычную до русскоязычной. Впрочем, можно создать носитель сразу с двумя архитектурами (x64 и x86), а необходимый языковой пакет установить после обновления.
Затем выбираем носитель, на который будут записаны файлы установки. Выбрать можно либо съемное USB-устройство (флешку или жесткий диск), либо ISO-образ диска.
Если выбран ISO-файл, то потребуется указать место для его сохранения, если флешка — то выбрать соответствующее устройство. Все данные на флешке будут удалены.
Дальше идет загрузка файлов
и их запись на выбранный носитель.
По окончании процесса мы получаем загрузочный носитель с дистрибутивом Windows 10.
С него можно сразу выполнить обновление, запустив файл setup.exe, либо загрузиться и произвести чистую установку.
В завершение несколько тонкостей:
• Media Creation Tool можно использовать для загрузки Windows 10 Pro, Windows 10 Home и Windows 10 Home Single Language. Версии Windows 10 Enterprise или Education не поддерживаются; • Media Creation Tool не поддерживает обновление корпоративных версий Windows 7\Windows 8.1; • Обновление до Windows 10 на компьютерах с Windows Vista или Windows XP невозможно, только чистая установка; • При создании установочного носителя (USB или ISO-образа) и при обновлении лицензионных Windows 7\Windows 8.1 ключ продукта не требуется. Ключ продукта требуется только при чистой установке Windows 10 с загрузочного диска.
Некоторые особенности работы
Внешний HDD, приобретает файловую систему FAT32. Что предпринять? Нажимаем «Win+R», далее пропишите команду «diskmgmt.msc», для перехода к утилите управления дисками.
Отобразятся все разделы диска. Отформатируйте его.
Программа не видит флешку
При работе появляется сообщение, что USB-накопитель не найден. Эта ошибка актуальна для Windows 7/10 разрядности 32/64. Что предпринять? Скачайте утилиту предыдущей версии, например, 10.0.14393.0 Некоторые флешки определяются в качестве накопителя, а как жесткий диск не распознаются. Отформатируйте ее в FAT32 через командную строку. Про это подробно описано в статье: «Как отформатировать жесткий диск? 4 четких способа!».
Проверка устройства на наличие ошибок
Откройте его в новом окне. Далее выбираем командная строка с правами администратора. В последних версиях ОС вместо командной строки будет написано Power Shell. Набираем «Файл»-«Запустить Power Shell».
Далее прописываем команду CHKDSK /G (указываете букву накопителя). Далее соглашаемся на разблокировку (пишем «Y», нажимаем клавишу «Enter»). Ждем окончания работы. Утилита проверит диск, исправит ошибки автоматически, или укажет возможные причины неполадки.
Media Creation Tool не запускается
Сбой происходит из-за неправильного распознавания утилиты системой безопасности, которая блокирует подозрительную активность. Отключите антивирус. Например, если установлен Smart Security, нажимаем его иконку правой кнопкой мыши, отключаем антивирус.
Не хватает прав на запуск
Откройте утилиту с правами администратора. Кликните по скачанному файлу правой кнопкой мыши, выберите соответствующий пункт.
Очистка временных файлов
В адресной строке проводника напишите: %TEMP%. Далее нажимаем «Enter». Откроется папка где находятся временные файлы ПО, которое работало.
Удалите все ее содержимое, перезагрузите ПК. Как сделать проще? Используйте специальный софт. Подробнее об этом прочитайте в статье: «Как работает Wise Registry Cleaner».
Как решить проблемы Windows 10 Creators Update DTS/ Dolby Digital Live audio
Ошибка
• Цифровой звук не работает
Описание
После установки Windows 10 Creators Update некоторые пользователи на форумах Microsoft сообщают, что драйвер Realtek High Definition Audio перестал работать с Dolby Digital Live и DTS Surround. Это происходит даже после переустановки драйвера для чистой установки Creators Update.
Статус
Microsoft не признала наличия этой проблемы в Creators Update.
Решение
Если на Windows 10 вам нужна поддержка Dolby Digital 5.1, лучше всего пока не устанавливать Creators Update и ждать релиза исправления от Microsoft. Также можно надеяться на появление обновленного драйвера Realtek High Definition Audio.
Для удаления Windows 10 Creators Update выполните следующие шаги:
- Откройте приложение Параметры.
- Откройте Обновление и безопасность.
- Нажмите Восстановление.
- В разделе Вернуться к прежней версии Windows нажмите кнопку Начать.
- Выберите причину возврата и нажмите кнопку Далее.
- Нажмите Нет, спасибо.
- Нажмите Далее.
- Снова нажмите Далее.
- Нажмите Начать возврат к предыдущей версии Windows.
Как записать ISO образ в Windows 10 Media Creation Tool
Если вы хотите установить Windows 10 на компьютер или устройство, вам сначала нужно создать установочный носитель Windows 10, например, загрузочный USB-накопитель или DVD. К счастью, это легко сделать в Windows 10, поскольку Microsoft создала небольшой инструмент под названием Windows 10 Media Creation Tool, предназначенный именно для этого. Если вы хотите знать, где его взять и как использовать его для создания установочного носителя или загрузки ISO-файла, который вы можете записать на DVD, с последней версией Windows 10 (с обновлением за май 2019 года), прочитайте это руководство
ПРИМЕЧАНИЕ. Это руководство основано на обновлении Windows 10 от 2019 года, последней версии Windows 10, выпущенной 21 мая 2019 года.
Что вы должны знать, прежде чем идти вперед
Прежде чем приступить к созданию собственного ISO-файла, карты памяти USB или DVD-диска с установкой Windows 10, необходимо сначала проверить следующие требования и рекомендации:
- У вас должно быть работающее интернет-соединение, чтобы вы могли скачать установочные файлы.
- На жестком диске или твердотельном диске должно быть достаточно свободного места для загруженных установочных файлов. Безопасной ставкой было бы иметь как минимум 12 ГБ свободного места.
- Если вы собираетесь создать карту памяти USB, обратите внимание, что любые данные, хранящиеся на ней, удаляются, поскольку Media Creation Tool форматирует ее перед созданием загрузочной карты памяти с установкой Windows 10.
- Если вы хотите создать носитель с установкой Windows 10, вам нужно использовать DVD или карту памяти USB объемом не менее 8 ГБ.
- Если вы собираетесь обновить свой текущий компьютер или устройство, убедитесь, что оно соответствует системным требованиям. Вы можете проверить их здесь: Спецификации Windows 10.
Загрузите и запустите инструмент создания медиа для Windows 10
Не имеет значения, хотите ли вы создать установочный носитель самостоятельно или загрузить файл ISO с последней версией Windows 10. Для обеих задач вам понадобится Media Creation Tool — небольшой исполняемый файл, предлагаемый Microsoft, который позволяет вам загрузить Windows 10 и создайте установочный носитель или напрямую обновите текущий компьютер или устройство до последней версии.
Чтобы получить Media Creation Tool, запустите ваш любимый веб-браузер и перейдите к загрузке Windows 10. Прокрутите, пока не найдете кнопку «Загрузить инструмент сейчас» и нажмите или нажмите на нее. В разделе говорится: «Создайте установочный носитель Windows 10».
Microsoft просит загрузить исполняемый файл MediaCreationTool , размер которого составляет 18,3 МБ. Имя файла оканчивается номером версии 1903, который говорит о том, что вы получаете Windows 10 с майским обновлением 2019 года.
Сохраните его где-нибудь на вашем компьютере, а затем запустите файл. В зависимости от того, что вы хотите сделать, прочитайте следующий раздел этого учебника или следующий за ним.
Как использовать Media Creation Tool для загрузки ISO-файла с новейшей установкой Windows 10
Вы можете использовать Media Creation Tool для создания ISO-образа Windows 10. Начните с запуска файла MediaCreationTool1809.exe, используя учетную запись пользователя с правами администратора. Когда Контроль учетных записей пользователей (UAC) спросит, уверены ли вы, что хотите запустить это приложение, нажмите или коснитесь Да.
Media Creation Tool загружает и просит вас принять его условия лицензии. Нажмите Принять, чтобы продолжить.
Вас спрашивают, что вы хотите сделать. Выберите «Создать установочный носитель (USB-накопитель, DVD или файл ISO) для другого ПК» и нажмите «Далее».
Выберите язык , редакцию и архитектуру, которые вы хотите использовать для установочного файла ISO, который вы собираетесь загрузить. Вы также можете выбрать «Использовать рекомендуемые настройки для этого ПК», что автоматически выбирает язык, редакцию и архитектуру, соответствующие ПК, на котором вы сейчас работаете. Затем нажмите Далее.
Вас попросят выбрать, какой носитель использовать. Выберите «ISO файл» и нажмите Далее.
Media Creation Tool попросит вас выбрать место, где вы хотите сохранить ISO-файл, и имя, которое вы хотите дать ему. Найдите свой компьютер или устройство, выберите нужное местоположение, выберите имя, а затем нажмите кнопку Сохранить, чтобы начать загрузку файла ISO.
Media Creation Tool начинает загружать последние версии установочных файлов Windows 10 на ваш компьютер или устройство. В зависимости от скорости вашего интернет-соединения и нагрузки на серверы Microsoft, это может занять некоторое время. Подождите пару минут.
После завершения загрузки проверяется целостность, чтобы убедиться, что все в порядке. Затем файл ISO создается в указанном вами месте. Когда файл создан, вам показывают, где он был сохранен. Нажмите или коснитесь Готово, и затем вы сможете записать ISO-файл на DVD-диск или смонтировать его на виртуальной машине.
Как использовать Media Creation Tool для создания своего собственного установочного носителя Windows 10 на карте памяти USB
Вы также можете использовать Media Creation Tool в качестве USB-инструмента Windows 10, что означает, что он может помочь вам загрузить установочные файлы Windows 10 и автоматически создать загрузочную флешку Windows 10 USB, которую затем можно использовать для установки этой операционной системы на все ваши компьютеры. Обратите внимание, что вы должны войти в систему как администратор, чтобы запустить MediaCreationTool.exe. Когда Контроль учетных записей пользователей (UAC) спросит, уверены ли вы, что хотите запустить это приложение, нажмите или коснитесь Да.
Затем Media Creation Tool загружает свой пользовательский интерфейс и просит вас принять его условия лицензии. Прочитайте условия и нажмите или нажмите кнопку «Принять», чтобы продолжить.
Инструменту создания мультимедиа требуется несколько секунд, чтобы «подготовить кое-что». Затем он спрашивает, хотите ли вы обновить компьютер или создать установочный носитель, который можно использовать для установки Windows 10 на любой компьютер или устройство. Отметьте второй вариант, который гласит: «Создать установочный носитель (USB-накопитель, DVD-диск или файл ISO) для другого ПК».
Затем выберите язык, редакцию и архитектуру, которые вы хотите использовать для создания установочного носителя. Архитектура может быть 64-битной, 32-битной или обеими. Мы рекомендуем использовать 64-битную версию как можно чаще. Вы также можете выбрать «Использовать рекомендуемые параметры для этого ПК», что автоматически выберет язык, редакцию и архитектуру, соответствующие ПК, который вы используете прямо сейчас. Выбрав нужные параметры, нажмите Далее.
Затем выберите тип хранилища мультимедиа, которое вы хотите использовать. Выберите «USB flash drive» и нажмите «Далее».
Вы видите все флэш-диски и внешние жесткие диски, которые подключены к вашему компьютеру или устройству Windows. Выберите тот, который вы хотите использовать для создания установочного носителя Windows 10. Не забывайте, что все данные на нем будут уничтожены. Убедитесь, что у вас есть его копия, прежде чем двигаться вперед.
После того как вы выбрали USB-накопитель, Media Creation Tool начнет загружать последние версии установочных файлов Windows 10 на ваш компьютер или устройство. В зависимости от скорости вашего интернет-соединения и нагрузки на серверы Microsoft, это может занять некоторое время. Все, что вам нужно, это терпение.
После завершения загрузки проверяется целостность, чтобы убедиться, что все в порядке. Затем выбранный USB-накопитель станет загрузочным с самой новой версией Windows 10. Этот процесс может занять еще пару минут.
Когда вы закончите, вам сообщат, что карта памяти USB готова. Нажмите или коснитесь Готово , и затем вы сможете использовать этот диск для загрузки и установки Windows 10.
Заключение
Как вы можете видеть, инструмент Media Creation Tool интуитивно понятен и прост в использовании, даже если вы не являетесь техническим экспертом. Если вы будете следовать нашим инструкциям, у вас не должно возникнуть проблем при создании собственного установочного файла ISO для Windows 10 или создании загрузочной карты памяти USB для Windows 10 со всеми ее установочными файлами. Если у вас есть какие-либо вопросы, не стесняйтесь спрашивать в разделе комментариев ниже.
Статьи по теме:Windows 7 media creation tool, медиа креатор тоол
Для обновления операционной системы Windows 10 можно использовать бесплатную утилиту Media Creation Tool. Операционная система Windows 10 постоянно развивается, каждый год выходят «большие» обновления, после применения которых, происходит обновление функций, изменяются многие параметры системы.
По существу, происходит переустановка Windows, с сохранением настроек, параметров, программ и личных данных. В результате обновления, на компьютере появляется новая, самая последняя, актуальная версия Windows 10.
Windows 10 Media Creation Tool: Обзор продукта
Media Creation Tool — программа, которая позволяет скачать официально Windows 10 прямо от Microsoft. Пользователи Windows 7, 8, 8,1 и 10 могут удобно обновлять свою систему и модернизировать её в случае необходимости.
С помощью этой программы пользователь выполнит обновления или переустановку операционной системы Windows. Программное обеспечение может быть получена без особых усилий, с архитектурой издания 32 бит и 64 бит, выберите совместимую версию файла и загрузить его.
Пользовательский интерфейс не вызывает сложностей на протяжении ряда действий. Как только пакет загружается и запускает себя, он спросит пользователя, следует ли обновить или создать установочный носитель (USB — устройство флеш памяти, DVD диска или ISO файл) для другого компьютера.
Если вы решили установить на ПК Windows 10, то задумывались, как это сделать, потратив минимум усилий. Поможет бесплатное приложение Media Creation Tool. Оно создаст образ, или обновит систему. Ключ продукта не понадобится, он сгенерируется с сервера Microsoft. Рассмотрим подробно как работать с этим приложением.
Как пользоваться
Кликните два раза мышкой по инсталляционному «exe» файлу, согласитесь с лицензией. Программа предложит обновить ОС или создать установочный носитель. Выбираем второй вариант.
Укажите версию ОС для записи. Приложение предлагает установить образ Windows 10 Pro. Выберите разрядность.
У меня программа правильно установила архитектуру — x64 разрядная. При выборе варианта «ISO-файл», образ ОС запишется на HDD. Далее самостоятельно запишите его на диск. Как это сделать подробно рассматривалось в статье «Создайте образ программой UltraISO». Мы выберем вариант «Устройство флэш-памяти».
При выборе накопителя вся информация с него будет удалена
Запустится установка и последующая запись ее на флешку. Это занимает продолжительное время.
После завершения установки нажимаем кнопку «Готово». Создастся накопитель с оригинальной Windows 10. Используйте его для установки на ПК, или восстановления работоспособности системы.
О создании загрузочной флешки посмотрите в статье «Утилита WINToBootic — как пользоваться».
Некоторые особенности работы
Внешний HDD, приобретает файловую систему FAT32. Что предпринять? Нажимаем «Win+R», далее пропишите команду «diskmgmt.msc», для перехода к утилите управления дисками.
Отобразятся все разделы диска. Отформатируйте его.
Программа не видит флешку
При работе появляется сообщение, что USB-накопитель не найден. Эта ошибка актуальна для Windows 7/10 разрядности 32/64. Что предпринять? Скачайте утилиту предыдущей версии, например, 10.0.14393.0 Некоторые флешки определяются в качестве накопителя, а как жесткий диск не распознаются. Отформатируйте ее в FAT32 через командную строку. Про это подробно описано в статье: «Как отформатировать жесткий диск? 4 четких способа!».
Проверка устройства на наличие ошибок
Откройте его в новом окне. Далее выбираем командная строка с правами администратора. В последних версиях ОС вместо командной строки будет написано Power Shell. Набираем «Файл»-«Запустить Power Shell».
Далее прописываем команду CHKDSK /G (указываете букву накопителя). Далее соглашаемся на разблокировку (пишем «Y», нажимаем клавишу «Enter»). Ждем окончания работы. Утилита проверит диск, исправит ошибки автоматически, или укажет возможные причины неполадки.
Media Creation Tool не запускается
Сбой происходит из-за неправильного распознавания утилиты системой безопасности, которая блокирует подозрительную активность. Отключите антивирус. Например, если установлен Smart Security, нажимаем его иконку правой кнопкой мыши, отключаем антивирус.
Не хватает прав на запуск
Откройте утилиту с правами администратора. Кликните по скачанному файлу правой кнопкой мыши, выберите соответствующий пункт.
Очистка временных файлов
В адресной строке проводника напишите: %TEMP%. Далее нажимаем «Enter». Откроется папка где находятся временные файлы ПО, которое работало.
Удалите все ее содержимое, перезагрузите ПК. Как сделать проще? Используйте специальный софт. Подробнее об этом прочитайте в статье: «Как работает Wise Registry Cleaner».
Подготовка флешки
Для создания загрузочной флешки потребуется сама флешка. Microsoft указывает на вместимость накопителя от 8 ГБ. На практике лучше использовать 16 ГБ и более.
Чтобы подготовить флешку к работе, ее нужно отформатировать в FAT32. Обратите внимание, что все хранимые на ней данные будут стерты.
Процедура форматирования выглядит следующим образом.
1. Вставить флешку в подходящий USB-порт.
2. Зайти в «Мой компьютер».
3. Кликнуть на значке флешки правой клавишей мыши (ПКМ) и в выпадающем меню выбрать пункт «Форматировать. ».
4. В окне форматирования в пункте «Файловая система:» выбрать FAT32. В разделе «Способы форматирования» рекомендуется снять галочку напротив пункта «Быстрое (очистка оглавления)», чтобы выполнить глубокое форматирование (займет больше времени).
5. Нажать кнопку «Начать» и подтвердить выполнение действия.
6. Дождаться завершения процедуры
Дальнейший план действий зависит от выбора метода.
Для чего нужно облако OneDrive
Облако Майкрософт позволяет размещать информацию на удаленных серверах, не занимая памяти компьютера или смартфона. Сервис предоставляет простой и удобный способ хранения, обработки и обмена любыми типами файлов с другими пользователями и устройствами.
Вот его основные возможности:
- автосохранение на удаленном сервере фотографий и видеороликов;
- передача сообщений на электронную почту и профили в соцсетях;
- работа с различными типами документов в режиме онлайн.
Используя облачное хранилище Microsoft, проще поделиться интересным фото с друзьями, организовать доступ к документу разным пользователям, сохранить данные на случай неисправности носителей, а также совершать другие операции с информацией.
OneDrive — как пользоваться
Microsoft drive предустановлено на операционной системе Windows, начиная с восьмой версии. В компьютере уже создана папка OneDrive, синхронизированная с облаком. Чтобы пользоваться хранилищем, необходима учетная запись. Для этого достаточно завести почтовый ящик на Hotmail. Логин и пароль от него является доступом к учетной записи.
Для использования хранилища на устройствах с другими операционками потребуется OneDrive скачать и установить на них.
После авторизации в приложении с помощью email и пароля Hotmail происходит синхронизация папок OneDrive на всех устройствах пользователя.
Плюсы и минусы OneDrive
Перед тем как решить, нужен ли OneDrive, следует узнать, что представляют из себя облачные технологии, посмотреть обзор аналогичных сервисов и выяснить, на каких условиях они предоставляют услуги удаленного хранения данных.
Теперь рассмотрим Оне Драйв — плюсы и минусы.
Преимущества хранилища Майкрософт:
- функционирует на различных платформах в отличии от сервиса iCloud, который работает только на устройствах Apple;
- войти в хранилище можно с помощью браузера, зайдя на сайт OneDrive live com на русском;
- бесплатно предоставляет 5ГБ для хранения данных;
- можно OneDrive скачать бесплатно;
- интегрировано в пакет Microsoft Office, что облегчает использование офисных программ.
Недостатки OneDrive:
- отсутствие на облачном диске поиска, что может усложнить работу с данными при большом количестве документов в хранилище;
- невозможно получить доступ к файлам на сервере, если нет соединения с интернетом;
- при взломе пароля к учетной записи есть вероятность попадания конфиденциальных данных злоумышленникам;
- необходимость создания аккаунта Microsoft для использования сервиса.
Использование облачного хранилища
Интерфейс Microsoft drive довольно прост и интуитивно понятен, что делает работу с облаком простой и удобной. Сначала открывается директория OneDrive, в которой уже созданы папки «Общая», «Документы», «Фото». Для сохранения файлов в облаке достаточно поместить их в соответствующую папку. Есть возможность назначить ограниченную синхронизацию для отдельных файлов и каталогов, а также полностью отключить ее. Также есть функция предоставления общего доступа к данным, но ей следует пользоваться, если есть понимание, зачем это нужно.
При установке Майкрософт OneDrive на мобильном устройстве предлагается включить сохранение всех сделанных на нем фото и видео в облаке. Для экономии интернет-трафика можно настроить отправку на сервер облегченных фото.
Файлообменник OneDrive предоставляет простой и надежный способ совместного использования документов с нескольких компьютеров и устройств. Поскольку оно интегрировано с пакетом Office 365 и другими сервисами компании Microsoft, работать с ним удобнее всего пользователям Windows. При этом установить соответствующее приложение и начать сотрудничать с сервисом могут и владельцы устройств на других платформах. Надеемся, что многим стало ясно, в чем особенность Microsoft OneDrive, что это за программа.
Привет, друзья IdeaFox!
У меня дома трудятся три компьютера + 2 стоят в офисе. Разумеется, когда я узнал, что есть возможность бесплатно обновиться до Windows 10, то я заранее стал потирать руки.
В эти выходные я побрился, надел белую рубашку, и приступил к миграции домашних компьютеров на WIN10. Разумеется, я предварительно сделал резервные копии.
Через четыре часа белая рубашка стала серой, а я злым =)
Забегая вперед скажу, что старая привычка делать резервные копии всего, что движется, меня не подвела. Только на одном из трех домашних компьютеров все прошло нормально, а остальные откатились назад, на WIN 7.
Ошибка 80240020
Она появилась на всех моих компьютерах (!). Выражается это в том, что если попытаться обновиться через метод, который усиленно продвигает Mocrosoft, то после самого автоматического обновления ничего не происходит.
Ну, вы видели такой значок обновления до WIN 10 в трее:
Что-то закачивается, шуршит, подмигивают светодиоды, перезагружается… Очень похоже на имитацию бурной деятельности некоторых офисных работников =)
Если посмотреть журнал обновлений, то там можно увидеть вот такое сообщение:
Так вот. Как я понял, с такой проблемой столкнулся не только я. В Интернете есть огромное количество статей о том, как ее решить, но ни один из них в моем случае не сработал.
Я даже встречал статьи в сети, где предлагается решить проблему ошибки 80240020 явно вредительским способом. Предлагают скачать мутные программки, которые якобы ее устранят.
Разумеется, ничего качать с китайских серверов НЕ НУЖНО.
После недолгого поиска на сайте Microsoft я наткнулся на единственное нормальное решение этой проблемы. Правда, там тоже не все так гладко = )
Утилита Media Creation Tool и ошибка 0x800704DD – 0x90016
Идем вот по этой ссылке и качаем небольшую утилиту Media Creation Tool (18 мб.)
Лучше сразу качать вот этот вариант, как на рисунке ниже:
Запускаем MediaCreationToolx64.exe :
И выбираем “Создать установочный носитель для другого компьютера”
Если Вы выберете “Обновить этот компьютер прямо сейчас”, то снова словите ошибку 80240020
Поехали дальше
Здесь нужно выбрать русский язык, версию Windows 10 и разрядность ОС (32 или 64)
Обращаю внимание, что в “Архитектуре” лучше сразу выбрать вариант “Оба”. В этом случае вы скачаете дистрибутив сразу в двух вариантах: 32-разрядную + 64-разрядную версию Windows 10. Например, у меня дома есть оба варианта установки Windows, что очень удобно.
А если учесть, что подавляющее большинство людей представления не имеют, что именно у них установлено, то вообще без вариантов. Лучше сразу выбираем “Оба”.
Жмем “Далее”
Я выбрал USB-устройство, так как у меня давным-давно нет чистых DVD-болванок. Разве ими еще кто-то пользуется?
Сразу приготовьте чистую флэшку объемом не менее 8 ГБ.
И тут нас поджидает еще одна ошибка 0x800704DD – 0x90016
Я несколько раз пытался повторить эту процедуру, но видел снова и снова зловещее предупреждение:
“Кажется, у нас проблема 0x800704DD – 0x90013”
Честно говоря, в этот момент я уже хотел плюнуть на всю эту затею, так как первое правило IT-шника гласит, что “Если что-то работает, то лучше это не трогать” =)
Но любопытство взяло вверх, и я докопался до очевидного решения проблемы. Дело в том, что Media Creation Tool нужно запускать только из под учетки администратора компьютера. Я же усердно страдал из под учетки с ограниченными правами =)
Если запустить эту программу из под учетки с правами админа компа, то все пройдет нормально, а вы увидите вот такое сообщение:
Здесь остается только подождать когда Windows 10 загрузится на USB-носитель (флэшка).
Ну, а дальше все просто.
1. Либо делаем чистую установку загрузившись с нее (придется повозиться с BIOS + купить лицензионный ключ. Дело в том, что можно только обновиться бесплатно со старой версии до новой)
2. Или сразу из под WIndows запускаем файл SETUP.EXE. Подчеркну, что бесплатно лицензия при обновлении со старой версии до «десятки».
И следуем инструкциям на экране. Да, со времен Windows 95 с установкой новой ОС справится даже бабушка-домохозяйка.
Тут Microsoft достойна самых высоких похвал.
Чтобы у вас не сложилось впечатление, что это все кошмар-кошмар, отмечу, что WIN 10 получилась очень интересной. То, что ее ждет большое будущее – нет никаких сомнений.
Но вот такие проблемы, которые ставят в тупик даже опытных пользователей портят первое впечатление.
Другие проблемы
Я обрадовался и решил обновиться для начала на трех домашних компах.
Итог такой:
1. На нетбук все встало идеально. Он стал работать явно шустрее, несмотря на пожилой возраст и легкое старческое слабоумие связанное с древним процессором и двумя гигабайтами на борту.
Если у вас есть относительно маломощные нетбуки, то можно заметить заметный прирост отклика после обновления до WIN 10.
2. А вот с двумя другими начались проблемы. На обоих ноутбуках Lenovo не нашлось нормальных драйверов для Intel HD Graphics.
Они по-умолчанию выдавали картинку в разрешении 1024 на 768 пикселей. Такое разрешение идеально подойдет для Героев Меча и Магии III и других старых игр, но никак не для повседневной работы.
На официальном сайте Intel новых драйверов под WIN 10 не нашлось, а Windows Update весело сообщал, что у меня установлены “самые свежие драйверы”.
3. Если не терпится обновиться, то в обязательном порядке сначала делаем копию системного диска при помощи Acronis или аналогичной программы резервного копирования. Я сам пользуюсь Acronis уже 8 лет.
4. Я бы не рекомендовал сейчас бежать срочно обновляться. Имеет смысл подождать хотя-бы пару месяцев.
5. Важно: Сначала пытаемся обновиться со старой версии ОС до Win 10. Только в этом случае обновление происходит бесплатно. Если же сразу попробуете сделать чистую установку, то бесплатного перехода НЕ будет.
Очевидно, что есть проблемы на уровне драйверов, и не все так гладко с самой установкой. Эти две ошибки отняли у меня четыре часа моего времени, которое не вернуть назад.
Как говорится, фарш невозможно провернуть назад = )
установка или обновление до Windows 11 без TPM 2.0 и Secure Boot » Community
5 октября 2021 года состоялся официальный релиз Windows 11, а значит система начала распространяться в качестве бесплатного обновления для Windows 10. Но если вы хотите опробовать новую систему на своём компьютере, то с этим могут возникнуть сложности из-за новых минимальных системных требований.
Ключевая проблема заключается в том, что поддержка Secure Boot и наличие включённого TPM 2.0 проверяется как при попытке обновления системы, так и при чистой установке Windows 11. За время тестирования Microsoft несколько раз подтверждала приверженность новым системным требованиям, так что с момента начала тестирования они почти не изменились.
К счастью, энтузиасты нашли целый ряд способов, позволяющих обойти проверку на соответствие требованиям при установке или обновлении до Windows 11. Кстати, отсутствие Secure Boot и TPM 2.0 сейчас никак не влияет на работоспособность системы, так что можете смело использовать все описанные методы.
P. S. Статья была обновлена 5 октября 2021 года в связи с релизом Windows 11. Первая версия публикации датируется 28 июня.
Метод 1: Universal MediaCreationTool
Энтузиасты подготовили неофициальный инструмент под названием Universal MediaCreationTool, который создаёт ISO-образ любой версии Windows 10 или 11. Сами файлы загружаются с сервера Microsoft, так что беспокоиться по этому поводу не стоит.
- Скачайте Universal MediaCreationTool, перейдя по по этой ссылке и нажав на кнопку «Code» -> «Donwload ZIP».
- Распакуйте скачанный архив в любую папку на вашем компьютере.
- [Только для обновления] Перейдите в папку MCT, нажмите правой кнопкой мыши по файлу
Skip_TPM_Check_on_Dynamic_Update_v1.cmdи выберите «Запустить от имени администратора».
Этот скрипт внесёт изменения в вашу текущую систему, чтобы при обновлении до Windows 11 не производилась проверка наличия TPM 2.0, UEFI, Secure Boot и так далее.- Если в дальнейшем программа обновления сообщит о несовместимости, то запустите от имени администратора файл
Skip_TPM_Check_on_Dynamic_Update_v2.cmd, после чего повторите попытку.
- Если в дальнейшем программа обновления сообщит о несовместимости, то запустите от имени администратора файл
- Запустите файл
MediaCreationTool.bat. - В появившемся окне выберите Windows 11.
- В следующем окне выберите один из следующих пунктов:
- Auto Setup — предназначен для обновления системы без каких-либо запросов.
- Create ISO — создаёт ISO-образ с интегрированным DIR2ISO, включающим в себя кастомные OEM-настройки.
- Create USB — создаёт загрузочный USB-накопитель через MCT, включающий в себя кастомные OEM-настройки.
- Select in MCT — запускает инструмент Media Creation Tool. Образ будет создан без каких-либо модификаций. Если выбрать этот пункт, то работа скрипта автоматически завершится.
Метод 2: Удаление файла appraiserres.dll для обновления
- Скачайте ISO-образ Windows 11.
- Создайте загрузочную флешку (например, с помощью UltraISO или Rufus) или просто распакуйте ISO-образ как обычный архив (например, с помощью 7-Zip) в любую папку на жёстком диске.
- Перейдите к файлам установщика Windows 11 либо на флешке, либо в папке на жёстком диске.
- Откройте папку Sources.
- Найдите и удалите файлы с названиями appraiserres.dll и appraiser.sdb.
- Вернитесь в корневую папку установщика Windows 11 (там, где находятся файлы setup.exe, autorun.inf и пр.).
- Запустите Setup.exe, чтобы начать обновление до Windows 11.
- Если всё сделано правильно, то при обновлении проверки TPM 2.0 и Secure Boot не будет, так что процесс должен завершиться корректно.
Метод 3: Изменение реестра при чистой установке Windows 11
Прежде всего хотелось бы сказать отдельное спасибо St1ckys, который нашёл этот способ обхода проверки TPM 2.0 и Secure Boot при чистой установке ОС. До этого наилучшим вариантом было использование утилиты DISM.
- Скачайте ISO-образ и создайте загрузочную флешку (например, с помощью UltraISO или Rufus).
- Перейдите к файлам на вашем флеш-накопителе.
- Скачайте архив windows_11_bypass.zip [303 b] (cкачиваний: 4201) (либо с Cloud.Mail.ru), откройте его и поместите файл Windows_11_Bypass.reg в корень флеш-накопителя (рядом с файлами setup.exe, autorun.inf и пр.). Можно поместить и в любое другое место, но в корне его будет проще найти.
При желании, вы можете самостоятельно создать файл реестра. Для этого создайте текстовый документ, выставьте в него следующие данные, после чего сохраните и смените расширение файла с .TXT на .REG.Windows Registry Editor Version 5.00 [HKEY_LOCAL_MACHINE\SYSTEM\Setup\LabConfig] "BypassTPMCheck"=dword:00000001 "BypassSecureBootCheck"=dword:00000001 - Перезагрузите ПК, выставите в BIOS загрузку с флешки и начните стандартную установку системы.
- Для начала выбираем язык и регион.
- После этого нажимаем «Установить сейчас».
- Нажимаем на кнопку «У меня нет ключа продукта».
- Выбираем нужную редакцию операционной системы.
- Если на этом этапе появляется сообщение «Windows 11 не может быть запущена на этом ПК», то переходим к следующему шагу. Если ошибки нет, то просто продолжайте установку.
- Если вы увидели ошибку, то в окне установщика нажмите «Далее». Вы вернётесь на этап выбора редакции системы.
- После этого нажмите комбинацию Shift + F10 для запуска «Командной строки».
- В открывшемся окне введите notepad.
- В окне блокнота нажмите «Файл» -> «Открыть…».
- В нижней части диалогового окна установите «Все файлы», как показано на скриншоте ниже.
- В левой части нажмите на «Этот компьютер», найдите и откройте свой флеш-накопитель.
- Щелкните правой кнопкой мыши по файлу Windows_11_Bypass.reg (из шага 3) и выберите «Слияние».
- В диалоговом окне подтвердите внесение изменений в реестр (это коснётся только этапа установки и никак не повлияет на установленную систему).
- Закройте «Блокнот» и «Командную строку».
- Вновь сделайте выбор редакции Windows 11 и нажмите «Далее».
- Если всё прошло успешно, то вы должны увидеть лицензионное соглашение. Далее проверка на TPM 2.0 и Secure Boot проводиться не будет. Продолжайте установку системы.
Метод 4: Программа Windows Insider
Также обновиться до Windows 11 можно по программе Windows Insider, выбрав в ней канал Beta. Однако на неподдерживаемых устройствах в «Параметрах» такой опции не будет, поэтому нам потребуется утилита OfflineInsiderEnroll от abbodi1406 и aleks242007, которая задействует недокументированные параметры программы Windows Insider. Кстати, этот способ будет работать даже с локальными учётными записями.
- Скачайте ORM-Insider 2.8.7 от aleks242007 по этой ссылке.
- Распакуйте скачанный архив.
- Запустите скрипт OfflineInsiderEnroll.cmd от имени администратора.
- В окне командной строки выберите нужный канал:
- Для канала Dev введите цифру 1.
- Для канала Beta введите цифру 2.
- Для канала Release Preview введите цифру 3.
- Нажмите Enter.
- Для полного отключения проверки совместимости введите цифру 1.
- Нажмите Enter.
- Перезагрузите компьютер.
Не исключено, что Microsoft в будущем изменит систему проверки и сделает её более жёсткой, но даже в этом случае энтузиасты скорее всего найдут способ обойти ограничения. Пока что все указанные способы работают, что не может не радовать.
Как создать установочный носитель Windows 10: 3 метода
Независимо от того, пришли ли вы к Windows 10 в результате специального обновления или новой блестящей лицензии Windows 10, вам в конечном итоге придется восстанавливать или сбрасывать Windows 10.
В настоящее время существует множество способов установки Windows 10. Ознакомьтесь с нашим подробным руководством по созданию установочного носителя Windows 10.
Первым и наиболее очевидным выбором для создания установочного носителя Windows 10 является Windows Media Creation Tool.Это приложение позволяет загружать домашнюю или профессиональную версии Windows 10, и вы можете выбрать 32-разрядную или 64-разрядную версию для обеих. В соответствии с вашим выбором вы можете выбрать установку непосредственно на USB-накопитель или загрузить ISO-образ одиночного или двойного использования для установки на диск позже.
- Загрузите средство создания Windows Media.
- После загрузки запустите приложение и выберите Создать установочный носитель для другого ПК .Windows 10 будет загружена в приложении, и вы сможете выбрать свою версию, архитектуру системы и версии, которые вы хотели бы включить в свой установочный носитель Windows 10.
Если вы выбрали установку непосредственно на USB-накопитель или диск, следуйте инструкциям на экране для завершения установки. Если вы устанавливаете Windows 10 в дальнейшем, прочитайте следующий раздел о том, как создать загрузочный носитель.
Загрузка Windows 10 ISO напрямую с сайта Microsoft
Вы можете загрузить Windows 10 напрямую с сайта Microsoft без использования Windows Media Creation Tool.ISO-образ Windows 10 долгое время был доступен в программе Microsoft Tech Bench Upgrade Program, хотя эта опция больше недоступна.
Однако существует альтернативный способ загрузки ISO-образа Windows 10.
- Перейдите к Windows 10 ISO
- Нажмите F12 , чтобы открыть параметры разработчика.
- Нажмите CTRL + Shift + M , чтобы открыть панель инструментов Toggle device , которая появляется над веб-страницей. В раскрывающемся меню выберите Responsive , затем нажмите F5 , чтобы обновить страницу.
- Когда страница перезагрузится, выберите последнюю версию Windows 10 из раскрывающегося списка, затем Подтвердите загрузку.
После завершения загрузки ISO перейдите к разделу ниже.
Если вы загрузили ISO-образ Windows 10 для последующей установки, вам необходимо создать загрузочный установочный носитель Windows 10 с помощью инструмента для записи ISO-образов. Вы можете записать ISO-образ Windows 10 на USB-накопитель или диск. Ниже вы найдете инструкции для обоих вариантов.
Установочный USB-носитель Windows 10
Чтобы создать установочный USB-носитель, вам понадобится инструмент для записи ISO на USB. Я использую Rufus для этого урока, но есть много других инструментов для записи ISO на USB.
- Скачайте и установите Руфус.
- Выберите целевое устройство USB в раскрывающемся меню, затем . Выберите ISO-образ Windows 10. Rufus автоматически обновит свойства и параметры записи.
- Нажмите Start , чтобы записать ISO-образ Windows 10 на USB-накопитель.
Процесс записи зависит от вашего компьютера, но обычно занимает около 10-15 минут.
Дисковый установочный носитель Windows 10
Для создания установочного носителя не обязательно использовать USB-накопитель. Многие люди предпочитают традиционный дисковый подход, и существует множество бесплатных приложений, которые помогут вам выполнить эту работу. В этом примере я буду использовать ImgBurn.
- Скачайте и установите ImgBurn.
- Теперь выберите Записать файл образа на диск .
- В следующем окне выберите значок Browse for file , который выглядит как папка, затем найдите и выберите ISO-образ Windows 10.
- Установите Destination в раскрывающемся меню, затем установите Write Speed на MAX .
- Когда вы будете готовы, нажмите значок ISO на диск, чтобы начать процесс записи.
У вас уже есть диск Windows, но вы хотите создать ISO-образ? Вот как вы можете создать загрузочный USB-накопитель с компакт-диска Windows.
3. Автоматическая установка Windows 10
Если у вас мало времени, вы собираетесь на вечер или у вас просто есть другие задачи во время установки Windows 10, вы можете попробовать автоматическую установку.Автоматическая установка выглядит так: вы не вносите никаких изменений во время установки. Все, что для этого требуется, — это предварительная настройка.
В этой части статьи я буду создавать загрузочный USB.
Прежде всего необходимо создать файл ответов Autounattend.xml. Этот файл ответов будет включен в наш загрузочный USB-накопитель и будет «ответить» на вопросы во время установки Windows 10.
Создайте свой файл ответов
Перейдите к генератору файлов ответов Windows (WAFG).Введите ключ продукта Windows 10 или используйте общий ключ продукта, предоставленный WAFG. Общие ключи продукта Windows 10 позволяют завершить настройку перед вводом уникального ключа после установки.
Теперь выберите параметры, которые вы хотите включить в автоматическую установку. Например, принять лицензионное соглашение с конечным пользователем, пропустить автоматическую активацию, пропустить повторную активацию лицензии, язык установки, ввести имя компьютера, язык клавиатуры и ввод, использовать ли специальные настройки конфиденциальности и общего доступа и многое другое.
Связано: После установки Windows 10: что нужно сделать
Введите параметры раздела
Далее вам необходимо ввести параметры раздела для автоматической установки Windows 10. Важно правильно настроить эти параметры. Если вы используете неправильную информацию о диске и разделе, вы можете стереть данные с другого диска в вашей системе.
Для начала решите, выполняете ли вы чистую установку или обновляете свою систему.Если вы выбираете чистую установку, измените параметр Wipe Disk на Yes . Выберите номер диска для установки. Если вы не уверены в номере диска, введите управление дисками в строке поиска меню «Пуск» и выберите «Наилучшее совпадение». Обратите внимание на номер диска и раздел номер , на который вы устанавливаете Windows. Используйте следующие изображения в качестве справки:
Я буду устанавливать на диск 0.Выберите Да от до Главный раздел активен . Убедитесь, что формат основного раздела — NTFS . Установите имя для метки основного раздела. Убедитесь, что ваша буква основного раздела соответствует порядку разделов , например, мой раздел C: эквивалентен второму порядку разделов.
Наконец, введите информацию об учетной записи пользователя, включая имя пользователя, укажите, хотите ли вы, чтобы UAC был включен, и хотите ли вы, чтобы ваша учетная запись выполняла автоматический вход.Готово!
Загрузите и скопируйте файл ответов
Прокрутите вниз до окна консоли. Загрузите файл Autounattend.xml , используя файл загрузки , расположенный под коробкой.
Чтобы завершить автоматический установочный носитель Windows 10, следуйте инструкциям в разделе «Создание установочного носителя Windows 10», описанном ранее в этой статье. Когда вы закончите запись установки Windows 10 на флэш-накопитель или диск USB, вы должны скопировать файл Autounattend.xml в корневой каталог вместе с установочными файлами.
В следующий раз, когда вам понадобится установить Windows 10, весь процесс будет автоматизирован, и вы сможете пить чай и есть булочки.
Простой способ установки Windows 10
Теперь вы знаете три основных метода создания установочного носителя Windows 10. Вы можете использовать любой из этих методов для чистой установки Windows 10. Прежде чем приступить к чистой установке, обязательно сделайте резервную копию всех важных файлов в безопасном месте, а не на том диске, на который вы будете устанавливать!
14 облегченных дистрибутивов Linux, которые подарят вашему старому ПК новую жизньНужна облегченная операционная система? Эти специальные дистрибутивы Linux могут работать на старых ПК, некоторые из которых имеют всего 100 МБ ОЗУ.
Читать Далее
Об авторе Гэвин Филлипс (опубликовано 1029 статей)Гэвин — младший редактор журнала «Объяснение технологии», постоянный автор подкаста Really Useful и частый обозреватель продуктов.У него есть степень по современному письму, украденная с холмов Девона, и более десяти лет профессионального писательского опыта. Он любит обильное количество чая, настольные игры и футбол.
Более От Гэвина ФиллипсаПодпишитесь на нашу рассылку
Подпишитесь на нашу рассылку технических советов, обзоров, бесплатных электронных книг и эксклюзивных предложений!
Нажмите здесь, чтобы подписаться
Windows 10 Media Creation Tool — как загрузить и использовать
Microsoft уже выпустила множество исправлений безопасности для Windows 10, а также недавно анонсировала Windows 10 S.Microsoft позволяет пользователям устанавливать это бесплатное обновление напрямую, но если вы хотите установить Windows 10 вручную, вам понадобится инструмент Windows 10 Media Creation tool .
Этот инструмент можно использовать для создания установочного носителя с помощью флэш-накопителя USB или DVD. Есть несколько вещей, которые вам нужно знать, прежде чем использовать этот инструмент для создания мультимедиа. Microsoft начала развертывание последней версии (RTM) Windows 10 для пользователей, которые зарегистрировались для получения бесплатного обновления.
В помощь всем пользователям, обновившимся с Windows 7 и Windows 8/8.1 для Windows 10, Microsoft только что выпустила Windows 10 Media Creation Tool, позволяющую пользователям загружать Windows 10 ISO и делать загрузочный USB для установки Windows 10 вручную.
Вам просто нужно выбрать ISO-файл Windows 10, который вы скачали с официального сайта. Затем следуйте инструкциям на экране. После загрузки ISO-файла Windows 10 вы можете использовать тот же Media Creation Tool для создания загрузочного DVD или загрузочного USB-накопителя Windows 10.
Если вы используете бесплатную программу обновления, вам не нужно будет вводить ключ продукта, но если вы устанавливаете ее вручную, то она запросит ключ продукта Windows 10.
Средство создания носителя для Windows 10
Средство создания Windows 10 — это небольшая утилита для создания установочного образа для Windows 10. Она обновит существующую систему до новейшей версии. Вы можете либо обновить текущую систему, либо загрузить файлы, чтобы создать установочный носитель.
Инструмент позволяет загружать и сохранять файлы на компьютер в виде образа ISO, а также автоматически подготавливать загрузочный USB-накопитель или DVD-диск. Весь процесс загрузки и сохранения выполняется автоматически, но необходимо подготовить носитель емкостью не менее 6 ГБ.Вы можете создать установочный USB-носитель с помощью инструмента создания носителя, представленного для Windows 10, а затем загрузиться с него, удалить разделы и затем установить на этот свободный диск.
Прежде чем использовать этот инструмент, создайте средство восстановления системы для вашей ОС Windows.
- Средство загрузки — https://www.microsoft.com/en-us/software-download/windows10
Для загрузки можно использовать Media Creation Tool для Windows 10,
- Windows 10 Домашняя, N, pro N
- Windows 10 Домашняя для одного языка
- Windows 10 Профессиональная
После загрузки ISO-образа Windows 10 вы можете использовать Media Creation Tool для создания загрузочного DVD-диска или загрузочного USB-накопителя.
Microsoft по-прежнему позволяет пользователям бесплатно обновляться до Windows 10. В любом случае, многие пользователи сообщают, что они по-прежнему могут получить бесплатное обновление Windows 10, загрузив инструмент Windows 10 Media Creation и обновив его вручную.
В этой статье я научу вас, как загрузить и использовать инструмент Windows 10 Media Creation, который поможет вам установить или переустановить Windows 10, а также исправить или устранить проблемы в этой новейшей операционной системе.
Media Creation Tool позволит вам загрузить установочный файл и сохранить его на свой компьютер в виде файла ISO или автоматически создать загрузочный USB-накопитель.
Где можно загрузить Windows Media Creation Tool?
Windows 10 Media Creation Tool доступен бесплатно для всех пользователей Windows. Инструмент доступен на веб-сайте Microsoft. Однако пользователи, которым требуется обновление прямо сейчас, могут использовать инструмент Media Creation для обновления до Creators Update в данный момент.
Как использовать Media Creation Tool для загрузки любой версии Windows 10
Как загрузить любую версию Windows 10 с помощью Windows Media Creation Tool
Windows Media Creation Tool — это официальное приложение, которое Microsoft рекомендует использовать для создания ISO-образа или установки или обновить Windows 10.Единственная проблема в том, что он всегда загружает последнюю версию Windows 10. Однако, если вам нужно получить образ ISO для предыдущей версии Windows 10, такая опция не отображается. Но вот секретный скрытый способ заставить его сделать это за вас.
Вот сторонний скрипт, который работает как аккомпаниатор для Media Creation Tool, впервые обнаруженный Deskmodder. Это простой пакет, который извлекает соответствующую версию приложения и связанные с ним файлы, поэтому после этого он может загрузить любую желаемую версию Windows 10.Он поддерживает следующие выпуски.
Пакетный файл открывает синюю командную строку и диалоговое окно, созданное с помощью PowerShell + C# (WinForms). Благодаря двум последним он позволяет интерактивно выбирать версии Windows 10 с помощью графического интерфейса.
Вот как использовать Media Creation Tool от до . Загрузите любую версию Windows 10 с помощью командного файла.
Использование Media Creation Tool для загрузки любой версии Windows 10
- Откройте эту ссылку и сохраните содержимое в виде пакетного файла MediaCreationTool.летучая мышь .
- Запустите пакетный файл.
- Выберите нужную версию Windows 10.
- Пакетный файл автоматически загрузит требуемую версию приложения Media Creation Tool и его файлы.
- Теперь вы можете приступить к загрузке ISO-образа, созданию загрузочной флэш-памяти или выполнению любых других задач с целевой версией Windows 10.
Готово.
Пакетный файл — это удобная альтернатива обычному MCT, поскольку он позволяет выбрать версию Windows 10 для загрузки.Это может быть очень полезно, когда вам нужно получить официальный образ ISO, который не был подделан, и установить его, например, на устройство, которое не поддерживает самую последнюю версию Windows 10.
Если вам не нравятся пакетные файлы и/или MCT, вы можете использовать Rufus. Это стороннее, но заслуживающее доверия приложение, которое может помочь вам создать загрузочный носитель UEFI, а также загрузить любую версию Windows 10 по вашему выбору.
Поддержите нас
Компания Winaero очень рассчитывает на вашу поддержку. Вы можете помочь сайту и дальше предлагать вам интересный и полезный контент и программное обеспечение, используя эти опции:
Если вам понравилась эта статья, поделитесь ею, используя кнопки ниже.Это не потребует от вас многого, но поможет нам расти. Спасибо за поддержку!
Автор: Сергей Ткаченко
Сергей Ткаченко — разработчик программного обеспечения из России, который основал Winaero еще в 2011 году. В этом блоге Сергей пишет обо всем, что связано с Microsoft, Windows и популярным программным обеспечением. Следите за ним в Telegram, Twitter и YouTube. Просмотреть все сообщения Сергея Ткаченко
Как установить Windows 11 с помощью Microsoft Media Creation Tool
Хотите обновиться до Windows 11 на своем текущем компьютере или установить ее заново на другом ПК? Теперь вы можете установить Microsoft Windows 11 Media Creation Tool, чтобы создать установочный файл, который можно скопировать на загрузочный USB-накопитель или записать на DVD.
Microsoft постепенно развертывает Windows 11 на компьютерах, совместимых с Windows 10, но это означает, что могут пройти недели или даже месяцы, прежде чем обновление дойдет до вас. Если вы не спешите устанавливать новую ОС, вы можете подождать, пока она будет доступна на вашем ПК. Но если вы хотите сразу обновиться, вам лучше всего подойдет Media Creation Tool. Вот как это работает.
Проверить совместимость
Для установки Windows 11 ваш компьютер должен соответствовать минимальным требованиям новой операционной системы.Не уверены, что ваш совместим? Загрузите и запустите средство проверки работоспособности ПК от Microsoft, чтобы выяснить это.
Перейдите на страницу спецификаций Windows 11 и прокрутите вниз, пока не увидите раздел Проверка совместимости . Щелкните ссылку Download PC Health Check App , чтобы установить программу. Откройте приложение и нажмите кнопку Проверить сейчас . В сообщении будет указано, соответствует ли ваш компьютер требованиям.
Если ваш компьютер не соответствует требованиям, приложение объяснит, почему он в настоящее время не соответствует системным требованиям, и перечислит для вас конкретные проблемы.
Если вы в безопасности, откройте страницу загрузки Windows 11 Microsoft на любом совместимом компьютере (это не обязательно должен быть компьютер, на который вы будете устанавливать Windows 11).
Затем вам будет предложено три варианта установки операционной системы. Вы можете использовать Помощник по установке, установочный носитель или образ диска (файл ISO). Прокрутите вниз до раздела Создать установочный носитель Windows 11 и нажмите Загрузить сейчас .
В процессе установки вам будет предложено принять условия лицензии, а затем подтвердить язык и выпуск для Windows 11.Затем вас спросят, какой тип носителя вы хотите использовать: USB-накопитель объемом не менее 8 ГБ или файл ISO, который затем можно записать на DVD. Если вы выберете USB-накопитель, убедитесь, что он подключен к компьютеру. Щелкните Далее .
Убедитесь, что выбран правильный USB-накопитель, особенно если к компьютеру подключено более одного съемного диска. Щелкните Далее . Инструмент загружает Windows 11 на ваш USB-накопитель, а затем создает установочный носитель. Когда процесс завершится, нажмите Готово .
Вместо этого хотите пойти по пути DVD? На экране, чтобы выбрать, какой носитель использовать, выберите вариант файла ISO и нажмите Next . Выберите папку, в которую вы хотите загрузить файл, и измените имя файла на более конкретное, например Windows 11.iso. Нажмите Сохранить и дождитесь загрузки файла в выбранную папку.
После завершения процесса программа спросит, хотите ли вы записать файл ISO на DVD. Вы можете записать файл сейчас, если щелкнете ссылку Открыть DVD-рекордер .Вы также можете подождать, чтобы сделать это в другой раз; просто запишите расположение файла, чтобы вы знали, где его найти позже.
Вместо открытия встроенного средства записи образов дисков Microsoft показывает только диалоговое окно, отображающее имя исполняемого файла и параметры для использования средства из командной строки. Нажмите OK , чтобы закрыть сообщение, затем нажмите Готово , чтобы закрыть средство создания носителя.
Конечно, вы можете использовать версию программы Image Burner для командной строки, но есть более простой способ.Поместите записываемый DVD в лоток для дисков вашего ПК. Откройте проводник и щелкните правой кнопкой мыши ISO-файл Windows, затем выберите команду «Записать образ диска ».
Выберите правильный DVD-привод, если у вас их несколько. Установите флажок рядом с Проверить диск после записи , если вы хотите убедиться, что запись была выполнена правильно. Нажмите кнопку Записать . После завершения процесса закройте инструмент записи образа диска.
Рекомендовано нашими редакторами
Обновление до Windows 11
Теперь пришло время установить Windows 11.Во-первых, допустим, вы хотите перейти на новую ОС с Windows 10 на одном из ваших компьютеров. Войдите в Windows 10 на этом ПК и вставьте USB-накопитель или DVD-диск в компьютер. Перейдите к файлам на USB-накопителе или DVD-диске и дважды щелкните файл setup.exe .
Microsoft информирует вас о том, какие файлы и настройки будут сохранены, а также о том, что будет установлено. Нажмите Далее , примите условия лицензии, затем нажмите Установить . Windows 11 запускает обновление, а затем перезагружается.Войдите в систему, и Windows 11 должна быть запущена.
Установка Windows 11 с нуля
В качестве альтернативы вы можете установить новую версию Windows 11. В этом случае вы можете использовать компьютер без операционной системы или с операционной системой, которую вы хотите просто стереть. Вставьте USB-накопитель или DVD-диск в компьютер и включите его. Нажмите соответствующую клавишу для вашего компьютера, чтобы получить доступ к меню загрузки. Выберите USB-накопитель или DVD-диск.
Установка и настройка Windows 11 должны начаться автоматически.Первый экран подтверждает ваш язык, время и клавиатуру. Нажмите Далее , затем Установить сейчас . Введите ключ продукта или пропустите этот экран, если у вас его нет прямо сейчас. Выберите свою версию Windows 11, а затем выберите Custom: Install Windows only (advanced) в качестве типа установки, который вы хотите.
На следующем экране с вопросом, куда вы хотите установить Windows, выберите основной раздел, который должен быть пустым, если ОС не существует. В противном случае выберите раздел Windows, если вы хотите стереть текущую версию Windows с помощью Windows 11, затем нажмите Next .
Windows 11 будет установлена. После установки следуйте инструкциям по настройке новой ОС. Затем вы должны быть переведены в новую среду Windows 11.
Нравится то, что вы читаете?
Подпишитесь на информационный бюллетень Tips & Tricks , чтобы получить советы экспертов, чтобы получить максимальную отдачу от вашей технологии.
Этот информационный бюллетень может содержать рекламу, предложения или партнерские ссылки. Подписка на информационный бюллетень означает ваше согласие с нашими Условиями использования и Политикой конфиденциальности.Вы можете отказаться от подписки на информационные бюллетени в любое время.
Загрузка Windows 11 с помощью Media Creation Tool
Если вы планируете выполнить обновление до Windows 11, лучше всего использовать Центр обновления Windows. Однако Microsoft поддерживает другие способы продолжения новой установки с помощью Media Creation Tool.
Media Creation Tool — это инструмент, предназначенный для извлечения установочных файлов и создания флэш-накопителя USB или файла ISO для выполнения чистой установки Windows 11.Кроме того, вы можете использовать тот же инструмент для выполнения обновления на месте без создания отдельного загрузочного флэш-накопителя.
В этом руководстве вы узнаете, как легко загрузить установочные файлы Windows 11 с помощью Media Creation Tool для создания загрузочного USB-носителя или файла ISO.
Краткое примечание: Эти инструкции предназначены для того, чтобы помочь вам получить новую версию после того, как она станет доступной, а не раньше. Если вы используете этот инструмент до выпуска обновления, он не установит Windows 11.
Используйте Media Creation Tool для загрузки Windows 11 на флэш-накопитель USB
Ожидается, чтоMedia Creation Tool для Windows 11 будет доступен сразу после официального запуска 5 октября. Кроме того, поскольку новая система основана на Windows 10, инструкции будут аналогичны инструкциям для текущей версии инструмента.
Чтобы использовать Media Creation Tool для создания загрузочного установочного USB-носителя Windows 11:
Чтобы использовать Media Creation Tool для создания загрузочного установочного USB-носителя Windows 11, выполните следующие действия:
Открыть веб-сайт поддержки Microsoft .
В разделе «Создать установочный носитель Windows 11» нажмите кнопку Загрузить сейчас .
Дважды щелкните файл MediaCrationToolW11.exe , чтобы запустить инструмент.
Нажмите кнопку Принять .
Нажмите кнопку Далее .
Краткое примечание: Если вы создаете USB-накопитель с Windows 11 для другого устройства, вы также можете снять флажок « Использовать рекомендуемые параметры для этого ПК» , чтобы выбрать правильный язык, архитектуру и выпуск.
Выберите вариант USB-накопитель .
Нажмите кнопку Далее .
Выберите флешку из списка, но убедитесь, что на ней нет важных файлов, так как этот процесс сотрет с нее все.
Нажмите кнопку Далее .
Нажмите кнопку Готово .
После выполнения этих шагов вы можете запустить устройство, использующее UEFI, с USB-накопителем для установки Windows 11.
Используйте Media Creation Tool для загрузки Windows 11 в файл ISO
Чтобы загрузить ISO-файл Windows 11 с помощью Media Creation Tool:
Открыть веб-сайт поддержки Microsoft .
В разделе «Создать установочный носитель Windows 11» нажмите кнопку Загрузить средство сейчас .
Дважды щелкните файл MediaCrationToolW11.exe , чтобы запустить инструмент.
Нажмите кнопку Принять .
Нажмите кнопку Далее .
Краткое примечание: Если вы создаете USB-накопитель с Windows 11 для другого устройства, вы также можете снять флажок « Использовать рекомендуемые параметры для этого ПК» , чтобы выбрать правильный язык, архитектуру и выпуск.
Выберите параметр ISO-файл .
Нажмите кнопку Далее .
Выберите место для сохранения файла.
Подтвердите имя образа — например, Windows_11_Setup.
Нажмите кнопку Сохранить .
Нажмите кнопку Готово .
После выполнения этих шагов инструмент загрузит файлы и создаст файл ISO, который затем можно будет использовать для создания загрузочного носителя или подключения к виртуальной машине для установки Windows 11.
Обновление от 5 октября 2021 г.: Первоначально опубликовано в сентябре 2021 г., обновлено 4 октября с учетом новых изменений.
Мы можем получать комиссию за покупки, используя наши ссылки, чтобы продолжать предлагать бесплатный контент. Информация о политике конфиденциальности.
Весь контент на этом сайте предоставляется без каких-либо явных или подразумеваемых гарантий. Используйте любую информацию на свой страх и риск . Всегда делайте резервную копию вашего устройства и файлов, прежде чем вносить какие-либо изменения. Информация о политике конфиденциальности.
Средство создания носителя Windows 10
В следующем блоге есть пошаговые инструкции о том, как использовать инструмент создания носителя для обновления до последней версии Windows 10.
Media Creation Tool — это программа для создания установочных носителей, разработанная Microsoft. С помощью этой программы пользователи могут легко обновить машину с текущей версией Windows 10 до последней версии.
Обычно пользователи обновляют свою систему с помощью помощника по обновлению Windows 10 или с помощью параметра «Центр обновления Windows», доступного в приложении «Параметры». Помимо этих двух вариантов, пользователи также предпочитают Media Creation Tool.
Как использовать Media Creation Tool для обновления
Многие пользователи ищут пошаговые инструкции о том, как использовать инструмент Media Creation для обновления системы до последней версии Windows 10.
На момент написания этого поста было доступно майское обновление 2020 г. для Windows 10. В следующих строках вы собираетесь обновить мою систему до той же версии с помощью этого инструмента.
Это шаги; вам нужно подписаться:
1. В первую очередь необходимо посетить сайт Microsoft.
2. Здесь нажмите кнопку с надписью « Загрузить инструмент сейчас », доступную в разделе « Создать установочный носитель Windows 10 ».
Начнется загрузка Windows 10 Media Creation Tool.
Если вы хотите использовать Помощник по обновлению Windows 10 для обновления, нажмите кнопку Обновить сейчас «Доступно обновление Windows 10 от мая 2020 года».
3. Запустите MediaCreationTool.exe .
Когда появится диалоговое окно UAC , нажмите Да , чтобы продолжить.
4. Это запустит инструмент Windows 10 Media Creation, сначала появится экран Срок действия лицензии, где вам нужно нажать кнопку Принять .
5. На следующем экране нужно выбрать Обновить этот компьютер сейчас и нажать Далее .
Если вы хотите создать загрузочный USB-накопитель с Windows 10 или загрузить ISO-файлы последней версии Windows 10, выберите «Создать установочный носитель».
Теперь один за другим появится следующий экран:
Скачать Windows 10
Применимые уведомления и условия лицензии, нажмите «Принять»
Получение обновления
Готов к установке
Здесь вам не нужно вносить никаких изменений и нажмите кнопку «Установить».
Установить Windows 10
После завершения процесса установки система перезагрузится.
Работа в Windows
После завершения этого процесса обновления появится экран входа в Windows 10. Здесь вам нужно ввести учетные данные, чтобы войти на свой компьютер.
После завершения процесса появится главный экран Windows 10.
Весь процесс займет от 40 до 50 минут в зависимости от вашего интернет-соединения.Чтобы убедиться, что процесс завершен успешно, вы можете прочитать сообщение в блоге о том, как узнать, какая версия Windows 10 работает на вашем компьютере.
Находите этот пост в блоге полезным? Если у вас есть какие-либо вопросы, не стесняйтесь спрашивать нас через комментарии.
Пожалуйста, не стесняйтесь обращаться к нам, если вам нужна помощь с Windows или ее решениями. Наша команда всегда здесь, чтобы помочь вам.
Создайте установочный носитель Windows 10 с помощью Rufus или Media Creation Tool
Автор:-dev D В папке: How to, Windows
Иногда вам может понадобиться Установочный носитель Windows 10 для выполнения различных такие задачи, как выполнение чистой установки Windows 10 или доступ к дополнительным параметрам запуска для устранения неполадок, когда Windows 10 не запускается нормально.Здесь, в этом посте, мы рассмотрим шаги по созданию Windows 10 загрузочного USB / DVD с помощью средства создания носителя или сторонней утилиты Rufus .
Создать установочный носитель Windows 10
Примечание. Использование Rufus, которое работает для любой сборки Windows 10, включая сборки Insider Preview и Media Creation Tool (MCT), позволяет только создать загрузочный USB-накопитель Windows 10 для официального общий выпуск Windows 10 Build.
Кроме того, убедитесь, что у вас есть стабильное подключение к Интернету для загрузки файлов Windows 10 с сервера Microsoft.И вам нужен USB с 8 ГБ свободного места (создайте резервную копию данных USB, если они есть, как при создании загрузочного USB, это отформатирует и очистит драйвер перед размещением установочных файлов)
Создать загрузочный USB с помощью Rufus
Самый простой способ создать загрузочный USB-накопитель с Rufus. Особенно это работает для любой из сборок Windows 10, официально выпущенных для всех, или даже для сборок Insider Preview.
- Откройте официальный сайт Rufus. И скачать последнюю версию.
- И откройте его, щелкнув по нему правой кнопкой мыши и выбрав «Запуск от имени администратора».
- В разделе «Устройство» используйте раскрывающееся меню и выберите USB-накопитель, который вы хотите использовать для создания установочного носителя.
- В разделе «Выбор загрузки» используйте раскрывающееся меню и выберите параметр «Диск или ISO-образ».
- Здесь С правой стороны нажмите кнопку со стрелкой вниз и выберите вариант Загрузить .
- Примечание. Если у вас есть ISO-файл Windows 10 на локальном диске, вы можете напрямую выбрать его здесь.
- Нажмите кнопку «Загрузить» и выберите вариант Windows 10.
- Нажмите кнопку «Продолжить» и в разделе «Выпуск» выберите версию Windows 10, которую вы хотите загрузить.
- Вы можете выбрать последнюю версию (обновление за октябрь 2020 г.) или загрузить более старые версии, включая предварительные сборки Windows 10.
- Нажмите кнопку «Продолжить».
- Выберите выпуск, включая Windows 10 Home, Windows 10 Pro или Windows 10 Education.
- Нажмите кнопку «Продолжить» и выберите язык Windows 10.
- Далее выберите архитектуру операционной системы (x64 или x86). (Если это более новое устройство, как правило, вы выбираете опцию x64.) И нажмите кнопку загрузки
- Выберите место для автоматического сохранения Windows 10 ISO.
- Использовать параметры по умолчанию после загрузки.
- Нажмите кнопку «Пуск».
- Нажмите кнопку OK, чтобы подтвердить удаление данных с USB-накопителя до того, как на нем появятся новые файлы.
- Rufus начнет создание загрузочного USB-накопителя, и выполнение этой задачи может занять около 5 минут или даже больше.
- Вот и все После выполнения этих шагов вы можете использовать загрузочный USB-накопитель для установки Windows 10 с помощью чистой установки или установки обновления на месте.
Использование официального средства создания носителя
Кроме того, вы можете использовать официальное средство создания носителя для загрузки и создания установочного носителя Windows 10 .Но недостатком является то, что он работает только для официальной сборки общего выпуска Windows 10.
- Загрузите инструмент для создания мультимедиа с официального сайта Microsoft здесь.
- Щелкните правой кнопкой мыши и запустите средство создания носителя setup.exe от имени администратора.
- Нажмите кнопку Принять , чтобы принять условия Microsoft.
- Выберите вариант Создать установочный носитель (флэш-накопитель USB, DVD или файл ISO) для другого ПК и нажмите кнопку Далее.
- Затем выберите правильный язык, архитектуру и выпуск Windows 10, если выбор по умолчанию не отражает нужные параметры.
Примечание. В разделе «Архитектура» вы можете выбрать вариант «Оба», чтобы создать загрузочный носитель, который будет работать на устройствах с 64-разрядными и 32-разрядными процессорами.

