Почему медленно работает Wi-Fi?
Скорость работы Wi-Fi роутера зависит от очень многих факторов. К их числу можно отнести как проблемы, связанные с эффективностью самого устройства, так и те, что происходят извне. Как правило, определив причины медленной скорости интернета и, выполнив ряд несложных действий, можно навсегда избавиться от подобной проблемы.
Основные причины медленной работы Wi-Fi
- Старое оборудование.
- Неправильное расположение роутера.
- Влияние стороннего роутера на беспроводной канал.
- Влияние электроприборов.
- Несанкционированное подключение других пользователей.
- Использование приложений, уменьшающих пропускную способность сети.
- Несоответствие возможностей роутера и адаптера компьютера.
- Различный уровень принимаемого сигнала устройств, подключенных к сети.
1. Старое оборудование
Зачастую, невысокая скорость Wi-Fi бывает вызвана использованием старого малоэффективного оборудования.
Решение: Для наибольшей скорости интернета, лучше всего использовать сетевую карту для компьютера и оборудование, поддерживающее стандарт IEEE 802.11 N.
2. Неправильное расположение роутера
Очень часто причиной недостаточной скорости соединения является наличие каких-либо преград между пользователем и роутером. Такими преградами могут быть стены, габаритная мебель, другие препятствия. Если устройство находится вне дома, то приему полноценного сигнала могут, в том числе, мешать проезжающие мимо автомобили.
Решение: Располагать роутер следует на открытые, ничем не загражденные места. Кроме того, его желательно поднять настолько высоко, насколько это возможно. Лучше всего сигнал будет ловим именно в том помещении, где установлено устройство.
3. Влияние стороннего роутера на беспроводной канал
Маршрутизатор (другое название роутера), находящийся, к примеру, у соседей в значительной степени может влиять на скорость интернет соединения.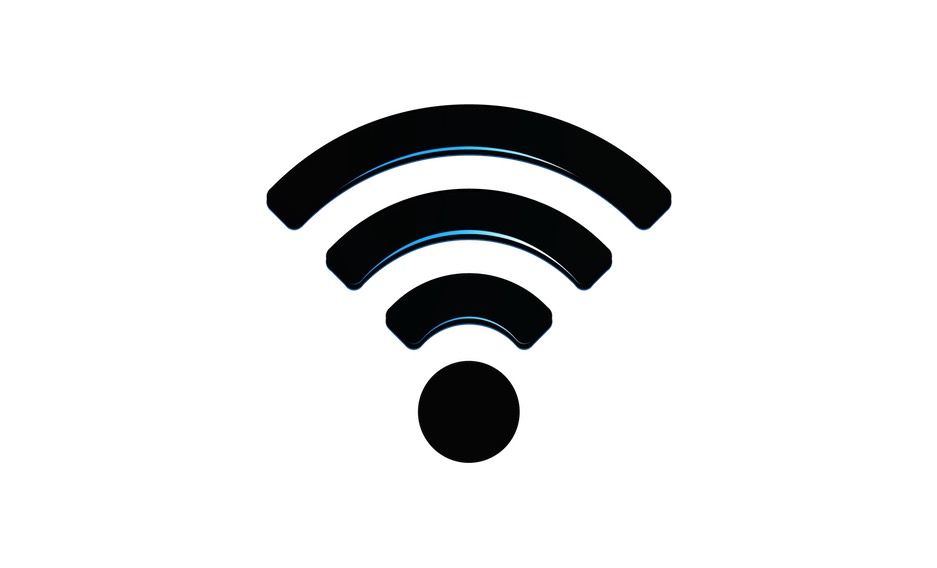 Происходит это в случае, если для обоих Wi Fi устройств пользователи используют одни и те же, либо смежные каналы.
Происходит это в случае, если для обоих Wi Fi устройств пользователи используют одни и те же, либо смежные каналы.
Решение: Для избавления от подобной проблемы достаточно найти канал, с наименьшим вмешательством. Этой цели легко можно достигнуть, используя утилиты Wi-Fi Stumbler, либо Wi-Fi Anflizer.
4. Влияние электроприборов
Многие пользователи задаются вопросом почему при включении микроволновой печи интернет работает медленно. Происходит это из-за того, что данное устройство работает на одной частоте с маршрутизатором. Однако, данную частоту используют и другие бытовые электронные приборы.
Решение: В этом случае можно приобрести двухдиапазонный маршрутизатор, который работает и на частоте 5 ГГц. Однако, если финансовые возможности не позволяют совершить данную покупку, можно просто перенести роутер подальше, огородив его от влияния других бытовых приборов.
5. Несанкционированное подключение других пользователей
Иногда можно заметить, что Wi-Fi работает на недостаточной скорости, не имея на то видимых причин. В данном случае можно заподозрить взлом пароля сторонним пользователем и использование им интернет соединения.
Решение: Обезопасить себя от подобной проблемы можно достаточно просто, всего лишь подобрав надежный пароль. Наилучшим решением при этом будет применение пароля WPA2.
6. Использование приложений, уменьшающих пропускную способность сети
Постоянное использование каким-либо клиентом онлайн приложений, уменьшает пропускную способность сети, почему интернет и работает медленнее. Такими приложениями могут являться видеочаты, онлайн игры, также, это могут быть весомые файлы, постоянно скачиваемые, например, через торрент.
Решение: В этом случае поможет использование QoS. Данное качество обслуживания установит приоритеты над теми или иными приложениями. Таким образом, можно будет можно будет установить стабильную пропускную способность интересующего приложения.
7. Несоответствие возможностей роутера и адаптера компьютера
Недостаточная скорость Wi-Fi соединения может быть вызвана и тем, что принимающий сигнал адаптер неспособен обеспечить сопоставимую с возможностями маршрутизатора скорость интернета.
Решение: Необходимо заранее выяснить возможности адаптера компьютера и исходя их этого выбирать роутер. Желательно, чтобы они были одной фирмы.
8. Различный уровень принимаемого сигнала устройств, подключенных к сети
То, как работает Wi-Fi соединение, напрямую зависит от уровня принимаемого сигнала всех устройств. При различном его уровне, скорость будет ориентирована именно на то устройство, где он ниже всего. Кроме того, при переходе на различную раздачу, возможно недолгое прекращение сигнала, почему интернет частенько и зависает.
Решение: Для стабильной работы соединения необходимо одинаково настроить уровни всех принимающих сигнал устройств.
Другие способы увеличения скорости интернета
1. Увеличение диапазона сигнала, используя подручные материалы Не очень эффективным, но тем не менее надежным способом увеличения скорости интернет соединения является усовершенствования маршрутизатора при помощи самодельных приемов. О таких приемах много написано в интернете и порой, для их реализации достаточно иметь алюминиевую банку или пищевую фольгу.
2. Взлом маршрутизатора Взлом маршрутизатора и установление в нем прошивки DD-WRT поможет также повысить скорость интернета, но и произвести в нем некоторые улучшения, в том числе и повысив безопасность соединения.
3. Расширение диапазона действия Wi Fi соединенияПри помощи той же прошивки можно сделать из собственного маршрутизатора беспроводной расширитель. Такой расширитель можно и приобрести. Стоит он не очень дорого, однако, он поможет расширить площадь действия Wi-Fi роутера.
Что нужно знать?
Смотрим Видео-инструкцию:
Еще одним ответом на вопрос почему скорость интернета слишком медленная, может служить тип подключения к провайдеру. Следует учитывать, что медленный интернет может быть вызван и несоответствием купленного тарифного плана с возможностями имеющегося роутера.
Перечень того, что влияет на скорость wi-fi. Почему низкая скорость wi-fi.
Покупая wi-fi роутер, иногда клиент не может получить заявленной производителем скорости беспроводной связи. В этой статье мы попытаемся назвать Вам основные причины такой проблемы. И так, почему медленный wi-fi.
Причина №1
На сегодняшний день существует ряд стандартов 802.11, которые отличаются своими индексами — a / b / g / n / ac / ax.
Стандарты с индексами b/g/n работают в сетях 2,4 ГГц. Из них b и g считаются устаревшими, поэтому постарайтесь не использовать их. Стандарты a/n/ac предоставляют возможность работать сети в диапазоне 5 ГГц. Как видите из таблицы, то для частоты 5 ГГц наиболее актуальным и с перспективой в будущее является лишь стандарт 802.11ac. Но есть и исключения. Как пример, проприетарные стандарты NV2 (применяемые Mikrotik) и airMAX ac, который используется в устройствах Ubiquiti.
Причина №2
В стандарте 802.11n в точности так же как и 802.11ac предусматривается технологическое решение MIMO.
Такая технология направлена на возможность применения нескольких антенн для передачи-приема. Радиотракт в таких случаях может быть разной конфигурации. Эта конфигурация обозначается формулой XTYR, что характеризирует X TX + Y RX. К примеру, 3T2R означает, что в устройстве 3 канала для отправки и 2 для приема. К тому же каналы TX/RX могут быть совмещены в одной антенне или же разделены на совершенно разные. Если задействовать MIMO, то можно улучшить качество сигнала за счет использования сразу нескольких антенн.
Причина №3
Каждый из каналов стандарта 802.11n обладает канальной скоростью в 150 Мб/с. Если у маршрутизатора 3 канала, то общая канальная скорость составит 450 Мбит/сек. При этом реальная скорость одного выбранного канала будет на уровне 70-90 Мбит/сек и напрямую зависит от нескольких факторов:
- кроме самих данных устройства еще постоянно обмениваются различного рода служебной информацией;
- передачи мешает присутствие шума в эфире на заданном и соседних каналах;
- присутствуют ли рядом другие беспроводные устройства;
- когда задействован «RTS TO CTS», растрачивается время на запрос разрешения для отправки и разрешения для получения. При этом процессе данные не отправляются;
- суммарное количество подключенных к устройству клиентов;
- какая выбранная ширина канала 20 или 40 МГц. Максимума можно достичь лишь на широком канале в 40 МГц;
- обычный домашний маршрутизатор отличается тем, что если выбрана ширина канала со значением 40 МГц, то первый суб-канал на 20 МГц будет статичным, а второй будет «прыгать» на разных частотах. А они могут быть существенно зашумлены.
Причина №4
Основополагающее влияние несет расстояние и присутствие/отсутствие преград. Мощность самого передатчика прямо пропорциональна расстоянию. Чем выше мощность, тем выше расстояние. Но к тому же мощность обратно пропорциональна модуляции. То есть, чем выше мощность, тем значение плотной модуляции будет ниже. А на скорость напрямую влияет плотность модуляции. Высокая плотность модуляции достигается только при условии хорошего качества сигнала и малой мощности задействованного передающего модуля. В зависимости от типа модуляции в устройства заложено сопоставление мощности и уровня сигнала. Переключается автоматически.
Причина №5
В большинстве домашние маршрутизаторы «цепляются» за самое «не продвинутое или старое» устройство. К примеру, если у Вас 2 ноутбука и один ноутбук 802.11g, а вот второй 802.11n, то в таких случаях именно первый ноутбук является «тормозом» для всей сети.
Причина №6
Клиент, а точнее принимающее устройство должно поддерживать точно такое же количество каналов, что и передающий маршрутизатор. То есть, для того, чтобы получить канальную скорость в 450 Мбит из MIMO 3 нужно, чтобы клиентом поддерживался как минимум режим 1T3R (расшифровка – 1 отправка и 3 прием).
Причина №7
Скорости приема данных и отправки могут отличаться. Всё зависит от типа и характеристик используемых устройств. Даже самые мощные антенны маршрутизатора не могут влиять на малую мощность мобильного устройства или же ноутбука со встроенной антенной, хоть и увеличивает радиус беспроводной wi-fi сети.
Причина №8
Когда подключены несколько клиентов и присутствует MIMO на маршрутизаторе, то разные клиенты нередко «цепляются» на разные антенны.
Причина №9
Причиной слабого wi-fi также может быть шина, что расположена между радиомодулем и сетевыми интерфейсами роутера.
Причина №10
Если брать во внимание стандарт 802.11ac, то достичь канальной скорости в 433 Мбит можно при условии только ширины канала со значением 80 МГц. На практике из-за ряда причин такой ширины канала тяжело добиться.(+р) При работе на ширине канала в 40 МГц, канальная скорость уменьшается до 200 Мб/с.
Как видите, обмана как такового нет. Просто это больше похоже на рекламную уловку. Мы же понимаем, что производитель не должен абсолютно каждому покупателю объяснять все тонкости современных стандартов и технологий. Практика показывает, что можно получить 95 Мбит из одного канала MIMO (1×1).
Что касается невозможности дуплекса, то он может быть в соответствующих конфигурациях. В них роутер должен поддерживать не меньше 2-ух каналов MIMO. Если оборудование хоть и самое продвинутое, но у него 1 MIMO, то значит, дуплекса нет.
Как исправить медленный WiFi
Согласно опросу, опубликованному в The Independent, медленный Интернет возглавляет список самых раздражающих технических проблем. Для большинства из нас WiFi теперь необходим — мы используем его при проведении онлайн-покупок и банковских операций, для выполнения своей работы, для развлечений и многого другого.
Неудивительно, что медленный WiFi сильно расстраивает. Итак, когда вы замечаете проблему со скоростью работы WiFi, что вы можете сделать?
1. Перезагрузите Ваше устройствоЕсли ваше устройство всегда включено и всегда подключено к Интернету, скорость его работы снижается. Существует множество технических причин, почему это происходит, но решение простое – просто перезагрузите устройство, и после этого вы сразу должны увидеть улучшение производительности.
2. Перезагрузите Ваш маршрутизатор (роутер)Иногда возникает проблема с самим подключением к Интернету. Ваш Интернет-провайдер может ограничивать скорость вашего соединения в пиковые нагрузки (например, в те часы, когда очень много людей подключается к Интернету), чтобы поддерживать разумный уровень обслуживания для всех своих пользователей. Иногда могут быть проблемы с самой сетью, а потому скорость работы может снижаться.
Перезагрузка маршрутизатора вызывает перезагрузку программного обеспечения, установленного на нем (подобно перезагрузке компьютера), и восстанавливает соединение с Интернетом. Это также заставит ваши устройства устанавливать новые соединения WiFi, помогая устранить какие-либо ошибки.
Кстати, некоторые маршрутизаторы позволяют планировать ежедневную перезагрузку, чтобы поддерживать оптимальную работу вашей сети Wi-Fi.
3. Переместите Ваш маршрутизаторЕсли у вас большой дом или все еще наблюдаются проблемы с плохим уровнем сигнала, вам следует подумать о том, как расширить зону покрытия. Ретрансляторы WiFi — это дешевый и простой способ усилить сигнал вашей сети. Кроме того, они способны значительно увеличить охват WiFi и скорость ее работы во всем вашем доме, особенно, если у вас несколько этажей.
5. Установите обновленияПроверьте наличие обновлений программного обеспечения для всех ваших устройств. Производители регулярно выпускают обновления драйверов для решения проблем производительности, поэтому убедитесь, что ваши смартфоны, планшеты и компьютеры обновлены.
6. Выполните проверку на вредоносные программыЕще одной причиной плохой работы WiFi может быть наличие вредоносного ПО. Некоторые вирусы крадут данные и отправляют их хакерам через Интернет. Другие угрозы (например, криптоджекинг) работают в фоновом режиме на вашем устройстве, тратя его вычислительную мощность. Все это негативно влияет на скорость работы ваших устройств, а также такие вредоносные действия увеличивают трафик в сети, снижая пропускную способность WiFi, в результате чего беспроводная сеть работает намного медленнее.
Регулярное сканирование на наличие вредоносных программ позволит вам находить и удалять угрозы, влияющие на производительность сети. Скачайте бесплатную пробную версию Panda Dome, чтобы начать выполнять проверки уже сегодня.
Удачи!Как вы можете видеть, существует множество причин, по которым ваш WiFi может медленно работать. Надеемся, что наши советы помогут вам исправить проблему. Если проблема осталась, вы можете обратиться к своему Интернет-провайдеру, чтобы провести тестирование и определить, что можно сделать, чтобы увеличить скорость работы.
Медленный интернет через WiFi на телефоне или планшете
Недавно был в гостях у родственников и, подключившись к их домашней сети, заметил что Интернет по WiFi работает очень медленно. Как оказалось, они уже достаточно давно так мучаются и не знают что делать. По личному опыту скажу, что с подобной проблемой пользователи сталкиваются достаточно часто, но не всегда могут её решить. Поэтому темой этого поста будет медленный интернет через WiFi на телефоне или планшете и способы борьбы с этой неприятной ситуацией.
Правильность установки точки доступа
Первым делом убедитесь — правильно ли установлена в квартире беспроводная точка доступа или роутер. Что значит правильно? Зона покрытия WiFi — это круг, вернее сфера, с центром в том месте, где стоит точка доступа. Согласно этому, правильное расположение — это как можно ближе к центру квартиры или дома.
Чем дальше Ваш смартфон или планшет будет расположен от источника сигнала, тем ниже будет его качество, а ближе к границе вообще будет очень-очень медленный интернет по WiFi. Поэтому старайтесь находится как можно ближе к центру зоны покрытия. Правда, перегибать палку тоже не стоит. Один знакомый поставил роутер прямо рядом с ноутбуком. Эффект был противоположный ожидаемому — скорость стремилась к нулю при 100% сигнале сети. Поэтому самым оптимальным будет расстояние в 2-3 метра от точки доступа.
Второй момент — следите, чтобы между Вашим планшетом или телефоном и WiFi-роутером не было больших аквариумов, телевизоров на половину стены, водопроводных труб или громоздких металлических предметов. На качество приёма будут значительно влиять стены из кирамзитных блоков или с металлической обрешёткой. Сам лично наблюдал, как при закрытии межкомнатной полу-стеклянной двери качество сигнала падало на треть, равно как и скорость работы сети. Поразительно, но факт!
Очень много соседей
Как Вы уже наверное знаете, технологии Вай-Фай уже достаточно много лет и за это время очень многие успели обзавестись точками доступа и получают удовольствие от использования беспроводных сетей. Но этот факт имеет и отрицательную сторону — в крупных городах жители многоэтажек страдают от перегруженного диапазона 2,4 ГГц. Каналов, разрешенных для использования в России всего 13, а точек доступа порой в 2, а то и 3 раза больше. Вот яркий пример:
Поэтому нечего удивляться, что у Вас медленный интернет через WiFi на телефоне или планшете — радуйтесь что он у Вас вообще работает! Решение в этом случае одно и оно не всем понравится, так как сопряжено с финансовыми затратами — нужно переходить в диапазон 5 ГГц. Да, Вам придётся покупать новый, двухдиапазонный роутер и сетевые карты для компьютера и ноутбука с его поддержкой, но поверьте — в такой ситуации это единственный выход.
Настройки роутера
Если Ваш телефон находится близко от роутера, соседей рядом немного, на пути сигнала нет никаких препятствий, а интернет все равно сильно тормозит — возможно дело в самом маршрутизаторе. Для начала — перезагрузите его. У многих он работает месяцами без перезагрузки, что тоже не есть хорошо. Накопившиеся ошибки на интерфейсах или сбой работы может сильно отравить жизнь владельцу.
Во-вторых, обратите внимание на настройки используемого радиоканала. Зайдите в веб-интерфейс роутера и откройте основные параметры беспроводной сети. Там должен быть параметр Канал(Channel):
Если по соседству есть несколько беспроводных сетей, тогда поставьте значение «Авто». Тогда при инициализации сети, если радиоканал используется, роутер автоматически выберет другой, свободный канал.
Если же «соседей» нет, тогда выберите канал 6. Именно на этом канал скорость будет наиболее высокой:
Иногда, для решения проблемы низкой скорости Вай-Фай, бывает необходимо сбросить настройки маршрутизатора до заводских с помощью кнопки «Ресет». Имейте ввиду, что после этого придётся его настраивать заново.
Ширина канала WiFi
Владельцы китайских смартфонов Xiaomi Redmi достаточно часто сталкиваются с тем, что телефон не видит беспроводную сеть роутера, в то время, как другие гаджеты с ней спокойно работают. Как так? А дело вот в чём. Многие старые модели Xiaomi Redmi не умеют нормально работать с шириной радио-канала 40 MHz. В то же время, многие пользователи, чтобы получить максимальную скорость беспроводной сети в диапазоне 2,4 GHz, в настройках роутера выставляют принудительно ширину канала в 40 MHz. В результате телефон не видит Вай-Фай.
В этом случае надо зайти в настройки роутера, открыть параметры беспроводной сети и выставить ширину канала на 20 MHz. Вуа-ля и Ваш смартфон Сяоми увидел домашню сеть.
Старая прошивка роутера
Ещё один распространённый случай — старая версия прошивки, на которой работает роутер. Это очень актуально для устройств от D-Link, TP-Link и ASUS. В веб-интерфейсе посмотрите используемую в настоящее время версию и сравните с той, что выложена на официальном сайте производителя. Очень часто перепрошивка роутера решает многие проблемы, возникающие в процессе его работы.
Проблемы у провайдера
Иногда причина того, что WiFi медленно работает, находится не на стороне пользователя, а на стороне его Интернет-провайдера. При этом обе стороны начинают винить друг друга. Проверить свою зону ответственности Вы всегда можете достаточно просто, подключив к роутеру компьютер или ноутбук с помощью LAN-кабеля:
После этого запускаем тестирование скорости и смотрим результат. Если через кабель скорость в норме, а WiFi медленный, тогда читайте статью как ускорить WiFi. А вот когда и через кабель скорость низкая, то это однозначно повод для звонка в техническую поддержку оператора связи. При этом укажите оператору, что Вы делали замеры скорости именно через кабель!
Низкая скорость WiFi на одном телефоне — на других проблем нет
Специально по просьбам читателей дополнил статью ещё одним разделом, где рассмотрю случаи, когда интернет не работает на одном конкретном телефоне, а на других телефона и планшетах, подключенных к этому роутеру проблем нет.
Чаще всего причиной этому является сбой — аппаратный или программный — на этом конкретном смартфоне. Главное правильно определить что заглючило и как.
Если проблема носит программный характер и не связана с физическими повреждениями устройства, то тогда практически в 9 случаях из 10 помогает полный сброс настроек смартфона к заводским.
Кстати, у многих современных смартфонов (например, у Samsung) в последних версиях ПО появилась возможность сделать сброс только сетевых настроек не трогая всё остальное.
Чтобы это сделать, нужно зайти в настройки телефона и найти раздел «Сброс». Например, на Самсунге с оболочной One UI, нужно сначала зайти в раздел «Сведения о телефоне» и там внизу будет ссылка на подраздел «Сброс». В следующем меню надо выбрать пункт «Сброс параметров сети» и дальше следовать указаниям системы.
Самая часто встречаемая аппаратная проблема — это отстегнувшиеся от разъёма антенны модуля. Стрелочками я показал как они выглядят:
Если телефон стал плохо ловить роутер или медленная скорость Вай-Фай стала сразу после того, как Вы его хорошенько бабахнули, уронив с высоты своего роста, то дальше уже имеет смысл смотреть именно крепления антенн и сами антенны на предмет повреждения. Если Вы не имеете опыта и никогда до этого не разбирали телефон — лучше доверьтесь профессионалам и посетите сервисный центр.
Медленный Wi-Fi на Android
Очень часто возникает вопрос, почему медленный Wi-Fi на Android-устройстве. Здесь все зависит не столько от смартфона или планшета, сколько от точки доступа. Другими словами, проблему искать нужно в настройках роутера. Впрочем, часто причиной медленного соединения может быть некорректная работа ОС Android или мобильного браузера. Итак, обо всем по порядку.
Почему у Wi-Fi низкая скорость
Низкой скорость соединения Wi-Fi может быть в нескольких случаях:
- Тип шифрования данных в настройках роутера WPA2.
- Отключен WMM.
- Несоответствие режима беспроводной сети.
- Сбои в работе операционной системы Android.
- Используется браузер с багами (ошибками в работе).
Давайте рассмотрим подробнее все эти пункты.
Настройка точки доступа
Для начала подключитесь к маршрутизатору при помощи ноутбука или стационарного ПК по Wi-Fi либо же кабелем. Откройте браузер и в адресной строке пропишите IP точки доступа. Адрес обычно указан на самом роутере или в инструкции к нему. Теперь вам нужно авторизоваться. Для этого введите логин и пароль: admin, admin, соответственно.
Эти значения установлены по умолчанию. Дальнейшие действия рассмотрим на примере роутера D-Link Dir-320.
Итак, войдите в раздел «Установка беспроводной сети». Выберите пункт «Настройка беспроводного соединения вручную».
Опускаемся в самый низ странички. В категории «Режим беспроводной безопасности» следует установить «WPA\WPA2 расширенная». В других моделях роутеров тип шифрования может называться «WPA-PSK\WPA2\PSK mixed». По сути, это одно и то же. Немного ниже следует выбрать TKIP\AES (работают оба режима).
Если это не помогло, то можно попробовать вообще выключить шифрование данных. Таким образом вы отключите систему защиты сети. Попробуйте снова подключить свой телефон. Сохраняем настройки.
Выбор режима беспроводной сети
Очень часто из-за несоответствия режима Wi-Fi между роутером и подключенным устройством возникают различные проблемы. Одной из таких проблем может быть большой пинг (низкая скорость соединения). Проверить это можно в настройках маршрутизатора.
Заходим в категорию «Расширенные настройки». Далее откройте категорию «Расширенные настройки беспроводной сети». Здесь вы найдете выбор режима Wi-Fi. Пробуйте переключать их поочередно и проверять скорость соединения.
Также можно «поиграть» с каналами. Как правило, если установлено значение «Авто», то проблем быть не должно. Но иногда необходимо указать наиболее подходящий канал вручную. Поэтому попробуйте выбрать канал.
Для этого откройте вкладку «Установки». Далее войдите в категорию «Установка беспроводной сети» и выберите ручной режим настройки. Если напротив строки «Включить автовыбор канала» не стоит галочка, то поставьте ее. Если стоит, то снимите и попробуйте назначить канал вручную.
Если это не помогло, то идем дальше. Немного выше в разделе «Настройки беспроводной сети» вы увидите пункт «Включение WMM». Поставьте здесь галочку и сохраните настройки.
Часто причиной того, что на Android-устройствах долго загружаются веб-странички, является высокая загруженность канала передачи данных. Говоря простыми словами, на одном из подключенных устройств, к примеру, на ноутбуке что-то качается. Из-за этого «ложится» вся сеть. Поэтому попробуйте отключить от роутера все устройства и оставить только ваш смартфон/планшет.
Кроме этого, возможно, ваш провайдер просто ограничивает скорость. Проверить это просто. Подключитесь к интернету с любого другого устройства. Если скорость медленная, то дело в самом подключении. Если же все работает нормально, но на Android- устройстве соединение тормозит, то следует проверить настройки последнего.
Проверка настройки Android-устройства
Иногда само устройство может тормозить. Происходить это может по многим причинам, но в результате влияет и на скорость работы браузеров. Попробуйте перезагрузить смартфон/планшет и попытайтесь подключиться снова. Кроме этого, часто сами браузеры для Android могут работать некорректно. Поэтому стоит попробовать несколько вариантов. К примеру, Opera, Chrome и стандартный браузер.
Также на скорость передачи данных по Wi-Fi влияет удаленность от точки доступа.
Соответственно, чем дальше вы находитесь от источника сигнала, тем медленнее будет соединение. Для проверки соединения Wi-Fi на Android устройствах существует специальное приложение, которое называется Wi-Fi Analyzer.
Ускоритель интернета на Android: Видео
Добавить комментарий
Ускоряем медленный WiFi на Ubuntu Linux
Проблемы с сетью — одни из наиболее часто встречающихся в Ubuntu сразу после установки. Иногда связь просто отсутствует, а иногда она сильно тормозит или скачет между быстрым и медленным соединением.
Во-первых, проверьте скорость соединения. Она непостоянная или очень маленькая?
Если вам повезет, то все это решается с помощью установки проприетарных драйверов для Ubuntu. Если нет, то только и останется, что переживать из-за постоянных тормозов.
В данной статье я сфокусируюсь лишь на проблеме медленного Wi-Fi соединения в Ubuntu, Linux Mint и иных дистрибутивах на базе Ubuntu. Я расскажу пару трюков, которые позволят добиться ускорения Wi-Fi.
Давайте посмотрим, как можно ускорить медленный Wi-Fi на Ubuntu.
Решение 1. Для медленного WiFi на беспроводных сетевых адаптерах Aetheros
Во-первых, надо найти свой беспроводной сетевой адаптер в Linux. Это можно сделать с помощью исполнения данной команды в терминале:
lshw -C network
Откройте терминал (Ctrl+Alt+T в Ubuntu) и исполните эти команды одну за другой:
sudo su echo "options ath9k nohwcrypt=1" >> /etc/modprobe.d/ath9k.conf
По сути вы заставляете модуль использовать шифрование на базе программы вместо шифрования адаптера.
Команда добавить дополнительную строку в конфигурационный файл. Перезапустите компьютер и все будет готово.
Если это не поможет или у вас не WiFi адаптер Aetheros, то попробуйте это.
Решение 2. Отключите 802.11n (лучше сработает если у вас старый роутер)
Следующий трюк — это отключение протокола 802.11n. Даже спустя столько лет в мире еще используются 802.11a, b и g. Хотя 802.11n имеет отличную пропускную способность, не все роутеры его поддерживают, особенно старые. Было замечено, что отключение 802.11n приводит к ускорению беспроводной сети на Ubuntu и иных операционных системах.
Откройте терминал и исполните следующую команду:
sudo rmmod iwlwifi sudo modprobe iwlwifi 11n_disable=1
Стоит упомянуть, что, как отмечено wiki-странице Gentoo, это также отключит протокол 802.11ac и ограничит пропускную способность до 54мб/с.
Если вы заметите значительно снижение скорости соединения, то перезагрузите компьютер и верните все как было. Забудьте про это решение.
Но если скорость увеличилась, то теперь у вас быстрый WiFi и надо это зафиксировать с помощью таких команд:
sudo su echo "options iwlwifi 11n_disable=1" >> /etc/modprobe.d/iwlwifi.conf
Перезагрузите компьютер и теперь живите на полную скорость.
Решение 3. Исправьте баг Avahi-daemon Debian
Медленный Wifi в Ubuntu может быть связан с багом в Avahi-daemon Debian. Ubuntu и многие Linux дистрибутивы базируются на Debian, поэтому данный баг автоматически попадает и в них.
Для того чтобы исправить баг надо отредактировать nsswitch. Откройте терминал и исполните данную команду:
sudo gedit /etc/nsswitch.conf
Команда откроет файл конфигурации в gedit, чтобы его можно было удобно редактировать с графическим пользовательским интерфейсом. Если хотите остаться в терминале, то вместо gedit можно использовать nano. В файле поищите такую строку:
hosts: files mdns4_minimal [NOTFOUND=return] dns mdns4
Если найдете этот файл, то замените его на следующую строку:
hosts: files dns
Сохранитесь, закройте и перезагрузите компьютер. Это должно ускорить скорость соединения WiFi. Если нет, то переходим к следующему решению.
Решение 4. Отключите поддержку IPv6
Да, вы поняли верно. Вернемся в прошлый век к IPv4 без IPv6. Иногда поддержка IPv6 просто не нужна.
Такой подход иногда ускоряет интернет. Если больше ничего не работает, то стоит попробовать.
Для отключения IPv6 в Ubuntu исполните следующие команды одну за другой:
sudo sysctl -w net.ipv6.conf.all.disable_ipv6=1 sudo sysctl -w net.ipv6.conf.default.disable_ipv6=1 sudo sysctl -w net.ipv6.conf.lo.disable_ipv6=1
Не забывайте, что так вы отключите IPv6 на время. Если не сработает, то просто перезапустите систему и IPv6 включится, а вот если сработает, то исполните следующие команды для того чтобы изменения стали постоянными:
sudo su echo "#disable ipv6" >> /etc/sysctl.conf echo "net.ipv6.conf.all.disable_ipv6 = 1" >> /etc/sysctl.conf echo "net.ipv6.conf.default.disable_ipv6 = 1" >> /etc/sysctl.conf echo "net.ipv6.conf.lo.disable_ipv6 = 1" >> /etc/sysctl.conf
Перезапустите компьютер, и произойдет магия. Если не подошло, двигаемся дальше.
Решение 5: избавляемся от стандартного менеджера сетей и ставим Wicd (возможно, устарело)
Это можно провернуть только если вы используете Ubuntu 16.04 и ниже (что, конечно, вряд ли, если учесть время написания статьи), но в свое время это помогало. Если по какой-то причине вы работаете с Ubuntu 16.04, то можно попробовать этот способ.
Иногда замедление скорости соединения происходит из-за работы собственного стандартного менеджера сетей Ubuntu Software Center. Не уверен почему так происходит так, но на тематических форумах читал, как пользователи именно Ubuntu ругаются на него.
Установить альтернативный менеджер сети Wicd можно из Ubuntu Sofware Center или терминала.
Решение 6: больше мощности беспроводному адаптеру (возможно, устарело)
Это устаревший трюк, о чем я и написал в заголовке. Тем не менее говорят, что он может сработать даже на Ubuntu 20.04.
Ядро Linux имеет систему управления питанием, которая нам пригодится. По какой-то причине у некоторых пользователей она посылает недостаточно питания на беспроводной адаптер, что сказывается на производительности. В результате соединение постоянно варьируется от нормального, до предельно медленного. Хотя, скорее всего, в последних версиях ядра такое поведение было исправлено, системы работающие на боле старых версиях с помощью данного трюка вполне можно поправить.
Откройте терминал и исполните команду:
sudo iwconfig
Она выведет название беспроводного устройства. Обычно это wlan0. Теперь исполните эту команду:
sudo iwconfig wlan0 power off
Так вы отключите особую систему управления питанием сетевого адаптера и поэтому он станет получать больше питания и лучше работать
Вот основные способы ускорить медленный WiFi на Ubuntu. Наверняка вы найдете что-то подходящее.
Так или иначе, дайте знать помогло ли вам что-то из вышеописанного и что именно. Также, если наткнетесь еще на какие-то актуальные решение, обязательно поделитесь с нами, чтобы мы могли учиться на вашем опыте.
Не стесняйтесь оставлять советы в комментариях. Если вам понравилась статья по ускорению WIFi, то возможно вы захотите узнать как в целом можно ускорить Ubuntu.
Как исправить медленное соединение Wi-Fi
Что делать, если ли Wi-fi даёт заметно низкую скорость передачи данных? К примеру, роутер в соответствии с его спецификацией, должен выдавать 300Мбит/с, а Вы получаете всего лишь 30Мбит/с. Одной из проблем такой низкой скорости Wi-Fi является перегрузка беспроводной связи. Особенно в последнее время эта проблема актуальна в крупных мегаполисах в районах скопления многоэтажек. В ряде случаев это возникает и в университетских корпусах и гипермаркетах. К счастью, эта проблему не трудно исправить. Давайте с Вами разберёмся как это сделать. Но для начала выясним почему так происходит.
Что вызывает Wi-Fi перегрузки?
Представьте себе башню радиостанции. В каждом регионе существуют десятки радиостанций. Каждая башня радио распространяет невидимую волну излучения, известную как частота, передающуюся от башни к радиоприёмнику. Радиоприёмник регулирует приём частоты по настроенному каналу. Но что происходит, если две станции вещают на одном канале?
К счастью для нас, радиостанции этого не делают. Правительство регулирует весь диапазон частот и каналы передачи. Если каждый передатчик радиостанции использовал бы одну и ту же частоту, Вы бы услышали дисгармонию искаженных звуков. Это все равно что пытаться услышать одного человека на очень шумной вечеринке.
Так же, как радио, Wi-Fi является одной из форм волнового излучения. Как и все формы излучения, физически Wi-Fi выглядит как волна. Это характерно и для частоты 2,4 ГГц и для 5 ГГц. Одновременно с государственным регулированием частот органов, оказывающих жесткий контроль над тем, как устройства подключаются к каждой частоте, есть врожденные ограничения в технологии передачи на частоте 2,4 ГГц.
2,4 ГГц предлагает 3 неперекрывающихся канала, на которых могут работать устройства (Роутеры с Wi-Fi) не пересекаясь друг с другом. Частота 5 ГГц предлагает 23 неперекрывающихся каналов.
Проблема частоты 2,4 ГГц: Большинство потребительских технологий, в том числе Bluetooth и несколько технологий Wi-Fi используют одну и ту же частоту — 2,4 ГГц, да к тому же накладывает ограничение на 3 неперекрывающихся каналов. Кроме того, 2,4 ГГц обладает большой дальностью чем Bluetooth и Wi-Fi на 5ГГц, что приводит ко многим различным коллизиям Wi-Fi сигналов и помехам друг другу.
Решение простое: Определить, какие каналы не перегружены и настроить на них роутер. Если это не сработает, тогда стоит думать о смене маршрутизатора на модель с частотой Wi-Fi 5 ГГц.
Использование WiFi Analyzer: инструмент для решения проблем
Во-первых, необходимо определить, какие Wi-Fi каналы предлагают надежность и скорость. Во-вторых, Вы должны изменить канал Вашего маршрутизатора.
Для мобильных операционных систем существует огромное разнообразие инструментов, которые могут не только подсказать свободные каналы, но и проверить качество работы Wi-Fi соединения в различных местах Вашего дома, квартиры или офиса.
Один из лучших вариантов — WiFi Analyzer. Его без труда можно найти на Windows Store, Google Play или Apple Store.
Если проблемы Wi-Fi нужно решить, используя компьютер или ноутбук, я рекомендую WifiInfoView.
Использование WiFi Anlyzer предельно простое. Приложение сразу после запуска показывает график беспроводных сетей с уровнем силы сигнала в dBm и Wi-fi каналами. Сеть, к которой я подключен, называет DoM, и она пересекается с еще несколькими сетями Wi-Fi. т.е. если от моего роутера и роутеров будут получать сигнал по 3 устройства, то 4-е — будет испытывать определённые трудности в скорости передачи. Но в правой части графика видно меньшую плотность занятых каналов. Поэтому советую понаблюдать в течении некоторого времени за состоянием каналов и определить наиболее свободные в разное время дня или суток.
Текущий рейтинг каналов всегда подскажет какие из них боле свободны. Чем больше звездочек, тем более свободен канал.
Измеритель силы сигнала Wi-Fi также будет полезен, если Вы хотите отследить, перемещаясь по дому или квартире или офисе, в каких местах приём сигнала лучше, а в каких хуже.
Меняем канал Wi-Fi на роутере
Теперь, когда мы выяснили как найти свободный Wi-Fi канал, Вам необходимо изменить настройки маршрутизатора. Для доступа к параметрам Вашего маршрутизатора потребуется браузер, например Яндекс.Браузер или Chrome. Доступ к веб-интерфейсу варьируется между различными моделями маршрутизаторов, но некоторые общие правила всё же можно выделить:
- NetGear маршрутизаторы: В браузере перейдите к http://routerlogin.net;
- TP-Link маршрутизаторы: В браузере перейдите к http://tplinklogin.net;
- Маршрутизаторы Linksys, D-Llink, ASUS: В браузере перейдите по адресу 192.168.1.1 или 192.168.0.1.
Примечание: Большинство маршрутизаторы используют admin в качестве логина и пароля. Детали входа в систему также могут быть напечатаны на задней панели маршрутизатора или в руководстве по эксплуатации, поставляемой вместе с ним. Более подробно о входе на веб-интерфейс роутеров написано в статье Получаем доступ к роутеру, если забыли пароль.
После того как вход в веб-интерфейс роутера осуществлён, находим настройки Wi-Fi соединения и меняем канал на свободный.
В моём случае маршрутизатор D-Link DIR-300.
После перезагрузки роутера стоит проверить текущую скорость соединения Wi-Fi и скорость соединения с интернет. Я рекомендую использовать Speedtest.net. Если после всех тестов и настроек, которые Вы привели, качество Wi-Fi сигнала Вас по прежнему не удовлетворяет, придётся приобретать маршрутизатор с Wi-Fi 5ГГц.
Есть ли у Вас дополнительные советы по улучшению производительности Wi-Fi сети, пожалуйста, поделитесь в комментариях с другими читателями!
Медленный Wi-Fi? 8 способов ускорить работу сети домашнего офиса
Теперь, когда вам нужно подключение к Интернету для работы, видеоконференцсвязи и Netflix, пришло время настроить домашнюю сеть.
Нет такой вещи, как достаточная пропускная способностьПрежде всего, вам понадобится вся пропускная способность, которую вы можете получить. Конечно, 20 Мбит / с достаточно для Hulu ночью, но есть вероятность, что пока вы работаете, дети смотрят Disney +, ваш партнер тоже на работе, а дедушка играет в горячий онлайн-покер.Вам понадобится более быстрое подключение к Интернету. Я рекомендую минимум 30 Мбит / с для работы из дома.
Также: Лучшие маршрутизаторы Wi-Fi в 2020 году CNET
Вы часто можете улучшить свою скорость, просто позвонив своему интернет-провайдеру и попросив более быстрый уровень обслуживания. Да, это будет стоить дороже, но, поверьте мне, вам понадобится максимальная скорость, которую вы можете получить. Кроме того, вы можете попытаться поговорить со своим начальником, чтобы узнать, вырастет ли корпоративный рост, или, поскольку многие из вас впервые работают из дома, посмотрите, сможет ли он оплатить весь счет.
Если вы используете мобильные данные для подключения к Интернету в домашнем офисе, вас может ждать приятный сюрприз. Федеральная комиссия по связи (FCC) попросила интернет-провайдеров снять ограничения на передачу данных и открыть свои точки доступа Wi-Fi для всех.
Сколько у вас широкополосного интернета?Давайте посмотрим, с какой скоростью вам придется работать, а? Вы можете сделать это с помощью популярного Speedtest. Попробуйте запустить его, когда все остальное на вашем компьютере, который вы используете для тестирования, и в вашей сети простаивает.Это дает вам скорость загрузки, скорость загрузки и пинг до ближайшего тестового сайта. Вооружившись этой информацией, вы сможете понять, как улучшить ваше соединение.
Размещение маршрутизатора Wi-FiЭто мелочь, но размещение маршрутизатора в правильном месте может существенно повлиять на производительность. Вообще говоря, вы хотите, чтобы ваша точка доступа Wi-Fi (AP) располагалась высоко централизованно. Вот почему во многих офисах маршрутизаторы устанавливаются под потолком. Вы также захотите держать точку доступа подальше от стен.
Конечно, это общее правило. Чтобы точно знать, куда должна идти ваша точка доступа, разместите ее в вероятном месте, а затем измерьте мощность сигнала там, где вы будете использовать свои компьютеры, планшеты, боксы Roku и т. Д., Чтобы убедиться, что эти устройства получают наилучший сигнал. .
Для этого я использую Network Analyzer Pro на Android, чтобы исследовать местоположение моих устройств. Если ваше оборудование уже установлено, я рекомендую использовать NetSpot на ПК с Windows и Mac и LinSSID для Linux.Вооружившись этой информацией, вы можете переместить свою точку доступа туда, где она обеспечивает самый сильный сигнал для всех ваших устройств.
Раскрытие информации: ZDNet может получать партнерскую комиссию от некоторых продуктов, представленных на этой странице. ZDNet и автор не получили компенсации за этот независимый обзор.
Обратите внимание, что я сосредоточился на автономных точках доступа Wi-Fi вместо ячеистых устройств Wi-Fi. Это потому, что в то время как сетчатые устройства, такие как Nest WiFi, Netgear Orbi 6 или Netgear Orbi, отлично подходят для легкого покрытия большой площади в вашем доме, по моему опыту, отличный автономный маршрутизатор Wi-Fi, такой как D-Link AC1750 или Linksys EA8500 превзойдет их, когда дело доходит до чистой скорости.
Альтернативы Wi-FiКонечно, вы всегда можете использовать стандартный коммутатор Ethernet и кабели для подключения вашего оборудования. К сожалению, это никогда не бывает очень красиво. С другой стороны, это также обеспечит вам самое быстрое сетевое соединение.
Другой подход, который вы могли бы попробовать вместо использования ячеистой сети в большом современном доме, — это сеть Powerline. С сетью Powerline вы используете существующую электрическую проводку вместо традиционной проводки Ethernet. Это плохо работает в старых домах, но в более новых вы часто можете получить более высокую скорость, чем скорость Wi-Fi, или использовать простой способ разместить быстрые точки доступа Wi-Fi на разных уровнях дома, не платя за производительность сети.Если вы хотите попробовать этот подход, обратите внимание на TP-LINK Powerline AC TL-WPA8630 или NetGear Powerline 2000.
В моем очень большом доме я использую все эти подходы. Для большинства из вас просто выберите один, и все будет в порядке.
Выбор правильного каналаПридерживается Wi-Fi? В этом случае вам нужно найти самый быстрый канал. Wi-Fi отправляет и передает свои данные по каналам. В диапазоне 2,4 ГГц имеется 11 каналов по 20 МГц, а в диапазоне 5 ГГц — 23 канала по 20 МГц.Эти каналы перекрываются друг с другом. Так, например, на частоте 2,4 ГГц единственные каналы, которые не мешают друг другу, — это 1, 6 и 11.
Если единственные точки доступа Wi-Fi в пределах досягаемости вашего дома или офиса находятся под вашим контролем, вы можете просто выбрать те, которые вам нужны. К сожалению, это случается редко.
Вы должны просканировать свой локальный Wi-Fi с помощью упомянутых выше инструментов, чтобы увидеть, какие каналы свободны, а какие заняты. Чтобы сканировать локальное беспроводное пространство, вы также можете использовать WifiInfoView в Windows.На Mac он встроен. Чтобы использовать его, удерживайте клавишу Option, щелкните значок Wi-Fi в строке меню в верхней части экрана и выберите «Открыть беспроводную диагностику». Затем выберите «Утилиты», откройте «Сканирование Wi-Fi» и нажмите «Сканировать сейчас». В телефоне Android мне нравится простой анализатор Wi-Fi. Это позволяет очень легко увидеть, на каких каналах есть пробки, а на каких — нет.
Обновите прошивку вашего маршрутизатораХорошие поставщики оборудования Wi-Fi всегда обновляют и исправляют свои прошивки.Некоторые из них предназначены для того, чтобы заблокировать проблемы с безопасностью, но многие из них также пытаются выжать немного больше скорости из своего снаряжения.
Если ваш поставщик больше не обновляет микропрограмму своего оборудования, вы можете захотеть перейти на альтернативную микропрограмму с открытым исходным кодом. Это, как правило, дает вам лучшую производительность и гораздо больший контроль над вашей точкой доступа Wi-Fi. Два, которые мне нравятся, — это DD-WRT и OpenWRT. Но, честно предупреждаю, вы должны быть опытным пользователем, прежде чем пробовать любой вариант. То же самое для новичков в технологиях.
Обновите свой маршрутизаторОднако большинство людей захотят просто обновить свое сетевое оборудование.Скорость вашей сети Wi-Fi зависит от поддерживаемых ею стандартов. Так, например, если ваши ноутбуки поддерживают 802.11ac, а ваша точка доступа поддерживает только 802.11n — или наоборот — вы не увидите повышения производительности. Чтобы получить максимальную отдачу от Wi-Fi, вам необходимо все оборудование, поддерживающее самые быстрые практические стандарты.
Примечание Я сказал «практично». Например, хотя Wi-Fi 6 — это новый стандарт высокоскоростной беспроводной связи, многие машины по-прежнему не поддерживают его. Деньги, потраченные на новый дорогой маршрутизатор Wi-Fi 6, могут быть потрачены впустую, если ни один из ваших ноутбуков не поддерживает его.
Тем не менее, наш старый маршрутизатор 802.11n, возможно, все еще работает нормально, но он, скорее всего, задохнется от требований, с которыми он сталкивается сейчас. Пришло время обновиться.
Чтобы найти лучшее на сегодняшний день новое оборудование, ознакомьтесь с недавним списком маршрутизаторов ZDNet . За свои деньги я бы получил маршрутизатор Netgear Nighthawk Smart Wi-Fi (R7000) или трехдиапазонный маршрутизатор Wi-Fi D-Link EXO AC3000.
Качество обслуживанияСовременные маршрутизаторы поставляются с настройками качества обслуживания (QoS). Это позволяет вам определить, какую полосу пропускания может использовать данный класс приложения.Используйте их.
Например, если вы часто используете Google Hangouts для видеоконференций, вы не хотите, чтобы ваш звонок прерывался из-за того, что кто-то в доме смотрит Altered Carbon на Netflix в 4K.
Параметры QoS обычно находятся в интерфейсе администратора сети точки доступа в расширенных настройках. Некоторые точки доступа, например Apple, предлагают общие настройки. Apple — это WMM (Wi-Fi Multimedia), который определяет приоритет сетевого трафика в соответствии с четырьмя категориями доступа: голос, видео, максимальные усилия и фон.Другие предлагают мультимедийные или игровые настройки.
В то время как вам лучше подходят элементы управления QoS, которые обеспечивают большую точность, любой элемент управления поможет вам убедиться, что ваши приложения с высокой пропускной способностью получат нужную скорость.
Соедините все эти методы вместе, и вы обнаружите, что ваша сеть работает для вас лучше, чем когда-либо — что чертовски хорошо, потому что вам понадобится, чтобы ваша домашняя сеть работала лучше, чем когда-либо прежде.
Истории по теме:Почему мой Wi-Fi такой медленный: отслеживание преступников — Plug
Страницы, которые загружаются бесконечно, могут проверить ваше терпение.Низкая скорость Wi-Fi может стать еще более неприятной, когда вы пытаетесь выполнять работу с ограничением по времени. Может возникнуть соблазн позвонить своему интернет-провайдеру и рассказать представителю о проблеме. Но прежде чем вы это сделаете, вот некоторые из наиболее распространенных причин, по которым ваш Wi-Fi такой медленный, и способы их устранения.
Вы используете неправильный диапазон спектра
Беспроводные сети используют два основных диапазона частот: 2,4 ГГц (гигагерцы) и 5 ГГц. Эти частотные диапазоны влияют на то, как далеко и с какой скоростью данные могут передаваться по Wi-Fi.Диапазон 2,4 ГГц дает вам более низкие скорости на большем диапазоне, а диапазон 5 ГГц дает вам более высокие скорости на более коротком диапазоне.
Итак, если вам нужна максимальная скорость WiFi, вы всегда должны использовать полосу 5 ГГц. Однако чем больше у вас устройств на одном диапазоне, тем медленнее будет работать ваш Wi-Fi. Итак, вам следует зарезервировать полосу 5 ГГц для ваших самых важных устройств, таких как ваш ноутбук.
Чтобы узнать больше о разнице между 2,4 ГГц и 5 ГГц, ознакомьтесь с нашей статьей здесь.
Вы можете использовать оба диапазона частот, только если у вас двухдиапазонный маршрутизатор.Этот тип маршрутизатора позволит вам иметь две разные сети Wi-Fi — по одной для каждого диапазона. Вы можете настроить эти разные сети так, чтобы каждая имела собственное имя и пароль.
Чтобы узнать, поддерживает ли ваш маршрутизатор оба диапазона Wi-Fi, вам необходимо войти на страницу настроек вашего маршрутизатора. Затем убедитесь, что обе ваши группы включены. Здесь вы также можете найти имя и пароль для своих сетей 2,4 ГГц и 5 ГГц.
Если вы хотите узнать, как войти на страницу настроек вашего маршрутизатора, ознакомьтесь с нашим пошаговым руководством здесь.
Вы используете неправильный канал WiFi
Каждая полоса частот WiFi разбита на несколько «каналов», которые используются для отправки и получения данных по беспроводной сети. В диапазоне 2,4 ГГц есть три неперекрывающихся канала на выбор, а в диапазоне 5 ГГц — до 24 неперекрывающихся каналов.
Каналы можно представить как полосы на шоссе, а каждое подключенное к Wi-Fi устройство в вашем районе похоже на машину на этих полосах. Если вы и ваши соседи используете один и тот же канал WiFi для всех ваших устройств, это может вызвать пробку.Итак, чтобы ускорить ваш WiFi, вы должны использовать наименее загруженный канал.
Если вы используете диапазон 2,4 ГГц, у вас есть 11 каналов на выбор. Однако вам следует выбирать только каналы 1, 6 или 11, потому что это единственные каналы, которые не пересекаются друг с другом. И, поскольку большинство маршрутизаторов по умолчанию используют канал 6, вы можете использовать каналы 1 или 11.
Если вы используете диапазон 5 ГГц, существует множество различных каналов на выбор. Однако наиболее популярными каналами обычно являются 36, 40, 44 и 48.Если вы хотите найти лучший канал для использования, вы можете использовать приложение для анализа беспроводной сети, такое как NetSpot, которое бесплатно для пользователей Windows и Mac.
Вы можете изменить канал WiFi, зайдя на страницу настроек вашего роутера. Затем перейдите к полосе частот и измените канал с автоматического на другой. Это может отличаться в зависимости от вашего маршрутизатора.
Если вы хотите узнать больше о том, как изменить канал WiFi на вашем маршрутизаторе, ознакомьтесь с нашим пошаговым руководством здесь.
У вас слишком много операций с высокой пропускной способностью
Под пропускной способностью понимается максимальный объем данных, который может быть отправлен по сети в любой момент времени.Это означает, что каждый раз, когда кто-то в вашей сети делает видеозвонок, транслирует фильм или загружает большой файл, это может замедлить работу вашего Wi-Fi.
Чтобы узнать, какие действия занимают большую часть трафика на вашем компьютере с Windows, откройте диспетчер задач. Вы можете сделать это, щелкнув правой кнопкой мыши на панели задач внизу экрана. Затем выберите Диспетчер задач из всплывающего списка.
После открытия диспетчера задач вы можете отсортировать свои действия по используемой ими пропускной способности, щелкнув заголовок столбца Сеть .Если вы обнаружите какие-либо действия, которые занимают слишком много трафика, вы можете выбрать их и щелкнуть Завершить задачу .
Если вы используете Mac, вы можете использовать Activity Monitor для поиска действий с высокой пропускной способностью. Вы можете сделать это, перейдя в папку «Приложения» и открыв папку «Утилиты». Затем откройте Activity Monitor и выберите вкладку Network в верхней части окна.
Вы можете сортировать по байтам (данные) или по отправленным или полученным пакетам, чтобы найти приложения с наиболее интенсивной полосой пропускания.Затем вы можете остановить любые процессы, щелкнув «X» в верхней части окна.
Ваш маршрутизатор устарел
Один из самых простых способов исправить ваше медленное соединение WiFi — это заменить старый маршрутизатор. Как правило, новые маршрутизаторы обеспечивают лучшую скорость Wi-Fi, чем старые. Это связано с тем, что старые маршрутизаторы обычно не могут работать с новыми стандартами WiFi.
Если у вас есть новый маршрутизатор, попробуйте найти тот, который поддерживает технологию 802.11ac (также известную как Wireless AC или WiFi 5).Обычно вы можете найти эту этикетку на коробке при покупке роутера. Это позволит вам иметь скорость Wi-Fi более 1 Гбит / с (гигабит в секунду), по крайней мере, теоретически.
Последнее обновление: 15 августа 2021 г., 18:50 ⓘ
Если вы не можете найти беспроводной маршрутизатор переменного тока, вы должны по крайней мере найти тот, который поддерживает технологию 802.11n (также известную как WiFi 4). Эти маршрутизаторы поддерживают теоретическую скорость Wi-Fi до 600 Мбит / с.
И, если вы готовы подождать, вы можете приобрести маршрутизатор, поддерживающий 802.Технология 11ax (также известная как WiFi 6). Эти маршрутизаторы смогут поддерживать скорость более 10 Гбит / с. Однако этот стандарт еще не полностью разработан, и существующие маршрутизаторы, поддерживающие WiFi 6, по-прежнему очень дороги.
Если вы ищете новый маршрутизатор, ознакомьтесь с нашим списком лучших WiFi-маршрутизаторов 2020 года здесь.
Маршрутизатор не в том месте
Если у вас новый маршрутизатор, но вы все еще испытываете «мертвые зоны» Wi-Fi, возможно, вы захотите переместить маршрутизатор. Поскольку сигналы от вашего маршрутизатора распространяются во внешнем радиусе, у вас будет лучшее покрытие, если вы разместите маршрутизатор в центре, а не в углу.
Сопоставление мощности сигнала WiFi в зависимости от местоположения маршрутизатора. (Источник изображения: Джейсон Коул)сигналов Wi-Fi перемещаются вертикально и горизонтально. Это означает, что рекомендуется установить маршрутизатор на возвышении, например на книжной полке или на стене. Однако вода и металлические предметы блокируют сигналы Wi-Fi, поэтому убедитесь, что маршрутизатор находится подальше от холодильников и аквариумов. Поиск идеального местоположения маршрутизатора требует проб и ошибок, поэтому проверьте уровень сигнала Wi-Fi в различных областях, прежде чем выбирать окончательное местоположение маршрутизатора.
Если вы хотите узнать больше о том, где лучше всего разместить маршрутизатор, ознакомьтесь с нашей статьей здесь.
Ваши сетевые драйверы устарели
Для подключения к Интернету ваш компьютер использует сетевой адаптер, который поддерживается сетевыми драйверами. Эти сетевые драйверы позволяют аппаратному обеспечению и программному обеспечению вашего компьютера взаимодействовать друг с другом.
Центр обновления Windows автоматически устанавливает последнюю версию сетевых драйверов в вашу систему. Однако могут быть случаи, когда эти драйверы сетевого адаптера пропадают, устаревают или становятся несовместимыми с вашей текущей системой.Это может замедлить работу вашего Wi-Fi.
Если вы используете Windows 10, вы можете вручную обновить сетевой драйвер, открыв окно поиска Windows (значок увеличительного стекла в нижнем левом углу экрана). Затем введите Диспетчер устройств в строку поиска и нажмите Открыть . В меню диспетчера устройств щелкните правой кнопкой мыши сетевой адаптер, который нужно обновить, и выберите Обновить драйвер .
Если у вас Mac, Apple сделает все обновления системы и драйверов за вас.Чтобы убедиться, что у вас установлены последние версии драйверов, щелкните значок Apple в верхнем левом углу экрана и выберите «Системные настройки». Затем выберите «Обновление программного обеспечения» и нажмите «Обновить сейчас» . Если вы не видите этот параметр, это означает, что на вашем Mac установлена последняя версия.
Если вы хотите узнать, насколько медленным работает ваш WiFi, вы можете легко выполнить тест скорости WiFi со своего компьютера или смартфона. Вот как это сделать:
Как проверить скорость Wi-Fi
- Откройте веб-браузер .Для достижения наилучших результатов у вас должна быть открыта только одна вкладка браузера. Также важно закрыть все остальные приложения на устройстве и выключить все другие устройства, использующие Wi-Fi. Сюда входят любые смарт-телевизоры, смартфоны, планшеты, игровые консоли и устройства для умного дома.
- Затем посетите hellotech.com/speed . Это сайт, на котором вы можете бесплатно запустить тест скорости на своем компьютере, iPhone или устройствах Android.
- Затем нажмите Go и дождитесь завершения теста скорости WiFi. Этот тест покажет вам скорость загрузки и выгрузки вашего интернет-соединения, а также пинг и джиттер. (Вы можете узнать больше о том, что означают результаты теста скорости Wi-Fi, щелкнув инфографику ниже.
- Наконец, повторите тест. Чтобы убедиться, что ваш тест скорости точен, вы хотите повторить тест в разных частях вашего дома в разное время дня. Скорость вашего Wi-Fi может увеличиваться или уменьшаться в зависимости от помех от других близлежащих сетей, перегрузки в сети вашего интернет-провайдера и т. д.
Когда вы узнаете, почему ваш WiFi такой медленный, ознакомьтесь с нашей предыдущей статьей, чтобы узнать, как усилить сигнал WiFi .
Щелкните здесь, чтобы пройти тест скорости.
В эту статью добавлена более точная информация.
23 основных причины медленной работы вашего Wi-Fi: полное руководство — SimpleWiFi
Мы все там были…
Это «чудесное» ощущение, когда медленное соединение Wi-Fi ползет, как садовая улитка, по вашему крыльцу.Вечные загрузочные экраны. Буферизация видео и аудио. «Нет подключения к Интернету».
Это чертовски неприятно. Но, как говорится, чтобы решить проблему, нужно ее выявить.
После нескольких часов исследований и интервью с нашими внутренними специалистами по WiFi мы составили список из 23 самых серьезных препятствий, которые приводят к замедлению работы Wi-Fi.
Содержание
- Строительные материалы
- Расстояние от маршрутизатора Расположение маршрутизатора
- : высокое или низкое
- Обновление прошивки маршрутизатора
- Старый маршрутизатор
- Слабая антенна маршрутизатора
- Проверить физическое кабельное соединение
- Перезагрузите маршрутизатор
- Старый телефон, планшет или ноутбук
- Использование слишком большого количества ресурсов
- Очистить историю браузера и файлы cookie
- Перезагрузите телефон
- Приложения для ограничения пропускной способности на вашем телефоне
- Обновить приложения
- Черви и другое вредоносное ПО
- Слишком много подключенных устройств
- Внутри работы: цифровое вмешательство
- Эти шумные соседи
- Время простоя интернет-провайдера / перегруженная сеть
- Регулирование ISP
- Обновите свой план
- Кто-то крадет ваш Wi-Fi
- Изменить настройки DNS
1.Строительные материалы
Безусловно, строительные материалы — одна из самых больших проблем с медленным Wi-Fi.
Это потому, что все радиосигналы, такие как Wi-Fi, сотовая связь и AM / FM-радио, легко прерываются металлом, кирпичом, концертом, деревом, гипсокартоном и другими строительными материалами.
Наличие дома с открытой планировкой должно помочь с покрытием Wi-Fi, но если у вас толстые стены, большая мебель и шкафы, а вокруг металлическое или энергоэффективное стекло, это препятствует эффективному поступлению сигнала на ваш телефон.
2. Расстояние от маршрутизатора
Сигнал WiFi исходит от маршрутизатора. Таким образом, чем дальше вы находитесь от роутера, тем слабее сигнал и скорость.
Как правило, лучше всего располагать маршрутизатор в центре дома, где использование Интернета наиболее активно — в гостиной, офисе и спальнях.
В больших домах может потребоваться повторитель Wi-Fi для передачи сигнала на второй этаж или в прилегающую зону, требующую покрытия, например дверной звонок Wi-Fi или наружная камера наблюдения.
3.Размещение маршрутизатора: высокое или низкое
Оставить маршрутизатор на земле, на нижней полке или за другой мебелью — верный способ снизить производительность Wi-Fi. Поиск местоположения как можно выше помогает расширить диапазон вещания антенн маршрутизатора.
4. Обновите прошивку роутера
.Заметили, что вам необходимо обновлять операционную систему вашего смартфона каждые несколько месяцев или около того, чтобы получить максимальные преимущества?
Это тот же принцип со всеми устройствами: обновление драйверов, микропрограмм и операционных систем включает обновления производительности и исправления безопасности.
5. Старый маршрутизатор
Маршрутизаторыстарше 5 лет могут не соответствовать последним стандартам (802.11ac / Wi-Fi 5) и обеспечивать одновременную двухдиапазонную поддержку 2,4 ГГц и 5 ГГц.
Возможно, пришло время заняться обновлением до последней и лучшей версии, особенно если речь идет о маршрутизаторах / модемах, предоставляемых интернет-провайдером.
Скажем так, новейшие iPhone и Galaxy, обслуживаемые старым маршрутизатором, — все равно что иметь хороший гоночный автомобиль с самыми дешевыми шинами, какие только можно найти.
6. Слабая антенна маршрутизатора
Многие маршрутизаторы имеют внешние или съемные антенны по одной причине: возможность модернизации.
Установка более мощной антенны с большим усилением обеспечивает больший радиус действия, эффективность и скорость. Просто убедитесь, что вы приобрели антенну правильного типа: всенаправленную для общего покрытия или направленную для более дальнего конкретного покрытия.
Вам нужен Wi-Fi из одного здания в другое, например, в отдельном гараже или сарае?
Оцените повторитель PiFi от Simple WiFi.Делитесь доступом в Интернет от одного здания к другому на расстоянии до 1 мили.
7. Проверьте физическое кабельное соединение
.Многие маршрутизаторы / модемы все еще используют коаксиальный кабель RG-6 для подключения к проводному Интернету. Плохое кабельное соединение определенно влияет на производительность вашего маршрутизатора, как у марафонца с больной лодыжкой.
Снова затяните и закрепите кабельные соединители. Также убедитесь, что кабель не согнут. Если возможно, осмотрите кабель от стены до кабельной коробки снаружи. Любой физический износ повлияет на вашу скорость.
8. Перезагрузите маршрутизатор
.Большая часть электроники не предназначена для непрерывной работы. Иногда единственное, что требуется, — это простая перезагрузка, чтобы помочь ему повторно откалибровать и вернуться к максимальной производительности.
9. Старый телефон, планшет или ноутбук
Иногда это вообще не имеет отношения к вашему Wi-Fi роутеру.
Различные планшеты, смартфоны и компьютеры имеют разную скорость. Независимо от того, насколько быстрым является маршрутизатор или модем, он не может работать быстрее, чем скорость устройства, особенно если устройству более 4-5 лет.
Послушайте, я люблю кататься на лошади на работу, но рано или поздно эта машина может что-то сделать. Пришло время обновить свой телефон.
10. Использование слишком большого количества ресурсов
Если вы относитесь к типу людей с 20 вкладками, которые открываются в вашем браузере, запускают Spotify и одновременно редактируют фотографии, это создает огромную нагрузку на ЦП и оперативную память вашего устройства. Таким образом, это снижает производительность по всем направлениям.
Закройте некоторые вкладки и приложения и посмотрите, не изменится ли это.
11.Очистить историю браузера и файлы cookie
Для людей, которые считают свой веб-браузер очень медленным, очистка данных браузера, файлов cookie и неиспользуемых расширений может значительно повысить скорость и производительность.
12. Перезагрузите телефон
.Как и при перезагрузке маршрутизатора, перезагрузка или выключение телефона позволяет обновлять аппаратное и программное обеспечение и работать в оптимальных условиях.
Это включает в себя очистку приложений, которые постоянно работают в фоновом режиме, вызывая утечки памяти и разряжая вашу батарею.
13. Приложения для ограничения пропускной способности на вашем телефоне
Если маршрутизатор и мобильное устройство работают нормально, проблема может быть в ваших приложениях. Некоторые приложения могут разорвать соединение и снизить скорость Wi-Fi для всех.
Например, почтовые клиенты, службы синхронизации файлов и приложения для покупок постоянно используют данные, особенно в фоновом режиме. Многие приложения постоянно обновляются, даже когда не используются.
Используйте настройки вашего приложения, чтобы включить или выключить эту опцию.
14.Обновить приложения
Приложения постоянно обновляются разработчиками для повышения производительности и совместимости. Если вы обнаружите, что ваши приложения работают не так, как раньше, и все еще работают медленно после перезагрузки телефона, проверьте, доступно ли обновление.
15. Черви и другое вредоносное ПО
Сомнительные сайты. Неизвестные вложения электронной почты. Сомнительные приложения или программное обеспечение.
Загрузка компьютерного вируса на ваш телефон или компьютер может иметь тяжелые последствия, особенно если это влияет на производительность и безопасность вашего устройства.Постоянное обновление операционной системы, установка антивирусной программы и использование старого доброго здравого смысла могут помочь избежать неприятностей.
16. Слишком много устройств подключено к Wi-Fi
Итак, вот вопрос: сколько человек в вашем доме? Сколько у них устройств Wi-Fi — смартфонов, планшетов, ноутбуков, игровых приставок и т. Д.
Итак, сколько у вас продуктов для умного дома от умных термостатов до умных дверных звонков, умных камер видеонаблюдения и умных светодиодных фонарей?
В сумме получается, что все устройства подключены к Wi-Fi.Многие интеллектуальные продукты постоянно загружаются и выгружаются в фоновом режиме, что может потреблять пропускную способность.
С некоторыми маршрутизаторами можно установить приоритет сетевого трафика с помощью настроек качества обслуживания.
17. Цифровые помехи
Цифровые помехи могут возникать по ряду причин.
Есть беспроводные сигналы от Wi-Fi, электронных устройств, вышек сотовой связи, спутников и других источников. Хотя Wi-Fi обычно использует другой сигнал, чем другие устройства, радиопомехи все же могут вызывать помехи.
Некоторые старые маршрутизаторы одновременно используют только один диапазон: 2,4 ГГц. Однако устройства Bluetooth, микроволновые печи, беспроводные телефоны, устройства для открывания гаражных ворот и радионяни также используют тот же частотный диапазон 2,4 ГГц. Это перекрытие вызывает помехи Wi-Fi.
Если возможно, попробуйте подключиться к полосе частот 5 ГГц, поскольку она менее загружена, или попробуйте выбрать другой канал.
18. Эти шумные соседи
Помимо помех полосы частот, вы также можете страдать от помех канала.Например, если вы живете в квартире и все пользуются одним и тем же интернет-провайдером, эти маршрутизаторы, как правило, используют одни и те же каналы.
Это означает, что каждый маршрутизатор в здании имеет перекрывающийся сигнал, вызывающий помехи. К счастью, вы можете зайти в настройки своего роутера и переключиться на менее загруженный канал.
Вам нужен Wi-Fi из одного здания в другое, например, в отдельном гараже или сарае?
Оцените повторитель PiFi от Simple WiFi. Делитесь доступом в Интернет от одного здания к другому на расстоянии до 1 мили.
19. Время простоя интернет-провайдера / перегруженная сеть
Иногда интернет-провайдеры страдают от простоев и плохого соединения. Никто не идеален. Бывает.
Тем не менее, справиться с часом пик в Интернете так же реально, как и в понедельник утром.
Особенно после того, как люди вышли с работы или провели ленивые выходные, когда все в округе пользуются Интернетом одновременно, возникает затор, и мы все сидим в этой длинной очереди.
20. Ограничение скорости интернет-провайдера (ISP)
Знаете ли вы, сколько данных вы используете каждый месяц? Обычный дом сжигает более 200 ГБ в месяц.
Все эти электронные письма, марафоны Netflix, игровые сессии и часы работы в Интернете приводят к высокому использованию данных. В ответ многие интернет-провайдеры ограничивают скорость для пользователей с большим объемом данных, несмотря на наличие безлимитного интернета.
21. Обновите свой план
Большинство интернет-провайдеров предоставляют многоуровневые тарифные планы для увеличения скорости интернета.
Проверьте, является ли ваша существующая услуга самым дешевым и, следовательно, самым медленным тарифным планом. Если вы активно пользуетесь Интернетом, возможно, пришло время обновиться для этих сверхбыстрых загрузок.
22. Кто-то крадет ваш Wi-Fi
Во-первых, будем надеяться, что ваш Wi-Fi защищен паролем. (Пожалуйста, так и скажите. Если нет, с таким же успехом можно держать входную дверь незапертой и распахивать настежь 24/7.)
Во-вторых, убедитесь, что ваш пароль надежный и разнообразный. И нет, «123456», «пароль» или «iloveyou» не являются надежным паролем.
Потому что, если другие люди подключаются к вашему Wi-Fi без вашего согласия, они крадут вашу драгоценную пропускную способность.
23. Измените настройки DNS
Когда кто-то вводит адрес веб-сайта в свой браузер, компьютер автоматически использует DNS для преобразования адреса в понятный ему IP-адрес.
В некоторых случаях компьютер использует DNS-серверы, на которых возникают проблемы. Ваш маршрутизатор обычно использует DNS-серверы вашего интернет-провайдера, но это не гарантирует скорости. Улучшенный DNS может помочь ускорить загрузку.
Позвоните своему интернет-провайдеру
Вы сделали все, что могли … и все равно медленнее, чем слизняк. Пришло время позвонить вашему интернет-провайдеру, чтобы получить ответы.
Служба поддержки клиентов постарается помочь, но если вы выполнили свою домашнюю работу по этому списку, значит, вы намного опережаете остальных.Это может привести к скидкам на текущий план или бесплатному обновлению услуги.
На этом этапе вам нечего терять, кроме как смотреть, как крутится экран загрузки. Удачной охоты за WiFi, ребята.
Мы исправляем плохой сигнал Wi-Fi и сотовой связи
Если плохое покрытие Wi-Fi или сотовой связи влияет на ваш дом или бизнес, свяжитесь с экспертами по радиочастотам в Simple WiFi.
Мы решаем проблему слабого сигнала и покрытия 24 часа в сутки, 7 дней в неделю, потому что мы полевые эксперты, то есть мы, засучив рукава, делаем это для домов и офисов с точностью в течение многих лет — по сравнению с парнем с грузовиком и лестницей и «теоретически» может это сделать.
Вам не нужна теория, вам нужны результаты. Это то, что мы предоставляем.
Бесплатная консультация в нашей службе поддержки клиентов в Майами ([email protected]) или по телефону 305-798-8505.
Почему у меня такой медленный Wi-Fi? Вот как это исправить
Если вы обнаружили, что ваш Wi-Fi замедляется до сканирования, это может быть вызвано несколькими причинами. В конечном итоге вы хотите, чтобы все работало гладко и с минимальными сбоями.
К счастью, есть несколько шагов, которые вы можете предпринять, чтобы исправить свой Wi-Fi.Итак, давайте посмотрим, что может быть причиной вашего медленного Wi-Fi.
1. Позиционирование маршрутизатора
Расположение вашего роутера играет решающую роль в вашей домашней сети Wi-Fi. Даже небольшое изменение положения может замедлить работу вашего Wi-Fi. Фактически, правильное позиционирование — один из многих способов повысить скорость вашего роутера.
Высокий и низкий
Как и большинство людей, вы, вероятно, распаковали свой новый маршрутизатор, нашли подходящую розетку и оставили его на чем-то поблизости: на полке, столе или даже на земле.Как оказалось, высота маршрутизатора имеет значение. Оставление маршрутизатора на земле или за другими объектами обычно приводит к заметному снижению производительности.
Вместо этого установите маршрутизатор как можно выше, чтобы расширить диапазон радиоволн. Это также помогает очистить маршрутизатор от потенциальных помех.
Бетон и металлы
Такие материалы, как бетон и металл, обычно являются самыми большими блокираторами сигналов Wi-Fi.Они настолько эффективны в этом, что клетки Фарадея используют те же материалы, чтобы блокировать все электромагнитные поля — они даже могут защитить вас от взлома RFID.
Таким образом, вы можете не размещать маршрутизатор в подвале, так как эта область обычно окружена бетоном. Другие материалы также могут снизить производительность вашей беспроводной сети. Убедитесь, что другие крупные объекты также не блокируют ваш маршрутизатор.
Расстояние до маршрутизатора
Чем дальше от роутера, тем слабее сигнал Wi-Fi.Поэтому лучший вариант — разместить роутер как можно ближе к вашим устройствам. Однако это практично только в том случае, если у вас есть одна основная область, в которой вы обычно используете свои устройства с поддержкой Wi-Fi.
В противном случае вам следует разместить маршрутизатор ближе к центру дома. В конце концов, Wi-Fi вещает на 360 градусов, поэтому нет смысла размещать его в одном конце дома.
Однако, если вещание вашего маршрутизатора заметно слабое или если ваш дом особенно большой, вам может потребоваться увеличить диапазон этих волн Wi-Fi.Расширители или повторители Wi-Fi — это вспомогательные устройства, которые подключаются к основному маршрутизатору и повторяют сигнал для покрытия большей площади.
Если вы хотите получить научную информацию о размещении маршрутизатора, взгляните на проект Wi-Fi Strife от лондонского инженера-программиста Джейсона Коула.
Переехав в новую квартиру, он математически смоделировал точки доступа Wi-Fi и точки охлаждения. Вы можете попробовать это сами с помощью приложения Wi-Fi Solver, которое в настоящее время доступно для Android и Chrome OS.
Скачать : Решатель Wi-Fi для Android | Chrome OS (бесплатно)
2. Другие домашние пользователи
Вы когда-нибудь оставляли на своем компьютере большую загрузку? Это может быть причиной вашего медленного Wi-Fi. Загрузка больших файлов может серьезно сказаться на производительности вашего Wi-Fi. Иногда этого нельзя избежать — например, обновления операционной системы могут быть массовыми — но если вы выполняете несрочные задачи, попробуйте приостановить их.
Однако более вероятно, что люди в вашей сети — например, друзья, соседи по комнате или члены семьи — принимают участие в ресурсоемких действиях, таких как игры и потоковая передача Netflix. К счастью, в этом случае вы можете установить приоритет сетевого трафика, включив качество обслуживания в настройках маршрутизатора.
Поскольку люди на 60 процентов состоят из воды, а вода может снизить частоту радиоволн, люди также могут создавать проблемы с подключением.Конечно, мы не предлагаем вам удалить всех людей из своего дома. Но убедитесь, что ваш роутер находится подальше от основных мест скопления людей. Воздействие не будет монументальным, но может быть заметным.
3. Беспроводные помехи и шум
Вы, вероятно, никогда не замечали, но беспроводные сигналы есть повсюду вокруг вас, куда бы вы ни пошли — и они проходят через вас все время. Эти сигналы поступают от наших электронных устройств, маршрутизаторов Wi-Fi, спутников, вышек сотовой связи и т. Д.
Хотя Wi-Fi обычно работает на другой частоте, чем большинство этих устройств, количество радиошумов все же может вызывать помехи. Однако вы можете свести к минимуму некоторые распространенные причины помех.
Микроволны
Оказывается, микроволновые печи могут вызывать помехи в вашей сети Wi-Fi, что чаще встречается в старых маршрутизаторах. Это связано с тем, что микроволновые печи работают на частоте 2,45 ГГц, что невероятно близко к частоте 2.Диапазон Wi-Fi 4 ГГц.
Диапазон Wi-Fi 2,4 ГГц на самом деле вещает в диапазоне от 2,412 ГГц до 2,472 ГГц, поэтому бывают случаи, когда частота микроволн может перекрываться с частотой Wi-Fi. Когда это происходит, передача данных прерывается.
Большинство микроволн имеют надлежащую защиту, поэтому вне духовки не должно быть обнаружено никаких волн. Но помехи могут возникать при недостаточном или плохом экранировании.
Устройства Bluetooth
Одно из других популярных беспроводных подключений, Bluetooth, также работает на 2.4GHz. Теоретически правильно спроектированное устройство должно быть экранировано таким образом, чтобы предотвратить помехи.
Чтобы избежать конфликта частот, производители Bluetooth используют скачкообразную перестройку частоты, при которой сигнал случайным образом вращается между 70 различными каналами, изменяясь до 1600 раз в секунду. Новые устройства Bluetooth также могут иметь возможность определять «плохие» (используемые в настоящее время) каналы и избегать их. Но помехи все же могут возникать, поэтому попробуйте отодвинуть маршрутизатор подальше от устройств Bluetooth.
Поэкспериментируйте, выключив устройства Bluetooth, чтобы узнать, не является ли это причиной ваших проблем, особенно если это старые устройства Bluetooth без управления каналами.
Рождественские огни
Как ни странно, рождественские огни (или гирлянды) могут быть коварным виновником замедления вашего Wi-Fi. Эффект возникает из-за того, что эти огни излучают электромагнитное поле, которое взаимодействует с вашим диапазоном Wi-Fi. Особенно проблематичны мигающие огни.
Но вы не застрахованы даже от современных светодиодных фонарей. В каждую лампу некоторых светодиодных гирлянд встроены мигающие микросхемы, которые создают мешающее электромагнитное поле.
На самом деле, все другие виды электрического освещения могут вызывать помехи, излучая подобные электромагнитные поля, но в большинстве случаев эффект практически незначителен. Однако на всякий случай держите роутер подальше от электрического освещения.
Фоновый шум
Информационный дизайнер Ричард Виджген создал мобильное приложение «Архитектура радио».Он использует общедоступную информацию о спутниках и вышках сотовой связи, а также информацию о Wi-Fi и местоположении GPS, чтобы создать карту всех невидимых сигналов вокруг вас. Хотя приложение не предназначено как инструмент измерения, оно помогает визуализировать цифровые сигналы вокруг нас.
Скачать : Архитектура радио для Android | iOS (3 доллара США)
4. Ваши соседи
Почти в каждом доме есть своя собственная сеть Wi-Fi, которая может перекрывать каналы.Это может вызвать проблемы в таунхаусе, но особенно проблематично в жилых комплексах и квартирах с множеством маршрутизаторов поблизости.
Перекрытие каналов в основном является проблемой для маршрутизаторов, которые могут транслировать только на частоте 2,4 ГГц, или если у вас есть устройства, которые могут принимать только беспроводной сигнал 2,4 ГГц. Это потому, что есть только 14 каналов для передачи. Два маршрутизатора, вещающие на одном канале на одной частоте, будут мешать друг другу.
Вот почему вы должны выбрать правильный канал в настройках вашего роутера.Современные маршрутизаторы могут выбирать каналы автоматически, но иногда лучше исследовать и найти лучший канал Wi-Fi для вашей сети. Вы также должны обновлять свой маршрутизатор и регулярно проверять наличие подозрительных устройств в вашей сети.
5. Ваш маршрутизатор
Если вы попробовали все вышеперечисленные исправления и по-прежнему страдаете от медленной скорости Wi-Fi, вам, возможно, придется подумать о более существенных действиях.Многие из нас используют маршрутизатор, назначенный нашим интернет-провайдером, или иным образом используют более старый маршрутизатор. Это также может быть причиной отставания вашей сети. Старые маршрутизаторы могут не поддерживать функции сохранения полосы пропускания, автоматическое переключение каналов или качество обслуживания.
Кроме того, маршрутизаторы ISP обычно являются базовыми устройствами, в которых намеренно отсутствуют многие из этих функций, чтобы снизить стоимость. Если у вас есть возможности, вы можете подумать об обновлении маршрутизатора, чтобы увеличить скорость Wi-Fi. Однако медленная скорость интернета — лишь одна из причин для замены маршрутизатора вашего интернет-провайдера.
Когда дело доходит до покупки нового маршрутизатора, есть много вариантов. Прежде чем принять решение, обратите внимание на лучшие маршрутизаторы с точки зрения дальности действия и надежности. Если это не то, во что вы сейчас можете инвестировать, вы можете вместо этого проверить, как усилить сигнал Wi-Fi.
Как исправить медленную скорость Wi-Fi
Выявить причину медленного Wi-Fi может быть непросто. От размещения маршрутизатора до людей в вашем доме есть много возможностей.Если вы исчерпали физические объяснения своей медлительности в сети, возможно, пришло время обратиться к цифровым технологиям.
Воспользуйтесь возможностью изменить настройки DNS и посмотрите, поможет ли это. Если замедление ограничено только вашими мобильными устройствами, стоит учесть, что могут быть причины, по которым ваш смартфон имеет медленную скорость интернета.
Теперь вы можете войти в Twitter с учетными данными Apple или GoogleTwitter обновляет процесс входа в систему, позволяя пользователям одним щелчком мыши получать доступ с помощью Apple ID и данных учетной записи Google.
Читать далее
Об авторе Джеймс Фрю (Опубликовано 293 статей)Джеймс — редактор руководств для покупателей MakeUseOf и писатель-фрилансер, делающий технологии доступными и безопасными для всех.Живой интерес к экологическому развитию, путешествиям, музыке и психическому здоровью. БЫЛ в области машиностроения в Университете Суррея. Также можно найти в PoTS Jots, где написано о хронических заболеваниях.
Более От Джеймса ФрюПодпишитесь на нашу рассылку новостей
Подпишитесь на нашу рассылку, чтобы получать технические советы, обзоры, бесплатные электронные книги и эксклюзивные предложения!
Нажмите здесь, чтобы подписаться
19 малоиспользуемых способов справиться с медленным подключением к Wi-Fi во время путешествия
Когда вы путешествуете, иногда просто нет решения для ужасного подключения к Wi-Fi.Когда Интернет настолько медленный, что вы ничего не можете сделать, и вы уже испробовали все, чтобы решить проблему, вы можете просто выключить Wi-Fi и работать в автономном режиме.
Использование браузеров в автономном режиме
Первое, что вы всегда должны помнить, это то, что большинство популярных браузеров, включая Chrome, Firefox и Safari, имеют автономную работу.
Они достигают этой функции, сохраняя копии страниц, которые вы уже посетили, в своей папке кэша, чтобы вы могли вернуться и просмотреть их, когда вы не в сети.К сожалению, включить автономный режим не всегда просто.
Для Firefox вам нужно сначала щелкнуть значок настроек в правом верхнем углу (значок имеет три параллельные линии), а затем щелкнуть значок «разработчик» (символ гаечного ключа). Теперь внизу этого списка должен быть «автономный режим». Включите это.
В Safari , когда вы просматриваете Интернет и сталкиваетесь с веб-страницей, которую хотите прочитать в автономном режиме, вы можете перейти к: Закладки -> «добавить в список для чтения».Это сохранит страницу для чтения в автономном режиме. Чтобы просмотреть список чтения в браузере, просто перейдите: просмотр -> показать боковую панель, а затем щелкните значок «очки» в верхней части боковой панели.
Чтобы включить автономный режим в Chrome , введите chrome // flags / # show-saved-copy в адресную строку. Это приведет вас к расширенным настройкам Chrome.
Теперь откройте раскрывающееся меню для выделенной настройки и нажмите «включить основной», а затем перезапустите браузер.
Теперь вы сможете получить доступ к веб-страницам, хранящимся в кеше, когда вы не в сети, хотя, по-видимому, это работает не для всех веб-сайтов.
Доступ к электронной почте в автономном режиме
Чтобы иметь возможность искать и читать свои электронные письма в автономном режиме, вы можете следовать инструкциям на на этой странице , чтобы включить Gmail офлайн .
Используя Gmail в автономном режиме, вы также можете составить столько писем, сколько захотите. Они будут помещены в очередь в вашем почтовом ящике, а затем будут автоматически отправлены при следующем подключении к Интернету.
Вы также можете получить доступ к своей электронной почте в автономном режиме, если используете настольный почтовый клиент , такой как Mac mail, Mozilla thunderbird, Opera Mail или Microsoft Outlook.Они будут хранить вашу почту локально, что позволит вам читать ваши последние синхронизированные электронные письма, даже когда вы не в сети. Почтовый клиент также очень удобен для объединения всех ваших писем в одном месте, если у вас несколько учетных записей электронной почты.
Приложения для чтения веб-материалов в автономном режиме
Обязательным приложением для чтения веб-материалов в автономном режиме является Pocket, о котором мы уже упоминали в статье. Это бесплатное настольное или мобильное приложение, которое позволяет добавлять в закладки веб-страницы, когда вы в сети, и читать их позже, когда вы не в сети.
Если вы приобретете привычку регулярно добавлять статьи в закладки в приложении, вы создадите обширную библиотеку офлайн-контента, который поможет вам в исследованиях, когда вы работаете офлайн.
Считыватели RSS-каналов также необходимы для автономного использования. Мы используем Byline для iPhone для синхронизации веб-сайтов, которые мы регулярно посещаем для чтения в автономном режиме. gReader — хороший вариант для пользователей Android.
Навигация и планирование поездок офлайн
Карты.me — отличное приложение с картами и навигацией для путешественников, которое работает в автономном режиме, позволяя вам провести массу исследований по вашему следующему пункту назначения, даже если у вас нет связи.
Используя Google Maps , которые, вероятно, уже есть на вашем телефоне, вы также можете загрузить неограниченное количество карт , охватывающих регионы по вашему выбору, а затем использовать эти карты для проведения исследований или навигации по городам в автономном режиме . Поскольку для работы GPS не требуется подключение к Интернету, вы все равно будете видеть эту синюю точку, указывающую, где вы находитесь.
Конвертация валюты офлайн
Приложения, такие как валюта XE (мы предпочитаем), также отлично подходят для конвертации валюты , когда вы офлайн, используя последние синхронизированные курсы для выполнения расчета. Хотя вы не сможете получить точную текущую скорость при использовании приложения в автономном режиме, цифра должна быть довольно близкой, если вы выполняли синхронизацию в любое время в недавнем прошлом.
Нам также нравится встроенная функция конвертации валют во встроенном калькуляторе на Mac.Просто введите сумму, которую вы хотите конвертировать, в калькулятор, откройте вкладку «Конвертировать», нажмите «Валюта» и затем выберите валюту, из которой и в которую вы хотите конвертировать. Он будет использовать самые последние ставки Yahoo, чтобы вычислить число.
Цифровые путеводители офлайн
Вы можете загрузить самую последнюю версию Lonely Planet Guides в виде электронных книг в различных форматах файлов (epub, PDF, mobi) на свой мобильный телефон, планшет, ноутбук или Электронная книга для чтения в автономном режиме и многие устаревшие версии, выпущенные несколько лет назад, можно бесплатно загрузить здесь.
Еще одно полезное приложение для бесплатных автономных путеводителей на вашем мобильном телефоне или планшете — Triposo, которое берет собранную краудсорсингом информацию с таких веб-сайтов, как Wikipedia и Wikitravel, и организует все это в удобный путеводитель, который вы можете читать без подключения к Интернету.
Автономный цифровой блокнот
Для того, чтобы делать заметки и ссылаться на них в автономном режиме, нам действительно нравится Zoho Notebook , который является отличной альтернативой более известному Evernote.
С помощью Zoho Notebook вы можете создавать разные «записные книжки» с разными обложками, чтобы помочь вам классифицировать все свои заметки. Мы перешли на это приложение после того, как Mac Notes полностью стер все наши заметки в один прекрасный день без видимой причины.
Как устранить проблемы с низкой скоростью Интернета
После подключения модема и настройки домашней сети как проводное, так и беспроводное подключение к Интернету должно быть надежным и повседневным. Низкие скорости и отключения могут быть вызваны слабыми сигналами, старым оборудованием или кабелями, помехами, возможностями / ограничениями устройства и, возможно, проблемами сторонних производителей.Если вы считаете, что с вашим Wi-Fi возникла проблема, попробуйте простые решения, описанные ниже, чтобы решить наиболее распространенные проблемы.
Знаете ли вы: Низкую скорость Интернета часто можно исправить, перезапустив модем и / или личные устройства? Иногда достаточно простого перезапуска.
Видеоурок
Это краткое видео-руководство поможет вам устранить проблемы с Wi-Fi.
Перезагрузите модем и беспроводные устройства
Простая перезагрузка модема может решить многие проблемы с Wi-Fi или подключением.Вы можете перезагрузить модем с помощью My Shaw. Если у вас есть BlueCurve Gateway, мы рекомендуем перезапустить его с помощью приложения BlueCurve Home.
Узнайте, как это сделать, прочитав статью Устранение неполадок: устранение проблем с домашней сетью Wi-Fi с помощью BlueCurve Home или перезагрузите интернет-модем вручную, выполнив всего три простых шага:
- Отсоедините шнур питания от задней части модема WiFi или от розетки.
- Подождите 30 секунд.
- Подсоедините кабель питания к модему.
Через несколько минут ваша сеть WiFi должна снова появиться в списке доступных сетей на ваших беспроводных устройствах. Попробуйте подключить устройство к Wi-Fi, чтобы проверить, работает ли оно.
Перезагрузка беспроводных устройств также может быть решением многих распространенных проблем, включая задержки или потерю доступа к Интернету. См. Руководство к вашему устройству, чтобы узнать, как выполнить стандартный перезапуск.
Если ваш модем подключен к беспроводному маршрутизатору (распространенные бренды включают D-Link, Netgear, Linksys и Belkin), прочтите Практическое руководство. Выключите и снова включите модем и маршрутизатор Shaw.
Оптимизируйте работу Wi-Fi и проверьте наличие помех
Качество Wi-Fi зависит от дальности действия модема, помех, использования правильной сети и возможностей устройства. Вы можете легко оптимизировать свою сеть Wi-Fi, следуя советам из статьи Как оптимизировать работу Wi-Fi.
Симптомы помех могут включать медленную скорость, мертвые зоны, постоянные попытки загрузить веб-сайты или видеозвонки.
Помехи могут быть вызваны другими беспроводными сетями, устройствами, использующими те же частоты, и устройствами высокого напряжения, которые создают электромагнитные помехи.
Узнайте больше и найдите решения, прочитав: О: Помехи WiFi .
Строительные материалы и предметы в вашем доме могут повлиять на покрытие Wi-Fi, которое является ключом к скорости Интернета и стабильному Wi-Fi-соединению. Количество стен и потолков (а также из какого материала они сделаны и какой толщины), а также беспроводные сигналы от других объектов будут влиять на мощность сигнала WiFi и ограничивать радиус действия вашего домашнего Wi-Fi.
См. Таблицу ниже, где приведены некоторые типичные примеры того, сколько сигнала WiFi поглощается или теряется при прохождении через различные типы материалов.
| Тип строительного материала | 2,4 ГГц Наиболее распространенная частота WiFi имеет более низкую скорость, но более широкий сигнал. Лучшая способность проходить через физические преграды и строительные материалы | 5 ГГц Новая частота, обеспечивающая более высокие скорости, но более узкий сигнал. Легче подвержен физическим преградам и строительным материалам |
| Потенциальная потеря мощности сигнала WiFi | ||
| Гипсокартон | 15-20% | 20-25% |
| Дерево (дверь) | 15-20% | 29-34% |
| Стекло (прозрачное) | 10-15% | 29-40% |
| Стекло (с 2-оконным покрытием) | 62% | 96% |
| Кирпич / Бетон | 29-85% | 50–100% |
| Дверь пожарного выхода | 62-91% | 96-100% |
Если у вас есть шлюз BlueCurve, в нем будет включено Band Steering — сортировка устройств между двумя частотами для вас, чтобы дать вам оптимальные скорости.
Знаете ли вы: Если ваше устройство не видит частоту 5 ГГц, возможно, ваше устройство поддерживает только 2,4 ГГц. Если вы не уверены, обратитесь в службу поддержки производителя вашего устройства, чтобы узнать о характеристиках Wi-Fi вашего устройства.
Размещение и зона покрытия модема
Расположение модема в вашем доме играет важную роль в зоне покрытия WiFi и является ключевым фактором для стабильного соединения WiFi. Для лучшего покрытия Wi-Fi ваш модем должен быть размещен в центре, это особенно хорошо работает, если у вас дом открытой планировки.В качестве альтернативы, размещение модема в центре, где наиболее часто используется Интернет, также является хорошим выбором. Чтобы узнать больше о том, где разместить модем, см. Раздел «О размещении и дальности действия модема
».Убедитесь, что вы устанавливаете модем
✔ На открытом воздухе
✔ Поднят над землей
Не размещайте модем
✖ В подвалах
✖ В шкафах
✖ За другими объектами
Чтобы избежать помех, держите модем подальше от
✖ Бытовая техника
✖ Металлические предметы
✖ Электрооборудование
Знаете ли вы: Вы можете расширить свою сеть Wi-Fi на любой уголок вашего дома с помощью модулей Shaw WiFi.
Проверьте свои соединения
Ослабленные соединения, поврежденные кабели и разветвители линий могут ухудшить Интернет-сигналы еще до того, как они достигнут вашего модема, и помешают вам достичь более высоких скоростей Интернета. Чтобы решить эту проблему, вы должны убедиться, что ваши кабели правильно подключены.
- Отсоедините кабель питания от задней части модема Shaw.
- Открутите коаксиальный кабель с задней части модема.
- Осмотрите коаксиальный кабель на предмет изгибов или перегибов, указывающих на повреждение.
- Проведите коаксиальный кабель к кабельной розетке на стене.
- Определите, входит ли коаксиальный кабель в гнездо напрямую или он проходит через другие устройства, такие как разветвитель.
- Если имеется разветвитель, временно снимите разветвитель, чтобы коаксиальная линия могла напрямую подключить кабельное гнездо к модему.
- Подсоедините коаксиальный кабель и кабель питания к задней панели модема Shaw.
- Подождите, пока модем вернется в оперативный режим.
Если вы используете кабель Ethernet для подключения компьютера к маршрутизатору или модема к маршрутизатору стороннего производителя, также проверьте эти кабели и замените их, если они кажутся поврежденными.Для наиболее надежного проводного соединения используйте кабель Ethernet не менее 5e категории. Для любого из пакетов скоростного интернета Shaw’s Gig используйте Ethernet-кабель категории 6.
Провести тест скорости Интернета
Shaw Speed Test — это веб-сайт, который вы можете использовать для измерения скорости вашего интернет-соединения. Скорость до вашего дома будет выше, чем при подключении модема к вашему устройству через Wi-Fi.
Примечание : Если у вас есть модули Shaw WiFi Pods, убедитесь, что ваше устройство, на котором вы будете запускать тест скорости, подключено к шлюзу BlueCurve, а не к модулю.Модули предназначены для обеспечения покрытия Wi-Fi и не предназначены для обеспечения максимальной скорости вашей подписки на Интернет.
Для получения наиболее точных результатов перед началом теста следуйте приведенным ниже инструкциям:
- Закройте все приложения, отключите VPN и приостановите все загрузки, видеопотоки, загрузки изображений и т. Д. Во время выполнения теста скорости.
- Если ваше устройство поддерживает проводное соединение, подключите его напрямую к модему с помощью кабеля Ethernet, чтобы обойти любые промежуточные устройства, которые могут препятствовать вашему доступу к максимальной скорости Интернета, включая сторонний маршрутизатор.
- Если ваше устройство поддерживает только соединения Wi-Fi, встаньте на расстоянии не более 10 футов от модема и подключите устройство к сети Wi-Fi (подключитесь к беспроводной сети 5 ГГц, если она видна).
Примечание: Если вы подписаны на Fiber + Gig 1.5, см. Выполнение теста общей пропускной способности на Fiber + Gig 1.5 .
Для запуска теста:
- Перейдите на speedtest.shaw.ca
- Нажмите или коснитесь Перейти
- Запишите скорость загрузки и выгрузки.
- Проведите тест скорости несколько раз и измерьте среднее значение вашей скорости.
Оценить использование полосы пропускания
Вы сможете достичь максимальной скорости вашего тарифного плана Shaw Internet, если подключитесь к нему с помощью проводного соединения с устройством, которое поддерживает эти скорости. Если вы одновременно подключаете несколько устройств к домашнему Wi-Fi, все эти устройства будут совместно использовать пропускную способность вашего тарифного плана. Это может привести к замедлению работы Wi-Fi на некоторых или всех ваших устройствах.
Если скорость низкая:
- Посчитайте, сколько устройств подключено к вашей домашней сети Wi-Fi.
- Определять и контролировать устройства, используемые для действий с высокой пропускной способностью (например, потоковая передача, загрузка). Клиенты BlueCurve Gateway могут легко контролировать свое использование в приложении BlueCurve Home .
- Попробуйте закрыть приложения, подключенные к Wi-Fi, и уменьшить количество подключенных устройств, потребляющих большой объем данных из-за активности с высокой пропускной способностью.
- Проверьте, улучшилась ли производительность устройств, все еще подключенных к Wi-Fi.
Думаете об обновлении вашего тарифного плана? Ознакомьтесь с нашими последними тарифными планами на доступ к Интернету и найдите наиболее подходящий для вас пакет.
Восстановить настройки модема
В некоторых редких случаях это может помочь восстановить заводские настройки модема в крайнем случае, что приведет к сбросу любых пользовательских настроек, которые вы могли установить, включая имя сети Wi-Fi и пароль, к значениям по умолчанию, найденным на наклейке на модеме. .
Для получения инструкций о том, как изменить имя и пароль WiFi после процесса сброса, посетите Как: изменить пароль домашней сети WiFi .
Для восстановления модема:
- Найдите маленькую кнопку сброса с отверстием на задней панели модема Shaw.
- Нажмите и удерживайте кнопку скрепкой или булавкой в течение 15 секунд.
- Посмотрите, как индикаторы модема мигают, а затем через несколько секунд продолжают гореть.
Через несколько минут ваша сеть WiFi должна снова появиться в списке доступных сетей на ваших беспроводных устройствах. Попробуйте подключить устройство к Wi-Fi, чтобы проверить, работает ли оно.
Как исправить медленное соединение WiFi
Медленная скорость WiFi может сбивать с толку, а — раздражать , поскольку нет однозначного ответа, чтобы это исправить.Существует множество причин, по которым ваш WiFi может работать на скорости медленнее, чем предполагалось . Это может быть проблема с Wi-Fi роутером или самим Интернетом.
Хотя сложно определить точную проблему и решить ее, тем не менее, исправить скорость вашего WiFi не невозможно. В этом руководстве мы проведем вас через каждый шаг, чтобы определить и решить проблему низкой скорости Wi-Fi .
Читайте также: 802.Объяснение 11ac Wi-Fi — что это такое и почему это круто
Определение проблемы
Прежде чем приступить к делу по ремонту , первым делом нужно определить, в чем заключается проблема . Как упоминалось ранее, это может быть либо ваше интернет-соединение , либо неисправное WiFi-устройство .
Чтобы найти виновника, вам понадобится Ethernet-кабель . Кабель Ethernet обычно поставляется с маршрутизатором , поэтому, скорее всего, он у вас уже есть.Если нет, вы можете купить его (это чуть меньше 5 долларов, а у нет спецификации типа или размера ), или вы всегда можете одолжить его у друга.
Ethernet-кабель позволит вам напрямую подключить маршрутизатор к ПК, независимо от сигналов WiFi . Если ваше соединение начинает работать нормально, как только вы начинаете с использованием кабеля Ethernet , значит проблема в WiFi. Если он по-прежнему медленный, то это может быть Интернет (или и то, и другое).
Устранение проблемы с сигналами WiFi
Если ваш Интернет работает нормально с кабелем Ethernet , вам необходимо решить проблему с WiFi . Ниже мы перечислили различных способов решения проблем с WiFi .
Расположение и окружающая среда важны
Может иметь место ряд прерываний , которые могут помешать сигналам достичь вашего устройства должным образом, например, стенам, объектам и даже другим электронным устройствам.Вам следует на уменьшить эти прерывания на между маршрутизатором и вашим устройством. Кроме того, маршрутизатор должен быть размещен на определенной высоте , чтобы обеспечить правильное распределение сигналов .
Убедитесь, что рядом с роутером нет электроприборов . . Такие устройства, как микроволновая печь , холодильник, беспроводные колонки, контроллеры беспроводной консоли и электронная система обогрева , являются одними из наиболее распространенных прерывателей сигнала WiFi.
Эти устройства обычно работают на 2.Диапазон 4 ГГц , и они мешают сигналам, поступающим от маршрутизатора, работает на той же частоте . Имейте в виду, что светоотражающий материал (зеркала) и металлическая отделка в стенах также отражают / ослабляют сигналы.
Позиционирование особенно важно, когда у вас нет проводного широкополосного соединения и вы зависите от сигналов от вашего интернет-провайдера . В таком случае вам нужно отрегулировать положение маршрутизатора, чтобы получить наилучшие сигналы от вашего интернет-провайдера, обычно представленные количеством индикаторов.
Создание тепловой карты для сигналов Wi-Fi
При поиске идеального места для вашего маршрутизатора тепловая карта сигналов WiFi определенно будет полезна . Вы можете использовать стороннее приложение , которое создаст тепловую карту вашего дома, чтобы сообщить , как сигналы распределяются в доме . Он также расскажет вам о точках, где бывают перебои, а также о местах , где вы можете получить лучшие сигналы.
Ekahua HeatMapper — хороший инструмент для этой цели.Это требует регистрации, но создаст тепловую карту ваших сигналов WiFi бесплатно . Если у вас есть цифровая карта вашего дома, она создаст точную тепловую карту сигналов WiFi на этой карте. В противном случае может создать тепловую карту по сеткам , которые достаточно хороши, чтобы понять, как распределяются сигналы.
Переключить канал WiFi
Сигналы WiFi распределяются по разным каналам в определенной области . Все маршрутизаторов в вашем районе распределены по этим каналам .Если канал переполнен соединениями, это может прервать сигнал WiFi. Вам просто нужно перейти на другой канал , который менее загружен, чтобы получить лучшие сигналы WiFi .
Для этой цели WifiInfoView от Nirsoft — отличная маленькая утилита, которая перечислит информацию обо всех каналах в вашем районе и о том, насколько они загружены. Вы можете просто выбрать новый канал, который наименее загружен.
Wi-Fi при низком энергопотреблении
Многие маршрутизаторы имеют встроенную опцию для снижения энергопотребления для экономии электроэнергии.В этом режиме маршрутизатор потребляет меньше энергии, однако он также снижает мощность сигналов .
К сожалению, некоторые из маршрутизаторов по умолчанию настроены для работы в режиме энергосбережения , и в таком случае вы должны отключить его самостоятельно . В настройках маршрутизатора найдите параметры, подобные «Экономичный режим», «Режим низкого энергопотребления» или «Мощность передачи», и выключите его или установите на 100%.
Беспроводной адаптер малой мощности для ПК
Подобно маршрутизатору, операционная система Windows также может отдавать меньше энергии беспроводному адаптеру для экономии энергии (обычно в режиме энергосбережения).Это также приводит к снижению скорости интернета на через соединение Wi-Fi.
Чтобы исправить это, нажмите клавиши Windows + R и введите « powercfg.cpl » в диалоговом окне « Run ». Откроется « Power Options », где вы нажмете « Change plan settings » рядом с выбранным планом, а затем нажмите «Change Advanced power settings» .
В расширенных параметрах питания разверните «Настройки беспроводного адаптера» и убедитесь, что для него установлено значение «Максимальная производительность» .Это должно гарантировать, что ваша сетевая карта получает необходимую мощность.
Перезагрузите маршрутизатор
Вы пробовали перезагрузить роутер? Я знаю, что это глупо, но может быть простым решением этой проблемы . Простой запуск с нуля обычно является ответом на многие проблемы, связанные с Интернетом. Просто полностью выключите роутер и модем (если они разделены) и подождите 30 секунд перед их включением .
Сброс маршрутизатора
Если перезагрузка не помогла, то сброс маршрутизатора до заводских настроек может решить проблему .Внизу или на задней панели роутера должна быть кнопка сброса , обычно она находится внутри отверстия. С помощью скрепки (или подобного предмета) нажмите эту кнопку и удерживайте в течение 15-30 секунд или пока маршрутизатор не перезагрузится. .
Все ваши настройки будут сброшены на до заводских (вам даже нужно будет установить новое имя WiFi). Это может решить проблему медленного Wi-Fi, если она была вызвана неправильной настройкой.
Купить новый маршрутизатор
Это холодный вариант, но он лучший, если до сих пор у вас ничего не работало.Чем старше маршрутизатор, тем меньше становится его мощность . Таким образом, приобретение нового маршрутизатора с большей мощностью определенно поможет решить проблему с медленным Wi-Fi. Вы даже можете попросить своего интернет-провайдера предоставить вам новый маршрутизатор . Пока вы ищете новый маршрутизатор, попробуйте выбрать умный маршрутизатор, который может решить все ваши проблемы, связанные с WiFi.
Устранение проблемы с Интернетом
Вышеупомянутые советы полезны, если есть проблема с сигналом WiFi .Однако, если проблема связана с Интернетом, можно сделать следующие действия , чтобы исправить это:
Примечание. Перезапуск или сброс маршрутизатора — надежный способ решения проблем с Интернетом. . Так что, даже если у вас нет проблем с WiFi , попробуйте эти варианты, чтобы повысить скорость вашего интернета.
Выйти из полосы пропускания с помощью приложений
Многие приложения активно используют Интернет для предоставления своих услуг в реальном времени. Вы должны контролировать использование Интернета с помощью , отключив такие приложения .Также убедитесь, что Windows не загружает никаких обновлений в фоновом режиме , поскольку эти обновления также используют большую пропускную способность.
В Windows диспетчер задач — это место для поиска процессов , которые могут использовать полосу пропускания. Нажмите Ctrl + Shift + Esc, чтобы открыть диспетчер задач и перейти на вкладку «Процессы». Здесь вы должны найти все процессы подачи заявок. Просто нажмите на тот, который вам не нужен или не используете , а затем нажмите кнопку «Завершить процесс» ниже, чтобы закрыть его.
Проверьте другие устройства с помощью Wi-Fi
Несколько устройств, подключенных к одной сети Wi-Fi , могут означать, что соединение используется чрезмерно , что приводит к снижению общей скорости Интернета . Чем больше тяжелого контента загружает устройство, тем большую пропускную способность оно будет использовать . Так что у вас точно не будет хорошей скорости на вашем ПК, если ваш брат будет смотреть видео на YouTube на своем смартфоне.
Лучший способ убедиться, что перегрузка полосы пропускания не является проблемой, отключите все устройства от сети и используйте только одно устройство.И когда мы говорим «, отключите », мы буквально имеем в виду отключение, поскольку , просто не использующий устройство, все равно позволит фоновым процессам использовать полосу пропускания.
Теперь проверьте на этом единственном устройстве, работает ли соединение. Кроме того, убедитесь, что ваш Wi-Fi защищен шифрованием WPA2 , чтобы гарантировать, что кто-то другой не украдет вашу полосу пропускания.
Обновить сетевой драйвер
Устаревший сетевой драйвер может быть одним из факторов, замедляющих работу Интернета.Нажмите клавиши Windows + R и введите « devmgmt.msc » в диалоговом окне « Run », чтобы открыть « Device Manager ». Здесь щелкните правой кнопкой мыши сетевой драйвер и выберите вариант « Обновить программное обеспечение драйвера ».
В следующем окне нажмите « Автоматический поиск обновленного программного обеспечения драйвера », и Windows автоматически выполнит поиск и загрузит нужный драйвер.
Если это не приводит к обновлению драйвера , вы можете использовать бесплатное стороннее приложение , такое как IObit Driver Booster , для автоматического обновления драйверов.
Общие сведения о временном замедлении работы Интернета
Если вы сталкиваетесь с замедлением в определенные моменты времени или только что начали сталкиваться с медленным Интернетом прямо сейчас, то это может быть проблемой на стороне вашего интернет-провайдера . Некоторые интернет-провайдеры не могут обеспечить оптимальную скорость в часы пик , поэтому в это время вам просто придется иметь дело с низкими скоростями. В большинстве случаев носит временный характер и должен исчезнуть в течение нескольких часов.
Независимо от того, является ли проблема временной или постоянной, ваш провайдер несет ответственность за обеспечение стабильного подключения к Интернету для своих клиентов. .Если у вас ничего не работает, просто позвоните своему провайдеру и сообщите ему о проблеме . Они должны быть в состоянии сообщить вам, в чем проблема, и могут предложить решение.
3 лучших приложения для Android для повышения скорости интернетаТоп-3 Android-приложений для повышения скорости интернета
Приближаются праздники, и вы знаете, что это значит — каждый, кто вернулся домой, помогает … Читать дальше
Вы можете даже попросить своего провайдера прислать к вам агента, чтобы лично проверить и решить проблему с Интернетом .Большинство интернет-провайдеров будут рады предоставить эту услугу. Если ваш интернет-провайдер сопротивляется, попробуйте пригрозить ему перейти на другую интернет-службу. Возможно, тогда они смогут вам помочь.

