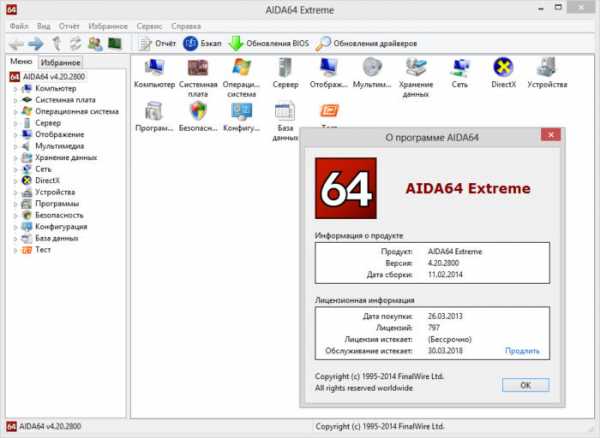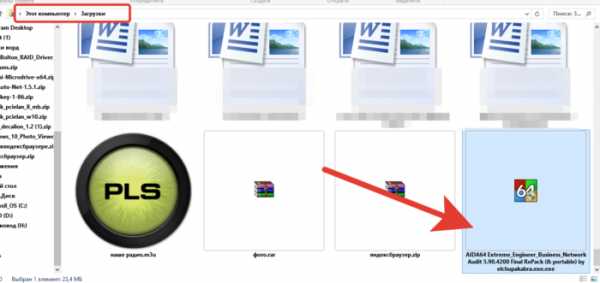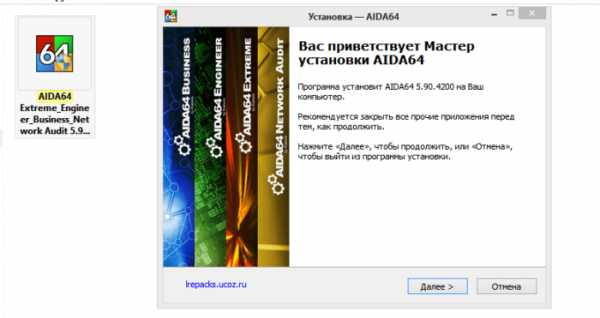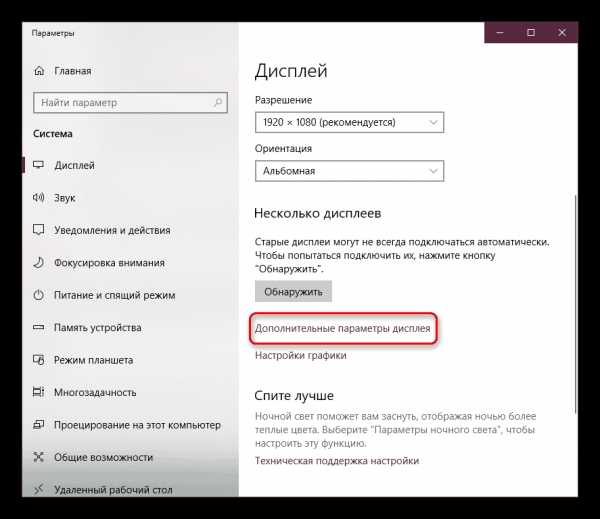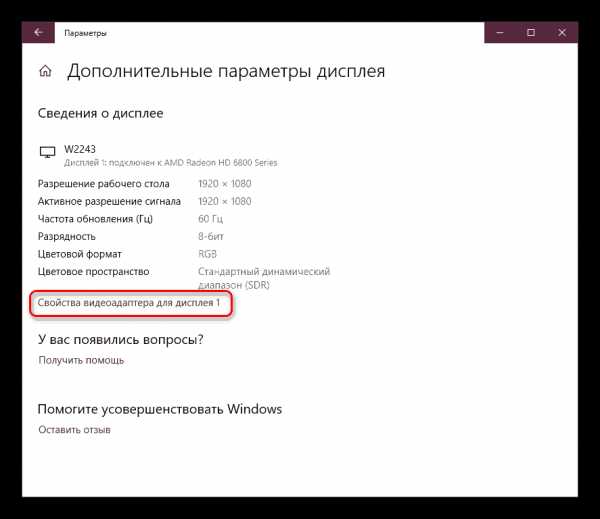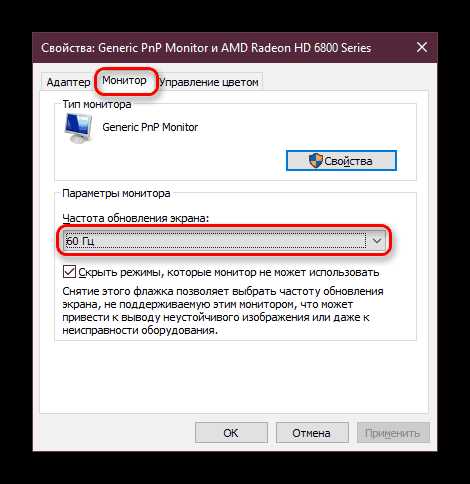Как устранить мигание (мерцание) экрана монитора…
Вопрос от пользователя
Здравствуйте.
У меня довольно старый компьютер (уже лет 8-10, брал с рук специально для дачи). Недавно переустановил на нем Windows, и экран начал сильно мерцать. Глаза быстро устают, особенно на белом фоне (очень заметно).
Как можно убрать это мигание?
PS Диск от предыдущего владельца с драйверами — полностью «прошарил» и установил всё, что на нем было. Не помогло…
Доброго времени суток!
Вообще, мерцать могут как очень дорогие мониторы, так и дешевые (как старые, так и новые). И многие пользователи очень заблуждаются, думая, что подобные недостатки мониторов остались где-то в прошлом. На самом деле, ваш глаз может и не видеть мерцания, но оно будет (например, вы можете это косвенно заметить, по тому, насколько глаза будут быстро уставать)! Ниже покажу примеры.
Что касается автора вопроса, то причина в мерцании, судя по его описанию, связана с низкой частотой обновления экрана (особенно, это актуально на старых ПК, где используется ЭЛТ-мониторы (это такие «толстые», см. справа на превью картинке)). Как правило, для устранения сей проблемы, необходимо установить подходящие драйвера на монитор и видеокарту, а затем правильно настроить оные.
В статье более подробно разберу эти и др. причины. И так…
Кстати, хочу здесь добавить… Если у вас на экране, помимо всего прочего, наблюдается рябь, бегают вертикальные и горизонтальные полосы, искажающие изображение (как на примере ниже), то вам лучше ознакомиться сначала вот с этой статьей: https://ocomp.info/ryab-i-polosyi-na-ekrane.html. В ней я указал на основные причины такого «поведения» монитора/ПК…
Фото монитора с вертикальными полосами и рябью (в качестве примера)
*
Содержание статьи
Как устранить мерцание
Кстати, есть очень хороший способ, узнать сильно ли мерцает (мигает) ваш экран. Большинство современных смартфонов оборудовано камерой: так вот, включите камеру и просто сфокусируйте ее на экран (фотографировать ненужно, просто смотрите). На ней отлично будет видно, мерцает ли ваш монитор.
Как правило, если что-то не так – вы увидите на смартфоне, как бегают вертикальные/горизонтальные полосы (обычно, сверху вниз (слева – направо)). Это и есть, то самое мерцание, о котором мы говорим. См. пример ниже.

Монитор 1 и монитор 2 — обратите внимание на полосы на втором (тест с помощью телефона)
Пару слов о современных и ЭЛТ-мониторах
Современные мониторы, как уже сказал выше, могут также мерцать (причем, даже если вы только что принесли его из магазина, и просто на взгляд – это незаметно). Чтобы увидеть есть ли эти полосы – воспользуйтесь камерой смартфона, либо обычным карандашом (им необходимо быстро помахать перед экраном и посмотреть, как будет отображаться его силуэт (см. пример ниже)).
Горизонтальные полосы

Мерцание подсветки
Происходить это может из-за особенности работы подсветки монитора (это не брак, и сдать назад по этой причине монитор нельзя! Чтобы уберечься от таких моделей – необходимо воочию протестировать устройство в магазине). Как правило, подобная особенность проявляется при убавлении яркости!
Т.е. монитор может отлично работать на 80% яркости, но при попытке выставить 40% – вы увидите (на смартфоне) как экран начнет мерцать (и сугубо на мой взгляд, это не есть хорошо).
Как правило, более качественные мониторы (в этом аспекте) используют технологии защиты зрения (Flicker Free, SoftBlue, SmartImage и пр.).
Технология защиты зрения
Но, я лично пришел к выводу, что это все не дает 100% гарантии. И самый лучший выход: это проверять работу монитора при покупке – т.е. попросить продавца убавить яркость, открыть чистый белый лист и навести камеру (либо покупать что-то конкретное, на что вы уже посмотрели обзоры и тесты).
Если у вас уже есть мерцающий монитор, то, как вариант попробовать исправить проблему можно так: прибавить яркость (только здесь также следует проявлять меру), и увеличить частоту обновления (если есть возможность). Обычно, если уменьшить разрешение экрана – то можно увеличить частоту обновления.
В помощь!
1) Как изменить разрешение экрана – https://ocomp.info/razreshenie-ekrana.html
2) Как настроить яркость экрана — https://ocomp.info/ne-reguliruetsya-yarkost.html
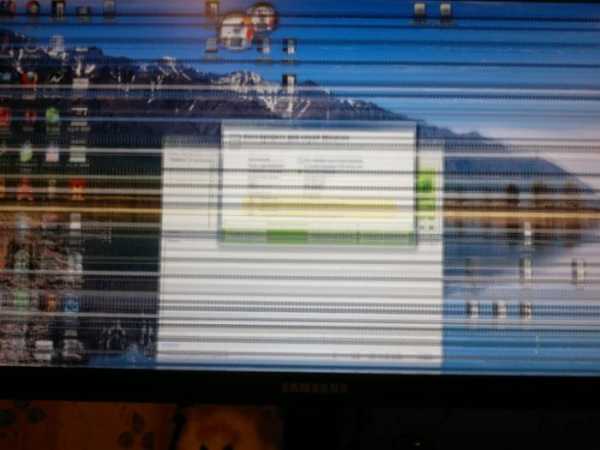
Классический ЭЛТ-монитор
Что касается ЭЛТ-мониторов, то при частоте ниже обновления экрана 85 Гц – работать крайне не рекомендуется (глаза от такого изображения быстро устают)! На более новых ЖК-мониторах, допускается работа и при 60 Гц (т.к. принцип их работы иной).
Но замечу, что тем не менее, если ваш монитор, способен работать на более высокой частоте – рекомендуется выставлять именно ее. Ниже покажу как узнать текущую частоту, и как ее поменять…
Настройка частоты обновления экрана
Способ #1
Нажмите сочетание кнопок Win+R, должно появиться небольшое окно «Выполнить». В строку «Открыть» введите команду desk.cpl и нажмите Enter.
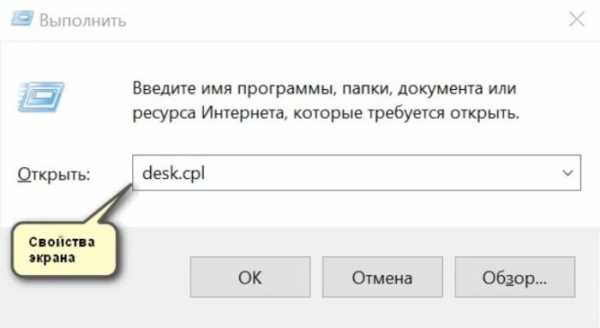
Открываем свойства экрана
Дальше должны открыть настройки дисплея: в зависимости от версии используемой Windows, экран настроек может несколько различаться. Например, в Windows 10 нужно открыть ссылку «Свойства графического адаптера».
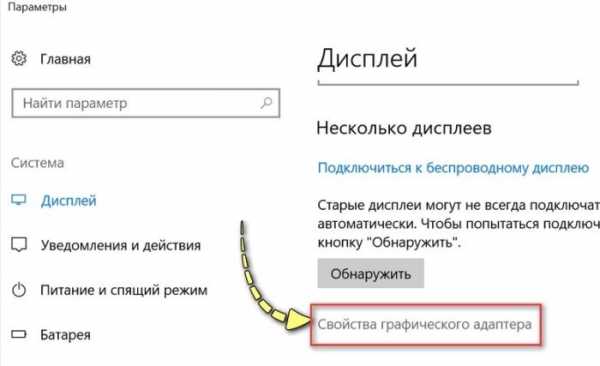
Свойства графического адаптера
В подразделе «Монитор» должна быть вкладка «Частота обновления экрана». Собственно, щелкаете по ней и меняете частоты на самую высокую, которую поддерживает ваш монитор.
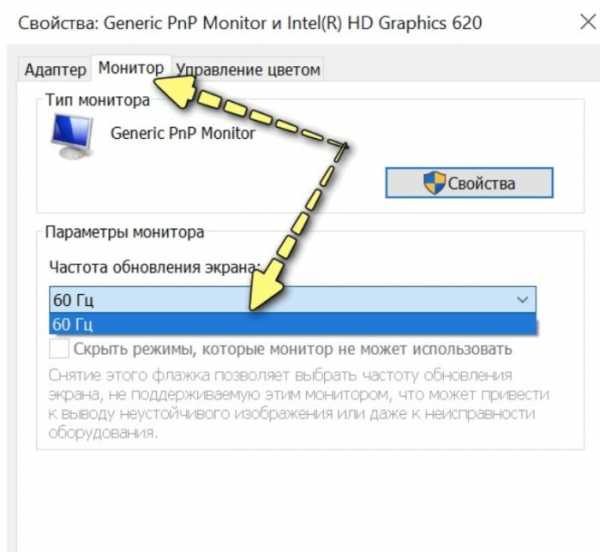
Монитор, 60 Гц
Важный момент!
Если у вас не установлены драйвера на монитор или видеоадаптер, то почти наверняка никаких режимов, кроме 60 Гц, вы задать не сможете (даже если их поддерживает ваш монитор!). В этом плане порекомендую использовать специальные утилиты для авто-обновления драйверов (они автоматически проверят всё ваше оборудование и обновят всё, что необходимо).
Способ #2
Если у вас есть драйвера на видеоадаптер — то достаточно щелкнуть правой кнопкой мышки в любом свободном месте рабочего стола, а затем в появившемся контекстном меню выбрать их настройки (в моем случае это «Настройки графики Intel»).
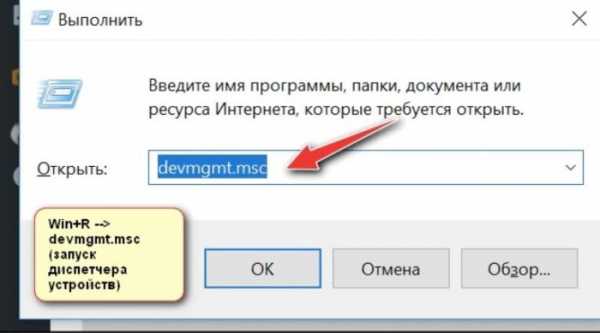
Настройка графики Intel
Как правило, в основном разделе можно указать частоту обновления, разрешение, настроить яркость, масштабирование и прочие параметры.
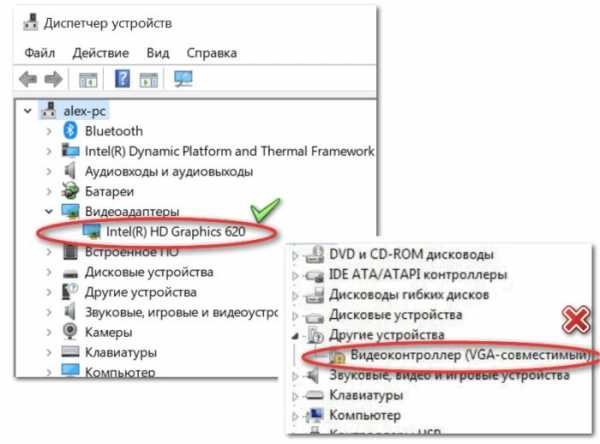
Частота обновления
Про драйвера
Если вы устанавливали все драйвера с диска (который шел в комплекте к вашему ПК), то далеко не факт, что все из них корректно «встали» в систему. Нередко, когда после смены ОС Windows, старые драйвера, даже если их и удается установить, корректно они не работают…
Чтобы проверить, есть ли у вас в системе видеодрайвер, откройте диспетчер устройств (для этого используйте сочетание Win+R, затем команду devmgmt.msc).
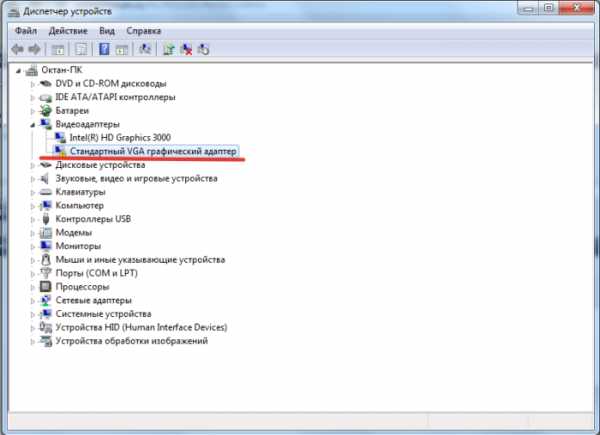
Запуск диспетчера устройств — devmgmt.msc
В диспетчере устройств раскройте две вкладки: «Видеоадаптеры» и «Другие устройства».
Если у вас видеодрайвер установлен, то во вкладке «Видеоадаптеры» вы должны увидеть название своей видеокарты (без восклицательных знаков).
Если во вкладке «Видеоадаптеры» ничего нет, или значится «Стандартный VGA видеоадаптер» (либо «Видеоконтроллер VGA совместимый») — то драйвера в вашей системе нет. Пример продемонстрирован на скрине ниже.
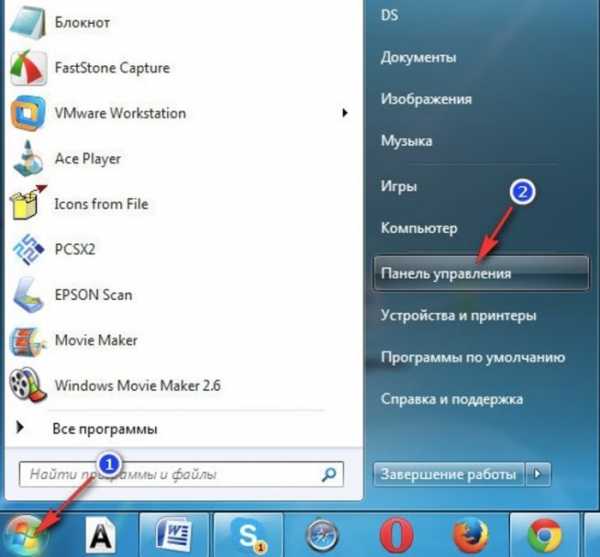
Диспетчер устройств — с драйверов все ОК, и драйвер не встал
Вообще, у меня на блоге есть «большая» статья, посвященная обновлению видеодрайвера. Рекомендую с ней ознакомиться, если у вас есть с этим проблема.
Как обновить драйвер на видеокарту AMD, nVidia и Intel HD: от А до Я
ДОПОЛНЕНИЕ!
Кстати, после установки современной Windows 10 можно столкнуться с тем, что драйвер у вас в системе будет (т.е. диспетчер устройств покажет вам, что все «OK»), а вот ссылки на панель управления им — вы не найдете. В этом случае также необходимо переустановить драйвер, загрузив его с официального сайта (ссылка на инструкцию см. выше).
Ссылка на настройки видеодрайвера, обычно, присутствует в трее (см. скрин ниже).
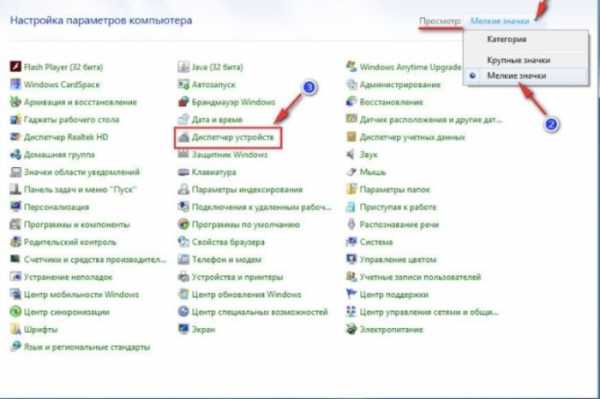
Ссылка на панель управления драйвером
Также ссылку можно найти в панели управления Windows, если перевести отображение значков в «Крупные значки» (пример ниже).
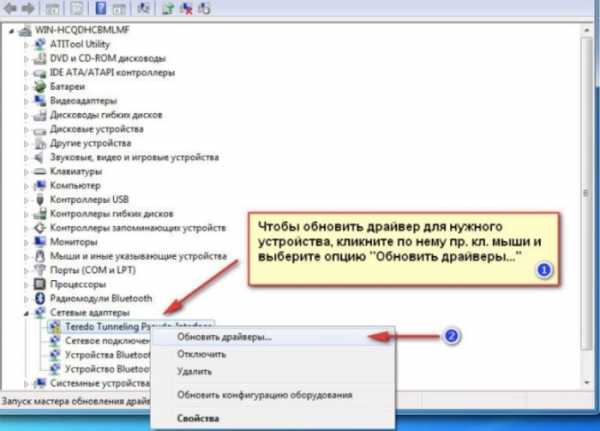
Панель управления
Про кабели и шнуры
Проблема с миганием картинки на экране монитора может быть связана с повреждением кабеля. Нередко, кстати, когда его повреждают домашние питомцы…
Для начала рекомендую внимательно осмотреть кабель, нет ли видимых повреждений. Если есть аналогичный — попробуйте заменить его.
Испорченный USB-кабель
Кстати, очень желательно кабель зафиксировать (хотя бы скотчем (идеальный вариант — спец. зажимы, см. фото ниже)), чтобы он не «болтался» при легком сквозняке, когда мимо кто-нибудь проходит, или вы садитесь за компьютерный стол…
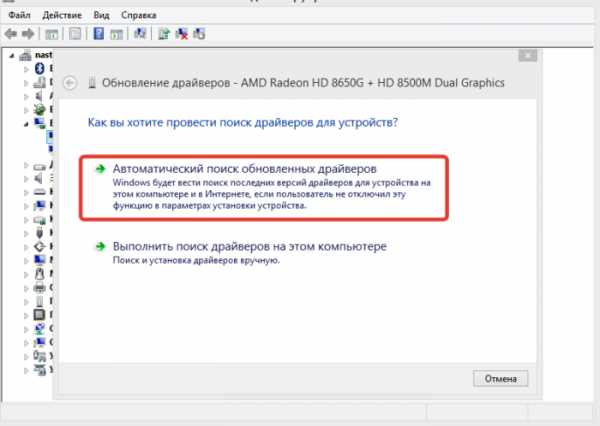
Специальные направляющие (зажимы), которые надежно фиксируют кабели
Про неисправность монитора, видеокарты
Также не могу не отметить, что искажение картинки на экране нередко сигнализирует об аппаратных неисправностях (т.е. есть проблема в «железках»). Диагностировать наверняка в какой именно — не всегда просто…
Для начала порекомендую подключить ваш компьютер (ноутбук) к другому монитору; и текущий монитор — к другому ПК. Таким образом можно будет сразу узнать, где искать причину морганий на экране: в системном блоке или в мониторе (извиняюсь за тавтологию).
В качестве дополнения!
Как подключить монитор к ноутбуку — https://ocomp.info/kak-podklyuchit-monitor-k-noutbuku.html
Что касается видеокарты, то для ее проверки можно воспользоваться специальными утилитами, которые способны провести тест на стабильность. О том, как его провести — можете узнать из нижеприведенной статьи.
Проверка видеокарты на производительность, тест на надежность и стабильность — https://ocomp.info/stress-test-videokartyi.html
*
PS
Я знаю, что многие не обращают внимание на различные мерцания и искажения на экране. Однако, чисто мое мнение – оставлять это без внимания не стоит! Дело в том, что некачественная картинка на мониторе не только портит впечатление и эмоции (бог бы с ними
ocomp.info
Почему мерцает экран монитора компьютера
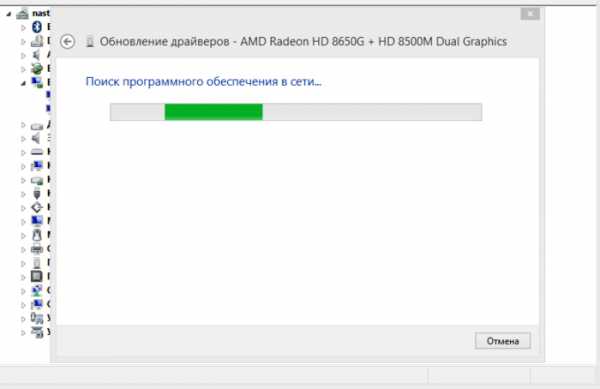
Мерцание монитора — довольно частая проблема, которая была присуща пользователям старых мониторов. Но с переходом на современные устройства она по-прежнему может беспокоить некоторых людей, и причиной такому явлению могут быть определенные программные и аппаратные факторы. В этой статье мы разберем основные моменты, связанные с рассматриваемой ситуацией, и расскажем, как от них избавиться.
Устранение мерцания монитора ПК
Источников, негативно сказывающихся на качестве работы монитора, существует несколько. К счастью, не всегда дефекты носят аппаратный характер и требуют ремонта и денежных вложений. Иногда их можно исправить и настройками операционной системы.
Способ 1: Настройки Windows
Порой достаточно обратиться к настройкам Виндовс, чтобы устранить возникшую неполадку. Чуть ниже будут рассмотрены основные неполадки, вызывающие некорректную работу монитора.
Низкая частота обновления экрана
Комфортное использование дисплея в большинстве случаев актуально при высокой частоте обновления экрана. Низкие же значения и могут вызывать неприятное ощущение мерцания.
Оптимальный выбор — 60 Гц или 75 Гц. Многие мониторы средней ценовой категории и выше поддерживают установку параметра 120 Гц и даже 144 Гц – возможность установки повышенной частоты должна быть и у вашей видеокарты. В основном высокие значения используются для игр и работы с 3D, а при обычном повседневном времяпровождении за ПК достаточно 60-75 Гц.
Чтобы изменить эту настройку, выполните следующие шаги:
- Нажмите правой кнопкой мыши по пустому месту на рабочем столе и выберите пункт «Параметры экрана».
- В запустившихся параметрах Windows нажмите на ссылку «Дополнительные параметры дисплея».
- Кликните на «Свойства видеоадаптера для дисплея».
- Откроется окно со свойствами, переключитесь в нем на вкладку «Монитор», и в поле «Частота обновления экрана» из выпадающего меню выберите максимально высокое значение. Сохраните изменения на «ОК».


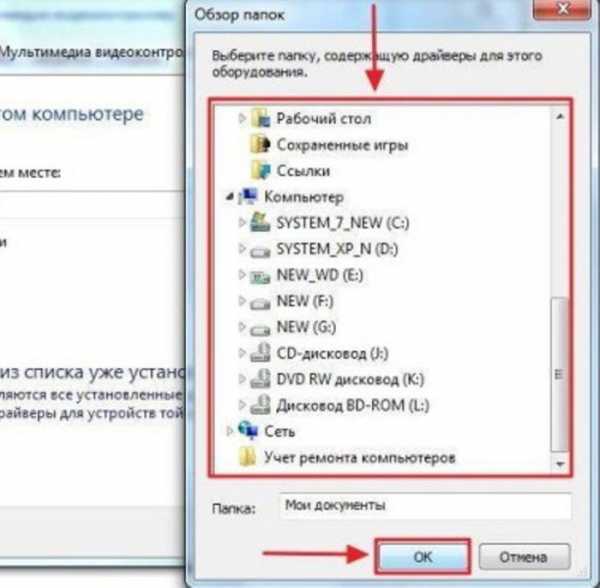
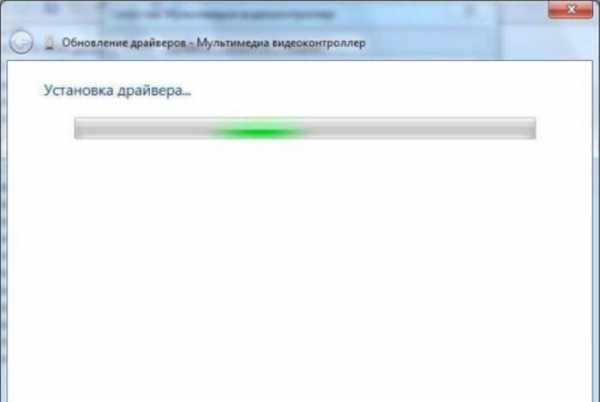
Если мерцание не было устранено или других доступных значений нет, переходите к следующим советам.
Некорректная работа драйвера
Драйвер для видеокарты может как раскрыть производительность этого комплектующего, так и испортить его работу на программном уровне. Неполадки могут возникнуть не только после обновлений ОС/версии драйвера, но и без явной на то причины. В этом случае совет «обновить драйвер» выглядит не отговоркой и панацеей по решению любых сложностей, а реальным шансом решить проблему.
Обратите внимание, что иногда может потребоваться не обновление, а откат на прежнюю версию драйвера. Чтобы процесс установки прошел успешно, первым делом потребуется полное удаление программного обеспечения, а уже затем чистая установка. О том, как это сделать правильно, читайте в нашей статье по ссылке ниже.
Подробнее: Переустанавливаем драйвера видеокарты
Неполадки в работе программ
Некоторые установленные приложения могут быть несовместимы с конфигурацией ПК на таком уровне, что вызывают мерцание монитора. Разберем основные ситуации:
- Вспомните, устанавливали/обновляли ли вы недавно какой-нибудь софт, и если да, попробуйте завершить работу этой программы или удалить ее.
- Выявить проблемное приложение можно и через системный журнал «Просмотр событий». Открыть его можно так:
- Нажмите на клавиатуре Win + R и впишите команду
eventvwr.msc,подтвердите на Enter или «ОК». - В левой части окна разверните вкладку «Журналы Windows» и перейдите в «Приложение».
- Просмотрите список. Обращайте внимание на колонку «Дата и время» — они должны соответствовать тем, когда появляется мерцание. Естественно, время нужно сравнивать приблизительно, а не с точностью до секунды.
- Если в колонке «Уровень» вы видите событие «Ошибка», кликните на него и просмотрите подробности проблемы чуть ниже, возможно, они помогут разобраться, причастна ли программа к нарушению работы монитора.
- При необходимости то же самое сделайте и во вкладке «Система».




- Нажмите на клавиатуре Win + R и впишите команду
- Вы также можете запустить ПК в безопасном режиме, где не загружается никакое лишнее программное обеспечение кроме важного для функционирования операционной системы.

Как зайти в безопасный режим на Windows XP, Windows 7, Windows 8, Windows 10
Как зайти в «Безопасный режим» через BIOS - Запустите утилиту сканирования системы, которая восстанавливает ошибки в работе Виндовс. Об этом написано в Способе 1 статьи по ссылке ниже.

Подробнее: Восстановление системных файлов в Windows
Аналогичным образом воспользуйтесь утилитой восстановления поврежденных компонентов.

Подробнее: Восстановление поврежденных компонентов в Windows при помощи DISM
Стоит отметить, что эти команды работают не только в Windows 7, но и в более новых ее версиях.
Способ 2: Диагностика аппаратных проблем
Когда настройки операционной системы не помогают, следует проверить наличие технических неполадок и поломок.
Неполадки кабелей
Кабель монитора, вставленный в розетку и подающий электричество может иметь плохой контакт. Попробуйте просто пошевелить его, проверить, плотно ли вставлена вилка, отсоединить ее от розетки, а затем включить. Эти действия повторите и с кабелем, соединяющим монитор с системным блоком.
Не лишним будет выполнить изолированное подключение монитора к сети. Для этого уберите все остальные кабели, чтобы они не соприкасались с идущим от монитора (или даже с удлинителем, если подключение дисплея идет через него). При восстановлении работоспособности постарайтесь провести сетевой кабель к розетке так, чтобы он не соприкасался с остальными. Возможно, для этого потребуется использовать удлинитель и/или крепления, чтобы он был выше/ниже остальных.
Неправильный разгон видеокарты
Мерцание может появиться вследствие разгона видеокарты, произведенного неправильно. Воспользуйтесь тем же программным обеспечением, использовавшееся для оверклокинга, и снизьте частоты до пониженных, при которых рассматриваемая проблема устранится.
Поломка видеокарты
Переходим к более серьезным ситуациям. К сожалению, довольно часто именно при поломке графических карт мерцание проявляется как симптом. Вы можете выполнить диагностику и самостоятельно, и для этого есть 3 варианта:
- Проверьте температуру видеокарты. Из-за разных ошибок в работе ПК, слишком активной загрузки процессами может наблюдаться перегрев видеокарты. Он же появляется при некачественном охлаждении и старой термопасте. Сделать это можно по нашей инструкции.

Подробнее: Как проверить температуру видеокарты
Не лишним будет сравнить показатель с нормой и предельно допустимым количеством градусов.
Подробнее: Рабочие температуры видеокарт разных производителей
Если она сильно греется даже в режиме простоя или после выполнения интенсивных задач, постарайтесь решить проблему нагрузки самостоятельно путем отключения лишних программ или более эффективными методами.

Подробнее: Устраняем перегрев видеокарты
- Переключитесь на интегрированную видеокарту. Нередко материнские платы оснащаются встроенными видеокартами, поэтому можно в любой момент выполнить переключение. Как уже понятно, если интегрированный видеочип будет работать отлично, не вызывая артефактов, значит дело 100% заключается в дискретной видеокарте. Если вам не поможет переустановка драйвера, откат разогнанных частот до прежних (если разгон вообще выполнялся) и переподключение устройства внутри системного блока, останется только нести комплектующее в ремонт или приобретать новое.

- Подключите видеокарту к другому ПК. Интегрированные видеокарты есть не в каждом ПК. При наличии второго компьютера или знакомых, родственников, друзей, готовых посодействовать вам в диагностике, произведите подключение GPU к другому системному блока. Сперва выполните демонтаж потенциально проблемного комплектующего с вашего компьютера. Аналогичным образом отключите видеокарту и от второго ПК. Подробнее об этом процессе читайте в следующем материале.

Подробнее:
Как включить или отключить встроенную видеокарту на компьютере
Переключаем видеокарты в ноутбуке
Подробнее: Как снять видеокарту с компьютера
Затем установите вашу видеокарту в другой ПК, включите его и проверьте, как она будет работать с другой конфигурацией.
Подробнее: Как подключить видеокарту к компьютеру
Для доскональной проверки установите драйвер на ваше устройство. Сделать это можно, используя собственные знания или ссылки на наши статьи с инструкциями по установке ПО для NVIDIA и AMD. Их вы найдете чуть выше, в Способе 1.
При сохранении неполадки вывод очевиден — видеокарте пора в ремонт или на покой. Более точный ответ вам смогут дать работники сервисного центра.
Читайте также:
Как понять, что сгорела видеокарта
Поиск и устранение неисправностей видеокарты
Поломка монитора
Точно так же, как и в ситуации с видеокартой, источником мерцания может быть сам монитор. Его также необходимо предварительно проверить, прежде чем можно будет сделать какие-либо выводы касательно его состояния.
- Замените кабель. Если у вас есть возможность подключить монитор к компьютеру, заменив оригинальный кабель на сторонний — выполните это. Его можно использовать от прежнего устройства или одолжить на время у друзей.
- Подключение монитора к другому устройству. Самый простой с точки зрения диагностики вариант — найти другой системный блок и подключить устройство к нему. Поочередно используйте для этого тот же кабель, через который подсоединен к блоку ваш монитор, а затем кабель от другого монитора.
Для этой цели можете использовать и ноутбук. Этот вариант больше распространен, поскольку в доме 2 настольных ПК встречается нечасто, а связка компьютер + ноутбук является довольно популярным решением. Тем более, попросить знакомых одолжить ноутбук для проверки монитора гораздо проще. Однако при таком типе подсоединения, возможно, потребуется небольшая настройка в Windows. Данную процедуру «от и до» мы рассмотрели в другой статье.

Подробнее: Подключаем внешний монитор к ноутбуку
Альтернативным методом выступает подключение ЖК-дисплея к ТВ-тюнеру. Если у вас есть подходящее оборудование, то следующая инструкция поможет реализовать данную задачу и удостовериться в качестве работы монитора.
Подробнее: Превращаем монитор в телевизор
Сохранившиеся неполадки будут свидетельствовать о проблемах с кабелями, а при безуспешном использовании сторонних — о поломке матрицы. Соответственно, вам нужно обратиться в сервисный центр за ремонтом либо задуматься о покупке нового монитора.
Мы рассмотрели все популярные ситуации, при которых моргает экран монитора. Используя наши советы, вы сможете определить, что стало причиной появления неприятного эффекта и сможете либо устранить ее самостоятельно, либо обратиться к квалифицированным специалистам для проведения ремонта неисправной техники.
Мы рады, что смогли помочь Вам в решении проблемы.Опишите, что у вас не получилось. Наши специалисты постараются ответить максимально быстро.
Помогла ли вам эта статья?
ДА НЕТlumpics.ru
Разберемся, почему мигает экран монитора при работе компьютера
Самая частая причина мерцания монитора компьютера — неправильно определённая частота обновления. Данный параметр изменяется в ручном режиме. Чтобы перейти к настройкам экрана, вызовите контекстное меню на рабочем столе. Для этого нажмите правой кнопкой мышки на любом пустом месте экрана. В появившемся меню выберите последний пункт — «Персонализация».

Откроются настройки вашей темы Windows. В левой нижней части окна найдите ссылку «Экран» и нажмите на неё.
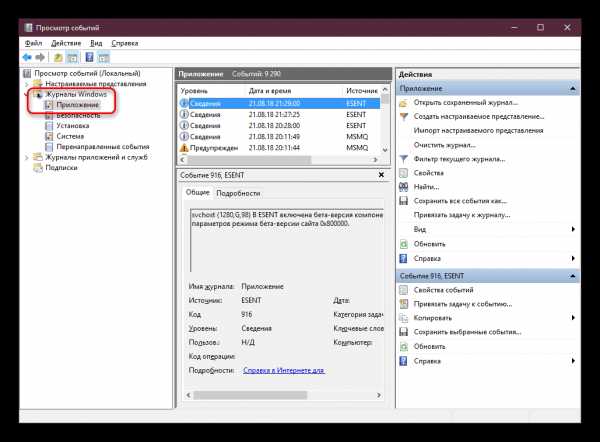
Здесь вы сможете изменить размер элементов экрана. Для перехода к дополнительным элементам конфигурации нажмите «Настройка параметров экрана».

Обратите внимание! Также можно использовать ссылку «Настройка разрешения экрана». Оба этих пункта ведут в одно меню.
В данном разделе устанавливается разрешение — количество точек по горизонтали и вертикали, из которых состоит изображение на экране. Для этого выберите нужное значение из выпадающего списка. Напротив оптимального для подключенного монитора значения в скобках будет указано «рекомендуется». Сохранить эти параметры без закрытия окна можно нажатием кнопки «Применить».
После этого кликните по ссылке «Дополнительные параметры», которая находится справа. Будет открыто новое окно, в котором вы сможете изменить основные параметры видеокарты и монитора.
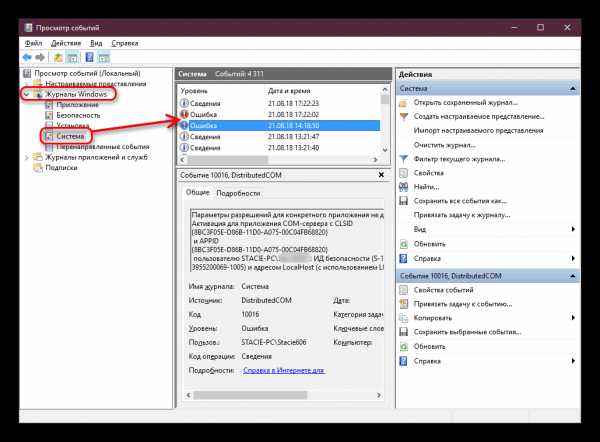
Частота обновления экрана устанавливается на вкладке «Монитор» в открывшемся окне. Выберите максимальное значение частоты обновления, доступное в списке. Этот параметр отвечает за то, сколько раз в секунду будет обновляться изображение на мониторе. Если выбрана слишком низкая частота или значение не поддерживается устройством вывода, экран будет мигать.
Флажок, отвечающий за доступ к дополнительным режимам, лучше не устанавливать. Если он отмечен, снимите его. Список доступных частот при этом обновится, и вы сможете выбрать максимальную из них.

Обратите внимание! Не рекомендуется устанавливать частоту обновления, которая не поддерживается самим монитором. Уточнить рекомендуемую частоту вы сможете в инструкции к устройству или в его характеристиках на сайте производителя.
Устаревшие драйверы видеокарты
Экран монитора компьютера может мигать при установке неправильных или устаревших драйверов графического адаптера. Обновить это программное обеспечение можно на вкладке «Адаптер». Для этого кликните кнопку «Свойства».
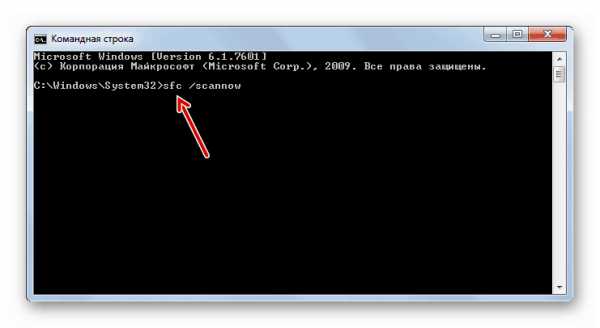
В открывшемся разделе перейдите на вкладку «Драйвер» и нажмите «Обновить». Затем воспользуйтесь встроенным мастером поиска. Если после установки система уведомит вас о необходимости перезагрузить компьютер, сделайте это. Перезагрузка может потребоваться, чтобы внесённые программные изменения вступили в силу.

Проблемы с драйверами монитора
Кроме видеокарты, устаревшая программа может быть установлена для самого устройства вывода. Обновление выполняется аналогичным способом. Закройте окно свойств графического адаптера и вернитесь в меню «Монитор». После этого нажмите «Свойства» уже в этом разделе и выберите вкладку «Драйвер». Кликните мышью на пункте «Обновить».
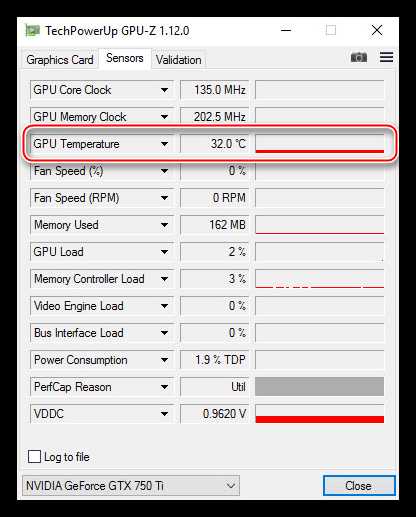
Система предложит выбрать один из двух режимов поиска ПО. При выборе первого пункта (автоматический поиск) будут просканированы папки компьютера, и если драйвер монитора не будет обнаружен, Windows попробует найти необходимое программное обеспечение в Интернете. Если выбрать второй вариант, поиск будет выполняться только на компьютере пользователя, без доступа в сеть. Рекомендуется выбирать первую опцию.

Если в комплекте поставки монитора был диск с драйверами, вставьте его в оптический привод компьютера. Дождитесь, пока процесс поиска будет завершён. Он занимает от нескольких секунд до 1-2 минут.

Повреждение кабелей или неустойчивое подключение
Причиной проблем с экраном может быть неисправный VGA, DVI или HDMI кабель, с помощью которого монитор подключается к компьютеру. Для диагностики этой неисправности проверьте шнур на отсутствие повреждений. Он не должен быть передавлен или надорван. Также проверьте сетевой кабель, через который устройство включается в розетку. Нестабильный контакт с электрической сетью приводит к тому, что изображение начинает мигать.
При наличии такой возможности, подключите компьютер с помощью другого кабеля и проверьте, не мигает ли экран. Если при использовании запасного кабеля проблем не возникает, они были связаны именно со шнуром. Замените его для корректной работы устройства.

Кроме этого, стоит проверить, плотно ли вставлен разъём кабеля в порты монитора и компьютера. Большинство VGA и DVI кабелей имеют винты, с помощью которых массивный разъём прикручивается к специальным креплениям на выходах устройств. Закреплённый таким способом кабель не выпадет, и контакт не отойдёт даже в том случае, если вы будете часто передвигать монитор.

Технические неисправности монитора
Ещё одна причина, по которой экран может мигать при работе компьютера — поломка самого монитора. Наилучшим решением в этом случае будет отнести его в сервисный центр. Мигание изображения может быть вызвано перегоранием одной или нескольких CCFL или LED ламп, с помощью которых выполняется подсветка матрицы. Также в негодность может прийти встроенный блок питания.
Но устранить распространённые мелкие неисправности можно и в домашних условиях, с помощью паяльника. Самая частая причина аппаратной поломки, из-за которой изображение на экране может мигать — выход конденсаторов из строя. Неисправность конденсатора легко определяется по его внешнему виду. В норме эта деталь выглядит как цилиндр с плоской верхней гранью. Если она выпуклая, конденсатор мог потерять свои изначальные свойства, из-за чего и мигает экран.
В случае если произошёл разрыв конденсатора и с него вытек электролит, деталь не будет работать нормально, требуется её замена. Самые частые причины такой поломки — скачки напряжения и перегрев. Из-за них электролит внутри устройства закипает, расширяется и прорывает верхнюю крышку.
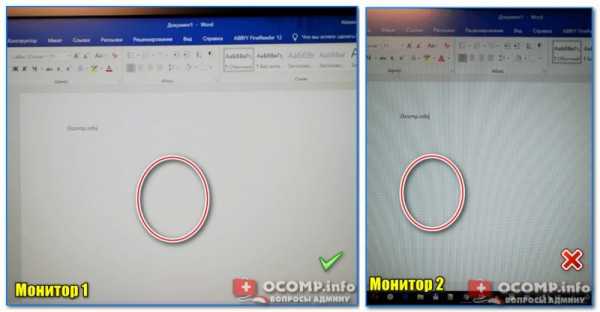
Важно! Не выполняйте самостоятельный ремонт монитора, если его гарантийный срок ещё не истёк. На большинстве устройств имеются пломбы, в случае вскрытия которых гарантия будет потеряна.
Такие детали крепятся к плате двумя металлическими ножками. Чтобы их отсоединить, разогрейте паяльником место соединения и потяните на себя. На корпусе всегда указываются параметры конденсатора, по которым вы сможете приобрести аналогичную деталь на радиорынке или в специализированном магазине.
Купленный конденсатор припаяйте на место извлечённого, соблюдая исходную полярность. Определить «-» поможет контрастная полоса на боковой стороне детали. Она состоит из прерывистых линий и по внешнему виду напоминает дорожную разметку. Замена конденсаторов в домашних условиях обойдётся вам в несколько раз дешевле, чем такой же ремонт в сервисном центре. Поэтому при наличии паяльника и минимального опыта есть смысл попробовать её произвести.
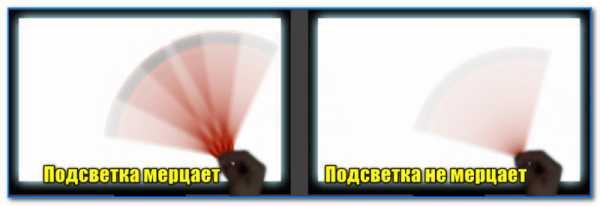
Мигает изображение в игре
Если экран мигает только в определённых играх или программах для работы с графикой, проверьте настройки приложения. Обычно они находятся в разделе «Видео» или «Графика». Установите минимальные значения настроек, отключите сглаживание и анизотропную фильтрацию. Затем запустите игру и проверьте, не мигает ли экран. В случае если проблема устранена, постепенно повышайте настройки, чтобы достичь баланса между быстродействием и реалистичностью графики.
Особое внимание следует обратить на параметр «Вертикальная синхронизация». Его отключение повышает быстродействие игры, но изображение при этом может мигать. Рекомендуется включить эту настройку, чтобы в процессе игры не возникали мигающие горизонтальные полосы.

Важно! При настройке некоторых игр встречается пункт «Автоматическое определение конфигурации». При его выборе будут установлены оптимальные для вашей системы графические параметры.
Обучающее видео: Как убрать мерцание с экрана монитора
winetwork.ru
Мерцает экран монитора компьютера или ноутбука – почему так происходит?
В большинстве случаев взаимодействие пользователя с операционной системой происходит посредством графического интерфейса. Современные дисплеи обеспечивают качественное четкое изображение с высоким разрешением, однако иногда вследствие программных или аппаратных неполадок экран начинает мерцать.
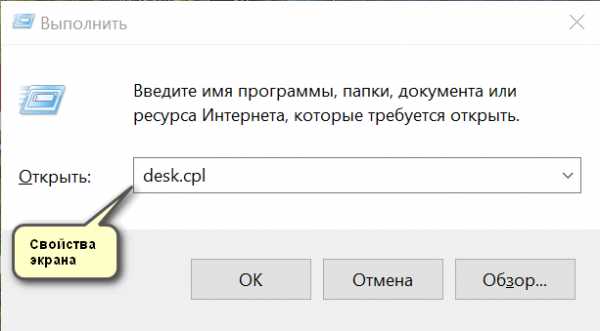
Различного рода артефакты, появляющиеся на дисплее, существенно снижают уровень комфорта и свидетельствуют о проблемах в работе ПК. То, что мерцание экрана вызвано неправильным функционированием монитора или программного обеспечения, в принципе понятно, но как найти конкретную причину неисправности? Давайте разбираться.
Некорректные настройки графики
Когда пользователь видит, что мерцает экран монитора, он в первую очередь начинает грешить на сам монитор. К счастью, далеко не всегда дело в нем. Искажения могут быть вызваны неверными настройками графики, а именно низкой частотой обновления экрана (менее 60 Гц). В свойствах монитора нужно выставлять максимальную частоту – чем она выше, тем более мягким и плавным будет изображение. При этом заданную частоту должен поддерживать не только сам монитор, но и драйвер графической карты.
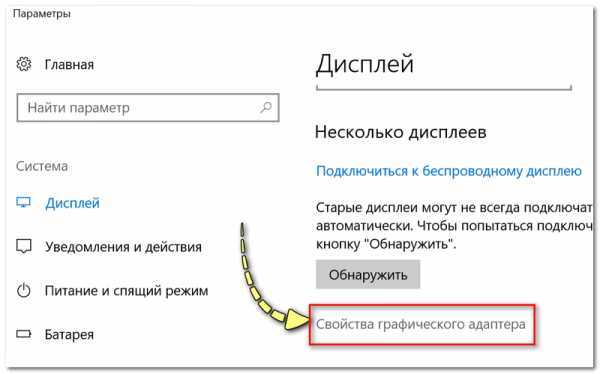
Проблемы с драйверами
Раз уж мы упомянули о драйверах, отметим, что некорректная работа последних также может вызывать эффект мерцания монитора. Решением здесь будет либо обновление драйвера, либо откат к его предыдущей версии.
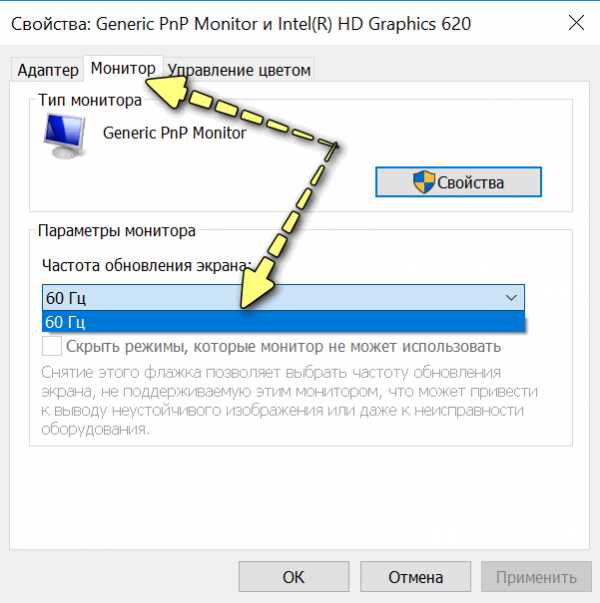
viarum.ru
Как решить проблему с миганием монитора компьютера
Данная публикация подробно объяснит, что делать, если моргает кнопка монитора, и мигает экран.
Монитор – это устройство, используемое для отображения пользовательского интерфейса на компьютере. Если монитор вызывает мигание, мерцание или другие проблемы, это может отвлекать и затруднять работу с компьютером. Существует много проблем, которые могут привести к неправильной работе монитора, и поэтому существует несколько способов устранения проблем с монитором.
Что делать, если мигает монитор компьютера?
Итак, наверняка вы спросите “Почему мигает монитор?”, причин этой проблемы достаточно много, а решение предусматривает различные способы, о которых вы узнаете ниже.
Способ 1. Перезапуск компьютера и монитора
Выключите компьютер и монитор, а также отключите их от блока питания. Затем снова включите монитор и запустите компьютер. Простой перезапуск электронных устройств иногда решает проблему по которой мигает экран монитора.
Способ 2. Проверка кабельных соединений монитора
Кабель питания должен быть надежно вставлен в разъем задней части монитора и в розетку. VGA-кабель интерфейса монитора также должен быть надежно вставлен в разъем видеокарты процессора.
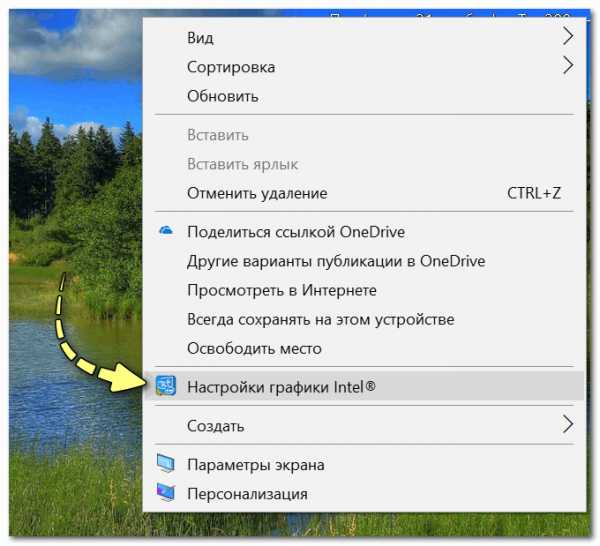 Рисунок 1. Проверьте надежность соединения VGA-кабеля к монитору.
Рисунок 1. Проверьте надежность соединения VGA-кабеля к монитору.Если это не помогло решить вашу проблему, то воспользуйтесь следующими способами.
Способ 3. Замена кабеля монитора
Замените кабель питания и VGA-кабель монитора различными кабелями. При наличии перегибов, нарушения изоляции и повреждения у кабеля, это может привести к тому, что монитор будет отображать красный, фиолетовый и зеленые цвета, либо периодически моргать и мигать. Кроме того, попробуйте подключить кабель питания монитора в другую розетку.
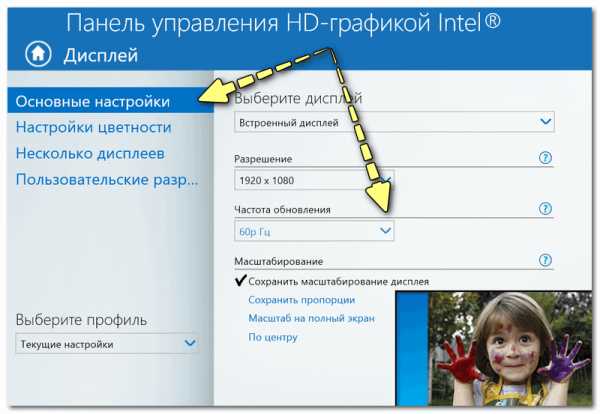 Рисунок 2. Подключите кабель питания монитора к другой розетке.
Рисунок 2. Подключите кабель питания монитора к другой розетке.Способ 4. Проверка работоспособности монитора
Отключите монитор и подключите его к другому компьютеру. Если монитор также будет мигать, то это означает, что он пришел в негодность, либо нужно заменить кабель питания. Если мигание отсутствует, то проблема заключается в вашем компьютере.
Способ 5. Удаление проблемного программного обеспечения
Удалите недавно установленное программное обеспечение. Если проблема возникла после установки новой программы, удалите ее с компьютера. Вы также можете прочитать нашу статью, в которой рассказано 3 метода удаления ПО с компьютера.
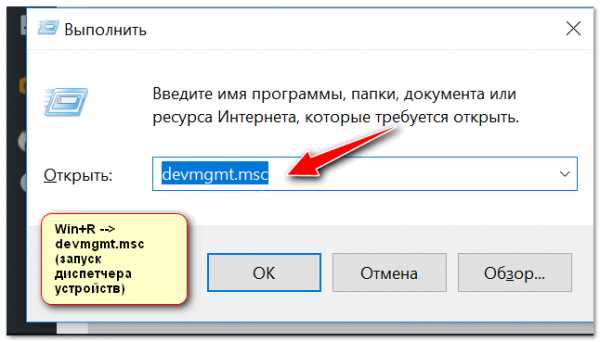 Рисунок 3. Удаление программного обеспечения с компьютера.
Рисунок 3. Удаление программного обеспечения с компьютера.Способ 6. Обновление драйверов видеокарты
Если установленные драйверы видеокарты на вашем компьютере устарели, то из-за этого могут возникнуть проблемы в работе монитора.
- Нажмите «Пуск», щелкните правой кнопкой мыши «Компьютер», выберите «Управление», «Диспетчер устройств», дважды щелкните мышью на «Видеоадаптеры», щелкните правой кнопкой мыши на своей видеокарте и выберите «Обновить драйвер».
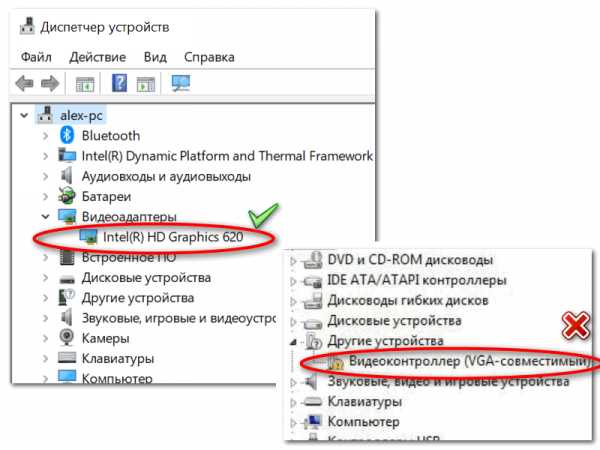 Рисунок 4. Нажмите на пункт Обновить драйверы…
Рисунок 4. Нажмите на пункт Обновить драйверы…Вы также можете найти драйвер для установки на веб-сайте производителя видеокарты. Ниже мы приведем официальные источники на отсылку к драйверам видеокарты различных производителей:
Что делать, если монитор мигает и не включается?
Способ 7. Извлечение и переустановка платы ОЗУ
Данный способ помогал во многих случаях, которые также были связаны с отсутствием изображения на мониторе. Ниже описаны подробные шаги:
- Откройте крышку процессора, предварительно открутив два болта.
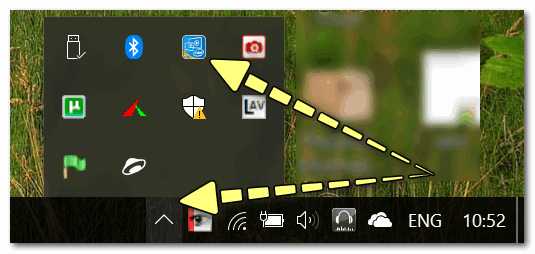 Рисунок 5. Установленные платы ОЗУ на материнской плате, и то, как они выглядят.
Рисунок 5. Установленные платы ОЗУ на материнской плате, и то, как они выглядят.- Затем слегка надавите с двух сторон на держатели платы ОЗУ, и извлеките её. Если ваша материнская плата имеет 2 или 4 платы, установите планку в другой разъем.
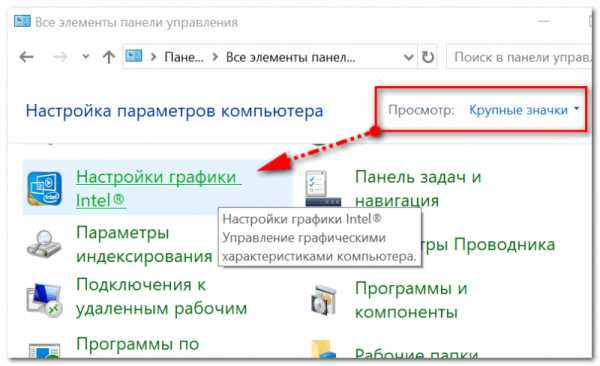 Рисунок 6. Извлеките планку ОЗУ, и установите в другой слот.
Рисунок 6. Извлеките планку ОЗУ, и установите в другой слот.Способ 8. Использование другого VGA-слота на материнской плате компьютера
Итак, если вам не помог ни один из вышеперечисленных способов, то вы можете воспользоваться данным способом. На картинке ниже вы можете увидеть наличие 2-х разъемов для подключения VGA-кабеля.
Попробуйте использовать их для подключения монитора, возможно после этого монитор и кнопка индикатора перестанет мигать.
 Рисунок 6. Используйте первый или второй слот для подключения монитора.
Рисунок 6. Используйте первый или второй слот для подключения монитора.Видео: Компьютер включается, но нет изображения на мониторе и мигает лампочка монитора
Видео: Экран компьютера всё время моргает и гаснет
Видео: Что делать, если в играх мерцает изображение на экране монитора? (проблема с мерцающим экраном)
leephone.ru
Выясняем, почему мигает монитор компьютера?
Довольно часто комфортной работе за компьютером мешает неожиданная и надоедливая неисправность – внезапно, на секунду-другую мигает монитор. Например, Вы смотрите любимый сериал, где главный герой наконец-то признается в своих чувствах к главной героине. И в этот момент на секунду пропадает изображение, порой вместе со звуком. И все — момент испорчен. Известно, что большую часть информации человек воспринимает при помощи глаз, и мигание монитора компьютера вызывает не самые приятные эмоции. Причин для подобной неисправности может быть несколько – от неправильной настройки операционной системы, до аппаратной поломки.
Сегодня мы детально разберем, почему мигает монитор компьютера?
Неправильная частота обновления
Самая распространенная причина мигания монитора компьютера – неправильная частота обновления экрана. Настроить частоту можно как через настройки видеокарты, так и через настройки операционной системы.
Для начала зайдите в меню настроек. Для этого нажмите сочетание клавиш WIN и I, или перейдите в «Параметры» через меню Пуск.
Перейдите по ссылкам “Система” и “Дисплей” и нажмите на “Дополнительные параметры дисплея”. Далее найдите “Свойства видеоадаптера для дисплея” и перейдите на вкладку “Монитор”. Установите частоту обновления, соответствующую Вашему монитору, нажмите “ОК” и перезагрузитесь на всякий случай.
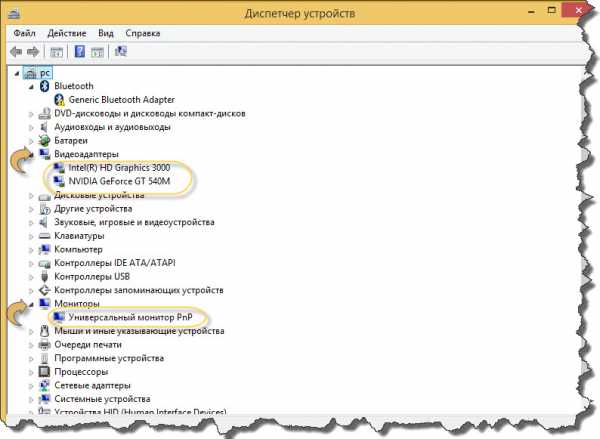
Если же Ваша операционная система отличается от Windows 10, Вам больше подойдет следующий путь. Нажмите на рабочем столе правой кнопкой мыши, выберите “Персонализация” и нажмите на ссылку “Экран”. Далее — “Настройки параметров экрана” и найдите “Дополнительные параметры”.
Обновление устаревших драйверов
Неправильные драйверы видеокарты или монитора также могут вызывать проблемы с отображением картинки на экране.
В уже знакомом окне перейдите на вкладку “Адаптер”. Найдите кнопку “Свойства”. Откроется новое окно, где нас интересует вкладка “Драйвер” и кнопка “Обновить”. Если это не поможет, попробуйте нажать “Удалить” и перезагрузите компьютер.

Также стоит обновить драйвер монитора. Вместо вкладки “Адаптер” переходим на вкладку “Монитор”, повторяем все шаги по обновлению и переустановке драйвера, и при необходимости – перезагружаем компьютер.

Неисправные кабели или отсутствие сигнала
Монитор присоединяется к компьютеру при помощи VGA, HDMI, DVI или DisplayPort кабеля. Физическое повреждение провода, а также разъема компьютера и монитора, а также плохой контакт может привести к помехам, мерцанию или сбоям изображения.
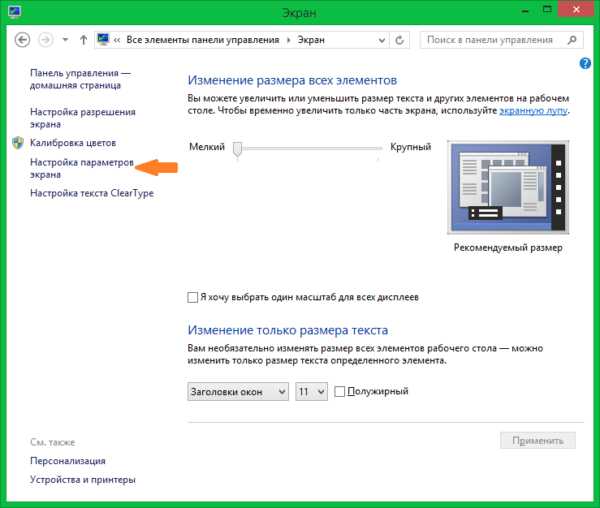
Проверьте целостность видеокабеля. Если на нем присутствуют явные повреждения, потертости или вмятины, проблема может быть в нем. Замените кабель на временный, заведомо рабочий шнур и протестируете работу устройства. Также стоит проверить надежность подключения всех видео разъемов. Если при новом кабеле или подключении в другой разъем проблема с миганием монитора исчезла, просто замените кабель на новый.
Физическая неисправность монитора
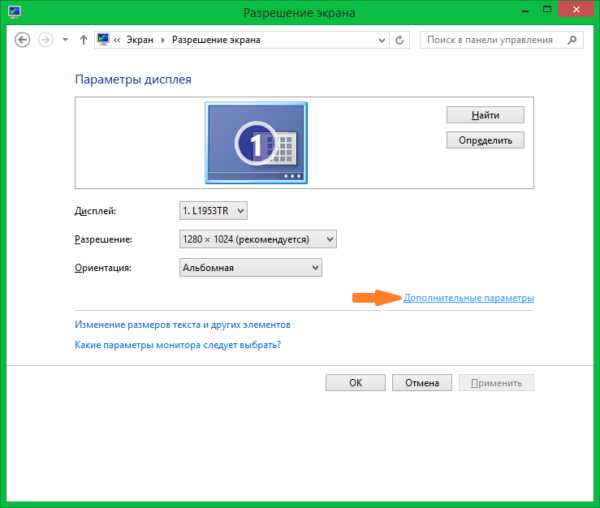
Если настройка системы или замена видеокабелей не помогло, проблема может заключаться в неисправности монитора или видеокарты. Самое лучшее решение в этом случае – подсоединить другой монитор и проверить работу на нем.
Если другой монитор работает нормально, значит проблема в старом дисплее. В этом случае лучше всего обратиться в сервис по ремонту. У неисправного дисплея может быть неисправным блок питания, модуль подсветки или банальные конденсаторы.
В худшем случае, мигание монитора компьютера может быть вызвано неисправностью видеокарты или компьютера в целом. К сожалению, в данном случае без обращения в сервисный центр или дорогостоящей замены комплектующих не обойтись.
В заключение
Надеемся, что, вооружившись данной статьей, Вы сэкономили время и силы на исправление данного недостатка с минимальными затратами. К сожалению, не всегда все неполадки можно решить программным способом, а с учетом нынешних цен на комплектующие и технику, замена видеокарты или монитора может сильно ударить по кошельку.
Загрузка…voron-xak.ru
Почему мерцает монитор и что делать?
Некоторые пользователи сталкиваются с необъяснимой на первый взгляд проблемой — экран монитора начинает мерцать. Причем такое может происходить не только с монитором к стационарному компьютеру, но и с дисплеем ноутбука. Экран может мерцать постоянно или во время определенных действий пользователя, например, при запуске некоторых видеоигр.
Причины мерцания мониторов
Вот некоторые причины, которые могут приводить к тому, что экран монитора компьютера будет мерцать:
- В настройках Windows установлена слишком маленькая частота обновления экрана монитора.
- Не установлен или неправильно работает драйвер видеокарты.
- Неисправность матрицы и/или подсветки монитора.
- Поломка видеокарты или перегрев микропроцессора.
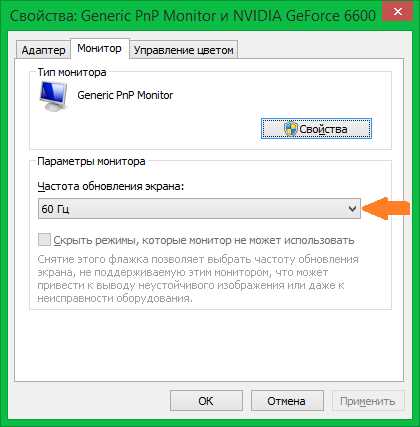
Здесь подобраны основные причины того, почему может мерцать монитор. Например, это может происходить из-за проблем с напряжением в электросети или плохого заземления. Хотя кабели VGA и HDMI, через которых монитор обычно подключается к компьютеру, хорошо экранированы, в некоторых случаях из-за повреждений оплетки на качество изображения могут влиять радиопомехи.
В этой статье рассмотрим подробнее, что нужно сделать, чтобы устранить мерцание экрана монитора. Для этого обсудим основные причины данной неисправности.
Обновление драйвера видеокарты
Если видеокарта работает неправильно, экран может периодически мерцать, на нем могут отображаться артефакты или даже отсутствовать изображение. Иногда это происходит во время запуска видеоигр или просмотре видео. Некоторые файлы попросту не будут открываться, во время воспроизведения других — может наблюдаться мельтешение или помехи. В таком случае может помочь восстановление или обновление драйвера. Чтобы произвести обновление, выполните следующие действия:
- Определите модель установленной видеокарты. Для этого кликните правой кнопкой мыши по кнопке «Пуск» и откройте пункт «Диспетчер устройств». Выберите строчку «Видеоадаптеры» и в выпавшем меню. Также можно запустить «Средство диагностики DirectX», которая проверяет подписи установленных драйверов. Для этого откройте «Выполнить» (чтобы вызвать строку «Выполнить» одновременно нажмите клавиши Win и R) и введите команду dxdiag Для проверки подлинности драйверов и получения информации о них, компьютер должен быть подключен к интернету. После открытия окна диагностики DirectX перейдите на вкладку «Экран».
- Скачайте последнюю версию драйвера с сайта производителя. Например, скачать драйвера на видеокарты Nvidia можно на этой странице: http://www.nvidia.ru/Download/index.aspx?lang=ru. Если нужно обновить драйвер видеокарты ноутбука, необходимо зайти на официальный сайт производителя данного устройства и скачать программное обеспечение для своей модели. Также можно зайти на сайт производителя видеочипа и скачать драйвер оттуда.
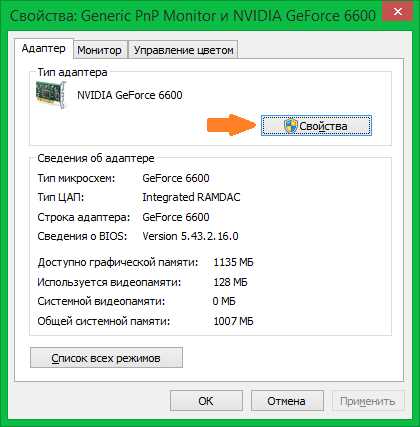
Внимание! Не скачивайте драйвера со сторонних сайтов. Видеодрайвер должен иметь официальную подпись WHQL (если переустановка драйвера производится для операционной системы Windows; для Linux и Mac читайте информацию на сайте поддержки соответствующей ОС). Также официльаные и проверенные антивирусом драйвера можно скачать на NoDevice.
- Запустите скачанный установочный файл и обновите драйвера. Следуйте подсказкам диспетчера установки.
- Перезагрузите компьютер. После всех действий по обновлению драйверов видеокарты, перезагрузите компьютер. Обычно система сама предлагает сделать это. Сохраните несохраненные данные и подтвердите перезагрузку.
Настройки монитора в Windows
Если с драйверами видеокарты все в порядке, и предыдущий шаг не помог решить проблему, необходимо проверить настройки Windows. В данной операционной системе пользователь может настроить частоту мерцания монитора и цветопередачу. Если настройка выполнена неверно, монитор может работать некорректно. Для установки правильных параметров следуйте инструкции:
- Кликните правой кнопкой мыши по рабочему столу Windows.
- В открывшемся меню выберите пункт «Разрешение экрана».
- После этого в появившемся окне откройте «Дополнительные параметры».
- В следующем окне перейдите на вкладку «Монитор».
- Под надписью «Частота обновления экрана» выберите максимально возможное.
- На вкладке «Адаптер» нажмите кнопку «Список всех режимов».
- Выберите максимально доступный режим цветопередачи и частоты работы (внизу списка).
- Сохраните сделанные изменения.

Поломка видеокарты
Стоит отметить, что проблем с видеоизображением могут быть связаны с неисправностью видеокарты. Такое нередко случается, если пользователь предпочитает играть в видеоигры, использовал разгон видеокарты и в значительной степени превысил установленный производителем лимит. Однако видеокарта может выйти из строя и по другим причинам, например, из-за перегрева (такое часто бывает, если тепло от работающего микропроцессора не отводилось должным образом, например из-за скопления пыли или несвоевременной замены термопасты).
Есть программы, позволяющие производить диагностику установленного оборудования, в том числе видеокарты. Для проверки работы видеочипа можно использовать утилиту Everest. Необходимо отметить, что рабочая температура видеокарты составляет около 55 градусов (плюс-минус).
Если диагностика показала, что видеочип не работает, проверьте шлейфы подключения. Если видеокарта неисправна, замените ее на новую. В случае перегрева и неисправности интегрированной видеокарты, скорее всего, потребуется замена всей материнской платы.

Неисправность монитора
Конечно, рябь и мерцания могут также указывать на неисправность самого монитора. Это можно проверить. Подключите монитор к другому компьютеру или ноутбуку. Если проблема не исчезнет, значит поломка кроется в самом мониторе. Если дисплей исправно работает на другом компьютере, значит причину неисправности необходимо искать внутри вашего компьютера.
Как уже упоминалось выше, этом может указывать на выход из строя видеочипа или материнской платы. В отдельных случаях, это может быть вызвано неисправность входа для подключения монитора. Чтобы убедиться в этом, подключите к компьютеру монитор через другой интерфейс (большинство моделей поддерживают подключение через два, три, а то и четыре различных интерфейса).
Как провести самостоятельную диагностику ноутбука, дисплей которого работает неверно? Все очень просто. Подключите к нему внешний монитор, например, через VGA- или HDMI-вход, и проверьте, будет ли он работать. Этот метод поможет определить, что именно вышло из строя: ноутбук или монитор.
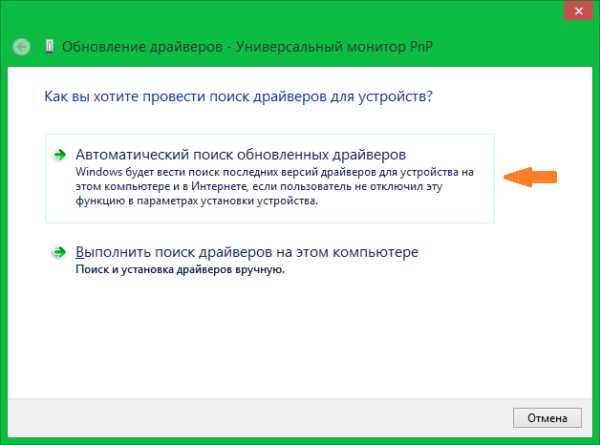
Среди самых распространенных поломок дисплеев можно перечислить следующие:
- Дефект или неисправность матрицы.
- Неисправность конденсаторов или инвертора. Из-за недостатка рабочего напряжения LED-подсветка монитора может мерцать.
- Неисправность LED-подсветки (встречается очень редко). В случае неисправности подсветки или инвертора в сервисном центре могут посоветовать установку светодиодной ленты, которая работает от собственного инвертора.
- Излом шлейфа ноутбука. Из-за частого открытия/закрытия крышки ноутбука на некоторых моделях выходит из строя шлейф, соединяющий дисплей и материнскую плату. Прежде чем прийти к такому заключению, проверьте контакт шлейфа в разъеме (шлейф должен быть плотно вставлен и зафиксирован специальной защелкой).
Если монитор вышел из строя, рекомендуется обратиться в специализированный сервисный центр. Если же монитор приобретен недавно, можно обратиться в магазин, в котором он был приобретен, и по гарантии подать заявку на его ремонт или замену.
Внимание! Ни в коем случае не беритесь за ремонт монитора самостоятельно, если не имеете должных навыков и опыта. Внутренняя схема управления питанием содержит высоковольтные конденсаторы (1000В), которые в некоторых случаях могут хранить остаточный заряд в течение нескольких дней.
ru.nodevice.com