Как снять защиту микро сд карты. Флешка защищена от записи как снять защиту
Добрый день, уважаемые читатели моего блога! Обсудим тему как разблокировать микро сд карту на смартфоне, компьютере или фотоаппарате.
Недавно проблема с блокировкой флешки на телефоне возникла у моей подруги. Я был в отъезде, подруга хотела записать видео, но наткнулась на препятствие – карта запрашивала пароль, хотя его там не было. В тот раз поснимать ей так и не удалось, а я, вернувшись из командировки, немало времени провозился, пока не нашел в чем загвоздка. Делюсь с вами советами, что делать в случае, если карта памяти заблокировалась.
Что могло произойти
Прежде чем приступать к решению проблемы, постарайтесь определить, что вызвало блокировку micro sd. Причина может быть в программе либо чисто механической.
- Очень часто невозможно получить доступ к файлам на флешке из-за вируса.
- Некоторые карты, купленные не у официальных производителей (подделки) автоматически блокируются при максимальном заполнении памяти.

- Иногда программа сбивается и микро сд требует пароль. Если вдруг вы его забыли, вам потребуется специальная утилита, чтобы разблокировать аксессуар.
- Самая простая и легко устранимая причина – сдвинулся рычажок, приводящий карту в состояние блокировки.
Возникает закономерный вопрос – как понять, какая из указанных причин относится к вашему случаю? Обычно, если флешка заблокировалась механическим путем, можно просматривать файлы на фотоаппарате/смартфоне, но нельзя сделать новые снимки или удалить старые.
Когда дело в вирусе или сбое в программе, устройство, воспроизводящее информацию с карты, начинает «глючить», самопроизвольно перезагружаться, когда вы пытаетесь просмотреть файлы.
Вспомните, не роняли ли вы девайс с большой высоты, так чтобы повредить внутренние детали, не давали чужим людям и не скачивали на флешку что-либо с подозрительных сайтов.
Когда утерян пароль
Моя ситуация была связана именно с забытым паролем. Оказывается, подруга без моего ведома установила код, а потом его благополучно забыла. Вспомнить не смогла, поэтому пришлось форматировать флешку.
Эти два простых совета работают всегда, кроме случая, когда карта механически повреждена.
Нередко информация на флешке дорога ее владельцу. Есть способ разблокировать карту без форматирования даже если забыл пароль. Некоторые предусмотрительные пользователи сохраняют специальный электронный ключ, рекомендуемый функцией Bitlocker (предусмотрена в операционках Виндовс Виста и Виндовс 7) при создании шифрующего кода. Если вы оказались в их числе, снять блокировку с карты будет очень просто.
- Вставьте носитель в компьютер (подойдет ноутбук и даже планшет с Windows).
- Зайдите в меню «Этот компьютер», где увидите флешку – как правило, ее обозначение «Съемный диск F».

- Кликните правой кнопкой по карте памяти, выбрав «Разблокировать диск».
- Во всплывшем окошке введите сохраненный ключ (обычно это набор цифр и символов).
Учтите, что флешка будет разблокирована временно, только пока она находится на компьютере. Как только аксессуар покинет картридер, блок снова будет включен. Чтобы этого не произошло, установите новый пароль, согласно дальнейшим подсказкам системы. Не забудьте сохранить новый ключ.
Как снять блок при защите
В моей практике было несколько случаев, когда покупатели приходили в магазин чтобы вернуть только вчера приобретенный фотоаппарат, так как он не снимает. Почти всегда оказывалось, что дело в механической блокировке карты памяти – передвинутый рычажок не позволял делать фото и видео. Один мой знакомый купил canon и в спешке в тот же день поехал на торжество. Каково было его разочарование, когда он не смог сделать ни одного снимка. На следующий день я просто вынул флешку и передвинул рычаг блокировки вверх.
Если же дело не в аппарате, разблокировать защищенную от записи карту можно с помощью специальных программ. Например, Diskpart.
- Выньте флешку из камеры и подключите к компьютеру с помощью USB-кабеля или card reader.
- Войдите в меню «пуск» и введите в поисковой строке Diskpart.
- Кликните правой кнопкой мыши по названию и в выпавшем меню найдите пункт «Запуск от имени администратора».
- Последовательно введите следующие команды в комбинации: Diskpart> Enter>List disk> Enter.
- После этого перед вашими глазами возникнет список, в котором нужно найти номер флешки. Ориентируйтесь по объему памяти. Например, если карта памяти на 8 Гб, в списке она будет обозначена как «Диск N» объемом 7444 Мб.
- Жмите на диск командой «Select», очистив разделы, отвечающие за чтение информации. Обычно они обозначаются как «attributes disk clear readonly».
Флешки, созданные до внедрения системы Андроид, например, для техники nokia, защищаются от записи несколько по-другому, поэтому программа Diskpart может не сработать. В этом случае воспользуйтесь редактором локальной групповой политики для Виндовс. Запустить его очень просто: введите на клавиатуре комбинацию Win+R и в открывшемся окне напечатайте gpedit.msc>Enter.
В этом случае воспользуйтесь редактором локальной групповой политики для Виндовс. Запустить его очень просто: введите на клавиатуре комбинацию Win+R и в открывшемся окне напечатайте gpedit.msc>Enter.
Спасибо за внимание! До новых встреч на моём блоге. С уважением, Ростислав Кузьмин.
Съемные карты памяти всевозможных форматов наравне с обычными флешками прочно вошли в жизнь современных пользователей мобильной техники и компьютерных устройств за счет своей компактности и больших объемов памяти. Но иногда можно встретить появление довольно неприятных ситуаций, когда на карту, подключенную к компьютеру (вставленную в кардридер или находящуюся непосредственно на мобильном девайсе), нужно скопировать какие-то файлы, а система вдруг сообщает о наличии установленной защиты от записи. О том, как снять защиту с SD-карты простейшими способами, доступными любому пользователю, далее и пойдет речь. Сразу стоит сказать, что стандарт SD берется исключительно в качестве примера, а описываемые ниже действия можно применять к любым съемным носителям других типов и обычным флешкам.
Основные типы неполадок при работе с картами памяти
- наличие механической блокировки;
- проблемы с доступом на уровне пользовательских прав;
- некорректное форматирование;
- неправильная установка файловой системы или ее самопроизвольное изменение;
- защита с шифрованием;
- механические и другие повреждения носителей.
Диск защищен от записи: как снять защиту с SD-карты простейшим методом?
Первое и самое простое решение возникшей проблемы состоит в том, чтобы убедиться, что на самой карте не установлена механическая защита.
На корпусе устройства может располагаться специальный переключатель, который и блокирует запись. Его нужно просто передвинуть, установив отключенный режим. С этим все понятно. С устройствами microSD ситуация та же. Однако все может усугубляться еще и тем, что на карте защита отключена, а при вставке носителя в кард-ридер все равно никакие действия выполнить невозможно. Как снять защиту с карты микро-SD в этом случае? И тут особых проблем быть не должно. Поскольку микрокарты сначала вставляются в специальный переходник, а уже только потом в кард-ридер компьютера, поэтому следует проверить, не установлена ли защита как раз на адаптере-переходнике.
Однако все может усугубляться еще и тем, что на карте защита отключена, а при вставке носителя в кард-ридер все равно никакие действия выполнить невозможно. Как снять защиту с карты микро-SD в этом случае? И тут особых проблем быть не должно. Поскольку микрокарты сначала вставляются в специальный переходник, а уже только потом в кард-ридер компьютера, поэтому следует проверить, не установлена ли защита как раз на адаптере-переходнике.
Устранение проблем путем изменения уровня доступа
Исходя из отзывов пользователей, столкнувшихся с данной проблемой, иногда можно предпринять и некоторые действия программного характера. Так, например, после подключения карты к компьютеру (при условии, что она операционной системой распознается) снять защиту от записи с SD-карты можно путем открытия к устройству общего доступа.
После подключения карты в «Проводнике» для носителя необходимо использовать меню ПКМ, выбрать пункт свойств, перейти на вкладку доступа, нажать кнопку расширенных параметров и установить флажок на пункте предоставления общего доступа. После этого остается просто сохранить изменения и попробовать выполнить необходимые действия по копированию файлов заново.
После этого остается просто сохранить изменения и попробовать выполнить необходимые действия по копированию файлов заново.
Быстрое форматирование носителя
Если проблема не устраняется ни одним из выше предложенных методов, можно применить и более кардинальное решение, которое состоит в том, чтобы отформатировать накопитель. Изначально предполагается, что находящаяся на карте информация вам не нужна.
В «Проводнике» просто вызовите инструментарий форматирования через меню ПКМ на самом носителе, установите флажок на пункте быстрого форматирования, запустите процесс, и через несколько секунд карта должна будет определиться в системе в виде нового устройства, с которым и можно будет выполнить все нужные операции.
Изменение файловой системы
Однако даже в случае быстрой очистки доступ к карте все равно может остаться заблокированным. Как снять защиту с SD-карты в этом случае? Для начала попытайтесь произвести повторное форматирование, но в качестве файловой системы выставьте NTFS (особенно актуально это, когда карта имеет объем более 4 Гб). Если это не сработает, попробуйте выполнить полное форматирование, выбрав предпочитаемую файловую структуру.
Если это не сработает, попробуйте выполнить полное форматирование, выбрав предпочитаемую файловую структуру.
Инструментарий Windows может оказаться неспособным вернуть карте работоспособность, поэтому иногда имеет смысл применять утилиты вроде HDD Low Level Format Tool, которые производят низкоуровневое форматирование, а также восстанавливают функциональность таких устройств и открывают к ним доступ.
Отключение шифрования
Теперь кратко о том, как снять защиту с карты памяти SD, если для накопителя установлена блокировка в виде шифрования BitLocker. В «Проводнике» через ПКМ просто используйте ее отключение. Обратите внимание на тот момент, что, если при шифровании использовался пользовательский пароль, его нужно будет ввести на одной из стадий снятия блокировки. Также можно воспользоваться самим файлом с ключом (если ключ был архивирован) и указать его местоположение для утилиты BitLocker.
Выполнять такие действия рекомендуется через командную строку с использованием инструмента управления manage-bde. Процесс достаточно сложный, но, думается, до этого не дойдет. На крайний случай, просмотреть правила использования команды можно в справочной системе, набрав сочетание «manage-bde /?» (без кавычек).
Процесс достаточно сложный, но, думается, до этого не дойдет. На крайний случай, просмотреть правила использования команды можно в справочной системе, набрав сочетание «manage-bde /?» (без кавычек).
Как снять защиту с SD-карты на мобильном девайсе?
Наконец, одним из способов устранения препятствий защиты многие пользователи и специалисты называют форматированием карты непосредственно в мобильном устройстве. Для этого нужно просто выбрать накопитель и активировать старт процесса в разделе памяти. Вполне возможно, что таким методом реанимировать карту получится.
Примечание: если не помогает вообще ничего, используйте приложение ChipGenius, определите идентификаторы PID и VID встроенного контроллера карты, после чего по ним найдите и установите для накопителя подходящую (желательно, самую свежую) прошивку.
Многие пользователи цифровых фотоаппаратов, мобильных телефонов, КПК, mp3 плееров сталкиваются с проблемой защиты от записи на флешках microSD. Люди пишут на многих тематических форумах, но внятный ответ найти довольно сложно. Проблема защиты от записи решается довольно легко и быстро.
Проблема защиты от записи решается довольно легко и быстро.
Что нам требуется?
Инструкция
Стоит обратить внимание
Советы
Что нам потребуется?
Инструкция
Стоит обратить внимание
Советы
Что нам потребуется?
Инструкция
Стоит обратить внимание
Советы
Форматирование NTFS
Что нам требуется?
1. Флешка microSD.
2. Компьютер.
3. Кардридер.
Инструкция
1. Для начала следует проверить кнопку Lock
2. Если защита от записи всё ещё включена, флешку следует отформатировать через компьютер. Нажмите правой кнопкой на иконке флеш-накопителя, выберите пункт «Форматировать» . Размер кластера установите «Стандартный» , файловую систему поставьте NTFS . После проделанной операции проблема должна исчезнуть.
Стоит обратить внимание
Драйвера кардридера могут содержать защиту от форматирования . Чтобы её снять, почитайте инструкцию к драйверам , поищите информацию в интернете.
Чтобы её снять, почитайте инструкцию к драйверам , поищите информацию в интернете.
Советы
Все важные файлы перед форматированием следует скопировать на жесткий диск компьютера.
Форматирование через мобильный телефон, КПК, mp3 плеер
Что нам потребуется?
1. Флешка microSD.
2. Мобильный телефон/КПК/mp3 плеер/фотоаппарат.
Стоит попробовать отформатировать флешку через устройство, на котором она используется. Новые модели мобильных телефонов, фотоаппаратов, КПК и подобных приспособлений имеют функцию форматирования носителей информации. Делается это во всех моделях разными методами, поэтому стоит ознакомиться с инструкцией, спросить у продавца-консультанта.
Стоит обратить внимание
Старые модели мобильных телефонов, фотоаппаратов, mp3 плееров не имеют возможности форматировать флешки , поэтому для них данный способ не подходит, очистку носителя информации придется выполнять через компьютер.
Советы
Если у вас на flash-накопителе есть важные файлы, предварительно скопируйте их на компьютер, в память телефона/КПК/фотоаппарата/mp3 плеера.
Форматирование с выбором файловой системы
1. Флешка microSD.
2. Компьютер.
3. Кардридер.
Инструкция
Хотя большинство современных моделей мобильных устройств используют файловую систему NTFS, могут быть и исключения. Тогда форматирование первым способом не даст результатов. Необходимо узнать, какую файловую систему использует ваше устройство. Данная информация есть в инструкции или у продавца-консультанта. Тогда выполните всё так же, как описано выше (способ 1), с выставлением необходимой файловой системы.
Стоит обратить внимание
Некоторые китайские подделки современных плееров, мобильных телефонов, КПК, фотоаппаратов используют FAT, FAT32 . Именно для них нужен данный способ.
Советы
В случае неудачи, попробуйте поменять кардридер. Вероятно, флешка заработает должным образом.
Вероятно, флешка заработает должным образом.
Руководство по снятию защиты от записи с USB-флешки.
Навигация
USB-флешки и карты памяти типа microSD широко используются для временного хранения данных. Хранящиеся на них файлы легко удалить, однако за собой они часто оставляют много невидимого мусора, который засоряет память и замедляет прочтение информации на USB-накопителе. Для глубокой очистки памяти пользователи прибегают к форматированию флешек. Но, довольно часто, во время форматирования флешки, выскакивает уведомление, которое сообщает о том, что она защищена от записи.
В нашей статье мы постараемся разобраться, как обойти защиту заблокированной флешки или карты памяти.
Подобное сообщение о защищённости диска может выскакивать по разным причинам и не только при попытке отформатировать флешку. Бывает так, что USB-накопитель служил Вам длительное время верой и правдой, но в один прекрасный день при попытке перенести на него файлы или наоборот забрать их с него появляется такое уведомление. Рассмотрим основные причины, по которым может случиться такая неприятность:
Рассмотрим основные причины, по которым может случиться такая неприятность:
Физическая блокировка
- Многие USB-флешки и карты памяти имеют на своём корпусе маленький предохранитель. Он представляет собой стандартный ползунок-переключатель, который легко не заметить. Если передвинуть переключатель в определенное положение, он сыграет роль предохранителя и не позволит по случайности удалить с флешки данные. Внимательно осмотрите корпус флешки на наличие ползунка-переключателя. Если он имеется, передвиньте его в другое положение и попытайтесь повторить процедуру удаления файлов с USB-накопителя.
Новая флешка
- Если Вы приобрели новую USB-флешку или microSD-карту, и в процессе записывания на неё файлов у Вас выскакивает сообщение о защищённости диска, то, наиболее вероятно, что Ваш девайс ранее был форматирован в древней файловой системе FAT32 . Чтобы навести порядок в файловой системе, её необходимо будет отформатировать в формат NTFS .
 Об этом мы расскажем чуть позже.
Об этом мы расскажем чуть позже. - Другая возможная причина возникновения такой ошибки при использовании новой флешки – вирус. До Вас накопителем могли воспользоваться продавцы салона, где Вы покупали флешку, и занести на неё вредноносную программу. На всякий случай просканируйте компьютер и флешку на наличие вирусом любым имеющимся антивирусником.
Физические повреждения
- Довольно часто причина возникновения уведомления «Диск защищён от записи » связана с физическими повреждениями накопителя. Возможно, из-за сильного удара девайса об пол отвалился контакт или возникли микротрещины. Наиболее худший вариант – повреждение чипа памяти от удара или естественного износа. Если, в случае с отвалившимся контактом можно восстановить данные с флешки при помощи специального оборудования, то при повреждённом чипе с ними можно попрощаться.
Как отформатировать флешку, защищённую от записи с помощью стандартных средств операционной системы Windows?
Прежде чем прибегать к использованию стороннего программного обеспечения, необходимо попробовать сломать защиту от записи с помощью хитростей Windows.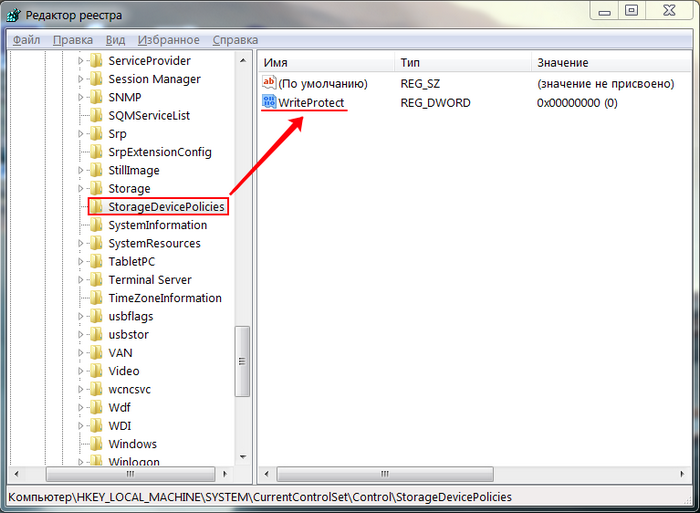 Поочередно сделайте следующее:
Поочередно сделайте следующее:
- Шаг 1 . Разверните меню «Пуск Выполнить ». В запустившемся окошке введите «cmd » и нажмите «Enter » для активации командной строки.
- Шаг 2 . В открывшемся окне потребуется написать команду «diskpart » и нажать «Enter » для запуска службы, работающей с дисками компьютера.
- Шаг 3 . Откроется новое окно, где потребуется написать команду «list disk » и нажать «Enter » для отображения существующих разделов жесткого диска и USB-носителей. Ваша флешка предварительно должна быть подключена к компьютеру.
- Шаг 4 . На мониторе появится список разделов жесткого диска и подключенных запоминающих устройств, каждому из которых присвоена своя цифра. В том же окошке напишите команду «select disk H », где вместо «H » необходимо поставить цифру, под которой находится Ваша флешка. Нажмите «Enter ».

- Шаг 5 . После того, как флешка выбрана, введите команду «attributes disk clear readonly » для очистки её атрибутов. Помните, что все файлы с неё будут стёрты. Нажмите «Enter ».
- Шаг 6 . Далее введите команду «clean » и нажмите «Enter » для очистки диска.
- Шаг 7 . Так как флешка имеет файловую систему формата FAT32 , нам необходимо её переформатировать в формат NTFS . Для этого напишите команду «format fs=ntfs » и нажмите «Enter ».
- Шаг 8 . Флешка отформатирована и теперь осталось присвоить ей букву, под которой она будет отображаться на компьютере. Для этого напишите команду «assign letter=K » и нажмите «Enter ». Вместо «K » Вы можете установить любую другую букву.
В том случае, если эта процедура не привела к положительному результату, то есть вероятность, что USB-флешка имеет немного иную систему защиты от записи, которую можно снять через редактор групповой политики.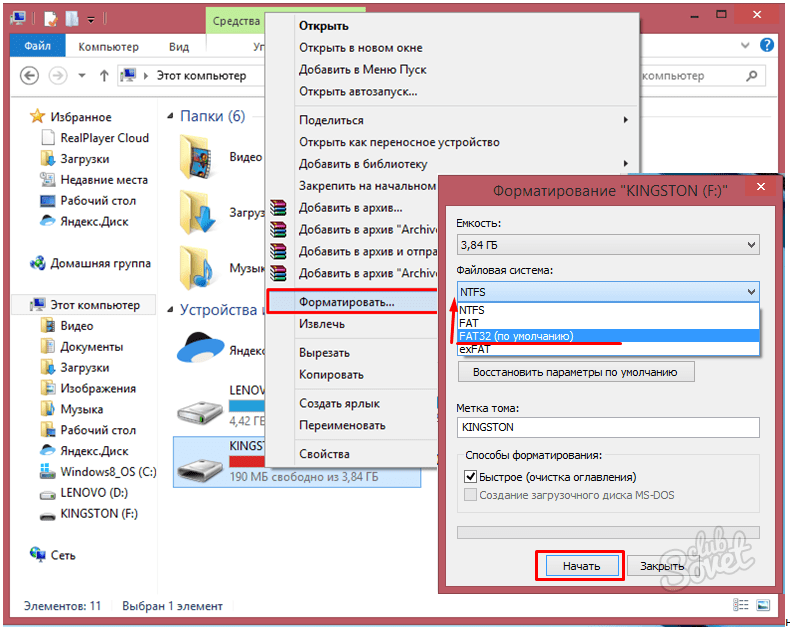 Для этого проделайте следующее:
Для этого проделайте следующее:
- Шаг 1 . Разверните меню «Пуск » и кликните левой кнопкой мышки по пункту «Выполнить ». В запустившемся окошке напишите «gpedit.msc » и нажмите «Enter ».
- Шаг 2 . В развернувшемся окне перейдите в «Конфигурацию компьютера », затем «Административные шаблоны », затем «Система » и далее в «Доступ к съёмным запоминающим устройствам ». В окне справа найдите строчку «Съёмные диски: Запретить запись » и внимательно посмотрите на её состояние. Если запрещение записи активировано, то дважды кликните мышкой по строке, чтобы вызвать меню, и установите статус «Отключено ». Для завершения кликните кнопку «Ок ».
- К сожалению, стандартные средства Windows не всегда могут решить данную проблему. Порой приходится прибегать к сторонним утилитам, созданным для восстановления и форматирования USB-накопителей. Лучше всего воспользоваться утилитами, диск с которыми продаётся в комплекте с флешкой.
 Но если у Вас его нет, можно воспользоваться программой HUDS Format Tool , которую можно .
Но если у Вас его нет, можно воспользоваться программой HUDS Format Tool , которую можно .
- Чтобы отформатировать флешку с помощью данной программы, подключите флешку к компьютеру, скачайте и запустите программу. В открывшемся окне выберите из списка своё устройство, выставите формат файловой системы «NTFS », поставьте галочку напротив строки «Быстрое форматирование » и нажмите кнопку «Начать ». После завершения процесса форматирования флешка вновь должна стать пригодна для использования.
- Если ни один из выше перечисленных способов Вам не помог, то, скорее всего, проблема заключается в физических повреждениях устройства и единственным выходом из данной ситуации будет приобретение новой USB-флешки или карты памяти.
ВИДЕО: Как снять защиту от записи с флешки?
Рано или поздно у каждого пользователя карт дополнительной памяти возникает необходимость сделать форматирование microSD-карты.
Сделать это эффективно и качественно — есть несколько способов.
Но для начала нужно разобраться, что такое microSD и как происходит форматирование ?
Что такое microSD?
Читайте также: ТОП-12 Лучших карты памяти для смартфона, фотоаппарата и видеорегистратора | Обзор популярных моделей +Отзывы
МикроСД – это небольшого размера флешка, предназначенная для портативной техники (мобильные телефоны , цифровые фотоаппараты, MP3-плееров и др.).
Есть такой вид техники, к которому можно подключить только SD карту. Часто в этом случае, в комплекте или отдельно, продается специальный адаптер , позволяющий совершить переход от microSD к SD.
Сейчас уже существует четыре поколения карт:
- SD0 – от 8Mb до 2 Gb;
- SD 1.1 – до 4 Gb;
- SDHC – до 32 Gb;
- SDXC – до 2 Tb.
История развития MicroSD
Читайте также: ТОП-12 Лучших USB флешек на все случаи жизни: для музыки, фильмов и резервного хранения данных
Такой формат карт памяти был разработан в 1999 году совместной работой таких компаний, как Panasonic, SanDisk и Toshiba.
Позже, для того чтобы «продвигать идею», была создана отдельная компания по разработкам и улучшению данного формата карт – SD Association.
Несмотря на такое раннее появление, в использование карты microSD вошли только в 2004 году. Именно тогда компания SanDisk представила стандарт таких карт , который изначально назвали TransFlash.
Через год название TransFlash сменили уже официально на MicroSD.
Устройство изначально обрекли на большую популярность, и были правы, особенно теперь, когда оно обладает очень компактными размерами (20*21,5*14 мм и весом 1 грамм) и может хранить в себе до 128 Гб данных включительно, при этом имея отличную скорость обработки данных .
Области применения
Читайте также: ТОП-11 Лучших жестких дисков (HDD) для вашего компьютера, ноутбука или сетевого хранилища (NAS) | Обзор актуальных моделей в 2019 году
Как уже говорилось выше, применяют карты такого формата, в основном, для портативной техники. Есть всего три вида SD-карт: microSD, miniSD и SD-карты обычного формата.
Есть всего три вида SD-карт: microSD, miniSD и SD-карты обычного формата.
Обычные и miniSD карты применяются чаще всего в фото и видеокамерах . На них хранят отснятый материал.
Третий вид же используют в более компактной технике – мобильные телефоны , смартфоны , коммуникаторы, MP3-плееры и другие.
Такие устройства оснащены специальным разъемом, поддерживающим такой формат. В этом случае карта памяти хранит в себе фото и видеофайлы, музыку и даже множество приложений.
SD-карты используются не только для применения в портативной технике, но и в ПК, как носитель информации. В современном мире все больше ноутбуков имеют разъем для подключения обычных СД-карт.
К настольным компьютерам можно подключить устройство через кардридер. Для карты microSD в этом случае используют специальный адаптер, который имеет абсолютно одинаковый размер с обычной SD-картой.
Для чего следует выполнять форматирование
Читайте также: ТОП-10 Лучших сетевых накопителей (NAS) для дома и работы | Рейтинг актуальных моделей в 2019 году
В первую очередь, форматирование позволяет полностью освободить карту памяти от находящихся в ней файлов . Вторая причина – наличие вирусов.
Простым удалением вирусных файлов полного избавления от вирусов добиться невозможно, поэтому потребуется форматировать microSD.
И, наконец, третья причина – медленная работа карты. Выполнив полную очистку накопителя можно ускорить его работу .
Форматирование с помощью стандартных средств Windows
Читайте также: ТОП-10 Лучших SSD дисков для вашего ноутбука или компьютера. Выбираем какой из них лучше: SATAIII, M.2 или PCIe в 2018 году
Можно форматировать карту стандартными средствами Windows , но даст ли это нужный эффект? Ведь зачастую на microSD картах имеется защита от записи.
Следовательно, невозможно будет и удаление файлов. Чтобы это проверить, можно попробовать форматировать флешку без использования программ.
Для этого вставляем карту в кардридер и ждем, когда компьютер его «увидит».
Затем заходим в «Мой компьютер» , находим нужный съемный диск и кликаем на него правой кнопкой мыши.
В открывшемся контекстном меню выбираем пункт «Форматировать» .
В открывшемся окне меняем файловую систему на FAT . Если она стоит по умолчанию, то не изменяем ее. Затем нажимаем кнопку «Начать» .
После завершения процесса ваша карта остается пустой. Но не всегда полностью.
После «залива» новых файлов и безопасного извлечения съемного диска, при повторном подключении может оказаться, что старые файлы, которые были на microSD до форматирования, и новые наложились друг на друга.
В таком случае самостоятельное форматирование без стороннего софта вам уже не поможет. Придется обращаться за помощью к, различного рода, программам.
Давайте рассмотрим ниже, какие программы могут помочь нам освободить нашу SD-карту.
AutoFormat Tool
Читайте также: Перенос системы на SSD диск: перекидываем данные и операционную систему Windows 7/10
СкачатьДанная программа очень проста в использовании. Она имеет совсем небольшой объем и является абсолютно бесплатной. Для ее использования вам нужно скачать загрузочный архив.
Сделать это можно на любом сайте, на котором она имеете. Достаточно лишь ввести ее название в поисковой строке браузера.
После скачивания и установки нажимаем на ярлык с помощью правой клавиши мышки, в открывшемся контекстном меню выбираем пункт «Запуск от имени администратора ».
После того, как откроется сама программа, в окне утилиты выбираем стрелочку в строке Disk Drive и находим букву вашего устройства.
Затем ставим маркер на пункт SD и нажимаем кнопку «Format» для запуска форматирования.
После нажатия кнопки запуска форматирования, появится еще одно окно с просьбой подтвердить удаление всех файлов. Жмем «Да» и запускаем процесс форматирования.
По окончании ваша карта будет полностью отформатирована и готова к использованию. Если средствами Windows форматировать карту не получается, то эта программа 100% поможет вам.
Читайте также:
СкачатьЭта программа также проста в использовании, что и предыдущая. С ее помощью можно форматировать не только SD-карты, но и USB-носители и даже RW-диски .
Программа способна проводить низкоуровневые форматирования, поэтому ее используют для очистки любых съемных носителей.
У этой программы также имеется недостаток – после форматирования с ее помощью данные уже не подлежат восстановлению .
Программу можно бесплатно скачать на любом сайте, имеющем подобный софт .
После скачивания программа легко устанавливается и не занимает большой объем памяти на жестком диске , что так же является большим плюсом. Для форматирования переходим к следующим действиям:
1 Запускаем программу от имени администратора с помощью нажатия на ярлык правой кнопкой мыши. В открывшемся окне выбираем носитель, который нуждается в очистке и нажимаем кнопку «Continue» .
2 В следующем окне открываем раздел «LOW-LEVEL FORMAT» и завершаем действие нажатием кнопки «FORMAT THIS DEVISE» . После этого ждем окончания форматирования. У этой программы есть небольшая задержка в процессе очистки, поэтому придется немного подождать.
SDFormatter
Читайте также: ТОП-15 Лучших бесплатных облачных хранилищ: выбираемым надежное место для вашей информации
СкачатьС этой программой можно произвести более качественную очистку microSD-карты или любого другого съемного носителя. Она более эффективна, нежели стандартные средства Windows.
Разработчики данной утилиты уверены, что это лучшая программа для форматирования.
Для начала работы с этой программой ее следует скачать и установить. Скачивание можно произвести в любого сайта, на котором она доступна.
Программа также абсолютно бесплатна и не занимает много памяти в жестком диске . После скачивания программу следует установить как обычно, и произвести запуск от имени администратора.
После запуска программы перед вами открывается окно, в котором, в поле «Drive» выбираем нужное устройство для форматирования.
После того, как мы завершили все действия, описанные выше, достаточно просто нажать кнопку «Format» и дождаться завершения форматирования.
Такой способ довольно простой, программа легкая в использовании и не занимает много места. Оперативной памяти также использует не много. Поэтому данный способ очень неплохо подходит для таких целей.
Запуск процесса форматирования
Как снять защиту от записи с microsd карты
Иногда при попытке записать, удалить или форматировать карту может появиться сообщение Диск защищен от записи или The disk is write-protected. Данное сообщение указывает что ваша карта может только читаться, а записывать на неё или удалять с неё вы не можете. Данная функция может появиться по разным причинам, а значит и устранять её нужно разными способами. Итак включиться защита может механическим способом (переключатель или плохой контакт), административным способом или из-за сбоя файловой системы карты.
Механический способ
На всех видах карт и адаптерах имеются контакты которые могут загрязниться. Поэтому в первую очередь возьмите
спиртовую салфетку для инъекций и протрите ей все контакты.
На некоторых видах карт и адаптерах имеется небольшой переключатель который расположен на боковой части. Чтобы снять защиту от записи и стирания достаточно передвинуть рычажок на переключателе в сторону контактов.
Административный способ
С помощью командной строки
Запустите командную строку от имени администратора. Для этого нажмите сразу на две клавиши WIN+S, а затем в нижнюю часть открывшегося окна поиска впишите слово командная.
Как снять защиту с карты памяти microsdВ верхней части появится пункт Командная строка. Нажмите на этот пункт правой кнопкой мыши, а затем в открывшемся меню нажмите на пункт Запуск от имени администратора.
Что делать если диск защищен от записи microsd transcendВ результате откроется окно командной строки в которое нужно будет вписать несколько команд и обязательно после каждой вписанной команды необходимо нажимать на клавиатуре на клавишу Enter.
- diskpart — эта команда запускает приложение diskpart.
- list disk — эта команда отобразит список всех накопителей подключенных к вашему компьютеру или ноутбуку. В данном списке вам нужно запомнить номер вашей карты, в моём случае Диск 2.
- select disk 2 — эта команда отметит что нужно работать со 2 диском, то есть с моей картой.
- attributes disk clear readonly — эта команда убирает атрибуты диска для чтения.
- exit — эта команда завершит работу приложения.
- exit — эта команда закроет окно командной строки.
После этого с картой можно будет работать.
С помощью редактора реестра
Открыть редактор реестра можно разными способами, но проще через окно поиска которое открывается нажатием сразу двух клавиш WIN+S.
Карта microsd защищена от записи как снять защитуВ нижнюю часть открывшегося окна поиска впишите слово regedit, а затем нажмите на появившийся в верхней части пункт regedit (выполнить команду).
Как снять защиту с microsd от записиКогда откроется окно редактора реестра, то в левой его части раскройте ветвь HKEY_LOCAL_MACHINE \ SYSTEM \ CurrentControlSet \ Control \ StorageDevicePolicies. В правой части окна найдите пункт WriteProtect. У этого пункта должно быть значение равное 0, а если нет, то измените его на 0. Для этого наведите курсор на пункт WriteProtect и нажмите правую кнопку мыши. В открывшемся меню выберите пункт Изменить.
Стоит защита от записи на microsd как снятьОткроется окошко в котором пропишите 0 в пункте Значение и нажмите кнопку ОК. После этого можете закрыть редактор реестра так как с вашей карты будет снят атрибут Только для чтения.
С помощью редактора локальной групповой политики
Открыть редактор групповой политики можно разными способами, но проще через окно поиска, которое открывается нажатием сразу двух клавиш WIN+S.
Как снять защиту от записи microsdВ нижнюю часть открывшегося окна поиска впишите слово gpedit.msc, а затем нажмите на появившийся в верхней части пункт gpedit.msc (Документ Microsoft Common Console).
Как на microsd снять защиту от записиКогда откроется окно редактора реестра, то в левой его части раскройте по очереди Конфигурация компьютера — Административные шаблоны — Система — Доступ к съемным запоминающим устройствам. В правой части окна найдите пункт Съемные диски: Запретить запись. У этого пункта состояние должно быть Отключено, а если нет, то измените его на Отключено. Для этого наведите курсор на данный пункт и нажмите правую кнопку мыши
в открывшемся меню выберите пункт Изменить.
Откроется окно в котором в верхней части поставьте точку у пункта Отключено и нажмите на кнопку с надписью ОК.
С помощью редактора локальной групповой политики снимается защита от записи microsdЗатем в левой части редактора раскройте по очереди Конфигурация пользователя — Административные шаблоны — Система — Доступ к съемным запоминающим устройствам. В правой части найдите пункт Съемные диски: Запретить запись. У этого пункта состояние должно быть Не задано или Отключено. После этого вы можете закрыть редактор так как с вашей карты будет снята защита от записи.
С помощью специальных программ
С помощью HP USB Disk Storage Format Tool
Скачайте HP USB Disk Storage Format Tool себе на компьютер. Данную программу устанавливать не нужно так как она запускается прямо из файла. Запускать файл нужно обязательно от имени администратора. Программа поможет вам восстановить файловую систему вашей карты.
Можно воспользоваться программой если microsd защищен от записиЗапустив программу нужно в первом пункте под названием Device из всплывающего списка выбрать вашу карту. Затем во втором пункте установите вашу файловую систему, но лучше всего устанавливать файловую систему NTFS. В третьем пункте под названием Volume label напишите как будет называться в проводнике ваша карта. Закончив предварительную настройку нажмите на кнопку с надписью Start и появится окно с предупреждением что вся информация на данном устройстве будет уничтожена.
Если стоит на карте microsd защита от записи как убратьНажмите на кнопку Да и ждите завершения форматирования вашей карты.
С помощью HDD Low Level Format Tool
Данная программа на английском языке. Скачайте HDD Low Level Format Tool и запустите её.
Если диск защищен от записи как отформатировать microsdВ первом открывшемся окне программы выберите карту, а затем нажмите на кнопку с надписью Continue.
Как отформатировать защищенную карту памяти microsdВо втором окне перейдите на вторую вкладку которая называется LOW-LEVEL FORMAT. После этого нажмите на кнопку с надписью FORMAT THIS DEVICE.
Если карта microsd защищена от записи как отформатироватьОткроется окно с предупреждением что на карте будет уничтожена вся информация вместе с файловой системой. Как только вы нажмёте на кнопку Да, то сразу запустится процесс низкоуровневого форматирования карты.
Как отключить защиту от записи на microsdПо завершении процесса вы увидите жёлтую полосу и надпись 100% complete. После этого можете закрыть программу, но теперь нужно на карте создать файловую систему. Для этого откройте проводник нажав на две клавиши WIN+E.
Как снять защиту с microsd картыВ проводнике найдите вашу карту наведите на неё курсор и нажмите правую кнопку мыши. В открывшемся контекстном меню выберите пункт Форматировать.
Снятие защиты от записи с microsd картыОткроется окно в котором выберите нужную вам файловую систему и нажмите кнопку Начать.
Как снять защиту с microsdПо окончании процесса откроется окно с сообщением об успешном форматировании. После этих действий ваша карта будет нормально работать.
Mirex диск защищен от записи
Извиняюсь за заголовок, но именно так задают вопрос, когда при действиях с USB флешкой или SD картой памяти Windows сообщает об ошибке «Диск защищен от записи. Снимите защиту или воспользуйтесь другим диском» (The disk is write-protected). В этой инструкции покажу несколько способов снять защиту с флешки или карты памяти и расскажу, откуда она берется.
Отмечу, что в разных случаях сообщение о том, что диск защищен от записи может появляться по разным причинам — часто по причине настроек Windows, но иногда — из-за испорченной флешки. Коснусь всех вариантов и соответствующих им методов снятия защиты в Windows 10, 8.1 или Windows 7. Если что-то оказалось не совсем понятным, то внизу статьи есть видео, в котором продемонстрированы почти все способы исправить ошибку.
Примечания: бывают USB флешки, на которых есть физический переключатель защиты от записи, обычно подписанный Lock или с изображением замка (проверьте и передвиньте, а еще он иногда ломается и не переключается обратно).
Если под флешкой, защищенной от записи подразумевается SD карта памяти или карта MicroSD, подключаемая через переходник на формат SD, обратите внимание на два нюанса:
- Карты памяти SD и переходники с MicroSD на SD имеют сбоку небольшой переключатель: одно из его положений — защита от записи, второе — запись разрешена.
- Нередко этот переключатель ломается, в результате мы можем получить постоянную защиту от записи, независимо от положения «рычажка». Это легко решается заменой адаптера, если дело в нем и сложнее в случае с полноформатной картой памяти SD.
Убираем защиту от записи с USB в редакторе реестра Windows
Для первого способа исправить ошибку потребуется редактор реестра:
- Для его запуска вы можете нажать клавиши Windows + R на клавиатуре и ввести regedit, после чего нажать Enter.
- В левой части редактора реестра вы увидите структуру разделов редакторе реестра, найдите разделУчтите, что этого пункта может и не быть, тогда читаем дальше
- Если этот раздел присутствует, то выберите его и посмотрите в правой части редактора реестра, есть ли там параметр с именем WriteProtect и значением 1 (именно это значение может вызывать ошибку Диск защищен от записи). Если он есть, то кликните по нему дважды и в поле «Значение» введите 0 (ноль). После чего сохраните изменения, закройте редактор реестра, извлеките флешку и перезагрузите компьютер. Проверьте, была ли исправлена ошибка.
- Если такого раздела нет, то кликните правой кнопкой мыши по разделу, находящемуся на уровень выше (Control) и выберите «Создать раздел». Назовите его StorageDevicePolicies и выберите его.
- Затем кликните правой кнопкой мыши в пустой области справа и выберите пункт «Параметр DWORD32» (даже для x64 Windows). Назовите его WriteProtect и оставьте значение равным 0. Также, как и в предыдущем случае, закройте редактор реестра, извлеките USB накопитель и перезагрузите компьютер. После чего можно проверить, сохранилась ли ошибка.
Дополнительно, проверьте 2 раздела реестра
По умолчанию такой раздел отсутствует в реестре (и, если у вас его нет — значит дело не в нем). При наличии раздела RemovableStorageDevices, обратите внимание на вложенный подраздел и содержащиеся в нем Deny_Write, Deny_Read, Denya_Execute, при значении этих параметров равному 1, они запрещают запись, чтение и выполнение со съемных накопителей.
Удалите такие параметры — это должно снять защиту от записи. Перезапустите компьютер (может оказаться достаточным отключить и заново подключить флешку): проблема с защитой флешки от записи должна быть решена.
Как убрать защиту от записи в командной строке
Еще один способ, который может помочь убрать ошибку USB диска, который вдруг показывает ошибку при записи — снять защиту в командной строке.
Для этого проделайте следующие действия:
- Запустите командную строку от имени администратора (В Windows 10 это проще всего сделать через поиск в панели задач, в Windows 8.1 — используя меню правого клика по кнопке Пуск, в Windows 7 — через правый клик по командной строке в меню Пуск).
- В командной строке введите diskpart и нажмите Enter. Затем введите команду list disk и в списке дисков найдите свою флешку, вам потребуется ее номер. Введите по порядку следующие команды, нажимая Enter после каждой.
- select disk N (где N номер флешки из предыдущего шага)
- attributes disk clear readonly
- exit
Закройте командную строку, отключите и заново подключите флешку, затем попробуйте произвести какие-либо действия с флешкой, например, отформатировать ее или записать какую-либо информацию, чтобы проверить, исчезла ли ошибка.
Диск защищен от записи — решение для флешек Transcend, Kingston, Silicon Power и других
Многие производители USB накопителей выпускают собственные утилиты для исправления ошибок с флешками и картами памяти. Часто они срабатывают и в рассматриваемом нами случае, позволяя снять защиту. Подробно обо всех таких утилитах: Программы для ремонта флешки.
Видео инструкция
Ниже — видео по данной ошибке, в которой показаны все описанные выше способы. Возможно, она сможет вам помочь разобраться с проблемой.
Надеюсь, один из подходов помог вам в решении проблемы. Если же нет, рекомендую также проверить вашу флешку на другом компьютере или ноутбуке: это позволит определить, является ли защита от записи следствием параметров системы или же виноват сам накопитель.
А вдруг и это будет интересно:
Почему бы не подписаться?
Рассылка новых, иногда интересных и полезных, материалов сайта remontka.pro. Никакой рекламы и бесплатная компьютерная помощь подписчикам от автора. Другие способы подписки (ВК, Одноклассники, Телеграм, Facebook, Twitter, Youtube, Яндекс.Дзен)
28.03.2019 в 14:13
после перезагрузки комп вообще не загружается! Пробывала первый вариант… я в шоке!
28.03.2019 в 17:34
Попробуйте флешку вынуть.
В Windows же запущенной проделывали операцию? Именно флешку очищали, ничего не перепутали?
04.04.2019 в 19:20
Если у вас microSD (маленькая такая) и вставляете в адаптер,
проверьте на нём боковой переключатель!
Он и защищает от записи!
Я уж в низкоуровневые дебри полез, а сын спросил, глядя на картинку адаптера, что это?
Вуаля!
24.04.2019 в 13:31
Спасибо за ваш комментарий. У меня была именно эта проблема, переключила и теперь можно удалить. «а ларчик просто открывался»
27.06.2019 в 15:38
Я пробовала все описанные способы, ничего. Потом дошла до комментариев. Спасибо, вы мой спаситель.
02.08.2019 в 12:16
Мужик ты просто бог со своим коментом я уже что только не пробывал а тут тупо все так просто спасибо работает )))
08.11.2019 в 19:48
Спасибо, посмотрел на свой адаптер на нем нет данного переключателя- порылся по ящикам нашел другой адаптер, на котором данный переключатель нашелся.:)
Довольно часто встречается проблема, когда usb флешка или sd/microsd карта в никакую не хочет записывать информацию и даже не форматируется. И пользователь ПК соответственно задается вопросом — как снять защиту с usb флешки.
Не переживайте, эту задачу довольно легко решить, и даже не одним способом. В любом случае, один из вариантов, описанных ниже обязательно поможет вам исправить все, снять с нее защиту и в дальнейшем полноценно пользоваться ей.
Продолжаем тему USB накопителей, в прошлый раз мы в подробностях рассмотрели, как сделать загрузочную флешку windows. Сегодня вы в не менее подробных деталях узнаете, какие шаги предпринять если флешка защищена от записи.
Обычно такая проблема появляется при (если вы не сами заблокировали накопитель) сбое в программном обеспечении ОС, выходе из строя гнезда для USB. Может повредится файловая система флеш-накопителя или даже могут быть банальные вирусы. Вариантов, из-за чего это может случиться, масса, но статья не об этом. Начнем с самых простых решений снятия защиты.
!Важно. Перед тем, как лезть в ОС и менять какие-либо записи — банально проверьте накопитель на вирусы каким-либо антивирусом, проблема может быть просто в них. Да и всегда проверяйте свою ОС и все будет хорошо!
1. Аппаратное решение проблемы защиты от записи
Если у вас просто SD карта, то банальной причиной такой проблемы – диск защищён от записи, может быть включенный мини-переключатель «Lock», который располагается на самой карте. Кстати, на определенных флеш-накопителях он тоже бывает. Просто переключите его в выключенное состояние и все должно заработать.
Если проблема еще не решилась, попробуйте вставить флешку/карту в другой порт, посмотрите будет она там работать или нет. Также, присмотритесь, не сломан ли сам переключатель, и если это так, то отнесите ее в сервисный центр. Если ничего не поменялось, то читайте дальше.
2. Форматируем флешку в другой формат файловой системы
Это конечно же при условии, если она вообще форматируется. Как бы это банально не звучало, но не все знают, что flash карты обычно идут с изначально используемой файловой системой FAT32, которая просто не поддерживает файлы больше 4Gb. Т.е. вы физически не сможете записать на нее файл около такого размера. Посмотрите какого размера файл вы хотите записать, если он больше этого размера — то придется делать форматирование носителя.
1. Чтобы проверить формат файловой системы носителя перейдите в «Мой компьютер», щелкните по носителю правой кнопкой мышки и нажмите на пункт «Свойства».
2. В графе «Файловая система» должен стоять NTFS, если там стоит FAT32, то сделайте форматирование в соответствующее. Для этого также, кликните мышкой по флешке (правой кнопкой) — нам требуется пункт «Форматировать». Далее, в появившемся окошке, в разделе «Файловая система» переключитесь на «NTFS» и кликните по кнопке «Начать».
После проделанных действий, форматирование будет закончено. Попытайтесь записать, какие-либо данные на носитель, если сработает — то задача решена.
3. Реестр – меняем значения
В реестре может быть прописано значение, которое будет запрещать вносить какие-либо изменения в файловую систему флешки, т.е. она будет работать только в режиме чтения. Чтобы убрать это ограничение выполните дальнейшие действия.
1. Сделайте запуск редактора реестра, нажмите «Win + R» на клавиатуре — разом, и в открывшемся окне напечатайте regedit, и нажмите «Enter».
2. Далее, перейдите в нем по веткам: «HKEY_LOCAL_MACHINE/SYSTEM/CurrentControlSet/Control/StorageDevicePolicies»
3. В колонке справа должен располагаться параметр «WriteProtect» со значением равным — «0». Если там стоит — «1», то его нужно будет поменять на — «0», открыв этот параметр и вбив туда соответствующее значение. Сделайте это, сохраните настройки и поставьте компьютер на перезагрузку.
После включения, проверьте все – проблема должна быть решена.
Что делать если раздела «StorageDevicePolicies» попросту нет?
1. Кликните мышкой (правой кнопкой) по ветке «Control» и далее перейдите по пункту «Создать» -> «Раздел». Потом введите соответственно название отсутствующего раздела.
2. Далее создайте параметр «WriteProtect», для этого кликните по не занятому пространству в правой колонке, выберите пункт «Создать» «Параметр DWORD 32 бита» или 64 бита, если у вас соответствующая ОС. Также поставьте ему значение «0».
Сохраните сделанные настройки и выполните перезагрузку ПК. После протестируйте все на работоспособность.
4. Проверяем групповую политику на съемные диски
Нам необходимо открыть редактор групповой политики, чтобы сделать это, как обычно, одновременно нажмите пару клавиш «Win + R» и наберите «gpedit.msc» (без кавычек).
Редактор разбит на две колонки, в левой поочередно пройдите по разделам: Конфигурация компьютера → Административные шаблоны → Система → Доступ к съемным запоминающим устройствам.
На забудьте перезагрузить компьютер и проверить все на работоспособность.
5. Использование командной строки
Откройте окно командной строки, для этого единовременно нажмите «Win + R» на клавиатуре и наберите «cmd» без кавычек. И конечно же подсоедините USB накопитель к ПК.
После открытия командной строки, необходимо будет по порядку выполнить несколько команд:
- diskpart — запуск самой утилиты по работе с дисками
- list disk — покажет все диски списком, присоединенные к ПК, ищите накопитель по размеру
- select disk N (где буква N — это номер диска) — тут выберите необходимую флешку
- attributes disk clear readonly — данная команда снимет защиту от записи
- exit — заканчиваем работу утилиты
Защита будет снята, и вы спокойно сможете пользоваться своим носителем дальше. Также, при помощи этой утилиты можно совершить форматирование.
Флешка защищена от записи – как отформатировать
Для этого, после 4 шага «attributes disk clear readonly» добавьте еще три:
- clean — диск будет полностью очищен
- create partition primary — создастся новый раздел
- format fs=ntfs — отформатирует в ФС «NTFS», можно сделать и в «FAT32»
Кстати, о работе этой утилиты я уже подробно писал в статье — создание загрузочной флешки windows. Обязательно ознакомьтесь с ней, там написано много чего полезного и интересного.
6. Программы, решающие проблему – флешка защищена от записи, как снять защиту
К сожалению, не всегда получается решить проблему только лишь средствами одной ОС. В таких случаях нужно использовать программы, которые специализированы для решения именно таких вопросов. Они определенно должны помочь вам в решении проблем, связанных с защитой записи на флешку и невозможности ее форматирования.
JetFlash Recovery Tool
Одна из самых востребованных утилит такого рода, создана компанией Transcend, но позволяет работать и с носителями других производителей. Помогает убирать защиту от записи, восстанавливать файловую систему, форматировать флешку с заблаговременным сохранением данных. Работает даже с теми носителями, которые не распознаются самой ОС.
HP USB Disk Storage Format Tool
Еще одна отличная утилита подобного рода — конечно же бесплатная, используют ее по большей части для форматирования USB устройств. С ее помощью также можно делать и загрузочные USB Flash. Очень удобна в использовании.
D-Soft Flash Doctor
Довольно неплохая утилита для форматирования флешек на низкоуровневом уровне, но и для хорошей диагностики и исправления найденных ошибок. Еще один плюс данной программы — она целиком на русском языке и полностью бесплатна.
В заключение
Как видите у вас есть целых шесть вариантов решения этого вопроса, хоть один из них, да и поможет. Если уже ничего не помогает, то следует дойти до ближайшего сервисного центра, там вам точно должны сказать в чем проблема, может быть банально флеш-накопитель уже пора менять.
Возникла проблема с флешкой, защищенной от записи? Не знаете, как разблокировать флешку, сделать ее доступной для чтения? Вы пытаетесь записать на usb-накопитель или sd-карту какой-то файл, а в ответ получаете сообщение: «флешка защищена от записи». Если вам срочно нужно скопировать файлы на диск или флеш-накопитель, я покажу вам, как снять защиту и отформатировать (или очистить) носитель информации – для дальнейшей работы, привычной и корректной.
Содержание:
Используем программы для форматирования карт памяти и usb-флешек
Некоторые флешки комплектуются фирменным софтом. Работает он лучше, чем стандартные инструменты форматирования Windows. Эти программы — не всегда, но тем не менее — помогут снять защиту. Минус такого подхода — вы теряете все данные на носителе. Поэтому, если для вас это неприемлемо, переходите к следующей главе.
1. Для sd карт подходит программа SDFormatter — она исправит ошибки чтения и записи. Соответственно, форматирование позволит разблокировать флешку. Выбирайте опцию Overwrite format.
2. Более универсальный способ форсированно отформатировать usb-флешку / sd-карту — обратиться к утилитам форматирования вроде Hp Disk Format Tool. Можно выбрать файловую систему и тип форматирования.
3. HDD low level format работает не только с жесткими дисками, но и с картами памяти SD, MMC, MemoryStick и CompactFlash.
Восстановление доступа к флешке через Реестр
Метод снятия защиты от записи достаточно прост, однако требует минимальной сноровки и аккуратного обращения с редактором реестра. Если вы не на 100% уверены в своих действиях, сделайте резервную копию Реестра Windows, используя для этого программу RegOrganizer.
1. Откройте редактор Реестра от имени администратора (Пуск – regedit).
2. Перейдите в каталог HKEY_LOCAL_MACHINESYSTEMCurrentControlSetControl . Если внутри этого каталога нет папки StorageDevicePolicies – создайте ее. Для этого:
3. Кликните правой кнопкой по текущему каталогу Control
4. В меню выберите пункт Создать — Раздел и назовите его StorageDevicePolicies.
5. Правой кнопкой мыши щелкните по StorageDevicePolicies и выберите новое значение параметра DWORD(32-bit) для 32-битной ОС или DWORD(64-bit) для 64-битной соответственно.
6. Переименуйте параметр dword в WriteProtect, дважды кликните по строке, укажите значение 0 (HEX).
7. Безопасно извлеките флешку и перезагрузите компьютер.
8. Подключите флешку. При необходимости, отформатируйте ее.
Видео версия инструкции:
Еще одно решение, как снять протекцию с диска: использование утилиты diskpart
diskpart – консольная утилита, входящая в состав Windows XP и выше, позволяющая гибко управлять жесткими дисками, файловыми томами и разделами на углубленном уровне доступа.
Мы попробуем получить доступ к проблемному флеш-накопителю посредством консоли, после чего отформатировать флешку, защищенную от записи.
1. Откройте командную строку (cmd.exe). Введите «diskpart» для открытия утилиты.
2. Введите «list disk» для отображения списка доступных дисков в системе.
3. Определите, где в списке находится ваш USB накопитель. Введите «SELECT DISK n», где n – ваша USB-флешка с диском, защищенным от записи.
Будьте очень осторожны! Неправильный выбор носителя приведет к тому, что вы потеряете все данные на выбранном диске.
4. Введите «clean», (возможно, придется повторить эту команду дважды или трижды). Если ничего не работает, пробуйте другие способы разблокировки флешки.
5. Введите «create partition primary» для создания нового раздела на usb-флешке.
6. Введите «select partition» для выбора раздела на диске
7. Введите «active», чтобы сделать диск активным
8. Введите «format fs=ntfs» для форматирования в NTFS (перед тем, как форматировать флешку, убедитесь, что выбрали именно нужный носитель информации!).
К слову, вариант с diskpart – это один из лучших методов отформатировать флешку, защищенную от записи, не прибегая к стороннему инструментарию.
Еще один способ, как снять защиту с карты памяти / флешки. Утилита diskmgmt.msc
Метод снятия протекции подходит как для sd карт памяти, так и usb-флешек. Нам его реализации нам понадобится стандартный компонент Windows для управления дисками – diskmgmt.msc.
- Пуск – Выполнить. В текстовую строку введите diskmgmt.msc и нажмите Enter
- Правая кнопка на разделе, который вы хотите форматировать (буква и раздел помогут определить)
- Выберите ‘Удалить том. ‘ и подтвердите операцию
- В контекстном меню выберите команду ‘Создать том’
- Выберите primary partition
- Все параметры оставляйте по умолчанию
- Нажмите ok
Снимаем защиту с флешки через редактор групповой политики Windows
В некоторых случаях доступ к флешке ограничен правами локальной групповой политики Windows. Рассказываем, как снять защиту в подобной ситуации:
- Пуск – Выполнить – gpedit.msc.
- В открывшейся панели перейдите к следующему разделу: «Конфигурация компьютера — Административные шаблоны — Система — Доступ к съемным запоминающим устройствам».
- Далее вам нужно дезактивировать опцию «Съемные диски: Запретить чтение», переключив в состояние «Отключить».
Другие рабочие методы снятия защиты от записи файлов
Если ничего из вышеописанных рецептов не помогло – что ж, вероятно, сработают другие методы, как снять защиту с флешки (со временем список будет пополняться).
- Проверьте вашу флешку на вирусы. Некоторые вредоносные приложения устанавливают собственный контроль над файлами, в итоге флешка защищена от записи данных, принадлежащих вирусам. Как снять защиту в таком случае? Для сканирования рекомендуем использовать лучшие антивирусы.
- Проверьте, есть ли на флешке аппаратная кнопка, которая позволяет разблокировать ее физически (сбоку расположен переключатель, который нужно сдвинуть в сторону открытого замка). Впрочем, сегодня подобные usb флешки и sd карты встречаются очень редко – в основном, это старые модели устройств.
- Обновите прошивку флешки, найти в Google точную модель можно по chip vendor и chip vendor model, см. Диспетчер устройств.
Заключение. Хотя и не всегда можно определить, почему флешка защищена от записи, из множества описанных способов хотя бы один – рабочий. Если ни один из способов снятия защиты с флешки вам не помог, остается заменить usb накопитель — другими словами, купить новый.
Впрочем, задавайте вопросы по теме – сделать это можно через боковую панель на нашем сайте. Постараемся помочь.
Носитель защищен от записи: что делать? Вопросы-Ответы
Флешка на 32 гига WANSENDA при форматировании. При попытке удалить какой-нибудь файл просит снять снять защиту записи с диска или воспользоваться другим. Что делать, как снять защиту от записи? Ни удалить, ни закинуть файлы на флешку не могу.
Ответ. Попробуйте убрать защиту с вашей флешки через Реестр, с помощью утилит diskpart или diskmgmt.msc (входят в состав Windows). Отформатируйте флешку специальными программами — Low level format или Disk format tool (см. начало гайда).
У меня все попытки форматирования выдают один результат: снимите защиту, карта защищена от записи. Защиту снимала всякими способами, но она возвращается, ничего не могу поделать. Телефон выдаёт информацию о неисправности карты и никак не может её отформатировать. Комп и ноут принимают, но выполнить форматирование не удается.
Может вы подскажете, что делать, как снять защиту с sd карты? Другие телефоны и цифровая камера не помогли.
Ответ. Попробуйте сбросить защиту описанными в статье способами и сразу же отформатировать карту памяти в FAT32. Проверьте, есть ли на sd карте переключатель (возможно, он установлен в неправильном положении, поэтому карта памяти защищена от записи).
Не могу форматировать флешку SONY 64GB, копировать и удалять файлы на нее. Система говорит, что диск защищен от записи. Что делать? Перепробовала все, что есть у вас. Не помогает. Флеш купила в мвидео, месяца 3 назад, работала до этого исправно.
Ответ. Некоторым пользователям снять защиту помогает фирменная утилита JetFlash Recovery. Она позволяет выполнить форматирование флешки на низком уровне доступа. Если не поможет, попробуйте снять защиту от записи с диска через реестр или командную строку. После этого перезагрузите компьютер.
У меня телефон Samsung S3600, перестал записывать на карту файлы. Самое интересное, что там остались на карте две фото и одно видео — удалить их вообще не выходит НИКАК. С компьютера они удаляются, но потом оказываются снова на карте. Ничего не могу на карту записать — сначала будто все там, но в телефоне — ничего нет. как нет. Не роняла телефон, не топила, просто вдруг карточка перестала работать, да еще и так причудливо. Карту он видит, но ничего на нее не записывает и с нее ничего не удаляет. Как снять защиту от записи на флешку?
Ответ. Снять защиту от записи на флешке можно через принудительное форматирование. Сделать это можно через консольную утилиту diskpart для Windows или всевозможные графические утилиты вроде SDFormatter или Hp disk format tool.
Возможно, файлы не удаляются из-за ошибок чтения секторов, на которые записаны не удаляемые файлы. Можно проверить флешку на ошибки через Свойства — Сервис — Проверить в Проводнике.
После навигатора с ADRplayer не могу удалить с SD-карты файлы (в том числе защищенные от записи). В Windows распознается как диск со 118 МВ с программой ADRplayer на нем. Файлы все воспроизводятся этой программой. Форматирование в Windows невозможно.
Ответ. Поскольку диск sd-карты защищен от записи, нужно отформатировать ее в NTFS через командную строку (с помощью утилиты diskpart) или с помощью системной утилиты diskmgmt.msc. Кроме того, есть замечательная программка для sd-карт под названием SDFormatter — она снимает защиту от записи.
непонятно что случилось с флеш-картой, при подключении карты к компьютеру выдается «Что бы использовать диск в дисководе J, сначала отформатируйте его”. начинаешь форматировать в формате фат32 без быстрой от чистки и с быстрой пробовал, пишет диск защищен от записи. Пробовал описанные варианты не помогли.
Способом через diskmgmt.msc после правому клику по флешке не дает «удалить том» и другие действия просто не активны. Файловая система у флеш карты – Raw, и система пишет, что она исправна. Что делать, как снять защиту от записи с флешки, реанимировать её?
Ответ. Кроме diskmgmt.msc, попробуйте снять защиту от записи на флешке через Реестр или с помощью консольной утилиты diskpart. Для форматирования используйте не стандартные средства Windows, а, например, Low level format. Если после данных манипуляций диск все равно защищен от записи, попробуйте открыть флешку в другой операционной системе, используйте для управления дисками на флешке сторонний софт – скажем, Acronis Disk Director.
Купил mini sd для телефона 128гиг SanDisk. Вставляю в телефон Samsung Galaxy A5 (2016), поработает какое-то время и потом она блокирует запись на нее. что только ни делал: и через пк форматировал, и через телефон – все бестолку, поработает какое-то время потом опять блокирует запись. Как отформатировать защищенную флешку?
Ответ. На карте памяти может быть повреждена файловая таблица, из-за чего запись новых данных невозможна. В таких случаях рекомендуется проверить диск на ошибки через стандартный инструмент chkdsk (Пуск — Выполнить — chkdsk). Если не помогает, отформатируйте sd-карту через настольное приложение sd formatter. Судя по отзывам, утилита помогла многим пользователям при форматировании флешки. Также можно отформатировать sd-карточку через меню Recovery, перезагрузив телефон в соответствующем режиме и выбрав опцию Wipe cache partition.
Заказал я USB флеш память с Интернета. Я изначально отформатировал, но мне не понравилось, что не все форматы она читала и видела. я решил отформатировать полностью, без галочки, только (оглавление). теперь ноутбук с ОС Виндовс 10 видит её, но требует отформатировать её. Я форматирую, но флешка не форматируется — диск защищен от записи. я уже был пытался что-то делать (скачивать программы), но мне не понятно, я ещё далёк однако от этого.
Ответ. В вашем случае, форматировать usb-флешку желательно не стандартными средствами Windows, я через специализированный софт – благо что выбор широк. В первую очередь, поищите программы конкретно для вашей флешки на сайте производителя. Если не нашли, используйте HP USB Disk Storage Format Tool или любой менеджер дисков вроде Acronis Disk Director. В качестве файловой системы укажите NTFS или exFAT.
1) Флэшка Sandisk ultra USB 3.0 на 16 ГБ. Перепробовал все, начиная с переименовки буквы до чистки реестра. Как только запускаешь форматирование ( в том числе и через управление разделами) выскакивает сообщение, что Windows не может это сделать и флэшка пропадает из поля видимости. Также пробовал HDD Low Level Format Tool v4.40 Final – случается тоже самое, что описано выше. Как выполнить форматирование защищенной от записи флешки?
2) Я не могу отформатировать micro SD карту. Пишет: » Windows не удалось завершить форматирование”. Уже и программами пытался разными, и командной строкой. Все равно не форматируется. Даже просто не могу удалить файлы. Нажимаю “удалить”, убрал флешку и поставил обратно. Файл, который удалял, опять там. Ни удалить, ни форматнуть не могу.
Ответ. Попробуйте другие программы для форматирования: SDFormatter или софт, доступный на сайте разработчика (иногда с их помощью можно отформатировать флешку в обход системным ошибкам). Кроме Управления дисками, можно использовать любой дисковый менеджер вроде Partition Magic или Acronis Disk Director.
Можно также предположить, что проблема связана с Windows или конфигурацией компьютера. Попытайтесь отформатировать флешку на другом компьютере или в среде другой ОС (Windows/Mac OS/Linux).
Рекомендуем к прочтению
Пишет карта памяти защищена от записи. Как снять защиту записи Android c SD-карты с помощью Diskpart
Большинство пользователей имеют флэшки (usb sd, transcend, microsd, kingston, sandisk, cd, flash, qumo, microsd, apacer, verbatim, sdhc, psp), жесткий диск d (hdd), dvd или какой ни будь другой съемный или локальный накопитель.
Наверняка вы используете их с большой регулярностью. Они позволяют копировать ваши медиа, фотографии и важные документы.
Несмотря на высокую устойчивость к механическим повреждениям и способностью хранить данные в течение многих лет, как и все другие гаджеты, они портятся.
Одна из самых распространенных ошибок, которые могут коснуться USB флэшек, карт памяти или дисков досадное сообщение: ошибка «Диск защищен от записи».
Те, у кого когда-нибудь была похожая проблема прекрасно знают, что я имею в виду.
Невозможность копирования / добавления / удаления каких-либо файлов – это может привести к исступлению.
После напряженных попыток отремонтировать в конечном итоге большинство отказаться от исправлений и покупают новые.
Что делать если система пишет диск защищен от записи? Как снять эту пресловутую защиту?
Вот несколько простых, но эффективных решений восстановить диск или флешку в работоспособное состояние.
Используйте эти простые советы и банально забудьте о сообщении: «диск защищен от записи», хотя здесь есть один момент, с которым мне пришлось столкнутся не один раз.
Дело в микропроцессоре. Если он выходит из строя, даже частично – читать можете – копировать или форматировать – нет), то исправить его может только утилита от производителя накопителя и то не всегда.
Приступаем к разблокировке дисков и флешек
У вас есть USB флэшка, подключенная к компьютеру, и вы хотите, скопировать некоторые файлы.
Тут вас ждет неожиданность «Диск защищен от записи. Снимите защиту от записи или используйте другой диск».
Тогда вы говорите, «… твою мать, как это случилось»? Не паникуйте – сделайте глубокий вдох и сохраняйте спокойствие.
Это просто сообщение об ошибке. Сейчас мы вместе пройдем через несколько простых шагов, чтобы устранить защиту от записи на USB флешке. Это просто технология и многое мы можем исправить.
Шаг 1 — Проверьте USB-накопитель на наличие вирусов
Каждый раз, когда подключаете диск USB к компьютеру, то должны выполнять автоматическое сканирование на вирусы — особенно, если вы использовали его на компьютерах, которыми не владеете.
Вирусы часто заполняют диски USB своими файлами — это может вызвать сообщение: защищен от записи.
В зависимости от антивирусного программного обеспечения, его можно настроить для автоматического сканирования USB-накопителей, когда они подсоединяются.
Если нет, такого инструмента, то придется выполнять сканирование вручную, сложности в этом нет.
Если обнаружите вирус, то устраните его с помощью антивирусных программ.
Скорее всего, там, где один вирус, есть два или более. Для такой работы хорошие рекомендации имеют бесплатные утилиты доктор веб и AVG.
Шаг 2 – Проверьте корпус USB флешки
Некоторые флэшки USB оснащены механическим переключателем, что позволяет ставить их в положение защиты от режима записи.
Это может быть очень небольшой переключатель слайдер, который может самостоятельно переключится в кармане или корпусе компьютера (если это адаптер).
Если это ваша ситуация, то просто переведите переключатель в открытое положение и попробуйте скопировать файлы снова.
Сегодня есть не много USB накопителей с такими замками. Так что есть хороший шанс, что это не ваша проблема.
С другой стороны, если это не вопрос, то следующие исправления являются немного сложнее.
Шаг 3 — убедитесь, что диск не полный
Если ваш USB диск полный, вы также можете получить сообщение о ошибке в записи.
Поэтому найдите свой USB накопитель, щелкните правой кнопкой мыши по нему и выберите «Свойства».
Это даст вам хорошую круговую диаграмму: сколько используется и сколько доступно свободного пространства на вашем диске.
Шаг 4 – файловая система
Убедитесь, что вы не используете файл, который защищен от записи. Да, вы получите другое сообщение об ошибке, но, возможно, вы сделали поспешные выводы и подумали, что это заблокирован весь USB флэш диск. Это бывает.
Щелкните правой кнопкой мыши на файл, который вы пытаетесь записать, а затем на «свойства» и вкладку «безопасность».
Теперь будете видеть несколько вариантов в нижней части этого окна, и один из них только для чтения.
Убедитесь, что там флажок не установлен или снимите, а затем нажмите на кнопку применить. Теперь вы должны быть в состоянии записать в этот файл.
Шаг 5 — Diskpart утилита командной строки
Вы когда-нибудь работали в командной строке Windows? Это не так страшно, как можно было бы подумать, и как таковое оно является следующим логическим шагом для снятия защиты.
Нажмите на и введите слово CMD в поле: поиска программ и файлов.
Теперь, нажмите верху на (черный значок). Вы увидите следующее окно:
Введите в него команду – DiskPart — и нажмите Enter. Diskpart — это инструмент, который встроен в Windows, и доступен через утилиту командной строки. С его помощью мы можем изменить значения, связанные с вашим диском USB.
Убедитесь в том, что это действительно ваш USB диск. Теперь введите команду Select Disk 3, предполагается, что ваш USB является числом 3, и ударьте Enter.
Теперь вставьте туда еще одну команду — disk clear ReadOnly — и затем кликните на Enter.
Таким способом вы очистили все атрибуты «только для чтения», которые могут быть на этом диске USB.
Теперь закройте командную строку и попробуйте записать на диск USB что ни будь снова. Если защита продолжает блокировать доступ идем далее.
Шаг 6 — в реестр
Если ни одно из предыдущих действий не помогло вам, то вы должны сделать что-то немного опасное – войти в реестр.
Если вас не устраивает реестр можете перейти к шагу 7, на форматирование диска USB.
Или, может имеете друга, который компьютерный техник и проверит реестр для вас.
Попробуйте самостоятельно — это довольно простое изменение реестра, и вы можете сделать это.
Нажмите на меню «Пуск» и введите команду – regedit — в поле поиск программ и файлов. Вы увидите что-то вроде картинки в поле ниже.
Нажмите на значок верху и окно редактора реестра откроется. При нажатии на стрелки рядом с пунктами меню, перейдите к ветке
HKEY_LOCAL_MACHINE \ SYSTEM \ CurrentControlSet \ Control \ StorageDevicePolicies
и найдите ключ с именем — WriteProtect.
Если такая запись существует, щелкните правой кнопкой мыши на ней и нажмите на «Изменить».
Теперь, вы, вероятно, обнаружите, что для этого параметра установлено значение 1. 1 — значит «да», а «0» — нет. Теперь измените значение 0 и нажмите на кнопку OK.
Закройте редактор реестра, удалите устройство USB, а затем подключите его снова. Теперь вы должны быть в состоянии сделать запись на свой USB диск. Если нет, то диск придется Форматировать.
Шаг 7 — отформатировать диск USB
ВНИМАНИЕ: убедитесь, что вы сделали резервное копирование всех файлов и информации с вашего диска USB. Все данные после форматирования будут потеряны.
Форматирование жесткого диска является последним средством. Тем не менее, оно должно сделать так, чтобы ваш USB был способен считывать и записывать.
До форматирования диска USB, определить, какую файловую систему он уже имеет — NTFS или FAT32.
Обычно файловая система, которая у него уже есть будет лучше всего для него подходить.
Теперь щелкните правой кнопкой мыши на выбранном диске USB и выберите «Свойства» – там увидите файловую систему.
Закрываем окно «Свойства», щелкаем правой кнопкой мыши на USB диск снова и выбираем форматировать.
Здесь описывается встроенный инструмент виндовс, но иногда целесообразно , особенно если интегрированные функции желаемого результата не принесли.
В окне Форматирование, у вас есть несколько вариантов. Вы уже определили, в какую файловую систему будете форматировать.
Я предлагаю, снять метку «Быстрое форматирование». Это сделает больше, чем просто сотрет файлы.
Если есть плохие сектора на этом диске USB, полное форматирование выдаст ошибку.
Форматирование не должно занять много времени. Конечно, чем больше объем, тем больше времени оно займет.
Если предположить, что у вас не физическая проблема с диском, то он будет отформатирован и готов читать и записывать.
Заключение
Иногда проблема проста и может рассматриваться просто. Попробуйте методы выше, поскольку они наиболее часто являются правильными.
Если проблема глубока и требует решительных мер, убедитесь, что это действительно так.
Теперь в вашем арсенале есть много средств для устранения неполадок и вы должны восстановить работоспособность флешек и дисков, потенциально экономя кругленькую сумму денег.
Конечно, если у вас есть какие-либо дополнительные советы, мы хотели бы почитать их тоже. Успехов.
Ключевые слова: usb sd, transcend, microsd, kingston, sandisk, cd, flash, qumo, microsd, apacer, verbatim, sdhc, psp, внешний, флешка, dvd.
Съемные карты памяти всевозможных форматов наравне с обычными флешками прочно вошли в жизнь современных пользователей мобильной техники и компьютерных устройств за счет своей компактности и больших объемов памяти. Но иногда можно встретить появление довольно неприятных ситуаций, когда на карту, подключенную к компьютеру (вставленную в кардридер или находящуюся непосредственно на мобильном девайсе), нужно скопировать какие-то файлы, а система вдруг сообщает о наличии установленной защиты от записи. О том, как снять защиту с SD-карты простейшими способами, доступными любому пользователю, далее и пойдет речь. Сразу стоит сказать, что стандарт SD берется исключительно в качестве примера, а описываемые ниже действия можно применять к любым съемным носителям других типов и обычным флешкам.
Основные типы неполадок при работе с картами памяти
Для начала остановимся на наиболее распространенных проблемах, которые можно встретить при подключении карт к компьютерным системам. К таковым можно отнести следующие:
- наличие механической блокировки;
- проблемы с доступом на уровне пользовательских прав;
- некорректное форматирование;
- неправильная установка файловой системы или ее самопроизвольное изменение;
- защита с шифрованием;
- механические и другие повреждения носителей.
Диск защищен от записи: как снять защиту с SD-карты простейшим методом?
Первое и самое простое решение возникшей проблемы состоит в том, чтобы убедиться, что на самой карте не установлена механическая защита.
На корпусе устройства может располагаться специальный переключатель, который и блокирует запись. Его нужно просто передвинуть, установив отключенный режим. С этим все понятно. С устройствами microSD ситуация та же. Однако все может усугубляться еще и тем, что на карте защита отключена, а при вставке носителя в кард-ридер все равно никакие действия выполнить невозможно. Как снять защиту с карты микро-SD в этом случае? И тут особых проблем быть не должно. Поскольку микрокарты сначала вставляются в специальный переходник, а уже только потом в кард-ридер компьютера, поэтому следует проверить, не установлена ли защита как раз на адаптере-переходнике.
Устранение проблем путем изменения уровня доступа
Исходя из отзывов пользователей, столкнувшихся с данной проблемой, иногда можно предпринять и некоторые действия программного характера. Так, например, после подключения карты к компьютеру (при условии, что она операционной системой распознается) снять защиту от записи с SD-карты можно путем открытия к устройству общего доступа.
После подключения карты в «Проводнике» для носителя необходимо использовать меню ПКМ, выбрать пункт свойств, перейти на вкладку доступа, нажать кнопку расширенных параметров и установить флажок на пункте предоставления общего доступа. После этого остается просто сохранить изменения и попробовать выполнить необходимые действия по копированию файлов заново.
Быстрое форматирование носителя
Если проблема не устраняется ни одним из выше предложенных методов, можно применить и более кардинальное решение, которое состоит в том, чтобы отформатировать накопитель. Изначально предполагается, что находящаяся на карте информация вам не нужна.
В «Проводнике» просто вызовите инструментарий форматирования через меню ПКМ на самом носителе, установите флажок на пункте быстрого форматирования, запустите процесс, и через несколько секунд карта должна будет определиться в системе в виде нового устройства, с которым и можно будет выполнить все нужные операции.
Изменение файловой системы
Однако даже в случае быстрой очистки доступ к карте все равно может остаться заблокированным. Как снять защиту с SD-карты в этом случае? Для начала попытайтесь произвести повторное форматирование, но в качестве файловой системы выставьте NTFS (особенно актуально это, когда карта имеет объем более 4 Гб). Если это не сработает, попробуйте выполнить полное форматирование, выбрав предпочитаемую файловую структуру.
Инструментарий Windows может оказаться неспособным вернуть карте работоспособность, поэтому иногда имеет смысл применять утилиты вроде HDD Low Level Format Tool, которые производят низкоуровневое форматирование, а также восстанавливают функциональность таких устройств и открывают к ним доступ.
Отключение шифрования
Теперь кратко о том, как снять защиту с карты памяти SD, если для накопителя установлена блокировка в виде шифрования BitLocker. В «Проводнике» через ПКМ просто используйте ее отключение. Обратите внимание на тот момент, что, если при шифровании использовался пользовательский пароль, его нужно будет ввести на одной из стадий снятия блокировки. Также можно воспользоваться самим файлом с ключом (если ключ был архивирован) и указать его местоположение для утилиты BitLocker.
Выполнять такие действия рекомендуется через командную строку с использованием инструмента управления manage-bde. Процесс достаточно сложный, но, думается, до этого не дойдет. На крайний случай, просмотреть правила использования команды можно в справочной системе, набрав сочетание «manage-bde /?» (без кавычек).
Как снять защиту с SD-карты на мобильном девайсе?
Наконец, одним из способов устранения препятствий защиты многие пользователи и специалисты называют форматированием карты непосредственно в мобильном устройстве. Для этого нужно просто выбрать накопитель и активировать старт процесса в разделе памяти. Вполне возможно, что таким методом реанимировать карту получится.
Примечание: если не помогает вообще ничего, используйте приложение ChipGenius, определите идентификаторы PID и VID встроенного контроллера карты, после чего по ним найдите и установите для накопителя подходящую (желательно, самую свежую) прошивку.
Карта памяти представляет из себя небольшое запоминающее устройство, которое используется для хранения цифровой информации. Карты памяти широко используются в различных электронных устройствах, включая фотоаппараты, смартфоны, телефоны, планшеты, MP3-плееры и т.д. Карты памяти бывают различных форматов и размеров, но в независимости от этого, при работе с ними могут возникать одни и те же проблемы. Например, когда вы используете флеш-карту в компьютере, последний может вам сообщить, что устройство защищено от записи и записать на него какие-либо файлы будет попросту невозможно. Сегодня мы попробуем решить эту проблему вместе.
Формат SDHC
Чаще всего проблема, как ни странно, возникает на картах формата SDHC. Это сменная карта флеш-памяти, удовлетворяющая спецификации SDA 2.00, введённой SD Card Association. SDHC стал развитием формата SD, унаследовав большинство его характеристик. Максимальный объем таких устройство — 32 ГБ.
Сегодня формат SDHC используется реже, чем, скажем, 5 лет назад, поскольку с каждым поколением карты памяти стараются уменьшить в размерах. Зато в нем есть одна интересная фишка, о которой большинство пользователей даже не догадывается — это аппаратная защита записи на устройство, благодаря которой вы не сможете ничего записать на карту с любого устройства, будь это компьютер или фотоаппарат.
С одной из боковин расположен небольшой переключатель (используется не на всех моделях, будьте внимательны). Если переместить его, то автоматически включается защита. Возможно, что вы случайно задели этот рычажок, сами того не замечая, что и привело к проблеме. Соответственно, его нужно будет переместить.
USB флеш-карты
USB флеш-карты могут оснащаться точно таким же переключателем, как и в случае с SDHC, хотя в продаже встречаются они все реже — стоимость таких карт дороже, к тому же защита от записи нужна лишь единицам.
Если на вашей флешке отсутствует такой переключатель, зато компьютер по-прежнему сообщает о защите, то можно попробовать форматировать устройство. Для этого можно воспользоваться стандартным форматированием операционной системы Widnows, но рекомендуется для этого использовать специальные программы. Подойдет, например, утилита HP USB Disk Storage Format Tool — крайне небольшая программа, которая умеет приводить в чувства флеш-карты.
MicroSD
Одни из самых популярных накопителей сегодня — это MicroSD, который используется во всех последних устройствах.
MicroSD — это небольшая карта памяти. В отличии от того же SDHC, на ней практически не бывает переключателя, который необходим для блокировки. А значит, нужно попробовать сделать следующее:
- Если вы извлекли флешку, скажем, из телефона, и затем, воспользовавшись переходником или адаптером, решили перенести на нее материалы с компьютера, попробуйте вставить ее обратно в телефон и снять защиту с помощью настроек, если это возможно.
- Если используете адаптер, то не забудьте про рычажок, который включает и выключает защиту от записи.
- Обязательно почистите контакты, возможно, проблема именно в них.
- Попробуйте отформатировать устройство.
Если ничего не помогает, то, возможно, флешка приказала долго жить, что, к сожалению, встречается сплошь и рядом.
Давайте поговорим о том, как снять защиту записи с SD-карты памяти на Android. Многие люди сталкиваются с этой проблемой, когда пытаются скопировать или переместить файлы на SD карту. В этой статье вы найдете несколько способов как снять защиту записи Android.
Как снять защиту записи с SD-карты Android
Если при попытке скопировать файлы или форматировать SD-карту вы получаете ошибку, как на изображении выше, тогда знайте, это не ваша проблема. Более того, карта памяти не повреждена и не заражена вирусом, просто на ней установлена защита от записи. Без лишней суматохи мы рассмотрим несколько методов как снять защиту записи Android.
Как снять защиту записи Android c SD-карты с помощью Regedit
Большинство проблем и ошибок легко решаются с помощью реестра. Также мы можем использовать его, чтобы снять защиту записи Android.
Этот способ помогает в большинстве случае, но, если по какой-либо причине вы не можете его использовать, тогда попробуйте следующие методы.
Как снять защиту записи Android c SD-карты с помощью Diskpart
- Вставьте SD-карту памяти в компьютер и запустите командую строку. Вы можете сделать это, нажав клавишу WIN+R и написав «CMD», или просто ввести «Командная строка» в меню Пуска.
- В окне командной строки вы должны ввести следующие команды по порядку.
- diskpart
- list disk
- select disk x (где Х – это номер вашей SD карты)
- attributes disk clear readonly
- clean
- create partition primary
- format fs=fat32
Если и этот способ не помог снять защиту записи Android, не отчаивайтесь, у нас есть еще парочка решений этой проблемы.
Изменить разрешение
- Вставьте SD карту памяти в компьютер. Щелкните правой кнопкой мыши на карту памяти и выберите Свойства. Затем во вкладке Безопасность вы найдете имя вашей учетной записи.
- Измените разрешение для SD-карты на «Чтение/запись», «Чтение/Выполнение» или «Полный контроль».
Этот способ позволит снять защиту записи Android.
Кроме того, вы можете внимательно посмотреть на свою SD-карту, чтобы найти кнопку блокировки. Если она есть, просто переключите ее. Кнопка блокировки используется для защиты данных от удаления или полного форматирования карты памяти.
Надеемся, вам удалось снять защиту записи Android. Если у вас остались вопросы, пожалуйста, напишите в комментариях ниже.
При работе с флешками иногда возникают определенные трудности. Например, нередко система на попытки скопировать на носитель какую-либо информацию или отформатировать его вдруг выдает сообщение, что диск защищен от записи. В итоге нельзя ни перенести файлы на съемный накопитель, ни удалить или изменить их. Что же делать в такой ситуации? А самое главное, как отформатировать защищенную от записи флешку и вернуть ее в привычное рабочее состояние?
Для начала рекомендуем вам внимательно посмотреть на сам носитель. На некоторых USB-флешках и картах памяти есть специальный переключатель. У него два положения: одно – активирует блокировку от записи, а другое – снимает ее.
Значит, достаточно передвинуть рычажок, чтобы снять защиту. Вместе с тем, на флешку можно будет снова записывать любую информацию. Правда, сперва нужно еще отформатировать накопитель стандартными средствами Windows.
Если никакого переключателя на флешке нет, то просто проверьте ее антивирусным софтом. Возможно, съемный диск заражен вредоносной программой, которая принудительно защищает его от записи и не дает отформатировать его.
Для справки! Если вы пользуетесь картридером, то стоит проверить и его. Иногда из-за неисправности данного устройства система пишет, что «диск защищен от записи».
Снимаем защиту с диска с помощью утилиты Diskpart
На операционных системах (ОС), начиная с Windows XP, есть консольная утилита. Называется она diskpart. Так, вот используя данный инструмент можно управлять различными дисками. В том числе, получить доступ к «проблемному» носителю. Работать с утилитой несложно:
После всех манипуляций флешка, защищенная от записи, должна поменять файловую систему. Кроме того, на нее снова можно будет скидывать любую информацию.
Однако примите к сведению, что есть различные системы защиты от записи. Не все можно снять, используя утилиту diskpart. Поэтому если процедура не дала желаемого результата, то попробуйте другой способ. О нем и расскажем дальше.
Убираем защиту флешки от записи через редактор групповой политики
Еще один метод, который позволяет форматировать флешку даже, если она защищена от записи. Основывается он на использовании возможностей редактора локальной групповой политики:
Как снять защиту с карты памяти при помощи утилиты diskmgmt.msc?
Есть еще один штатный компонент виндовс для управления дисками. Называется он утилита diskmgmt.msc. Чтобы задействуя данный инструмент ОС снять защиту от записи, необходимо:
- Жмем комбинацию Win+R. Вводим «diskmgmt.msc» и кликаем кнопку «Enter».
- Далее нужно немного подождать, пока система отобразит конфигурацию дисков.
- После чего находим флешку и щелкаем по ней правой кнопкой.
- Выбираем операцию «Удалить том». Раздел будет определяться, как «не распределен».
- Далее жмем на него правой кнопкой мыши. Кликаем на «Создать том».
- Система запустит приложение «Мастер создания нового тома». Несколько раз жмем «Далее», оставляя все параметры по умолчанию.
- В конце нажимаем «Готово». Дожидаемся окончания процесса форматирования флешки.
Можно ли отформатировать защищенную от записи флешку с помощью сторонних программ?
Иногда стандартные средства Windows не помогают решить проблему, связанную с работой съемного носителя. Поэтому не стоит пренебрегать специальными утилитами. Они как раз и созданы для восстановления и форматирования USB-флешек, SD-карт и пр. Так что можно воспользоваться:
- Специальным фирменным софтом, который выпускает непосредственно сам производитель. К примеру, у продукции Transcend это программа JetFlash Recovery.
- Если по каким-то причинам невозможно использовать фирменные утилиты, то скачайте и опробуйте в деле другие программы для форматирования. Их очень много. Одни из самых популярных и удобных – Hp disk format tool, HDD low level format, Recuva, SDFormatter и пр.
Что еще может помочь снять защиту от записи файлов?
- Изменяя параметры реестра Windows, в некоторых случаях получается убрать защиту. Для этого открываем строку «Выполнить». Вводим «regedit». В запустившемся меню слева проходим в папку StorageDevicePolicies. Найти ее можно по следующему пути HKEY_LOCAL_MACHINE\SYSTEM\CurrentControlSet\Control. Здесь нас интересует параметр «WriteProtect» в правой панели. Дважды кликаем на него. Затем изменяем цифру 1 в поле «Значение» на 0. Остается лишь подключить флешку и отформатировать ее.
- Иногда снять защиту от записи и форматирования можно через обновление прошивки накопителя. Сделать это можно по-разному. Мы рекомендуем использовать программы CheckUDisk, UsbIDCheck, USBDeview или ChipGenius. Через них вы узнаете коды VID и PID, которые необходимы для определения модели микросхемы вашей флешки. После чего можно без труда найти и скачать из сети свежую прошивку для носителя. Если вдруг на этом этапе возникли трудности, то воспользуйтесь сайтом FlashBoot.ru.
- Если на карту невозможно скопировать информацию или сохранить какие-нибудь файлы, то попробуйте снять защиту таким способом. Зайдите в «Мой компьютер». Найдите там нужный флеш-накопитель. Кликните на него вспомогательной кнопкой мыши. Выберите строку «Свойства». Затем перейдите во вкладку «Доступ». Далее нажмите на «Расширенная настройка». Поставьте галочку напротив строки «Открыть общий доступ».
- Бывает и так, что проблема, связанная с невозможностью записи или форматирования съемных носителей, вызвана неправильной установкой или некорректной настройкой программ для создания виртуальных дисководов. Например, Alcohol 120%, DAEMON Tools, Virtual CD и пр. Поэтому следует попробовать удалить данный софт. Возможно, каким-то образом он блокирует работу с картой памяти.
Если вы испробовали в деле все описанные выше способы, но флешка все равно не форматируется, то, скорее всего, она вышла из строя. Такое бывает довольно часто. Отдавать накопитель в сервисный центр – не самое рациональное решение. Ремонт флешки обычно обходится дороже, чем ее покупка. Поэтому лучше всего приобрести новый съемный носитель.
Microsd защищена от записи как снять защиту. Польза защиты от записи на карте памяти и микро sd
Очень часто на съемных накопителях люди хранят важную информацию, которая может понадобиться в любой момент: документы, личные файлы и т.п. Кто-то хранит на карте памяти «файлы для души»: любимую музыку, фильмы, фото. Но к несчастью, иногда случается непредвиденное и флешка перестаёт работать, и тогда нужно разобраться, как снять защиту с карты памяти.
Съёмные накопители могут выйти из строя по разным причинам. Условно их можно разделить на пять групп:
- Механическая поломка. Возможно, на корпус попала вода или произошло какое-то физическое воздействие;
- Логическая неисправность. К ней можно отнести запрос на форматирование, сообщение об удалении информации, либо сбой в файловой системе. Такие ошибки часто появляются из-за небезопасного извлечения устройства;
- Сбой в работе контроллера. Неисправность проявляется в следующем: диск защищен от записи, не отображается или не читается;
- Электрическое либо тепловое повреждение. Человеческий фактор, нестабильность электропитания, неправильная сборка комплектующих, из-за чего накопитель перегревается;
- Износ флеш памяти. Из-за того, что память флешки ограничена циклами записи, после прохождения этого порога она может перестать читаться.
Снимаем защиту от записи с MicroSD
Снять защиту с карты можно разными способами. Для начала попробуйте убрать защиту в редакторе реестра Windows. Для этого одновременно нажмите на клавиатуре клавиши Windows + R, введите regedit и нажмите Enter. После этого откройте HKEY_LOCAL_MACHINE \ SYSTEM \ CurrentControlSet \ Control \ StorageDevicePolicies, в данных WriteProtect поменяйте значение с единицы на ноль. Не забудьте сохранить внесённые изменения. В конце процедуры отключите накопитель и перезагрузите ПК. Если это не помогло, опробуйте другие способы.
Выполняем разблокировку карты
Положите съемный накопитель на плоскую поверхность этикеткой вверх. С левой стороны вы увидите небольшой рычажок для переключения – кнопку Lock, которая служит для защиты карты от случайного стирания. На microSD «локер» отсутствует, поэтому нужно вставить накопитель в адаптер и передвинуть рычажок в противоположном направлении до упора.
Меняем свойства диска
Если защита на накопителе не позволила скопировать данные на другой диск, а вам нужно сохранить их, то попробуйте выполнить следующую процедуру. Присоедините карту к компьютеру, в списке устройств найдите её имя и кликните по нему правой кнопкой мышки. Выпадет меню, в нём выберите «Свойства», далее «Доступ». Откроется следующее окно, в нём выберите «Расширенная настройка» и поставьте галочку около «Открыть общий доступ». Подтвердите изменения, нажав «Ок».
Меняем файловую систему
При записи файла на накопитель объемом свыше 4 Гб окно с уведомлением об ошибке может появиться из-за ограничений в файловой системе. Если накопитель отформатирован с системой FAT32, то размер данных входит в число ее ограничений для записи. Измените файловую систему на NTFS. Для этого кликните правой кнопкой мышки на значок диска CD и в открывшемся меню нажмите «Форматировать …». Поставьте файловую систему NTFS и нажмите «Начать».
Снимаем защиту microSD с помощью мобильного устройства
Практически все мобильные девайсы последнего поколения: смартфоны, фотоаппараты, плееры, КПК умеют форматировать microSD. Вы можете через настройки найти данную опцию и произвести форматирование флешки прямо через устройство. Дело в том, что в аппарате могла быть установлена защита памяти для обеспечения конфиденциальности данных. Снимите защиту в настройках. Конечно, все электронные устройства обладают своими особенностями, и если у вас возникли сложности, ознакомьтесь с инструкцией своего гаджета либо обратитесь за консультацией в сервисный центр.
Используем программные средства
Убрать защиту от записи можно при помощи программных средств, при этом информация на носителе останется целой. Для такой операции разработано множество скриптов и утилит, хороший пример — reset.zip. Главное скачивайте программы только с проверенных источников, чтобы не принести на свой компьютер вирусы. В крайнем случае, можете произвести низкоуровневое форматирование с помощью Hard Disk Low Level Format Tool, но она сотрёт все данные с флешки. Главное преимущество утилиты в том, что она восстанавливает самые безнадёжные накопители, которые не были отформатированы инструментами Windows.
Возможно, ваша карта подверглась физическим повреждениям?
Порой случается так, что при попытке записи новых данных на накопитель возникли физические повреждения: карта немного согнулась, загрязнился один из контактов на флешке либо на самом адаптере, а microSD замыкает его. Если проблема в загрязнении, почистите контакты ватной палочкой, предварительно смочив её в ацетоне либо спиртосодержащей жидкости. Если карта сильно погнулась, то восстановить её не представиться возможным. Немного изогнутую карту можно выпрямить при помощи пресса, но действовать нужно аккуратно.
Для карты microSD нужно использовать только родной адаптер, так как с другим адаптером вряд ли получится «залить файлы».
Форматирование – если другие способы не помогли
Если не удалось получить доступ к данным на карте, можно попробовать «оживить» карту при помощи форматирования. Но помните, вся информация будет удалена.
Зачем форматировать карту:
- Избавиться от вирусов;
- Если невозможно «залить» большой файл на диск;
- Карта работает медленно.
Как выполнить форматирование? Кликните правой кнопкой мыши по значку флешки. Когда откроется контекстное меню, выберите команду «форматировать».
Подведём итог
Мы рассказали все возможные способы восстановления и снятия защиты со съёмных накопителей. Обратите внимание, что аккуратное использования флешки, безопасное извлечение с компьютера, защита от влаги и т.п. значительно продлят жизнь накопителя и предотвратят возникновение проблем. Если ваша карта стала работать некорректно, подберите правильное «лечение» — воспользуйтесь вышеуказанными рекомендациями!
Рано или поздно у каждого пользователя карт дополнительной памяти возникает необходимость сделать форматирование microSD-карты.
Сделать это эффективно и качественно — есть несколько способов. Но для начала нужно разобраться, что такое microSD и как происходит форматирование ?
Что такое microSD?
Читайте также: ТОП-12 Лучших карты памяти для смартфона, фотоаппарата и видеорегистратора | Обзор популярных моделей +Отзывы
МикроСД – это небольшого размера флешка, предназначенная для портативной техники (мобильные телефоны , цифровые фотоаппараты, MP3-плееров и др.).
Есть такой вид техники, к которому можно подключить только SD карту. Часто в этом случае, в комплекте или отдельно, продается специальный адаптер , позволяющий совершить переход от microSD к SD.
Сейчас уже существует четыре поколения карт:
- SD0 – от 8Mb до 2 Gb;
- SD 1.1 – до 4 Gb;
- SDHC – до 32 Gb;
- SDXC – до 2 Tb.
История развития MicroSD
Читайте также: ТОП-12 Лучших USB флешек на все случаи жизни: для музыки, фильмов и резервного хранения данных
Такой формат карт памяти был разработан в 1999 году совместной работой таких компаний, как Panasonic, SanDisk и Toshiba.
Позже, для того чтобы «продвигать идею», была создана отдельная компания по разработкам и улучшению данного формата карт – SD Association.
Несмотря на такое раннее появление, в использование карты microSD вошли только в 2004 году. Именно тогда компания SanDisk представила стандарт таких карт , который изначально назвали TransFlash.
Через год название TransFlash сменили уже официально на MicroSD.
Устройство изначально обрекли на большую популярность, и были правы, особенно теперь, когда оно обладает очень компактными размерами (20*21,5*14 мм и весом 1 грамм) и может хранить в себе до 128 Гб данных включительно, при этом имея отличную скорость обработки данных .
Области применения
Читайте также: ТОП-11 Лучших жестких дисков (HDD) для вашего компьютера, ноутбука или сетевого хранилища (NAS) | Обзор актуальных моделей в 2019 году
Как уже говорилось выше, применяют карты такого формата, в основном, для портативной техники. Есть всего три вида SD-карт: microSD, miniSD и SD-карты обычного формата.
Обычные и miniSD карты применяются чаще всего в фото и видеокамерах . На них хранят отснятый материал.
Третий вид же используют в более компактной технике – мобильные телефоны , смартфоны , коммуникаторы, MP3-плееры и другие.
Такие устройства оснащены специальным разъемом, поддерживающим такой формат. В этом случае карта памяти хранит в себе фото и видеофайлы, музыку и даже множество приложений.
SD-карты используются не только для применения в портативной технике, но и в ПК, как носитель информации. В современном мире все больше ноутбуков имеют разъем для подключения обычных СД-карт.
К настольным компьютерам можно подключить устройство через кардридер. Для карты microSD в этом случае используют специальный адаптер, который имеет абсолютно одинаковый размер с обычной SD-картой.
Для чего следует выполнять форматирование
Читайте также: ТОП-10 Лучших сетевых накопителей (NAS) для дома и работы | Рейтинг актуальных моделей в 2019 году
В первую очередь, форматирование позволяет полностью освободить карту памяти от находящихся в ней файлов . Вторая причина – наличие вирусов.
Простым удалением вирусных файлов полного избавления от вирусов добиться невозможно, поэтому потребуется форматировать microSD.
И, наконец, третья причина – медленная работа карты. Выполнив полную очистку накопителя можно ускорить его работу .
Форматирование с помощью стандартных средств Windows
Читайте также: ТОП-10 Лучших SSD дисков для вашего ноутбука или компьютера. Выбираем какой из них лучше: SATAIII, M.2 или PCIe в 2018 году
Можно форматировать карту стандартными средствами Windows , но даст ли это нужный эффект? Ведь зачастую на microSD картах имеется защита от записи.
Следовательно, невозможно будет и удаление файлов. Чтобы это проверить, можно попробовать форматировать флешку без использования программ.
Для этого вставляем карту в кардридер и ждем, когда компьютер его «увидит».
Затем заходим в «Мой компьютер» , находим нужный съемный диск и кликаем на него правой кнопкой мыши.
В открывшемся контекстном меню выбираем пункт «Форматировать» .
В открывшемся окне меняем файловую систему на FAT . Если она стоит по умолчанию, то не изменяем ее. Затем нажимаем кнопку «Начать» .
После завершения процесса ваша карта остается пустой. Но не всегда полностью.
После «залива» новых файлов и безопасного извлечения съемного диска, при повторном подключении может оказаться, что старые файлы, которые были на microSD до форматирования, и новые наложились друг на друга.
В таком случае самостоятельное форматирование без стороннего софта вам уже не поможет. Придется обращаться за помощью к, различного рода, программам.
Давайте рассмотрим ниже, какие программы могут помочь нам освободить нашу SD-карту.
AutoFormat Tool
Читайте также: Перенос системы на SSD диск: перекидываем данные и операционную систему Windows 7/10
СкачатьДанная программа очень проста в использовании. Она имеет совсем небольшой объем и является абсолютно бесплатной. Для ее использования вам нужно скачать загрузочный архив.
Сделать это можно на любом сайте, на котором она имеете. Достаточно лишь ввести ее название в поисковой строке браузера.
После скачивания и установки нажимаем на ярлык с помощью правой клавиши мышки, в открывшемся контекстном меню выбираем пункт «Запуск от имени администратора ».
После того, как откроется сама программа, в окне утилиты выбираем стрелочку в строке Disk Drive и находим букву вашего устройства.
Затем ставим маркер на пункт SD и нажимаем кнопку «Format» для запуска форматирования.
После нажатия кнопки запуска форматирования, появится еще одно окно с просьбой подтвердить удаление всех файлов. Жмем «Да» и запускаем процесс форматирования.
По окончании ваша карта будет полностью отформатирована и готова к использованию. Если средствами Windows форматировать карту не получается, то эта программа 100% поможет вам.
Читайте также:
СкачатьЭта программа также проста в использовании, что и предыдущая. С ее помощью можно форматировать не только SD-карты, но и USB-носители и даже RW-диски .
Программа способна проводить низкоуровневые форматирования, поэтому ее используют для очистки любых съемных носителей.
У этой программы также имеется недостаток – после форматирования с ее помощью данные уже не подлежат восстановлению .
Программу можно бесплатно скачать на любом сайте, имеющем подобный софт .
После скачивания программа легко устанавливается и не занимает большой объем памяти на жестком диске , что так же является большим плюсом. Для форматирования переходим к следующим действиям:
1 Запускаем программу от имени администратора с помощью нажатия на ярлык правой кнопкой мыши. В открывшемся окне выбираем носитель, который нуждается в очистке и нажимаем кнопку «Continue» .
2 В следующем окне открываем раздел «LOW-LEVEL FORMAT» и завершаем действие нажатием кнопки «FORMAT THIS DEVISE» . После этого ждем окончания форматирования. У этой программы есть небольшая задержка в процессе очистки, поэтому придется немного подождать.
SDFormatter
Читайте также: ТОП-15 Лучших бесплатных облачных хранилищ: выбираемым надежное место для вашей информации
СкачатьС этой программой можно произвести более качественную очистку microSD-карты или любого другого съемного носителя. Она более эффективна, нежели стандартные средства Windows.
Разработчики данной утилиты уверены, что это лучшая программа для форматирования.
Для начала работы с этой программой ее следует скачать и установить. Скачивание можно произвести в любого сайта, на котором она доступна.
Программа также абсолютно бесплатна и не занимает много памяти в жестком диске . После скачивания программу следует установить как обычно, и произвести запуск от имени администратора.
После запуска программы перед вами открывается окно, в котором, в поле «Drive» выбираем нужное устройство для форматирования.
После того, как мы завершили все действия, описанные выше, достаточно просто нажать кнопку «Format» и дождаться завершения форматирования.
Такой способ довольно простой, программа легкая в использовании и не занимает много места. Оперативной памяти также использует не много. Поэтому данный способ очень неплохо подходит для таких целей.
Запуск процесса форматирования
Руководство по снятию защиты от записи с USB-флешки.
Навигация
USB-флешки и карты памяти типа microSD широко используются для временного хранения данных. Хранящиеся на них файлы легко удалить, однако за собой они часто оставляют много невидимого мусора, который засоряет память и замедляет прочтение информации на USB-накопителе. Для глубокой очистки памяти пользователи прибегают к форматированию флешек. Но, довольно часто, во время форматирования флешки, выскакивает уведомление, которое сообщает о том, что она защищена от записи.
В нашей статье мы постараемся разобраться, как обойти защиту заблокированной флешки или карты памяти.
Подобное сообщение о защищённости диска может выскакивать по разным причинам и не только при попытке отформатировать флешку. Бывает так, что USB-накопитель служил Вам длительное время верой и правдой, но в один прекрасный день при попытке перенести на него файлы или наоборот забрать их с него появляется такое уведомление. Рассмотрим основные причины, по которым может случиться такая неприятность:
Физическая блокировка
- Многие USB-флешки и карты памяти имеют на своём корпусе маленький предохранитель. Он представляет собой стандартный ползунок-переключатель, который легко не заметить. Если передвинуть переключатель в определенное положение, он сыграет роль предохранителя и не позволит по случайности удалить с флешки данные. Внимательно осмотрите корпус флешки на наличие ползунка-переключателя. Если он имеется, передвиньте его в другое положение и попытайтесь повторить процедуру удаления файлов с USB-накопителя.
Новая флешка
- Если Вы приобрели новую USB-флешку или microSD-карту, и в процессе записывания на неё файлов у Вас выскакивает сообщение о защищённости диска, то, наиболее вероятно, что Ваш девайс ранее был форматирован в древней файловой системе FAT32 . Чтобы навести порядок в файловой системе, её необходимо будет отформатировать в формат NTFS . Об этом мы расскажем чуть позже.
- Другая возможная причина возникновения такой ошибки при использовании новой флешки – вирус. До Вас накопителем могли воспользоваться продавцы салона, где Вы покупали флешку, и занести на неё вредноносную программу. На всякий случай просканируйте компьютер и флешку на наличие вирусом любым имеющимся антивирусником.
Физические повреждения
- Довольно часто причина возникновения уведомления «Диск защищён от записи » связана с физическими повреждениями накопителя. Возможно, из-за сильного удара девайса об пол отвалился контакт или возникли микротрещины. Наиболее худший вариант – повреждение чипа памяти от удара или естественного износа. Если, в случае с отвалившимся контактом можно восстановить данные с флешки при помощи специального оборудования, то при повреждённом чипе с ними можно попрощаться.
Как отформатировать флешку, защищённую от записи с помощью стандартных средств операционной системы Windows?
Прежде чем прибегать к использованию стороннего программного обеспечения, необходимо попробовать сломать защиту от записи с помощью хитростей Windows. Поочередно сделайте следующее:
- Шаг 1 . Разверните меню «Пуск Выполнить ». В запустившемся окошке введите «cmd » и нажмите «Enter » для активации командной строки.
- Шаг 2 . В открывшемся окне потребуется написать команду «diskpart » и нажать «Enter » для запуска службы, работающей с дисками компьютера.
- Шаг 3 . Откроется новое окно, где потребуется написать команду «list disk » и нажать «Enter » для отображения существующих разделов жесткого диска и USB-носителей. Ваша флешка предварительно должна быть подключена к компьютеру.
- Шаг 4 . На мониторе появится список разделов жесткого диска и подключенных запоминающих устройств, каждому из которых присвоена своя цифра. В том же окошке напишите команду «select disk H », где вместо «H » необходимо поставить цифру, под которой находится Ваша флешка. Нажмите «Enter ».
- Шаг 5 . После того, как флешка выбрана, введите команду «attributes disk clear readonly » для очистки её атрибутов. Помните, что все файлы с неё будут стёрты. Нажмите «Enter ».
- Шаг 6 . Далее введите команду «clean » и нажмите «Enter » для очистки диска.
- Шаг 7 . Так как флешка имеет файловую систему формата FAT32 , нам необходимо её переформатировать в формат NTFS . Для этого напишите команду «format fs=ntfs » и нажмите «Enter ».
- Шаг 8 . Флешка отформатирована и теперь осталось присвоить ей букву, под которой она будет отображаться на компьютере. Для этого напишите команду «assign letter=K » и нажмите «Enter ». Вместо «K » Вы можете установить любую другую букву.
В том случае, если эта процедура не привела к положительному результату, то есть вероятность, что USB-флешка имеет немного иную систему защиты от записи, которую можно снять через редактор групповой политики. Для этого проделайте следующее:
- Шаг 1 . Разверните меню «Пуск » и кликните левой кнопкой мышки по пункту «Выполнить ». В запустившемся окошке напишите «gpedit.msc » и нажмите «Enter ».
- Шаг 2 . В развернувшемся окне перейдите в «Конфигурацию компьютера », затем «Административные шаблоны », затем «Система » и далее в «Доступ к съёмным запоминающим устройствам ». В окне справа найдите строчку «Съёмные диски: Запретить запись » и внимательно посмотрите на её состояние. Если запрещение записи активировано, то дважды кликните мышкой по строке, чтобы вызвать меню, и установите статус «Отключено ». Для завершения кликните кнопку «Ок ».
- К сожалению, стандартные средства Windows не всегда могут решить данную проблему. Порой приходится прибегать к сторонним утилитам, созданным для восстановления и форматирования USB-накопителей. Лучше всего воспользоваться утилитами, диск с которыми продаётся в комплекте с флешкой. Но если у Вас его нет, можно воспользоваться программой HUDS Format Tool , которую можно .
- Чтобы отформатировать флешку с помощью данной программы, подключите флешку к компьютеру, скачайте и запустите программу. В открывшемся окне выберите из списка своё устройство, выставите формат файловой системы «NTFS », поставьте галочку напротив строки «Быстрое форматирование » и нажмите кнопку «Начать ». После завершения процесса форматирования флешка вновь должна стать пригодна для использования.
- Если ни один из выше перечисленных способов Вам не помог, то, скорее всего, проблема заключается в физических повреждениях устройства и единственным выходом из данной ситуации будет приобретение новой USB-флешки или карты памяти.
ВИДЕО: Как снять защиту от записи с флешки?
Иногда бывают случаи, что невозможно отформатировать USB-флешку или SD-карту, перенести или записать на них данные, информацию. Система Windows выдаст ошибку, флешка выдает сообщение об ошибке: «Диск защищен от записи. Снимите защиту или воспользуйтесь другим диском » (The disk is write-protected). Многие устройства идут с рычажком блокировки на самой флешке. Удостоверьтесь, что сам рычажок на накопителе установлен в положение «разблокирован». К сожалению в некоторых случаях устройства могут быть повреждены физически, что приведет к покупке нового. Если вы уверенны, что у вас все в порядке: разблокирован рычажок, устройство не подвергалась физическим ударам, тогда рассмотрим способы реанимирования накопителей и постараемся снять защиту от записи с флешки и карт памяти.
Снять защиту от записи флешки с помощью редактора реестра
- Нажмите сочетание кнопок Win+R и введите regedit , чтобы войти в редактор реестра.
Перейдите по пути:
HKEY_LOCAL_MACHINE\SYSTEM\CurrentControlSet\Control\StorageDevicePolicies
- Если у вас нет параметра StorageDevicePolicies , то создайте раздел с именем StorageDevicePolicies, нажав правой кнопкой мыши на папке Contorl . Если же есть значение, то смотрите ниже, какие параметры должны быть.
- Перейдите в созданную папку StorageDevicePolicies, выделите его, и с право нажмите на пустом поле правой кнопкой мыши и Создать > Параметр DWORD (32 бита) . Присвойте имя WriteProtect и значение 0 . Чтобы присвоить значение, нажмите просто на ключ WriteProtect два раза и напишите в поле 0. Если данный метод не помог, то смотрите ниже.
Флешка защищена от записи Как снять защиту с помощью CMD
Вставьте флшеку в USB порт компьютера и запустите командную строку. Нажмите для этого «поиск» в строке напишите «CMD» и нажмите правой кнопкой мыши на выдачи результатов «Командная строка» «Запустить от имени администратора».
Введите следующие команды в командную строку, можете смотреть по картинке.
- Наберите diskpart , после каждого набора нажимайте enter.
- list disk , показывает какие диски подключены к компьютеру. Флешка в моем случае располагается Диск 1 размеров 7640 Мбайт.
- select disk 1 , где 1-это номер диска, который показан выше. Диск 1 в моем случае эта флешка.
- attributes disk clear readonly -очищаем атрибуты флешки.
- clean -очищаем флешку.
- create partition primary -создаем раздел.
- format fs=fat32 -форматируем в FAT32. (Вы можете поменять fat32 на ntfs , если используете флешку только на системах windows.)
Снять защиту от записи с помощью групповой политики
Нажмите win+r и наберите в строке gpedit.msc.
Перейдите по следующим путям: Конфигурация компьютера > Административные шаблоны > Система > Доступ к съемным запоминающим устройствам . С право найдите пункты «Съемные диски» и отключите , нажав два раза по нужной строке — запись, чтение, выполнение, если включено.
Нередко юзеры со всего мира сталкиваются с тем, что работать с картой памяти становится невозможно из-за того, что она защищена. При этом пользователи видят сообщение «Диск защищен от записи» . Очень редко, но все-таки бывают случаи, когда никакого сообщения не видно, зато записать или скопировать что-либо с microSD/SD просто невозможно. В любом случае в нашем руководстве Вы найдете способ решения данной проблемы.
Практически все описанные ниже способы достаточно простые. Благо, проблема эта далеко не самая серьезная.
Способ 1: Используем переключатель
Обычно на microSD или картридерах для них, а также на больших SD картах есть переключатель. Он и отвечает за защиту от записи/копирования. Зачастую на самом устройстве написано, какое положение означает за значение «закрыто» , то есть «lock» . Если Вы не знаете, попробуйте просто переключить его и снова попробовать вставить в компьютер и скопировать информацию.
Способ 2: Форматирование
Бывает такое, что над SD картой изрядно поработал вирус или на нее повлияло механическое повреждение. Тогда решить рассматриваемую проблему можно единственным способом, а конкретно форматированием. После выполнения такого действия карта памяти будет как новая и все данные на ней будут стерты.
О том, как выполнить форматирование карты, читайте в нашем уроке.
Если форматирование по каким-то причинам не удается, воспользуйтесь нашей инструкцией для таких случаев.
Способ 3: Чистка контактов
Иногда проблема с мнимой защитой возникает из-за того, что контакты очень сильно загрязнены. В таком случае лучше всего их почистить. Делается это обычной ватой со спиртом. На фото ниже показано, о каких контактах идет речь.
Если ничего не помогает, лучше всего обратиться за помощью в сервисный центр. Найти его можно на официальном сайте производителя Вашей карты памяти. В случае, когда ничего не помогает, пишите об этом в комментариях. Мы обязательно поможем.
Sd защита от записи. Флешка защищена от записи — как отформатировать: программа. Не удается отформатировать флешку — защищена от записи: что делать
Попытка сохранить новую информацию на микро cd закончится неудачей, если на нем стоит защита от записи. Причины появления сообщения об отказе доступа могут быть разные. Снять защиту с microSD можно несколькими методами – программными и физическими. Рассмотрим самые актуальные.
Разблокирование microSD
Расположите карту памяти на плоской поверхности или на ладони так, чтобы этикетка была сверху. Слевой стороны корпуса карты вверху найдите маленький рычажок переключения блокировки — кнопка Lock. «Локер» служит для защиты информации от случайного стирания. Рычажок может быть плоским и лишь слегка выступать из корпуса, быть белого или серебристого цвета. Такой переключатель отсутствует непосредственно на microSD. Вставьте карту в адаптер и найдите переключатель Lock на самом адаптере. Передвиньте его до упора в противоположном направлении.
После перевода рычажка Lock в положение отмены статуса защиты данных, повторное появление окошка уведомления об ошибке записи может быть вызвано переводом Lock обратно в положение защиты. Происходит это из-за ослабления переключателя, при вводе карты памяти в картридер он сдвигается и включает блокировку памяти. Зафиксируйте его кусочком резинки, картона или удалите совсем.
Избежать автоматической блокировки записи на microSD можно удалив ее контакт с кнопкой Lock на корпусе адаптера. На левом боку микро-флешки найдите небольшую выемку, запаяйте ее пластмассой или заклейте скотчем. Выполнять пайку надо очень аккуратно. Вариант со скотчем проще, но он может цепляться при вводе карты в адаптер.
Изменение свойств диска
Если защита карты памяти не позволяет скопировать информацию на другой диск, а сохранить ее необходимо, то попробуйте снять защиту следующим образом. Присоедините микро cd к компьютеру, найдите его имя в списке устройств и кликните по нему правой кнопкой мыши. В меню выберите строку «Свойства», затем вкладку «Доступ». В следующем окне есть «Расширенная настройка», откройте ее и поставьте галочку в строке «Открыть общий доступ», подтвердите настройки – «Ок».
Форматирование карты памяти microSD
Иногда для снятия защиты с карты памяти рекомендуется ее форматирование, если «локер» отсутствует или не помог. Важную информацию сохраните на другой диск, т.к. она будет полностью удалена. Программным способом можно снять блокировку от записи на карту при помощи Windows.
Установите карту памяти microSD на персональный компьютер через специальный адаптер напрямую или через картридер. На современных ноутбуках такой разъем уже предусмотрен, он обычно обозначен значком «карта» и выглядит как узкая щель. Операционная система распознает диск, и его имя отобразится в списке устройств компьютера.
Кликните правой кнопкой мыши на значке диска CD и в развернутом меню выберите строку «Форматировать …». Файловую систему поставьте ту, которую поддерживает ваше устройство, обычно — NTFS. Нажмите «Начать». Вся информация с диска теперь удалена, и статус защиты снят.
Изменение файловой системы
При записи на карту памяти файла объемом более 4 Гб окошко с уведомлением об ошибке может возникнуть из-за ограничений файловой системы. Если карта памяти отформатирована с системой FAT32, то размер файла входит в число ее ограничений для записи данных. Следует изменить файловую систему на NTFS, так как описано в 3 пункте.
Программные средства для microSD
Сбросить защиту от записи на диске можно программными средствами, не удаляя информацию. Для этого существуют различные скрипты и утилиты, например — reset.zip. Скачивая программное обеспечение из сети, следует быть осторожными – оно может содержать вирусы. Лучше воспользоваться для снятия защиты проверенными приложениями. Низкоуровневое форматирование диска утилитой Hard Disk Low Level Format Tool стирает все данные, но поможет восстановить даже безнадежные флешки, которые не прошли форматирование внутренними средствами Windows.
Снятие защиты microSD через мобильное устройство
Современные мобильные девайсы: плееры, КПК, телефоны, фотоаппараты обладают функцией форматирования microSD. Попробуйте через настройки найти эту опцию и отформатировать флешку прямо на данном устройстве. Защита памяти могла быть программно установлена в аппарате для обеспечения конфиденциальности данных. Снять защиту можно также в настройках. Все разновидности электронных устройств имеют свои особенности, поэтому в случае затруднений ознакомьтесь с инструкцией гаджета или получите разъяснение в сервисном центре у специалиста.
Физические повреждения карты памяти microSD
Один из вариантов сбоя при попытке записи данных на карту памяти возникает из-за физических повреждений: карта слегка погнута, загрязнен один из контактов на карте (чаще левый) или на адаптере, и microSD именно его замыкает. В случае загрязнения контактов их надо почистить, например, ватной палочкой, смоченной в спиртосодержащей жидкости или ацетоне. Сильно погнутая карта восстановлению не подлежит. Слегка изогнутую можно попытаться выпрямить, положив под пресс.
Используйте с картой microSD только «родной» адаптер. С другим адаптером, даже если удалось провести форматирование на телефоне, записать информацию на диск, скорее всего не получится.
SovetClub.ru
Инструкция: Как снять защиту от записи с флешки или SD-карты – программную и аппаратную
Несмотря на активное использование «облачных хранилищ», флешки остаются актуальными по сей день. С их помощью удобно передавать информацию между компьютерами, у которых по тем или иным причинам нет доступа к интернету. С целью защиты флешки от самопроизвольного копирования на нее вредоносных файлов, ее могут защитить от записи. Это приведет к тому, что при попытке записи информации на накопитель, пользователь столкнется с ошибкой «Диск защищен от записи, снимите защиту или используйте другой диск». Защищен накопитель от записи может быть как механически (аппаратно), так и программно. Ниже мы рассмотрим, как снять защиту записи с флешки, SD-карты и других подобных накопителей.
Отличия программной и аппаратной защиты флешки от записи
Производители флешек не так давно активно применяли аппаратную защиту от записи. Для этого на корпусе накопителя устанавливался специальный переходник, сдвинув который пользователь мог заблокировать флешку от записи на нее информации, или разблокировать. В USB-флешках данная технология не получила особой распространенности, но она до сих пор используется на ряде SD-карт.
Обратите внимание: Чтобы снять аппаратную защиту накопителя от записи, нужно найти переключатель на корпусе, около которого имеется надпись Lock (или замок), и сдвинуть его в состояние открытого замка. Если на устройстве нет такого переключателя, то защита от записи является программной.
Программный способ защиты флешки от записи на нее информации предполагает, что операционная система Windows, в соответствии с требованиями контроллера накопителя, блокирует возможность записи информации. В такой ситуации снять защиту от записи можно несколькими способами, и их мы рассмотрим ниже.
Как снять программную защиту флешки от записи
В зависимости от того какая версия Windows используется, целесообразно применить тот или иной метод, чтобы снять программную защиту записи на флешки.
С использованием редактора групповых политик
В профессиональных версиях операционной системы Windows имеется возможность производить настройки через редактор групповых политик. В остальных версиях Windows данной утилиты нет, и придется использовать другие способы, приведенные ниже.
Чтобы снять программную защиту флешки от записи через редактор групповых политик, нужно сделать следующее:
После этого программная защита флешки будет отключена, и на нее появится возможность записать необходимую информацию.
Путем редактирования реестра
Еще один способ снять программное ограничение на запись данных с флешки, это использовать редактор реестра. Данный способ подойдет для любой версии Windows. Проделайте следующие действия:
С помощью командной строки
В некоторых ситуациях изменения в реестре не помогают избавиться от проблемы с записью информации на флешку. В подобных случаях рекомендуется выполнить следующие действия в командной строке:
После всех описанных выше действий, можно пробовать записать новую информацию на накопитель, защите более не должна срабатывать.
OkeyGeek.ru
Как отключить защиту от записи карты памяти и отформатировать её
Карты памяти уже давно широко используются на самых разных устройствах, позволяя дополнительно получить несколько необходимых гигабайт памяти. Однако, в процессе использования можно столкнуться с такой неприятной проблемой, как защита от записи, которая причиняет пользователям немалые неудобства. Что же делать в таком случае? К счастью, подобная проблема решается достаточно просто. Всё, что нужно — немного терпения и следовать инструкциям. В этой статье подробно рассмотрим, как снять защиту и отформатировать карту памяти. Давайте разбираться. Поехали!
Пользователи задают вопросы о том, как убрать защиту карты памяти и отформатировать её в случае необходимости
Начать стоит с того, что некоторые карты памяти имеют специальный переключатель, с помощью которого можно включить либо отключить режим защиты от записи. Обязательно обращайте внимание на этот момент.
В решении проблемы вам поможет системная утилита Diskpart. Запустите с правами администратора командную строку. Сделать это можно через меню «Пуск» или через окно «Выполнить» (воспользуйтесь комбинацией клавиш Win+R и введите cmd).
Ввод команд происходит последовательно
После того как перед вами появится окно командной строки, пропишите следующие команды, чтобы отформатировать флешку микро СД:
select disk 0 (вместо «0» укажите цифру, соответствующую microSD-карте, необходимая информация отобразится после ввода команды «list disk»)
attributes disk clear readonly
create partition primary
format fs=ntfs (либо укажите fat32 после знака «=», всё зависит от того в какой файловой системе вы хотите отформатировать SD карту, некоторые фотокамеры могут не поддерживать NTFS)
assign letter=X (X — буква, которая будет присвоена флешке)
После того, как форматирование завершено, можно присвоить диску букву
В том случае, если выполнить форматирование таким способом не удалось, попробуйте другой вариант, а именно сделать это через редактор групповой политики.
Чтобы перейти к редактору групповой политики, вызовите окно «Выполнить», нажав комбинацию клавиш Win+R, а затем пропишите в поле для ввода (без кавычек) «gpedit.msc». В открывшемся окне перейдите к разделу «Конфигурация компьютера», далее откройте папку «Административные шаблоны». В ней вы найдёте каталог «Система». Перейдите к папке «Доступ к съёмным запоминающим устройствам», которая находится в этом разделе.
Находим требуемый параметр политики
В списке справа найдите строку «Съёмные диски Запретить запись». Дважды щёлкните по ней левой клавишей мыши и выберите режим «Отключено». Нажмите «ОК» для подтверждения внесённых изменений. Затем нужно выполнить аналогичные действия в разделе «Конфигурация пользователя». Дальнейший путь состоит из папок с точно такими же названиями. Добравшись до нужного пункта, отключите его.
Порядок действий в других разделах аналогичен
Выполнив все вышеописанные инструкции, вы без всяких проблем сможете отформатировать свою microSD-флешку. В том случае, если выполнить операцию снова не удастся, это может означать, что карта памяти неисправна и стоит задуматься о приобретении новой.
Теперь вы знаете, как разблокировать флешку микро СД, чтобы выполнить форматирование. Делается это очень просто и занимает всего несколько минут. Даже если вы начинающий пользователь, эта операция не вызовет у вас никаких трудностей. Пишите в комментариях помогла ли вам статья разобраться в ситуации и задавайте любые интересующие вопросы по рассмотренной теме.
NastroyVse.ru
8 способов снятия защиты с карты памяти
Очень часто на съемных накопителях люди хранят важную информацию, которая может понадобиться в любой момент: документы, личные файлы и т.п. Кто-то хранит на карте памяти «файлы для души»: любимую музыку, фильмы, фото. Но к несчастью, иногда случается непредвиденное и флешка перестаёт работать, и тогда нужно разобраться, как снять защиту с карты памяти.
Почему перестают работать сменные накопители
Съёмные накопители могут выйти из строя по разным причинам. Условно их можно разделить на пять групп:
- Механическая поломка. Возможно, на корпус попала вода или произошло какое-то физическое воздействие;
- Логическая неисправность. К ней можно отнести запрос на форматирование, сообщение об удалении информации, либо сбой в файловой системе. Такие ошибки часто появляются из-за небезопасного извлечения устройства;
- Сбой в работе контроллера. Неисправность проявляется в следующем: диск защищен от записи, не отображается или не читается;
- Электрическое либо тепловое повреждение. Человеческий фактор, нестабильность электропитания, неправильная сборка комплектующих, из-за чего накопитель перегревается;
- Износ флеш памяти. Из-за того, что память флешки ограничена циклами записи, после прохождения этого порога она может перестать читаться.
Снимаем защиту от записи с MicroSD
Снять защиту с карты можно разными способами. Для начала попробуйте убрать защиту в редакторе реестра Windows. Для этого одновременно нажмите на клавиатуре клавиши Windows + R, введите regedit и нажмите Enter. После этого откройте HKEY_LOCAL_MACHINE \ SYSTEM \ CurrentControlSet \ Control \ StorageDevicePolicies, в данных WriteProtect поменяйте значение с единицы на ноль. Не забудьте сохранить внесённые изменения. В конце процедуры отключите накопитель и перезагрузите ПК. Если это не помогло, опробуйте другие способы.
Выполняем разблокировку карты
Положите съемный накопитель на плоскую поверхность этикеткой вверх. С левой стороны вы увидите небольшой рычажок для переключения – кнопку Lock, которая служит для защиты карты от случайного стирания. На microSD «локер» отсутствует, поэтому нужно вставить накопитель в адаптер и передвинуть рычажок в противоположном направлении до упора.
Меняем свойства диска
Если защита на накопителе не позволила скопировать данные на другой диск, а вам нужно сохранить их, то попробуйте выполнить следующую процедуру. Присоедините карту к компьютеру, в списке устройств найдите её имя и кликните по нему правой кнопкой мышки. Выпадет меню, в нём выберите «Свойства», далее «Доступ». Откроется следующее окно, в нём выберите «Расширенная настройка» и поставьте галочку около «Открыть общий доступ». Подтвердите изменения, нажав «Ок».
Меняем файловую систему
При записи файла на накопитель объемом свыше 4 Гб окно с уведомлением об ошибке может появиться из-за ограничений в файловой системе. Если накопитель отформатирован с системой FAT32, то размер данных входит в число ее ограничений для записи. Измените файловую систему на NTFS. Для этого кликните правой кнопкой мышки на значок диска CD и в открывшемся меню нажмите «Форматировать …». Поставьте файловую систему NTFS и нажмите «Начать».
Снимаем защиту microSD с помощью мобильного устройства
Практически все мобильные девайсы последнего поколения: смартфоны, фотоаппараты, плееры, КПК умеют форматировать microSD. Вы можете через настройки найти данную опцию и произвести форматирование флешки прямо через устройство. Дело в том, что в аппарате могла быть установлена защита памяти для обеспечения конфиденциальности данных. Снимите защиту в настройках. Конечно, все электронные устройства обладают своими особенностями, и если у вас возникли сложности, ознакомьтесь с инструкцией своего гаджета либо обратитесь за консультацией в сервисный центр.
Используем программные средства
Убрать защиту от записи можно при помощи программных средств, при этом информация на носителе останется целой. Для такой операции разработано множество скриптов и утилит, хороший пример — reset.zip. Главное скачивайте программы только с проверенных источников, чтобы не принести на свой компьютер вирусы. В крайнем случае, можете произвести низкоуровневое форматирование с помощью Hard Disk Low Level Format Tool, но она сотрёт все данные с флешки. Главное преимущество утилиты в том, что она восстанавливает самые безнадёжные накопители, которые не были отформатированы инструментами Windows.
Возможно, ваша карта подверглась физическим повреждениям?
Порой случается так, что при попытке записи новых данных на накопитель возникли физические повреждения: карта немного согнулась, загрязнился один из контактов на флешке либо на самом адаптере, а microSD замыкает его. Если проблема в загрязнении, почистите контакты ватной палочкой, предварительно смочив её в ацетоне либо спиртосодержащей жидкости. Если карта сильно погнулась, то восстановить её не представиться возможным. Немного изогнутую карту можно выпрямить при помощи пресса, но действовать нужно аккуратно.
Для карты microSD нужно использовать только родной адаптер, так как с другим адаптером вряд ли получится «залить файлы».
Форматирование – если другие способы не помогли
Если не удалось получить доступ к данным на карте, можно попробовать «оживить» карту при помощи форматирования. Но помните, вся информация будет удалена.
Зачем форматировать карту:
- Избавиться от вирусов;
- Если невозможно «залить» большой файл на диск;
- Карта работает медленно.
Как выполнить форматирование? Кликните правой кнопкой мыши по значку флешки. Когда откроется контекстное меню, выберите команду «форматировать».
Подведём итог
Мы рассказали все возможные способы восстановления и снятия защиты со съёмных накопителей. Обратите внимание, что аккуратное использования флешки, безопасное извлечение с компьютера, защита от влаги и т.п. значительно продлят жизнь накопителя и предотвратят возникновение проблем. Если ваша карта стала работать некорректно, подберите правильное «лечение» — воспользуйтесь вышеуказанными рекомендациями!
Comments powered by HyperComments
HDDiq.ru
Как снять защиту с карты памяти?
Карта памяти представляет из себя небольшое запоминающее устройство, которое используется для хранения цифровой информации. Карты памяти широко используются в различных электронных устройствах, включая фотоаппараты, смартфоны, телефоны, планшеты, MP3-плееры и т.д. Карты памяти бывают различных форматов и размеров, но в независимости от этого, при работе с ними могут возникать одни и те же проблемы. Например, когда вы используете флеш-карту в компьютере, последний может вам сообщить, что устройство защищено от записи и записать на него какие-либо файлы будет попросту невозможно. Сегодня мы попробуем решить эту проблему вместе.
Добрый день, уважаемые читатели моего блога! Обсудим тему как разблокировать микро сд карту на смартфоне, компьютере или фотоаппарате.
Недавно проблема с блокировкой флешки на телефоне возникла у моей подруги. Я был в отъезде, подруга хотела записать видео, но наткнулась на препятствие – карта запрашивала пароль, хотя его там не было. В тот раз поснимать ей так и не удалось, а я, вернувшись из командировки, немало времени провозился, пока не нашел в чем загвоздка. Делюсь с вами советами, что делать в случае, если карта памяти заблокировалась.
Что могло произойти
Прежде чем приступать к решению проблемы, постарайтесь определить, что вызвало блокировку micro sd. Причина может быть в программе либо чисто механической.
- Очень часто невозможно получить доступ к файлам на флешке из-за вируса.
- Некоторые карты, купленные не у официальных производителей (подделки) автоматически блокируются при максимальном заполнении памяти. Обратите внимание, если устройство рассчитано на 2 Гб, его реальный объем нередко 1,7-1,8 Гб. То есть, вам кажется, что на телефоне еще достаточно памяти, а она уже переполнена и флешка перестает работать.
- Иногда программа сбивается и микро сд требует пароль. Если вдруг вы его забыли, вам потребуется специальная утилита, чтобы разблокировать аксессуар.
- Самая простая и легко устранимая причина – сдвинулся рычажок, приводящий карту в состояние блокировки.
Возникает закономерный вопрос – как понять, какая из указанных причин относится к вашему случаю? Обычно, если флешка заблокировалась механическим путем, можно просматривать файлы на фотоаппарате/смартфоне, но нельзя сделать новые снимки или удалить старые.
Когда дело в вирусе или сбое в программе, устройство, воспроизводящее информацию с карты, начинает «глючить», самопроизвольно перезагружаться, когда вы пытаетесь просмотреть файлы.
Вспомните, не роняли ли вы девайс с большой высоты, так чтобы повредить внутренние детали, не давали чужим людям и не скачивали на флешку что-либо с подозрительных сайтов. Такая информация поможет точнее определить, почему в фотоаппарате или телефоне заблокирована карта памяти и как это устранить.
Когда утерян пароль
Моя ситуация была связана именно с забытым паролем. Оказывается, подруга без моего ведома установила код, а потом его благополучно забыла. Вспомнить не смогла, поэтому пришлось форматировать флешку.
Эти два простых совета работают всегда, кроме случая, когда карта механически повреждена.
Нередко информация на флешке дорога ее владельцу. Есть способ разблокировать карту без форматирования даже если забыл пароль. Некоторые предусмотрительные пользователи сохраняют специальный электронный ключ, рекомендуемый функцией Bitlocker (предусмотрена в операционках Виндовс Виста и Виндовс 7) при создании шифрующего кода. Если вы оказались в их числе, снять блокировку с карты будет очень просто.
- Вставьте носитель в компьютер (подойдет ноутбук и даже планшет с Windows).
- Зайдите в меню «Этот компьютер», где увидите флешку – как правило, ее обозначение «Съемный диск F».
- Кликните правой кнопкой по карте памяти, выбрав «Разблокировать диск».
- Во всплывшем окошке введите сохраненный ключ (обычно это набор цифр и символов).
Учтите, что флешка будет разблокирована временно, только пока она находится на компьютере. Как только аксессуар покинет картридер, блок снова будет включен. Чтобы этого не произошло, установите новый пароль, согласно дальнейшим подсказкам системы. Не забудьте сохранить новый ключ.
Как снять блок при защите
В моей практике было несколько случаев, когда покупатели приходили в магазин чтобы вернуть только вчера приобретенный фотоаппарат, так как он не снимает. Почти всегда оказывалось, что дело в механической блокировке карты памяти – передвинутый рычажок не позволял делать фото и видео. Один мой знакомый купил canon и в спешке в тот же день поехал на торжество. Каково было его разочарование, когда он не смог сделать ни одного снимка. На следующий день я просто вынул флешку и передвинул рычаг блокировки вверх. Проблема была решена. Знай он об этой хитрости изначально, отснял бы праздник.
Если же дело не в аппарате, разблокировать защищенную от записи карту можно с помощью специальных программ. Например, Diskpart.
- Выньте флешку из камеры и подключите к компьютеру с помощью USB-кабеля или card reader.
- Войдите в меню «пуск» и введите в поисковой строке Diskpart.
- Кликните правой кнопкой мыши по названию и в выпавшем меню найдите пункт «Запуск от имени администратора».
- Последовательно введите следующие команды в комбинации: Diskpart> Enter>List disk> Enter.
- После этого перед вашими глазами возникнет список, в котором нужно найти номер флешки. Ориентируйтесь по объему памяти. Например, если карта памяти на 8 Гб, в списке она будет обозначена как «Диск N» объемом 7444 Мб.
- Жмите на диск командой «Select», очистив разделы, отвечающие за чтение информации. Обычно они обозначаются как «attributes disk clear readonly».
Флешки, созданные до внедрения системы Андроид, например, для техники nokia, защищаются от записи несколько по-другому, поэтому программа Diskpart может не сработать. В этом случае воспользуйтесь редактором локальной групповой политики для Виндовс. Запустить его очень просто: введите на клавиатуре комбинацию Win+R и в открывшемся окне напечатайте gpedit.msc>Enter.
Спасибо за внимание! До новых встреч на моём блоге. С уважением, Ростислав Кузьмин.
Иногда бывают случаи, что невозможно отформатировать USB-флешку или SD-карту, перенести или записать на них данные, информацию. Система Windows выдаст ошибку, флешка выдает сообщение об ошибке: «Диск защищен от записи. Снимите защиту или воспользуйтесь другим диском » (The disk is write-protected). Многие устройства идут с рычажком блокировки на самой флешке. Удостоверьтесь, что сам рычажок на накопителе установлен в положение «разблокирован». К сожалению в некоторых случаях устройства могут быть повреждены физически, что приведет к покупке нового. Если вы уверенны, что у вас все в порядке: разблокирован рычажок, устройство не подвергалась физическим ударам, тогда рассмотрим способы реанимирования накопителей и постараемся снять защиту от записи с флешки и карт памяти.
Снять защиту от записи флешки с помощью редактора реестра
- Нажмите сочетание кнопок Win+R и введите regedit , чтобы войти в редактор реестра.
Перейдите по пути:
HKEY_LOCAL_MACHINE\SYSTEM\CurrentControlSet\Control\StorageDevicePolicies
- Если у вас нет параметра StorageDevicePolicies , то создайте раздел с именем StorageDevicePolicies, нажав правой кнопкой мыши на папке Contorl . Если же есть значение, то смотрите ниже, какие параметры должны быть.
- Перейдите в созданную папку StorageDevicePolicies, выделите его, и с право нажмите на пустом поле правой кнопкой мыши и Создать > Параметр DWORD (32 бита) . Присвойте имя WriteProtect и значение 0 . Чтобы присвоить значение, нажмите просто на ключ WriteProtect два раза и напишите в поле 0. Если данный метод не помог, то смотрите ниже.
Флешка защищена от записи Как снять защиту с помощью CMD
Вставьте флшеку в USB порт компьютера и запустите командную строку. Нажмите для этого «поиск» в строке напишите «CMD» и нажмите правой кнопкой мыши на выдачи результатов «Командная строка» «Запустить от имени администратора».
Введите следующие команды в командную строку, можете смотреть по картинке.
- Наберите diskpart , после каждого набора нажимайте enter.
- list disk , показывает какие диски подключены к компьютеру. Флешка в моем случае располагается Диск 1 размеров 7640 Мбайт.
- select disk 1 , где 1-это номер диска, который показан выше. Диск 1 в моем случае эта флешка.
- attributes disk clear readonly -очищаем атрибуты флешки.
- clean -очищаем флешку.
- create partition primary -создаем раздел.
- format fs=fat32 -форматируем в FAT32. (Вы можете поменять fat32 на ntfs , если используете флешку только на системах windows.)
Снять защиту от записи с помощью групповой политики
Нажмите win+r и наберите в строке gpedit.msc.
Эра дискет давно прошла, но иногда при попытке записи на флеш-накопитель пользователь может столкнуться с ситуацией, известной еще со времен использования гибких носителей — он блокируется и не может быть использован.
Как решить эту проблему мы детально рассмотрим в нашей сегодняшней статье.
Итак, вы нуждаетесь в записи некой информации на флешку, вы вставляете его и получаете сообщение вида «Диск защищен от записи, снимите защиту или используйте другой».
Данную проблему можно довольно быстро решить, и мы поговорим об этом несколько позже, а сейчас следует сказать несколько слов о том, с какой целью устанавливается протекция от скачивания на .
Обратите внимание! Эта операция выполняется лишь с одной целью — , которые могут самопроизвольно копироваться на съемные носители без ведома пользователя.
Способы снятия защиты от записи с флешки
Существует 2 ключевых способа снятия защиты с флешки: аппаратный и программный.
Аппаратное решение заключается в установке переключателя блокировки, который присутствует в некоторых моделях накопителей, а также SD-картах.
Чаще всего тумблер располагается на боковом ребре накопителя.
Внимательно осмотрите имеющийся накопитель и найдите на нем значок открытого/закрытого замка или надпись Lock.
Обратите внимание! Снять блокировку очень просто — следует передвинуть рычажок блокировки в противоположное направление. Вот и все. Установите носитель в соответствующий разъем и повторите операцию записи файлов снова.
Программное решение предполагает взаимодействие и контролера флеш-накопителя, который отвечает за возможность записи информации.
Снять защиту от записи, используя этот способ, можно используя командную строку редактора реестра или локальной групповой политики .
Подробнее руководство по всем приведенным методам.
Убираем защиту при помощи regedit
1. Нажимаем «Пуск», в поле поиска вводим — . Клик правой кнопкой мыши (ПКМ) на программе и в контекстном меню переходим к пункту «Запуск от имени администратора».
2. Переходим к разделу StorageDevicePolicies:
HKEY_LOCAL_MACHINE\SYSTEM\CurrentControlSet\Control\StorageDevicePolicies
Важно! Важно! Если такого нет — придется его создать. Для этого нажимаем на раздел Control — Создать — Раздел. Называем его «StorageDevicePolicies» без кавычек. Если такого раздела нет — необходимо его создать.
Создаем (ПКМ в правой колонке реестра) параметр DWORD (32 бита) в созданной ветке. Для удобства назовем элемент WriteProtect.
3. Следует убедиться, что значение WriteProtect равно 0. Кликаем ПКМ на WriteProtect, выбираем «Изменить». Если значение «1» нужно изменить на «0» и нажать «Ок».
4. Закрываем редактор реестра, вынимаем носитель и перезагружаем компьютер. Вставляем флеш-накопитель. Теперь флешка работает в обычном режиме, позволяя записывать файлы.
Снятие защиты с помощью Diskpart
Если не удалось разблокировать используя regedit, попробуем сделать это с помощью командного интерпретатора Diskpart, который позволяет управлять командами, которые пользователь вводит в командную строку при работе с разделами и дисками.
1. «Пуск», в поле поиска вводим название — cmd. Клик ПКМ в программе, в контекстном меню осуществляем «Запуск от имени администратора».
2. Теперь следует ввести команды: diskpart и list disk, причем после ввода каждой из них, следует нажимать клавишу Enter.
3. В выше приведенном списке определите, какой порядковый номер в названии имеет флеш-накопитель.
Это можно сделать ориентируясь на указанный размер, в нашем случае флеш-накопитель объемом 8 Гб, представлен в таблице как «Диск 1» с объемом 7441 Мбайт.
4. Выбираем диск командой «select», очищаем атрибуты, которые разрешают только чтение «attributes disk clear readonly».
В случае если , следует ввести следующие команды: «clean», создаем раздел «create partition primary», форматируем в NTFS «format fs = ntfs» или FAT «format fs = fat».
Эра дискет давно прошла, но иногда при попытке записи на флеш-накопитель пользователь может столкнуться с ситуацией, известной еще со времен использования гибких дисков — съемный диск заблокирован и не может быть использован для записи файлов.
Как решить эту проблему мы детально рассмотрим в нашей сегодняшней статье.
Итак, вам необходимо записать некую информацию на флеш-накопитель, вы вставляете его в разъем и получаете сообщение вида «Диск защищен от записи, снимите защиту или используйте другой диск».
Данную проблему можно довольно быстро решить, и мы поговорим об этом несколько позже, а сейчас следует сказать несколько слов о том, с какой целью устанавливается защита от записи на флеш-накопитель.
Обратите внимание! Как правило, данная операция выполняется лишь с одной целью — защита флеш-накопителя от вирусов, которые могут самопроизвольно копироваться на съемные носители без ведома пользователя.
Способы снятия защиты от записи с флешки
Существует 2 ключевых способа снятия защиты с флешки: аппаратный и программный.
Аппаратный способ заключается в установке переключателя блокировки, который присутствует в некоторых моделях USB-флеш-накопителей, а также SD-картах. Как правило, переключатель располагается на боковом ребре накопителя.
Внимательно осмотрите имеющийся накопитель и найдите на нем значок открытого/закрытого замка или надпись Lock.
Обратите внимание! Снять защиту очень просто — необходимо передвинуть рычажок блокировки в противоположное направление. Защита от записи снята. Установите флеш-накопитель в соответствующий разъем и повторите операцию записи файлов снова.
Программный способ предполагает программное взаимодействие операционной системы и контролера флеш-накопителя, который отвечает за возможность записи информации.
Снять защиту от записи, используя программный способ, можно с помощью командной строки, редактора реестра или локальной групповой политики ОС Windows 7/8. Рассмотрим подробнее все приведенные методы.
Снятие защиты с помощью regedit
Шаг 1. «Пуск», в поле поиска вводим название редактора реестра Windows — regedit. Клик правой кнопкой мыши (ПКМ) на программе и в контекстном меню переходим к пункту «Запуск от имени администратора».
Шаг 2. Переходим к разделу StorageDevicePolicies:
HKEY_LOCAL_MACHINE\SYSTEM\CurrentControlSet\Control\StorageDevicePolicies
Важно! Если такого раздела нет — необходимо его создать. Для этого ПКМ нажимаем на раздел Control — Создать — Раздел. Называем раздел «StorageDevicePolicies» без кавычек.
Создаем (ПКМ в правой колонке реестра) параметр DWORD (32 бита) в созданной ветке реестра. Для удобства назовем созданный элемент WriteProtect.
Шаг 3. Необходимо убедиться, что значение параметра WriteProtect равно 0. Клик ПКМ на WriteProtect, выбираем «Изменить». Если значение «1» необходимо изменить на «0» и нажать «Ок».
Шаг 4. Закрываем редактор реестра, вынимаем флеш-накопитель и перезагружаем компьютер. Вставляем флеш-накопитель. Теперь флешка работает в обычном режиме, позволяя записывать файлы.
Снятие защиты с помощью Diskpart
Если флешку не удалось разблокировать с помощью реестра, попробуем сделать это с помощью командного интерпретатора Diskpart, который позволяет управлять с помощью команд, которые вводит пользователь в командной строке дисками и разделами.
Шаг 1. «Пуск», в поле поиска вводим название командной строки Windows — cmd. Клик ПКМ в программе, в контекстном меню осуществляем «Запуск от имени администратора».
Шаг 2. Теперь необходимо ввести команды: diskpart и list disk, причем после ввода каждой из них, следует нажимать клавишу Enter.
Шаг 3. В выше приведенном списке необходимо определить, какой порядковый номер в названии имеет флеш-накопитель.
Это можно сделать ориентируясь на указанный размер, в нашем случае флеш-накопитель объемом 8 Гб, представлен в таблице как «Диск 1» с объемом 7441 Мбайт.
Шаг 4. Выбираем диск командой «select», очищаем атрибуты, которые разрешают только чтение «attributes disk clear readonly».
В случае если флешку необходимо отформатировать, следует ввести следующие команды «clean», создаем раздел «create partition primary», форматируем в NTFS «format fs = ntfs» или FAT «format fs = fat».
Снятие защиты с помощью редактора локальной групповой политики
Шаг 1. Отрываем редактор нажатием комбинации клавиш Win +R, после чего следует ввести команду gpedit.msc и нажать «ОК» или Enter.
Шаг 2. В редакторе открываем ветку: Конфигурация компьютера — Административные шаблоны — Система — Доступ к съемным запоминающим устройствам. И смотрим состояние параметра «Съемные диски: Запретить чтение».
В случае если параметр включен необходимо его отключить.
Шаг 3. Для отключения ограничения записи дважды щелкаем по параметру и в появившемся окне выбираем «Отключить», «ОК».
Если все вышеописанные способы не помогли решить проблему с записью, можно попробовать зайти на официальный сайт производителя флеш-накопителя и поискать фирменные утилиты для работы с накопителем.
Также возможна ситуация, когда флеш-накопитель исчерпал свой ресурс (ограничение на количество перезаписей, после чего накопитель переводится в режим «только чтение») и единственным выходом из ситуации будет покупка новой флешки.
Как снять защиту от записи sdhc. Флешка защищена от записи как снять защиту
Давайте поговорим о том, как снять защиту записи с SD-карты памяти на Android. Многие люди сталкиваются с этой проблемой, когда пытаются скопировать или переместить файлы на SD карту. В этой статье вы найдете несколько способов как снять защиту записи Android.
Как снять защиту записи с SD-карты Android
Если при попытке скопировать файлы или форматировать SD-карту вы получаете ошибку, как на изображении выше, тогда знайте, это не ваша проблема. Более того, карта памяти не повреждена и не заражена вирусом, просто на ней установлена защита от записи. Без лишней суматохи мы рассмотрим несколько методов как снять защиту записи Android.
Как снять защиту записи Android c SD-карты с помощью Regedit
Большинство проблем и ошибок легко решаются с помощью реестра. Также мы можем использовать его, чтобы снять защиту записи Android.
Этот способ помогает в большинстве случае, но, если по какой-либо причине вы не можете его использовать, тогда попробуйте следующие методы.
Как снять защиту записи Android c SD-карты с помощью Diskpart
- Вставьте SD-карту памяти в компьютер и запустите командую строку. Вы можете сделать это, нажав клавишу WIN+R и написав «CMD», или просто ввести «Командная строка» в меню Пуска.
- В окне командной строки вы должны ввести следующие команды по порядку.
- diskpart
- list disk
- select disk x (где Х – это номер вашей SD карты)
- attributes disk clear readonly
- clean
- create partition primary
- format fs=fat32
Если и этот способ не помог снять защиту записи Android, не отчаивайтесь, у нас есть еще парочка решений этой проблемы.
Изменить разрешение
- Вставьте SD карту памяти в компьютер. Щелкните правой кнопкой мыши на карту памяти и выберите Свойства. Затем во вкладке Безопасность вы найдете имя вашей учетной записи.
- Измените разрешение для SD-карты на «Чтение/запись», «Чтение/Выполнение» или «Полный контроль».
Этот способ позволит снять защиту записи Android.
Кроме того, вы можете внимательно посмотреть на свою SD-карту, чтобы найти кнопку блокировки. Если она есть, просто переключите ее. Кнопка блокировки используется для защиты данных от удаления или полного форматирования карты памяти.
Надеемся, вам удалось снять защиту записи Android. Если у вас остались вопросы, пожалуйста, напишите в комментариях ниже.
Рано или поздно у каждого пользователя карт дополнительной памяти возникает необходимость сделать форматирование microSD-карты.
Сделать это эффективно и качественно — есть несколько способов. Но для начала нужно разобраться, что такое microSD и как происходит форматирование ?
Что такое microSD?
Читайте также: ТОП-12 Лучших карты памяти для смартфона, фотоаппарата и видеорегистратора | Обзор популярных моделей +Отзывы
МикроСД – это небольшого размера флешка, предназначенная для портативной техники (мобильные телефоны , цифровые фотоаппараты, MP3-плееров и др.).
Есть такой вид техники, к которому можно подключить только SD карту. Часто в этом случае, в комплекте или отдельно, продается специальный адаптер , позволяющий совершить переход от microSD к SD.
Сейчас уже существует четыре поколения карт:
- SD0 – от 8Mb до 2 Gb;
- SD 1.1 – до 4 Gb;
- SDHC – до 32 Gb;
- SDXC – до 2 Tb.
История развития MicroSD
Читайте также: ТОП-12 Лучших USB флешек на все случаи жизни: для музыки, фильмов и резервного хранения данных
Такой формат карт памяти был разработан в 1999 году совместной работой таких компаний, как Panasonic, SanDisk и Toshiba.
Позже, для того чтобы «продвигать идею», была создана отдельная компания по разработкам и улучшению данного формата карт – SD Association.
Несмотря на такое раннее появление, в использование карты microSD вошли только в 2004 году. Именно тогда компания SanDisk представила стандарт таких карт , который изначально назвали TransFlash.
Через год название TransFlash сменили уже официально на MicroSD.
Устройство изначально обрекли на большую популярность, и были правы, особенно теперь, когда оно обладает очень компактными размерами (20*21,5*14 мм и весом 1 грамм) и может хранить в себе до 128 Гб данных включительно, при этом имея отличную скорость обработки данных .
Области применения
Читайте также: ТОП-11 Лучших жестких дисков (HDD) для вашего компьютера, ноутбука или сетевого хранилища (NAS) | Обзор актуальных моделей в 2019 году
Как уже говорилось выше, применяют карты такого формата, в основном, для портативной техники. Есть всего три вида SD-карт: microSD, miniSD и SD-карты обычного формата.
Обычные и miniSD карты применяются чаще всего в фото и видеокамерах . На них хранят отснятый материал.
Третий вид же используют в более компактной технике – мобильные телефоны , смартфоны , коммуникаторы, MP3-плееры и другие.
Такие устройства оснащены специальным разъемом, поддерживающим такой формат. В этом случае карта памяти хранит в себе фото и видеофайлы, музыку и даже множество приложений.
SD-карты используются не только для применения в портативной технике, но и в ПК, как носитель информации. В современном мире все больше ноутбуков имеют разъем для подключения обычных СД-карт.
К настольным компьютерам можно подключить устройство через кардридер. Для карты microSD в этом случае используют специальный адаптер, который имеет абсолютно одинаковый размер с обычной SD-картой.
Для чего следует выполнять форматирование
Читайте также: ТОП-10 Лучших сетевых накопителей (NAS) для дома и работы | Рейтинг актуальных моделей в 2019 году
В первую очередь, форматирование позволяет полностью освободить карту памяти от находящихся в ней файлов . Вторая причина – наличие вирусов.
Простым удалением вирусных файлов полного избавления от вирусов добиться невозможно, поэтому потребуется форматировать microSD.
И, наконец, третья причина – медленная работа карты. Выполнив полную очистку накопителя можно ускорить его работу .
Форматирование с помощью стандартных средств Windows
Читайте также: ТОП-10 Лучших SSD дисков для вашего ноутбука или компьютера. Выбираем какой из них лучше: SATAIII, M.2 или PCIe в 2018 году
Можно форматировать карту стандартными средствами Windows , но даст ли это нужный эффект? Ведь зачастую на microSD картах имеется защита от записи.
Следовательно, невозможно будет и удаление файлов. Чтобы это проверить, можно попробовать форматировать флешку без использования программ.
Для этого вставляем карту в кардридер и ждем, когда компьютер его «увидит».
Затем заходим в «Мой компьютер» , находим нужный съемный диск и кликаем на него правой кнопкой мыши.
В открывшемся контекстном меню выбираем пункт «Форматировать» .
В открывшемся окне меняем файловую систему на FAT . Если она стоит по умолчанию, то не изменяем ее. Затем нажимаем кнопку «Начать» .
После завершения процесса ваша карта остается пустой. Но не всегда полностью.
После «залива» новых файлов и безопасного извлечения съемного диска, при повторном подключении может оказаться, что старые файлы, которые были на microSD до форматирования, и новые наложились друг на друга.
В таком случае самостоятельное форматирование без стороннего софта вам уже не поможет. Придется обращаться за помощью к, различного рода, программам.
Давайте рассмотрим ниже, какие программы могут помочь нам освободить нашу SD-карту.
AutoFormat Tool
Читайте также: Перенос системы на SSD диск: перекидываем данные и операционную систему Windows 7/10
СкачатьДанная программа очень проста в использовании. Она имеет совсем небольшой объем и является абсолютно бесплатной. Для ее использования вам нужно скачать загрузочный архив.
Сделать это можно на любом сайте, на котором она имеете. Достаточно лишь ввести ее название в поисковой строке браузера.
После скачивания и установки нажимаем на ярлык с помощью правой клавиши мышки, в открывшемся контекстном меню выбираем пункт «Запуск от имени администратора ».
После того, как откроется сама программа, в окне утилиты выбираем стрелочку в строке Disk Drive и находим букву вашего устройства.
Затем ставим маркер на пункт SD и нажимаем кнопку «Format» для запуска форматирования.
После нажатия кнопки запуска форматирования, появится еще одно окно с просьбой подтвердить удаление всех файлов. Жмем «Да» и запускаем процесс форматирования.
По окончании ваша карта будет полностью отформатирована и готова к использованию. Если средствами Windows форматировать карту не получается, то эта программа 100% поможет вам.
Читайте также:
СкачатьЭта программа также проста в использовании, что и предыдущая. С ее помощью можно форматировать не только SD-карты, но и USB-носители и даже RW-диски .
Программа способна проводить низкоуровневые форматирования, поэтому ее используют для очистки любых съемных носителей.
У этой программы также имеется недостаток – после форматирования с ее помощью данные уже не подлежат восстановлению .
Программу можно бесплатно скачать на любом сайте, имеющем подобный софт .
После скачивания программа легко устанавливается и не занимает большой объем памяти на жестком диске , что так же является большим плюсом. Для форматирования переходим к следующим действиям:
1 Запускаем программу от имени администратора с помощью нажатия на ярлык правой кнопкой мыши. В открывшемся окне выбираем носитель, который нуждается в очистке и нажимаем кнопку «Continue» .
2 В следующем окне открываем раздел «LOW-LEVEL FORMAT» и завершаем действие нажатием кнопки «FORMAT THIS DEVISE» . После этого ждем окончания форматирования. У этой программы есть небольшая задержка в процессе очистки, поэтому придется немного подождать.
SDFormatter
Читайте также: ТОП-15 Лучших бесплатных облачных хранилищ: выбираемым надежное место для вашей информации
СкачатьС этой программой можно произвести более качественную очистку microSD-карты или любого другого съемного носителя. Она более эффективна, нежели стандартные средства Windows.
Разработчики данной утилиты уверены, что это лучшая программа для форматирования.
Для начала работы с этой программой ее следует скачать и установить. Скачивание можно произвести в любого сайта, на котором она доступна.
Программа также абсолютно бесплатна и не занимает много памяти в жестком диске . После скачивания программу следует установить как обычно, и произвести запуск от имени администратора.
После запуска программы перед вами открывается окно, в котором, в поле «Drive» выбираем нужное устройство для форматирования.
После того, как мы завершили все действия, описанные выше, достаточно просто нажать кнопку «Format» и дождаться завершения форматирования.
Такой способ довольно простой, программа легкая в использовании и не занимает много места. Оперативной памяти также использует не много. Поэтому данный способ очень неплохо подходит для таких целей.
Запуск процесса форматирования
Проблемы с флешками известны еще с их появления, это и невозможность форматирования, блокировка записи на накопитель, появление непонятных ошибок. Сегодня мы разберем случай, когда флешка защищена от записи, кстати это решение может впоследствии помочь с .
Допустим вы захотели скинуть что-то на флешку, то есть записать информацию, при попытке это сделать может появится сообщение такого вида: «Диск защищен от записи, снимите защиту или используйте другой диск» , либо просто, что диск защищен от записи. Решается данная проблема несколькими способами, чем мы сейчас и займемся.
Флешка защищена от записи как снять защиту — варианты?
Вообще есть два способа снятия защиты, программный и аппаратный. Аппаратный способ можно использовать не на всех накопителях, а лишь на тех, где есть специальный переключатель. Например, он есть на кардридерах для SD-карт сбоку, там будет надпись «Lock» . Как видите все просто, нужно всего лишь переключить рычажок.
Программный способ. Я думаю, вас тоже ясен. Для разблокировки флешки мы будем использовать штатные средства Windows, например, командную строку, или сторонние программы.
Как снять защиту от записи с флешки с помощью реестра?
Переходим к основному процессу. Первый вариант – используем . Чтобы в него войти мы открываем окошко «Выполнить» с помощью нажатия клавиш Win+R и вводим туда команду regedit . Другой вариант, в поиске вводим «regedit» и в результатах открываем реестр от имени администратора.
Теперь нам необходимо перейти в раздел StorageDevicePolicies. Находится он по пути: HKEY_LOCAL_MACHINE\SYSTEM\CurrentControlSet\Control\StorageDevicePolicies
Кстати, как быстро перейти в ту или иную ветку я уже говорил .
Если вы не обнаружили там этого раздела, то создадите его. Для этого нажмите на предыдущий раздел «Control» и выберете «Создать» , потом «Раздел» и назовите его StorageDevicePolicies .
Теперь, в данном разделе мы должны создать параметр DWORD (32 бита) , делаем точно также. Параметр этот назовите WriteProtect .
Нажмите на созданный параметр два раза и убедитесь, что значение его равно 0, если нет, то измените на ноль и сохраните.
После этого нужно выйти из реестра, вытащить флеш-накопитель и перезагрузить компьютер. При загрузке системы снова вставляем флеш-накопитель. Теперь вы можете записывать на флешку любую информацию, так как, защита отключена.
Если с этим вариантом не получилось, переходим к следующему.
Снять защиту с флешки с помощью командной строки
Еще один программный вариант решения проблемы – использование команды diskpart в командной строке.
Открываем командную строку от имени администратора, для этого в Windows 10 можно нажать правой кнопкой мыши по и выбрать соответствующий пункт, или в поиске ввести cmd и открыть от имени администратора.
Следующий шаг – вводим в командной строке команду diskpart и следом вводим list disk .
Теперь нужно понять, какой номер у флешки. Проще всего это понять по объему.
Как только вы разобрались, какой номер принадлежит нужной флешке, нужно в командной строке ввести команду select disk «номер флешки» , то есть, если у флешки был бы номер 1, то команда выглядела бы так: select disk 1 .
Таким образом, мы выбрали нужный диск, далее, очищаем атрибуты, для этого вводим команду attributes disk clear readonly .
Если у вас задача отформатировать накопитель, то сначала вводите вот эти команды:
- clean – очистка
- create partition primary – создаем раздел
- format fs = ntfs – форматируем в формат NTFS
- Если форматируете в формат FAT, то команда будет такой: format fs = fat
Об атрибуте чтения написано в статье — . Если интересно, как его использовать для дисков и разделов, то читаем.
Снимаем защиту с использованием редактора локальной групповой политики
Сразу скажу, что данная утилита содержится только в профессиональных версиях Windows, например, в Windows 10 Pro или Windows 8 Pro. В домашних редакциях вы такого не увидите.
Чтобы войти в редактор групповой политики нужно нажать комбинацию Win+R и в открывшемся окне ввести команду gpedit.msc .
В окне редактора мы должны перейти в следующий раздел: Конфигурация компьютера — Административные шаблоны — Система — Доступ к съемным запоминающим устройствам. Находим там параметр «Съемные диски: Запретить запись», если он находится в состоянии «Включена», то отключите.
Чтобы это сделать нужно щелкнуть по этому параметру два раза, откроется окно, где мы ставим чекбокс в положение «Отключить» , а потом нажимаем «Ок» .
Эра дискет давно прошла, но иногда при попытке записи на флеш-накопитель пользователь может столкнуться с ситуацией, известной еще со времен использования гибких носителей — он блокируется и не может быть использован.
Как решить эту проблему мы детально рассмотрим в нашей сегодняшней статье.
Итак, вы нуждаетесь в записи некой информации на флешку, вы вставляете его и получаете сообщение вида «Диск защищен от записи, снимите защиту или используйте другой».
Данную проблему можно довольно быстро решить, и мы поговорим об этом несколько позже, а сейчас следует сказать несколько слов о том, с какой целью устанавливается протекция от скачивания на .
Обратите внимание! Эта операция выполняется лишь с одной целью — , которые могут самопроизвольно копироваться на съемные носители без ведома пользователя.
Способы снятия защиты от записи с флешки
Существует 2 ключевых способа снятия защиты с флешки: аппаратный и программный.
Аппаратное решение заключается в установке переключателя блокировки, который присутствует в некоторых моделях накопителей, а также SD-картах.
Чаще всего тумблер располагается на боковом ребре накопителя.
Внимательно осмотрите имеющийся накопитель и найдите на нем значок открытого/закрытого замка или надпись Lock.
Обратите внимание! Снять блокировку очень просто — следует передвинуть рычажок блокировки в противоположное направление. Вот и все. Установите носитель в соответствующий разъем и повторите операцию записи файлов снова.
Программное решение предполагает взаимодействие и контролера флеш-накопителя, который отвечает за возможность записи информации.
Снять защиту от записи, используя этот способ, можно используя командную строку редактора реестра или локальной групповой политики .
Подробнее руководство по всем приведенным методам.
Убираем защиту при помощи regedit
1. Нажимаем «Пуск», в поле поиска вводим — . Клик правой кнопкой мыши (ПКМ) на программе и в контекстном меню переходим к пункту «Запуск от имени администратора».
2. Переходим к разделу StorageDevicePolicies:
HKEY_LOCAL_MACHINE\SYSTEM\CurrentControlSet\Control\StorageDevicePolicies
Важно! Важно! Если такого нет — придется его создать. Для этого нажимаем на раздел Control — Создать — Раздел. Называем его «StorageDevicePolicies» без кавычек. Если такого раздела нет — необходимо его создать.
Создаем (ПКМ в правой колонке реестра) параметр DWORD (32 бита) в созданной ветке. Для удобства назовем элемент WriteProtect.
3. Следует убедиться, что значение WriteProtect равно 0. Кликаем ПКМ на WriteProtect, выбираем «Изменить». Если значение «1» нужно изменить на «0» и нажать «Ок».
4. Закрываем редактор реестра, вынимаем носитель и перезагружаем компьютер. Вставляем флеш-накопитель. Теперь флешка работает в обычном режиме, позволяя записывать файлы.
Снятие защиты с помощью Diskpart
Если не удалось разблокировать используя regedit, попробуем сделать это с помощью командного интерпретатора Diskpart, который позволяет управлять командами, которые пользователь вводит в командную строку при работе с разделами и дисками.
1. «Пуск», в поле поиска вводим название — cmd. Клик ПКМ в программе, в контекстном меню осуществляем «Запуск от имени администратора».
2. Теперь следует ввести команды: diskpart и list disk, причем после ввода каждой из них, следует нажимать клавишу Enter.
3. В выше приведенном списке определите, какой порядковый номер в названии имеет флеш-накопитель.
Это можно сделать ориентируясь на указанный размер, в нашем случае флеш-накопитель объемом 8 Гб, представлен в таблице как «Диск 1» с объемом 7441 Мбайт.
4. Выбираем диск командой «select», очищаем атрибуты, которые разрешают только чтение «attributes disk clear readonly».
В случае если , следует ввести следующие команды: «clean», создаем раздел «create partition primary», форматируем в NTFS «format fs = ntfs» или FAT «format fs = fat».
Эпоха дискет уже канула в лету, сейчас люди повсеместно используют накопители нового поколения – флэшки. Этот девайс компактный и может вместить в себя большой объем данных. Но даже флешки далеки от совершенства. Довольно часто при работе с флэш-носителями возникают различные проблемы. Например, наиболее распространенная ошибка связана с тем, что во время работы с носителем информации ОС пишет «Диск защищен от записи». Что это обозначает, и как снять защиту с флешки от записи? Об этом мы поговорим в этой статье.
Защита флэш-накопителя может иметь под собой аппаратную или же программную подоплеку. Именно по этой причине есть множество способов, как снять защиту от записи. Поговорим же о каждом поподробнее.
Если вы не знаете, как снять защиту с карты памяти или флешки, то сначала обратите свое внимание на корпус устройства. Вероятнее всего корень проблемы — механическая защита. Каждая MicroSD карта и некоторые флэшки имеют на корпусе особый переключатель. Он отвечает за активацию защиты от записи. Наверняка в кармане переключатель изменил свое положение, что и привело к проблемам. Исправляется все очень просто. Необходимо всего лишь изменить положение переключателя.
Кроме этого, стоит проверить работоспособность флэшки. Для этого попробуйте подключить ее к другому порту. А лучше и вовсе испытать накопитель на другом ПК, если такая возможность имеется. Если все в порядке, то проблема кроется в ПО.
Проблемы ПО
Если устройство работает корректно и механический переключатель имеет правильное положение, надо знать, как снять защиту с диска программным путем. Сделать это можно несколькими способами. Разберем их подробнее.
Форматирование NTFS
По умолчанию флешка форматируется в FAT32. Тем не менее данная файловая система имеет одно ограничение, о котором мало кто знает: максимальный объем записываемых данных не должен превышать планки в 4 ГБ. Отсюда выходит довольно неоднозначная ситуация. С одной стороны, запись разрешена, но с другой стороны из-за FAT32 залить на флеш-накопитель крупный файл нельзя.
Чтобы снять защиту от записи с флешки необходимо форматнуть накопитель и изменить систему файлов с ФАТ32 на NTFS. Там нет никаких ограничений касательно объема записываемых данных. Поэтому вопрос о том, как разблокировать флешку отпадет сам собой. Чтобы поменять файловую систему необходимо подключить накопитель к ПК и зайти в «Компьютер». Перед тем как сохраните ее содержимое на свой ПК.
Отыщите там свой девайс и кликните по нему ПКМ. В выпадающем списке выберите пункт «Форматировать». Откроется новый диалог, в котором около надписи «Файловая система» нужно задать вариант NTFS. Сделав это, нажмите на «Начать». Запустится процесс форматирования, в ходе которого все данные с накопителя будут удалены и файловая система изменится на NTFS.
Рекомендуется вынимать флешку из USB-разъема через «безопасное извлечение». Тем не менее если речь идет о NTFS, то это не рекомендация, а строгое правило, которого обязательно нужно придерживаться. В обратном случае вы рискуете навредить своему девайсу.
Реестр Windows
Ни для кого не секрет что реестр – это настоящая палочка-выручалочка для любого пользователя ОС Виндовс. С помощью данного раздела можно решить практически любую проблему. Блокировка накопителя данных не является исключением. Как исправить эту проблему? Чтобы снять защиту с флешки или МикроСД, необходимо произвести следующие манипуляции:
Иногда раздела StorageDevicePolicies может попросту не оказаться на вашем ПК. Как можно снять защиту с флешки в таком случае? Просто создайте StorageDevicePolicies вручную. Нажмите ПКМ по предыдущей директории (в нашем случае это Control), после в появившемся меню кликните на «Создать», а потом выберите «Раздел». Система предложит ввести имя. Вбиваем туда StorageDevicePolicies, после чего создаем раздел.
Далее необходимо перейти в появившуюся директорию и кликнуть ПКМ по меню, которое расположено справа. В появившемся списке кликаем на «Создать», после чего выбираем вариант «Параметр DWORD». Характеристику битность выбираем в зависимости от вашей системы (64 или же 32 бита). Новый параметр называем WriteProtect и задаем ему значение 0. Опять же, перезагружаем ПК и проверяем записывается ли информация на флэшку.
Групповая политика
В случае если диск защищен и исправить это через реестр не удалось, необходимо проверить групповую политику. Возможно, именно она запрещает записывать данные на носитель. Чтобы проверить политику, необходимо сделать следующее:
Командная строка
Очередной способ как снять защиту, если флешка защищена от записи, заключается во взаимодействии с командной панелью. Чтобы восстановить корректную работу флэш-накопителя, руководствуемся вот этой инструкцией:
После проведения всех вышеописанных действий уведомление о том, что флешка защищена от записи больше не должно вас беспокоить.
Программное обеспечение
Производители флэш-накопителей заботятся о своих клиентах, создавая специальные утилиты, которые способны восстановить проблемные устройства. Если вы столкнулись с тем, что флэшка не форматируется, не записывается и пр., то просто воспользуйтесь фирменной программой. Стоит подметить, что при выборе софта для восстановления функциональности флешки надо обратить внимание на компанию-производителя. Если вы используете девайсы от фирмы Transcend, то вам подойдет программа под названием JetFlash Recovery, владельцам флешек от Silicon Power надо использовать USB Flash Drive Recovery и т.д. Скачать утилиту можно на официальном сайте производителя.
Кроме этого, существует уйма сторонних программ, которые также позволяют решить проблемы с записью. Среди подобных утилит стоит выделить D-Soft, Flash Doctor и пр. Как правило, процесс восстановления флешки с помощью данных программ прост и незамысловат. Необходимо настроить параметры форматирования и клинкуть на «Старт». По окончании очистки защита флэш-накопителя деактивируется, и вы сможете записывать на устройство различную информацию.
Вирус
Если ни один из вышеперечисленных методов не помог, то наверняка корнем проблемы является вредоносное программное обеспечение, которое «поселилось» на вашем накопителе. На просторах Всемирной паутины много вирусов. И некоторые из них способны блокировать запись на флэшку.
Что делать если на накопителе вирус? Избавьтесь от него с помощью одного из современных антивирусов. Устройте , после чего удалите потенциально опасные файлы. После этого проблема с записью должна решиться.
Поделись статьей:
Похожие статьи
Знайте, как отключить защиту от записи на SD-картах — информация
У многих людей возникают проблемы с копированием и перемещением файлов на SD-карты из-за защиты от записи, и они продолжают искать решение.
На самом деле защита от записи предназначена для предотвращения авторизации вашей SD-карты в результате ненужных операций записи. Но многие считают это проблемой. Что ж, это можно исправить, не беспокойтесь об этом. Однако перед исправлением ошибки восстановите данные с SD-карты и создайте резервную копию.
Как отключить защиту от записи на SD-картах?
Следуйте 6 методам, указанным в разделе ниже, чтобы легко удалить защиту от записи с SD-карт. Следующие методы также могут быть реализованы человеком, который не разбирается в технологиях
Шаг № 1. Осмотрите карту снаружи.
SD-картыимеют переключатель блокировки на левой стороне, который можно использовать для включения / выключения защиты от записи. Если переключатель находится в нижнем положении, карта заблокирована и защищена от записи.Итак, просто сдвиньте переключатель вверх, чтобы разблокировать карту. Если проблема не исчезла, перейдите к следующему решению.
Шаг № 2: Снимите флажок только для чтения
Щелкните карту правой кнопкой мыши и перейдите в «Свойства», затем измените разрешение для SD-карты на Чтение и запись с Только для чтения .
Шаг № 3: Запустите антивирус
Возможно, ваша SD-карта заражена вирусом. Итак, отсканируйте SD-карту, подключив ее к ПК, и проверьте, есть ли какие-либо типы вредоносных файлов.После завершения сканирования попробуйте добавить файлы. Если можете, тогда хорошо, если нет, продолжайте читать.
Шаг №4: Снимите защиту от записи с помощью Diskpart или командной строки
Для этого вот процедура
- Сначала подключите SD-карту с защитой от записи к компьютеру
- Перейдите в командную строку, введите diskpart и нажмите Введите
- Введите list disk и нажмите Введите . Это покажет вам все устройства, подключенные к вашему компьютеру, такие как ваш внутренний жесткий диск, SD-карта и т. Д.
- Введите выберите диск <номер вашего диска> . Например, выберите диск 1 для SD-карты. Будьте осторожны при вводе числа; убедитесь, что вы не вносите изменения в атрибуты внутреннего жесткого диска
- Снова в командной строке введите атрибутов disk clear только для чтения и нажмите Введите
- Теперь, чтобы завершить работу diskpart, введите , выход и нажмите Введите
- Снова введите , выход и нажмите Введите , чтобы выйти из командной строки
Если проблема не решена, переходите к следующему шагу.Учитывая сложный процесс, который вы только что реализовали, настоятельно рекомендуется сделать резервную копию данных SD-карты с помощью программного обеспечения для восстановления карты памяти.
Шаг № 5: Разблокируйте защиту от записи на SD-карте с помощью Regedit
С помощью реестра большая часть ошибок и проблем будет легко решена. Надеюсь, это поможет решить и вашу проблему! Выполните эти шаги,
- В меню «Пуск» найдите « REGEDIT » и откройте редактор реестра
- Перейдите к следующему ключу: «Компьютер \ HKEY_LOCAL_MACHINE \ SYSTEM \ CurrentControlSet \ Control \ StorageDevicePolicies»
- С правой стороны от REGEDIT вы найдете защиту от записи, дважды щелкните по ней, измените ее значение от 1 до 10 и закройте REGEDIT
- Теперь перезагрузите компьютер и вставьте SD-карту обратно.Вы больше не найдете на нем защиты от записи
Дополнительная информация: Не всегда ваша SD-карта защищена от записи, вы можете получить такие ошибки, как «неверное имя каталога», что может помешать вам получить доступ к данным. вы можете щелкнуть ссылку, чтобы узнать, как исправить такие ошибки при использовании SD-карты.
Шаг № 6: Отключите защиту от записи, отформатировав SD-карту или флэш-накопитель
Если описанные выше методы не работают, вы можете отформатировать SD-карту, чтобы избавиться от этого режима защиты от записи.Подключите SD-карту к компьютеру. Перейдите в «Мой компьютер», Щелкните правой кнопкой мыши на SD-карте и выберите Форматировать в раскрывающемся меню.
Процесс форматирования займет некоторое время. После этого вы сможете использовать SD-карту в обычном режиме.
Внимание! — Форматирование SD-карты приведет к удалению всех имеющихся на ней данных. Так что делать резервные копии перед форматированием — мудрая идея. Если вы вообще забыли сделать резервную копию, вы можете восстановить данные с отформатированной SD-карты с помощью Remo SD Recovery Tool, который восстановит любые типы фотографий, видео, песен и т. Д.присутствует на карте.
Несмотря на то, что цифровые камеры и смартфоны имеют внутреннюю память, большинство людей вкладывают средства в SD-карту в качестве расширенного источника для хранения своих ценных данных. SD-карта может хранить тысячи изображений, аудио и видео. Следовательно, любая проблема с SD-картой может стать серьезной проблемой… никто не хочет потерять свои данные и хочет, чтобы их SD-карта работала правильно. Поэтому воспользуйтесь советами, описанными в этой статье, чтобы устранить проблему с защитой от записи на SD-карте.
Если у вас все еще есть какие-либо сомнения или вопросы, пожалуйста, оставьте свои ценные комментарии ниже в поле для комментариев.
Как снять защиту от записи на SD-карте в 2021 году
Защита от записи на SD-карту — это в первую очередь способ защитить ваши файлы от случайного удаления или стирания с диска. Когда вам нужно записать или отформатировать SD-карту или карту Micro SD, которая защищена от записи, вы получите ответ с сообщением «Диск защищен от записи» на ПК с Windows, «Карта памяти заблокирована» на камерах и «чтение- только «на Mac.
Чтобы сделать SD-карту доступной для записи, необходимо снять защиту от записи с SD-карты.В этом посте вы узнаете 9 способов разблокировки SD-карты:
1. Разблокируйте SD-карту, сдвинув вверх физический замок SD-карты
Как правило, все стандартные карты SD имеют переключатель, который можно перемещать вверх и вниз для включения (или отключения) защиты от записи. Следовательно, когда SD-карта защищена от записи, первое, что нужно проверить, — это физическое положение блокировки.
- Найдите переключатель блокировки на стандартной SD-карте или найдите фиксатор SD-карты на адаптере, содержащем карту micro SD.
- Сдвиньте переключатель блокировки вверх в положение разблокировки (как на картинке ниже), чтобы снять физическую защиту SD-карты от записи.
- Снова вставьте SD-карту (или SD-адаптер, в который загружена карта Micro SD) в ваши устройства. Затем SD-карта должна быть разблокирована.
Если SD-карта или карта micro SD защищены от записи, но не заблокированы, это может быть плохим соединением, которое не позволяет записывать на SD-карту.
2. Очистите мысленные разъемы SD-карты
Внимательно посмотрите на свою SD-карту или микро SD-карту.Металлические чипы, которые предполагается подключить к цифровому устройству, должны быть плоскими, чистыми и сухими. Если металлические контакты SD-карты пыльные, маслянистые или покрыты окисленным слоем, они могут быть «защищены» от записи.
Используйте кусок мягкой и сухой ткани и осторожно протрите разъемы или протрите их куском ваты, смоченным в спирте, если они маслянистые. Кроме того, вы можете использовать ластик, чтобы избавиться от окисленного слоя или пятен.
Если металлические разъемы поцарапаны или отслоились, необходимо заменить SD-карту.
После проверки замка и разъемов вы все еще обнаруживаете, что карта памяти недоступна для записи? Тогда попробуйте следующие решения.
3. Отключить защиту от записи на SD-карту сторонним ПО
Стандартные SD-карты или карты micro SD могут быть защищены паролем с помощью мобильных устройств или стороннего программного обеспечения от нежелательного изменения данных. В этом случае вам необходимо вспомнить, заблокировали ли вы SD-карту с помощью инструмента шифрования (например, SanDisk Secure Access) или любого программного обеспечения для защиты от записи.Если это так, снимите защиту от записи с SD-карты с помощью правильного пароля с помощью этого специального программного обеспечения.
4. Используйте драйвер NTFS для Mac, чтобы решить проблему с SD-картой, доступной только для чтения
Это особая ситуация, которая возникает с SD-картами, защищенными от записи на Mac. Несмотря на то, что SD-карты или micro SD-карты в основном отформатированы с помощью exFAT или FAT для универсальной совместимости, нельзя отрицать, что иногда люди предпочитают использовать формат NTFS на компьютере с Windows.
Поскольку файловая система NTFS на Mac доступна только для чтения, SD-карта будет доступна только для чтения, и вы не сможете записывать на SD-карту.В этом случае драйвер NTFS для Mac поможет вам легко читать и записывать на диск, отформатированный в NTFS, на Mac.
5. Очистить атрибуты только для чтения на SD-карте
В некоторых случаях SD-карта защищена от записи, поскольку разрешено только чтение. Такую защиту от цифровой записи можно было снять с помощью Diskpart в Windows 10/8/7. В macOS администратор может настроить для этой SD-карты права только на чтение, вам необходимо принять на себя права администратора, чтобы изменить права.
Итак, если вы используете ПК, убедитесь, что вы являетесь администратором, и внимательно выполните следующие действия:
- Щелкните логотип Windows или «Пуск» в нижнем левом углу рабочего стола.
- Введите: командная строка для поиска и запустите командную строку от имени администратора из результатов.
- Введите: diskpart в командную строку и нажмите клавишу Enter.
- После разрешения внесения изменений введите: list disk и нажмите Enter.
- Найдите SD-карту в соответствии с информацией о диске и запомните ее номер.
- Введите: выберите номер диска и замените «номер» на номер диска вашей SD-карты, затем нажмите клавишу Enter.
- Введите: атрибуты disk clear только для чтения и нажмите Enter.
Ваша SD-карта или микро SD-карта не будет защищена от записи после того, как вы увидите сообщение «Атрибуты диска успешно очищены» в окне подсказки.
Если вы используете Mac, вам необходимо выполнить следующие действия, чтобы изменить состояние защиты от записи на SD-карте:
- Щелкните правой кнопкой мыши значок SD-карты на рабочем столе или в Дисковой утилите и выберите Получить информацию.
- Прокрутите вниз, чтобы найти Общий доступ и разрешения.
- Щелкните желтый замок, чтобы внести изменения и ввести свой пароль пользователя.
- Выберите свое имя пользователя и измените его с «Только чтение» на «Чтение и запись».
- Щелкните желтый замок еще раз, чтобы сохранить изменение.
Если защита от записи по-прежнему не может быть снята после отключения разрешения только на чтение, вам может потребоваться внести серьезные изменения в реестр Windows, чтобы исправить защиту от записи SD-карты.
6. Отредактируйте реестр Windows, чтобы исправить SD-карту, защищенную от записи
Будьте осторожны при редактировании реестра Windows.Сначала сделайте резервную копию.
- Держите SD-карту подключенной к компьютеру с Windows.
- Используйте Windows + R вместе, чтобы открыть окно «Выполнить».
- Введите regedit и нажмите Enter, чтобы открыть редактор реестра.
- Разверните папку на левой панели по следующему пути: HKEY_LOCAL_MACHINE \ SYSTEM \ CurrentControlSet \ Control \ StorageDevicePolicies . Если вы не видите папку StorageDevicePolicies, щелкните правой кнопкой мыши папку Control и выберите New> Key, чтобы создать новый ключ с именем StorageDevicePolicies.
- Щелкните правой кнопкой мыши папку StorageDevicePolicies и выберите «Создать»> «Значение DWORD (32-разрядное)», чтобы создать новое значение с именем WiteProtect.
- Дважды щелкните ключ WriteProtect в правом окне, установите для него значение 0 и нажмите OK.
- Закройте редактор реестра, отсоедините SD-карту и перезагрузите компьютер.
Если все вышеперечисленные попытки не помогли снять защиту от записи с карты памяти micro SD или SD, необходимо проверить, не повреждена ли файловая система.
7.Восстановить поврежденную файловую систему, которая не позволяет разрешить запись
Возможно, вы не можете записать на SD-карту, потому что части вашей SD-карты (связанные с разрешением на запись) повреждены. Затем вам необходимо исправить такое повреждение, чтобы восстановить доступ для записи на эту SD-карту.
На вашем ПК с Windows:
- На ПК с Windows найдите SD-карту в проводнике и щелкните ее правой кнопкой мыши.
- Выберите «Свойства» в контекстном меню.
- Выберите «Инструменты» и нажмите кнопку «Проверить».
Такой процесс восстановления SD-карты можно также завершить с помощью программы Mac’s First Aid. После завершения процесса сканирования и исправления ошибок вы можете повторно вставить SD-карту в устройство и снова получить к нему доступ.
• Как отремонтировать SD-карту с помощью первой помощи на вашем Mac?
Если ошибки SD-карты не могут быть исправлены, вам необходимо восстановить данные с поврежденной SD-карты, а затем переформатировать SD-карту, чтобы она снова заработала.
Восстановление данных и переформатирование SD-карты с защитой от записи
Reformat SD-карта или карта micro SD принудительно снимет защиту от записи, вызванную повреждением файловой системы.Перед переформатированием диска не забудьте сделать резервную копию важных файлов, восстановив их с поврежденной SD-карты с помощью надежного программного обеспечения для восстановления данных.
• Как восстановить данные с поврежденной SD-карты?
После восстановления файлов отформатируйте SD-карту.
• Как отформатировать SD-карту на Mac?
• Как отформатировать SD-карту в Windows?
• Не удается отформатировать SD-карту, что делать?
9. Замените на новую SD карту
Если SD-карта по-прежнему не работает, возможно, вам придется приобрести новую SD-карту для вашего устройства.
Заключение
После успешного снятия защиты от записи с SD-карты вы сможете делать новые снимки с помощью SD-карты в камерах, переносить файлы с компьютеров на SD-карту и выполнять любые операции с этой SD-картой, включая форматирование.
Как снять защиту от записи на карте Micro SD [2 способа]
Категория : Оборудование | Последнее обновление :Если ваша SD-карта заблокирована, вы не сможете вносить какие-либо изменения в файлы, сохраненные в.Чтобы снять защиту от записи на карте micro SD, вам необходимо выяснить, является ли это физической защитой от записи или цифровой защитой от записи. В любом случае вы можете следовать этому руководству, чтобы снять защиту от записи на SD-карту .
Как правило, есть два полезных способа, если SD-карта защищена от записи.
Снять физическую защиту от записи
Физическую защиту от записи на SD-карте легко определить. Присмотревшись к краю карты памяти, вы наверняка обнаружите активную кнопку.Эту кнопку можно использовать для блокировки / разблокировки SD-карты.
Если эта кнопка на SD-карте переведена в состояние «ВКЛ.», Верните ее в положение «ВЫКЛ.». Затем подключите карту micro SD к компьютеру. Проверьте, может ли он сейчас принимать новые файлы.
SD-карта не может быть прочитана на ПК или телефоне? Как исправитьСовет: Если это карта micro SD, вставьте ее в соответствующий адаптер micro SD to SD, а затем переведите кнопку блокировки в положение OFF.
SD-карта не читает? Получите здесь быстрые исправления, независимо от того, ваш компьютер не читает SD-карту или телефон не читает SD-карту.
Прочтите сообщениеСнимите защиту от цифровой записи
В большинстве случаев SD-карта логически защищена от записи и с переключателем блокировки нет ничего общего. Как в этом случае снять защиту от записи на micro SD карте? Не волнуйтесь, вы все равно можете попробовать следующий метод:
Шаг 1. Правильно подключите SD-карту к компьютеру. При подключении карты micro SD вам может потребоваться помощь устройства чтения карт SD.
Шаг 2. Перейдите к Windows Search , введите CMD и запустите его с правами администратора.
Шаг 3. Когда вы находитесь в окне командной строки с повышенными привилегиями, выполните следующие команды одну за другой:
- diskpart
- list disk
- select disk n (замените n номером диска вашей SD-карты)
- атрибуты очистка диска только для чтения
Бонус: Как отформатировать / переформатировать жесткий диск в Windows 10/8/7 / XP
Выше приведены волшебные решения для защиты от записи SD-карты. Если вас беспокоит та же проблема, просто попробуйте!
Как снять защиту от записи на micro SD карте? Попробуйте два полезных решения из этой статьи, чтобы быстро снять защиту от записи с SD-карты.Щелкните, чтобы написать в ТвиттереMicro SD Card Защищена от записи FAQ
Что означает, если ваша SD-карта защищена от записи?Защита от записи означает, что ваша SD-карта или любая флеш-память не могут быть сохранены и изменены. Защита от записи гарантирует, что данные на SD-карте невозможно удалить или изменить, следовательно, она обеспечивает безопасность данных.
Как разблокировать карту micro SD?Если вы используете переходник с micro SD на SD, убедитесь, что переключатель блокировки находится в положении OFF.Кроме того, вы можете положиться на команды снятия защиты от записи для снятия защиты от записи на карте micro SD.
ЧИТАТЬ СЛЕДУЮЩИЙ(решено) Как снять защиту от записи на карте Micro SD
В этой статье мы расскажем вам, , как снять защиту от записи на карте micro SD . Если вы попытаетесь отформатировать SD-карту с защитой от записи, система покажет вам ошибку « Диск защищен от записи ». Он показывает вам ту же ошибку, когда вы пытаетесь скопировать что-либо на эту защищенную от записи карту micro SD / Flash Drive.
Обычно это называется ошибкой защиты от записи. Мы объясним вам , как снять защиту от записи с SD-карты / USB, чтобы вы могли использовать SD-карту для копирования или вставки на нее данных.
Как снять защиту от записи на карте Micro SD
Мы собираемся описать вам три способа исправить ошибку защиты от записи: —
- Использование CMD
- Использование программного обеспечения UFIX II
- Использование «контрольного диска»
1. Пошаговое руководство по снятию защиты от записи с помощью CMD
- Просто подключите защищенную от записи карту Micro SD / флэш-накопитель к компьютеру.
- Нажмите кнопку Пуск , найдите Командная строка и запустите ее от имени администратора . Щелкните Да , если он запрашивает разрешение, введите пароль, если система запрашивает.
- В командной строке введите diskpart и нажмите Введите .
- Введите list disk и нажмите Введите . Здесь вы сможете увидеть список носителей, подключенных к вашему ноутбуку или компьютеру, таких как внутренний жесткий диск, флэш-накопитель или карта Micro SD через адаптер.
- Введите выберите диск (это номер, который вы видите перед диском в командной строке). Например, выберите диск 1 в моем случае. Убедитесь, что вы ввели номер правильно и не изменили атрибуты вашего внутреннего жесткого диска, SD или любого другого носителя.
- Введите атрибутов disk clear только для чтения и нажмите Enter.
Введите exit и нажмите Введите , чтобы выйти из утилиты diskpart. - Введите , выход и нажмите Введите еще раз, чтобы выйти из CMD.
Теперь попробуйте скопировать и вставить данные на карту Micro SD или отформатировать ее, если вы можете это сделать, это означает, что защита от записи была снята с вашей SD-карты . Но если ошибка защиты от записи по-прежнему отображается, вы можете попробовать второй вариант, описанный ниже.
2. Снятие защиты от записи с помощью программного обеспечения UFIX II
- Загрузите программное обеспечение UFIX II, используя ссылки.
- Извлеките zip-файл с помощью любого программного обеспечения для распаковки (например,WinRar, Winzip).
- Откройте папку Ufix.
- Щелкните правой кнопкой мыши на Ufix ii.exe, запустите его от имени администратора , щелкните да , если система спросит. Откроется окно мастера (низкоуровневый инструмент форматирования).
- Выберите USB-диск (убедитесь, что вы выбрали защищенный от записи флеш-накопитель, карту micro sd, а НЕ жесткий диск) и нажмите Восстановить .
Заявление об ограничении ответственности: убедитесь, что вы выбираете текущий диск, для которого требуется восстановить защиту от записи, потому что, если вы выберете неправильный диск один раз, он будет отформатирован и не будет отменен после этого.Убедитесь, что вы сделали резервную копию любых данных с USB-накопителя или SD-карты, потому что они будут отформатированы во время восстановления системного файла.
- Он отформатирует вашу карту Micro SD / флэш-накопитель, поэтому обязательно сделайте резервную копию любых данных с вашего USB-накопителя. Форматирование займет около 5-7 минут. Вы увидите завершенное или успешное последнее.
3. Устраните проблему защиты от записи с помощью контрольного диска
Чтобы снять защиту от записи на SD-карте, откройте проводник Windows → щелкните правой кнопкой мыши на SD-карте → перейдите к свойствам → выберите инструменты → Проверить → затем Сканировать диск Перейти вперед и исправим все эти ошибки.
Теперь проверьте свою карту Micro SD, и вы должны иметь возможность копировать и вставлять на нее данные. Вот и все, ошибка защиты диска была исправлена , теперь вы можете нормально использовать карту micro sd / USB.
Спасибо.
Исправить SD-карту с защитой от записи
При подключении SD-карты к компьютеру с Windows или даже к мобильному телефону отображается ошибка « Карта памяти защищена от записи » или « Карта Microsd защищена от записи » и не может быть отформатирована .В то время нет возможности скопировать файлы карты MicroSD на другое устройство. Более того, иногда Android показывает поврежденную карту micro sd, сообщение необходимо отформатировать. В большинстве случаев это происходит из-за ошибок файловой системы внешнего тома.
Практически все наши ценные фотографии, любимая музыка хранятся на внешней карте памяти наших интеллектуальных устройств. Если вы не можете их восстановить, вы потеряли все свои ценные воспоминания.
Есть несколько способов исправить ошибку защиты от записи. В этом посте я собираюсь использовать операционную систему Windows для решения этой проблемы.Вы должны войти в свой компьютер, используя учетную запись администратора. В этом посте я использую ОС Windows 10, однако вы можете использовать любую операционную систему Windows.
Примечание!
Во-первых, убедитесь, что вы не запускаете вручную состояние защиты от записи SD-карты.
Отключить политику защиты от записи в Windows.
- Откройте командное окно «Выполнить». В Windows 10 щелкните правой кнопкой мыши значок «Windows» и выберите «Выполнить».
- Введите «regedit» без кавычек.
- Когда откроется редактор реестра Windows, вы увидите список папок. Перейдите к следующей записи, дважды щелкнув значок видимой папки. « HKEY_LOCAL_MACHINE \ SYSTEM \ CurrentControlSet \ Control »
- Найдите раздел реестра «Политики устройства хранения». Если вы не можете найти такой ключ, мы должны создать новый ключ. Щелкните правой кнопкой мыши раздел реестра «Control» и перейдите к «New> Key».
- Переименуйте вновь созданный ключ как «Политики устройства хранения» без кавычек.
- Теперь щелкните правой кнопкой мыши на правой панели и выберите «Создать> Значение DWORD».
- Переименовать с «защитой от записи» без кавычек.
- Дважды щелкните этот ключ защиты от записи и измените его значение на «0».
Как снять защиту от записи на карте Micro SD.
- Подключите карту microSD к компьютеру с помощью адаптера. Убедитесь, что адаптер не активировал переключатель защиты от записи. Большинство адаптеров для защиты от записи активируются при нажатии этого переключателя до упора.
- Введите начальное меню «cmd» без кавычек, щелкните его правой кнопкой мыши и выберите «Запуск от имени администратора» или щелкните правой кнопкой мыши меню «Пуск» и выберите «Командная строка (администратор)».
- Введите следующую командную строку и нажмите клавишу ввода.
запустите команду «DISKPART».
- Сразу после этого введите следующую команду.
список дисков
- Если у вас есть один жесткий диск и одно запоминающее устройство USB (MicroSD), то ваши диски отображаются следующим образом.
- В этой ситуации моя карта памяти указана как диск 1. Затем выполните команду «выбрать диск 1».
- После этого запустите команду « attributes disk clear read » без кавычек.
атрибуты disk clear read
- Затем извлеките USB-адаптер и подключите его заново.
Проверьте наличие ошибок на диске.
Затем мы должны проверить, нет ли ошибок, связанных с повреждением microSD.Откройте командную строку, как вы открыли на предыдущем шаге.
- Сначала определите букву драйвера, назначенную вашей карте micro SD. Вы можете просмотреть его, открыв Windows «Проводник». В моей ситуации вы можете видеть, что ему присвоена буква «G».
- Введите следующую командную строку и нажмите клавишу ввода. Если ваш компьютер присвоил карте памяти другую букву диска, замените эту букву следующей командной строкой « G ».
chkdsk / f / r G:
- Теперь он запускает проверку ошибок и, если она обнаружена, автоматически исправляет. Это займет пару минут.
Теперь подключите карту MicroSD к мобильному телефону и получите доступ к SD-карте с помощью рекомендованного нами приложения-менеджера файлов без полномочий root или root и проверьте его работу.
Как снять защиту от записи с SD-карты 4 способами
Защита от записи на SD-карту — одна из самых больших проблем, и в этом случае вам не разрешается изменять или удалять файлы на карте.С одной стороны, он защищает исходный файл и предотвращает неправильную работу. С другой стороны, он позволяет избежать вирусной атаки на файл. Но когда нам нужно освободить место на SD-карте, это хлопотно. Вот несколько часто используемых методов, которые помогут вам снять защиту от записи с карты Micro / SD.
Метод 1. Установите физическую блокировку, чтобы отключить защиту от записи SD-карты
Некоторые SD-карты и USB-флэш-диски имеют переключатель физической блокировки с обеих сторон корпуса устройства. Вы можете потянуть переключатель на другую сторону, чтобы разблокировать его.Если переключатель блокировки выходит из строя или его можно легко передвинуть, закрепите его, иначе пора заменить карту.
Этот небольшой трюк не будет стоить вам ничего, кроме нескольких секунд. Однако что, если на вашей SD-карте нет переключателя, и Windows не может отформатировать карту? Не волнуйтесь, попробуйте следующие методы.
Метод 2. Изменить реестр для снятия защиты от записи с SD-карты
Убедитесь, что SD-карта с защитой от записи подключена к компьютеру, а затем выполните следующие действия:
- Нажмите «Пуск» и введите « regedit », чтобы войти в редактор Regedit.
- Щелкните по очереди следующие параметры:
HKEY_LOCAL_MACHINE-> SYSTEM-> CurrentControlSet-> Control-> StorageDevicePolicies . - Щелкните « Write Protect » и установите значение 0.
После выполнения вышеуказанных шагов вы сможете нормально использовать карту памяти.
Метод 3. Снимите защиту от записи на SD-карте с помощью дисковой утилиты
Если ни один из вышеперечисленных методов не помогает решить проблему, можно использовать командную строку Windows для отключения защиты от записи с SD-карты.
- Нажмите Пуск и введите cmd, затем откройте командную строку от имени администратора.
- В окне командной строки введите « diskpart » и нажмите Enter.
- Введите « list disk » и нажмите Enter.
- Введите « выберите диск E » и нажмите Enter. (замените E буквой диска SD-карты)
- Введите « атрибутов, очистка диска только для чтения » и нажмите Enter.
- Введите « exit » и нажмите Enter, чтобы завершить процесс.
Теперь вы сняли защиту от записи с SD-карты и можете передавать файлы или форматировать карту.
Метод 4. Форматирование SD-карты с защитой от записи
Обычно приведенные выше решения должны работать в большинстве случаев. В случае аварии вы также можете отформатировать SD-карту, что вернет SD-карту к заводскому состоянию. Однако, применив последнее средство, вы потеряете все данные, хранящиеся на диске. К счастью, вы можете использовать RePicvid Data Recovery, чтобы вернуть некоторые файлы, если не все.
Windows Бесплатная загрузка Win Версия Mac Бесплатная загрузка Mac ВерсияЕсть несколько способов отформатировать SD-карту:
- A. Щелкните правой кнопкой мыши SD-карту и выберите формат. Нажмите « Восстановить настройки устройства по умолчанию » и начните форматировать карту.
- B. Отформатируйте SD-карту с помощью cmd. Нажмите «Пуск» и введите « CMD, Format D: / », после чего процесс форматирования завершится автоматически.
- C. Попробуйте программу форматирования SD-карты, чтобы стереть карту.
Поскольку SD-карта защищена от записи, она может отказаться от форматирования, и вам потребуются дальнейшие решения, чтобы исправить ошибку Windows, неспособную завершить форматирование.
Проблема все еще не решена? Вот еще несколько основных решений, которые вы можете попробовать:
- Сканировать SD-карту с помощью антивируса
Запустить антивирус для сканирования SD-карты, защищенной от записи. Этот метод также может отключить защиту от записи SD-карты. - Проверьте свойства и пространство SD-карты
Щелкните SD-карту правой кнопкой мыши и выберите Properties> Security> Edit .Затем измените разрешение SD-карты на « Полный контроль, », « Чтение и исключение, », « Чтение, » и « Запись, ». - Проверьте настройки мобильных устройств
Если ваша SD-карта вставлена в мобильное устройство, не забудьте проверить настройки устройства, чтобы разблокировать карту.
Статьи по теме
Пожалуйста, включите JavaScript, чтобы просматривать комментарии от Disqus.[4 Free] Форматирование / удаление карты памяти с защитой от записи Карта SD Micro SD
Фон
Как принудительно отформатировать SD-карту с защитой от записи или снять защиту от записи с SD-карты памяти, когда инструменты форматирования, такие как SD Card Formatter или HP USB Format Tool, не смогли ее отформатировать и сообщили об ошибке «Носитель устройства защищен от записи.’?
Диск защищен от записи SD-карта при попытке отформатировать SD-карту в Windows 10/8/7
Format Tool не смог отформатировать защищенный от записи носитель
Когда карта памяти включена с защитой от записи, она не позволит вам выполнять какое-либо форматирование карты памяти, а также другие изменения, независимо от удаления фотографий или создания новых фотографий на карте памяти, которую вы использовали на своем мобильном телефоне Android или камерах. . Потом стал кайф обязательно отключения защиты от записи sd card.
Вопрос: Как жестко отформатировать защищенную от записи sd / micro sd карту?
Windows не может отформатировать SD-карту
Видео — Как снять защиту от записи SD-карты
Также читайте: 10 способов отключить защиту от записи на sd / usb
# 1 — Как принудительно отформатировать SD-карту с защитой от записи с помощью cmd
Ниже приведены шаги по принудительному форматированию защищенной от записи карты памяти с помощью cmd diskpart, если diskpart создан Microsoft и предоставляет множество полезных функций для управления дисковым хранилищем или смены устройства хранения в Windows.
Подготовка: Откройте cmd на своем компьютере, введите diskpart в cmd, чтобы запустить его.
- Введите ‘list disk’
- Введите ‘select disk *’ и здесь, в примере, диск 1 — это наше устройство, с которого мы хотим снять защиту от записи.
- Введите «атрибуты очистки диска только для чтения», чтобы снять защиту от записи на SD-карте, если она была выбрана на шаге 2 в качестве целевого носителя для изменения.
Часть 1 — Удаление защиты от записи только для чтения с карты памяти
Следующий шаг — отформатировать SD-карту в cmd, выполнив следующие шаги
формат fs = fat32 quick
- Тип «объем списка»
- Введите ‘select volume *’ (вам нужно выбрать тот, который соответствует вашей карте памяти)
- Введите ‘формат fs = fat32 quick’
- Тип «выход»
Примечание: если вы хотите отформатировать свою SD-карту в формате exfat, вы можете ввести «format fs = exfat quick» на шаге выше 3.
Часть 2 — Форматирование защищенной от записи карты памяти fat32 с помощью cmd
Примечание: Если вы по ошибке отформатировали SD-карту, вы можете восстановить отформатированную SD-карту бесплатно.
# 2 — Отключение блокировки, когда карта памяти защищена от записи, не удается отформатировать
Если карта памяти защищена от записи или заблокирована, ее нельзя изменить, если вы не отключите переключатель защиты от записи на карте памяти.
Вы можете отключить его защиту от записи с помощью следующей кнопки.
Отключить защиту от записи SD-карты
Проблема — sd карта защищена от записи но не заблокирована
Иногда SD-карта может быть не заблокирована, но по-прежнему показывает, что защита от записи не может быть отформатирована. Есть ли способ исправить такую ошибку? Попробуйте следующие способы исправить ошибку защиты от записи на карту памяти на компьютере с Windows 10/8/7 или MAC, особенно если не может отформатировать защищенную от записи sd-карту в телефоне Android Samsung и т. Д.
# 3 — Удалить том SD-карты в управлении дисками
А потом подключите карту памяти к компу, удалите в управлении дисками.
Удалить диск в управлении дисками
А потом создайте новый том для sd-карты.
# 4 — Загрузка программного обеспечения для форматирования SD-карты с защитой от записи
Примечание: Программное обеспечение формата защиты от записи также основано на условиях, что вы отключили кнопку защиты от записи на карте памяти, и вы сняли защиту от записи с помощью cmd.Эти две части упоминаются в предыдущем содержании этой статьи.
Скачать четыре лучших формата защиты от записи / удаления для SD-карт для Windows 10
Существует много форматеров SD-карт, и не все из них могут применяться для форматирования SD / Micro SD-карт с защитой от записи, и здесь мы познакомим вас с 4 лучшими форматерами для защиты SD-карт от записи.
# 1 — Инструмент форматирования диска USB HP
Программное обеспечение для форматирования SD-карты с защитой от записи — HP USB Format Tool
URL-адрес загрузки и руководство по HP USB Format Tool
Примечание: вам необходимо отключить защиту от записи на SD-карте с помощью кнопки защиты от записи перед использованием USB Format Tool, иначе появится сообщение «Носитель устройства защищен от записи»
Must-Read: если этот инструмент форматирования по-прежнему не может отформатировать вашу SD-карту после того, как вы отключили переключатель защиты от записи, убедитесь, что на вашей карте памяти нет файла, помеченного как доступный только для чтения, поскольку любой файл с возможностью чтения only свойство также может привести к сбою формата.
Что еще мы можем сделать в это время?
- Подключите SD-карту к компьютеру со слотом для SD-карты компьютера, когда большинство ноутбуков может иметь такой слот для карты памяти на компьютере, и посмотрите, может ли это исправить ошибку SD-карты с защитой от записи.
Вот некоторые другие инструменты форматирования защиты от записи SD-карты, которые вы можете попробовать для форматирования защищенных от записи micro sd / sdhc / sdxc.
# 2 — IM-Magic Partition Resizer Free
# 3 — Easeus Partition Master Бесплатно
# 4 — MiniTool Partition Wizard Бесплатно
Форматирование SD-карты с защитой от записи Mac
Есть ли на Mac какое-либо программное обеспечение для форматирования защиты от записи SD-карты, которое могло бы помочь вам избавиться от карты памяти, защищенной от записи, не могу форматировать ошибку?
Насколько нам известно, Дисковая утилита в Mac может помочь при форматировании карты памяти и предоставляется как бесплатный инструмент для MAC.
Функция форматирования в Дисковой утилите называется «Стереть», что соответствует форматированию карты памяти.
Откройте Дисковую утилиту для форматирования SD-карты с защитой от записи на MAC
Рекомендую: 7 инструментов для форматирования sd / usb на Mac
Приговор
Существует множество факторов, которые могут быть задействованы в этой проблеме защиты карты памяти от записи, например, переключатель защиты от записи, компьютерная ОС Windows, проблема, совместимая с вашей картой памяти, устройство чтения карт, физические повреждения вашей SD-карты…
Мы бы посоветовали вам попробовать как можно больше способов определить, что может вызвать эту ошибку защиты от записи sd / micro sd, и иногда, когда ваша sd-карта имеет физическое повреждение, никакие инструменты не могут ее исправить.
Прочие вопросы и ответы
??? Есть ли в сети программное обеспечение для форматирования / удаления с защитой от записи
Насколько нам известно, нет онлайн-инструментов для форматирования SD-карты, защищенной от записи, когда вы хотите отформатировать SD-карту.
??? Как снять защиту от записи sd-карты
Снимите защиту от записи на SD-карте, отключив ее переключатель защиты, а затем отформатируйте ее с помощью инструментов форматирования.
??? Почему карту памяти нельзя отформатировать удалить или перенести
Карта памяти могла быть заменена несовместимым компьютером или камерой / телефоном, мы рекомендуем вам попробовать другие устройства, чтобы узнать, можно ли ее заменить.
??? как снять защиту от записи на micro sd-карте телефон samsung, телефон android, sandisk, transcend
Независимо от того, какую карту Sandisk, Transcend Micro SD вы использовали на своем телефоне Android, включая Samsung, вы можете удалить защиту от записи карты Micro SD следующими способами.
- Отключить блокировку защиты от записи
- Отформатируйте SD-карту, удалив вкладку на телефоне Android, чтобы снять защиту от записи на micro sd-карте samsung mobile
- Не удалось отформатировать SD-карту с защитой от записи на телефоне Android? Вам нужно найти компьютер с Windows 10/8/7, чтобы начать работу
- Или ваша sd карта умирает на своих чипах, что не подлежит ремонту
Также читайте: как исправить sd card не форматируется
Последнее обновление: 12 апреля 2021 г.




 Об этом мы расскажем чуть позже.
Об этом мы расскажем чуть позже.
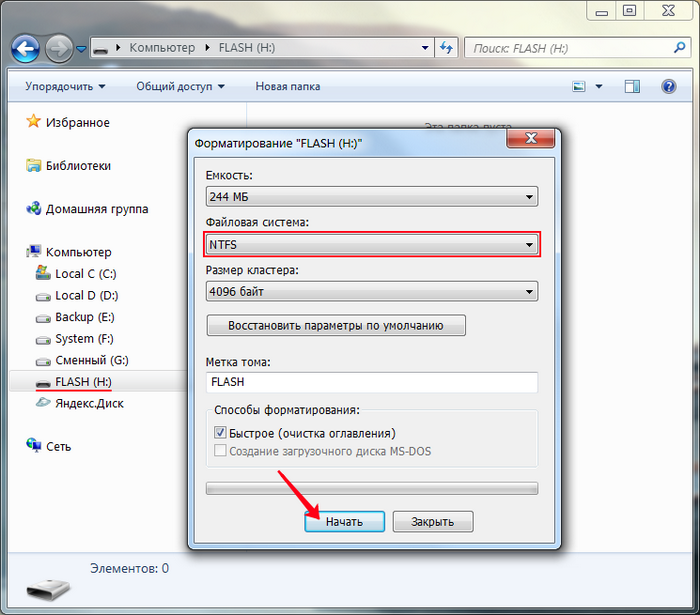 Но если у Вас его нет, можно воспользоваться программой HUDS Format Tool , которую можно .
Но если у Вас его нет, можно воспользоваться программой HUDS Format Tool , которую можно . Но для начала нужно разобраться, что такое microSD и как происходит форматирование ?
Но для начала нужно разобраться, что такое microSD и как происходит форматирование ?