Лампочки на роутере. Горят — мигают. Рассказываю что обозначает | Записки Айтишника
На каждом wifi роутере есть несколько лампочек. Которые то горят, то мигают. В этой публикации я расскажу вам что они обозначают.
Рассмотрим в подробностях:
Фрагмент фото взят с http://help-wifi.comФрагмент фото взят с http://help-wifi.com
№1 — постоянно светится. Говорит о том, что питание на роутер подано и он включен.
№2 — обозначается в виде зубчатого колеса. Но бывает не на всех роутерах.
Его называют системным индикатором, который говорит о диагностике роутера:
- Не горит — программная ошибка роутера;
- Горит — загрузка или же системная ошибка;
- Мигает — нет проблем.
№3 — WLAN.
Означает то, что в данный момент Wi-Fi в роутере работает. Если не горит, то он отключен настройками.
№4 — Сигнализируют о том, есть ли подключение по проводу. Во многих роутерах есть возможность подключиться с помощью провода.
Если не горит, то нет соединения. Горит или мигает — идет передача данных.
В тыльной стороне есть LAN разъемы для подключения:
Сам wi-fi роутер же является маршрутизатором и способен «раздавать» Интернет и локальную сеть и по проводам.
№5 — индикатор WAN. Обозначает есть ли соединение с Интернетом. Выполнен, как правило в виде значка земного шара или буквы Е (по аналогии с Internet Explorer).
№6 — WPS. Функция служит для упрощенного подключения к wifi сети. Мигает медленно — идет подключение. Быстро — сбой.
Также на некоторых моделях есть значок USB (например если к роутеру подключен USB модем):
Стоит понимать, что все роутеры разные и значки могут различаться.
Значки могут быть совершенно разные.Значки могут быть совершенно разные.
В оптоволоконных моделях есть специальные индикаторы для тестирования оптоволоконной сети.
Роутер для оптоволоконной сети. Имеет индикаторы LOS и PON.Роутер для оптоволоконной сети.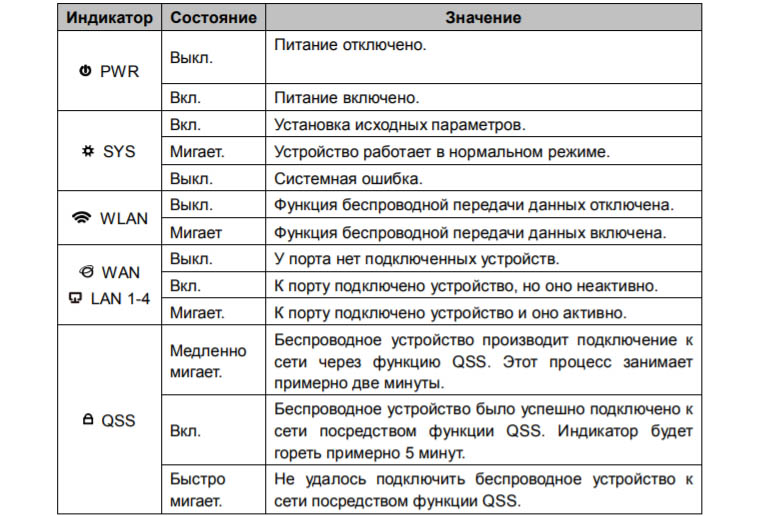 Имеет индикаторы LOS и PON.
Имеет индикаторы LOS и PON.
Также некоторые лампочки могут быть совмещены с кнопками управления устройством.
Спасибо что читаете!
Поставьте большой палец вверх 👍🏻 моему скромному каналу. Поделитесь в социальных сетях. Подписывайтесь!
Как узнать, что посторонние пользуются вашим домашним Wi-Fi?
Многие жалуются на плохую связь с Интернетом, ссылаясь на то, что их точка доступа WiFi или роутер, якобы, взломаны, и скорость падает из-за посторонних в сети. Чтобы доказать или опровергнуть это, есть несколько очень простых способов. Мы расскажем о них здесь.
Ощущением, сигнализирующим, что Wi-Fi-соединением пользуются посторонние, является снижение скорости доступа в Интернет. Этот симптом может возникать периодически и не связан со взломом. Но если он повторяется с постоянной регулярностью, то имеет смысл разобраться.
1. Первым и самым простым способом является проверка работы роутера / точки доступа. Для этого надо отключить от роутера все домашние устройства: ноутбуки, компьютеры, смарт-телевизор, смартфоны.
Если же лампочки продолжают интенсивно мигать даже после отключения всех домашних устройств, то это – практически 100%-ный признак, что к сети подключаются посторонние.
2. Надежным и быстрым является второй способ — просмотр таблицы устройств, подключенных к роутеру. Для этого необходимо набрать в браузере IP-адрес роутера. По умолчанию ему назначается адрес «192.168.1.1». Если роутеру назначен другой адрес, то его можно узнать по команде ipconfig. Адрес роутера будет указан под названием «Основной шлюз».
После того в браузере появится окно с запросом имени пользователя и пароля. Если вы не меняли данные по умолчанию, то как правило применяется любая из следующих комбинаций: admin/admin, admin/1234 или просто пустые поля.
Если вы не меняли данные по умолчанию, то как правило применяется любая из следующих комбинаций: admin/admin, admin/1234 или просто пустые поля.
В открывшемся окне следует найти раздел с перечнем подключенных устройств (см. фото). В списке будут указаны те устройства, которые в настоящий момент соединены с Интернетом через точку доступа. Их можно распознать по IP- или MAC-адресу или по названию. Если в списке будут обнаружены неизвестные имена, то это могут быть «непрошенные гости».
На роутере не горит значок интернета: что делать если мигает
Сегодня всемирная сеть дает возможность общаться с родными и друзьями на расстоянии, работать удаленно, находить и использовать любую информацию, получать доступ к любимым фильмам, музыке и играм. Дома для более удобной работы через беспроводной интернет для дачи необходим роутер – устройство, при помощи которого осуществляется беспроводное подключение гаджетов к сети.
На передней панели маршрутизатора имеется набор индикаторов, которые информируют о работе устройства и показывают возникшие неполадки. Если у вас по какой-либо причине отсутствует соединение с сетью – на роутере не горит значок интернета.
Варианты индикации
На разных моделях роутеров количество индикаторов может отличаться,
но основные имеют такие функции:
- Power – информирует о подключении устройства к электросети.
- WAN – показывает, подключен ли роутер к интернету.
- WLAN/Wi-Fi – отмечает, есть ли подключение к Wi-Fi-сети.
- LAN – в зависимости от модели может насчитываться от 1 до 4 разъемов и показывает, подключен ли маршрутизатор к компьютеру или ноутбуку.
- SYS – системный показатель.
- WPS – отвечает за упрощение подключения устройств к Wi-Fi-сети. Данный индикатор есть не на всех моделях, в основном он присутствует у производителей TP-Link, ZyXel Keenetic, Ростелеком, АСУС, D-Link.

Лампочки индикаторов могут гореть разными цветами, мигать с различной периодичностью, не светиться вообще.
Разная индикация может означать разный статус:
- Если лампа горит – все нормально, отключилась – прибор не получает электрического питания.
- WLAN/Wi-Fi. Если лампочка потухла – произошло отключение от сети, когда они горят без перерывов – подключение к интернету есть, но оно неактивно, а когда они мигают – идет передача данных от маршрутизатора к компьютеру.
- Лампа индикатора не горит – нет сигнала, светится – соединение установлено, мигание означает передачу данных.
- Индикатор не горит – все устройства отключены, горит – все подключено, но неактивно, мигает – все устройства активны, в данный момент идет передача данных.
- Лампа на панели горит без перерывов – девайс недавно включился, идет загрузка, не светится – сбой в системе, стабильно мерцает – все работает нормально.

- Медленное моргание индикатора – идет подключение к сети, быстрое – произошел сбой, светится без мигания – все подключено и работает.
Чтобы понимать, почему у вас отсутствует подключение к интернету и как исправить неполадку, нужно знать, что означает каждый индикатор на панели роутера.
Почему не работает индикатор интернет-соединения или он мигает
Пользователи часто сталкиваются с ситуацией, когда соединительный кабель вставлен нормально, питание к маршрутизатору подключено, а лампочка индикатора WAN не горит. Основные причины, почему на роутере не горит индикатор,отвечающий за интернет-соединение:
- Кабель поврежден или неправильно подключен.
- Технические неполадки на линии по вине провайдера.
- Произведены некорректные настройки роутера, очень часто пользователь указывает неверный тип подключения.
- Сам маршрутизатор сломан, проблемы с портом WAN.

Если индикатор WAN загорается красным или оранжевым цветом – кабель подключен нормально, но доступ во всемирную сеть отсутствует.
Не работает индикатор Wi-Fi
В настоящее время подключаться к интернету можно как с помощью кабеля, так и через Wi-Fi. Такой индикатор есть на всех моделях маршрутизаторов. Часто пользователи сталкиваются с проблемой, когда не горит лампочка интернет на роутере.
Причины данной неполадки различные:
- Беспроводной адаптер не подключен. Нужно попробовать включить кнопку подключения Wi-Fi, которая расположена на задней стенке устройства, рядом с кнопкой сброса настроек.
- Если на роутере отсутствует кнопка подключения модуля, нужно действовать через настройки. Через веб-интерфейс заходим в «Настройки беспроводной сети» и включаем беспроводное вещание. В разных моделях этот раздел может иметь различные названия – «Точка доступа», «Беспроводной режим», «Настройки Wi-Fi».

- Сбой в программном обеспечении вашего компьютера. Следует отключить роутер от электропитания и через пару минут вновь включить его в розетку.
Если вышеописанные методы исправления неполадки не принесли результат, можно попробовать сбросить настройки до заводского уровня. Это можно сделать при помощи кнопки «RESET». Любым тонким предметом нужно нажать на эту кнопку, подождать несколько секунд и отпустить, произойдет перезагрузка.
В некоторых моделях роутера предусмотрен сброс настроек до заводских через веб-интерфейс, но называться этот раздел может по-разному. Например, в Ростелекоме это раздел «Системные инструменты», на TP-Link и D-Link – «Система», в ТТК – «Администрирование».
Также через административную панель есть возможность произвести обновление программного обеспечения. Специалисты советуют скачивать обновление только на официальном сайте производителя вашего маршрутизатора. Но если и эти методы не помогут, значит, поломался беспроводной модуль, а это влечет за собой покупкой нового устройства.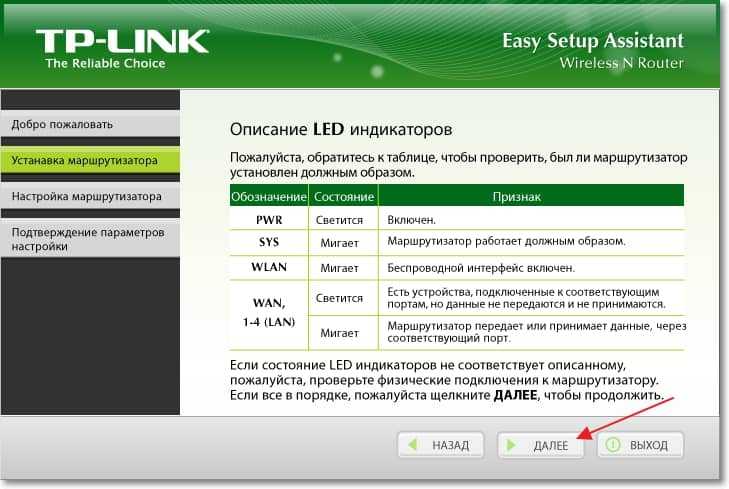
Как понять, что не так
Рассмотрим, почему на модеме не горит лампочка интернет и что делать в такой ситуации. Эффективнее всего будет проверять различные возможные причины такой ситуации последовательно, начиная с самых распространенных и наиболее легко устранимых.
Проверяем подключение кабеля и индикатор на роутере
В первую очередь следует проверить, правильно ли подключен сетевой кабель, нет ли повреждений, удостоверится в наличии линка до оборудования вашего провайдера.
Если кабель не подключен или плохо вошел в гнездо роутера, соединение с интернетом будет отсутствовать. Нужно отсоединить кабель от порта WAN, а затем вновь подключить его, проверив, чтобы штекер плотно, до щелчка вошел в гнездо. Иногда защелка, которая фиксирует штекер в гнезде, может сломаться, и кабель нужно будет переобжать с новым коннектором, иначе он будет все время выпадать из гнезда роутера.
Если эти действия не помогли, следует проверить сам сетевой кабель на повреждения и заломы по всей его длине. Если на нем имеются повреждения, есть вероятность замыкания и роутер теоретически может даже сгореть, хотя на практике мощности сигнала в сигнальном кабеле для этого недостаточно.
Если на нем имеются повреждения, есть вероятность замыкания и роутер теоретически может даже сгореть, хотя на практике мощности сигнала в сигнальном кабеле для этого недостаточно.
Также Internet может отсутствовать из-за проведения профилактических работ на линии со стороны вашего провайдера. В этом случае нужно позвонить в службу технической поддержки и уточнить этот момент.
Желательно проверить кабель еще одним способом – отсоединить его от маршрутизатора и попробовать подключить к сетевой карте компьютера напрямую. Если после этого на компьютере не появляется сообщение о подключении к сети, значит, проблема действительно с кабелем. В правом нижнем углу панели вашего компьютера имеется индикатор доступа в сеть, он и информирует пользователя о наличии проблемы. В случае когда индикатор зачеркнут красным крестиком – кабель не подключен или имеет повреждения. При этом зеленый светодиод на сетевой карте не должен загораться. Если на иконке доступа в сеть изображен желтый треугольник с восклицательным знаком, это значит, что связь по кабелю осуществляется нормально, но не установлены необходимые настройки для доступа в интернет.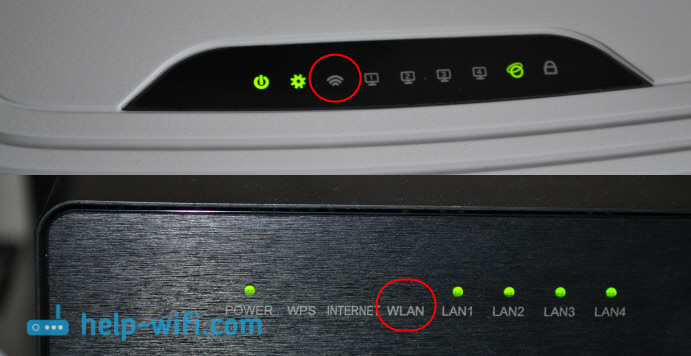
Когда индикатор сетевой карты начинает мигать и в правом нижнем углу вашего компьютера появляется значок сетевого подключения – у вас проблемы с WAN-порт, он мог выйти из строя. Часто это случается во время плохой погоды, сильного ветра или грозы, когда есть вероятность замыкания. Самостоятельно исправить эту проблему не получится, придется обратиться за помощью к специалистам службы техподдержки.
Проверяем работу порта роутера
Если с кабелем все в порядке, но роутер не восстановил нормальную работу, стоит проверить порт на работоспособность. Порядок проверки следующий – нужно взять патч-корд, при помощи которого ваш компьютер подключается к маршрутизатору, вынуть его из разъема LAN и вставит в порт WAN. Если лампочка индикатора сразу загорится, с портом все в порядке, и следует обратить внимание на соединение с кабелем. Если значок на роутере никак не может загореться, устройство требует срочного ремонта.
В некоторых моделях предусмотрена функция переназначения портов через панель управления.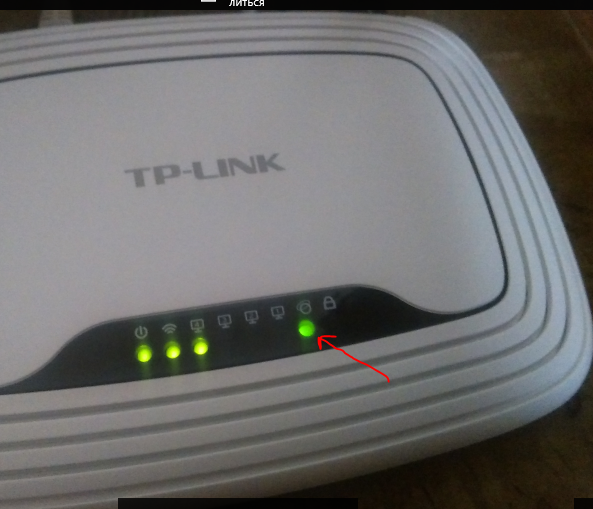 Например, один из четырех портов LAN можно сделать порт WAN. Если в маршрутизаторе такая функция не предусмотрена, выходом из положения будет кастомная прошивка.
Например, один из четырех портов LAN можно сделать порт WAN. Если в маршрутизаторе такая функция не предусмотрена, выходом из положения будет кастомная прошивка.
Если ваше устройство еще на гарантии, стоит обратиться в сервисный центр, где вам помогут решить возникшую проблему.
Индикатор светится оранжевым
Если у вас мигает значок интернета на роутере красным или оранжевым цветом – подключение к сети отсутствует. В такой ситуации стоит попробовать самостоятельно определить причину неполадки и по возможности ее исправить.
В первую очередь нужно проверить, нет ли у вас задолженности за пользованием услугой. Если долг имеется, вам закрыт доступ к глобальной сети при наличии сигнала. На официальном сайте вашего провайдера нужно будет зайти в личный кабинет и проверить свой баланс. Если задолженность существует, следует ее погасить в ближайшее время.
Возможно, произошел сбой и требуется полностью перезагрузить устройство. Нужно отключить роутер от электрической сети, подождать пару минут и опять включить в розетку.
Нужно отключить роутер от электрической сети, подождать пару минут и опять включить в розетку.
Причиной временного отсутствия интернета могут быть технические работы со стороны провайдера. Вы можете позвонить в службу технической поддержки и уточнить, не проводятся ли в данный момент такие работы.
Если вы испробовали все варианты, а индикатор так и не горит зеленым, вызовите специалиста на дом или отнесите маршрутизатор в сервисный центр.
Что делать, если ничего не помогает
В случае если вы самостоятельно не можете устранить неполадки и на вашем устройстве так и не загорается значок интернета, необходима своевременная помощь профессионалов. Желательно вызвать специалиста на дом, чтобы на месте устранить проблему.
Это можно сделать такими способами:
- Обратиться с заявкой в любой офис вашего провайдера.
- Позвонить на телефон горячей линии и оставить информацию оператору.

- Зайти на официальный сайт своего провайдера и заполнить форму заявки на вызов мастера на дом.
Роутер: о чем мигают лампочки — Обзоры
Современные роутеры оснащают множеством индикаторов. Через них устройства сигнализируют о состоянии, подключении к сети и неполадках. Разбираемся на примере популярного оптического терминала SERCOMM RV6699 — что именно означают мигания и изменения цвета лампочек.
Терминал SERCOMM RV6699 — роутер, Wi-Fi точка доступа, оптический модем, коммутатор и VOIP шлюз для подключения телефона в одном лице. Устройство популярно у провайдеров, которые предлагают абонентам подключение по технологии GPON. Она подразумевает прокладку волоконно-оптического кабеля до квартиры пользователя. И это один из терминалов, которые получают абоненты Ростелекома.
Устройство имеет десять световых индикаторов на передней
панели. По порядку назначение индикаторов следующее: «Питание», «GPON»,
«Статус», «Телефон», «Wi-Fi 2,4 ГГц», «Wi-Fi 5 ГГц», «LAN», «USB», «Интернет» и
«LOS». Индикаторы на работающем устройстве могут светиться разным цветом,
гореть постоянно, «мигать».
Индикаторы на работающем устройстве могут светиться разным цветом,
гореть постоянно, «мигать».
| Индикатор | Значения |
| Питание | Горит постоянным зеленым цветом при подаче питания. Гаснет при выключении. |
| GPON | Горит зеленым — регистрация и настройка выполнены. Выключена — нет подключения к GPON. Мигание 5 Гц (5 раз в секунду) — выполняется настройка устройства. Мигание 1 Гц (1 раз в секунду) — выполняется регистрация GPON |
| Статус | Мигание 5 Гц (5 раз в секунду) — устройство загружается (установка соединения). Мигание 1 Гц (1 раз в секунду) — выполняется обновление ПО. Горит зеленым — подключено к интернету. |
| Телефон | Горит зеленым — номер зарегистрирован в сети. Выключена — номер не зарегистрирован. Мигание (один раз в секунду) — снята трубка телефона, телефонная линия используется.  |
| WiFi 2.4 ГГц | Выключена — WiFi сеть недоступна. Горит зеленым — Wi-Fi-сеть доступна. Мигание (зеленый) — передача данных. Мигание (синий, 1 раз в секунду) — режим подключения WPS активирован. Мигание (синий, 5 раз в секунду) — ошибка функции WPS. Горит синим — подключение устройства по WPS успешно. |
| Wi-Fi 5 ГГц | Выключена — WiFi сеть недоступна. Горит зеленым — Wi-Fi-сеть доступна. Мигание (зеленый) — передача данных. Мигание (синий, 1 раз в секунду) — режим подключения WPS активирован. Мигание (синий, 5 раз в секунду) — ошибка функции WPS. Горит синим — подключение устройства по WPS успешно. |
| LAN | Горит зеленым — есть подключение к LAN. Выключена — нет подключений к LAN. Мигает зеленым — передача трафика на LAN портах. |
| USB | Горит зеленым — есть подключение к USB порту. Выключена — нет подключения к USB порту Мигает зеленым — осуществляется обмен данными с USB устройством.  |
| Интернет | Выключена — отсутствует подключение к Интернет. Горит зеленым — IP адрес получен, есть подключение к Интернет. Мигает зеленым — передача/прием данных. |
| LOS | Выключена — оптический кабель подключен, приемопередатчик работает. Горит красным — оптический кабель не подключен, либо приемопередатчик отключен. |
Настройки соединения с Интернетом | PlayStation®TV Руководство пользователя
Вы можете настроить различные параметры подключения к Интернету.
Подключение к Интернету
Чтобы разорвать соединение с Интернетом, выберите это поле и снимите отметку.
Точки доступа
Под проводной сетью [Кабель LAN] отображаются сохраненные точки доступа, а также точки доступа, находящиеся поблизости.
Вы можете выполнить проверку соединения и отрегулировать дополнительные параметры настройки, выбрав сохраненную точку доступа.
- A )
- Поиск точки доступа
- B )
- Безопасность
Этот значок означает, что в точке доступа используется защита. Для подключения к точке доступа необходимо ввести код WEP или WPA, заданный для этой точки доступа.
Для подключения к точке доступа необходимо ввести код WEP или WPA, заданный для этой точки доступа. - C )
- Мощность сигнала точки доступа
Мощность сигнала может быть четырех уровней, один из которых — отсутствие сигнала.
Если обнаружено несколько сохраненных точек доступа, система подключится к точке доступа с наиболее мощным сигналом. - D )
- Состояние соединения
Состояние соединения с сохраненными точками доступа.Светится Соединение есть Мигает Установка соединения Не светится Нет соединения
Сохранить точки доступа автоматически
Для сохранения используемой точки доступа, поддерживающей WPS, AOSS или Rakuraku WLAN Start®, нужно выполнить всего несколько простых действий. Помимо этих инструкций, следуйте рекомендациям, изложенным в руководстве по эксплуатации точки доступа.
- При подключении с использованием WPS PIN для настройки параметров нажмите [Сохранить точки доступа вручную] > [Использовать настройку WPS методом ввода PIN-кода].
- AOSS и Rakuraku WLAN Start® доступны не во всех странах и регионах.
WPS
- 1.
- Выберите [WPS].
- 2.
- Нажмите кнопку WPS на точке доступа.
AOSS
- 1.
- Выберите [AOSS™].
- 2.
- Нажмите и удерживайте кнопку AOSS на точке доступа, пока индикатор AOSS не начнет мигать.
Rakuraku WLAN Start®
- 1.
- Выберите [Rakuraku WLAN Start].
- 2.
- Нажмите и удерживайте кнопку Rakuraku Start на точке доступа, пока индикатор питания на точке доступа не начнет мигать зеленым цветом.
- 3.
- Когда отобразится сообщение, нажмите и удерживайте кнопку Rakuraku Start на точке доступа, пока индикатор питания на точке доступа не начнет светиться оранжевым цветом.

Сохранить точки доступа вручную
Помимо этих инструкций, следуйте рекомендациям, изложенным в руководстве по эксплуатации точки доступа.
Ввести вручную
Настройте точку доступа, введя вручную нужные данные (SSID и код WEP или WPA) для используемой точки доступа.
- Рекомендуется использовать способы шифрования WPA-PSK или WPA2-PSK, поскольку они наиболее эффективны.
- Если выбрать поле [Скрыть пароль] и поставить в нем отметку, вводимый пароль будет отображаться в виде звездочек.
Метод WPS PIN
- 1.
- Выберите [Использовать настройку WPS методом ввода PIN-кода].
- 2.
- Введите PIN-код для точки доступа.
Отображать настройки Wi-Fi автоматически
Чтобы экран настройки Wi-Fi отображался автоматически каждый раз, когда вы не можете подключиться к сохраненной точке доступа, выберите это поле и поставьте в нем отметку.
Канал специального режима
При подключении в специальном режиме ваша система должна быть настроена на тот же канал, что и другие устройства, с которыми вы хотите установить соединение.
По умолчанию настроен вариант [Автоматически]. При этом система будет автоматически выбирать оптимальный канал.
Какие лампочки должны гореть на роутере и приставке Ростелеком
Для того чтобы в полной мере пользоваться услугами провайдера Ростелеком следует знать все аспекты. Наиболее часто, пользователей интересует какие лампочки на маршрутизаторе должны гореть и как с их помощью распознать неисправность устройства.
В данной статье будет рассмотрен данный вопрос об исправности подачи сигнала, светодиодах и их функциональности.
Индикация на роутере
При работе с маршрутизатором важно знать значение каждой горящей лампочки на его панели. С помощью этих лампочек, роутер сигнализирует о своей работе.
Значение светодиодов на панели маршрутизатора:
- Лампочка Power. Данная лампочка сигнализирует о том включен или отключен маршрутизатор. Если лампочка горит, то роутер подключен к сети питания. Если нет, то соответственно отключен;
- Следующая лампочка принадлежит DSL, которая отображает действующую синхронизацию с ADSL;
- Следующий индикатор беспроводной сети.
 Он отображает работающий выход в интернет;
Он отображает работающий выход в интернет; - Далее идут порты LAN, отображающие подключенные к маршрутизатору устройства. Их может быть от 3-х до 5-ти, в зависимости от модели роутера;
- Далее идет индикатор отображающий подключение кабеля USB;
- Модели маршрутизаторов разнятся имея разные функции. Так некоторые модели маршрутизаторов могут иметь и другие функции, отражая их на панели следующими лампочками:
- Лампочка «Шестеренка» или SIS. Отвечает данная лампочка за работу данного оборудования. Она может как гореть, так и мигать;
- WLAN обозначается тремя полукруглыми полосками обозначающими работающей беспроводной сети;
- WAN имеет значок земного шара. Данная лампочка сигнализирует подключение к глобальной сети;
- WPS обозначается символом замка. Данный маршрутизатор сигнализирует подключение роутера по WPS.
Какие лампочки должны гореть
Пользователю важно знать значение всех лампочек, установленных на маршрутизаторе. Так же важно знать какие индикаторы должны гореть, а какие нет. Далее об этом в статье.
Далее об этом в статье.
На роутере
При нормальной работе маршрутизатора, на панели устройства должны гореть следующие индикаторы:
- Должен гореть индикатор питания, говорящий о подключенном устройстве к сети питания. Индикатор должен гореть зеленым цветом;
- DSL. Данный иниекатор должен гореть зеленым цветом, не мигать. Ровный зеленый цвет говорит об успешной синхронизации, что говорит о стабильной работе маршрутизатора;
- Индикатор Internet должен гореть не мигающим зеленым цветом, что говорит о стабильной передачи сигнала;
- Индикатор Wi-Fi должен гореть мигающим зеленым цветом, что говорит об успешной передачи сигнала беспроводной сети;
- Порты LAN так же должны гореть зеленым цветом и мигать, что говорит об успешной передаче сигнала на устройства;
- Индикатор USB светится только в том случае, если к роутеру подключен данный кабель.
Если маршрутизатор имеет дополнительные функции, то на его панели могут светиться следующие индикаторы:
- Наличие системного индикатора.
 При нормальной работе маршрутизатора он мигает;
При нормальной работе маршрутизатора он мигает; - Индикатор WLAN горит при подключенном беспроводном интернете. Если подключения нет, то лампочка не горит;
- Индикатор WAN при подключенном интернете светится зеленым цветом, не мигает. При отсутствии интернета горит оранжевым цветом;
- Индикатор WPS мигает медленно при подключении и в процессе синхронизации.
Набор данных индикаторов должен гореть как указано выше, если лампочки мигают и горят иным цветом, то это говорит о неполадках маршрутизатора. Однако не стоит забывать, что в зависимость от модели роутера, его функции и наличие индикаторов могут отличаться.
На приставке
Более внимательно и детально нужно отнестись к тюнеру или приставке ТВ. У него сравнительно меньше индикаторов. Так же в зависимости от модели тюнера могут присутствовать и кнопка аварийной индексации. Для того чтобы успешно разобраться в работе тюнера стоит ознакомиться с инструкцией по его эксплуатации.
Какие лампочки говорят о проблемах
Плюсы в существовании индикаторов в том, что по ним можно определить насколько хорошо работает маршрутизатор.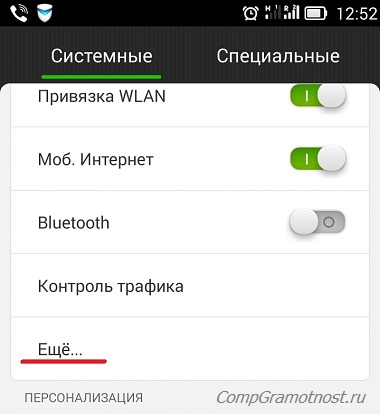 Индикаторы так же говорят о неисправностях, таких как:
Индикаторы так же говорят о неисправностях, таких как:
- Лампочка Power отображается красным цветом. Это говорит о неисправности маршрутизатора;
- Отсутствие горения индикатора internet говорит о выключенном питании. Наличие красного цвета говорит о сбоях в процессе синхронизации;
- Отсутствие горения лампочки DSL говорит о том, что отсутствует сигнал. Мигающая лампочка говорит о попытке получить сигнал;
- Индикатор LAN указывает на подключенное устройство. Если устройство подключено, но лампочка не горит, то это говорит о неисправности аппаратуры;
- Индикатор USB не горит при подключенном кабеле в том случае если он не исправен.
В зависимости от модели маршрутизатора существуют и дополнительные индикаторы, таких как:
- Индикатор SYS отображает настройки. В случае отсутствия горения данного индикатора можно говорить о наличии системной ошибки. Если индикатор мигает, то это говорит о загрузке;
- Индикатор WLAN говорит о подключенном беспроводном соединении.
 Если лампочка не горит, то это говорит об о выключенном интернете в настройках или отключенном интернете на внешней стороне роутера;
Если лампочка не горит, то это говорит об о выключенном интернете в настройках или отключенном интернете на внешней стороне роутера; - Индикатор WPS может не гореть в случае неисправности данной функции.
Стоит помнить, что указанные параметры, приведенные в статье имеют общий характер для всех маршрутизаторов, работающих в основном по единому принципу. Однако, в зависимости от модели маршрутизатора могут быть и дополнительные функции, которые содержат дополнительные индикаторы, сигнализирующие о стабильной работе данного устройства.
Преимущество существования индикаторов можно определить все неисправности, которые могут возникнуть в работе с маршрутизатором, а так же с подключенной аппаратурой, кабелем USB.
Для того чтобы подробно и внимательно изучить работу маршрутизатора, а так же его функциональность и основные характеристики, нужно обратиться к эксплуатации, которая обязательно поставляется вместе с маршрутизатором. Каждый маршрутизатор имеет свою инструкцию по эксплуатации, которая указывает на все аспекты работы с роутером.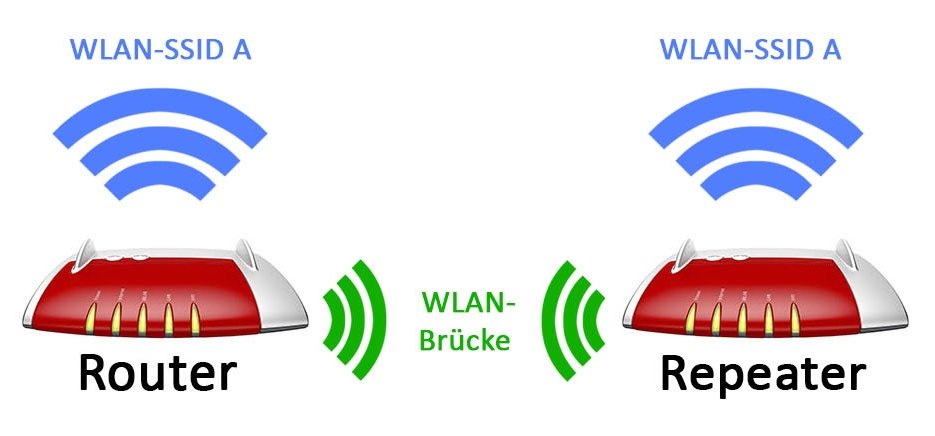 Так же в инструкции можно найти о том как определить стабильную работу роутера, а как с помощью индикаторов определить её неисправность.
Так же в инструкции можно найти о том как определить стабильную работу роутера, а как с помощью индикаторов определить её неисправность.
В целом разобраться со значением индикаторов довольно просто. Для этого нужно внимательно ознакомиться с инструкцией по эксплуатации, после чего следить за стабильной работой маршрутизатора.
Какие индикаторы должны гореть на роутере: урок от Хомяка
Подключив маршрутизатор в сеть, мы увидим, что на нем загорелись светодиодные лампочки. Они выступают в роли индикаторов, обозначают ту или иную информацию в момент мигания или загорания.
Визуально взглянув на индикацию, можно понять, раздает ли роутер Wi-Fi, включена ли функция WPS и есть ли доступ в интернет. В рамках статьи разбираемся, что означает каждая индикация и какие лампочки должны гореть или мигать на роутере.
Значение индикации
Производители маршрутизаторов придерживаются единого обозначения индикаторов, но все же среди различных моделей оборудования могут быть отличия.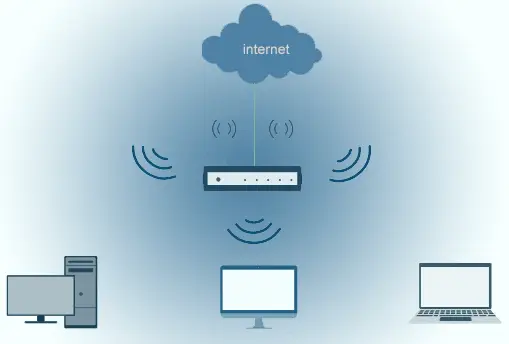 Например, роутеры, поддерживающие диапазоны работы Wi-Fi 2.4 ГГц и 5 ГГц содержат 2 лампочки для Wi-Fi (по одной подключенной точке на каждый диапазон). Также может не быть индикации, означающей параметры. Новые модели и вовсе используют различные цвета в светодиодных лампах.
Например, роутеры, поддерживающие диапазоны работы Wi-Fi 2.4 ГГц и 5 ГГц содержат 2 лампочки для Wi-Fi (по одной подключенной точке на каждый диапазон). Также может не быть индикации, означающей параметры. Новые модели и вовсе используют различные цвета в светодиодных лампах.
Рассмотрим индикацию на примере популярной модели TL-WR740N (слева направо). Индикаторы маршрутизатора TP-Link:
- PPWR (Power) – питание. Если включено, индикатор горит (зеленый), отключено – не горит (серый).
- SYS (System) – параметры системы. Индикация показывает один из трех режимов: мигает зеленый – стандартное рабочее состояние, горит – идет загрузка роутера или обнаружена системная ошибка, не горит – выключено питание, либо системная ошибка.
- WLAN (Wi-Fi LAN) – беспроводная сеть. Мигает – по сети передаются данные, горит – Wi-Fi точка подключения создана и доступна для подключения. Не горит – Wi-Fi точка не создана в настройках роутера или отключена с помощью физической кнопки.

- LAN (LAN 1, 2, 3, 4) – порты Ethernet для подключения локальной сети патч-кордом. Всего их четыре. Горит – сеть активна. Мигает – по ней идет трафик. Не активна – сеть отключена, не настроена, неисправна, повреждение кабеля.
- WAN (Wide Area Network) – глобальная вычислительная сеть или по-простому «Интернет». Имеет аналогичные LAN индикации. Есть четвертое состояние (горит оранжевым цветом) – роутер не получает доступ к интернету.
- QSS или WPS (Wi-Fi Protected Setup) – упрощение подключения к точке Wi-Fi другим устройствам. Горит – функция включена. Не горит – отключена.
А здесь видео про индикаторы на устройствах TP-Link:
В новых моделях роутеров есть как минимум один USB порт. Его индикация тоже может выводится на переднюю панель маршрутизатора.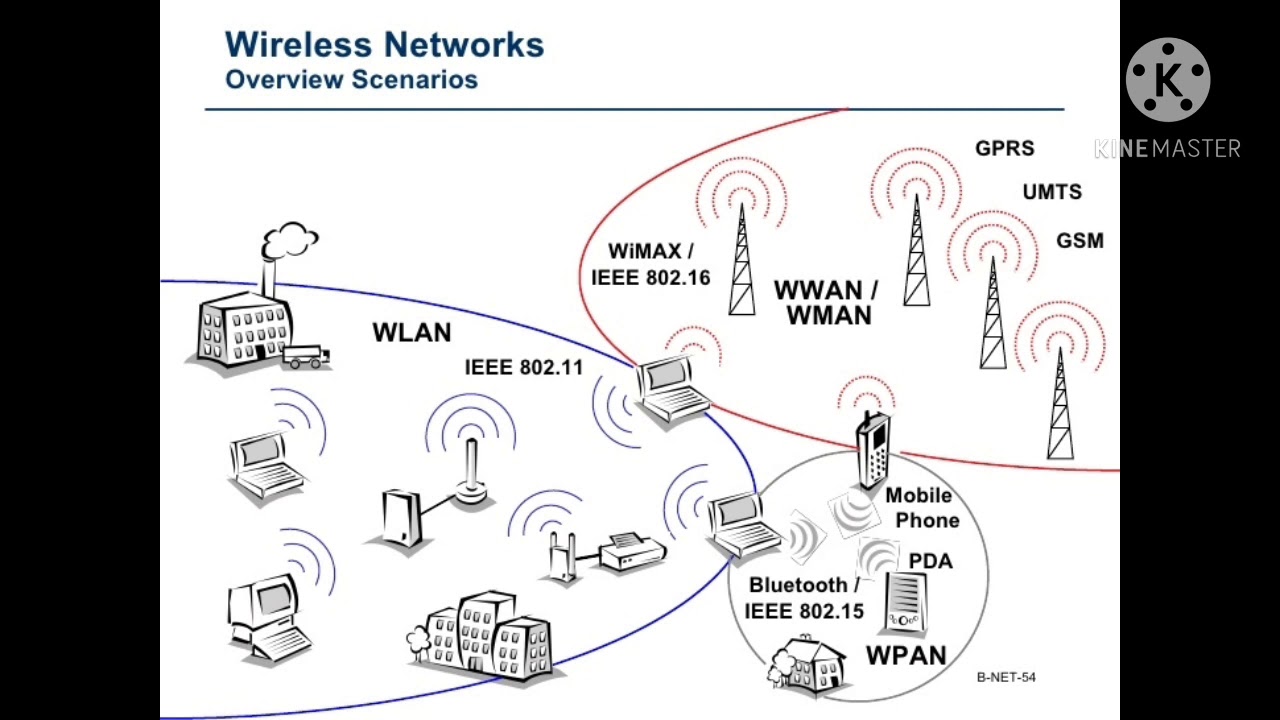
Например, на роутере TP-Link TL-WR940N используются значки:
- Питание.
- Wi-Fi 2.4 ГГц.
- Интернет.
- LAN порты 4 шт.
- WPS.
- USB порты 2 шт.
Если роутер поддерживает технологию GPON (подключение по оптоволоконному патч-корду, а не Ethernet), на нем добавляются еще две индикации LOS и PON вместо WAN:
- LOS – отвечает за существование соединения,
- PON – отвечает за регистрацию роутера в сети провайдера.
Иногда подобные роутеры имеют один или два дополнительных порта для подключения телефонного кабеля RJ-11, чтобы реализовать функцию IP-телефонии.
Какая индикация должна быть на роутере?
Сколько, какие лампочки и кнопки должны гореть на роутере? Все зависит от того, в каком он состоянии.
Смоделируем наиболее вероятную ситуацию. Роутер только включен в розетку, но не подключен никаким сетевым кабелем и настройки на нем не проводились:
- PWR – горит.

- SYS – мигает.
- WLAN, LAN, WAN – не активен.
- QSS – не активен.
Маршрутизатор подключён к интернету, но не подключен к другим устройствам:
- PWR – активен.
- SYS – мигает.
- WLAN, LAN – не активен.
- WAN – горит.
- QSS – не активен.
Роутер подсоединен ко всем устройствам, и они получают пакеты данных, в том числе передается сигнал на репитер через WPS. Статус лампочек, которые мигают и горят на роутере:
- PWR – активен.
- SYS – мигает.
- WLAN (значок интернета) – мигает.
- LAN – мигает.
- WAN – мигает.
- QSS – активен.
Возможные неисправности и их устранение
Индикации указывают на неисправности, которые можно устранять самостоятельно. Вот некоторые из них.
Не горит лампочка Wi-Fi (отключена)
Если лампочка Wi-Fi на роутере не мигает и не горит, это указывает на то, что точка доступа отключена. Проверить можно в админ-панели маршрутизатора, в разделе «Настройки беспроводного режима»..png) Для этого подключитесь к роутеру с помощью патч-корда и войдите через строку браузера по адресу 192.168.0.1 в панель настроек.
Для этого подключитесь к роутеру с помощью патч-корда и войдите через строку браузера по адресу 192.168.0.1 в панель настроек.
Чтобы созданная точка доступа была активна, должна быть установлена галочка напротив «Включить беспроводное вещание роутера».
Если все установлено, а индикация не горит, проверьте, не нажата ли с обратной стороны устройства (или на нем) кнопка включения/отключения Wi-Fi.
Если нажатие на кнопку ни к чему не привело, или же ее нет – перезагрузите устройство. Если проблема осталась, и устройства не обнаруживают Wi-Fi – откатите роутер до заводских настроек, с помощью зажатой на 7-10 секунд кнопки Reset.
Лампочка планеты (WAN) горит оранжевым (красным)
Это значит, что кабель, идущий от сетевого оборудования провайдера не подключен или поврежден. Первым делом проверьте, не расшатан ли коннектор в порту WAN, возможно он просто отошел. Если коннектор крепко подключен, но значок интернета не загорается зеленым – перезагрузите девайс. Снова нет? Звоните в службу техподдержки вашего провайдера.
Снова нет? Звоните в службу техподдержки вашего провайдера.
Редко, но возможно такое, что порт WAN сгорел. Проверить его работоспособность можно с помощью Ethernet-кабеля, по которому подключен ПК к модему. Переставьте его с порта LAN на порт WAN. Если индикатор загорится зеленым – порт рабочий.
Индикация LOS горит красным
В роутере, подключенном по оптоволокну, LOS горит красным и отсутствует интернет-подключение – значит маршрутизатор не может установить соединение. Возможно повреждение кабеля на линии.
Если лампочка LOS на Wi-Fi роутере мигает – значит мощности сигнала не хватает для распознания через приемник. Прежде чем звонить на линию службы поддержки, проверьте, правильно ли подключен оптоволоконный кабель в маршрутизатор (крепко ли сидит в разъеме коннектор).
Если у вас горит красная лампочка на маршрутизаторе, читайте статью Блондинки здесь.
Горит только питание (или активны все индикаторы)
В прошивке роутера произошла системная ошибка. Такое бывает после установки кастомных прошивок или частых скачков напряжения.
Такое бывает после установки кастомных прошивок или частых скачков напряжения.
Что можно сделать:
- Перезагрузить маршрутизатор.
- Через кнопку RST/WPS сбросить к настройкам по умолчанию.
- Перепрошить официальной прошивкой от производителя.
Заключение
Индикация помогает визуально определить в каком состоянии находится маршрутизатор, какие функции активны и какие порты задействованы. Еще лампочки светодиодов уведомляют о возможных проблемах и неисправностях, меняя способ индикации. С их помощью можно как обнаружить неисправность, так и убедиться, что она устранена.
Мигает Fritzbox! Как правильно интерпретировать ошибки роутера
Если загорается индикатор питания, все в порядке: Fritzbox работает без проблем. В Fritzbox с DSL или кабельным модемом этот индикатор помечен как «Power / DSL» или «Power / Cable». Сплошное зеленое свечение также означает, что доступ в Интернет работает.
Светодиод питания мигает, например, когда вы подключили устройство к сети или перезапустили его — как только маршрутизатор запустился, он загорится зеленым светом.
Мигание означает, что устройство устанавливает соединение с удаленной станцией поставщика услуг DSL или кабельного телевидения. Это может занять до десяти минут и является нормальным процессом. Однако, если светодиодный индикатор постоянно мигает, это означает, что Fritzbox не может установить онлайн-соединение. Затем проверьте в журнале событий в разделе «Система -> События», какая проблема существует.
Вы можете это сделать:
Если вы видите сообщение в журнале событий, например «DSL не отвечает (нет синхронизации DSL)», подключение к Интернету не установлено.Часто причиной является неплотный кабель: проверьте, все ли подключения к приставке и DSL-соединение безопасны. Неисправный кабель также может нарушить соединение. Найдите перегибы и другие признаки повреждений и замените кабель.
Конечно, также возможно, что неисправность связана с вашим интернет-провайдером. Вы можете узнать, влияет ли ваш провайдер на веб-сайт
http: //allestault. de
de
. Страницу также легко читать на смартфоне.
Иногда возникает ситуация, когда светодиод питания только время от времени мигает, а затем возвращается в непрерывный режим работы. Проверьте журнал событий и посмотрите, не появляется ли там несколько раз описанное выше сообщение. Это указывает на то, что соединение разрывается снова и снова. Часто связь между центром коммутации провайдера и вашей линией слишком длинная. В редких случаях может также случиться так, что ваш сетевой кабель между коробкой и розеткой TAE неисправен и непригоден, и его следует заменить.
Если проблема связана с подключением к провайдеру, вы можете попробовать повысить стабильность через Fritzbox. Перейдите в «Интернет -> Информация DSL -> Помехоустойчивость» и в разделе «Направление приема» установите контроллер рядом с «Целевым запасом отношения сигнал / шум» на один шаг влево в сторону «Максимальная стабильность». Наконец, не забудьте нажать «Применить». Этот параметр замедляет DSL-соединение, но, надеюсь, он менее подвержен помехам. В более долгосрочной перспективе вам следует подумать о переходе к провайдеру, который использует другую сетевую инфраструктуру.
В более долгосрочной перспективе вам следует подумать о переходе к провайдеру, который использует другую сетевую инфраструктуру.
Светодиодный индикатор Интернета
В случае Fritzbox без встроенного модема, например, модели 4040, светодиодный индикатор Интернета показывает онлайн-статус. Их поведение соответствует светодиодному индикатору питания / DSL или питания / кабеля блока Fritz с модемом. Если он мигает, проблема с подключением к Интернету, которую необходимо устранить на модеме.
В случае Fritzbox с модемом и телефонной системой, такой как Fritzbox 7490 или 7390, мигающий индикатор Интернета указывает на то, что в почтовом ящике есть сообщения, например голосовые сообщения, факсы или электронные письма.
LED Fon / DECT и стационарный LED
Эти светодиоды — называемые «Fon / DECT» в новых коробках Fritz, как «FON» или «стационарный» в большинстве других моделей, загораются постоянно, когда вы звоните по телефону через ящик Фрица. Как и в случае со светодиодом Интернета на Fritzbox 7490, мигающий светодиод сигнализирует о том, что ваш провайдер получил новые сообщения на почтовый ящик. Это могут быть голосовые сообщения, а также факсы или электронные письма.
Это могут быть голосовые сообщения, а также факсы или электронные письма.
Светодиод DECT
Старые модели Fritzbox имеют собственный светодиод для DECT.Если он горит зеленым, эта функция активна, мигание сигнализирует о регистрации мобильного телефона DECT или устройства умного дома.
Connect / WPS LED
Новые боксы Fritz, такие как 7590, 7530 и 6660 Cable, не имеют дополнительных кнопок для DECT, WPS или WLAN, как, например, вы можете найти на Fritz box 7490. Здесь кнопка находится рядом с соответствующим светодиодом: когда вы нажимаете ее для подключения устройства WLAN через WPS, телефона или устройства умного дома через DECT к маршрутизатору, он начинает мигать.Постоянное свечение указывает на то, что соединение установлено. Очень быстрое мигание означает, что соединение WPS не удалось — например, из-за того, что более двух устройств WLAN одновременно пытаются установить соединение WPS: в этом случае повторите процесс и убедитесь, что вы входите в правильную порядок клиента и маршрутизатора WLAN, а также правильные временные интервалы.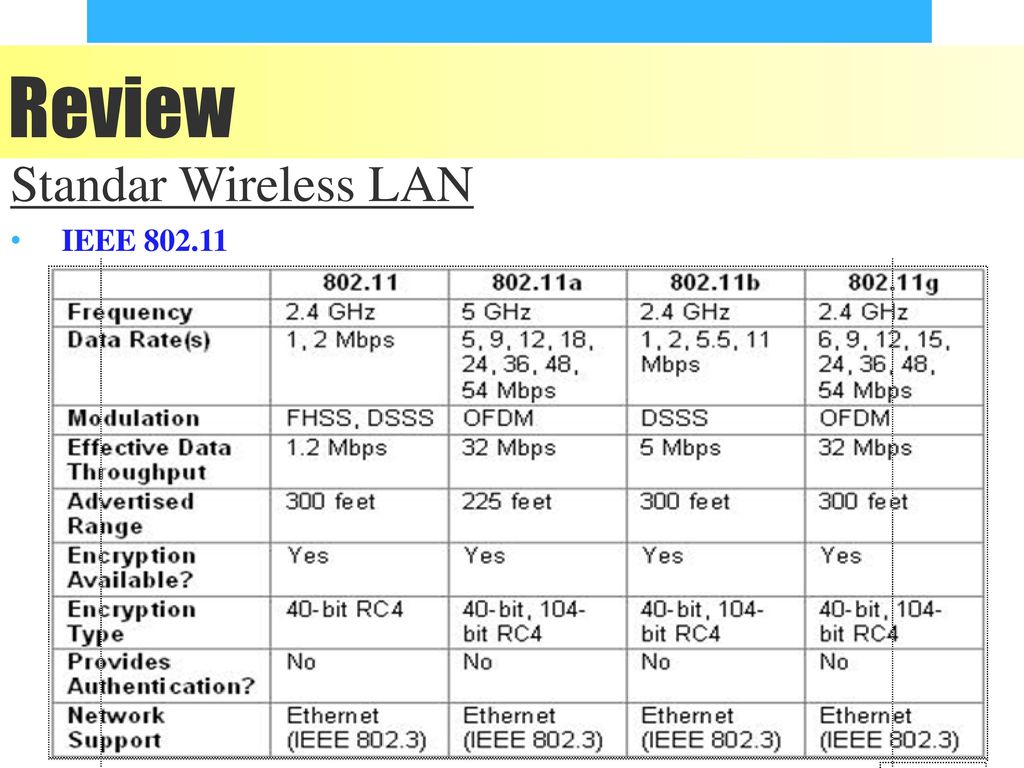
Светодиод WiFi
Светодиод WLAN мигает при инициализации модуля радиосети, например, после перезагрузки устройства или если устройство только что было подключено к сети.Постоянно горящий светодиодный индикатор указывает на то, что WLAN активна. В очень редких случаях светодиод постоянно мигает. Потом предположительно что-то пошло не так при восстановлении системного ПО. Функция WLAN была деактивирована, и приставка забыла настройки доступа в Интернет. В этом случае перейдите в «Интернет -> Данные доступа», повторно введите свои данные и подтвердите, нажав «Применить». Как только соединение с Интернетом восстанавливается, модуль WLAN также активируется автоматически.
Информационный светодиодный индикатор
Увеличить
Fritzbox регистрирует все важные события, связанные с устройством.
Каждый Fritzbox имеет этот светодиод, поэтому ваши сообщения могут быть разнообразными. С одной стороны, это единственный дисплей, который также может мигать красным, с другой стороны, вы можете использовать этот дисплей, чтобы определить, что он должен обозначать.
С одной стороны, это единственный дисплей, который также может мигать красным, с другой стороны, вы можете использовать этот дисплей, чтобы определить, что он должен обозначать.
Если он мигает красным, в Fritzbox есть ошибка: точное сообщение об ошибке находится на странице обзора меню Fritzbox. Часто это сбой в подключении к Интернету или телефону. В этом случае действуйте, как описано для светодиода питания. Также может оказаться полезным перезапуск маршрутизатора.
Информационный светодиод также может гореть или мигать зеленым. Мигание зеленым цветом происходит по четырем причинам, которые нельзя изменить: в настоящее время происходит обновление системы, параметры безопасности беспроводной сети передаются на USB-накопитель WLAN, к приставке подключен телефон DECT, подключено устройство умного дома. в коробку. Последние два дисплея появляются с блоками Fritz, на корпусе которых есть дополнительные кнопки для DECT и WPS.
Кроме того, вы можете установить другие события, о которых индикатор информации сигнализирует миганием.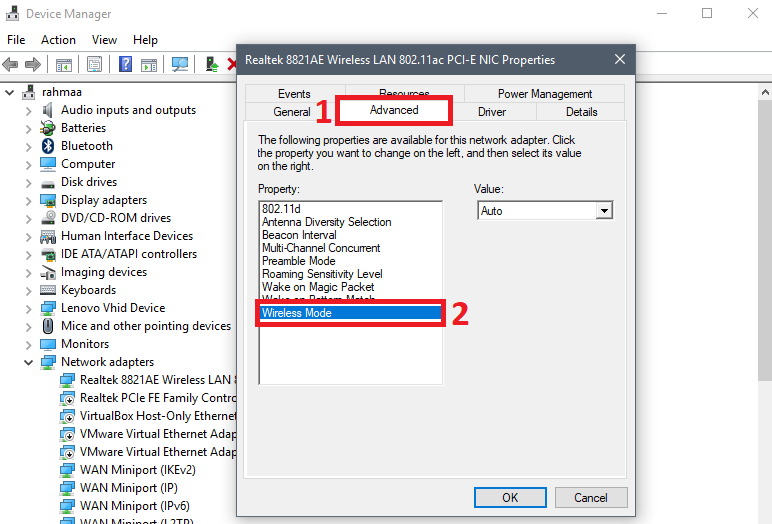 Для этого перейдите в «Система -> Клавиши и светодиоды» в программном обеспечении Fritzbox. В раскрывающемся меню под «Свободно выбираемый» вы найдете целый ряд опций: от отображения того, что объем бесплатного онлайн-трафика или онлайн-время был использован, до уведомления о новых входящих вызовах или сообщениях на автоответчике. Конечно, эти настройки имеют смысл только в том случае, если у вас есть онлайн-тариф, зависящий от объема или времени, или если вы используете автоответчик Fritzbox.
Для этого перейдите в «Система -> Клавиши и светодиоды» в программном обеспечении Fritzbox. В раскрывающемся меню под «Свободно выбираемый» вы найдете целый ряд опций: от отображения того, что объем бесплатного онлайн-трафика или онлайн-время был использован, до уведомления о новых входящих вызовах или сообщениях на автоответчике. Конечно, эти настройки имеют смысл только в том случае, если у вас есть онлайн-тариф, зависящий от объема или времени, или если вы используете автоответчик Fritzbox.
Кроме того, вы также можете установить в том же месте, что должен означать постоянно светящийся информационный светодиод.Например, маленькая лампочка может сообщить вам, работает ли интернет-соединение или нет. В качестве альтернативы можно настроить светодиод, чтобы указать активный или используемый в данный момент гостевой доступ к WLAN, активную блокировку звонка или функцию DECT.
Если светодиод мигает красным, в большинстве случаев что-то не работает при обновлении прошивки. Часто другие светодиоды на коробке постоянно мигают.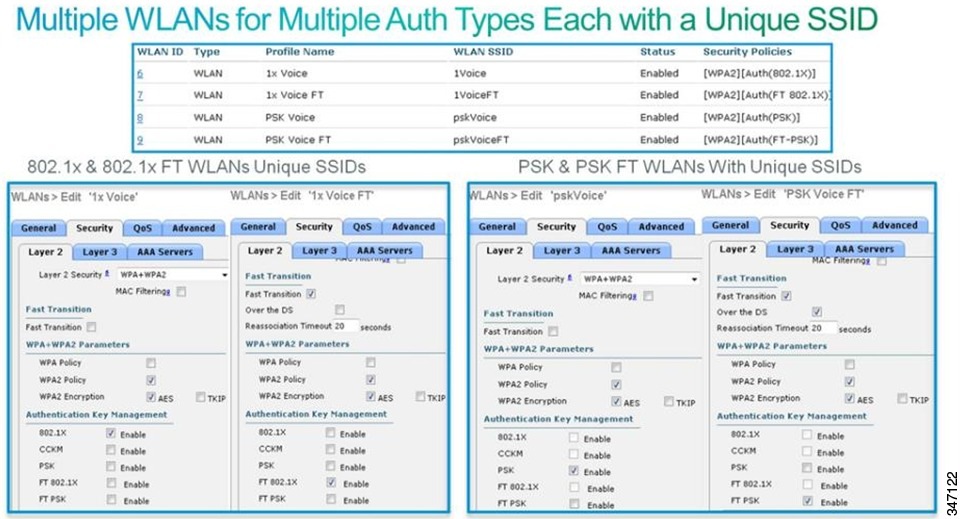
Вот как это сделать:
Отключите Fritzbox, подождите несколько секунд, а затем снова подключите его к электросети.Теперь устройство перезагрузится, что может занять несколько минут. За это время вы должны удалить кеш браузера, с помощью которого вы ранее обращались к пользовательскому интерфейсу ящика. Проверьте, можете ли вы снова получить доступ к программному обеспечению Fritzbox. Если нет, вам нужно будет переустановить их. Для этого обычно требуется другое подключение к Интернету, например, через модем через смартфон. Позвоните на сайт
ftp://ftp.avm.de/fritz.box
и загрузите программу восстановления из папки для вашей модели Fritzbox.Подключите приставку к компьютеру через LAN-соединение и отсоедините все остальные кабели. Затем приступайте к восстановлению операционной системы.
Анализировать сообщения о событиях
Еще одним источником информации о текущем состоянии Fritzbox и вашем подключении к Интернету является журнал событий. Вы можете найти его в «Система -> События». Здесь вы можете найти, например, текущий IP-адрес, который вам назначил ваш провайдер — в настоящее время в основном это IPv6-адрес. Повторяющееся сообщение «Префикс IPv6 был успешно получен» указывает первые 64 бита адреса IPv6, префикса.Максимальная длина — 64 бита, префикс также может быть короче. Вторые 64-битные — адреса IPv6 имеют длину 128 бит — означают сетевой интерфейс текущего устройства.
Вы можете найти его в «Система -> События». Здесь вы можете найти, например, текущий IP-адрес, который вам назначил ваш провайдер — в настоящее время в основном это IPv6-адрес. Повторяющееся сообщение «Префикс IPv6 был успешно получен» указывает первые 64 бита адреса IPv6, префикса.Максимальная длина — 64 бита, префикс также может быть короче. Вторые 64-битные — адреса IPv6 имеют длину 128 бит — означают сетевой интерфейс текущего устройства.
Однако другие сообщения, такие как «Вход в FRITZ! Пользовательский интерфейс Box с IP-адреса XXXX »или« WLAN была активирована с помощью кнопки WLAN (2,4 + 5 ГГц) »не требуют пояснений. Однако событие часто вызывает недоумение: «Релиз для порта 8089 на XXXX (fritz.box) удален».
Порт 8089 используется на Fritzbox для обслуживания программного обеспечения провайдером и автоматической настройки доступа в Интернет и телефонии с использованием протокола TR-069.Означает: если вы получили Fritzbox у своего провайдера и не купили его сами, он может инициировать обновление прошивки таким образом. Для этого, конечно же, у него должен быть доступ к вашему устройству. Входная дверь — порт 8089, который для этого открывается. Не волнуйтесь: прежде чем кто-либо сможет получить доступ к Fritzbox таким образом, программа сначала проверяет, есть ли у него необходимые разрешения.
Для этого, конечно же, у него должен быть доступ к вашему устройству. Входная дверь — порт 8089, который для этого открывается. Не волнуйтесь: прежде чем кто-либо сможет получить доступ к Fritzbox таким образом, программа сначала проверяет, есть ли у него необходимые разрешения.
Вышеупомянутое сообщение обычно появляется вскоре после того, как Fritzbox прервал подключение к Интернету на несколько минут.По умолчанию это происходит поздно ночью и предотвращает принудительное разделение, которое почти каждый провайдер выполняет один раз в день.
Анализируйте информацию DSL
Увеличить
Запас отношения сигнал-шум — это буфер, который Fritzbox использует для компенсации помех от полосы пропускания.
Если Интернет-соединение неисправно, всегда стоит проверить текущий статус DSL-соединения Fritzbox. Особый интерес представляет реестр «Интернет -> Информация DSL -> DSL».Два наиболее важных значения на этой странице находятся в строке «запас отношения сигнал / шум» и указаны в дБ. Этот запас является своего рода резервом или буфером, который Fritzbox согласовывает с DSLAM, то есть центром коммутации поставщика инфраструктуры. Это сделано для того, чтобы соединение оставалось стабильным. Если помехи увеличиваются в течение дня, например, включены сильные электромагнитные поля, соединение не прерывается, вместо этого потеря полосы пропускания компенсируется запасом отношения сигнал / шум
Другими словами:
Если значение отношения сигнал / шум коэффициент соотношения значительно падает или значительно колеблется в течение дня, это признак того, что интернет-соединение подвержено помехам.Вы можете распознать это в программном обеспечении Fritzbox на вкладке «Статистика» и на графике «Направление приема запаса понижения (дБ)». Стабильное, хорошее соединение должно иметь запас отношения сигнал / шум не менее 7 дБ как в направлении передачи, так и в направлении приема, лучше 10 дБ. Чем выше значение, тем меньше у вас проблем.
Увеличить
На сайте www.router-faq.de вы найдете информативную информацию о кодах светодиодов.
К сожалению, вы вряд ли сможете самостоятельно повлиять на качество связи, поскольку большая часть линии проходит под землей между вашим домом и DSLAM провайдера.Также не следует прикасаться к линиям от точки доступа в подвале к отдельным частям здания и офисам и квартирам. Вы можете сделать две вещи в своих четырех стенах: Убедитесь, что соединительный кабель от гнезда TAE до Fritzbox не намотан, что может повлиять на соединение, особенно с устаревшими, плохо экранированными кабелями. Если кабель слишком длинный, вам лучше купить новую, более короткую версию. С другой стороны, не следует прокладывать кабель параллельно и близко к линии электропередачи.Соблюдайте дистанцию не менее десяти сантиметров.
Звонок на горячую линию вашего провайдера тоже не поможет. Как правило, он ограничивает полосу пропускания и пытается стабилизировать соединение. На всякий случай провайдеры значительно снижают скорость в таких случаях. Поэтому в большинстве случаев лучше перейти к другому провайдеру с собственной сетевой инфраструктурой, например к провайдеру кабельного телевидения.
Fritzbox 7590, 7530, 6660 Кабель, 6890 LTE: Это означает мигание светодиода | ||
|---|---|---|
Светодиод | , что означает 8 | |
Онлайн-соединение устанавливается или прерывается | ||
БЕСПРОВОДНОЙ ДОСТУП В ИНТЕРНЕТ | WLAN был включен / выключен | |
Fon | существующих сообщений | |
Connect / WPS | WPS, регистрация Dect |
Fritzbox 7590, 75303, 666010 Кабель для мигания светодиода | ||
|---|---|---|
Светодиод | означает | |
Power / DSL, Power / Cable, Power / LTE DSL | Онлайн-соединение устанавливается или прерывается | |
БЕСПРОВОДНЫЙ ДОСТУП В ИНТЕРНЕТ | включен | включен / выкл. |
Fon / Dect | существующих сообщений | |
Connect / WPS | WPS, регистрация Dect | 90 Mes126
| Светодиод | Цвет и узор | Статус |
|---|---|---|
| Нет / Темный | Устройство выключено. | |
| Белый постоянный свет | Устройство включено. Если устройство только что было включено или перезагружено, обратите внимание, что запуск занимает не менее двух минут. | |
| Белый Мигает | Устройство загружается и не готово. | |
| Зеленый мигает 5 секунд горит 0,05 секунды не горит | Беспроводная сеть активна, и устройство имеет надежное сетевое соединение | |
| Красный, постоянный свет | Беспроводная сеть активна, но все сетевые соединения слабые. Действие: Переместите устройство ближе к другому устройству в ячеистой сети для улучшения связи. | |
| Выкл. / Темный | Беспроводная сеть неактивна или подвержена временным помехам. | |
| Зеленый синхронный мигающий | WPS-соединение в процессе. Это может занять до пяти минут | |
| Зеленый свет | WPS-соединение успешно. Это состояние временное и длится около 5 секунд, затем изменится на одно из следующего:
| |
| Зеленый синхронно мигает Горит 4 секунды 4 секунды выключено | Устройство не настроено, имеет заводские настройки и не подключено к вашей домашней сети — например, первое устройство не подключено кабелем к беспроводному маршрутизатору. Действия: Настройте свое устройство, как описано в разделе «Расширение сети AirTies с помощью дополнительного устройства». | |
| Зеленый постоянный свет | Беспроводная сеть активна, устройство настроено и не подключено к сети. Это устройство — ваша первая точка доступа (подключенная кабелем к роутеру). | |
| Мигает красным 1 секунда горит 1 секунда не горит | Устройство является частью ячеистой сети, но не может найти другие устройства. Действия: Убедитесь, что все устройства в ячеистой сети включены и расположены достаточно близко друг к другу. | |
| Красный | Ошибка подключения WPS. Это состояние является временным и длится около 5 секунд, прежде чем светодиоды вернутся в состояние, которое они имели до попытки подключения WPS. Действия: Переместите устройство ближе к другому устройству, уже находящемуся в ячеистой сети, а затем повторите попытку подключения WPS. |
Проблемы с Wi-Fi AirTies?
См. Также статью «Поиск и устранение неисправностей в сети AirTies».
Почему мой модем мигает, даже когда я не пользуюсь Интернетом?
Уважаемый Lifehacker,
Мой кабельный модем и маршрутизатор продолжают мигать всю ночь, даже когда я ничего не делаю в Интернете.Я знаю, что мой индикатор питания должен гореть, но должен ли индикатор отправки / получения мигать, даже когда все мои компьютеры выключены? Я постоянно использую данные? Помощь!
С уважением,
Мигающие огни
Уважаемые Мигающие огни,
Во-первых, наверное, нет причин для беспокойства по этому поводу! В вашей домашней сети, в Интернете в целом и между вашим кабельным модемом и вашим интернет-провайдером в фоновом режиме происходит ряд нормальных вещей, из-за которых создается впечатление, что трафик огромен, даже если все ваши компьютеры и оборудование отключены. выключено.
Мы предполагаем, что вас интересуют индикаторы передачи / приема или светофоры, а не индикаторы питания, восходящего канала или подключения к ПК. Питание должно быть включено, если устройство подключено к розетке, канал восходящей связи должен быть включен и устойчиво, если у вас есть соединение с вашим интернет-провайдером, а индикатор подключения к ПК должен гореть всякий раз, когда есть кабель Ethernet к компьютеру или маршрутизатору. Помните, что индикатор отправки / получения на кабельном модеме или маршрутизаторе — это просто индикатор активности, а не ее количество. Вот что, вероятно, происходит:
Ваш провайдер проверяет, что ваш IP-адрес используется
G / O Media может получить комиссию
Даже если все ваше оборудование выключено и отсоединено от кабельного модема или маршрутизатора, вы Ваш интернет-провайдер по-прежнему будет видеть трафик.Чаще всего ваш интернет-провайдер отправляет вашему кабельному модему запросы ARP или пытается узнать, используется ли IP-адрес, который он назначил вам через DHCP. Если это так, они его не тронут. Если они обнаружат ваш кабельный модем в автономном режиме, они назначат его своему блоку доступных адресов, чтобы выдать его пользователям, подключающимся к сети, которым нужны IP-адреса. Частота этого процесса варьируется от интернет-провайдера к интернет-провайдеру, но большинство крупных провайдеров услуг делают это автоматически и делают это очень часто. Фото shaymus22 .
Ваш интернет-провайдер проверяет работоспособность вашего соединения
Другая причина, по которой эти индикаторы все время мигают, заключается в том, что ваш интернет-провайдер может проверять, исправно ли ваше соединение, регулярно сканируя онлайн-модемы и шлюзы, чтобы убедиться, что все в порядке и работает нормально. Интернет-провайдеры делают это немного реже, чем сканирование доступных IP-адресов для получения, но это случается, и это еще одна причина, по которой вы можете видеть некоторый трафик, даже если все ваши компьютеры или маршрутизаторы выключены.Опять же, это просто еще один способ, которым интернет-провайдеры следят за состоянием своих сетей.
Ботнеты и другие потенциальные злоумышленники сканируют ваши порты (но не волнуйтесь!)
Не паникуйте, но вы видите большую часть трафика, даже когда ваши компьютеры включены выключен, и ваш маршрутизатор отключен, вероятно, ваш IP-адрес и сеть слепо сканируются портами ботнетами или другими потенциальными злоумышленниками, которые ищут системы с известными уязвимостями, которые они могут легко использовать.Серьезно: это было правдой в течение многих лет, и сейчас только больше потенциальных злоумышленников, чем было раньше.
Тем не менее, когда мы говорим «не паникуйте», мы имеем в виду следующее: если первое, что вы делаете, когда подключаете новый компьютер к Интернету, это загружаете для него последние обновления, вы обычно в хорошей форме. Еще лучшая форма, когда вы находитесь за компьютером с запущенным брандмауэром (даже встроенный брандмауэр Windows достаточно хорош. Вот как его использовать.) И маршрутизатор со встроенным брандмауэром (или, точнее, сеть Address Tranlation, как и почти все потребительские маршрутизаторы.Пока ваш компьютер обновлен, и вы находитесь в безопасности за маршрутизатором или брандмауэром, вам не о чем беспокоиться или терять сон. Тем не менее, они представляют трафик, постоянно проходящий через Интернет — не беспокойтесь об этом: вы ничего не можете с ними поделать, кроме как практиковать хорошие компьютерные привычки и соблюдать правила гигиены.
Войдите в свой маршрутизатор и проверьте, что использует ваше соединение
В большинстве случаев, если вы знаете, какие компьютеры и беспроводные устройства используют ваше интернет-соединение, и знаете, что все они отключены, эти причины могут объяснить, почему индикаторы подключения маршрутизатора или кабельного модема мигают.Если вы все еще не уверены, всегда возможно, что к вашей сети подключено устройство, о котором вы не знаете. Проблема может быть в вашем маршрутизаторе (в этом случае вам может потребоваться его устранение), или, может быть, в вашей сети есть другое устройство, которое вы не помните (или не знаете).
Войдите в свой маршрутизатор (если вы не знаете, как это сделать, наша вечерняя школа познакомит вас с вашей домашней сетью) и проверит, какие устройства в настоящее время подключены к сети. Практически каждый маршрутизатор позволяет просматривать список компьютеров, планшетов, смартфонов и других устройств, подключенных через проводную сеть Ethernet или беспроводную сеть.Вы можете видеть их только в списке по IP-адресу, MAC или аппаратному адресу, но вы должны быть в состоянии определить, какие из них какие — телевизионные приставки, такие как Apple TV или Rokus, обычно отмечаются как таковые, и вы должны быть в состоянии определить, какие из них устройства — это ваши компьютеры. Большинство современных маршрутизаторов даже сообщат вам сетевое имя компьютера.
Смартфоны и планшеты могут быть немного сложнее, но быстрый взгляд на само устройство должно сказать вам его IP-адрес или MAC-адрес (вот как найти его в IOS и в Android), и вы можете сопоставить его с тем, что видите на странице администратора вашего роутера.Если вы видите что-то необычное, вы всегда можете загрузить его из сети и подождать, чтобы увидеть, не пожалуется ли кто-нибудь из членов вашей семьи, что их телефон или ноутбук не подключен. Однако в идеале ничто не должно выглядеть необычно. Никогда не угадаешь, наверху может быть планшет или приставка, которые подключены к сети, когда вы думали, что все выключено. В худшем случае, кто-то другой может использовать вашу беспроводную сеть за вашей спиной. Если это так, пора сменить пароль Wi-Fi и пароль администратора вашего маршрутизатора (который в любом случае должен быть надежным паролем — если это не так, воспользуйтесь этой возможностью, чтобы убедиться, что это так!)
Проверьте свой компьютер, чтобы узнать, что Связь за вашей спиной
В качестве альтернативы, это может быть не какое-то скрытое устройство в вашей сети, заставляющее мигать индикаторы вашего маршрутизатора или модема — это может быть приложение на одном из ваших компьютеров.Даже когда все ваши приложения закрыты, могут быть службы или приложения с запущенными в фоновом режиме процессами, которые звонят домой или, по крайней мере, обмениваются данными с Интернетом, чтобы убедиться, что у них есть самые последние версии самих себя. Чтобы узнать это, попробуйте Little Snitch (Mac) или ранее упомянутый Radio Silence (Mac), чтобы узнать, какие приложения обращаются к Интернету. Затем вы можете заблокировать или разрешить их по своему усмотрению. На стороне Windows попробуйте стандартный брандмауэр, например Comodo Firewall (Win) или приложение, например NetLimiter (Win), чтобы узнать, какие приложения и когда обращаются к Интернету.
В большинстве случаев мигающие индикаторы на маршрутизаторе — это хорошо. Они указывают на то, что ваше соединение установлено и исправно. То, что ваши компьютеры могут быть выключены или ваш маршрутизатор отключен от сети, не означает, что эти индикаторы должны вообще перестать мигать или что что-то не так, если они все еще работают, даже когда вы ничего не делаете в Интернете. Пока вы храните свои компьютеры в безопасности и защите, эти индикаторы, вероятно, являются нормальным процессом в Интернете, о котором вам не следует беспокоиться.
С уважением,
Lifehacker
Есть вопрос или предложение для Ask Lifehacker? Отправьте его на [email protected] .
Поддержка Dyson Pure Hot + Cool Link ™ — Подключение: Часть 2 iOS
1. Создайте учетную запись
- Запустите приложение на своем мобильном устройстве.
- Выберите вашу страну.
- Если у вас уже есть учетная запись Dyson, выберите «Войти» и введите свое имя пользователя и пароль.
- Или, если вы новичок, выберите «Создать учетную запись Dyson» и заполните все поля.
Не уверены, что у вас есть учетная запись?
Это учетная запись, которую вы настроили для покупки очистителя на веб-сайте Dyson.
Не можете загрузить приложение на мобильное устройство?
- Приложение Dyson Link в настоящее время доступно только для устройств iOS (iOS 6 или новее) и Android (Android Ice Cream Sandwich или новее).
- Мы продолжим добавлять устройства, поэтому, пожалуйста, проверьте магазин приложений в стране, где вы купили очиститель.
2. Подтвердите домашнюю сеть Wi-Fi
- Приложение порекомендует домашнюю сеть Wi-Fi для подключения очистителя.
- Это будет сеть, к которой ваше мобильное устройство уже подключено.
- Если вы хотите подключить очиститель к домашней сети Wi-Fi, введите ее пароль.
Не видите вашу домашнюю сеть?
- Убедитесь, что вы устанавливаете очиститель рядом с домашним маршрутизатором Wi-Fi.
- Убедитесь, что домашний маршрутизатор включен.
- Убедитесь, что ваше мобильное устройство подключено к домашней сети Wi-Fi, на что указывает значок сигнала Wi-Fi в верхнем левом углу экрана.
- Убедитесь, что ваша домашняя сеть не скрыта. Скрытый SSID и разделитель конфиденциальности нельзя использовать для подключения.Убедитесь, что SSID не скрыт.
Хотите подключить очиститель к другой сети?
- Выйдите из приложения Dyson Link, откройте приложение настроек на своем мобильном устройстве и выберите Wi-Fi.
- Подключитесь к предпочитаемой сети и вернитесь в приложение Dyson Link.
- Убедитесь, что ваше мобильное устройство не подключено к сети 5 ГГц.
- Ваш очиститель будет подключаться только к сети 2,4 ГГц.
- Обратитесь к разделу «Подключение: Часть 1» для получения информации о совместимости с сетью Wi-Fi.
3. Сделайте очиститель доступным для обнаружения
Нажмите и удерживайте кнопку «ВКЛ / ВЫКЛ» на очистителе в течение 5 секунд, пока индикатор Wi-Fi не начнет мигать зеленым светом, очиститель теперь доступен для обнаружения.
Не видите, что индикатор Wi-Fi мигает зеленым?
- Убедитесь, что вы нажимаете кнопку на самой машине.
- Нажатие кнопки питания на пульте дистанционного управления выполняет другую функцию и не работает на этом этапе.
4. Подключите мобильное устройство к сети Wi-Fi очистителя
- Выйдите из приложения, перейдите в настройки мобильного устройства и выберите Wi-Fi.
- Подключитесь к сети «Product SSID», указанной на наклейке WiFi. SSID продукта начинается с DYSON.
- При появлении запроса введите «Пароль Wi-Fi продукта». Его можно найти на наклейке WiFi вашей продукции.
- Теперь вернитесь в приложение Dyson Link.
Не видите ваш очиститель в списке доступных сетей?
- Убедитесь, что индикатор Wi-Fi вашего очистителя мигает зеленым, см. Шаг 3 в этом руководстве.
- Убедитесь, что на вашем мобильном устройстве включен Wi-Fi и вы находитесь совсем недалеко от очистителя.
- Подождите несколько секунд, пока очиститель появится в списке доступных сетей.
- Wi-Fi вашего очистителя начинается с DYSON.
5. Подключите очиститель к домашней сети Wi-Fi и к Dyson
.- Индикатор Wi-Fi на очистителе будет мигать белым во время подключения.
- При подключении белый свет перестанет мигать и останется гореть.
- Если соединение установлено, приложение Dyson Link перейдет к экрану «Владение».
Получено сообщение «Ошибка подключения» в приложении при подключении?
Индикатор Wi-Fi очистителя может помочь определить, что пошло не так.
Если вы не видели индикатор Wi-Fi:
- Индикатор Wi-Fi очистителя должен мигать зеленым, чтобы продукт был виден в списке доступных сетей.Выберите в приложении «Попробовать повторно» и следуйте инструкциям на экране.
Если индикатор Wi-Fi на устройстве по-прежнему мигает зеленым, соединение, скорее всего, не удалось, потому что вашему устройству не удалось подключиться к домашней сети:
- Убедитесь, что очиститель не слишком далеко от маршрутизатора.
- Убедитесь, что вы пытаетесь подключить очиститель к сети 2,4 ГГц, очиститель не может подключиться к сети 5 ГГц.
- Убедитесь, что вы ввели правильный пароль домашней сети.
- Возможно, проблема с вашим маршрутизатором, даже если другие подключенные устройства все еще работают. Это может исправить перезагрузка маршрутизатора. Большинство маршрутизаторов просто необходимо отключить и снова подключить к источнику питания, чтобы перезапустить их. Пожалуйста, обратитесь к документации вашего маршрутизатора за конкретными инструкциями.
- Если вы скрыли домашний Wi-Fi в настройках роутера, покажите его. Очиститель не может подключаться к скрытым сетям.
- Если вы используете фильтрацию MAC-адресов в своей домашней сети, убедитесь, что вы добавили в список MAC-адрес очистителя. Эту информацию можно найти на наклейке Wi-Fi.
Если индикатор Wi-Fi на устройстве белый, устройство подключено к вашей домашней сети, но не может подключиться к облаку Dyson:
- Убедитесь, что ваш домашний Wi-Fi подключен к Интернету, и выберите «Попробовать переподключиться».
6.Назовите свой очиститель и приступайте к работе!
После того, как вы зарегистрировали свое право собственности и присвоили своему очистителю имя, можно приступать к работе.
[OpenWrt Wiki] Мигает OpenWrt с включенным Wi-Fi при первой загрузке
OpenWrt настроен на отключение Wi-Fi при первой загрузке. Однако для некоторых сценариев обновления требуется, чтобы беспроводное соединение было включено по умолчанию. В этом руководстве есть два раздела: один для обновления образа OpenWrt, а другой предназначен для прошивки OpenWrt из стандартной прошивки (от производителя).
Обновление OpenWrt с включенным Wi-Fi при первой загрузке
Мы используем инструмент sysupgrade cli со специально подготовленным файлом конфигурации восстановления.
Метод можно использовать для любого изображения OpenWrt.
Вам необходимо, чтобы на маршрутизаторе уже был запущен OpenWrt.
Это не будет работать с ПЗУ поставщика.
Чтобы прошить изображение OpenWrt с включенным Wi-Fi:
загрузить образ обновления в каталог
/ tmp- вставьте код в командную строку:
cat << "EOF"> / etc / uci-defaults / xxx_config uci установил беспроводную связь.@ Wi-Fi-устройство [0] .disabled = "0" uci устанавливает беспроводную связь. @ wifi-iface [0] .disabled = "0" uci set wireless. @ wifi-iface [0] .ssid = "OpenWrt" uci устанавливает беспроводную связь. @ wifi-iface [0] .key = "changemeplox" uci set wireless. @ wifi-iface [0] .encryption = "psk2" uci совершить беспроводной EOF
Устанавливает начальное имя
OpenWrtи парольchangemeploxдля интерфейса по умолчанию на первом радио. Вам настоятельно рекомендуется изменить этот пароль в указанном выше файле или, по крайней мере, после первой загрузки.изменить каталог на
/ tmpзапустите
tar -czvf config.tar.gz / etc / uci-defaults /, чтобы создать файл конфигурации дляsysupgradeзапустите
rm / etc / uci-defaults / xxx_config, чтобы удалить этот файл конфигурации из текущего образа в случае, если это устройство с двойной загрузкой или sysupgrade не работаетзапустите
sysupgrade -n -f config.tar.gz image.binдля прошивки.Обратите внимание, что текущая конфигурация сохранится не будет.
Мигает OpenWrt с включенным Wi-Fi при первой загрузке из ПЗУ поставщика
Для этого вам необходимо создать собственный образ.
Следуйте руководству для начинающих по созданию собственной прошивки.
Перед make поместите xxx_config из приведенного выше раздела в каталог files / etc / uci-defaults .
- Создайте
файлов / etc / uci-defaultsотносительно основного каталога сборки.mkdir -p файлы / etc / uci-defaults
- используйте свой любимый редактор для создания
xxx_configvi файлов / etc / uci-defaults / xxx_config
Сборка - — также обязательно ознакомьтесь с инструкциями по ускорению процесса сборки (загрузите все перед сборкой и соберите с помощью
-jx)make
используйте
factory.imgдля прошивки роутера
Дополнительная информация
Тот же метод можно использовать для любой другой конфигурации, которая вам понадобится при первой загрузке.Например, переопределение MAC-адреса на интерфейсе Wan.
Этот веб-сайт использует файлы cookie. Используя веб-сайт, вы соглашаетесь с хранением файлов cookie на вашем компьютере. Также вы подтверждаете, что прочитали и поняли нашу Политику конфиденциальности. Если вы не согласны, покиньте сайт.OKПодробнее о файлах cookieНастройка Wi-Fi и помощь для грилей Memphis Wood Fire Grills
На контроллере гриля:- Включите гриль, нажав левую верхнюю кнопку «питание» на контроллере.
- На главном экране нажмите кнопку «МЕНЮ» в нижнем левом углу.
- Нажмите стрелку вниз под словом «ДАЛЕЕ».
- Нажмите кнопку «WIFI».
- Включите Wi-Fi, нажав кнопку «ВКЛЮЧИТЬ WIFI» в нижнем левом углу.
- Затем нажмите кнопку «НАСТРОЙКА» в правом верхнем углу. Гриль будет транслировать сигнал Wi-Fi на находящиеся поблизости устройства. Когда в поле СТАТУС отобразится «ПОДКЛЮЧЕНИЕ», перейдите к своему iPhone или Android, чтобы продолжить настройку.
- Найдите доступные сети Wi-Fi на своем телефоне или планшете и выберите сеть «Memphis Grills XX: XX» (символы XX: XX будут соответствовать последним 4 цифрам, показанным на контроллере гриля рядом с MAC ID)
- После выбора сеть грилей автоматически переместит вас на страницу, где вы подключите гриль к сети Wi-Fi.Найдите все сети в радиусе действия, нажав «Поиск». Отображаются все сети в диапазоне. Нажмите на желаемую сеть, и она автоматически заполнит поле «SSID» с вашим выбором (SSID — это имя вашей сети. Обратите внимание, что в поле справа от вашей домашней сети будет отображаться отрицательное число. Это число — сигнал Wi-Fi. сила на решетке.Чем ближе число к -100, тем хуже сигнал и чем ближе к 0, тем лучше). Введите пароль вашей сети, если он у вас есть (для успешного подключения пароль вашей домашней сети не может содержать не буквенно-цифровые символы, такие как: # $ &).Если сеть не требует пароля, оставьте поле пароля пустым.
Примечание. Если страница настройки не заполняется автоматически при выборе Memphis Grills на странице настроек Wi-Fi на своем устройстве, вам необходимо вручную открыть любой браузер и ввести URL-адрес. Подождите около 15 секунд после нажатия на Memphis Grills Wi-Fi, чтобы увидеть, появится ли страница подготовки. После этого откроется страница условий, и вы сможете найти свою домашнюю сеть. Выберите свою домашнюю сеть и введите пароль.
- Щелкните «ПОДКЛЮЧИТЬ», и страница автоматически закроется. Иногда это приводит к «ошибке», что страница недоступна, но это совершенно нормально. Вернитесь к экрану контроллера на гриле, на нем не должно быть сообщения «ПОДКЛЮЧЕНО».
- На этом настройка Wi-Fi завершена. В поле статуса в меню Wi-Fi гриля теперь должно отображаться «WIFI CONNECTED». ПРИМЕЧАНИЕ. Время от нажатия «НЕ ПОДКЛЮЧЕНО» до «ПОДКЛЮЧЕНО» может занять до 3 минут в зависимости от силы соединения.
- Загрузите наше приложение Memphis Grills из магазина приложений IOS или Google Play
- Введите действующий адрес электронной почты в поле «Идентификатор клиента» и создайте пароль, который вы будете использовать для входа в приложение. После входа в систему вы получите электронное письмо с просьбой подтвердить этот адрес электронной почты, прежде чем продолжить.
- После перехода по ссылке подтверждения в вашем электронном письме вернитесь в приложение.
- После подтверждения снова войдите в приложение и добавьте свой гриль.Введите MAC-адрес и имя гриля, отображаемые на контроллере гриля. Обратите внимание, что псевдонимом гриля автоматически будет MEMPHIS, и его можно изменить после первоначальной настройки.
Пример: MAC: F8: F0: 05: F4: A8: 12 НАЗВАНИЕ: MEMPHIS
Обратите внимание, что MAC-адрес содержит только цифры 0, 5 и 1 и не будет содержать буквенные символы O, S и I. В названии гриля не учитывается регистр. Пожалуйста, включите двоеточие в MAC-адрес, как показано.
Устранение неисправностей При устранении неполадок сначала убедитесь, что у вас установлены самые последние версии микропрограмм. Чтобы проверить это с помощью контроллера гриля:Включите гриль, нажав левую верхнюю кнопку «Power» на контроллере.
- На главном экране нажмите кнопку «МЕНЮ» в нижнем левом углу.
- Нажмите кнопку «ПРОГРАММНОЕ ОБЕСПЕЧЕНИЕ».
- Убедитесь, что у вас установлена самая последняя версия прошивки Grill и Wi-Fi — должно появиться следующее:
ГРИЛЬ FW 3.0.4
WIFI ПО 1,94
Если у вас нет последней версии прошивки, свяжитесь с нами через форму поддержки, указав тему «Обновление гриля», «Обновление WiFi» или «Полное обновление».
В случае, если у вас возникли проблемы с подключением к Wi-Fi после выполнения описанных выше действий, вы можете получить доступ к карте Wi-Fi и световому индикатору Wi-Fi, которые помогут вам в дальнейшем устранении неполадок. Доступ к этим компонентам зависит от типа решетки, как указано ниже:
(модели Pro и Elite) Снимите заднюю панель решетки с помощью отвертки с головкой Philips на
откручиваем два винта, которые держат верхнюю заднюю панель. Установите винты в надежном месте и снимите заднюю часть решетки.
(модель Advantage) Снимите переднюю панель решетки — ту, которая закрывает контроллер — с помощью
отверткой Phillips, чтобы открутить четыре винта, которыми она крепится к решетке; С каждой стороны решетки будет по два винта (всего четыре). Установите винты в надежное место и снимите переднюю панель решетки.
Цвет индикатора Wi-Fi Клавиша:Горит зеленым и мигает каждые несколько секунд : Wi-Fi подключен к сети, никаких других действий не требуется.
Непрерывно мигает зеленым : Grill пытается повторно подключиться к сети, к которой он был ранее подключен. Нажмите кнопку с надписью «Сброс» на карте Wi-Fi. После этого индикатор на карте Wi-Fi должен загореться красным светом, после чего карта перейдет в режим настройки (мигает синим). Возможно, вам придется сделать следующее:
- Перейдите к экрану WiFi на ITC и выключите Wi-Fi гриля, нажав кнопку «ВЫКЛ» в нижнем левом углу.
- Отключите питание гриля, не выключая его.
- Оставьте гриль отключенным как минимум на 30 секунд, затем снова подключите гриль.
- Включите гриль, перейдите к экрану WIFI, включите Wi-Fi и сразу нажмите «SETUP».
- Теперь вы можете обратиться к разделу «Настройка Wi-Fi» в Кратком руководстве или выполнить описанные выше действия, чтобы завершить настройку Wi-Fi.
Горит красным : Гриль не подключен к Wi-Fi. Перейдите в меню Wi-Fi на контроллере гриля и включите Wi-Fi. Сразу после этого нажмите кнопку «НАСТРОЙКА» и следуйте процедуре настройки Wi-Fi, как указано в наших руководствах по быстрому запуску.
Мигающий синий : Grill передает сигнал Wi-Fi Memphis Grill. Перейдите к подключению Wi-Fi вашего телефона и посмотрите, доступна ли сеть Wi-Fi Memphis Grill. Он должен выглядеть, например, как «Memphis Grill XX: XX» (цифры XX: XX уникальны для карты Wi-Fi вашего гриля, а также являются последними четырьмя цифрами MAC-адреса, который можно найти на ITC) .
Горит синим : это означает, что вы нажали на Wi-Fi Memphis Grill, и теперь гриль ожидает ввода вашего SSID (имя домашней сети) и пароля (пароль сети).Для успешного подключения пароль вашей домашней сети не может содержать не буквенно-цифровые символы, такие как: # $ &. Если при нажатии на «Memphis Grill WiFi» страница настройки не появилась автоматически, вам следует перейти в веб-браузер своего телефона и ввести в строке URL «www.wificonfig.com». После этого должна появиться страница подготовки.
Мигает красным и синим : Это означает, что вы пытались обновить прошивку своей карты Wi-Fi, но на USB-накопителе не было обнаружено никаких файлов.Убедитесь, что на USB-накопителе есть правильные файлы (firmware.bin). Для этого подключите USB-порт к USB-порту компьютера и откройте файл с диска со своего рабочего стола.
Если файлы присутствуют и карта не принимает USB, обратитесь в службу поддержки клиентов, чтобы получить предварительно загруженный USB с правильной прошивкой Wi-Fi на нем.
Мигающий белый: Это означает, что карта Wi-Fi ожидает ввода USB в порт USB, расположенный на карте Wi-Fi.
Горит желтым: Это означает, что файлы с USB загружаются на карту Wi-Fi.После загрузки этих файлов индикатор должен стать зеленым или красным.
Не горит: Это означает, что на карту Wi-Fi не подается питание. Убедитесь, что кабель Ethernet подключен как к карте Wi-Fi, так и к ITC (контроллеру). Если кабель Ethernet подключен к обоим компонентам, возможно, на решетку не подается питание, кабель Ethernet или карта Wi-Fi может быть повреждена. Обратитесь в службу технической поддержки за помощью.
Winix Smart App — настройка и устранение неполадок Wi-Fi
Если вы готовы поднять качество воздуха на новый уровень, тогда приложение Winix Smart для вас.
Подключение очистителя воздуха к Winix Smart позволяет с легкостью отслеживать, контролировать, контролировать и обслуживать. Если вам нужны инструкции по подключению или рекомендации по устранению неполадок, вы находитесь в нужном месте!
Если вы готовы подключить устройство в первый раз, посмотрите это видео по настройке или выполните следующие действия по подключению:
Прежде чем начать, убедитесь, что у вас есть беспроводной маршрутизатор 2,4 ГГц и смартфон:
* Последние требования к операционной системе телефона могут быть изменены в зависимости от будущих технологий телефона и обновлений версий приложений.
Прочие требования Перед началом работы:
- Для использования WINIX SMART в зоне действия очистителя воздуха должен быть установлен беспроводной маршрутизатор Wi-Fi.
- Обязательно отключите все сети VPN перед подключением устройства.
- Убедитесь, что маршрутизатор Wi-Fi соответствует следующим спецификациям; 802.11b / g / n 2,4 ГГц или для двухдиапазонного беспроводного маршрутизатора (2,4 ГГц / 5 ГГц) обязательно выберите 2,4 ГГц.
- Обязательно имейте под рукой пароль Wi-Fi.
- Во время регистрации держите очиститель воздуха, беспроводной маршрутизатор и интеллектуальное устройство в радиусе 32 футов.
- Препятствия между очистителем воздуха, беспроводным маршрутизатором и интеллектуальным устройством могут вызвать слабый прием.
Когда ваша среда будет готова, включите устройство и выполните следующие действия:
2. Авторизация или регистрация- Если у вас нет учетной записи, зарегистрируйтесь, а затем войдите в систему.
- Если у вас уже есть учетная запись WINIX SMART, войдите в систему.
Если вы не получили электронное письмо с кодом подтверждения при регистрации, выполните следующие действия:
- Проверьте папку нежелательной почты или спама (код будет получен с адреса [email protected])
- Если вы не видите код в папке нежелательной почты или спама, перейдите в настройки электронной почты и разрешите [email protected] в списке надежных или надежных отправителей
- Если это не сработает, мы рекомендуем вам обратиться к поставщику услуг хостинга электронной почты и узнать, настроена ли ваша электронная почта для получения писем от Amazon AWS ( amazonses.ком )
- Выберите «New Unit» на главной странице и выберите модель, к которой вы хотите подключиться.
- После того, как вы выбрали свое устройство, нажмите кнопку «Далее» внизу.
- На следующем экране вы найдете инструкции по подключению вашего устройства.
- Подключите свой смартфон к 2.Вы хотите использовать беспроводную сеть 4Ghz (* требуется защищенная сеть Wi-Fi 2,4 ГГц).
- Затем введите пароль к своей сети Wi-Fi.
- Убедитесь, что имя и пароль сети WiFi не содержат неанглийских или специальных символов.
- Убедитесь, что имя и пароль сети WiFi не содержат неанглийских или специальных символов.
- Когда ваше устройство включено, нажмите и удерживайте кнопку Wi-Fi в течение 3-5 секунд, пока она не издаст звуковой сигнал и не начнет мигать.
- Для моделей Winix AM90, XQ, HR1000, NK105 и T1, когда индикатор Wi-Fi не горит, нажмите кнопку Wi-Fi один раз, чтобы она издала звуковой сигнал и начала мигать. Пока индикатор Wi-Fi мигает, нажмите и удерживайте кнопку Wi-Fi в течение 3-5 секунд, пока не услышите звуковой сигнал. Как только вы услышите звуковой сигнал, войдите в настройки сети Wi-Fi в телефоне и найдите сеть WINIX SMART.
- После этого нажмите кнопку «Далее» в нижней части экрана.
- Затем вам нужно будет зайти в настройки Wi-Fi вашего телефона и подключиться к Winix Smart Network.
- Если у вас Winix C545, ваш Winx Smart Signal будет иметь уникальный шестизначный код в конце (например, WINIX SMART ******).
- Если у вас AM90, XQ, HR1000, NK105 или T1, ваш Winix Smart Signal просто скажет WINIX SMART.
- После подключения вернитесь в приложение Winix Smart и выберите «Далее» в нижней части экрана.
- Для пользователей Android : после нажатия и удерживания кнопки Wi-Fi нажмите кнопку «Далее» в нижней части экрана, чтобы подключить устройство к устройству.
- Как только сигнал Winix Smart будет обнаружен, выберите «Подключиться» во всплывающем окне на экране.
- Выберите название вашего блока и выберите место на открытом воздухе.
- Планировщик будет работать в указанном вами часовом поясе.
- Как только они будут определены на экранах выбора, нажмите «Готово».
Поздравляем!
Вы успешно подключились, когда попали на этот экран.
- Чтобы убедиться, что ваше устройство подключено и работает с приложением, проверьте, отображается ли на верхнем значке Wi-Fi «Подключено», и попробуйте несколько элементов управления.
- Индикатор Wi-Fi на вашем устройстве также загорится и останется включенным.
После подключения вы можете использовать следующие функции:
Меню
Получите все функции под рукой с нашим новым интерфейсом макета плитки.
Шт.
Подключите и проверьте несколько устройств.
Срок службы фильтра
Проверяйте процент оставшегося срока службы фильтра и получайте предупреждения о том, когда пришло время заменить фильтр.
AQI
Контролируйте качество воздуха в режиме реального времени, чтобы всегда контролировать ситуацию, даже если вас нет дома. Отслеживайте историю качества воздуха, чтобы лучше понять окружающую среду.
Контроль
Включайте и выключайте устройство, переключайтесь между скоростями вентилятора и переключайтесь между автоматическим и спящим режимами.
Настройки устройства
Установите расписание или измените название и местоположение вашего подразделения. Вы также можете поделиться им с другом!
Будьте в курсе акций Winix!
Ознакомьтесь с последними скидками на фильтры и единицы.
Присоединяйтесь к клубу фильтров, чтобы получить скидку 10% на все будущие сменные фильтры.
Устранение неисправностей
Я не могу найти Winix Smart Signal на своем iPhoneДля пользователей iOS: после нажатия и удерживания кнопки Wi-Fi в течение 3-5 секунд, пока она не издаст звуковой сигнал и не начнет мигать, войдите в настройки и найдите сеть своего устройства: «WINIX SMART ******» ( Для C545 сразу после будет строка цифр и букв).
Если вы не можете найти сигнал Winix Smart, убедитесь, что вы нажимаете кнопку Wi-Fi, пока не услышите звуковой сигнал и индикатор устройства не начнет мигать.
При возникновении проблем с подключением к Wi-Fi на Android, перейдите в «Расширенная сеть» и отключите «Smart Network Switch» или «Переключиться на мобильные данные», прежде чем пытаться снова подключить продукт (после подключения вы можете повторно включить эту функцию ).
Обязательно отключите все сети VPN перед подключением устройства.
Общие проблемы с подключениемПеред тем, как начать с верхней части этой страницы, убедитесь, что вы соблюдаете требования.
- Попробуйте закрыть приложение и снова открыть его.
- Если проблема не исчезнет, попробуйте удалить / переустановить приложение.
- Если рядом с вашим устройством слишком много устройств Bluetooth, это может вызвать проблемы с подключением.
- Проверьте, поддерживается ли ОС: iOS 10.0 и выше или Android 5.0 и выше.
- Обязательно отключите все сети VPN перед подключением устройства.
- Проверьте местоположение вашего смартфона и маршрутизатора, чтобы убедиться, что они находятся в радиусе 32 футов от устройства.
Сначала проверьте, правильно ли вы выбрали продукт в процессе выбора продукта. У разных продуктов может быть один и тот же дизайн. Названия моделей можно найти на этикетках продуктов и в руководствах по продуктам.
- Проверьте пароль маршрутизатора Wi-Fi.
- Проверьте, нет ли изменений в конфигурации маршрутизатора.
- Убедитесь, что маршрутизатор работает с полосой пропускания 2,4 ГГц.
- Нажмите кнопку Wi-Fi и удерживайте 3-5 секунд, чтобы убедиться, что продукт находится в режиме сопряжения (при входе в режим сопряжения для отображения SSID Wi-Fi может потребоваться некоторое время, в зависимости от среды радиоволн) .
- При возникновении трудностей с подключением к Wi-Fi на Android, перейдите в «Расширенная сеть» и отключите «Smart Network Switch» или «Переключиться на мобильные данные», прежде чем пытаться снова подключить продукт (после подключения вы можете повторно включить эту функцию ).
Продукт поддерживает конфигурацию обычного персонального беспроводного маршрутизатора Wi-Fi. Расширенные конфигурации не поддерживаются (например: требуется статическое выделение IP-адресов для продуктов, отключить настройку DHCP-маршрутизатора, корпоративный безопасный доступ, Другая безопасность и т. Д.)
Wi-Fi не работает.Проверьте состояние индикатора Wi-Fi продукта, чтобы убедиться, что продукт правильно подключен к беспроводному маршрутизатору Wi-Fi.
- Если индикатор горит, значит, ваше устройство подключено.
- Если светодиодный индикатор Wi-Fi мигает или не горит совсем, значит, соединение потеряно.
- В спящем режиме индикатор Wi-Fi будет выключен независимо от того, подключен он или нет.
Проверьте статус вашего Wi-Fi в верхней части главной страницы в приложении.
- Если отображается «Отключено», вам необходимо повторно подключить устройство (см. Инструкции ниже).
- Если отображается «Not Connected», значит, соединение с вашим Wi-Fi-роутером потеряно.
Это всплывающее окно означает, что с вашим WiFi-роутером возникла проблема. Если после подключения пароль вашего Wi-Fi-роутера изменился, вам нужно будет выполнить процесс повторного подключения с самого начала, чтобы снова настроить устройство.
- Плохое подключение к Интернету или ошибки сети могут иногда возникать из-за задержек, вызванных операторами мобильной связи или поставщиками услуг Интернета (ISP). Подождите немного и попробуйте еще раз.
- Если маршрутизатор Wi-Fi был перемещен во время использования, соединение могло быть потеряно из-за плохого сигнала маршрутизатора Wi-Fi. Пожалуйста, проверьте статус сетевого подключения продукта.
- Убедитесь, что ваш Wi-Fi роутер имеет стабильное соединение и работает ли он с другими устройствами. Убедитесь, что маршрутизатор 2.Пропускная способность 4Ghz. Приложение Winix Smart не будет совместимо с маршрутизаторами 5 ГГц.
В этом случае откройте приложение на телефоне и поднесите его к устройству. Затем нажмите кнопку Wi-Fi один раз (не удерживайте кнопку Wi-Fi, нажмите только один раз) и дождитесь, пока приложение снова подключится к устройству. Повторное подключение к приложению займет 30–60 секунд. Вы узнаете, когда он будет повторно подключен, когда приложение покажет «подключено» в верхней части главного экрана и когда индикатор Wi-Fi на устройстве будет гореть постоянно.
Пульт дистанционного управления в приложении не работает.Проверьте состояние индикатора Wi-Fi продукта, чтобы убедиться, что продукт правильно подключен к беспроводному маршрутизатору Wi-Fi. Если светодиодный индикатор Wi-Fi мигает или не горит совсем, значит, соединение потеряно.
- Убедитесь, что ваш Wi-Fi роутер имеет стабильное соединение и работает ли он с другими устройствами.
- Плохое подключение к Интернету или ошибки сети могут иногда возникать из-за задержек, вызванных операторами мобильной связи или поставщиками услуг Интернета (ISP).Подождите немного и попробуйте еще раз.
- Если маршрутизатор Wi-Fi был перемещен во время использования, соединение могло быть потеряно из-за плохого сигнала маршрутизатора Wi-Fi. Пожалуйста, проверьте статус сетевого подключения продукта.
Убедитесь, что вы сначала настроили устройство на включение, а затем задали скорость вентилятора или режим, который вы хотите использовать для определенного периода времени.
Убедитесь, что вы используете правильный часовой пояс. Планировщик работает в том же часовом поясе, который вы указали в приложении для своего города.
Я не могу изменить свое местоположение в настройкахЕсли вы являетесь второстепенным пользователем, подключенным к устройству, вы не можете изменить местоположение.
Только главный пользователь устройства (человек, который поделился с вами) может изменить местоположение.
Могу ли я изменить имя своего устройства?Используйте раскрывающийся список, предоставленный в процессе настройки. Эти имена фиксированы, потому что они настроены для работы с Alexa.
Если вы хотите изменить имя устройства, к которому вы уже подключены, перейдите в «Настройки» на главной странице и выберите «Имя комнаты», чтобы изменить его.



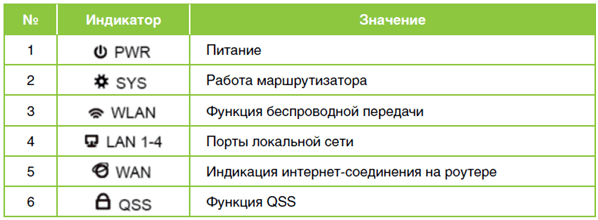

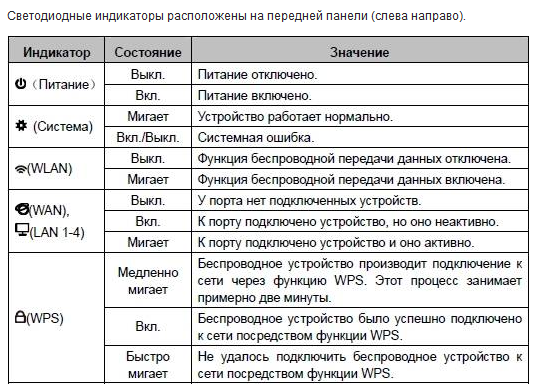
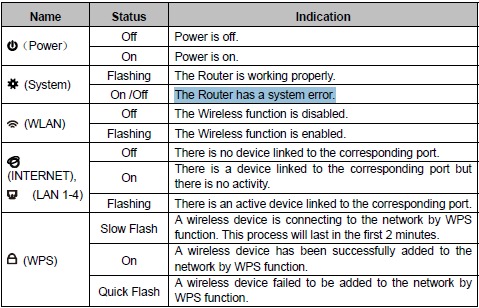
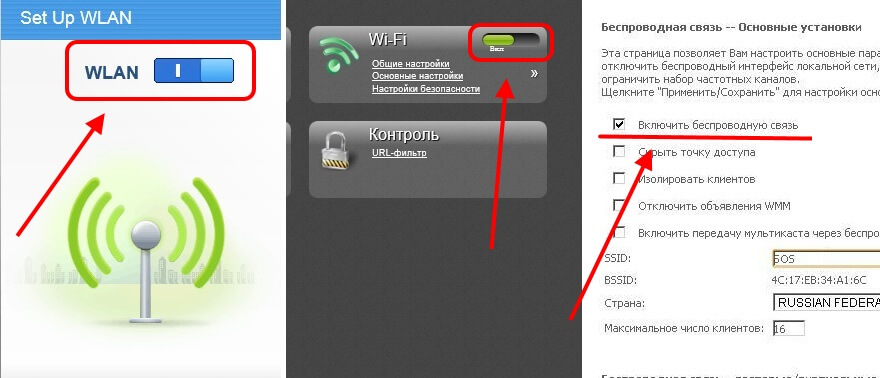 Для подключения к точке доступа необходимо ввести код WEP или WPA, заданный для этой точки доступа.
Для подключения к точке доступа необходимо ввести код WEP или WPA, заданный для этой точки доступа.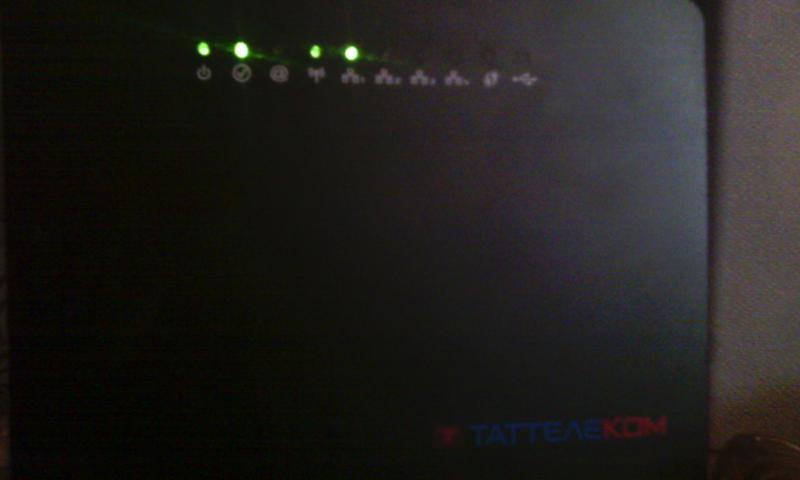
 Он отображает работающий выход в интернет;
Он отображает работающий выход в интернет;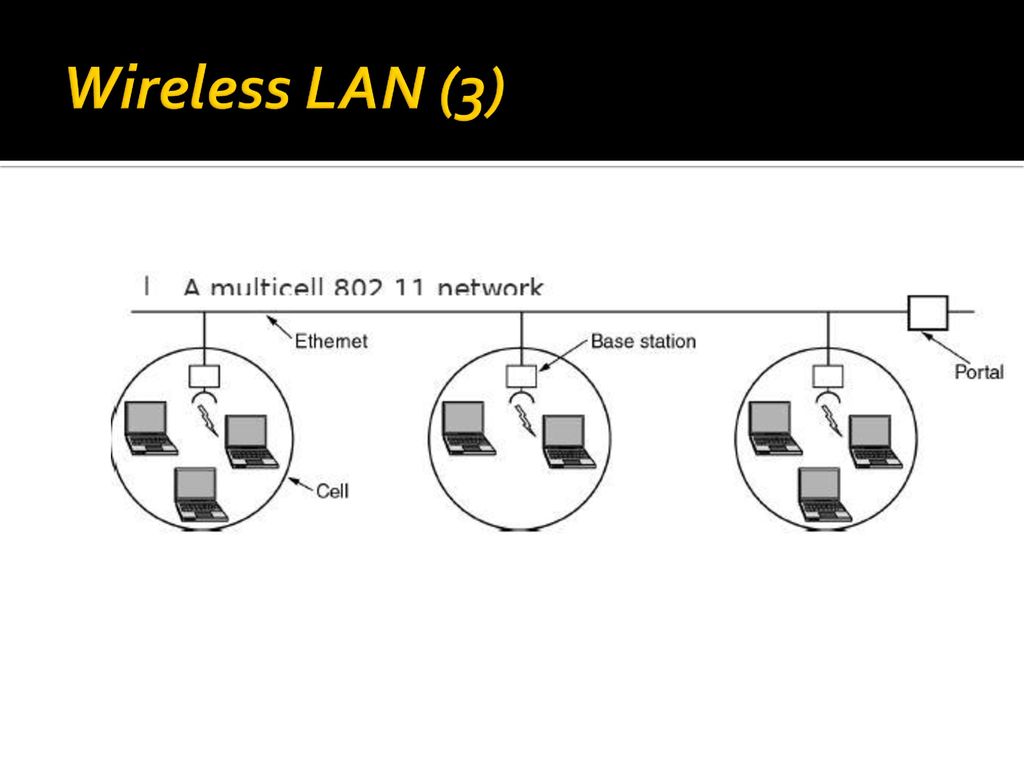 При нормальной работе маршрутизатора он мигает;
При нормальной работе маршрутизатора он мигает; Если лампочка не горит, то это говорит об о выключенном интернете в настройках или отключенном интернете на внешней стороне роутера;
Если лампочка не горит, то это говорит об о выключенном интернете в настройках или отключенном интернете на внешней стороне роутера;
