Многообразие внешних устройств,подключаемых к компьютеру. | Рабочая программа по информатике на тему:
Многообразие внешних устройств подключаемых к компьютеру.
Компьютер (англ. computer — вычислитель) представляет собой программируемое электронное устройство, способное обрабатывать данные и производить вычисления, а также выполнять другие задачи манипулирования символами.
Внешние (периферийные) устройства персонального компьютера составляют важнейшую часть любого вычислительного комплекса. Стоимость внешних устройств в среднем составляет около 80-85% стоимости нашего комплекса. Внешние устройства обеспечивают взаимодействие компьютера с окружающей средой — пользователями, объектами управления и другими компьютерами.
Внешние устройства подключаются к компьютеру через специальные разъемы-порты ввода-вывода. Порты ввода-вывода бывают следующих типов:
параллельные (обозначаемые LPT1 — LPT4) — обычно используются для подключения принтеров; последовательные (обозначаемые СОМ1 — COM4) — обычно к ним подключаются мышь, модем и другие устройства.
Внешний модем. Начнем с компьютерного модема. Модем соединяет компьютер с Интернетом посредством обычного телефонного кабеля. Соответственно прием и передача данных идет через телефонную сеть.
Более современный аналог для подключения к Интернету – это модем для ADSL, который работает намного быстрее своего старшего собрата и является внешним устройством.
Беспроводной модем. Есть масса других возможностей подключиться к Интернету, например, с помощью беспроводных модемов Yota, Sky Link, Мегафон и т.д.
Внутренний модем. (факс-модем) Кроме того, модем необходим для подключения факса к компьютеру и он, как правило, устанавливается внутри системного блока (факс-модем).
Принтер предназначен для печати текстовой и графической информации на бумаге. Бывают матричные, струйные и лазерные принтеры, а по цвету печати — чёрно-белые (монохромные) и цветные.
Процесс печати называется вывод на печать, а получившийся документ — распечатка или твёрдая копия.
Матричный принтер Матричные принтеры являются ветеранами печати, так как появились значительно раньше струйных и лазерных принтеров. Как все старые фильмы являются черно-белыми из-за технологий своего времени, так и матричные принтеры являются черно-белыми. Многие считают их устаревшими. Однако матричные принтеры все еще активно используются для печати там, где применяется непрерывная подача бумаги (в рулонах), а именно, в банках, в бухгалтериях, в лабораториях, в библиотеках для печати на карточках и т.п.
Струйный принтер Струйные принтеры могут быть цветными или черно-белыми. Они печатают на бумаге с помощью краски, которую берут из картриджей. Недостаток струйных принтеров – дорогая печать, чернила с бумаги обычно смываются водой. Когда краска в картридже заканчивается, надо покупать новый картридж, либо отдавать старый на заправку.
Лазерный принтер Лазерные принтеры также бывают цветными и черно-белыми. Они печатают с помощью лазерного луча. Лазерный луч запекает на бумаге тонер, который попадает из картриджа на бумагу. Эти картриджи заправлены тонером (порошком). Лазерные принтеры имеют высокую скорость печати и не дорогой по себестоимости отпечатанный лист.
Эти картриджи заправлены тонером (порошком). Лазерные принтеры имеют высокую скорость печати и не дорогой по себестоимости отпечатанный лист.
Сканер предназначен для ввода информации с бумаги в компьютер. Выполняет функции, противоположные принтеру. Если принтер распечатывает картинку с компьютера на бумагу, то сканер, наоборот, переводит изображение с бумаги на экран.
Часто принтер со сканером объединены в одном устройстве, которое называют просто принтером.
Блок бесперебойного питания для компьютера называют источником бесперебойного питания (сокращенно ИБП). Он незаменим, если есть проблемы с энергоснабжением. Электросети перегружены, и отключения электричества, к сожалению, становятся нормой. Ноутбук при этом переходит на питание от собственной встроенной батарейки. А для стационарных компьютеров необходим ИБП: он на некоторое время (как правило — непродолжительное) после выключения электричества или скачка напряжения сохраняет подачу электроэнергии для компьютера. Это позволяет сохранить все свои наработки и корректно выключить компьютер.
Это позволяет сохранить все свои наработки и корректно выключить компьютер.
Акустические колонки подключаются к компьютеру через звуковую карту. В принципе, можно обойтись и без них. Но для прослушивания музыки, просмотра фильмов звуковые колонки являются незаменимыми.
Внешний ТВ-тюнер для компьютера позволяет воспроизводить телевизионный сигнал (с антенны или кабеля) на компьютере и записывать на него телепередачи. Бывают внешние и внутренние ТВ-тюнеры. Обычно внутренний ТВ-тюнер применяют при необходимости использования компьютера в качестве телевизора. Внешний ТВ-тюнер используют для превращения монитора в телевизор, при этом системный блок не нужен.
Гарнитура для скайпа Skype (читается Скайп) для компьютера — это бесплатные звонки с одного компьютера на другой, при этом возможна видеосвязь. Платно можно звонить с компьютера и на обычные телефоны, при этом получится дешевле, чем звонить с телефона на телефон по междугородней или международной связи.
Флешка (Flash Drive) – это устройство для хранения информации с возможностью многократной перезаписи. Иногда ее называют флешка USB, потому что она подключается к компьютеру через USB-порт.
Иногда ее называют флешка USB, потому что она подключается к компьютеру через USB-порт.
Очень удобная вещь: ведь теперь не надо носить с собой кучу дискет или компакт-диски, например, для переноса информации с одного компьютера на другой. Объем флешки может достигать до 128 гигабайт. Думаю, что это не предел, со временем будут еще более вместительные флешки!
Внешний жесткий диск с USB-подключением В последнее время уже не редкость встретить человека, который вместо флешки достает внешний жесткий диск. Очень удобная вещь, особенно, если у Вас ноутбук! Работает по принципу: «Просто включил и работает!» При этом не надо разбирать компьютер, чтобы заменить винчестер на более ёмкий или для того, чтобы к имеющемуся винчестеру добавить второй, внутренний, винчестер.
Разница внешнего винчестера и флешки в объеме информации, которую можно на них разместить. Есть внешние винчестеры, которые больше терабайта. Однако плюсом флешки остается ее маленький размер — можно в карман положить.
Презентация «Многообразие внешних устройств подключаемых к компьютеру»
Инфоурок › Информатика ›Презентации›Презентация «Многообразие внешних устройств подключаемых к компьютеру.»Скрыть
Описание презентации по отдельным слайдам:
1 слайд Описание слайда:Многообразие внешних устройств подключаемых к компьютеру
2 слайд Описание слайда:Внешние устройства компьютера Устройства ввода информации Устройства вывода информации Устройства хране- ния информации Монитор Принтер Плоттер Колонки Проектор Клавиатура Манипуляторы Световое перо Сканер Дисковод Винчестер CD-ROM МО дисковод
3 слайд Описание слайда:Клавиатура Клавиатура компьютера – устройство для ввода информации в компьютер и подачи управляющих сигналов Основные блоки клавиатуры: Алфавитно-цифровые клавиши; Функциональные клавиши; Клавиши управления курсором; Малая цифровая клавиатура.
Манипуляторы Манипулятор «мышь» Трекбол Джойстик Дигитайзер Манипуляторы предназначены для выполнения действий с объектами, выводимыми на экран монитора.
5 слайд Описание слайда:Манипулятор «мышь» В настоящее время имеется несколько разновидностей: Оптико-механическая – наиболее распространённая разновидность этого манипулятора. Она имеет механический контакт с поверхностью специального коврика на столе благодаря тяжёлому обрезиненному шарику, прижатому к поверхности роликами. Ролики имеют оси вращения во взаимно перпендикулярных плоскостях. Оптическая мышь не использует механического контакта с поверхностью, а ставится на специальный планшет, поверхность которого покрыта очень мелкой сеткой перпендикулярных линий, нанесённых на светоотражающую поверхность.
Трекбол Это небольшая коробка с шариком, встроенным в верхнюю часть корпуса. Пользователь рукой вращает шарик и перемещает, соответственно, курсор. В отличие от мыши, трекбол не требует свободного пространства около компьютера, его можно встроить в корпус машины. Трекбол используется в портативных компьютерах Несмотря на наличие трекбола, пользователь портативного ПК может использовать и обычную мышь
7 слайд Описание слайда:Джойстик К ручным манипуляторам относится и джойстик, представляющий собой подвижную рукоять с одной или двумя кнопками, имеющими то же назначение, что и клавиши мыши. Это устройство ввода наиболее распространено в области компьютерных игр. В игровых приставках используются цифровые джойстики, а в компьютерах — аналоговые. Аналоговый джойстик имеет перед цифровым множество преимуществ. Самыми главными являются более широкая точность управления и отсутствие необходимости в применении специальной карты и переходника для подключения к компьютеру.
Это устройство ввода наиболее распространено в области компьютерных игр. В игровых приставках используются цифровые джойстики, а в компьютерах — аналоговые. Аналоговый джойстик имеет перед цифровым множество преимуществ. Самыми главными являются более широкая точность управления и отсутствие необходимости в применении специальной карты и переходника для подключения к компьютеру.
Дигитайзер Это устройство для преобразования готовых изображений (чертежей, карт) в цифровую форму. Представляет собой плоскую панель – планшет, располагаемую на столе, и специальный инструмент – перо, с помощью которого указывается позиция на планшете. При перемещении пера по планшету фиксируются его координаты в близко расположенных точках, которые затем преобразуются в компьютере в требуемые единицы измерения.
Световое перо Для ввода рисунков в ПК может использоваться, так называемое, световое перо. Оно применяется сравнительно редко, так как пригодно для работы с крупными объектами, но очень ненадежно при выборе малых объектов. Световое перо получило дальнейшее развитие при его совместном использовании с дигитайзером, где пером просто пишут, затем специальные программы переводят рукописный текст или рисунок в цифровой код. Профессиональные световые перья могут определить толщину линий, силу нажатия на перо и другие параметры
Оно применяется сравнительно редко, так как пригодно для работы с крупными объектами, но очень ненадежно при выборе малых объектов. Световое перо получило дальнейшее развитие при его совместном использовании с дигитайзером, где пером просто пишут, затем специальные программы переводят рукописный текст или рисунок в цифровой код. Профессиональные световые перья могут определить толщину линий, силу нажатия на перо и другие параметры
Сканер – устройство для ввода в компьютер графических изображений. Создает оцифрованное изображение документа и помещает его в память компьютера. Сканер
11 слайд Описание слайда: 12 слайд Описание слайда:Мониторы Монитор – устройство для вывода алфавитно-цифровой и графической информации на экран. Характеристики мониторов: Разрешающая способность экрана – количество пикселов по горизонтали и вертикали, например: 800х600, 1024х768 и др. Размер зерна – расстояние между точками на экране, например, 0,22 мм, 0, 43 мм и др. Длина диагонали – измеряется в дюймах и колеблется от 9″ до 41″.
Характеристики мониторов: Разрешающая способность экрана – количество пикселов по горизонтали и вертикали, например: 800х600, 1024х768 и др. Размер зерна – расстояние между точками на экране, например, 0,22 мм, 0, 43 мм и др. Длина диагонали – измеряется в дюймах и колеблется от 9″ до 41″.
Виды мониторов По типу выводимой информации: алфавитно-цифровые (на экране только символьная информация) графические (на экране текст и графика) По количеству цветов: монохромные (на экране только два цвета) цветные (от 4 до нескольких миллионов цветовых оттенков) По конструктивному исполнению: на основе электронно-лучевой трубки жидкокристаллические
14 слайд Описание слайда: Проектор Предназначен для вывода информации на экран 15 слайд Описание слайда:Принтеры Принтер — печатающее устройство. Осуществляет вывод из компьютера закодированной информации в виде печатных копий текста или графики.
Осуществляет вывод из компьютера закодированной информации в виде печатных копий текста или графики.
Формирование изображения Любой символ выводится на печать в виде множества точек. Формирование изображения происходит с помощью головки печатающего устройства. Печать каждой строки происходит в двух направлениях: слева-направо и справа-налево. Специальный механизм производит протяжку бумаги между валиками принтера.
Виды принтеров По количеству цветов: Черно- белые Цветные По способу печати: Ударные (например, матричные) Безударные (например, струйные или лазерные) По способу формирования выводимой информации в памяти перед процессом печати: Последовательные (посимвольные) Строчные Страничные
18 слайд Описание слайда:Плоттер Плоттер (графопостроитель) – устройство, которое чертит графики, рисунки или диаграммы под управлением компьютера. Различают: Планшетные плоттеры; Барабанные плоттеры; Режущие плоттеры; Струйные плоттеры.
Различают: Планшетные плоттеры; Барабанные плоттеры; Режущие плоттеры; Струйные плоттеры.
Дисковод Дисковод для Floppy дисков. В качестве носителя используют дискеты, обычно 3,5 и 5,25 дюймов. Дисковод состоит из большого количества механических элементов, и, соответственно, качество его работы зависит от устойчивой работы техники привода. Одним из недостатков данного дисковода является очень низкая скорость. Как уже отмечалось выше, носителем информации здесь являются дискеты. В последние годы широкое распространение получили дискеты диаметром 3,5 дюйма. Они имеют большую надёжность и долговечность.
20 слайд Описание слайда:Винчестер Накопитель на жёстких магнитных дисках (англ.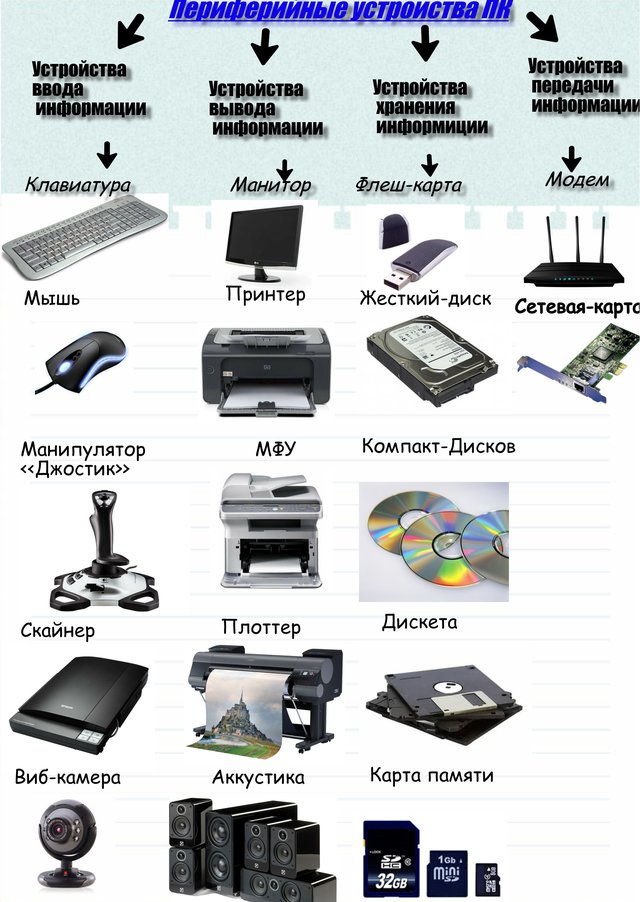
Накопитель на компакт-дисках Здесь носителем информации является CD-ROM (Сompact Disk Read-Only Memory — компакт диск, из которого можно только читать). CD-ROM обладают высокой удельной информационной емкостью, что позволяет создавать на их основе справочные системы и учебные комплексы с большой иллюстративной базой. Один CD по информационной емкости равен почти 500 дискетам.
22 слайд Описание слайда:МО дисковод Он служит для записи-чтения магнитооптических накопителей. Данные устройства могут быть как внешними, так и внутренними. Их недостатком является низкая скорость вращения и, соответственно, низкая скорость считывания.
Данные устройства могут быть как внешними, так и внутренними. Их недостатком является низкая скорость вращения и, соответственно, низкая скорость считывания.
Курс повышения квалификации
Курс профессиональной переподготовки
Учитель информатики
Курс профессиональной переподготовки
Учитель математики и информатики
Найдите материал к любому уроку,
указав свой предмет (категорию), класс, учебник и тему:
Выберите категорию:
Все категорииАлгебраАнглийский языкАстрономияБиологияВнеурочная деятельностьВсеобщая историяГеографияГеометрияДиректору, завучуДоп. образованиеДошкольное образованиеЕстествознаниеИЗО, МХКИностранные языкиИнформатикаИстория РоссииКлассному руководителюКоррекционное обучениеЛитератураЛитературное чтениеЛогопедия, ДефектологияМатематикаМузыкаНачальные классыНемецкий языкОБЖОбществознаниеОкружающий мирПриродоведениеРелигиоведениеРодная литератураРодной языкРусский языкСоциальному педагогуТехнологияУкраинский языкФизикаФизическая культураФилософияФранцузский языкХимияЧерчениеШкольному психологуЭкологияДругое
образованиеДошкольное образованиеЕстествознаниеИЗО, МХКИностранные языкиИнформатикаИстория РоссииКлассному руководителюКоррекционное обучениеЛитератураЛитературное чтениеЛогопедия, ДефектологияМатематикаМузыкаНачальные классыНемецкий языкОБЖОбществознаниеОкружающий мирПриродоведениеРелигиоведениеРодная литератураРодной языкРусский языкСоциальному педагогуТехнологияУкраинский языкФизикаФизическая культураФилософияФранцузский языкХимияЧерчениеШкольному психологуЭкологияДругое
Выберите класс: Все классыДошкольники1 класс2 класс3 класс4 класс5 класс6 класс7 класс8 класс9 класс10 класс11 класс
Выберите учебник: Все учебники
Выберите тему: Все темы
также Вы можете выбрать тип материала:
Сопряжение ПК с внешними устройствами
Если внешнее устройство, подключаемое к ПК через порт, соединяется с Вашим компьютером впервые, то может потребоваться достаточно много времени, чтобы ПК смог это устройство распознать. Более того, ресурсов Вашей операционной системы может быть недостаточно, чтобы данное устройство распознать и подключить к операционной системе.
Более того, ресурсов Вашей операционной системы может быть недостаточно, чтобы данное устройство распознать и подключить к операционной системе.
В этом случае Вам потребуется специальное программное обеспечение, которое Вы должны будете установить на Ваш ПК, чтобы это устройство могло работать совместно с ним. Как правило, такое программное обеспечение продается вместе с внешним устройством.
Если устройство получено без программного обеспечения (например, б/у – бывшее в употреблении), то возникнет необходимость искать это программное обеспечение отдельно в магазинах, через Интернет, у знакомых и т.п.
Первое подключение внешнего устройства
Подключение нового внешнего устройства в первый раз – это очень важный и ответственный шаг, который следует делать, полагаясь на инструкции, которые будет выдавать операционная система. В противном случае не гарантируется, что устройство будет работать так, как определено его техническими характеристиками.
Мастер установки оборудования
Нюансы при подключении устройств
Для устройств, подключаемых к портам ввода – вывода, а не к разъемам внутренних устройств ввода – вывода, также важно, как они подключаются и отключаются при работающем ПК.
Как правило, при подключении внешнего устройства, которое имеет собственный источник электрического питания (например, принтер или сканер), очень важно, чтобы питание устройства было включено только после того, как это устройство подключено к ПК через порт.
Проще говоря, сначала подсоединяем принтер к ПК через порт ввода-вывода, затем к электропитанию (т.е. отправляем вилку в розетку) и только после этого включаем принтер с помощью кнопки включения на самом принтере. Если не соблюдать это требование, то можно испортить устройство.
Эти требования проистекают от того, что, как уже было сказано выше, порты ввода – вывода имеют и собственные источники питания для внешних устройств, и при неправильном подключении устройства электрическое напряжение на разъемах порта (пусть и совсем небольшое) может повредить устройство.
Но иногда производители внешних устройств, наоборот, требуют сначала подключить устройство в электрическую сеть, а лишь затем уже подключить к порту. Все это нужно внимательно читать в инструкции по эксплуатации внешнего устройства и придерживаться установленных требований, а не полагаться на русское «авось».
Все это нужно внимательно читать в инструкции по эксплуатации внешнего устройства и придерживаться установленных требований, а не полагаться на русское «авось».
Подключение устройств, не имеющих источников питания (флеш-память, накопители на жестких дисках и пр.), осуществляется проще. Такие устройства просто подключаются к порту ввода – вывода, и через небольшой промежуток времени устройство готово к работе (если это не первое подключение к данному ПК, которое, как говорилось выше, может производиться более длительное время).
После правильного подключения внешнего устройства может раздаться звуковой сигнал. Также одновременно с сигналом или вместо него может появиться меню, предлагающее соответствующим образом начать работу с устройством. При некоторых настройках, а также при работе с некоторыми устройствами никаких сигналов не поступает и дополнительные окна не открываются.
Почему устройства подключаются по-разному
Такое различие обусловлено тем, что каждое устройство обслуживается собственной программой. При этом производители программного обеспечения для обслуживания устройств НЕ работают на основе единого стандарта.
При этом производители программного обеспечения для обслуживания устройств НЕ работают на основе единого стандарта.
Соответственно, наличие или отсутствие сигналов или открытие дополнительных окон – это все разработки от производителей операционной системы и производителей устройств, и не следует ожидать от них унификации и единообразия.
Пока программисты в разных фирмах работают по принципу «кто во что горазд», пользователи ПК пытаются понять их логику и как правильно пользоваться разношерстным программным обеспечением.
Подключенное внешнее устройство начинает работать с ПК после прохождения всех вышеперечисленных этапов подключения, и продолжает работать с ПК до момента остановки операционной системы, или до момента принудительного отключения устройства по решению пользователя ПК.
Сколько устройств можно подключить к компьютеру
Подключить к компьютеру можно столько устройств, сколько имеется портов ввода – вывода в ПК. Все эти устройства могут работать одновременно, если это необходимо. Также эти устройства могут обмениваться информацией друг с другом.
Также эти устройства могут обмениваться информацией друг с другом.
Например, можно на принтере распечатывать документы, записанные на внешнем накопителе (на жестком диске или на флешке). Здесь происходит обмен данными между внешним жестким диском (или флешкой) и внешним устройством – принтером.
Можно также копировать данные с одной флешки на другую и т.п.
Эти возможности следует учитывать при покупке нового ПК и обязательно обращать внимание на количество портов ввода-вывода на приобретаемом ПК.
Упражнения по компьютерной грамотности:
1) Нужно ли специальное программное обеспечение (драйвер) для того, чтобы подключить принтер к порту ввода-вывода?
2) В какой последовательности Вы подключаете принтер к своему ПК?
3) Сколько внешних устройств можно подключить к ПК через порты ввода-вывода?
P.S. Рекомендую также прочитать:
Что делать, если USB устройство не опознано?
Устройство системного блока: часть 2
Порты ввода вывода ПК: часть 1
Разъёмы ПК: часть 2
Получайте актуальные статьи по компьютерной грамотности прямо на ваш почтовый ящик.
Уже более 3.000 подписчиков
Важно: необходимо подтвердить свою подписку! В своей почте откройте письмо для активации и кликните по указанной там ссылке. Если письма нет, проверьте папку Спам.
Автор: Надежда Широбокова
9 октября 2010
IT Essentials 7 Глава 1 Ответы на викторину 2020 100%
Последнее обновление: 22 ноября 2020 г., автор: Admin
IT Essentials 7 Глава 1 Ответы на викторину 2020 правильно 100%
Ответы на тесты по главе 1 ITE 7.0
Какие три устройства считаются устройствами вывода? (Выберите три.)
- сканер отпечатков пальцев
- монитор
- наушники
- принтер
- клавиатура
- мышь
Ответы Объяснение и подсказки: Наушники, мониторы, принтеры, динамики, сканеры, факсы и проекторы считаются устройствами вывода.
 Сканеры отпечатков пальцев, клавиатуры и мыши считаются устройствами ввода.
Сканеры отпечатков пальцев, клавиатуры и мыши считаются устройствами ввода.
Как внутренние компоненты компьютера защищены от электростатического разряда?
- с использованием компьютерных корпусов из пластика или алюминия
- , отключив компьютер от сети после использования
- путем заземления внутренних компонентов посредством крепления к корпусу
- с использованием нескольких вентиляторов для перемещения теплого воздуха через корпус
Ответы Объяснение и подсказки: Электростатический разряд (ESD) может возникать при накоплении электрического заряда (статического электричества) на поверхности, которая соприкасается с другой.Это можно смягчить, заземлив внутренние компоненты компьютера на корпус.
Какой форм-фактор материнской платы имеет наименьшую занимаемую площадь для использования в устройствах тонких клиентов?
- Micro-ATX
- ATX
- Мини-ATX
- ITX
Ответы, объяснения и подсказки: Форм-фактор материнской платы Mini-ATX является наименьшим форм-фактором (17 см X 17 см или 6 дюймов).
 7 дюймов X 6,7 дюймов) и используется в тонких клиентах и телевизионных приставках.
7 дюймов X 6,7 дюймов) и используется в тонких клиентах и телевизионных приставках.
Какой тип диска содержит магнитный жесткий диск со встроенной флэш-памятью, которая служит энергонезависимой кеш-памятью?
- SCSI
- NVMe
- SSD
- SSHD
Ответы, объяснения и подсказки: Гибридные твердотельные накопители (SSHD) объединяют магнитный жесткий диск со встроенной флэш-памятью, выступающей в качестве энергонезависимого кэша, но стоят дешевле SSD.
Какие два компонента ПК обмениваются данными с ЦП через набор микросхем южного моста? (Выберите два.)
- видеокарта
- жесткий диск
- Адаптер Gigabit Ethernet 64 бит
- RAM
Ответы Объяснение и подсказки: Набор микросхем северного моста позволяет самым быстрым компонентам, таким как ОЗУ и видеокарта, взаимодействовать с ЦП на скорости передней шины.
 Все остальные компоненты, такие как BIOS, жесткий диск и слоты расширения, взаимодействуют с процессором через набор микросхем южного моста.
Все остальные компоненты, такие как BIOS, жесткий диск и слоты расширения, взаимодействуют с процессором через набор микросхем южного моста.
Какой порт позволяет передавать видео высокой четкости с использованием протокола DisplayPort?
- VGA
- RCA
- DVI
- Thunderbolt
Ответы, объяснения и подсказки: Порт Thunderbolt позволяет передавать видео высокой четкости с использованием протокола DisplayPort.
Какое действие может снизить риск повреждения электростатическим разрядом при работе с компьютерным оборудованием?
- работа на заземленном антистатическом мате
- подключение компьютера к сетевому фильтру
- понижение уровня влажности в рабочей зоне
- удаление беспроводных телефонов из рабочей зоны
Ответы, пояснения и подсказки: Чтобы предотвратить повреждение электростатическим разрядом, используйте заземленные коврики на рабочих столах и заземленные коврики на полу в рабочих зонах.
 Вы также можете использовать антистатический браслет для защиты от электростатических разрядов, за исключением случаев работы внутри источников питания или ЭЛТ-мониторов.
Вы также можете использовать антистатический браслет для защиты от электростатических разрядов, за исключением случаев работы внутри источников питания или ЭЛТ-мониторов.
Какой тип устройства ввода может идентифицировать пользователей по их голосу?
- сканер
- KVM-переключатель
- дигитайзер
- устройство биометрической идентификации
Ответы Объяснение и подсказки: Устройство биометрической идентификации — это устройство ввода, которое может идентифицировать пользователя на основе уникального физического признака, такого как отпечаток пальца или голос.Дигитайзер используется со стилусом для проектирования и создания изображений или чертежей. Сканер используется для оцифровки изображения или документа. KVM-переключатель может подключать несколько компьютеров к одной клавиатуре, монитору и мыши.
Техник хочет заменить вышедший из строя блок питания на высокопроизводительном игровом компьютере.
 Какой форм-фактор должен искать технический специалист?
Какой форм-фактор должен искать технический специалист? - ATX12V
- EPS12V
- AT
- ATX
Ответы, пояснения и подсказки: Настольные и игровые компьютеры высокого класса используют форм-фактор блока питания EPS12V.Он также используется на серверах.
См. Выставку. Какой тип коннектора отображается?
IT Essentials 7 Ответы на вопросы по главе 1 01
- Адаптер USB — PS / 2
- Адаптер Molex — SATA
- Адаптер DVI-HDMI
- Преобразователь HDMI в VGA
Ответы Объяснение и подсказки: Отображаемый элемент представляет собой преобразователь HDMI в VGA, который используется для преобразования цифровых сигналов в аналоговые.
Сетевой администратор в настоящее время имеет три сервера и должен добавить четвертый, но ему не хватает места для дополнительного монитора и клавиатуры.
 Какое устройство позволяет администратору подключить все серверы к одному монитору и клавиатуре?
Какое устройство позволяет администратору подключить все серверы к одному монитору и клавиатуре? - сенсорный монитор
- KVM-переключатель
- USB-переключатель
- ИБП
- Концентратор PS / 2
Ответы Объяснение и подсказки: Переключатель клавиатуры, видео, мыши (KVM) — это аппаратное устройство, которое можно использовать для управления несколькими компьютерами с помощью одной клавиатуры, монитора и мыши.KVM-переключатели обеспечивают экономичный доступ к нескольким серверам с помощью одной клавиатуры, монитора и мыши.
Какое утверждение описывает технологию дополненной реальности (AR)?
- Он не предоставляет пользователям немедленный доступ к информации об их реальном окружении.
- Всегда нужна гарнитура.
- Гарнитура закрывает для пользователей посторонний свет.
- Он накладывает изображения и звук на реальный мир в реальном времени.

Ответы, объяснения и подсказки: Дополненная реальность (AR) накладывает изображения и звук на реальный мир в реальном времени. Он позволяет использовать естественный свет и не требует постоянно гарнитуры.
См. Выставку. Как разъем используется в ПК?
IT Essentials 7 Ответы на вопросы по главе 1 02
- для подключения оптических приводов
- для подключения дисководов
- для подключения устаревших дисководов
- для подачи питания на различные внутренние компоненты
Ответы Объяснение и подсказки: Этот разъем называется 6/8-контактным разъемом питания PCIe и используется для подачи питания на различные компоненты компьютера.
Какой слот расширения используется устройством, совместимым с NVMe?
- SATA
- PCIe
- USB-C
- PCI
Ответы, объяснения и подсказки: Спецификация энергонезависимой памяти Express (NVMe) обеспечивает стандартный интерфейс между совместимым SSD-накопителем, шиной PCIe и операционными системами.

Что делать, если компьютер не распознает внешний жесткий диск?
Прочтите об исправлении внешнего жесткого диска, который не распознается Windows .Причины проблемы и способы ее устранения. Внешние жесткие диски (HDD) становятся все более популярными в наши дни, и иногда кажется, что они собираются украсть популярность у USB-накопителей. Это неудивительно, ведь последние модели выглядят как совсем небольшие коробки размером с сотовый телефон, но могут содержать 1-2 ТБ данных!
Многие пользователи сталкиваются с проблемой того, что их ПК не может распознать внешний диск. Чаще всего это происходит сразу после покупки устройства. Посмотрим, что происходит, шаг за шагом.
Содержание:
Если новый внешний жесткий диск все еще «невидим»
Когда мы говорим «новый», мы имеем в виду жесткий диск, который был подключен к вашему компьютеру (ноутбуку) впервые.
Первое, что вам нужно сделать, это зайти в Управление компьютером.
Для этого перейдите в Панель управления, затем в Система и безопасность -> Администрирование -> Управление компьютером.
Обратите внимание на столбец слева. Там есть меню под названием «Управление дисками».Когда вы перейдете туда, вы увидите все диски (включая внешние), подключенные к вашей системе. Очень часто компьютер не видит подключенный внешний жесткий диск, потому что ему неправильно назначена буква диска. Это то, что вам нужно изменить!
Для этого щелкните правой кнопкой мыши внешний жесткий диск и выберите «Изменить букву диска…». Затем назначьте букву, которая еще не используется в вашей операционной системе.
Если это новый диск , и вы впервые подключили его к компьютеру, возможно, он еще не отформатирован! Поэтому он не может быть представлен в «Этот компьютер.”
В этом случае вы не сможете изменить букву диска (потому что для этого не будет строки меню). Вам нужно щелкнуть правой кнопкой мыши внешний диск и выбрать «Создать новый простой том…»
Внимание! Во время этого процесса все данные на диске (HDD) будут удалены, поэтому будьте осторожны!
Отсутствие драйверов
Если внешний диск новый и вы не видите его ни в «Этот компьютер», ни в «Управление дисками», но он работает нормально с другими устройствами (например, он «виден» для Телевизор или другой ноутбук), то вероятность того, что проблема кроется в Windows и драйверах, составляет 99%.
Несмотря на то, что современные версии Windows довольно «умны» и ищут драйвер каждый раз, когда находят новое устройство, это не всегда так. Дело в том, что существует столько версий Windows (включая всевозможные «самопровозглашенные» сборки самопровозглашенных экспертов), и ошибки могут случиться даже с самой надежной сборкой. Поэтому мы не рекомендуем сразу вычеркивать этот вариант.
В этом случае мы рекомендуем следующее:
- Проверьте порт USB, если он работает нормально.Для этого подключите телефон или фотоаппарат, хоть обычную флешку. Если устройство работает, то ваш USB порт не виноват.
Зайдите в Диспетчер устройств и посмотрите на две вкладки: «Другие устройства» и «Дисковые накопители».
На скриншоте выше видно, что в Windows нет драйверов для внешнего жесткого диска, поэтому компьютер его не распознает. Обычно при подключении нового устройства Windows автоматически устанавливает для него драйвер.
Если в вашем случае этого не произошло, есть три варианта:
В диспетчере устройств нажмите «Сканировать на предмет изменений оборудования».
 Обычно за этим следует автоматическая установка драйверов.
Обычно за этим следует автоматическая установка драйверов.- Поиск драйверов с помощью специального ПО;
Переустановите Windows (для новой установки выберите «чистую» лицензионную версию, без особых настроек). После этого вы получите следующее изображение, подтверждающее правильность установки новых драйверов.
Если старый внешний жесткий диск не распознается
Когда мы говорим «старый», мы имеем в виду жесткий диск, который работал с вашим компьютером раньше, но больше не работает.
Прежде всего, перейдите в меню управления дисками (см. Выше) и измените букву диска. Это необходимо сделать в обязательном порядке, если вы создали новые разделы на жестком диске. Во-вторых, проверьте внешний диск на вирусы. Многие вирусы могут блокировать доступ к дискам или отключать их, так что они становятся «невидимыми».
Зайдите в диспетчер устройств и посмотрите, правильно ли отображаются устройства. Не должно быть никаких желтых или красных восклицательных знаков, обозначающих ошибки. Также рекомендуется переустановить драйверы контроллера USB.
Также рекомендуется переустановить драйверы контроллера USB.
Иногда может помочь переустановка Windows. В любом случае, первым делом нужно проверить диск на работоспособность с другим компьютером / ноутбуком / нетбуком, а уже потом пытаться переустановить.
Также было бы полезно очистить компьютер от ненужных ненужных файлов и оптимизировать работу его реестра и установленных программ.
Попробуйте подключить внешний жесткий диск к другому USB-порту. Были случаи, когда диск работал безупречно при повторном подключении к другому USB-порту безо всяких очевидных причин.
Также проверьте кабели. Иногда внешний жесткий диск может не распознаваться только из-за повреждения кабеля.
В заключительной части этой статьи мы должны сказать кое-что еще. Когда ваш компьютер не может распознать внешний жесткий диск, у вас могут быть очевидные причины задуматься о необходимости восстановления данных и обратиться к программному обеспечению для восстановления данных на жестком диске.
Хотя иногда они могут творить чудеса, они не всемогущи. Минимальное требование, которое вам потребуется для восстановления данных, потерянных с флэш-накопителя, — это то, что ваш компьютер распознает их как съемный носитель.Итак, ваша задача — убедиться, что ваш компьютер может это сделать.
Базовый английский для вычислений / Базовый английский для вычислений (единицы) / UNIT 12
Связь
Пользователь
часто хотят отправлять сообщения из одной сети в другую или
компьютеры на другом конце света. Это можно сделать с помощью
разнообразие каналов связи. Обычные медные телефонные провода можно
используется на коротких расстояниях, но экранированный кабель называется коаксиальным кабель или коаксиальный можно использовать на большие расстояния.Однако коаксиальный кабель в основном
заменен еще более быстрым кабелем, известным как оптоволокно оптика или волокна
оптика кабель. (Обратите внимание, что американское написание волокна — , волокно, .)
В волоконно-оптическом кабеле используются стеклянные волокна для проведения луча лазерного света.
Для передачи сигналов на большие расстояния по всему миру используются спутники.
часто используемые. Сигнал передается и принимается спутником Земли .
станции размещены в подходящих местах на поверхности земли. Микроволновая печь
трансмиссии являются еще одним средством передачи сигналов от одной микроволновой печи вокзал к другому.
(Обратите внимание, что американское написание волокна — , волокно, .)
В волоконно-оптическом кабеле используются стеклянные волокна для проведения луча лазерного света.
Для передачи сигналов на большие расстояния по всему миру используются спутники.
часто используемые. Сигнал передается и принимается спутником Земли .
станции размещены в подходящих местах на поверхности земли. Микроволновая печь
трансмиссии являются еще одним средством передачи сигналов от одной микроволновой печи вокзал к другому.
An все более популярным способом общения с помощью компьютеров является голосовая почта . В этой системе голосовые сообщения отправляются на серверный компьютер, где они хранятся в областях, называемых голосом почтовые ящики . Когда пользователь подключается к своему почтовому ящику, он может прослушивать сохраненные Сообщения.
Видео конференц-связь это более продвинутая форма компьютерного общения, которая позволяет встречи на большие расстояния. Видеокамеры используются на каждый конец канала связи, чтобы участники могли видеть и слышим друг друга.Конец ссылки, ближайший к пользователю, называется Рядом Конец и конец ссылки, наиболее удаленный от пользователя, называется Far Конец . У каждого пользователя есть клавиатура, которая позволяет им управлять функциями система, например, чтобы позвонить или завершить вызов, отрегулировать громкость звука, и увеличьте масштаб камеры, чтобы получить крупный план, или увеличьте масштаб, чтобы более широкая перспектива. Дополнительная функция отображения, называемая картинка в картинке , позволяет отображать одно изображение внутри другого изображения.
когда фрагмент текста сканируется с помощью устройства ввода сканера, изображение текст вводится в компьютер и отображается на экране.это невозможно изменить или отредактировать отображаемый текст с помощью слова процессор, однако, потому что изображение графическое, а не цифровое. An Программа оптического распознавания символов (OCR) должна использоваться для преобразования текстовое изображение в цифровые текстовые символы, которые можно редактировать. Чтобы идентифицируют отсканированный текстовый символ, программа сравнивает его image в сохраненные данные о форме стандартных символов. это Программе OCR проще распознавать отсканированные символы, если они печатаются заглавными буквами и не слишком мелкие.Если текст написан «слитно», труднее OCR для идентификации, поскольку между ними есть лишние линии и петли. письма.
12 Связь
Тюнинг
Задача 1 Определить различные каналы связи между офисным рабочим столом в Полицейский участок Сан-Франциско и центральный компьютер в штате Джорджия Главное управление полиции. Выберите из этого списка.
1 оптическое волокно кабель 4 микроволновая печь трансмиссия
2 спутник Земли трансмиссия 5 спутник-земля передача инфекции
3 телефон провод
Задача 2 Работа в парах.Попробуйте подумать о других организациях, которые используют междугороднюю связь компьютерные коммуникации для обмена информацией.
Прослушивание: Голосовая почта
Задача 3 Исследование эта схема системы голосовой почты. Подберите каждую картинку к правильному заголовок.
а В цифровое сообщение хранится в «голосовых почтовых ящиках» на диске.
б В звонящий диктует сообщение.
с Когда получатель набирает почтовый ящик, сообщение конвертируется обратно. в аналоговые сигналы и доставляются в аудиоформате.
d г. сообщение преобразуется из аналоговых сигналов в цифровые.
Задача 4 Слушайте на это голосовое сообщение от Джона Бейлза из Брюсселя для Ленни Ян, продавец из лондонской компании Taytron. Ответь на эти вопросов.
1 Который номер, по которому Джон Бейлз набирает, чтобы оставить сообщение?
2 Во сколько была встреча Джона с Ленни Янгом?
3 Почему Джон не может встретиться в то время?
4 Как Джон едет в Лондон?
5 когда он уезжает из Брюсселя?
6 Когда он приедет в Лондон?
7 Сможет ли он встретиться с Ленни в 11.15?
8 Почему Ленни должен писать до 8.30?
Задача 5 Этот — это страница встреч Ленни на его компьютере. Он проверяет свою голосовую почту на 9.00. Есть какие-либо проблемы?
Чтение: Видеоконференцсвязь
Задача 6 Исследование инструкции по использованию системы видеоконференцсвязи. Попытаться найти эту информацию быстро.
1 какая эти ключи делают?
а (E) b (L) с (В) д (В)
2 Который кнопки вы используете для:
а сделать вызов? с выключить картинку в картинке?
б отрегулировать громкость? d увеличить в и из ближней камеры?
Обеспечить На мониторе отображается сообщение «PictureTel Ready».Нажмите на звонок кнопку (A). На мониторе появится запрос: 1 Сделать ручной вызов 2 Повторный набор последние номера видео 3 Место вызов из меню быстрого набора. Кому выберите номер из списка быстрого набора, используйте клавиши направления (B), затем нажмите Enter (C). Когда звонок был успешно соединен, вы увидите Дальний конец расположение на мониторе. Без звука Вкл. С левой стороны находится клавиша отключения звука (E).Когда это в операции, на главном мониторе появится баннер, сообщающий вам этот Ближний конец, Дальний конец или оба отключены. Используйте кнопку отключения звука если вы хотите поговорить наедине. Объем Кому отрегулируйте входящую громкость, просто нажмите клавишу громкости (F). Картинка в картинке Если вы предпочитаете не видеть свое изображение, вы можете выключить P-l-P с помощью кнопки (G). Переезд камера на правой стороне клавиатуры находятся ближний конец (I и J) и Управление камерой на дальнем конце (K и L).Ромбовидные клавиши (l, K) контролировать направление камеры и (J, L) увеличить и из. Окончание ваша видеоконференция Когда ваша встреча завершена, не забудьте завершить звонок, нажав Положите трубку (H). Желательно, чтобы отправитель вызова висел вверх. | 5 10 15 20 |
Язык работа: Настоящее пассивное |
Исследование эти шаги в использовании каналов связи для обмена данными между Сан-Франциско и Саванной.Грузия. |
1 А Сотрудник полиции запрашивает записи о подозреваемом. 2 Ее компьютер отправляет сообщение по линиям и оптоволоконному кабелю на местная микроволновая станция. 3 Местная микроволновая станция передает запрос ближайшему земная спутниковая станция. |
Посмотреть при активной форме — агент так же важен, как и действие. А полицейский (= агент) запросов (= действие) записи подозреваемого. |
Если мы хотим сделать действие более важным, чем агент, или если оно очень ясно, кто или что является агентом, мы можем сказать: Записи подозреваемого являются просил. |
Это Настоящая пассивная форма. Мы делаем это, используя is или соток плюс -edform глагола (требуется, передано, ретранслировано). С неправильные глаголы, мы используем неправильную форму причастия прошедшего времени (отправлено, дано, разговорный). |
Задача 7 Заливка в пробелах в этих предложениях. Они описывают, как полиция отправляет запрос из Сан-Франциско в Саванну. Используйте пассивную форму этих глаголы.
реле запрос отправить передать
1 Записи подозреваемого __________.
2 Сообщение _________ на местную микроволновую станцию.
3 Запрос _________ на ближайшую земную спутниковую станцию.
4 В сообщение ____________ на спутник в космосе.
5 Сообщение __________ обратно на наземную спутниковую станцию.
6 Это ___________ к микроволновой станции.
7 Это ___________ по телефонным линиям на центральный компьютер.
Задача 8 Сейчас опишите, как записи отправляются из Саванны в Сан-Франциско.
Решение проблем
Задача 9 Работа в парах. Студенты из другой страны хотят учиться так же компьютерный курс, как ваш, не приезжая в вашу страну.какая каналы связи, которые ваш колледж или университет может использовать для это возможно?
Говоря
Задача 10 Работа в парах. С помощью предоставленных правил объясните своему партнер, почему эти образцы почерка нелегки для компьютеров читать.
Студент А Ваши правила находятся на странице 118. Студент Â Твой правила находятся на странице 119.
Ваш принтер: это уязвимое подключенное устройство
В конце 2018 года произошла серия кибератак, организованных с помощью сетевых принтеров.В одном примечательном инциденте, о котором сообщает Kaspersky , хакер атаковал 50 000 принтеров и заставил их распечатать сообщение в поддержку YouTuber по имени PewDiePie.
По словам Касперского, хакер использовал Shodan, поисковую систему для устройств, и нашел не менее 800 000 уязвимых принтеров, из которых можно было выбрать.
Эта и многие другие подобные истории должны встревожить любого, кто занимается кибербезопасностью. Вездесущий принтер может быть опасной, игнорируемой поверхностью для атак.
Почему сетевые принтеры уязвимы для хакеров
Почему сетевые принтеры подвержены риску? Большинство из нас думает о принтерах как о периферийных устройствах, которые подключаются к нашим компьютерам. Несмотря на то, что принтеры стали намного более сложными и подключенными, мы склонны не думать о них как о подключенных устройствах, каковыми они и являются. Даже ИТ-отдел может впасть в это самоуспокоение, сосредоточившись вместо этого на более очевидной работе по обеспечению безопасности, такой как установка исправлений на ПК сотрудников или мониторинг смартфонов BYOD.
Сетевой принтер часто недооценивается уязвимостью. В отличие от более ранних принтеров, которые подключались к компьютерам только напрямую через порт USB, большинство современных принтеров подключены к сети. Принтер — это просто еще одно подключенное устройство. Вы отправляете документы на печать через Ethernet или Wi-Fi.
Как и любое другое подключенное устройство, принтер доступен всем, у кого есть доступ к внутренней сети. Часто это также доступно для всех в Интернете. Это обычное дело, поскольку люди могут захотеть искать и распечатывать веб-страницы прямо с принтера, сканировать и отправлять документы по электронной почте с принтера или использовать устройство для отправки или получения факсов.Такие варианты использования требуют, чтобы принтер опубликовал себя в Интернете. Даже если подключение принтера ограничено внутренней домашней сетью или сетью организации, к нему можно получить доступ извне из Интернета, если внутренняя сеть не настроена и не защищена должным образом. Таким образом, сетевой принтер может быть доступен любому, у кого есть доступ в Интернет.
Изображение предоставлено: ShutterstockКак показывает атака PewDiePie, многие принтеры не защищены должным образом. Для этого есть много причин, но наиболее распространенной является то, что принтеры не имеют исправлений и работают с устаревшими версиями прошивки.В отличие от ПК или смартфонов, где обновления программного обеспечения и прошивки выполняются автоматически по беспроводной сети, большинство принтеров по-прежнему требуют обновлений вручную, когда пользователь вручную загружает последнюю версию прошивки на внешнее устройство и устанавливает ее в принтер.
Более того, пользователи принтеров не знают, что им следует проверять наличие обновлений микропрограмм своего принтера, и редко получают уведомления от производителя принтера о доступности новой версии микропрограмм. Многие владельцы регулярно используют принтеры со старыми прошивками со многими известными уязвимостями и ждут, пока ими не воспользуются.Злоумышленники могут искать в Интернете принтеры со старыми версиями прошивки, к которым можно получить удаленный доступ, или использовать Wi-Fi за пределами офисного здания для поиска уязвимых принтеров.
Хакеры могут захватить принтер, отправив на него вредоносное ПО через Интернет или через цифровой факс. Захватив устройство, злоумышленники могут использовать принтер для доступа к другим устройствам в вашей сети. Поскольку ваша сеть относительно доверяет принтеру, его можно использовать в качестве шлюза хакеров для других устройств, подключенных к вашей сети.Например, его можно использовать для доступа к вашему сетевому диску, компьютеру или камере безопасности, которые находятся в одной домашней или деловой сети. Это точка входа, из которой хакеры могут получить доступ к другим устройствам или атаковать их, нарушить работу вашего бизнеса, украсть данные или перехватить сообщения.
Принтеры являются частью более серьезной проблемы безопасности
Какими бы тревожными ни были взломы принтеров, на самом деле они являются лишь частью гораздо более серьезной проблемы: риска, с которым мы сталкиваемся из-за подключенных устройств и Интернета вещей (IoT).Мы знакомы с принтерами, поэтому можем представить себе, как злоумышленники их используют. Но как насчет миллиардов других устройств, о которых мы не думаем? Они также могут быть уязвимыми. От подключенных термостатов до подключенных лампочек. Кто обеспечивает безопасность этих устройств и их безопасность в ближайшие годы, когда они будут служить нам? Кто гарантирует, что они будут продолжать получать исправления с использованием обновленного программного обеспечения?
Программное обеспечение или прошивка любого устройства со временем устареют, и их необходимо будет обновить для поддержания уровня безопасности.Без четкого и простого способа обновления программного обеспечения этих устройств и без гарантии от производителей устройств поддерживать обновления программного обеспечения в течение многих лет, эти невинно выглядящие устройства в конечном итоге станут уязвимыми и будут использоваться хакерами в качестве шлюза для атак. другие устройства в вашей сети и получить несанкционированный доступ к личной информации, которую они обрабатывают и хранят.
Асаф Ашкенази, директор по стратегии в Inside Secure
- Защитите свои устройства от новейших угроз с помощью лучшего антивируса


 Сканеры отпечатков пальцев, клавиатуры и мыши считаются устройствами ввода.
Сканеры отпечатков пальцев, клавиатуры и мыши считаются устройствами ввода. 7 дюймов X 6,7 дюймов) и используется в тонких клиентах и телевизионных приставках.
7 дюймов X 6,7 дюймов) и используется в тонких клиентах и телевизионных приставках. Все остальные компоненты, такие как BIOS, жесткий диск и слоты расширения, взаимодействуют с процессором через набор микросхем южного моста.
Все остальные компоненты, такие как BIOS, жесткий диск и слоты расширения, взаимодействуют с процессором через набор микросхем южного моста. Вы также можете использовать антистатический браслет для защиты от электростатических разрядов, за исключением случаев работы внутри источников питания или ЭЛТ-мониторов.
Вы также можете использовать антистатический браслет для защиты от электростатических разрядов, за исключением случаев работы внутри источников питания или ЭЛТ-мониторов. Какой форм-фактор должен искать технический специалист?
Какой форм-фактор должен искать технический специалист?  Какое устройство позволяет администратору подключить все серверы к одному монитору и клавиатуре?
Какое устройство позволяет администратору подключить все серверы к одному монитору и клавиатуре? 

 Обычно за этим следует автоматическая установка драйверов.
Обычно за этим следует автоматическая установка драйверов.