Не подключается 4G модем Мегафон, МТС или Билайн. Что делать?
Мобильный Интернет всё больше и больше завоёвывает рынок. А с приходом новой высокоскоростной технологии 4G/LTE он вполне уже может конкурировать с классическим широкополосным доступом через ADSL или витую пару Ethernet обычными провайдерами. Увеличивается количество устройств и, само-собой, появляется всё больше вопросов по использованию и проблем в эксплуатации. В этой статье я расскажу о самых частых причинах проявления неисправностей в работе модемов 4G от крупнейших Российских операторов мобильной связи — МТС, Билайн, Мегафон, а так же способы их устранения.
Но перед тем, как приступать к активным действиям, в первую очередь проверьте есть ли деньги на счёте и не заблокирована ли SIM-карта. Даже если средства были положены вчера. У операторов тоже бывают сбои и причиной того, что не работает 4G-модем может стать банальный сбой в работе биллинга. А Вы будете терять время, переустанавливать программы и драйвера в пустую.
Не соединяется 4G модем Мегафон
Проблем с сервисной программой от Мегафона я пока не встречал. Обычно она работает без каких-либо проблем. В основном, если у Вас возникли проблемы с модемом Мегафон, то скорее всего их причина либо в сбое работы драйвера, либо в каких-то сбоях на стороне оператора.
Несколько раз сталкивался с тем, что проблемы с подключением возникают при очень слабом сигнале сотовой связи. Сеть устройство вроде видит, а подцепляться не хочет. В этом случае его надо переместить ближе к окну, там прём будет лучше. При необходимости, воспользуйтесь USB-удлинителем.
Иногда модем 4G не подключается из-за шаловливых ручек пользователя, который залез в настройки сервисной программы «Мегафон Интернет» и чего-то там поменял. Попробуйте удалить существующий профиль конфигурации и создать новый.
На моей памяти один клиент залез на вкладку «Инструменты» — «Настройки/Опции» и поменял режим работы:
Попробуйте переключить его с NDIS на RAS или наоборот.
Не работает 4G модем Билайн
Последнее время компания Билайн добилась неплохого качества работы своего оборудования и проблемы со стороны оператора возникали только из-за каких-то непоняток с лицевым счётом. С технической точки вопросов не возникало.
С уровнем сигнала тоже не так всё просто. Если возникают ошибки при подключении и при этом происходят колебания сигнала, а количество антеннок на индикаторе то увеличивается, то уменьшается — переместите модем Билайн в место с более устойчивым приёмом.
Сервисная утилита от Билайн в моей практике проблем не доставляла, но пару раз приходилось её переустанавливать из-за того, что она начинала зависать в момент соединения и не давала отключиться. Удаление и повторная установка всё успешно решили.
Проблемы с 4G модемом МТС
При появлении различных глюков на устройствах от МТС рекомендуется в первую очередь полностью переустановить программу «МТС Connect Manager»(Коннект Менеджер). В моей практике именно это действие устраняло практически все возникшие сложности в работе. Такой уж у них глючный софт.
В моей практике именно это действие устраняло практически все возникшие сложности в работе. Такой уж у них глючный софт.
Если при попытке подключения система пишет ошибку «Подключение прервано удаленным компьютером», то чаще всего дело в неправильно введённом пин-коде.
Это же может случится если модем не видит SIM-карту. такое случается даже если она подключена. Попробуйте извлечь её, протереть контакты и вставить обратно.
Проверьте в программе регистрируется ли СИМ-ка, не заблокирована ли она и подключена ли услуга передачи данных.
Бывает, что выдаётся ошибка «Запрос просрочен». Тогда опять же спасает переустановка МТС Connect Manager.
Если в утилите Коннект Менеджер появляется ошибка подключения «Устройство отключено или недоступно», то нужно пробовать переустанавливать драйвер модема.
Не помогло? Тогда скорее всего отказало само устройство и его надо нести по гарантии.
Сообщение «Удаленный компьютер не отвечает» появляется в случае проблем с настройками в программе МТС Контент Менеджер.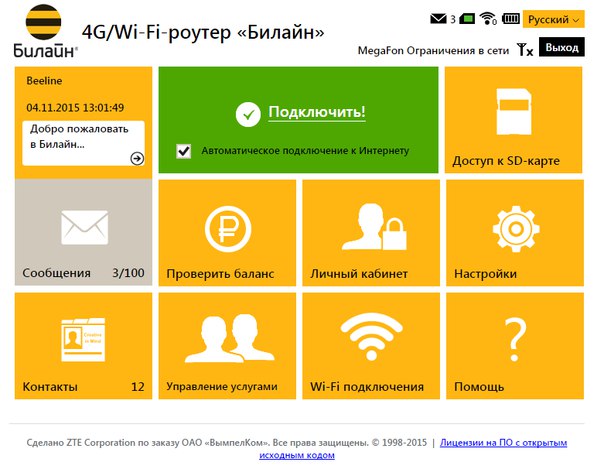 Проверьте какой тип подключения выставлен по умолчанию. Попробуйте по очереди ставить значения «Только 4G», «Только 3G» или «Только EDGE/GPRS». Не подключился ни в одном из вариантов? Звоните в техподдержку.
Проверьте какой тип подключения выставлен по умолчанию. Попробуйте по очереди ставить значения «Только 4G», «Только 3G» или «Только EDGE/GPRS». Не подключился ни в одном из вариантов? Звоните в техподдержку.
Общие проблемы
Чтобы не писать одно и то же для каждого из операторов связи, я собрал все возможные общие сбои в один параграф. эти же советы будут актуальны и для других операторов, типа Теле2, которые ещё активно используют 3G. Актуальны потому, что эти неприятности не связаны со стандартом связи, а их причина кроется в компьютере или ноутбуке, к которому подключается 4Ж модем.
Если проблема точно не в сервисной программе и деньги на счету есть, а соединения нет? Начните с того, что просто переткните его в соседний USB-порт.
Если Вы подключили его в разъём на передней панели компьютера, то пробуйте отсоединить и включить в свободный USB-порт сзади, на материнской плате.
Часто встречался с тем, что устройство подцеплено к ПК с помощью кабеля-удлинителя, который могут передавить стулом, перегрызть кошки, переломить на изгибе разъёма и т. п. Тогда исключите его из схемы, включив модем напрямую в компьютер или ноутбук.
п. Тогда исключите его из схемы, включив модем напрямую в компьютер или ноутбук.
Зайдите в диспетчер устройств и посмотрите как 4Г-модем определяется системой, не стоит ли на нём восклицательный знак или стрелочка. Кликните по нему правой кнопкой мыши и в меню выберите пункт «Отключить», затем повторите действия и выберите вариант «Задействовать». Не помогло? Удалите устройство перезагрузитесь. После этого Windows установить драйвер модема заново.
Если проблема возникла после перехода на Windows 10, а на windows 7 или «восьмёрке» всё работало «на ура», то скорее всего модем 4g не подключается из-за несовместимости драйвера. Попробуйте зайти на официальный сайт оператора связи, найти свою модель и посмотреть — нет ли новой версии драйвера.
Ещё одна частая проблема — блокировка Интернет-соединения системной безопасности компьютера (файрвол, брандмауэр, Internet Security и т.п.) В этом случае весь трафик, проходящий через подключение будет блокироваться. Поэтому проверьте в параметрах файрвола — не блокирует ли он работу соединения 4G-модема.
P.S. это все известные мне проблемы, которые возникают с 3G/4G/LTE USB-модемами МТС, Мегафон и Билайн. Если ничего из вышесказанного Вам не помогло — собирайте устройство и несите в сервис. Скорее всего проблема аппаратная и своими силами её не решить. Возможно понадобится его замена.
Почему не работает 3G/4G модем и не подключается к интернету?
Сегодня в статье мы поговорим о вопросе – почему не работает 3G/ 4G модем на компьютере или ноутбуке. Как не странно, но именно с этими маленькими штучками бываем больше проблем, чем со стационарными роутерами. Если модем резко перестал работать, то это не означает, что он сгорел и его нужно чинить. Можно немного подождать и снова подключиться к интернету. Нужно понимать, что подобное подключение очень нестабильно – особенно если вышка находится далеко или на сервере у провайдера есть какие-то проблемы.
Если модем всё равно не подключается к интернету – то посмотрите на индикатор подключения. Он может гореть, мигать разными цветами. Если это красный цвет, то связи может не быть или вы подключены по протоколу 2G. Синий (3G) и зеленый (4G) сигнал – говорит о том, что модем подключен к вышке.
Он может гореть, мигать разными цветами. Если это красный цвет, то связи может не быть или вы подключены по протоколу 2G. Синий (3G) и зеленый (4G) сигнал – говорит о том, что модем подключен к вышке.
ПРИМЕЧАНИЕ! Инструкции подходит для всех типов модемов: МТС, Мегафон, Билайн, YOTA, Теле2. Если в процессе возникнут трудности, проблемы или вопросы – пишите о них в комментариях под статьёй.
Не горит
Возможно, он просто сдох. Но не стоит заказывать место на кладбище, давайте переставим его в другой USB-порт. Порты на компе или ноуте, тоже любят перегорать. Если он все равно не захочет пробуждаться, то попробуйте его подключить к другому устройству. Если и там он не будет гореть или отображаться, то скорее всего он сломан.
Горит, но интернета нет
И так давайте проверим, чтобы модем был в системе и правильно работал. Нажмите одновременно клавиши «Win» и «R» далее впишите команду «devmgmt.msc» и нажмите «ОК».
Там должен быть раздел «Модемы» – откройте его и посмотрите, есть ли там ваше устройство. Если его нет, то посмотрите в раздел «Другие устройства». Если вы увидите подозрительный аппарат с жёлтым треугольником – то значит, на модем скорее всего просто не установились драйвера.
Для установки драйверов, нужно подключиться к интернету. Вот такая дилемма – подключитесь, например к Wi-Fi, опять зайдите в диспетчер устройств, найдите модем и нажимаем правой кнопкой. Далее выбираем «Обновить драйверы». После этого выбираем, поиск драйверов на серверах Microsoft и обновляем их.
Если вы его не увидели в списке ни в одном из категорий, то посмотрите на индикатор. Проверьте, чтобы модем был плотно вставлен в порт. Также можно его переставить в другой вход. Если у вас компьютер, переустановите в задний порт, иногда передние входы просто забывают подключить к материнской плате, и они не работают.
ПРИМЕЧАНИЕ! Если модем есть и драйвера на него установлены, то попробуйте удалить это устройство, нажав правой кнопкой.
А потом выберите его же в разделе «Другие устройства» и нажмите «Обновить драйверы».
Если после установки драйвера ничего не помогло, то зайдите в «Свойства» устройства и нажмите на «Диагностика». Далее выбираем «Опросить модем».
После этого должен высветиться текст. Если этого не происходит – идём в раздел, который расположен правее. И так, если вы подключаетесь по специальной программе к интернету, то там ничего не должно быть. В противном случае будет строка подключения к серверу как на картинке выше.
Настройки сети
- «Win» + «R» – «OK»;
- В сетевых устройствах, должен быть модем, нажимаем на него правой кнопкой и заходим в «Свойства»;
- Зайдите в 4 протокол и установите как на картинке выше галочки, а потом нажмите «ОК».
- Если это не поможет, то опять зайдите обратно и установите нижнюю галочку как «Использовать следующие адреса DNS-серверов». А потом чуть ниже введите:
- 8.
 8.8.8
8.8.8 - 8.8.4.4
- 8.
- Это «гугловские» сервера, они должны стабильно работать.
Что делать, если ничего не помогает
В первую очередь нужно понять – как появилась проблема. Возможно, вы ранее установили какую-то программу, которая мешает работае модема. Особенно это касается ПО, который работают с сетями. Они могут менять настройки подключения. Также возможно на вашем ПК есть вредоносное программное обеспечение или вирусы. Обновите базы данных на антивирусной программе и проверьте всю машину.
Зайдите в «Автозагрузку» – «Win» + «R» – «msconfig». В автозагрузке может быть много мусора, посмотрите внимательно и как настоящий сыщик уберите подозрительные программы. Особенно это касается того ПО, которое не имеет в строке «Производитель» – четкого наименования.
Сим карта не видит 4g, не работает
Когда сим-карта не видит 4G, пользоваться мобильным интернетом становится невозможно. Сим-карта для роутера МТС или симка Билайн — любая карточка может по тем или иным причинам не распознавать мобильные сети. Каждый современный абонент знает, как на сим-карту подключить 4G. Но далеко не каждому известно, что нужно делать, если на симке не работает мобильный интернет. Проблема может проявляться по-разному. К примеру, телефон вообще не поймал 3G или 4G. Или в определенной местности 4G автоматически переключился на 3G. Существуют разные способы решения проблем. Сначала нужно попробовать самостоятельно решить вопрос, почему не ловит сеть. Вы всегда сможете позвонить в службу поддержки оператора.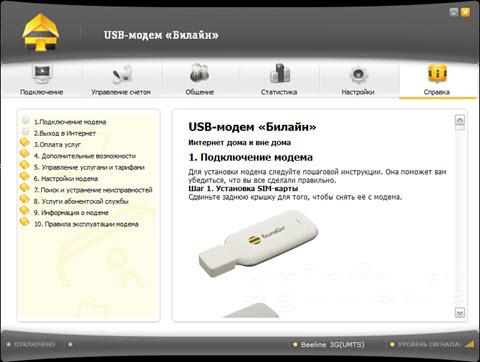
Что нужно знать
Что должны знать абоненты? 4G и LTE отличаются. Если на вашем устройстве отображается иконка 4G вместо 4G LTE, это не означает плохую связь. Если вы заехали в крупный город, сеть на телефоне может перейти на более современный стандарт связи. В данном случае можно ничего не предпринимать. Если отображается 3G или значок LTE просто пропал в привычном месте, где вы уже бывали, неполадка может быть связана с устройством. Ниже рассмотрим, что делать, если симка на телефоне не видит 4G.
Сим-карта не работает с 4G
Если карточка не ловит сети четвертого поколения, попробуйте активировать и отключить режим полета. Эта функция есть на всех современных гаджетах. Бывают ситуации, когда простые действия помогают решить проблему. Нужно всего лишь активировать и деактивировать режим полета на своем смартфоне. Настроить его достаточно просто. Потяните вниз панель управления и кликните на иконку в виде самолета. Также выполнить действия можно через категорию с настройками.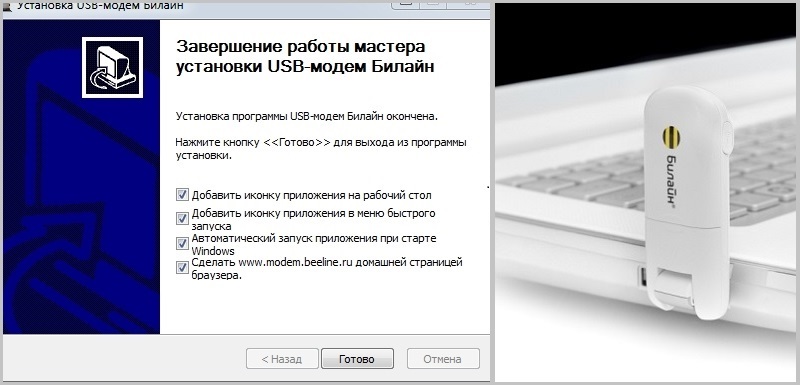
Если сим-карта не видит 3G, пробуем выполнить перезагрузку. Если включение и отключение режима полета не помогло, попробуйте просто перезапустить устройство. Нажимаем и удерживаем клавишу питания. Затем отобразится окошко с предложением выполнить действия: отключить гаджет или перезагрузить. Выберите нужную опцию. Когда гаджет загрузится повторно, проверьте, получилось л
Не удается подключиться к широкополосной мобильной связи?
Получите справку для Surface под управлением Windows 8.1.
Если у вас возникли проблемы с установкой или поддержанием мобильного широкополосного соединения на Surface, вот несколько вещей, которые вы можете попробовать.
Некоторые модели Surface 2 и Surface 3 имеют встроенную возможность мобильного широкополосного доступа. Для получения дополнительной информации см.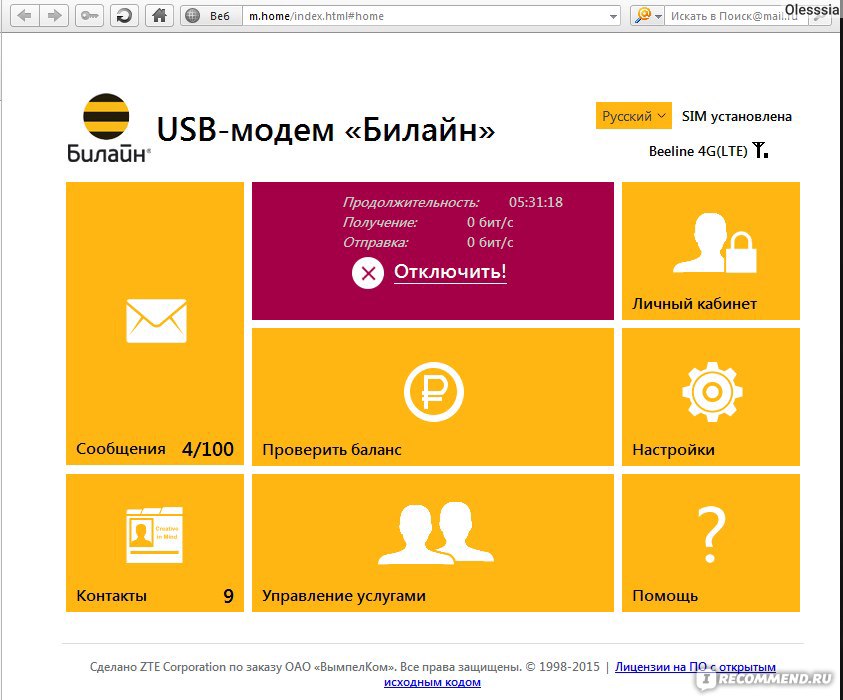 Характеристики поверхности.
Характеристики поверхности.Прежде чем начать
Если вы не можете подключиться к высокоскоростной мобильной связи или поделиться своим подключением, сначала попробуйте установить последние версии драйверов из Центра обновления Windows.Для совместного использования вашего мобильного широкополосного подключения требуются драйверы Wi-Fi, которые работают с Wi-Fi Direct.
Когда обновления становятся доступными, они автоматически устанавливаются на Surface, когда он подключен к Wi-Fi. Только высокоприоритетные обновления устанавливаются через лимитированные соединения, такие как мобильное широкополосное соединение.
Вы также можете проверить наличие обновлений вручную. Вот как:
Подключите Surface к Wi-Fi, если он еще не подключен.Для получения дополнительной информации см. Подключение Surface к беспроводной сети.
Перейдите в Пуск и выберите Настройки > Обновление и безопасность > Центр обновления Windows .

Выбрать Проверить обновления .
Если обновления доступны, они будут установлены автоматически. Возможно, вам потребуется перезагрузить Surface после установки обновлений.
Если проблема не исчезнет, воспользуйтесь приведенными ниже решениями.
Surface говорит: «Вставьте SIM-карту», но SIM-карта уже находится в Surface
Если вы только что вставили SIM-карту, подождите не менее 30 секунд, чтобы убедиться, что Surface распознает SIM-карту. Если сообщение все еще отображается, извлеките лоток для SIM-карты и убедитесь, что карта правильно установлена в лоток.Вот как:
Выключите Surface.
Снимите лоток для SIM-карты. Не прикасайтесь к металлической части SIM-карты.
Если вы не знаете, как извлечь SIM-карту, см. Раздел Извлечение SIM-карты из Surface.
Раздел Извлечение SIM-карты из Surface.Вставьте SIM-карту в лоток, совместив выемки на карте и лотке.
Установите лоток для SIM-карты стороной с логотипом к себе и вставьте его в Surface, слегка прижав.
Включите Surface.
Если вы используете ключ для доступа к широкополосной мобильной связи, выключите Surface, извлеките и замените ключ, а затем перезапустите Surface.
Если Surface по-прежнему не распознает SIM-карту, попробуйте использовать другую SIM-карту для передачи данных и посмотрите, распознает ли ее Surface.Если ваш Surface распознает новую карту, проблема, скорее всего, связана с другой вашей SIM-картой. Обратитесь к своему оператору мобильной связи для замены SIM-карты.
Если ваш Surface не распознает SIM-карту, свяжитесь с нами.
Сотовая связь не является вариантом подключения
Если Cellular не указан как вариант при выборе беспроводной сети на панели задач, ваш мобильный широкополосный модем Surface (4G LTE) может быть отключен или Surface не может распознать ваш ключ.
Во-первых, убедитесь, что вы установили все последние обновления Windows. Если Cellular по-прежнему не указан в списке как вариант, выключите Surface, извлеките и замените лоток для SIM-карты или защитный ключ.
Если вы по-прежнему не видите Cellular при выборе беспроводной сети , вы можете использовать диспетчер устройств, чтобы проверить модем на вашем Surface. Вот как:
Перейдите в Пуск, введите диспетчер устройств и в результатах поиска выберите Диспетчер устройств .
Щелкните стрелку рядом с Сетевые адаптеры , чтобы развернуть список адаптеров, и проверьте, есть ли в нем модем Surface 3.
Если в списке присутствует модем Surface 3:
Дважды коснитесь или дважды щелкните его, чтобы открыть свойства.

В разделе Драйвер выберите Отключить .
Выберите Да в окне предупреждения.
Выберите Включить , чтобы перезапустить модем.
Если вы по-прежнему не видите Cellular при выборе беспроводной сети , свяжитесь с нами.
Оператор мобильной связи не указан в разделе «Сотовая связь» в настройках
.Если вы настраиваете Surface впервые и не видите оператора мобильной связи в списке вариантов на экране «Беспроводная связь», подключитесь к сети Wi-Fi, чтобы завершить настройку.Вы сможете подключиться к мобильной широкополосной сети после настройки Surface. Вот как подключиться к сети Wi-Fi:
На экране «Беспроводная связь» в разделе « Wi-Fi » выберите имя беспроводной сети.

При появлении запроса введите пароль беспроводной сети и выберите Connect . Если вы не знаете свой пароль, см. Раздел Как узнать пароль беспроводной сети.
Если вы уже настроили Surface и не видите оператора мобильной связи в списке в качестве опции, когда вы переходите в Пуск> Настройки > Сеть и Интернет > Сотовая связь , проверьте, есть ли подключение к широкополосной мобильной опция выключена. Вот как:
Выберите беспроводную сеть на панели задач.
Убедитесь, что Cellular не затемнены.
Если Cellular неактивен, выберите плитку, чтобы включить широкополосную мобильную связь.
Если Cellular не затемнен, выберите плитку, чтобы выключить мобильный широкополосный доступ.
 Затем снова выберите плитку, чтобы снова включить мобильную широкополосную связь.
Затем снова выберите плитку, чтобы снова включить мобильную широкополосную связь.
Если мобильная широкополосная связь на вашем Surface не включается, см. «Вы не можете включить мобильную широкополосную связь» ниже.
Если вы по-прежнему не видите этот параметр, попробуйте вынуть и снова вставить SIM-карту.
Выключите Surface.
Снимите лоток для SIM-карты. Не прикасайтесь к металлической части карты.
Если вы не знаете, как извлечь SIM-карту, см. Раздел Извлечение SIM-карты из Surface.Вставьте SIM-карту в лоток, совместив выемки на карте и лотке.
Установите лоток для SIM-карты стороной с логотипом к себе и вставьте его в Surface, слегка прижав.
Включите Surface.

Если вы все еще не видите своего оператора мобильной связи под номером Cellular , вероятно, вам нужна новая SIM-карта. Обратитесь к своему оператору мобильной связи для замены.
Вы не можете включить мобильный широкополосный доступ
Если вы не можете включить широкополосную мобильную связь, проверьте, не находитесь ли вы в режиме полета.Для этого:
Перейдите в Пуск и выберите Настройки > Сеть и Интернет > Режим полета .
Проверьте переключатель под Режим полета , и если он говорит на , переместите его на Off .
Если режим полета выключен, но по-прежнему не удается включить широкополосную мобильную связь, попробуйте извлечь SIM-карту, проверить ее на наличие повреждений и переустановить.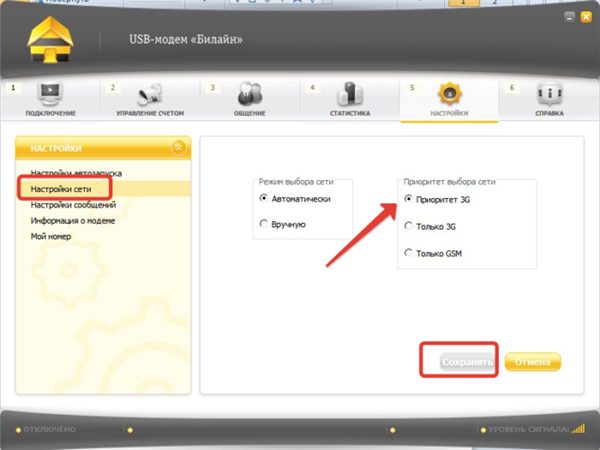
Выключите Surface.
Извлеките лоток для SIM-карты и осмотрите его на предмет повреждений, но не прикасайтесь к металлической части карты.
Если вы не знаете, как извлечь SIM-карту, см. Раздел Извлечение SIM-карты из Surface.Вставьте SIM-карту в лоток, совместив выемки на карте и лотке.
Установите лоток для SIM-карты стороной с логотипом к себе и вставьте его в Surface, слегка прижав.
Включите Surface.
Попробуйте включить мобильный широкополосный доступ.
Если SIM-карта повреждена, обратитесь к своему оператору мобильной связи для замены.Если вы получили новую SIM-карту, но по-прежнему не можете подключиться к широкополосной мобильной связи, свяжитесь с нами.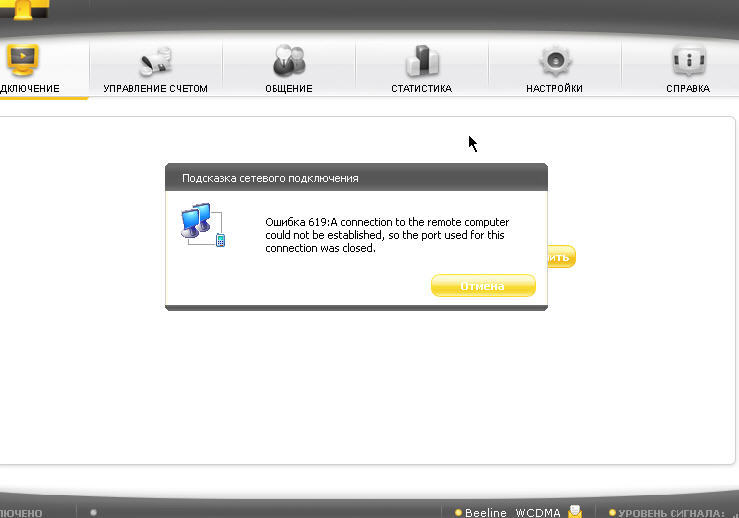
У вас ограниченные возможности подключения или нет
Если у вас ограниченное соединение или нет связи, вы можете быть вне зоны действия вашего оператора мобильной связи. Чтобы узнать это, проверьте свой сигнал данных:
На панели задач выберите беспроводная сеть .
Проверьте, сколько полосок горит на значке сотовой связи.
Если у вас только одна горящая полоса или ее нет, вы, скорее всего, на грани или вне зоны действия вашего оператора. Чтобы снова подключиться, вам нужно вернуться в зону досягаемости.
Вы можете подключиться из одних мест, но не из других
Если вы путешествуете за пределами зоны действия сети вашего оператора мобильной связи и хотите использовать широкополосное мобильное соединение, убедитесь, что роуминг включен. Роуминг позволяет вам подключаться к Интернету, даже если вы находитесь вдали от сети вашего оператора мобильной связи. Некоторые операторы взимают дополнительную плату за роуминг или имеют другой тарифный план, который включает это. Узнайте у своего оператора мобильной связи о его тарифных планах на роуминг.
Роуминг позволяет вам подключаться к Интернету, даже если вы находитесь вдали от сети вашего оператора мобильной связи. Некоторые операторы взимают дополнительную плату за роуминг или имеют другой тарифный план, который включает это. Узнайте у своего оператора мобильной связи о его тарифных планах на роуминг.
Чтобы настроить Surface таким образом, чтобы роуминг включался по умолчанию, когда вы находитесь вне зоны действия мобильного оператора:
Перейдите в Пуск и выберите> Настройки > Сеть и Интернет > Сотовая связь .
Выберите название вашего мобильного оператора.
Выбрать Подключиться автоматически .
Выберите Разрешить роуминг .
Связанные темы
Как заменить SIM-карту на Micro SIM или Nano SIM
Для новых телефонов обычно требуется Micro SIM или Nano SIM. Поэтому, если вы меняете трубку, вам может потребоваться одновременно изменить размер вашей SIM-карты.
Поэтому, если вы меняете трубку, вам может потребоваться одновременно изменить размер вашей SIM-карты.
Если вы недавно перешли на новый смартфон, велика вероятность, что для него потребуется Micro SIM или Nano SIM. Прежде чем вы сможете использовать свою SIM-карту в новом телефоне, вам сначала нужно убедиться, что она правильного размера. В противном случае вы можете заменить текущую SIM-карту на карту Micro-SIM меньшего размера или Nano SIM.
В этой статье мы расскажем, как заменить текущую SIM-карту на Micro SIM или Nano SIM.Мы обсудим этот процесс в каждой мобильной сети Великобритании, а также обсудим, сколько вы можете ожидать от этого. Затем мы обсудим, как вручную урезать SIM-карту и как использовать SIM-карту меньшего размера в старом телефоне.
SIM-карта какого размера мне нужна?
В настоящее время используются SIM-карты трех разных размеров:
- Стандартная SIM-карта (25 x 14 мм): обычно используется в обычных телефонах и ранних смартфонах.

- Micro SIM (15 мм x 12 мм): обычно используется на смартфонах среднего и начального уровня, выпущенных в последние несколько лет.
- Nano SIM (12,3 мм x 8,8 мм): Обычно используется на мобильных устройствах высокого класса, выпущенных в последние несколько лет.
Если вы меняете телефон (например, переходите на новую модель), довольно часто вам нужно заменить текущую SIM-карту на меньшую версию.
Чтобы узнать, какой именно тип SIM-карты требуется для вашего смартфона, выберите свой телефон с помощью следующего интерактивного инструмента:
Кто производитель вашего телефона?
Какой у вас телефон?
Трубка не показана? Выберите из полного списка:
Выберите из списка…
Какой мобильной сетью вы пользуетесь?
В качестве альтернативы в следующей таблице показан требуемый размер SIM-карты для некоторых часто используемых телефонов:
Стандартная SIM-карта
| Micro SIM
| Нано SIM
|
Дополнительную информацию см. В нашем подробном руководстве по SIM-картам различных размеров.Это более подробно объяснит различия между стандартной SIM-картой, Micro SIM и Nano SIM.
В нашем подробном руководстве по SIM-картам различных размеров.Это более подробно объяснит различия между стандартной SIM-картой, Micro SIM и Nano SIM.
Переход на Micro SIM или Nano SIM
В новых смартфонах обычно используется Micro SIM или Nano SIM.Лучший способ изменить размер вашей SIM-карты зависит от того, находитесь ли вы в рамках минимального срока действия вашего контракта или нет.
Если вы находитесь в минимальном сроке вашего контракта (например, в первые 24 месяца), вы можете попросить мобильную сеть заменить вам SIM-карту.В зависимости от вашей сети, за это может взиматься небольшая плата, но вы сможете сохранить свой текущий мобильный контракт без каких-либо изменений.
Если вы вышли за рамки минимального срока вашего контракта, лучше всего, как правило, переключиться на предложение «Только Micro SIM» или «Только Nano SIM». Вы получите новую SIM-карту без предоплаты, которая будет подходящего размера для вашего нового смартфона. Вы также потенциально сэкономите деньги по сравнению с вашим текущим контрактом (сделка только с SIM-картой может быть примерно на 20 фунтов стерлингов в месяц дешевле, чем ваш текущий контракт на мобильную связь).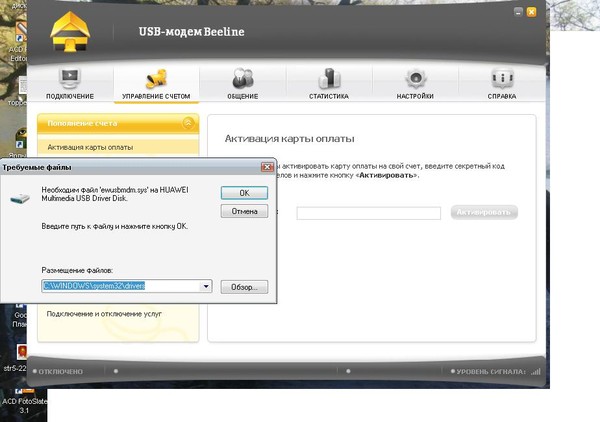
В следующей таблице показан образец некоторых доступных в настоящее время сделок только с SIM-картами:
* Клиенты с BT Broadband получают скидку 5 фунтов стерлингов в месяц на тарифы BT Mobile (уже указанные в таблице выше).
В оставшейся части этого раздела мы более подробно обсудим, как можно заменить текущую SIM-карту в каждой мобильной сети Великобритании:
BT MobileBT Mobile может заменить вашу SIM-карту бесплатно, если вы все еще соблюдаете минимальный срок вашего контракта.Для этого вам следует посетить bt.com/replacesim. Кроме того, вы можете связаться со службой поддержки клиентов BT по телефону 150 (или 0800 800 150, если вы звоните из другой сети). Доставка новой SIM-карты по почте может занять 3-5 дней. Если вы вышли за рамки минимального срока вашего контракта, возможно, вам лучше перейти на одну из новых сделок BT Mobile по использованию только SIM-карт. При заказе тарифа онлайн вас спросят, какой размер SIM-карты вам нужен для нового телефона: Вы также можете сэкономить, заказав SIM-карту BT Family. Источник: Служба поддержки клиентов BT Mobile |
mBypass TOOL 2.0 ICLOUD BYPASS с sim-facetime iMessage Siri работает Все об iCloud и iOS Bug Hunting
mBypass tool — это новое программное обеспечение, созданное разработчиком MIF из Вьетнама. Вдохновленный другими разработчиками обхода icloud, такими как MerrukTechnolog, minacriss и другими. Этот инструмент предназначен для обхода тремя способами: Программное обеспечение 3 в 1 без привязки для HELLO SCREEN
Поднятый mControl с:
м Снятие 1.0
- FMI-OFF / Пароль / Desible
mBypass TOOL 2.0 обновленная версия
- GSM без устройств MEID
- устройств MEID, но без SIM-карты
- IPADS
Это программное обеспечение работает только в том случае, если ваше устройство поддерживается устройствами проверки взлома .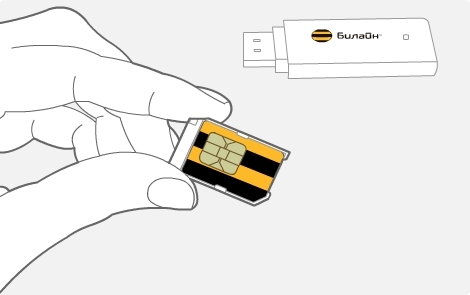 Вы можете скачать mBypass tool бесплатно, но для обхода icloud вашего устройства вам необходимо сначала зарегистрировать серийный номер.Это платная услуга. Это инструмент обхода, который удаляет iCloud через онлайн-сервер. ВОССТАНОВЛЕНИЕ ПО ОШИБКЕ? БЕСПЛАТНЫЙ ОБХОД СНОВА БЕСПЛАТНО
Вы можете скачать mBypass tool бесплатно, но для обхода icloud вашего устройства вам необходимо сначала зарегистрировать серийный номер.Это платная услуга. Это инструмент обхода, который удаляет iCloud через онлайн-сервер. ВОССТАНОВЛЕНИЕ ПО ОШИБКЕ? БЕСПЛАТНЫЙ ОБХОД СНОВА БЕСПЛАТНО
Регистрационный серийный номер (официальный)
Скачать mBypass tool 2.0 (последняя версия)
Зарегистрируйтесь на веб-сайте, перейдите в зону входа для клиентов, перейдите в раздел «Предварительный заказ — служба IMEI» и найдите: mbypass , здесь параметры:
33USD — Устройства GSM с обходом блокировки сети — IP 6s / 6s + / 7 By SN {WITH SIGNAL} {NO MEID} {Mbypass Tools}
40USD — Устройства GSM с обходом блокировки сети — IP 7 + / 8/8 + By SN {WITH SIGNAL} {NO MEID} {Mbypass Tools}
48USD — Устройства GSM с обходом блокировки сети — IP X по SN {С СИГНАЛОМ} {NO MEID} {Mbypass Tools}
20USD IPad + IPhone Устройства MEID Обход {НЕ ВМЕСТЕНЫ} SN IPhone CDMA или CDMA GSM ПОДДЕРЖИВАЕТСЯ {БЕЗ СИГНАЛА} 6S TO X ПОДДЕРЖКА IPHONE {Mbypass Tools}
mBypass TOOL 1. 0.2 обновлен для 2.0 ICLOUD BYPASS с sim Facetime iMessage Siri все работает
0.2 обновлен для 2.0 ICLOUD BYPASS с sim Facetime iMessage Siri все работает
ЧТО умеет этот инструмент?
- Исправление сотовых данных
- Звонок / текст и данные LTE
- Face ID
- Facetime
- iMessage
- Apple Store
- Simcard Working
- Уведомления
Как использовать этот инструмент?
Если вы хотите использовать инструмент mBypass , вы можете связаться с разработчиком, используя Whatsapp, он активирует ваш инструмент.И, конечно же, за каждое устройство нужно платить отдельно. регистрационный серийный номер (прямой источник)
ПОДДЕРЖКА УСТРОЙСТВА GSM
БЕЗ MEID
1. Прошивка / восстановление устройства
2. Взлом с помощью CheckRa1n 0.10.1 установка
3. ОТПРАВКА (SN) вашего устройства для утверждения
4. mBypass Tool Approve Нажмите Start After Done
mBypass Tool Approve Нажмите Start After Done
5. icloud Bypass Success перезагрузите устройство
6.Готово, наслаждайтесь вашим iphone
ПОДДЕРЖКА ВСЕХ УСТРОЙСТВ ED
С MEID (sim / 4G НЕ работает только байпас)
1. Экран приветствия (удаление SIM-карты)
2. Взлом с помощью CheckRa1n 0.10.1, установка
3. ОТПРАВИТЬ (SN) вашего устройства для утверждения
4. mBypass Tool Approve Нажмите Start After Done
5. Настройте свое устройство на трамплин (теперь вставьте SIM-карту и нажмите «Отмена» для ввода PIN-кода)
6.icloud Bypass Success (всегда нажимайте кнопку «Отмена» для вывода SIM-карты) Перезагрузите устройство
7. Готово Наслаждайтесь своим iphone
Нравится:
Нравится Загрузка .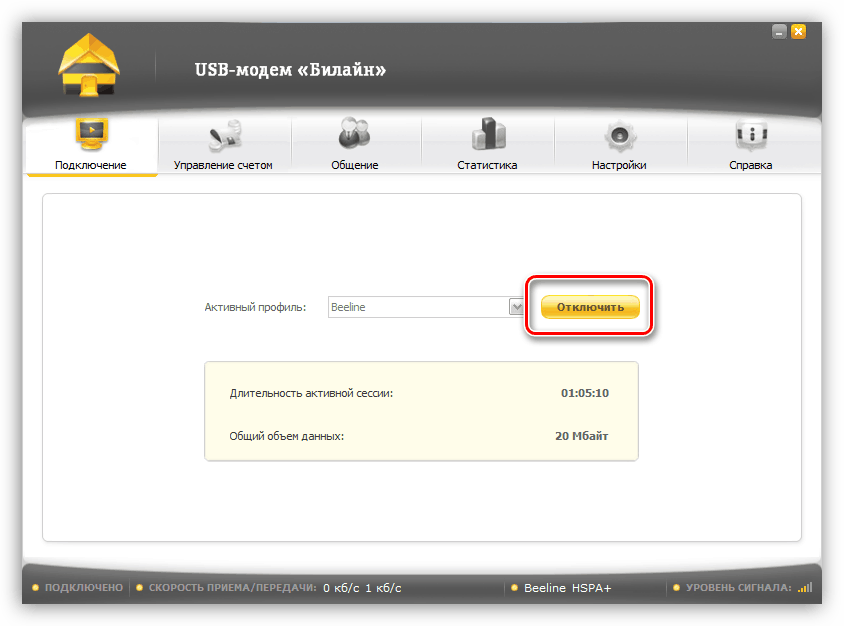 ..
..
Связанные
Модемы «Билайн» 4G: обзор, характеристики, отзывы
.В век современных компьютерных технологий многим людям просто необходимо оставаться в Интернете, независимо от того, где они находятся. Даже вдали от домашнего роутера и бесплатных точек доступа Wi-Fi.Модемы «Билайн» 4G позволяют делать это в любой точке страны за очень смешные деньги.
Преимущества
На сегодняшний день зона покрытия сотовых операторов 4G практически ничем не уступает аналогичному 3G. Каждый месяц «Билайн» стремится расширять эту зону, чтобы пользователи даже в самых удаленных уголках страны могли без проблем пользоваться высокоскоростным Интернетом. И это большое преимущество. Модемы 4G «Билайн» выпускаются сравнительно недавно, но их стоимость невысока. И это при том, что условия их использования очень выгодны покупателю.И это тоже неоспоримое преимущество.
недостатки
Естественно, не все так радужно, как хотелось бы пользователям. И в этом отчасти виноват оператор Билайн. Модем 4G (фото выше) не всегда позволяет пользователю работать на максимальной скорости. Это связано с тем, что часто нагрузка на сеть в какой-то области слишком высока, поэтому передача данных происходит намного медленнее, чем заявлено. Еще один недостаток — это так называемые «сетевые ямы». В некоторых местах сигнал достаточно хороший, но при движении он «проседает».И не всегда в этих местах работает 4G или 3G.
Модели модемов
Модемы «Билайн» 4G теперь доступны в трех вариантах. При этом все они работают только с сим-картой определенного оператора. Хотя при желании их можно «разблокировать» не только под «Билайн», но и под любым другим подключением. Итак, модели, которые выпускаются сегодня:
- ZTE MF831;
- ZTE MF823D;
- HUAWEI E3370 В целом все они похожи, но есть некоторые отличия.При этом модемы 4G «Билайн» абсолютно идентичны.
Стоимость
Сегодня вы можете купить модем «Билайн» 4G LTE по цене 799 рублей за комплект. В него входит само устройство и сим-карта с 12 ГБ трафика, рассчитанная на две недели использования после активации. Это важно! Не после покупки, а после активации самой симки. Ставку можно выбрать как угодно. А те, у кого испокон веков есть подключенная, но не оплаченная симкарта с интернетом, могут повторно активировать ее в любой момент на прежних условиях.Однако, как показывает практика, современные условия обычно более выгодны, чем те, которые действовали год-два назад. А оборудование по своим свойствам точно устаревшее, менять его желательно не реже одного раза в год.
ZTE MF831 и ZTE MF823D
На самом деле, визуально модели похожи друг на друга, за исключением некоторых деталей. Итак, 4G-модем «Билайн» ZTE MF823 D не имеет внешней антенны и даже выхода для нее. То есть невозможно будет независимо увеличить мощность приема-передачи сигнала.Но более поздняя версия ZTE MF831 имеет как внутреннюю антенну повышенной мощности, так и внешний разъем. При этом обе модели поддерживаются только сим-картами «Билайн», если только они не «разлочены» сами по себе. Скорость передачи данных для обеих версий модемов составляет 50 Мбит / с, а скорость приема — до 150 Мбит / с. Это вполне средний и стандартный результат для современных «свистков».
Huawei E3370
Изначально все мобильные модемы производились силовыми операторами компании «Шоссе».Только тогда за создание и внедрение взялись и другие фирмы. Компания «Билайн» сегодня предлагает модемы с поддержкой 4G-сетей модели Huawei E3370. Это современная, «умная» и популярная версия для выхода в Интернет. Скорость передачи данных в нем составляет 50 Мбит / с, а приема — до 100 Мбит / с. Что, кстати, проигрывает аналогичным модемам от ZTE. Но у модели есть свое преимущество — слот для карты памяти, так что вы можете использовать устройство не только для выхода во всемирную паутину, но и для хранения важных файлов.
Обзоры
Конечно, обычно пользователи оставляют их не о какой-то конкретной модели устройства, а о качестве связи в целом. И, тем не менее, есть те, кого устраивает или не устраивает сам модем. Например, некоторым нравится то, что вы можете вручную выставить настройки «только модем» вручную. Это пригодится тем, кто хочет использовать устройство не только на ноутбуке, например, но и на планшете, где нет возможности активировать эту опцию самостоятельно.По умолчанию гаджет определяет свисток как карту памяти. Но для Билайн это уже не проблема. Модем 4G, отзывы о котором в целом положительные, может стать надежным помощником для выхода в сеть в любой точке страны или города. При этом можно не беспокоиться о настройках и драйверах — все уже настроено и встроено в само устройство, его нужно только подключить в порт USB. Он не устраивает многих пользователей качеством сигнала. Некоторые жалуются, что модемы работают очень медленно, в то время как сотовые операторы конкурентов работают без нареканий.Другие жалуются, что иногда сигнал пропадает без видимой причины, и сеть перескакивает с 4G на 2G и обратно. Но это, скорее, временные территориальные трудности, а не брак или низкое качество устройства.
Модемы-роутеры
Не всегда обычные мобильные модемы удовлетворяют всем требованиям пользователя. И хотя большинство из них умеют раздавать Wi-Fi с ноутбука самостоятельно, они предпочитают использовать для этих целей роутеры. Причем наличие портативного компьютера вовсе не обязательно.Модем-роутер «Билайн» 4G позволяет подключаться к всемирной паутине через Wi-Fi нескольким пользователям одновременно. Всего устройство рассчитано на 10 одновременных подключений. В этом случае стоит помнить, что вся скорость передачи будет равномерно распределена между ними. Кстати, роутер можно использовать как обычный модем, подключив его к стационарному персональному компьютеру с помощью USB-кабеля, входящего в комплект. Одновременно есть возможность раздавать «по воздуху» доступ в Интернет для своих гаджетов.
Выгодные действия
Стоит внимательно следить за всеми возможными долями, которые удобны оператору. Так, например, модем Билайн можно купить по цене 799 рублей при уже оплаченном 12-гигабайтном трафике за две недели, а вам c
Разница между CDMA и GSM
Информация о разблокировке GSM и CDMA:
Средний пользователь не знает, что в мире для сотовых телефонов используются две основные технологии; CDMA и GSM.Хотя большая часть мира использует GSM, есть несколько операторов CDMA, разбросанных по всему миру. Однако здесь, в США, это примерно 50% CDMA и 50% GSM (одна из немногих стран, где так широко используется технология CDMA). Я не буду здесь подробно останавливаться на различиях между двумя технологиями, поскольку в основном речь идет о том, как нужно разблокировать каждую из этих технологий, мы сохраним это для другого поста …
Главное отличие, которое вам нужно знать, заключается в том, что GSM использует SIM-карту, а CDMA — нет.В CDMA информация оператора связи, с которой они хотят, чтобы вы использовали телефон, хранится в программе телефона, тогда как в телефонах GSM есть полууниверсальный программный замок безопасности, помещенный в слот для SIM-карты, который сообщает телефону, какую SIM-карту можно использовать.
По этой причине телефоны GSM можно разблокировать с помощью кода доступа, который есть у производителя (или который может быть сгенерирован с помощью генератора ключей, аналогичного генератору ключей для взломанного компакт-диска для вашего компьютера). После того, как этот пароль будет введен, телефон позволит использовать любую SIM-карту в слоте для SIM-карты.CDMA
, с другой стороны, не имеет функции разблокировки кода доступа, так как не имеет механизма блокировки стандарта GSM. Вместо этого, телефоны CDMA должны быть буквально физически прошиты другой прошивкой, в которой содержится информация о новом носителе CDMA, чтобы телефон мог получить доступ к этой новой сети (другими словами, чтобы разблокировать телефон CDMA, вам нужно буквально подключить его и использовать прошивку. программное обеспечение для прошивки информации о носителе, который вы хотите использовать, на телефон).
ОЧЕНЬ ВАЖНО: Независимо от того, что вы делаете, чтобы разблокировать телефон GSM / CDMA, они будут работать ТОЛЬКО в сети с той же технологией.Таким образом, если вы разблокируете телефон GSM, он будет работать в других сетях GSM, но никогда не будет работать в сети CDMA (поскольку в телефоне нет SIM-карты) и наоборот.
* Из этого правила есть одно исключение. Некоторые телефоны CDMA предназначены для использования в качестве телефона с двумя CDMA / GSM. Иногда это называется «World Edition» и используется просто потому, что если вы возьмете свой телефон CDMA из США за границу (где очень мало операторов CDMA), вы не сможете использовать свой телефон, ЕСЛИ телефон не поддерживает двойную GSM / CDMA. .Популярными телефонами, которые делают это, обычно являются устройства Blackberry, и вы можете сказать, какие они, потому что у них есть слот для SIM-карты под аккумулятором.
В этих телефонах с двойным CDMA / GSM слот GSM может быть разблокирован с помощью кода разблокировки (как в обычном телефоне GSM), а затем вы можете использовать его в любой сети GSM по вашему выбору (и просто не использовать CDMA-часть телефона) .
Еще не запутались? Хорошо, время за столом:
| GSM | CDMA |
| Использует слот для SIM-карты | НЕ использует слот для SIM-карты. |
| Универсальный метод блокировки означает, что все заблокированные телефоны GSM имеют одинаковые замки (что, в свою очередь, означает универсальные методы разблокировки) | Информация об операторе связи хранится в программном обеспечении телефона. Встроенного программного механизма блокировки нет, поэтому нет простого метода разблокировки. |
| GSM использует код доступа для привязки телефона к SIM-карте определенной сети. Код доступа требуется один раз, чтобы разблокировать телефон и разрешить использование другой SIM-карты. | ТелефонCDMA должен быть прошит лично с помощью кабеля, чтобы заставить его использовать другую сеть CDMA. |
| Коды разблокировки можно получить от производителя телефона или через программу-кейген. Это значит, что с помощью такого кода телефон можно разблокировать удаленно. | Вы должны найти в вашем районе устройство для прошивки / разблокировки CDMA, чтобы переключить телефон на другого оператора связи CDMA, который вы хотите использовать. |
| НЕ МОЖЕТ ИСПОЛЬЗОВАТЬСЯ В СЕТИ CDMA, НЕЗАВИСИМО ОТ РАЗБЛОКИРОВКИ ИЛИ НЕТ | НЕ МОЖЕТ ИСПОЛЬЗОВАТЬСЯ В СЕТИ GSM, НЕЗАВИСИМО ОТ РАЗБЛОКИРОВКИ ИЛИ НЕТ * |
Чтобы разблокировать телефон:
Таким образом, чтобы разблокировать телефон GSM, вы можете либо получить код у своего оператора связи, либо приобрести его у поставщика кода разблокировки. После ввода кода ваш телефон сможет использовать любой оператор GSM, который вы хотите, просто замена SIM-карты.
Чтобы разблокировать свой телефон CDMA, вам необходимо найти в вашем районе флешер / разблокировщик CDMA и физически принести им ваш телефон для прошивки в любую сеть, которую вы хотите (вы должны знать, какую сеть вы планируете использовать, поскольку они могут прошивать только на один носитель за раз).
Список операторов связи GSM / CDMA в США:
Если вам интересно, вот таблица, показывающая, какие операторы связи в США используют GSM / CDMA:
| Оператор | Голосовые технологии | Информационные технологии | Подписчики (в миллионах) | Собственность |
|---|---|---|---|---|
| 7-Eleven Speak Out Wireless • MVNO с использованием AT&T и Sprint Nextel | GSM, CDMA | GPRS | Неизвестно | 7-Eleven, Inc. |
| Airlink Mobile • MVNO с использованием Sprint | CDMA | Неизвестно | Эйрлинк Мобайл | |
| Alaska Communications Systems | CDMA | CDMA2000, EV-DO | 0,130 [1] (апрель 2010 г.), 0,139 [2] (сентябрь 2009 г.) | Системы связи Аляски |
| Alaska Digitel | CDMA | CDMA2000, EV-DO | Неизвестно | Общие коммуникации |
| Alaska Wireless | GSM | EDGE, Wi-Fi | Неизвестно | Беспроводная связь Alaska |
| Amerilink Wireless | GSM | GPRS | Неизвестно | Беспроводная связь Amerlink |
| Appalachian Wireless | CDMA | CDMA2000, EV-DO | 0.100 (декабрь 2009 г.) | Беспроводная связь Appalachian |
| ASTAC | GSM | GPRS, WiMax | Неизвестно | Кооператив телефонной ассоциации Arctic Slope |
| AT&T Mobility • Включает GoPhone Prepaid, Dobson Cellular, Edge Wireless и Centennial Wireless | GSM, UMTS, HSDPA | GPRS, EDGE, UMTS, HSPA | 90,130 [3] (июль 2010 г.), [4] (июль 2010 г.) | AT&T |
| BeyondMobile • MVNO с использованием Sprint | CDMA | CDMA2000, EV-DO | Неизвестно | C после |
| Синий Беспроводной | CDMA | CDMA2000 | Неизвестно | Синий Беспроводной |
| Мятлик сотовый | CDMA | CDMA2000, EV-DO | 0.130 [5] (май 2005 г.) | Bluegrass Cellular, Inc. |
| Broadpoint | GSM | GPRS, КРАЙ | Неизвестно | Петроком Инк. |
| call4care | GSM | Неизвестно | Решения ASPIDER | |
| Cap Rock Cellular | GSM | GPRS, КРАЙ | Неизвестно | Телефон Cap Rock |
| Cellcom | CDMA | CDMA2000 | Неизвестно | NSight Telservices |
| Cellular One Восточно-Центрального Иллинойса | GSM | GPRS, КРАЙ | Неизвестно | Cellular Properties Inc. |
| Cellular One в Сан-Луис-Обиспо | GSM | GPRS, КРАЙ | Неизвестно | SLO Сотовая связь |
| Один сотовый телефон Восточного Техаса | GSM | GPRS, КРАЙ | Неизвестно | ООО «ТХ-11» Приобретение |
| Один сотовый телефон Восточной Аризоны | GSM | GPRS, КРАЙ | Неизвестно | Смит Бэгли |
| Служба сотовой связи на северо-востоке Пенсильвании | CDMA | CDMA2000, EV-DO | Неизвестно | Сотовая связь Южного Ханаана |
| Cellular One Bermuda | CDMA, UMTS | CDMA2000, EV-DO, HSPA | Неизвестно | Bermuda Digital Communications Ltd. |
| Cellular One Montana | GSM | GPRS, КРАЙ | Неизвестно | МТПК, ООО. |
| Сотовая связь Юг | CDMA | CDMA2000, EV-DO | 0,700 [6] (декабрь 2007 г.) | Сотовая связь Юг |
| Chariton Valley Wireless | GSM | GPRS, КРАЙ | Неизвестно | Телефонная компания долины Харитон |
| Cincinnati Bell Wireless | GSM, GAN, UMTS | КРАЙ, HSPA | 0.523 [7] (апрель 2010 г.) | Cincinnati Bell, Inc. (100%) |
| Прозрачный и / или прозрачный | WiMAX | 0,971 [8] (апрель 2010 г.) | Clearwire (27%), Sprint Nextel (51%), другие (22%) | |
| Ясный разговор | CDMA | CDMA2000 | Неизвестно | NTCH |
| CloseCall America • MVNO с использованием Verizon и Sprint | CDMA | Неизвестно | Закрыть Позвонить в Америку | |
| Commnet Wireless | GSM, CDMA | Неизвестно | Commnet Wireless | |
| Потребительская сотовая связь • |
Как получить новую SIM-карту Jio, Airtel и Vodafone во время блокировки
Ниже приведен процесс запроса новой SIM-карты у Airtel, Jio и Vodafone.(Изображение: Pixabay)Большинство из нас в настоящее время заперты в своих домах из-за продолжающейся пандемии COVID-19. В течение этого времени, если вы хотели получить для себя подключение к новой SIM-карте, что могло быть связано с плохим сетевым обслуживанием вашего текущего провайдера в вашем регионе или по любой другой причине, это было невозможно. Однако после третьего продления периода изоляции правительство Индии ввело некоторые послабления для людей, проживающих в зеленой и оранжевой зонах.
Reliance Jio, Airtel и Vodafone-Idea начали доставлять SIM-карты непосредственно в дома потребителей.Имейте в виду, что эти компании в настоящее время могут доставить вам SIM-карту только в том случае, если вы находитесь в зеленой или оранжевой зоне. Ниже приведен процесс запроса новой SIM-карты у Airtel, Jio и Vodafone:
Reliance Jio
Вам нужно будет заплатить деньги за выбранный тариф представителю Jio, который доставит вашу SIM-карту.* Перейдите на официальный сайт Reliance Jio и нажмите на опцию доставки SIM-карты, расположенную на верхней панели навигации.
* Теперь введите свое полное имя и текущий номер телефона и нажмите «Создать OTP».
* Теперь введите OTP и нажмите «Проверить OTP».
* После подтверждения OTP вас спросят, хотите ли вы перенести существующий номер в сеть или хотите получить новый номер. Выберите подходящий вариант.
* Теперь выберите, какую SIM-карту вы хотите: с постоплатой или предоплатой.
* Выберите план, который хотите активировать.
Также читайте: Пакеты пополнения Reliance Jio, Airtel, Vodafone-Idea: список недавно запущенных предоплаченных планов
* Введите свой адрес и выберите место доставки.
* Представитель Jio доставит SIM-карту к вам домой в выбранное время и дату и проверит ваши документы.
* Вам нужно будет заплатить деньги за выбранный тариф представителю Jio, доставка на дом осуществляется бесплатно.
Airtel
В отличие от Jio и Vodafone, Airtel требует, чтобы клиент заплатил представителю дополнительно 100 рупий за доставку SIM-карты.* Перейдите на сайт airtel.in, наведите курсор на «Prepaid» и нажмите «New Prepaid SIM».
* Выберите план FRC (купон на первое пополнение) и введите свои данные. Наряду с опцией, если вы хотите перенести номер или получить новое соединение.
* Нажмите «Отправить», и все готово.
* Представитель Airtel свяжется с вами, чтобы назначить время и дату доставки SIM-карты.
Также читайте: приложение Airtel Xstream регистрирует 50% -ное увеличение объема потоковой передачи во время блокировки
* Статус вашего запроса можно отслеживать через приложение Airtel Thanks.
* В отличие от Jio и Vodafone, Airtel требует, чтобы клиент заплатил дополнительно 100 рупий представителю за доставку SIM-карты.
Vodafone
Доставка SIM-карты полностью бесплатна. Однако вам придется заплатить за выбранный вами план.* Посетите официальный сайт компании.
* Наведите указатель мыши на новую опцию подключения и выберите нужный тип подключения (предоплата, постоплата или MNP)
* Выберите план, на который вы хотите подписаться.


 А потом выберите его же в разделе «Другие устройства» и нажмите «Обновить драйверы».
А потом выберите его же в разделе «Другие устройства» и нажмите «Обновить драйверы».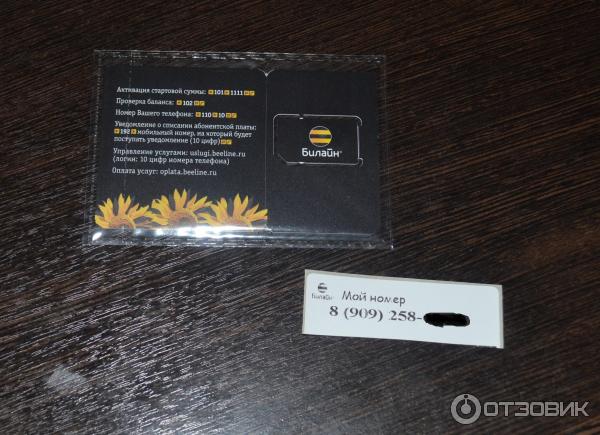 8.8.8
8.8.8
 Раздел Извлечение SIM-карты из Surface.
Раздел Извлечение SIM-карты из Surface.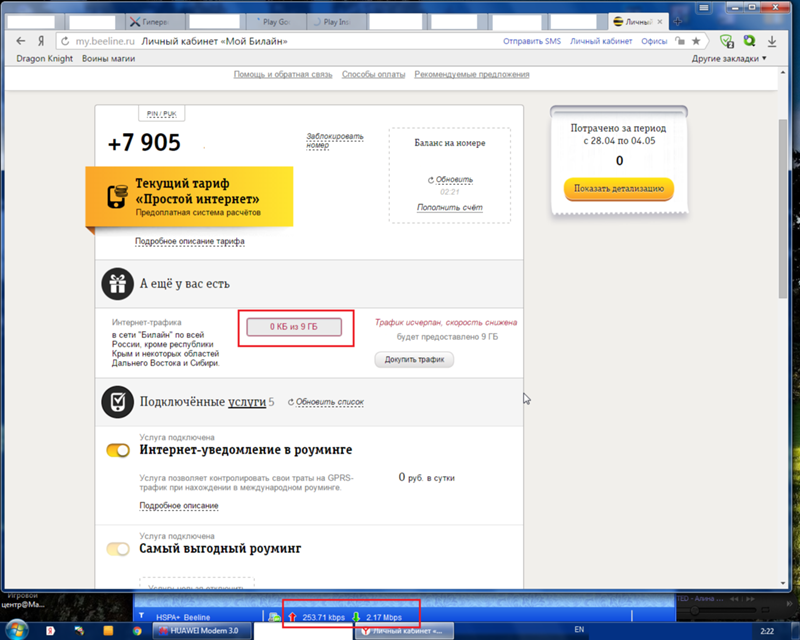
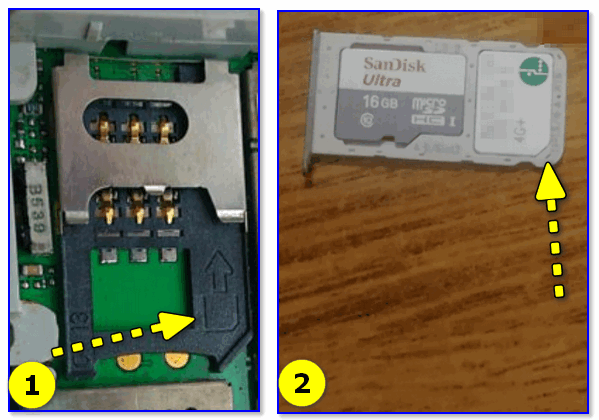
 Затем снова выберите плитку, чтобы снова включить мобильную широкополосную связь.
Затем снова выберите плитку, чтобы снова включить мобильную широкополосную связь.


 0.2 обновлен для 2.0 ICLOUD BYPASS с sim Facetime iMessage Siri все работает
0.2 обновлен для 2.0 ICLOUD BYPASS с sim Facetime iMessage Siri все работает