Индикатор LOS мигает красным на роутере — причины и решение
Только не смейтесь, но лично у меня на оптическом терминале лампочка LOS замигала красным светом уже на следующий день после того, как мне провели линию GPON. Причём всё произошло достаточно просто: я работал в Интернете и тут вдруг странички перестали открываться и появилось сообщение Windows от том, что сеть без доступа в Интернет. И виноватым здесь оказался не провайдер, не монтёры-инсталяторы, не оборудование. Так уж получилось, что линию пришлось проводить над дорогой и, несмотря на то, что кабель натянули достаточно высоко, его оборвал автомобиль с крупногабаритным грузом, который шёл с приподнятой стрелой-подъёмником. Вообще, причин по которым индикатор LOS горит красным цветом может быть несколько и, несмотря на всю техническую сложность PON-оборудования, в некоторых случаях всё можно исправить самостоятельно и не ждать приезда монтёра.
Зачем лампочка LOS и что она означает?!
На любом модеме или роутере есть специальные диоды-индикаторы, которые говорят пользователю о состоянии устройства.
- индикатор электропитания «Power»,
- линия «Link» или «PON»,
- подключение к глобальной сети «Internet»
- состояния портов LAN.
На оптических терминалах, используемых для подключения абонентов по технологии GPON и GEPON, есть ещё один индикатор — лампочка LOS. При этом на некоторых ПОН-терминала диод подписан как LOS, а на некоторых — нет. Вот пример:
Это достаточно популярные ONU-шки Eltex NTU-RG-1421G-WАС и Sercom RV6699 (она же Ростелеком RT-GM-1). На Элтексе значок у ЛОС вообще непонятный, а на Серкоме — восклицательный знак. Зачем это нужно?
Как правило, на оптическом роутере лампочка LOS горит красным цветом или мигает только в случае возникновения проблем на линии. То есть, если всё нормально, то индикатор не горит, а вот если затухание на линии падает ниже -29 dBm или вообще пропадает сигнал, то ЛОС горит красным. Как видите, всё просто и понятно!
Почему LOS горит красным
Теперь рассмотрим самые распространённые ситуации, с которыми может столкнуться любой рядовой пользователь, подключенный к GPON.
1. Обрыв на линии. Это самая частая причина по которой пропадает сигнал станционного OLT терминала и у пользователя начинает мигать индикатор LOS. Эта участь постигла и меня. Пройдя по пути своего кабеля я нашёл место обрыва и уже после этого вызвал ремонтную бригаду.
Стоит отметить, что инсталяторы часто жалуются на плохое качество дроп-кабеля, который легко рвётся и ломается если не рассчитать усилие при монтаже. Поэтому при обрезке деревьев в частном секторе так часто происходят обрывы.
2. Повреждение патч-корда. Это такой желтенький кабель с зелёными или синими коннекторами на концах, идущий от оптической розетки к терминалу. Он же ШОС — шнур оптический соединительный. Хочу заметить, что их почему-то очень любят грызть мыши в холодное время года:
Так же частенько их передавливают мебелью или рвут дверьми. Как только юзеры не пытаются восстановить целостность кабеля — и синей изолентой заматывают, и скотч-локи используют, и даже паять пытались — всё бестолку.
Без сварочного аппарата или специального механического соединителя у Вас ничего не получится.
То же самое будет если отломится и SC-коннектор:
Вариантов решения два. Первый — вызвать ремонтников и оплатить замену ШОСа им. Второй — купить ШОС нужной длины в магазине самостоятельно и заменить. Тут ничего сложного нет. Коннекторы на розетке и ONT используются стандарта SC. Главное покупайте кабель с коннекторами такого же цвета, что были у Вас: то есть были синие — покупайте синие, были зелёные, то значит покупайте зелёные.
3. Перегиб кабеля. В отличие от привычной витой пары, оптический кабель нельзя перегибать. У него есть определённый минимальный радиус изгиба и он не любит скручивания и петли.
К тому же, по правилам, для каждого отдельного участка кабеля должно быть не более трех изменений направления на 90°. Когда пользователи переносят его по жилищу самостоятельно, то они этих тонкостей не учитывают и в итоге у них теряется сигнал и LOS на роутере горит красным светом.
4. Сбой в работе терминала. К сожалению и такое встречается, хотя и достаточно редко. На момент написания статьи более-менее хорошие ONT-терминалы можно по пальцам пересчитать. Да и встроенные трансиверы — вещь достаточно технически сложная. Вот пример, когда оптический роутер сходит с ума:
По факту проблем нет и при проверке другим устройством ЛОС красным не мигает. Для проверки нужен второй терминал. У обычных пользователей обычно редко лежит в заначке ещё один подобный девайс и потому без специалистов уже разобраться сложно.
6. Пыль в разъёме. С этим часто встречаются после переноса устройства доступа из одной комнаты в другую или вообще между помещениями. Пользователи просто выдёргивают коннектор и бросают его открытым. А оптика ой как не любит пыль и грязь! Даже небольшая пылинка способна причинить немало проблем абоненту, ибо затухание увеличивается и линк пропадает. Протирать коннектор надо с помощью обычной спиртовой салфетки.
5. Проблемы у провайдера. В случае с пассивной оптикой GPON это наиболее редкий случай. Дело в том, что станционный OLT-терминал — это достаточно надёжное устройство, имеющее гарантированное электропитание или ИБП. И так просто он не вырубится, только в случае аварии. И вот тогда у будет гореть или мигать индикатор LOS. Выяснить есть ли такая проблема на станции или нет очень просто — с помощью звонка в техническую поддержку.
Проблемы с WiFi роутером — диагностика и решение.
В последнее время коллеги в сервисе часто сталкиваются с тем, что пользователи приходят с пустяковыми проблемами и приносят на обмен совершенно исправные устройства. При этом человек тратит своё время на посешение сервисного центра и нервы на выяснение ситуации. Как показывает практика, большинство таких неприятностей юзер мог исправить самостоятельно, дома и в спокойной обстановке. Для этого всего-то надо было немного покопаться в Интернете и поработать головой. Я приведу самые часто встречающиеся нам проблемы с Вай-Фай роутером, с которыми Вы можете столкнуться и варианты их решений.
Я приведу самые часто встречающиеся нам проблемы с Вай-Фай роутером, с которыми Вы можете столкнуться и варианты их решений.
Случай 1. Появилось сообщение «неопознанная сеть без доступа к Интернет»
— отсутствие доступа в Интернет. Смотрим на «мордочку» маршрутизатора. На ней должен гореть индикатор доступа в глобальную паутину, который обычно подписан как Internet или WAN.
Когда индикатор вообще не горит, либо горит красным цветом, то надо проверять на нём параметры подключения к сети Интернет. Если с ними всё в порядке, но соединения нет, да ещё и в статусе пишет «WAN разорвано» — звоните в техподдержку провайдера.
— клиенты либо не могут получить IP, либо используются неправильные или нерабочие DNS-серверы. Проверить это очень просто. Нажимаем комбинацию клавиш Win+R и в строку открыть вводим команду: ncpa.cpl.
Нажимаем на ОК и попадаем в Сетевые подключения Windows. Открываем Свойства сетевого адаптера, заходим в «Протокол Интернета версии 4(TCP/IPv4)» и прописываем адреса вручную:
Приведенный на скриншоте пример самый ходовой.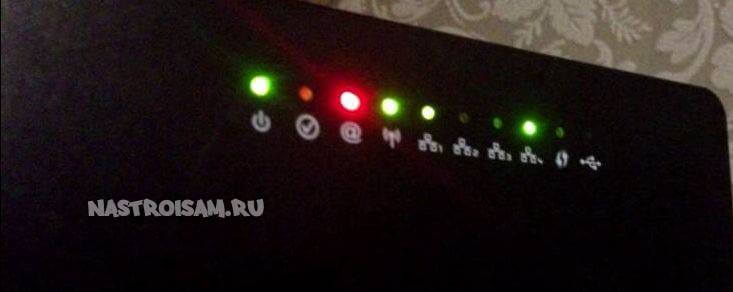
Случай 2. Не работает Wi-Fi
— отключен беспроводной модуль на маршрутизаторе с помощью кнопки или программно. При этом индикатор в виде антеннки на его лицевой панели гореть не будет. Включить его снова можно либо нажатием всё той же кнопки, либо через веб-интерфейс, поставив в разделе «Wireless» галочку «Включить» или «Enable».
— используются разные регионы в конфигурации Вай-Фай. Это частое явление на планшетах iPad и смартфонах iPhone, которые привезены из США.
Смысл тут в том, что в силу различий в законодательстве по используемым радиочастотам, радиоканалы в разных странах мира могут различаться. Так, например в случае Russia или Europe используется 13 каналов, а у United States of America — всего 11.
— Выдается сообщение «параметры сети, сохраненные на этом компьютере, не соответствуют требованиям этой сети«.
Это означает, что недавно у Вас был изменен тип или метод шифрования Вай-Фай на роутере. Поэтому теперь надо её удалить. В Windows 7 это делается в «Центре управления сетями или общим доступом» -> «Управление беспроводными сетями». в Windows 8 надо в списке сетей кликнуть на нужной правой кнопкой и в контекстном меню выбрать пункт «Забыть эту сеть».
После этих действий снова подцепитесь — всё должно заработать.
— не работает DHCP-сервер. При этом на подключаемых планшетах и телефонах на Андроид и iOS будет постоянно отображаться сообщение «Получение IP-адреса«.
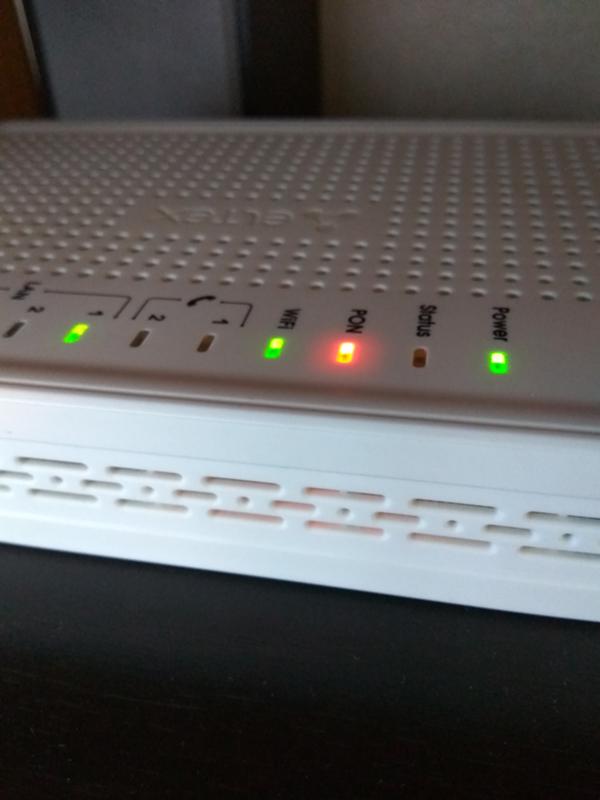
Случай 3. Низкая скорость Вай-Фай, очень плохой приём по квартире и частные разрывы.
Сейчас в многоэтажных домах количество беспроводных сетей начинает превышать количество свободных каналов. В итоге, если вы чуть больше удалитесь от источника сигнала, то параметры упадут в разы, а в соседней комнате — вообще пропадёт приём.
Если у Вас такая же картина, то выход есть, но дороговатый — переход на сеть 5ГГц. Иначе — готовьтесь к постоянным «пляскам с бубном» вокруг выбора радиоканала. Подробнее об этом Вы можете почитать тут.
Если же такое происходит только у одного клиента, а остальные работают отлично, то пробуйте на нём переустановить или обновить драйвер на беспроводной адаптер.
Случай 4. Маршрутизатор не сохраняет настройки или сбрасывает их при перезагрузке
Самая банальная причина в том, что пользователь просто-напросто их не сохранил глобально, а на некоторых моделях требуется делать именно так. Яркий пример — D-Link’и, где после того, как все действия выполнены, надо нажать кнопку «Сохранить».
Второй случай — сбой работы микропрограммы. Помочь может перепрошивка. Для этого надо зайти на официальный сайт производителя, найти там свою модель, скачать последнюю версию прошивки и скормить её роутеру.
Тут добавлю ещё такой момент — я несколько раз встречал случаи, когда сброс настроек происходил из-за скачков в электросети. Так что если у Вас часто скачет или падает напряжение электричества, то причина скорее всего в этом.
Случай 5. Нет доступа в веб-интерфейс роутера через 192.168.1.1 или 192.168.0.1
Это может случиться при неверных параметрах сети либо при сбое работы устройства. В обоих случаях Вам будет выдаваться сообщение «Страница не найдена». Во-первых проверьте, получает ли компьютер IP-адрес и какой. Если адрес типа 169.254.Х.Х, то пробуйте прописывать IP-адрес на компьютере статически, как я советовал в первом случае. Чаще всего именно это и помогает.
На некоторых моделях из-за высокой нагрузки на процессор во время работы рекомендуется отсоединять кабель провайдера. В качестве примера могу привести Sagemcom F@ST 1744 V1.
В качестве примера могу привести Sagemcom F@ST 1744 V1.
К сожалению, отсутствие доступа в админку иногда означает сбой работы микропрограммы. При таком раскладе можно попытаться сбосить текущую конфигурацию с помощью кнопки Reset.
Если это не помогает, то искать на сайте производителя рекомендации по восстановлению прошивки роутера либо нести его в сервисный центр.
Случай 6. Не открывается порт
С такой проблемой ко мне всё чаще и чаще обращаются любители онлайн-игр. Суть в том, что они через веб-интерфейс вроде бы прописали правило для порта, например 27015 для Counter Strike, а при проверке через онлайн-сервисы им выдаётся сообщение, что порт закрыт. Почему так происходит. Самая частая ошибка — порт оказывается закрыт на самом компьютере системой безопасности. И тут хоть маршрутизатор смени, а толку не будет. Надо создавать правило в используемом Фаерволе (Брандмауэре) для конкретного порта или приложения.
Так же рекомендуется во время проверки доступности порта держать запущенным сервис или игру для которых Вы его открываете.
На роутере TP-Link горит оранжевая (красная) лампочка интернета WAN
Уже не раз в комментариях к разным статьям отвечал на вопросы, которые связаны с индикатором подключения к интернету (WAN) на роутерах TP-Link. У многих он горит оранжевым цветом, и соответственно интернет через роутер не работает. Сразу скажу, что это не какая-то поломка. Дело в том, что роутер просто не может подключится к интернету (к интернет-провайдеру). И сообщает вам об этой ошибке оранжевым индикатором WAN (значок в виде планеты).
Раньше, на всех роутерах TP-Link не было этого оранжевого индикатора. Все горели одним цветом, просто при ошибке мигали, или еще что-то. Такая фишка появилась недавно, и теперь при проблемах с подключением и интернету, индикатор горит оранжевым (или красным). Как я понял, такие изменениях на всех моделях маршрутизаторов: TP-link TL-WR841N, TL-WR740N, TL-WR941ND, TL-WR842ND и т. д.
Без разницы какой у вас маршрутизатор, сама проблема выглядит примерно вот так:
Просто подключаем кабель в WAN порт роутера, и индикатор загорается оранжевым, ну и интернет через роутер не работает. Когда все хорошо, то индикатор должен гореть зеленым цветом. Если роутер вообще не реагирует на подключение кабеля в порт WAN, то смотрите решения проблемы в статье роутер не видит интернет кабель. Не работает WAN порт.
Когда все хорошо, то индикатор должен гореть зеленым цветом. Если роутер вообще не реагирует на подключение кабеля в порт WAN, то смотрите решения проблемы в статье роутер не видит интернет кабель. Не работает WAN порт.
Оранжевый (красный) индикатор интернета на TP-Link: решение проблемы
Мы уже выяснили, что проблема в том, что роутер не может подключится к интернету. При настройке роутеров, это наверное самая популярная проблема, о которой я писал в статье при настройке роутера пишет «Без доступа к интернету», или «Ограничено».
Как показывает практика, есть две основные причины:
- Проблемы у интернет-провайдера. Что-то на линии, проблемы с оборудованием, вы не оплатили интернет и т. д. Нужно убедится, что интернет работает. Самый простой способ, это подключить интернет напрямую к компьютеру, и проверить. Можно позвонить к провайдеру, и выяснить, нет ли проблем на их стороне. Если интернет не работает, то понятно, что роутер не может подключится, и индикатор WAN горит оранжевым.

- Неправильная настройка маршрутизатора. Это основная причина. Просто в настройках роутера вы неправильно задали параметры для подключения к интернет-провайдеру, или не задали их вообще. Так же, проблема может быть еще в привязке по MAC-адресу. Если ваш провайдер делает такую привязку.
Так как проблема в основном в настройках, давайте разберемся в этом подробнее.
Важно! После покупки и установки маршрутизатора, его нужно настроить на подключение к интернет-провайдеру. Выбрать в настройках тип подключения, и задать необходимые параметры. Только после этого роутер сможет подключится к интернету, и индикатор WAN загорится зеленым.Только в том случае, когда провайдер использует тип подключения Динамический IP, и не использует привязку по MAC-адресу, интернет на роутере настраивать не нужно, он должен заработать сразу после подключения кабеля к роутеру. При условие, что роутер на заводских настройках.
Давайте по пунктам:
1 Первым делом нужно узнать какой тип подключения использует ваш интернет-провайдер.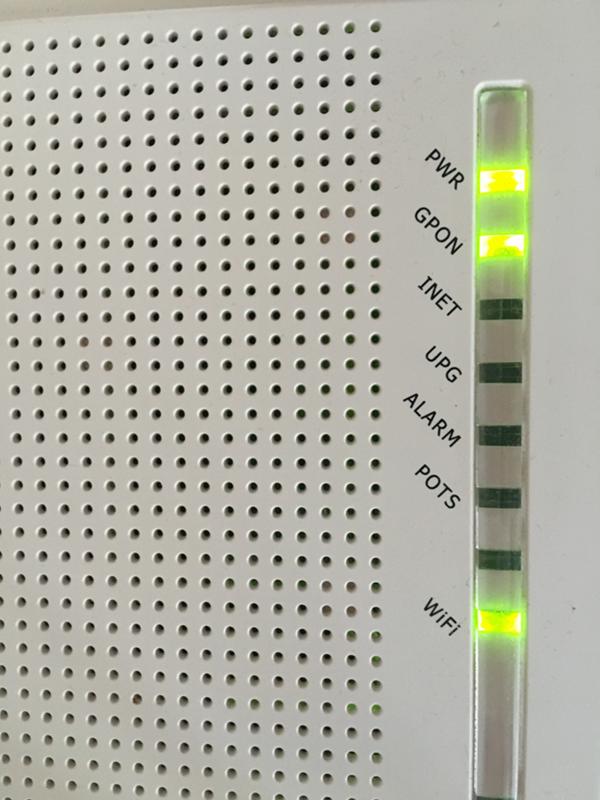 И если это не Динамический IP, то вы должны знать дополнительные данные (пароль, имя пользователя, адрес сервера). Так же, нужно узнать, использует ли провайдер привязку по MAC-адресу (таких провайдеров не много, но они есть). Вся необходимая информация, как правило указана в договоре по подключению к интернету. 2
Если вы уже пробовали настроить роутер, то лучше сбросить настройки на заводские. Дальше заходим в настройки роутера TP-Link, и на вкладке «Network» (Сеть) – «WAN» выбираем тип подключения, и задаем необходимые параметры.
И если это не Динамический IP, то вы должны знать дополнительные данные (пароль, имя пользователя, адрес сервера). Так же, нужно узнать, использует ли провайдер привязку по MAC-адресу (таких провайдеров не много, но они есть). Вся необходимая информация, как правило указана в договоре по подключению к интернету. 2
Если вы уже пробовали настроить роутер, то лучше сбросить настройки на заводские. Дальше заходим в настройки роутера TP-Link, и на вкладке «Network» (Сеть) – «WAN» выбираем тип подключения, и задаем необходимые параметры.Если у вас новая панель управления:
После правильной настройки, ваш роутер должен подключится к интернету, а индикатор WAN загореться зеленым цветом, вместо оранжевого.
3 Забыл о привязке по MAC-адресу. Если ваш провайдер все таки ее делает, то нужно клонировать MAC-адрес на роутер с компьютера (к которому был подключен интернет), подробнее в этой статье. Или, прописать у провайдера MAC-адрес роутера (он указан на наклейке, на самом устройстве).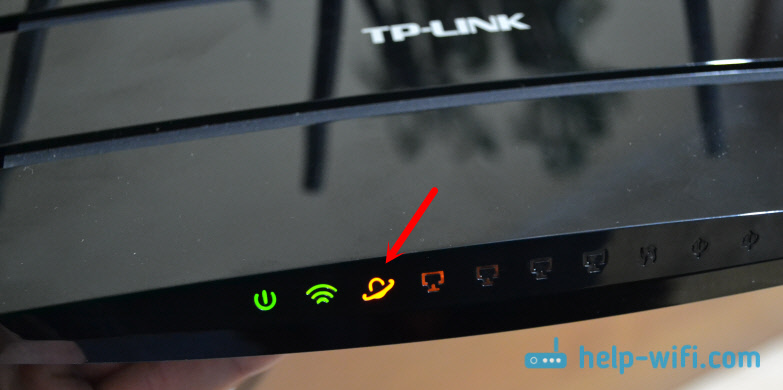
Много подробных инструкций по настройке роутеров TP-Link разных моделей вы найдете в разделе https://help-wifi.com/category/tp-link/.
Если эти советы вам не помогли, то описывайте свою проблему в комментариях, постараюсь помочь советом.
Почему МТС модем горит зеленым а не синем
Почему модем МТС горит красным цветом
Модем от МТС в процессе использования может гореть разными цветами, и все они обозначают конкретное состояние подключения к сети. Если у вас он горит красным – наверняка рождается мысль о том, что что-то пошло не так. Почему модем МТС горит красным цветом? Давайте разберемся в этом несложном вопросе.
Есть еще причины, почему модем МТС горит красным цветом? Ваш модем может гореть красным так же, если есть неполадки в сети. Просто подождите, пока он словит хороший сигнал и у вас снова будет интернет подключений. Тогда цвет красной лампочки сменится на синий или зеленый.
Параметры для настройки USB модемов
Если используется подключение через USB модем, то на закладке “USB-модем” необходимо
обращать внимание на значение параметров “Время простоя, с” и “Время подключения, с”.
Если эти параметры очень маленькие, то модему может просто не хватать времени
отведенного на установление соединения. Для уверенного соединения рекомендую начинать с
величин “Время простоя, с” =120, “Время подключения, с”=90.
Потом можно экспериментировать и уменьшать эти значения.
Ниже приведены параметры настройки USB модемов для нескольких проверенных моделей.
Если используемая модель USB модема не попала в этот список, то необходимо выполнить
поиск параметров самостоятельно, или дать образец модема на тестирование.
Модель модема можно прочитать сняв наружную боковую черную крышку модема). Ряд уже проверенных моделей модемов в присутствует в списке ниже.
- Мигает зеленым цветом два раза каждые 3 с: Модем включен.
- Мигает зеленым цветом один раз каждые 3 с: Модем регистрируется в сети 2G.
- Мигает синим цветом один раз каждые 3 с: Модем регистрируется в сети 3G/3G+.
- Горит зеленым цветом: модем подключен к сети 2G.

- Горит синим цветом: модем подключен к сети 3G.
- Горит голубым цветом: модем подключен к сети 3G+.
- Не горит: модем извлечен или на модем не подается питание.
Если конфигурирование выполнено верно, то в момент передачи данных, модем должен перейти в режим “горт постоянно” одним из перечисленных цветов.
Я пользовалась таким модемом от МТС. При отличном и хорошем сигнале огонек модема должен гореть синим цветом. При настройке модема нужно поставить галочку в позиции Автоматический выбор сети,потому что бывает,что сеть 2G и 3G временно бывают недоступны в мобильной сети. И если горит красный огонек в постоянном режиме,это говорит о том,что ваш модем подключен в 2G сеть, при этом подключении очень маленькая скорость интернета. Если вы в настройках поставите галочку-автоматический выбор,то модем сам будет регулировать ваше подключение. Изначально можно поставить и выбрать 3G, а если связь прервется,перевести на автоматический.
FAQ по модемам HUAWEI
Q. Пока только E353 и E367. Разблокировка более ранних версий модемов не актуальна, а разблокировка E392 и вовсе не имеет смысла.
Пока только E353 и E367. Разблокировка более ранних версий модемов не актуальна, а разблокировка E392 и вовсе не имеет смысла.
Q. Все очень просто – моргающий огонек (любого цвета) – модем получает питание но не подключен к сети. Загорелся постоянно – модем подключился. Зеленый – сеть 2G (EDGE), голубой – уверенный прием сигнала 3G или 4G LTE (пока производители не стали различать цвет индикатора), темно-синий – неуверенный, плохой сигнал 3G\4G LTE.
Q. Меню “Настройки->Профиль”. В появившемся окне выбрать справа, сверху кнопку “Новый профиль”. Задать имя профиля (например, МТС или Билайн), задать APN, логин и пароль, номер дозвона. Нажать “Сохранить”. После сохранения, выбрать в списке нужный профиль и нажать “По умолчанию”.
Q. Мегафон: Номер дозвона: *99# APN: Internet Имя пользователя: пусто Пароль: пусто МТС: Номер дозвона: *99# APN: internet.mts.ru Имя пользователя: mts Пароль: mts Билайн: Номер дозвона: *99# APN: internet.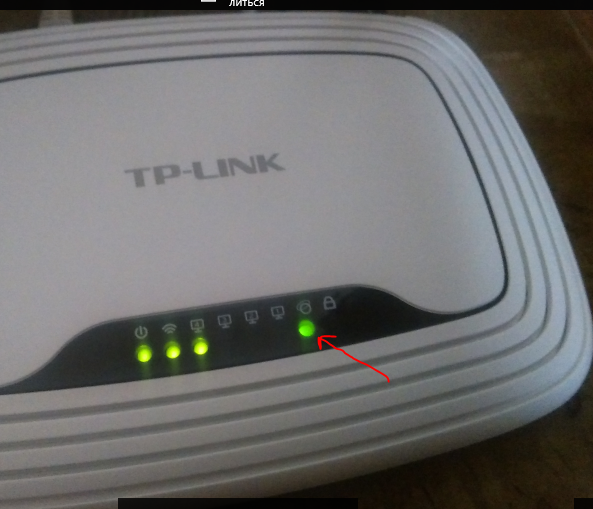 beeline.ru Имя пользователя: beeline Пароль: beeline
beeline.ru Имя пользователя: beeline Пароль: beeline
Q. Через программу мегафона войдите в “Справка->Диагностика->Устройство”. Программа отобразит параметры модема. Если отсутствует “Серийный номер” или “IMEI”, дело плохо – во время операций с модемом эти данные “слетели” из памяти модема и восстановить их будет, крайне сложно (зачастую и невозможно).
A. Модем периодически уходит в зеленый сигнал (сеть 2G) и не возвращается к синему, даже когда на телефоне появляется значок 3G.
Q. Это известная проблема новинок Huawei – переходить автоматически в режим нижней сети они могут, а возвращаться к новым поколениям сетей – нет. Решений проблемы только два – либо усиливать сигнал внешней антенной и получать более стабильный сигнал 3G\4G LTE, либо перевести программу в режим подключения только к 3G сетям. Тогда при потере сигнала модем отключится от сети, а при получении сигнала, автоматом попытается восстановить связь.
A. Если у меня дома несколько компьютеров, сколько модемов мне понадобится? И сколько я буду платить за это в месяц?
Q. Во-первых, с технической точки зрения, лучше все-таки иметь один модем, т. е. одно абонентское подключение к беспроводной станции (вышке оператора), во-вторых, финансово гораздо выгоднее использовать один модем, одну СИМку и один тариф. Осуществляется такое подключение с помощью роутера 3G\4G LTE, который “раздает” полученный интернет от модема по WiFi и четырем проводным портам.
Q. Репитер, это в переводе с английского – повторитель, т. е. то, что внешняя антенна поймает на крыше вашего дома, репитер просто повторит. Как уже упоминалось выше, гораздо выгоднее использовать WiFi-роутер и подключаться всем устройствам в доме и на участке через один канал. Как правило, при стабильном канале интернет, общей скорости хватает на все устройства.
Q. Разъем, находящийся крышкой, рядом с кардридером предназначен для сигнала 3G, разъем, находящийся в отдельном углублении предназначен для 4G LTE сетей. Разъем называется T9, и очень редко-доступен в продаже. Если обратный разъем на проводе обычный SMA, для комнатных антенн, найти в продаже его проще. Если речь идет о серьезных внешних антеннах, имеющих на конце выход N-Type, подобные переходники проще и дешевле купить у нас. Еще более простым решением является бесконтактный переходник для любых видов модемов, даже не имеющих разъемов для внешних антенн.
Разъем называется T9, и очень редко-доступен в продаже. Если обратный разъем на проводе обычный SMA, для комнатных антенн, найти в продаже его проще. Если речь идет о серьезных внешних антеннах, имеющих на конце выход N-Type, подобные переходники проще и дешевле купить у нас. Еще более простым решением является бесконтактный переходник для любых видов модемов, даже не имеющих разъемов для внешних антенн.
A. Я купил E392, который заявлен, как самый скоростной, но не получил существенного увеличения скорости по сравнению с моделями предыдущих версий.
Q. Варианта два – либо, вы не получили существенного увеличения сигнала до ближайшей базовой станции (вышки оператора), либо, в целом, ближайшая “вышка” подключена к глобальной сети старым радиорелейным каналом, который не пропускает скорости современного интернет.
A. У вашего, да и других, роутеров только один вход USB. Как можно использовать роутер не только в качестве точки подключения к интернет, но и как домашнее хранилище данных?
Q. Подробно об этом рассказано в этой статье, хотя и приводится в пример более мощный и дорогой роутер от Cisco. На базе Zyxel все даже несколько проще – читайте об этом в отдельной статье.
Подробно об этом рассказано в этой статье, хотя и приводится в пример более мощный и дорогой роутер от Cisco. На базе Zyxel все даже несколько проще – читайте об этом в отдельной статье.
Q. Это уровень сигнала. Отображается в отрицательных числах. Чем ближе к нулю уровень, тем лучше уровень сигнала. В условиях большого города с заполненными беспроводными станциями уровень достигает -51, -48 dBm. В условиях загородного коттеджа, примерно -79, -80. Этого вполне достаточно для уверенного приема интернет. Значения меньше -90 и -100 уже критичны и не позволяют обеспечить нормальный интернет.
Сайт технической поддержки для клиентов фиксированной связи
Советы по диагностике и исправлению неполадок.
- Проверяем связь с модемом. Для этого в операционных системах Windows, MacOS и Linux существует специальная программа, которая называется ” PING “. Чтобы ее запустить делаем следующее (пример для Windows XP и модемов с IP- адресом по умолчанию 192.
 168.1.1 ).
168.1.1 ).– в появившемся окне командной строки вводим команду: ping 192.168.1.1 Нажимаем клавишу ” Enter “. Если у вас модем с другим адресом, например, 10.0.0.2, то после команды ping нужно вводить не 192.168.1.1, а 10.0.0.2. Если связь с модемом в порядке, то вы увидите ” ответы ” от Вашего модема, как показано на картинке. Если же связи нет, то в окне будут выскакивать сообщения ” Превышен интервал ожидания для запроса ” или ” Заданный узел недоступен “.
a. Перезагружаем модем. Т. е. нужно просто выключить его питание на пару минут и снова включить. Ждем, когда модем полностью загрузиться, и пробуем снова работать в Интернет. Если изменений к лучшему нет, то приступаем к следующему шагу.
b. Проверить включено ли Подключение по локальной сети. Для этого заходим в ” Пуск “- ” Настройки ” – ” Панель управления ” – ” Сетевые подключения “. Нажимаем на значок правой клавишей. Если в выпадающем меню первой опцией значится ” Включить “, то нажимаем на включение и проверяем работу Интернета;
c. Если же Подключение включено, то попробуйте нажать на него правой клавишей и выберите ” Исправить “. Если такая опция неактивная, то попробуйте выключить и снова включить Подключение по локальной сети. Если и это не помогло, то проверяем настройки протокола TCP/IP для Вашего случая.
Если же Подключение включено, то попробуйте нажать на него правой клавишей и выберите ” Исправить “. Если такая опция неактивная, то попробуйте выключить и снова включить Подключение по локальной сети. Если и это не помогло, то проверяем настройки протокола TCP/IP для Вашего случая.
d. Если модем подключен не прямо в компьютер, а через коммутатор (switch), то рекомендуется подключить его прямо в компьютер и еще раз выполнить команду PING.
e. Если на компьютере работают антивирусные программы, сетевые экраны, то обязательно выключите их и снова выполните команду PING.
h. Попробуйте отключить и снова задействовать сетевую карту в системе. Для этого заходим ” Пуск “- ” Настройки ” – ” Панель управления ” – ” Система: “Оборудование ” – ” Диспетчер устройств “. Находим в списке ” Сетевые платы ” и по названию сетевого адаптера нажимаем правой клавишей и выбираем ” Отключить “. На запрос системы отвечаем ” Да “. После этого аналогичным способом Включаем карту и снова пробуем выполнить PING модема. Если это не поможет, то переустановите драйвера к этому устройству или попробуйте другую сетевую карту.
Если это не поможет, то переустановите драйвера к этому устройству или попробуйте другую сетевую карту.
b. Проверяем связь с нашим DNS-сервером при помощи той же программы PING. В окне командной строки (см. пункт 1 ) вводим команду ping 213.184.225.37 и нажимаем клавишу ” Enter “. Смотрим, приходят ли ” ответы ” от DNS-сервера.
c. Если ответы есть, то здесь же вводим следующую команду для проверки связи с каким-нибудь сайтом. Например, ping tut.by и нажимаем клавишу ” Enter “. Если ответов от ping tut. by нет или в окне пишет “При проверке связи не удалось обнаружить узел tut.by”, то попробуйте написать команду: ping 86.57.250.18 При помощи ее Вы проверяете связь с сайтом tut.by но уже не по его имени, а по IP-адресу. Если ответы есть, и адреса DNS-серверов прописаны корректно, то, скорее всего, у Вас некорректно функционирует служба DNS-клиент на компьютере. Обратитесь к специалисту.
by нет или в окне пишет “При проверке связи не удалось обнаружить узел tut.by”, то попробуйте написать команду: ping 86.57.250.18 При помощи ее Вы проверяете связь с сайтом tut.by но уже не по его имени, а по IP-адресу. Если ответы есть, и адреса DNS-серверов прописаны корректно, то, скорее всего, у Вас некорректно функционирует служба DNS-клиент на компьютере. Обратитесь к специалисту.
– Пример для Internet Explorer 7. Запустите Internet Explorer. Нажмите кнопку ” Сервис ” – ” Свойства обозревателя “. Здесь находим вкладку ” Подключения ” – ” Настройка сети “. Так как прокси-сервер не используется, то галок стоять здесь не должно.
– Пример для Opera. Запустите Opera. Нажмите кнопку ” Инструменты ” – ” Настройки “. Здесь сверху выбираем вкладку ” Дополнительно “, слева открываем раздел ” Сеть “. Нажимаем на кнопку ” Прокси-серверы “. Так как прокси-серверы не используются, то галок здесь стоять не должно.
Пример для Mozilla. Запустите Mozilla. Нажимаем кнопку ” Инструменты ” – ” Настройки “. Сверху находим вкладку ” Дополнительно ” и в открывлемся окне выбираем опцию ” Сеть “. Нажимаем кнопку ” Настроить “. Так как прокси-сервер не используется, то должна стоять галка ” Без прокси “.
Сверху находим вкладку ” Дополнительно ” и в открывлемся окне выбираем опцию ” Сеть “. Нажимаем кнопку ” Настроить “. Так как прокси-сервер не используется, то должна стоять галка ” Без прокси “.
О чем говорит красный индикатор на роутере?
Многих абонентов Ростелеком беспокоит появление красного индикатора на роутере. Гореть красный индикатор может по самым разным причинам, среди которых наиболее частые:
- Недостаточно денег на счету для оплаты.
- Нарушение работы модема из-за сбора в устройстве.
- Ошибка в параметрах модема.
Как только пользователь найдет возможную причину горения красного индикатора на модеме, он без труда сможет решить данную проблему.
Какие индикаторы есть на роутере, и каким цветом они должны гореть?
Для того, чтобы определить причину поломки, следует для начала разобраться, как же работают индикаторы на роутере Ростелеком.
Рассмотрим каждый в отдельности и по порядку:
- Питание. Горение этой лампочки свидетельствует о том, что устройство включено. В норме лампочка должна гореть зеленым цветом.
- Статус. Данная лампочка отвечает за исправность настроек системы. В норме она также должна гореть зеленым цветом, в ином случае – красным, что говорит о сбое системы.
- WAN. Эта лампочка ответственна за подключение к сети Ростелеком. Она должна быть зеленого цвета, если подключение к интернету исправно.
- LAN. На роутере этот индикатор имеет четыре лампочки. При подключении одного из проводов к сети Ростелеком, лампочка включается и горит зеленым цветом. Если кабель не подключен, лампочка остается серой и не включается
- WLAN. Горит зеленым в том случае, когда включен Wi-Fi.

- DSL. Эта лампочка необходима для установления связи с компанией Ростелеком. Когда она мигает зеленым цветом, устанавливается связь между роутером и сетью. Когда завершается процесс синхронизации, загорается зеленый индикатор.
В каких случаях горит красный индикатор?
Когда работа роутера исправна, на его дисплее горят лишь лампочки зеленого цвета. Если пользователь обнаружил мигание красного индикатора на роутере, необходимо немедленно выяснить причину поломки. Связно это с тем, что изменение цвета индикатора на роутере, в особенности с зеленого на красный оттенок, оповещает пользователя о нарушении присоединения к сети Ростелеком, сбоях в настройках маршрутизатора и другие возможные причины.
Питание
Когда лампочка над надписью «Питание» или «POWER» изменяет свой цвет с зеленого на красный оттенок, это приводит в недоумение многих пользователей. Возникнуть данная проблема может в том случае, если на маршрутизатор подается нестабильное напряжение, которое приходит к нарушениям в его работе. Кроме этого, цвет может измениться при неправильной прошивке роутера.
Кроме этого, цвет может измениться при неправильной прошивке роутера.
Статус
О настройках системы можно узнать по цвету индикатора Status на маршрутизаторе. Если он горит или мигает красным, это может свидетельствовать о неверно настроенных параметрах системы. Вследствие нарушения в настройках, роутер не справляется с присоединением к сети Ростелеком.
PON
Красный индикатор над PON информирует пользователя о том, что имеются проблемы, из-за которых маршрутизатор не может подключиться к сети Ростелеком. Эта ошибка возникает очень часто у разных пользователей, однако решить ее достаточно легко:
- Необходимо проверить исправность работы шнура, который подает питание к маршрутизатору.
- Также следует посмотреть, насколько плотно прилегает вилка провода к розетке.
- Кроме этого, в ряде случаев проблема может возникнуть из-за пыли и мусора, который скапливается в процессе эксплуатации в штекере.
Если после решения данных проблем, не произошло изменений, неисправность в оборудовании может быть со стороны компании Ростелеком. Также красная лампочка может гореть в том случае, если сервер неисправен.
Также красная лампочка может гореть в том случае, если сервер неисправен.
WAN
Как и было сказано раннее, об успешном подключении к сети свидетельствует зеленая лампочка над надписью WAN. Если пользователь заметил, что она мигает красным, это может быть причиной нарушения авторизации или невозможность подключения к сети Ростелеком. Связано это с тем, что роутер не может соединиться с сетью VPN. Кроме этого, могут быть нарушения при соединении с PPPoE.
Среди наиболее возможных причин появления красного индикатора WAN являются:
- Запланированные технические работы со стороны Ростелекома. Для оптимизации и решения некоторых проблем с сетью специалисты из компании Ростелеком проводят запланированные технические работы, о чем и оповещают каждого из пользователей. В этом случае можно позвонить на горячую линию компании для получения дополнительной информации, либо подождать появления сети. В случае, когда долгое время не происходит изменений в состоянии сети, следует обязательно связаться с операторами из Ростелеком.

- Неоплаченные услуги по интернету. Когда месяц заканчивается, а оплата услуги не совершается или совершается в недостаточном количестве, может загореться красный индикатор. Если пользователь не оплачивает интернет вовремя, новый пакет услуг ему не предоставляют. В связи с этим следует внимательно следить за состоянием счета для своевременной оплаты.
- Неправильная настройка маршрутизатора. В этом случае причиной мигания красного индикатора может стать неверно установленные параметры соединения. Для того, чтобы исправить неполадки в соединении с сетью Ростелеком, необходимо проверить правильность введения логина и пароля, восстановить канал или проделать другую работу.
- Повреждение кабеля или образование перегибов на пути. Красный индикатор на роутере может загораться вследствие нарушения присоединения к сети Ростелеком. Данная проблема может возникнуть из-за перегибов или повреждения провода, который подключен к порту.
LOS
Высокоскоростной интернет дает множество преимуществ пользователю. Однако некоторые из них часто сталкиваются с красным миганием над LOS. В этом случае причиной может стать:
Однако некоторые из них часто сталкиваются с красным миганием над LOS. В этом случае причиной может стать:
- Малая мощность сети, которая необходима для полноценной работы роутера. В этом случае лампочка мигает с низкой частотой.
- Если же мигание индикатора медленное, провод для интернета может быть не подключен к сети, либо его пути встречаются различные помехи, которые снижают чистоту прохождения сигнала.
- Кроме того, красный индикатор может загореться в том случае, если в пространство для разъема попадает пыль, которая может нарушить прохождение контакта между роутером и сетью.
Решение проблемы
В зависимости о того, над какой надписью красный индикатор загорелся, следует индивидуально подходить к исправлению неполадок:
- Для начала следует перезагрузить маршрутизатор. Возможно, что после перезагрузки роутер сможет присоединиться к сети Ростелеком.
- Осмотрите роутер. Он может быть поврежден, вследствие чего связь с сетью может быть нарушена.

- Обязательно осмотрите кабель, который идет от роутера. Зачастую так случается, что его повреждают домашние питомцы или грызуны, поэтому он может стать неисправным.
- Также следует проверить целостность кабеля, который подключается к роутеру. Возможно, что на нем образовалась грязь или другие причины, которые могли привести к нарушению его работы.
- Обязательно проверьте, оплатили ли вы услугу в срок, обозначенный компанией. Если оплата не произведена, задачей красного индикатора является информирование пользователя о недостатке денег.
- Следует заново ввести логин и пароль в настройках сети. Если вы не уверены, как правильно их заполнить, лучше связаться с оператором Ростелеком, который ответит на все интересующие вас вопросы.
Если вышеперечисленные методы решения вам не помогли, вы можете сбросить настройки роутера до заводских. После этого сброса вам потребуется заново ввести все данные, чтобы установить правильные параметры.
Кроме этого, вы можете обратиться за помощью к специалистам из компании Ростелеком, либо платно вызвать мастеров для диагностики и решения возникшей проблемы.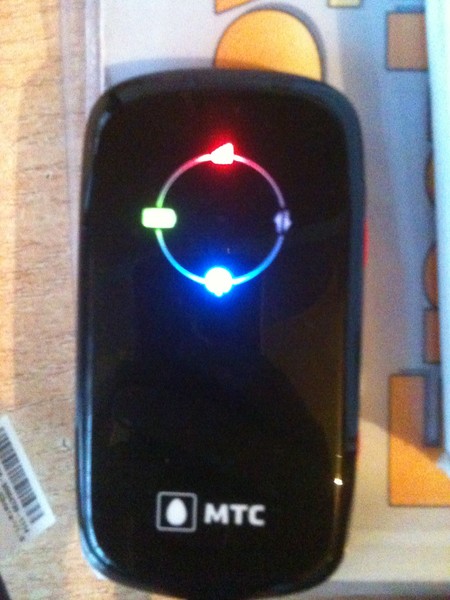
Моргают Лампочки Роутера — Что Означают и Как Отключить Световые Индикаторы в Ночном Режиме TP-Link, Keenetic, Tenda?
Сразу после установки роутера любой новичок обращает внимание на то, что на нем начинают моргать лампочки и светиться разными цветами. Если честно, я вообще не обращаю на них никакого внимания, поскольку их цвет, количество и назначение сильно отличается в зависимости от модели и производителя маршрутизатора. Но если вас реально интересует вопрос, что означают эти мигающие световые индикаторы, то разберемся с ними в этой статье. А также покажу вам, как отключить лампочки на роутере, чтобы они не отвлекали и не мешали спать в темное время суток.
Что означают лампочки на роутере, когда горят или мигают?
Для начала разберемся, что же означают лампочки на роутере, когда они горят или моргают каким-либо цветом. Будем смотреть на примере модели TP-Link, поскольку именно маршрутизаторы этого бренда являются самыми популярными в странах СНГ. И кстати, именно на них имеется наибольшее из всех количество лампочек, которые мигают.
Начнем по порядку слева направо.
- Первая лампочка на роутере TP-Link — это индикатор питания. Он загорается и светится постоянно сразу после подключения устройства к электророзетке.
- Вторая лампочка — самая важная, отвечающая за состояние системных настроек роутера. У TP-Link есть несколько режимов ее работы. Многих смущает, что индикатор мигает. На самом деле моргающая лампочка в виде шестеренки сигнализирует то, что все работает исправно. Если же она горит постоянным цветом, то это говорит о том, что происходит загрузка маршрутизатора или же имеет место быть ошибка в работе системы. Если индикатор вообще не горит, значит присутствует программная ошибка роутера.
- Индикатор WiFi обозначен характерным значком. Если он горит или мигает, значит роутер ретранслирует беспроводной сигнал. Если нет, значит ретрансляция отключена в настройках.
- Следующие 4 лампочки отвечают за подключение по кабелю по локальной сети. Если провод к ним не подсоединен или сигнал по нему на другое устройство не передается, то индикатор не горит.
 Если же подключение активно и работает исправно, то он будет моргать во время передачи данных.
Если же подключение активно и работает исправно, то он будет моргать во время передачи данных. - Далее в виде значка глобуса идет индикатор, отвечающий за подключение роутера к интернету. Если подключение к сети активно, то он будет также гореть постоянно или мигать.
- Наконец, последняя иконка в виде замка указывает на работу функции WPS для автоматического подключения другого устройства к WiFi сети роутера. Она должна быть выключена и загорается только при активации режима WPS кнопкой на корпусе или из панели управления TP-Link. Медленное мигание лампочки будет означать корректную работу функции. Если же увидите, что индикатор начал быстро моргать, это будет сигнализировать о сбое в подключении.
На роутере мигают сразу все лампочки
Бывает, что на wifi роутере одновременно мигают все лампочки, имеющиеся на панели индикаторов. В штатной ситуации это происходит при сбросе параметров устройства. Если же вы не делали принудительного перезапуска системы, это может означать сбой в работе маршрутизатора или его поломка.
Попробуйте сделать возврат к заводским настройкам или восстановить прошивку. Если не поможет, скорее всего, придется нести его в сервис
Обозначение лампочек на новых роутерах TP-Link
На более новых моделях роутеров TP-Link можно найти некоторые изменения. Например, 4 лампочки сетевых подключений по кабелю LAN заменены на одну единственную. Она указывает, если ли подключение по проводу или нет, независимо от того, сколько компьютеров подключено к портам.
Еще в новых моделях часто присутствует один или несколько разъемов USB для подключения к ним внешних дисков или 4G модемов. При активации любого из них загорается индикатор в виде стрелки. Он также будет мигать во время определения типа устройства.
На двухдиапазонных маршрутизаторах можно обнаружить сразу две лампочки WiFi — каждая из них отвечает за индикацию работы одного из диапазонов частот, 2.4 или 5 ГГц.
Также на новых роутерах TP-Link лампочки могут менять цвет при возникновении проблем в работе той или иной функции. Например, индикатор может мигать оранжевым или гореть красным цветом, что говорит о том, что роутер не видит кабель интернета или не работает сеть wifi. Об этих случаях и исправлении ошибок подробно рассказано в отдельной статье.
Например, индикатор может мигать оранжевым или гореть красным цветом, что говорит о том, что роутер не видит кабель интернета или не работает сеть wifi. Об этих случаях и исправлении ошибок подробно рассказано в отдельной статье.
Как отключить моргание лампочек на роутере?
Как мы выяснили, когда на роутере горят или мигают различные лампочки, это вполне нормальное явление. Однако, если он установлен на видном месте в комнате, то свет индикаторов может отвлекать или даже мешать спать в темное время суток. Многие производители учли этот момент и предусмотрели в настройках своих моделей возможность отключить лампочки при активации ночного режима или задать расписание их работы.
Расписание работы индикаторов TP-Link
На роутерах ТП-Линк данная функция находится в «Дополнительных настройках» в меню «Параметры системы». Здесь нужно найти блок «LED индикатор» и поставить флажок на «Включить ночной режим». И далее задать время, в которое лампочки на передней панели будут отключены.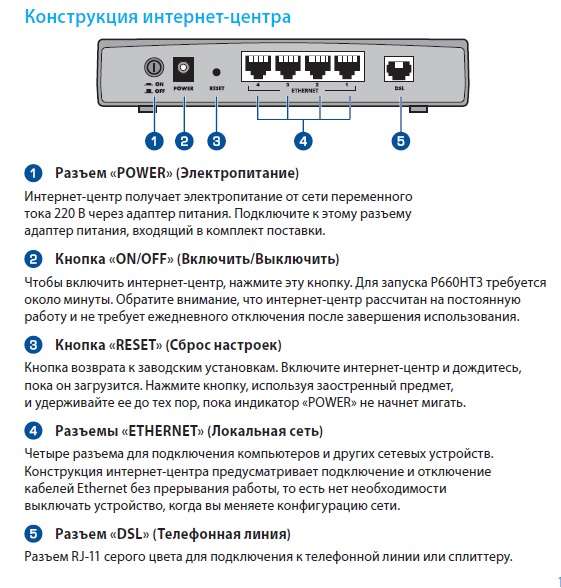
Как отключить лампочки Keenetic?
На роутерах Keenetic отключить лампочки или назначить расписание их работы тоже можно. Но не из понятной для простого человека визуальной панели управления, а через протокол Telnet с помощью специальных команд. Сделать это обычному пользователю будет трудно, но если есть необходимость, то оставлю ссылку на официальную инструкцию от производителя.
Надеюсь, что в будущем эту настройку поместят в нормальном понятном виде в админку. А пока здесь есть возможность только указать функцию, статус работы которой будет выведен на индикатор кнопки FN в меню «Управление — Общие настройки»
Отключение индикаторов или расписание работы лампочек Tenda
На маршрутизаторах Tenda все реализовано также удобно, как на TP-Link. Настройка находится в рубрике «Системные настройки — Управление LED»
Доступно три режима работы лампочек:
- Всегда включены
- Всегда выключены
- По расписанию
Цены в интернете
Александр
Специалист по беспроводным сетям, компьютерной технике и системам видеонаблюдения. Выпускник образовательного центра при МГТУ им. Баумана в Москве. Автор видеокурса «Все секреты Wi-Fi»
Выпускник образовательного центра при МГТУ им. Баумана в Москве. Автор видеокурса «Все секреты Wi-Fi»
Задать вопрос
Что означают индикаторы на вашем модеме Telstra? — Telstra CrowdSupport
Telstra Smart Modem ™ и Telstra Gateway Frontier ™ привносят новейшие гибридные технологии в домашний широкополосный доступ, позволяя вам:
- Подключайтесь раньше — выходите в Интернет еще до того, как ваш домашний широкополосный доступ будет активирован с помощью Telstra Smart Modem ™ или Telstra Gateway Frontier ™. Его встроенная, предварительно активированная SIM-карта может подключаться к нашей мобильной сети прямо из коробки.
- Есть встроенный резервный план — Нет домашнего широкополосного доступа из-за модернизации сети или плохой погоды? Ваш Telstra Smart Modem ™ или Telstra Gateway Frontier ™ автоматически переключится на нашу мобильную сеть при необходимости, так что вы вернетесь в сеть через несколько минут, пока доступно покрытие 4G.
 Скорость мобильной связи ограничена 6/1 Мбит / с и будет зависеть от местных условий и содержимого.
Скорость мобильной связи ограничена 6/1 Мбит / с и будет зависеть от местных условий и содержимого.
Индикаторы на вашем Telstra Smart Modem ™ или Telstra Gateway Frontier ™ могут помочь вам быть в курсе состояния вашего интернет-соединения и помочь диагностировать проблемы, если у вас возникли проблемы с подключением.
Если у вас есть интеллектуальный модем Telstra Gen 2, вы можете узнать, что означают индикаторы на этом устройстве, здесь.
Возьмите под свой контроль беспроводную сеть у себя дома или в офисе с помощью приложения Telstra Home Dashboard ™.
Если у вас возникли проблемы с подключением к Интернету, вы можете проверить, нет ли сбоев в вашем регионе или использовать наш инструмент устранения неполадок в любое время с помощью приложения My Telstra.
Функция | Цвет светодиода | Описание работы |
Мощность | Сплошной синий | Выполняется обновление прошивки |
Сплошной зеленый | Работает на | |
Сплошной красный | Модем перегрелся | |
выкл. | Питание отключено | |
Wi-Fi | Сплошной зеленый | 2.Wi-Fi 4 ГГц или 5 ГГц находится на |
Сплошной зеленый | Telstra Air Broadcasting | |
выкл. | Wi-Fi 2,4 и 5 ГГц отключен | |
Пара | Сплошной зеленый | Регистрация DECT / сопряжение WPS |
Мигающий белый | DECT и WPS в режиме сопряжения | |
Мигающий синий | DECT-пейджинг | |
Прерывистое быстрое мигание Красный | Перекрытие сеансов WPS | |
Быстро мигающий красный | Ошибка WPS | |
выкл. | Не сопряжено |
Верх
Функция | Цвет светодиода | Описание работы |
Сигнал / резерв | Сплошной зеленый | Отличный сигнал 4G |
Сплошной оранжевый | Хороший сигнал 4G | |
Сплошной красный | Плохо | |
выкл. | Нет сигнала 4G | |
Ссылка | Белый сплошной | Пытается обнаружить несущий сигнал DSL. |
Сплошной синий | Обнаружена несущая DSL при попытке синхронизации | |
Сплошной зеленый | Линия DSL синхронизирована / канал Ethernet WAN установлен | |
выкл. | Нет физического DSL, Нет физического Ethernet WAN-соединения | |
Онлайн | Белый сплошной | Попытка подключения (после того, как светодиод LINK стал зеленым) |
Сплошной синий | Подключено к newdsluser @ bigpond.com | |
Сплошной зеленый | Фиксированное подключение к Интернету, и пользователь может просматривать www | |
Сплошной пурпурный | Подключено через мобильное резервное копирование | |
Сплошной красный | Ошибка аутентификации PPP | |
выкл. | Нет подключения к глобальной сети | |
Телефон | Сплошной зеленый | Профиль SIP зарегистрирован, звонков нет |
Сплошной синий | Идет вызов | |
Белый сплошной | Пытаюсь зарегистрироваться | |
выкл. | SIP-клиент не настроен или отключен |
Узнайте больше об интеллектуальном модеме Telstra.
Verizon: услуги беспроводной связи, Интернета, телевидения и телефона
Центр ресурсов по специальным возможностям Перейти к основному содержанию Получите бесплатную доставку в тот же день или самовывоз из магазина и у обочины.Получите свой заказ быстро, делая покупки в Интернете или через приложение My Verizon.
Самовывоз из магазина и у обочины:- Заказы должны быть размещены с 8:00 до 17:00, с понедельника по субботу и до 14:00 (кроме праздничных дней).
- Мы сообщим вам по электронной почте, когда ваш заказ будет готов к отправке. Ваш заказ будет храниться в течение 3 дней с момента его размещения.
- Пожалуйста, принесите удостоверение личности с фотографией и кредитную / дебетовую карту, только если они используются для оплаты.

- Самовывоз из магазина недоступен для предоплаченных заказов.
- Curbside Pickup доступен в некоторых магазинах.
Доставка в тот же день у нас:
- Предложение ограничено.
- Доступность и время окончания заказа зависят от региона.
- Обзор магазина Обзор магазина
- Устройства Устройства Устройства
- Смартфоны Смартфоны
- Телефоны 5G Телефоны 5G
- Телефоны с предоплатой Телефоны с предоплатой
- Другие телефоны Другие телефоны Другие телефоны
- Обзор других телефонов Обзор других телефонов
- Базовые телефоны Базовые телефоны
- Сертифицированный б / у Сертифицированный б / у
- Разблокированные телефоны Разблокированные телефоны
- Аксессуары Аксессуары Аксессуары
- Обзор принадлежностей Обзор принадлежностей
- Чехлы и защита Чехлы и защита
- Мощность Мощность
- Наушники и колонки Наушники и колонки
- Носимая техника Носимая техника
- Умный дом Умный дом
- Работа на дому Работа на дому
- Просмотреть все Просмотреть все
- Сделки Сделки
- Торгуйте в своем телефоне Торгуйте в своем телефоне
- Принеси свое устройство Принеси свое устройство
- Планшеты / Ноутбуки Планшеты / Ноутбуки
- Часы Часы
- Рекомендуемые Рекомендуемые Рекомендуемые
- Apple iPhone 12 Pro Max Apple iPhone 12 Pro Max
- Samsung Galaxy Note20 5G Samsung Galaxy Note20 5G
- Google Pixel 5 Google Pixel 5
- 5G по всей стране 5G по всей стране
- Apple iPhone 12 Pro Max Apple iPhone 12 Pro Max
- Samsung Galaxy Note20 5G Samsung Galaxy Note20 5G
- Google Pixel 5 Google Pixel 5
- 5G по всей стране 5G по всей стране
- Планы Планы Планы
- Обзор планов Обзор планов
- Безлимитный Безлимитный
- Общие данные Общие данные
- Предоплата Предоплата
- Подключенные устройства Подключенные устройства
- Те, кто служат Те, кто служат Те, кто служат
- Те, кто обслуживает Обзор Те, кто обслуживает Обзор
- Планы учителя Планы учителя
- Планы медсестер Планы медсестер
- Первые респонденты Первые респонденты
- Военные планы Военные планы
- Детские планы Детские планы Детские планы
- Обзор детских планов Обзор детских планов
- Планы Just Kids Планы Just Kids
- Гул Гул
- Студенческие планы Студенческие планы
- Другие планы Другие планы Другие планы
- Обзор других планов Обзор других планов
- Международные услуги Международные услуги
- Планы подключенных автомобилей Планы подключенных автомобилей
- Скидки для сотрудников Скидки для сотрудников
- Принеси свое устройство Принеси свое устройство
- Главная Главная Главная
- Главная Обзор Главная Обзор
- Fios Домашний Интернет Fios Домашний Интернет
- Домашний Интернет 5G Домашний Интернет 5G
- LTE Домашний Интернет LTE Домашний Интернет
- Fios TV Fios TV
- Переезд Переезд
- Аксессуары Аксессуары Аксессуары
- Обзор принадлежностей Обзор принадлежностей
- Кабели и соединители Кабели и соединители
- Сеть и Wi-Fi Сеть и Wi-Fi
- ТВ аксессуары ТВ аксессуары
- Телефонное оборудование Телефонное оборудование
- Просмотреть все Просмотреть все
- Развлечения Развлечения Развлечения
- Обзор развлечений Обзор развлечений
- Дисней Дисней
- Apple Музыка Apple Музыка
- YouTube TV YouTube TV
- Игры Игры
- Праздничные предложения Праздничные предложения Праздничные предложения
- Праздничные предложения Праздничные предложения
- Телефоны Телефоны
- Fios Домашний Интернет Fios Домашний Интернет
- Домашний Интернет 5G Домашний Интернет 5G
- Mobile + Home Mobile + Home
- Принеси свое устройство Принеси свое устройство
- Аксессуары Аксессуары
- Сделки Сделки Сделки
- Праздничные предложения Праздничные предложения
- Телефоны Телефоны
- Fios Домашний Интернет Fios Домашний Интернет
- Домашний Интернет 5G Домашний Интернет 5G
- Mobile + Home Mobile + Home
- Принеси свое устройство Принеси свое устройство
- Аксессуары Аксессуары
- Почему Verizon Обзор Почему Verizon Обзор
- Сеть Сеть Сеть
- Обзор 5G Обзор 5G
- Карта покрытия беспроводной сети Карта покрытия беспроводной сети
- Лаборатории 5G Лаборатории 5G
- Сетевые награды Сетевые награды
- Fios Fios
- Глобальное покрытие Глобальное покрытие
- Получить больше Получить больше Получить больше
- Устройства и планы Устройства и планы
- Mobile + Home Mobile + Home
- Развлечения Развлечения
- Verizon Up Verizon Up
- Карта Verizon Visa® Карта Verizon Visa®
- Защита устройства Защита устройства
- Verizon Cloud Verizon Cloud
- Общественное влияние Общественное влияние Общественное влияние
- Обязанность Обязанность
- Конфиденциальность Конфиденциальность
- Обзор поддержки Обзор поддержки
- Мобильный Мобильный Мобильный
- Счета и платежи Счета и платежи
- Управление аккаунтом Управление аккаунтом
- Поддержка и настройка устройства Поддержка и настройка устройства
- Услуги и приложения Услуги и приложения
- Планировщик международных поездок Планировщик международных поездок
- Статус заказа Статус заказа
- Скачать приложение My Verizon Скачать приложение My Verizon
- Главная Главная Главная
- Fios Интернет и ТВ Fios Интернет и ТВ
- Домашний Интернет 5G Домашний Интернет 5G
- Связаться с нами Связаться с нами
- войти в систему войти в систему
- Назад к меню
- Мой счет
- регистр
- Предоплата мгновенная оплата
- Список желаний
- Бизнес Войти
- Мой счет
- регистр
- Предоплата мгновенная оплата
- Список желаний
- Бизнес Войти
- Быстрые ссылки
- COVID-19: часто задаваемые вопросы
- Праздничные предложения
- Найдите ближайшие магазины
- Дисней
- Магазин сделок
- Реактивные ранцы и точки доступа
- Добавить строку
- Планы
- Торговля
- Обновление
- Безлимитный
- Fios
- Рекомендуемые устройства
- Apple iPhone 12
- Apple iPhone 12 mini
- Apple iPhone 12 Pro
- Apple iPhone 12 Pro Max
- Apple iPad (8-го поколения)
- Apple AirPods Макс
- Apple Watch серии 6
- Apple Watch SE
- Samsung Галактика S20 + 5G
- Samsung Galaxy Note20 5G
- Samsung Galaxy Note20 Ультра 5G
- LG V60 ThinQ 5G UW
Выберите корзину
Мобильные решения Решения для дома войти в систему войти в систему- Мой счет
- регистр
- Предоплата мгновенная оплата
- Список желаний
- Бизнес Войти
- Быстрые ссылки
- COVID-19: часто задаваемые вопросы
- Праздничные предложения
- Найдите ближайшие магазины
- Дисней
- Магазин сделок
- Реактивные ранцы и точки доступа
- Добавить строку
- Планы
- Торговля
- Обновление
- Безлимитный
- Fios
- Рекомендуемые устройства
- Apple iPhone 12
- Apple iPhone 12 mini
- Apple iPhone 12 Pro
- Apple iPhone 12 Pro Max
- Apple iPad (8-го поколения)
- Apple AirPods Макс
- Apple Watch серии 6
- Apple Watch SE
- Samsung Галактика S20 + 5G
- Samsung Galaxy Note20 5G
- Samsung Galaxy Note20 Ультра 5G
- LG V60 ThinQ 5G UW
Выберите корзину
Мобильные решения Решения для дома Закрыть Личное Бизнес Магазин Магазин Магазин Магазин- Обзор магазина Обзор магазина
- Устройства Устройства Устройства
- Смартфоны Смартфоны
- Телефоны 5G Телефоны 5G
- Телефоны с предоплатой Телефоны с предоплатой
- Другие телефоны Другие телефоны Другие телефоны
- Обзор других телефонов Обзор других телефонов
- Базовые телефоны Базовые телефоны
- Сертифицированный б / у Сертифицированный б / у
- Разблокированные телефоны Разблокированные телефоны
- Аксессуары Аксессуары Аксессуары
- Обзор принадлежностей Обзор принадлежностей
- Чехлы и защита Чехлы и защита
- Мощность Мощность
- Наушники и колонки Наушники и колонки
- Носимая техника Носимая техника
- Умный дом Умный дом
- Работа на дому Работа на дому
- Просмотреть все Просмотреть все
- Сделки Сделки
- Торгуйте в своем телефоне Торгуйте в своем телефоне
- Принеси свое устройство Принеси свое устройство
- Планшеты / Ноутбуки Планшеты / Ноутбуки
- Часы Часы
- Рекомендуемые Рекомендуемые Рекомендуемые
- Apple iPhone 12 Pro Max Apple iPhone 12 Pro Max
- Samsung Galaxy Note20 5G Samsung Galaxy Note20 5G
- Google Pixel 5 Google Pixel 5
- 5G по всей стране 5G по всей стране
- Apple iPhone 12 Pro Max Apple iPhone 12 Pro Max
- Samsung Galaxy Note20 5G
Как проверить широкополосное подключение к Интернету
- Компьютеры
- ПК
- Как проверить широкополосное подключение к Интернету
Автор Дэн Гукин
Подключение к Интернету считается само собой разумеющимся. Пока что-то не пойдет не так. Не паникуйте. Тестирование и устранение неполадок. Отметьте эти пункты, если у вас возникли проблемы с подключением к Интернету или с тем, чтобы оставаться в сети:
Пока что-то не пойдет не так. Не паникуйте. Тестирование и устранение неполадок. Отметьте эти пункты, если у вас возникли проблемы с подключением к Интернету или с тем, чтобы оставаться в сети:
Источник питания: Убедитесь, что у вас есть питание — когда питание отключается, Интернет отключается.
Другие сигналы: Если вы используете кабельный доступ в Интернет, например, проверьте кабельное телевидение. Если ТВ-сигнал отсутствует, проблема связана с кабельной системой. При DSL-соединении проверьте телефонную линию: отсутствие гудка означает отсутствие Интернета.
Индикаторы модема: Широкополосные модемы оснащены индикаторами, которые не только впечатляют. Убедитесь, что индикаторы вашего модема светятся, имеют соответствующий цвет и, если необходимо, мигают.
Вот что могут означать индикаторы и как они влияют на проверку подключения к Интернету. Не все модемы имеют перечисленное разнообразие индикаторов.
| Название лампы | Что делает модем, когда горит лампа |
|---|---|
| Мощность | Принимает питание и работает нормально. |
| Онлайн | Сообщает вам, что он подключен к услуге, но не обязательно к Интернету. |
| Сигнал | Отправка и получение информации в Интернет. |
| Отправить | Отправка информации в Интернет. |
| Получить | Получение информации из Интернета. |
| Деятельность | (Мигает) Отправка или получение сообщений на компьютер или в локальную сеть. |
| Статус | Работает или есть проблемы. Лампа может менять цвет в зависимости от от состояния модема или подключения. |
Сначала проверьте индикатор питания. Модем включен? Проверьте подключение модема к розетке. Нет электричества — нет Интернета.
Во-вторых, проверьте сигнал модема или примите свет. Когда индикатор не горит, мигает или окрашен в красный или оранжевый цвет, проблема с подключением к Интернету.В частности, сигнал не транслируется.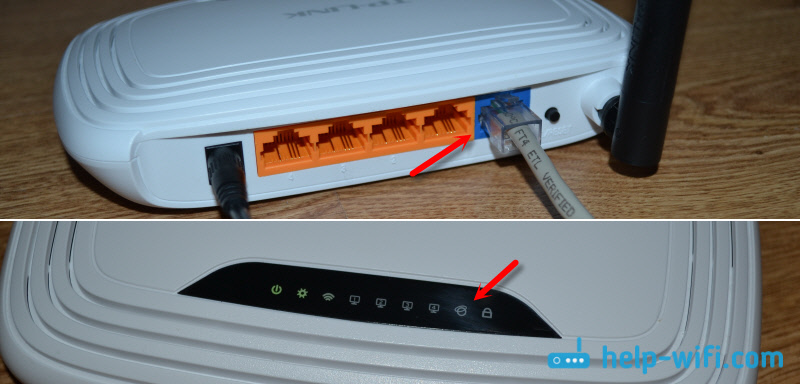 Вы можете позвонить своему интернет-провайдеру или подождать несколько секунд, чтобы увидеть, исчезнет ли проблема сама собой.
Вы можете позвонить своему интернет-провайдеру или подождать несколько секунд, чтобы увидеть, исчезнет ли проблема сама собой.
Отключить переключатель режима ожидания или обратной связи. Некоторые модемы оснащены диагностическим переключателем, который может быть помечен как Standby или Loopback. Убедитесь, что переключатель находится в правильном положении для связи модема.
Проверьте физические соединения. Модем подключен к роутеру? Маршрутизатор подключен и работает? Сетевые подключения работают? Может ли ваш компьютер получить доступ к другим компьютерам в локальной сети? Можно ли пинговать маршрутизатор?
Перезагрузите модем. Перезапуск модема — это, пожалуй, самый распространенный способ восстановить и запустить широкополосное соединение.
Отключите модем.
Подождите 30 секунд.
Подключите модем снова.
Если этот трюк не помог, необходимо перезагрузить модем и маршрутизатор.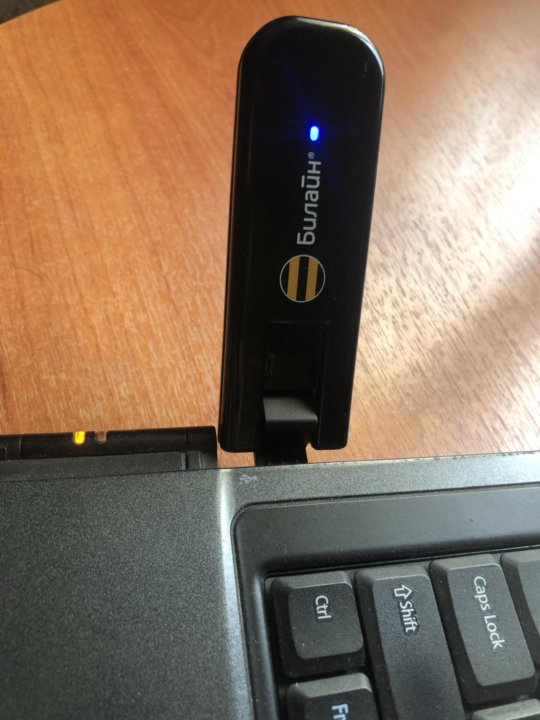 Далее выполните следующие действия:
Далее выполните следующие действия:
Отключите модем.
Отключите роутер.
Подождите 30 секунд.
Снова подключите модем.
Снова подключите маршрутизатор.
Если Интернет по-прежнему недоступен, попробуйте перезагрузить компьютер . Проблема может быть в вашем компьютере, и общий трюк для решения практически любой компьютерной проблемы — это перезагрузить компьютер.
Если проблема не исчезнет, возможно, необходимо заменить модем или маршрутизатор.
Широкополосный доступ в Интернет через сотовый модем (известный как модем ) не пропадает при отключении электроэнергии.Если ваш ноутбук оборудован таким оборудованием, вы все равно можете пользоваться Интернетом во время отключения электроэнергии.
Ваш интернет-провайдер (кабельная или телефонная компания) может протестировать линию на всем пути до вашего модема.






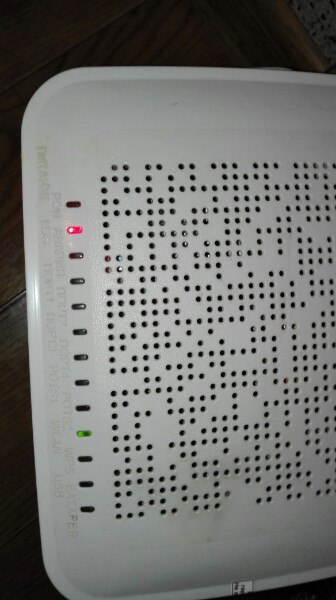

 Если же подключение активно и работает исправно, то он будет моргать во время передачи данных.
Если же подключение активно и работает исправно, то он будет моргать во время передачи данных. Попробуйте сделать возврат к заводским настройкам или восстановить прошивку. Если не поможет, скорее всего, придется нести его в сервис
Попробуйте сделать возврат к заводским настройкам или восстановить прошивку. Если не поможет, скорее всего, придется нести его в сервис Скорость мобильной связи ограничена 6/1 Мбит / с и будет зависеть от местных условий и содержимого.
Скорость мобильной связи ограничена 6/1 Мбит / с и будет зависеть от местных условий и содержимого. 




