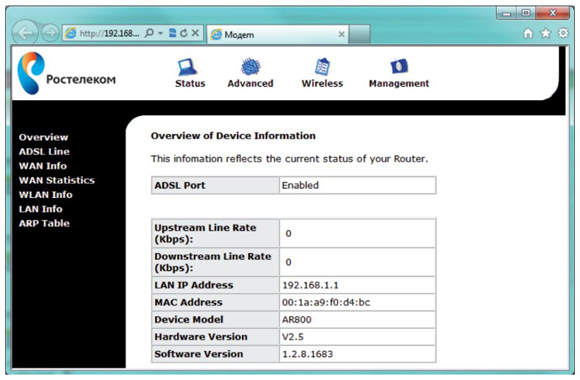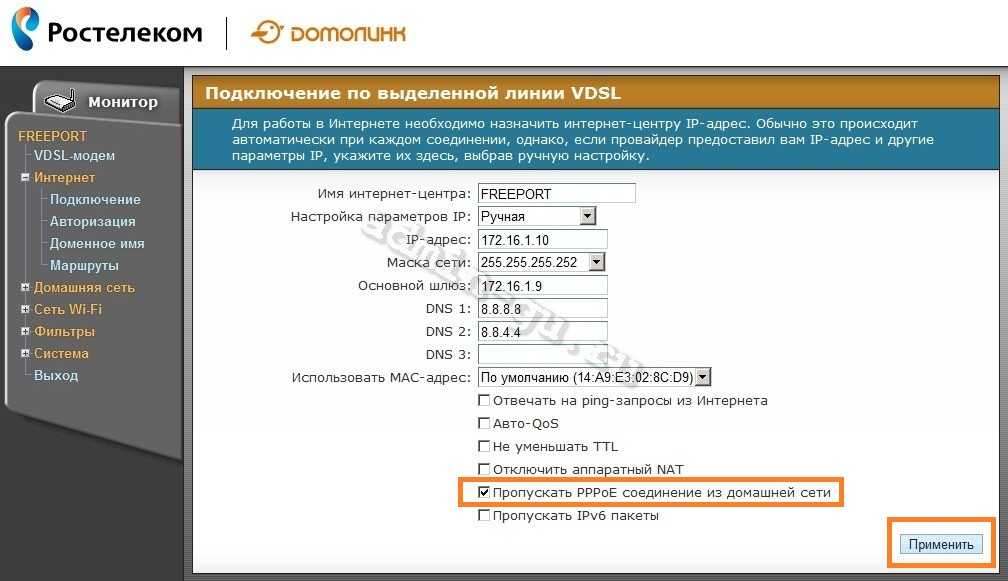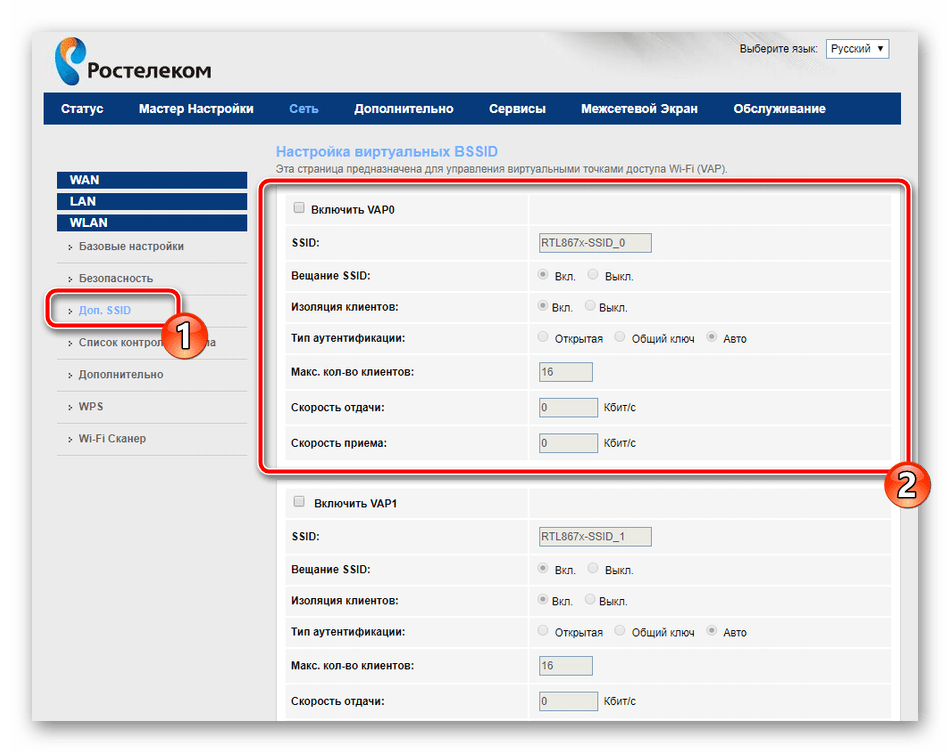Роутер Ростелекома: подключение, настройка, инструкции
«Ростелеком» при заключении договора на оказание услуг выдает своим абонентам оборудование — вай-фай-роутер «Ростелеком», который считается одним из самых востребованных и популярных у пользователей беспроводных технологий. Настроить такое устройство достаточно просто. Любой пользователь может самостоятельно настроить соединение с интернетом посредством модема, произвести пошаговую конфигурацию роутера и проверить его.
Почему к роутерам «Ростелекома» требуется отдельная инструкция?
После заключения контракта с поставщиком услуг пользователь сталкивается с определенными нюансами. Приемный порт маршрутизатора данной компании не такой, как в обычных моделях роутеров, которые широко представлены на рынке.
Роутеры «Ростелекома» оснащены приемным коннектором ADSL, в то время как у других моделей маршрутизаторов установлен RJ-45. В связи с такими особенностями настройка роутера «Ростелекома» происходит по-другому, не так, как в других модемах.
Особенности маршрутизаторов «Ростелекома»
На корпусе маршрутизаторов находится наклейка, содержащая подробную информацию об устройстве: наименование модели, доступные режимы работы, логин абонента, пароли WiFi роутеров «Ростелекома», код доступа к интернету и MAC. В роутеры загружаются специальные версии прошивок, благодаря которым настойка осуществляется быстро и без особых проблем, причем для входа подбираются отдельные код и имя. По этой причине перед началом настройки модема пользователю желательно записать все данные, приведенные на корпусе оборудования.
Комплектация
Роутер «Ростелекома» поставляется абонентам компании в определенной комплектации:
- Гарантия на оборудование.
- Блок питания.
- CD-диск с записанным программным обеспечением.
- Инструкция по эксплуатации, в которой подробно описано, как подключить роутер «Ростелекома».
- Витая пара, заранее подготовленная к эксплуатации.
Подключение маршрутизатора
Вне зависимости от конкретной модели устройства настройка роутера «Ростелекома» должна производиться при отключенном напряжении электросети.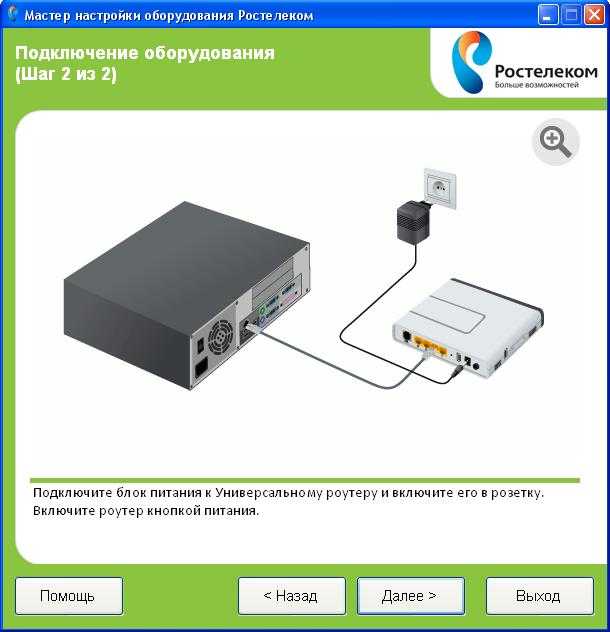 Проще говоря, подключение оборудования должно осуществляться только после того, как все гаджеты, — модем, компьютер, нетбук, приставки и телевизоры, — будут отключены от электропитания.
Проще говоря, подключение оборудования должно осуществляться только после того, как все гаджеты, — модем, компьютер, нетбук, приставки и телевизоры, — будут отключены от электропитания.
Подключается роутер по следующей схеме:
- Во входной порт модема ADSL вставляется приемный, или интернет-кабель.
- К электросети подключается блок питания, штекер которого подсоединен к соответствующему разъему маршрутизатора.
- Через порты LAN модем подключается к компьютеру посредством провода.
Проверка корректности подключения
Проверка того, правильно ли подключен роутер «Ростелекома», осуществляется следующим образом:
- На корпусе модема находится включатель с символом Power, который необходимо перевести в положение «Включено».
- Загрузка маршрутизатора длится порядка одной минуты, после чего он начинает работать.
- Загружается персональный компьютер.
- В открытом окне браузера в адресной строке вводится rt, после чего нажимается Enter.

- Появится меню, в графах которого вводятся логин и код. Необходимые параметры указаны в информационном листе, расположенном на корпусе маршрутизатора.
- Роутер «Ростелекома» настраивается через открывшееся после выполненных манипуляций меню.
Как настраивать роутер «Ростелекома»?
Настройка маршрутизатора осуществляется через открывшееся окно как вручную, так и посредством специального «Мастера настройки». Вручную настраивать роутер Ростелекома советуют только пользователям, которые имеют опыт работы с подобными устройствами.
Настройка маршрутизатора выполняется следующим образом:
- Открывается «Мастер настройки» в меню.
- Указывается место проживания пользователя — область и город.
- Указывается вид услуг, предоставляемых Ростелекомом: «Интернет», «Телефон и интернет», «Телефон», «Интернет и телевидение». Необходимую информацию можно найти в контракте, заключенном с компанией.
- Если у пользователя динамический IP, то нижеприведенный пункт игнорируется.

- Указываются пароль и логин, выданные компанией, в последующих пунктах отмечаются порты, к которым подключены телевидение и телефон.
- Указываются пароль и логин сети Wi-Fi.
- Подтверждается корректность введенного пароля.
- Сохраняются все введенные настройки.
- Закрывается браузер и перезапускается маршрутизатор.
После правильного выполнения настройки должно появиться подключение к интернету.
Роутер SAGEMCOM F@ST 2804
Один из самых популярных и распространенных маршрутизаторов, используемых компанией «Ростелеком». Выдается практически всем абонентам согласно условиям контракта. Роутер «Ростелеком 2804» отличается стабильной работой, хорошим сигналом, приятным дизайном, широким функционалом и неплохими характеристиками. Преимуществом маршрутизатора является наличие USB-портов, при помощи которых можно создать резервный канал, включив режим 3G-модема.
Особенности маршрутизатора
- IPTV.
- Совместимость с другим оборудованием.

- Мощный процессор.
- Возможность поддержки различных IP-сервисов.
- Осуществление фильтрации по MAC-адресу.
- Телефонная линия сохраняется свободной после подключения роутера к ней.
- Полная техподдержка и сервисное обслуживание от «Ростелекома».
- Устойчивость корпуса к ударам и повреждениям.
- Высокая скорость соединения — 300 Мбит/с;
- Автоматическое переключение каналов связи в случае выявления неполадок.
Клиент TR-069 позволяет удаленно контролировать маршрутизатор. Роутер от «Ростелекома» поддерживает все современные IP-сервисы и технологии.
Роутер D-Link
Маршрутизаторы D-Link широко используются провайдером «Ростелеком». Роутер D-Link DIR 300 — один из самых популярных. Благодаря своим аппаратным особенностям идеально подходит для сети провайдера, гарантируя стабильную работу интернета без сбоев и ошибок на тарифах, скорость которых не превышает 100 Мбит/с. При помощи маршрутизатора можно установить Wi-Fi-сеть, он поддерживает IPTV, при этом его настройка может осуществляться пользователем вручную.
Модель D-Link DIR 300 чаще всего выдается тем абонентам провайдера «Ростелеком», которые заключили договор на выделение интернета по UTP-кабелю, то есть по технологии FTTx. Такой кабель протягивается в квартиру абонента от щитка, расположенного в подъезде дома. Для абонентов, которые подключены к интернету через телефонную линию, маршрутизатор данной модели не подойдет.
Как подключить роутер D-Link DIR 300
На задней панели маршрутизатора располагаются сетевые интерфейсы в количестве пяти штук — один WAN и четыре LAN, кнопка RESET и разъем питания.
- Заведенный из подъезда кабель от щитка провайдера подключается к разъему INTERNET, или WAN.
- При помощи кабеля компьютер можно подключить к любому из четырех имеющихся разъемов LAN. Все четыре порта равнозначны до начала настроек, однако чаще всего прибегают к использованию LAN 1.
- В порт LAN 4 подключается ТВ-приставка. Если ТВ-ресиверов несколько, они подключаются соответственно в разъемы LAN 3, LAN 4.

Первоначально маршрутизатор настраивается через персональный компьютер посредством подключения через кабель, идущий в комплекте с устройством. Если такой возможности нет, к роутеру подключаются через сеть Wi-Fi на планшете.
Быстрая настройка роутера
В последних версиях прошивки для маршрутизатора D-Link DIR 300 предусматривается возможность быстрой настройки, благодаря которой соединение можно установить в три шага благодаря использованию специальной программы Click’n’Connect. Для подключения к сети «Ростелеком» достаточно указать протокол PPPoF.
В открывшейся вкладке в соответствующие поля вводятся пароль и логин доступа, указанные в договоре. Наименование соединения можно сохранять неизменным.
После сохранения всех настроек роутер автоматически подключится к серверам провайдера, после чего сообщит о наличии (или отсутствии) успешного подключения. Аналогичным образом на маршрутизаторе D-Link можно настроить физический порт для телевидения, подключаемого через IPTV-ресивер.
Роутер TP-Link для «Ростелекома»
При оформлении договора с провайдером интернет-услуг «Ростелеком» абонентам предлагаются роутеры марки TP-Link. Практически все модели данного производителя идеально подходят для раздачи интернет-сигнала на любые гаджеты.
На большинстве моделей маршрутизаторов установлено программное обеспечение, защищающее персональный компьютер и само соединение от атак злоумышленников и лишнего «мусора».
Автоматическая настройка роутера
- В комплекте с роутером поставляется кабель с разъемами для LAN-портов. Обычно он желтого цвета.
- Посредством данного кабеля маршрутизатор подключается к персональному компьютеру или ноутбуку.
- В разъем WAN на задней панели устройства подключается кабель, проведенный провайдером в квартиру.
- Осуществляется настройка самого роутера. На коробке устройства обычно указывается адрес web-интерфейса: в большинстве случаев он стандартный — 192.168.0.1, однако можно воспользоваться ручным вводом комбинации tplinklogin.
 net. Для ввода адреса можно использовать любой браузер.
net. Для ввода адреса можно использовать любой браузер. - На странице авторизации в соответствующих полях указывается admin. Если доступ запрещен, входные данные можно посмотреть на упаковке маршрутизатора.
- В меню указываются данные пользователя: местоположение, имя провайдера и прочие сведения.
- Для входа в личный кабинет абонента в следующем окне указываются данные, перечисленные в договоре с «Ростелекомом».
Автоматическая настройка роутера TP-Link позволяет быстро создать подключение к интернету, не прибегая к длительной ручной настройке.
Как подключить и настроить вай-фай роутер Ростелеком: к компьютеру через кабель
Содержание:
- Проверка и настройка: общие правила
- Подключение роутера к Интернету
- Специальный модем со встроенной функцией
- Парно подключенные модем и роутер «Ростелеком»
- Параметры маршрутизатора «Ростелеком» для доступа в Интернет и просмотра телевидения
- Как войти в настройки маршрутизатора «Ростелеком»
- Настройка Wi-Fi соединения на маршрутизаторе «Ростелеком»
- Настройка роутера в автоматическом режиме
- Как настроить компьютер для работы с роутером «Ростелеком»
- Что делать, если сбились параметры конфигурации точки доступа «Ростелеком»
- Как настроить роутер «Ростелеком» на другого провайдера
Использование роутера считается оптимальным вариантом в доме, где есть несколько подключенных устройств, поэтому порядком и правилами его настройки интересуются многие. Поскольку самым известным сегодня провайдером является «Ростелеком», настройка их оборудования — первое, что интересует потребителей. Существует пошаговая инструкция, как настроить вай-фай роутер «Ростелеком». Ознакомившись с представленной последовательностью действий, любой пользователь сможет настроить его самостоятельно.
Поскольку самым известным сегодня провайдером является «Ростелеком», настройка их оборудования — первое, что интересует потребителей. Существует пошаговая инструкция, как настроить вай-фай роутер «Ростелеком». Ознакомившись с представленной последовательностью действий, любой пользователь сможет настроить его самостоятельно.
Проверка и настройка: общие правила
Роутер от «Ростелеком»
Перед началом самостоятельной настройки необходимо ознакомиться с правилами осуществления процесса:
- для использования роутера вай-фай не требуется телефон. Ранее выход в Интернет сопровождался обязательным подключением к телефонной линии. Теперь этого не требуется;
- для работы потребуется ноутбук или ПК с подключенным монитором, мышью и клавиатурой. Дополнительно требуется подключить к ним роутер. Он может быть любой модели, но при эксплуатации важно соблюдать инструкцию, приложенную производителем;
- потребуется подключить роутер к компьютеру или ноутбуку — вставить сетевой кабель в разъем, а вилку — в розетку.
 Провести активацию техники в сети Виндовс.
Провести активацию техники в сети Виндовс.
Схема соединения
Чтобы активировать роутер в компьютерной сети, необходимо проделать следующие действия:
- Открыть «Пуск» и «Панель управления».
- Выбрать «Сетевые подключения». Здесь отображаются все сети Интернета, ранее активированные на компьютере.
- Выбрать в открывшейся форме «Подключение по локальной сети» и нажать по надписи правой кнопкой мыши.
- Открыть из контекстного меню «Свойства».
- Далее выбрать «Протокол Интернета» и также «Свойства».
Важно! В открывшейся форме проверяют, как подключена Сеть. Должно быть активным автоматическое подключение IP-адреса и DNS-сервера. Если этого нет, выбрать указанные параметры.
Подключение роутера к Интернету
Вай-фай роутер Ростелеком — что это такое и как им пользоваться
Мало установить роутер и активировать его в системе. Требуется подключать технику так, чтобы она принимала трафик вай-фай и отдавала его. Здесь руководствуются разновидностью устройства.
Здесь руководствуются разновидностью устройства.
Обратите внимание! Подключить вай-фай от «Ростелеком» можно, предварительно получив у них роутер для пользования. Компания предлагает устройство вне зависимости от того, подключен ли у пользователя телефон или проведена ли антенна к телевизору от данного провайдера. Основное условие заключается в оформлении пакета услуг.
Специальный модем со встроенной функцией
Подключиться к Интернету можно через специальный модем «Ростелеком» с Wi-Fi. Инструкция с пошаговой последовательностью действий:
- Распаковать маршрутизатор и найти на задней панели разъем для подключения кабеля. Над ним указано слово «Интернет». Подключить к нему специальный кабель.
- Второй конец провода вставить в порт № 1 компьютера. Подключить само устройство к питанию.
- Как только все будет сделано, требуется дождаться стабильного свечения индикатора на приборе.
- Далее осуществляют подключение роутера через «Пуск» и «Панель управления».
 Требуется открыть «Центр управления сетями и общим доступом». Возможно, система предложит другие наименования.
Требуется открыть «Центр управления сетями и общим доступом». Возможно, система предложит другие наименования. - Затем выбирают нужную иконку — того роутера, который подключен к ПК.
- Откроется меню, где выбрать «Свойства» и перейти в раздел «Общие». Найти «Протокол Интернета».
- Требуется поставить здесь 2 галочки — «Получить DNS-сервер» и «IP-адрес автоматически».
- Далее необходимо только сохранить результаты.
Важно! Если устройство имеет 4 порта, используют только с обозначением № 1 и № 2. Остальные два используются для подключения Смарт ТВ.
Парно подключенные модем и роутер «Ростелеком»
Подобные конструкции приобретаются только в «Ростелеком». Оба устройства должны подходить друг другу. Каждый из них требует определенную настройку, которую могут обеспечить только техники из компании провайдера. У них имеется необходимое для установки программное обеспечение, поэтому проблем при подключении не возникнет. Сама схема схожа с предыдущей.
Парно подключенные модем и роутер
Параметры маршрутизатора «Ростелеком» для доступа в Интернет и просмотра телевидения
Как настроить вай-фай роутер ТП-Линк — пошаговая инструкция
Маршрутизатор, или роутер, имеет определенные характеристики, которые влияют на дальнейшее качество Интернета. К примеру, некоторые из них предназначены для проведения сети в частный дом, другие подойдут для работы в квартире. Большинство моделей рассчитано на двойное удовольствие — подключение Интернета и телевидения. Модель подбирается в соответствии с пожеланиями, а для подготовки устройства требуется подать заявление на сайте «Ростелеком».
Современные телевизоры будут работать только с маршрутизатором. Остальным потребуется дополнительная приставка вроде модема. Если она используется, подключаться приходится через кабель, концы которого требуется вставить в приставку и желтый порт роутера.
Подключение роутера
Обратите внимание! Настройка устройства «Ростелеком» довольно проста.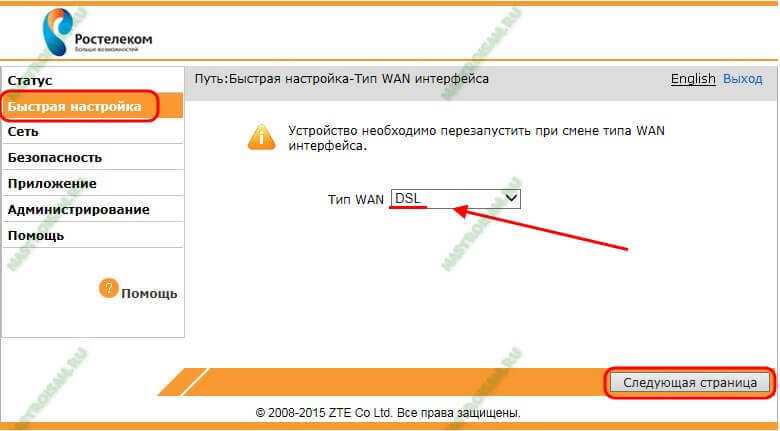 Но в процессе подключения происходит автоматическое определение конфигураций. Если они сбиваются, значит предстоит их повторная настройка. Процедуру можно провести самостоятельно, но лучше обратиться к мастерам из компании провайдера.
Но в процессе подключения происходит автоматическое определение конфигураций. Если они сбиваются, значит предстоит их повторная настройка. Процедуру можно провести самостоятельно, но лучше обратиться к мастерам из компании провайдера.
Как войти в настройки маршрутизатора «Ростелеком»
Форма для ввода данных
Как настроить Wi-Fi роутер и подключить его к компьютеру
К сведению! Провайдер может дать свои логин и пароль, с помощью которых можно войти в сеть. При оформлении покупок будет это обговорено.
Для изменения конфигураций нужно выбрать «Расширенные настройки»
Зайти в настройки роутера можно следующим образом:
- Сразу при подключении открывается форма ввода данных для авторизации.
 Вводят необходимую информацию.
Вводят необходимую информацию. - Далее откроется форма со всеми возможностями маршрутизатора. Необходимо выбрать вкладку «Расширенные настройки».
- Затем открывают вкладку «Сеть». Здесь откроется форма, в которой введены все данные настроек. Настраивать их каждый раз при использовании Интернета не придется. Но для первого раза потребуется указать данные, которые были предоставлены провайдером. Здесь в поле «Тип соединения» указывается «PPPOE», в имени соединения — «Rostelecom». В графы под логин и пароль нужно ввести те, что выдал провайдер.
Ввод данных от провайдера
Затем достаточно подтвердить введенные данные, нажав на кнопку «Сохранить». Лучше не трогать другие показатели, чтобы ничего не сбить.
Обратите внимание! «Ростелеком» предлагает в пользование модели компании Sagemcom. Это французская фирма, специализирующаяся на производстве техники и компьютеров.
Настройка Wi-Fi соединения на маршрутизаторе «Ростелеком»
Далее приступают к настройке Wi-Fi. Здесь необходимо открыть соответствующую вкладку из ранее запущенной «Расширенные настройки», выбрать «Основные». Откроется форма для ввода данных, где в поле SSID ввести имя на свое усмотрение, а остальное оставить без изменения. Требуется подтвердить введенные данные, нажав на кнопку «Изменить».
Здесь необходимо открыть соответствующую вкладку из ранее запущенной «Расширенные настройки», выбрать «Основные». Откроется форма для ввода данных, где в поле SSID ввести имя на свое усмотрение, а остальное оставить без изменения. Требуется подтвердить введенные данные, нажав на кнопку «Изменить».
Заполненная форма
Затем открыть во вкладке подраздел «Настройка безопасности». Здесь выбирают в полях нужные для запуска данные. После можно пользоваться Интернетом без проблем.
Выбранные данные
Настройка роутера в автоматическом режиме
Если воспользоваться услугами настройщиков «Ростелеком» не получается, но у пользователя имеются роутер и установочный диск, можно наладить все самостоятельно. Для этого маршрутизатор требуется включить через компьютер. Далее система запустит установку.
Если у абонента возникают сложности, он всегда может воспользоваться помощью оператора. Для этого созваниваются с сотрудниками «Ростелеком» или обращаются через личный кабинет на официальном сайте провайдера при помощи обратной связи. Это удобнее, поскольку можно не только узнать о проблеме, но и отправить скрины для большего разъяснения.
Это удобнее, поскольку можно не только узнать о проблеме, но и отправить скрины для большего разъяснения.
Как настроить компьютер для работы с роутером «Ростелеком»
В параметрах нужно выбирать «Свойства»
Проводная сеть может быть неправильно настроена, поэтому Интернет будет пропадать с определенной периодичностью. Чтобы этого не произошло, необходимо еще раз проверить проведенную ранее операцию на верность введенных данных:
- Через «Панель управления» открыть «Сеть Интернет», а далее «Сетевые подключения».
- Выбрать иконку ранее подключенной сети и нажать правой кнопкой мыши. В предложенном списке выбрать «Свойства».
- Далее в форме кликают кнопкой мыши на «Протокол Интернета версии» и открывают «Свойства».
- Проверить, подключены ли автоматические адреса.
- Если галочки стоят на месте, можно подтверждать действия, нажав на кнопку «Ок».
Обязательные для активации пункты
К сведению! Зачастую система автоматической настройки допускает ошибки, не активируя представленные пункты, поэтому у пользователя возникают проблемы с Интернетом.
Что делать, если сбились параметры конфигурации точки доступа «Ростелеком»
Если Интернет работает с перебоями, рекомендуется сбросить все настройки. Для этого достаточно нажать кнопку включения роутера. Она находится на задней крышке устройства. Мало нажать, ее нужно удерживать в течение 20 сек. В это время происходит сброс ранее осуществленных настроек. В дальнейшем требуется проверить выше указанные параметры. Если они верные, проблем с использованием Интернета не возникнет.
Можно выключить роутер аналогичным способом и включить его через несколько минут. В этом случае произойдет перенастройка параметров. Зачастую этот способ помогает избавиться от проблемы.
Кнопка выключения
Как настроить роутер «Ростелеком» на другого провайдера
Если пользователь меняет местожительство или желает воспользоваться другим провайдером, но ему хочется оставить прежний маршрутизатор, следует обратиться к новому провайдеру для получения его данных. Для сброса настроек достаточно выключить роутер и подключить его вновь.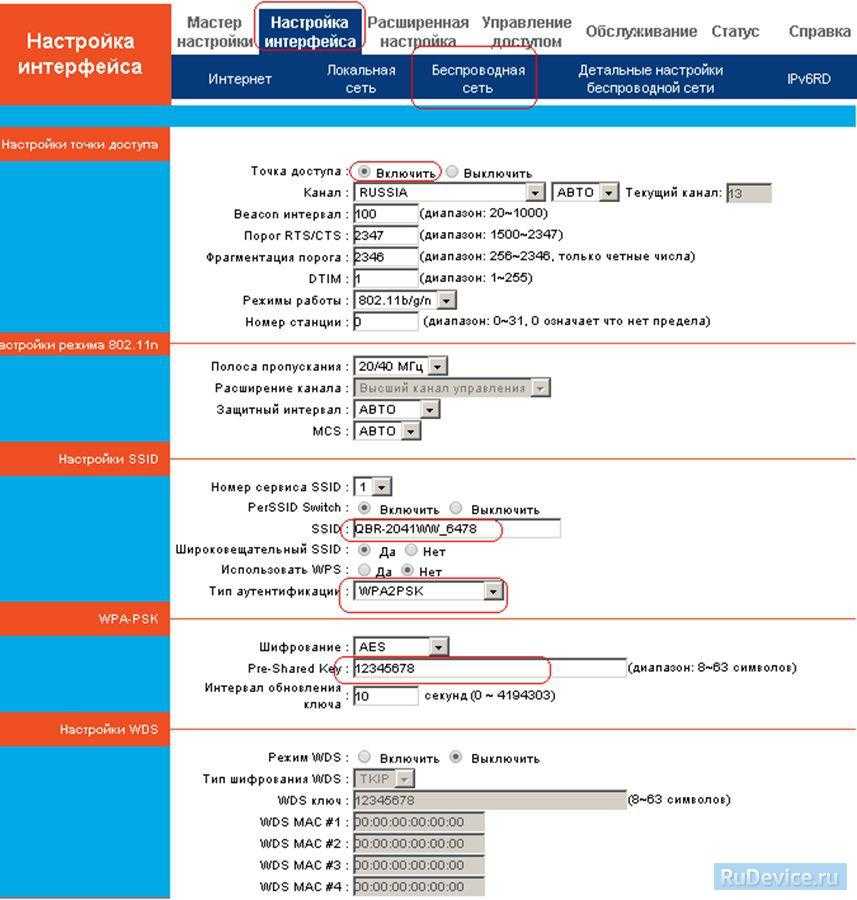 Только уже во время подключения вай-фая от нового провайдера выбирают в «Сети» его иконку.
Только уже во время подключения вай-фая от нового провайдера выбирают в «Сети» его иконку.
Обратите внимание! В личном кабинете «Ростелеком» представлена инструкция, как проводится настройка Wi-Fi. Пошаговая инструкция была приведена выше. При настройке Интернета от другого провайдера действуют по ней же. В поля форм необходимо вводить только новые параметры, за которыми обращаются в компанию лично.
Настроить роутер самостоятельно возможно. При сбросе параметров и срочно понадобившемся Интернете реально быстро исправить ситуацию. Можно, конечно, обратиться к провайдеру, но мастера приходят только на следующий день. Ждать техника или попытаться самому настроить Сеть, каждый пользователь решает сам.
Автор:
Влaдимиp ГpoмaкoвРоутер «Ростелеком»: инструкция по установке
«Ростелеком» в разделе управления сервисами, разделенными на все, что необходимо для сокращения — W-F fi Роутер «Ростелеком», который может быть подключен к одному из нескольких подключенных устройств и может быть получен отдельно. quelli di a tecnulugia puri. Presentazione ди stu dispusitivu он abbastanza sèmplice. Ogni utilizatore pò cunfigurari li volta à l ‘Интернет Через Mudernu, фари лу primu passu да cunfigurazione passu di u Router и проверьте это.
quelli di a tecnulugia puri. Presentazione ди stu dispusitivu он abbastanza sèmplice. Ogni utilizatore pò cunfigurari li volta à l ‘Интернет Через Mudernu, фари лу primu passu да cunfigurazione passu di u Router и проверьте это.
Переключить роутеры «Ростелеком» на ручные?
Dopu à i cunclusioni di u cuntrattu cù u webmaestru u me veni cunfruntatu cu certi sustanzi. Piglianu у порту ди Router ла cumpagnia ди ùn Hè Micca у listessu cum’è в Mudelli cunvinziunali ди маршрутизаторы, chì sò largamente disponibile nantu à u mercatu.
Маршрутизаторы «Ростелеком» с армированием ADSL-линии Avvisu, включающей в себя все соединения маршрутизаторов RJ-45. Кроме того, вы можете подключить маршрутизатор «Ростелеком» к другим модемам, подключив их к другим модемам.
Особенности маршрутизаторов «Ростелеком»
Основной корпус маршрутизатора содержит информацию о том, что нужно узнать о вашем диспуте: у вас есть имя, доступ к учетной записи, мой номер, пароль WIFI маршрутизаторов «Ростелеком», доступ к вам corsu di u situ web, е lu MAC.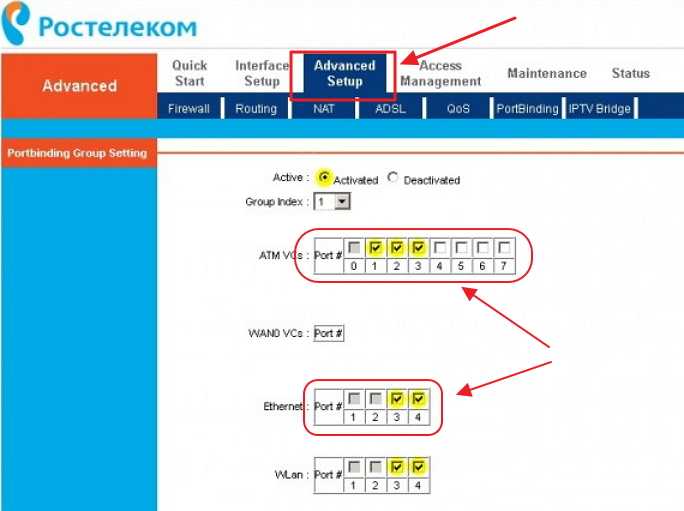 У маршрутизаторов есть стандартные версии встроенного программного обеспечения, которые могут быть реализованы в зависимости от конкретных условий, в том числе в нескольких отдельных кодах. Per stu mutivu, davanti à voi crea u me Mudellu vole a nutari tutti i dati datu in l ‘espace usate.
У маршрутизаторов есть стандартные версии встроенного программного обеспечения, которые могут быть реализованы в зависимости от конкретных условий, в том числе в нескольких отдельных кодах. Per stu mutivu, davanti à voi crea u me Mudellu vole a nutari tutti i dati datu in l ‘espace usate.
ozzione
Роутер «Ростелеком» Cumpagnìa messu à abbunati à un speciale Cunfigurazione:
- CASCIANA Ferramenta.
- L’unità putere incù.
- прграмму компакт-дисков.
- Инструкции Мари, ди scheda выше comu pi culligari lu Router «Ростелеком».
- paru perversa, pri-preparatu per u funziunamentu.
Culligamentu u Router
Определенный специфический маршрутизатор, настроенный на использование «Ростелекома», если он отключен, французское напряжение включено. Просто мисси, ла Cunnissioni ди у usato deve esse purtatu fora solu dopu à tutti я inzerti — мудрец, urdinatore, Роб caca-cima scatuli e массаж — так отключен да у putere incù.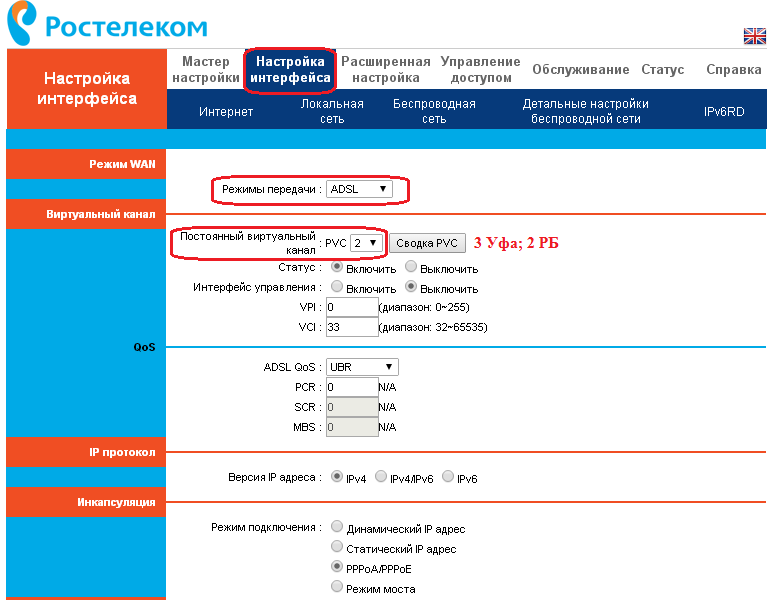
Номер маршрутизатора:
- В номер порта ADSL можно вставить его в порт доступа, или через Интернет.
- Судьба, в которой находится электрическая энергия, через USB-накопитель, выбранный для маршрутизатора tirminali Router.
- Через AVIANCA Porti Mudernu cullega a lu computer cu nu cavu.
Проверка правильности кода
Проверка подлинности маршрутизатора «Ростелеком», действующий:
- U corpu mainle di u Mudernu hè u tastu incù u simbulu Power, chì deve esse stabilitu à «attivatu».
- Загрузка маршрутизатора в течение примерно минуты, доппу чи си си принципиа à u travagliu.
- Загрузка ПК.
- В una finestra di u navigatore aperta, in u caffè indirizzu он introduttu Rughju, po appughjà Rinsignate.
- A lu menu s’affaccia a lu duppiu di chì sò intruti in gatti e codice. U Войти nicissariu Sò renseigné в lu Fogghiu infurmazione situatu выше lu châssis Router.
- Роутер «Ростелеком» может быть настроен для доступа к меню chì vede, допу ту туту манипуляции.

Как настроить роутер «Ростелеком»?
Fàrini la Router он à la Finestra Tramindui вручную и pi mmenzu di na spiciali «cartulina». cunfigurari Manually u Router Rostelecom cunsigliatu solu per quelli chì sò spirienza cù i dispusitivi listessu.
Конфигурация u Router sicuenti:
- U «cartulina» in i Principlei.
- Пользователь renseigné locu di residenza — regione è i cità.
- Insignà u tippu di servizii furnite da Ростелеком «Интернет», «Телефон и Интернет», «Телефон», «Интернет и телевидение». infurmazione nicissariu pò trova in u cuntrattu cù i so cumpagni.
- Выберите IP-адрес Dynamic, запятая недоступна.
- Specificà purtellu è codice scunnisciuti da i so cumpagni, in i seguenti paragrafi sò marcati porti culligatu à u TV è liberta.
- Нажмите, чтобы открыть Wi-Fi.
- Cunfirmau lu правильность di u traseru codice.
- Saves tuttu u bastimentu.
- Выбрать навигатор и настроить маршрутизатор.

Dopu à n’aducazzioni installazione, vi duvite vede una cunnessione Internet.
Маршрутизатор SAGEMCOM F @ ST 2804
Один из маршрутизаторов, наиболее популярных среди пользователей «Ростелекома». Это scunnisciuti guasi tutti я abbunati è secondu à я термини ди у cuntrattu. Маршрутизаторы «Ростелеком 2804» отличаются высоким уровнем обслуживания, хорошим сигналом, беспроводным дизайном, широким набором функций, бонусами и характеристиками. U benefiziu ди l’Router он prisenza ди USB-porti, cu cui си pò creà un canali di salvezza, ди attivà ди моду 3G-mudernu.
Особенности Маршрутизатор
- IPTV.
- Vincenti cù altre usate.
- prucissuri putenti.
- Способность поддерживать различные виды услуг на основе IP.
- Rispettendu filtru da MAC-indirizzu.
- Телефонная линия и телефонная линия без подключения к маршрутизатору или маршрутизатору.
- Служба технического обслуживания «Ростелеком».
- Сопротивление корпусу в scossa e danni.

- Supiriuri a vitezza — 300 Мбит/с;
- Автоматическое устройство лаги ди cumunicazioni in casu di fallimentu.
Клиент TR-069 позволяет удаленно подключаться к маршрутизатору. Роутер от «Ростелеком» поддерживает все IP-услуги и технологии.
U Роутер D-Link
Роутер D-Link, который используется независимо от «Ростелекома». Маршрутизатор D-Link Voile 300 — один из самых популярных. Grazie à u so vulcanizing funziunalità idiali di u webmaestru di a reta, assicurendu a stadda funziunamentu di l ‘Internet lisu e errore rate, vitezza micca più di 100 Мбит/с. Выберите маршрутизатор, если вы подключите Wi-Fi-рити, подключите IPTV, а затем выберите его вручную.
Модель D-Link имеет 300-кратный атрибут, соответствующий тому, что принадлежит «Ростелекому», поэтому он защищен естественным путем в сети Интернет по UTP-каналу, используя технологию FTTx. Stu cavu hè tiratu in da panel appartamentu абонент, расположенный в l ‘entrata di a casa. Per abbunati chì culligatu à l ‘интернет attraversu una ligna liberta, u Router ùn jìssi issu Mudellu..jpg)
Как координировать D-Link voile Router 300
На панели управления интерфейсом есть кнопка Router si trovanu in u numeru di Cinque Unità — unu move è quattru AVIANCA buttone linia putenza, RESET.
- Ferita da l ‘entrata di u scudu cavu hè culligatu à u linia Интернет, несмотря на то, что вы переезжаете.
- Cù l’aiutu di nu cavu urdinatore, vi ponu cunnette vi à alcunu di li quattru female AVIANCA disponibile. Tutti i quattru porti di so uguali davanti à u bastimentu, ma à spessu Resorted à l ‘usu di l’ AVIANCA 1.
- U portu di 4 AVIANCA he cunnessu, set-cima scatula. Sè l ‘pirsuna c’arricivi TV diversi, си так culligatu à u AVIANCA, rispittivamenti 3, 4 женщины AVIANCA.
Cumenciu, u Router он cunfigurati attraversu ип ПК да culligamentu ип ponti чи типити в комплекте cù u dispusitivu. Sè sta ùn hè micca pussibule, à una Router cunnessi Через reta Wi-Fi nant’à u vostru tavulinu.
Маршрутизатор DJ Quick
Полная версия встроенного ПО D-Link, вуаль 300 Маршрутизатор, предварительно заданный для установки, может быть выполнен в трех шагах, с использованием специальной программы Click’n’Connect. À cunnette си à я рити «Ростелеком» он abbastanza pi nnicari prutucolu PPPoF.
À cunnette си à я рити «Ростелеком» он abbastanza pi nnicari prutucolu PPPoF.
In u Insignia apertu à i campi, spone à entre u codice и accede à u login renseigné in u cuntrattu. nomu ди cunnessione pò esse cullucatu canciari.
Dopu à tuttu u bastimentu Router cunnette in autumàticu à u webmaestru servore, doppu ca dinunziari a prisenza (или sustegnu) di una cunnessione Successu. Графика похожа на то, что вы можете использовать для подключения к телевидению, IPTV-протокол проходит через маршрутизатор D-Link.
Роутер TP-Link «Ростелеком»
Вы можете подключиться к веб-мастеру интернет-сервисов «Ростелекома» через клиентов с собственными маршрутизаторами TP-Link. Quasi tutti я Mudelli ди у joca sò idiali ди ла дистрибуции ди signali Интернет nant’à ogni caccia.
У нескольких маршрутизаторов, у пруграммы его установки, у прутегге у ПК есть целеустремленность против мализиуси и suverchiu «vecchia».
cunfigurazione in autumàticu di i Router
- Incluse cù u cavu Router Penalità cun female of AVIANCA-i porti.
 Iddu ди Solitu gialli.
Iddu ди Solitu gialli. - Для подключения к кабелю, а также к маршрутизатору, подключенному к ПК или присутствующему.
- U Wan lînia u furgoni, панель di u dispusitivu hè cunnessi u cavu, rializatu da u webmaestru di u appartement.
- насадить пачку маршрутизатора. На scatula dispusitivu di solitu indica l indirizzu di u net-interfaccia: in più casi he Mudellu — 192.168.0.1, ma pudete aduprà i cumbinazioni Entrée tplinklogin.net manuali. ogni navigatore pò esse usata à entre u indirizzu.
- в городе, renseigné in la pagina di cunnizzione Admin. Sè un accessu hè rinnigatu, i data entrée pò esse trovu nant’à u imballaggio di u Router.
- В меню lu, sò renseigné i data me: u locu, u nomu òspite и altre infurmazioni.
- Входит в контакт с личным абонентом в вашем отделении, допу, в отделе инфурмации, действующем в вашем подразделении в «Ростелекоме».
Автоматическая настройка маршрутизатора TP-Link Fin voi creà prestu una volta à l ‘internet, senza u bisognu di cunfigurazione manuali tempu-cunsumanu.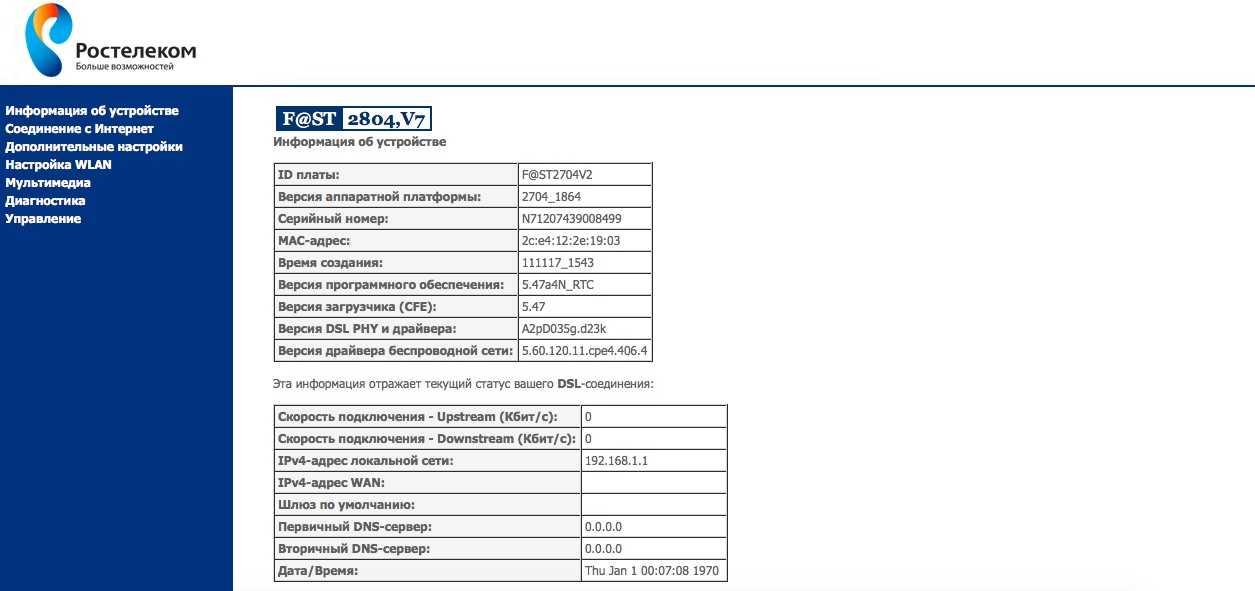
СЕТЕВОЙ МАРШРУТИЗАТОР TENDA V1200 РУКОВОДСТВО ПОЛЬЗОВАТЕЛЯ
Содержание
6страница из 257
- Содержание
- Оглавление
- Закладки
Advertisement
Table of Contents
Table of Contents
1 Product Overview
Introduction
Features
Appearance
LED Indicators
Ports and Buttons
2 Быстрая настройка
Подключение устройства к Интернету
Подключение к телефонам кабеля
Cable Cable Connection
3 G/4G CARD DATA
Подключение клиента к Modem Router для установки
Connoction Connoction Connoction Connoction An -Contocive An -Contocive A -wiremlesser Antemleser Aremless.

Подключение проводного клиента к модему-маршрутизатору
Настройка подключения к Интернету
Настройка параметров Интернета
Wireless Setup
Connecting to the Modem Router for Internet Access
Device Info
Summary
WAN Status
Xdsl Info
Информация об устройстве
Статистика
4 Дополнительные настройки
Настройки Интернета
Установка подключения к банкомату
Установка подключения PTM
Установка Ethernet Connection
LACE LACE LACE.

Автонастройка Ipv6
Обзор
Настройка маршрутизатора-модема в качестве клиента L2TP
Configuring Modem Router as a PPTP Client
Wan 3G/4G
Overview
Configuration Procedure
Virtual Server
Port Triggering
Хост DMZ
Multi-NAT
Безопасность
Защита Dos
IP Filtering
MAC Filtering
Parental Control
Time Restriction
URL Filter
Example of Configuring Parental Control
Bandwidth Control
Обзор
Добавление правила управления пропускной способностью
Качество обслуживания
Qos Queue
Qos Classification
Example of Configuring Qos
Routing
Default Gateway
Static Route
DNS Server
Динамический DNS
Обзор
Настройка функции Upnp
Storage Service
Overview
Enabling the Samba and FTP Servers
Example of Configuring the Storage Service Function
Interface Grouping
Overview
Пример настройки группировки интерфейсов
Ip Tunnel
Ipv6Inipv4
Ipv4Inipv6
Overview
Configuring the Ipsec Function
Certificate
Trusted CA
Multicast
ATM Interface
Интерфейс ETH
Интерфейс PTM
5 Беспроводной
Security
MAC Filter
Wireless Bridge
Station Info
Security
MAC Filter
Wireless Bridge
Информация о станции
6 Диагностика
Трассировка
Nslookup
Diagnostics
7 Management
Settings
Backup
Restore Backup
Restore Default
System Log
Overview
Просмотр системных журналов
Настройка системных журналов
Пароли
Overview
Changing the Login Password
Snmp Agent
Overview
Configuring the SNMP Agent
TR-069 Client
Overview
Настройка клиента TR-069
Интернет-время
Обзор
Синхронизация системного времени с Интернетом
Контроль доступа
Обновление программного обеспечения
Обзор
Обновления прошивки.

Перезагрузка
Приложение
Список Vpi/VCI
A.2 Vpi/VCI L 9 Vpi/VCI L0003
Список Vlan
A.3 Список VLAN
Заводские настройки
A.4 F Актерские настройки 70090 0
Двухдиапазонный беспроводной маршрутизатор с модемом VDSL2/ADSL2+ AC1200
Руководство пользователя
Содержание
Предыдущая страница
Содержание
Связанные руководства для Tenda V1200
- Руководство пользователя сетевого маршрутизатора Tenda V300
Беспроводной маршрутизатор vdsl2 со скоростью 300 Мбит/с (164 страницы)
- Сетевой маршрутизатор Tenda TWL542R Руководство пользователя
Беспроводной широкополосный маршрутизатор (39 страниц)
- Руководство пользователя сетевого маршрутизатора Tenda Fh556
(82 страницы)
- Сетевой маршрутизатор Tenda AC9Руководство пользователя
(124 страницы)
- Руководство пользователя сетевого маршрутизатора Tenda O3
Двухточечный CPE для наружной установки большой дальности (171 страница)
- Руководство пользователя сетевого маршрутизатора Tenda AC1200
- Сетевой маршрутизатор Tenda 4G680 Руководство пользователя
Беспроводной маршрутизатор n300 4g lte и volte (67 страниц)
- Руководство пользователя сетевого маршрутизатора Tenda F456
Беспроводной домашний маршрутизатор n450 (75 страниц)
- Руководство пользователя сетевого маршрутизатора Tenda Fh2201 Двухдиапазонный беспроводной маршрутизатор высокой мощности ac1200 (40 страниц)
- Сетевой маршрутизатор Tenda TE-D305 Руководство пользователя
Беспроводной маршрутизатор с модемом n300 adsl2+ и 4 антеннами (170 страниц)
- Руководство по быстрой установке сетевого маршрутизатора Tenda AC21
Двухдиапазонный гигабитный Wi-Fi-маршрутизатор Ac2100 (37 страниц)
Маршрутизатор беспроводной точки доступа Ac1200 (191 стр.

- Руководство пользователя сетевого маршрутизатора Tenda V300



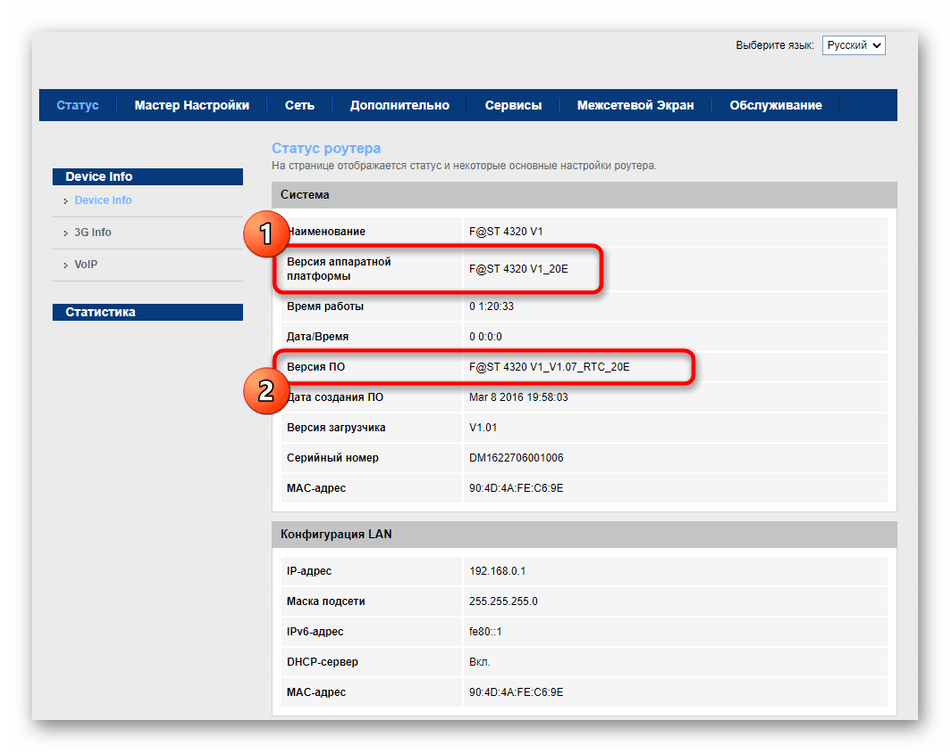
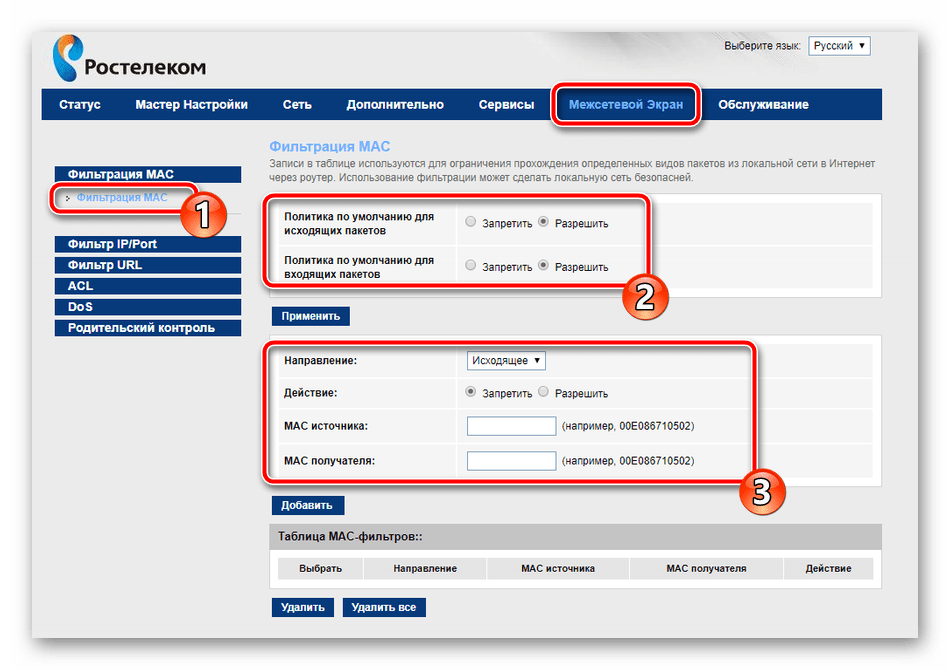

 net. Для ввода адреса можно использовать любой браузер.
net. Для ввода адреса можно использовать любой браузер.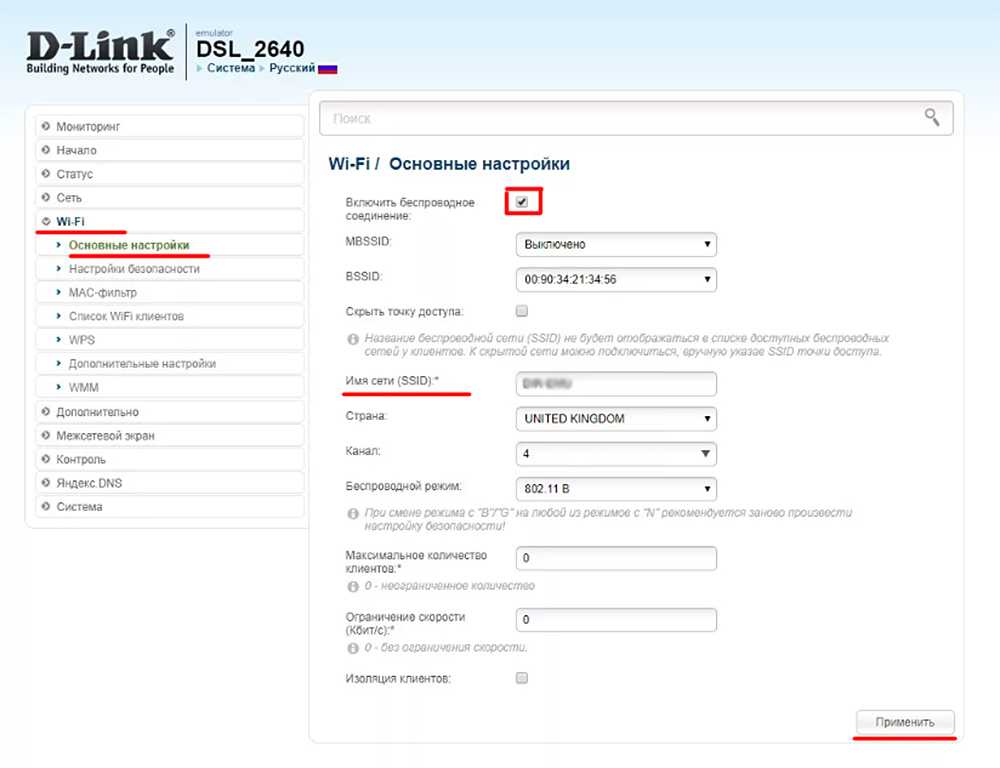 Провести активацию техники в сети Виндовс.
Провести активацию техники в сети Виндовс. Требуется открыть «Центр управления сетями и общим доступом». Возможно, система предложит другие наименования.
Требуется открыть «Центр управления сетями и общим доступом». Возможно, система предложит другие наименования. Вводят необходимую информацию.
Вводят необходимую информацию.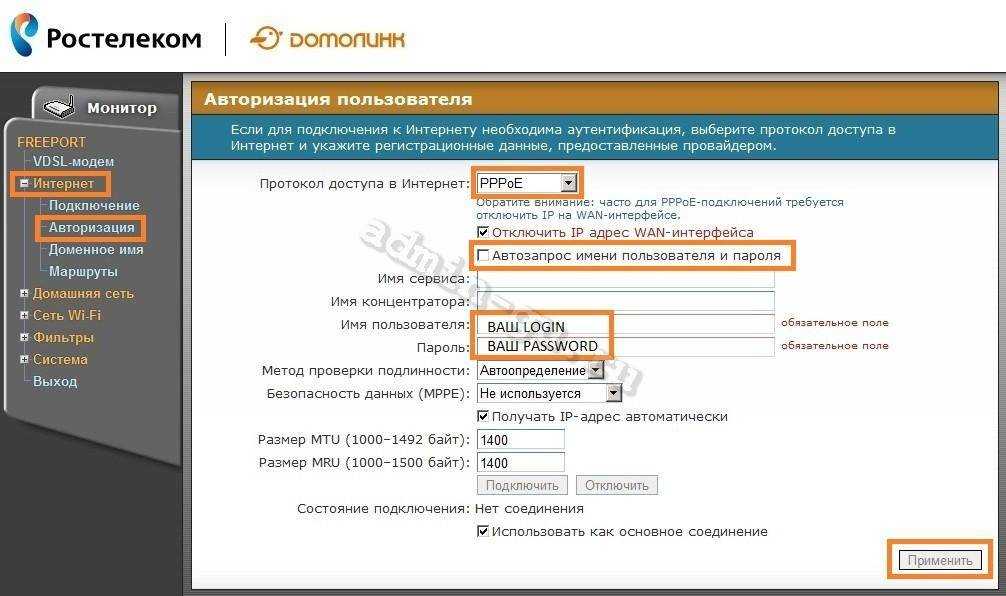
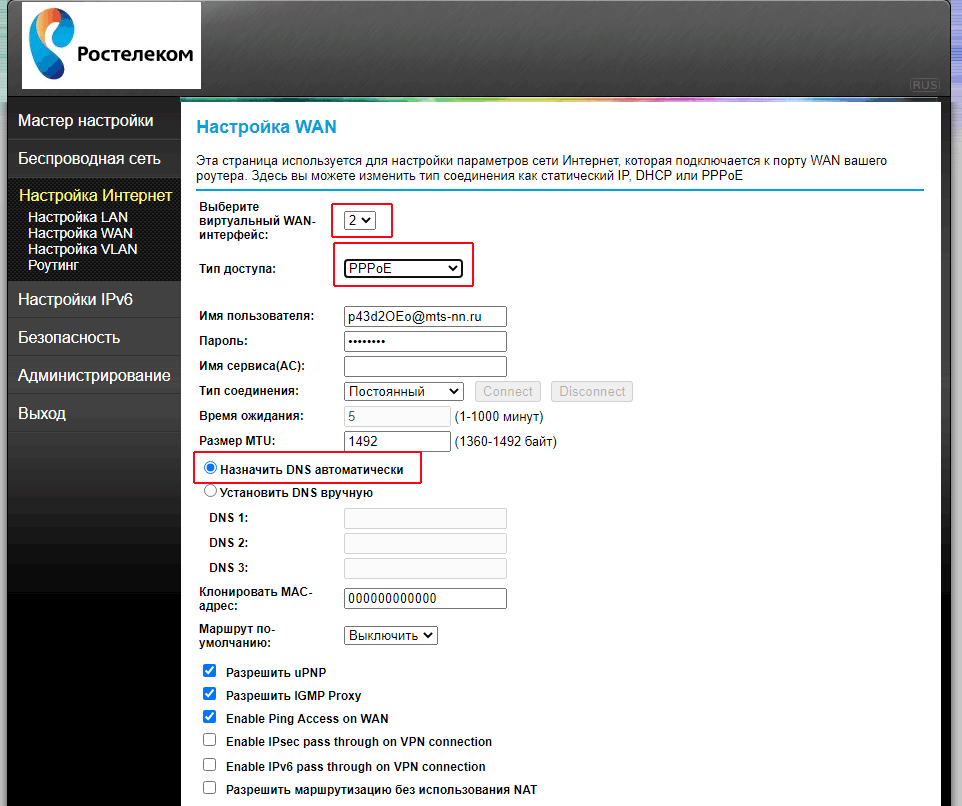
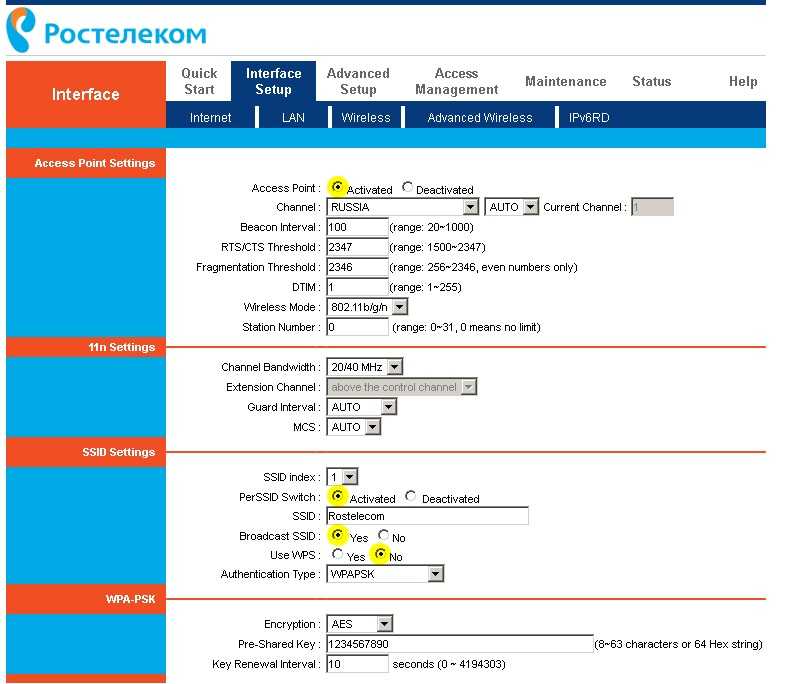
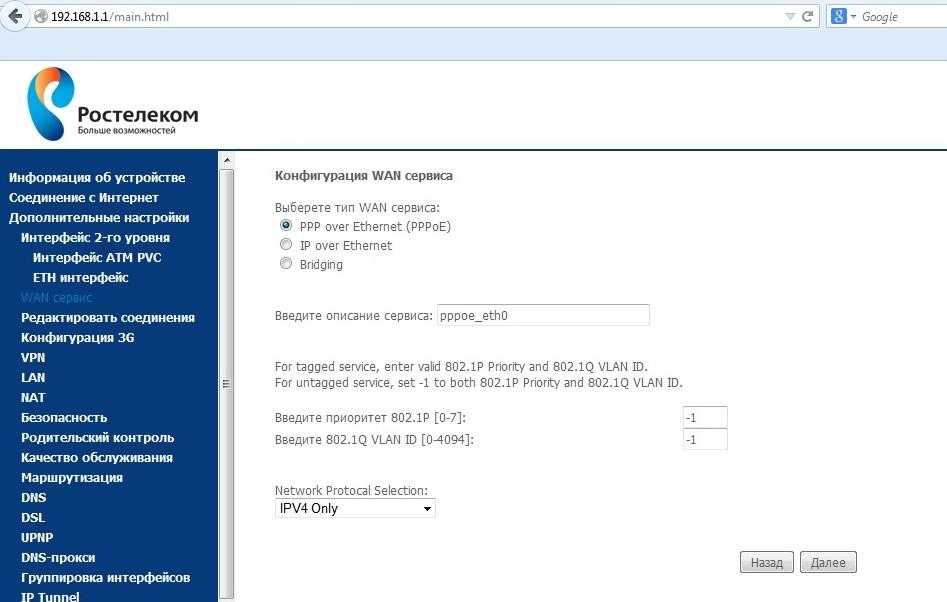 Iddu ди Solitu gialli.
Iddu ди Solitu gialli.