как измерить силу сигнала Wi-Fi?
Если у вас периодически наблюдаются проблемы с подключением к WiFi, если во время воспроизведения потокового видео часто происходит буферизация, не помешает провести диагностику беспроводной сети. Мощность WiFi роутера — один из ключевых показателей, который влияет на стабильность работы смартфона, тв-бокса или другого устройства, подключенного к домашней сети.
Мощность WiFi роутера: в чем измеряется
Мощность WiFi роутера измеряется в децибелах на милливатт (дБм). Хотя, поскольку мы будем определять уровень сигнала WiFi непосредственно на клиенте, то есть на устройстве, которое принимает данные из Сети, правильнее говорить не о чистой мощности WiFi передатчика, а о силе сигнала.
Сила сигнала WiFi измеряется в дБм, но здесь нужно сделать важное пояснение. Уровень сигнала меняется от 0 до -100. Немного непривычная шкала, но таковые реалии. Чем ближе сила сигнала к нулю, тем стабильнее соединение. Другими словами, мощность WiFi -40 дБм лучше, чем -65 дБм. В принципе, логика не нарушена. Чем выше показатель, тем сильнее сигнал.
В принципе, логика не нарушена. Чем выше показатель, тем сильнее сигнал.
Мощность сигнала WiFi считается высокой, если значение выше -50 дБм. Выше -30 дБм цифры подникаются крайне редко, более того, специалисты говорят о том, что слишком высокая сила сигнала может негативно влиять на скорость соединения.
Если мощность WiFi меньше -50 дБм, но выше -65 дБм, сила сигнала по-прежнему считается хорошей. А вот когда мощность WiFi падает ниже -65 дБм, сигнал считается недостаточно сильным. С цифрами разобрались, переходим к инструментам для диагностики беспроводной сети.
Приложение Счетчик силы сигнала WiFi
Счетчик сигнала WiFi — приложение, которое решает именно стоящую перед нами задачу, то есть определяет мощность WiFi передатчика. Интерфейс очень простой и правильный. На экране видим силу сигнала WiFi в процентах. В приложении можно увидеть и более правильные единицы измерения мощности (дБм), но с процентами даже удобнее.
Силу сигнала приложение перепроверяет буквально каждую секунду, что полезно для полноценной диагностики уровня сигнала WiFi в разных точках комнаты или квартиры.
 Вы можете перемещаться по помещению со смартфоном в руке и смотреть, как меняются цифры. Силу сигнала приложение определяет точно, я перепроверял другими сервисами.
Вы можете перемещаться по помещению со смартфоном в руке и смотреть, как меняются цифры. Силу сигнала приложение определяет точно, я перепроверял другими сервисами.Кроме мощность WiFi приложение «Счетчик силы сигнала WiFi» показывает имя сети, мощность WiFi в дБм (децибелы на один милливатт), внутренний IP адрес, максимальную скорость передачи данных, номер используемого канала и его частоту. Все основные параметры сети тут есть.
Счетчик сигнала WiFi есть в Play Market: вот ссылка
Приложение бесплатное. Реклама есть, но она не мешает. В общем, если вам нужен простой инструмент для измерения силы сигнала WiFi, рекомендую попробовать.
WiFi Monitor: сила сигнала и другие параметры сети
WiFi Monitor — толковое приложение для сканирования беспроводной сети с намного более богатым функционалом. Пригодится во многих случаях, например, если хотите измерить силу сигнала, определить параметры WiFi или проверить сеть на наличие «паразитов». Во всех этих случаях можно начинать с установки этой программы.
Что определяет Wi-Fi Monitor?
- Силу/мощность сигнала WiFi (RSSI).
- Номер используемого канала (1-11).
- Частоту канала и его ширину (20/40 МГц).
- Максимальную скорость соединения.
- Фактическую скорость передачи и приема.
- Конфигурацию сети (MAC-адрес, шлюз, внутренний IP и т. д.).
- Все подключенные к вашей сети устройства. Если вдруг завелись паразиты, надо срочно менять пароль.
Как я уже сказал, функционал программы не ограничивается измерением уровня сигнала — WiFi Monitor анализирует все сети в зоне видимости и выдает их характеристики:
- Идентификаторы доступных сетей (SSID).
- Номера и частоты каналов соседских сетей.
- Силу (RSSI) сигнала для всех видимых сетей.
Что на практике? С помощью Wi-Fi Monitor вы можете оценить силу сигнала в любой точке помещения/квартиры и выбрать оптимальное расположение роутера. Если потом кто-то скажет вам, что роутер надо ставить по фен-шуй, покажите ему это приложение.
Также вы можете проанализировать «беспроводную» обстановку в многоквартирном доме и выбрать оптимальные настройки сети: канал, его ширину и другие. Сканирование сети помогает проверить, а не проверить, а не подключились ли к вашему WiFi соседи. Конечно, можно решить другие задачи, которые возникают при эксплуатации беспроводной сети.
Wi-Fi Monitor есть в Play Market: ссылка
В бесплатной версии присутствует реклама, но она вообще не мешает. Разработчик молодец.
Network Analyzer: диагностика сети и удаленных серверов
Network Analyzer — еще одна интересная и полезная программа для проверки силы сигнала Wi-Fi или от вышки сотовой связи. Кроме того, ее можно использовать для получения информации об удаленных серверах. Приложение выдает полную информацию по вашим соединениям, проверяет сети соседей и пробивает инфу по любому сайту.
По всем доступным Wi-Fi сетям можно узнать:
- Идентификатор сети, шифрование.
- Мощность сигнала WiFi (RSSI).

- Номера, частота и ширина используемого канала.
В своей Wi-Fi сети видны внутренний и внешний ip-адреса. Определяется, включен ли VPN. Доступно сканирование сети с детекцией всех подключенных устройств. Классная функция данного устройства — проверка пинга роутера и других узлов беспроводной сети.
Network Analyzer проверяет не только Wi-Fi, но и сотовую связь. Показывает силу сигнала от вышки, статус сим-карты, идентификатор оператора мобильной связи, тип соединения.
Интересная функция — анализ удаленного сервера или сайта. Приложение сканирует все порты, находит открытые и показывает, за что они отвечают. Можно пробить инфу по whois и DNS, проверить пинг сервера и трассировку.
Network Analyzer есть в Play Market: скачать можно здесь.
В общем, Network Analyzer — зачетное приложение. Пригодится как обычному пользователю для диагностики домашней сети, так и системному администратору или веб-мастеру.
В последующих публикациях расскажу о других инструментах для диагностики WiFi. Стабильных вам и быстрых соединений!
Стабильных вам и быстрых соединений!
что такое dBm, mW, -dBm и dBi?
Всем привет! Сегодня мы пообщаемся о мощности передатчика WiFi роутера. Зачастую при выборе маршрутизатора производители могут писать два значения: mW и dBm. Причем разные производители пишут по-разному. Перевести одно значение в другое достаточно просто, и в интернете есть много калькуляторов. Можно просмотреть зависимость этих двух величин в таблице ниже.
Как видите, чем больше мощность в dBm, тем больше прирост в мВт. Например, если мы увеличим мощность всего на десять dBm, то и мВт вырастет в 10 раз. Но если показатель первого значения будет 20, то прирост второго уже будет 100.
Тут сразу встает вопрос: а если увеличить этот показатель в роутере, он будет бить дальше и лучше? И да, и нет. Дело в том, что расстояние, на которое будет бить луч радиоволны, действительно будет лететь дальше, но это только на открытом пространстве без массивных препятствий.
Именно поэтому если выкрутить на максимальную мощность, можно навредить своей же сети. Сигнал будет настолько сильный, что начнет частично отражаться от препятствий и создавать себе помехи. Также он будет создавать помехи соседским роутерам. Если разность мощности приёмника и передатчика будут слишком велики, то это может повлиять на чистоту передачи данных.
Сигнал будет настолько сильный, что начнет частично отражаться от препятствий и создавать себе помехи. Также он будет создавать помехи соседским роутерам. Если разность мощности приёмника и передатчика будут слишком велики, то это может повлиять на чистоту передачи данных.
Чувствительность приёмника
Этот показатель напрямую влияет на качество связи, как и мощность. Чувствительность, если говорить простым языком — это показатель, при котором приёмник может расшифровать слабый сигнал. Если чувствительность низкая, то приемник относительно слабый сигнал с шумами просто не сможет прочитать.
В результате роутеру придётся отправлять сигнал повторно. Тут нужно также брать во внимание шумы, естественное затухание, а также затухание от препятствий. К ним относятся стены, металлические конструкции и зеркала, которые могут полностью тушить сигнал. Чувствительность обычно имеет обозначение в -dBm и в программах пишется по-английски – RX Power. Там нужно смотреть на значение, и чем оно меньше (с учетом знака минуса), тем лучше связь (так как весь смысл этой истории в том, насколько слабым может быть сигнал на приемнике). Например, -30 dBm в несколько раз хуже чем -85 dBm.
Например, -30 dBm в несколько раз хуже чем -85 dBm.
Некоторые зададутся вопросом, а почему здесь стоит знак минус. Дело в том, что данная величина измеряется относительно мощности, но в отрицательном значении. Например, если мы увеличим мощность, то значение чувствительности увеличится, но в отрицательную сторону – как на картинке ниже.
Но если вы когда-нибудь встретитесь с таблицами чувствительности и мощности маршрутизаторов, то вы можете заметить, что чувствительность будет падать от скорости передачи данных. Чем выше скорость передачи данных, тем ниже чувствительность. Давайте взглянем на пример таблицы снизу.
Также вы можете заметить три буквы MCS, которые при расшифровке обозначают «Modulation and Coding Scheme». Если перевести дословно, то получится: «Кодированный схема с использованием модуляции». В общем, это один из вариантов увеличить скорости передачи данных, когда на частоту радиоволны накладывается информационный сигнал. При этом может использоваться несколько антенн или для увеличения скорости более широкий канал.
Например, большинство роутеров работают с MCS 15 на стандарте 802.11n. При этом чувствительность -75 dBm, а мощность 23 dBm. Скорость передачи данных может варьироваться от ширины канала. Если ширина будет 20 МГц, то скорость будет 150 Мбит в секунду. При задействовании ширины канала в 40 МГц скорость пропорционально вырастает в два раза.
Ширина канала
И тут к нам приходит новое понятие – ширина канала. Если вы когда-нибудь настраивали роутер, то могли заметить в разделе «Wi-Fi» такое понятие. Чаще всего на частоте 2.4 ГГц ширина одного канала равняется 20-40 МГц. Многие маршрутизаторы могут сразу работать с двумя полосами, автоматически их меняя.
Если говорить просто – то ширина канала даёт возможность передавать за раз определенное количество информации. Это как дорога – на однополосной дороге при постоянном движении может проехать не так много машин. Но если добавить ещё несколько полос, то поток машин будет увеличен. И тут так же.
Выше представлены варианты ширины канала для частоты 5 ГГц: 20, 40, 80, 160 Mhz. Скорость передачи, как вы уже поняли, сильно вырастает, но при этом вырастает и шумность полосы. То есть приёмник будет ловить все шумы на всех каналах, что может сказаться на скорости.
Скорость передачи, как вы уже поняли, сильно вырастает, но при этом вырастает и шумность полосы. То есть приёмник будет ловить все шумы на всех каналах, что может сказаться на скорости.
Например, если у вас очень много соседей, которые сидят на 2.4 ГГц, то при использовании 40 МГц канала, можно ловить сигналы и от них. Проблемой 2.4 ГГц является распространенность этого стандарта, так как на нём сидят почти все, а также маленькое количество каналов: всего 11. А при использовании ширины канала в 40 МГц, приёмник может начать ловить помехи от соседних каналов.
Посмотрите на картинку выше, где используется ширина канала в 20 МГц. Если мы будем использовать 40 МГц, то дуга будет покрывать почти 6 каналов. А если на этих каналах сидят соседи, то связь будет хуже, будут лаги, прерывания, потери пакетов и в результате – падение скорости.
Коэффициент усиления антенны
КУА не измеряется в мощности, так как не может потреблять электроэнергию, но в качестве параметра используется dBi. Но при этом, как ни странно, КУ можно увеличить, за счет уменьшения радиуса покрытия одного луча. Расскажу на примере лампочки. Если мы включим лампочку, то она будет рассеивать свет во все стороны.
Но при этом, как ни странно, КУ можно увеличить, за счет уменьшения радиуса покрытия одного луча. Расскажу на примере лампочки. Если мы включим лампочку, то она будет рассеивать свет во все стороны.
Теперь мы берём лампочку и вкручиваем в фонарик, который начинает за счет стенок отражать пучок в одну сторону. Если мы сузим выходное отверстие, то луч будет бить дальше, но радиус окружности самого освещения будет меньше. А если отверстие сделать ещё меньше, то получится лазер, который сможет бить ещё дальше.
Сила всего передатчика, в нашем случае роутера, будет складываться от мощности (dBm) и усиления антенны (dBi). В результате мы получим dBm. Например, для улучшения сигнала в дорогих роутерах используется несколько антенн. Каждая такая антенна имеет увеличенный коэффициент усиления. Но как вы уже знаете, при это падает диапазон покрытия. Именно поэтому таких антенн ставится несколько.
Разделяют несколько видов:
- Всенаправленные антенны – устанавливаются на все дешёвые роутеры и имеют полный радиус действия на все 360 градусов;
- Секторные – такие антенны имеют пучок радиоволны с углом от 60 до 120 градусов;
- Узконаправленные – угол от 3 до 8 градусов.

Чаще всего узконаправленные используют для построения вай-фай моста на несколько километров. В таком случае на пути не должно быть почти никаких препятствий, а две антенны должны быть четко направлены друг на друга.
Мощность передатчика Wi-Fi — Роутеры
Максимальная дальность Wi-Fi и скорость передачи данных сети определяется мощностью передатчика роутера, на которое будет передаваться сигнал. Чем больше мощность передатчика, тем на большем расстоянии можно установить связь. Мощность передачи обычно измеряется в милливаттах или дБм. Поэтому, если нужно обеспечить максимальную дальность связи, то используйте передатчик большой мощности и антенну с большим коэффициентом усиления.
Чем больше мощность передатчика, тем на большем расстоянии можно установить связь. Мощность передачи обычно измеряется в милливаттах или дБм. Поэтому, если нужно обеспечить максимальную дальность связи, то используйте передатчик большой мощности и антенну с большим коэффициентом усиления.
Как можно повысить мощности роутера?
Единица измерения мощности – один Ватт и мощность обозначается Ваттами. В радиотехнике принято использовать еще одну шкалу, в так называемых «Децибелах на милливатт», dBm. Ноль dBm – это 1 милливатт. Три dBm – 2 мВт и т.д. В принципе достаточно запомнить опорные значения: 20 dBm- это 100 мВт или 0,1 Вт, а 23 dBmравны 0,2 Ватта.
Производители сетевого оборудования указывают значение мощности передатчиков именно в «dBm», что легко перевести в Ватты, если это требуется.
Установка мощности передатчика в роутерах
Перед тем, как увеличить мощность роутера «программно». Изучите настройки роутера, как правило значение задано не максимальное. Рекомендованная последовательность действий – следующая:
Рекомендованная последовательность действий – следующая:
- Нужно установить максимальное значение мощности в роутере.
- Затем, надо пытаться «программно» повысить мощность в абонентских устройствах.
- Если этих мер окажется недостаточно, вместо внешней пассивной антенны – подключают усилитель Wi-Fi с внешней антенной (либо, активную антенну).
- Усилитель или активную антенну можно подключить и к роутеру, и к абонентским устройствам.
Выходная мощность усилителей обычно составляет 2 Вт либо 4 Вт. Использование более мощных решений – нарушает требования закона. Дополнительно, заметим следующее. Использование передатчиков мощностью более 20 dBm либо, больше, чем 24 dBm для базового устройства – противоречит санитарным требованиям. А следовательно, вредит здоровью.
Как проверить уровень сигнала WiFi?
Зачастую, жители многоэтажных домов, да и не только, сталкиваются с проблемой плохой качества и низкой скорости интернет-соединения при подключении к беспроводной сети. Причин подобного явления может быть несколько. К наиболее вероятным можно отнести следующие:
Причин подобного явления может быть несколько. К наиболее вероятным можно отнести следующие:
- Неисправность сетевого оборудования.
- Технически устаревшее сетевое оборудование.
- Неправильная организация беспроводной сети (роутер расположен на слишком большом расстоянии от подключенных устройств).
- Различные бытовые приборы, создающие помехи на частотах 2,4 или 5 ГГц, и находящиеся в непосредственной близости от маршрутизатора или приемника.
- Материалы, из которых изготовлены различные конструкции, присутствующие в помещении (стены, мебель) блокируют сигнал.
Если при работе в сети интернет сайты загружаются слишком медленно или вообще не грузятся, часто пропадает соединение с роутером, то это может свидетельствовать о том, что проблема заключается в мощности Wi-Fi сигнала. Если он сильный — связь должна быть стабильной. Это дает возможность в полной мере использовать доступную вам скорость соединения с интернетом.
Уровень сигнала является важным фактором беспроводного соединения. Именно он определяет, насколько качественно и быстро происходит передача данных между роутером и подключенными к нему устройствами.
Именно он определяет, насколько качественно и быстро происходит передача данных между роутером и подключенными к нему устройствами.
В результате измерения можно узнать количество децибел, доходящих до принимающего устройства и принять решение о смене расположения роутера, переключения на нем передающего канала, необходимости усиления сигнала, либо же проверки интернет-соединения.
Определить мощность сигнала можно визуально, посмотрев на количество полосок, отображенных на значке сетевого соединения в трее. Чем их больше, тем выше уровень сигнала. Однако это приблизительные сведения, и они не отображают точного значения. Для того чтобы получить подробную информацию об используемой беспроводной сети можно воспользоваться встроенными программными средствами операционной системы или специальными утилитами.
Чтобы провести тест вай фай и узнать уровень сигнала (в процентах) средствами Windows запустите командную строку, и выполните ряд действий. Для этого зайдите в меню «Пуск» → «Выполнить» и запустите команду «cmd».
Откроется командная строка.
Введите в нее следующее: netsh wlan show interface и нажмите Enter.
После этого вы увидите такие характеристики, как SSID, тип сети, тип радио, скорость приема и передачи данных и т.д. Найдите строку «Сигнал», именно она показывает мощность сигнала в процентах.
Чтобы посмотреть полную информацию о беспроводных устройствах и сетях напишите следующую команду: netsh wlan show all и нажмите Enter.
Также можно воспользоваться специальными утилитами. В частности, такими как:
- inSSIDer 4;
- Free WiFi Scanner.
На сегодняшний день наиболее распространенным и популярным приложением для мобильных устройств, работающих на базе операционной системы Android, считается WiFi Analizer. Скачать и установить эту программу можно в магазине приложений Google Play. После установки можно будет запустить приложение и выполнить анализ доступных беспроводных сетей.
Главным преимуществом программы WiFi Analizer является детальная визуализация характеристик каждой точки доступа. В ней отображается уровень сигнала и каналы, на которых работают роутеры, а также их загруженность. Это приложение отлично помогает в выборе оптимального расположения роутера в помещении. С помощью этой утилиты можно оценить то, насколько стабильно работает канал даже с низким сигналом, и подобрать наиболее устойчивый.
В ней отображается уровень сигнала и каналы, на которых работают роутеры, а также их загруженность. Это приложение отлично помогает в выборе оптимального расположения роутера в помещении. С помощью этой утилиты можно оценить то, насколько стабильно работает канал даже с низким сигналом, и подобрать наиболее устойчивый.
Для того чтобы узнать мощность сигнала беспроводной сети на этой операционной системе также можно воспользоваться приложением WiFi Analizer. Его можно скачать и установить из App Store. Но мы рассмотрим еще одну аналогичную утилиту: AirPort Utilitiy. Эта программа позволяет управлять WiFi — сетью с iPad или iPhone. С ее помощью можно выполнять базовые настройки роутера и беспроводной сети.
К функциональным особенностям этого приложения можно отнести следующее:
- показывается вся информация о подключенных устройствах;
- графическое отображение сети Wi-Fi;
- просмотр и редактирование сетевых настроек;
- предоставление полной информации о сети.

- возможность выполнять перезагрузку, восстановление и обновление роутера;
Также доступно большое количество других вспомогательных функций.
Существует несколько проверенных методов по усилению сигнала Wi-Fi:
- Одним из самых простых и эффективных способов решения этого вопроса – переместить роутер на более высокую точку расположения. Это должно усилить дальность его эффективной работы. Желательно, чтобы это место располагалось в центре помещения.
- Поменять в маршрутизаторе канал «вещания», особенно при большом скоплении соседских WiFi роутеров. Это обеспечит четкий сигнал между модемом и другими устройствами. Передача данных ведется на каналах от 1 до 11.
- Ознакомиться с инструкцией на наличие опции xmit. При увеличении ее характеристик повысится мощность маршрутизатора, но знайте, что это может нанести роутеру значительный вред (вплоть до перегрева и выхода из строя).
- Поменять стандартную антенну роутера на более мощную (если это возможно).

- Подключить репитер (повторитель). Он принимает, усиливает и раздет сигнал, полученный от роутера. Репитер представляет собой устройство в виде блока, которое подключается в обычную розетку.
- Установка бустера. Этот прибор подключается непосредственно к роутеру, и усиливает мощность сигнала.
К сожалению, не существует универсального способа, позволяющего усилить мощность сигнала Wi-Fi. Каждый случай индивидуален. Чтобы добиться максимального эффекта, нужно протестировать различные методы. Но применять перечисленные рекомендации следует применять в случае, действительно слабого сигнала WiFi. Это легко проверить: если подойти к роутеру и скорость интернета не восстановилась, значит проблема не вызвана слабым сигналом роутера.
Как проверить мощность сигнала роутера
Если вы зашли почитать эту статью, то скорее всего вас не устраивает уровень сигнала WiFi в вашем доме, офисе или где бы вы сейчас не находились. Сегодня в статье я подробно, но кратко расскажу – как определить или измерить уровень Wi-Fi сигнала, а также как его улучшить.
В самом начале я приведу программы, которые покажут вам мощность волны, а также дополнительную информацию по вашей беспроводной сети. А далее дам рекомендации по улучшению связи.
Программа для Windows
Программ очень много, да и они все имеют примерно одинаковое действие. Но я советую использовать измеритель под названием «inSS data-target=_blank rel=noopener>с официального сайта .
Программы для телефонов
Вы можете скачать программы для системы Andro data-href=aHR0cHM6Ly9wbGF5Lmdvb2dsZS5jb20vc3RvcmUvYXBwcy9kZXRhaWxzP2lkPWNvbS5mYXJwcm9jLndpZmkuYW5hbHl6ZXImYW1wO2hsPXJ1 data-target=_blank rel=noopener>по этой ссылке .
Проверяем работу маршрутизатора
Вот вы скачали программу, провели сканирование беспроводной сети и видите перед собой какие-то циферки и буковки. В первую очередь нас интересуем строка RSSI (для программы inSSIDer). Если вы используете другую программу, то поле должно иметь значение со знаком минус. Там вы увидите уровень сигнала в dBm или по-русски – децибел по мощности.
Там вы увидите уровень сигнала в dBm или по-русски – децибел по мощности.
Ничего сложно в определении нет – чем ниже цифра, тем лучше сигнал. Как вы видите у меня сигнал уровня -48. Я нахожусь в другой комнате от роутера меня отделяет одна стена, а так уровень сигнала может быть ещё лучше. Ещё раз повторю значение -20 dBm лучше, чем, например мощность -70 dBm.
Если уровень мощности больше значения 90, то нужно задуматься об улучшения сигнала. Но нужно также смотреть на номер канала поле «Channel». Дело в том, что чаще всего в домашних условиях используют частоту 2.4 ГГц, у которой имеется 13 каналов.
Поэтому совет – если вы видите, что на вашем канале сидит ещё кто-то, то попробуйте перезагрузить роутер, чтобы он выбрал оптимальный канал. Или установите канал вручную – об этом писал уже в этой статье мой коллега Ботан.
Также хочу пару строк рассказать про частоту 2.4 ГГц и 5 ГГц. У пятерки скорость больше, но вот связь у неё сильно хромает. Все дело в технологии – чем выше частота, тем меньше радиус покрытия и быстрее затухает волна.
Как улучшить связь
Вот вы провели тест, посмотрели силу и мощность вай-фай сигнала. Теперь встаёт вопрос об улучшении связи. Вот несколько советов:
- Поставьте роутер на уровне 1-1.5 метров;
- Расположите антенны под углом 90 градусов;
Зачастую, жители многоэтажных домов, да и не только, сталкиваются с проблемой плохой качества и низкой скорости интернет-соединения при подключении к беспроводной сети. Причин подобного явления может быть несколько. К наиболее вероятным можно отнести следующие:
- Неисправность сетевого оборудования.
- Технически устаревшее сетевое оборудование.
- Неправильная организация беспроводной сети (роутер расположен на слишком большом расстоянии от подключенных устройств).
- Различные бытовые приборы, создающие помехи на частотах 2,4 или 5 ГГц, и находящиеся в непосредственной близости от маршрутизатора или приемника.
- Материалы, из которых изготовлены различные конструкции, присутствующие в помещении (стены, мебель) блокируют сигнал.

Зачем измерять силу сигнала Wi-Fi
Если при работе в сети интернет сайты загружаются слишком медленно или вообще не грузятся, часто пропадает соединение с роутером, то это может свидетельствовать о том, что проблема заключается в мощности Wi-Fi сигнала. Если он сильный — связь должна быть стабильной. Это дает возможность в полной мере использовать доступную вам скорость соединения с интернетом.
Уровень сигнала является важным фактором беспроводного соединения. Именно он определяет, насколько качественно и быстро происходит передача данных между роутером и подключенными к нему устройствами.
В результате измерения можно узнать количество децибел, доходящих до принимающего устройства и принять решение о смене расположения роутера, переключения на нем передающего канала, необходимости усиления сигнала, либо же проверки интернет-соединения.
Проверка уровня сигнала Wi-Fi в Windows
Определить мощность сигнала можно визуально, посмотрев на количество полосок, отображенных на значке сетевого соединения в трее.
Чтобы узнать уровень сигнала (в процентах) средствами Windows запустите командную строку, и выполните ряд действий. Для этого зайдите в меню «Пуск» → «Выполнить» и запустите команду « cmd » .
Откроется командная строка.
Введите в нее следующее: netsh wlan show interface и нажмите Enter.
После этого вы увидите такие характеристики, как SSID, тип сети, тип радио, скорость приема и передачи данных и т.д. Найдите строку «Сигнал», именно она показывает мощность сигнала в процентах.
Чтобы посмотреть полную информацию о беспроводных устройствах и сетях напишите следующую команду: netsh wlan show all и нажмите Enter.
Также можно воспользоваться специальными утилитами. В частности, такими как:
В частности, такими как:
Проверка уровня сигнала Wi-Fi на Android
На сегодняшний день наиболее распространенным и популярным приложением для мобильных устройств, работающих на базе операционной системы Andro >WiFi Analizer . Скачать и установить эту программу можно в магазине приложений Google Play . После установки можно будет запустить приложение и выполнить анализ доступных беспроводных сетей.
Главным преимуществом программы WiFi Analizer является детальная визуализация характеристик каждой точки доступа. В ней отображается уровень сигнала и каналы, на которых работают роутеры, а также их загруженность. Это приложение отлично помогает в выборе оптимального расположения роутера в помещении. С помощью этой утилиты можно оценить то, насколько стабильно работает канал даже с низким сигналом, и подобрать наиболее устойчивый.
Проверка уровня сигнала Wi-Fi на iOS
Для того чтобы узнать мощность сигнала беспроводной сети на этой операционной системе также можно воспользоваться приложением WiFi Analizer . Его можно скачать и установить из App Store . Но мы рассмотрим еще одну аналогичную утилиту: Air P ort Utiliti y . Эта программа позволяет управлять WiFi — сетью с iPad или iPhone. С ее помощью можно выполнять базовые настройки роутера и беспроводной сети.
Его можно скачать и установить из App Store . Но мы рассмотрим еще одну аналогичную утилиту: Air P ort Utiliti y . Эта программа позволяет управлять WiFi — сетью с iPad или iPhone. С ее помощью можно выполнять базовые настройки роутера и беспроводной сети.
К функциональным особенностям этого приложения можно отнести следующее:
- показывается вся информация о подключенных устройствах;
- графическое отображение сети Wi-Fi;
- просмотр и редактирование сетевых настроек;
- предоставление полной информации о сети.
- возможность выполнять перезагрузку, восстановление и обновление роутера;
Также доступно большое количество других вспомогательных функций.
Усиливаем сигнал беспроводной сети
Существует несколько проверенных методов по усилению сигнала Wi-Fi:
- Одним из самых простых и эффективных способов решения этого вопроса – переместить роутер на более высокую точку расположения. Это должно усилить дальность его эффективной работы.
 Желательно, чтобы это место располагалось в центре помещения.
Желательно, чтобы это место располагалось в центре помещения. - Поменять в маршрутизаторе канал «вещания», особенно при большом скоплении соседских WiFi роутеров. Это обеспечит четкий сигнал между модемом и другими устройствами. Передача данных ведется на каналах от 1 до 11.
- Ознакомиться с инструкцией на наличие опции xmit . При увеличении ее характеристик повысится мощность маршрутизатора, но знайте, что это может нанести роутеру значительный вред (вплоть до перегрева и выхода из строя).
- Поменять стандартную антенну роутера на более мощную (если это возможно).
- Подключить репитер (повторитель). Он принимает, усиливает и раздет сигнал, полученный от роутера. Репитер представляет собой устройство в виде блока, которое подключается в обычную розетку.
- Установка бустера. Этот прибор подключается непосредственно к роутеру, и усиливает мощность сигнала.
К сожалению, не существует универсального способа, позволяющего усилить мощность сигнала Wi-Fi. Каждый случай индивидуален. Чтобы добиться максимального эффекта, нужно протестировать различные методы. Но применять перечисленные рекомендации следует применять в случае, действительно слабого сигнала WiFi. Это легко проверить: если подойти к роутеру и скорость интернета не восстановилась, значит проблема не вызвана слабым сигналом роутера.
Каждый случай индивидуален. Чтобы добиться максимального эффекта, нужно протестировать различные методы. Но применять перечисленные рекомендации следует применять в случае, действительно слабого сигнала WiFi. Это легко проверить: если подойти к роутеру и скорость интернета не восстановилась, значит проблема не вызвана слабым сигналом роутера.
Уровень сигнала WiFi — очень важный показатель для любого пользователя глобальной сети интернет. Операционная система «Виндовс» имеет встроенные средства для измерения уровня качества сигнала и скорости соединения. Однако для наилучшего определения уровня лучше применять специальные программы и приложения. Разработаны варианты для любых систем как на Android, так и для iPhone.
В основном проблемы с сигналом как раз возникают в связи с массовым использованием Wi-Fi роутеров в квартирах. Происходит наложение сигналов, в связи с чем теряется сила и мощность. В результате замера получается, что до ноутбука доходит гораздо меньше нормы количество Децибел. Это ухудшает прием беспроводного сигнала. Зачастую, для улучшения качества онлайн доступа, требуется сменить ширину канала, чтобы уменьшить вероятность совпадения и смешивания частот, но мало кто из пользователей знает об этом.
Это ухудшает прием беспроводного сигнала. Зачастую, для улучшения качества онлайн доступа, требуется сменить ширину канала, чтобы уменьшить вероятность совпадения и смешивания частот, но мало кто из пользователей знает об этом.
Общая информация
Каждый из роутеров в многоквартирных домах имеет свой сигнал. В результате работы множества устройств одновременно происходит смешивание и наложение волн, что приводит к снижению качества и дальности нормальной работы. Проверка уровня сигнала Wi-Fi, которая может значительно помочь измерить и провести определенные настройки для улучшения показателей, просто необходима.
Программа-измеритель может определять и показывать наилучший и более свободный канал, который был выявлен в результате тестирования.
Слабый уровень сигнала проявляется в виде следующих факторов:
- частые разрывы соединения без видимых на это причин;
- нормальное подключение к точке доступа чередуется невозможностью соединиться;
- перепады скорости соединения и закачки;
- невозможность поймать соединение в определенных частях квартиры, которые расположены относительно недалеко от роутера.

Обратите внимание! Все перечисленные факторы зачастую свидетельствуют об использовании одного канала одновременно множеством маршрутизаторов.
В результате возникает перегрузка канала, что и сопровождается потерей скорости и общего качества. Потом, когда одно или несколько устройств отключаются, то сигнал может временно улучшаться.
Специальные утилиты для анализа на компьютерах с «Виндовс»
Для упрощения жизни пользователя были разработаны специальные утилиты, способные измерять и проверять качество соединения, наложение волн и узнать наиболее свободные каналы связи. Ими проводится тест, который выявляет все необходимые показатели. Наиболее популярные и распространенные программы являются бесплатными и находятся в общем доступе. Созданы версии на персональные компьютеры и ноутбуки с Windows и другими системами, мобильные устройства и планшеты на «Андроид», iOs и др.
Что касается каналов, то в отечественных условиях можно пользоваться только тринадцатью. Это значит, что поставляемые маршрутизаторы должны иметь соответствующие настройки.
Это значит, что поставляемые маршрутизаторы должны иметь соответствующие настройки.
Важно! Из всех тринадцати не пересекаются между собой только номера 1, 6 и 11.
Примечательно, что тринадцатый канал также не везде может использоваться. Например, в Соединенных Штатах Америки их всего двенадцать.
Также, много зависит от версии установленной операционной системы, для каждой из них существуют определенные тонкости. Таким образом, десятая версия «Виндовс» физически не может определить тринадцатый номер. Это же касается и «семерки», которая не видит дальше двенадцати. Представленные факторы рекомендуется брать во внимание при выборе свободных каналов.
Как проверить уровень вай-фай сигнала, так и избавиться от подобных проблем с выбором свободных волн помогут специальные утилиты для анализа. Основная их функция — определить минимально загруженную частоту и выставить ее в параметрах маршрутизатора. Среди рекомендаций опытных пользователей можно выделить два приложения, которые помогут проанализировать свободные волны, а также узнать много дополнительной информации:
- бесплатная программа inSSIDer 4;
- еще одна бесплатная утилита — Free Wi-Fi Scanner.

Кроме основной функции, программы могут определять скорость передачи данных и сигнала от точки доступа, тип защищенности. Результат выдается в графическом виде, что удобно и позволяет быстро выявить искомую информацию.
Работа программы inSSIDer
Хоть разработчики и позиционируют утилиту как совершенно бесплатную, однако есть некоторые хитрости. После загрузки и установки ее на персональный компьютер или ноутбук пользователю будет дан всего один месяц для применения без оплаты. После этого необходимо будет приобрести право на продолжение использования.
Что касается того, как проверить уровень сигнала вай-фай роутера, то наполненность каналов можно увидеть на рисунке. В итоговом графике получилось, что канал под номером 6 оказался наиболее загруженным. Поэтому, рекомендуется переключиться с него на более пустые второй, третий или четвертый. Также нежелательно устанавливать номера 1 и 11, поскольку они достаточно заполнены.
После этого следует заняться настройками и выбором канала на практике. Для начала необходимо зайти в интерфейс роутера. Для этого следует в строке поиска браузера ввести его адрес. Например, 192.168.0.1 (такой применяется на устройствах D-Link). Система откроет окно, в котором запросит ввести имя пользователя и пароль. Если они не менялись, то по умолчанию это admin, admin. Эти данные указываются на корпусе роутера.
Для начала необходимо зайти в интерфейс роутера. Для этого следует в строке поиска браузера ввести его адрес. Например, 192.168.0.1 (такой применяется на устройствах D-Link). Система откроет окно, в котором запросит ввести имя пользователя и пароль. Если они не менялись, то по умолчанию это admin, admin. Эти данные указываются на корпусе роутера.
После ввода данных откроется интерфейс параметров изделия. Необходимо выбрать основные параметры беспроводной сети и в открывшемся окне отыскать переключатель с названием «Канал». Изначально там может быть установлен такой, который был показан программой. Его требуется сменить на менее загруженный, который был выявлен в результате теста. Соединение прервется и запустится заново.
После этого, необходимо сохранить все изменения. Далее следует открыть любую страницу браузера или попробовать запустить закачку. Скорость должна измениться в лучшую сторону.
Обратите внимание! Такая возможность для улучшения качества соединения доступна любому пользователю.
Для этого достаточно выполнить простой алгоритм действий:
- скачать и установить специальную утилиту;
- провести тестирование и выявление свободных каналов;
- провести проверку и определить, которые из них не пересекаются;
- выставить в настройках роутера максимально свободный.
Средство для «Андроид»
На сегодняшний день мобильные устройства по производительности и функциональности догнали стандартные ноутбуки и ПК. Большинство программ для последних дублируются в виде специальных приложений для мобильных платформ. Это же касается и анализаторов беспроводного сигнала.
Обратите внимание! На устройствах, которые работают при поддержке операционной системы Android применяется наиболее распространенное и популярное приложение под названием Wi-Fi Analizer.
Скачать и установить его достаточно просто, как и любую другую программу. Для этого необходимо зайти в специальный сервис Google Play. В открывшемся интерфейсе необходимо нажать на строку поиска и ввести соответствующее название. В результате поиска появится приложение, которое следует скачать.
В результате поиска появится приложение, которое следует скачать.
Далее произойдет автоматическая установка, в результате которой можно будет открыть приложение. Далее следует провести анализ. Система укажет установленную частоту оборудования пользователя и канал. Отображение графическое, что позволяет легко визуализировать состояние и загруженность соединения. После отображения наиболее загруженных и свободных каналов, необходимо посмотреть в свойствах максимальный сигнал для всех представленных. Их рейтинг отображается в виде определенного количества звезд.
После проведения всех необходимых манипуляций, можно будет удалить приложение также просто, как и скачать. Дело в том, что оно не требуется для повседневного использования, поэтому для освобождения памяти его рекомендуется удалять.
Обратите внимание! Утилита также может показать частоту сигнала. При этом можно передвигаться по помещению и выявить место с наиболее сильным сигналом.
Проверка уровня Wi-Fi на роутере
Беспроводные сети получили очень широкое распространение. Однако, несмотря на это, они продолжают сталкиваться со всевозможными физическими лимитами. Наиболее насущной проблемой пользователей можно назвать низкий уровень сигнала связи, что влечет за собой разрывы соединения и падение скорости.
Однако, несмотря на это, они продолжают сталкиваться со всевозможными физическими лимитами. Наиболее насущной проблемой пользователей можно назвать низкий уровень сигнала связи, что влечет за собой разрывы соединения и падение скорости.
Качество улавливаемого сигнала можно посмотреть достаточно легко. Оно отображается в правом нижнем углу в виде нескольких полосок на ПК. Чем их меньше, тем ниже качество соединения. Такое отображение нельзя назвать достаточно информативным. Поэтому, узнать реальный уровень сигнала роутера при помощи операционной системы «Виндовс» можно таким образом:
- Проверить наличие подключения к беспроводной сети, которую требуется проверить.
- После этого, необходимо запустить командную строку и ввести строку netsh wlan show interface. Далее подтвердить нажатием кнопки «Ок» или клавиши «Энтер».
- Отыскать строку с названием «Сигнал», где будет отмечен результат в процентном соотношении.
Измерить уровень сигнала можно при помощи специальных программ и приложений. Они могут указать наиболее свободный канал, на который рекомендуется переключить маршрутизатор. Это позволит увеличить скорость и качество соединения.
Они могут указать наиболее свободный канал, на который рекомендуется переключить маршрутизатор. Это позволит увеличить скорость и качество соединения.
Благодаря данным утилитам доступно измерить уровень сигнала WiFi в разных частях квартиры или офиса, а потом выбрать наиболее подходящий канал, который обеспечит наиболее высокую скорость при наименьшем количестве.
При выборе антенн, через которые идёт соединение с интернетом, уровень сигнала становится одной из самых важных характеристик.
Сегодня беспроводной маршрутизатор дает пользователю интернета свободу перемещения. Место размещения компьютера не ограничивают кабели.
>
Рекомендации по расположению WiFi роутера в квартире, доме
Роутер с беспроводной точкой доступа Wi-Fi позволяет организовать высокоскоростную беспроводную сеть (Wireless LAN; WLAN) для совместной работы в Интернете и домашней сети с ноутбуков, планшетов, смартфонов и других устройств. Доступ в Интернет по беспроводной сети можно обеспечить любым устройствам, оснащенных модулями и адаптерами Wi-Fi: телевизору с функцией Smart TV, игровой приставке, умным часам и другим.
Доступ в Интернет по беспроводной сети можно обеспечить любым устройствам, оснащенных модулями и адаптерами Wi-Fi: телевизору с функцией Smart TV, игровой приставке, умным часам и другим.
Большинство пользователей устанавливают WiFi-Роутер в комнате возле своего рабочего стола, на котором находится компьютер. И на это есть весомые причины: здесь имеется розетка для подключения электропитания, обеспечивается свободный доступ к устройству для включения/выключения, возможность подключения сетевым кабелем устройств домашней сети. Если вы так и поступили и работа домашней беспроводной сети Wi-Fi вас устраивает (обеспечивается уверенный сигнал в нужных комнатах квартиры), ничего менять не нужно. Оставьте роутер в том же месте, где он был вами установлен.
Однако, если у вас в квартире много комнат, или квартира имеет нестандартную планировку, а вам необходимо обеспечить уверенный сигнал Wi-Fi и максимальный радиус действия беспроводной сети по всей квартире, в этом случае к выбору местоположения WiFi-Роутера нужно подойти вдумчиво.
При неправильном размещении WiFi-Роутера может наблюдаться низкая скорость подключения, периодические разрывы соединения, слабый и нестабильный сигнал в смежных комнатах.
Современные устройства, оснащенные антеннами и передатчиками с достаточным коэффициентом усиления и мощностью сигнала, позволяют обеспечить стабильную и качественную работу всей беспроводной сети. В данной статье мы приведем общие рекомендации по оптимальному размещению WiFi-Роутера в квартире для качественной работы сети Wi-Fi.
Сначала обратимся к теории.
В беспроводной технологии Wi-Fi, в качестве среды распространения сигнала используются радиочастоты. На открытом пространстве сигнал практически не подвергается негативному воздействию, но сильно ослабевает или отражается, проходя через различные препятствия (это могут быть стены, двери, мебель). Каждое препятствие, находящееся в зоне распространения сигнала снижает его мощность или отражает. Чем больше препятствий, тем хуже становится сигнал.
Нужно помнить, что сигнал Wi-Fi не только пытается огибать препятствие, но он проходит и сквозь него, что приводит к дополнительному отражению и поглощению части исходного сигнала.
Некоторые препятствия поглощают сигнал достаточно сильно, особенно бетонные стены и потолки, а некоторые, как зеркала и железные двери — сильно отражают сигнал.
На качество сигнала оказывает влияние не только количество стен, расположенных на пути распространения сигнала, но и их толщина и строительный материал, из которого они сделаны.
Существуют материалы с разным коэффициентом поглощения и отражения сигнала. Например, дерево, пластик, обычное стекло, гипсокартон не оказывают сильное отрицательное воздействие на сигнал. Тонированное стекло, вода (большой аквариум), кирпич, мрамор, штукатурка — оказывают воздействие на сигнал, ослабляя его. А металл (железные двери, алюминиевые и стальные балки), бетон (внутри которого находится арматурная решетка), зеркала, керамика оказывают значительное влияние на прохождение сигнала.
В настоящее время большинство устройств Wi-Fi работают на частоте 2,4 ГГц. На этой же частоте работают различные бытовые приборы — микроволновки (СВЧ-печи), телевизоры со Smart TV, Bluetooth, детские радионяни, беспроводные радиотелефоны, клавиатуры, мыши и другие устройства, создающие большие электромагнитные помехи.
Также на беспроводную сеть могут оказывать негативное влияние устройства Wi-Fi ваших соседей (роутеры, точки доступа). Это может приводить к небольшому снижению производительности вашей сети, а в некоторых случаях и к полному глушению сигнала Wi-Fi.
Теперь перейдем к практике.
Сначала определим задачу. Предположим, необходимо найти такое место в квартире для размещения WiFi-Роутера, чтобы сеть Wi-Fi работала стабильно во всех комнатах квартиры (будем предполагать, что квартира стандартной планировки с наличием от 1 до 3 жилых комнат, кухни и санузла).
Итак, желательно, чтобы сигнал Wi-Fi между устройствами беспроводной сети меньше преодолевал препятствия, а по возможности свободно проходил через открытые дверные проемы и арки. В этом случае сигнал будет сильнее и лучше.
В этом случае сигнал будет сильнее и лучше.
Важно! Размещайте роутер так, чтобы количество стен, на участке прохождения сигнала от пользовательских устройств до него, было сведено к минимуму. Чем больше будет препятствий, тем хуже будет сигнал. Самый сильный и уверенный уровень сигнала будет в той комнате, где находится сам роутер. Оптимальная точка размещения находится примерно в середине квартиры.
Один из оптимальных вариантов размещения, это прихожая (коридор или холл). Из прихожей обычно существует почти прямая видимость в каждую комнату (за исключением некоторых нестандартных планировок). При таком размещении роутер будет окружен всеми устройствами домашней сети (планшет, ноутбук, Smart TV…), которые будут подключаться к нему, и смогут уверенно принимать сигнал.
Например, разместите роутер на внешней стене прихожей или коридора, либо поместите его на шкаф, который обычно присутствует в прихожей.
Более подробно рассмотрим преимущества установки роутера в прихожей.
Часто именно около входной двери заходит интернет-кабель в квартиру. Установив роутер около входной двери не нужно будет осуществлять протяжку сетевого кабеля Ethernet по квартире.
Рекомендуется разместить роутер повыше, например, положить на шкаф или повесить на стену на высоте не менее 2 метров. Такое расположение оборудования позволит обеспечить наилучшее покрытие сигналом Wi-Fi.
Из прихожей можно получить наилучшее распространение сигнала по всей квартире. При стандартной планировке квартиры прихожая находится практически посередине жилого помещения, так что именно из нее сигнал Wi-Fi будет равномерно распространятся по всей квартире.
Предположим, вы определились с местом размещения роутера. Временно установите его и проверьте качество приема сигнала Wi-Fi в разных комнатах. Если в какой-то комнате сигнал очень слабый, попробуйте передвинуть роутер ближе к той комнате, и снова проверить уровень сигнала сначала в ней, а затем в остальных комнатах.
Качество приема сигнала может значительно измениться, если вы немного переместите или развернете роутер. Даже небольшой поворот или сдвиг устройства может улучшить, либо снизить, качество сигнала.
Даже небольшой поворот или сдвиг устройства может улучшить, либо снизить, качество сигнала.
Если роутер разместить не в центре квартиры, а например, на кухне или в крайней комнате, то в удаленных комнатах могут возникнуть «мертвые зоны», где сигнал будет отсутствовать. Тут играет роль планировка самой квартиры, количество дверных проемов и арок, т.е. мест, через которые сигнал проходит без потери качества. Если планировка квартиры нестандартная, то и метод определения оптимального места размещения роутера будет сложнее.
Примечание: Нельзя определить какое-то шаблонное и оптимальное для всех помещений место размещения роутера в квартире. В любом случае, вам придется самостоятельно выбирать наиболее оптимальное место. Рекомендации данной инструкции носят лишь информационный характер.
Используя современные мобильные устройства, можно легко определить уровень сигнала Wi-Fi от точки доступа в разных местах квартиры.
Например, возьмите смартфон или планшет на базе ОС Android и установите специальное бесплатное приложение для определения свободных каналов, проверки качества приема и силы сигнала Wi-Fi. Выбор таких приложений достаточно большой (например, Wifi Analyzer). Установите роутер в предполагаемом месте размещения, пройдитесь по квартире со смартфоном или планшетом с запущенным приложением и проверьте уровень сигнала в разных местах квартиры. С помощью подобных приложений вы сможете посмотреть список ближайших сетей Wi-Fi и номера радиоканалов, которые они в настоящий момент используют. Из полученной информации можно будет определить менее загруженный радиоканал, радиус действия вашей сети Wi-Fi, силу сигнала в разных местах квартиры, что поможет найти наиболее оптимальное место для размещения роутера, которое вас устроит.
Выбор таких приложений достаточно большой (например, Wifi Analyzer). Установите роутер в предполагаемом месте размещения, пройдитесь по квартире со смартфоном или планшетом с запущенным приложением и проверьте уровень сигнала в разных местах квартиры. С помощью подобных приложений вы сможете посмотреть список ближайших сетей Wi-Fi и номера радиоканалов, которые они в настоящий момент используют. Из полученной информации можно будет определить менее загруженный радиоканал, радиус действия вашей сети Wi-Fi, силу сигнала в разных местах квартиры, что поможет найти наиболее оптимальное место для размещения роутера, которое вас устроит.
Если у вас нет смартфона или планшета, воспользуйтесь ноутбуком. На него можно установить одну из программ для мониторинга сетей Wi-Fi (например, InSSIDer, WirelessNetView, Free Wi-Fi Scanner для ОС Windows; LinSSID, iwScanner для ОС Linux; WiFi Scanner, iStumbler, WiFi Explorer, AirRadar для Mac OS X).
Указанные программы могут быть представлены в качестве демонстрационных и иметь статус условно-бесплатного программного обеспечения (Shareware Trial Version) c ограниченным тестовым периодом использования. Условно-бесплатные программы могут ограничивать коммерческое использование, а также периодически напоминать пользователю об оплате.
Условно-бесплатные программы могут ограничивать коммерческое использование, а также периодически напоминать пользователю об оплате.
Мы надеемся, что наши советы и рекомендации помогут вам определить оптимальное место в квартире для размещения WiFi-Роутера и получить все преимущества беспроводных технологий.
В завершении, перечислим места, где не рекомендуется размещать роутер с точкой доступа Wi-Fi. Конечно, размещение в указанных местах не является строгим запретом, но может заметно сказаться на качестве беспроводной сети.
Важно! Не рекомендуется размещать роутер Wi-Fi:
- В нишах (углублениях) стены, за выступами или другими различными перекрытиями и препятствиями (например, за шкафом, за диваном, за большим аквариумом, на полке заполненного книжного шкафа), т.е. в местах с ограниченным пространством.
- В низкой точке размещения (на полу, под столом). При таком размещении сигнал будет больше «заглушен» мебелью и другими препятствиями.
- Рядом с электроприборами (холодильник, телевизор, системный блок компьютера) и другими источниками излучения радиоволн (микроволновка, радиотелефон).
 Электроприборы являются источником радиочастотных шумов и магнитных полей. Микроволновки (СВЧ-печи) работают приблизительно на той же частоте, что и беспроводные сети роутеров (2,4 ГГц), и даже небольшое излучение, исходящее от микроволновки, может значительно ухудшить сигнал Wi-Fi роутера или полностью его заглушить. Рекомендуется выдерживать расстояние между роутером и электроприборами не менее 1-2 метров. Можем отметить, что база от радиотелефона создает помехи даже тогда, когда телефонная трубка неактивна. Много электроприборов сосредоточены именно на кухне, в этой связи кухня не лучшее место для размещения роутера.
Электроприборы являются источником радиочастотных шумов и магнитных полей. Микроволновки (СВЧ-печи) работают приблизительно на той же частоте, что и беспроводные сети роутеров (2,4 ГГц), и даже небольшое излучение, исходящее от микроволновки, может значительно ухудшить сигнал Wi-Fi роутера или полностью его заглушить. Рекомендуется выдерживать расстояние между роутером и электроприборами не менее 1-2 метров. Можем отметить, что база от радиотелефона создает помехи даже тогда, когда телефонная трубка неактивна. Много электроприборов сосредоточены именно на кухне, в этой связи кухня не лучшее место для размещения роутера. - Рядом с радиаторами отопления или в местах, где затруднена вентиляция устройства. В этом случае роутер может перегреваться и нестабильно работать.
- В процессе работы WiFi-Роутер нагревается, поэтому:
- не устанавливайте его в местах с температурой воздуха, превышающей 40 °С, в закрытых шкафах и полостях, а также на другие изделия или предметы, которые могут нагреваться;
- не накрывайте WiFi-Роутер и не ставьте на него никаких предметов;
- следите за тем, чтобы ничто не загораживало вентиляционные отверстия в корпусе (при необходимости своевременно очищайте их от пыли).

Плохой радиус покрытия Wi-Fi сети
Добрый день! Сейчас мы свами рассмотрим основные причины низкого радиуса покрытия.
На радиус действия вашей wi-fi сети влияют следующие факторы:
Находящиеся рядом отражающие поверхности.
Не размещайте роутер таким образом, что бы между ним и вашими устройствами было зеркало!
Материал и толщина стен.
Например, железобетонная стена будет глушить сигнал больше, чем гипсокартонная.
Размещение роутера.
Роутер должен размещаться не ниже, чем 1.5 м от пола на открытом пространстве. Обычно роутер размещают в прихожей или коридоре для того, что бы он покрыл все комнаты. Но при этом в дальних уголках квартиры сигнал может быть очень слабым, или его может не быть вовсе. Поэтому размещайте роутер исходя из того, в каких комнатах вам нужен хороший сигнал.
Антенны роутера должны быть расположены вертикально!
Это связано с физикой распространения сигнала.
Wi-Fi роутеры соседей и другие устройства, работающие в диапазонах 2.4 и 5 ГГц.
Не ставьте роутер рядом с устройствами, способными излучать (например микроволновая печь, радиотелефон и т.п.)
Мощность передатчика роутера.
На роутерах вручную можно изменить мощность передатчика. Сейчас мы рассмотрим на примере роутеров Tp-Link и Totolink где это можно изменить.
На примере Tp-Link:
- Зайти в раздел Wireless, потом Wireless Advanced.
- Значение Transmit Power по умолчанию установлено High.
- Если у вас выбрано Medium или Low – вы можете изменить его на High, тем самым увеличить мощность сигнала.
Но бывают случаи, когда целесообразно понизить мощность передатчика – например, если рядом с роутером находиться много отражающих поверхностей (зеркало, аквариум и т.д).
На примере Totolink:
- Перейти в раздел Wireless, потом в Advanced Settings.

- За мощность сигнала отвечает RF Output Power.
| MetaGeek
Планирование
Ключом к любому хорошему развертыванию беспроводной сети является правильное планирование, которое требует ряда целей и требований. достигать. Определение требований к минимальной мощности сигнала в зоне покрытия почти всегда является частью список сетевых требований.
Требования и переменные
Требуемый уровень сигнала для оптимальной производительности зависит от многих факторов, таких как фоновый шум в окружающей среде, количество клиентов в сети, желаемая скорость передачи данных и используемые приложения.Например, система VoIP или VoWiFi может потребовать гораздо лучшего покрытия, чем система сканера штрих-кода на складе.
Уровень сигнала
Уровень сигнала Wi-Fi непростой. Самый точный способ выразить это с помощью милливатт (мВт), но в итоге вы получаете массу десятичных знаков из-за сверхнизкой мощности передачи WiFi, что затрудняет чтение. Например, -40 дБм — это 0,0001 мВт, а нули становятся тем интенсивнее, чем больше падает мощность сигнала.
Например, -40 дБм — это 0,0001 мВт, а нули становятся тем интенсивнее, чем больше падает мощность сигнала.
RSSI (индикатор уровня принимаемого сигнала) — это обычное измерение, но большинство поставщиков адаптеров WiFi обрабатывают его по-другому, поскольку оно не стандартизировано. Некоторые адаптеры используют шкалу от 0 до 60, а другие от 0 до 255.
В конечном счете, самый простой и последовательный способ выразить мощность сигнала — это дБмВт , что означает децибел относительно милливатта . Поскольку большинство адаптеров WiFi обрабатывает RSSI по-разному, он обычно конвертируется в дБм, чтобы сделать его согласованным и понятным для человека.
- мВт — милливатт (1 мВт = 0 дБмВт)
- RSSI — индикатор уровня принимаемого сигнала (обычно 0-60 или 0-255)
- дБм — децибелы относительно милливатта (обычно от -30 до -100)
Показание дБм
Первое, что нужно понять о дБм, — это то, что мы работаем с отрицательными значениями. -30 — более высокий сигнал, чем -80, потому что -80 — намного меньшее число.
-30 — более высокий сигнал, чем -80, потому что -80 — намного меньшее число.
Далее, важно знать, что дБм не масштабируется линейным образом, как вы ожидали, вместо этого он является логарифмическим.Это означает, что изменение мощности сигнала не является плавным и постепенным. Правило 3 и 10 подчеркивает логарифмическую природу дБм:
3 дБ потерь = -3 дБ = снижает уровень сигнала вдвое3 дБ усиления = +3 дБ = удваивает мощность сигнала
10 дБ потерь = -10 дБ = в 10 раз меньше мощности сигнала (0,1 мВт = -10 дБм, 0,01 мВт = -20 дБм и т. Д.)
10 дБ усиления = +10 дБ = в 10 раз больше мощности сигнала (0,00001 мВт = -50 дБм, 0,0001 мВт = -40 дБм и т. Д.)
Идеальная мощность сигнала
Итак, какой уровень сигнала вам нужен? Для простых задач с низкой пропускной способностью, таких как отправка электронной почты, просмотр веб-страниц или сканирование штрих-кодов, -70 дБм — хороший уровень сигнала.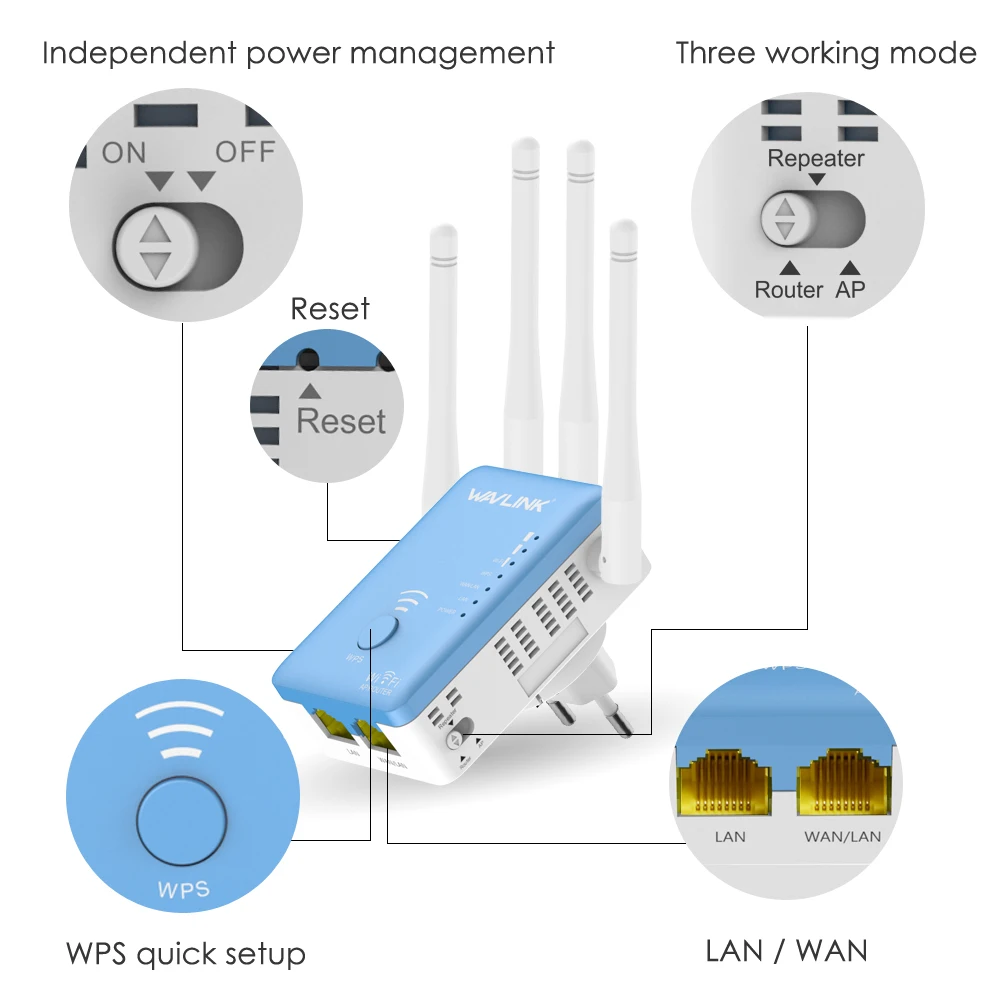 Для приложений с более высокой пропускной способностью, таких как передача голоса по IP или потоковое видео, -67 дБм лучше, и некоторые инженеры рекомендуют -65 дБм, если вы планируете поддерживать мобильные устройства, такие как iPhone и планшеты Android.
Для приложений с более высокой пропускной способностью, таких как передача голоса по IP или потоковое видео, -67 дБм лучше, и некоторые инженеры рекомендуют -65 дБм, если вы планируете поддерживать мобильные устройства, такие как iPhone и планшеты Android.
Примечание. Цифры в этой таблице являются приблизительными.Уровень полезного сигнала будет варьироваться в зависимости от требований к сети.
| Уровень сигнала | TL; DR | Требуется для | |
|---|---|---|---|
| -30 дБм | Удивительный | Максимально достижимый уровень сигнала. Для этого клиент может находиться всего в нескольких футах от точки доступа. Нетипично или желательно в реальном мире. | НЕТ |
| -67 дБм | Очень хорошо | Минимальная мощность сигнала для приложений, требующих очень надежной и своевременной доставки пакетов данных. | VoIP / VoWiFi, потоковое видео |
| -70 дБм | Хорошо | Минимальная мощность сигнала для надежной доставки пакетов. | Электронная почта, Интернет |
| -80 дБм | Не хорошо | Минимальный уровень сигнала для базового подключения.Доставка пакетов может быть ненадежной. | НЕТ |
| -90 дБм | Не используется | Приближение или утопление в минимальном уровне шума. Любая функциональность маловероятна. | НЕТ |
Уровень сигнала слежения
Уровень сигнала легко отслеживать с помощью inSSIDer. Настройте порог мощности сигнала в соответствии с требуемой мощностью сигнала, выберите свою сеть и пройдите по желаемой зоне покрытия.
Если синяя линия опускается ниже пунктирной линии, вы знаете, что у вас мертвая зона. Это оно!
Следующий урок …
Понимание RSSI
Что такое хороший сигнал и как его измерить
Краткий обзор требуемой мощности сигнала Wi-Fi для различных онлайн-действий.
Уровень беспроводного сигнала измеряется в дБм (децибел-милливатт) и выражается, что несколько сбивает с толку, только как отрицательные значения.
Итак, что мы должны считать хорошим, приемлемым или плохим уровнем сигнала Wi-Fi?
| Уровень сигнала | Ожидаемое качество | Требуется для |
|---|---|---|
| -30 дБм | Максимальный уровень сигнала, вы, наверное, стоите рядом с точкой доступа. | |
| -50 дБм | Все, что ниже этого уровня, можно считать отличным сигналом. | |
| -60 дБм | Хороший, надежный уровень сигнала. | |
| -67 дБм | Надежный уровень сигнала. | Минимум для любой услуги, зависящей от надежного соединения и мощности сигнала, такой как передача голоса по Wi-Fi и потоковое видео без HD. |
| -70 дБм | Сигнал несильный. | Легкий просмотр веб-страниц и электронная почта. |
| -80 дБм | Уровень ненадежного сигнала недостаточен для большинства услуг. | Подключение к сети. |
| -90 дБм | Шансы даже подключиться на этом уровне очень низкие. |
Как измерить мощность принимаемого сигнала
Вы можете использовать приложение для сканирования Wi-Fi, чтобы измерить уровень принимаемого сигнала в определенном месте и в определенное время. Число, которое вы ищете, — это RSSI, что означает Индикатор силы принятого сигнала .
Если вы работаете на компьютере под управлением Mac OS X, вы также можете получить RSSI без установки дополнительных приложений:
- Нажмите и удерживайте клавишу Alt , одновременно щелкая значок Wi-Fi в меню состояния.
- В списке доступных сетей найдите имя сети, к которой вы подключены, и информация о подключении, включая RSSI, будет отображаться сразу же ниже.
Если то, что вы на самом деле пытаетесь сделать, — это сопоставить мощность сигнала для всего дома или квартиры, мы рекомендуем использовать инструмент теплового сопоставления, а не сканер Wi-Fi. Этот инструмент поможет вам визуализировать зону покрытия беспроводной сети в разных частях вашего дома.
Плохой сигнал? Избавьтесь от препятствий
Если вы измерили уровень принимаемого сигнала в определенном месте и сочли его слишком слабым, вы можете сделать несколько вещей, а некоторые категорически не должны делать.
Прежде всего: не пытайтесь повысить мощность сигнала, отправляемого с точки доступа, путем замены антенны, создания собственного антенного усилителя или чего-то подобного. Вы рискуете еще больше ухудшить страховое покрытие, сбить с толку своих соседей, а в некоторых случаях даже нарушить закон.
Ряд факторов влияет на мощность принимаемого сигнала, но самая важная вещь, которую вы можете сделать для покрытия беспроводной сети, не добавляя или не заменяя оборудование, — это не скрывать вашу точку (и) доступа.
Подробнее об этом можно прочитать в разделе «Прекратить удаление сигнала Wi-Fi».
Для получения дополнительной информации о том, какие материалы и препятствия хуже всего подходят для сигналов Wi-Fi, см. «Насколько велики потери сигнала Wi-Fi из-за строительных материалов».
Статья Яна Педро Тумусока и Йоруна Д. Ньюта
Как проверить мощность сигнала Wi-Fi на Mac или ПК
- Вы можете легко проверить мощность сигнала Wi-Fi вплоть до точных уровней дБм на компьютере Mac или ПК.
- Уровень сигнала измеряется в децибелах милливаттах (дБм), и вы можете установить приложение в Windows, чтобы измерить его. Вы можете увидеть это значение на Mac без добавления какого-либо программного обеспечения.
- Если уровень вашего сигнала ниже примерно 50 дБмВт, вы должны предпринять шаги по устранению неполадок, чтобы улучшить ваше соединение.
- Посетите техническую библиотеку Business Insider, чтобы узнать больше.
При возникновении проблем с подключением к Wi-Fi большинство из нас инстинктивно смотрит на полоски на экране компьютера или телефона, чтобы узнать, насколько надежно наше подключение к Wi-Fi.Это эквивалентно проверке уровня масла в вашем автомобиле по сигнальной лампочке на приборной панели — она лишь приблизительно сообщает вам об уровне масла в вашем автомобиле. Доступны гораздо более точные инструменты.
Уровень сигнала можно измерить несколькими способами. Иногда это указывается с точки зрения скорости сети, например, сколько Мбит / с сеть позволяет загружать данные. Но это только удобное для пользователя приближение: официально оно измеряется в децибелах милливаттах (дБм).
Как проверить мощность сигнала Wi-Fi на MacЕсли вы используете Mac, вы можете увидеть уровень дБм в вашей сети Wi-Fi с помощью простого ярлыка. Просто нажмите и удерживайте клавишу выбора, одновременно щелкая значок Wi-Fi в строке меню, чтобы увидеть мощность сигнала в децибелах.
Удерживая нажатой клавишу Option, нажмите полосы сигналов Wi-Fi в правом верхнем углу Mac, чтобы проверить RSSI и другие цифры.Грейс Элиза Гудвин / Business InsiderRSSI, или индикатор уровня принимаемого сигнала, является ключевым показателем мощности сигнала вашего Wi-Fi.
Как проверить мощность сигнала Wi-Fi в WindowsВ Windows нет встроенного измерителя мощности сигнала Wi-Fi, но есть несколько приложений на выбор — как платных, так и бесплатных — которые могут сделать это за вас.Мы рекомендуем inSSIDer, потому что он бесплатный, надежный и простой для понимания. Чтобы начать работу с inSSIDer, следуйте указаниям на странице установки: установите приложение, создайте бесплатную учетную запись и используйте эту учетную запись для входа в приложение.
InSSIDer — это бесплатное приложение, которое вы можете использовать для просмотра мощности сигнала вашей беспроводной сети.Дэйв Джонсон / Business Insider Как интерпретировать мощность сигнала вашей сетиДецибелы выражаются отрицательными числами, и чем ближе число к нулю, тем сильнее сигнал. Другими словами, чем больше абсолютное значение, тем слабее сетевое соединение. Например, -80 дБм намного слабее, чем -30 дБм.
Кроме того, уровень сигнала не является линейным; он логарифмический, что означает, что каждое изменение на 3 дБмВт означает уменьшение или удвоение силы сигнала. Более того, изменение на 10 дБмВт добавляет в десять раз больше или меньше силы.
Вот несколько рекомендаций по оценке мощности сигнала:- -30 дБм. Это максимальная мощность сигнала, которую вы могли достичь, и это, вероятно, означает, что вы находитесь в пределах нескольких футов от маршрутизатора Wi-Fi.
- -50 дБм. Все, что находится в диапазоне от -30 дБм до -50 дБм, является превосходным, и зачастую оно настолько велико, насколько возможно.
- -67 дБм. Это наименьшее значение, обеспечивающее приемлемые результаты для большинства онлайн-сервисов.
- -80 дБм. Это наименьшее возможное значение, при котором будет установлено соединение между маршрутизатором и компьютером, но оно слишком слабое, чтобы быть полезным для какой-либо онлайн-службы.
Если сигнал Wi-Fi слабый, существует множество возможных причин, а варианты устранения неполадок обширны.Вот некоторые из простых исправлений:
- Убедитесь, что ваш Wi-Fi роутер расположен в центре вашего дома или офиса.
- Убедитесь, что антенны маршрутизатора расположены оптимально.
- Переместите передачу Wi-Fi на другой, менее загруженный канал.
Дополнительные сведения и другие советы см. В нашей статье об усилении сигнала Wi-Fi и повышении скорости подключения к Интернету.
Как улучшить дальность и силу сигнала беспроводной сети
Проблемы с беспроводным сигналом и плохим радиусом действия? Ты не одинок.Несмотря на постоянно увеличивающийся диапазон беспроводных маршрутизаторов, все еще существует множество препятствий, которые могут ограничить радиус действия и мощность вашей беспроводной сети. Вы можете принять простые решения, многие из которых, к счастью, бесплатны. Прежде чем бросить полотенце и потратить на профессионала гораздо больше, чем нужно, вот 10 советов, как улучшить сигнал Wi-Fi и его мощность.
Почему у меня слабый и слабый сигнал Wi-Fi?
Несмотря на то, что беспроводные интернет-технологии широко используются в нашей жизни и дома, они сравнительно молоды.Хотя первый функциональный «беспроводной Интернет» был продемонстрирован на Гавайях в 1970-х годах, прошли десятилетия, прежде чем беспроводные сетевые технологии стали достаточно мощными и дешевыми, чтобы их можно было использовать дома.
Какими бы замечательными ни были беспроводные сети, они имеют значительные ограничения из-за того, как они работают. Все беспроводные сигналы и сети используют радиочастотную передачу, как автомобильное, домашнее радио или эфирное телевидение. Однако сигналы, используемые беспроводными сетями, существуют на частотах где-то между теми, которые естественным образом производит ваша микроволновая печь, и теми, которые радиостанции передают в вашу машину.
Поскольку ваша беспроводная сеть осуществляет вещание с использованием радиоволн, она может страдать от тех же ограничений, которые обычно встречаются с другими типами радиосигналов. Таким образом, ваша домашняя беспроводная сеть может не иметь надлежащей мощности или диапазона из-за тех же проблем, которые влияют на другие формы радиотехнологии: препятствия, вызывающие снижение мощности сигнала, помехи от других устройств, отправляющих радиоволны, более слабые сигналы, отправляемые старыми и менее мощными устройствами. эффективное беспроводное оборудование, технические проблемы с принимающим устройством могут привести к тому, что сигнал будет казаться слабым, или отсутствие питания от беспроводного маршрутизатора приведет к более слабому сигналу.
Институт инженеров по электротехнике и радиоэлектронике (IEEE) устанавливает стандарт, в соответствии с которым беспроводные сети могут использовать радиочастоты. В настоящее время беспроводное сетевое оборудование в вашем доме может работать либо в диапазоне 900 МГц, либо в диапазонах частот 2,4, 3,6, 5 или даже 60 ГГц. Большинство домашних маршрутизаторов в настоящее время работают в диапазонах 2,4 или 5 ГГц.
Прежде чем пытаться решить проблемы с дальностью или слабым сигналом, проверьте, какой диапазон радиочастот использует ваш беспроводной маршрутизатор или другое сетевое оборудование.Эти знания могут помочь вам легче решать проблемы с диапазоном и силой.
Как улучшить сигнал и силу Wi-Fi
В конечном счете, может оказаться довольно сложно определить точную причину плохой мощности или диапазона вашей беспроводной сети. Мы предлагаем вам попробовать каждый из этих шагов по порядку, прежде чем прибегать к покупке нового беспроводного маршрутизатора. Однако, если ни один из бесплатных вариантов DIY не работает, покупка нового маршрутизатора вполне может решить ваши проблемы с сетью.
Совет №1: переместите маршрутизатор в более централизованное место
Источник: BT.comВот «практическое правило»: ваш средний беспроводной маршрутизатор имеет радиус действия 150 футов (46 метров) в помещении и 300 футов (92 метра) на открытом воздухе. Хотя обычно этого достаточно для покрытия среднего дома или квартиры, различные препятствия и помехи сигналам могут привести к ухудшению этого сигнала до того, как он достигнет различных частей вашего дома.
Расположение роутера может существенно повлиять на наилучшее покрытие сигнала. Отчасти это зависит от типа вашего маршрутизатора и уровня его сигнала.В любом случае, если ваш беспроводной маршрутизатор спрятан в угловом офисе вашего дома в подвале или на верхнем этаже, вы можете столкнуться с гораздо большими проблемами, связанными с мощностью сигнала и дальностью действия, чем вам нужно.
Вместо этого рассмотрите возможность размещения беспроводного маршрутизатора в более централизованном месте. Многие семьи обычно размещают свои маршрутизаторы рядом с компьютерным оборудованием в домашних офисах. Однако вы можете разместить свой маршрутизатор практически в любом месте дома. При средней дальности действия беспроводного маршрутизатора на высоте 150 футов, расположенный в центре маршрутизатор должен иметь возможность более эффективно подключаться ко всем частям дома среднего размера.
Совет № 2: Проверьте оборудование, которое может создавать помехи
Поскольку беспроводные сети используют радиочастоты для отправки и получения данных, есть вероятность, что ваш беспроводной сигнал может быть слабым из-за помех от оборудования, отправляющего радиосигналы. Все следующие устройства могут создавать помехи беспроводным сигналам:
- Микроволновая печь
- Некоторые источники электроэнергии (например, линии электропередач)
- Беспроводное аудиооборудование
- Некоторые внешние мониторы
- Радионяня
- Беспроводные камеры
- Радиопередатчики видеосигнала
- Беспроводные телефоны
- Некоторые ресиверы спутникового ТВ
В целом беспроводные технологии разного рода только развиваются.Это означает, что у вас, вероятно, есть несколько видов беспроводного оборудования, отправляющего сигналы по всему дому. Если какое-либо из этого оборудования работает на тех же частотах, что и ваш беспроводной маршрутизатор, могут возникнуть помехи.
Вы узнаете, что имеете дело с проблемой помех сигнала, если выполняется одно из следующих условий:
- Ваши беспроводные устройства постоянно показывают низкий уровень сигнала или кажется, что уровень сигнала повышается или понижается, даже если вы не меняете местоположение
- У вас гораздо более медленное интернет-соединение при подключении к Wi-Fi
- Скорость передачи файлов снижается при подключении к Wi-Fi
- Устройства Bluetooth испытывают трудности с сопряжением
- Вы регулярно теряете интернет-соединение
Если вы считаете, что могут быть проблемы с помехами, выключите другие устройства, которые также отправляют беспроводные сигналы, одно за другим.Проверьте, нет ли разницы в силе сигнала или дальности после выключения каждого устройства. Если вы видите заметные изменения после выключения любого устройства, значит, вы нашли одного из виновников.
В зависимости от ситуации, лучше всего переместить маршрутизатор как можно дальше от другого устройства или, что предпочтительнее, переместить мешающее устройство. В общем, лучше всего ограничить количество беспроводных устройств в вашем доме одновременно.
Совет № 3. Измените канал беспроводного маршрутизатора
Источник: dlink.comЭтот совет полностью зависит от вашего беспроводного маршрутизатора. Однако, если вы живете в квартире или в густонаселенном пригородном районе, проблемы с беспроводными помехами могут быть вызваны маршрутизатором Wi-Fi вашего соседа.
Может быть трудно определить, является ли это проблемой. Однако, если вы используете какое-либо беспроводное устройство, например мобильный телефон или компьютер, вы можете проверить, сколько беспроводных сигналов находится в радиусе действия. Чем больше устройств находится в пределах досягаемости, тем больше вероятность того, что оборудование Wi-Fi соседа может вызывать проблемы с вашим.
Изменение канала беспроводного маршрутизатора позволит ему работать в немного другой части диапазона частот, устраняя проблему помех. То, как вы собираетесь сменить канал, зависит от устройства и бренда. Обратитесь к руководству по эксплуатации устройства или на веб-сайте производителя, чтобы узнать, как изменить настройки канала.
Совет №4: Уменьшите количество устройств, использующих полосу пропускания
Проблемы с низким уровнем сигнала и мощностью могут быть проблемой для приложений и устройств, использующих ваше интернет-соединение.Некоторые виды деятельности, такие как онлайн-игры и потоковая передача HD-видео, могут сильно ограничивать пропускную способность. Когда эти устройства используют большую часть вашей полосы пропускания, они могут вызывать замедление работы других устройств, что может иметь видимость слабого сигнала.
Попробуйте уменьшить количество устройств, которые используют ваш интернет-канал одновременно. Если вы собираетесь транслировать высококачественное видео или играть в онлайн-игры, попробуйте сделать это без использования нескольких устройств.
Вы можете несколько автоматизировать этот процесс, если ваш маршрутизатор использует методы качества обслуживания (QoS).Эти методы автоматически определяют приоритеты операций, чтобы уменьшить проблемы с подключением и пропускной способностью. Обратитесь к руководству по маршрутизатору или к производителю устройства, чтобы определить, использует ли ваше устройство качество обслуживания, и если да, то как настроить параметры устройства, чтобы оно работало.
Совет № 5: Сделайте самодельный удлинитель Wi-Fi
Определенно не надежный метод, вы можете выжать небольшую часть диапазона из вашего Wi-Fi маршрутизатора с помощью некоторых методов DIY, используя такие вещи, как фольга или алюминиевые пивные машины.Мы также предоставляем подробную информацию о том, как сделать свой собственный расширитель Wi-Fi.
Совет № 6: Установите DD-WRT на свой маршрутизатор (если можете)
Все беспроводные маршрутизаторы поставляются с предустановленным микропрограммным обеспечением (тип программного обеспечения, предназначенного для правильной работы вашего оборудования). Тем не менее, некоторые беспроводные маршрутизаторы могут работать с прошивкой сторонних производителей для расширения своих возможностей. Пожалуй, лучший из них называется DD-WRT.
DD-WRT может помочь вам усилить сигнал Wi-Fi, позволяя лучше настраивать параметры маршрутизатора и точно настраивать частотные каналы.Кроме того, вы можете использовать DD-WRT, чтобы разблокировать технические возможности вашего устройства, позволяя ему потреблять больше энергии, что является ключом к увеличению дальности беспроводного сигнала. (Примечание: регулировка мощности, потребляемой вашим маршрутизатором, может привести к перегреву устройства. Прежде чем использовать этот метод, проверьте, сколько энергии может потреблять ваше устройство).
Связано: Лучшие провайдеры DD-WRT VPN.
Совет № 7. Регулярно перезагружайте маршрутизатор
Если вы обнаружите, что ваш беспроводной сигнал и мощность регулярно ухудшаются, сброс настроек маршрутизатора может помочь улучшить его.Если вы уже обнаружили, что сброс настроек маршрутизатора устраняет проблемы с подключением, вы можете использовать DD-WRT, чтобы сбросить настройки маршрутизатора по регулярному расписанию каждый день.
Совет № 8: инвестируйте в усилитель сигнала
Источник: Amazon.comИногда вам действительно нужен бустер. Усилители сигнала бывают разных форм и размеров, но в целом они предназначены для увеличения мощности вашего сигнала, передавая его через другое устройство. Эти устройства, которые иногда называют «повторителями Wi-Fi», можно использовать для увеличения дальности и силы слабого сигнала.
Netgear предоставляет дополнительную информацию о бустерах и ретрансляторах.
Совет № 9: Купите новый маршрутизатор
В конце концов, немногие методы работают лучше для увеличения слабого сигнала и диапазона для беспроводных сетей, чем инвестиции в лучшее оборудование. Если ваш беспроводной маршрутизатор дешевый или устарел, есть большая вероятность, что многие из вышеперечисленных методов могут не работать или могут работать в очень ограниченной степени.
В старых маршрутизаторах обычно используются менее эффективные технологии, и могут даже возникать технические проблемы, такие как перегрев, которые приводят к снижению мощности сигнала.Между тем, более дешевые беспроводные маршрутизаторы просто не оснащены технологией, обеспечивающей хорошую работу в долгосрочной перспективе, и, как правило, им не хватает выходной мощности для увеличения дальности действия.
Считайте это последней попыткой. Тем не менее, обновление старого беспроводного маршрутизатора в конечном итоге становится необходимостью, поскольку стандарты беспроводной связи меняются, а технологии становятся лучше приспособленными для обработки большего количества принимающих устройств.
Совет № 10: Отрегулируйте антенну маршрутизатора
Если вы похожи на меня, у вас нет мощного Wi-Fi-роутера с антеннами.Однако, если вы используете один из множества доступных маршрутизаторов с такими множественными антеннами, изменение их направления может помочь улучшить ваш сигнал.
Легко подумать, что направить антенну Wi-Fi прямо вверх было правильным решением. Однако практически во всех ситуациях это не так. Вместо этого, если вы используете маршрутизатор 2,4 ГГц, направьте его под углом перпендикулярно, , например, одну антенну направьте вертикально, а другую — горизонтально, образуя L-образную форму. Для 5 ГГц направьте их прямо или под углом 45 градусов для достижения наилучших результатов.
Бывший инженер Apple по Wi-Fi поделился несколькими интересными моментами о Mac Observer. Вы можете ознакомиться с более подробной информацией и еще несколькими его советами здесь. Между тем, вы можете найти некоторые интересные данные о DSLReports от сетевого специалиста, который провел тест с использованием обеих частот.
Дополнительный совет: диапазоны Wi-Fi имеют значение
Ранее мы упоминали, что существует несколько разных частот Wi-Fi, которые может использовать ваш маршрутизатор, из которых наиболее распространены диапазоны 2,4 и 5 ГГц. Частоты, которые вы используете, также могут повлиять на силу и дальность вашего сигнала Wi-Fi.
Важно помнить, что сигналы Wi-Fi — это просто радиосигналы. Более высокие частоты распространяются быстрее, но имеют меньшее расстояние, в то время как более низкие частоты распространяются дальше, но медленнее. Если у вас большой дом и вы используете полосу частот 5 ГГц, то с большой вероятностью перемещение маршрутизатора определенно решит вашу проблему. Между тем, если вы используете маршрутизатор 2,4 ГГц, ваша низкая скорость может быть связана с более низкой пропускной способностью, доступной для маршрутизаторов на 2,4 ГГц. Возможно, вы захотите перейти на частоту 5 ГГц, что намного лучше для потоковой передачи мультимедиа и интенсивного использования полосы пропускания.
Связанное сообщение: Лучшие спотыкающиеся Wi-Fi
Как проверить мощность сигнала Wi-Fi в любом месте вашего дома
Поскольку Wi-Fi использует радиоволны для передачи и приема данных, он невидим. Возможно, это прозвучит странно и очевидно, но дело в том, что вы не можете очень легко определить, есть ли у вас сильный сигнал Wi-Fi во всех частях вашего дома.
Вы не узнаете, вызваны ли проблемы с медленным интернетом из-за слабого сигнала Wi-Fi или нет, и хотя тестирование скорости Интернета может выявить проблемы с широкополосным доступом, знание точной силы сигнала Wi-Fi может быть очень полезно при принятии решения. где разместить свой маршрутизатор, сетевые спутники Wi-Fi и даже такие устройства, как наружные камеры видеонаблюдения.
И хорошая новость в том, что это можно сделать бесплатно на любом телефоне iPhone или Android. Прочтите, чтобы узнать, как это сделать.
Какой уровень сигнала Wi-Fi хороший?
Прежде чем мы перейдем к шагам, важно знать, что означают числа, иначе вы все равно будете в неведении. Сила сигнала выражается в процентах или, чаще, значением RSSI в дБм. RSSI просто означает индикатор уровня принимаемого сигнала, и это то, что вам покажут приложения, расположенные ниже.
Чем ближе значение к 0, тем сильнее сигнал.Ситуация немного сбивает с толку, потому что значения отрицательные, поэтому большее число означает худший сигнал, а меньшее — более сильный.
Это тоже не линейная шкала. Падение на 3 дБм (скажем, от -50 до -53 дБм) означает, что сигнал вдвое слабее. И наоборот, увеличение на 3 дБм означает, что сигнал в два раза сильнее.
Вот общее руководство о том, что означают цифры для распространенного использования Wi-Fi:
- -50dBm: Отличный уровень сигнала. Вы вряд ли увидите лучше, если ваше устройство не будет находиться непосредственно рядом с источником сети Wi-Fi.Все, что вы можете делать через Wi-Fi, будет работать хорошо.
- от -55 до -60 дБм: сигнал высокого качества. Устройства должны работать нормально, видео должно транслироваться без проблем.
- -70 дБм: Низкое качество: Не очень хорошо для видео любого качества, но подходит для электронной почты и просмотра веб-страниц
- -80 дБм: минимальная мощность сигнала, необходимая для базового подключения. Практически непригодный для использования.
Как проверить мощность сигнала Wi-Fi на iPhone
Установите AirPort-Утилиту из App Store.
Откройте приложение «Настройки» и прокрутите вниз до пункта «Утилита аэропорта». Нажмите на него, затем нажмите «Сканер Wi-Fi», чтобы включить эту функцию.
Теперь запустите AirPort-Утилиту, и вы должны увидеть синий вариант сканирования Wi-Fi в правом верхнем углу. Нажмите «Сканировать», и вы увидите все сети Wi-Fi в пределах досягаемости вашего iPhone.
Поскольку по умолчанию используется непрерывное сканирование, значения будут меняться со временем. Вы можете настроить ползунок «Продолжительность сканирования», чтобы результаты обновлялись только за установленный вами период.
Посмотрите на значение RSSI вашей собственной сети (которое может не быть в верхней части списка) и проверьте значение.
Если вы находитесь близко к маршрутизатору или другому устройству, обеспечивающему Wi-Fi, оно должно быть красивым и надежным.
Переместитесь в положение, в котором вы хотите, чтобы сигнал был хорошим, и посмотрите, составляет ли значение -65 дБм или лучше. Это то, что вам нужно, если вы устанавливаете видеодомофон Wi-Fi или камеру наблюдения.
Если нет, ознакомьтесь с нашими советами по улучшению сигнала Wi-Fi.Возможно, вы переместили свой маршрутизатор или инвестировали в лучший — или ячеистую систему Wi-Fi.
Как проверить мощность сигнала Wi-Fi на Android
На Android загрузите приложение Wi-Fi Speed Test. Это наш любимый способ, потому что это удобный способ проверить скорость соединения между телефоном и маршрутизатором, а не скорость широкополосного доступа.
Однако здесь он полезен, потому что он также сообщает об уровне сигнала.
В отличие от Airport Utility на iPhone, она не отображает список всех доступных сетей Wi-Fi, а показывает только ту, к которой подключен ваш телефон.Поскольку вас, вероятно, интересует только собственная домашняя сеть Wi-Fi, это не проблема.
Просто убедитесь, что ваш телефон подключен к правильной сети Wi-Fi, и откройте приложение: мощность сигнала отображается вверху и будет меняться по мере того, как вы перемещаетесь с телефоном.
Есть две вкладки, что не очевидно: вы можете увидеть сведения о беспроводной сети, если проведете вправо от главного экрана. Информация здесь не меняется, но вы можете нажать «Обновить» внизу, когда перейдете в другое место.Он может быть полезен, поскольку он сообщает вам, подключены ли вы через 5 ГГц или 2,4 ГГц: многие маршрутизаторы и ячеистые системы Wi-Fi объединяют два диапазона и переключаются автоматически.
Статьи по теме для дальнейшего чтения
как это работает и как это можно улучшить
Устали ждать загрузки страниц, просматривать буферизацию фильмов и получать ужасное уведомление «Нет подключения к Интернету» при попытке использовать Wi-Fi дома? Мы понимаем, если да. Поскольку распространение умных домашних устройств продолжает расти, очень важно уделять время тому, чтобы эти устройства имели высокий уровень сигнала Wi-Fi для правильной работы.Вот почему мы хотели поделиться сегодняшним блогом, в котором основное внимание уделяется тому, как работает сигнал Wi-Fi, почему мощность вашего сигнала Wi-Fi может колебаться в определенных частях вашего дома и как ее можно улучшить.
Откуда у меня сигнал WiFi?
Ваш сигнал WiFi исходит от того места, где установлено соединение WiFi в вашем доме — беспроводного маршрутизатора. Для сигнала беспроводные маршрутизаторы используют определенный диапазон частот: диапазон 2,4 ГГц или диапазон 5 ГГц. Внутри этих диапазонов находятся меньшие диапазоны, называемые каналами Wi-Fi, которые предоставляют нашим беспроводным сетям средства связи с нашими беспроводными устройствами.
Как передается мой сигнал WiFi?
Ваш сигнал WiFi передается с помощью радиоволн. Есть два основных шага:
- Беспроводной адаптер устройства переводит данные в радиосигнал
- Беспроводной маршрутизатор принимает сигнал, декодирует его и отправляет информацию в Интернет, используя свое физическое соединение Ethernet
Что влияет на силу сигнала WiFi?
Существует ряд факторов, которые могут повлиять на мощность вашего общего сигнала WiFi.Во-первых, ваш дом может влиять на производительность вашего Wi-Fi. Независимо от того, есть ли на пути сухая стена, деревянная дверь, кирпичная стена или бетон, ваш сигнал WiFi в конечном итоге будет затронут, поскольку он должен передаваться через эти различные материалы. Однако такие факторы, вероятно, находятся вне вашего контроля.
Давайте поговорим о факторах, влияющих на мощность вашего сигнала WiFi, которые находятся под вашим контролем , например о местонахождении вашего беспроводного маршрутизатора. Если у вас проблемы с Wi-Fi, а ваш маршрутизатор находится на противоположной стороне дома, это может быть причиной.Таким образом, перемещение маршрутизатора в центральную часть дома может стать решением проблемы с сигналом Wi-Fi.
Еще одним фактором, влияющим на мощность сигнала WiFi, может быть беспроводной канал, который использует ваш маршрутизатор. Определенные каналы чаще испытывают помехи от других сетей или устройств, поэтому изменение канала, используемого вашим маршрутизатором, может помочь. (Здесь мы поговорим о том, какие каналы WiFi лучше всего использовать и как изменить канал WiFi.)
Третьим фактором, влияющим на мощность сигнала WiFi в вашем доме, вполне может быть количество устройств, потребляющих пропускную способность в вашей сети.Возможно, вы находитесь в районе своего дома, где обычно есть отличный сигнал Wi-Fi, но внезапно вы начинаете испытывать неустойчивую скорость. Это может быть вызвано тем, что определенные устройства в вашей сети занимают доступную полосу пропускания и, таким образом, оставляют ваше устройство без достаточного количества для нормальной работы. Ключевым моментом здесь является то, что нужно помнить о том, какие устройства используются, и выключать этот смарт-телевизор с потоковой передачей 4K, когда его никто не смотрит. (Интересный факт: клиенты Minim не только получают подробные сведения об использовании полосы пропускания на разных устройствах, но также имеют возможность выполнять тесты скорости для всей своей сети или отдельных устройств.)
Как повысить мощность сигнала Wi-Fi?
Определенным устройствам или задачам требуется определенное количество сигнала WiFi, чтобы их можно было использовать. Но мы не хотим, чтобы наши устройства были просто годными для использования , мы хотим, чтобы они работали без сбоев и без перебоев. В дополнение к шагам, описанным выше, вы также можете сделать следующее, чтобы улучшить работу Wi-Fi:
- Обновите прошивку вашего маршрутизатора / получите обновленный маршрутизатор (Еще один интересный факт: Minim делает это для клиентов)
- Разделение устройств между несколькими сетями (другой WiFi-маршрутизатор или опция «Гостевая сеть» на существующем маршрутизаторе)
- Используйте расширитель или ячеистую сеть
- Убедитесь, что установлены строгие настройки безопасности, чтобы нежелательные устройства не попадали в
- Переключение между двумя полосами частот WiFi (если у вас двухдиапазонный маршрутизатор, вы можете выбрать; в противном случае ваш маршрутизатор предназначен для использования только одного из двух)
Еще темы о WiFi 101, которые могут вам понравиться:
Как определить мощность сигнала Wi-Fi в Windows 10
В Windows 10, когда вы подключаете устройство к Интернету для работы из дома или офиса с помощью адаптера Wi-Fi, качество сигнала будет определять общую производительность соединения.Частично это связано с тем, что беспроводная технология использует радиоволны для подключения устройства к точке доступа и, как и другие радиосигналы, имеет ограниченный диапазон и проблемы с помехами, а также прохождение через твердые объекты (например, стены).
Понимание силы сигнала Wi-Fi-соединения на вашем ноутбуке или настольном ПК может помочь определить, является ли медленное соединение проблемой сигнала, а не проблемой вашего интернет-провайдера (ISP) или точки беспроводного доступа (обычно вашего маршрутизатора). ).
VPN-предложения: пожизненная лицензия за 16 долларов, ежемесячные планы за 1 доллар и более
Вы можете найти много сторонних инструментов, но Windows 10 включает несколько способов проверки мощности сигнала беспроводного подключения с панели задач и с помощью приложения «Настройки», панели управления, панели задач, командной строки и даже с помощью PowerShell.
В этом руководстве по Windows 10 вы узнаете пять способов определения мощности сигнала вашего Wi-Fi-соединения.
Как проверить мощность сигнала Wi-Fi с помощью панели задач
Чтобы определить мощность сигнала Wi-Fi-соединения в Windows 10, выполните следующие действия:
- Щелкните значок сети в области уведомлений на панели задач.
См. Значок беспроводной сети рядом с сетью. (Чем больше количество сплошных полосок, тем сильнее сигнал.)
Источник: Windows Central
Если смотреть на значок беспроводной связи, одна сплошная полоса указывает на слабый сигнал, две полосы — на приемлемый, а три и четыре полосы — на лучший сигнал, который вы можете получить.
Как проверить мощность сигнала Wi-Fi с помощью настроек
Чтобы узнать мощность беспроводного сигнала с помощью настроек, выполните следующие действия:
- Открыть Настройки .
- Щелкните Сеть и Интернет .
- Щелкните Статус .
В разделе «Состояние сети» значок беспроводной связи будет указывать на текущий уровень сигнала. (Чем больше количество сплошных полосок, тем сильнее сигнал.)
Источник: Windows Central
Кроме того, вы также можете проверить мощность сигнала на странице настроек Wi-Fi.
Проверить качество сигнала в настройках Wi-Fi
Чтобы проверить беспроводной сигнал в настройках Wi-Fi, выполните следующие действия:
- Открыть Настройки .
- Щелкните Wi-Fi .
В разделе Wi-Fi мощность сигнала будет представлена значком беспроводной связи. (Чем больше количество сплошных полосок, тем сильнее сигнал.)
Источник: Windows Central
Выполнив эти шаги, вы лучше поймете качество беспроводного подключения к точке доступа.
Как проверить мощность сигнала Wi-Fi с помощью панели управления
Чтобы узнать качество сигнала беспроводного подключения с помощью панели управления, выполните следующие действия:
- Открыть Панель управления .
Щелкните Сеть и Интернет .
Источник: Windows CentralЩелкните Центр управления сетями и общим доступом .
Источник: Windows CentralВ разделе «Просмотр активных сетей» значок беспроводной связи рядом с «Подключениями» будет указывать на качество сигнала.
Источник: Windows Central(Необязательно) Щелкните имя соединения , чтобы проверить качество сигнала, а также скорость, SSID и другую информацию.
Источник: Windows Central
После выполнения этих шагов вы узнаете, есть ли у вас сильное или слабое соединение Wi-Fi.
Как проверить мощность сигнала Wi-Fi с помощью командной строки
Чтобы проверить мощность сигнала Wi-Fi-соединения с помощью командной строки, выполните следующие действия:
- Открыть Старт .
- Найдите Командная строка и щелкните верхний результат, чтобы открыть приложение.
Введите следующую команду, чтобы просмотреть мощность сигнала Wi-Fi, и нажмите Введите :
netsh wlan показать интерфейсыСм. Поле Сигнал , чтобы определить качество сигнала.(Если выходное число равно или больше 80, значит сила сигнала хорошая.)
Источник: Windows Central
Выполнив эти шаги, вы быстро узнаете качество сигнала Wi-Fi.
Как проверить мощность сигнала Wi-Fi с помощью PowerShell
Чтобы просмотреть мощность сигнала Wi-Fi-соединения с помощью PowerShell, выполните следующие действия:
- Открыть Старт .
- Найдите PowerShell и щелкните верхний результат, чтобы открыть приложение.\ s + Сигнал \ s +: \ s + ‘,’ ‘
Подсказка: Как и в командной строке, в PowerShell можно также запустить команду
netsh wlan show interfacesдля просмотра качества сигнала. См. Вывод качества сигнала. (Процент изменяется от 0 до 100, где 100 процентов указывает на отличное качество сигнала.)
Источник: Windows Central
Если после выполнения этих шагов вы видите качество сигнала от 80 до 100 процентов, значит, соединение является надежным.Если вы видите сигнал выше 70 процентов, это все еще хорошо для легкого просмотра веб-страниц и управления электронной почтой. Значение ниже 60 процентов означает, что у вас слабый сигнал, и вам следует подумать о том, чтобы переместить устройство ближе к точке доступа или переместить точку доступа в центр дома или офиса.
Если вы пытаетесь определить идеальное место в доме или офисе для наилучшего сигнала, запустите указанную выше команду там, где вы обычно используете свой компьютер, затем переместитесь в другое место или комнату и повторно запустите команду, чтобы узнать мощность сигнала в новом месте.
В случае, если вы просматриваете значок Wi-Fi, чтобы узнать производительность соединения, учтите, что каждая полоса (включая точку) представляет около 25 процентов мощности сигнала. Это означает, что три и четыре полосы указывают на хорошее качество сигнала, а все, что ниже, указывает на слабый сигнал.
Дополнительные ресурсы по Windows 10
Дополнительные полезные статьи, статьи и ответы на распространенные вопросы о Windows 10 см. На следующих ресурсах:
Каждый найдет что-нибудь для себяЛучшие сборки Destiny 2 и как сделать свои собственные
ПесочницаDestiny 2 стала шире и глубже, чем когда-либо прежде, и в результате у игроков есть инструменты для создания очень эффективных сборок как в PvE, так и в PvP.Вот обзор лучших из них, а также руководство о том, как вы можете начать создавать свои собственные сборки.
.





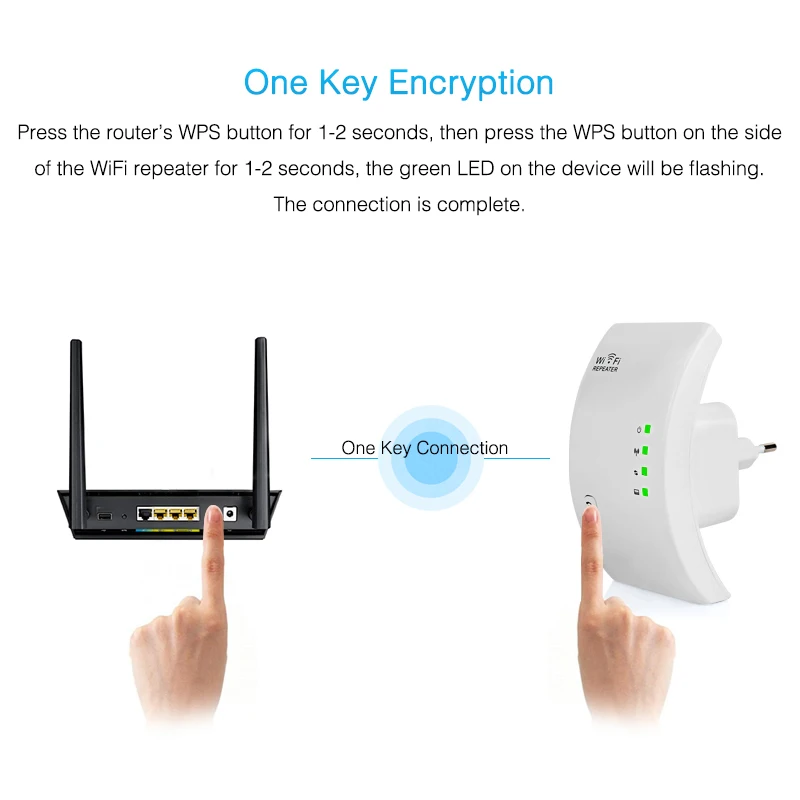
 Желательно, чтобы это место располагалось в центре помещения.
Желательно, чтобы это место располагалось в центре помещения.

 Электроприборы являются источником радиочастотных шумов и магнитных полей. Микроволновки (СВЧ-печи) работают приблизительно на той же частоте, что и беспроводные сети роутеров (2,4 ГГц), и даже небольшое излучение, исходящее от микроволновки, может значительно ухудшить сигнал Wi-Fi роутера или полностью его заглушить. Рекомендуется выдерживать расстояние между роутером и электроприборами не менее 1-2 метров. Можем отметить, что база от радиотелефона создает помехи даже тогда, когда телефонная трубка неактивна. Много электроприборов сосредоточены именно на кухне, в этой связи кухня не лучшее место для размещения роутера.
Электроприборы являются источником радиочастотных шумов и магнитных полей. Микроволновки (СВЧ-печи) работают приблизительно на той же частоте, что и беспроводные сети роутеров (2,4 ГГц), и даже небольшое излучение, исходящее от микроволновки, может значительно ухудшить сигнал Wi-Fi роутера или полностью его заглушить. Рекомендуется выдерживать расстояние между роутером и электроприборами не менее 1-2 метров. Можем отметить, что база от радиотелефона создает помехи даже тогда, когда телефонная трубка неактивна. Много электроприборов сосредоточены именно на кухне, в этой связи кухня не лучшее место для размещения роутера.
