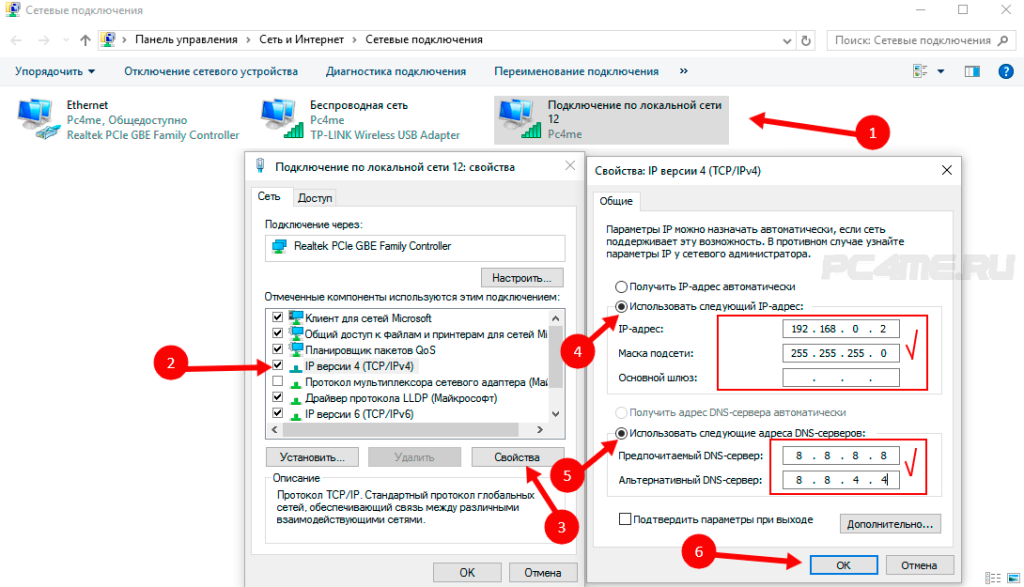Как сделать чтобы ноутбук раздавал вай фай?
Как известно, «классическим» способом создания беспроводной точки доступа является подключение дополнительного сетевого оборудования – маршрутизатора, который будет своего рода связующим звеном между всеми узлами локальной сети.
К слову, аппаратный способ создания зоны WiFi является единственным верным решением при настройке более-менее серьезной локальной сети: он обеспечивает стабильное длительное подключение любых мобильных устройств, а также поддерживает множество дополнительных функций.
Но порой нужно «поделиться интернетом» напрямую или организовать беспроводной файлообмен между несколькими устройствами с минимальными финансовыми затратами.
И в данной статье мы разберем, как сделать, чтобы ноутбук раздавал вай фай без роутера, и какая настройка Windows 7 потребуется для подключения к интернету.
Как правило, необходимость раздавать wifi с ноутбука возникает при подключении к всемирной сети через USB модем или работе с беспроводными периферийными устройствами (подключение к ноутбуку wifi принтера и т. д.).
д.).
Однако на подобный сетевой подвиг способен далеко не каждый современный ноутбук: данная функция напрямую зависит от возможностей сетевой карты вашего ПК.
Выяснить, может ли ноутбук раздавать wifi без роутера, легче всего с помощью «Командной строки». Для этого зайдите «Пуск» -> «Выполнить» -> «сmd», в открывшемся окне введите команду netsh wlan show drivers и нажмите клавишу «Enter» (для Windows XP/Windows 7).
Если система выдаст вам сообщение «Служба автонастройки не запущена», то на данном ПК отсутствует необходимый для wifi подключения модуль.
Если команда «проходит» без ошибок, то найдите строчку «Поддержка размещенной сети» («Hosted Network»), которая характеризует способность вашего ноутбука раздавать wifi.
— если здесь указано «Да» — можете спокойно приступать к дальнейшей настройке вашего ноутбука;
— в противном случае обновите драйвер сетевой карты до наиболее свежей версии (скачивать софт рекомендуется только на официальном сайте производителя) и вновь проверьте возможности сетевого адаптера через командную строку. Если результат остался неудовлетворительным, то раздать интернет с ноутбука у вас не получится.
Если результат остался неудовлетворительным, то раздать интернет с ноутбука у вас не получится.
Если с адаптером все в порядке, и аппаратные возможности данного ПК позволяют создать беспроводную точку доступа на основе компьютера, то заставить ноутбук раздавать wifi можно тремя разными способами:
- — через «Центр управления сетями и общим доступом»;
- — с помощью командной строки;
- — с помощью специального софта (через программу Connectify и т.д.)
В рамках данной статьи мы рассмотрим, как раздать wifi с ноутбука без программ, т.е. при помощи ручной настройки ОС windows 7.
Как раздать проводной интернет с ноутбука на другой компьютер?Наиболее простым способом сделать так, чтобы ноутбук раздавал вай фай, является создание новой сети через «Центр управления» на ОС windows 7.
Такой метод позволяет раздать wifi с ноутбука только другим компьютерам, работающим на ОС Windows. Иными словами, создается простая одноранговая сеть (т.н. ad-hoc mode), и «расшарить» интернет на андроид с ее помощью у вас не получится.
Иными словами, создается простая одноранговая сеть (т.н. ad-hoc mode), и «расшарить» интернет на андроид с ее помощью у вас не получится.
Итак, чтобы раздавать wifi без роутера через ноутбук:
1. Зайдите через меню «Пуск» -> «Панель управления» -> «Сеть и интернет» в подраздел «Центр управления сетями и общим доступом».
2. Выберите в основном окне пункт «Настройка нового подключения или сети».
3. В открывшемся окне выберите «Настройка беспроводной сети компьютер-компьютер», кликните «Далее» и снова «Далее» (в информационном разделе).
4. В следующем окне введите настройки новой локальной сети:
- — Имя сети (SSID) – название wifi точки доступа, которое отразится в «поиске доступных подключений» других компьютеров;
- — Тип безопасности – выбирайте «стандартный вариант» WPA2-Personal;
- — Ключ безопасности – уникальный пароль для подключения к локальной сети.
Установите маркер на «Сохранить параметры этой сети» и кликните «Далее».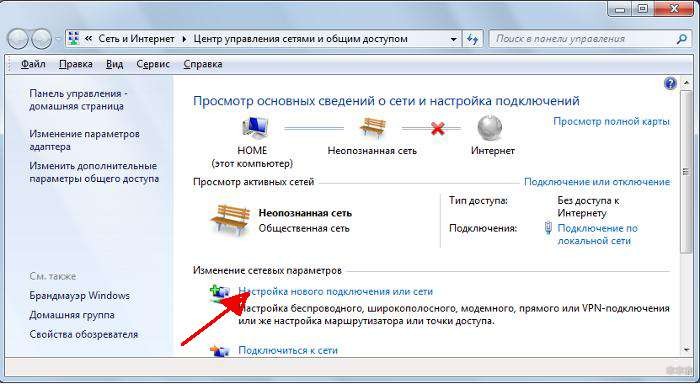
5. В новом окне кликните «Включить общий доступ к подключению к интернету» и закройте мастер настройки беспроводной сети.
Теперь ноутбук способен раздавать интернет и обмениваться информацией с другими компьютерами. Чтобы подключиться к wifi на стороннем ПК достаточно зайти в «Центр управления сетями», по SSID выбрать нужную точку доступа и ввести установленные аутентификационные данные.
К сожалению, это далеко не универсальный метод, поскольку в большинстве случаев требуется раздать вай фай с ноутбука на различные android устройства (с целью экономии мобильного трафика) или подключиться к периферийным функциональным узлам (сетевой принтер и т.д.).
Как раздать вай фай через ноутбук на андроид?Помимо вышеизложенного способа, раздать wifi с ноутбука можно с помощью командной строки. Преимущество такого подключения в том, что раздавать интернет можно без привязки к операционной системе принимающего устройства: на планшет, телефон и т.д.
Однако при перезагрузке (или «засыпании») ноутбука такая точка доступа прекращает свою работу, и для работоспособности сети нужно либо регулярно поддерживать ПК в рабочем режиме, либо после перезагрузки заново проводить все этапы настройки локальной сети.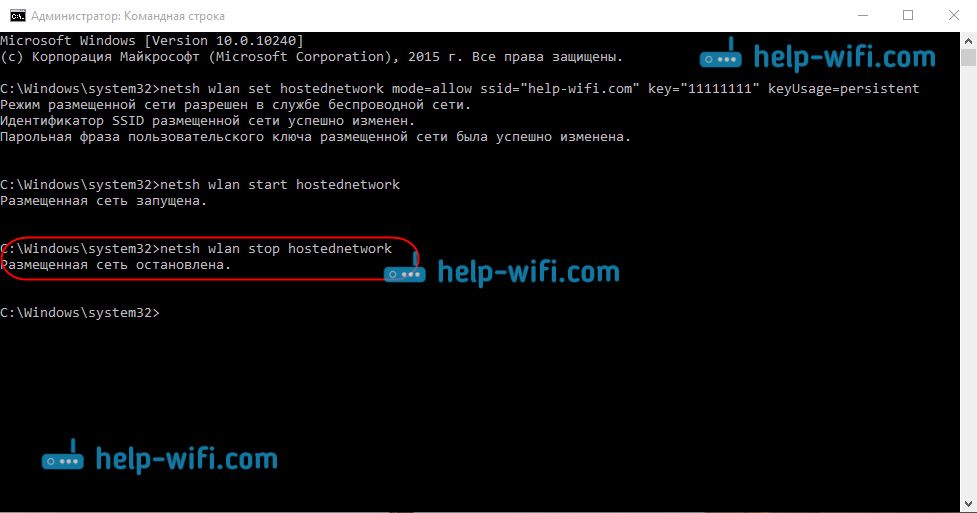
Итак, чтобы ноутбук с ОС виндовс раздавал вай фай необходимо:
— Через «Пуск» -> «Все программы» -> «Стандартные» зайти в командную строку в режиме администратора.
— Здесь прописать команду:
netsh WLAN set hostednetwork mode=allow ssid=«название вашей сети» key=«пароль»
(например, netsh WLAN set hostednetwork mode=allow ssid=«setka» key=«horowiikluch»)
для создания новой беспроводной точки доступа.
- Включить созданную сеть с помощью команды: netsh wlan start hostednetwork
(Если данная операция выполнена успешно, возникнет системное сообщение: «Размещенная сеть запущена»)
- Предоставить всем устройствам сети право доступа в интернет. Для этого перейдите в «Панель управления» -> «Сеть и Интернет» -> «Центр управления сетями» -> «Изменение параметров адаптера», однократно кликните правой кнопкой мыши по ярлыку активного подключения к интернету и выберите пункт меню «Свойства».
В открывшемся окне:
- перейдите во вкладку «Доступ»;
- установите маркер напротив «Разрешить другим пользователям сети использовать подключение к интернету»;
- выберите в графе «Подключение домашней сети» созданное вами новое подключение;
После выполнения данной инструкции на всех компьютерах в зоне действия wifi вашего ноутбука при «Поиске доступных беспроводных подключений» появится новая точка доступа с указанным вами SSID.
Чтобы после перезагрузки ноутбук автоматически раздавал вай фай по данной локальной сети, можно сделать автозагрузку командной строки. Для этого в текстовом документе сохраните команду netsh wlan start hostednetwork, измените расширение файла на .bat и скопируйте его в папку автозагрузки ОС Windows7(Windows8).
Оцените статью: Поделитесь с друзьями!Можно на комп забыть вай фай раздачу. Может ли обычный ноутбук раздавать WiFi без использования роутера. Раздача wifi с ноутбука с помощью стороннего софта
У многих из нас, сейчас, дома есть не только телевизор и компьютер, но и телефон, планшет и другие электронные устройства, а подключение к интернету только одно. В связи с этим возникают такие вопросы: Как раздать вай-фай с компьютера без роутера? Может ли ноутбук раздавать wifi без роутера? Можно ли и как раздать интернет с компьютера на телефон и другие электронные устройства? Как с компьютера раздать вай фай так, чтобы выходить в интернет со всех устройств, которые есть у нас дома? Как сделать вай фай на компьютере без роутера?
Вы отвечаете, что раздача wifi с компьютера-ноутбука возможна только благодаря роутеру? Тогда этот пост для Вас.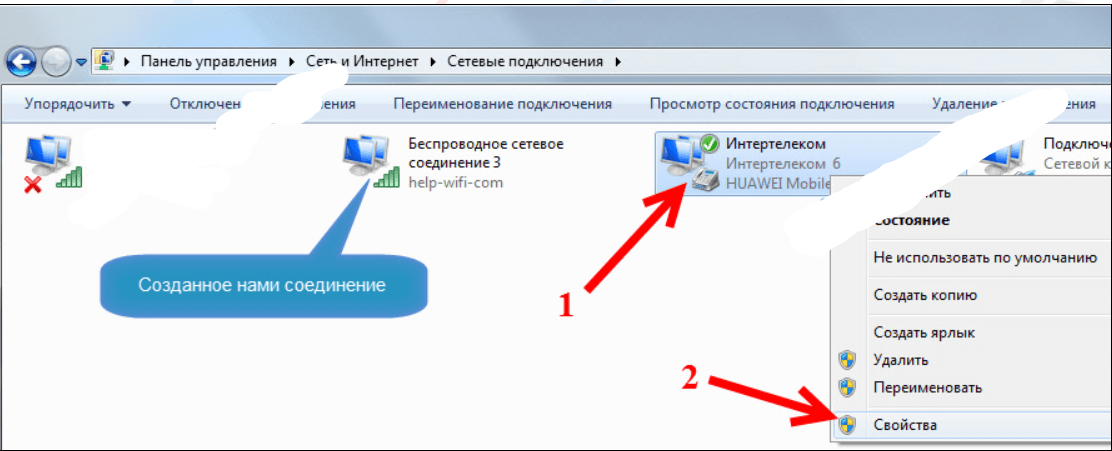 Но возможно ли сделать так, чтобы компьютер или ноутбук, раздавал вай-фай без роутера, может ли компьютер раздавать wifi без роутера? Безусловно, в частности если ваш компьютер-ноутбук!!!
Но возможно ли сделать так, чтобы компьютер или ноутбук, раздавал вай-фай без роутера, может ли компьютер раздавать wifi без роутера? Безусловно, в частности если ваш компьютер-ноутбук!!!
Скорее всего вы знаете, что такое раздать wifi, поэтому не будем подробно это описывать, а ответим на приведенные выше вопросы. Итак, как раздать wifi с компьютера?
Как раздать вай фай с компьютера windows 7,8,10, без роутера на любые устройства
Эти советы пригодятся и тем, у кого
роутер не раздает вай-фай или
роутер
перестал раздавать вай-фай. И не все могут настроить роутер, но все смогут настроить ноутбук, с помощью простой инструкции предоставляемой ниже, чтобы ваш ноутбук стал раздавать
wifi. Это очень просто и быстро. Первый раз на настройку ноутбука, может уйти 10-15 минут.
Опробован этот способ на операционных системах — Windows 7, 8, 10.
Так что, как раздать wifi с компьютера windows 7: ноутбука, и вай-фай без роутера на виндовс 10 — например,
не будет для Вас проблемным вопросом!
На других операционных не пробовали этот способ.
Стоит еще добавить, чтобы раздать вай-фай с ПК без роутера, для раздачи интернета через Wi-Fi с этой точки доступа, компьютер должен быть оснащен Wi-Fi адаптером. Либо USB, либо PCI. В ноутбуках это зачастую встроенный девайс. А вот в стационарных компьютерах такого, зачастую нет. Как сделать вай-фай без роутера на ПК, также читайте в комментариях.
Но если у Вас ноутбук, то понять: как раздать вай-фай с компьютера виндовс 7, 8,10 с этой точки доступа не должно составить вам трудностей.
Итак, если ваш компьютер (ноутбук точно) оснащен всем этим, тогда примемся за дело, как раздать вай фай с компа . Но для настройки вашего компьютера, еще нужно получить ответ на этот вопрос: что надо скачать, чтобы у тебя везде был wi-fi?
Как раздать интернет с компьютера на телефон без роутера?Сначала обсудим вкратце, что необходимо сделать, чтобы вы получили правильный ответ на вопрос как раздать wifi с компьютера (ноутбука) :
1. Чтобы раздать вай-фай с компьютера (ноутбука), вам нужно сформировать виртуальную WI-FI точку, затем существующее интернет соединение перенести на эту точку доступа,поэтому нужно скачать бесплатно вай фай. Вам не надо думать, как сделать вай-фай на компьютере (ноутбуке), за вас создаст точку доступа и будет отвечать за нее очень маленькая, бесплатная программа которая раздает вай фай — «Mhotspot». Эта программа не требует установки.
Чтобы раздать вай-фай с компьютера (ноутбука), вам нужно сформировать виртуальную WI-FI точку, затем существующее интернет соединение перенести на эту точку доступа,поэтому нужно скачать бесплатно вай фай. Вам не надо думать, как сделать вай-фай на компьютере (ноутбуке), за вас создаст точку доступа и будет отвечать за нее очень маленькая, бесплатная программа которая раздает вай фай — «Mhotspot». Эта программа не требует установки.
Делимся ссылкой на скачивание этой замечательной программки. Вы можете скачать программу раздающую вай-фай с официального сайта. На нем имеются и другие интересные, полезные программки, об одной из них читайте в конце этой статьи.
1. Итак приступим: Запускаем «Mhotspot » и видим вот это о кно программы mhotspot. Давайте, все это расшифруем. Вводите в соответствующие поля персональные данные в поле «Hotspot name» вводите название точки доступа(например Аlbert), это имя будут видеть устройства при поиске точек.
3.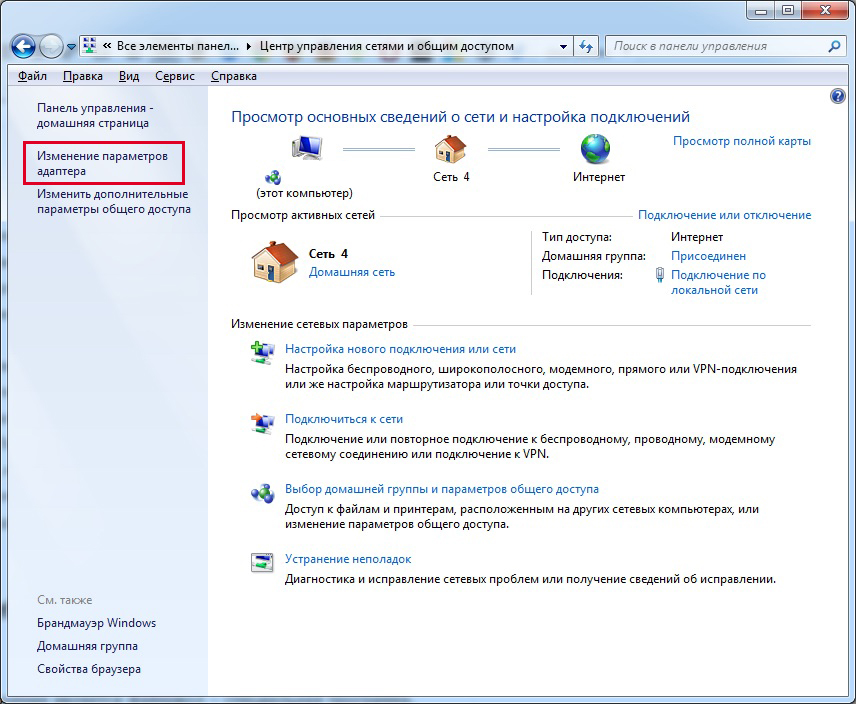 Max Clients — здесь укажите число клиентов, которые смогут подключиться к вашей точке соединения, можно подключить единовременно до 10 устройств. Если вы укажете 1, то больше ни какое устройство вы не сможете подключить к этой точке, кроме подключенного.
Max Clients — здесь укажите число клиентов, которые смогут подключиться к вашей точке соединения, можно подключить единовременно до 10 устройств. Если вы укажете 1, то больше ни какое устройство вы не сможете подключить к этой точке, кроме подключенного.
4. Теперь нам остается только нажать «Start Hotspot» и создать точку доступа.
5. шаг, как поставить вай-фай, он посложнее! Поэтому, не торопитесь и будьте внимательнее.
Как раздать wifi с компьютера через существующее интернет-соединениеВначале заходите по адресу: пуск — панель управления — сеть и интернет — центр управления сетями и общим доступом — изменение параметров адаптера.
Там же, находите
Можете переименовать его в желаемое имя, для вашего удобства чтобы не запутаться при дальнейшей настройки, я например переименовал в «Virtual WiFi». Но это не обязательно, можно и оставить Беспроводное сетевое соединение 2. Как душе вашей будет угодно.

Находите ваше активное подключение. У меня оно реализовывается через USB 3g модем , у вас может быть любое другое, например в большинстве случаев это Подключение по локальной сети.
6. Теперь, заходите в свойства вашего активного подключения , переходите в вкладку «Доступ» . И тут поставьте везде галочки, как показано на рисунке .
Галочки на «Разрешить другим пользователям сети использовать подключение к Интернету данного компьютера» и галочка «Разрешить другим пользователям сети управление общим доступом к подключению к Интернету».
А в списке «Подключение домашней сети» выбирайте ваш «Virtual WiFi» ваше переименованное или не переименованное соединение.
7. Перезагрузите ваш компьютер и после ваша WiFi точка доступа будет готова и начнет работать.
Теперь можете всегда пользоваться этой точкой доступа. Когда вы будете подключать устройства к интернету, просто найдите в них эту точку и введите пароль указанный вами ранее при создании точки в программе «Mhotspot».
8. Если вы перезагрузили ноутбук(компьютер), то для включения раздачи интернета по WiFi понадобится только запустить программу «Mhotspot» и нажать «Start H otspot » . Больше ничего вводить не надо, т.к программа автоматически запоминает все введенные вами ранее название точки и пароль доступа.
Итак, вы узнали, как с компьютера раздать вай фай (wifi) на телефон и др. электронные устройства , совершенно бесплатно .
Если вдруг у вас не получается этим методом, подключить раздачу интернета или вы трудно понимаете, можно ли раздать интернет с компьютера на ваши устройства попробуйте более простой вариант?
Другой эффектный метод, как раздать с компьютера wifi без роутера
Другой еще более простой способ как раздать wifi с компьютера без роутера, это программка Connectify. В ней не нужно производить многих манипуляций, т.к программа почти все сделает за Вас!
Чтобы подключить Wi-Fi без роутера и без роутера легко раздать вай-фай аналогичным и даже более простым методом, прочитайте другую, конструктивную,
практичную статью
.
После не забудьте, пожалуйста, написать в комментариях, какой метод вам более понравился и подошел, с какими трудностями вам пришлось столкнуться и как вы их разрешили.
Успехов Вам друзья в свободном плаванье с вай фаем wifi по интернету, без всякого роутера! Экономьте свои средства, они пригодятся вам в более важном деле!
Если Вы, все таки решили купить хороший, при этом недорогой роутер на максимальной скорости, с русской прошивкой, с хорошей скидкой и у хорошего продавца, посмотрите и оцените несколько вариантов по ссылкам.
Как раздать вай фай с компа — приобрести роутерЕсли же вы не смогли разобраться как с компа раздать вай фай без роутера, тогда стоит приобретать роутер.
Надеемся вам понравятся такие роутеры и по цене, и по качеству:
1. Tenda. WIFI маршрутизатор WI-FI ретранслятор, WI FI 300 Мбит.
Tenda. WIFI маршрутизатор WI-FI ретранслятор, WI FI 300 Мбит.
Подписывайтесь, чтобы не упустить полезные и проверенные советы от команды ОПТИМУС ЖИЗНЬ.
Смотрите и читайте другие советы .
Большинство пользователей имеют сразу несколько устройств у себя дома: телефон, планшет и другие гаджеты. При отсутствии вайфай-маршрутизатора вы можете раздать Wi-Fi с ноутбука. В данной статье мы рассмотрим, как раздать на другие устройства Wi-Fi доступными методами, начиная от стандартных средств Windows (сетевые настройки, командная строка) и заканчивая установкой стороннего программного обеспечения. Но сначала необходимо убедиться в наличии соответствующего адаптера.
Проверка наличия Wi-Fi-адаптера и актуальности драйвера
Прежде чем заниматься поиском способов раздачи вайфая, убедитесь, может ли конкретно ваш ноутбук раздавать Wi-Fi. Для этого необходимо проверить присутствие беспроводного адаптера в конструкции и драйверов (специального ПО для корректной работы комплектующих).
Другой вариант – найти свою модель в онлайн-магазине. Перейдите на вкладку характеристики, а затем поищите аналогичный раздел, описывающий средства связи лэптопа с внешним миром. Набирайте модель четко со всеми буквами и цифрами. У отдельных продуктов есть разные комплектации, отличающиеся всего несколькими параметрами.
Если документация утеряна, а в Интернете найти информацию не удалось, используйте диспетчер устройств:
Второй важный пункт – наличие драйверов. При беспроблемном подключении к точкам вайфай можно не обновлять драйвер. Если возникли проблемы, советуем поставить последнюю версию от производителя. Сделать это можно двумя способами:
- самостоятельно зайдите на сайт производителя, укажите свою модель и тип ОС, загрузите инсталлятор, а затем запустите его.
После установки требуется перезагрузить переносной компьютер. Проверьте работоспособность вайфай, подключитесь к точке беспроводным путем. После всех описанных настроек можно раздавать через ноутбук Интернет.
Проверьте работоспособность вайфай, подключитесь к точке беспроводным путем. После всех описанных настроек можно раздавать через ноутбук Интернет.
Настройка раздачи вайфай через командную строку
Подключить мобильный гаджет к глобальной «паутине» через лэптоп поможет командная строка. Для новичков этот способ покажется трудным и непонятным, однако при соблюдении приведенной инструкции вся процедура выполняется за 2-3 минуты. Давайте выясним, как раздать вайфай этим методом:
Раздать Wi-Fi с ноутбука подобным методом можно на Windows 7 и новее. Здесь нужно только правильно вводить команды, при этом не допускать ошибки. Если способ не помогает, обязательно выполните настройку общего доступа. Сделать это позволяет следующая инструкция:
Теперь пробуйте подключиться к WLAN через мобильный или планшет.
Использование.bat файла
Этот метод предполагает создание специального исполнительного файла с расширением bat. Преимущество заключается в том, что его свободно можно перемещать между компьютерами, при этом всего одним кликом активировать функцию виртуального роутера. У некоторых пользователей не показывает расширение файлов после названия. Исправить это помогут следующие настройки:
У некоторых пользователей не показывает расширение файлов после названия. Исправить это помогут следующие настройки:
Сохраните его и закройте. При изменении имени поменяйте разрешение на bat. Как видно, этот файл автоматически запускает командную строку, создавая меню, которое реагирует на нажатия клавиш клавиатуры. Через меню осуществляется задание параметров, включение/отключение и выход из интерфейса. С помощью «батника» раздача Интернета с ноутбука выполняется удобно. Поместите его на рабочем столе для быстрого доступа. Можно даже прикрепить к нему запоминающуюся иконку.
Подключение через «Центр управления сетями и общим доступом»
Еще один способ как раздать Wi-Fi c лэптопа – использовать «Центр управления сетями». Для этого юзеру не придется использоваться командную строку, поскольку все манипуляции происходят в интерфейсе. Активация виртуального роутера вайфай выполняется по пунктам:
Активируйте вайфай на телефоне. Попробуйте присоединиться к созданной сети, используя ранее введенный пароль.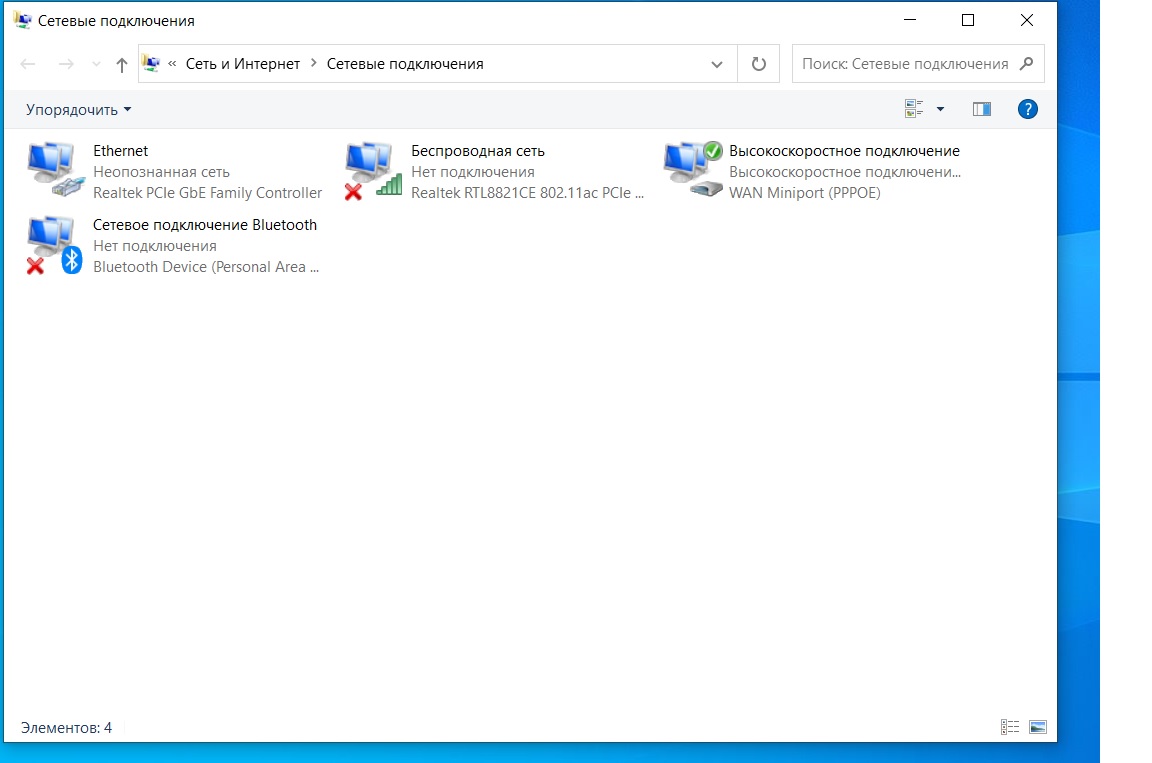 Теперь вы знаете все способы, как раздать Wi-Fi с ноутбука на смартфоны.
Теперь вы знаете все способы, как раздать Wi-Fi с ноутбука на смартфоны.
Использование функции Мобильный хот-спот в Windows 10
Эту функцию могут использовать только обладатели операционной системы «Виндовс 10». Однако есть небольшое замечание – данная функция появилась только в юбилейной сборке 1607. Для систем более старых версий будет необходимо обновиться или использоваться другой способ. Выполнить обновление можно через «Центр обновлений» или, загрузив самостоятельно. Чтобы раздать Интернет c помощью мобильной точки, выполните следующее:
В отдельных вариантах функция не будет работать из-за конфликта IP-адресов. Попробуйте выставить их вручную или активировать DHCP. При системных ошибках проверьте компоненты Windows на целостность. Данная утилита – хороший повод перейти на «юбилейную десятку».
Применение сторонних утилит
Мы рассмотрели все методы, как раздавать на другие гаджеты Wi-Fi с ноутбука средствами операционной системы. Если по каким-либо причинам они вам не подходят, рекомендуем ознакомиться с популярными программами, которые помогут раздавать Интернет.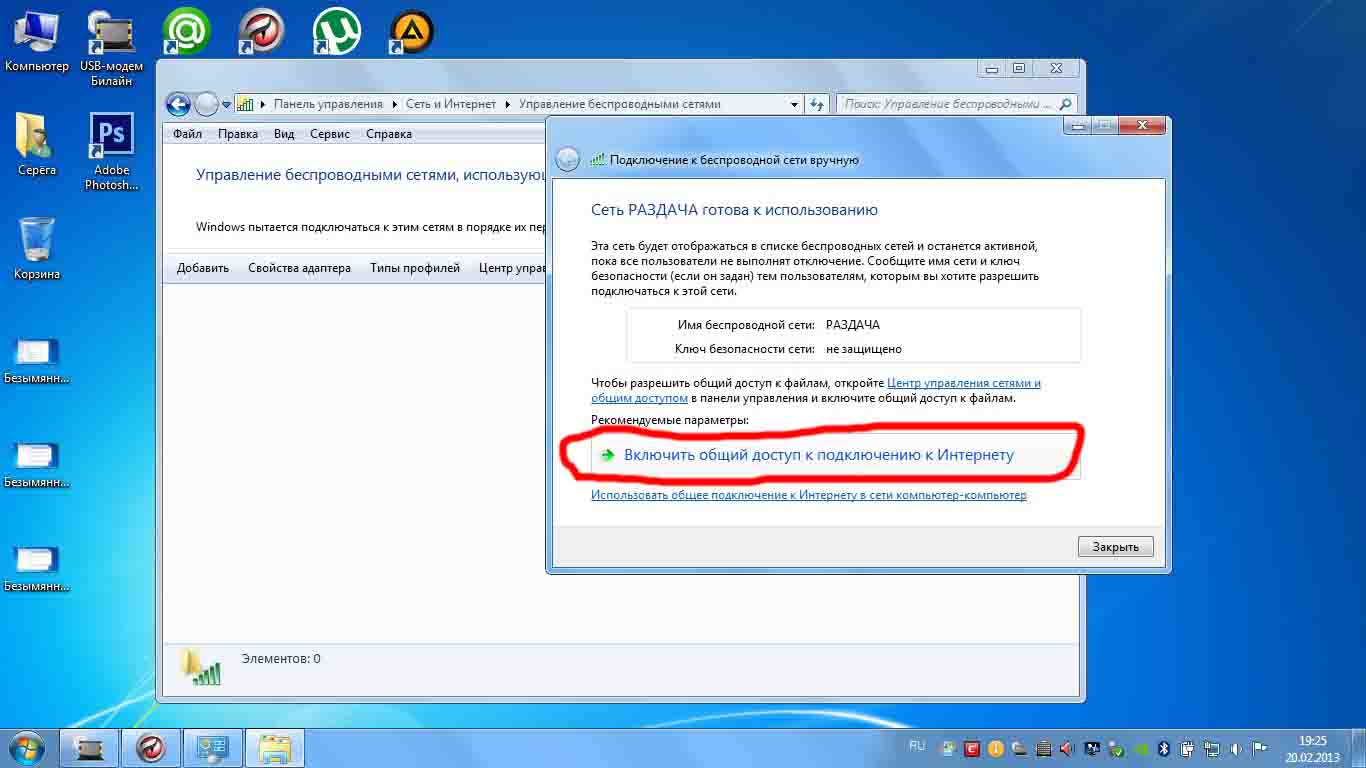
Connectify
Удобная, компактная и функциональная программа, которая поможет без лишней головной боли раздать на мобильный телефон Интернет. Представлена платная версия с небольшим сроком бесплатного использования. Как только он истечет, удалите ее, а затем попросту загрузите заново. Счетчик бесплатных дней будет обновлен. Для создания виртуального модема через Connectify следуйте инструкции:
В трее должно появиться уведомление о начале работы программы. Проверьте работоспособность через ваш смартфон. Также в разделе Clients показываются активные гаджеты.
MyPublicWifi
Это аналог предыдущему софту. Его плюс – он полностью бесплатный, но интерфейс на английском, что создаст трудности некоторым пользователям. При этом даже без знания иностранного по этой инструкции вы с легкостью настроите свою точку на лэптопе:
Дополнительное преимущество – вы можете через интерфейс приложения включить его автоматически после каждого включения портативного компьютера. Поставьте галочку на соответствующем пункте во вкладке Management. Также можно включить процесс мониторинга и записи параметров в специальный лог.
Поставьте галочку на соответствующем пункте во вкладке Management. Также можно включить процесс мониторинга и записи параметров в специальный лог.
Время от времени пользователи всемирной сети сталкиваются с ситуациями, когда роутера нет и нужно раздать Wi-Fi с собственного ноутбука. Например, такая проблема может возникнуть в коуворкинговом пространстве или даже в офисе, если роутер вышел из строя. А бывает, что дома роутера нет, а гостям нужен доступ в интернет. Как же найти выход, если специальной программы под рукой не имеется?
Когда сломался маршрутизатор, и даже телефон друга отказывается к нему подключаться, можно настроить дополнительный сигнал с ноутбука и, можно сказать, спасти ситуацию. Итак, нам нужно создать доступную точку для вай фай. Осуществить это возможно несколькими способами. Работа по созданию доступной точки несложна и вы справитесь с ней, даже если владеете ПК на уровне пользователя-новичка.
Важно! Перед тем как начать настройку проверьте, подключен ли интернет, убедитесь в исправности .

Вам предлагается простая, но детальная инструкция (шаг за шагом) как настроить и запустить мобильную точку доступа, используя параметры ОС или командную строку.
Необходимую хот-спот возможно создать и без владения специальными программами, и нет необходимости получать образование сетевого администратора. Воспользуемся стандартными встроенными средствами Виндовс. Самый простой путь − это произвести манипуляции с «Параметрами».
Шаг 1. Открываем «Пуск», нажимаем на знак шестерёнки.
Шаг 2. Входим в подраздел «Сеть и Интернет».
Шаг 3. А затем выбираем «Мобильный хот-спот».
Шаг 4. В подразделе «Совместное использование интернет-соединения» выбираем способ входа вашего ПК в Internet. К примеру, «Ethernet». Под именем сетки и паролем находится кнопочка «Изменить». Необходимо нажать на неё.
Шаг 5. Откроется форма ввода информации. Теперь придумайте название своей сетки и пароль. Его будут вводить ваши гости или коллеги. Название сети и пароль от сети обязательно сохраните.
Его будут вводить ваши гости или коллеги. Название сети и пароль от сети обязательно сохраните.
Шаг 6. В самом верху странички активируйте опцию, разрешающую использование вашего интернет соединения на устройствах ваших коллег или гостей. Там, где переключатель установлен на позицию «Откл.» должно быть «Вкл.».
На этом завершим нашу краткую инструкцию для встроенных возможностей системы. Созданной хот-спот можно пользоваться всемером. Скорость, конечно, будет зависеть от параметров вашей мобильной хотспот, 3G модема или встроенного вай фай адаптера.
Когда приходит время отключить раздачу трафика, делаем это через окно «Сеть» на панели задач.
Настройка раздачи интернета в командной строке
Если наша пошаговая инструкция, изложенная выше, не сработала, предложим второй способ. Он, возможно, труднее, но сможет выручить вас.
Шаг 1. Открываем обработчик команд. Напоминаем, консоль открывается в меню «Пуск». Жмём на «Пуск» правым кликом мышки, в открывшемся окошке выбираем командную строку с администраторскими правами.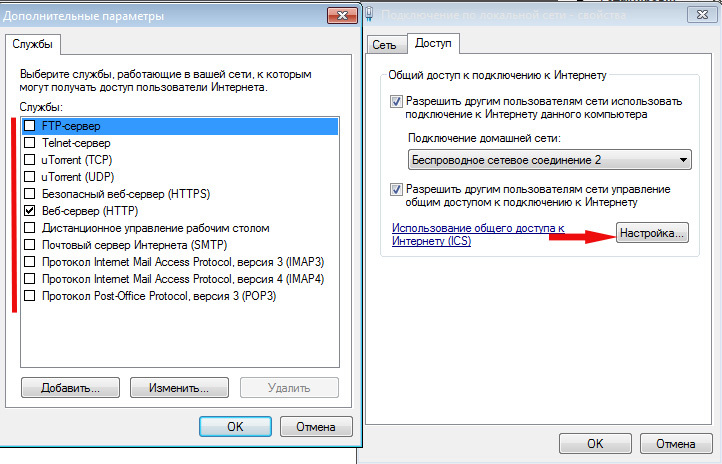 Откроется чёрное окошко. Прописываем в нём специальные директивы.
Откроется чёрное окошко. Прописываем в нём специальные директивы.
Шаг 2. Сначала выясним, есть ли на нашем оборудовании возможность раздачи Wi-Fi. Данная проверка производится при помощи ввода в командную строчку директивы «netsh wlan show drivers», подтверждая действие клавишей «Enter».
Важно! Отметим, что все упомянутые в статье команды вводятся без кавычек.
Шаг 3. В открывшемся чёрном окошке находим строчку «Поддержка размещённой сети». В вышеупомянутой строчке нам необходимо увидеть слово «Да». Слово «Нет» сигнализирует о необходимости переустановки драйвера.
Шаг 4. Следующее наше действие − ввести директиву: «netsh wlan set hostednetwork mode=allow ssid=«networkname» =«password»», подтвердить нажатием клавиши «Enter».
Шаг 5. Ещё одна команда, которая вписывается непосредственно, чтобы осуществить запуск точки, печатаем ее «netsh wlan start hostednetwork», жмем «Enter».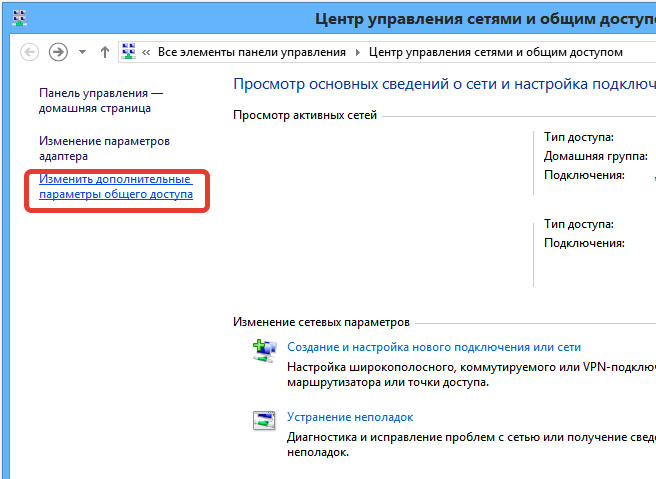
Шаг 6. Закрыв чёрное окошко, делаем правым щелчком мыши нажатие по иконке «Пуск». Теперь нам понадобятся «Сетевые подключения».
Шаг 7. Кликаем по иконке «Ethernet» правым щелчком мыши, левым щелчком по опции «Свойства».
Шаг 8. Для предоставления другим возможности подсоединиться к интернету, проставляем галочки в окошке «Разрешить другим….». Выбираем внизу «Подключение по локальной….» (заканчивается цифрой).
Проставляем галочки в окошках «Разрешить другим пользователям использовать…», выбираем из списка «Подключение по локальной сети…»
Раздача вай фай c компьютера под управлением Виндоус 7В данной версии ОС Виндоус раздача настраивается аналогичным образом. Тем, кого заинтересует раздача вай фай на андроид, ответим: в принципе нет разницы, какой ваш девайс и на какой ОС он работает, алгоритм останется прежним. У Windows 7 имеется функция виртуальный вай фай.
Шаг 1. Чтобы вызвать командную строку этой версии системы потребуется войти в «Пуск/START», найти строчку поиска и там напечатать «cmd». Правым щелчком мыши вызываем меню на консоли, выбираем строку запуска от администраторского имени.
Правым щелчком мыши вызываем меню на консоли, выбираем строку запуска от администраторского имени.
Шаг 2. Директива, которую мы печатаем на этом этапе: «netsh wlan set hostednetwork mode=allow ssid=«networkname» key=«password» keyUsage=persistent», жмем «Enter».
Справка! Конечно же «networkname» заменяем на название, придуманное для своей хот-спот. Выражение «password» заменяем на свой пароль.
Когда всё прошло успешно, в чёрном окошке вы прочитаете отчёт, утверждающий что создание сетки возможно, а секретное слово и networkname были изменены.
Шаг 3. Для запуска хот-спот используется та же команда, что и в десятой версии Виндоус, а именно «netsh wlan start hostednetwork», после ввода ее жмем «Enter».
Шаг 4. Задача практически выполнена и теперь можно использовать свой переносной компьютер как роутер, хот-спот уже создана. Остаётся разрешить девайсам друзей и гостей подсоединиться.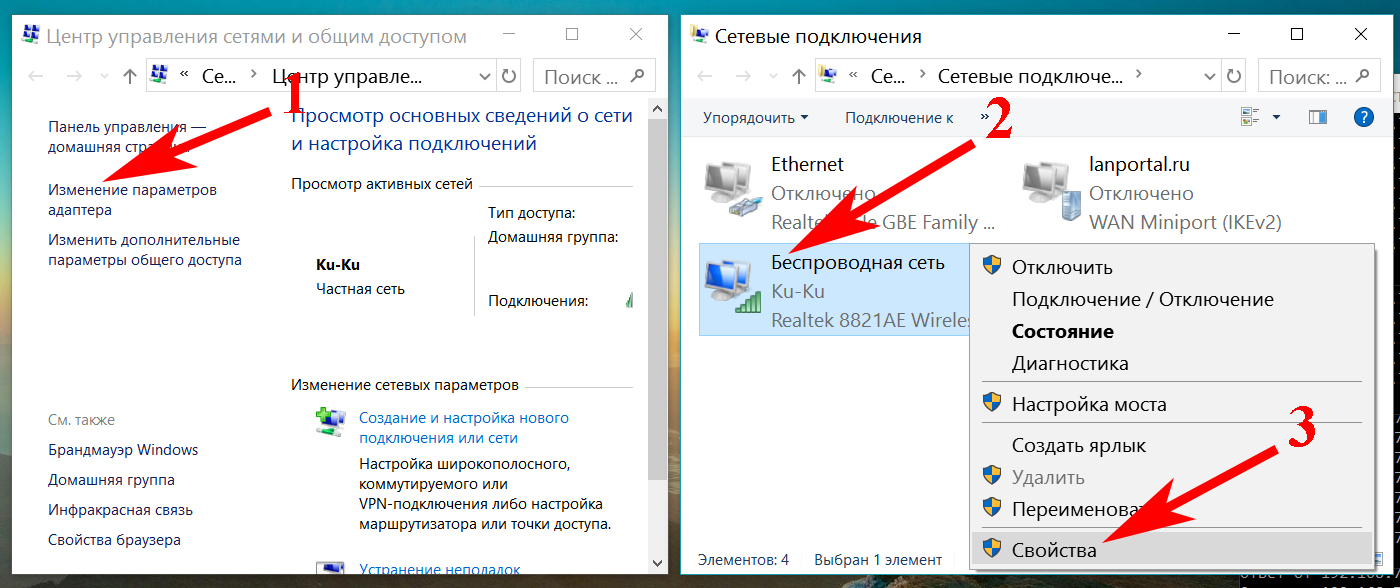 Правым щелчком мыши необходимо жать на значок Internet на панели задач, а затем выбирать «Центр управления сетями».
Правым щелчком мыши необходимо жать на значок Internet на панели задач, а затем выбирать «Центр управления сетями».
Правым кликом мыши нажимаем на значок Internet на панели задач, а затем левым щелчком по строке «Центр управления сетями…»
Шаг 5. С левой стороны необходимо найти опцию «Изменение параметров адаптера».
Шаг 6. Вновь созданная беспроводная сетка еще не подсоединена к интернет. Следующее наше действие — найти адаптер, посредством которого ваш ПК осуществляет выход во всемирную сеть. Если произведено подключение ПК через кабель, то нас интересует параметр «Подключение по лок. сети», раскрыв его двойным щелчком мышки попадем в «Свойства».
Шаг 7. В новом окне нам нужна будет вторая вкладка «Доступ», отмечаем пункт разрешающий доступ для всех пользователей сети, жмем «ОК».
Шаг 8. Теперь остаётся только перезагрузить ПК. Распределение вай фай запускаем вводом «netsh wlan start hostednetwork» в обработчик команд, нажимаем «Enter».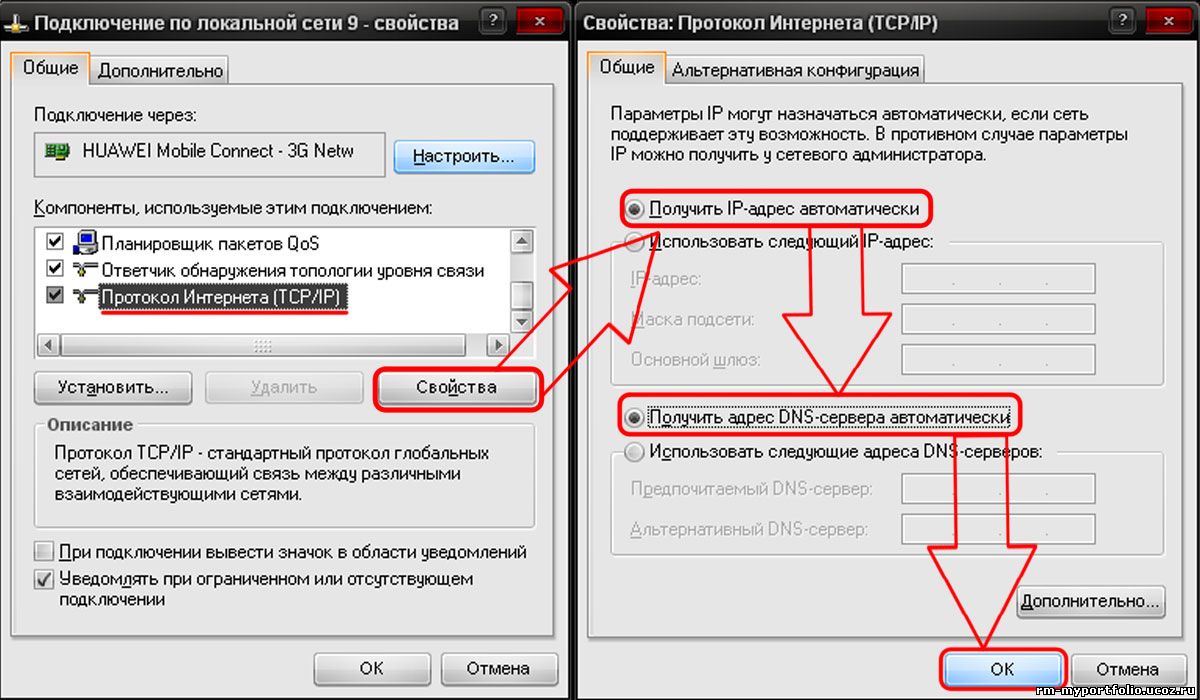
Напоминаем, что когда мы инициируем распределение вай фай сигнала через командную строчку, то следует:
Шаг 1. Нажать на иконке «Пуск» правым кликом мышки. В открытом окне выбираем из списка предлагаемых действий обработчик команд с администраторскими правами.
Шаг 2. Пользуемся уже известной нам командой (той, в которой мы заменяем networkname и пароль на свои, придуманные нами).
Важно! Помните, что если закралась ошибка в одном символе в команде, создать хот-спот не получится. Первое время хорошо хранить такие длинные команды на своём ПК в отдельных текстовых файлах или записывать их в
Шаг 3. После ввода этой команды точка доступа у нас уже есть, остаётся её запустить. Для запуска сетки используется уже упомянутая выше команда (со словом «start» внутри).
На заметку! Кстати, если произвести замену слова «start» на слово «stop» мы добьёмся остановки сети.

Шаг 4. Чтобы настроить хот-спот, войдём в «Центр управления сетями»:
Шаг 5. Там мы меняем параметры адаптера. Чтобы выполнить это требуется нажать «Изменение параметров…» (с левой стороны).
Шаг 6. Затем двойным щелчком мышки нажимаем по значку основного подключения, в примере это «Ethernet».
Шаг 7. В свойствах щелкаем по закладке «Доступ».
Шаг 8. Ставим пометку напротив строчки, которая разрешает подключаться других пользователей к сети. Под строчкой «Подключение к домашней сети» выставляем имя своей созданной сетки.
Ставим галочку напротив слова «Разрешить…», под строчкой «Подключение к домашней сети» следует выбрать название своей созданной сетки, жмём «ОК»
С этой минуты трафик, получаемый вашим лэптопом, может раздаваться другим . Присоединяйтесь к сети!
Надеемся, что наш материал ответил на возникшие у вас вопросы и помог разобраться с настройкой беспроводной точки доступа на устройстве.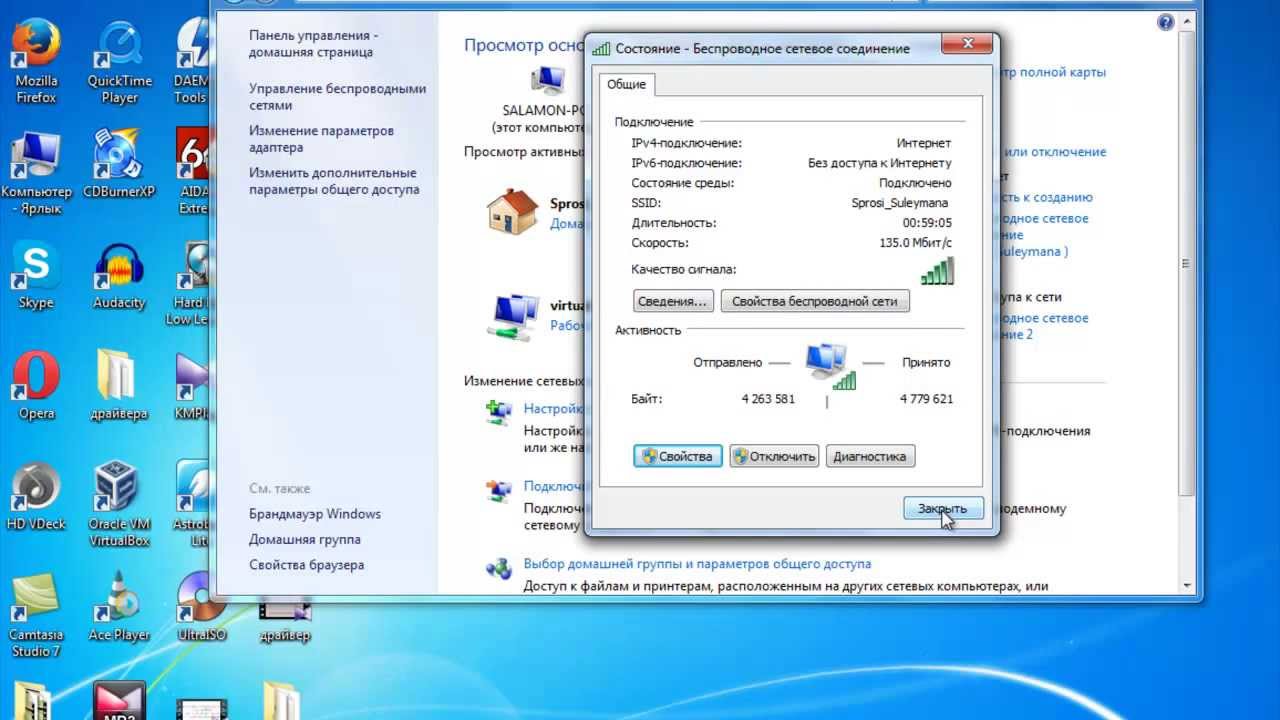
Видео — Как раздать Wi-Fi с ноутбука средствами Windows
Инновационные технологии развиваются молниеносно. С каждым днем у нас становится все больше мобильных устройств — планшеты и смартфоны заполонили буквально все. «Как можно с помощью WiFi подключиться к компьютеру или ноутбуку» – вопрос, который волнует многих. При условии наличия домашнего роутера, проблема легко разрешима. Но что делать в ситуации, когда он отсутствует, а подключиться к компьютеру или ноутбуку ну очень надо?
Осуществить это не слишком сложно. Нужно просто сделать так, чтобы ноутбук (компьютер) раздавал сеть подобно роутеру. Хорошо, что разработчики Windows 7, 8, а так же позаботились об этом, включив в операционную систему столь важный функционал.
В настоящее время существует два реальных способа подключить мобильное устройство, то есть смартфон, планшет и прочие к компьютеру, ноутбуку:
- с помощью встроенного функционала в Windows;
- с помощью специальных программ, позволяющих устроить на ноутбуке виртуальный роутер.

Как раздать WiFi посредством функционала Windows
Для этих целей нужно позаботиться о наличии адаптера беспроводного, либо карты, которые поддерживают MS Virtual Wi-Fi технологию. Как правило, все современные устройства имеют такую функцию. Далее стоит найти «Центр управления сетями и общим доступом ». Можно зайти с помощью кнопки возле часов, кликнув мышкой правой кнопкой.Откроется окно, где нужно выбрать соответствующий раздел меню. Затем стоит кликнуть на «Настройка нового подключения ».
После клика запуститься очередное меню, в котором нужно выбрать пятый пункт сверху.
Откроется информационное окошко, тут нужно нажать на «Далее ».
В открывшемся окошке нужно вбить параметры создаваемой сети WiFi:
- имя — «идентификатор SSID»;
- вид безопасности — желательно оставить параметр, установленный по умолчанию, то есть «WPA2-Personal»;
- пароль — сюда нужно вбить ключ безопасности на Вай-Фай, можно применять буквы, цифры в смешанной последовательности, нужно использовать не менее восьми символов.

Все, мобильное устройство можно подключать. Но прежде нужно включить, а также настроить общий доступ. Находим «Включить общий доступ, подключению к Интернету », делаем клик мышкой.
После включения этого доступа можно закрыть окно. Теперь следует провести его настройку. Заходим опять в «Цент управл. сетями и общим доступом ».
В открывшемся окошке ищем «Изменить дополнит. парам. общего доступа». Теперь на экране должно появиться очередное окошко.
По желанию, чтобы подключенные мобильные устройства могли видеть папки, сетевые принтеры, которые открыты на ноутбуке (компьютере), нужно поставить птичку в пунктах «Вкл. сетевое обнаружение », «Вкл. общий доступ к файлам, принтерам ». Теперь стоит нажать на «Сохранить изменения ».
Все, наша работа окончена, настройка беспроводной сети проведена. Можно использовать WiFi сеть с ноутбука на полную мощь, подключая всевозможные устройства – телефоны, смартфоны, планшеты и даже медиаприставки и телевизоры.
Раздача WiFi посредством netsh и командной строки
Для того чтобы раздать Вай-Фай с ноутбука на прочие устройства, можно использовать виртуальную точку доступа. Для этого надо открыть текстовый редактор (отличный вариант – блокнот), чтобы создать текстовый файл, где стоит написать строку:netsh wlan set hostednetwork mode=allow ssid=pc-helpp key=12345678
Затем в поле «SSID» надо прописать личный идентификатор беспроводной сети. Там где поле «KEY» вбивается пароль на сеть. При правильно проведенных операциях должно выйти следующее.
Затем файл нужно сохранить в расширении bat. Для этого жмем «файл» «Сохранить как» и пишем в поле «имя файла» например WIFI.bat
Теперь нужно запустить файл, пользуясь правами администратора. Для этого на файл нажимаем мышью правой кнопкой, а после находим поле «Запуск от имени администратора ».
Должен установиться драйвер Virtual WI-FI Adapter, после чего в сетевых подключениях можно будет обнаружить созданную сеть, именуемую «Подключение по локальной сети 2» В моем случае это Подключение по локальной сети 13.
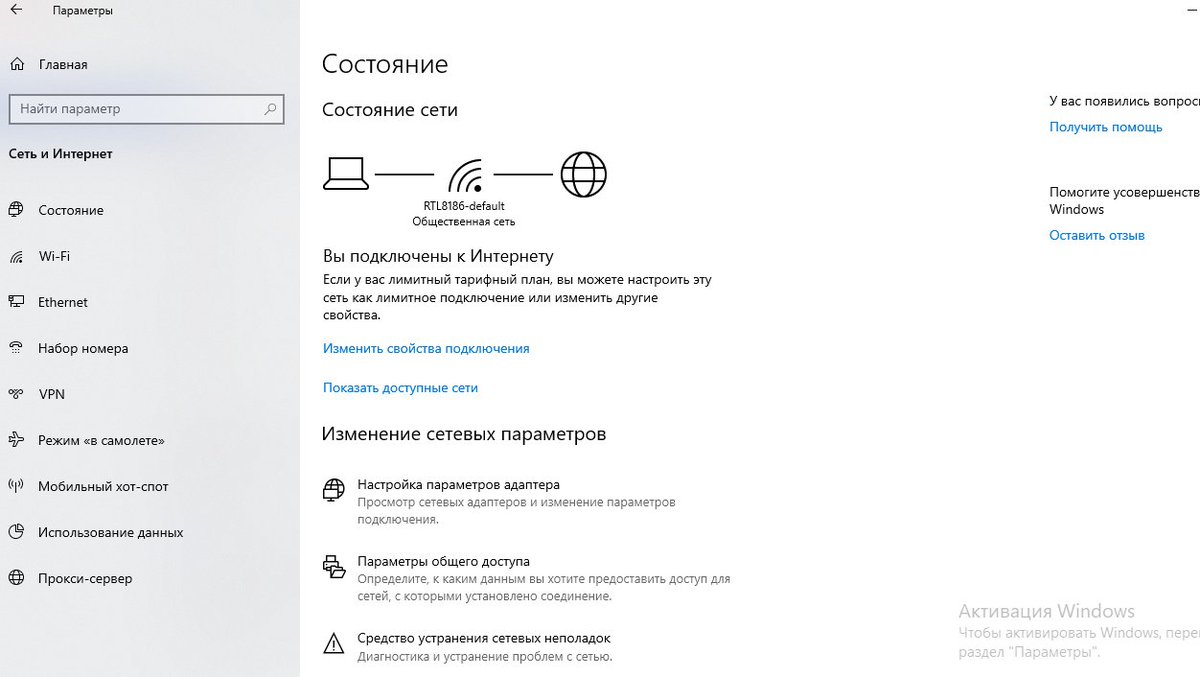 Теперь нужно эту сеть пропустить в Интернет. Заходим в «Центр управл. сетями и общ. доступом», нажимаем правой кнопкой на соединение, посредством которого идет подключение к сети. Затем переходим к вкладке «Свойства». Тут нужно перейти к вкладке «Доступ».
Теперь нужно эту сеть пропустить в Интернет. Заходим в «Центр управл. сетями и общ. доступом», нажимаем правой кнопкой на соединение, посредством которого идет подключение к сети. Затем переходим к вкладке «Свойства». Тут нужно перейти к вкладке «Доступ».Ставим галку возле «Разрешить другим пользователям сети использовать подключение к Интернету данного компьютера». В «Подключение домашней сети» надо указать новое сетевое соединение, то есть «Беспроводное соединение2». После всех действий нужно нажать на «OK».
Теперь все готово. Осталось лишь созданную виртуальную сеть запустить. Для управления ею используют специальные команды:
- для запуска — netsh wlan start hostednetwork
- для остановки — netsh wlan stop hostednetwork
- для просмотра состояния — netsh wlan show hostednetwork
Стоит отметить, что вышеописанные действия можно выполнить только при наличии прав администратора.
 Командную строку также можно запускать, используя права администратора. Чтобы это сделать, надо начать набирать в меню «Пуск» слово «cmd » и система выдаст следующий ярлык.
Командную строку также можно запускать, используя права администратора. Чтобы это сделать, надо начать набирать в меню «Пуск» слово «cmd » и система выдаст следующий ярлык.Однако намного удобнее для каждой команды сделать свой bat-файл. Такое решение имеет еще одно преимущество – файл можно включить в автозагрузку, что позволит запускать новую созданную точку доступа Вай-Фай на ноутбуке, компьютере во время включения устройства.
Как раздать Wi-Fi при помощи программы Connectify
Данный вариант является прекрасной альтернативой способу с Virtual Wi-Fi, особенно тогда, когда по определенным причинам им воспользоваться не выходит. .Стоит отметить, что эта программка существует в нескольких вариантах – Free, PRO. Первая является бесплатной версией, но с урезанными возможностями, однако для наших целей ее вполне достаточно. Итак, запускаем программу.
В открывшемся окне нужно вбить следующие настройки:
- «SSID» — этот пункт пропускаем, так как бесплатная версия не предполагает возможности изменения;
- «Password» — тут нужно указать пароль на беспроводную сеть;
- «Internet to share» — в этом поле стоит выбрать подключение для выхода в сеть глобальную.

В «Sharing Mode» стоит указать наиболее безопасное WPA2. Затем нажать на «Start Hotspot ».
Это все, беспроводная сеть на раздачу на ноутбуке, компьютере настроена.
Многих пользователей не устраивает то, что полная версия данной программы платная. Однако искать пиратские варианты не стоит. Существуют аналогичные программы, позволяющие использовать компьютер или ноутбук в качестве виртуального роутера – это MyPublicWiFi , mHotSpot . Они являются бесплатными, но функции имеют не хуже, чем у их аналога.
Как подключить WI-FI, используя программу MyPublicWiFi
Данная программа — отличный вариант для создания виртуального роутера на компьютере, ноутбуке. Является бесплатной, не уступает Connectify, легкая в управлении и довольно быстрая. После установки запускать ее нужно с правами администратора. Скачать .
Скачать .Откроется окно с тремя основными параметрами хотспота: имя сети, ключ безопасности, подключение Интернет.
Вкладка «Management» кроме автозапуска обладает одной интересной функцией — «Enable Firewall». Поставив галочку возле этого пункта, использование uTorrnet и DC станет невозможным.
mHotSpot – использование ноутбука, компьютера в качестве виртуального роутера
mHotSpot – это очередная программа, позволяющая применять для раздачи Wi-Fi ноутбука. Программа полностью бесплатная, скачивание доступно с . Ее настройка, как и у собратьев, осуществляется посредством регулирования трех параметров.Это «Hotspot Name» — индефикатор сети, «Password» – пароль к хотспоту, а также выбор «соединение Интернет». Затем нужно нажать на «Start Hotspot » и устройство готово к подключению.
Нужен скоростной интернет для смартфона или планшета, но дома нет Wi-Fi? Не беда, используйте компьютер как роутер. Раздать интернет с ноутбука или ПК, имеющего беспроводный адаптер, можно несколькими способами: при помощи специальных программ Virtual Router Plus и Switch Virtual Router, создав виртуальную сеть через командную строку либо используя функцию «Мобильный хот-спот» в Windows 10.
Другие способы раздать интернет:
Как раздать Wi-Fi с ноутбука на Windows
Выполнив две команды в командной строке и предоставив общий доступ к подключению к интернету, можно создать точку доступа и раздавать сеть. Этот способ подойдет для любой версии Windows. Единственное, на ноутбуке должен работать Wi-Fi. Чтобы его включить, щелкните на значок «Доступ к Интернету» в области уведомлений и активируйте Wi-Fi.
Запустите командную строку от имени администратора:
- В Windows 7 нажмите «Пуск» и введите в поиске cmd . Появится результат «Командная строка». Кликните по нему правой кнопкой мыши и выберите «Запустить от имени администратора».
- В Windows 8 и 8.1 щелкните по значку Windows правой клавишей мышки и выберите «Командная строка (администратор)».
- В последних сборках Windows 10 нажмите на иконку Windows правой кнопкой мышки и выберите «Windows PowerShell (администратор)».
Скопируйте и вставьте команду:
сайт » key=»password » keyUsage=persistent
Вместо сайт можете придумать другое название сети, password заменить на свой пароль. Лучше не использовать русские буквы в названии сети и пароле – только цифры, символы и английские буквы.
Затем нажмите «Enter». Появится сообщение, что операция прошла успешно.
Скопируйте и вставьте следующую команду:
Опять нажмите «Enter». Увидите сообщение, что созданная сеть запущена.
Точка доступа создана, но пока не раздает Wi-Fi. Сначала придется настроить общий доступ к интернету в разделе «Сетевые подключения». Чтобы туда попасть, нажмите «Win» + «R», введите ncpa.cpl и щелкните «Enter». Кнопка «Win» – это клавиша со значком Windows.
Откроется окно «Сетевые подключения». После выполненных команд, там уже появилось новое соединение, которое называется «Беспроводное сетевое соединение» на Windows 7 или «Подключение по локальной сети*» на Windows 8, 8.1 и 10. В названии стоит номер (к примеру, в моем случае на Windows 10 – 17, у вас могут быть другие число либо цифра), а под ним имя сети.
Теперь правой клавишой мыши щелкните по соединению, через которое осуществляется подключение к интернету. Например, у меня проводное соединение Ethernet. Появится список опций, в котором выберите «Свойства».
Перейдите на вкладку «Доступ» и поставьте галочку напротив пункта «Разрешить другим пользователям сети использовать подключение к Интернету данного компьютера», а в выпадающем списке «Подключение домашней сети» выберите созданное сетевое подключение – «Подключение по локальной сети*» либо «Беспроводное сетевое соединение». После этого нажмите «ОК».
Запущенная точка доступа начнет функционировать, а компьютер раздавать Wi-Fi. Чтобы остановить сеть, в командной строке Windows введите следующее и щелкните «Enter»:
netsh wlan stop hostednetwork
Этот способ хорош, но после перезагрузки ПК придется запускать сеть по новой. Давайте я расскажу как сделать так, чтобы точка доступа Wi-Fi создавалась автоматически при каждом запуске компьютера.
Создаем точку доступа: запуск Wi-Fi при старте ПК
Чтобы интернет раздавался сразу же после включение компьютера и не приходилось каждый раз запускать беспроводное соединение, необходимо добавить BAT или CMD файл с параметрами сети в автозагрузку. Для этого откройте «Блокнот». Скопируйте и вставьте в текстовый файл 2 строчки:
netsh wlan set hostednetwork mode=allow ssid=»сайт » key=»password » keyUsage=persistent
Имя сети сайт и пароль password можно поменять на свои.
Сохраните текстовый файл в любое место на жестком диске, назвав его как угодно, к примеру, «start-wifi-hotspot», но при сохранении в строке «Имя файла» в конце добавьте.bat либо.cmd , чтобы расширение изменилось (в данном случае нет разницы между расширениями BAT и CMD, так что подойдет любое).
- В Windows 7: «Пуск» → «Все программы» → «Автозагрузка».
- В Windows 8, 8.1 и 10: нажмите «Win» + «R», введите shell:Startup и щелкните «Enter».
Переместите в «Автозагрузку» созданный CMD либо BAT файл.
Теперь при каждом запуске ПК будет создаваться точка доступа.
Файл не обязательно добавлять в «Автозагрузку». Можно просто дважды нажать на него и сеть запустится. Чтобы так же быстро ее останавливать, создайте второй файл с расширением.cmd или.bat, вставьте в него следующую команду, сохраните и щелкайте на него в нужный момент.
netsh wlan stop hostednetwork
Как раздать интернет по Wi-Fi с компьютера при помощи программы Virtual Router Plus
Если вариант с использованием командной строки показался сложным, воспользуйтесь специальными программами. Первая – Virtual Router Plus. Сайт разработчиков больше не работает, поэтому гуглите «скачать Virtual Router Plus» и загружайте установочный файл утилиты с понравившегося портала с бесплатным софтом. После установки настройте виртуальный роутер:
- В поле Network Name (SSID) дайте сети название.
- В поле Password задайте пароль, который должен состоять не менее, чем из 8 символов.
- В Shared Connection выберите подключение, интернет-соединение которого будет раздаваться с ноутбука или ПК (через него компьютер подключен к сети).
Затем нажмите кнопку «Запустить виртуальный маршрутизатор плюс», после чего создастся новая точка доступа.
Беспроводная сеть создана, осталось предоставить ей доступ к интернету. Перейдите в «Центр управления сетями и общим доступом» → «Изменение параметров адаптера» либо нажмите «Win» + «R», в поле «Открыть:» вставьте ncpa.cpl и щелкните «Enter».
Откроется раздел «Сетевые подключения». Правой клавишей мыши нажмите на соединение, через которое работает интернет и в раскрывшемся списке опций выберите «Свойства».
Откройте вкладку «Доступ», поставьте галочку в чекбоксе «Разрешить другим пользователям сети использовать подключение…» и в списке выберите созданное «Подключение по локальной сети*». В конце нажмите «ОК».
Как создать точку доступа на ПК через программу Switch Virtual Router
Вторая утилита, которая поможет создать точку доступа Wi-Fi, называется Switch Virtual Router. По сравнению с Virtual Router Plus у программы более продвинутые настройки. Установочный файл утилиты можно найти в Сети в свободном доступе или загрузить с официального сайта .
Программа переведена на русский язык и проста в использовании. В окне настроек заполните три поля: в первом задайте название будущей точки Wi-Fi, во втором введите пароль, а в третьем повторите его. Switch Virtual Router умеет автоматически запускаться при включении компьютера, оставаться в рабочем состоянии во время спящего режима, а еще можно включить отображение подключенных к Сети устройств.
После настройки Switch Virtual Router, нажмите «ОК» и в главном окне программы щелкните «Start». Осталось настроить общий доступ к интернету по инструкции выше.
Connectify – лучшая программа для запуска виртуальной сети
Connectify Hotspot 2018 – самая продвинутая из представленных в статье программ, но большинство функций доступны только в платной версии. Функционал бесплатной Connectify ограничен созданием точки доступа Wi-Fi, причем сеть нельзя полностью переименовать – «Connectify» останется в названии. Зато лишний раз не придется предоставлять общий доступ к интернету в «Сетевых подключениях», достаточно выбрать соединение из списка в настройках программы.
Скачать установочный файл Connectify Hotspot 2018 можно с официального сайта https://www.connectify.me/ru/hotspot/ . После первого запуска, будет предложено ввести ключ активации, приобрести лицензию либо воспользоваться бесплатной версией.
Выберите соединение, которое будет «делиться» интернетом (если таких несколько, например: Ethernet и USB-модем), измените имя Wi-Fi сети и пароль, или оставьте настройки по умолчанию. Потом нажмите «Запустите точку доступа Hotspot».
Из дополнительных функций в бесплатной версии работает блокировщик рекламы, а также во вкладке «Клиенты» можно посмотреть какие устройства подключены к точке доступа, узнать скорость их интернет-соединения и сколько они использовали трафика.
Мобильный хот-спот в Windows 10
В юбилейной версии Windows 10 появился системный инструмент, позволяющий быстро запускать точку доступа. Новая функция называется «Мобильный хот-спот»: чтобы перейти к управлению ею, щелкните правой кнопкой мыши по меню «Пуск», зайдите в «Параметры» → «Сеть и Интернет» и откройте пункт «Мобильный хот-спот».
Выберите интернет-соединение, подключение которого будет использоваться для раздачи Wi-Fi, задайте имя сети, пароль и переключите тумблер в положение «Вкл». Готово – мобильный хот-спот запущен.
Не получается раздать интернет с ноутбука: ошибки и проблемы
Если после выполнения команды netsh wlan start hostednetwork в командной строке либо Windows PowerShell появляются ошибки «Не удалось запустить размещенную сеть. Группа или ресурс не находятся в нужном состоянии для выполнения требуемой операции» или «Не удалось запустить размещенную сеть. Интерфейс беспроводной локальной сети выключен», проверьте включен ли на ноутбуке Wi-Fi.
Для этого нажмите на иконку «Доступ к Интернету» в трее и убедитесь, что Wi-Fi активирован (кнопка горит синим цветом). Либо перейдите в «Параметры» → «Сеть и Интернет» → «Wi-Fi» и проверьте включен ли тумблер в пункте «Беспроводная сеть».
Вторая причина возникновения этих ошибок – в компьютере нет Wi-Fi адаптера. В ноутбуках он встроен, а в большинстве ПК отсутствует. Поэтому придется установить PCI или USB адаптер.
Также ошибка «Не удалось запустить размещенную сеть» появляется, когда Windows PowerShell или командная строка запущены не от имени администратора.
Еще стоит проверить работу сетевых адаптеров в «Диспетчере устройств». Чтобы туда попасть, раскройте меню «Пуск» и выберите одноименный пункт, либо используйте комбинацию клавиш «Win» + «R», чтобы открыть окно «Выполнить», вставьте mmc devmgmt.msc в поле «Открыть:» и нажмите «ОК».
В «Диспетчере устройств» щелкните на «Вид», выберите «Показать скрытые устройства» и раскройте пункт «Сетевые адаптеры». Если в иконках «Microsoft Hosted Network Virtual Adapter», «Microsoft Wi-Fi Direct Virtual Adapter» и других адаптеров, в названии которых присутствуют «WAN», «WLAN», «Wireless» и «Wi-Fi» есть стрелочка, значит, эти адаптеры отключены. Щелкните по ним правой кнопкой мышки и выберите «Включить устройство».
Кроме того рядом с адаптером может стоять желтый восклицательный знак, или он может вообще не определяться и отображаться во вкладке «Другие устройства» как «Неизвестное устройство». Тогда попробуйте сделать следующее: сначала удалите адаптер (щелкните по нему правой клавишей мышки, выберите «Удалить устройство» и подтвердите, нажав «Удалить» в новом окне), а затем нажмите «Обновить конфигурацию оборудования».
Если предыдущие способы не помогли исправить ошибку «Не удалось запустить размещенную сеть», остается обновить драйвер Wi-Fi адаптера. Сначала попробуйте это сделать в автоматическом режиме: нажмите на адаптер правой кнопкой мыши, щелкните «Обновить драйвер» и выберите «Автоматический поиск обновленных драйверов». Произойдет установка драйверов, после чего в конце появится сообщение «Обновление программного обеспечения для данного устройства завершено успешно» либо «Система Windows успешно обновила драйверы».
Если нужный драйвер не будет найден автоматически, скачайте его с сайта производителя ноутбука, либо введите название Wi-Fi адаптера в поисковой системе и загрузите драйвер с понравившегося сайта с ПО. Если драйвер без инсталлятора, выберите «Выполнить поиск драйверов на этом компьютере», укажите путь к папке с драйвером и нажмите «Далее».
Другая распространенная проблема, когда точка доступа запущена и работает, к ней подключаются другие устройства, но интернет не раздается, сайты не открываются, а в статусе состояния подключения появляется сообщение «Без доступа к Интернету».
Чаще всего это происходит из-за того, что запущенное сетевое соединение не подключено к интернету. Как настроить общий доступ к интернету для созданной виртуальной сети, подробно описано в начале статьи.
Также антивирус и встроенный в него брандмауэр могут блокировать подключение к интернету. В таком случае в настройках антивирусного ПО отключите брандмауэр и сам антивирус на время раздачи Wi-Fi.
Еще точка доступа Wi-Fi может не запускаться из-за отключенной службы автонастройки WLAN. Чтобы проверить ее работу, нажмите сочетание клавиш «Win» + «R», введите services.msc и щелкните «ОК».
Найдите в списке «Службу автонастройки WLAN», щелкните по ней правой кнопкой мышки и выберите «Свойства».
В пункте «Тип запуска» выберите «Автоматически», нажмите «Применить» и «ОК». После выполненных действий перезапустите ПК.
Как раздать вайфай с компьютера windows 10, с ноутбука на другие устройства
Итак, вам понадобилось раздать интернет с компьютера. На телефоне это делается парой нажатий на кнопки, а как раздать WIFI с ноутбука Windows? Ниже вы найдете несколько основных способов, которыми можно воспользоваться.
Почти все инструкции универсальны. Они работают и на более ранних версиях Windows, хоть там и будут некоторые отличия в интерфейсе.
Раздача WiFi встроенными средствами
Для начала зайдите в меню «Пуск» и найдите там консоль. Она находится в разделе «Служебные». На нее необходимо нажать и откроется окошко, где и будет производиться первоначальная конфигурация.
В окно скопируйте эту строчку:
netsh wlan set hostednetwork mode=allow ssid=»my_wi-fi» key=»password» keyUsage=persistent
Обратите внимание, что в данной команде ssid – наименование сети, которая создается. Key – это ключ, устанавливаемый на для защиты. Автоматически подключаются сертификаты безопасности. Название и пароль можно заменить на любые другие значения. На работу это никак не влияет.
ОС должна ответить, что порт был построен и теперь им можно пользоваться. Иногда строка может не запускать команду, потому что нет прав администратора. В этом случае достаточно их включить.
Теперь можно включить систему виртуального роутера. Пришло время запустить WiFi сеть. Для этого нужна строчка:
netsh wlan start (+ значение, вписанное в ssid)
На это ОС должна ответить следующим сообщением:
Теперь понадобится перейти в раздел параметров. Здесь нужно найти вкладку «Сети и интернет». Здесь необходимо включить настройки Ethernet и найти параметры адаптера. Откроется вкладка сетевых подключений.
Можно сказать, что половина уже пройдена. Теперь нужно сделать так, чтобы происходила раздача WIFI. Итак, в локальной сети необходимо зайти в подвкладку «Свойства».
Там понадобится выбрать доступ и поставить галку напротив «Разрешить другим пользователям…». В появившемся списке кликните воссозданную WiFi сеть и нажмите «ОК».
Если нужно прекратить раздачу Вай Фай, в вышеуказанной строке понадобится заменить Start на Stop:
А если планируется регулярно запускать раздачу, можно создать батник. Bat – это исполнительный файл, который запускает консоль и выполняет строчку. Для этого откройте блокнот, впишите строчку @echo off и добавьте команду включения раздачи.
Учтите, что иногда внезапно возникают проблемы с подключением. Диагностировать их невозможно, потому что ошибки образуются на «пустом месте». Лучший выход – сделать все заново.
Если компьютер предложит сделать диагностику, то согласитесь на нее. Возможно проблемы с драйверами или аппаратной начинкой ПК.
Сторонний софт
Включать споты через командную строку – работа на любителя, поэтому уместно использовать сторонний софт.
MyPublicWiFi
Как создать точку доступа WIFI с ноутбука на Windows 10? Проще воспользоваться программой MyPublic. У него приятный и простой интерфейс, а работает он не хуже.
Сначала нужно загрузить его с оф.сайта mypublicwifi.com/publicwifi/en/index.html. Программа бесплатная, без подписок и доп.софта. Ее нужно установить, а затем запустить от имени админа.
Для включения порта необходим первый экран, больше никуда заходить не нужно. Выглядит он так.
Здесь:
В первом поле необходимо дать название сети. Имя подойдет любое. Далее задается пароль. Он также может быть любым. В третьем поле выпадающий список типа подключения. Над списком нужно поставить галочку.
Все, точка доступа на компьютере создана. В дальнейшем ее можно будет открыть заново или создать новую.
Virtual RouterPlus
Аналогичное приложение для раздавания с компьютера без роутера. ПО нужно скачать с оф.сайта virtualrouter-plus.softonic.ru. Она также бесплатная и не требует установки доп.софта.
Приложение необходимо открыть от имени админа- на экране появится плашка с тремя полями. Заполняются они аналогично:
В первом поле дается название сети. Во втором задается пароль. В третьем необходимо выбрать тип соединения. В выпадающем списке необходимо найти WiFi и нажать по нему.
Все, остается согласиться и порт будет открыт. Данные сохраняются на ноутбуке и затем их можно будет повторно использовать.
Connectify Hotspot
Мощное приложение не только для раздачи, но и для анализа трафика. Вообще, оно платное, но существует и бесплатная ограниченная версия.
Соединение осуществляется так:
- Для начала нужно выбрать вкладку с точкой доступа.
- В графе общественного доступа необходимо назвать созданную сети.
- Далее необходимо задать пароль.
- Остается только выбрать тип соединения и кликнуть «Запустить точку доступа».
Остальные настройки возможны только в платных версиях. Кстати, их можно приобрести для работы в офисе или на производстве, чтобы контролировать трафик.
Моб. хот спот
Еще один простой метод запуска точки доступа с модема без подключения стороннего ПО. Для начала нужно найти мобильный порт. Он находится по адресу: меню «Пуск» — настройки – параметры – «Сети».
Во вкладке «Мобильный хот спот» уже будет задано имя сети и ключ. Их можно легко поменять, если нажать на вкладку «Изменить». В выпадающем списке необходимо выбрать «Совместное использование». Здесь можно выбрать, какой тип соединения будет использоваться: проводной или беспроводной. После остается только сдвинуть ползунок «Включить».
Все, после этого на других устройствах будет отображаться созданная сеть. Одновременно можно подключить не более 8 устройств, что необходимо учитывать. В настройках можно будет посмотреть, кто подключен к созданному порту.
В панели быстрого доступа появится соответствующая вкладка с мобильным спотом. Нажав на иконку, можно отключить раздачу. При повторном включении точка создастся самостоятельно и повторять всю процедуру не понадобится.
Учтите, что на предыдущих версиях OS Win такой функции нет, а присутствует она только на «десятке».
Как раздать Wi-Fi с ноутбука без роутера
Довольно часто возникает необходимость поделиться имеющимся на лэптопе интернетом с другими устройствами. Зачастую это вопрос комфорта или скорости передачи данных. Смартфоны, планшеты и прочие мобильные устройства не всегда имеют хороший сигнал в помещении. Да и трафик их нередко ограничен определённым пакетом. И раз вы читаете эту статью, то наверняка уже задались вопросом о том, как раздать wi—fi с ноутбука другим гаджетам.
Конечно, оптимальным решением было бы обзавестись недорогим маршрутизатором, который раздавал бы интернет на все устройства. Однако ситуации бывают разные. И вообще может ли ноутбук раздавать wi-fi без роутера? Ответ – да, может. И сегодняшний материал посвящен именно этому.
Выделяют 3 основных способа осуществления раздачи:
- При помощи сторонних программ. Метод для тех, кто не хочет возиться с прописыванием команд.
- Через командную строку. Самый популярный способ, применимый к разным версиям ОС Windows.
- С помощью функции «Мобильный хот-спот». Оптимальное и очень простое решение для владельцев устройств с ОС Windows 10.
Для реализации каждого метода требуется наличие драйверов беспроводного адаптера на устройстве.
Кстати, вы также можете раздать интернет через wi-fi со своего смартфона на ноутбук, если у вас, например, безлимит или нужно срочно что-то сделать, а на ноутбуке по каким-то причинам интернета нет.
Как раздать wi-fi при помощи сторонних программ
По сути все эти программы являются посредниками, прописывающими необходимые коды в командной строке вместо пользователя. Это довольно удобно. Однако иногда возникают ошибки в их работе. Некоторые из них простые и легко поддаются исправлению. Другие же требуют довольно квалифицированного вмешательства.
Virtual Router
Отличная и проверенная временем программа. После скачивания с официально сайта и установки на ноутбук, необходимо:
- Задать имя SSID (название беспроводной сети, которая будет раздаваться).
- Установить пароль (его длина должна составлять не менее 8 символов).
- Определить подключение (соединение, благодаря которому ноутбук получает доступ к сети Интернет).
- Нажать кнопку активации раздачи.
После этого появится сообщение об успешном проведении запуска. А сама программа свернётся в трей Windows. Кстати, у неё есть одна особенность. Virtual Router не будет работать если ноутбук сам подключен к сети по wi-fi.
Официальный сайт для скачивания: http://virtualrouter.codeplex.com
MyPublicWiFi
Ещё одна программа, позволяющая раздать wi-fi с ноутбука. Она заслужила доверие и хорошие отзывы пользователей, т.к. при её установке на компьютере не появляются дополнительные нежелательные элементы. Чем, увы, могут похвастаться далеко не все утилиты данной категории.
После установки требуется произвести перезагрузку компьютера. Саму же программу необходимо запускать от имени администратора. Далее указываем имя сети SSID, пароль и подключение к сети Интернет. После чего остаётся нажать кнопку «Set up and Start Hotspot».
Помимо функции раздачи программа отображает подключенные устройства и позволяет ограничить использование трафика.
Официальный сайт для скачивания: http://mypublicwifi.com/publicwifi/en/index.html
Connectify Hotspot
Особенностью этой программы является её корректная работа на тех ноутбуках, где оказался бессилен прочий софт. Она прекрасно справляется с любым типом подключений: PPPoE, 3G/LTE модемы и пр.
Connectify Hotspot имеет бесплатную версию. Что тоже является плюсом. Платный же вариант оснащён расширенным функционалом. Среди которого:
- Отслеживание трафика устройств.
- Блокировка рекламы.
- Автоматический запуск и пр.
Официальный сайт для скачивания: https://www.connectify.me/ru/
Раздаём wi-fi через командную строку
Кому-то может показаться, что раздать wi-fi с ноутбука таким методом достаточно сложно. Но это заблуждение и никаких специальных навыков для этого не требуется. Прежде чем приступить, убедитесь, что на лэптопе включен wi-fi. Для его активации кликните на значок «Доступ к интернету» в области уведомлений.
Теперь от имени администратора необходимо вызвать командную строку:
- В Windows 7 в поисковой строке меню «Пуск» введите «cmd.» Правой кнопкой мышки кликните по появившемуся результату «Командная строка» и выберите «Запустить от имени администратора».
- Для Windows 8 и 8.1 достаточно нажать правой кнопкой мыши на значок Windows и выбрать «Командная строка (администратор)».
- Аналогичным методом действуем в Windows 10. Однако в этой версии ОС она называется «Windows PowerShell (администратор)».
Пропишите или скопируйте и вставьте команду:
netsh wlan set hostednetwork mode=allow ssid="digital-boom.ru" key="12345678" keyUsage=persistent
Где digital—boom.ru – имя будущей сети, а 12345678 – пароль. Данные параметры могут быть изменены по усмотрению пользователя. Для этого можно использовать цифры, символы и английские буквы.
После нажатия клавиши «Enter» появится сообщение об успешном завершении операции.
Следующая команда:
netsh wlan start hostednetwork
Нажимаем «Enter» и видим сообщение об успешном запуске сети.
Точка доступа создана, однако, раздачу она пока что не осуществляет. Для этого её необходимо настроить.
- Нажатием клавиш «Win» + «R» вызываем окно «Выполнить».
- Прописываем в нём «ncpa.cpl».
- В открывшемся окне «Сетевые подключения» находим созданное соединение и щелкая по нему правой кнопки мышки, вызываем контекстное меню.
- Выбираем «Свойства».
- Переходим на вкладку «Доступ».
- Ставим галочку около пункта «Разрешить другим пользователям сети использовать подключение к Интернету данного компьютера».
- В выпадающем списке «Подключение домашней сети» выбираем созданное соединение.
- Нажимаем «OK».
Иногда, чтобы раздать wi-fi с ноутбука, после выполнения данных манипуляций необходимо прекратить и снова активировать раздачу. Для прекращения воспользуйтесь командой:
netsh wlan stop hostednetwork
А для повторной активации:
netsh wlan start hostednetwork
Автоматическое создание точки доступа
При каждом новом запуске ноутбука пользователю придётся активировать сеть по новой. Дабы избавить себя от постоянного выполнения данной процедуры, необходимо проделать следующие действия.
Откройте «Блокнот» и пропишите или скопируйте в него 2 строки:
netsh wlan set hostednetwork mode=allow ssid="digital-boom.ru" key="12345678" keyUsage=persistent netsh wlan start hostednetwork
Где опять же digital-boom.ru – имя будущей сети, а 12345678 – пароль.
Далее сохраните файл в любом месте и под любым именем, но в конце название пропишите «.bat» или «.cmd». Это сменит расширение файла.
Теперь необходимо открыть папку «Автозагрузка»:
- В Windows 7 необходимо проследовать по пути «Пуск» –> «Все программы» –> «Автозагрузка».
- В Windows 8 и выше нажимаем «Win» + «R», прописываем «shell:Startup» и нажимаем «Enter».
Помещаем в папку созданный файл. Теперь точка доступа будет автоматически создаваться при каждом запуске ноутбука.
«Мобильный хот-спот» (только Windows 10)
Компания Microsoft избавляется от функции раздачи wi-fi через командную строку. Для владельцев устройств с новыми модулями и ОС Windows 10 версии 1607 и выше она уже недоступна. Но ей на смену пришла функция «Мобильный хот-спот».
Такое решение было принято разработчиками для того, чтобы облегчить работу пользователей. И действительно, теперь раздать wi-fi с ноутбука можно без использования команд и проведения настроек. В этом легко убедиться, достаточно лишь:
- Через меню «Пуск» проследовать в «Параметры Windows».
- Выбрать раздел «Сеть и интернет».
- На вкладке «Мобильный хот-спот» указать имя сети и пароль, а также выбрать подключение.
- Перетянуть бегунок у надписи «Разрешить использование моего интернет-соединения на других устройствах» в положение «Вкл.».
Для корректной работы может потребоваться отключение антивирусных программ и брандмауэра.
Заключение
Я надеюсь, что после прочтения данной статьи ни у кого не осталось вопросов относительно того, как раздавать интернет с ноутбука через wi-fi. Каждый пользователь может выбрать наиболее подходящий ему метод, основываясь на собственных предпочтениях и версии ОС. Но всё же я бы рекомендовал пользоваться штатными средствами, т.к. у сторонних приложений периодически случаются сбои, да и потенциальный вред от них никто не отменял.
Раздали wi-fi с ноутбука, а интернет не работает «без доступа к интернету»
Как включить 3G или 4G
Подключение услуги предполагает выполнение ряда условий:
- смартфон сам поддерживает современные технологии. В разделе настройки этот пункт легко проверить. Если есть соответствующая строчка, значит, всё в порядке, если её нет, рекомендуется обновить гаджет;
- расположение в регионе, где присутствует покрытие 4G и 3G. Лучше посетить официальную страничку оператора в Сети. Необходимый адрес ищется на карте покрытия. Вариант особенно актуален в случае с 4G;
- наличие симки, поддерживающей 3G и 4G.
Если на устройстве стоит обычная операционная система «Андроид» без дополнительных оболочек, инструкция будет максимально простой.
- В меню смартфона зайти в настройки и выбрать пункт «Ещё».
- Перейти в раздел «Мобильные сети».
- В открывшемся окне выбрать тип подключения, наиболее подходящий для пользователя в данный момент. Интересует пункт с 4G или 3G.
Обратите внимание! Телефоны отличаются от остальных тем, что у них присутствует дополнительный интерфейс. Для включения Интернета потребуется выполнить несколько простых действий:
Для включения Интернета потребуется выполнить несколько простых действий:
- В разделе настроек выбрать «Другие сети».
- В меню перейти в пункт «Мобильные сети».
- Выбрать пункт «Режим сети».
- Кликнуть по варианту, необходимому для работы именно на 4G, после чего подключиться в Интернету удастся автоматически без перезагрузки.
Часто при переключении на другие режимы могут возникать проблемы. Но и с ними легко справиться:
- Неоднократная попытка восстановить соединение. Устройство перезагружают, повторяют действие.
- Принудительное закрытие Сети. Требуется повторный набор соответствующих настроек.
- Иногда блокировки происходят из-за того, что на телефоне нет денег. Поможет проверка баланса СИМ-карты и, если необходимо, его пополнение.
Bluetooth-модем
Скажем сразу – этот метод раздачи интернета используется довольно редко. Применять его на телефоне Сяоми не имеет особого смысла, хотя возможность такая есть. В основном Bluetooth-модем актуален на старых моделях, не на смартфонах. Передача данных на другой телефон (то есть интернет) будет осуществляться через сим-карту сотового оператора. Имейте в виду, что оператор за такой способ раздачи может брать дополнительную помегабайтную оплату или же вообще может отказать в доступе в интернет. Все эти тонкости желательно узнать заранее.
Чтобы воспользоваться интернетом через Bluetooth, нужно сначала включить Bluetooth-модем:
- Открываем «Настройки» > «Дополнительные функции» > «Bluetooth-модем». Включаем эту опцию.
- На компьютере или на другом мобильном гаджете (планшете или телефоне) включаем Bluetooth и запускаем поиск доступных устройств.
- Как только наш телефон будет обнаружен, нажимаем соответствующую кнопку и устанавливаем связь между устройствами.
- На экранах подключаемых друг к другу устройств должен отобразиться специальный код. Он обязательно должен быть одинаковым и на телефоне, с которого будет раздаваться интернет, и на подключаемом устройстве. Остается сравнить коды и подтвердить подключение.
Как настроить сквозное подключение к интернету телефон htc
Большое количество телефонов htc для выхода в интернет, соединяются с компьютером через сквозное подключение. У многих пользователей телефонов, возникают некоторые проблемы при подключении. Итак, одна из проблем, при соединении телефона htc к компьютеру через сквозное подключение, это то, что не установлены, либо неправильно установлены драйвера Вашего телефона на компьютер. Эта процедура необходима для того, чтобы Windows вставил Ваш телефон в список устройств. Почти во всех телефонах htc присутствует инсталяционный файл HTC Sync (почему почти?.. потомучто некоторые могли, к примеру, отформатировать свой телефон. Если такая беда случилась с вашим телефоном, то не расстраивайтесь, дистрибутив можно скачать с официального сайта HTC).
Далее… После установки драйверов, подключаем телефон к компьютеру, выпадает менюшка, в ней выбираем пункт «сквозное подключение». Возможно сразу подключить телефон не удастся, т.к. сам аппарат иногда притормаживает. Ждём несколько минут, либо опять выбираем в меню пункт «сквозное подключение». Как только Ваш компьютер увидит телефон, включит его в список устройств и установит драйвера, все, соединение настроено. В телефоне появится изображение сквозного подключения, а Windows проинформирует что устройство подключено и готово к использованию. При стандартных настройках Брендмаузера сквозное соединение должно работать нормально.
Не работает раздача Wi-Fi в Android: как исправить
Многие пользователи смартфонов и планшетов на платформе Android знают о том, что с их помощью можно раздавать Wi-Fi. Более того, эта сеть может предоставлять выход в мобильный интернет. Но довольно часто возникает проблема, когда в Android не работает раздача Wi-Fi.
Почему раздача не работает
Здесь может быть несколько причин:
- FireWall блокирует эту функцию.
- Вирус или какое-то приложение влияет на настройки беспроводной сети.
- Сбой в работе операционной системы.
Первый вариант предполагает, что на вашем устройстве установлен антивирус. Его система защиты может блокировать подобные функции. В таком случае просто удалите антивирус. Как правило, в большинстве случаев это и есть главная причина, по которой возникает ошибка при работе раздачи Wi-Fi на Android.
Если это не помогло, то движемся дальше. Второй вариант – это работа какого-то стороннего приложения, которое может вносить изменения в конфигурацию беспроводного соединения либо же вирус. Если найти вирус достаточно просто, то обнаружить приложение, которое влияет на настройки сети, гораздо сложнее.
В первом случае просто установите антивирус и просканируйте смартфон или планшет. Как правильно проверить Аndroid на вирусы подробно расписано здесь. Во втором случае нужно поочередно удалять приложения, которые, так или иначе, связаны с Wi-Fi подключением (метод научного тыка). Если это не помогает, то следует переходить к более решительным мерам – общий сброс или прошивка.
Также иногда раздача Wi-Fi на Android работает, но без доступа в интернет. Здесь первым делом следует убедиться в том, что вы включили мобильный интернет. Делается это в настройках. Откройте пункт «Мобильные данные» и просто поставьте галочку в соответствующей строке. На более старых версиях Android требуемый пункт может иметь название «Пакетные данные».
Также часто на возможность выхода в мобильный интернет влияет неправильная настройка сети. Чтобы ее настроить, необходимо просто позвонить в службу поддержки вашего оператора и попросить выслать автоматические настройки. Они приходят в виде СМС. Вам же остается только подтвердить их применение.
Устранение сбоя в работе ОС
Достаточно часто многие проблемы, в том числе и то, что не работает раздача Wi-Fi в Android, возникают вследствие сбоя в работе операционной системы. В первую очередь можно выполнить полный сброс до заводских настроек. Стоит помнить, что после такого сброса вы потеряете все данные на внутренней памяти устройства
Поэтому лучше все важное предварительно сохранить на компьютере
Чтобы выполнить сброс, войдите в настройки и перейдите во вкладку «Учетные записи». Здесь выберите пункт «Архивирование и сброс». Далее просто выберите «Сброс данных» и следуйте подсказкам на экране.
В редких случаях ошибка может таиться в некорректной работе прошивки. Такие проблемы могут возникнуть, если вы рутовали свое устройство и влезли в системный архив, удалили важный файл или изменили параметры разработчика. Иногда, в особо редких случаях, сбой возникает сам по необъяснимым причинам.
Прежде чем нести смартфон в сервисный центр, попробуйте просто обновить ПО.
Если проблема с раздачей Wi-Fi на Android так и не решилась, то остается только прошить устройство. Сделать это можно и самостоятельно, как это сделать можете узнать в даной статье. Но если вы неопытный пользователь, лучше обратиться за помощью к профессионалам.
Интересуясь, как включить интернет на телефоне самсунг, важно знать особенности установки настроек. Последние несколько лет предусматривают автоматическую настройку интернета
Основная задача любого пользователя мобильного телефона – правильная установка SIM-карты. Только, если автоматической настройки не произошло, разрешается запросить специальное сервисное сообщение у оператора для того, чтобы правильно провести настройку
Последние несколько лет предусматривают автоматическую настройку интернета. Основная задача любого пользователя мобильного телефона – правильная установка SIM-карты. Только, если автоматической настройки не произошло, разрешается запросить специальное сервисное сообщение у оператора для того, чтобы правильно провести настройку.
Если же предлагаются автоматические настройки, на телефон придет конверт с шестерней. Открытие полученного сообщения позволит в минимальные сроки настроить интернет с гарантированно высокой скоростью.
Итак, какие действия следует проделать?
- Сообщение с автоматическими настройками следует открыть на смартфоне.
- Теперь следует выбрать подходящее приложение, а именно – Интернет.
- Кнопочка «Установить» запустит автоматическую настройку. Если телефон потребует PIN-код, его нужно уточнить у сотового оператора и ввести правильно. В большинстве случаев используют 1234 и 0000 для PIN-кода.
Автоматическая настройка – это самый простой вариант. Однако иногда все-таки требуется ручное проведение процедуры. При ручном режиме все данные самостоятельно вносятся в соответствующие параметры телефона, причем каждое значение должно быть прописано без единой ошибки. В противном случае мобильное соединение с глобальной сетью не будет установлено.
Правильная настройка интернета на смартфоне становится обязательной для успешного использования интернета.
Компания Самсунг начала свою деятельность в далеком 1938 году. Сейчас она превратилась в монстра прогрессивных технологий. Ее бизнес деятельность касается также сфер нефтепромышлености, строительства небоскребов и медицины, но по всему миру Samsung больше всего известен, как производитель первоклассной техники, в частности телефонов.
Телефоны фирмы Самсунг отличаются интересными возможностями, так как корейские специалисты постоянно проводят мониторинг интересов пользователей, на основании которого разрабатывают и внедряют различные усовершенствования и инновации. Конечно, оригинальный телефон от корейской компании стоит дорого, но модель не будет отличаться высокой ценой, если ее производил Китай, что, правда, скажется на качестве.
Интернет на телефоне Samsung duos s4 mini.
Среди некоторых проблем, возникающих с телефонами самсунг, независимо от того китайский он или нет, находится проблема настройки интернета. Но на самом деле вопрос несложен.
Точка доступа Wi-Fi на ноутбуке с Windows 10
Главное, у вас должен быть подключен интернет, и он должен работать. У меня подключен обычный Ethernet (сетевой кабель). А еще, у вас должен быть установлен драйвер на Wi-Fi адаптер. Как правило, Windows 10 сама устанавливает этот драйвер. Проще говоря, Wi-Fi у вас должен работать, и быть включен. Проверить очень просто:
Я уже писал, что делать в случае, если у вас нет кнопки “Wi-Fi”, и не получается его включить. Такое возможно. А если все хорошо, то можно продолжать. Для начала, нам нужно открыть командную строку с правами администратора. Нажмите на клавиатуре сочетание клавиш Win+X, и выберите Командная строка (администратор).
Дальше нам нужно выполнить несколько команд. Скопируйте в командную строку, и выполните (нажав Ентер) такую команду:
netsh wlan set hostednetwork mode=allow ssid=”help-wifi.com” key=”11111111″ keyUsage=persistent
Вы можете задать свое имя сети и пароль:
- help-wifi.com – это имя сети, вы можете его сменить на свое.
- 11111111 – у меня в примере, это пароль, который будет использоваться для подключения к созданной сети.
Этой командой мы создаем саму сеть, задаем имя и пароль. Если команда выполнена правильно, то вы увидите отчет, что режим размещенной сети разрешен, и все такое. Как у меня на скриншоте выше. Теперь нам нужно запустить созданную сеть. Делается это такой командой:
netsh wlan start hostednetwork
Возможно, появится ошибка: Не удалось запустить размещенную сеть. Группа или ресурс не находятся в нужном состоянии для выполнения требуемой операции.
Выполнив ее, вы запускаете сеть. Ноутбук уже будет раздавать Wi-Fi.
Вы сможете подключать уже свои устройства к запущенной беспроводной сети, но интернет работать не будет. Нам нужно открыть общий доступ к интернету. В Windows 10 это делается так:
Нажимаем правой кнопкой мыши на значок соединения и выбираем пункт Центр управлении сетями и общим доступом.
Слева выбираем Изменение параметров адаптера.
Дальше внимание, нажмите правой кнопкой мыши на тот адаптер, через который у вас подключен интернет. Если у вас обычное подключение по сетевому кабелю, как это обычно бывает, то это скорее всего адаптер “Ethernet”
Так же, это может быть высокоскоростное соединение. В выпадающем меню выберите Свойства.
Перейдите на вкладку Доступ, установите галочку возле пункта Разрешить другим пользователям сети использовать подключение к Интернету данного компьютера. Затем, ниже выберите из списка соединение, которое у вас появилось (смотрите на примере скриншота ниже). У меня оно называется “Подключение по локальной сети* 4”. У вас же, оно может называться иначе (как правило, другой может быть только цифра).
Очень часто, в списке не получается выбрать нужную сеть. Как решить эту проблему, я писал в отдельной статье: не удается предоставить общий доступ к интернету по Wi-Fi в Windows 10.
После этих действий желательно остановить запущенную нами сеть, делается это такой командой:
netsh wlan stop hostednetwork
И затем, снова запустить сеть командой:
netsh wlan start hostednetwork
Все должно работать. Включайте Wi-Fi на своем устройстве, и подключайтесь к только что запущенной нами сети. Вот запущена мною виртуальная Wi-Fi сеть в Windows 10 на планшете:
Если сеть не заработала, тогда перезагрузите компьютер и запустите сеть снова. Командой, о которой я писал выше.
Делаем из телефона точку доступа Wi-Fi
Для подключения компьютера к интернету ваш смартфон будет выполнять роль маршрутизатора. Для этого на нем необходимо установить определенные настройки и сделать из него точку доступа для выхода в сеть. Но, прежде чем приступать к настройке, проверьте, есть ли интернет на телефоне. При его отсутствии пополните счет или свяжитесь с оператором вашей мобильной сети. Рассмотрим настройку точки доступа для каждой ОС, устанавливаемой на смартфонах.
Android
- Для настройки точки доступа сперва войдите в меню ”Настройки” во вкладку “Инструменты”.
- В открывшемся окне выбираем вкладку “Еще”.
- После этого выбираем “Режим модема”.
- Переводим ползунок во включенное положение “Точки доступа” и настраиваем параметры подключения.
- Прописываем “Имя сети”, “Защиту” и “Пароль”.
- Кликаем “Сохранить”.
- В “Панеле уведомлений” (вверху экрана) появится значок .
iOS
Начиная с 4 версии ОС у смартфонов от компании Apple появилась возможность создания Personal Hotspot (персональной точки доступа). По беспроводной сети к гаджету можно одновременно подключать до 3-х устройств.
- Включаем Wi-Fi на вашем мобильнике.
- Переходим во вкладку “Настройки”.
- Выбираем подпункт “Режим модема”.
- Активируем данный режим, переведя ползунок в активное положение. В этом же окне указываем пароль для созданной сети.
- На главном экране девайса появится уведомление о том, что режим модема активен. Кроме этого, здесь же будет отображаться количество подключенных устройств.
Возможно вам также будет интересна статья:
Способы раздачи Wi-Fi с Iphone
Windows Phone
Перед настройкой точки доступа следует подключить телефон к интернету. В “Панеле управления” появится соответствующий значок.
- Переходим в “Настройки”. На главном экране, проводим влево и из предложенного списка выбираем соответствующий раздел.
- В открывшемся меню выбираем подпункт “Общий интернет”.
- Переводим ползунок вправо, активируя требуемый режим.
- Выбираем клавишу “Установка” и переходим к настройкам подключения.
- Здесь вы сможете изменить имя сети, параметры безопасности, и придумать новый код доступа для подключения к интернету через телефон.
- Для сохранения параметров кликните на соответствующую кнопку внизу экрана.
- Этапа настройки на всех версиях системы одинаковые, а вот количество подключаемых устройств разное. К примеру, на Windows Phone 8 – 8 девайсов, на ОС WP7 – всего 5.
Возможно вам также будет интересна статья:
Как использовать телефон в качестве модема: подключаемся через кабель, Bluetooth и Wi-Fi.
Настройка ПК/лэптопа
Настройки подключения к интернету такие же, как и при соединении с обычным маршрутизатором. Только проверьте, чтобы параметры были в автоматическом режиме.
- Клавиша “Пуск” ->подраздел управления -> пункт с настройкой сетей и общего доступа.
- Выбираем беспроводное сетевое соединение.
- Затем перемещаемся в “Свойства”.
- Выбираем подраздел “Протокол интернета 4 версии”.
- Проверяем, чтобы получение IP-адреса и адреса DNS- сервера было автоматическое.
- Сохраняем выбранные настройки, кликая на область окна “ОК”.
На MacBook необходимо только в доступных подключениях выбрать ваш смартфон, ввести ранее установленный пароль и дождаться соединения гаджетов. При подключении в верхней строке на ПК/лэптопе появится соответствующий значок в виде двух соединенных звеньев цепи , а на телефоне отобразится количество подключенных устройств.
Есть три способа:
- С помощью команд, которые нужно выполнить в командной строке. Это универсальный способ, который работает в Windows 10, Windows 8 и Windows 7. Команды одинаковые. В большинстве случаев лучше использовать именно этот вариант. Из минусов: сложновато разобраться (по моим инструкциям – легко) и каждый раз нужно открывать командую строку, чтобы запустить раздачу. Но и здесь есть решение. Расскажу дальше в статье.
- Через специальные, сторонние программы. Есть много бесплатных, и платных программ для запуска SoftAP. Все эти программы являются просто оболочкой, и выполняют те же команды, которые можно выполнить самому через командную строку. Просто в программах это можно сделать нажатием на кнопки. Не редко с ними возникает много проблем. И если не удается запустить виртуальную сеть через командную строку, то и через программу скорее всего не получится.
- Через мобильный хот-спот. Только в Windows 10. Это отдельная функция в параметрах, с помощью которой можно в несколько кликов раздать интернет. Если у вас Windows 10 и интернет не через PPPoE, то рекомендую именно этот вариант.
А теперь подробнее:
Универсальный способ: через командную строку
Подходит для всех операционных систем Windows. Нужно запустить командную строку от имени администратора. Для управления виртуальной точкой доступа Wi-Fi нам понадобится всего три команды:
netsh wlan set hostednetwork mode=allow ssid=”mywi-fi” key=”11111111″ keyUsage=persistent – где “mywi-fi” это имя сети, а “11111111” это пароль. Их можно сменить на свои. Эту команду выполняем только один раз. Или когда нужно сменить имя сети, или пароль.
netsh wlan start hostednetwork – запуск раздачи Wi-Fi сети.
netsh wlan stop hostednetwork – остановка раздачи.
Примерно вот так:
Важный момент:
После запуска сети нужно обязательно открыть общий доступ в свойствах подключения к интернету. В противном случае, ноутбук будет раздавать Wi-Fi сеть, но без доступа к интернету, или устройства не будут к ней подключатся. Как это сделать, я подробно показывал в статьях по ссылкам ниже.
Подробные инструкции:
- Как раздать Wi-Fi с ноутбука на Windows 10
- Как раздать интернет по Wi-Fi с ноутбука на Windows 7
- Как раздать Wi-Fi с ноутбука, если интернет через USB модем (3G/4G)
- Раздача интернета через Wi-Fi адаптер на ПК с Windows 10
- Как сделать точку доступа Wi-Fi на ноутбуке
Выбирайте более подходящую для себя инструкцию и настраивайте.
Проблемы и решения:
- Раздали Wi-Fi с ноутбука, а интернет не работает “Без доступа к интернету”
- Не удалось запустить размещенную сеть в Windows (Ошибка: Не удалось запустить размещенную сеть. Группа или ресурс не находятся в нужном состоянии для выполнения требуемой операции.)
- Проблемы с открытием общего доступа к интернету по Wi-Fi в Windows 10
Полезная фишка: автоматический запуск раздачи Wi-Fi при включении ноутбука.
Через специальные программы
Что-то мне никогда не нравился этот вариант. Проще уже с помощью команд. Но способ то рабочий, так что можете попробовать. Рекомендую следующие программы: Virtual Router, Switch Virtual Router, Maryfi, Connectify 2016.
Очень подробно по настройке этих программ я писал в статье: программы для раздачи Wi-Fi с ноутбука. Там вы найдете подробные инструкции и всю необходимую информацию.
Еще может пригодится:
- Решение ошибки “не удается запустить виртуальный маршрутизатор плюс” в программе Virtual Router Plus
- Отдельная инструкция по настройке программы Switch Virtual Router.
С этим разобрались.
Функция “Мобильный хот-спот” в Windows 10
Если у вас установлена десятка, то рекомендую этот способ. Если получится запустить. Просто этот “хот-спот” еще тот фрукт
Находится он в параметрах:
Там все очень просто. Но на всякий случай у нас есть подробные инструкции:
- Настройка “Мобильный хот-спот” в Windows 10
- Если не работает “Мобильный хот-спот” в Windows 10
- Настройка “хот-спот” через подключение PPPoE.
Вроде все статьи собрал. Этой информации вам будет достаточно.
Выводы
Мы с вами выяснили, что практически каждый ноутбук и компьютер может поделится интернетом по Wi-Fi сети с другими устройствами. Для этого нужен только настроенный Wi-Fi адаптер. Дальше достаточно запустить раздачу одним из способов, и в зависимости от выбранного способа открыть общий доступ к интернету. После чего наш ноутбук превращается в роутер
Судя по комментариям к другим статьям, не всегда эта функция работает стабильно и без проблем. У меня все работает. Хоть и пользуюсь я этим способом только когда инструкции по этой теме пишу. Если есть роутер, то нет необходимости мучить ноутбук.
18
Сергей
Настройка виртуальной Wi-Fi сети
Раздали Wi-Fi с ноутбука, а интернет не работает «Без доступа к интернету»
Как раздать интернет с компьютера через кабель или Wi-Fi — Лайфхакер
Если вам нужно обеспечить общий доступ к Сети для нескольких гаджетов, но под рукой нет маршрутизатора, вы можете обойтись без него. Эта инструкция поможет превратить ваш компьютер в роутер для раздачи интернета через точку доступа (сеть Wi-Fi) или Ethernet-провод.
Как поделиться интернетом на компьютере с Windows
1. Как раздать интернет с компьютера с помощью функции «Мобильный хот-спот» (только Windows 10)
Самый быстрый способ поделиться интернетом без проводов, не требующий дополнительных программ и сложных настроек.
1. Найдите меню «Мобильный хот-спот»: выберите «Пуск» → «Параметры» (шестерёнка) → «Сеть и интернет» → «Мобильный хот-спот».
2. В поле «Совместное использование интернет-соединения» выберите тип подключения, которое обеспечивает связь текущего компьютера с интернетом. Это может быть беспроводное подключение Wi-Fi (или 3G) или Ethernet.
3. Нажмите «Изменить» и в следующем окне укажите имя и пароль от новой беспроводной сети, через которую компьютер будет раздавать интернет.
4. В верхней части страницы включите опцию «Разрешить использование моего интернет-соединения на других устройствах».
После этого вы сможете раздавать интернет через созданную сеть Wi-Fi. Достаточно подключить к ней нужные устройства с помощью пароля, созданного на третьем шаге. А отключить раздачу интернета можно там же, где отключается беспроводная связь, — в окошке «Сеть» на панели задач.
2. Как раздать интернет с компьютера через командную строку
Ещё один способ поделиться беспроводным интернетом без сторонних программ. Не такой простой, как предыдущий, зато работает не только в Windows 10, но и в предыдущих версиях ОС.
1. Запустите командную строку. Для этого введите в поиске по системе «Командная», кликните правой кнопкой по найденному элементу и выберите «Запустить от имени администратора».
2. Чтобы создать новую сеть для раздачи интернета, введите в строке команду netsh wlan set hostednetwork mode=allow ssid=Stacy key=4419E1z#
и нажмите Enter. Вместо Stacy можете ввести любое другое имя сети, а вместо 4419E1z# — любой другой пароль.
3. Чтобы активировать созданную точку доступа, введите команду netsh wlan start hostednetwork
и снова нажмите Enter. Если команды сработали, вы увидите следующий текст.
4. Теперь разрешите другим пользователям выходить в интернет через созданную сеть. Сначала откройте «Панель управления» Windows и выберите «Центр управления сетями и общим доступом».
5. Затем кликните правой кнопкой по значку подключения вашего компьютера к интернету, выберите «Свойства» → «Доступ» и поставьте галки возле запросов разрешения. В поле «Подключение домашней сети» выберите беспроводное соединение, созданное на втором шаге инструкции.
После этого вы сможете подключать к настроенной таким образом Wi-Fi-сети другие устройства с помощью заданного пароля. Чтобы отключить точку доступа, введите в командной строке netsh wlan stop hostednetwork
. Чтобы включить её повторно, используйте командуnetsh wlan start hostednetwork
.
Если на подключённых устройствах не заработает интернет, откройте через «Панель управления» меню «Диспетчер устройств», разверните пункт «Сетевые адаптеры» и проверьте, чтобы все устройства из этого списка были включены. Если найдёте среди них неактивные, включите их с помощью контекстного меню.
Если возникнут другие неполадки, попробуйте переустановить драйверы сетевого адаптера вручную, скачав их с сайта производителя, или автоматически — с помощью программы Driver Booster или сервиса DriverPack. Последние всё сделают за вас.
3. Как раздать интернет с компьютера с помощью стороннего ПО
Если вы не хотите возиться с командной строкой, можете воспользоваться специальной утилитой для быстрой настройки беспроводной точки доступа. C бесплатной программой Connectify Hotspot вы управитесь за несколько минут.
Как подключить и настроить роутер через роутер — по кабелю и по WiFi
Способ 1. Подключение по WiFi.
Такой способ, на мой взгляд наиболее правильный — одно устройство просто расширяет зону покрытия сети WiFi другого. Вообще, изначально существовал просто режим повторителя (репитера), который или поддерживался , или нет. Потом появилась новая технология — WDS
, которую производители беспроводных устройств стали активно внедрять в свои творения. WDS (Wireless Distribution System) — это специальная технология, позволяющая расширить зону покрытия беспроводной сети Вай-ФаЙ путем объединения нескольких точек доступа (или несколько WiFi-маршрутизаторов) в одну сеть без необходимости наличия проводного соединения между ними. Главное требование при организации такой сети — все базовые станции WDS сети должны быть настроены на использование одной и той же частоты, метода шифрования и ключа шифрования. В итоге, для того, чтобы подключить роутер через роутер по WiFi, первый должен просто раздавать беспроводную сеть и никаких дополнительных настроек на нем делать не надо. А второй должен уметь работать в режиме повторителя, либо поддерживать технологию WDS, что собственно почти одно и то же. Узнать — умеет ли такое Ваш аппарат — Вы можете или на сайте производителя, или полазив по настройкам. В качестве примера я рассмотрю два беспроводных маршрутизатора, которые можно подключать к другим по WiFi. Первый — Asus RT-N12 D1
, умеющий работать в качестве репитера. А второй пример — TP-Link, поддерживающий технологию WDS (TL-W741ND
, TL-W841ND
, TL-W941ND
, TL-W1043ND
).
Подключение маршрутизатора Asus к сети по WiFi
Для того, чтобы перевести Asus в режим повторителя, Вам надо зайти в веб-интерфейс, найти раздел «Администрирование» и на вкладке «Режим работы» ставим галку «Режим повторителя»:
Нажимаем кнопку «Сохранить» и ждем перезагрузки. После этого кликаем на кнопку «Быстрая настройка Интернет». Откроется вот такая вкладка:
Это список доступных беспроводных сетей. Вам нужно найти имеющуюся сеть, ввести ключ сети (пароль) и нажать кнопку «Подключение». После этого Asus должен подключиться к сети, получить адрес и расширить зону покрытия.
Подключение роутера TP-Link по WiFi
На большинстве современных моделей TP-Link есть поддержка WDS. Для того, чтобы настроить подключение одного маршрутизатора через через другой, Вам нужно первым делом зайти в раздел веб-интерфейса «Беспроводной режим (Wireless Settings)» и поставить галку «Включить WDS (Enable WDS)»:
Вам станет доступна ещё часть настроек ниже. Нажимаем кнопу Поиск и видим список доступных для подключения беспроводных сетей Вай-Фай:
Находим среди них свою и нажимаем кнопку «Подключение». После этого Вы попадете назад, в настройки Wi-Fi, где Вам нужно будет ввести пароль к сети и нажать кнопку Сохранить. После этого, TP-Link подключиться ко второй точке доступа как повторитель и расширит её зону покрытия беспроводной сети.
Способ 2. Подключение по LAN-кабелю.
Способ создания проводной сети роутер-роутер подойдет Вам в том, случае, если между ними расстояние более 30 метров. Есть 2 варианта соединения маршрутизаторов сетевым патч-кордом:
— Вариант 1. Соединяем порт LAN одного устройства и порт WAN другого. Второй девайс при этом будет работать как простой клиент первого и будет иметь свою, отдельную сеть WiFi. При этом немаловажно правильно подключить устройства друг к другу. Соединить порты надо так, как на фото:
То есть Вы должны соединить один из LAN-портов первого устройства, в который приходит кабель провайдера с портом Интернет (или WAN) второго. Соединять их через LAN-порты я бы не советовал (хотя ниже я рассмотрел и такой вариант), так как это не совсем правильно. После этого надо ещё правильно всё настроить. На первом маршрутизаторе делать, впринципе, ничего не надо. Единственное — проверьте, чтобы в разделе LAN был включен DHCP-сервер. На втором — Вам надо зайти в раздел WAN и выбрать «Тип подключения» — «Динамический IP» (WAN Connection Type — Dynamic IP):
Здесь для подключения его к другому, надо всего лишь будет подключить кабель и настроить сеть Вай-Фай.
— Вариант 2. Соединяем порт LAN одного устройства и порт LAN другого. В этом случае оба аппарата логически будут находится в одном сегменте сети. При этом беспроводные сети обоих роутеров будут иметь одинаковую адресацию, но разные имена сети — SSID. Настройка: Первым делом, Вам надо отключить на втором устройстве сервер DHCP:
Затем, если у них одинаковый IP-адрес в локальной сети, то надо на втором устройстве его изменить на другой для того, чтобы не было конфликта:
Второму маршрутизатору надо либо назначить IP-адрес в этой же подсети, но где-нибудь в конце диапазона — например, 253й или 254й адрес. Либо вообще сменить подсеть на 192.168.2.х например. Не забудьте сохранить настройки.
Я перечислил наиболее оптимальные, на мой взгляд, способы настройки подключения. Если у Вас есть ещё способы как организовать сеть по кабелю или WiFi между маршрутизаторами — пишите в комментариях.
Wi-Fi адаптер, как точка доступа: настройка, раздача Интернета
Тема данной публикации – Wi-Fi адаптер как беспроводная точка доступа. Возможно ли это и как организовать раздачу. Все дело в том, что далеко не каждый раз под рукой имеется роутер или беспроводной модем, при помощи которых можно организовать частную сеть. В век цифровых технологий, когда у каждого человека имеется смартфон, планшет ноутбук и так далее, такие подключения пользуются огромным спросом.
Это объясняется тем, что пользователи могут объединять свои устройства для передачи информации. Но, как правило, организация таких групп происходит при помощи WiFi роутера. Стоит отметить, что в некоторых ситуациях маршрутизатор использовать просто невозможно по определенным причинам. В таких ситуациях и возникают вопросы о том, как из простого Wi-Fi адаптера сделать точку доступа.
Беспроводной адаптер как точка доступа
Прежде чем переходить к вопросу, как организовать сеть без роутера, следует разобрать, как работает роутер. Дело в том, что любое беспроводное оборудование, поддерживающее технологию WiFi, оснащено адаптерами, которые собственно и делают передачу информации по воздуху возможной.
Такие модули установлены как в роутерах и модемах, так и в смартфонах, ноутбуках, телевизорах и другом оборудовании. Это означает, что, к примеру, планшет, может выступать в качестве точки доступа. Нередки случаи, когда пользователи устанавливают внешний USB WiFi адаптер на стационарные компьютеры, которые не имеют встроенного модуля.
Но, абсолютно не важно, какого типа модуль вы используете, так как работают они по одному принципу. Это означает, что настройка USB WiFi адаптера как точки доступа ничем не отличается от обычного модуля, использующегося в ноутбуке или смартфоне.
Поэтому давайте рассмотрим, как это сделать на примере ноутбука.
Сделать это можно несколькими способами:
- Используя сторонние программы.
- При помощи встроенных средств Windows.
Каждый метод имеет свои преимущества и недостатки. Поэтому выбор только за вами. Итак, давайте разберем эти методы подробнее.
Настройка Wi-Fi адаптера как точки доступа: Видео
Как организовать виртуальную точку доступа встроенными средствами Windows
Неважно, какой тип устройства вы используете, внешний (USB-модуль) или внутренний, все делается абсолютно аналогично. Настройка WiFi адаптера как беспроводной точки доступа при помощи встроенных средств может быть осуществлена двумя способами:
- Создание подключения компьютер-компьютер.
- Использование командной строки.
Первый вариант немного сложнее и имеет ограниченные возможности. Это ограничение заключается в том, что вы не сможете использовать один WiFi адаптер для подключения к интернету и раздачи его другим пользователям. Если вам необходим доступ к глобальной сети, то ноутбук должен быть подключен к ней при помощи кабеля или USB модема. При этом точка доступа через беспроводной WiFi адаптер, организованная при помощи командной строки, может одновременно получать и раздавать интернет.
Итак, разберем принцип организации сети на примере командной строки. Для этого в первую очередь следует запустить командную строку, в которой будут прописываться довольно простые команды. На Windows 8 делается это при помощи комбинации клавиш Win+X. В появившемся меню просто выберите пункт «Командная строка (администратор)». В семерке открыть сервис можно одновременным нажатием клавиш Win и R, а в появившемся окне следует прописать CMD и нажать «Enter».
g src=»https://i.ytimg.com/vi/slEAIX_ag8M/mqdefault.jpg»/>
Настройка Wi-Fi адаптера как точки доступа
Проблема адаптера беспроводных сетей или точки доступа
Как самостоятельно создать Wi-Fi сеть
Делаем точку доступа Wi-Fi в Windows 10
Как сделать wifi без роутера: программный роутера
Как известно – роутером может служить не только специально созданное для этого устройство, но и сам компьютер. В данной статье будет рассмотрено, как сделать wifi без роутера путем настройки персонального компьютера, оснащенного Wi-Fi адаптером, либо просто ноутбука со встроенным Wi-Fi.
Первый способ настройки , более предпочтительный
Установка программного обеспечения
Первым из способов рассмотрим программу Connectify. Установка будет происходить на компьютере под управлением операционной системы Windows 7.
Первым делом необходимо скачать саму утилиту Connectify, с помощью которой будем делать самодельный роутер. Скачать ее можно с официального сайта http://www.connectify.me/
После установки программы в системном трее в правом нижнем углу должен появиться значок программы Connectify. Пока программа не настроена, значок будет с перечеркнутым кружочком, что означает, что точка доступа еще не настроена.
Значок с кружком в трее означает, что программа установлена, но не настроена
Настройка программы Connectify
Двойной клик мышкой по этому значку вызывает главное окно программы:
главное окно программы Connectify
Меню не сложное, требуется всего три пункта настройки:
- Wi-Fi Name. Придумываем и пишем имя точки доступа;
- Passphrase. Пароль для подключения точки доступа;
- Internet. В этом меню мы выбираем, какой из каналов будет раздавать наш самодельный роутер wifi.
На третьем пункте надо остановиться немного подробнее. Учитывая, что у разных людей доступы к интернету разные (например, несколько ADSL провайдеров, через локальную сеть, 3G и т.п.), то и список подключений будет различаться. Примерно он будет выглядеть так:
Выпадающий список при выборе меню Internet программы Connectify
Как понятно из картинки, в списке будут присутствовать все доступные на данный момент подключения. Если, например, роутер своими руками будет делиться 3G интернетом, то выбираете сотового оператора. Если ADSL каналом, то выбирайте пункт «Подключение по локальной сети».
Настройка сетевого подключения
Далее, не закрывая текущее окно, заходим во вкладку \Панель управления \Сеть и Интернет \Управление беспроводными сетями.
Панель управления сетевыми подключениями OS Windows 7
Находим «Беспроводное сетевое соединение» и «Беспроводное сетевое соединение 2», которые были автоматически созданы при установке программы Connectify. Если эти интерфейсы не активированы (значки серого цвета), то необходимо включить. Также должен быть включен и то соединение, на котором находится раздаваемый нами интернет. В нашем случае это будет ADSL, поэтому включаем «Подключение по локальной сети». Продолжаем настраивать wifi роутер своими руками.
Запуск программы Connectify
Все, закрываем это окно, переходим к окну Connectify и нажимаем кнопку «Start Hotspot». Программа начала работать. На значке в трее пропадет красный кружок:
Значок в трее поменяется, что означает, что программа работает
Также во вкладке с подключениями вы увидите 2 активных подключения: одно с интернетом, второе — ваша точка доступа.
В верхней части окна видно 2 активных подключения
При подключении любого Wi-Fi устройства к вашей точке доступа в поле «Connected Clients» окна программы будет отображаться название вашего устройства и его IP адрес.
К точке доступа подключен смартфон iPhone
В нашем случае интернет есть как на компьютере, так и на айфоне. Схема wifi роутера работает.
Важно помнить, что точкой доступа является наш компьютер, поэтому он всегда должен быть включен и быть подключенным к интернету.
Возможные проблемы
Хочется отметить 2 типичных случая, когда с помощью этой программы не получается раздавать интернет.
Случай первый
Случай первый – это периодическое пропадание интернета через какой то промежуток времени. Исправляется это следующим образом: заходим в Панель управления\ Сеть и Интернет\ Центр управления сетями и общим доступом\ Изменение параметров адаптера. В открывшемся меню заходим свойства «Беспроводное сетевое соединение 2», в котором находим наш Wi-Fi адаптер и напротив него нажимаем кнопку «Настроить». Далее переходим во вкладку «Управление электропитанием» и снимаем галочку «Разрешить отключение устройства для экономии энергии».
Случай второй
Случай второй – бывает вообще не получается создать точку доступа. Причин может быть множество, но самая частая причина – этому препятствует брандмауэр Windows. Совет – либо добавить программу в исключения, либо попросту отключить его и, если таковы имеются, все остальные.
Способ настройки второй, более сложный
Настройка протокола
Есть и другие способы, как сделать вай фай роутер, не прибегая к услугам программы Connectify.
Например, средствами самой операционной системы. Пример ниже будет происходить на компьютере с операционной системой Windows XP.
Итак, мы имеем компьютер с установленным или интегрированным Wi-Fi адаптером. Заходим в панель управления, далее в беспроводные соединения и видим все доступные на данный момент соединения. Следует учитывать, что конкретно у вас содержимое окна может несколько и отличаться, но это сути не меняет.
Список доступный беспроводных сетей
В левой части окна нажимаем «Изменить дополнительные параметры». В появившимся окне переходим во вкладку «Общие», далее щелкаем по «Протокол Интернета TCP/IP», нажимаем кнопку «свойства».
Настройка протокола TCP/IP для создания точки доступа
Появится очередное окно, в котором нажимаем «Использовать следующий IP адрес» и выставляем значения IP адрес — 192.168.0.1, маска подсети — 255.255.255.0. Нажимаем «Ок».
Назначение IP и маски подсети для создания точки доступа
Добавление беспроводной сети
Снова появится предыдущее окно свойств беспроводного соединения, в котором выбираем вкладку «Беспроводные сети». Нажимаем кнопку «Добавить…»
Вкладка «Беспроводные сети»
Появляется следующее окно, в котором настраиваем беспроводное соединение типа «компьютер-компьютер»:
Настройка соединения типа «компьютер-компьютер»
- Сетевое имя (SSID) – название создаваемой беспроводной сети;
- Проверка подлинности – выбираем в выпадающем списке «совместная»;
- Шифрование данных – выбираем в выпадающем меню «WEP»;
- Ключ сети – придумываем и вводим пароль для подключения с нашей сети;
- Подтверждение – повторяем пароль;
- Ключ предоставлен автоматически – снимаем галочку;
- Напротив «Это прямое соединение компьютер-компьютер, точки доступа не используются» ставим галочку.
Далее переходим в этом же окне во вкладку «Подключение» и ставим галочку в пункте «Подключаться, если сеть находится в радиусе действия». Жмем «Ок».
Указываем, что подключаться нужно автоматически
Настройка компьютера для раздачи интернета в созданную беспроводную сеть
Все, схема роутера готова, мы создали новое беспроводное соединение. Но раздачи интернета пока еще не будет. Для этого продолжаем настройку и снова щелкаем по «Изменить дополнительные параметры» и в открывшимся окне выбираем вкладку «Дополнительно».
Вкладка «Дополнительно» в свойствах беспроводного соединения
Запуск мастера настройки сети
В нижней части окна жмем «Мастер домашней сети». Появится мастер настройки сети:
Мастер настройки беспроводной сети
Нажимаем «Далее», в следующем окне также «Далее»,
Мастер настройки беспроводной сети, второе окно
В следующем окне ставим галочку в поле «Игнорировать отключенное сетевое оборудование».
Мастер настройки беспроводной сети, продолжение настройки
Далее появится окно с предложением выбрать наиболее подходящее описание вашему компьютеру:
Выбор источника доступа к интернету
Как правило, в большинстве случаев подходит первый вариант. Его и выбираем. Жмем «Далее». В следующем окне необходимо выбрать источник подключения к интернету. Как правило, операционная система и тут автоматически выбирает наиболее вероятный.
Выбор источника доступа к интернету
Жмем «Далее». В окне выбираем беспроводное сетевое соединение, жмем «Далее»…
Выбор подключения к частной сети
… и даем название вашей частной сети и компьютеру для отображения в локальной сети.
Описание компьютера для отображения в локальной компьютерной сети
Жмем «Далее». Задаем имя рабочей группы.
Имя Сети
Жмем «Далее». Отключаем общий доступ к принтерам и файлам. Включить можно будет позже в любой момент.
Отключаем общий доступ к файлам и принтерам
Жмем «Далее».
Завершение мастера настройки сети
В данном окне выбираем нижний пункт, жмем «Далее», в следующем окно «Готово» и перезагружаем компьютер. Все, мы узнали, используя наш wi fi как сделать роутер. Предыдущая
D-LinkФизический адрес роутера (MAC — адрес)
СледующаяРоутерЗнакомство с беспроводными роутерами фирмы Belkin
Как раздать интернет по WiFi с ноута? WiFi роутер. Настроить оборудование. Как настроить ноутбук на раздачу Wi-Fi и подключить к нему мобильное устройство? Настройка Virtualrouter Plus.
Бывают случаи, когда есть необходимость выйти с телефона или планшета в интернет, но под рукой, как называется, нет ни одной WiFi сети. В этом случае нет необходимости покупать трафик или искать бесплатную точку доступа. Продвинутые пользователи и «ИТИЧЕС» знают, как раздавать WiFi с ноутбука и компьютера, если на нем установлен адаптер.Мы надеемся, что эти способы помогут всем остальным быстро начать раздавать WiFi без роутера и обеспечат себе стабильное соединение.
Использовать ноутбук в качестве точки доступа WiFi достаточно просто, а скорости, выдаваемой в случае использования этого устройства, достаточно для комфортной работы в Интернете. Раздать по WiFi с ноутбука можно с помощью:
- Встроенные инструменты Windows.
- Сложное программное обеспечение.
Программ, разрешающих WiFi с ноутбука, много, но не все дают качественное соединение.Однако для определенных задач этого достаточно. В свою очередь, раздать сигнал на Windows 7.8.10 с ноутбука, используя встроенные средства, реально только двумя способами.
Также есть раздача WiFi с компьютера, но в этом случае на нем должен быть установлен адаптер беспроводной связи. В заводской сборке встречается крайне редко, чаще всего используется внешнее устройство. Такой переходник напоминает радиоприемник от беспроводной мыши и обеспечивает хороший сигнал Bluetooth и WiFi.
Подготовка ноутбука
Если ноутбук подключен к сети через LAN кабель и вам нужно раздать «Wi-Fi» с ноутбука в качестве роутера, в этом нет ничего сложного.Главное, создать нормальное соединение, чтобы у самого устройства был выход в интернет. Также необходимо проверить работоспособность встроенного сетевого адаптера.
Сетевой кабель проверить несложно. Когда он подключен к ноутбуку, в правом нижнем углу панели задач появляется значок доступа в Интернет:
Основная причина, по которой ноутбук не раздает WiFi и нет подключения к интернету, это неисправность кабеля или недостаточно плотный его контакт с розеткой.В этом случае значок выглядит так:
После подключения кабеля самое время проверить работу адаптера. Для этого зайдите в «Мой компьютер». Это делается следующим образом: Откройте меню «Пуск» или нажмите кнопку Windows. Далее, чтобы найти кнопку «Компьютер», нажмите на нее. В открывшемся меню щелкните правой кнопкой мыши любую свободную область и выберите последний пункт — «Свойства».
В верхнем левом углу найдите раздел «Диспетчер устройств», нажмите на него и в выпадающем меню найдите список «Сетевые адаптеры» Все установленные.Необходимо найти строку, в которой есть упоминание о сети, например:
Нажать правой кнопкой мыши (PCM), если есть пункт «Включить», активировать, если нет, значит, он уже работает и можно приступать к настройке «Wi-Faya».
Требуемая виртуальная точка доступа Wi-Fi, чтобы ноутбук одновременно принимал и распределял сигнал, в этом случае форсирует Windows 7 (а любая другая Windows не справится) требует дополнительного Softe.Можно пойти более тривиально и установить дополнительный съемный адаптер, но далее будет описано, как обойтись без лишних затрат с помощью специального программного обеспечения.
Раздача Wi-Fi с использованием встроенного
Первый способ сделать точку доступа WiFi на ноуте , Очень просто и появилось в системах Windows 10, версиях старше 1607. Все это происходит в графическом меню и без использования команд.
Сначала вы хотите открыть меню «Пуск», найдите слева в столбце «Параметры».Откройте его и запустите «Сеть и Интернет». Среди списка предложенных параметров найдите и откройте «Мобильная точка доступа». Далее сразу включите ее, перетащив ползунок, либо нажмите кнопку «Изменить» и введите собственный пароль и имя будущего подключения. Все, после этого балл заработает. Ответ на вопрос, как на ноуте раздать WiFi, нашел.
Раздача Wi-Fi с помощью командной строки и Netsh
Второй способ раздачи интернета с ноутбука — использовать встроенные окна.Их еще называют — Wireless Hosted Network, они есть на всех версиях, начиная с «семерки». Руководствуясь этой инструкцией с помощью командной строки также можно раздать WiFi на ноуте.
Для начала зайти в меню Windows. И в нижнем окне «Найти программу и файлы» введите «CMD», в предложенных программах вы увидите одну-единственную запись: «cmd.exe». Нажимаем ПКМ и запускаем от имени администратора. В открывающееся окно черного цвета необходимо скопировать и вставить следующую команду: Netsh WLAN Set HostedNetwork Mode = ALLOW SSID = «1111» KEY = «11111111» KEYUSAGE = Persistent.
Где 1111 — это название сети, а восемь единиц — пароль WiFi .. Эти данные можно изменить более знакомому пользователю, главное, чтобы пароль состоял из восьми и более символов.
Это основная команда распространения WiFi через командную строку. Если все сделано правильно, появится запись о том, что виртуальная сеть WiFi создана:
Осталось только запустить виртуальную Сеть, чтобы на ноуте разогнали WiFi. Для этого скопируйте и введите другую команду: Netsh WLAN Start HostedNetwork.При хорошем старте видно, что размещенная сеть работает.
Если интернет не работает, при раздаче с ноутбука нужно дополнительно включить Виртуальный адаптер, созданный системой. Обычно запускается автоматически, но есть и баги. Раньше было с другими ноутбуками и с «Андроида» можно было подключиться к созданному WiFi. Для этого перейдите в Диспетчер устройств, в раздел «Сетевые адаптеры» и включите Виртуальный адаптер, который отображается в списке.Как включить и отключить адаптеры, описано выше. Только теперь у нашего адаптера есть конкретное название — Microsoft Hosted Network Virtual Adapter.
Если решено включить точку доступа Wi-Fi на ноутбуке, на котором установлена Windows 10, необходимо проверить, включен ли общий доступ. Для этого нажмите PMK в окне «Пуск», найдите «Сетевые подключения», щелкните по ним PMK, перейдите на вкладку «Свойства», «Доступ» и установите обе галочки в меню, чтобы все использовали подключение.
Раздача Wi-Fi с помощью программ
Если при создании точки доступа WiFi Windows 7 возникают трудности, и система не работает, то можно очень долго искать причину. Программы проще использовать. Они автоматически подключают все сервисы, запускают Virtual Router Manager, так что пользователю практически нечего делать. Также некоторые программы с ноутбука «создают» повторитель. Получается: чтобы он раздавал WiFi, не нужно подключать компьютер по LAN-кабелю.Вы можете раздавать Интернет и одновременно получать его через WiFi с другого ноутбука или даже телефона. Но, конечно, не каждая бесплатная версия приложения дает такую возможность.
Connectify
Если сложно понять, как раздать «Wi-Fi» с компьютера на телефон с помощью адаптера в качестве роутера, то для Windows 7 существует очень простая и наглядная программа — «Connectify». Необходимо скачать бесплатную версию программы с официального сайта или другого источника и установить ее после перезагрузки компьютера и начала настройки новой сети.
Разберитесь как настроить раздачу wifi. Через ноутбук с Windows 7 довольно просто. После запуска приложения появится окно программы с несколькими пустыми полями:
- «Hotsspotname»: Вам необходимо ввести имя будущей сети. Он появится при поиске WiFi с планшета или телефона.
- «Пароль»: придумайте пароль для сети.
- «Internet to Share»: выберите, какое интернет-соединение будет транслироваться.
- Поделиться: Определите способ распространения Интернета.Либо по локальной сети, если он подключен через устройство LAN-кабеля, либо по WiFi. Вам нужно выбрать второй способ.
- Sharing Mode: выберите адаптер для трансляции сигнала, если на компьютере есть один адаптер, способный передавать WiFi. Итак, в этом абзаце из вариантов будет только один.
Программа «Connectify» — платная версия, почти все настройки сама по себе, но с помощью этих подсказок пользователь самостоятельно, быстро и правильно настраивает.
Это приложение — еще один способ как быстро раздать WiFi с ноутбука.Для начала нужно скачать и установить программу. Далее нажимаем на ярлык, расположенный на рабочем столе, PCM и запускаем его от имени администратора.
Настройки здесь очень маленькие, в первом поле — Имя сети — нужно ввести имя будущей сети. Сетевой ключ — это будущий пароль. Enable Internet Sharing — самая интересная часть программы, так как здесь можно выбрать как источник подключения и локальный кабель, так и еще один «Wi-Fi». Т.е. эта программа на компьютере использует его как роутер и повторитель.
MyPublicWiFi — бесплатный продукт с мощным и удобным функционалом, несмотря на его простоту.
Mhotspot
После загрузки и установки этой программы запустите ее от имени администратора в Windows и перейдите к этапу настройки. Здесь стандартное меню, как и в предыдущих программах. Одно отличие: в последнем столбце можно выбрать максимальное количество пользователей, которые могут быть подключены к сети. Программа создает Wi-Fi, используя только кабель LAN в качестве подключения к Интернету, но позволяет без проблем и очень быстро раздавать Интернет с компьютера на телефон и на другой ноутбук.
Это самый простой способ раздачи WiFi с ноутбука. Скачайте программу и запустите. Простое меню: всего три поля. Вводится первое имя сети, на втором — пароль (не менее восьми символов) и в последнем разделе выбираем способ раздачи интернета: WiFi. Все, жмите на кнопку «Пуск» и наслаждайтесь доступностью общения с Интернетом.
Безопасность при раздаче «Wi-Fi» с ноутбука
Кроме того, при написании пароля в перечисленных программах есть возможность выбрать код шифрования.Самый безопасный — WPA 2.
Проблемы и решения при создании точки доступа Wi-Fi
При создании собственной сети WiFi на ноутбуке иногда возникают проблемы. Например, сеть создана, но ее телефон «не видит». В этом случае вам необходимо перезагрузить сетевой адаптер. Для этого найдите его в «Диспетчере устройств», выключите и снова включите. Более подробно о том, как зайти в «Диспетчер», указано в разделе «Подготовка ноутбука».
Также при создании беспроводной точки проверьте, не отключен ли режим «в самолете», это касается и ноутбуков, и телефонов.Для этих целей на клавиатуре есть специальная клавиша, в верхнем ряду над цифрами, с опознавательным знаком «Самолет».
Чтобы сделать раздачу интернета на ноуте, нужно отключить антивирус и брандмауэр Windows. Проще всего это сделать через «msconfig». Для этого нажмите Windows + R, чтобы ввести «msconfig» в появившуюся строку. В новом окне «Конфигурация системы» найдите вкладку «Службы». В списке — Антивирус (Касперский, ESET 32, AVAST, Ave.) и «Брандмауэр Windows» необходимо снять напротив них галочки, сохранить настройки и перезагрузить ноутбук.
Способ раздачи WiFi с ПК ничем не отличается, конечно, если он оборудован переходником. Рекомендуется сначала обновить драйверы с помощью программы Driver Booster. 5. Теперь понятно, умеет ли ноутбук раздавать WiFi и как его подготовить к этому процессу.
В одной из предыдущих статей мы уже рассказывали, но этот вопрос настолько популярен, что требует более детального изучения.
Поэтому здесь мы более подробно поговорим о том, как раздавать Wai Fi с ноутбука windows 7 на телефон, планшет и любое другое устройство.
Итак, чтобы раздавать Wi Fi с ноутбука, вам понадобится переносное устройство Turn to Access Point. И это можно сделать, только если этот компьютер поддерживает функцию раздачи Wi-Fi. Поэтому в первую очередь следует убедиться, что такая опция есть — иначе настроить ее на раздачу вай фай не получится.
Можно ли раздавать вай фай с ноута без роутера?
Чтобы проверить, поддерживает ли ваш ноутбук раздачу Wi-Fi, вам необходимо использовать командную строку Windows 7.Запускаем с правами администратора: Пуск -> Выполнить -> команда cMD -> ОК.
Черное окно текстовой консоли встретит вас мигающим белым курсором. Запишите на месте курсора комбинацию инструкций Netsh Wlan Show Drivers.
Введенная команда показывает список доступных свойств установленного беспроводного адаптера. Среди перечисленных характеристик должно быть свойство поддержки размещенной сети, напротив которого должно быть указано значение «Да».
Если наоборот это свойство Установлено противоположное значение («Нет»), что означает, что вы не установили.
Как раздать вай фай с ноутбука через командную строку?
На следующем этапе настройки вам также понадобится помощь текстовой консоли. Раздать WiFi с ноута на месте мигающего курсора. Нажимаем комбинацию Netsh WLAN Set HostedNetwork Mode = ALLOW SSID = Name_Seti Key = input_pall.
Вместо фраз «Name_set» и «Input_pall» укажите имя сети и секретное слово для защиты созданного ноутбука wifi.Сети (эти параметры выбираются произвольно).
«Input_pall» — это ключ, который должен быть пользователем внешнего устройства (телефона, смартфона или другого компьютера) для подключения к защищенной сети.
SSID — это уникальный сетевой идентификатор, благодаря которому внешнее устройство и его пользователь смогут распознать обнаруженную сеть для подключения к ней. Вся команда позволяет использовать сетевой режим, а также изменяет SSID и секретное ключевое слово This network.
Как включить раздачу Wi Fi с ноутбука?
Предыдущая команда разрешила только использование сетевого режима, но еще не включила его. Поэтому ваша сеть по-прежнему недоступна для внешних Wi-Fi-устройств.
Для активации раздачи WiFi с ноутбука в командной строке 7 необходимо ввести несколько слов: Netsh Wlan Start HostedNetwork.
Как видите, слово Start присутствует в этой команде: оно используется в инструкциях запуска для выполнения.
Этой инструкцией вы инициируете запуск специального виртуального адаптера. Теперь, если вы откроете панель Windows Device Manager 7, то новый драйвер Microsoft Virtual Wi Fi Miniport будет найден в разделе сетевых адаптеров.
и в разделе сетевых подключений появится новое беспроводное подключение.
Как подключиться к сети ноутбука WiFi и войти в систему?
Теперь к настроенному Wai Fi можно подключить любое внешнее устройство — смартфон, планшет или другой ноутбук.Однако на данном этапе созданное WiFi-соединение «Объединить» только для. Но для выхода в Интернет с телефона потребуются дополнительные настройки.
Итак, в панели сетевых подключений Вы уже видели новое виртуальное подключение. Однако статус этого соединения Пока что персонаж находится «без доступа к сети». Это означает, что доступа в глобальную Сеть у него нет, и другие гаджеты, подключенные к ноутбуку, не смогут выйти в Интернет через Wi-Fi с вашего ноутбука.
Решить эту проблему довольно просто.Открыть контекстное меню То соединение, по которому выход во всемирную паутину: это может быть беспроводное или кабельное соединение. Здесь выберите «Свойства» — вы попадете в раздел «Свойства» настроенного интернет-соединения.
В этом окне есть вкладка с названием «Доступ». Вам понадобится раздел обмена для подключения к Интернету. В этом разделе находится раскрывающийся список доступных подключений — вам необходимо выбрать виртуальный адаптер (адаптер точки доступа) для подключения к Интернету.
Дополнительно нужно поставить галочку напротив функции, позволяющей выходить в интернет другим пользователям: так настроенный ноутбук сможет не только раздавать сеть Wi-Fi, но и передавать интернет-трафик на другие устройства.
Как известно, «классический» способ создания беспроводной точки доступа заключается в подключении дополнительного сетевого оборудования — маршрутизатора, который будет своеобразным связующим звеном между всеми узлами локальной сети.
Кстати, аппаратный способ создания зоны WiFi — единственно верное решение при настройке более-менее серьезной локальной сети: он обеспечивает стабильное долгосрочное соединение любых мобильных устройств, а также поддерживает множество дополнительных функций.
А в этой статье мы разберем, как сделать ноутбук раздающий Wai Fi без роутера, и какая настройка windows 7 потребуется для подключения к интернету.
Как правило, необходимость раздачи WiFi с ноутбука возникает при подключении к всемирной сети через USB-модем или работе с беспроводными периферийными устройствами (т. Д.).
Однако не каждый современный ноутбук способен на такой сетевой подвиг: от этой возможности напрямую зависят возможности сетевой карты вашего ПК.
Узнать, может ли ноутбук раздавать WiFi без роутера, проще всего с помощью «Командной строки». Для этого перейдите «Пуск» -> «Выполнить» -> «CMD», в открывшемся окне введите команду Netsh Wlan Show Drivers и нажмите клавишу ENTER (для Windows XP / Windows 7).
Если система выдает сообщение «Служба автонастройки не работает», значит, для этого ПК модуль Wi-Fi подключения не требуется.
Если команда «проходит» без ошибок, то найдите строку поддержки «Hosted Network», которая характеризует способность вашего ноутбука раздавать WiFi.
Если здесь указано «да» — можно смело приступать к дальнейшей настройке ноутбука;
В противном случае обновите драйвер сетевой карты до самой последней версии (загружать программное обеспечение рекомендуется только на официальном сайте производителя) и еще раз проверьте возможности сетевого адаптера через командную строку. Если результат останется неудовлетворительным, то раздать интернет с ноутбука у вас не получится.
Как сделать ноут раздающий вай фай?Если с адаптером все в порядке, а аппаратные возможности этого ПК позволяют создать точку беспроводного доступа на базе компьютера, то можно заставить ноутбук раздавать WiFi тремя разными способами:
- — через «Центр управления сетями и общим доступом»;
- — с помощью командной строки;
- — С помощью специального ПО (через программу Connectify и др.))
В рамках этой статьи мы рассмотрим, как раздать WiFi с ноутбука без программ, т.е. с помощью ручной настройки Windows 7.
Как раздать проводной интернет с ноутбука на другой компьютер?Самый простой способ Сделать так, чтобы на ноутбуке раздача Wai Fi — это создание новой сети через «Центр управления» в Windows 7.
Этот метод позволяет раздавать WiFi с ноутбука только на другие компьютеры под управлением Windows .Другими словами, создается простая сеть Pener (так называемый AD-HOC Mode), и у вас не получится в Интернете для Android с ее помощью.
Итак, чтобы раздать WiFi без роутера через ноутбук:
1. Зайдите в меню Пуск -> «Панель управления» -> «Сеть и Интернет» в Подразделе «Центр сети и общего доступа».
2. Выберите в главном окне пункт «Настройка нового подключения или сети».
3. В открывшемся окне выберите «Настройки беспроводной сети Компьютер-компьютер», нажмите «Далее» и снова «Далее» (в разделе информации).
4. В следующем окне введите настройки новой LAN:
- — Имя сети (SSID) — Имя точки доступа WiFi, которое отобразится в «Поиск доступных подключений» Другие компьютеры;
- — Безопасность type — Выберите «Стандартный вариант» WPA2-PERSONAL;
- — Ключ безопасности — это уникальный пароль для подключения к локальной сети.
5. В новом окне нажмите «Разрешить подключение к Интернету» и закройте мастер настройки беспроводной сети.
Теперь ноутбук может раздавать Интернет и обмениваться информацией с другими компьютерами. Для подключения к WiFi на стороннем ПК достаточно зайти в «Центр управления сетью», выбрать SSID правой точки доступа и ввести установленные данные аутентификации.
К сожалению, это не универсальный метод, потому что в большинстве случаев вам нужно раздать Wai Fi с ноутбука на различные устройства Android (с целью экономии мобильного трафика) или подключиться к периферийным функциональным узлам (сетевому принтеру и т. Д.)).
Как раздать wi fi через ноут на android?Кроме описанного выше способа, можно раздавать WiFi с ноутбука с помощью командной строки. Преимущество такого подключения в том, что Интернет можно раздавать без привязки к операционной системе принимающего устройства: на планшете, телефоне и т. Д.
Однако при перезагрузке (или «засыпании») ноутбука такой доступ point прекращает свою работу, и необходимо управлять сетью для работы в сети либо регулярно поддерживать ПК в работе, либо после перезагрузки все этапы настройки локальной сети.
Итак, чтобы ноутбук с ОС WINTOV выдавал вай фай нужно:
Через «Пуск» -> «Все программы» -> «Стандартные» войти в командную строку в режиме администратора.
Здесь для регистрации команды:
netsh WLAN Set HostedNetwork Mode = ALLOW SSID = «Имя вашей сети» Ключ = «Пароль»
(например, Netsh WLAN Set HostedNetwork Mode = ALLOW SSID = » СЕТКА «КЛЮЧ =» HOROWIIKLUCH «)
для создания новой точки беспроводного доступа.
Включите созданную сеть с помощью команды: Netsh Wlan Start HostedNetwork
(Если эта операция прошла успешно, появится системное сообщение: «Размещенная сеть запущена»)
Предоставьте всем сетевым устройствам право доступа к Интернет. Для этого перейдите в «Панель управления» -> «Сеть и Интернет» -> «Центр управления сетью» -> «Изменение настроек адаптера», один раз щелкните правой кнопкой мыши по активному ярлыку подключения к Интернету и выберите пункт меню «Характеристики».
В открывшемся окне:
Перейти на вкладку «Доступ»;
Установите маркер напротив «Разрешить другим пользователям сети использовать подключение к Интернету»;
Выберите в графе «Подключение к домашней сети» Новое подключение, которое вы создали;
После выполнения этой инструкции на всех компьютерах в зоне WiFi вашего ноутбука при поиске доступных беспроводных подключений »Появится новая точка доступа с указанным вами SSID
Чтобы ноутбук после перезагрузки автоматически разносил Wi Fi по этой локальной сети, можно запустить командную строку для запуска.Для этого текстового документа B. Сохраните команду Netsh Wlan Start HostedNetwork, измените расширение файла BAT и скопируйте его в папку автозагрузки Windows7 (Windows8).
В этой статье вы найдете всю необходимую информацию по настройке точки доступа на Windows 8. и Windows 8.1. . Мы настроим раздачу интернета с ноутбука под управлением Windows 8 и подключим к этому ноутбуку по Wi-Fi наш телефон, планшет, другой компьютер, телевизор и т.д. Наш компьютер будет выполнять роль Wi-Fi Router.
Я давно собирался готовить эту статью, так как на данный момент это очень популярная тема. Статья собрала много просмотров и комментариев. И даже популярным.
Кратко о том, что будем делать, и для чего запускать точку доступа на ноуте.
Например, у вас есть ноутбук (возможно, персональный компьютер с адаптером Wi-Fi), есть проводной Интернет (или Интернет через модем 3G / 4G) и устройства, которые могут быть подключены к Интернету через Wi-Fi.Современные смартфоны, планшеты, ноутбуки, телевизоры есть возможность практически у каждого. А у вас интернет по кабелю, или от USB-модема.
Подключаем интернет к компу, на котором есть Wi-Fi и запускаем на нем точку доступа. В этой статье мы сделаем это на примере Windows 8. Вот и все, наш ноутбук получает Интернет по кабелю и раздает Wi-Fi на нужные вам устройства. Вот и вся схема 🙂. Если вы не хотите тратиться на покупку Wi-Fi роутера или вам он просто не нужен (например, очень редко нужен Wi-Fi), то это то, что вам нужно.
Настройка интернет-раздачи в Windows 8 практически не отличается от настройки в Windows 7 (ссылка на инструкцию находится в начале статьи). Но, я понимаю, что намного проще сделать все по инструкции, которая написана специально для операционной системы, которая установлена на вашем ноутбуке. А поскольку Windows 8 (8.1) активно набирает обороты, эта статья будет полезной.
Что нужно сделать перед настройкой точки доступа?
- Вам необходимо подключить Интернет к вашему ноутбуку.Через кабель или через USB-модем. С USB-модемом могут быть нюансы, смотрите статью если интернет через модем. Есть статья про Windows 7, но это не страшно. Если интернет подключен через сетевой кабель, проблем быть не должно. Интернет должен работать, сайты в браузере должны открываться.
- Убедитесь, что на вашем ноутбуке есть Wi-Fi и на нем установлен драйвер. Если вы ранее с этого ноутбука подключались к беспроводным сетям, то все нормально, значит драйвер установлен.Если вы не знаете, установлен ли драйвер на беспроводном адаптере, то перейдите в Панель управления — Сеть и Интернет — Сетевые подключения и посмотрите, есть ли там Беспроводная сеть . Если есть, то все нормально. Если нет, скачайте у производителя вашего ноутбука (адаптера) драйвер для вашей модели и операционной системы и установите. Драйвер для беспроводного адаптера беспроводной локальной сети.
Вот и все, можно приступать к настройке.
Настройка точки доступа Wi-Fi в Windows 8 с помощью командной строки
Это первый способ, при котором мы не будем использовать сторонние программы и все сделаем стандартными функциями операционной системы.Этот метод немного сложнее, чем второй, который вы найдете ниже. Но иногда настроить все через командную строку еще проще. Да и через сторонние программы может возникнуть.
Щелкните правой кнопкой мыши в левом правом углу (или клавишу клавиатуры + x) и выберите Командная строка (администратор) .
В окне командной строки введите команду (можно просто скопировать и вставить):
Где «F1comp» — имя сети, оно может быть любым. Английские буквы.
«12345678» — пароль к сети. Его нужно будет ввести на устройстве, которое вы будете подключать к Wi-Fi. Укажите пароль не менее 8 символов. Можно цифры и английские буквы.
Щелкните ВВОД .
Появится результат запуска с информацией об успешной смене имени сети и пароля.
Вводим другую команду:
Это команда для запуска точки доступа. Нажимаем ENTER И видим такой результат:
Надо написать, что размещенная сеть работает.Если у вас такой же результат, как на моем скриншоте выше, вы можете продолжить. Окно командной строки можно закрыть.
Если вы увидели ошибку Не удалось запустить опубликованную сеть , то выполните по очереди две команды:
netsh WLAN Set HostedNetwork Mode = Disallow
Netsh WLAN Set HostedNetwork Mode = AllowПерейдите в Диспетчер устройств, откройте в списке Сетевые адаптеры , щелкните правой кнопкой мыши на виртуальном адаптере , размещенном в сети и выберите Включить .
Выполняем две команды на запуск сети, о которых я писал выше:
netsh WLAN Set HostedNetwork Mode = ALLOW SSID = F1comp Key = 12345678
netsh Wlan Start HostedNetwork
Разрешите использовать общий доступ в Интернет
Щелкните правой кнопкой мыши значок подключения в правом нижнем углу. Выберите Network and Shared Access Control Center .
В новом окне слева нажмите на элемент Изменить настройки адаптера .Дальнейшее внимание! Щелкните правой кнопкой мыши соединение, через которое вы получаете Интернет (у меня есть этот Ethernet, так как только сетевой кабель подключен к ноутбуку) и выберите Свойства .
В новом окне перейдите на вкладку Доступ . Установите галочку возле пункта Разрешить другим пользователям использовать подключение к Интернету этого компьютера. .
Ниже в списке выберите сеть, которая появилась после запуска точки доступа. Скорее всего, это будет выглядеть примерно так, как на скриншоте ниже.
Щелкните ОК .
Вы можете взять свое устройство и подключить его к Интернету по Wi-Fi, который уже дает наш ноутбук.
Вы можете увидеть Инструкцию по подключению к Wi-Fi:,.
Самая популярная проблема — когда устройство подключается к точке доступа, созданной на Windows 8, но интернет не работает. Сайты не открываются. Или при возникновении проблем с получением IP-адреса.
Решение: Полностью отключить антивирус, антивирусные утилиты, межсетевые экраны.Скорее всего, они блокируют соединение. Если после выключения антивируса все заработает, то нужно добавить подключение в исключение антивируса.
Также проверьте настройки доступа в Интернет, как показано на скриншоте выше.
Как запустить сеть после перезагрузки ноутбука?
У вас наверняка возник вопрос, а как восстановить работу беспроводной сети после перезагрузки ноутбука.
Просто нужно выполнить команду:
netsh Wlan Start HostedNetwork
Как мы это делали выше в статье.Вам не нужно вводить сетевое имя и пароль. Только запустить сеть.
Раздаем Интернет в Windows 8 с помощью MyPublicWiFi
Это более простой способ. Запускаем сеть через командную строку, но с помощью программы MYPUBLICWIFI . Это бесплатная небольшая программа, с понятным интерфейсом, правда, без русского языка. Вместо MyPublicWiFi вы можете использовать Virtual Router Plus, программы Connectify и им подобные. Принцип работы такой же.
Загрузите и установите MypublicWiFi. Версию 5.1 можно скачать по ссылке (файл я взял с официального сайта http://www.mypublicwifi.com).
Стандарт установки. После установки перезагрузите ноутбук и запустите MYPUBLICWIFI. Если при запуске появляется ошибка, щелкните ярлык MyPublicWiFi правой кнопкой мыши и выберите Выполнить от имени администратора .
Выделите элемент Автоматическая настройка точки доступа. .
В поле Имя сети (SSID) Укажите имя создаваемой сети.
В поле Сетевой ключ. Укажите пароль, который будет указан на соединительном устройстве.
Ставим галочку возле Enable Internet Sharing и выбираем в списке соединение, по которому ваш ноутбук подключен к интернету.
Нажмите кнопку Настроить и запустить точку доступа .
Вы уже можете подключать устройства к созданной сети. Если он есть, то подключения к сети нет, а интернет не работает, то проверьте настройки доступа к интернету (об этом я писал выше в статье) и отключите антивирус, фаервол и другие программы, которые могут блокировать подключение .
В программе MyPublicWiFi на вкладке Клиенты. Вы можете видеть устройства, которые в данный момент подключены к вашей сети.
А на вкладке Management можно дополнительно настроить программу. Например, установив галочку возле пункта Включить брандмауэр … Мы отключим устройства, которые подключаются к вашей сети, чтобы использовать их для загрузки и распространения файлов через клиентов как торрент и тому подобное.
А если поставить галочку возле MYPUBLICWIFI БУДЕТ ЗАПУСКАЕТСЯ ПРИ КАЖДОМ ЗАПУСКЕ СИСТЕМЫ Программа будет запускаться автоматически при включении компьютера.
Все готово! Вы можете использовать Интернет.
Если у вас возникли проблемы, ошибки и другие сложности в процессе настройки, то вы можете задать вопрос в комментариях. Опишите проблему как можно подробнее, и мы постараемся разобраться вместе. Удачи!
Подробнее на сайте:
Настраиваем раздачу интернета по Wi-Fi с ноутбука на Windows 8 и Windows 8.1. Настроить точку доступа Обновлено: 6 февраля 2018 г. автором: admin.
По просьбам посетителей выкладываю эту статью…
Сделал Интернет по Wi Fi (Wi-Fi) на самом деле очень просто. Почти так же. Распространять его можно несколькими способами. Теперь рассмотрим их подробнее.
1 Метод раздачи Waifray.
Самый простой и эффективный — купить с поддержкой точки доступа Wi Fi. При покупке обращайте внимание на это и на возможность (в частности на скорость). В инструкции по применению все подробно описано. Про настройку писать не буду, т.к. штампов и моделей сейчас отличный набор, а настройки обычно делают целые сайты.Лучше будет помочь вашему интернет-провайдеру (если вы не можете разобраться в инструкции). У них есть такая услуга.
Короче только напишу, что вы покупаете роутер, потом подключаете к нему интернет-кабель, потом соединяете от него кабель с компом, ну а потом уже все настраиваете на компе или прямо в роутере (он опять же зависит от модели).
2 способ раздать wifi
Если покупка роутера или роутера для вас проблематична, то нужно покупать либо отдельную «планку» в системном блоке (а именно Б), которая выглядит так: либо
, если в материнской плате места нет, либо не подходит или «жаба тупая», можно взять переходник примерно такого типа:
На тестах показывал варианты с антеннами.Они лучше передадут сигнал и примут их желательно. Бывают такие устройства и без антенн (например переходники типа флешек). Стоят дешевле, но качество сигнала будет хуже. Если качество повлияло на тему, то адаптеры, воткнутые в разъем USB, тоже будут хуже, чем подключенные напрямую к материнской плате. Этот фактор тоже стоит учесть.
Допустим, у вас уже есть доступ к Wi-Fi на вашем компьютере, теперь вам нужно «разбить» (раздать).Это можно сделать либо по инструкции, пройдя по шагам, либо пойти немного другим путем.
Это уже было описано в статье, а также в статье, ссылка на которую давалась выше. Там один комментатор описал те же действия.
Но меня немного отвлекает.
В общем, запускаем, желательно с правами администратора. Далее вводим его:
nETSH WLAN SHOW DRIVERS
и обратите внимание на выделенную строку:
, эта строка покажет нам, нормально ли работает компьютер, и он должен действовать как точка доступа («распространитель» в простонародье).Стоит там Да , если будет № , нужно либо обновить прошивку устройства, либо заменить его вообще, т.к. он не поддерживает такую функцию.
Если версия windows Вы русифицированы правильно, то строка будет называться Поддержка выложенной сети: да
Теперь введите команду в командную строку:
netsh WLAN Set HostedNetwork Mode = ALLOW SSID = Network Network Key = Password
Это самая большая, которую мы создадим для нашей точки доступа.Обращаем внимание на:
Network Name — напишите себе как оно называется, желательно латинскими буквами.
Password — он должен быть не менее 8 символов.
Теперь войдите в команду:
netsh Wlan Start HostedNetwork
Этим мы активируем нашу сеть. Должен появиться ответ, как на скриншоте выше ( ЗАПУЩЕННАЯ СЕТЬ , а по-русски будет Запущена сеть запущена ). Если ответ — , размещенная сеть не может быть запущена , затем повторно подключите панель / адаптер или запустите поиск нового оборудования.Эта ошибка означает, что я не нашел ваш модуль.
Затем перейдите к B. Сетевые подключения в Панели управления , который находится. Ищем наш Wireless connection или Подключение к локальной сети (в зависимости от того, как вы подключены), через которое вы находитесь в Интернете, нажмите на нем ПКМ и выберите Свойства .
Заходим на вкладку Доступ и ставим галочку «Разрешить использование другим пользователям». Откроется выпадающее меню, в котором вы хотите выбрать Созданное соединение:
Нажмите «ОК» и проверьте, слышен ли Wi-Fi…
Бывает, что интернет-провайдеры запрещают многопользовательский доступ. Затем необходимо будет зарегистрировать IP вручную (в свойствах Интернет-протокола нужно выбрать «Использовать следующие IP-адреса»).
3 Способ распределения Wi-Fi
Вы можете использовать стандартные функции Windows для создания нового сетевого подключения. Для этого B. Сетевые подключения Запустите «Мастер подключения и сетевой установки» слева (XP — это «Мастер нового подключения»), затем выберите «Настройка компьютерно-компьютерной сети», затем введите имя сети. , далее в разделе «Тип безопасности» выбираем WPA2-personal И в поле «Ключ безопасности» вводим пароль.
На следующем шаге нажмите кнопку «Разрешить подключение к Интернету» и закройте мастер.
Если все сделано правильно, то вы попадете в Сетевые подключения. Выберите левую ссылку «Изменить параметры доступа» и включите там обнаружение и совместное использование (необязательно).
Все. А теперь проверьте.
4 способа как раздать Wi-Fi с пк.
В статье про раздачу Файф с ноутом я дал ссылку на программу Connectify.. Это также облегчает всю настройку и позволяет раздавать Интернет (если у вас уже есть адаптер или модуль Wi-Fi). Но сейчас разработчики-то вообще афигелы решили побороть это за счет популярности и теперь в бесплатной версии можно раздавать только 90 минут и нельзя работать с модемами 3G и 4G. В общем, не думаю, что вам подойдет, но при желании качать с помощью. Хочу отметить, что работает с Windows 7 и 8.
О том, как с ним работать, а также узнать о хорошей альтернативе вы можете прочитать в статье про.
У меня все на этом есть. Надеюсь, я вас не сильно разочаровал и вы можете настроить Wi Fi на своем компьютере и распространять его.
Как сделать роутер из ноутбука. Может ли обычный ноут раздавать WiFi без роутера
Большой популярностью пользуются статьи, которые касаются темы запуска точки доступа Wi-Fi на ноутбуке, раздачи интернета и т.п. К ним оставляется большое количество комментариев, и, как правило, это вопросы. И самый популярный вопрос: «Почему нельзя раздавать интернет по Wi-Fi с ноутбука?».В большинстве случаев, конечно, оставляются более конкретные комментарии, например: «Я раздал Wi-Fi с ноутбука, но Интернет не работает», или «Раздача Wi-Fi не запускается в командной строке, либо через программа.» Итак, в этой статье я решил собрать все самые популярные проблемы, с которыми вы можете столкнуться в процессе запуска раздачи Wi-Fi в Windows 10, Windows 8 и Windows 7.
Сама функция виртуальной сети Wi-Fi работает практически одинаково, и неважно, запускаете ли вы ее с помощью команд через командную строку или через одну из программ.Кроме того, неважно, есть ли у вас стационарный компьютер или ноутбук. Вы хотите создать точку доступа в Windows 7 или в Windows 10. Как правило, ошибка или какая-то проблема одинакова во всех случаях, и ее решение будет одинаковым.
Но, прежде чем перейти к решению той проблемы, которая у вас есть, нужно правильно попробовать, по инструкции, начать раздачу Wi-Fi. Возможно, получится. Я уже подготовил множество инструкций, по которым можно запускать точку доступа разными способами и в разных случаях:
Инструкции по настройке точки доступа:
Но, если вы уверены, что все делаете правильно, прокрутите страницу ниже и прочтите решение именно для вашей проблемы.Я попытался объяснить каждую проблему как можно подробнее и в итоге дал совет по ее решению. Есть три основных проблемы. (который мы и рассмотрим):
- Не удается запустить точку доступа в Windows.
- Компьютер раздает Wi-Fi, но устройства не подключены к сети.
- Устройства подключаются к работающей сети, но Интернет не работает.
Не забывайте, что у нас разные компьютеры, с разными системами и набором установленных программ.Если рекомендации из этой статьи вам не помогли, то напишите в комментариях, или задайте вопрос, подробно опишите проблему. Я обязательно всем отвечу.
Невозможно запустить раздачу Wi-Fi из командной строки или через программу
Самая популярная и первая проблема, с которой многие сталкиваются, когда не запускают виртуальную сеть. В зависимости от способа настройки эта ошибка выглядит по-разному. Например, если вы запускаете точку доступа через командную строку, то после команды netsh wlan start hostednetwork, часто возникает ошибка: «Не удалось запустить размещенную сеть.Группа или ресурс не находятся в состоянии, требуемом для выполнения запрошенной операции. «
А если запустить точку доступа через программу, например Switch Virtual Router, или Virtual Router Plus, то ошибка уже будет отличаться в зависимости от конкретной программы. Но он напишет что-то вроде: «Не удалось запустить сеть Wi-Fi» , «Невозможно запустить виртуальный маршрутизатор плюс», «Адаптер Wi-Fi отключен» и т. Д.
А вот и ошибка Virtual Router Plus:
Я уже писал отдельную статью с решением :.И несмотря на то, что написано на примере конкретной программы, подсказки без проблем подходят для решения всех ошибок, о которых я писал выше.
В чем проблема с запуском точки доступа Wi-Fi и как ее решить?
А проблема в самом адаптере Wi-Fi. Компьютер или ноутбук раздает Интернет через адаптер (устройство) Wi-Fi. На ноутбуках адаптер уже встроен. Но на настольных компьютерах они его используют.
Дело в том, что этот адаптер должен работать, должен быть установлен правильный драйвер, и он должен быть включен.Кроме того, в диспетчере устройств должен быть адаптер, отвечающий за запуск виртуальной сети. Он должен работать. Проверить очень просто.
Нужно зайти в диспетчер устройств. В Windows 10 вы можете просто щелкнуть правой кнопкой мыши кнопку «Пуск» и выбрать «Диспетчер устройств». В Windows 7 щелкните правой кнопкой мыши «Компьютер», выберите «Свойства» и в новом окне слева запустите «Диспетчер устройств».
Затем откройте вкладку «Сетевые адаптеры» и найдите там адаптер, который называется примерно так:
«Microsoft Virtual WiFi Miniport Adapter»
«Microsoft Hosted Network Virtual Adapter»
«Виртуальный сетевой адаптер Microsoft Hosted Network».
Если вы получите ошибку, о которой я писал выше, то вы, скорее всего, не найдете такой переходник. Или будет с каким-то значком (со стрелкой). В этом случае вам нужно щелкнуть по нему правой кнопкой мыши и выбрать «Включить».
Если такого адаптера нет вообще, то нажмите на пункт меню «Просмотр» и поставьте галочку рядом с Показать скрытые устройства . Смотрим на список еще раз. Если он будет неактивен (как на скриншоте ниже) или в списке вы вообще не найдете адаптер, в названии которого есть слова «Wi-Fi» или «Wireless», то проблема, скорее всего, в драйвере.
Как только все будет установлено, получится запустить виртуальную Wi-Fi сеть, и раздаст интернет.
Точка доступа в Windows 10, 8, 7 работает, но устройства не подключаются
Если нам удалось запустить виртуальную сеть, то могут возникнуть проблемы с подключением телефонов, планшетов, ноутбуков и других устройств к сети Wi-Fi, которую раздает наш компьютер. Как правило, на устройствах, которые мы пытаемся подключиться, выдается ошибка «Не удалось подключиться к сети», «Не удалось получить IP-адрес» или просто идет бесконечный IP-адрес .
У меня постоянно появляется такая ошибка. И устройства не подключаются к сети, пока я не выключу антивирус или компонент Firewall. Именно он блокирует соединение. У меня Dr.Web. Но другие антивирусы также могут блокировать раздачу Wi-Fi с компьютера.
Поэтому просто выключите антивирус. Такая функция должна быть в его меню. Щелкните правой кнопкой мыши значок самого антивируса. А если проблема в этом, то в исключения можно добавить подключение.Также могут блокировать другие программы, межсетевые экраны и т. Д. Если вам известны другие варианты решения этой проблемы, вы можете поделиться в комментариях.
Ноутбук раздает Wi-Fi, устройства подключаются, но интернет не работает
А такое бывает очень часто. Проблема такая: мы запустили сеть, подключили наши устройства, а интернет не работает. Сайты не открываются, в программах тоже появляется ошибка, что нет связи. Если подключать компьютеры, то они будут иметь статус «Без доступа в Интернет» (Ограничено).Проблема в том, что нет общего доступа к Интернету.
Ну надо проверить работает ли интернет на компе с которого раздаете Wi-Fi.
Думаю, что подробнее про решение этой проблемы просто нет возможности 🙂 Есть еще вопросы — пишите в комментариях. И не забывайте делиться советами. Удачи!
Перед тем, как приступить к настройке раздачи интернета с ноутбука / компьютера, необходимо убедиться, что адаптер Wi-Fi включен.На большинстве ноутбуков индикатор активности адаптера WLAN присутствует на корпусе, в противном случае вам следует включить адаптер в Центре управления сетями и общим доступом.
Настроить раздачу Интернета с помощью беспроводной сети Wi-Fi на компьютере / ноутбуке.
Одним из способов организации раздачи интернета через Wi-Fi является создание сети Wi-Fi компьютер-компьютер с помощью Windows (не торопитесь !!!). Сразу объясню, что у этого метода есть небольшой недостаток, дело в том, что вы не подключаете к такой сети планшет Android или смартфон iPhone, а только другой компьютер / ноутбук с установленной операционной системой Windows.Это связано с тем, что вы создаете точку в режиме Ad-hoc (также называемом: точка-точка, компьютер-компьютер, одноранговая сеть) и устройства с другой операционной системой (Android, iOS ) не увидит вашу сеть или не сможет к ней подключиться. Вам нужен режим Soft AP (также называемый: режим точки доступа, soft Access Point, виртуальный WiFi, виртуальный маршрутизатор), о том, как это сделать, написано во второй части статьи.
Первый шаг — попасть в Центр управления сетями и общим доступом.Для этого щелкните правой кнопкой мыши значок сети в правом нижнем углу экрана и выберите «Центр управления сетями и общим доступом».
Другой способ — зайти в «Пуск» — «Панель управления» — «Центр управления сетями и общим доступом».
Неважно, каким способом вы в конце концов воспользовались, вы увидите окно «Центр управления сетями и общим доступом». Нажмите «Настроить новое соединение или сеть».
В окне «Настройка подключения или сети» выберите «Параметры беспроводной сети между компьютерами» и нажмите «Далее».
Прочтите информационное окно и нажмите «Далее».
В следующем окне необходимо ввести данные созданной сети:
Имя сети — имя сети Wi-Fi (SSID), которую будут видеть другие компьютеры / ноутбуки. Введите любое имя.
Ключ безопасности — пароль для подключения к сети Wi-Fi, я рекомендую использовать сложный пароль не менее 8 символов, состоящий из букв, цифр и специальных символов ([email protected] # $).
В следующем окне нажмите кнопку «Включить общий доступ к подключению к Интернету» и нажмите кнопку «Закрыть».
На этом настройку Wi-Fi компьютерной сети можно считать завершенной. Теперь, если вы зайдете в Центр управления сетями и общим доступом, вы увидите свою сеть Wi-Fi.
На других компьютерах вы можете увидеть и подключиться к созданной сети.
Чтобы удалить соединение компьютера с компьютером, перейдите в Центр управления сетями и общим доступом, выберите «Управление беспроводными сетями» и удалите созданную сеть.
Настроил раздачу интернета на ноуте для компа / ноутбука / планшета / смартфона.
Если вы хотите раздавать Интернет не только на компьютеры и ноутбуки, но также на планшеты и смартфоны, вам подойдет способ, описанный ниже.
Запускаем командную строку с правами администратора, для этого нажимаем «Пуск» — «Все программы» — «Стандартные», нажимаем правой кнопкой мыши на «Командную строку» и выбираем «Запуск от имени администратора».
Другой способ — нажать сочетание клавиш + в открывшемся окне «Выполнить» введите CMD в cmd.exe, щелкните правой кнопкой мыши и выберите «Запуск от имени администратора».
В командной строке выполните команду:
netsh WLAN set hostednetwork mode = allow ssid = «point name» key = «password»
Например:
netsh WLAN set hostednetwork mode = allow ssid = site key = Pa $$ w0rd
После этого нужно включить сеть, для этого выполните команду:
netsh WLAN start размещенная сеть
Следующим шагом будет предоставление доступа в Интернет для всех подключенных устройств.Для этого перейдите в Центр управления сетью и выберите «Изменить настройки адаптера» для общего доступа. В открывшемся окне подключения выберите соединение, имеющее доступ к Интернету (неважно, из какого источника Интернет — модем 3G / 4G, кабель провайдера или сеть Wi-Fi с выходом в глобальную сеть), для при этом вы можете изменить вид на «Таблица» и увидеть напротив подключения доступа к Интернету. В моем случае это «Подключение по локальной сети 2». Оранжевые линии обозначают сеть, которую мы создали, строка Microsoft Virtual WiFiMiniport Adapter расскажет вам об этом (запомните имя сети, она пригодится позже).
Щелкните соединение правой кнопкой мыши и выберите «Свойства».
В окне свойств выберите вкладку «Доступ», установите флажок «Разрешить другим пользователям сети использовать подключение к Интернету этого компьютера», выберите подключение, созданное вами ниже, в моем случае это подключение к беспроводной сети 2 (подключение обозначен оранжевой линией на рисунке выше).
На этом настройку сети Wi-Fi можно считать завершенной.Следует отметить, что после перезагрузки компьютера, раздающего Интернет, вам снова придется запускать команду, потому что она не будет работать автоматически . Если вы хотите, чтобы он запускался автоматически каждый раз при загрузке компьютера, вам необходимо создать командный файл и добавить его в автозагрузку. Для этого создайте текстовый документ, введите в нем команду netsh WLAN start hostednetwork, сохраните документ. Далее меняем расширение из txt в bat и добавить файл в автозагрузку (Пуск — все программы — автозагрузка).
Чтобы удалить соединение Wi-Fi, запустите командную строку с правами администратора и используйте команду:
netsh WLAN set hostednetwork mode = disallow ssid = «point name» key = «password»
Например:
netsh WLAN set hostednetwork mode = disallow ssid = site key = Pa $$ w0rd
Вот и все. Если есть вопросы или предложения, пишите в комментариях.
В настоящее время более компактные и практически не уступающие по своей функциональности ноутбуки довольно быстро вытесняют пользователей стационарных компьютеров из домов и квартир. Помимо ноутбуков и нетбуков, обычно в доме много разных устройств и мобильных устройств с функцией Wi-Fi, поэтому большинство пользователей перед покупкой роутера задумываются над актуальным вопросом: «Может ли ноутбук давать WiFi без роутера». ? » На это надо сразу ответить, что это вполне может быть Wi-Fi и к тому же достаточно эффективный для домашнего использования.
Однако пользователя все еще недостаточно, чтобы иметь возможность сделать беспроводной WiFi-роутер из ноутбука, но вам также нужно знать, как это сделать. Ниже приведены подробные инструкции по использованию ноутбука в качестве источника беспроводного сигнала, но эти же рекомендации вполне применимы при организации раздачи Weifai с помощью настольного компьютера, оснащенного специальным адаптером. Конечно, есть важное условие — сам ПК должен иметь подключение к всемирной паутине через мобильную сеть или проводное соединение.
Ваш компьютер оборудован устройством Wi-Fi?
Первое и самое главное условие успешного выполнения задачи — убедиться, что ПК может раздавать беспроводной сигнал WiFi без использования отдельного роутера. Как уже было сказано выше, для этого он должен быть оборудован специальным приспособлением. Для этого требуется следующая простая последовательность действий:
Если последнее третье условие у пользователя не было удовлетворительного решения, то как улучшить ноутбук или ПК, который не оснащен специальными заводскими адаптерами беспроводной связи, чтобы он также мог принимать и распространять сигнал Wi-Fi? И ответ очень простой.Если устройства Wi-Fi нет, его необходимо установить.
Для стационарных ПК, например, этот адаптер с внешней антенной выглядит так:
Существуют универсальные устройства, подходящие для обоих типов компьютеров, внешне похожие на флешку — это так называемые «USB Wi-Fi адаптеры».
Как организовать раздачу через командную строку?
Для людей, которые не хотят устанавливать дополнительные приложения на ПК, к счастью, в Windows есть инструмент.Алгоритм действий состоит из следующих последовательных шагов:
Использование приложений
MyPublicWiFi
Это бесплатное приложение отлично работает в Windows 7, 8 и 10. Вам необходимо выполнить следующие шаги:
- После загрузки с сайта «www.mypublicwifi.com/publicwifi/en/index.html» и установки утилиты вам необходимо перезагрузить ноутбук или ПК;
- Затем необходимо открыть приложение с правами администратора;
- В открывшемся главном меню утилиты необходимо указать имя сети и код доступа;
- Затем укажите, что транслировать на Weifai, и нажмите «Установить и запустить точку доступа».
Точка доступа Connectify
Это приложение уже платное, но есть и бесплатная версия на странице «www.connectify.me/hotspot». Работает во всех окнах. Несмотря на отличный функционал, у него есть пара минусов, потому что по умолчанию он сразу вносится в список автоматически запускаемых утилит при загрузке ОС, а также устанавливает совершенно ненужное обычным пользователям приложение, которое хоть и безобидно, но иногда надоедает. , просит его зарегистрировать.
Для работы с ним необходимо выполнить следующие действия:
С использованием Windows
Инструментарий в Windows XP, 7, 8 и 10 также успешно справляется с решением рассматриваемой проблемы.
Windows XP
Требуются следующие шаги:
Windows 7, 8 и 10
Требуются следующие действия:
Часто встречающиеся трудности при создании беспроводной сети
Часто при организации точки доступа Wi-Fi люди сталкиваются со следующими трудностями:
- При появлении сообщения о невозможности запуска беспроводной сети рекомендуется обновить ПО оборудования с официального ресурса предприятия, выпустившего беспроводной адаптер;
- Если некоторые мобильные гаджеты не могут установить соединение с созданным WiFi, то необходимо проверить настройки антивирусной утилиты и межсетевого экрана, которые часто просто блокируют доступ.
В чем разница между модемом и маршрутизатором
Если вы используете беспроводную интернет-сеть дома или в офисе, вы, вероятно, время от времени слышали термины «модем» и «маршрутизатор». Хотя некоторые будут использовать эти два слова как синонимы, это не одно и то же. Модем обеспечивает доступ к Интернету в доме, а маршрутизатор доставляет Интернет на устройства в вашем доме через Wi-Fi или кабель Ethernet.
Что делает модем?
Для того, чтобы даже у вас дома было подключение к Интернету, вам понадобится модем.Ваш интернет-провайдер (ISP) должен был предоставить вам его, поэтому вы можете даже не знать, что он у вас есть. Модем может выглядеть как небольшая коробка, и он находится внутри вашего дома с кабелем, ведущим к внешней службе кабельного, фиксированного беспроводного, спутникового или оптоволоконного Интернета. Также вы можете увидеть входящую телефонную линию, если у вас есть услуга DSL.
Интернет-модем будет иметь шнур, который также подключается к вашему маршрутизатору, а также источник питания, который подключается к розетке или удлинителю.Если модем не работает должным образом, не получает питание или плотно подключен к входящей линии, у вас не будет доступа к Интернету для просмотра веб-страниц, потоковой передачи фильмов и всего остального, что вам нравится в Интернете.
Для чего используется роутер?
Маршрутизатор может выглядеть как модем, но это совсем другое устройство. Вам понадобится маршрутизатор, чтобы использовать это интернет-соединение, предоставляемое модемом, и разделить его на несколько линий обслуживания для всех планшетов, ноутбуков, устройств потокового видео, смарт-телевизоров и смартфонов в вашем доме.Вы не можете иметь беспроводную связь без нее.
Если вы посмотрите на свой маршрутизатор, вы увидите место для подключения Интернета через кабель от вашего модема. Вы также увидите несколько портов Ethernet для прямого подключения к другим устройствам с помощью кабелей. Однако возможно, что вы не будете использовать ни один из этих исходящих портов Ethernet, если хотите, чтобы все подключалось через Wi-Fi. Также из маршрутизатора могут торчать несколько антенн. Убедитесь, что они плотно соединены, направлены вверх и ничем не загорожены.
Помните, что маршрутизатор может использовать только имеющийся у вас Интернет и разделять его между всеми подключенными устройствами. Он не может дать вам большей емкости Интернета, чем вы получаете в настоящее время. Если у вас много подключенных и работающих устройств, соединение может стать настолько разорванным, что ни одно из них не будет иметь много возможностей подключения.
Вот где может пригодиться доступ к инструментам администрирования вашего маршрутизатора. Это часто позволяет вам определять приоритеты, какие устройства обслуживаются в первую очередь. Другие примечательные функции, которые может предоставить беспроводной маршрутизатор, включают родительский контроль, отчеты о времени безотказной работы, комендантский час, а также расширенные параметры пароля и безопасности сети.
Стоит ли арендовать или покупать роутер?
Если вы арендуете маршрутизатор у поставщика услуг Интернета, у вас может не быть доступа к этим дополнительным инструментам администрирования. Возможно, стоит купить собственный маршрутизатор, если вы планируете внести изменения в его использование и получить максимально индивидуализированные возможности беспроводной связи. Если вы плохо разбираетесь в сети или хотите, чтобы провайдер отвечал за ошибки маршрутизатора или сбои в работе, лучше арендовать его устройство и предоставить ему доступ администратора.Всегда проверяйте договор, прежде чем соглашаться на аренду.Некоторые интернет-провайдеры могут иметь минимальный срок аренды, ожидать, что вы будете платить за обслуживание и уход за устройством, или взимать плату, превышающую стоимость самой услуги. Знайте, за что вы платите, прежде чем подписывать.
Нужен ли мне модем и роутер?
Единственное назначение модема — предоставить вам доступ в Интернет. Если бы у вас было только одно подключенное к Интернету устройство с портом Ethernet (например, настольный компьютер), вы могли бы подключить модем напрямую к компьютеру без маршрутизатора.Однако большинство домашних хозяйств не используют Интернет таким образом, поэтому вам понадобится маршрутизатор для вашего смартфона, потоковых сервисов и портативного компьютера.Некоторые интернет-провайдеры могут предоставить вам одно устройство, которое выполняет работу и модема, и маршрутизатора. В этом случае вы увидите все те же провода, но должны питать только один гаджет. Это может быть удобно, если вы не хотите, чтобы два устройства оставались подключенными и работающими.
Обратной стороной является то, что у вас не будет никакой информации о типе маршрутизатора, который вам нужен, а технология маршрутизатора меняется чаще, чем технология модема.Если ваш интернет-провайдер не очень активен в обновлении технологий, вы можете застрять на устаревшей технологии маршрутизатора просто потому, что модем работает нормально. Если вам не нравится идея комбинированного устройства, спросите своего интернет-провайдера, есть ли другие варианты.
В чем разница между ними?
Самый простой способ узнать, как описать модем и маршрутизатор:
- Модем приносит Интернет в ваш дом
- Маршрутизатор берет этот Интернет и разделяет его, чтобы он мог использоваться всеми устройствами в вашей сети.
Об этих различиях важно знать, потому что в случае возникновения проблемы ваш интернет-провайдер или специалист по ремонту ПК могут попросить вас выполнить определенные тесты с каждым или с обоими.Служба поддержки клиентов часто просит пользователей «перезагрузить модем» или «отключить маршрутизатор». Зная, что есть что, вы можете сотрудничать со службой поддержки, чтобы восстановить скорость подключения.
В следующий раз, когда вас спросят: «В чем разница между модемом и маршрутизатором?» вы точно знаете, что сказать. Хотя они оба работают вместе для выполнения одной функции, их роль в вашей беспроводной сети различна. В большинстве домов и офисов не было бы необходимой безопасности или связи без того и другого.Об авторе
Линси Кнерл — автор статей в HP® Tech Takes. Линси — писатель из Среднего Запада, оратор и член ASJA. Она стремится помочь потребителям и владельцам малого бизнеса более эффективно использовать свои ресурсы с помощью новейших технических решений.Превратите ПК с Windows 8.1 в точку доступа Wi-Fi с помощью командной строки
Windows: ранее упомянутый виртуальный маршрутизатор — это самый простой способ создать точку доступа Wi-Fi в Windows, но 7Tutorials демонстрирует метод, не требующий дополнительных инструментов — просто командная строка.
Если у вас есть модем, но нет маршрутизатора, вы можете поделиться подключением одного компьютера к другим устройствам с помощью нескольких команд. Вам нужно будет убедиться, что на вашем компьютере есть проводное и беспроводное сетевое соединение или соединение для передачи данных и Wi-Fi. Беспроводное соединение может использоваться другими компьютерами, планшетами и телефонами.
- Используя командную строку Windows, вы можете создать виртуальную сеть и предоставить к ней доступ для доступа в Интернет другим устройствам: запустите командную строку с правами администратора и введите следующую команду:
netsh wlan set hostednetwork mode = allow ssid = MarkWilson key = Lifehacker
Измените значение SSID, чтобы выбрать другое имя, если хотите, и используйте «ключ» для установки пароля.Это создаст виртуальный сетевой адаптер.
Запустите новый виртуальный адаптер, выполнив следующую команду:
netsh wlan start hostednetwork
Перейдите в Панель управления и откройте Центр управления сетями и общим доступом. Вы должны увидеть свой новый виртуальный адаптер в списке (как показано на скриншоте выше). Щелкните ссылку «Подключение по локальной сети» (или то, что отображается рядом с «Подключениями»).
Нажмите кнопку «Свойства» в открывшемся окне.
Перейдите на вкладку «Общий доступ» и установите флажок «Разрешить другим пользователям сети подключаться через подключение к Интернету на этом компьютере».
Используйте раскрывающееся меню, чтобы выбрать виртуальный сетевой адаптер, который вы создали.
Щелкните OK, а затем Close.
Теперь у вас должна быть возможность подключать другие устройства к созданной сети и пользоваться общим подключением к Интернету.
G / O Media может получить комиссию
Как превратить ваше устройство Windows 8.1 в точку доступа WiFi | 7Tutorials
Как получить всю пропускную способность в общей сети
Если вы читаете это, у вас должна быть какая-то проблема с медленной скоростью интернета, которая мешает вам делать что-то конкретное, например, потоковое видео, играть в онлайн-игры или скачивая большие файлы.
И вы, вероятно, уже провели тест скорости, чтобы узнать, насколько быстро ваше интернет-соединение. (Лучше делать это, когда никого нет дома, чтобы вы могли узнать скорость, когда вы единственный, кто использует широкополосное соединение.) Если вы используете BT, вот как получить максимальную скорость от BT Broadband
Когда вы делитесь своим подключением с другими людьми, у вас не может быть полноскоростного интернета, так как пропускная способность ограничена. Но мы собираемся показать вам, как получить большую часть или, может быть, даже всю полосу пропускания от вашего маршрутизатора для более быстрого Интернета.Конечно, за счет всех остальных!
Метод 1. Попросите других прекратить пользоваться Интернетом
Итак, прежде чем пойти на уловку, вы можете — и должны — поговорить с людьми, с которыми живете. Если вы хотите позвонить кому-нибудь по Skype, но обнаружите, что видео продолжает зависать, потому что Том (да, вы, Том!) Запойно смотрит последний сезон Карточный домик , вы можете заранее договориться о подходящем времени, чтобы вы Вы оба не используете большую часть вашей пропускной способности.
Конечно, это работает в обоих направлениях, поэтому вам придется избегать того, что требует много мегабит в секунду в какой-то момент, чтобы отплатить за услугу. Ожидание того, что другие будут отключены от Интернета каждую ночь, чтобы ваш пинг Call of Duty оставался как можно более низким, на самом деле не вызовет у других симпатии к вам. (Вот несколько советов о том, как уменьшить задержку Ping.)
Метод 2. Используйте Ethernet, а не Wi-Fi
Один из способов повысить скорость и надежность соединения — это подключить непосредственно к маршрутизатору… если ты можешь. Wi-Fi может дать вам свободу, но кабель Ethernet дает вам стабильность и позволяет избежать различных препятствий, таких как стены, которые могут мешать работе Wi-Fi. Если говорить технически, Ethernet является полнодуплексным, а Wi-Fi — только полудуплекс. По сути, Wi-Fi намного медленнее, чем Ethernet.
Очевидно, что это не поможет вам ни капли, если вы используете телефон или планшет, но если у вас есть ПК или ноутбук с сетевым портом — в наши дни это не так — посмотрите, есть ли гигабитный порт на вашем маршрутизаторе ( в вашем руководстве будет указано, какой из них — и вы можете указать в Google тип маршрутизатора, если у вас нет бумажной версии под рукой).Гигабитный порт стоит искать только в том случае, если на вашем ноутбуке или ПК, конечно, есть гигабитный сетевой контроллер, но он может быть до 10 раз быстрее, чем обычные порты 10/100 Ethernet, но вы будете ограничены скоростью широкополосного доступа на любые действия, связанные с Интернетом.
Также обратите внимание, что этот совет не даст вам приоритета над другими пользователями, но устранит случайные элементы в вашем доме, которые могут привести к снижению или неустойчивой скорости Wi-Fi.
Метод 3. Используйте адаптеры Powerline
Маршрутизаторыне всегда располагаются в удобных местах, и на самом деле они должны быть в центре дома, чтобы обеспечить наилучшее покрытие для всех.Поэтому, если вы не можете подключиться напрямую к маршрутизатору, вы всегда можете использовать адаптеры Powerline, которые для связи используют сетевую проводку в вашем доме.
Принцип прост: вы покупаете пару устройств Powerline, подключаете одно к розетке, ближайшей к маршрутизатору, а другое — к розетке, ближайшей к вашему компьютеру, затем подключаете каждый адаптер к маршрутизатору или ПК с помощью кабеля Ethernet. Теперь это похоже на то, что вы подключаетесь напрямую к маршрутизатору, даже если вы находитесь на другой стороне дома.
Метод 4. Изменить ISP
Перед тем, как это сделать, выясните различные возможности вашего сервиса и оборудования. Чтобы проверить, соответствует ли скорость, которую вы получаете, обещанию вашего интернет-провайдера, откройте браузер и перейдите на сайт www.speedtest.com. Здесь вы сможете запустить простой тест, который покажет вам, насколько быстро ваше сетевое соединение. Если ваша скорость ниже 5-10 МБ, возможно, стоит посмотреть, есть ли какие-либо услуги, такие как BT Infinity или Virgin Media, которые предлагаются в вашем регионе, поскольку маршрутизатор мало что может сделать, если он получает поставку. медленный.
Вот лучшие предложения по широкополосному доступу, если вы думаете о переходе на более высокие скорости.
Метод 5. Подправить настройки роутера для качества обслуживания
Это печальная правда, что многие люди тратят сотни и даже тысячи фунтов на компьютеры, телефоны и планшеты, а затем подключаются к Интернету через базовый бесплатный маршрутизатор, предоставленный их интернет-провайдером. Не поймите нас неправильно, некоторые из них очень хороши, но часто эти устройства являются устаревшими технологиями и, конечно, не первоклассными.Тогда важно добиться от них оптимальной производительности, и это можно сделать с помощью нескольких настроек.
Двухдиапазонная настройка
В идеале вам нужен двухдиапазонный маршрутизатор, так как он позволяет распределять разные устройства или приложения с разной полосой пропускания. Например, 802.11n может работать на частотах 2,4 и 5 ГГц: маршрутизаторы, поддерживающие оба диапазона, называются двухдиапазонными. Вы должны получить тот, который поддерживает одновременную работу в двух диапазонах, чтобы он мог работать на обеих частотах одновременно, что делает большинство.
Предполагая, что ваш телефон, ноутбук или другое устройство Wi-Fi поддерживает 5 ГГц (некоторые не поддерживают), вы можете подключиться к сети 5 ГГц вашего маршрутизатора для потоковой передачи, игр и других вещей, требующих низкой задержки. Поскольку меньшее количество устройств (в том числе принадлежащих вашим соседям) используют сеть 5 ГГц, она, как правило, менее загружена и работает быстрее.
Некоторые маршрутизаторы, такие как Archer C9 ниже, позволяют управлять пропускной способностью по определенным IP-адресам, что означает, что вы можете настроить устройство, на котором требуется большая пропускная способность Wi-Fi, на статический (фиксированный) IP-адрес, а затем установить минимальный пропускная способность до высоких цифр.
Как ни странно TP-Link использует «вход» и «выход», а не «вход» и «выход» или «загрузка» и «выгрузка». Фактический номер, который вы можете использовать, можно узнать только методом проб и ошибок. Это должно улучшить производительность вашего Wi-Fi.
Настройки качества обслуживания
Другой важный параметр, который необходимо настроить, — это качество обслуживания (QoS). Если в вашем маршрутизаторе есть эта функция, это позволит вам отдавать приоритет определенным типам приложений и / или определенным компьютерам.Опять же, интерфейс будет отличаться в зависимости от вашего маршрутизатора, при этом TP-Link называет его контролем пропускной способности.
TP-Link представила приложение для Android и iOS под названием Tether, которое позволяет вам управлять своими настройками через простой интерфейс на вашем телефоне или планшете, и Linksys делает нечто подобное в своей новой линейке.
В зависимости от маршрутизатора и модели QoS может обрабатывать только исходящего трафика . Вот почему это полезно при игре в онлайн-игры, которые требуют времени.
Как правило, ваш интернет-провайдер контролирует приоритизацию данных из Интернета в ваш дом, поэтому вы мало что можете сделать, чтобы убедиться, что у вас нет проблем с буферизацией, когда другие также используют Интернет.
Способ 6. Купить новый роутер
Как мы упоминали выше, очень часто многие даже не думают о замене наших бесплатных маршрутизаторов на более продвинутые модели. В ходе опроса, проведенного Linksys, было обнаружено, что почти 50 процентов респондентов использовали маршрутизаторы с версиями Wi-Fi, которым исполнилось не менее двенадцати лет.Это становится проблемой, когда в том же опросе сообщается, что 84 процента опрошенных заявили, что они регулярно транслируют фильмы / телепередачи, а также одновременно транслируют музыку, играют в игры или просматривают Интернет.
Замена дешевого или старого маршрутизатора на более новую, более мощную модель — очевидный выбор, и вот лучшие маршрутизаторы для покупки. Однако имейте в виду, что для получения максимальной отдачи от новейшего стандарта Wi-Fi, который предлагают новые модели, вам необходимо убедиться, что ваши компьютеры и устройства поддерживают один и тот же стандарт или, по крайней мере, оба будут работать на более высокой скорости на вашем старом роутере.
Дополнительные советы по ускорению и улучшению вашей домашней сети.
Как раздать WiFi без роутера?
В современных операционных системах от компании Microsoft, которые устанавливаются на большинстве компьютерных систем в Российской Федерации, можно организовать онлайн-вход, а затем построить беспроводной маршрутизатор из ноутбуков. Единственное ограничение заключается в том, что портативный компьютер или компьютер должны быть подключены к сети через http: //192.168.l.254 либо через проводной адаптер Ethernet, либо через устройство 3G / 4G.Реально с помощью одного адаптера ноутбуки не могут и выкладывать Онлайн по Вай-Фай и получать его. Второе ограничение сейчас практически ни к чему не приводит. На самом деле адаптер Wi-Fi или его автовладелец также должен помогать в этом. На современных компьютерных системах проблемы с помощником возникают очень редко.
Итак, чтобы иметь возможность использовать свой портативный компьютер или компьютер в качестве беспроводного маршрутизатора и распространять Интернет в Windows 10 компании Microsof, вам необходимо подключить к нему адаптер Wi-Fi, а также убедиться, что он работает и нет проблем с настроенным автовладельцем.После этого есть два пути — стимулировать работу лично или воспользоваться программой. Рассмотрим оба варианта.
Метод 1: netsh wlan hostednetwork инструкции и общий доступ к ICS Чтобы индивидуально настроить эксклюзивный беспроводной маршрутизатор Windows компании Microsof и дать ему возможность обсудить, используя встроенную процедуру ICS, выполните следующие действия.
Правой кнопкой выберите «Пуск» в левой нижней части дисплея. Появится следующий выбор:
Выберите в нем продукт «Командная строка» или, если вы не работаете с привилегиями Менеджера, то продукт «Диапазон команд (администратор)».Появится черный дисплей, в котором вы должны войти в инструкции — так называемую «консоль Windows». Первый элемент управления — это настройки факторов системы wi-fi, с которых мы и начнем. Вот пример:
netsh wlan set hostednetwork method = «allow» ssid = «moi-wifi» key = «wifipassword» keyUsage = persistent
Вот так это выглядит на линии управления:
Давайте посмотрим внимательнее. Параметр SSID — это название системы Вай-Фай, которую вы создаете и будете распространять.Параметр Key — это ключ безопасности или, проще говоря, пароль безопасности для подключения к этому Wi-Fi. Параметры, связанные с этим элементом управления, хранятся в реестре компьютера и будут сохранять объединенные принципы, пока вы не измените их на другие.
Второй контроль:
netsh wlan begin hostednetwork
Начинается система Wi-Fi, разработанная выше.
На самом деле, это значит, что вы включаете адаптер Wi-Fi компьютера для распространения Wi-Fi без беспроводного маршрутизатора, то есть индивидуально.К сожалению, до сих пор вы могли войти только с портативного компьютера или компьютера, который не может распространять Интернет.
Чтобы теперь распространять Интернет на Microsoft Windows 10, вам необходимо создать еще одну установку. Носите комбинацию клавиш Win + R, вы должны открыть путь управления ncpa.cpl. Нажмите клавишу Enter на клавиатуре ноутбука, и вы увидите отображение системных взаимосвязей в операционной системе.
Обратите внимание, что у вас должно быть два соединения Wi-Fi, а системный адаптер — один.Это нормально! Во-вторых, в моем примере это «Местные отношения * 2» и есть тот Вай-Фай, который продает ноутбук или компьютер. Но теперь нам нужен не он, а текст, через который ваш компьютер выходит в Online. У меня есть региональная сеть. Просто щелкните этот символ правой кнопкой мыши на компьютере:
Может ли маршрутизатор работать без Интернета?
Уведомление об аффилированных лицах: как партнер Amazon я зарабатываю на соответствующих покупках.
Хотя это не очень распространено, были случаи, когда я терял подключение к Интернету.Это заставило меня задуматься о том, будет ли маршрутизатор продолжать работать без Интернета и смогут ли все мои устройства по-прежнему связываться друг с другом.
Маршрутизатор будет работать без Интернета и обеспечивать локальную сеть, в которой подключенные устройства могут взаимодействовать друг с другом . Это позволяет использовать общие службы, такие как совместное использование файлов и общие принтеры, даже без подключения к Интернету.
Давайте посмотрим, как вы можете получить доступ к контенту через маршрутизатор и как настроить собственную домашнюю сеть, даже если у вас нет доступа к Интернету.Вы будете рады услышать, что на самом деле это очень просто!
Будет ли маршрутизатор работать без Интернета?
Маршрутизатор будет работать без подключения к Интернету и предоставит вам как проводную, так и беспроводную сеть; просто устройства, подключенные к сети, не смогут получить доступ к Интернету.
Находясь в одной сети, все подключенные устройства смогут обмениваться данными друг с другом, поэтому вам не нужно беспокоиться о потере таких сервисов, как обмен файлами и общие принтеры, когда вы, к сожалению, потеряете свой Интернет.
Можно ли получить доступ к контенту с маршрутизатора без Интернета?
Вы можете получить доступ к контенту с устройства, подключенного к вашему маршрутизатору, без подключения к Интернету, но контент, который вы можете передавать, будет зависеть от модели вашего маршрутизатора.
Даже без подключения к Интернету все подключенные устройства в сети смогут обмениваться данными друг с другом, включая любые устройства хранения, подключенные к самому маршрутизатору.
Когда устройство подключается к сети, ему назначается IP-адрес, который отмечает его место во внутренней сети.Если сетевое устройство хранения, такое как NAS (Network Attached Storage) , получает IP-адрес, оно должно быть доступно для доступа к содержимому, хранящемуся на нем.
Запоминающее устройство, такое как жесткий диск USB, подключенное к маршрутизатору напрямую через USB, не получит свой собственный IP-адрес, но все равно будет доступно через сам маршрутизатор.
Если у вас есть запоминающее устройство, подключенное к вашему маршрутизатору, вы можете обнаружить, что вам нужно войти в маршрутизатор и настроить его для совместного использования устройства, но если у него уже есть порт USB, вы, вероятно, обнаружите, что он включен по умолчанию.
Когда дело доходит до доступа к контенту, единственная разница, когда у вас нет подключения к Интернету, — это невозможность получить доступ ко всему, что находится за пределами вашей внутренней сети.
Как получить доступ к настройкам маршрутизатора без Интернета
Можно получить доступ к настройкам вашего маршрутизатора без подключения к Интернету, но вам потребуется прямое соединение с маршрутизатором.
Хотя вы можете настроить соединение с маршрутизатором по беспроводной сети, проще и надежнее использовать кабель Ethernet, если вам нужно изменить какие-либо настройки беспроводной сети.
Изменение настроек беспроводной сети при беспроводном подключении может привести к потере соединения и невозможности повторного подключения, поэтому лучше сначала подключиться через Ethernet.
1. Подключите один конец кабеля Ethernet
Подключите один конец кабеля Ethernet к одному из пронумерованных портов LAN (локальной сети) на задней панели маршрутизатора. Неважно, что вы выберете; только убедитесь, что вы не подключаете его к единственному порту WAN (глобальной сети).
2. Подключите другой конец кабеля Ethernet
Подключите другой конец кабеля Ethernet к порту Ethernet на вашем устройстве, будь то ноутбук или ПК.
3. Найдите IP-адрес маршрутизатора
Общие IP-адреса для маршрутизатора включают «192.168.0.1», «192.168.1.1», «192.168.1.254» или «192.168.0.254», но ваш адрес может отличаться в зависимости от производителя.
Если вы не можете найти IP-адрес, выполните следующие действия:
- Нажмите кнопку «Пуск».
- Введите «cmd» и нажмите Enter.
- Введите «ipconfig» и нажмите Enter.
Шлюз по умолчанию — это IP-адрес вашего маршрутизатора.Запишите его, так как он нам понадобится на следующем шаге.
4. Введите IP-адрес в веб-браузер.
Откройте веб-браузер и введите IP-адрес маршрутизатора в поле веб-адреса в верхней части окна. Затем вам должен быть представлен экран входа в систему.
5. Вход в роутер
Введите имя пользователя и пароль для маршрутизатора. Если вы не знаете, что это такое, проверьте заднюю часть маршрутизатора, так как большинство производителей размещают карту с обоими напечатанными на ней, или проверьте документацию, поставляемую с маршрутизатором.
После ввода имени пользователя и пароля нажмите кнопку «Войти», чтобы перейти к настройкам маршрутизатора.
Как настроить домашнюю сеть без Интернета
Настройка домашней сети для проводных и беспроводных устройств, даже если у вас нет Интернета, — очень простой процесс.
Вот что вам нужно сделать.
1. Подключите проводные устройства к роутеру
Давайте сначала займемся проводными устройствами.
Возьмите один конец кабеля Ethernet и подключите его к одному из доступных портов LAN на задней панели маршрутизатора. Другой конец кабеля подключите к порту Ethernet на самом устройстве.
2. Вход в роутер
Следуя инструкциям, описанным выше, войдите в свой маршрутизатор и найдите сетевые настройки. Вы должны легко найти экран, который дает вам доступ к настройкам DHCP (протокол динамической конфигурации хоста).
3. Установите диапазон DHCP
Далее необходимо установить диапазон IP-адресов, которые ваш маршрутизатор будет передавать устройствам, которые его подключают.Сам маршрутизатор будет иметь свой собственный IP-адрес, поэтому его нужно исключить из диапазона. Вы уже знаете IP-адрес, так как вам нужно было бы ввести его в веб-браузере, чтобы войти в маршрутизатор.
Настройте диапазон DHCP, чтобы он начинался на один адрес выше самого маршрутизатора, поэтому, если ваш маршрутизатор использует 192.168.0.1, начните диапазон с 192.168.0.2. Установите конец диапазона 192.168.1.254.
Вы также можете заметить здесь опцию DNS (система доменных имен).Поскольку Интернета нет, вам не о чем беспокоиться, и вы можете оставить его как настройки по умолчанию.
4. Проверьте подключенное устройство
Теперь, когда диапазон DHCP установлен и ваше устройство подключено напрямую к маршрутизатору, вы можете проверить соединение.
- Нажмите кнопку «Пуск».
- Введите «cmd» и нажмите Enter.
- Введите «ipconfig» и нажмите Enter.
. Вы должны обнаружить, что показанный IP-адрес, который маршрутизатор назначил этому конкретному устройству, падает. в пределах только что установленного диапазона DHCP.
5. Установите беспроводной SSID
Функция беспроводной связи на маршрутизаторе, вероятно, уже включена, но не помешает снова войти в маршрутизатор и проверить, так как есть несколько других настроек, которые вы захотите проверить одновременно.
Зайдите в меню беспроводной связи и убедитесь, что оно включено. В том же меню вы увидите параметры для изменения беспроводного SSID (идентификатора набора услуг), пароля и протокола безопасности.
Рекомендуется изменить SSID и пароль на что-то надежное и уникальное, чтобы повысить общую безопасность вашей домашней сети, поэтому я рекомендую вам сделать это сейчас.
Также убедитесь, что включен соответствующий протокол безопасности. По возможности используйте WPA2.
Сохраните изменения и выйдите из маршрутизатора.
6. Протестируйте беспроводное устройство
Возьмите устройство со встроенной беспроводной картой, например ноутбук или телефон, и найдите доступные беспроводные соединения.
Вы должны увидеть свой SSID как доступный; это так же просто, как подключиться к нему, используя имя пользователя и пароль, упомянутые на предыдущем шаге.
Повторите команду «ipconfig» на этом устройстве, чтобы убедиться, что IP-адрес, который оно получает, также попадает в пул DHCP.
Последний тест — это проверка связи между двумя устройствами, подключенными к сети. Предположим, что проводное устройство имеет IP-адрес 192.168.0.2
.- Нажмите кнопку «Пуск»
- Введите «cmd» и нажмите Enter.
- Введите «ping 192.168.0.2» и нажмите Enter.
Если вы получите ответ, это подтверждает, что оба устройства подключены к одной сети и могут общаться друг с другом даже без интернета.
Последние мысли
Маршрутизатор будет работать без Интернета в том смысле, что он может создавать как проводные, так и беспроводные сети, к которым все ваши устройства могут подключаться и взаимодействовать друг с другом.
Они смогут получить доступ ко всему, что содержится в самой сети, например, к жесткому диску USB, подключенному к задней части маршрутизатора, но им не повезет, когда дело доходит до доступа к чему-либо через Интернет.
Надеюсь, эта статья вам помогла.Если да, то вот некоторые другие, которые могут вам понравиться:
.