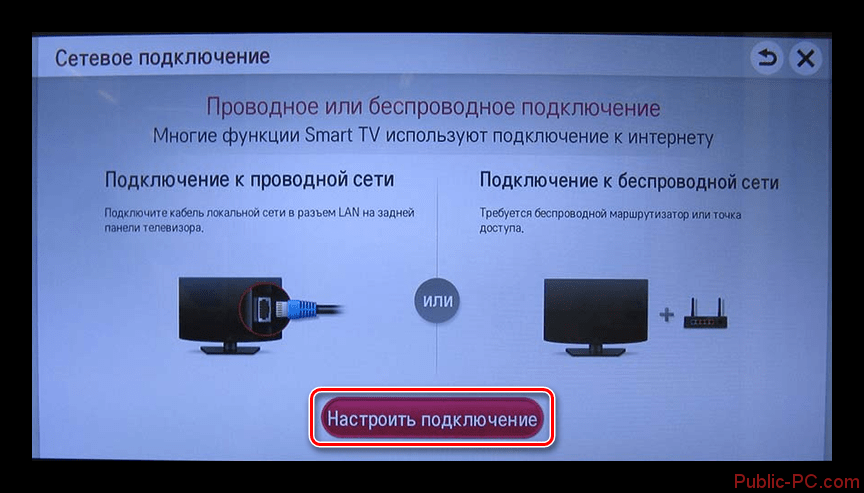Раздаем интернет по Wi-Fi с телевизора LG. Превращаем телевизор в роутер
Привет! Продолжаем изучать возможности современных телевизоров. И сегодня я напишу о том, как превратить Ваш телевизор LG в Wi-Fi роутер и раздавать с его помощью интернет на другие устройства.
Скорее всего, такую возможность имеют все современные телевизоры LG, которые обладают функцией Smart TV (и имею встроенный, или внешний Wi-Fi приемник). Я буду показывать на примере LG 32LN575U. Как с этим обстоят дела у других производителей, таких как Samsung, Philips, SONY, я пока не знаю. Буду благодарен, если поделитесь информацией!
Мы уже превращали в маршрутизатор ноутбук, даже двумя способами, можете почитать:
Пришло время телевизора :), заставим его раздавать интернет по Wi-Fi!
Иногда, это очень удобно. Конечно, он не заменит обычный роутер, который я советую установить. Но все же, работает эта функция очень даже хорошо.
Что необходимо?
- В нашем телевизоре должен быть встроенный Wi-Fi модуль (возможно и внешний подойдет, не проверял).

- И телевизор должен быть подключен к интернету с помощью сетевого кабеля. О том как это сделать, написано тут https://f1comp.ru/internet/podklyuchaem-televizor-k-internetu-po-setevomu-kabelyu-lan/.
В принципе, все логично. У Вас проведен кабельный интернет, Вы его подключаете к телевизору и раздаете на другие устройства.
Минусы:
- Можно подключить не более четырех устройств, одновременно (по крайней мере на моем LG 32LN575U).
- Телевизор раздает Wi-Fi только когда включен (ну, это понятно).
Настраиваем раздачу Wi-Fi с телевизора
Перейдите в настройки телевизора. Это можно сделать специальной кнопкой SETTINGS на пульте.
Переходим на вкладку Сеть и Выбираем пункт Wi-Fi точка доступа (когда Вы наведете на нее курсор, то появится информации об этой функции).
Появится еще одно окно. Снова наводим курсор на пункт Wi-Fi точка доступа и нажимаем кнопку вправо, или влево. Что бы статус был Вкл. (в момент включения у меня меню подвисло на пару секунд).
Что бы статус был Вкл. (в момент включения у меня меню подвисло на пару секунд).
По сути все, телевизор уже раздает интернет по Wi-Fi. Но нам еще нужен пароль для подключения к нашей сети. Пароль указан в этом же окне, напротив Защитный ключ.
Вы можете его изменить, просто нажмите на кнопку Изменить и укажите новый.
Теперь, этот окно можно закрыт и подключать к интернету нужные устройства. Телевизор будет раздавать Wi-Fi не только в режиме Smart TV, но и при просмотре телеканалов. Так же, сразу после выключения/включения сеть же будет запускаться автоматически, пока Вы не выключите функцию “Wi-Fi точка доступа” в настройках.
Подключаем устройство к беспроводной сети
К беспроводной сети, которую транслирует наш телевизор, можно подключать любые устройства: телефоны, планшеты, ноутбуки и т. д.
Сам процесс ничем не отличается от подключения к обычной сети, которую создает маршрутизатор. Например, о подключении устройств, которые работают на Андроиде, можно почитать тут.
Например, о подключении устройств, которые работают на Андроиде, можно почитать тут.
Я покажу на примере подключения телефона HTC.
Просто, на телефоне включаем Wi-Fi и выбираем нашу сеть. Вы ее узнаете сразу, там будет имя Вашего телевизора.
Нажимаем на нее, вводим пароль (который мы видели при запуске точки доступа на телевизоре) и нажимаем Подключить.
Внимание! Если в пароле есть большие буквы, то их нужно вводить большими.
Вот и все, можно пользоваться интернетом.
Теперь можете снова зайти в настройки телевизора и открыть настройки точки доступа. Там будет указано, что подключено одно устройство (или сколько Вы там подключили).
Соединение работает стабильно. Сигнал хороший. Скорость тоже очень хорошая. Правда, я не подключал более одного устройства.
Вот и вся инструкция! Надеюсь, у Вас все получилось. Всего хорошего!
возможна ли создание точки доступа на ТВ
Может ли телевизор раздавать Wi-Fi — довольно распространенный вопрос на просторах глобальной сети. Использовать ТВ в качестве роутера можно, однако это позволяют делать далеко не все модели. Основным критерием должно быть наличие в телевизоре функции вай-фай. Если он может принимать беспроводные сигналы, то должен уметь их раздавать. Это касается всех бытовых устройств, и Smart TV не является исключением. Устройства обладают встроенным беспроводным модулем, который отвечает за все подключения.
Использовать ТВ в качестве роутера можно, однако это позволяют делать далеко не все модели. Основным критерием должно быть наличие в телевизоре функции вай-фай. Если он может принимать беспроводные сигналы, то должен уметь их раздавать. Это касается всех бытовых устройств, и Smart TV не является исключением. Устройства обладают встроенным беспроводным модулем, который отвечает за все подключения.
Подключение ТВ к интернету
Огромное количество производителей ТВ-техники на сегодня ставят для пользователя проблему выбора устройства. Однако большинство моделей имеют приблизительно схожие возможности и функции. Это подключение к Wi-Fi, поддержка различных форматов и стандартов, соединение с другими устройствами для обмена данными.
Основные из производителей — Samsung, LG, Sony, Philips и другие. Модели имеют различные цены, размеры и качество. Кроме этого, обладают отличиями по управлению и интерфейсу, при помощи которых изменяются настройки, включаются и отключаются функции.
Обратите внимание! Подключение ТВ к роутеру придает ему функции персонального компьютера.
Это позволяет играть в игры, общаться онлайн при помощи соцсетей или приложений, смотреть цифровое телевидение.
Каждый современный телевизор имеет специальный модуль, который позволяет провести соединение с маршрутизатором. Каждому владельцу и пользователю необходимо знать, как подключить и настроить Wi-Fi на ТВ. Зачастую сделать это относительно просто. При первом же подключении система автоматически попросит у пользователя ввести необходимые данные, выбрать регион и указать точку доступа к беспроводному соединению. Далее необходимо будет выбрать домашнюю сеть и ввести пароль.
Важно! Как раздать интернет на телевизор, зачастую может подсказать официальная инструкция к технике.
Подключение к сети на различных моделях ТВ отличается, поэтому рекомендуется ознакомиться со всеми видами интерфейса.
Samsung
Если устройство современное и поддерживает беспроводные подключения, то можно создать соединение следующим образом:
- Необходимо нажать на вкладку «Сеть» в параметрах и выбрать «Параметры сети».

- Зайти в пункт «Беспроводная сеть». В таком случае появится экран с доступными точками доступа. Нужно выбрать домашнюю сеть и ввести пароль.
- Для устройств «Самсунг» возможно соединение при помощи WPS или Ad-hoc.
LG
Южнокорейская компания «Лджи» входит в список наиболее крупных производителей бытовой техники. Подключение к интернету производится таким образом:
- Включить роутер и ТВ.
- Открыть раздел параметров сети под одноименным названием и нажать «ОК».
- Система укажет возможность различных способов соединения, необходимо выбрать беспроводной.
- Появится перечень доступных соединений, требуется выбрать нужное и ввести пароль.
- Система может предложить способ упрощенной установки. Это позволяет сделать подключение при помощи услуги Wi-Fi Protected Setup или Ad-hoc. Если маршрутизатор поддерживает такие способы подключения, то можно ими воспользоваться.
- После завершения всех операций должно появиться сообщение о том, что соединение создано успешно.

Philips и Sony
Оба бренда работают при помощи операционной системы Android TV. Настройка проводится одинаково:
- Зайти в основное меню.
- Из нижней части списка открыть вкладку «Проводные и беспроводные сети».
- Установить «Wi-Fi» и кликнуть вправо.
- Откроется пункт «Подключение к сети», где выбрать беспроводное.
- Подключить домашнюю точку доступа из появившегося списка.
- Ввести пароль, если он установлен настройками.
- Нажать кнопку «Завершить».
Обратите внимание! Есть возможность соединения при помощи кабеля и порта ЮСБ, но тогда телевизор не сможет работать в качестве точки доступа.
Настройка раздачи Wi-Fi
В плане включения режима «Точки доступа» во всех интерфейсах система похожа и позволяет инстинктивно разобраться. Поэтому можно рассмотреть способ для телевизора LG.
Настроить раздачу данных можно следующим способом:
- Открыть настройки бытового прибора.
 Наиболее быстрый способ — нажать кнопку Settings на пульте.
Наиболее быстрый способ — нажать кнопку Settings на пульте. - В настройках открыть раздел «Сеть» и выбрать «Точка доступа Wi-Fi». Можно посмотреть описание функции при наведении указателя на кнопку.
- Откроется дополнительное окно, в котором необходимо выбрать «Wi-Fi точка доступа» и нажать вправо. Это активирует функцию.
- Когда функция активна, устройство уже является раздающим. Однако в этом же разделе необходимо еще ввести пароль для сетевого доступа. Он указывается напротив надписи «Защитный ключ». Его можно изменить нажатием на одноименную кнопку.
- После совершения всех действий можно вернуться в основное меню. Телевизор активен и позволяет подключаться к нему в качестве абонентов. В следующие разы соединение будет включаться автоматически до того момента, пока пользователь самостоятельно не выключит эту услугу.
Обратите внимание! Марка роутера и тип других подключаемых приборов не имеет значения. Все гаджеты будут восприниматься просто как подключаемые, а роутер в виде источника сигнала интернета.
Кроме этого, довольно важное значение имеет скорость интернета. Ведь пользователю необходимо, чтобы ТВ выполнял все свои функции. А подключаемые девайсы также будут расходовать трафик, соответственно и снижать быстроту соединения.
Обратите внимание! С телевизоров LG получается раздать интернет только для четырех абонентов.
Как настроить сквозное подключение к интернету
Сквозное соединение — тип передачи данных по вай-фай или любым другим способом, при котором одно устройство ловит беспроводной сигнал от роутера и передает его на другие устройства. Можно ли раздать интернет на телевизор при помощи сквозного соединения — частый вопрос. В таком случае ТВ настраивается на подключение к маршрутизатору в виде точки доступа и раздает сигнал другим абонентам сети. Как раз телевизор в этом случае и является сквозным.
Настройка такого типа соединения идентична описанной активации точки доступа, поскольку это одно и то же. В некоторых ТВ представленная функция может называться «режим модема».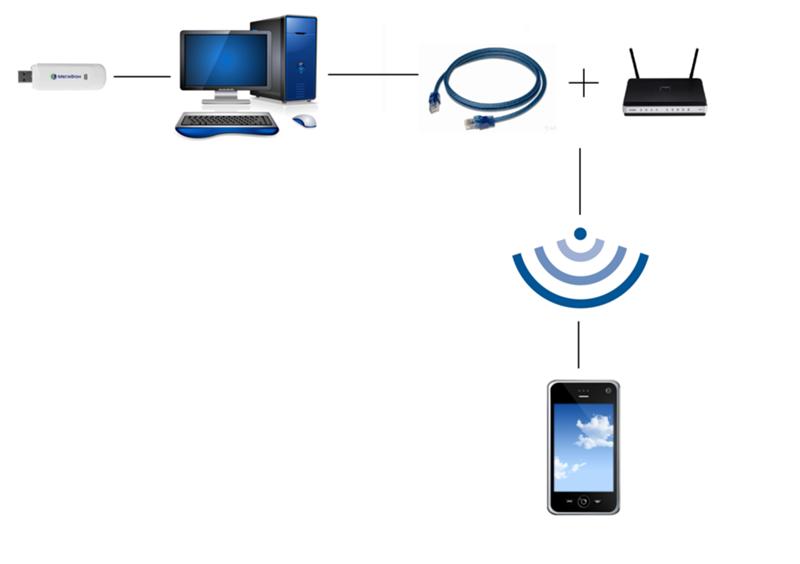
Раздать сигнал Wi-Fi при помощи телевизора можно достаточно легко.
Обратите внимание! Необходимо, чтобы он был оборудован специальным сетевым модулем и поддерживал такой тип соединения. Если все это соответствует, то необходимо включить режим точки доступа. После этого устройство готово передавать сигнал на несколько девайсов.
Подгорнов Илья ВладимировичВсё статьи нашего сайта проходят аудит технического консультанта. Если у Вас остались вопросы, Вы всегда их можете задать на его странице.Похожие статьи
Как раздать интернет с телефона на телевизор cо Smart TV?
После покупки Smart TV телевизора не всегда есть возможность подключить его к интернету через роутер. Да и не всегда есть возможность провести в дом кабельный интернет и установить роутер. Часто приходится раздавать интернет с телефона. В этой статье я покажу, как подключить телевизор к интернету через телефон. То есть раздать мобильный интернет на телевизор для просмотра фильмов, YouTube и т.
В каждом современном смартфоне есть функция, которая позволяет раздать интернет по Wi-Fi, через USB-кабель или Bluetooth. Как на Android, так и на iPhone. Ну и в большинстве случаев у мобильного оператора подключен тариф с безлимитным мобильным интернетом. А это значит, что мы можем отправить интернет с телефона на телевизор. На первый взгляд может показаться, что это какая-то сложная схема, но на самом деле это не так. Нужно просто включить точку доступа Wi-Fi на своем смартфоне и подключить к ней телевизор. Но здесь есть несколько важных моментов:
- Ваш оператор не должен блокировать раздачу интернета. Некоторые операторы на отдельных тарифах могут блокировать раздачу интернета на другие устройства. И если это ваш случай, то раздать интернет на телевизор не получится. Подробнее об этом я уже рассказывал: не работает интернет при раздаче с телефона.
- На вашем тарифном плане должен быть безлимитный интернет. Если это не так, то телевизор очень быстро расходует весь лимит.
 И в зависимости от условий тарифного плана может взыматься дополнительная плата.
И в зависимости от условий тарифного плана может взыматься дополнительная плата. - В телевизоре должна быть поддержка Wi-Fi. Если у вас не очень новый телевизор, то может быть ситуация, когда в нем есть Smart TV, но нет Wi-Fi. В таком случае к интернету через телефон его не подключить. Разве что этим методом (использовать роутер или усилитель сигнала как приемник).
- Если у вас обычный телевизор, то понадобится Smart TV приставка. Она подключается к телевизору, а уже ТВ приставку можно подключить к интернету через смартфон. Вот статья: как сделать Smart TV из обычного телевизора.
- Через USB подключить не получится. Есть много вопросов связанных с подключением телевизора к интернету через USB кабель. То есть когда телефон выступает в роли USB-модема. Такое подключение работает на компьютерах. Телевизор не сможет использовать телефон как модем. Через Bluetooth тоже не получится. Только по Wi-Fi.
Через смартфон к интернету можно подключить практически любой телевизор: Samsung, LG, Sony, Panasonic, Philips и т. д.
д.
Как подключить телевизор к интернету через Wi-Fi от телефона?
Инструкцию можно разделить на две части. В первой мы включаем точку доступа на телефоне, а во второй подключаем телевизор к Wi-Fi сети. Так как я уже написал много отдельных инструкций на эти темы, то буду оставлять на них ссылки. А ниже просто для примера покажу как это все работает.
С iPhone
- Зайдите в настройки, в раздел «Сотовая связь».
- Установите пароль и включите общий доступ (пункт «Разрешать другим»).
- Все. Наш телефон уже раздает Wi-Fi сеть.
Подробная инструкция: режим модема на iPhone и iPad. Как раздать интернет с iPhone по Wi-Fi, USB и Bluetooth.
С Android
В зависимости от модели телефона, производителя и версии Android инструкция может немного отличаться.
- Откройте настройки перейдите в раздел «Точка доступа» или «Модем и точка доступа».
- Дальше можно перейти в настройки точки доступа, где задать имя сети, пароль (защита WPA2-PSK).
 Так же в большинстве случаев есть выбор диапазона 2.4 ГГц или 5 ГГц. Я рекомендую установить 2.4 ГГц, так как далеко не все телевизоры поддерживают 5 ГГц.
Так же в большинстве случаев есть выбор диапазона 2.4 ГГц или 5 ГГц. Я рекомендую установить 2.4 ГГц, так как далеко не все телевизоры поддерживают 5 ГГц. - После этого нужно включить точку доступа Wi-Fi.
- После запуска точки доступа телефон начнет раздавать Wi-Fi сеть.
Подключение телевизора к Wi-Fi сети телефона
Нужно подключить наш телевизор к Wi-Fi сети, которую раздает смартфон. Для этого на телевизоре нужно открыть настройки сети (Wi-Fi), выбрать нашу сеть, ввести пароль и подключиться.
LG
Если у вас телевизор LG Smart TV, то подключить его к Wi-Fi сети можно в настройках, в разделе «Сеть» – «Подключение к сети Wi-Fi».
Более подробная инструкция: как подключить телевизор LG Smart TV к интернету по Wi-Fi.
Samsung
На телевизорах Samsung Smart TV подключение к беспроводной сети можно выполнить в разделе «Общие» – «Сеть». Открываем параметры и выбираем беспроводной способ подключения.
После чего выбираем свою сеть, вводим установленный нами же пароль и готово. Инструкция: как подключить телевизор Samsung к Wi-Fi.
Инструкция: как подключить телевизор Samsung к Wi-Fi.
Телевизоры и Смарт ТВ приставки на Android TV
Большинство телевизоров работают на Android TV. Как и самые популярные Смарт приставки типа Xiaomi Mi Box S, Xiaomi Mi TV Stick и т. д. Их так же можно подключить к интернету через телефон. Инструкция для всех телевизоров и приставок на Android TV:
- Открываем настройки и переходим в раздел «Сеть и Интернет».
- Дальше выбираем сеть, которую раздает наш телефона. У меня это iPhone, поэтому сеть будет называться » iPhone …». На Android устройствах можно установить любое имя сети.
- Вводим пароль и подтверждаем подключение.
- После этого телевизор или ТВ приставка должна подключиться к интернету.
Если после подключения к телефону интернет на телевизоре не работает, то рекомендую все таки убедиться, что ваш оператор не блокирует раздачу интернета. Можно подключить к этой сети другое устройство для проверки. Так же можно применить решения из этих статей:
Если остались какие-то вопросы, то задавайте их в комментариях. Можете поделиться собственным опытом, или какими-то решениями. Всего хорошего!
Можете поделиться собственным опытом, или какими-то решениями. Всего хорошего!
Как раздать Wi-Fi со смартфона на ТВ
Если в условия используемого на смартфоне тарифного плана включен интернет трафик, то доступом в сеть можно поделиться через встроенный модем. Для этого на телефоне достаточно настроить точку доступа Wi-Fi. К раздаваемому трафику можно подключить телевизор или другие устройства, оснащенные адаптером Wi-Fi.
Такой вариант соединения устройств уместен, например, на даче, где нет других вариантов подключения телевизора в сеть, чтобы посмотреть любимый фильм или сериал на большом экране. Как раздать интернет на телевизор с телефона — расскажем далее.
Создание точки доступа Wi-Fi на Андроид-смартфоне
Раздать вай фай с телефона на телевизор для гаджетов, работающих в ОС Андроид, достаточно просто. Следует выполнить ряд манипуляций в настройках меню на смартфоне и телевизоре.
Важно! В зависимости от модели мобильного гаджета и версии операционной системы названия пунктов меню могут различаться в деталях, но при этом смысл у выполняемых действий одинаковый.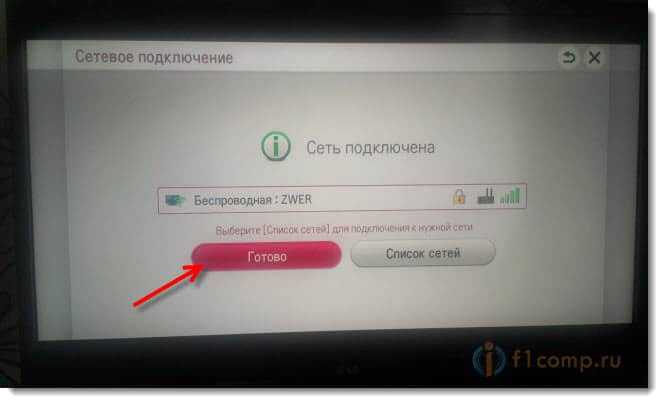
- На телефоне нужно открыть режим настройки. На рабочем столе гаджета ярлык настроек отражается графическим изображением шестеренки.
- В открывшемся меню нужно перейти на вкладку «Беспроводные сети». Альтернативные названия — Мобильные данные/Беспроводные подключения и т.д.
- В открывшемся меню перейти на пункт «Режим модема». Может также называться «Точка доступа и модем».
- Перевести тумблер в положение «включено»
- Обычно система автоматически выставляет значения параметров «Имя точки доступа», «Тип шифрования», «Пароль», «Автовыключение при бездействии».
- Проверить значения и, при необходимости, задать значения параметров следует через пункт «Настройки точки доступа».
После этих манипуляций телефон готов передавать доступ в сеть другим устройствам по Wi-Fi. Чтобы подключить в сеть телевизор LG или ТВ-приемник другой марки, нужно в настройках аппарата, в разделе меню «Сеть» активировать режим «Подключение к сети Wi-Fi». Выбрать наименование сети и ввести пароль — это те параметры, которые установлены при активации точки доступа на смартфоне. При корректном вводе значений телевизор подключится к мобильной сети по Wi-Fi.
Выбрать наименование сети и ввести пароль — это те параметры, которые установлены при активации точки доступа на смартфоне. При корректном вводе значений телевизор подключится к мобильной сети по Wi-Fi.
Включаем режим модема на Айфоне
На мобильном устройстве марки Apple также можно активировать режим модема, чтобы раздать WiFi. Разделение доступа к мобильному трафику через IOS смартфон осуществляется при помощи похожих манипуляций.
- В настройках проверить, чтобы во вкладке «Сотовая связь» был активирован пункт «Сотовые данные». Здесь же при необходимости выбрать вариант 3G или LTE подключения.

- Далее перейти на пункт «Режим модема» и включить его посредством ползунка.
- Система автоматически выставит параметры сети. Наименование и пароль нужно запомнить для последующего ввода на телевизоре при подключении к сети по Wi-Fi, раздаваемым айфоном.
Важные замечания
Не стоит забывать, что раздача мобильного интернета расходует трафик. И если на смартфонах приложения оптимизированы для минимального расходования данных, то на телевизоре подобной опции нет. Поэтому такой вариант хорошо подойдет только для безлимитных тарифов.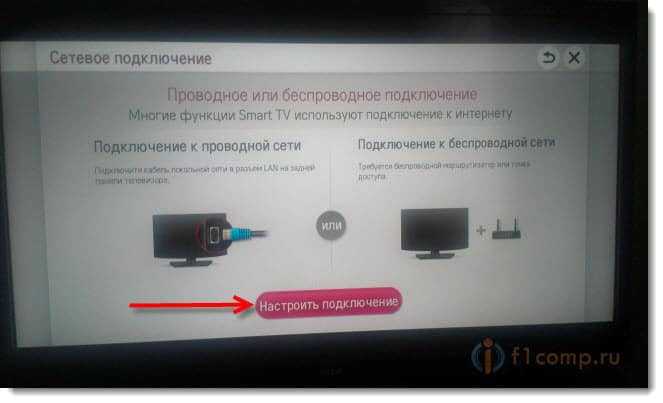
Важно! Для работы в режиме модема мобильному гаджету требуется много энергии, поэтому во избежание быстрого подсаживания аккумулятора не забывайте поставить устройство на подзарядку.
Иногда по техническим причинам сотовые провайдеры могут блокировать возможность раздачи мобильного трафика по Wi-Fi, и доступ в сеть невозможно передать другим устройствам. В таком случае телевизор не подключится к мобильному интернет через телефон.
Может ли телевизор раздавать wifi. Wi-Fi с привкусом телевидения: используем телевизор как роутер
Привет! Продолжаем изучать возможности современных телевизоров.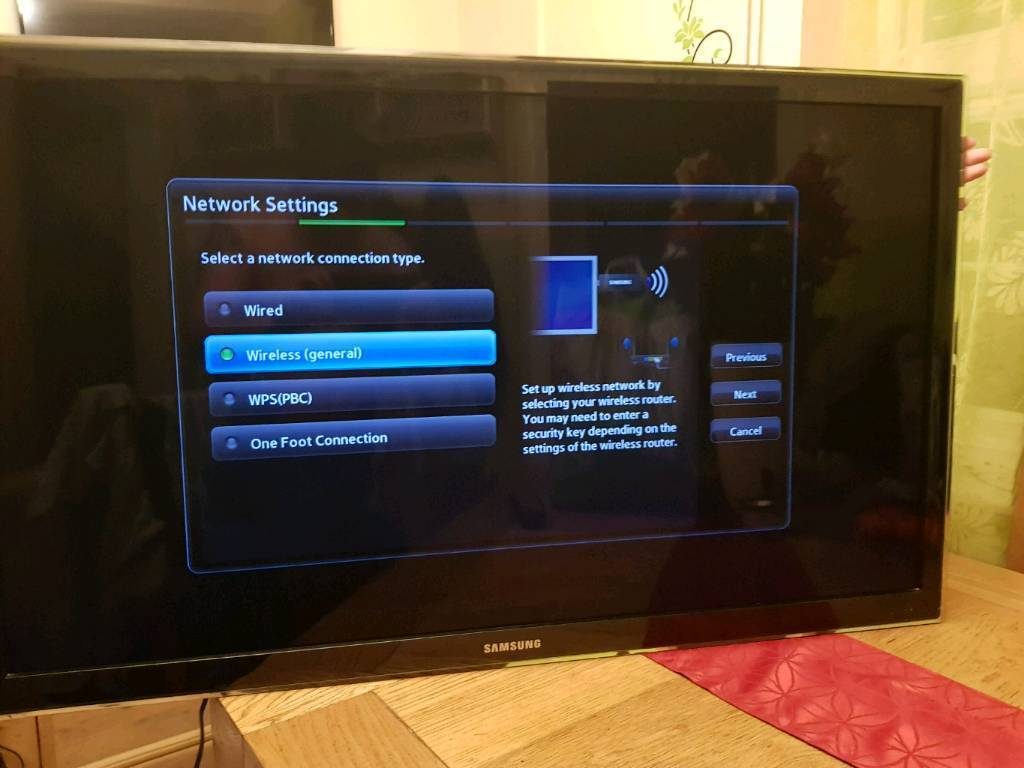 И сегодня я напишу о том, как превратить Ваш телевизор LG в Wi-Fi роутер и раздавать с его помощью интернет на другие устройства.
И сегодня я напишу о том, как превратить Ваш телевизор LG в Wi-Fi роутер и раздавать с его помощью интернет на другие устройства.
Скорее всего, такую возможность имеют все современные телевизоры LG, которые обладают функцией Smart TV (и имею встроенный, или внешний Wi-Fi приемник) . Я буду показывать на примере LG 32LN575U . Как с этим обстоят дела у других производителей, таких как Samsung, Philips, SONY, я пока не знаю. Буду благодарен, если поделитесь информацией!
Мы уже превращали в маршрутизатор ноутбук, даже двумя способами, можете почитать:
Пришло время телевизора:), заставим его раздавать интернет по Wi-Fi!
Иногда, это очень удобно. Конечно, он не заменит обычный роутер, который я советую установить. Но все же, работает эта функция очень даже хорошо.
Что необходимо?
- В нашем телевизоре должен быть встроенный Wi-Fi модуль (возможно и внешний подойдет, не проверял) .
- И телевизор должен быть подключен к интернету с помощью сетевого кабеля.
 О том как это сделать, написано тут .
О том как это сделать, написано тут .
В принципе, все логично. У Вас проведен кабельный интернет, Вы его подключаете к телевизору и раздаете на другие устройства.
Минусы:
- Можно подключить не более четырех устройств, одновременно (по крайней мере на моем LG 32LN575U) .
- Телевизор раздает Wi-Fi только когда включен (ну, это понятно) .
Настраиваем раздачу Wi-Fi с телевизора
Перейдите в настройки телевизора. Это можно сделать специальной кнопкой SETTINGS на пульте.
Переходим на вкладку Сеть и Выбираем пункт Wi-Fi точка доступа (когда Вы наведете на нее курсор, то появится информации об этой функции) .
Появится еще одно окно. Снова наводим курсор на пункт Wi-Fi точка доступа и нажимаем кнопку вправо, или влево . Что бы статус был Вкл. (в момент включения у меня меню подвисло на пару секунд) .
По сути все, телевизор уже раздает интернет по Wi-Fi. Но нам еще нужен пароль для подключения к нашей сети. Пароль указан в этом же окне, напротив Защитный ключ .
Пароль указан в этом же окне, напротив Защитный ключ .
Вы можете его изменить, просто нажмите на кнопку Изменить и укажите новый.
Теперь, этот окно можно закрыт и подключать к интернету нужные устройства. Телевизор будет раздавать Wi-Fi не только в режиме Smart TV, но и при просмотре телеканалов. Так же, сразу после выключения/включения сеть же будет запускаться автоматически, пока Вы не выключите функцию “Wi-Fi точка доступа” в настройках.
Подключаем устройство к беспроводной сети
К беспроводной сети, которую транслирует наш телевизор, можно подключать любые устройства: телефоны, планшеты, ноутбуки и т. д.
Сам процесс ничем не отличается от подключения к обычной сети, которую создает маршрутизатор. Например, о подключении устройств, которые работают на Андроиде, можно почитать .
Я покажу на примере подключения телефона HTC.
Просто, на телефоне включаем Wi-Fi и выбираем нашу сеть. Вы ее узнаете сразу, там будет имя Вашего телевизора.
Нажимаем на нее, вводим пароль (который мы видели при запуске точки доступа на телевизоре) и нажимаем Подключить .
Внимание! Если в пароле есть большие буквы, то их нужно вводить большими.
Вот и все, можно пользоваться интернетом.
Теперь можете снова зайти в настройки телевизора и открыть настройки точки доступа. Там будет указано, что подключено одно устройство (или сколько Вы там подключили) .
Приветствую, друзья!
Сегодня мы поговорим о том, как подключить телевизор к интернету через WiFi роутер и о том, как это сделать с помощью кабеля. Уверен, у многих из Вас в доме имеется современный LCD телевизор, однако гораздо меньше людей знают о том, что их подобный агрегат имеет встроенную возможность выходить во всемирную сеть.
ТВ через роутер — схема подключения
Прежде всего необходимо определиться, каким образом можно подключить телевизор через интернет — если речь идет о современном ТВ, то это либо встроенный модуль WiFi, либо только кабель.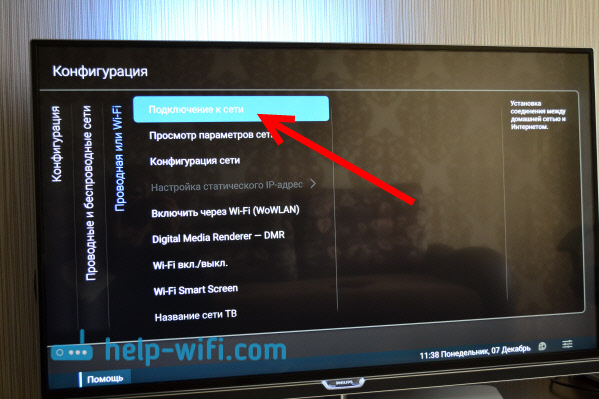 Также есть модели с поддержкой внешнего беспроводного USB модуля, как правило того же производителя, что и сам телек.
Также есть модели с поддержкой внешнего беспроводного USB модуля, как правило того же производителя, что и сам телек.
Чтобы не быть голословным, я буду показывать всю схему работы подключения ТВ через WiFi роутер на конкретном примере от фирмы Самсунг, который стоит у меня в квартире. Но и у других производителей — того же LG — также имеется великое множество моделей, работающих со Smart TV. При соединении через кабель сигнал интернета будет лучше и стабильнее, при беспроводном типе — возможны помехи, но зато не надо тянуть через всю квартиру никаких проводов. При этом телевизоры со встроенным вайфай чаще всего оснащены и разъемом RJ-45 для кабельного соединения. Выбор за Вами!
Телевизор с WiFi модулем или без?
Все ТВ можно разделить на несколько категорий:
Как подключить телевизор к интернету через роутер по кабелю?
После того, как вы преодолели мучительный процесс выбора ТВ, начинается самое сложное — настройка и подключение телевизора через WiFi к интернету. Если вы выбрали более стабильное подключение к интернету через кабель, то есть несколько вариантов.
Если вы выбрали более стабильное подключение к интернету через кабель, то есть несколько вариантов.
Подключение телевизора Samsung, LG или любой другой фирмы к интернету (модели других производителей работают со Smart TV аналогично) возможно и при более сложной системе маршрутизации, например, при использовании устройства совместного доступа.
С теорией разобрались, переходим к практике. Втыкаем все провода, согласно вышеприведенным схемам. После этого на пульте дистанционного управления жмем на кнопку «Меню».
Выбираем пункт Сеть > Настройки сети и жмем кнопку «Enter».
Здесь стоит отметить, что ваш маршрутизатор должен иметь поддержку автоматически раздаваемых IP адресов для подключаемых устройств в сети или DCHP-сервер. Иначе придется все параметры вводить вручную. Также самостоятельно придется прописывать IP адрес, шлюз и маску, если вы вставили в телек кабель поставщика интернета напрямую, минуя роутер. Для этого придется нажать кнопку «Настройка IP»
Как подключить ТВ к роутеру по WiFi?
Теперь рассмотрим настройку моделей ТВ с выходом в интернет через wifi. Для этого в обязательном порядке требуется настроенный в квартире роутер — схема будет выглядеть следующим образом:
Для этого в обязательном порядке требуется настроенный в квартире роутер — схема будет выглядеть следующим образом:
Приведен образец с wifi-адаптером, вставленным в порт USB. Если он встроенный, то ничего дополнительно подсоединять к телеку не нужно.
Переходим так же через пульт в «Меню > Сеть > Настройки сети». И теперь уже идем в пункт «Беспроводная (общие)»
Откроется список обнаруженных сетей. Выбираем свою и жмем «Далее»
Откроется окошко с алфавитом для ввода пароля для коннекта к сети. Для управления курсором пользуйтесь стрелками на пульте, либо просто подключите через USB обычную компьютерную мышку или даже клаву — так будет гораздо удобнее.
После этого начнется установка соединения. Если не получилось, а у вас на роутере стоит автоматическая раздача IP, зайдите в настройки IP и еще раз подтвердите пункт «Автоматическое получение IP адреса». Если же ваш маршрутизатор не оснащен функцией DCHP сервера, либо в целях безопасности сеть построена с ручным назначением IP-адресов, то назначьте для ТВ свой адрес в роутере и потом произведите его настройку на самом телевизоре, как это было показано чуть выше.
На этом с настройками почти все. Есть еще один пункт в меню настроек сети телевизора — WPS. Он предназначен для автоматической настройки связи, если функция поддерживается маршрутизатором — для этого у на нем должна присутствовать кнопка «WPS».
Если она есть, то выберите пункт «WPS (PSK)» на ТВ и нажмите такую кнопку на роутере. Удерживайте ее секунд 10-15, и на этом автоматическая настройка соединения будет завершена.
Есть еще одна функция — One Foot Connection. Она обеспечивает простой способ подключения телевизора Samsung к роутеру их же производства. Если у вас роутер именно этой фирмы, то просто зайдите в данный пункт меню и дождитесь автоматического соединения.
Наконец, если ваш ТВ не имеется встроенного адаптера беспроводной сети и не поддерживается внешние, то можно приобрести еще одно специальное устройство — ТВ приставку на Андроид с поддержкой Smart TV и WiFi, которая возьмет на себя функции приема файлов с устройства, на котором установлена программа-сервер, а телевизор, подключенный к нему одним из обычных кабелей, типа HDMI или тюльпанов, будет просто выступать в роли экрана.
Ну и наконец, когда все настройки выполнены и есть доступ к сети, заходим в «Меню > Поддержка > Smart Hub».
Smart Hub — это специальная служба, установленная на телеке, с помощью которой можно получить прямой доступ к полезным и развлекательным источникам информации, приложениям и услугам из Интернета. В том числе здесь имеется встроенный браузер, через который можно посещать сайты и смотреть видео, например, из YouTube. Облегчат эту задачу подключенные к телевизору клава и мышка.
Ну а работа с данным приложением — совсем другая история…
Возможные проблемы при подключении ТВ к интернету через WiFi маршрутизатор
В процессе эксплуатации при подключении к сети могут возникнуть ошибки. Как их исправить?
- Отключить ТВ от сети и снова включить
- Если не помогает, сбросить настройки SmartHub. Делается это так:
- Зайдите в SmartHub
- Нажмите кнопку «Tools» на пульте управления
- Зайдите в раздел «Настройка > Сброс»
- Введите pin-код «0000»
- Дождитесь сброса, согласитесь с лицензионным соглашением и соглашением о конфиденциальности информации, после чего произойдет переустановка приложения
- Если и это не помогло, то обновите все ПО телевизора.
 Для этого зайдите по цепочке «Кнопка Меню > Поддержка > Обновление ПО > По сети». Дождитесь завершения обновления и пользуйтесь. Если же к сети вообще не удается подключиться, то можно обновиться с флешки, на которую предварительно закачать из интернета последнюю версию прошивки для вашей модели.
Для этого зайдите по цепочке «Кнопка Меню > Поддержка > Обновление ПО > По сети». Дождитесь завершения обновления и пользуйтесь. Если же к сети вообще не удается подключиться, то можно обновиться с флешки, на которую предварительно закачать из интернета последнюю версию прошивки для вашей модели.
Здравствуйте читатели блога компании КомСервис (г. Набережные Челны)! Продолжаем изучать возможности современных телевизоров. И сегодня я напишу о том, как превратить Ваш телевизор LG в Wi-Fi роутер и раздавать с его помощью интернет на другие устройства.
Скорее всего, такую возможность имеют все современные телевизоры LG, которые обладают функцией Smart TV (и имею встроенный, или внешний Wi-Fi приемник). Я буду показывать на примере LG 32LN575U . Как с этим обстоят дела у других производителей, таких как Samsung, Philips, SONY, я пока не знаю. Буду благодарен, если поделитесь информацией!
Мы уже превращали в маршрутизатор , даже двумя способами, можете почитать:
Пришло время телевизора:), заставим его раздавать интернет по Wi-Fi!
Иногда, это очень удобно. Конечно, он не заменит обычный роутер, который я советую установить. Но все же, работает эта функция очень даже хорошо.
Конечно, он не заменит обычный роутер, который я советую установить. Но все же, работает эта функция очень даже хорошо.
Что необходимо?
- В нашем телевизоре должен быть встроенный Wi-Fi модуль (возможно и внешний подойдет, не проверял). И телевизор должен быть подключен к интернету с помощью сетевого кабеля. О том как это сделать, написано тут .
В принципе, все логично. У Вас проведен кабельный интернет, Вы его подключаете к телевизору и раздаете на другие устройства.
Минусы:
- Можно подключить не более четырех устройств, одновременно (по крайней мере на моем LG 32LN575U). Телевизор раздает Wi-Fi только когда включен (ну, это понятно).
Настраиваем раздачу Wi-Fi с телевизора
Перейдите в настройки телевизора. Это можно сделать специальной кнопкой SETTINGS на пульте.
Переходим на вкладку Сеть и Выбираем пункт Wi-Fi точка доступа (когда Вы наведете на нее курсор, то появится информации об этой функции).
Появится еще одно окно. Снова наводим курсор на пункт Wi-Fi точка доступа и нажимаем кнопку Вправо, или влево . Что бы статус был Вкл. (в момент включения у меня меню подвисло на пару секунд).
По сути все, телевизор уже раздает по Wi-Fi. Но нам еще нужен пароль для подключения к нашей сети. Пароль указан в этом же окне, напротив Защитный ключ .
Вы можете его изменить, просто нажмите на кнопку Изменить и укажите новый.
Теперь, этот окно можно закрыт и подключать к интернету нужные устройства. Телевизор будет раздавать Wi-Fi не только в режиме Smart TV, но и при просмотре телеканалов. Так же, сразу после выключения/включения сеть же будет запускаться автоматически, пока Вы не выключите функцию «Wi-Fi точка доступа» в настройках.
Подключаем устройство к беспроводной сети
К беспроводной сети, которую транслирует наш телевизор, можно подключать любые устройства: телефоны, планшеты, ноутбуки и т. д.
д.
Сам процесс ничем не отличается от подключения к обычной сети, которую создает маршрутизатор. Например, о подключении устройств, которые работают на Андроиде, можно почитать .
Я покажу на примере подключения телефона HTC.
Просто, на телефоне включаем Wi-Fi и выбираем нашу сеть. Вы ее узнаете сразу, там будет имя Вашего телевизора.
Нажимаем на нее, вводим пароль (который мы видели при запуске точки доступа на телевизоре) и нажимаем Подключить .
Внимание! Если в пароле есть большие буквы, то их нужно вводить большими.
Вот и все, можно пользоваться интернетом.
Теперь можете снова зайти в настройки телевизора и открыть настройки точки доступа. Там будет указано, что подключено одно устройство (или сколько Вы там подключили).
Соединение работает стабильно. Сигнал хороший. Скорость тоже очень хорошая. Правда, я не подключал более одного устройства.
Вот и вся инструкция! Надеюсь, у Вас все получилось. Всего хорошего!
В «классическом» представлении локальная сеть – это конгломерат всевозможных компьютеров, утопающий в паутине сетевых проводов. Однако развитие беспроводных технологий позволяет без труда объединить в сеть даже такие устройства, как принтер и телеприемник.
Однако развитие беспроводных технологий позволяет без труда объединить в сеть даже такие устройства, как принтер и телеприемник.
И в данной статье мы рассмотрим, как подключить телефон к телевизору через wifi, и можно ли передать изображение с android на телевизор lg (samsung, сони) без роутера.
К слову, наибольшую пользу данная функция несет любителям мобильного интернета. Ведь через wifi можно передавать изображения, смотреть любимые фильмы и видео, а также транслировать игры с телефона на телевизор.
Подключение телефона к телевизору через wifi: возможные способы
3. Чтобы беспрепятственно передавать изображения и смотреть видео с телефона на «большом мониторе», скачайте на свой гаджет специальное приложение, которое сделает все данные доступными по локальной сети (среди наиболее популярного софта можно отметить DLNA или UPnP).
Как подключить телефон к телевизору, не поддерживающему wifi?В таком случае можно попробовать настроить кабельное подключение телевизора в локальную сеть.
Для этого с помощью витой пары соедините ваш «голубой экран» с маршрутизатором и при настройке девайса установите тип соединения «Проводная сеть».
Подключение мобильного коммуникатора к вай фай при этом осуществляется аналогично предыдущему случаю.
Как раздать интернет с телефона на телевизор Самсунг
Современные телевизоры уже не ограничиваются только функцией показа картинки, которую они получают через ТВ антенну. Смарт приёмники способны подключаться к интернету, позволяя владельцам посещать социальные сети на большом экране, скачивать фильмы или просматривать их в онлайн режиме. Раздавать интернет можно с любого устройства. Выясним: как раздать интернет с телефона на телевизор Самсунг, используя точку доступа, Wi-Fi или Bluetooth.
Как настроить раздачу Wi-Fi на Андроиде Самсунг?
Это самый простой способ, позволяющий подключить смарт телевизор к всемирной паутине. В этом случае смартфон используется в качестве Wi-Fi роутера.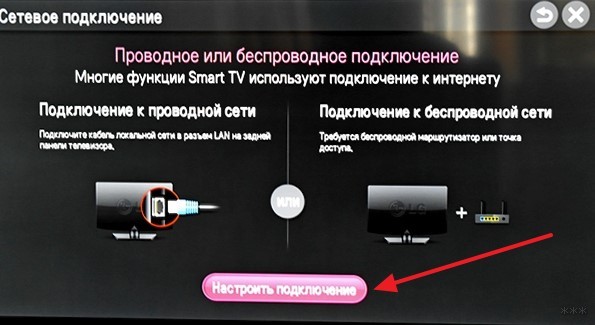 К нему может быть подключено не одно, а сразу несколько устройств. Для подключения необходимо, чтобы у смартфона был подключен мобильный трафик с достаточным количеством оплаченных гигабайт.
К нему может быть подключено не одно, а сразу несколько устройств. Для подключения необходимо, чтобы у смартфона был подключен мобильный трафик с достаточным количеством оплаченных гигабайт.
Инструкция для подключения (Самсунг с системой Андроид серии 7.0 и выше):
- активировать мобильный доступ на телефоне;
- зайти в «Настройки» мобильника;
- перейти в раздел «Подключения» — «Сеть» — «Модем и точка доступа»;
- сделать точку активной, установив галочку. Если смартфон одновременно подключён и к Wi-Fi, система предложит дезактивировать это подключение – одновременное использование функций невозможно;
- имя новой сети и пароль мобильное устройства сгенерирует автоматически. Если владелец хочет изменить эти данные, необходимо зайти в раздел «Точка доступа» и внести правки. При условии исполнения требований системы – имя может быть задано только английскими символами, а пароль состоять не менее, чем из 8 знаков.
С этого момента Самсунг выполняет роль роутера, раздает гигабайты трафика. В процессе расходования лучше оставить телефон подключенным к питанию – такая процедура сильно расходует заряд батареи смартфона.
В процессе расходования лучше оставить телефон подключенным к питанию – такая процедура сильно расходует заряд батареи смартфона.
Как подключить телевизор к интернету?
После того, как на телефоне настроена точка доступа, можно переходить к процедуре подключения телевизора. Инструкция:
- на пульте телевизора (или на самом ТВ) нажать кнопку «Меню»;
- в появившемся списке выбрать «Сеть» — «Настройки»;
- выбрать тип соединения – беспроводной. Умный ТВ начнет поиск активных подключений и предложит владельцу список из найденных;
- из списка выбрать необходимое название смартфона, ввести данные, которые были сгенерированы или заданы пользователем при активации;
- подтвердить введенные данные.
Алгоритм подключения актуален для всех современных телеприёмников, название пунктов могут несущественно отличаться.
Подключение телевизора к интернету через Bluetooth
Раздать интернет с телефона на телевизор Самсунг можно и с помощью Блютуз.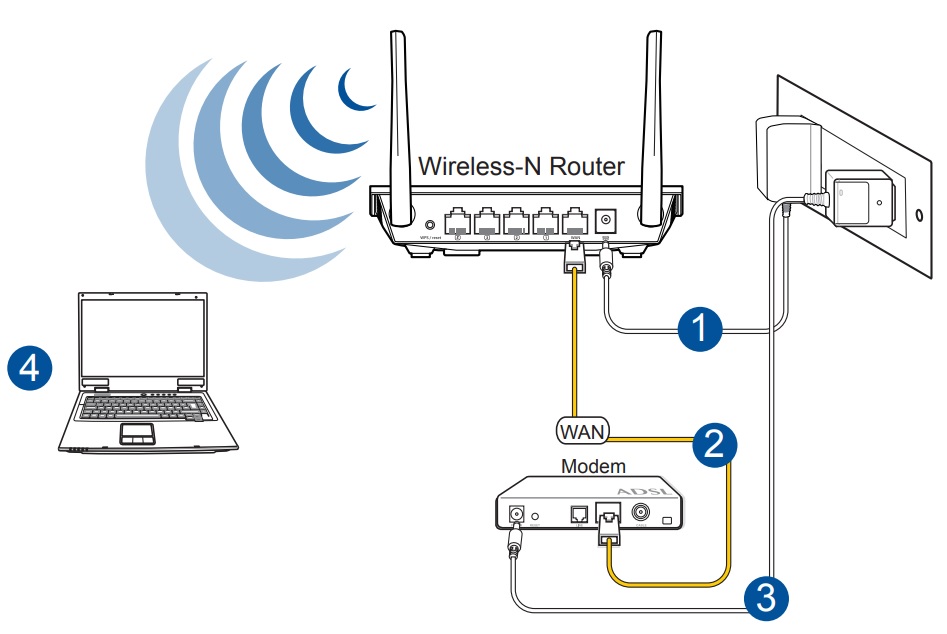 Соединение отличается малой скоростью, небольшим радиусом соединения. Просмотр не будет отличаться стабильностью, картинка, скорее всего, будет виснуть. Такой вариант предпочтителен для просмотра текстов и общения в соцсетях. Кроме того, расположить девайс придется в непосредственной близости от ТВ. Преимущество – малый расход аккумуляторной батареи гаджета.
Соединение отличается малой скоростью, небольшим радиусом соединения. Просмотр не будет отличаться стабильностью, картинка, скорее всего, будет виснуть. Такой вариант предпочтителен для просмотра текстов и общения в соцсетях. Кроме того, расположить девайс придется в непосредственной близости от ТВ. Преимущество – малый расход аккумуляторной батареи гаджета.
Чтобы раздать трафик через соединение Блютуз:
- открыть настройки мобильника;
- активировать раздел «Режим модема Bluetooth»;
- для сопряжения на другом устройстве необходимо активировать подобный тип подключения и найти в списке имя смартфона. Провести сопряжение путем ввода паролей, придуманных пользователем самостоятельно. Таким образом можно подключить ноутбук, планшет, ТВ приёмник и др.
Часто задаваемые вопросы
– Может ли провайдер ограничивать возможность такой раздачи: с телефона на ТВ? Зависит ли такая возможность от тарифа?
Да, некоторые операторы устанавливают такие ограничения. Чаще всего это касается безлимитных тарифов. Для решения проблемы стоит подобрать другой тариф.
Чаще всего это касается безлимитных тарифов. Для решения проблемы стоит подобрать другой тариф.
– После активации точки не получается добавить новые устройства. Сам гаджет не дает ip адрес, ни планшет, ни ноут его не получают. Что делать?
Стоит выполнить сброс сети и ее настроек.
– Каков примерный радиус передачи посредством точки доступа?
Около 10 м. Кроме того, будут иметь значение дополнительные помехи и преграды.
– При активации доступа не виден пароль и имя.
Для того, чтобы получить эти данные, необходимо непродолжительное время удерживать строку, куда вводят данные.
Как раздать интернет с телефона: создаем сеть Wi-Fi
Если вы часто выходите в интернет с ноутбука, ПК или любите смотреть фильмы через Smart TV, идеальным решением будет покупка 4G-модема.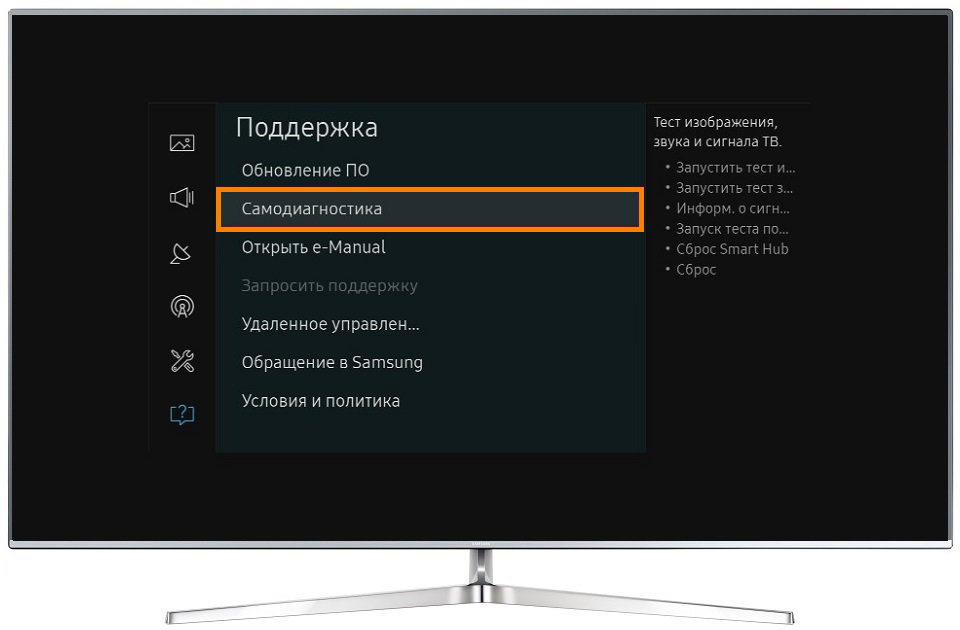 Загляните в нашу подборку, где мы собирали наиболее популярные модели. А еще совсем недавно мы изучали безлимитные тарифы для модемов — прошлись по основным операторами и выяснили, у кого дешевле.
Загляните в нашу подборку, где мы собирали наиболее популярные модели. А еще совсем недавно мы изучали безлимитные тарифы для модемов — прошлись по основным операторами и выяснили, у кого дешевле.
Но бывают случаи, когда покупка модема нецелесообразна. Например, вы собрались поработать пару дней из своего загородного дома — вам нужен интернет для ноутбука только на это время. В этом случае можно раздать его со своего смартфона.
Что обязательно нужно сделать перед раздачей
Наученные опытом, мы рекомендуем сначала провести кое-какие действия перед тем, как поставить телефон на раздачу.
Снимите с него чехол. Смартфон будет греться, и лишняя «одежда» ему ни к чему.
Подключите зарядное устройство. Раздача быстро разряжает батарею, поэтому потребуется питание.
Отключите синхронизацию с облачными хранилищами на ноутбуке. Если вы недавно грузили в облако большие файлы, а ноутбук включали редко, информация может автоматически синхронизироваться.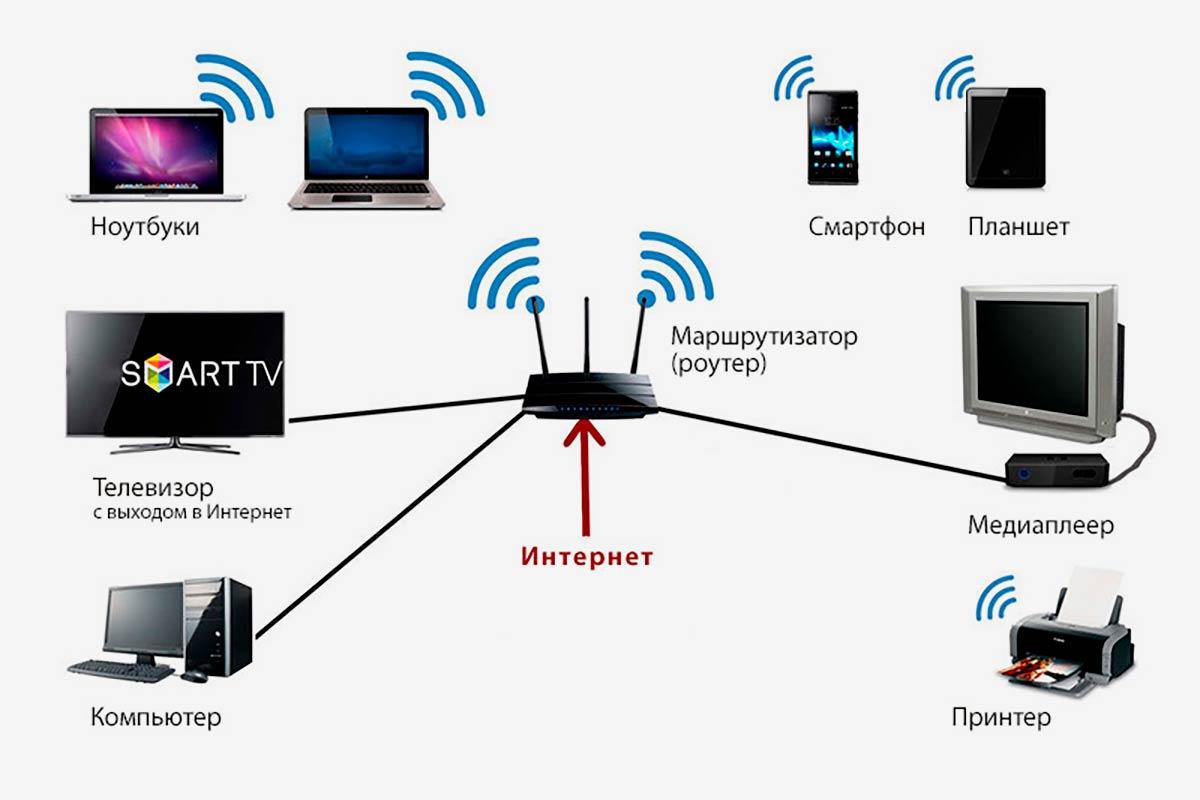 На это уйдет немало трафика.
На это уйдет немало трафика.
Как раздать интернет с телефона?
В этом нет ничего сложного. На наших скринах — версия Android 10, но на более ранних интерфейс незначительно отличается. В целом сделать нужно все то же самое.
Создаем точку доступа
Отодвигаем шторку вниз. Возможно, потребуется также свайпнуть ее влево. Ищем вот такую иконку и нажимаем ее.
Устанавливаем пароль
Если вы находитесь в глухой сибирской тайге, этот пункт можно пропустить. В других случаях лучше установить пароль, чтобы к вам не подключались любители халявного интернета. Для этого нажмите на иконку и подержите на ней палец несколько секунд. Вы попадете вот в такое меню.
Вас интересует «Настройка точки доступа». Зайдите в этот пункт и установите тип защиты WPA2, а потом и пароль. Если ваш телефон поддерживает диапазон 5 ГГц, можете использовать его. По умолчанию у вас будет установлен более популярный 2,4 ГГц.
Дополнительные опции
Если у вас тарифный план с пакетом трафика, крайне полезным будет установить лимит для однократного подключения.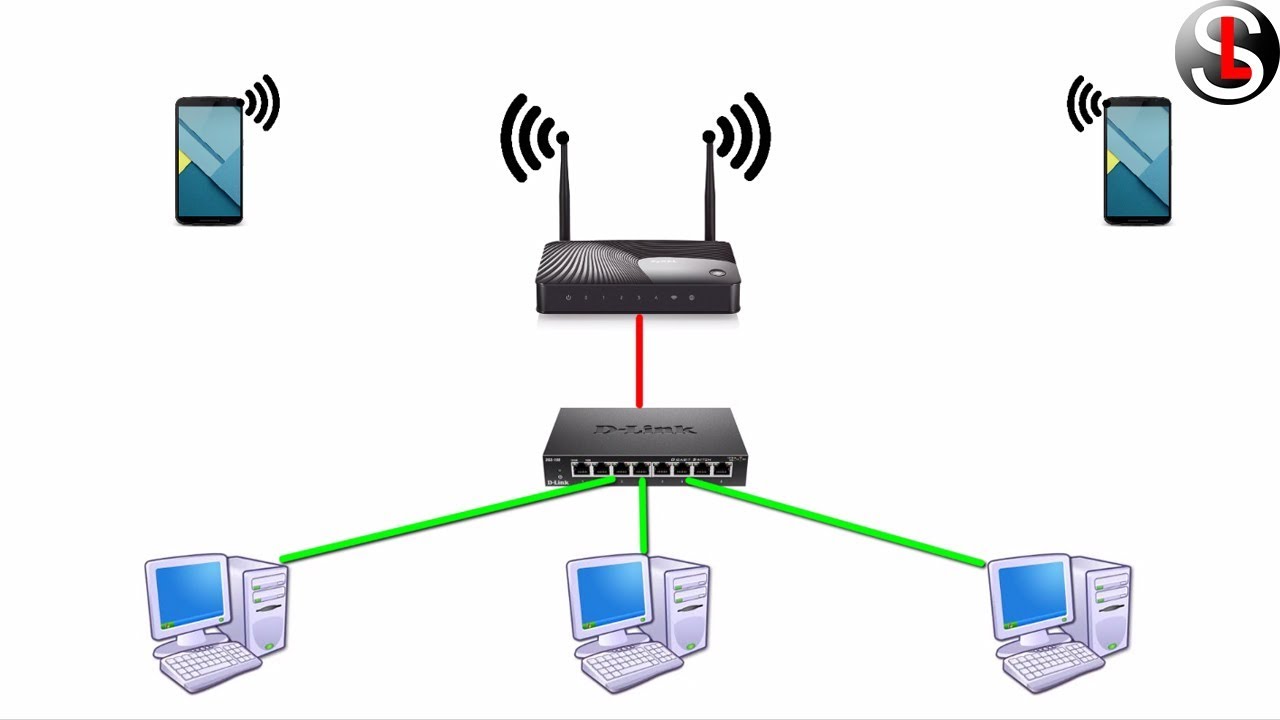 Также полезно использовать автоотключение при отсутствии отключенных устройств.
Также полезно использовать автоотключение при отсутствии отключенных устройств.
Как раздать интернет с телефона на стационарный ПК
У ПК, как правило, нет модуля Wi-Fi. Это значит, что беспроводную точку доступа для него создавать бессмысленно. Но можно поступить иначе: подключить смартфон через кабель USB. И точно также использовать его в качестве модема.
Еще один экзотический метод — использовать для выхода в интернет Bluetooth. Соединить два устройства, как вы это обычно делаете, и включить синезубую сеть в настройках точки доступа. Скорость будет намного ниже, но это лучше, чем ничего.
У меня ничего не работает, почему?
Сотовым операторам невыгодно, чтобы вы купили тариф с безлимитным интернетом и пользовались им всей семьей. Поэтому они всячески противодействуют раздаче.
Если вы установите симку с безилмитным интернетом для смартфона в модем или встроенный модуль связи, она работать не будет.

То же самое может произойти при подключении смартфона через USB к ПК.
Если вы решили приспособить в качестве модема старый смартфон, учтите, что он наверняка не работает в сетях 4G. То есть скорость будет заметно ниже, чем при выходе в интернет с современного гаджета.
Надеемся, у вас получится раздать интернет с телефона на ноутбук и другие устройства. Удачного серфинга!
Кстати, вы знаете, какой интернет быстрее: розданный с телефона или с модема? Читайте об этом в нашей статье.
Как резаки для шнуров могут распределять эфирные телевизионные сигналы на несколько телевизоров
Сегодняшний пост — гостевой пост от замечательной команды на TabloTV.com. Лаура Слейтер — один из экспертов по перерезанию шнура на TabloTV.com. С 2010 года она полностью избавлена от кабелей. Ей нравится делиться советами и приемами по экономии денег, которые она узнала, чтобы помочь другим присоединиться к революции в перерезании шнура.
Ей нравится делиться советами и приемами по экономии денег, которые она узнала, чтобы помочь другим присоединиться к революции в перерезании шнура.
Если вы планируете добавить беспроводную антенну в свою установку для обрезки шнура, один из самых больших вопросов, которые могут у вас возникнуть, — это вопрос логистики.Вам нужно покупать антенну для каждого телевизора? Или есть способ распространять телесигналы OTA с одной антенны на несколько экранов по всему дому?
Прежде чем вы отправитесь в Costco или Sam’s Club в поисках «семейного пакета» телевизионных антенн, давайте рассмотрим другие варианты распространения эфирных телевизионных сигналов, включая повторное использование существующей инфраструктуры или использование вашей домашней сети.
Продолжайте читать, чтобы узнать о плюсах и минусах каждого варианта…
ВАРИАНТ 1 — Покупка нескольких антенн
Хотя вы можете купить эфирную телевизионную антенну для каждого телевизора, это далеко не лучший выбор.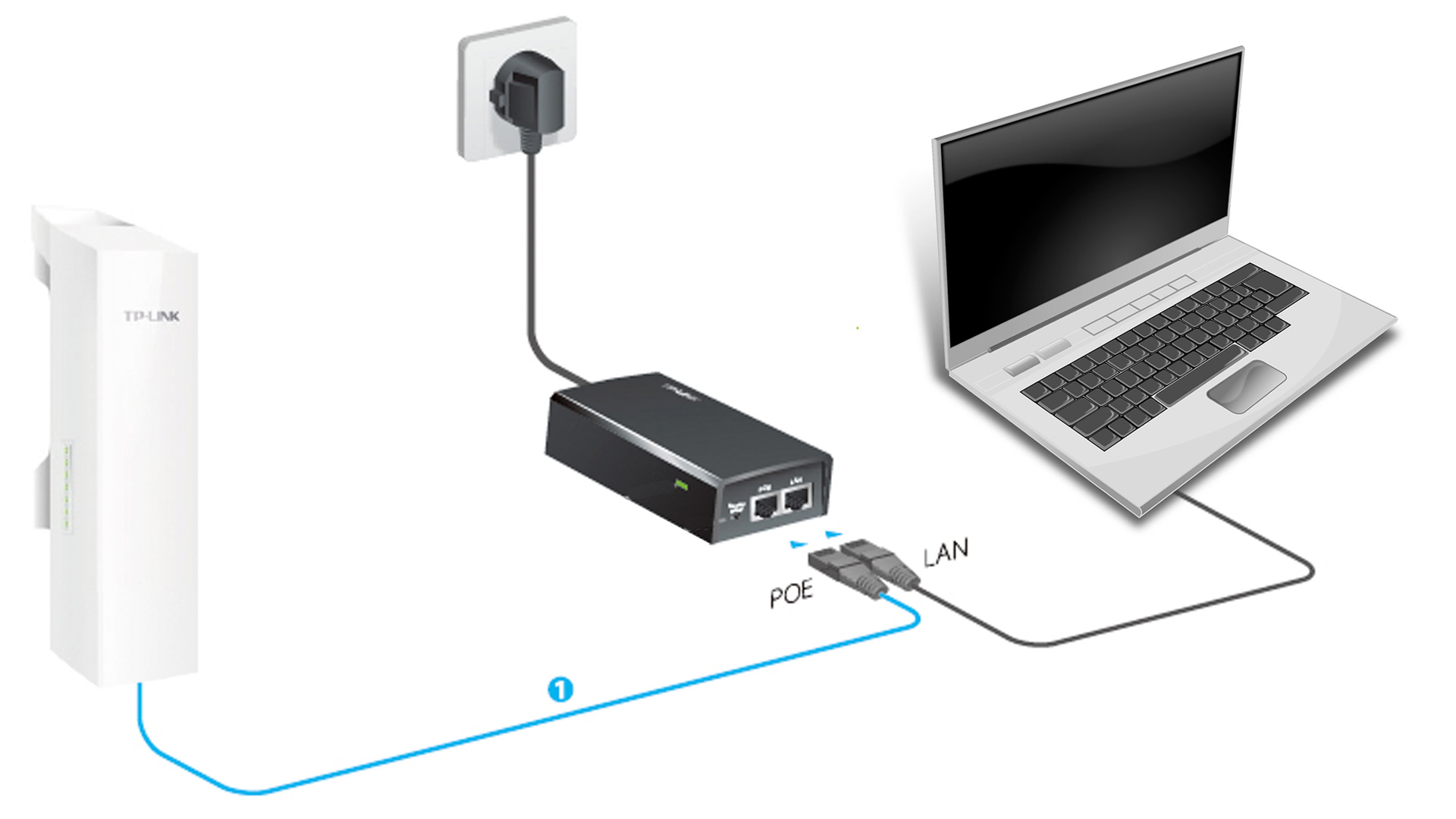 Мало того, что стоимость каждого телевизора в вашем доме увеличится в несколько раз, вы вряд ли получите оптимальный прием, поскольку большинство телевизоров находятся не в идеальном месте для размещения антенны.
Мало того, что стоимость каждого телевизора в вашем доме увеличится в несколько раз, вы вряд ли получите оптимальный прием, поскольку большинство телевизоров находятся не в идеальном месте для размещения антенны.
ПРОФИ:
МИНУСЫ:
- Увеличение стоимости для каждого подключенного телевизора
- Большинство телевизоров расположены не в лучшем месте для приема эфирного телевидения
- Качество сигнала и, следовательно, доступность каналов может варьироваться в зависимости от телевизора
- Не самый эстетичный выбор
- Не рекомендуется для отрезателей шнура, живущих более чем в 35 милях от местных радиовещательных вышек
ВАРИАНТ 2 — Распространение по коаксиальному кабелю
Если в прошлом в вашем доме было спутниковое телевидение или даже кабельное телевидение, коаксиальный кабель может уже быть проложен от главной точки распределения к нескольким комнатам в вашем доме.Некоторым бывшим спутниковым абонентам посчастливилось снять свою старую антенну с мачты и установить и подключить на ее место одиночную внешнюю антенну. К сожалению, это часто влечет за собой лестницу и спуск на крышу.
К сожалению, это часто влечет за собой лестницу и спуск на крышу.
ПРОФИ:
- Требуется только 1 антенна OTA
- Обеспечивает оптимальное размещение антенны
- Просто и экономично, если инфраструктура коаксиальных кабелей уже существует
- Распределяет прямой ТВ-сигнал на несколько экранов с нулевой задержкой
- С сильными сигналами и правильно установленное оборудование, 4-8 телевизоров могут одновременно получать доступ к прямой трансляции
МИНУСЫ
- Не идеально для использования с внутренними антеннами
- Каждое разделение кабеля и большие расстояния (более 100 футов) уменьшают общую мощность сигнала
(рекомендуется добавить усилитель-распределитель и подключить любые неиспользуемые конечные точки с помощью ‘ terminat ors ‘, чтобы избежать пикселизации или потери сигнала.) - Существующий коаксиальный кабель может быть поврежден
- Не будет работать с новыми телевизионными дисплеями без тюнера от таких компаний, как Vizio
- Самостоятельная установка наружной антенны и прокладки кабелей может оказаться за пределами навыков или физических возможностей некоторых домовладельцев
- Открытый коаксиальный кабель кабель может быть неприглядным
- Профессиональная установка новой антенны, кабелей и необходимых аксессуаров может стоить 300-800 долларов США
СОВЕТ — Чтобы найти профессионального установщика беспроводной антенны в вашем регионе, используйте установщик телевизионной антенны Google + ваше местоположение ».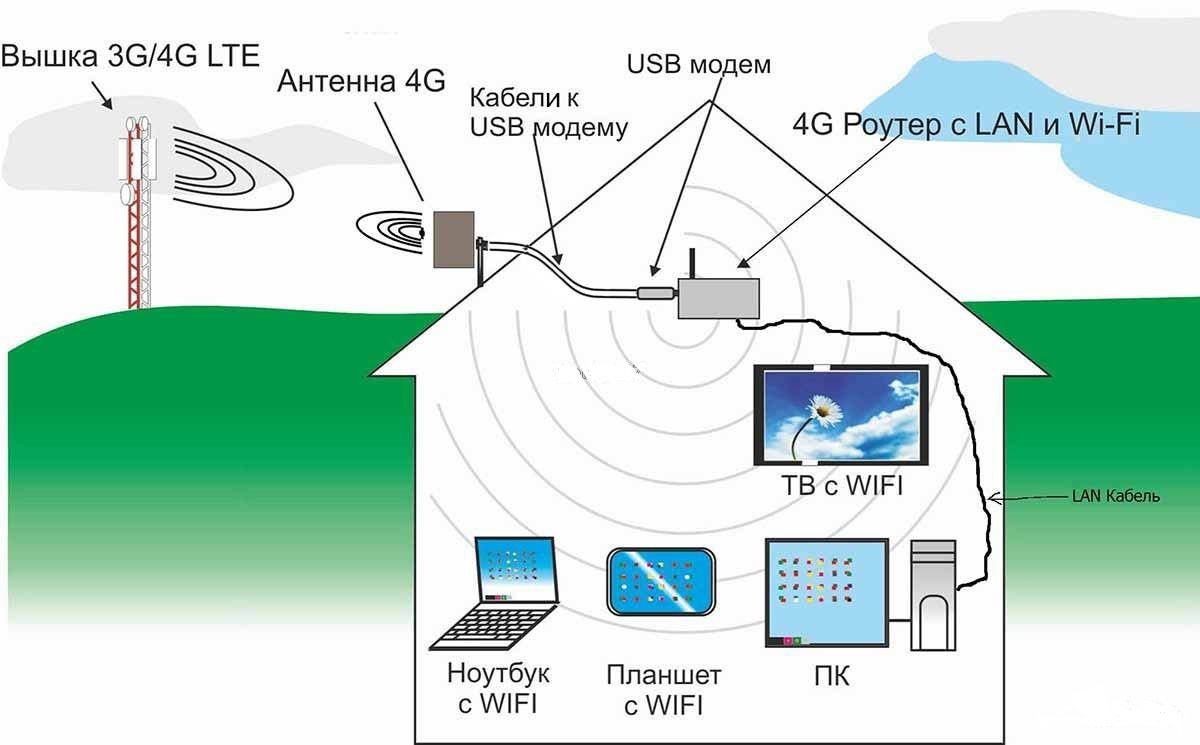
ВАРИАНТ 3 — Распространение через Ethernet или WiFi
Для тех, кто использует внутренние антенны или надеется избежать прокладки коаксиального кабеля по всему дому, существует технологическое решение. Сетевые тюнеры и цифровые видеорегистраторы, такие как Tablo, подключаются к вашей антенне и распределяют ее сигналы по вашей домашней сети через Wi-Fi или Ethernet.
ПРОФИ:
- Требуется только 1 антенна OTA
- Экономически выгодно — сетевые тюнеры и видеорегистраторы можно приобрести всего за 100 долларов США
- Можно использовать как с внутренними, так и с внешними антеннами
- Простая установка не требует питания инструменты или поездки на крышу
- Обеспечивает оптимальное размещение антенны и устраняет необходимость в длинных кабелях
- Использует существующую домашнюю сеть Wi-Fi вместо неприглядного коаксиального кабеля
- Обеспечивает постоянную мощность сигнала и удобство работы на всех подключенных экранах
- Обеспечивает доступ к OTA TV через мобильные устройства и устройства потокового телевидения для более удобного перерезания шнура
- Может обеспечить улучшенные впечатления с помощью экранных руководств и функций записи
- Позволяет просматривать антенное телевидение на телевизионных дисплеях без тюнера от таких компаний, как Vizio, через устройства потокового ТВ
- Некоторые сетевые тюнеры позволяют смотреть видео вне дома vi Wi-Fi или сотовая связь
МИНУСЫ:
- Вызовет некоторую задержку по сравнению с прямой трансляцией через прямую антенну
- Требуется сильная домашняя сеть WiFi, чтобы избежать буферизации
- Может потребоваться покупка дополнительных устройств потокового ТВ для подключения старых телевизоры в домашнюю сеть или жесткий диск для хранения цифрового видеорегистратора
- Требуются базовые технологии и навыки работы в домашних сетях
- Сетевые устройства с несколькими тюнерами могут снизить общую мощность сигнала
- Количество одновременных потоковых телепередач в прямом эфире ограничено числом тюнеров на сетевом устройстве (обычно 2 или 4)
Как видите, существует несколько способов доступа к эфирному телевидению на нескольких телевизорах в вашем доме.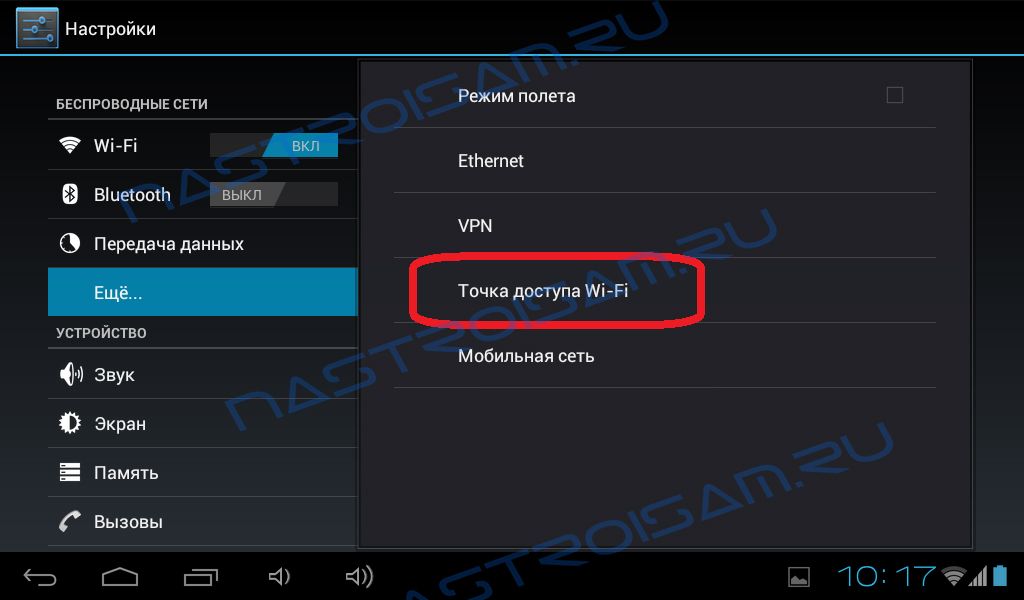
Вариант 1 следует рассматривать только городским резакам для шнура с 2 или менее телевизорами, которые расположены на основном или верхнем этаже рядом с окном или дверью патио.
Если у вас есть существующая инфраструктура для повторного использования, нет домашней сети Wi-Fi или вы хотите самостоятельно или профессионально установить наружную антенну, распространение эфирного телевидения через коаксиальный кабель, вероятно, будет лучшим выбором.
Если вы используете комнатную антенну, обладаете базовыми техническими навыками и навыками работы с домашними сетями и уже пользуетесь устройствами потокового телевидения, такими как Roku, Amazon Fire TV или Apple TV, распространение эфирного телевидения по сети для вас.
Уже раздаете антенные сигналы по всему дому? Расскажите, какой подход вы используете!
Знаете ли вы, что у нас есть канал на YouTube? Каждую неделю мы проводим прямые трансляции вопросов и ответов по обрезке шнура, а также еженедельные итоговые шоу по разрезанию шнура исключительно на нашем канале YouTube!
Следите за нашими новостями, советами и отзывами в Facebook и Twitter. Нужна техническая поддержка по обрезке шнура? Присоединяйтесь к нашей группе технической поддержки Cord Cutting на Facebook, чтобы получить помощь.
Нужна техническая поддержка по обрезке шнура? Присоединяйтесь к нашей группе технической поддержки Cord Cutting на Facebook, чтобы получить помощь.
Как подключить телевизор к Интернету?
Предоставлено: Hisense.Если вы недавно купили новый телевизор у крупного бренда, такого как LG, Panasonic, Samsung, TCL, Hisense или Sony, в прошлом году, вероятно, вам понадобится подключить его к Интернету, чтобы получить большинство из них.
Большинство новейших телевизоров в наши дни используют Интернет для доступа к онлайн-сервисам, таким как IPTV, фильмы по запросу, потоковые сервисы, такие как Netflix, Disney +, Amazon Prime, информация о погоде, обновления новостей и многое другое. Некоторые телевизоры могут даже получить доступ к социальным сетям, таким как Twitter и Facebook.
Если вы выбираете новый телевизор и хотите понять, что лучше всего для вас, прочитайте наш раздел «Покупка телевизора в 2018 году»? Вот все, что вам нужно знать, и руководства для покупателей ЖК-телевизоров, светодиодов и плазменных телевизоров.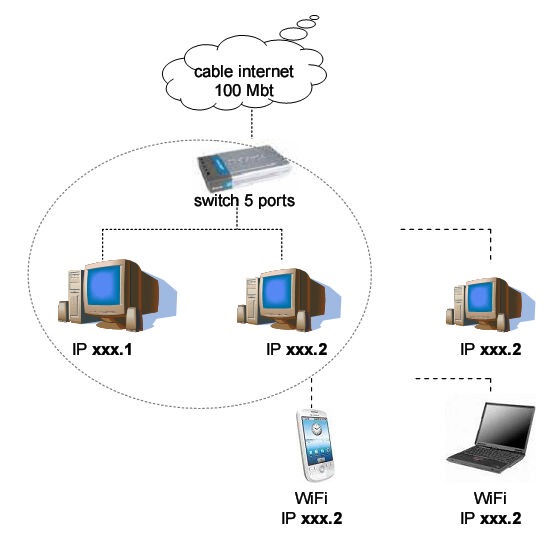
Хотите узнать о разнице между телевизорами OLED, QLED и HDR? Взгляните на наши Все, что вам нужно знать о телевизорах QLED, Все, что вам нужно знать об OLED-телевизорах, и Все, что вам нужно знать о руководствах по покупке телевизоров HDR.
Если вы купили один из этих телевизоров и не знаете, как подключить его к Интернету, не бойтесь, мы составили краткое руководство о том, как это сделать.
Шаг 1. Есть ли у вас работающий интернет?
Кредит: ID 157985009 © Киттичай Бунпонг | Время мечтать.com Прежде чем возиться с любыми кабелями, сначала убедитесь, что у вас есть как активное широкополосное подключение к Интернету в вашем доме, так и проводной или беспроводной маршрутизатор, настроенный для распределения этого подключения к Интернету. Сетевой Wi-Fi тоже в счет.
Без вышеуказанного вы не сможете подключить свой Smart TV к Интернету (по понятным причинам).
Шаг 2. Есть ли у вашего телевизора порт Ethernet?
Кредит: ID 12879070 © Оливье Ле Куинек | Время мечтать.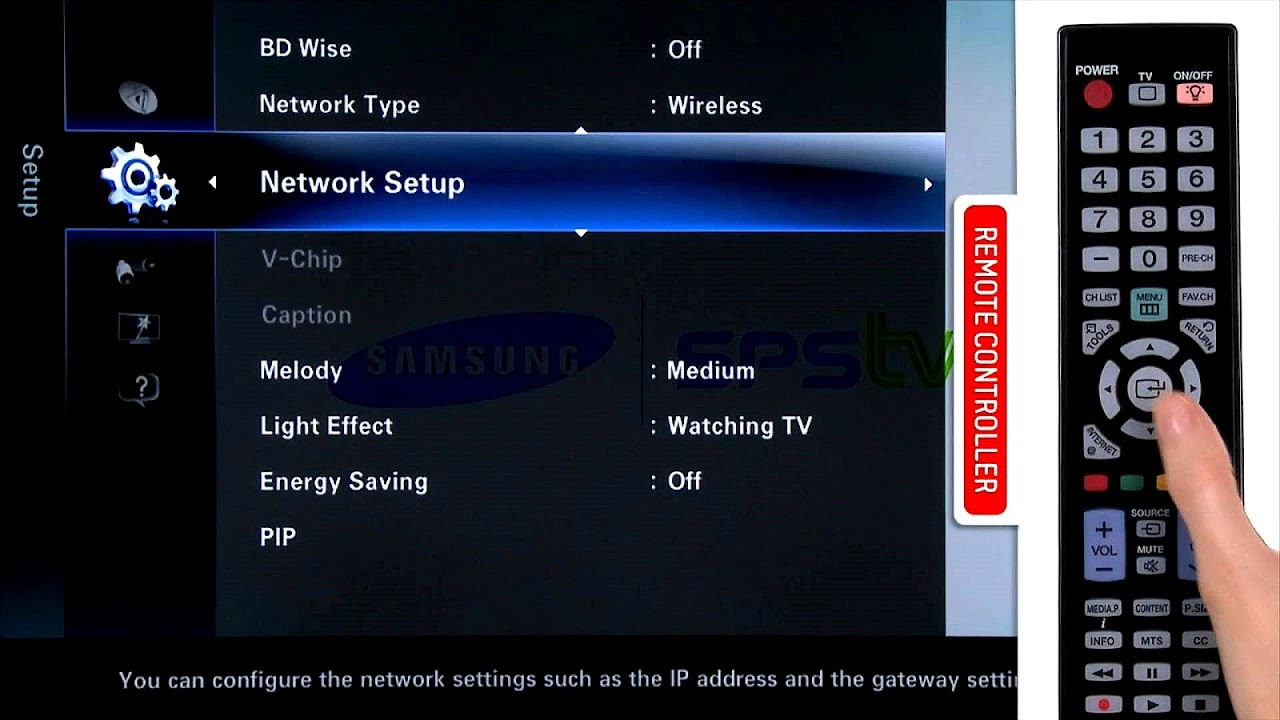 com
com Для начала вам нужно выяснить, есть ли у вашего телевизора проводной порт Ethernet на задней панели — он выглядит как негабаритный телефонный разъем. Взгляните на изображение (слева), если вы не знаете, как выглядит порт Ethernet.
Если это так, вам необходимо подключить телевизор к маршрутизатору с помощью кабеля Ethernet (не телефонного кабеля!), Подключив один конец к свободному порту LAN на маршрутизаторе, а другой конец — к телевизору.
Шаг 3. Быстрый переход к меню настроек
Кредит: ID 51416698 © Drfoto3 | Время мечтать.comПосле этого войдите в меню настроек телевизора и найдите параметры сети. Если у вас стандартная сетевая настройка, это должно быть так же просто, как выбрать настройку для включения проводной сети — все будет автоматически рассортировано через ваш маршрутизатор.
Если у вашего телевизора нет кабеля Ethernet, не волнуйтесь. Вы также можете подключить телевизор к Интернету с помощью беспроводного сетевого подключения, которое является встроенной функцией многих современных моделей телевизоров.
Если ваш новый телевизор не имеет ни проводного, ни беспроводного подключения, есть еще один вариант.Многие телевизоры также могут использовать беспроводную сеть через дополнительный беспроводной USB-адаптер. Обычно они стоят около 50 долларов. Например, этот USB-ключ для телевизоров Samsung стоит 36 долларов на Amazon.
Шаг 4а. Going Wireless
Кредит: ID 128600472 © Krissikunterbunt | Dreamstime.com Подключение вашего телевизора к Интернету с помощью беспроводной сети может быть немного сложнее, чем альтернатива, но не намного.
Для начала необходимо настроить домашний маршрутизатор и настроить беспроводное вещание.Если в вашем доме уже настроена беспроводная сеть и вы подтвердили, что ваш телевизор поддерживает беспроводную сеть, следующим шагом будет войти в меню настроек вашего телевизора и найти параметр для настройки беспроводной сети.
Если вы хотите знать, что искать в магазине, ознакомьтесь с нашим руководством по покупке телевизоров 4K с советами.
Шаг 4б. Введите свой пароль
Кредит: ID 110784862 © Богданст | Dreamstime.com После того, как вы найдете свою сеть в списке доступных точек доступа, вам нужно будет ввести свой сетевой пароль.
Если у вас его еще нет, спросите человека, который настраивал вашу беспроводную сеть. Некоторые новые маршрутизаторы и телевизоры также поддерживают WPS (Wireless Protected Setup), поэтому вместо того, чтобы вводить пароль, все, что вам нужно сделать, это нажать кнопку на маршрутизаторе при появлении соответствующего запроса на экране телевизора.
После ввода пароля или нажатия кнопки WPS вы должны получить сообщение о том, что настройка беспроводной сети завершена.
После того, как вы настроили доступ в Интернет на своем телевизоре, у вас должен появиться прямой доступ к веб-службам — на большинстве телевизоров есть меню, которое позволяет вам выбирать и настраивать службы по своему усмотрению.
Подключение телевизора к маршрутизатору и Интернету также предоставит ему доступ к вашему компьютеру, что позволит вам обмениваться медиафайлами через DLNA и аналогичные приложения.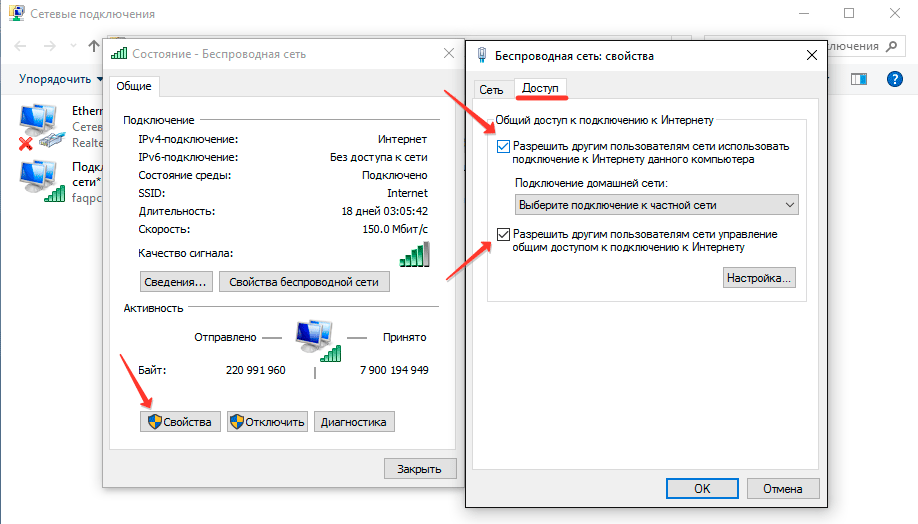
[Связано: Обзор телевизора LG NANO99 NanoCell 8K: престиж по цене]
Шаг 5. Последние штрихи
Кредит: ID 185056403 © Creativika | Dreamstime.comВ зависимости от операционной системы, на которой работает ваш телевизор, вам может быть предложено загрузить обновление программного обеспечения. Однако, помимо этого, вы в значительной степени готовы к работе.
Поздравляем — теперь ваш телевизор должен быть подключен к Интернету.
Не знаете, в чем разница между HDMI и DVI, компонентным и композитным? Наше гигантское руководство по покупке кабеля поможет вам исправить ситуацию.
Посмотрите, какие телевизоры мы считаем лучшими в 2018 году.
Эта статья была первоначально опубликована Кэмпбеллом Симпсоном в январе 2011 года. Она была обновлена Фергусом Халлидеем в сентябре 2020 года.
Подпишитесь на рассылку новостей!
Ошибка: проверьте свой адрес электронной почты.
Теги домашние развлеченияlcd tvsled-телевизорыLCD-телевизорплазменные телевизорыLED TVТелевизоры 4KOLED-телевизоры
Будет ли Smart TV работать без подключения к Интернету?
Когда дело доходит до технологий умного дома, телевизоры не исключение. Я хотел узнать, могут ли смарт-телевизоры работать без подключения к Интернету, имея в наличии широкий ассортимент и разнообразие доступных по цене моделей.
Smart TV можно использовать без подключения к Интернету; однако без Интернета вы потеряете доступ ко всем расширенным интеллектуальным функциям устройства, таким как подключение к любимым потоковым приложениям.
Другими словами, смарт-телевизоры будут работать как стандартные телевизоры, когда они не подключены к Интернету. В этой статье мы расскажем, к каким функциям смарт-телевизоры могут получить доступ при подключении к Интернету и без него, а также о том, как устранить проблемы с подключением к вашему устройству.
Как Smart TV подключается к Интернету?
Стоит обсудить, как телевизоры Smart TV подключаются к Интернету, чтобы лучше понять, для каких функций требуется эта функциональность. Начнем с того, что вам понадобится для подключения:
- Умный телевизор со встроенной функцией доступа в Интернет (большинство подключений используют 802.11ac для Wi-Fi)
- Подключение к Интернету (Ethernet или беспроводное)
Итак, вы решили приобрести Smart TV, но у вас возникли проблемы с подключением. Давайте рассмотрим некоторые распространенные шаги по устранению неполадок, которые вы можете предпринять:
- Слабое соединение: Если у вас периодически возникают проблемы с подключением, попробуйте обновить прошивку телевизора. Убедитесь, что поблизости нет других устройств, мешающих вашему соединению (микроволновые печи, телефоны, мониторы и т. Д.
 )
) - Нет подключения: Если у вашего телевизора есть соответствующий порт, попробуйте выполнить подключение через кабель Ethernet, чтобы локализовать проблему. Если сомневаетесь, попробуйте сбросить настройки своего интернет-роутера.
Хотя смарт-телевизоры можно широко использовать без подключения к Интернету, для некоторых функций требуется подключение:
- Службы потоковой передачи : если вы хотите использовать популярные приложения, такие как Netflix, Hulu, Amazon Prime Video и т. Д., вам потребуется подключение к Интернету.
- Загрузка приложений : для загрузки и обновления приложений на вашем Smart TV требуется подключение к Интернету.
- Обновления микропрограмм : Для того, чтобы на вашем телевизоре всегда была последняя версия микропрограмм, требуется подключение к Интернету.

- Голосовые функции : например, если ваш Smart TV совместим с Alexa, вы не сможете использовать функцию голосового помощника, если ваше устройство не подключено к Интернету.
Следующие функции Smart TV не требуют подключения к Интернету:
- Потоковое локальное мультимедиа : Вы можете обмениваться фотографиями и видео с помощью USB-накопителя (при условии, что ваш телевизор поддерживает USB-соединения) без подключения к Интернету.
- Просмотр мультимедиа : Без подключения к Интернету вы все равно можете смотреть мультимедиа на своем телевизоре, например Blu-ray, DVD и т. Д.
- Подключение устройств : если у вас есть соответствующие соединения, вы можете подключать различные такие устройства, как DVD-плееры, проигрыватели Blu-ray, спутниковое телевидение и т. д.
Несмотря на то, что для правильной работы некоторых функций требуется подключение к Интернету, вы все равно можете использовать телевизор для многих мультимедийных нужд.
Если вы не можете подключить свой смарт-телевизор к домашней сети или у вас нет возможности подключить устройство к сети, не беспокойтесь; вы по-прежнему можете смотреть свои любимые шоу разными способами.
Потоковая передача с Amazon Fire Stick или Apple TV Продуктыдля потоковой передачи HDMI, такие как Amazon Fire Stick, Apple TV, предназначены для подключения к вашему смарт-телевизору и прямого подключения к домашней сети Wi-Fi.Оттуда вы можете использовать эти устройства для доступа к таким платформам, как Amazon Prime Video, Apple TV и другим.
Настройка Amazon Fire StickДля настройки Amazon Fire Stick с вашим смарт-телевизором:
- Подключите Fire Stick к телевизору с помощью кабеля HDMI, входящего в комплект поставки устройства. Убедитесь, что он также подключен к розетке с адаптером питания.

- Включите телевизор и выберите соответствующий вход HDMI.
- Убедитесь, что пульт дистанционного управления Fire подключен к телевизору; в противном случае нажимайте кнопку «Домой», пока на экране не появится подсказка (обычно отображается через 10 секунд).
- Продолжайте следовать инструкциям на экране, чтобы подключить устройство к домашней сети Wi-Fi.
- Войдите в свою учетную запись Amazon.
Для подключения устройства потоковой передачи Apple TV к телевизору:
- Подключите Apple TV к телевизору с помощью кабеля HDMI и подключите устройство к ближайшей розетке.
- Включите телевизор и выберите соответствующий вход HDMI для устройства.
- На экране появится ряд инструкций, которым необходимо следовать, чтобы настроить подключение устройства к Интернету и другие параметры.
- Войдите в свою учетную запись Apple.
Google Chromecast — это уникальное устройство, которое можно использовать для потоковой передачи контента прямо со своего телефона, планшета или ноутбука на телевизор.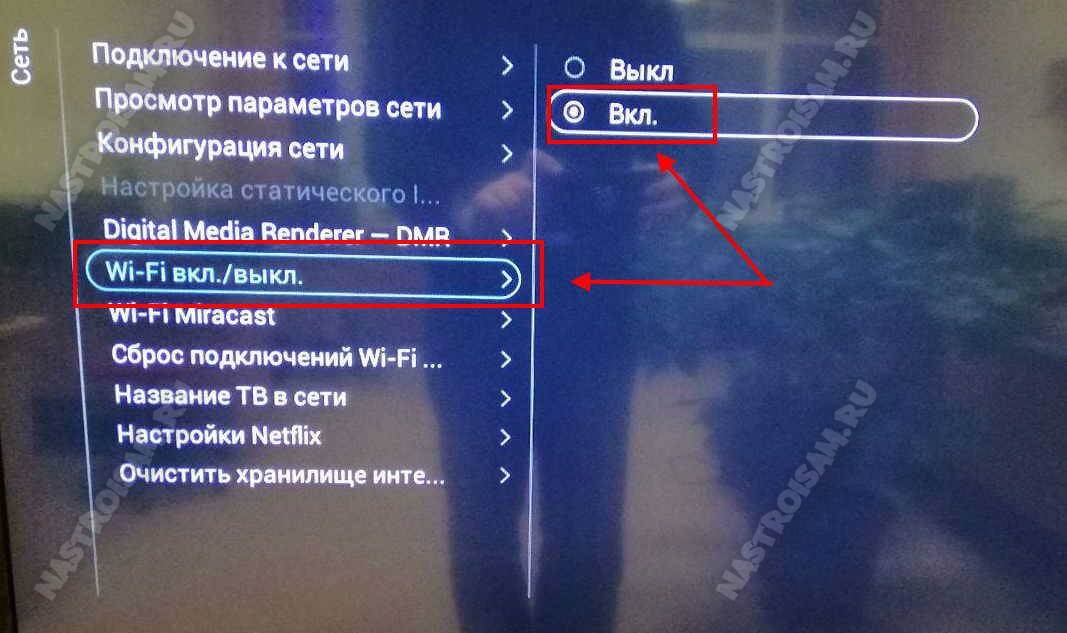 Просто подключите его к телевизору, загрузите приложение Google Home на свое мобильное устройство и следуйте инструкциям по настройке устройства. После настройки вы можете использовать свое мобильное устройство для трансляции видео, фильмов, изображений и многого другого (Источник: служба поддержки Google).
Просто подключите его к телевизору, загрузите приложение Google Home на свое мобильное устройство и следуйте инструкциям по настройке устройства. После настройки вы можете использовать свое мобильное устройство для трансляции видео, фильмов, изображений и многого другого (Источник: служба поддержки Google).
Если у вас есть устройство Apple, вы можете использовать функцию Airplay телефона для подключения к смарт-телевизору. Однако эта функция будет доступна только на телевизорах Smart TV, совместимых с AirPlay2, или Apple TV.
Резюме Smart TVобеспечивают высокое качество просмотра, которое можно оценить независимо от того, есть ли у вас подключение к Интернету. Если вы ищете смарт-телевизор для интеграции в существующую экосистему или хотите транслировать популярные мультимедиа, убедитесь, что у вас есть подключение к Интернету и готово к работе.
Удерживают ли телевизоры Smart TV пропускную способность? (Решено!)
Появление смарт-телевизоров и четких разрешений заставляет людей стремиться к более высоким тарифам на Интернет.
Без правильной скорости вы не сможете в полной мере использовать возможности Smart TV.
Занимают ли Smart TV пропускную способность?
Smart TV, как и любое другое устройство, подключаемое к Интернету, использует пропускную способность Интернета. Поскольку смарт-телевизоры теперь поддерживают потоковую передачу высокой четкости, вам необходимо иметь такую полосу пропускания, которая не будет отставать или вызывать сбои во время передачи.
Вот некоторые вещи, которые вам нужно знать о вашем Smart TV и пропускной способности интернета:
Используют ли Smart TV вашу пропускную способность интернета?
Любое устройство, которое подключается к вашему Интернет-сервису, включая смарт-телевизоры, использует полосу пропускания.
Это означает, что если к вашей интернет-сети подключено много устройств одновременно, у вас может быть более медленное соединение.
Какую пропускную способность используют Smart TV?
Трудно определить, сколько полосы пропускания потребляет смарт-телевизор.
Общие факторы, влияющие на пропускную способность, включают используемые приложения и разрешение потоковой передачи этих приложений.
Не говоря уже о вашей частоте использования, которая может занять больше или меньше, чем другой человек с Smart TV.
Однако какая пропускная способность требуется Smart TV — это совсем другая история:
Сколько пропускной способности нужно Smart TV?
Для потоковой передачи с разрешением ниже 1080p требуется скорость Интернета не менее 3 Мбит / с.
Для разрешений не менее 1080p потоковым сайтам, таким как Netflix, требуется скорость не менее 5 Мбит / с.Эта предварительная скорость может увеличиваться в зависимости от приложения для потоковой передачи (для Hulu требуется не менее 6 Мбит / с).
Для потоковой передачи в сверхвысоком разрешении потребуется еще больше.
Если вы используете Netflix, вам потребуется стабильная скорость не менее 25 Мбит / с, в то время как Hulu требует, чтобы у вас было не менее 16 Мбит / с.
Можно ли ограничить использование Интернета для Smart TV?
Если вам нужно подавить соединение вашего Smart TV, вы можете включить сохранение данных в некоторых приложениях, таких как Netflix.
Установите более низкое разрешение потоковой передачи, чтобы оно не занимало больше полосы пропускания, чем другие устройства.
Это самый простой способ сделать это, не обладая техническими знаниями компьютерных систем и сетей.
Использует ли больший телевизор больше полосы пропускания?
Размер экрана не влияет на используемую полосу пропускания.
На пропускную способность влияет только разрешение экрана.
Стоит ли отключать 4K для экономии полосы пропускания?
В прошлом году YouTube снизил разрешение потоковой передачи по умолчанию до 480p.
Медиа-платформа сделала это для экономии полосы пропускания по всему миру.
Однако, если вы хотите отключить 4k для экономии полосы пропускания, вы можете это сделать.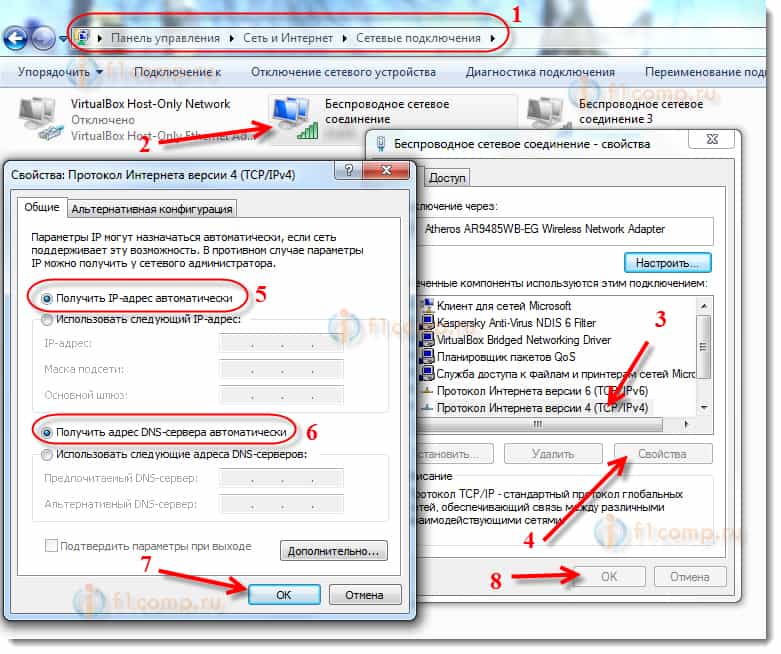
Не является обязательным, но может немного помочь.
Используют ли Smart TV данные Wi-Fi при выключенном состоянии?
Пока телевизор не работает, он не будет потреблять данные.
Значит, вы можете использовать его сколько душе угодно!
Как увеличить пропускную способность на Smart TV?
Чтобы убедиться, что ваш Smart TV имеет хорошую пропускную способность, сначала проведите тест скорости Интернета.
Вам нужно что-то со скоростью не менее 5 Мбит / с для потоковой передачи высокой четкости или 10 Мбит / с, если есть несколько устройств, использующих одно и то же подключение к Интернету.
Проверить скорость можно через speedtest.net. SpeedTest — это бесплатный сервис, который измеряет скорость загрузки и выгрузки вашего интернет-соединения.
Посмотрите на близость вашего Smart TV и Интернет-маршрутизатора, поскольку расстояние между маршрутизатором и Smart TV влияет на пропускную способность, которую он получает.
Как и любое другое устройство, которое подключается к Интернету через Wi-Fi, чем дальше вы находитесь от маршрутизатора, тем более вероятно, что ваше Интернет-соединение будет нестабильным.
Вы хотите, чтобы ваш смарт-телевизор и маршрутизатор находились в одной комнате, чтобы обеспечить более высокую скорость. Хотя в некоторых случаях это невозможно, все же помните, как расстояние влияет на пропускную способность вашего смарт-телевизора.
Также подумайте об ограничении количества устройств, подключенных к вашему маршрутизатору.
Ограничение количества устройств:
Чтобы ваш смарт-телевизор получил большую пропускную способность, вам необходимо освободить количество устройств, подключенных к вашему маршрутизатору.
Думайте о своем подключении к Интернету как о водопроводной трубе, к которой подключены разные бассейны, а ваш смарт-телевизор — это большой бассейн, расположенный немного далеко от источника:
- Если вода течет ко всем бассейнам через главную трубу, Может потребоваться некоторое время для наполнения вашего большого бассейна, потому что вода также течет в другие бассейны.
Учитывая эту аналогию, если в вашем доме 12 устройств, включая ваш смарт-телевизор, подключенные к вашему интернет-маршрутизатору, вам следует отключить некоторые из них, чтобы ваш смарт-телевизор мог безупречно передавать потоки.
Вы можете отключить ноутбук, чтобы освободить полосу пропускания, которую может использовать ваш Smart TV. Вы по-прежнему можете использовать свой смартфон, если вам нужен доступ к важным каналам связи, таким как электронная почта.
Используйте двухдиапазонный маршрутизатор, поскольку он дает вам две разные сети Wi-Fi, используя только одно устройство. Один маршрутизатор имеет скорость 2,4 ГГц, а другой — 5 ГГц, что идеально подходит для потоковой передачи видео.
Подключите смарт-телевизор и другие устройства, которым требуется высокое качество, и другие устройства, например смартфоны, с более низким качеством.
Разделяя устройства, вы можете оптимизировать их по требованиям к полосе пропускания. Это обеспечит более плавную работу ваших устройств, включая смарт-телевизор.
Если вы выполнили все перечисленное выше, но вашему смарт-телевизору по-прежнему не хватает необходимой полосы пропускания, пора обновить текущий тарифный план доступа в Интернет.
В чем разница между пропускной способностью и данными?
Пропускная способность и данные — это разные вещи, но они взаимосвязаны.
Знание разницы также поможет сделать ваш Smart TV более приятным, особенно при использовании соединения с фиксированным распределением данных в течение некоторого времени.
Пропускная способность — это ваша скорость или количество, которое вы можете загружать или скачивать через свое соединение в определенный момент времени. Данные относятся к размеру информации, которую вам разрешено обрабатывать.
Итак, если вы выполняете процесс, требующий 200 МБ данных, количество времени на обработку этих 200 МБ будет определяться вашей пропускной способностью.
Какой объем данных и пропускная способность используется для потоковой передачи ТВ-программ?
При просмотре телепрограмм через ТВ-тюнер данные не потребляются, поэтому вам следует следить за видео, которые вы смотрите через приложения.
YouTube, Facebook Live и другие платформы, доставляющие прямые трансляции, имеют свои требования к пропускной способности, а объем данных и пропускная способность зависят от выбранного вами качества потоковой передачи.
Объем данных и полоса пропускания зависят от качества широковещательной передачи.
Различные службы используют разные объемы данных:
Если вы хотите смотреть прямую трансляцию продолжительностью один час, вам потребуется не менее 10 Мбит / с полосы пропускания и около 1,5 ГБ данных.
Если вы собирались смотреть новости в прямом эфире на YouTube, а не через ТВ-тюнер, вам лучше смотреть через последний, так как у него меньше шансов на буферизацию или задержки.
Теперь, если вы являетесь создателем контента в социальных сетях и планируете вести прямую трансляцию своих интересов, вам понадобится больше, чем указано выше, для часовой трансляции.
Если вы смотрите прямую трансляцию с высоким разрешением (1080p) со скоростью 30 кадров в секунду, вам потребуется пропускная способность не менее 13 Мбит / с.Вам также понадобится около 1,5 Гб данных для часовой трансляции.
Если вы хотите транслировать с более высоким разрешением и более длительным временем, вам потребуется большая пропускная способность и распределение данных. Возможно, вам даже придется перейти на тарифные планы высшего уровня вашего интернет-провайдера, чтобы избежать перебоев.
У цифровых потоковых плееров, таких как Apple TV или Roku, меньше пропускной способности, чем у Smart TV?
Им также требуется такая же полоса пропускания, как и у системы Smart TV по умолчанию, с теми же настройками.
Почему на моем телевизоре отображается сообщение «Недостаточная пропускная способность»?
Это означает, что ваш смарт-телевизор подключен к Интернету на скорости ниже требуемой.
Если вы столкнулись с этой проблемой, вам следует рассмотреть следующие варианты:
- Переключитесь на более низкое разрешение, чтобы скорость Интернета могла адаптироваться к более подходящему дисплею
- Отключите другие устройства, используя подключение к Интернету, чтобы что ваш смарт-телевизор не будет конкурировать за скорость.
- Подключайтесь к Интернету через Ethernet или кабель LAN вместо Wi-Fi для более стабильного соединения.
Будет ли соединение LAN или Ethernet требовать меньшей пропускной способности, чем Wi-Fi на моем Smart TV?
Пропускная способность зависит от вашего интернет-соединения.
Если ваша подписка дает вам 50 Мбит / с, то это то, что вы получите. Вашим приложениям по-прежнему потребуется одна и та же скорость Интернета, независимо от соединения.
Однако использование соединений LAN Ethernet обеспечивает более высокую и стабильную скорость передачи данных.Это означает, что у вас будет меньше иканий, но вы потеряете удобство беспроводного подключения.
Хотя соединения Wi-Fi уже улучшаются, даже приближаясь к скорости Ethernet, вы должны отметить, что проводные соединения просто лучше из-за фактического физического соединения между вашим смарт-телевизором и интернет-маршрутизатором.
Источники:
Wi-Fi и Ethernet: насколько лучше проводное соединение?
Какая скорость вам нужна для потоковой передачи?
Четыре быстрых способа улучшить пропускную способность для потоковой передачи фильмов
В чем разница между скоростью Интернета и использованием данных в Интернете?
Была ли эта статья полезной? Вы нашли неверную информацию или чего-то не хватало?Мы будем рады услышать ваши мысли! (PS: Мы читаем ВСЕ отзывы)
Лучший способ подключить Smart TV к Интернету
Если вы приобрели новый Smart TV и хотите подключить его к Интернету для получения контента по запросу и потоковых сервисов, таких как BBC iPlayer , Netflix и Amazon.Вам может быть интересно, как лучше всего подключить мой телевизор к Интернету? Есть несколько способов сделать это, и многое зависит от того, что вы считаете лучшим. Например, вам может потребоваться самое быстрое и безопасное соединение, способное очень быстро передавать потоковую передачу HD или 4K, или вам может понравиться идея подключения вашего телевизора без необходимости прокладки новых проводов. В этом блоге я обсуждаю три различных варианта вместе с плюсами и минусами, чтобы вы могли решить, какой из них лучше всего подходит для вас.Вы можете обнаружить, что ваш интернет-телевизор может вынудить вас подключиться одним способом вместо другого, например, если у него нет беспроводной связи.
Кабель Ethernet — проводное соединение — лучшая производительность
Моя философия — беспроводная связь для движущихся вещей и проводка для вещей, которые не работают. Это связано с тем, что для максимальной скорости, производительности и надежности интернета я бы посоветовал подключать ваше оборудование через кабель данных / Ethernet. Это означает, что лучше всего подключать ПК, телевизор и т. Д., Где это возможно, с помощью кабеля Ethernet.
При потоковой передаче видео из Интернета вы хотите избежать медленной загрузки или буферизации там, где это возможно, это особенно верно для видео HD или 4K, где требуется больше информации для формирования телевизионного изображения, поэтому вам нужна максимальная скорость что вы можете получить. Это особенно верно, если вы живете в районе с медленным широкополосным доступом или страдаете от медленной скорости интернета.
На самом деле большинство ранних Smart TV или телевизоров, совместимых с Интернетом, не поддерживали WIFI, поэтому вам приходилось подключаться с помощью провода.Это может быть прямой кабель Ethernet или соединение с адаптером Powerline, которое позволяет передавать данные по существующей электрической цепи. Я вернусь к этому позже в блоге.
Вы также можете обнаружить, что ваш существующий WIFI не достигает того места, где вы установили свой Smart TV, поэтому вам, возможно, в любом случае придется проложить кабель для передачи данных. Очевидным недостатком установки Smart TV через проводное соединение является то, что может быть непросто подключить телевизор к маршрутизатору с помощью кабеля, это может быть связано с тем, что маршрутизатор находится не в той стороне комнаты или в другой комнате и вам могут потребоваться инструменты и навыки, которыми вы, возможно, в настоящее время не обладаете, чтобы сделать это.Или если телевизор установлен на стене, и вам не нужно прятать кабель, выбивая отверстия в стенах и т. Д. В этом случае вы можете нанять профессионала, который установит кабель для вас или подключить ваш Smart TV через WIFI или через технологию Powerline. Если вам потребуется помощь в установке, можно приобрести длинные кабели Ethernet, к которым уже подключен разъем RJ45, что означает, что у вас не будет сложных заделок кабеля. Если вы покупаете собственный кабель Cat5 или Cat6, а вместо этого терминируете сами.У меня есть несколько видеороликов по установке разъемов RJ45 и модулей данных, которые могут быть вам полезны.
Подключение телевизора через Ethernet
Обычно это очень просто: просто подключите кабель Ethernet к одному из разъемов RJ45 на задней панели интернет-модема / маршрутизатора, а затем подключите другой конец к телевизору. Это должно быть так, без необходимости изменять какие-либо настройки на вашем телевизоре.
Я рекомендую использовать полный проводной кабель Ethernet для обеспечения максимальной скорости. Вы можете приобрести провода, которые будут иметь только четыре кабеля или две пары с оконечными устройствами, и в лучшем случае они будут поддерживать только 100 МБ Ethernet.Что само по себе очень быстро, но на большом расстоянии вы можете обнаружить, что он падает до 10 МБ Ethernet, что не очень быстро в современном мире. Полностью подключенный кабель Ethernet будет иметь в общей сложности 8 контактов, подключенных к штекеру 8P8C, и должен поддерживать Gigabit Ethernet и выше, если ваш телевизор поддерживает его.
Если все соединения RJ45 на вашем маршрутизаторе заполнены, можно легко добавить дополнительные оконечные устройства с помощью сетевого коммутатора. Большинство из них просто подключаются к электросети, как электрические полосы.
WIFI — Беспроводное подключение к телевизору — Самый удобный / простой
Я знаю, что для большинства людей это предпочтительный метод подключения телевизора к Интернету, поскольку он, безусловно, самый простой. Если ваш телевизор находится в зоне действия Wi-Fi, вы можете просто подключить телевизор к электросети. Зайдите в настройки и войдите в свой WIFI. Это означает, что нет необходимости устанавливать какие-либо дополнительные кабели или там, где ваш телевизор находится на стене, не нужно вырезать какие-либо отверстия в стенах или пылить.
Хотя беспроводная технология и скорость значительно улучшились, я все же настоятельно рекомендую подключать телевизор через кабель для передачи данных, где это возможно. Как уже говорилось выше, это поможет улучшить скорость потоковой передачи интернет-видео и уменьшить любую нежелательную буферизацию. Есть несколько вещей, которые расстраивают больше! При этом может потребоваться длинный сложный маршрут, который потребует от вас сверления отверстий и подъема половиц, и если вашего WIFI и скорости интернета достаточно, почему бы просто не подключить телевизор через WIFI?
Вы можете обнаружить, что даже невозможно подключить телевизор к беспроводной сети с текущими настройками.Некоторые из самых ранних телевизоров вообще не поддерживают беспроводную связь, что означает, что вам придется подключать телевизор с помощью кабеля Ethernet. Другим требуется USB-адаптер для обеспечения WIFI, поскольку телевизор не имеет встроенной беспроводной связи, и вы можете обнаружить, что ваше существующее соединение WIFI просто не достигает того места, где вы установили свой новый Smart TV. Обычно это справедливо только для больших домов или зданий с толстыми стенами или современных строительных технологий, в которых используется футеровка из фольги, отражающая беспроводной сигнал.В этом случае вам может потребоваться приобрести беспроводной адаптер USB, который обычно нелегко получить на месте, поэтому лучше всего заказать через Интернет. Если у вас слабый WIFI, вы можете обнаружить, что вы можете отсортировать это с помощью адаптера WIFI Powerline или установки точки доступа, последняя обычно требует установки кабеля Ethernet в любом случае. В качестве альтернативы, если ваш телевизор не поддерживает беспроводную связь, вы можете просто приобрести Smart TV Stick, например, Kodi Stick, Firestick или Google Chromecast, и вместо этого подключить его к Интернету.
Для подключения Smart TV через WIFI
Обычно это можно сделать двумя способами. Во-первых, если ваш телевизор не поддерживает WIFI, при необходимости подключите беспроводной адаптер USB. После подключения перейдите к настройкам WIFI и найдите свою сеть WIFI, введите свой пароль, и вы должны быть готовы к работе. Если ваш телевизор поддерживает функцию WPS, я обычно использую ее, поскольку вместо того, чтобы вводить обычно сложный пароль, вы можете просто выбрать «WPS» на своем телевизоре, а затем нажать в течение минуты кнопку WPS на широкополосном маршрутизаторе.Обратите внимание, что и телевизор, и интернет-модем / концентратор должны быть совместимы с WPS, чтобы это было возможно. Большинство новых телевизоров. Если вы настраиваете телевизор впервые, вы обычно попадете в Интернет, что сделает этот процесс еще проще.
Соединения Powerline — проводные / беспроводные — примечательная альтернатива
Последнее соединение, к которому я подойду, — это подключение вашего телевизора через адаптеры Powerline. Если вы хотите узнать больше об этом типе подключения, я рекомендую наш предыдущий блог, посвященный адаптерам Powerline.Но вот краткое описание использования Powerline для вашего Smart TV. Адаптеры / соединения Powerline работают, отправляя данные из Интернета по существующим сетевым электрическим кабелям. Это две или более частей, одна из которых устанавливается рядом с вашим маршрутизатором и подключается через кабель Ethernet, а другая расположена рядом с вашим телевизором. Исходя из этого, в зависимости от модели, у вас есть второй кабель Ethernet, который может быть установлен для подключения между вашим Powerline и Интернет-телевизором, или вы можете подключиться к линии питания по беспроводной сети, при условии, что эта модель также совместима с WIFI.
Как видите, Powerline не является полностью беспроводным решением, так как вам все равно потребуется подключить адаптер Powerline через кабель для передачи данных к широкополосному маршрутизатору. Однако они могут избавить вас от лишних хлопот и лишних хлопот, а также избавят вас от нескольких часов прокладки кабеля из одной части вашего дома в другую. Технология Powerline стала действительно популярной в последние несколько лет с появлением подключенного телевидения и интернет-контента AV. Из-за этого вы можете встретить такие термины, как Homeplug AV.По сути, это Powerline, но с годами скорость соединения значительно улучшилась для поддержки потоковой передачи видео из Интернета. У них будет заявленная скорость, но она может составлять 1 ГБ и выше, но относитесь к ним с долей скепсиса, поскольку они даже близко не приблизятся к этим скоростям.
Соединения Powerline идеально подходят для телевизоров, которые не совместимы с WIFI, и в противном случае было бы сложно подключить кабель к вашему интернет-маршрутизатору или в тех случаях, когда телевизор находится за пределами вашего диапазона WIFI и сигнал WIFI слаб.Это могло вызвать проблемы с подключением, медленное время загрузки и буферизацию, что означало бы, что адаптеры Powerline могут спасти положение здесь.
У использования адаптеров Powerline для подключения Smart TV есть несколько недостатков. Большим недостатком использования Powerline является то, что для того, чтобы комплект работал, Powerlines должны быть в одних и тех же электрических цепях, поэтому, если вы живете на большой территории или в собственности, где электрические нагрузки были разделены на разные цепи, это может вообще невозможно использовать линии электропередач.Кроме того, электрические кабели не предназначены для передачи интернет-данных, поэтому они подвержены помехам и т. Д., Поэтому при большой длине кабеля вы можете обнаружить, что у вас плохое соединение и плохое качество потоковой передачи. В котором улучшенная производительность может быть достигнута с помощью кабеля Ethernet или даже беспроводной связи во многих ситуациях.
При использовании Powerline Connections для Smart TV важно, чтобы вы подключались непосредственно к электросети, а не через электрические адаптеры или электрические полосы, так как это повлияет на скорость подключения.На настенном телевизоре вы также можете обнаружить, что вы не можете установить Powerline позади телевизора, и в этом случае вы можете выбрать адаптер Powerline, который также совместим с WIFI, подключите его где-нибудь рядом с телевизором и подключите его через WIFI. Я сделал это недавно с ТВ-палкой Now TV. Очевидно, что у вас есть дополнительная стоимость самого комплекта Powerline; Обычно вы можете подобрать неплохой набор примерно за 50 фунтов стерлингов, так что вы можете отфильтровать его при рассмотрении. Я рекомендую использовать линейку TP-Link.
Подключение Smart TV к Интернету с помощью разъемов Powerline
Как упоминалось выше, в зависимости от марки / модели ваших адаптеров Powerline, возможно, существует несколько способов сделать это.По возможности я бы рекомендовал подключить телевизор к электросети с помощью кабеля Ethernet, но вам может понадобиться сделать это по беспроводной сети.
Использование стандартного комплекта адаптера Powerline (без WIFI)
Подключите один из адаптеров Home Plug к электрической розетке рядом с широкополосным маршрутизатором и подключите его с помощью кабеля Ethernet.
Подключите второй адаптер Powerline к ближайшей розетке электросети и подключите к телевизору второй кабель Ethernet.Это должно быть так, и все готово. Никаких дополнительных настроек не требуется.
Использование WIFI-совместимого комплекта Homeplug Kit
Если вы хотите иметь возможность подключаться через адаптер Powerline к телевизору по беспроводной сети, следуйте этому методу. Обратите внимание, что ваш телевизор должен быть WIFI-совместимым, чтобы это работало.
Подключите один адаптер Homeplug к электрической розетке рядом с широкополосным маршрутизатором и подключитесь с помощью кабеля Ethernet. Не имеет значения, совместим ли этот адаптер Powerline с WIFI или нет.
Подключите адаптер Powerline, совместимый с WIFI, к розетке электросети рядом с телевизором. На телевизоре перейдите к настройкам беспроводной сети на телевизоре. Если ваш Powerline и телевизор поддерживают метод WPS, вы можете использовать его, чтобы легко подключить телевизор к вашему Powerline-соединению. Если нет, найдите соответствующий беспроводной SSID и введите пароль. Обычно это сеть Wi-Fi, отличная от вашего основного широкополосного маршрутизатора, и данные для входа часто можно найти на самой линии Powerline или в документации производителя.После подключения проверьте производительность, чтобы убедиться, что он загружается быстро. Если нет, вы можете разместить Homeplug где-нибудь ближе к Smart TV.
Подключение телевизора к Интернету Вопросы
Обратите внимание, что технически существуют другие способы подключения телевизора к Интернету. Я считаю, что в некоторых местах можно просто подключить кабельное телевидение прямо к телевизору. Здесь, в Великобритании, дело обстоит иначе. Если у вас есть какие-либо вопросы о подключении телевизора к Интернету или советы о том, как улучшить соединение, РАЗМЕЩАЙТЕ ВОПРОСЫ В РАЗДЕЛЕ КОММЕНТАРИЙ В БЛОГЕ НИЖЕ.Пожалуйста, не присылайте свои вопросы по электронной почте, мы просто не сможем обработать полученную сумму. Мы начали просто не отвечать на них из-за того, что на это уходит много времени. Пожалуйста, также не заполняйте контактные формы на нашем веб-сайте по той же причине, и они на самом деле предназначены только для клиентов. Пожалуйста, также не звоните по нашим телефонным линиям. Здесь нет никого, кто мог бы дать технический совет, и у меня нет времени отвечать на такие вопросы. Я слишком занят бизнесом! При этом, если вы разместите свой комментарий в разделе комментариев блога, я свяжусь с вами.Я также ценю ваше терпение, поскольку я не смогу ответить так быстро, как вам хотелось бы.
До следующего раза
Tom
Smart TV 101: все, что вам нужно знать
Смарт-телевизоры, в отличие от обычных телевизоров, позволяют пользователям выполнять ряд вещей, например транслировать контент из таких сервисов, как Netflix или Hulu, просматривать Интернет и проверять социальные сети, прямо с телевизора без дополнительного оборудования.
И они набирают обороты с потребителями: в 2011 году по всему миру было продано 52 миллиона смарт-телевизоров.К 2015 году это число выросло до 141 миллиона и, по прогнозам, к 2016 году достигнет 173 миллионов.
Конечно, есть несколько способов настроить «умный» телевизор. Вы можете купить настоящий Smart TV со встроенным Wi-Fi, который поддерживает приложения и тому подобное. Или вы можете купить что-то вроде Google Chromecast, Apple TV или Roku Stick, чтобы превратить свой «тупой» телевизор в «умный».
В некоторых случаях выгоднее оставить старый телевизор и приобрести устройство стороннего производителя с интеллектуальными функциями, которые могут помочь вам сэкономить деньги — и окружающую среду — за счет утилизации вашего безупречного телевизора.
Это идеальное решение, если вы хотите взять дополнительные телевизоры, например, в спальне или офисе, и сделать их умными. Но телевизор в гостиной? Вы, вероятно, захотите, чтобы он был на переднем крае. Вот как и почему.
Что такое смарт-телевизор?Smart TV ничем не отличается от обычного, но с двумя исключениями: Smart TV могут подключаться к Интернету через Wi-Fi, и их можно усилить с помощью приложений — точно так же, как смартфон или планшет.
Как и обычные телевизоры, интеллектуальные телевизоры бывают всех форм, размеров и форм.Вы можете получить ЖК-телевизор, плазменный или даже проекционный телевизор.
Традиционно для доступа к интернет-контенту необходимо было подключить компьютер или ноутбук к телевизору. Благодаря современным технологиям в этом больше нет необходимости. Теперь сами телевизоры включают в себя приемники Wi-Fi и могут получить доступ к вашей домашней сети без какого-либо дополнительного оборудования. И вы всегда можете превратить глупый телевизор в умный с помощью одного из сторонних устройств, о которых мы упоминали ранее (популярные варианты — Google Chromecast, Apple TV и Roku).
Что можно делать со смарт-телевизором?Самое полезное, что вы можете сделать со смарт-телевизором, — это доступ к потоковым сервисам, таким как Netflix, Hulu, Amazon Instant Video и YouTube.
Хотя для некоторых из этих услуг требуется активная подписка, это идеальная установка для отрезателей кабеля или людей, которые не хотят платить за кабель. Почти весь контент, к которому у вас есть доступ, считается «по запросу», что означает, что вы можете запускать или останавливать его на досуге, и вы можете смотреть практически все, что захотите, с небольшими рекламными роликами или вообще без них.
Это особенно удобно, если вы не в настроении просматривать сотни или тысячи каналов (а кто на самом деле?).
Кроме того, приложения, доступные для смарт-телевизоров, могут предоставлять доступ к другим службам, таким как социальные сети, интернет-магазины, интернет-браузеры, воспроизведение музыки и мультимедиа и многое другое.
Какие недостатки?Есть только две вещи, которые следует учитывать, если вы думаете о покупке Smart TV. Во-первых, вам может потребоваться подписаться на дополнительные потоковые сервисы, такие как Netflix или Hulu, если вы хотите получить доступ к потоковому контенту.Это особенно верно, если у вас нет домашнего компьютера с цифровой медиатекой, которую можно было бы использовать как временную библиотеку видео и музыки. (Вы можете сделать это с помощью бесплатного сервиса, такого как Plex.).
Во-вторых, необходимо учитывать, что это еще одна технология, которую вам необходимо поддерживать. Wi-Fi — не всегда самое надежное беспроводное соединение. Иногда возможно, что ваш телевизор обрывает соединение или страдает от низкой скорости, что затрудняет работу. Другими словами, они такие же, как и другие технологии: несовершенные.
Какой телевизор мне купить?После того, как вы приняли решение о приобретении Smart TV , наступает более сложная часть: выбор типа телевизора и марки.
Первое, что вам нужно выяснить, — это телевизор того размера, который вам нужен. Слишком легко купить телевизор, который слишком велик или слишком мал для пространства, в которое вы собираетесь его поставить. Вам нужно измерить пространство, где вы собираетесь разместить или установить телевизор, и узнать, какого размера подходит именно вам.Размеры смарт-телевизоров варьируются от 15 до 90 дюймов и более.
Как правило, все, что составляет 70 дюймов и более, будет проекционным — в противном случае цена будет высокой. От 1000 до 8000 долларов. Тем не менее, если вам нужен сверхбольшой экран, вам может быть лучше получить установку типа проектора.
Затем вам нужно выбрать тип телевизора, который вы хотите. Хотите плоский ЖК-дисплей (жидкокристаллический дисплей) или плазменный экран, который можно установить прямо на стену? Вы предпочитаете проекционные телевизоры старого образца, которые нужно ставить на подставку для развлечений? Хотели бы вы полностью изменить статус-кво и получить экран для проектора и , как в кинотеатрах?
У каждого из них есть преимущества и недостатки, которые отличают его от аналогов.Например, ЖК-дисплеи, как правило, намного ярче, чем любые другие типы, потому что они имеют подсветку. Телевизоры с обратной проекцией никогда не будут такими яркими, как ЖК-дисплеи или плазменные панели, благодаря своей конструкции.
Итак, если вам нужно сверхяркое и сверхъяркое изображение, лучше всего подойдет ЖК-экран или плазменный экран.
Наконец, вам нужно будет выбрать бренд: вам нужно будет потратить больше денег на такой известный бренд, как Sony, LG, Philips или Samsung, если вы не приобретете набор во время хорошей распродажи.Но телевизионное пространство усеяно менее известными брендами, которые не менее хороши, такими как Vizio, Sharp, Insignia, Sanyo и другими.
В заключение, убедитесь, что вы действительно выбираете «умный» телевизор с доступом к Wi-Fi и поддержкой приложений при совершении покупок. Без этой поддержки легко купить телевизор, потому что в магазинах по-прежнему можно найти хорошее сочетание обоих.
Как работает Интернет-телевидение | HowStuffWorks
На протяжении большей части двадцатого века смотреть телевизор можно было только через эфирное вещание и сигналы по кабелю.В вещательном телевидении антенна улавливает радиоволны для передачи изображения и звука на ваш телевизор. При использовании кабельного телевидения провода подключаются к приставке или к самому телевизору. Эти провода проходят от вашего дома до ближайшей станции кабельного телевидения, которая действует как одна большая антенна. Помимо нескольких вариантов, таких как спутниковое телевидение, вещание и кабельное телевидение были и остаются основными способами просмотра телевидения.
Однако новые технологии могут изменить способ получения новостей и развлечений. Радио бросило вызов газетам в начале 1900-х годов, а телевидение бросило вызов радио.Теперь похоже, что у традиционного телевидения есть свой конкурент, но его нелегко отделить от телевидения. В его названии даже есть телевидение — это то, что мы сейчас называем Internet TV .
Интернет-телевидение, проще говоря, — это видео и аудио, передаваемые через Интернет-соединение. Он также известен как Интернет-телевидение или IPTV . Вы можете смотреть Интернет-телевидение на экране компьютера, телевизора (через приставку) или на мобильном устройстве, таком как сотовый телефон или iPod.
Это почти то же самое, что получать телевидение через антенну или серию проводов кабеля — разница в том, что информация передается через Интернет в виде данных. В то же время на интернет-телевидении можно найти даже больше разнообразия, чем на кабельном. Наряду со многими из тех же шоу, которые вы найдете в больших сетях, многие веб-сайты предлагают самостоятельно созданные программы, нацеленные на людей с конкретными интересами. Например, если вы хотите посмотреть шоу о вегетарианской кулинарии, вам, вероятно, будет легче найти его в Интернете, чем по обычному телевидению.
Поскольку многие сайты предлагают услуг по запросу , вам не нужно отслеживать планирование. Для сайтов, использующих веб-трансляцию или потоковое видео в реальном времени , тем не менее, прямая трансляция все еще возможна.
Интернет-телевидение относительно новое — есть много разных способов получить его, а качество, контент и стоимость могут сильно различаться. Шоу могут представлять собой высококачественный, профессионально подготовленный материал, в то время как другие могут напоминать вам о Уэйне и Гарте, транслирующих «Мир Уэйна» из своего подвала.





 Наиболее быстрый способ — нажать кнопку Settings на пульте.
Наиболее быстрый способ — нажать кнопку Settings на пульте. И в зависимости от условий тарифного плана может взыматься дополнительная плата.
И в зависимости от условий тарифного плана может взыматься дополнительная плата. Так же в большинстве случаев есть выбор диапазона 2.4 ГГц или 5 ГГц. Я рекомендую установить 2.4 ГГц, так как далеко не все телевизоры поддерживают 5 ГГц.
Так же в большинстве случаев есть выбор диапазона 2.4 ГГц или 5 ГГц. Я рекомендую установить 2.4 ГГц, так как далеко не все телевизоры поддерживают 5 ГГц.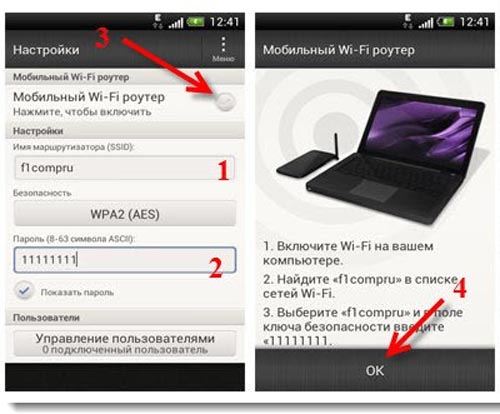
 О том как это сделать, написано тут .
О том как это сделать, написано тут . Для этого зайдите по цепочке «Кнопка Меню > Поддержка > Обновление ПО > По сети». Дождитесь завершения обновления и пользуйтесь. Если же к сети вообще не удается подключиться, то можно обновиться с флешки, на которую предварительно закачать из интернета последнюю версию прошивки для вашей модели.
Для этого зайдите по цепочке «Кнопка Меню > Поддержка > Обновление ПО > По сети». Дождитесь завершения обновления и пользуйтесь. Если же к сети вообще не удается подключиться, то можно обновиться с флешки, на которую предварительно закачать из интернета последнюю версию прошивки для вашей модели.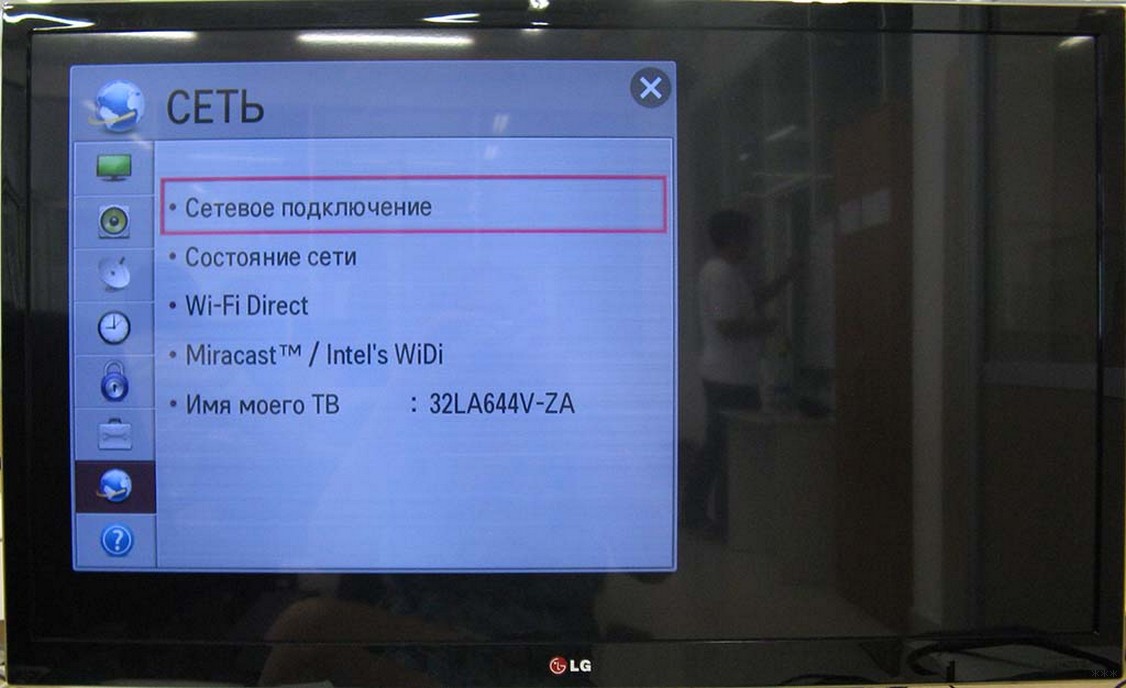
 )
)