my.keenetic.net – как зайти в настройки роутера ZyXEL Keenetic
Приветствую! Очередная техническая заметка будет посвящена входу в настройки роутеров ZyXEL через специальный адрес. Рассмотрим саму процедуру входа и ее варианты, а также возможные проблемы.
Если вы попали сюда случайно, просто перейдите по адресу my.keenetic.net.
Вход в настройки
Итак, все модели ZyXEL (4G, 4G II, II, Air, Extra, Giga, Lite, Omni, Ultra, Viva) имеют одинаковую механику входа в их веб-конфигуратор. Для входа в настройки роутера достаточно открыть в браузере одну из следующих ссылок:
my.keenetic.net – символьный, для быстрого запоминания
192.168.1.1 – цифровой классический, подходящий и для многих других
Здесь не стоит долго выбирать – для входа в роутеры Zyxel подходят оба адреса. Первый самый надежный – он действует даже тогда, когда IP адрес был вручную изменен. И уже сам на ходу преобразуется в конечный. Механизм тот же, что и с посещением сайтов: вы вводите домен, а уже после вас адресует по нужному IP к серверу, где и лежит сайт.
После ввода нередко панель управления открывается сразу. Но бывает и открывается страница с формой авторизации. Туда вводим:
admin – имя пользователя
1234 или admin – пароль (может быть и другой, посмотрите сноску ниже)
Для справки. Все данные для доступа к вашему маршрутизатору указываются на нижней стороне на наклейке.

И после этого вас уже успешно отправляет в личный кабинет, где можно производить свои действия. Вот и все, зайти в настройки роутера было не так уж и сложно. Но если вдруг какие-то проблемы, читайте следующий раздел.
Если не заходит
Перечислю здесь основные причины, почему вы можете не зайти в настройки Зикселя. К слову, это касается и всех других роутеров. Мои самые частые причины этой проблемы:
- Проблемы с подключением. Если вы подключены по проводу – посмотрите горит ли индикатор подключения, есть ли сеть на компьютере, а может роутер просто не подключен к питанию? Если через Wi-Fi – тоже все должно быть подключено. Я к тому, что бывает люди просто забывают подключиться к роутеру и уже пытаются войти в настройки.
- Перезагрузите свой компьютер и модем – очень часто помогает, чтобы не разбираться в проблеме.
- Ее одна возможна причина – изначально были выставлены в вашей системе настройки подключения к другой сети. И в этом случае вы можете быть подключены физически, но находиться в разных сетях. Лучший способ решения – получить автоматические настройки. Действия: Щелкаем правой кнопкой по сетевому соединению возле часов – Центр управления сетями… – Изменение параметров адаптера. А далее установить все как на рисунке ниже (способ подходит для всех версий Windows)
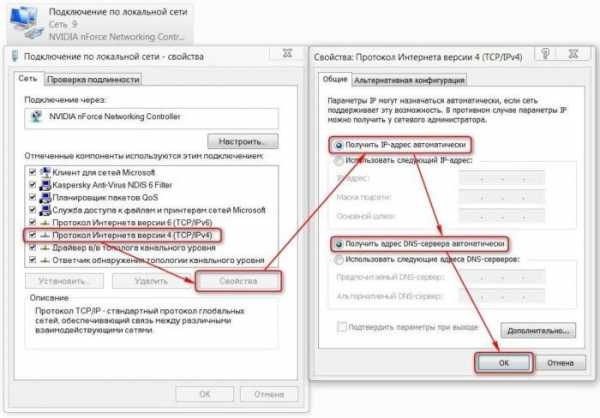
- Пункта выше будет достаточно полностью для большей части проблем. Бывает просто такое, что у людей выставлены особые DNS-сервера в тех же настройках. Например, от гугла 8.8.8.8. Тогда цифровой IP-адрес будет открываться, а вот доменный keenetic.net нет, т.к. о нем Google DNS в вашей сети не знает)
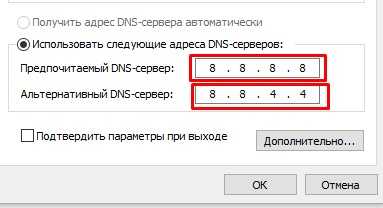
- Проверьте адрес для входа. А еще лучше – просто перейдите по ссылке в начале статьи, там все откроется нормально. Некоторые вводят mE.keenetic.net или mI.keenetic.net – но правильный вариант – MY. Еще одна ошибка – пытаются вводить протокол http://my.keenetic.net или https:// – это делать тоже не нужно. WWW – тоже не нужно.
- Если совсем ничего не выходит – попробуйте войти с другого устройства, например, с телефона или планшета. Если там открывается – значит настройки на первом устройстве были не в порядке. Если не заходит и с других – значит, какая-то проблема в роутере.
- Попробуйте сделать сброс Кинетика к заводским настройкам.
Настройка роутера
Друзья! Если вы перешли сюда, чтобы настроить свой роутер, рекомендую отдельную статью на нашем сайте – ПЕРЕХОДИМ СЮДА. Или посмотрите видео:
Уважаемые читатели! Если вы что-то не знаете, или не понимаете – напишите об этом в комментарии. Я обязательно увижу это и дам вам ответ.
wifigid.ru
Первоначальная настройка интернет-центра с мобильных устройств через приложение My.Keenetic – Keenetic
RUS- RUS
- ENG
- TUR
- UKR
- Модели
- Почему Keenetic
- Поддержка
- Отправить запрос
- Войти
help.keenetic.com
my.keenetic.net — как зайти в настройки роутера Keenetic
В этой инструкции я хочу подробно рассказать как через адрес my.keenetic.net выполнить вход в мастер настройки роутера Keenetic. Не так давно эти устройства выпускались под маркой Zyxel, а вот с недавнего времени стали отдельным брендом. Так как прошивка у всех моделей одинаковая, соответственно и личный кабинет пользователя ничем практически не отличается. Поэтому, данная инструкция будет актуальная для WiFi-маршрутизаторов Keenetic Start, Keenetic Lite, Keenetic City, Keenetic Air, Keenetic Giga KN-1010, Keenetic Ultra KN-1810 и других.

Если перевернуть устройство вверх «тормашками», то на нижней его крышке Вы увидите наклейку. В ней будет строчка: Настройка — my.keenetic.net. То есть, если Вы хотите зайти в настройки роутера — введите этот адрес в адресной строке браузера. Точно так же, как Вы вводите там адреса сайтов в Интернете. В ответ на это Вам должен открыться веб-конфигуратор маршрутизатора. Его ещё часто называют веб-интерфейс или личный кабинет роутера Кинетик. По своей сути все три названия представляют одно и то же — набор параметров настройки девайса, представленный в виде веб-сайта. Потому веб-конфигуратор новички называют «сайт роутера».
Если Вы возьмёте в руки какой нибудь старенький Зиксель Кинетик, ещё из первых моделей, то в наклейке будет написан IP 192.168.1.1. Почему же сейчас вместо него пишут символьный адрес my.keenetic.net?! Открою небольшой секрет — оба варианта правильные! Просто в последнее время, для удобства пользователей, производители стали повсеместно внедрять вход в настройки роутера не по IP, а через символьное имя. Это проще и понятнее для неподготовленного человека.
Вход в настройки маршрутизатора Кинетик
Для того, чтобы зайти в мастер настройки роутера Keenetic, Вам необходимо подключиться к нему с помощью LAN-кабеля или через беспроводную сеть WiFi. Последнее очень удобно в том случае, если Вы хотите настроить роутер с планшета, телефона или ноутбука. Хотя, если возникнут проблемы с доступом, всё равно придётся подцепляться через кабель.
Откройте любой веб-браузер и введите в строку поиска адрес: my.keenetic.net.
Если никаких проблем с настройками и работой устройства либо компьютера нет, то должна открыться страничка с полями для ввода логина и пароля.

Кстати, если заметите, что адрес изменился на keenetic.io — не удивляйтесь, это нормально. Далее нужно ввести логин и пароль для авторизации.
Как подключиться к роутеру Keenetic
Есть два способа подключиться к WiFi маршрутизатору Кинетик — по кабелю и через беспроводную сеть. Рассмотрим оба варианта.
Подключение Кинетика по кабелю
В комплекте с любым WiFi роутером идёт сетевой Ethernet-кабель. С его помощью можно подключить устройство к компьютеру или ноутбуку через LAN-порт. Для этого надо один конец кабелю включить в любой из желтых разъёмов Кинетика, подписанных как «Домашняя сеть»:

Другой конец кабеля подключите в LAN-порт сетевой карты компьютера. Как правило, все современные ПК и ноутбуки имеют встроенный в материнскую плату сетевой контроллер, так что никаких проблем возникнуть у Вас не должно!
Подключение по WiFi
Зайти в настройки роутера через my.keenetic.net можно и через беспроводную сеть. Для этого Вам нужно знать имя этой сети (WiFi SSID) и пароль на подключение к ней. Если Вы ранее ничего не меняли в конфигурации устройства, то узнать эти параметры можно просто перевернув Кинетик «вверх ногами».

Там будет наклейка, в которой в поле «Сеть Wi-Fi» будет имя беспроводной сети, а в поле «Пароль Wi-Fi» соответственно ключ безопасности.
Если Вы хотите сделать вход в my.keenetic.net с планшета или телефона (Android или Apple iOS), то можно считать необходимые данные отсканировав QR-код. Кстати, он же понадобится если Вы захотите воспользоваться фирменным приложением от разрабочиков — My.Keenetic либо Keenetic Cloud. На мой взгляд настраивать роутер Кинетик с телефона через мобильное приложение в разы проще и удобнее.
Использование WPS на Keenetic
Не стоит забывать и про такой достаточно старый способ подключиться к Кинетику через WiFi, как воспользоваться функцией WPS. Она позволит связать роутер и ноутбук (планшет, телефон) простым нажатием кнопки. Сначала нажимаем кнопку WPS на роутере Keenetic — вот она:

Затем в течение минуты делаем то же самое на том гаджете, с которого хотим подключиться. На планшетах и телефонах кнопка WPS обычно программная и находится в разделе настройки беспроводной сети.
Личный кабинет my.keenetic.net не открывается
Это достаточно распространённая ситуация. Зачастую веб-интерфейс роутера, что Кинетика, что любого другого, может быть недоступен по двум причинам — либо из-за неправильной настройки компьютера или ноутбука, с которого пытаются войти в личны кабинет, либо из-за проблем с самим роутером.
Сетевые настройки ПК
Начнём с проверки сетевых настроек на ПК. Буду рассматривать для примера операционную систему Windows 10. Зайдите в параметры ОС и откройте раздел «Сеть и Интернет», выбираем используемый адаптер — Wi-Fi или Ethernet. Затем справа надо будет нажать на кнопку «Настройка параметров адаптера». После этого откроется список сетевых адаптеров комьютера:

Кликаем на нужном правой кнопкой мыши и выбираем пункт «Свойства». Откроется окно, в котором надо дважды щёлкнуть мышкой на строчке IP версии 4 (TCP/IPv4). В следующем окне проверьте чтобы стояли флажки на автоматическом получении IP-адресов и DNS. Пробуем зайти на my.keenetic.net или 192.168.1.1.
Если вдруг почему-то компьютер не получает автоматически адрес от маршрутизатора, тогда надо попробовать прописать АйПи вручную. Для этого опять там же, в параметрах протокола IP версии 4, поставьте флажок на «Использовать следующий IP адрес»:
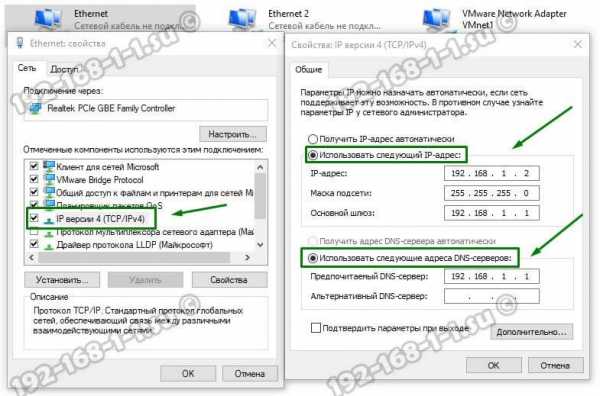
Дальше надо прописать следующие значения:
IP-адрес: 192.168.1.2
Маска: 255.255.255.0
Шлюз: 192.168.1.1
Предпочитаемый DNS: 192.168.1.1
Нажимаем на кнопку «ОК» и проверяем вход на my.keenetic.net.
Внимание! Достаточно часто пользователи неправильно вводят адрес роутера и потому у них не получается зайти в его личный кабинет! Вот пример неправильного ввода адреса:
me.keenetic.net
mu.keenetic.net
my.keenetik.net
В этом случае браузер будет автоматически перенаправляться в Интернет в поисках такого сайта. А так как его нет, то будет выдаваться ошибка «Сайт не найден» и т.п.
Проблемы с самим роутером
В тех случаях, когда причиной недоступности личного кабинета роутера является сбой его работы, единственным верным решением обычно является сброс настроек Кинетика с помощью кнопки Reset — маленькой круглой кнопочки на задней части корпуса.

Эта кнопочка специально спрятана, чтобы юзер её случайно не нажал. Потому, чтобы её нажать, Вам надо воспользоваться шариковой ручкой, спичкой или скрепкой.
192-168-1-1.su
192.168.1.1 или my.keenetic.net для Zyxel — 192.168.1.1 admin логин вход

Существует два способа входа в настройки роутеров Keenetic (Lite, Giga, Ultra, Extra, Viva, Air) от компании Zyxel. Первый — обычный для всех устройств этого класса — это через IP-адрес 192.168.1.1. Его надо ввести в адресную строку браузера и нажать на клавишу «Enter».

После этого должна появится форма авторизации, где надо ввести логин
Кстати, именно доменное имя «май.кинетик.нет» указывается на корпусе модемов и маршрутизаторов Зиксель в последние пару лет:

Пользователь, который впервые взялся за настройку роутера, может неслабо озадачится — какой же адрес надо применять для входа — 192.168.1.1 или my.keenetic.net???
На самом деле — без разницы! Оба адреса актуальны — это две стороны одной медали. Просто они работают на разном уровне.
Дело в том, что IP — это цифровой адрес сетевого устройства, работающий на сетевом уровне модели OSI, а доменное имя — на прикладном уровне. При попытке сделать вход в настройки роутера Zyxel Keenetic III, Air, 4G, Lite, Giga, Ultra, Extra, Viva или иной модели с использованием хостнейма, идёт автоматическое преобразование его в Ай-Пи адрес используя технологию DNS.
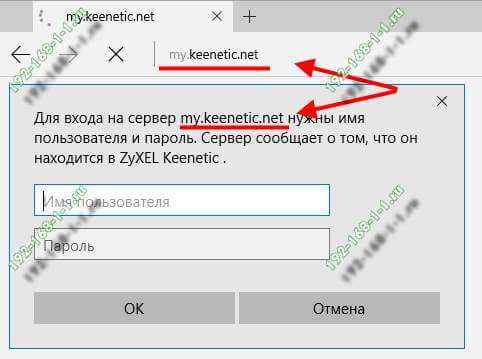
Логин и пароль для авторизации используются те же самые, что и при входе на 192.168.1.1 — admin / 1234. После этого будет запущен Мастер настройки, который позволит выполнить базовую конфигурацию маршрутизатора.
Почему не заходит на my.keenetic.net — сайт не открывается?!
Что делать, если по IP-адресу роутер доступен, а при попытке сделать вход на my.keenetic.net — личный кабинет роутера Zyxel не открывается и браузер не заходит в веб-конфигуратор.
Причиной этого обычно является неправильная настройка DNS на компьютере или ноутбуке, с которого Вы пытаетесь зайти на устройство.
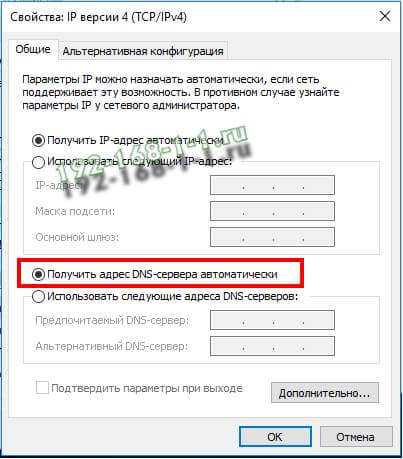
Для того, чтобы маршрутизатор Зиксель был доступен по символьному адресу my.keenetic.net, необходимо, чтобы в настройках протокола IP версии 4 (TCP/IPv4) стояла галочка «Получать адрес DNS-сервера автоматически».
Либо, как вариант, можно в качестве основного предпочитаемого DNS-сервера вручную прописать адрес роутера Keenetic — 192.168.1.1. Вот так:
Если же у Вас вообще ничего не прописано в этих полях, то работать доступ через домен не будет!!! Вот так быть не должно:
Вы так же не сможете зайти на роутер Зиксель Кинетик через my.keenetic.net если в качестве ДНС-ов у Вас используются публичные серверы Google (8.8.8.8 и 8.8.4.4), Yandex (77.88.8.8) или серверы Вашего провайдера:
Дело в том, что это доменное имя прописано на самом роутере Keentic и перенаправляет на http://192.168.1.1. Внешние же серверы о существовании локального сетевого узла с таким именем не знают и пытаются выполнить поиск узла в Интернете. А так как там такого нет — то в качестве ответа мы получаем «Страница не найдена» или «Узел не доступен».
192-168-1-1.ru
my.keenetic.net: настройка роутера
В этой статье будет подробно рассмотрена настройка роутеров семейства Zyxel. Большинство интернет-провайдеров обладают технологиями автоматической настройки в keenetic.net, но иногда случаются ситуации, когда умение работать вручную сильно пригождается. Нередко случаются нюансы в создании беспроводного соединения через роутер и здесь никак не обойтись без личного участия пользователя в установке нужных параметров для корректной работы устройства.
Все операции в изменении параметров работы устройства могут производиться как через проводное соединение с компьютера или лаптопа либо по wifi соединению даже через подключенный андроидный планшет. Поэтому можно воспользоваться любым из предложенных вариантов, принципиальной разницы нет, но по старинке многие предпочитают выполнять все необходимые операции через подключенный кабель, именно поэтому в статье сделан акцент на этот вид подключения.
 Итак, если вы все-таки решили воспользоваться проводом, то основной кабель провайдера необходимо подключить в специальный разъем устройства под надписью «интернет». Теперь нужно подсоединить сам компьютер к маршрутизатору для чего маленький провод, что шел в боксовом комплекте, один из его концов подсоединяется к роутеру в разъем LAN, а другой в сетевой порт компьютера, который расположен на задней панели системного блока.
Итак, если вы все-таки решили воспользоваться проводом, то основной кабель провайдера необходимо подключить в специальный разъем устройства под надписью «интернет». Теперь нужно подсоединить сам компьютер к маршрутизатору для чего маленький провод, что шел в боксовом комплекте, один из его концов подсоединяется к роутеру в разъем LAN, а другой в сетевой порт компьютера, который расположен на задней панели системного блока.
Когда все подсоединили, включаем роутер в розетку и запускаем устройство нажатием кнопки «Питание». В случае если вы не дружите со старыми технологиями и по этой причине решили использовать беспроводное соединение, то после включения маршрутизатора, необходимо подключиться к его беспроводной сети, используя специальный код доступа, который указан на задней панели аппарата.
 Некоторые пользователи после изменения параметров беспроводного устройства запускают интернет через высокоскоростное подключение. Это делать настоятельно не рекомендуется, поскольку после всех настроек роутер сам будет подключаться к интернету, в противном случае интернет будет работать лишь на одном из компьютеров.
Некоторые пользователи после изменения параметров беспроводного устройства запускают интернет через высокоскоростное подключение. Это делать настоятельно не рекомендуется, поскольку после всех настроек роутер сам будет подключаться к интернету, в противном случае интернет будет работать лишь на одном из компьютеров.
Чтобы избежать возможных ошибок, необходимо произвести несколько несложных действий как показано на картинках ниже. В меню «Пуск» необходимо запустить системную утилиту «Выполнить» и вписать команду ncpa.cl. После чего откроется список доступных соединений где нужно выбрать то соединение, через которое будут выполняться действия, связанные, с изменением настроек беспроводного устройства. После выбора сети, необходимо открыть свойства, кликнув правой кнопкой мыши по значку.
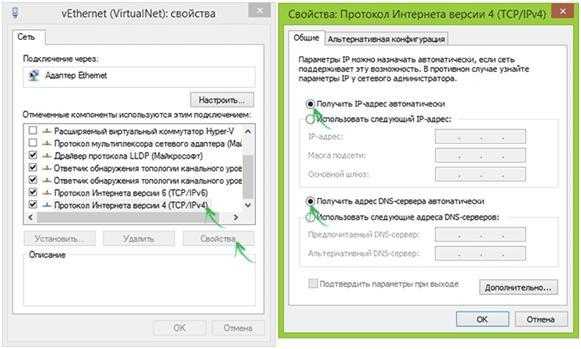 В свойствах необходимо выбрать «Протокол интернета 4» и снова открыть «Свойства». В новом окне необходимо проставить флажки ровно так как показано на картинке, но по умолчанию должно стоять все верно, так что остается только проверить нужные параметры.
В свойствах необходимо выбрать «Протокол интернета 4» и снова открыть «Свойства». В новом окне необходимо проставить флажки ровно так как показано на картинке, но по умолчанию должно стоять все верно, так что остается только проверить нужные параметры.
Теперь можно приступать к работе в браузере. В адресной строке вводим адрес 192.168.1.1 или вписываем http://my.keenetic.net и нажимаем «Enter». После загрузки страницы должна открыться домашняя страница веб-интерфейса роутера.
На домашней странице появится форма входа в личный кабинет с полями для логина и пароля. Информация для входа стандартная — admin, как для поля «имя пользователя», так и для пароля. Если данные доступа были правильно введены, то после авторизации системы и входа вы попадете на страницу настройки keenetic.net.
Настройка Keenetic через NetFriend
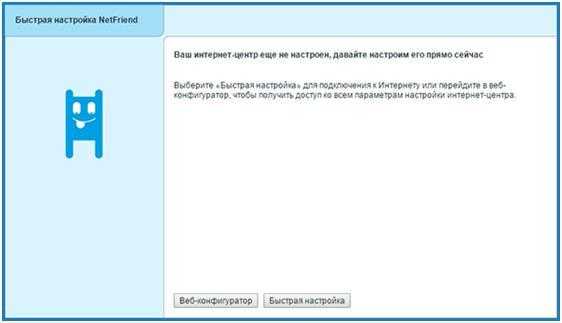 После авторизации в системе http://my.keenetic.net появится страница где будет возможность выбрать один из двух возможных режимов работы в настройках. В нашем случае это «Быстрая настройка NetFriend». Теперь необходимо выбрать государство, город и текущего поставщика интернет-услуг.
После авторизации в системе http://my.keenetic.net появится страница где будет возможность выбрать один из двух возможных режимов работы в настройках. В нашем случае это «Быстрая настройка NetFriend». Теперь необходимо выбрать государство, город и текущего поставщика интернет-услуг.
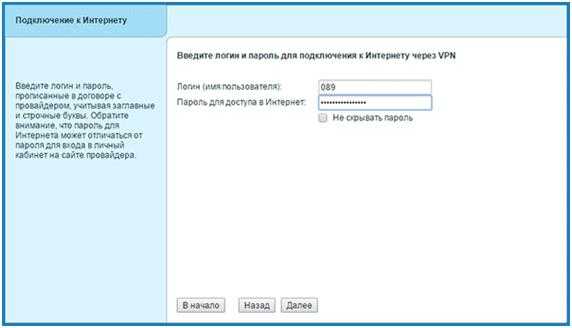
Как видите, автоматическая настройка роутера, используя мастер keenetic.net, очень проста, поэтому последним этапом пользователю нужно всего лишь ввести лицевой счет и пароль, который был выдан провайдером для доступа к интернет-ресурсам. На этом примере лицевой счет Билайна, но для остальных поставщиков действия аналогичные. Когда данные доступа введены, нужно нажать кнопку для продолжения и в тот же момент система NetFriend начнет автоматически устанавливать соединение. Если ключ доступа действителен, то роутер подключится к глобальной сети и проверит наличие обновлений для своего оборудования и в случае их наличия предложит обновить версию прошивки. Сделать это настоятельно рекомендуется, и для этого нужно всего лишь следовать подсказкам системы keenetic.net, а остальное, устройство выполнит самостоятельно в автоматическом режиме.
В следующем окне будет предоставлена возможность выбора порта роутера для подключения телевизионного кабеля. Просто нужно выбрать один из четырех и в дальнейшем при надобности подключить специальный кабель в указанный разъем.
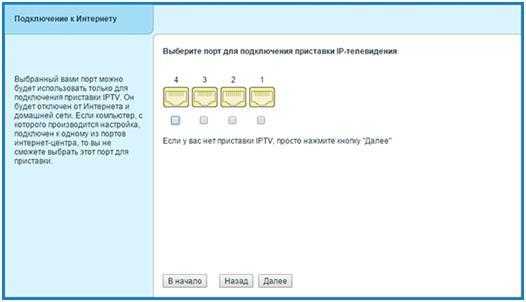 Затем, my.keenetic.net предложит активировать Yandex DNS. Зачем это нужно до конца не ясно, но скорее всего это лишняя опция.
Затем, my.keenetic.net предложит активировать Yandex DNS. Зачем это нужно до конца не ясно, но скорее всего это лишняя опция.
Наконец, установка параметров сети завершена, и в последнем открывшемся окне keenetic.net появится информация об успешно установленном соединении. Никаких дополнительных действий больше производить не нужно и можно сразу начинать пользоваться всеми доступными услугами провайдера. Но поскольку доступ в интернет осуществляется через роутер, а конкретно, через wifi соединение, то необходимо настроить пароль, чтобы посторонние люди не имели возможности пользоваться бесплатным интернетом и тем более забирать большую часть скорости. Чтобы изменить параметры доступа к беспроводной сети, нужно выполнить вход в Веб-конфигуратор.
Настройка wifi на Zyxel
Если возникла необходимость в смене пароля доступа к wifi подключению или других сведений, то сделать это можно в конфигураторе. Для начала нужно войти в систему устройства по адресу http://my.keenetic.net, и в окне внизу нажать на иконку беспроводной сети.
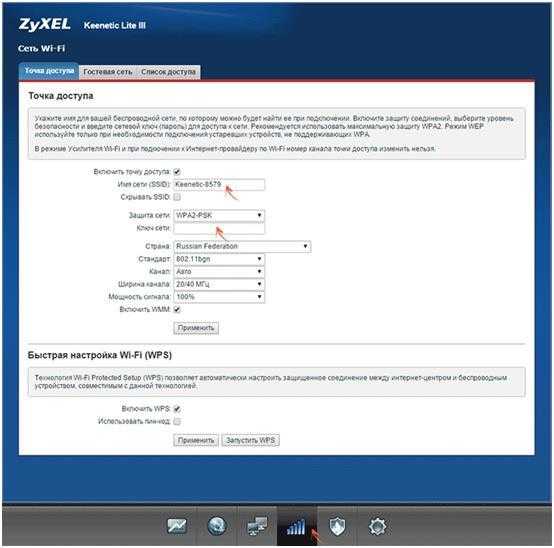 В открывшейся странице присутствуют все параметры, которые возможно изменить в том числе пароль для доступа. Имя сети — это название устройства, которое можно изменить на любое понравившееся, а ключ сети — пароль доступа, посредством которого возможно подключить любое портативное устройство к домашней сети интернет. Все поля параметров понятны даже для начинающих пользователей, поэтому каких-либо трудностей возникнуть не должно. После всех изменений, нужно нажать на кнопку «Изменить» и заново подключиться к беспроводной сети, используя для доступа новые параметры.
В открывшейся странице присутствуют все параметры, которые возможно изменить в том числе пароль для доступа. Имя сети — это название устройства, которое можно изменить на любое понравившееся, а ключ сети — пароль доступа, посредством которого возможно подключить любое портативное устройство к домашней сети интернет. Все поля параметров понятны даже для начинающих пользователей, поэтому каких-либо трудностей возникнуть не должно. После всех изменений, нужно нажать на кнопку «Изменить» и заново подключиться к беспроводной сети, используя для доступа новые параметры.
Ручная настройка
Довольно редко, но все же иногда возникает необходимость внести изменение вручную. Для того чтобы создать новое подключение вручную, необходимо войти в веб-конфигуратор и кликнуть по значку в виде планеты, что в нижней части окошка. Во вкладке «Подключения» вы увидите все доступные на этот момент подключения. Если необходимо создать собственное или внести изменение в уже имеющееся, то сделать это можно в разделе PPPoE/VPN.
Кликнув по интересующему подключению, откроется страница с возможностью внесения изменений по каждому из параметров. Используя кнопку «Добавить» можно настроить новое соединение собственноручно.
 Таким образом, мы рассмотрели возможность работы с мастером создания и изменения аргументов подключений в my.keenetic.net. Прочитав эту статью, каждый счастливый обладатель оборудования Zyxel сможет самостоятельно наладить любое подключение, предварительно выполнив вход в мастер настройки. Итак, существует два пути работы с системой: ручной и автоматический. Все же, для рядового пользователя, рекомендуется пользоваться наименее проблематичным способом. Автоматическая работа с системой позволяет сократить время и избавиться от лишних копаний и изучения ненужных сведений, касательно тонкостей интернет-подключения.
Таким образом, мы рассмотрели возможность работы с мастером создания и изменения аргументов подключений в my.keenetic.net. Прочитав эту статью, каждый счастливый обладатель оборудования Zyxel сможет самостоятельно наладить любое подключение, предварительно выполнив вход в мастер настройки. Итак, существует два пути работы с системой: ручной и автоматический. Все же, для рядового пользователя, рекомендуется пользоваться наименее проблематичным способом. Автоматическая работа с системой позволяет сократить время и избавиться от лишних копаний и изучения ненужных сведений, касательно тонкостей интернет-подключения.
Ручной же способ настройки имеет право на свое существование и пригождается в тех случаях, когда провайдеры внезапно меняют адреса доступов, так, что системе не удается получить все сведения автоматически и тем более их установить. В таких случаях и пригождаются навыки мануальной работы, но в любом случае, если подобная проблема возникнет, то специалисты из call-центра поставщика услуг, помогут устранить все проблемы, контролируя каждый этап действий через телефон.
nastrojkin.ru
Управление домашней сетью через мобильное приложение My.Keenetic – Keenetic
RUS- RUS
- ENG
- TUR
- UKR
- Модели
- Почему Keenetic
- Поддержка
- Отправить запрос
- Войти
- Отправить запрос
- Войти
- Модели
- Поддержка
- Где купить
- О компании
help.keenetic.com
My Keenetic net: мастер настройки
Роутеры компании Zyxel Keenetic обладают рядом преимуществ перед другими аналогичными устройствами. И одно из основных – это наличие индивидуального мастера настройки сети – NetFriend. Чтобы установить соединение с интернетом, подключить Wi-Fi сеть на компьютере или ноутбуке, достаточно следовать подсказкам, всплывающим на экране.
В данной статье будет рассказано, как подключить интернет с помощью My Keenetic net: мастер настройки по технологиям статического и динамического IP, включить Wi-Fi соединение, и для чего используется мобильное приложение «My.Keenetic».
Первая настройка My Keenetic net
Чтобы подключиться к глобальной сети со своего компьютера или ноутбука с помощью мастера NetFriend можно воспользоваться одним из двух способов:
- Онлайн, через любой из установленных веб-браузеров.
- Через мобильное приложение, которое доступно для всех сотовых телефонов.
Но каждый из способов требует предварительной подготовки устройства и роутера. Чтобы начать быструю настройку Zyxel следует:
- Включить роутер Zyxel в розетку.
- Перевести кнопку питания в режим «включено».
- Проверить состояние световых индикаторов на передней панели роутера.
- С помощью сетевого кабеля соединить компьютер и роутер.

5. Подключить провод интернет — провайдера в соответствующий разъём.

Важно. Если маршрутизатор ранее использовался другим человеком, или был подключен к другой сети, перед его включением нужно произвести сброс настроек к заводским. Для этого на задней панели имеется небольшая кнопочка с соответствующей надписью. Нажать её можно используя швейную иглу или обычную канцелярскую скрепку. Кнопка держится нажатой около 10 секунд, после чего роутер мигает всеми индикаторами, что сброс осуществлён.

Если все действия проведены правильно, и на устройстве загорелись все нужные для работы лампочки (узнать назначение каждой можно в инструкции, прилагаемой к роутеру, или в интернете), то можно переходить к настройкам соединения.
Мастер настройки My.Keenetic.net работает с любым типом соединения: Динамический IP, Статический IP, PPPoE или L2TP. Чтобы узнать какой именно используется интернет-провайдером можно позвонить оператору по горячему номеру работы с клиентами, посетить их официальный сайт или посмотреть в интернете.
Настройка с использованием динамического интернет протокола
После подсоединения всех проводов нужно в браузере компьютера ввести адрес 192.168.1.1, настройка будет происходить там. Выбрать язык интерфейса – русский. И нажать команду «быстрая настройка».
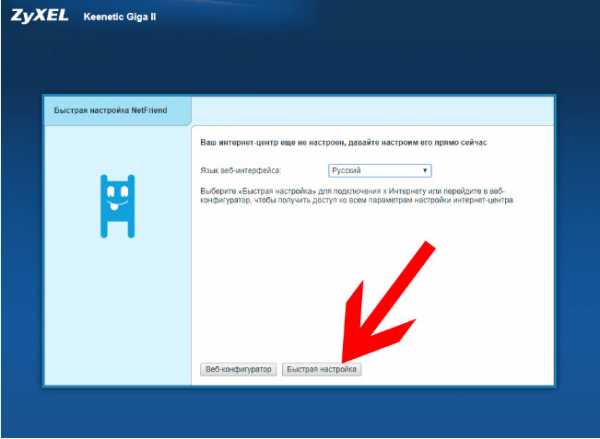
Следующее окно оповещает пользователя о том, что кабели подключены, поэтому там изменять ничего не нужно, а следует лишь нажать кнопку «далее».
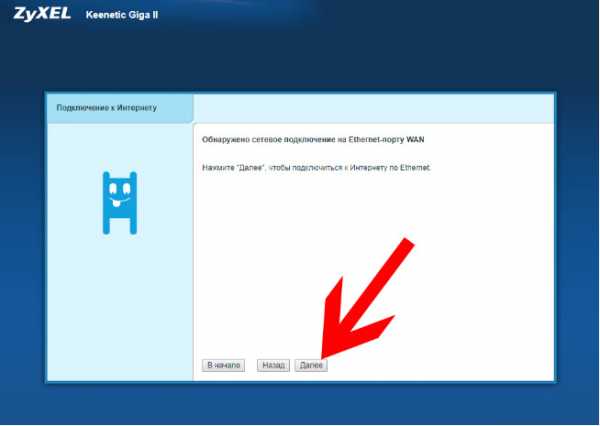
После чего пользователь переходит на этап ввода МАС – адреса. Данные о котором можно также получить у своего интернет – провайдера.
- Если привязка не осуществляется нужно выбрать «Мой провайдер не регистрирует MAC-адреса».
- Если регистрация была осуществлена на используемый компьютер, выбирается строка «МAC-адрес этого компьютера».
- Если требуется ввести номер, нажимается «МАС – адрес интернет – центра» и вводятся нужные цифры.
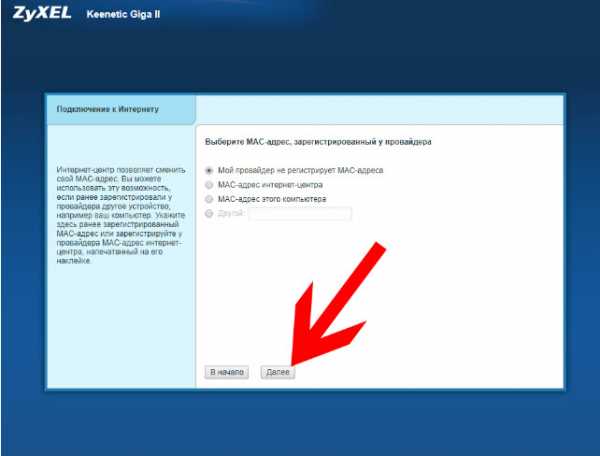
Если для программного обеспечения NetFriend разработчики выпустили новую версию, то на одном из этапов потребуется подтверждение на установку обновления.
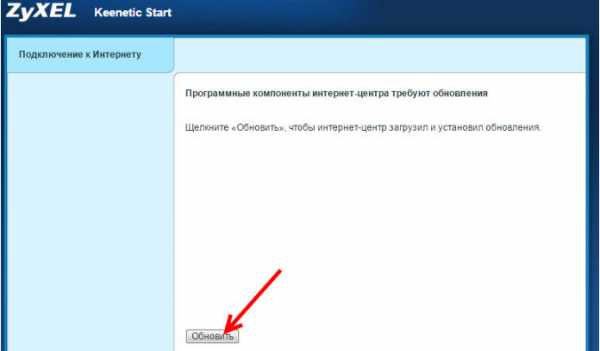
При этом, некоторые версии мастера предлагает к установке на компьютер или ноутбук интернет – фильтры Яндекс.DNS. Их загрузка отмечается галочкой в соответствующем поле.
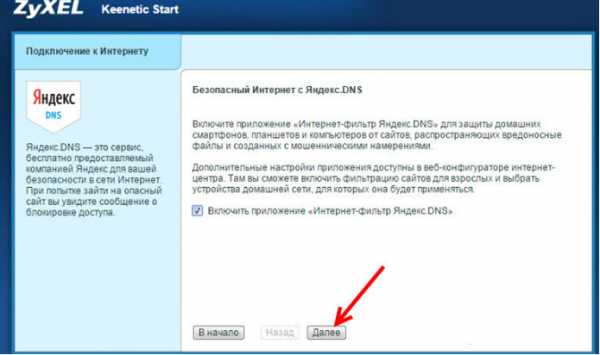
После завершения необходимых настроек маршрутизатор готов к работе.
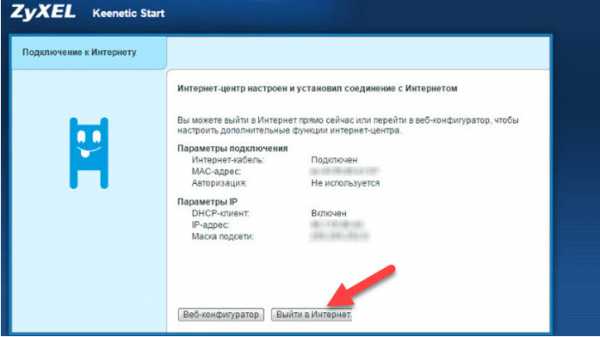
Настройка с использованием статического интернет протокола
Начало настройки соединения по типу статического IP, PPPoE и L2TP аналогично описанному выше. Но после того, как пользователь отмечает в окне наличие или отсутствие МАС-адреса начинаются изменения. Теперь в настройку роутера нужно ввести IP-адрес. Для этого нужно:
1.В открывшемся окне выбрать способ настройки адреса: автоматический или ручной.
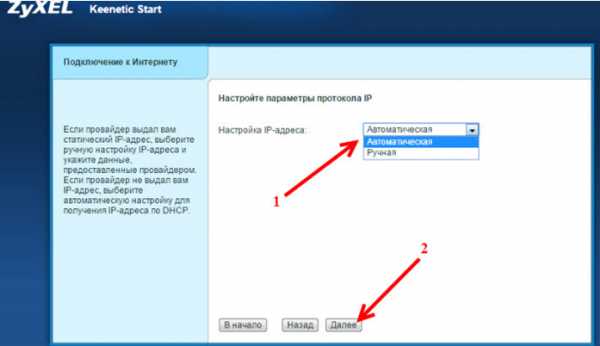
2. Ввести логин и пароль пользователя, которые были выданы интернет — провайдером для входа в личный кабинет. Или отметить строку, что таких данных нет.
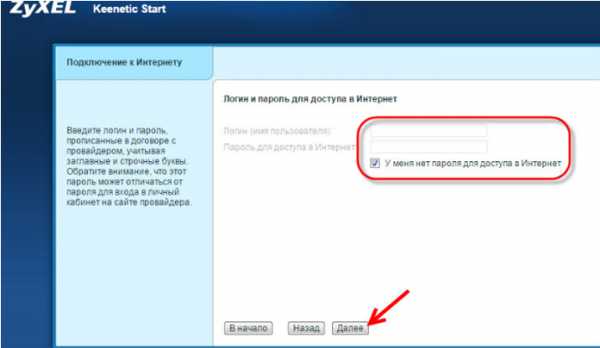
3. Если параметры соединения не настраиваются автоматически, то следует перейти на вкладку «интернет», выбрать тип соединения и добавить нужные данные. Их можно получить в любое время у провайдера интернет-соединения.
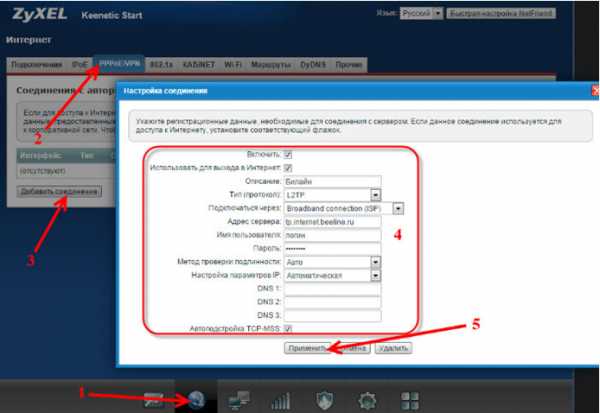
После нажатия кнопки «подключить» произойдёт подключение устройства к глобальной сети. Теперь пользователь может не только подключаться к интернету через сетевой кабель, но и включить Wi-FI. По умолчанию, которому заданы логин и пароль, указанные на нижней стороне роутера.
Как изменить данные настроек WI-FI
Для того, чтобы изменить имя сети и стандартный код, нужно в мастере настроек NetFriend перейти на соответствующую вкладку.
На ней можно установить:
- Точку доступа.
- Гостевую сеть.
- Список доступа.
В разделе «точка доступа» специалисты рекомендуют менять только имя и пароль, чтобы не сбить все настройки.
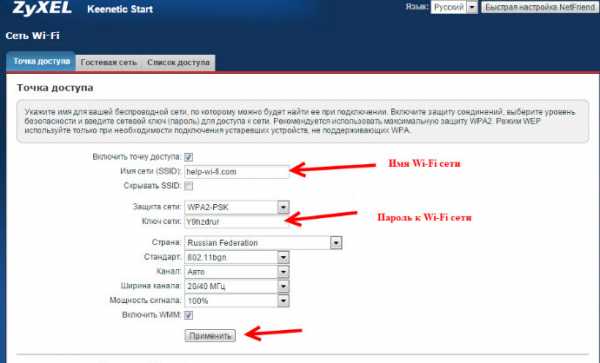
В гостевой сети настраиваются дополнительные беспроводные соединения, которые будут доступны всем желающим.
Узнайте также:
Что делать, если забыл пароль от беспроводного соединения
Восстановить забытый или утерянный код можно за несколько шагов:
- Перейти в мастер настроек. Для этого в любом из браузеров следует ввести адрес – 192.1.1.1.
- Выбрать вкладку «сеть».
- В поле «ключ сети» посмотреть код.

Если пароль слишком сложный, его можно изменить на тот, который пользователю будет проще запомнить. Но не следует делать его слишком простым, так как злоумышленники могут этим воспользоваться.
Важно! После изменения пароля, на ранее подключенных устройствах потребуется также сменить код.
Настройка маршрутизатора через мобильное приложение
В магазине приложений Google Play Market и App Store имеется возможность скачать и установить специальное приложение «My.Keenetic». Оно разработано специально для настройки роутера через сотовый телефон.
Этапы работы:
- Скачать и установить приложение на мобильное устройство.
- Подключить сетевой кабель к маршрутизатору.
- Включить роутер в сеть.
- Посмотреть и записать пароль от беспроводного соединения со дна устройства.

5. Ввести пароль в телефоне для установления соединения.
6. Открыть программу.
7. Нажать значок, который напоминает глобус.

8. Запустить мастер настройки.
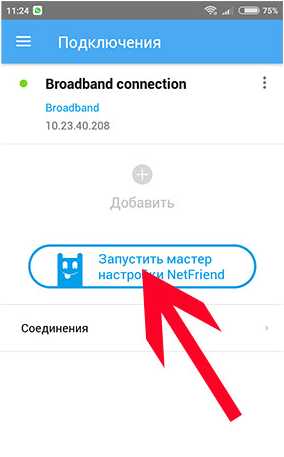
9. Выбрать тип подключения: ETHERNET, 3G, 4G, USB DSL.

10. Отметить нужен ли логин и пароль от провайдера. Это зависит от типа соединения. И при необходимо в следующем окне вводятся соответствующие данные.

11. Ввести IP-адрес, если он не получается в автоматическом режиме.
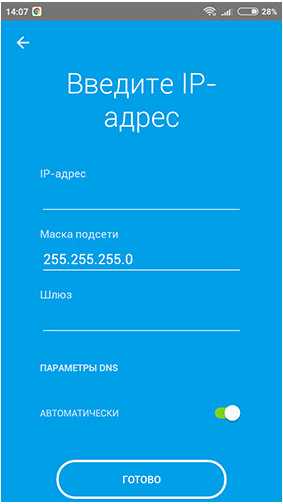
12. Отметить требуется ли регистрация МАС-адреса.

13. Дождаться завершения быстрой настройки.
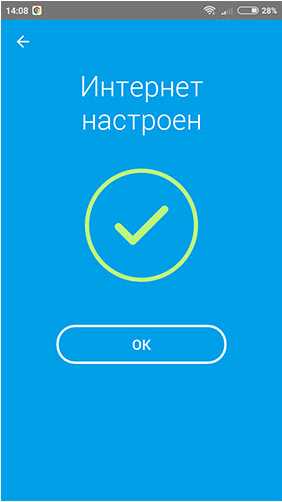
Таким образом, осуществить настройку интернет — соединения с помощью мастера настройки достаточно легко, и сделать это может каждый пользователь. Процесс не занимает много времени, и прост в управлении. Каждый шаг имеет подсказки, и объяснения. А меню мастера полностью на русском языке. Для более подробного изучения работы NetFriend можно посетить сайт разработчиков, который расположен по адресу http://my.keenetic.net.
virtualniy-mir.ru

