Почему Keenetic доступен только по IP-адресу 192.168.1.1 и недоступен по веб-адресу my.keenetic.net?
Это может быть из-за того, что в настройках DHCP-сервера Keenetic или в настройках сетевого адаптера на компьютере были вручную прописаны какие-то публичные DNS-сервера.
В интернет-центре Keenetic данная настройка возможна в веб-конфигураторе на странице «Домашняя сеть» в разделе «Параметры IP» в настройках сервера DHCP.
О том, как посмотреть сетевые настройки, используемые на сетевом адаптере компьютера, можно прочитать в статье: «Как в Windows посмотреть настройки сетевой карты (IP-адрес, MAC-адрес и IP-адрес шлюза)?»
Если этот так, то ничего удивительно в этом нет, ведь использование веб-адреса my.keenetic.net возможно исключительно в том случае, когда интернет-центр Keenetic выступает в роли DNS-прокси, перехватывая все DNS-запросы от компьютера. Когда же компьютер обращается к какому-то внешнему DNS-серверу, тот ничего не знает про имя my.
Удалите информацию о DNS-серверах из настроек интернет-центра, а на сетевом адаптере компьютера установите значение «Получить адрес DNS-сервера автоматически» (дополнительную информацию можно найти в статье: «Как в Windows изменить настройки сетевого адаптера для автоматического получения IP-адреса от интернет-центра?»), и тогда веб-интерфейс Keenetic’а станет доступен по веб-адресу my.keenetic.net
Если же для вас ручная настройка DNS-серверов очень критична и вы не хотите удалять IP-адреса DNS-серверов, то интернет-центр всё равно будет доступен, но только по его локальному IP-адресу (по умолчанию 192.168.1.1).
Ещё одной возможной причиной того, что интернет-центр Keenetic недоступен по имени хоста my.keenetic.net, а только по IP-адресу, может быть отсутствие какого-либо IP-адреса DNS-сервера в настройках сетевого адаптера. Возможно, вы вручную (самостоятельно) прописывали IP-адрес в настройках сетевого адаптера и не указали адрес DNS-сервера.
my.keenetic.net — как зайти в настройки роутера Keenetic
Стандартный способ зайти в настройки Keenetic
Давайте приступим к работе! Перед нами вай-фай роутер семейства Кинетик и стоит задача — попасть в его веб-интерфейс. Подключаем его к сетевой карте компьютера с помощью комплектного Ethernet-кабеля.
В принципе, можно подключиться и через WiFi. Для этого в наклейке на корпусе девайса указано имя сети по умолчанию (SSID) и пароль для подключения к ней:
Долго выбирать какой адрес использовать для входа на страницу роутера Keenetic, не стоит! Если сеть настроена правильно, то без проблем подходят оба адреса. Просто символьный вариант проще и будет работать даже в том случае, если перед этим IP-адрес устройства в локалке был с какой-то целью изменен.
От вас на этом этапе потребуется ввести логин и пароль на доступ к параметрам конфигурации маршрутизатора. По умолчанию на Кинетике (как и ранее на устройствах от Zyxel) используются следующие параметры аутентификации:
admin – имя пользователя с правами Администратора по умолчанию 1234 - пароль по умолчанию
Замечание: Хочу отметить, что на последних прошивках Keentic начиная с версии 3.1, пароль на по умолчанию не установлен. При первоначальной конфигурации роутер попросит его изменить на какой-либо свой. Если этого не сделать, то веб-интерфейс будет в полном доступе для всех устройств, подключенных к его локальной сети.
После того, как Вы выполнили вход в настройки маршрутизатора Keenetic или Zyxel (что практически одно и то же), можно выполнять те действия, что Вы хотели. Как Вы видите, всё не так уж и сложно! Но если при этом возникли проблемы с доступом к сайту роутера — читайте последний раздел этой статьи!
Как Вы видите, всё не так уж и сложно! Но если при этом возникли проблемы с доступом к сайту роутера — читайте последний раздел этой статьи!
Как сбросить?
Как сбросить настройки любого роутера, узнаете из следующего видео:
Для сброса заводских настроек существует несколько методов:
- с помощью кнопки «Reset» или «Сброс» на корпусе;
- через web – интерфейс, используя меню «Система» или раздел «Настройки».
Чтобы выполнить сброс кнопкой, необходимо ее утопить, например, скрепкой, и удерживать в таком положении около 10 секунд. Во время сброса индикаторы на лицевой стороне одновременно замигают, затем погаснут. После этого можно пробовать подключаться к устройству.
- Подключить оба устройства используя сетевой шнур (патч-корд RJ45 обычно идет в комплекте).
- Набрать в интернет браузере адрес 192.168.1.1, с помощью связки логин/пароль зайти в настройки и задать новый пароль.

Сброс настроек через web-интерфейс выполняется следующим образом (на примере ZyXEL Keenetic Lite III):
- Перейти в меню «Система» на закладку «Параметры».
- Прокрутить страницу в самый низ и выбрать «Восстановить заводские настройки».
После этого связь с устройством будет потеряна на некоторое время и страница web-интерфейса роутера будет недоступна. В этот момент, чтобы вернуться к настройке, нужно пробовать обновлять страницы вручную или автоматически (в зависимости от браузера и настроек).
Существует еще один вариант получения доступа к маршрутизатору – без кабеля. Для этого понадобится ноутбук или компьютер с модулем Wi-Fi. Здесь будет использоваться преднастроенная изготовителем сеть Wi-Fi.
Параметры для подключения по Wi-Fi указываются на самом устройстве с обратной стороны – GUI Access (IP-адрес для web-доступа), Username (логин) и Password (пароль).
Данные настройки будут действовать, пока их не поменяют при конфигурировании.
В следующем видео вы узнаете, как настроить сеть Вай-Фай на роутере ZyXEL:
Настройка и включение Wi-Fi
Для настройки беспроводной сети передачи данных по роутеру Зиксел, требуется проверить работу wi-fi-модуля. Для этого необходимо зайти в панели задачи на вкладку «пуск», а строке поиска набрать «диспетчер устройств». После чего пользователю необходимо выбрать соответствующую строку, и откроется новое окно, в котором будет указан список функционирующего оборудования.
В новом окне выбираем строку «сетевые адаптеры» и раскрываем иерархию строки через открытие значка «+». Чуть ниже появятся строки с подключенными сетевыми устройствами, название одного из которых будет содержать «wirelessnetworkadapter». Значок строки не должен содержать дополнительных пометок в виде стрелки на фоне самого ярлыка. Но если пометка все же стоит, то направляем курсор мыши на строку данного устройства и жмем правую кнопку мыши, выбираем опцию «задействовать».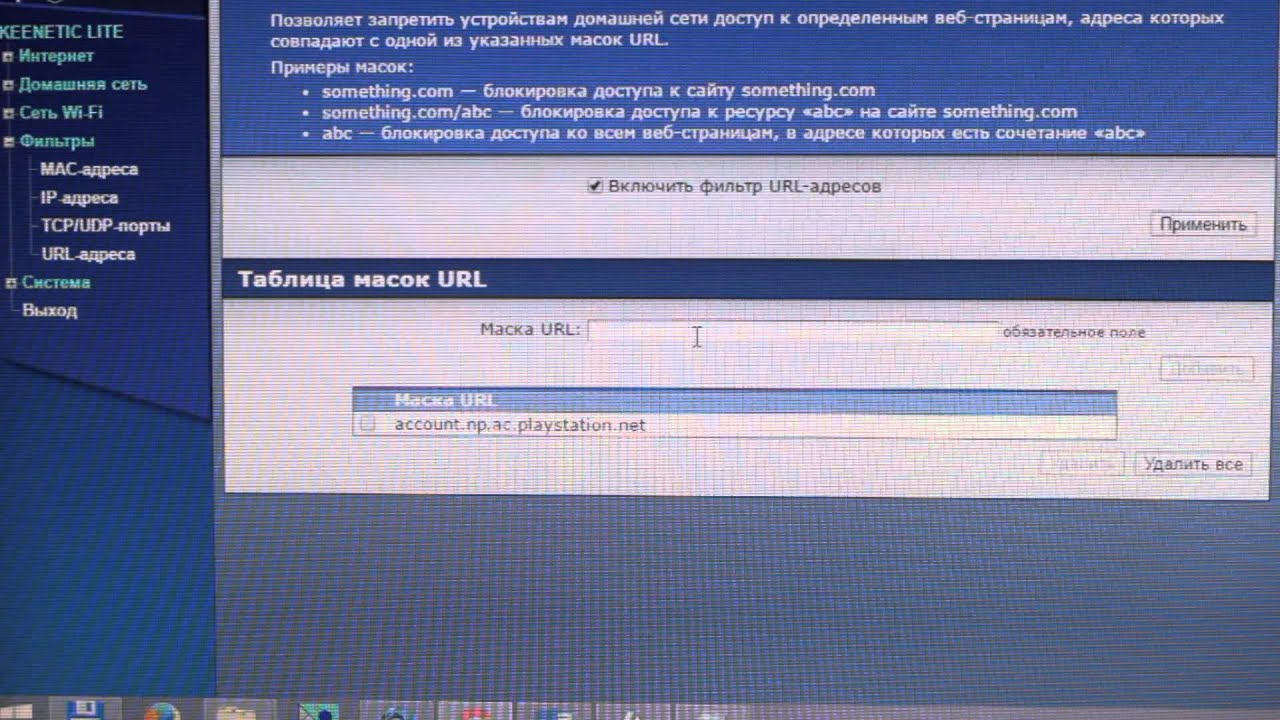
Дальнейшая настройка не потребуется, т.к. wi-fi-соединение было настроено автоматически при создании основной настройки подключения к сети Интернет.
Возможные проблемы и их решение
Роутеры компании Zyxel относительно простые в управлении и настройке, поэтому большинство проблем программного уровня находятся еще на этапе входа в эти же самые настройки. Рассмотрим самые типичные проблемные случаи.
Не получается зайти на сам сайт
Иногда вовсе не получается зайти в настройки роутера Zyxel, даже окно ввода логина и пароля не загружается.
- Проверьте соединения роутера и компьютера. Убедитесь, что индикатор сети активен.
- Убедитесь, что сетевой кабель (патчкорд) в порте LAN (не WAN).
- Убедитесь, что ввели верный адрес в браузере.
- Попробуйте зайти с другого устройства (возможно проблема в сетевой карте компьютера).
- Попробуйте проводное и беспроводное подключение.
Важно! Убедитесь, что вы вводите адрес для входа в адресную строку, а не в поисковую.
Не подходит логин или пароль
Если страница загружается, но вы не знаете логина и пароля администратора:
- Посмотрите на самом роутере. На наклейке обычно указаны данные для входа в центр управления.
- Если стандартная пара логина и пароля не подходит, значит, кто-то уже настраивал и использовал роутер и изменил данные. Для начала спросите пароль у того, кто занимался его настройкой раньше, если это возможно. Иначе придется делать хард-ресет.
- Проверьте раскладку клавиатуры. Часто бывает, что пользователи набирают английский пароль на кириллической раскладке.
- Проверьте не включен ли CAPS LOCK.
Если стандартная пара логина и пароля не подходит, возможно, какой-то мастер (который настраивал и подключал Интернет) сменил данные для входа и переписал их где-то на карточке. Постарайтесь вспомнить, где могут быть записаны данные. Это делается в целях безопасности.
Почти все вредители знают стандартные данные админки маршрутизатора.
Если они попали в сеть каким-то образом, например, угадали пароль, то получат полный доступ ко всему устройству. В таком случае придется делать полный аппаратный сброс настроек.
Сброс на заводские настройки
В случае, если роутер б/у и данные панели администратора неизвестны и ничего из вышеописанного не помогает, тогда придется делать аппаратный сброс настроек.
Делается это с помощью зажатия кнопки на задней панели в течении нескольких секунд (10-15 сек). Если кнопка утоплена в корпус (для защиты от нежелательного сброса), потребуется тонкий предмет (лучше всего подойдет скрепка). После этого админка и все данные будут восстановлены к начальным заводским. Берем информацию из наклейки на самом устройстве, и теперь попасть в панель управления роутера Keenetic не составит труда. Вводим адрес, вводим данные администратора и готово.
Подключение
Перед программной настройкой следует провести аппаратную (как и для роутеров других фирм-производителей).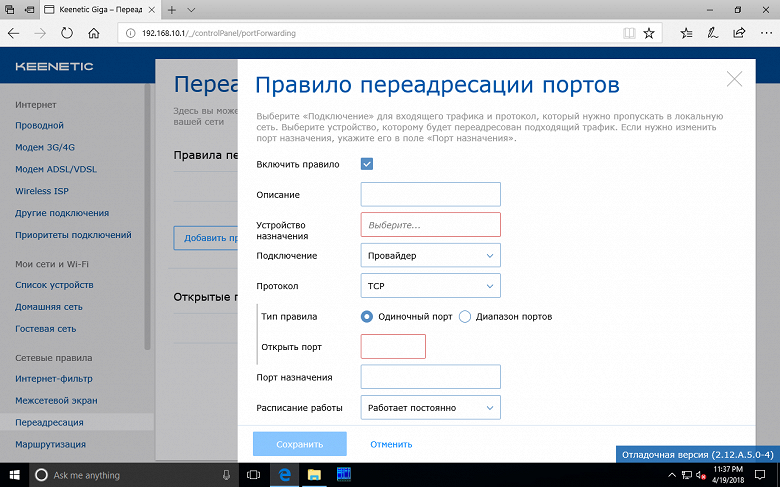 Имеется ввиду физическое подключение устройства к питанию, подключение сетевых проводов и т. д. Вход в настройки роутера Zyxel возможен при помощи проводного или беспроводного подключения.
Имеется ввиду физическое подключение устройства к питанию, подключение сетевых проводов и т. д. Вход в настройки роутера Zyxel возможен при помощи проводного или беспроводного подключения.
Проводное
Для первичной настройки рекомендовано (как производителем, так и опытными мастерами) использовать проводное соединение и персональный компьютер, ноутбук:
- Включите блок питания в розетку и соедините с разъемом питания роутера.
- С помощью LAN кабеля соедините компьютер и маршрутизатор, подключив провод в LAN порт.
- Убедитесь, что индикатор LAN на роутере активен и мигает.
- На компьютере разъем LAN должен быть подсвечен (на ноутбуках индикация присутствует не во всех моделях).
Проводное подключение роутера к компьютеру:
По Wi-Fi
Если решились настроить Зиксель Кинетик и зайти в настройки роутера через подключение Wi-Fi, тогда действуем по следующим шагам:
- Включаем роутер (подключаем к блоку питания).
- Используем любой девайс с Wi-Fi адаптером (компьютер, ноутбук, телефон).
 Ищем свою сеть. Она может носить имя с названием фирмы-производителя.
Ищем свою сеть. Она может носить имя с названием фирмы-производителя. - Если не знаете имя или хуже – пароль сети, а стандартный заводской не подходит (посмотреть его можно на наклейке устройства снизу), то следует нажать кнопку WPS и в течение 2 минут можно подключать устройства без пароля.
Примерные данные беспроводной сети:
Первое включение роутера
Настройка роутера ZYXEL KEENETIC LITE 2 для чайников начинается с того, что пользователь должен соединить все провода и сам аппарат в правильной последовательности. Для этого пользователь должен сперва подключить блок питания к электросети. Далее необходимо соединить интернет-кабель с роутером. После чего пользователь должен соединить вторым кабелем, имеющимся в комплекте, с компьютером.
Если все сделано правильно, то на корпусе должен загореться сигнал в виде круглого значка с частично перечеркнутой окружностью. Он означает начало питания аппарата от электросети.
Также должен загореться и второй сигнал в виде шара с сеткой.
Этот сигнал означает, что пользователь может приступить к началу настройки роутера.
Видео:Настройка роутера ZYXEL KEENETIC LITE 2
Подключение аппаратной части
В интернете существует множество видео «как настроить роутер ZYXEL KEENETIC LITE 2». Но можно все сделать самостоятельно и без посторонней помощи. Подключение сетевого комплекта происходит в несколько этапов:
проверка работы сетевой карты на компьютере;</li>подключение роутера к интернет-кабелю и компьютеру;</li>настройка локальной сети и интернет-соединения.
Проверка работоспособности сетевой карты при подключении роутера происходит следующим образом:
- заходим в «пуск» и выбираем вкладку «панель управления»;
- выбираем ярлык «центр управления сетями и общим доступом» или вкладку «сеть и интернет» и «центр управления сетями и общим доступом»;
- открыть опцию «изменение параметров адаптера»;
- нажать на ярлык «подключение по локальной сети» правой кнопкой мыши;
- если соединение не подключено, то подключить;
- в свойствах подключения выделить строку «Протокол…» и нажать на опцию «свойства»;
- в появившемся окне поставить флажки автоматической настройки ipи dns-адресов;
- последнюю операцию повторить с «Протокол…4».

Если пользователь все сделал правильно, то в правом нижнем углу рабочего стола на панели появится значок монитора с желтым треугольником и восклицательным знаком. Это означает, что компьютер и роутер подключены к сети и можно приступать в следующему этапу настройки роутера для создания интернет-соединения.
</li>
my.keenetic.net — как зайти в настройки роутера Keenetic
В этой инструкции я хочу подробно рассказать как через адрес my.keenetic.net выполнить вход в мастер настройки роутера Keenetic. Не так давно эти устройства выпускались под маркой Zyxel, а вот с недавнего времени стали отдельным брендом. Так как прошивка у всех моделей одинаковая, соответственно и личный кабинет пользователя ничем практически не отличается. Поэтому, данная инструкция будет актуальная для WiFi-маршрутизаторов Keenetic Start, Keenetic Lite, Keenetic City, Keenetic Air, Keenetic Giga KN-1010, Keenetic Ultra KN-1810 и других.
Если перевернуть устройство вверх «тормашками», то на нижней его крышке Вы увидите наклейку. В ней будет строчка: Настройка — my.keenetic.net. То есть, если Вы хотите зайти в настройки роутера — введите этот адрес в адресной строке браузера. Точно так же, как Вы вводите там адреса сайтов в Интернете. В ответ на это Вам должен открыться веб-конфигуратор маршрутизатора. Его ещё часто называют веб-интерфейс или личный кабинет роутера Кинетик. По своей сути все три названия представляют одно и то же — набор параметров настройки девайса, представленный в виде веб-сайта. Потому веб-конфигуратор новички называют «сайт роутера».
В ней будет строчка: Настройка — my.keenetic.net. То есть, если Вы хотите зайти в настройки роутера — введите этот адрес в адресной строке браузера. Точно так же, как Вы вводите там адреса сайтов в Интернете. В ответ на это Вам должен открыться веб-конфигуратор маршрутизатора. Его ещё часто называют веб-интерфейс или личный кабинет роутера Кинетик. По своей сути все три названия представляют одно и то же — набор параметров настройки девайса, представленный в виде веб-сайта. Потому веб-конфигуратор новички называют «сайт роутера».
Если Вы возьмёте в руки какой нибудь старенький Зиксель Кинетик, ещё из первых моделей, то в наклейке будет написан IP 192.168.1.1. Почему же сейчас вместо него пишут символьный адрес my.keenetic.net?! Открою небольшой секрет — оба варианта правильные! Просто в последнее время, для удобства пользователей, производители стали повсеместно внедрять вход в настройки роутера не по IP, а через символьное имя. Это проще и понятнее для неподготовленного человека.
Вход в настройки маршрутизатора Кинетик
Для того, чтобы зайти в мастер настройки роутера Keenetic, Вам необходимо подключиться к нему с помощью LAN-кабеля или через беспроводную сеть WiFi. Последнее очень удобно в том случае, если Вы хотите настроить роутер с планшета, телефона или ноутбука. Хотя, если возникнут проблемы с доступом, всё равно придётся подцепляться через кабель.
Откройте любой веб-браузер и введите в строку поиска адрес: my.keenetic.net.
Если никаких проблем с настройками и работой устройства либо компьютера нет, то должна открыться страничка с полями для ввода логина и пароля.
Кстати, если заметите, что адрес изменился на keenetic.io — не удивляйтесь, это нормально. Далее нужно ввести логин и пароль для авторизации.
Как подключиться к роутеру Keenetic
Есть два способа подключиться к WiFi маршрутизатору Кинетик — по кабелю и через беспроводную сеть. Рассмотрим оба варианта.
Подключение Кинетика по кабелю
В комплекте с любым WiFi роутером идёт сетевой Ethernet-кабель.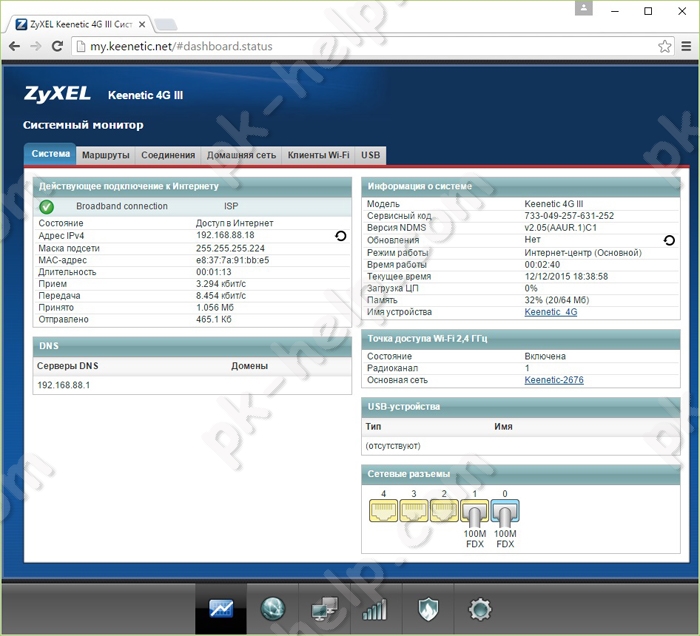 С его помощью можно подключить устройство к компьютеру или ноутбуку через LAN-порт. Для этого надо один конец кабелю включить в любой из желтых разъёмов Кинетика, подписанных как «Домашняя сеть»:
С его помощью можно подключить устройство к компьютеру или ноутбуку через LAN-порт. Для этого надо один конец кабелю включить в любой из желтых разъёмов Кинетика, подписанных как «Домашняя сеть»:
Другой конец кабеля подключите в LAN-порт сетевой карты компьютера. Как правило, все современные ПК и ноутбуки имеют встроенный в материнскую плату сетевой контроллер, так что никаких проблем возникнуть у Вас не должно!
Подключение по WiFi
Зайти в настройки роутера через my.keenetic.net можно и через беспроводную сеть. Для этого Вам нужно знать имя этой сети (WiFi SSID) и пароль на подключение к ней. Если Вы ранее ничего не меняли в конфигурации устройства, то узнать эти параметры можно просто перевернув Кинетик «вверх ногами».
Там будет наклейка, в которой в поле «Сеть Wi-Fi» будет имя беспроводной сети, а в поле «Пароль Wi-Fi» соответственно ключ безопасности.
Если Вы хотите сделать вход в my.keenetic.net с планшета или телефона (Android или Apple iOS), то можно считать необходимые данные отсканировав QR-код. Кстати, он же понадобится если Вы захотите воспользоваться фирменным приложением от разрабочиков — My.Keenetic либо Keenetic Cloud. На мой взгляд настраивать роутер Кинетик с телефона через мобильное приложение в разы проще и удобнее.
Кстати, он же понадобится если Вы захотите воспользоваться фирменным приложением от разрабочиков — My.Keenetic либо Keenetic Cloud. На мой взгляд настраивать роутер Кинетик с телефона через мобильное приложение в разы проще и удобнее.
Использование WPS на Keenetic
Не стоит забывать и про такой достаточно старый способ подключиться к Кинетику через WiFi, как воспользоваться функцией WPS. Она позволит связать роутер и ноутбук (планшет, телефон) простым нажатием кнопки. Сначала нажимаем кнопку WPS на роутере Keenetic — вот она:
Затем в течение минуты делаем то же самое на том гаджете, с которого хотим подключиться. На планшетах и телефонах кнопка WPS обычно программная и находится в разделе настройки беспроводной сети.
Правильное подключение роутера
Подключить роутер ZyXEL достаточно просто. На задней панели корпуса подписаны все порты.
- Для подключения компьютера к маршрутизатору при помощи кабеля они помечены жёлтым цветом;
- Чтобы подключить интернет-кабель, воспользуйтесь синим портом;
- Вставьте кабель питания в порт между кнопкой «Power» и портом для интернет-кабеля;
- Кнопка сброса размещена возле антенны.

Задняя панель корпуса роутера ZyXEL Keenetic
Расположение кнопок могут быть немного изменены, в зависимости от модели. Но всегда они подписаны. Так что вы не запутаетесь. Когда все провода будут подключены, нажмите на кнопку питания.
Вход в настройки роутера ZyXEL
К каждому маршрутизатору в комплекте прилагается инструкция и драйвер. Он необходим для того, чтобы ваш компьютер правильно определил устройство и знал, как с ним обращаться. Обязательно используйте его. Вставьте диск в привод ПК и запустите установку ПО. После того, как оно будет установлено, на рабочем столе вы должны найти иконку для входа в настройки устройства. Сюда также можно попасть при помощи обычного веб-браузера (любого). Рассмотрим более универсальный вариант настройки с помощью интернет-обозревателя.
- Запустите установленный на вашем компьютере браузер;
- В окне ввода адреса напишите: «192.168.1.1»;
- Вы увидите форму для ввода логина и пароля. Введите логин по умолчанию «Admin»;
Запрос логина и пароля от роутера ZyXEL Keenetic - В большинстве версий ZyXEL Keenetic по умолчанию пароль «1234».

Но если до этого роутер был настроен другим пользователем или сервисным работником, то он может быть изменён. Часто настройщики меняют пароль на серийный номер роутера. Если «1234» не подходит, посмотрите номер на коробке и введите его в строку пароля. Если он имеет много символов, попробуйте использовать только первые или последние 4. Если ни один пароль не подходит, попробуйте сделать сброс настроек.
Используемые источники:
- https://192-168-0-1.info/my-keenetic-net-vhod-nastrojka-routera-keenetic/
- https://wifigid.ru/zyxel/keenetic-parol-po-umolchaniu
- https://compsch.com/setevoe-okruzhenie/poshagovaya-nastrojka-routera-zyxel-keenetic-lite-2.html
- https://help-wifi.ru/tekh-podderzhka/vhod-v-router-zyxel/
- https://192-168-1-1.su/setup-my-keenetic-router/
- https://rusadmin.biz/soveti/parol-po-umolchaniyu-zyxel-keenetic/
Http 192 168 1 1 zyxel keenetic – Тарифы на сотовую связь
97 пользователя считают данную страницу полезной.
Информация актуальна! Страница была обновлена 16.12.2019
Существует два способа входа в настройки роутеров Keenetic (Lite, Giga, Ultra, Extra, Viva, Air) от компании Zyxel. Первый – обычный для всех устройств этого класса – это через IP-адрес 192.168.1.1. Его надо ввести в адресную строку браузера и нажать на клавишу «Enter».
После этого должна появится форма авторизации, где надо ввести логин admin и пароль 1234, который идёт на устройстве по умолчанию с завода. Но кроме цифрового адреса 192.168.1.1 Keenetic имеет и ещё один – символьный адрес или доменное имя – my.keenetic.net.
Кстати, именно доменное имя «май.кинетик.нет» указывается на корпусе модемов и маршрутизаторов Зиксель в последние пару лет:
Пользователь, который впервые взялся за настройку роутера, может неслабо озадачится – какой же адрес надо применять для входа – 192. 168.1.1 или my.keenetic.net.
168.1.1 или my.keenetic.net.
На самом деле – без разницы! Оба адреса актуальны – это две стороны одной медали. Просто они работают на разном уровне.
Дело в том, что IP – это цифровой адрес сетевого устройства, работающий на сетевом уровне модели OSI, а доменное имя – на прикладном уровне. При попытке сделать вход в настройки роутера Zyxel Keenetic III, Air, 4G, Lite, Giga, Ultra, Extra, Viva или иной модели с использованием хостнейма, идёт автоматическое преобразование его в Ай-Пи адрес используя технологию DNS.
Логин и пароль для авторизации используются те же самые, что и при входе на 192.168.1.1 – admin / 1234. После этого будет запущен Мастер настройки, который позволит выполнить базовую конфигурацию маршрутизатора.
Почему не заходит на my.keenetic.net – сайт не открывается?!
Что делать, если по IP-адресу роутер доступен, а при попытке сделать вход на my.keenetic.net – личный кабинет роутера Zyxel не открывается и браузер не заходит в веб-конфигуратор..jpg)
Причиной этого обычно является неправильная настройка DNS на компьютере или ноутбуке, с которого Вы пытаетесь зайти на устройство.
Для того, чтобы маршрутизатор Зиксель был доступен по символьному адресу my.keenetic.net, необходимо, чтобы в настройках протокола IP версии 4 (TCP/IPv4) стояла галочка «Получать адрес DNS-сервера автоматически».
Либо, как вариант, можно в качестве основного предпочитаемого DNS-сервера вручную прописать адрес роутера Keenetic – 192.168.1.1. Вот так:
Если же у Вас вообще ничего не прописано в этих полях, то работать доступ через домен не будет. Вот так быть не должно:
Как настроить роутер, как настроить модем, как настроить оптический терминал. Настройка роутера по http://192.168.1.1 или http://192.168.0.1
my.keenetic.net – как зайти в настройки роутера Keenetic
В этой инструкции я хочу подробно рассказать как через адрес my.keenetic.net выполнить вход в мастер настройки роутера Keenetic.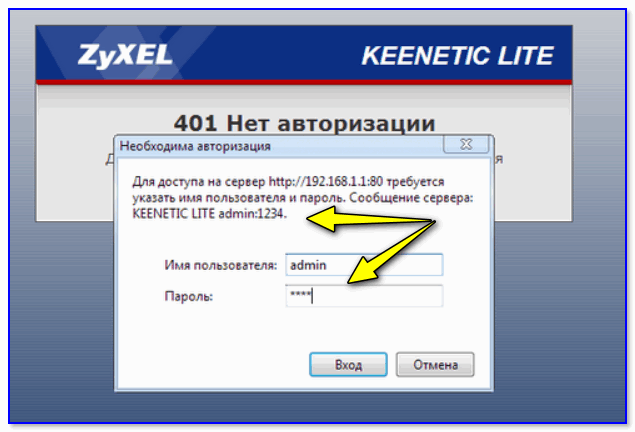 Не так давно эти устройства выпускались под маркой Zyxel, а вот с недавнего времени стали отдельным брендом. Так как прошивка у всех моделей одинаковая, соответственно и личный кабинет пользователя ничем практически не отличается. Поэтому, данная инструкция будет актуальная для WiFi-маршрутизаторов Keenetic Start, Keenetic Lite, Keenetic City, Keenetic Air, Keenetic Giga KN-1010, Keenetic Ultra KN-1810 и других.
Не так давно эти устройства выпускались под маркой Zyxel, а вот с недавнего времени стали отдельным брендом. Так как прошивка у всех моделей одинаковая, соответственно и личный кабинет пользователя ничем практически не отличается. Поэтому, данная инструкция будет актуальная для WiFi-маршрутизаторов Keenetic Start, Keenetic Lite, Keenetic City, Keenetic Air, Keenetic Giga KN-1010, Keenetic Ultra KN-1810 и других.
Если перевернуть устройство вверх «тормашками», то на нижней его крышке Вы увидите наклейку. В ней будет строчка: Настройка – my.keenetic.net. То есть, если Вы хотите зайти в настройки роутера – введите этот адрес в адресной строке браузера. Точно так же, как Вы вводите там адреса сайтов в Интернете. В ответ на это Вам должен открыться веб-конфигуратор маршрутизатора. Его ещё часто называют веб-интерфейс или личный кабинет роутера Кинетик. По своей сути все три названия представляют одно и то же – набор параметров настройки девайса, представленный в виде веб-сайта. Потому веб-конфигуратор новички называют «сайт роутера».
Потому веб-конфигуратор новички называют «сайт роутера».
Если Вы возьмёте в руки какой нибудь старенький Зиксель Кинетик, ещё из первых моделей, то в наклейке будет написан IP 192.168.1.1. Почему же сейчас вместо него пишут символьный адрес my.keenetic.net?! Открою небольшой секрет – оба варианта правильные! Просто в последнее время, для удобства пользователей, производители стали повсеместно внедрять вход в настройки роутера не по IP, а через символьное имя. Это проще и понятнее для неподготовленного человека.
Вход в настройки маршрутизатора Кинетик
Для того, чтобы зайти в мастер настройки роутера Keenetic, Вам необходимо подключиться к нему с помощью LAN-кабеля или через беспроводную сеть WiFi. Последнее очень удобно в том случае, если Вы хотите настроить роутер с планшета, телефона или ноутбука. Хотя, если возникнут проблемы с доступом, всё равно придётся подцепляться через кабель.
Откройте любой веб-браузер и введите в строку поиска адрес: my.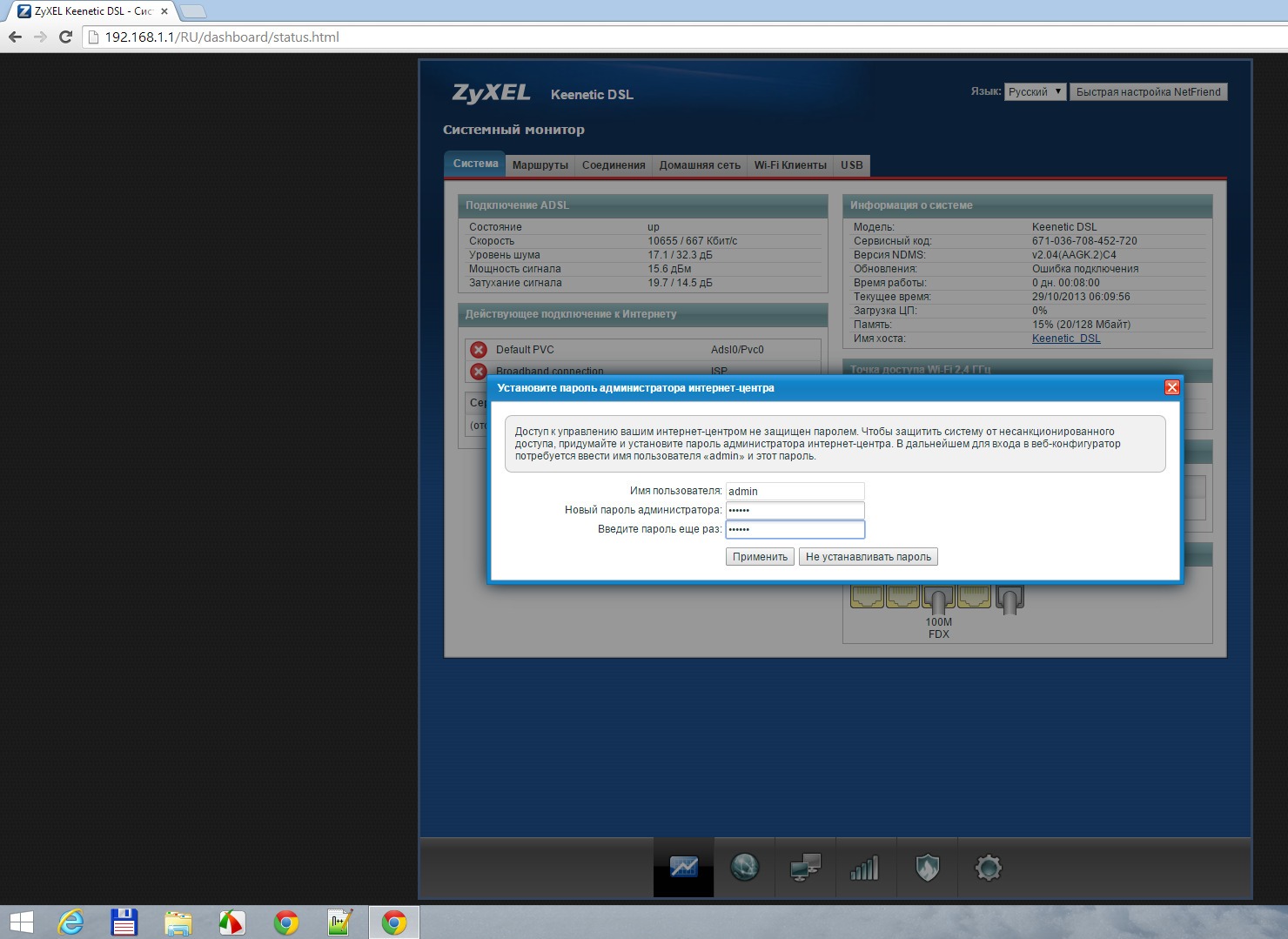 keenetic.net.
keenetic.net.
Если никаких проблем с настройками и работой устройства либо компьютера нет, то должна открыться страничка с полями для ввода логина и пароля.
Кстати, если заметите, что адрес изменился на keenetic.io – не удивляйтесь, это нормально. Далее нужно ввести логин и пароль для авторизации.
Как подключиться к роутеру Keenetic
Есть два способа подключиться к WiFi маршрутизатору Кинетик – по кабелю и через беспроводную сеть. Рассмотрим оба варианта.
Подключение Кинетика по кабелю
В комплекте с любым WiFi роутером идёт сетевой Ethernet-кабель. С его помощью можно подключить устройство к компьютеру или ноутбуку через LAN-порт. Для этого надо один конец кабелю включить в любой из желтых разъёмов Кинетика, подписанных как «Домашняя сеть»:
Другой конец кабеля подключите в LAN-порт сетевой карты компьютера. Как правило, все современные ПК и ноутбуки имеют встроенный в материнскую плату сетевой контроллер, так что никаких проблем возникнуть у Вас не должно!
Подключение по WiFi
Зайти в настройки роутера через my.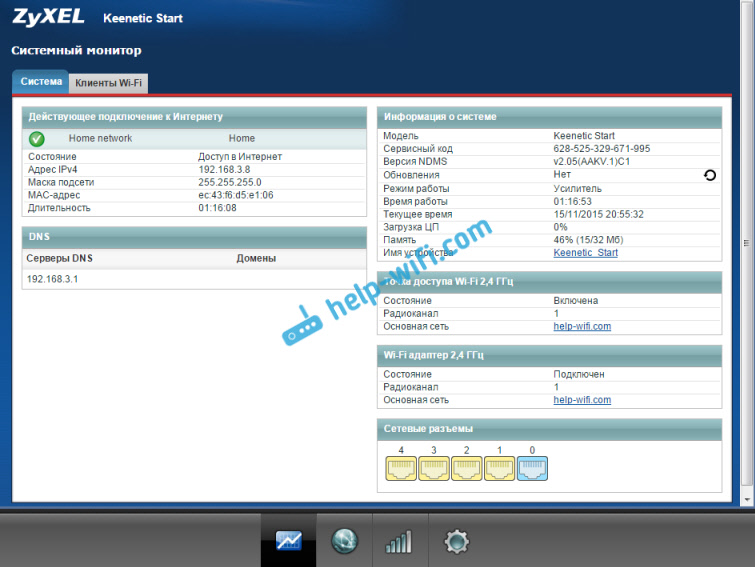 keenetic.net можно и через беспроводную сеть. Для этого Вам нужно знать имя этой сети (WiFi SSID) и пароль на подключение к ней. Если Вы ранее ничего не меняли в конфигурации устройства, то узнать эти параметры можно просто перевернув Кинетик «вверх ногами».
keenetic.net можно и через беспроводную сеть. Для этого Вам нужно знать имя этой сети (WiFi SSID) и пароль на подключение к ней. Если Вы ранее ничего не меняли в конфигурации устройства, то узнать эти параметры можно просто перевернув Кинетик «вверх ногами».
Там будет наклейка, в которой в поле «Сеть Wi-Fi» будет имя беспроводной сети, а в поле «Пароль Wi-Fi» соответственно ключ безопасности.
Если Вы хотите сделать вход в my.keenetic.net с планшета или телефона (Android или Apple iOS), то можно считать необходимые данные отсканировав QR-код. Кстати, он же понадобится если Вы захотите воспользоваться фирменным приложением от разрабочиков – My.Keenetic либо Keenetic Cloud. На мой взгляд настраивать роутер Кинетик с телефона через мобильное приложение в разы проще и удобнее.
Использование WPS на Keenetic
Не стоит забывать и про такой достаточно старый способ подключиться к Кинетику через WiFi, как воспользоваться функцией WPS. Она позволит связать роутер и ноутбук (планшет, телефон) простым нажатием кнопки. Сначала нажимаем кнопку WPS на роутере Keenetic – вот она:
Она позволит связать роутер и ноутбук (планшет, телефон) простым нажатием кнопки. Сначала нажимаем кнопку WPS на роутере Keenetic – вот она:
Затем в течение минуты делаем то же самое на том гаджете, с которого хотим подключиться. На планшетах и телефонах кнопка WPS обычно программная и находится в разделе настройки беспроводной сети.
Личный кабинет my.keenetic.net не открывается
Это достаточно распространённая ситуация. Зачастую веб-интерфейс роутера, что Кинетика, что любого другого, может быть недоступен по двум причинам – либо из-за неправильной настройки компьютера или ноутбука, с которого пытаются войти в личны кабинет, либо из-за проблем с самим роутером.
Сетевые настройки ПК
Начнём с проверки сетевых настроек на ПК. Буду рассматривать для примера операционную систему Windows 10. Зайдите в параметры ОС и откройте раздел «Сеть и Интернет», выбираем используемый адаптер – Wi-Fi или Ethernet. Затем справа надо будет нажать на кнопку «Настройка параметров адаптера». После этого откроется список сетевых адаптеров комьютера:
После этого откроется список сетевых адаптеров комьютера:
Кликаем на нужном правой кнопкой мыши и выбираем пункт «Свойства». Откроется окно, в котором надо дважды щёлкнуть мышкой на строчке IP версии 4 (TCP/IPv4). В следующем окне проверьте чтобы стояли флажки на автоматическом получении IP-адресов и DNS. Пробуем зайти на my.keenetic.net или 192.168.1.1.
Если вдруг почему-то компьютер не получает автоматически адрес от маршрутизатора, тогда надо попробовать прописать АйПи вручную. Для этого опять там же, в параметрах протокола IP версии 4, поставьте флажок на «Использовать следующий IP адрес»:
Дальше надо прописать следующие значения:
IP-адрес: 192.168.1.2
Маска: 255.255.255.0
Шлюз: 192.168.1.1
Предпочитаемый DNS: 192.168.1.1
Нажимаем на кнопку «ОК» и проверяем вход на my.keenetic.net.
Внимание! Достаточно часто пользователи неправильно вводят адрес роутера и потому у них не получается зайти в его личный кабинет! Вот пример неправильного ввода адреса:
В этом случае браузер будет автоматически перенаправляться в Интернет в поисках такого сайта.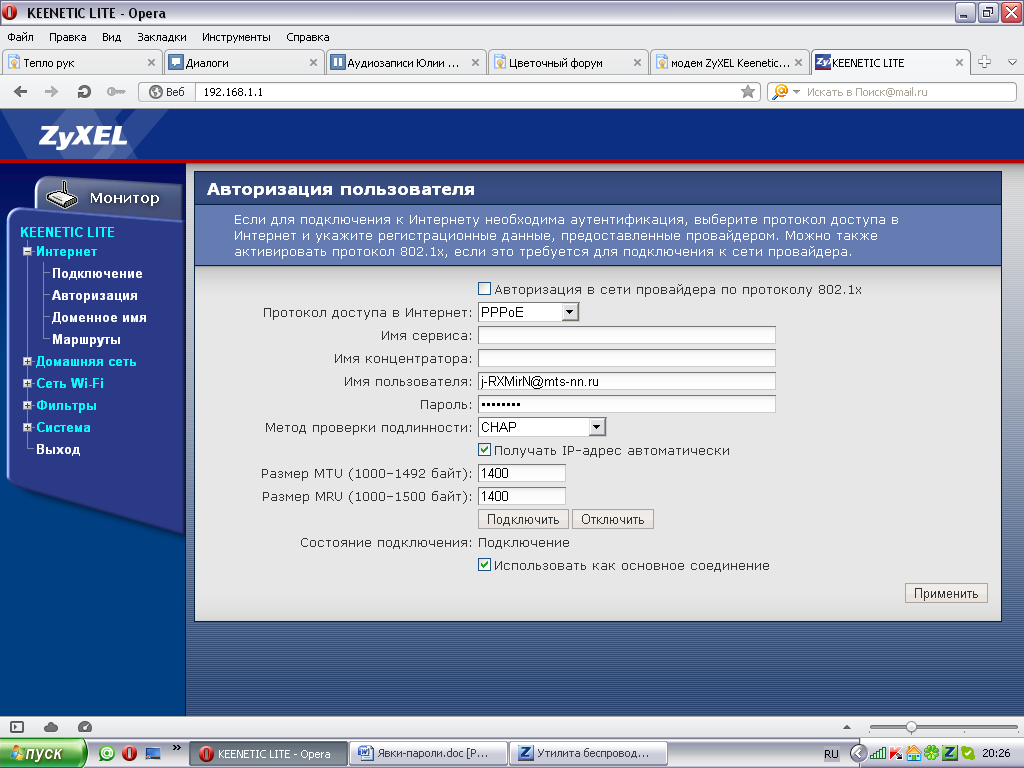 А так как его нет, то будет выдаваться ошибка «Сайт не найден» и т.п.
А так как его нет, то будет выдаваться ошибка «Сайт не найден» и т.п.
Проблемы с самим роутером
В тех случаях, когда причиной недоступности личного кабинета роутера является сбой его работы, единственным верным решением обычно является сброс настроек Кинетика с помощью кнопки Reset – маленькой круглой кнопочки на задней части корпуса.
Эта кнопочка специально спрятана, чтобы юзер её случайно не нажал. Потому, чтобы её нажать, Вам надо воспользоваться шариковой ручкой, спичкой или скрепкой.
Приветствую! Очередная техническая заметка будет посвящена входу в настройки роутеров ZyXEL через специальный адрес. Рассмотрим саму процедуру входа и ее варианты, а также возможные проблемы.
Если вы попали сюда случайно, просто перейдите по адресу my.keenetic.net .
Вход в настройки
Итак, все модели ZyXEL (4G, 4G II, II, Air, Extra, Giga, Lite, Omni, Ultra, Viva) имеют одинаковую механику входа в их веб-конфигуратор. Для входа в настройки роутера достаточно открыть в браузере одну из следующих ссылок:
Для входа в настройки роутера достаточно открыть в браузере одну из следующих ссылок:
my.keenetic.net – символьный, для быстрого запоминания
192.168.1.1 – цифровой классический, подходящий и для многих других
Если не заходит
Перечислю здесь основные причины, почему вы можете не зайти в настройки Зикселя. К слову, это касается и всех других роутеров. Мои самые частые причины этой проблемы:
- Проблемы с подключением. Если вы подключены по проводу – посмотрите горит ли индикатор подключения, есть ли сеть на компьютере, а может роутер просто не подключен к питанию? Если через Wi-Fi – тоже все должно быть подключено. Я к тому, что бывает люди просто забывают подключиться к роутеру и уже пытаются войти в настройки.
- Перезагрузите свой компьютер и модем – очень часто помогает, чтобы не разбираться в проблеме.
- Ее одна возможна причина – изначально были выставлены в вашей системе настройки подключения к другой сети.
 И в этом случае вы можете быть подключены физически, но находиться в разных сетях. Лучший способ решения – получить автоматические настройки. Действия: Щелкаем правой кнопкой по сетевому соединению возле часов – Центр управления сетями… – Изменение параметров адаптера. А далее установить все как на рисунке ниже (способ подходит для всех версий Windows)
И в этом случае вы можете быть подключены физически, но находиться в разных сетях. Лучший способ решения – получить автоматические настройки. Действия: Щелкаем правой кнопкой по сетевому соединению возле часов – Центр управления сетями… – Изменение параметров адаптера. А далее установить все как на рисунке ниже (способ подходит для всех версий Windows)
Настройка роутера
Друзья! Если вы перешли сюда, чтобы настроить свой роутер, рекомендую отдельную статью на нашем сайте – ПЕРЕХОДИМ СЮДА. Или посмотрите видео:
Уважаемые” читатели! Если вы что-то не знаете, или не понимаете – напишите об этом в комментарии. Я обязательно увижу это и дам вам ответ.
>
вход в личный кабинет для настройки роутера, логин и пароль по умолчанию, почему не заходит
Приветствую! Очередная техническая заметка будет посвящена входу в настройки роутеров ZyXEL через специальный адрес.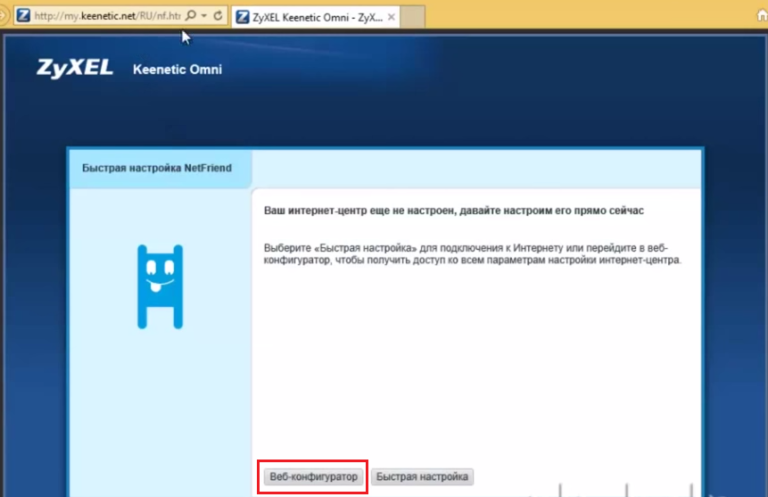 Рассмотрим саму процедуру входа и ее варианты, а также возможные проблемы.
Рассмотрим саму процедуру входа и ее варианты, а также возможные проблемы.
Если вы попали сюда случайно, просто перейдите по адресу my.keenetic.net.
Содержание
Вход в настройки
Итак, все модели ZyXEL (4G, 4G II, II, Air, Extra, Giga, Lite, Omni, Ultra, Viva) имеют одинаковую механику входа в их веб-конфигуратор. Для входа в настройки роутера достаточно открыть в браузере одну из следующих ссылок:
my.keenetic.net – символьный, для быстрого запоминания192.168.1.1 – цифровой классический, подходящий и для многих других
Здесь не стоит долго выбирать – для входа в роутеры Zyxel подходят оба адреса. Первый самый надежный – он действует даже тогда, когда IP адрес был вручную изменен. И уже сам на ходу преобразуется в конечный. Механизм тот же, что и с посещением сайтов: вы вводите домен, а уже после вас адресует по нужному IP к серверу, где и лежит сайт.
После ввода нередко панель управления открывается сразу. Но бывает и открывается страница с формой авторизации. Туда вводим:
Но бывает и открывается страница с формой авторизации. Туда вводим:
admin – имя пользователя1234 или admin – пароль (может быть и другой, посмотрите сноску ниже)
Для справки. Все данные для доступа к вашему маршрутизатору указываются на нижней стороне на наклейке.
И после этого вас уже успешно отправляет в личный кабинет, где можно производить свои действия. Вот и все, зайти в настройки роутера было не так уж и сложно. Но если вдруг какие-то проблемы, читайте следующий раздел.
Если не заходит
Перечислю здесь основные причины, почему вы можете не зайти в настройки Зикселя. К слову, это касается и всех других роутеров. Мои самые частые причины этой проблемы:
- Проблемы с подключением. Если вы подключены по проводу – посмотрите горит ли индикатор подключения, есть ли сеть на компьютере, а может роутер просто не подключен к питанию? Если через Wi-Fi – тоже все должно быть подключено.
 Я к тому, что бывает люди просто забывают подключиться к роутеру и уже пытаются войти в настройки.
Я к тому, что бывает люди просто забывают подключиться к роутеру и уже пытаются войти в настройки. - Перезагрузите свой компьютер и модем – очень часто помогает, чтобы не разбираться в проблеме.
- Ее одна возможна причина – изначально были выставлены в вашей системе настройки подключения к другой сети. И в этом случае вы можете быть подключены физически, но находиться в разных сетях. Лучший способ решения – получить автоматические настройки. Действия: Щелкаем правой кнопкой по сетевому соединению возле часов – Центр управления сетями… – Изменение параметров адаптера. А далее установить все как на рисунке ниже (способ подходит для всех версий Windows)
- Пункта выше будет достаточно полностью для большей части проблем. Бывает просто такое, что у людей выставлены особые DNS-сервера в тех же настройках. Например, от гугла 8.8.8.8. Тогда цифровой IP-адрес будет открываться, а вот доменный keenetic.net нет, т.к. о нем Google DNS в вашей сети не знает)
- Проверьте адрес для входа.
 А еще лучше – просто перейдите по ссылке в начале статьи, там все откроется нормально. Некоторые вводят mE.keenetic.net или mI.keenetic.net – но правильный вариант – MY. Еще одна ошибка – пытаются вводить протокол http://my.keenetic.net или https:// – это делать тоже не нужно. WWW – тоже не нужно.
А еще лучше – просто перейдите по ссылке в начале статьи, там все откроется нормально. Некоторые вводят mE.keenetic.net или mI.keenetic.net – но правильный вариант – MY. Еще одна ошибка – пытаются вводить протокол http://my.keenetic.net или https:// – это делать тоже не нужно. WWW – тоже не нужно. - Если совсем ничего не выходит – попробуйте войти с другого устройства, например, с телефона или планшета. Если там открывается – значит настройки на первом устройстве были не в порядке. Если не заходит и с других – значит, какая-то проблема в роутере.
- Попробуйте сделать сброс Кинетика к заводским настройкам.
Настройка роутера
Друзья! Если вы перешли сюда, чтобы настроить свой роутер, рекомендую отдельную статью на нашем сайте – ПЕРЕХОДИМ СЮДА. Или посмотрите видео:
Уважаемые читатели! Если вы что-то не знаете, или не понимаете – напишите об этом в комментарии. Я обязательно увижу это и дам вам ответ.
Все современные WiFi-роутеры настраиваются через специальный веб-конфигуратор и маршрутизаторы Keenetic любой модели (Start, 4G, Lite, Air, Duo, Extra, Giga, Omni, Ultra, Viva) в этом не исключение. У всех них одинаковый алгоритм входа в настройки, который не особо изменился ещё с тех пор, когда устройства Кинетик носили шильдик ZyXEL.
У всех них одинаковый алгоритм входа в настройки, который не особо изменился ещё с тех пор, когда устройства Кинетик носили шильдик ZyXEL.
Вход в настройки выполняется одним из этих способов:
my.keenetic.net – буквенно-символьное имя, упрощённый вариант для новичков. Именно этот адрес указан на стикере, приклеенном на корпусе девайса.192.168.1.1 – LAN IP-адрес устройства в локальной сети
Есть ещё третий вариант — мобильное приложение для телефона или планшета. Это самый современный способ настройки Кинетика. Рассмотрим все их по очереди!
Стандартный способ зайти в настройки Keenetic
Давайте приступим к работе! Перед нами вай-фай роутер семейства Кинетик и стоит задача — попасть в его веб-интерфейс. Подключаем его к сетевой карте компьютера с помощью комплектного Ethernet-кабеля.
В принципе, можно подключиться и через WiFi. Для этого в наклейке на корпусе девайса указано имя сети по умолчанию (SSID) и пароль для подключения к ней:
Долго выбирать какой адрес использовать для входа на страницу роутера Keenetic, не стоит! Если сеть настроена правильно, то без проблем подходят оба адреса.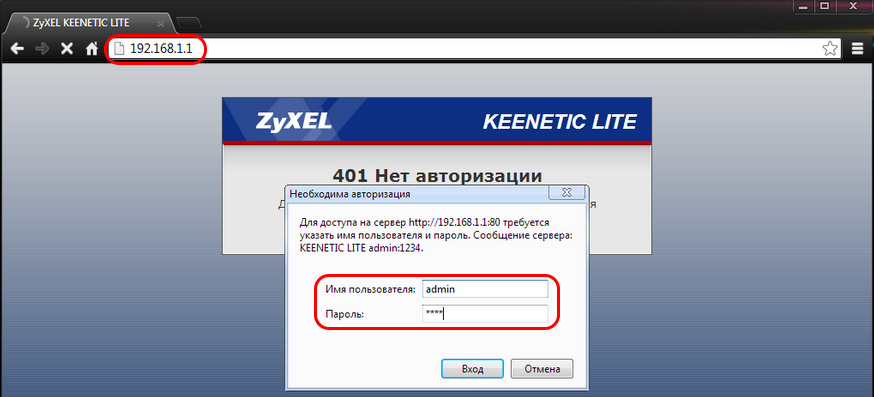 Просто символьный вариант проще и будет работать даже в том случае, если перед этим IP-адрес устройства в локалке был с какой-то целью изменен. Роутер уже сам «на лету» преобразует хостнейм в айпишник и перенаправляет браузер по правильному адресу. Результатом должна быть страничка авторизации веб-конфигуратора:
Просто символьный вариант проще и будет работать даже в том случае, если перед этим IP-адрес устройства в локалке был с какой-то целью изменен. Роутер уже сам «на лету» преобразует хостнейм в айпишник и перенаправляет браузер по правильному адресу. Результатом должна быть страничка авторизации веб-конфигуратора:
От вас на этом этапе потребуется ввести логин и пароль на доступ к параметрам конфигурации маршрутизатора. По умолчанию на Кинетике (как и ранее на устройствах от Zyxel) используются следующие параметры аутентификации:
admin – имя пользователя с правами Администратора по умолчанию 1234 - пароль по умолчанию
Замечание: Хочу отметить, что на последних прошивках Keentic начиная с версии 3.1, пароль на по умолчанию не установлен. При первоначальной конфигурации роутер попросит его изменить на какой-либо свой. Если этого не сделать, то веб-интерфейс будет в полном доступе для всех устройств, подключенных к его локальной сети.
После того, как Вы выполнили вход в настройки маршрутизатора Keenetic или Zyxel (что практически одно и то же), можно выполнять те действия, что Вы хотели. Как Вы видите, всё не так уж и сложно! Но если при этом возникли проблемы с доступом к сайту роутера — читайте последний раздел этой статьи!
Мобильное приложение Keenetic
Специально для упрощения жизни обычным пользователям разработчики компании сделали новое мобильное приложение для смартфонов на Android и iOS. Оно доступно в стандартном магазине приложений. Если Вы до этого использовали программу My.Keenetic от Zyxel, то она автоматически предложит обновиться.
Замечание: Этот способ доступа к настройкам маршрутизатора лучше всего подходит в том случае, если устройство только-только распаковано из коробки, либо его настройки были сброшены кнопкой Reset.
Итак, запускаем программу Keenetic на смартфоне или планшете и видим там поиск устройства. Нажимаем на кнопку «Подключиться по Wi-Fi». В следующем окне появится рамка видоискателя камеры:
Наведите камеру на наклейку, приклеенную снизу корпуса Кинетика и подержите так до тех пор, пока она не распознает QR-код. Должно появится сообщение о успешном подключении:
Нажимаем на кнопку «Ок». В списке поиска устройств должен появится Ваш роутер keenetic, на который Вы можете зайти, кликнув на стрелочку рядом с ним.
Ну а дальше будет запущен мастер быстрой настройки, который поможет Вам быстро отладить подключение к своему провайдеру — будь это Ростелеком, Дом.ру, Билайн или любой другой оператор связи.
Если не заходит на сайт роутера
А вот теперь разберём самый грустный вариант — Вы попробовали зайти на на свой маршрутизатор и … и ничего. При этом не заходит ни через my.keenetic.net, ни через 192.168.1.1. Браузер пишет ошибку «не удаётся получить доступ к сайту».
Ну что же — будем исправлять! Приведённые ниже советы актуальны не только для Кинетика или Зикселя — их можно применять практически к любым другим моделям! Вот они:
1. Ошибки при вводе адреса
Вот это самая частая причина возникновения проблем с доступом к настройкам WiFi-роутеров. Пользователь волнуется, нервничает, торопится и вводит адреса неправильно. Вот самые яркие примеры этого: mE.keenetic.net или mI.keenetic.net. То есть налицо ошибка в адресе веб-интерфейса. Надо вводить mY. Ещё один яркий пример — пользователь вводит адрес через https:// — это направильно! Протокол не нужно указывать, как и писать перед адресом сайта роутера три буквы — WWW. Нужно просто ввести адрес личного кабинета — my.keenetic.net и нажать на кнопку Enter. И ничего лишнего!
При вводе IP пользователи часто забывают про точки, разделяющий октеты адреса, либо наоборот их наставляют без меры:
- 19216811
- 192.168.1.1.1
- 192 168 1 1
- 192.168.l.l
- 192.168.0.1
Все перечисленные выше варианты неправильные и введя их, соответственно, Вы не попадёте в настройки роутера никак!
2. Неправильно настроена сеть
В интернете можно найти очень много инструкций как зайти на роутер и многие из них уже морально устарели. Например, раньше частенько надо было вручную прописывать IP на сетевой карте, т.к. DHCP-сервер на устройстве изначально не был включен. На современных Вай-Фай маршрутизаторах в общем и на Кинетике в частности, DHCP-сервер включен по-умолчанию и потому Айпишник на сетевой прописывать самостоятельно не нужно. Пользователи же, начитавшись советов в сети, прописывают адреса вручную и потому у них недоступен личный кабинет Keenetic’a. Этого делать не нужно! Проверьте — не прописан ли статический IP у Вас. Для этого в операционной системе Windows нажмите комбинацию клавиш Win+R, введите команду ncpa.cpl и нажмите клавишу Enter. Так вы попадёте в сетевые подключения операционной системы:
Найдите то подключение, через подключен роутер Кинетик и клините по нему правой кнопкой мыши. В меню выберите пункт «Свойства».
В следующем окне дважды кликните по строчке «Протокол Интернета версии 4(TCP/IPv4)». Появится третье окошко, где нужно проверить чтобы стояли галочки на строчках «Получить IP адрес автоматически» и «Получить адрес DNS-сервера автоматически». После этого нажимаем на кнопку «ОК» для применения настроек. Проверяем вход на my.keenetic.net. Всё должно пройти удачно и быстро!
3.Физические проблемы с подключением
Проблемы непосредственно с сетевым подключением встречаются достаточно редко, но всё же случаются. Во-первых, если Вы пытаетесь попасть на страницу настройки маршрутизатора используя беспроводную сеть и это у Вас не получается — подключитесь к нему через LAN-кабель. Если же Вы уже подключены по кабелю и личный кабинет по адресу my.keenetic.net недоступен, то во-первых обратите внимание нет ли на проводе повреждений и хорошо ли зажат коннектор. После этого проследите — загорается ли индикатор активности разъёма на роутере при подключении в него витой пары.
Автор статьиВладимир Новосёлов aka Rescator
Не желая отставать от конкурентов, компания Zyxel в дополнение к общеизвестному 192.168.1.1 в прошивку для новых роутеров своего производства ввела ещё адрес — my.keenetic.net. Как пишется на многих ресурсах, символьный адрес проще для запоминания. Но у такого варианта есть ещё один плюс — если IP девайса можно поменять, заходить в настройки без знания нового адреса будет невозможно. Символьный адрес будет работать всегда — в любых условиях, со всеми роутерами и интернет-центрами keenetic. Необходимым условием будет только версия прошивки. Адрес рассчитан на сравнительно новые устройства, начиная со второго и выше поколений.
Содержание
Вход в настройки
Если у пользователя установлен девайс Keenetic, в обычном случае войти в его настройки довольно просто. В адресной строке браузера нужно ввести my.keenetic.net или 192.168.1.1. Это адреса-клоны. Работают с одинаковым успехом, если только IP устройства не менялся.
При первом входе не нужен даже login. Устройство само порекомендует выбрать имя пользователя и пароль перед началом конфигурирования.
Веб интерфейс и netfriend
Надо отметить, что в отличие, допустим, от Tp-Link с его tplinkwifi.net Zyxel не начинал на пустом месте. В коробке с устройством ранее поставлялся диск с программой netfriend — фирменной утилитой компании, для работы которой не требовался даже браузер. Установив программу пользователь получал полный доступ ко всем параметрам. Посредством программы у маршрутизатора можно проверить подключение к интернету, установить необходимые параметры локальной сети, и даже открывать порты.
Мобильное приложение My keenetic
Все это было доступно при работе на компьютере. Несмотря на развитие мобильных технологий, приводами для чтения дисков смартфоны обзаводится не торопятся. Поэтому разработчики не просто добавили новый адрес.
В Play Market или App Store можно скачать на телефон одноимённое приложение и настраивать доступ в интернет, управлять маршрутизацией и даже менять режим работы — адаптер, усилитель, точка доступа.
Отдельно реализована возможность управлять клиентами. Все любым способом подключённые к интернет-центру устройства можно блокировать, ограничивать им скорость или время доступа к интернету.
Но компания не остановилась на этом. Если на устройстве установлена keeneticos версии 3.1 и выше — для него разработано новое приложение. Вместо mykeenetic для владельцев таких девайсов предлагается новое более функциональное приложение «Keenetic»
Как определить, какое приложение выбрать?
» class=»glossaryLink»>Прошивка, созданная на основе более новой версии OS, поддерживается всеми интернет-центрами Keenetic, имеющими индекс KN.
Может встречаться на:
- Zyxel Keenetic Ultra II;
- Zyxel Keenetic Extra II;
- Zyxel Keenetic Giga III;
- Zyxel Keenetic Air.
Конечно, вне зависимости от версии устройства можно зайти в web-интерфейс через веб-браузер, введя в открывшемся окне логин admin.
Личный кабинет не открывается
Иногда попасть в настройки не удаётся и не помогает даже универсальный вариант.
Причин может быть множество, но почти все можно свести к двум вариантам.
- Настройка соединения.
- Не открывается адрес роутера (символьный).
Проверку первого варианта надо начинать с самого банального подключения к девайсу.
Правильно ли подключена сеть? В случае настройки с проводного соединения к роутеру, не считая электричества, должны быть подключены два кабеля: в гнездо Wide Area Network, WAN) — компьютерная сеть, охватывающая большие территории и включающая большое число узлов, возможно находящиеся в различных городах и странах» class=»glossaryLink»>WAN (синего цвета) должен быть подсоединён кабель от провайдера, в одно из гнёзд Локальная вычислительная сеть (ЛВС, локальная сеть; англ. Local Area Network, LAN) — компьютерная сеть, покрывающая обычно относительно небольшую территорию или небольшую группу зданий (дом, офис, фирму, институт).» class=»glossaryLink»>LAN (жёлтого цвета) — от компьютера.
Рассматривать вариант, когда ранее было выбрано гнездо для ТВ-приставки, а потом в него же включён компьютер, смысла нет. Вход в настройки роутера через my.keenetic.net — не интернет запрос, блокироваться не будет.
Если кабели подключены верно, нужно проверять, куда компьютер направляет запросы. Бывает, что ноутбук по кабелю соединён с роутером, при этом по Wi-FI с интернетом. И если при этом ещё вводить не в адресной строке, а в строке поиска, компьютер просто не поймёт, что именно нужно открыть, и на всякий случай проверит интернет.
Нужно понимать, что прежде чем искать в сети, компьютер проверит собственные настройки. Если в них отмечен, например, DNS Google — он пойдёт туда и очень огорчится, узнав, что тот о его роутере не знает ничего и предложить настроить не сможет. Установки сетевой карты, через которую он соединён с роутером, должны быть выставлены на получение IP автоматически.
Если всё подключено верно и сетевая карта настроена на автоматическое получение данных, а вход в личный кабинет роутера Кинетик my keenetic net по-прежнему невозможен, нужно смотреть, как и куда вводится адрес.
Часто пользователь пытается ввести его в строку поиска, активируя поисковые плагины браузера. В ответ пользователь не увидит окна, где можно вбить логин и пароль для входа. Браузер честно попробует найти такой адрес в интернете и выдаст ошибку (если кабели соединены верно, поиск возможен только в интернете, а он пока не настроен).
Частая ошибка — пользователь вставляет в адрес http://, как в варианте с цифровым адресом. Вводить надо, как обычно — my.keenetic.net, все символы браузер вставит сам. После этого должна открываться главная страница конфигуратора, и дальше переходят к настройкам.
Если же девайс по-прежнему не заходит в личный кабинет и my keenetic net не помогает, нужно сбросить настройки на заводские значения. Правда, при этом срабатывает мастер быстрой настойки, но он же поможет вернуть все параметры на нужные значения.
Быстрая настройка роутера
Разработчики компании позиционируют свою продукцию как устройства для каждого. Благодаря простому, но очень функциональному мастеру быстрой настройки, пользователь сможет установить маршрутизатор самостоятельно. Подключив его к интернету, за 10 шагов провести настройку Wi-Fi и IPTV, выбрать тип подключения и режим работы, установить защиту.
В завершение настройки устройство соединяется с официальным сайтом, проверяет наличие новой прошивки и, найдя таковую, самостоятельно обновляется, предоставляя конечному пользователю все актуальные разработки компании Keenetic.
В этой статье я покажу, как зайти в настройки роутера Keenetic по адресу my.keenetic.net или 192.168.1.1. Мы так же рассмотрим решения популярных проблем, когда не удается зайти в настройки роутера, не подходит пароль, появляется ошибка при попытке открыть веб-интерфейс интернет-центра Keenetic.
Эта статья будет написана на примере актуальных версий роутеров Keenetic, которые выполнены в белом корпусе и работают на новой версии операционной системы KeeneticOS. С новым и современным веб-интерфейсом. Инструкция подойдет для следующих моделей: Keenetic Start, 4G, Lite, Omni, DSL, City, Air, Extra, Duo, Speedster, Viva, Ultra, Giga, Runner 4G, Hero 4G. У меня роутер Keenetic Viva.Я купил его специально для того, чтобы подготовить несколько подробных инструкцию по настройке разных функций. Ну и начнем мы конечно же со входа в веб-интерфейс (на страницу с настройками).
Как открыть настройки роутера Keenetic?
Если вы уже когда-то самостоятельно выполняли вход в веб-интерфейс любого другого роутера, то с Keenetic проблем возникнуть не должно, там все точно так же. Чтобы сделать инструкцию максимально простой и понятной, разделю ее на несколько шагов.
Шаг 1 – подключение
Устройство, с которого вы хотите получить доступ к странице с настройками должно быть подключено к роутеру Keenetic. Если ваш роутер уже настроен и устройства в вашем доме к нему подключены, то вы можете использовать любое устройство: ноутбук, ПК, телефон, планшет. Если роутер новый, то к нему нужно подключить какое-то одно устройство, с которого вы выполните настройку. Лучше всего использовать обычный компьютер, или ноутбук. Есть два варианта подключения:
- По кабелю. Просто соедините свой компьютер с Keenetic с помощью сетевого кабеля, который есть в комплекте с интернет-центром.
- По Wi-Fi. Как только вы включите роутер, он будет раздавать Wi-Fi. Нужно подключиться к этой Wi-Fi сети. Заводское имя сети и пароль для подключения к ней указаны на корпусе роутера (наклейка расположена снизу).Если подключаетесь с телефона или планшета, можете запустить камеру и навести ее на QR-код, который есть на той же наклейке снизу.
Шаг 1 – вход на my.keenetic.net или 192.168.1.1
На устройстве, которое подключено к роутеру откройте любой браузер. Я на компьютере использую стандартный Microsoft Edge. Для входа в веб-интерфейс роутеров Keenetic можно использовать обычный адрес my.keenetic.net(указан снизу роутера, на фото выше) или IP-адрес 192.168.1.1.
Можно использовать любой адрес. Разницы никакой нет. Введите адрес в адресной строке браузера (не в поисковой строке!) и перейдите по нему (нажав на Enter).
Дальше есть три варианта:
- Если роутер уже был настроен, пароль администратора изменен, то откроется страница авторизации в веб-конфигураторе Keenetic. На которой нужно указать имя пользователя и пароль (который был установлен при первой настройке) и выполнить вход.В том случае, когда вы не знаете пароль, или забыли его, в настройки зайти не получится. Попробуйте стандартный логин и пароль admin/admin или admin/1234. Если не подошли – нужно делать сброс настроек роутера. Для этого нужно чем-то острым нажать на кнопку «Reset» (она утоплена в корпус) и подержать 10-12 секунд. После сброса настроек и повторного перехода по адресу my.keenetic.net или 192.168.1.1 появится страница, о которой я рассужу ниже (2 вариант). Более подробная инструкция по сбросу настроек есть в конце статьи.
- Если роутер новый (или после сброса настроек), то появится окно, в котором можно выбрать язык веб-интерфейса, запустить мастер быстрой настройки, или перейти в панель управления.Выбрав один из двух вариантов, появится окно в котором нужно принять лицензионное соглашение, а затем установить пароль администратора интернет-центра. Нужно придумать пароль и указать его два раза. Имя пользователя по умолчанию будет admin.В дальнейшем это имя пользователя и установленный пароль нужно будет вводить каждый раз, когда вы будете выполнять вход в веб-интерфейс маршрутизатора. После установки пароля откроется либо мастер быстрой настройки, с помощью которого вы сможете быстро настроить свой роутер (подключение к интернету, Wi-Fi сеть), либо же панель управления, которая выглядит вот так:После чего вы можете перейти в отдельные разделы и задать необходимые настройки, сменить пароль и т. д.
- Ну и третий вариант – страница с настройками не открывается. При попытке перейти по адресу my.keenetic.net или 192.168.1.1 появляется ошибка (страница недоступна, не удается открыть эту страницу), бесконечная загрузка.Либо же открывается страница поисковой системы Google или Яндекс.О решении этих проблем я расскажу более подробно.
my.keenetic.net или 192.168.1.1 не открывается. Что делать?
Попробуйте применить следующие решения:
- Проверьте оба адреса. Если не заходит на my.keenetic.net, попробуйте перейти по адресу 192.168.1.1.
- Проверьте подключение устройства к роутеру. Подключение может быть без доступа к интернету, но настройки должны открываться.
- Перезагрузите роутер (отключить/включить питание).
- Попробуйте зайти через другой браузер.
- Отключите VPN (если он установлен как отдельная программа или расширение в браузере).
- Подключите к роутеру Keenetic другое устройство и попробуйте открыть веб-интерфейс с его помощью.
- Если пытаетесь зайти с компьютера, то проверьте, выставлены ли автоматические настройки IP-адреса в Windows.
- Если открывается поисковая система, то вы скорее всего вводите адрес в поисковой строке, а не в адресной.
- Посмотрите дополнительные решения в этой статье: не заходит в настройки роутера на 192.168.0.1 или 192.168.1.1.
- Сделайте сброс настроек роутера. Это в крайнем случае. О том как это сделать, читайте дальше в статье.
Неправильное имя пользователя или пароль
Имя пользователя и пароль по умолчанию на роутерах Keenetic не установлены. Если я не ошибаюсь, то эти настройки не были установлены и на более старых моделях. Это значит, что при первой настройке роутера пользователь сам устанавливает пароль (имя пользователя admin). Если у вас появилось окно авторизации в веб-конфигураторе, но вы не знаете какое имя пользователя и пароль вводить, или появляется ошибка «Неправильное имя пользователя или пароль», то нужно делать сброс настроек роутера.
Попробуйте стандартные: admin/admin или admin/1234.
Если это не сработало, остается только один вариант – сброс настроек. После этой процедуры роутер будет как новый, его придется настраивать заново. Включите роутер и подождите несколько минут. Скрепкой, или другим острым предметом зажмите кнопку на 10-12 секунд.
Кнопку можно отпускать, когда индикатор «Статус» начнет быстро мигать.
После этого вы снова сможете зайти в настройки интернет-центра и установить новый пароль администратора.
Если остались какие-то вопросы – задавайте их в комментариях.
4
Роутеры компании Zyxel Keenetic обладают рядом преимуществ перед другими аналогичными устройствами. И одно из основных – это наличие индивидуального мастера настройки сети – NetFriend. Чтобы установить соединение с интернетом, подключить Wi-Fi сеть на компьютере или ноутбуке, достаточно следовать подсказкам, всплывающим на экране.
В данной статье будет рассказано, как подключить интернет с помощью My Keenetic net: мастер настройки по технологиям статического и динамического IP, включить Wi-Fi соединение, и для чего используется мобильное приложение «My.Keenetic».
Первая настройка My Keenetic net
Чтобы подключиться к глобальной сети со своего компьютера или ноутбука с помощью мастера NetFriend можно воспользоваться одним из двух способов:
- Онлайн, через любой из установленных веб-браузеров.
- Через мобильное приложение, которое доступно для всех сотовых телефонов.
Но каждый из способов требует предварительной подготовки устройства и роутера. Чтобы начать быструю настройку Zyxel следует:
- Включить роутер Zyxel в розетку.
- Перевести кнопку питания в режим «включено».
- Проверить состояние световых индикаторов на передней панели роутера.
- С помощью сетевого кабеля соединить компьютер и роутер.
5. Подключить провод интернет — провайдера в соответствующий разъём.
Важно. Если маршрутизатор ранее использовался другим человеком, или был подключен к другой сети, перед его включением нужно произвести сброс настроек к заводским. Для этого на задней панели имеется небольшая кнопочка с соответствующей надписью. Нажать её можно используя швейную иглу или обычную канцелярскую скрепку. Кнопка держится нажатой около 10 секунд, после чего роутер мигает всеми индикаторами, что сброс осуществлён.
Если все действия проведены правильно, и на устройстве загорелись все нужные для работы лампочки (узнать назначение каждой можно в инструкции, прилагаемой к роутеру, или в интернете), то можно переходить к настройкам соединения.
Мастер настройки My.Keenetic.net работает с любым типом соединения: Динамический IP, Статический IP, PPPoE или L2TP. Чтобы узнать какой именно используется интернет-провайдером можно позвонить оператору по горячему номеру работы с клиентами, посетить их официальный сайт или посмотреть в интернете.
Настройка с использованием динамического интернет протокола
После подсоединения всех проводов нужно в браузере компьютера ввести адрес 192.168.1.1, настройка будет происходить там. Выбрать язык интерфейса – русский. И нажать команду «быстрая настройка».
Следующее окно оповещает пользователя о том, что кабели подключены, поэтому там изменять ничего не нужно, а следует лишь нажать кнопку «далее».
После чего пользователь переходит на этап ввода МАС – адреса. Данные о котором можно также получить у своего интернет – провайдера.
- Если привязка не осуществляется нужно выбрать «Мой провайдер не регистрирует MAC-адреса».
- Если регистрация была осуществлена на используемый компьютер, выбирается строка «МAC-адрес этого компьютера».
- Если требуется ввести номер, нажимается «МАС – адрес интернет – центра» и вводятся нужные цифры.
Если для программного обеспечения NetFriend разработчики выпустили новую версию, то на одном из этапов потребуется подтверждение на установку обновления.
При этом, некоторые версии мастера предлагает к установке на компьютер или ноутбук интернет – фильтры Яндекс.DNS. Их загрузка отмечается галочкой в соответствующем поле.
После завершения необходимых настроек маршрутизатор готов к работе.
Настройка с использованием статического интернет протокола
Начало настройки соединения по типу статического IP, PPPoE и L2TP аналогично описанному выше. Но после того, как пользователь отмечает в окне наличие или отсутствие МАС-адреса начинаются изменения. Теперь в настройку роутера нужно ввести IP-адрес. Для этого нужно:
1.В открывшемся окне выбрать способ настройки адреса: автоматический или ручной.
2. Ввести логин и пароль пользователя, которые были выданы интернет — провайдером для входа в личный кабинет. Или отметить строку, что таких данных нет.
3. Если параметры соединения не настраиваются автоматически, то следует перейти на вкладку «интернет», выбрать тип соединения и добавить нужные данные. Их можно получить в любое время у провайдера интернет-соединения.
После нажатия кнопки «подключить» произойдёт подключение устройства к глобальной сети. Теперь пользователь может не только подключаться к интернету через сетевой кабель, но и включить Wi-FI. По умолчанию, которому заданы логин и пароль, указанные на нижней стороне роутера.
Как изменить данные настроек WI-FI
Для того, чтобы изменить имя сети и стандартный код, нужно в мастере настроек NetFriend перейти на соответствующую вкладку.
На ней можно установить:
- Точку доступа.
- Гостевую сеть.
- Список доступа.
В разделе «точка доступа» специалисты рекомендуют менять только имя и пароль, чтобы не сбить все настройки.
В гостевой сети настраиваются дополнительные беспроводные соединения, которые будут доступны всем желающим.
Узнайте также:
Что делать, если забыл пароль от беспроводного соединения
Восстановить забытый или утерянный код можно за несколько шагов:
- Перейти в мастер настроек. Для этого в любом из браузеров следует ввести адрес – 192.1.1.1.
- Выбрать вкладку «сеть».
- В поле «ключ сети» посмотреть код.
Если пароль слишком сложный, его можно изменить на тот, который пользователю будет проще запомнить. Но не следует делать его слишком простым, так как злоумышленники могут этим воспользоваться.
Важно! После изменения пароля, на ранее подключенных устройствах потребуется также сменить код.
Настройка маршрутизатора через мобильное приложение
В магазине приложений Google Play Market и App Store имеется возможность скачать и установить специальное приложение «My.Keenetic». Оно разработано специально для настройки роутера через сотовый телефон.
Этапы работы:
- Скачать и установить приложение на мобильное устройство.
- Подключить сетевой кабель к маршрутизатору.
- Включить роутер в сеть.
- Посмотреть и записать пароль от беспроводного соединения со дна устройства.
5. Ввести пароль в телефоне для установления соединения.
6. Открыть программу.
7. Нажать значок, который напоминает глобус.
8. Запустить мастер настройки.
9. Выбрать тип подключения: ETHERNET, 3G, 4G, USB DSL.
10. Отметить нужен ли логин и пароль от провайдера. Это зависит от типа соединения. И при необходимо в следующем окне вводятся соответствующие данные.
11. Ввести IP-адрес, если он не получается в автоматическом режиме.
12. Отметить требуется ли регистрация МАС-адреса.
13. Дождаться завершения быстрой настройки.
Таким образом, осуществить настройку интернет — соединения с помощью мастера настройки достаточно легко, и сделать это может каждый пользователь. Процесс не занимает много времени, и прост в управлении. Каждый шаг имеет подсказки, и объяснения. А меню мастера полностью на русском языке. Для более подробного изучения работы NetFriend можно посетить сайт разработчиков, который расположен по адресу http://my.keenetic.net.
Используемые источники:
- https://wifigid.ru/zyxel/my-keenetic-net
- https://192-168-0-1.info/my-keenetic-net-vhod-nastrojka-routera-keenetic/
- https://help-wifi.ru/tekh-podderzhka/my-keenetic-net/
- https://help-wifi.com/keenetic/my-keenetic-net-vxod-v-nastrojki-routera-keenetic-imya-polzovatelya-i-parol/
- https://virtualniy-mir.ru/nastrojka-routera-v-my-keenetic-net/
Настройка роутера Zyxel | МОУ ИИФ
Внимание! Для обновления программного обеспечения (прошивки) необходимо иметь установленное на роутере подключение к Интернет!
1. Запустите на любом подключенном к роутеру устройстве веб-браузер (например, Google Chrome, Mozilla Firefox, Opera, Internet Explorer или др.) и введите в адресной строке браузера адрес роутера:
http://my.keenetic.netили ip-адрес роутера по умолчанию http://192.168.1.1
2. Введите Логин и Пароль для доступа к роутеру. По умолчанию Логин – admin, Пароль – admin. Если роутер настраивали наши специалисты, то, как правило, на обороте устройства должна присутствовать наклейка с данными для доступа к роутеру. (Если по каким-то причинам у вас нет информационной наклейки на роутере, а стандартный пароль не подходит, то обратитесь в службу технической поддержки):
3.В разделе «Информация о системе» обратите внимание на строку «Обновления». Роутер автоматически выполняет проверку доступности новой версии прошивки. Если на сервере имеется новая версия системы, вы увидите в строке «Обновления» статус «Доступны». Если обновление отсутствует, вы увидите статус «Нет».
4. При наличии новой версии нажмите на ссылку «Доступны». Вы будете перенаправлены на экран «Система» на вкладку «Обновление». Нажмите кнопку «Установить» для запуска процесса обновления роутера.
Внимание! В процессе обновления не выключайте роутер и не отключайте его от Интернета!
По завершении процесса обновления произойдет автоматическая перезагрузка интернет-центра, и затем он снова будет готов к работе.
Примечание.
Более подробная инструкция размещена на сайте производителя: https://help.keenetic.net/
my.keenetic.net — вход в админ панель и помощь в настройке ZyXEL Keenetic Giga
Чтобы получить доступ к my.keenetic.net для ZyXEL Keenetic Giga, вам потребуется IP-адрес вашего устройства, имя пользователя и пароль. Вы найдете такую информацию в руководстве к маршрутизатору ZyXEL Keenetic Giga.
Но если у вас нет руководства к маршрутизатору или вы не хотите читать все руководство, чтобы найти информацию для входа по умолчанию, вы можете использовать краткое руководство ниже. Чтобы перейти на страницу входа в маршрутизатор, необходимо, чтобы вы были подключены к маршрутизатору. Сетевое имя по умолчанию (SSID) — ZyXEL_KEENETIC_GIGA_XXXXXX.
ZyXEL Keenetic Giga Руководство по входу
- Откройте свой веб-браузер (например, Chrome, Firefox, Opera или любой другой браузер)
- Введите 192.168.1.1 (IP-адрес по умолчанию для доступа к интерфейсу администратора) в адресной строке вашего интернет-браузера, чтобы получить доступ к пользовательскому веб-интерфейсу маршрутизатора.
- Вы должны увидеть 2 текстовых поля, где вы можете ввести имя пользователя и пароль.
- Имя пользователя по умолчанию для ZyXEL Keenetic Giga — admin .
Пароль по умолчанию — 1234 . - Введите имя пользователя и пароль, нажмите «Enter», и теперь вы должны увидеть панель управления вашего роутера.
Если указанные выше учетные данные не работают с вашим маршрутизатором ZyXEL Keenetic Giga, попробуйте метод ниже.
Пробуйте различные комбинации идентификатора и пароля, которые широко используются ZyXEL, которые вы найдете ниже. В этом списке представлены наиболее популярные комбинации имени пользователя и пароля по умолчанию, используемые ZyXEL. Иногда имя пользователя и пароль не работают, о чем мы упоминали в верхней части этого руководства. Затем вы можете попробовать указанные ниже комбинации имени пользователя и пароля, чтобы получить доступ к беспроводному маршрутизатору ZyXEL Keenetic Giga.
| Username | Password | |
| 1 | admin | 1234 |
| 2 | (blank) | 1234 |
| 3 | 1234 | |
| 4 | n/a | 1234 |
| 5 | admin | admin |
| 6 | (blank) | admin |
| 7 | user | 1234 |
| 8 | 1234 | 1234 |
| 9 | admin | (blank) |
| 10 | admin | |
| 11 | (blank) | (blank) |
| 12 | admin | password |
| 13 | webadmin | 1234 |
| 14 | admin | telus |
| 15 | admin | |
| 16 | supervisor | supervisor |
| 17 | on bottom of router | on bottom of router |
| 18 | (blank) | |
| 19 | admin | Printed on Router Label |
| 20 | admin | last 4 of routers mac address |
| 21 | cht | chtnvdsl |
| 22 | Printed on Routers Label | Printed on Routers Label |
| 23 | admin | ‘randomly generated’ |
| 24 | (blank) | |
| 25 | admin | abc123 |
| 26 | admin | randomly generated |
| 27 | on sticker under the router | on sticker under the router |
| 28 | adminpldt | 1234567890 |
IP-адреса входа по умолчанию
Вы пробовали разные IP-адреса маршрутизатора, но ничего не сработало? В списке ниже перечислены все известные IP-адреса маршрутизаторов производителя ZyXEL. Может быть, это сработает для вас.
| 1 | 192.168.1.1 |
| 2 | 192.168.1.2 |
| 3 | 192.168.1.254 |
| 4 | 192.168.10.1 |
| 5 | 192.168.0.1 |
| 6 | 192.168.3.1 |
| 7 | 192.168.1.1:8080 |
| 8 | 10.0.0.138 |
| 9 | 10.0.0.1 |
| 10 | 192.168.1.11 |
| 11 | 192.168.200.1 |
| 12 | 192.168.254.254 |
| 13 | 192.168.1.3 |
| 14 | 192.168.1.5 |
| 15 | 10.131.52.162 |
| 16 | 192.168.2.1 |
| 17 | 192.168.80.1 |
| 18 | 192.168.1001 |
| 19 | 192.168.100.1 |
| 20 | 192.168.212.1 |
Автор Николай Милев Просмотров 743 Обновлено
Как зайти на 192.168 1.1 интерсвязь. Если не удаётся войти в настройки роутера: решение проблем открытия веб-клиента
Многие уже активно пользуются бесплатным Wi-Fi Интернетом в кафе, ресторанах и общественных местах. И ещё больше людей хотят настроить вай фай у себя дома или в квартире. Чтобы подключить и настроить подключение к Интернету через телефон, смартфон, планшет, ноутбук или телевизор, нужно купить и установить беспроводной роутер или маршрутизатор.
Но его настройки и правильная установка часто вызывает множество вопросов у новичков. Это связано с определёнными техническими сложностями и тонкостями в настройке Wi-Fi роутера. И хотя многие производители беспроводных роутеров (Asus, Sagemcom, Tplink, Dlink, Zyxel, Netgear и др.) стремятся максимально упростить процесс настройки и организации домашней сети. Такое, касалось бы, простое действие как установка беспроводной сети — оказывается непосильным для людей не сильно разбирающихся с компьютерами.
В этой статье, рассмотрим популярные вопросы и проблемы возникающие в процессе подключения и настройки модема, вай фай роутера и других сетевых устройств. Отдельно рассмотрим сложности при входе в админ-панель по адресу http://192.168.1.1 admin admin.
IP admin-панели Wi-Fi роутера 192.168.1.1 или 192.168.0.1 — стандартный вход.
Большинство роутеров, для правильной работы требуют предварительно настроить параметры беспроводной сети и подключение к Интернету. Для этого необходимо войти в админ-панель через браузер.
Стандартные адреса для входа в admin-панель это ). Также для настройки могут использоваться адреса 192.168.1.2, 192.168.0.50 и другие ip (смотрите в инструкции, руководстве пользователя к роутеру).
Без правильных настроек Wi-Fi и Интернет либо совсем не будут работать, либо будут работать но с ошибками, не так как нужно. Например могут появляться такие ошибки:
- Локальное или вай фай подключение со статусом «Без доступа к Интернету».
- Ошибка «Подключение ограничено или отсутствует».
- Ошибка «Сохранено защита WPA/WPA2» на смартфоне с ОС Андроид.
- Ошибка «Ошибка подключения к сети».
Входить в настройки роутера необходимо только по локальному подключению LAN. Для этого необходимо соединить устройство с компьютером или ноутбуком по Ethernet-кабелю. Что делать если не получается войти на 192.168.1.1 или 192.168.0.1 по admin admin:
- В центре управления сетями и общим доступом, убедиться что в настройке TCP/IP локального подключения стоит галочка «получать IP-адрес автоматически».
- Обновить прошивку роутера. Сбросить настройки на стандартные через функцию Reset роутера или модема. Маленькая кнопочка сзади модема. Нужно нажать и удерживать секунд 15.
- Правильно подключить кабель. При соединении роутера и ПК для настройки необходимо использовать правильный, специальный порт на задней панели. Обычно он называется LAN. При подключении к любому другому порту могут возникать ошибки и проблемы с соединением. Меняйте порты поочерёдно пока не получится успешно подключиться.
Вай фай работает, подключается, но доступ в Интернет ограничен (без доступа к Интернету, Подключение ограничено или отсутствует).
Если на любое устройство с сети успешно подключается к сети Wi-Fi но Интернет на них не работает, причин может быть несколько. Если настройки роутера для работы в Интернете сделаны правильно, в соответствии с рекомендациями и установками провайдера, проблема может быть в DHCP.
Что такое DHCP? Это сервер, который отвечает за раздачу ip-адресов всем устройствам сети (телефонам, ноутбукам, телевизорам и т.д.) За модемом или роутером зарезервирован ip 192.168.1.1 или 192.168.0.1. Остальные адреса в диапазоне от 192.168.1.2 до 192.168.1.255 можно использовать для подключения других устройств к беспроводной сети. Если DHCP не работает, устройства не получают IP-адрес и Интернет не работает. Чтобы его активировать нужно зайти в соответствующий пункт настроек роутера и поставить галочку.
Почему не сохраняются настройки на роутере?
На современных Wi-Fi роутерах, эта ошибка встречается довольно редко. Обычно она возникает на старых, устаревших моделях роутеров. Ещё такое бывает после резких перепадах, скачках напряжения, грозах и молниях. Часто это связано с проблемами питания. Но бывают и случаи когда виноват браузер, либо он не поддерживается (старая версия и т.д.)
Попробуйте использовать другой браузер, например Chrome, Yandex, Mozilla Firefox или другие. Может помочь перепрошивка (на более свежую версию ПО) или сброс настроек роутера до заводских. Не лишним будет и проверить пинг адресов 192.168.1.1 и 192.168.0.1 через стандартные средства Windows. Для этого нужно нажать клавиши «Win+R» на клавиатуре, в появившейся строке написать команду «cmd» нажать «Enter». Далее ввести команду «ping 192.168.1.1» или «ping 192.168.0.1», или обе поочерёдно.
Почему после настройки Wi-Fi роутера не получается войти со смартфона, телефона, планшета, ноутбука или компьютера?.
- Если вы установили пароль на вай фай соединение, введите его при подключении к сети.
- При смене пароля на новый, необходимо на всех подключаемых устройствах нажать «Забыть эту сеть» в сетевых настройках беспроводного подключения.
- Убедитесь что подключаемые устройства находится в зоне действия вай фая.
- Проверьте включен ли роутер в сеть, активен ли режим Wi-Fi.
- Проверьте, работает ли роутер при подключении по кабелю к ноутбуку или компьютеру. Если Интернет будет работать нормально, тогда проблема в параметрах вай фай соединения в настройках (http://192.168.1.1, ).
- Попробуйте перезагрузить все устройства в сети и подключиться снова.
Ничего не помогло? Смотрите видео:
Надеюсь материал был полезен. Пишите комментарии и делитесь в социальных сетях. Спасибо! 🙂
При попытке зайти в настройки роутера по адресу 192.168 1.1 ничего не открывается? Можно конечно вызвать мастера, который за услугу возьмет цену нового роутера… Но зачем отказывать себе в бесплатном удовольствии, когда «сделай сам» уже перед глазами?
По проводу или по воздуху?
В старых моделях роутеров (из соображений безопасности) запрещался доступ к настройками по воздуху: сетевой шнур вставить можете только вы, а по воздуху и сосед-хакер «присосаться» может.
Новые модели роутеров допускают настройки по воздуху, а причиной тому стали ультрабуки (настолько тонкие, что лишились сетевого разъема), планшеты и смартфоны (изначально не получившие сетевых гнезд на тонких корпусах).
При возможности проводного соединения — используйте его.
Есть ли подключение?
Первым делом проверяем — есть ли проводное соединение, то есть — смотрим на роутер и на компьютер. В отличие от гирлянды, диоды на корпусе не создадут вам новогоднего настроения, зато отчитаются о текущем положении дел.
LAN — проводная сеть. Тот же индикатор есть и на сетевой карте ПК или прямо на сетевом гнезде. Последний мог стать жертвой в угоду компактности ноутбука, но попытаться найти индикатор все-таки стоит.
WAN — подключение «от провайдера к роутеру». Если вы подсоединили компьютер сюда, то вы просто гнездом ошиблись — вам нужно в LAN. У компактных моделей гнезда LAN и WAN могут быть совмещены в одном.
Что до самой индикации, то все предельно просто: горит — есть подключение, мигает — данные передаются, не горит — нет подключения.
Может быть адрес другой, а не 192.168 1.1?
Производители роутеров — люди предусмотрительные. Они освободили пользователей от нужды читать инструкцию, поместив самое главное прямо на корпус. Покрутив устройство в руках, можно прочитать на тыльной стороне «адрес для входа в настройки». Может быть у вас и не 192.168.1.1 вовсе?
Если в предпоследнем блоке цифр идет ноль вместо единицы (192.168.0.X вместо 192.168.1.X) значит компьютер и роутер не могут соединиться находясь в разных группах адресов. Достичь взаимопонимания им поможет ручная настройка.
Поиск виноватого
Как гласит народная китайская: если одно дело сделали хотя бы двое — виноватого уже не найти. Эти слова применимы и к сетевым подключениям.
В роутере есть служба DCHP, основная задача которой — автоматически раздать подключенным устройствам IP-адреса. Но увы, бывает что автоматика подводит — присваивает нескольким подключившимся один и тот же адрес. Быстро побороть это можно или переподключившись для смены адреса или назначив адрес вручную.
Бывает и так, что «из коробки» (или после сброса настроек) служба DHCP выключена, а компьютер все пытается и пытается получить от нее адрес…
В любом случае — вам всегда помогут ручные настройки
Нажмите на значок сетевых подключений, затем выберите «центр управления сетями и общим доступом».
В появившемся окне стоит попробовать нажать на красный крест, расположенный на схеме между компьютером и интернетом.
Запустится модуль устранения неполадок, который попытается выявить и устранить неполадки автоматически.
Если модуль смог разрешить проблему — он сообщит об этом. Если нет — покажет в чем именно она может быть.
Если проблема не решена — стоит использовать верное средство: выставить параметры вручную… Для этого нажимаем «изменение параметров адаптера».
Затем, в появившемся списке подключений, выбираем подключение. Нажимаем на нем правой кнопкой и выбираем «свойства».
Попав в свойства, двойным кликом выбираем «Протокол интернета версии 4».
Появится небольшое окно с настройками тех самых сетевых адресов. Как видите, там все поручено делать автоматике…
Нажимаем «использовать следующий IP-адрес» и видим как поля становятся доступными к изменению. Вписываем в первое поле адрес, обращая внимание на предпоследний блок цифр адреса роутера: если ноль — тут тоже следует задать ноль, если единица — вы вписываете единицу. Последний блок цифр — по вкусу, я задал 34. Чтобы заполнить «маску подсети», просто кликните в ее поле и она сама примет стандартное значение 255.255.255.0
Нажимаем «ок» для применения настроек и оставляем все окна открытыми (они нам еще пригодятся).
Открываем в браузере роутер. Теперь он точно будет открываться.
Заходим в настройки по 192.168 1.1 (логин и admin пароль можно найти на корпусе устройства).
Оказавшись в настройках роутера, найдите службу DHCP и включите ее. Это необходимо для автоматической раздачи IP-адресов и освободит вас от возни с настройками.
Если не нравится адрес от производителя, его можно сменить на более удобный вам. Не обязательно даже знать как эта настройка называется, достаточно найти поле с «адресом указанным на корпусе». Чтобы достичь взаимопонимания между роутером и подключенными к нему гаджетами, в третьем блоке пишите единичку.
Когда у роутера все настроено, осталось «сделать как было» на компьютере. Для этого вернитесь к открытому окну свойств, кликните дважды на пункте «Протокол интернета версии 4».
В появившемся окне поставьте галочку на «получить IP-адрес автоматически» и нажмите «ок».
Все, теперь любые устройства смогут без хлопот подключаться как по проводам так и по Wi-Fi.
Список IP-адресов роутеров разных производителей:
Роутеры Asus — вход по _http://192.168.1.1, admin / admin.
ADSL роутеры Zyxel — вход по _http://192.168.1.1, admin / 1234
Ethernet- роутеры Zyxe — вход по _http://192.168.1.1, admin / 1234
Роутеры TP-Link — вход по 192.168.1.1, admin / admin
Роутеры Netgear — вход по 192.168.1.1, admin / admin
Роутеры D-Link — вход по 192.168.1.1, admin / admin
Если у вас не получилось, пишите в этой теме, мы поможем!
Адрес 192.168.1.1 используется для входа в личный кабинет роутера через подключённое устройство и для настроек подключения к интернет, локальной сети, wi-fi, прав и доступов. Адрес входа актуален для моделей маршрутизаторов большей части производителей: Asus, TP-Link, D-Link, Zyxel Keenetic, Cisco, NetGear, ZTE, Netis, Upvel, SagemCom, Билайн Smart Box, Eltex, TelNet, Xiaomi. Специальных роутеров и 4g-модемов провайдеров: Билайн, Yota, Megafon, MTS, Дом. Ру, TELE2. Маршрутизаторов, поставляемых провайдерами услуг интернета, например: «Ростелеком», «ByFly», «Промсвязь», «ДомРу ИнтерЗет».
Часто для входа используется пара логина и пароля: admin — admin. В статье разберём вопросы авторизации, исправление ошибок и рекомендации по устранению неполадок, инструкции по настройке. Если в роутер исправен, зайдём в него и внесём необходимые настройки.
Если попали сюда случайно, то нажмите на ссылку: 192.168.1.1 и перейдите личный кабинет своего роутера. Если проблема в том, что забыли пароль, читайте статью до конца.
Как зайти в личный кабинет роутера
Рассмотрим четыре варианта входа в роутер по адресу 192.168.1.1. Первый — страница авторизации доступна. Второй — роутер подключается впервые. Третий — интернет работает, но не открывает страницу личного кабинета роутера для внесения настроек. Четвёртый — интернет и страница настроек роутера не работает. Эти два блока рассмотрим в конце, где собраны десять возможных проблем и инструкция по решению.
Инструкция: как войти на адрес 192.168.1.1.
Роутер настроен, подключение к интернету присутствует.
Используйте устройство, подключённое к интернету или локальной сети через этот роутер, в противном случае на страницу авторизации не попасть, разве что на другое устройство. Для входа используйте оборудование, поддерживающее сеть и работу с браузерами: ПК или ноутбук на Windows, Linux, iOS; мобильный телефон или планшет на Android, Windows или ios.
Откройте браузер, и в адресной строке введите адрес: 192.168.1.1
Рисунок 1: адресная строка браузера с введённым адресом.
Для современных маршрутизаторов и модемов доступны мобильные приложения.
Роутер подключается впервые
Чтобы войти в настройки роутера по 192.168.1.1, убедитесь, что подготовительные действия выполнили правильно:
Подключите устройство к электросети;
Включите роутер кнопкой «ВКЛ / ВЫКЛ», «On / Off» или аналогичной, второй индикатор должен горить;
рисунок 3. Индикаторы роутера.
Вход на адрес 192.168.1.1 через Wi-Fi
Убедитесь, что активировали Вай-Фай если нет, нажмите кнопку включения, проверьте индикатор. Индикатор показан на рисунке 3, четвёртый номер;
Посмотрите имя сети и пароль (ключ шифрования сети) на наклейке внизу маршрутизатора или в инструкции;
рисунок 4. Наклейка роутера Билайн с наванием Wi-Fi сети и паролем.
Подключите устройство, с которого входите по адресу 192.168.1.1 для настройки роутера по Wi-Fi;
Рисунок 5. Вход в сеть роутера по Wi-Fi
Откройте браузер и в адресной строке укажите адрес http://192.168.1.1 как показано на рисунке 1.
Авторизуйтесь под логином и паролем, указанным в инструкции или на наклейке, например: admin — admin.
рисунок 6. Наклейка роутера с указанием IP и логина — пароля
Войти по адресу 192.168.1.1 через сетевое подключение
Не заходит в настройки роутера по адресу 192.168.1.1
Разберёмся, почему сайт роутера может не открываться. Роутер может не заходить по адресу 192.168.1.1, 192.168.0.1, другому серому IP или Hostname по двум причинам. Первая и самая распространённая — ошибка при вводе адреса. Вторая причина, по которой браузер не входит в меню роутера — ошибка на стороне программного обеспечения устройства, с которого осуществляется вход. Не заходить так же может по причине неисправного железа или роутера, но этой темы касаться не будем.
Решение проблемы 1: интернет работает, но не открывается страница настроек роутера
Шаг 1. Убедитесь, что адрес роутера — 192.168.1.1, производители маршрутизаторов изменяют адреса входа моделей. Верный указан в документации и наклейке внизу устройства; и в том, что адрес набран правильно. Люди ошибаются в написание адреса, допуская ошибки в написание, например:
- 192,168,1,1 — указывают запятые вместо точек;
- 192.168.1.l — вместо цифры 1 указывают букву «l»;
- 192.168.11 — пропускают одну — три точки между цифрами;
- 192.168.1.2 — путают цифры;
- 192.168.0.1.1 — указывают лишний элемента адреса;
- 168.192.1.1 — путают местами первые цифры;
- 192 168 1 1 — указывают пробелы вместо точек;
- 192ю168ю1ю1 — не меняют раскладку языка клавиатуры;
- 198.162.1.1, 198.168.1.1, 198.162.1.1 — путают цифры и окончания;
- http 198.168.1.1 — пропускают проблел между протоколом и адресом;
- 192.168.0.0 — указывают адрес сети, вместо адреса устройства;
- https://192.168.l. l — указывают безопасный режим по протоколу http 2 (https)
Правильно вводить адрес: http://192.168.1.1, https://192.168.1.1, http://www.192.168.1.1, https://www.192.168.1.1, www.192.168.1.1, 192.168.1.1
Если это не помогло, воспользуйтесь шагами 1-4 из следующего пункта.
Решение проблемы 2: интернет и вход в личный кабинет не открываются:
Шаг 2. Убедитесь, что компьютер подключён LAN-кабелем к роутеру, роверяется иконкой, показанной в рисунке 8.
Если иконки нет, убедитесь, что подсоединили кабель в нужный Lan-порт, а не Ethernet. Internet — порт для подключения интернета через провод провайдера. Если кабель подсоединён правильно, поменяйте порт подключения на другой, попробуйте заменить сам кабель, возможно провод или коннектор RJ45 испорчен. При подключении по Wi-Fi проще, если сеть видна, то соединение с модемом присутствует. Индикатор Lan показан на рисунке 3 под первым номером.
Шаг 3. Адрес роутера заблокирован программой по безопасности компьютера или мобильного девайся. Попробуйте отключить брандмауэр Windows, файервол, антивирусы, например: Nod32, Касперский, Avast.
Шаг 4. Возможная проблема с браузером. Во-первых, попробуйте открыть адрес http://192.168.1.1 другим браузером: Firefox, Chrome, EDGE, Enternet Explorer, Opera. Если это не дало результат убедитесь, что в работе браузера не участвует proxy. Зайдите в «Панель управления» Windows, оттуда в «Свойства браузера». Если прокси активен — отключите и повторите попытку.
Шаг 5. Диагностирование устройства. Возможно, маршрутизатор в порядке. Попробуйте подключиться к роутеру с другого устройства. Если подключиться получится и зайти в личный кабинет роутера удалось, вводим login и password: admin — admin (другую пару логин — пароль) и понимаем, что проблема в железе или ПО. Тогда переходим к шагам, которые направлены на решение проблемы с программным обеспечением Windows XP, Windows 7, Windows 8, Windows 10.
Шаг 6. Проверка на вирусы. Возможно вход в роутер блокирует вирус. Проведите диагностику компьютера, лучше в безопасном режиме.
Шаг 7. Проверка исправности сетевой карты. Проверяем исправность сетевой карты. Для этого зайдём в «Панель управления» ОС Windows — «сетевые подключения» или же нажимаем комбинацию клавиш Win+R и пишем в командной строке команду: ncpa. cpl. У соединения три состояния: серая — неактивная. Нажмите на сетевое подключение правым кликом — «активировать», обычная — сетевая карта работает, красный крестик — значит кабель не подключён. Если уверены, что правильно подключили роутер, значит проблема в соединение, сетевой плате или устройстве. Диагностировать лучше меняя каждую часть по отдельности.
Шаг 8. Пробуем зайти на роутер по hostname. Hostname — синоним входа по IP, производители часто реализуют хостнейм для лёгкого запоминания адреса захода в личный кабинет. Таблица hostname:
Дважды нажимаем по «IP версии 4 TCP IPv4». Жёсткое указания данных для подключения в современных роутерах и у провайдеров не требуется (если в договоре не указано обратное), смотрим на заполненные поля и если в них содержатся цифры, то записываем цифры в блокнот или делаем скриншот и переключаемся на: «получить IP-адреса автоматически» и «получить DNS-сервера автоматически». Если же настройки уже стоят такие, запишем адреса подключения вручную.
Переключаем опцию на «использовать следующий IP-адрес» и «использовать следующие адреса DNS-серверов». Указываем следующие параметры:
- IP-адрес — 192.168.0.3
- маска — 255.255.255.0
- Шлюз — 192.168.0.1
- DNS — 192.168.0.1
Проверяем доступ к панели управления роутером по адресу 192.168.0.1, если доступа так и нет, то остаётся два пути:
Путь 1: Делаем «Hard-reset» обнуляя настройки роутера до заводских. В этом случае информация с настройками провайдера, пароли на Wi-Fi и прочие изменения будут утеряны.
Путь 2: вызовите мастера или сдайте роутер на диагностику в сервисный центр. Конечно, в идеале найти провайдера, который предоставляет оборудование и технически обслуживает.
Частые вопросы по администрированию роутера через 192.168.1.1
Адрес роутера 192.168.1.1 доступен, но не пускает по admin | admin
Это происходит по двум причинам: либо у роутера другие параметры входа по умолчанию, либо пароль и | или логин менялись. В первом случае решение — найти документацию на роутер у себя или в интернете и убедиться, что вход происходит по admin | admin. Во втором случае либо вспоминайте код, узнавайте логин и пароль у того, кто доступ изменил, либо сделайте жёсткий сброс настроек (Hard-reset).
Что сделать в 192.168.1.1 чтобы настроить интернет
Параметры подключения у провайдеров отличаются и предоставляются в договоре или приложением к нему. Простой вариант — позвонить в техническую поддержку, ТП на этом корову съели. И не одну.
Как установить или сменить пароль личного кабинета 192.168.1.1
На вкладке «настройка» есть под вкладка «приватность», там указывается логин и доступ к личному кабинету. Меню у производителей отличается и универсального рецепта нет.
Как установить или сменить пароль на Wi-Fi
Пароль на доступ к беспроводной сети Вай-Фай устанавливается во вкладке: беспроводные подключения. Если роутер работает в двухканальном режиме (2.4Мг и 5Мг) для каждого режима ставится отдельный ключ безопасности сети. Пароль по умолчанию, если он установлен, пишется в документации и наклейке внизу маршрутизатора.
Видео инструкция по входу в роутер через 192.168.1.1
Популярные устройства, использующие адрес 192.168.1.1, альтернативные адреса входа и логин-пароль:
| Роутер | Альтернативный вход | Логин (login) | Пароль (password) |
| Asus | |||
| RT N10, RT N11, RT N11p, RT N12, RT N16, RT N66u, RT N300, RT G32, RT AC 51u, RT N56u, RT N58u, RT AC750, RT AC1200 | router.asus.com | admin | admin |
| 192.168.2.2 | |||
| 192.168.1.2 | |||
| 192.168.1.3 | |||
| D-Link | |||
| dir 100, dir 300, dir 320, dir 615, dir 625, dir 632, dir 655, dir 815, dir 825 ac, dir 853, dir n150, dap 1155, dap 1360u, DSL 2500u, DSL 2600u, DSL 2640u, DSL 2750u | 192.168.0.50 192.168.0.1 192.168.0.20 | admin | admin |
| admin | password | ||
| admin | нет пароля | ||
| D-Link | D-Link | ||
| user | user | ||
| user | нет пароля | ||
| без логина | admin | ||
| без логина | public | ||
| без логина | private | ||
| Huawei | |||
| b310, b315, b525, b593, hg532e, hg8245h, e3372, e5372, e5573, e8245, e8372, ws319, ws329 | 192.168.8.1 192.168.1.254 192.18.0.1 | admin | admin |
| user | user | ||
| TMAR#HWMT8007079 | нет пароля | ||
| Linksys | |||
| wrt32x, wrt54gl, wrt160nl, wrt610n, e1000, e1200, e4200, ea2700, ea6500, ea6700, ea9500 | 192.168.0.1 192.168.1.100 192.168.15.1 | admin | admin |
| admin | нет пароля | ||
| Administrator | admin | ||
| comcast | 1234 | ||
| без логина | нет пароля | ||
| без логина | admin | ||
| Netis | |||
| wf2404, wf2409e, wf2411e, wf2419e, wf2710, wf2780, wf2880, mw5230 | 192.168.2.3 netis.cc | admin | admin |
| admin | нет пароля | ||
| admin | password | ||
| Tenda | |||
| ac5, ac6, ac7, ac8, ac9, ac10u, ac1200, f9, f300, n3, n300, n301, n318, n350, w308r, w316r, 4g630 | 192.168.0.1 | admin | admin |
| 192.168.0.2 | |||
| 192.168.0.10 | |||
| 192.168.0.11 | |||
| 192.168.0.20 | |||
| 192.168.0.100 | |||
| 192.168.0.150 | |||
| 192.168.1.2 | |||
| 192.168.1.100 | |||
| 192.168.1.110 | |||
| TP-Link | |||
| Archer D2, Archer D5, Archer D7, Archer D9, Archer MR200, Archer VR2600, Archer VR900, TD-8616, TD-8811, TD-8817, TD-8840, TD-8840T, TD-VG3631, TD-W8151N, TD-W8901G, TD-W8901N, TD-W8910G, TD-W8950ND, TD-W8951NB, TD-W8951ND, TD-W8960N, TD-W8960NB, TD-W8961N, TD-W8961NT, TD-W8980, TD-W9970, TD-W9980, TD864W, TL-MR3240, TL-MR3420, TL-R402M, TL-R480T Plus, TL-WA500G, TL-WR1043N, TL-WR1043ND, TL-WR340G, TL-WR340GD, TL-WR541G, TL-WR542G, TL-WR641G, TL-WR642G | 192.168.1.2 192.168.1.101 192.168.1.23 192.168.1.100 192.168.1.110 192.168.1.199 192.168.1.254 192.168.178.1 tplinkwifi.net tplinklogin.net | admin | admin |
| admin | ttnet | ||
| root | admin | ||
| Zyxel | |||
| keenetic lite 3 (III), keenetic 4g, keenetic (i | 1), keenetic 2 (II), keenetic extra 2 (II), keenetic 3 (III), keenetic giga, keenetic giga 2 (II), keenetic air, keenetic ultra, keenetic omni 2, keenetic omni, omni ADSL, omni ADSL 2 | 10.0.0.0 10.10.3.36 192.168.0.0 192.168.1.2 192.168.1.3 192.168.1.32 192.168.1.33 192.168.1.34 192.168.1.64 192.168.1.100 192.168.1.253 192.168.1.254 192.168.2.0 192.168.2.1 192.168.3.1 192.168.5.1 192.168.5.2 192.168.10.0 192.168.10.1 192.168.255.0 10.255.255.255 my.keenetic.net | admin | admin |
| без логина | 1234 | ||
| root | 1234 | ||
| admin | 1234 | ||
| 1234 | 1234 | ||
| webadmin | 1234 | ||
| без логина | admin | ||
| supervisor | supervisor | ||
Один из наиболее часто используемых адресов —
Мы вам расскажем о распространенных проблемах с которыми встречаются большинство пользователей при настройке маршрутизаторов. Одна из таких проблем, это проблема с выходом в веб интерфейс маршрутизатора.
Довольно много людей сталкиваются с данной проблемой, когда вы вводите IP 192.168 0.1 или 192.168 1.1 и не открывается страница настроек роутера или пишет ошибку «Страница недоступна». Поэтому мы постараемся разобраться в данной ситуации. Это будет общая статья и подойдет для всех устройств.
Что предпринять если не заходит в настройки по IP 192.168 0.1 или 192.168 1.1?
Вы все подключили, набираете в поисковой строке браузера IP адрес роутера и вам выдает ошибку «Страница не доступна «, «Невозможно отобразить страницу «, «Страница не найдена «, в разных браузерах эта ошибка появляется по-разному, но суть одна и та же. Такая ошибка может появиться из-за разных проблем, например:
- Нет соединения с роутером (плохой или поврежденный кабель, не установлены драйвера на сетевую карту-Wi-Fi адаптер или нет соединения с интернетом Wi-Fi или неправильное подключение).
- Неправильное соединение (Не выставлено автоматическое получение IP).
- Попытка получить доступ в веб интерфейс по неверному IP адресу роутера.
- Адрес 192.168 0.1 или 192.168 1.1 может не открыться по причине того, что был сменен IP-адрес роутера.
Прежде чем выполнить какие-либо манипуляции рекомендуем вам сделать несложные действия:
- Попытайтесь зайти в другой браузер и вбить в него IP адрес роутера.
- Убедитесь в том что подключено питание от розетки.
- Попробуйте перезагрузить роутер или свой компьютер.
- Попробуйте сделать настройку с другого устройства (Ноутбука, планшета или смартфона).
- Можете также отключить антивирус, может помочь.
Определяем правильный IP адрес роутера
Первым делом убедитесь что открываете в браузере правильный IP адрес, производители разных устройств используют разные адреса для входа в меню настроек маршрутизатора. Обычно этот адрес указан на задней стороне маршрутизатора, или просто вбейте 192.168 0.1 или 192.168 1.1 в адресную строку вашего браузера. Так же может быть такое, что производитель на оборотной стороне может написать IP такого формата(https://tplinkwifi.net ).
Проверяем соединение с роутером
Проверьте подключение в правом нижнем углу. Если оно отсутствует, вы не сможете подключиться к маршрутизатору. Если подключение у вас по сетевому проводу вы увидите такое окно в правом нижнем углу, которое показывает статус соединения или его отсутствие.Если вы увидите другой статус соединения например (красный крестик), при том, что вы хотите зайти в панель настроек по сетевому кабелю, значит у вас не установлено сетевое соединение с Wi-Fi роутером.
Решение проблемы:Проверьте правильно ли у вас подключен сетевой кабель. На роутере один конец сетевого провода должен быть подключен в «LAN » порт второй конец в сетевую карту компьютера. Вот как это должно выглядеть.
Если вы все сделали правильно и соединение по-прежнему отсутствует, то возможно ваш провод поврежден, тогда попытайтесь заменить на нормальный провод и попробовать еще раз. Так же отсутствие сети может быть из-за того, что у вас не были установлены драйвера на сетевую карту или же она может быть повреждена. Попробуйте зайти с ноутбука, планшета или смартфона.
При подключении по Wi-Fi у вас должны показываться полоски сигнала в нижнем углу рабочего стола. Если рядом стоит желтый знак, значит у вас проблемы с соединением.
Проверка настроек получения IP адреса
На ПК в настройках сети задан статический IP- адрес , скорее всего ваш ПК из-за этого не может установить соединение с маршрутизатором. Поэтому нужно отметить параметр автоматического получения IP для соединения через которое вы собираетесь подключиться.
Внимание!!! : если вам не удается зайти в Web-интерфейс при подключении по кабелю, то проверьте в панели управления вашего ПК «Подключение по локальной сети «, а если по Wi-Fi, то «Беспроводное сетевое соединение «.
Сейчас мы вам подробно покажем как это сделать:
Нажмите на значок правой мышкой в правом нижнем углу рабочего стол, у вас выйдет окно нажимаем Центр управления сетями и общим доступом.
В открывшемся окне нажимаем слева Изменение параметров адаптера .
Выбираем соединение с помощью которого вы подключены и жмем правой кнопкой мышки — выбираем Свойства (показываем на примере Wi-Fi).
Выделяем строку Протокол Интернета версии 4 (TCP/IPv4) и нажимаем Свойства . Убеждаемся в том, что отмечено автоматическое получение IP и DNS. Если нет — ставим галочку и жмем применить. После этого перезагрузите ваш компьютер.
При попытке зайти в настройки определяет неверное имя или пароль
Попробуйте ввести логин и пароль, который указан на обратной стороне роутера, по идее у всех стоит стандартный (admin, admin). Если эти данные не подходят скорее всего их кто-то изменил, когда настраивал ваш маршрутизатор. Попробуйте сбросить настройки нажав кнопку Reset .Может быть такое что ваш роутер превратился в кирпич после неудачной прошивки. Так же проблема может быть из-за поломки. Обратите внимание все ли индикаторы работают или мигают не так как должно быть, то скорее всего ваш роутер вышел из строя. Тогда вам нужно будет обратиться в сервисный центр.
Доступ к веб-интерфейсу интернет-центра, работающего в одном из дополнительных режимов — Keenetic
Некоторые модели роутеров Keenetic имеют на корпусе аппаратный переключатель режима. У этих моделей нет раздела «Изменить режим работы» в веб-интерфейсе. На этих моделях можно установить только дополнительный режим работы с помощью переключателя.
Установите переключатель режима A / B в положение B. Переключатель режима работы расположен на боковой стороне маршрутизатора.
Если ваш маршрутизатор оснащен 4-позиционным переключателем режима (на задней панели маршрутизатора), переведите переключатель в соответствующий режим.
A — Режим маршрутизатора
B — Адаптер Wi-Fi для проводных устройств
C — Повторитель / удлинитель Wi-Fi
D — Точка доступа / удлинитель Wi-Fi
Все, что вам нужно сделать, это перевести переключатель в нужный режим и дождаться перезагрузки интернет-центра.
На других моделях Keenetic, у которых нет переключателя режима на корпусе, изменение режима может быть выполнено через веб-интерфейс.
Подробное описание всех 4-х режимов вы можете найти в статье «Режимы работы системы».
ПРИМЕЧАНИЕ: Важно! При переходе в дополнительный режим работы (адаптер, ретранслятор / удлинитель или точка доступа / удлинитель) веб-конфигуратор вашего интернет-центра не будет доступен по тому же адресу (192.168.1.1 или my.keenetic.net).
Ниже мы покажем вам, как получить доступ к веб-интерфейсу интернет-центра в дополнительном режиме работы.
ПРИМЕЧАНИЕ: Важно! Для правильной работы всех дополнительных режимов требуется, чтобы в сети был запущен DHCP-сервер, к которому будет подключен ваш интернет-центр. Это означает, что основной маршрутизатор должен автоматически назначать IP-адреса клиентским устройствам в сети.
После переключения в дополнительный режим веб-интерфейс вашего интернет-центра будет доступен на новом IP-адресе, назначенном основным маршрутизатором и отображаемом в веб-интерфейсе основного маршрутизатора.
На устройствах Keenetic в режиме маршрутизатора вы можете просматривать IP-адреса клиентов в веб-интерфейсе на странице «Списки устройств». Например:
В нашем примере интернет-центр в режиме точки доступа / повторителя получил IP-адрес 192.168.1.128 от основного маршрутизатора. Этот IP-адрес будет использоваться для доступа к нему из локальной сети. Вы можете войти в его веб-интерфейс и выполнить дополнительные настройки, например, изменить имя сети Wi-Fi или ее канал.
Если DHCP-сервер выключен на главном маршрутизаторе вашей сети, вы должны использовать статический IP-адрес 192.168.1.3. Это временный IP-адрес службы, который задается в Keenetic в дополнительном режиме как раз для тех случаев, когда вы хотите подключиться к веб-интерфейсу, но устройство не получило IP-адрес в сети.
На компьютере в настройках сетевого подключения вручную установите IP-адрес на 192.168.1.4 ~ 192.168.1.254 с маской 255.255.255.0 (в нашем примере мы установили IP-адрес на 192.168.1.30).
Затем введите IP-адрес 192.168.1.3 в своем интернет-браузере, чтобы получить доступ к веб-интерфейсу устройства.
Если указанные выше настройки выполнены правильно, вы увидите, что веб-интерфейс вашего интернет-центра работает в одном из дополнительных режимов.
После выполнения необходимых настроек в веб-интерфейсе сбросьте настройки сетевого адаптера для автоматического получения IP-адреса.
СОВЕТ: Совет: Если у вас нет доступа к веб-интерфейсу основного маршрутизатора, вы можете узнать IP-адрес своего интернет-центра с помощью любого приложения для сканирования и идентификации устройств в локальной сети.
ZyXEL keenetic 4g 192.168.1.1:8080 — IP-адрес для входа по умолчанию, имя пользователя и пароль по умолчанию
Чтобы получить доступ к ZyXEL keenetic 4g 192.168.1.1:8080, вам потребуется IP-адрес вашего устройства, имя пользователя и пароль. Вы найдете такую информацию в руководстве к маршрутизатору ZyXEL keenetic 4g 192.168.1.1:8080. Но если у вас нет руководства для вашего маршрутизатора или вы не хотите читать все руководство, чтобы найти информацию для входа по умолчанию, вы можете использовать краткое руководство ниже.Чтобы попасть на страницу входа в маршрутизатор, необходимо, чтобы вы были подключены к маршрутизатору.
ZyXEL keenetic 4g 192.168.1.1:8080 Руководство по входу
- Откройте веб-браузер (например, Chrome, Firefox, Opera или любой другой браузер)
- Нажмите ЗДЕСЬ, чтобы автоматически определить IP-адрес вашего маршрутизатора. Через несколько секунд наш инструмент покажет ссылку на страницу входа в ваш роутер. Щелкните по показанной ссылке.
- Вы должны увидеть 2 текстовых поля, где вы можете ввести имя пользователя и пароль.
- Имя пользователя по умолчанию для ZyXEL keenetic 4g 192.168.1.1: 8080 — это админ .
Пароль по умолчанию: 1234 . - Введите имя пользователя и пароль, нажмите «Enter», и теперь вы должны увидеть панель управления вашего роутера.
Если указанные выше учетные данные не работают с вашим маршрутизатором ZyXEL keenetic 4g 192.168.1.1:8080, попробуйте этот метод.
Попробуйте различные комбинации идентификатора и пароля, которые широко используются ZyXEL, которые вы найдете ниже. В этом списке представлены наиболее популярные комбинации имени пользователя по умолчанию и пароля, используемые ZyXEL.Иногда имя пользователя и пароль не работают, о чем мы упоминали в верхней части этого руководства. Затем вы можете попробовать указанные ниже комбинации имени пользователя и пароля, чтобы получить доступ к беспроводному маршрутизатору ZyXEL keenetic 4g 192.168.1.1:8080.
| # | Имя пользователя | Пароль |
| 1 | admin | 1234 |
| 2 | (пусто) | 1234 |
| 3 | 1234 | |
| 4 | нет данных | 1234 |
| 5 | admin | admin |
| 6 | (пусто) | admin |
| 7 | user | 1234 |
| 8 | 1234 | 1234 |
| 9 | admin | (пустой) |
| 10 | admin | |
| 11 | (пустой) | (пустой) |
| 12 | admin | пароль |
| 13 | webadmin | 1234 |
| 14 | ADM в | telus |
| 15 | admin | |
| 16 | супервизор | супервизор |
| 17 | внизу маршрутизатора | внизу маршрутизатора |
| 18 | (пусто ) | |
| 19 | admin | Напечатано на этикетке маршрутизатора |
| 20 | admin | последние 4 MAC-адреса маршрутизатора |
| 21 | cht | chtnvdsl |
| 22 | Напечатано на этикетке маршрутизатора | Напечатано на этикетке маршрутизатора |
| 23 | admin | «генерируется случайным образом» |
| 24 | (пусто) | |
| 25 | admin | abc123 |
| 26 | admin | генерируется случайным образом |
| 27 | o n наклейка под маршрутизатором | на наклейке под маршрутизатором |
| 28 | adminpldt | 1234567890 |
IP-адреса входа по умолчанию для моего маршрутизатора ZyXEL
Вы пробовали разные IP-адреса маршрутизатора, но ничего не помогло? Вы пробовали следующие IP-адреса? В списке ниже мы перечислили все известные IP-адреса маршрутизаторов производителя ZyXEL.Может быть, это сработает для вас.
| # | IP маршрутизатора по умолчанию |
| 1 | 192.168.1.1 |
| 2 | 192.168.1.2 |
| 3 | 192.168.1.254 |
| 4 | 192.168.10.1 |
| 5 | 192.168.0.1 |
| 6 | получено через DHCP |
| 7 | 192.168.1.1: 8080 |
| 8 | 10.0.0.138 |
| 9 | 10.0.0.1 |
| 10 | 192.168.1.11 |
| 11 | 192.168.200.1 |
| 12 | 192.168.254.254 |
| 13 | 192.168.1.3 |
| 14 | 192.168.1.5 |
| 15 | 10.131.52.162 |
| 16 | 192.168.2.1 |
| 17 | 192.168.80.1 |
| 18 | 192.168.1001 |
| 19 | 192.168.100.1 |
| 20 | 192.168.212.1 |
| 21 | 192.168. 3.1 |
Ни один из методов у меня не работал, и я до сих пор не могу получить доступ к своему ZyXEL keenetic 4g 192.168.1.1:8080!
Все, что вам нужно сделать, это перезагрузить модем keenetic 4G 192.168.1.1:8080.Это легко сделать, нажав кнопку сброса на задней или нижней панели маршрутизатора. Если вы удерживаете эту маленькую кнопку примерно на 20 секунд (возможно, вам придется использовать зубочистку), тогда ваш модем вернется к заводским настройкам. Что вам нужно иметь в виду, так это то, что при перезагрузке модема вы потеряете соединение с Интернетом. Поэтому в этом случае лучше обратиться за помощью к специалисту. Примечание : Если у вас недостаточно информации, очевидно, что вам рекомендуется обратиться за помощью к человеку, обладающему всеми знаниями по этой теме.
ZyXEL Keenetic Ultra — IP-адрес для входа по умолчанию, имя пользователя и пароль по умолчанию
Чтобы получить доступ к ZyXEL Keenetic Ultra, вам потребуется IP-адрес вашего устройства, имя пользователя и пароль.
Вы найдете такую информацию в руководстве к маршрутизатору ZyXEL Keenetic Ultra. Но если у вас нет руководства для вашего маршрутизатора или вы не хотите читать все руководство, чтобы найти информацию для входа по умолчанию, вы можете использовать краткое руководство ниже.
Чтобы попасть на страницу входа в маршрутизатор, необходимо, чтобы вы были подключены к маршрутизатору.Имя сети (SSID) по умолчанию: Keenetic-XXX, Keenetic-XXX-5G .
Руководство по входу в ZyXEL Keenetic Ultra
- Откройте свой веб-браузер (например, Chrome, Firefox, Opera или любой другой браузер)
- Введите 192.168.1.1 (IP-адрес по умолчанию для доступа к интерфейсу администратора) в адресной строке вашего интернет-браузера, чтобы получить доступ к веб-интерфейсу пользователя маршрутизатора.
- Вы должны увидеть 2 текстовых поля, где вы можете ввести имя пользователя и пароль.
- Проверьте нижнюю часть маршрутизатора. Там вы найдете свои учетные данные. Если нет, то взгляните на руководство вашего роутера.
- Введите имя пользователя и пароль, нажмите «Enter», и теперь вы должны увидеть панель управления вашего роутера.
Если указанные выше учетные данные не работают с вашим маршрутизатором ZyXEL Keenetic Ultra, попробуйте этот метод.
Попробуйте различные комбинации идентификатора и пароля, которые широко используются ZyXEL, которые вы найдете ниже.В этом списке представлены наиболее популярные комбинации имени пользователя по умолчанию и пароля, используемые ZyXEL. Иногда имя пользователя и пароль не работают, о чем мы упоминали в верхней части этого руководства. Затем вы можете попробовать указанные ниже комбинации имени пользователя и пароля, чтобы получить доступ к беспроводному маршрутизатору ZyXEL Keenetic Ultra.
| # | Имя пользователя | Пароль |
| 1 | admin | 1234 |
| 2 | (пустой) | 1234 |
| 3 | 1234 | |
| 4 | нет | 1234 |
| 5 | админ | админ |
| 6 | (пусто) | админ |
| 7 | пользователь | 1234 |
| 8 | 1234 | 1234 |
| 9 | admin | (пусто) |
| 10 | admin | |
| 11 | (пусто) | (пусто) |
| 12 | admin | пароль |
| 13 | webadmin | 1234 |
| 14 | админ | telus |
| 15 | админ | |
| 16 | супервизор | супервизор |
| 17 | внизу маршрутизатора | внизу маршрутизатора |
| 18 | (пустой) | |
| 19 | admin | Напечатано на маршрутизаторе Этикетка |
| 20 | admin | последние 4 MAC-адреса маршрутизаторов |
| 21 | cht | chtnvdsl |
| 22 | Напечатано на маршрутизаторах Этикетка | Напечатана на этикетках маршрутизаторов |
| 23 | admin | «генерируется случайным образом» |
| 24 | (пусто) | |
| 25 | admin | abc123 |
| 26 | admin | генерируется случайным образом |
| 27 | на наклейке под роутером | на наклейке под роутером |
| adminpldt | 1234567890 |
IP-адреса для входа по умолчанию для моего маршрутизатора ZyXEL
Вы пробовали разные IP-адреса маршрутизатора, но ничего не работало? Вы пробовали следующие IP-адреса? В списке ниже мы перечислили все известные IP-адреса маршрутизаторов производителя ZyXEL.Может быть, это сработает для вас.
| # | IP маршрутизатора по умолчанию |
| 1 | 192.168.1.1 |
| 2 | 192.168.1.2 |
| 3 | 192.168.1.254 |
| 4 | 192.168.10.1 |
| 5 | 192.168. 0.1 |
| 6 | получено через DHCP |
| 7 | 192.168.1.1: 8080 |
| 8 | 10.0.0.138 |
| 9 | 10.0.0.1 |
| 10 | 192.168.1.11 |
| 11 | 192.168.200.1 |
| 12 | 192.168.254.254 |
| 13 | 192.168.1.3 |
| 14 | 192.168.1.5 |
| 15 | 10.131.52.162 |
| 16 | 192.168.2.1 |
| 17 | 192.168.80.1 |
| 18 | 192.168.1001 |
| 19 | 192.168.100.1 |
| 20 | 192.168.212.1 |
| 21 | 192.168. 3.1 |
Ни один из методов у меня не сработал, и я все еще не могу получить доступ к своему ZyXEL Keenetic Ultra!
Все, что вам нужно сделать, это перезагрузить модем Keenetic Ultra. Это легко сделать, нажав кнопку сброса на задней или нижней панели маршрутизатора.Если вы удерживаете эту маленькую кнопку примерно на 20 секунд (возможно, вам придется использовать зубочистку), тогда ваш модем вернется к заводским настройкам. Что вам нужно иметь в виду, так это то, что при перезагрузке модема вы потеряете соединение с Интернетом. Поэтому в этом случае лучше обратиться за помощью к специалисту. Примечание : Если у вас недостаточно информации, очевидно, что вам рекомендуется обратиться за помощью к человеку, обладающему всеми знаниями по этой теме.
192.168 01 логин и пароль. Маршрутизаторы и коммутаторы. IP-адрес сетевой карты
15.05.2015 Александр ПуховскийЕсли вы ищете информацию по запросу «http://192.168.1.1 логин и пароль», то вы могли столкнуться со следующими ситуациями:
Первая ситуация. В адресной строке браузера (Opera, Firefox, IE, Chrome) вы вводите http://192.168.1.1 (рисунок 1).
Откроется окно браузера (как на Рисунке 2 или аналогичное) с предложением ввести имя пользователя и пароль в соответствующие поля запроса.И вы не знаете, какой логин и какой пароль стоит на вашем модеме (роутере, роутере) или пароль, который у вас не работает.
Десятки моделей модемов ASUS, TP-Link, D-Link рассматривать не буду, но напишу универсальную инструкцию по решению такой проблемы. Просто прочтите все и выберите понравившиеся варианты.
- Чаще всего в качестве имени пользователя и пароля подходит слово admin.
- Часто имя пользователя и пароль указываются на задней панели модема (см. Наклейку).
- Вы также можете увидеть пароль и логин для входа в настройки роутера в инструкциях, которые обычно прилагаются к модему (см. Начальные абзацы, в которых описывается, как начать работу с устройством, и указан адрес — например, http: / /192.168.1.1 — для входа в настройки) или инструкцию можно просто скачать с сайта производителя.
- В том случае, если интернет-провайдер предоставил вам роутер, вы можете получить у него необходимые данные по настройке модема.Позвоните своему провайдеру и будет вам счастье :).
Если ничего из вышеперечисленного не помогло, а точнее, вы наверняка нашли правильный логин и пароль, и не смогли зайти в настройки роутера, значит:
- Или в модеме сменили логин и пароль.
- Или произошел программный сбой.
В любом случае вариант только один. Найдите и нажмите (удерживайте 5-7 секунд) кнопку «СБРОС» (чаще всего кнопка «СБРОС» находится внизу роутера).Но важно учитывать следующее: после того, как вы нажмете кнопку «СБРОС», все настройки модема будут сброшены, и вам может потребоваться настроить иногда только WiFi (если он вам нужен), а иногда и настройки Интернета.
Внимание!
Если после всех этих действий вам не удалось зайти в настройки модема, значит, ваш модем неисправен и вам необходимо либо заменить его, либо перепрошить, либо отправить в ремонт. И ни один специалист по ПО не сможет настроить модем в домашних условиях.
Вторая ситуация.В адресной строке браузера введите http://192.168.1.1 (рисунок 1), и в результате вы получите страницу, показанную на рисунке 3. Это указывает на отсутствие связи с модемом. Причин может быть много. Как решить этот вопрос я подробно напишу в статье «http: //192.168 1.1 вход в роутер».
Кстати, хочу отметить, что при покупке модема лучше сначала спросить у своего интернет-провайдера, какое устройство он порекомендует. Это значительно облегчит как вашу жизнь, так и жизнь вашего интернет-провайдера, если у вас возникнут вопросы по настройке Интернета.
Чем больше людей пользуются широкополосным доступом в Интернет, тем чаще возникает вопрос — как зайти в настройки Wi-Fi роутера ?! Многие даже знают, что IP используется для входа в настройки роутера. 192.168.1.1 , реже -. И тем не менее, при доступе к веб-конфигуратору постоянно возникают какие-то непонятные истории, заставляющие пользователя бродить по Интернету в поисках ответа — как ввести 192.168.1.1 для настройки роутера. Это руководство полностью ответит на все ваши вопросы и поможет разобраться во всех основных тонкостях, связанных с доступом к параметрам конфигурации беспроводного маршрутизатора.
О чем мы будем говорить? Для начала проведу небольшую «познавательную программу» и вкратце расскажу, что это за адреса 192.168.0.1 и 192.168.1.1, зачем они нужны в домашней сети, куда их нужно вводить, чтобы зайти на страницу с настройками роутера и что делать, если не могу ?!
Чаще всего такие вопросы интересуют тех, кто только что подключился к интернету, купил для этого Wi-Fi роутер и потом не знает, что со всем этим добром делать! Современные сетевые устройства работают так: перед тем, как подключить их к сети, вам необходимо изменить базовые параметры конфигурации на рекомендованные провайдером, к которому вы подключены.Вам придется открыть настройки роутера, даже если Интернет перестал работать из-за слетевших настроек, или когда вам нужно сменить пароль на WiFi или любые другие параметры. Причем, какой бы роутер вы ни использовали — Asus, Zyxel Keenetic, Tp-Link, D-Link, NetGear, Trendnet, Tenda, Linksys или что-то еще — процесс входа в веб-интерфейс роутера по IP-адресу 192.168.0.1. 1.1 (или любой другой) практически везде одинаков и ничем не отличается!
IP 192.168.1.1 — что это за адрес и как им пользоваться
Любое современное устройство для выхода в Интернет, будь то ADSL-модем, WiFi-роутер или оптический терминал xPON, — это мини-компьютер! Он имеет собственный процессор и оперативную память и управляется специальной операционной системой. Поэтому не стоит удивляться такому обилию различных настроек и функций, которыми наделены современные роутеры. Этот мини-компьютер обычно имеет две подключенные сети:
- WAN или Глобальная сеть Это внешняя сеть, которая поставляется с кабелем провайдера.
- LAN или Локальная сеть — это ваша домашняя сеть, в которую войдут компьютер, ноутбук, телефоны, планшеты и Smart TV TV.
Итак, 192.168.1.1 — это IP-адрес роутера в локальной сети, с помощью которого вы можете войти в его настройки. Тот же IP-адрес является шлюзом для домашней сети.
Недавно производители стали наряду с этим присваивать доменные имена в локальной сети обычным домашним Wi-Fi роутерам. Наиболее яркие примеры:
Asus — asusrouter.com TP-Link — tpinklogin.net, tplinkwifi.net или tplinkmodem.net Zyxel Keenetic — my.keenetic.net NetGear — routerlogin.net Маршрутизаторы Ростелеком — http: // rt
То есть в адресной строке вашего веб-браузера , вместо IP-адреса 192.168.1.1 необходимо ввести символическое имя и нажать кнопку «Ввод».
Как узнать IP-адрес WiFi-роутера
Как я уже сказал выше, для организации домашней сети и доступа к управлению каждый роутер имеет свой локальный IP-адрес, через который он будет доступен всем клиентам.Он также будет обозначен как шлюз для всех подключенных к нему гаджетов. Как узнать адрес роутера? Все очень просто. Берем в руки и переворачиваем. Например, покажу наклейку на модеме Netis DL4320:
На обратной стороне корпуса будет наклейка, на которой написана вся основная информация о сетевом устройстве — производитель, модель, серийный номер. Также в отдельной области будет прописан IP-адрес роутера — 192.168.0.1.1.1, 192.168.0.1 или другой. Именно этот набор цифр нужно будет ввести в адресную строку браузера.
Если вместо IP прописан символьный адрес, то его уже нужно будет вводить. Пример — WiFi роутер TP-Link TL-MR4320:
Кстати логин и пароль для входа в роутер через 192.168.1.1 написаны там же. Обычно это имя пользователя — admin и пароль — admin .
Если вдруг на устройстве нет наклейки, то воспользуйтесь инструкцией производителя.
Как ввести 192.168.1.1 в настройках роутера
Давайте пошагово разберемся, как правильно подключиться и зайти в настройки роутера через 192.168.1.1 для новичков!
Шаг 1. Начнем с того, что для начала нужно правильно подключить к нему свой компьютер или ноутбук, с помощью которого мы будем проводить дальнейшую настройку роутера:
Лучше всего это сделать с помощью прилагаемого сетевого кабеля.Вы можете увидеть схему подключения на рисунке. То есть подключаем один его конец к сетевой карте ПК или ноутбука, а другой конец к LAN-порту на роутере. В общем, вы можете войти в 192.168.1.1 через Wi-Fi, но для этого вам нужно либо знать пароль от его Wi-Fi, либо иметь возможность нажимать. на маршрутизаторе, а затем подключитесь в течение двух минут.
Как только вы подключаетесь к сетевому устройству, операционная система Windows может автоматически установить статус подключения на «Ограничено» или «Нет доступа в Интернет».Не бойтесь — это нормально. Поскольку устройство не настроено, у него нет доступа к глобальной сети! Это не влияет на доступ к веб-конфигуратору!
Шаг 2. Запускаем веб-браузер. Вы можете использовать абсолютно любой браузер, но я бы все же рекомендовал использовать либо Google Chrome, либо Microsoft Edge. В качестве альтернативы подойдет Opera. Но с Firefox иногда возникают проблемы с версткой и работой интерактивных элементов,
Шаг 3. В адресной строке, где вы обычно пишете адрес сайта, введите IP-адрес роутера — http://192.168.1.1 (или http://192.168.0.1 в зависимости от того, что указано на его наклейке). Нажмите кнопку «Enter». Если все настроено правильно и проблем нет, должно появиться окно с полями для ввода логина и пароля, как на картинке выше. Введите данные для входа, чтобы открыть веб-интерфейс. Обычно используется для входа в 192.168.1.1 логин admin, пароль admin.Некоторые модели D-Link могут не запрашивать пароль. На роутерах Tenda может вообще не запрашиваться имя пользователя и пароль!
Для настройки роутера или модема нужно зайти в его настройки. Это не сложно, можно следовать инструкциям:, или. Даже в процессе входа в настройки можно столкнуться с множеством проблем. Одна из этих популярных проблем — это когда пароль администратора не подходит или имя пользователя admin при попытке войти в настройки по адресу 192.168.1.1 или 192.168.0.1.
В статьях, ссылки на которые я давал выше, я писал, что в настройках каждого роутера или модема можно перейти на IP-адрес 192.168.1.1 или 192.168.0.1. Вы можете увидеть адрес в нижней части маршрутизатора. Должна быть наклейка, на которой это указано.
Для доступа к веб-интерфейсу маршрутизатора необходимо указать имя пользователя и пароль. Обычно пароль по умолчанию — admin, а имя пользователя — admin. Но не все производители. А когда мы указываем пароль администратора на странице входа (или другие данные для вашего производителя) и такое же имя пользователя, то мы можем не попасть в настройки. Страница просто перезагрузится и все.Или мы увидим сообщение о неверном пароле. Что ж, доступа к настройкам роутера мы не получим. Если у вас возникли другие проблемы со входом на страницу настроек роутера, обратитесь к этой статье.
Не совпадает пароль админа при входе в настройки роутера
Вы указываете admin и admin, но не входите в настройки. Ошибка «Неверный пароль» или «Неверное имя пользователя». Теперь попробуем все исправить.
В основном причин три:
- Вы или мастер, который настраивал для вас роутер, сменили пароль с admin на какой-то другой.Может, он тоже сменил логин. Значит, они не подходят.
- Что-то пошло не так с роутером.
- Введите неправильный пароль / логин, который используется по умолчанию.
Решения:
- В первую очередь уточняем, какие данные нужно указывать конкретно на вашем роутере. Для этого ищем информацию о самом устройстве. Или просмотрите информацию о производителе в этой статье.
- Попробуйте зайти в настройки из другого браузера.В комментариях поделились информацией, что, например, через Хром не подошел пароль админа, а вот в Internet Explorer все заработало и настройки открылись.
- Далее попробуй вспомнить, может ты пароль где-то записал. Возможно, ты его еще помнишь 🙂
- Ну и самое надежное решение — сбросить настройки роутера. По задумке, после этой процедуры настройки будут доступны со стандартным паролем и логином.
Сбросить параметры до заводских по умолчанию несложно.Найдите кнопку на корпусе вашего роутера RESET … Она может быть утоплена в корпус, и в этом случае вам нужно нажать на нее чем-нибудь острым.
Также СБРОС может быть на той же кнопке, что и WPS.
Нужно нажать кнопку RESET и удерживать 10 секунд может дольше. Маршрутизатор должен перезагрузиться. После этого попробуйте зайти в панель управления. Если что-то не получается, то на нашем сайте есть инструкции по сбросу настроек для всех популярных роутеров.
Стандартные логин и пароль для разных роутеров
Давайте выясним, какой пароль и логин используются по умолчанию на вашем роутере. Как я уже писал выше, эту информацию можно найти на самом устройстве.
На роутерах Tp-Link : адрес — 192.168.1.1 (возможно 192.168.0.1) … Логин и пароль — admin и admin.
На D-Link : адрес — 192.168.0.1. Имя пользователя и пароль — admin и admin. Или мы просто не заполняем поле пароля.Или admin / admin1.
Devices Zyxel : адрес 192.168.1.1 (или my.keenetic.net). Логин — админ. И пароль — 1234. Эта информация не указана в ZyXEL Keenetic Start. По умолчанию настройки не защищены. Сам роутер попросит вас установить пароль.
МаршрутизаторыLinksys : адрес — 192.168.1.1. Имя пользователя и пароль — admin. На самом устройстве эту информацию почему-то не указывают. Вероятно потому, что они хотят, чтобы роутеры Linksys настраивались с помощью специальной программы, которая идет в комплекте с диском.
Asus : адрес — 192.168.1.1. Имя пользователя — admin, Пароль — также admin.
На Tenda : адрес — 192.168.0.1. Логин — админ. Пароль — оставьте поле пустым.
Если следовать инструкциям, то должна открыться страница настроек.
Эта статья расскажет, как правильно реализовать запись 192.168.0.1 в настройках модема (роутера).
Для этого введите 192.168.0.1 в строке браузера и нажмите Enter.
Если вы не вошли в систему, сначала необходимо определить вероятные причины проблемы. Если сетевой маршрутизатор настроен для этого адреса, то компьютер должен иметь адрес, отличающийся последней цифрой, то есть 192.168.0. (2-254) … В противном случае при совпадении последних цифр возникнет конфликт с сетевым оборудованием. Как перейти на 192.168.0.1?
Возможные причины отсутствия связи с роутером по адресу 192.168.0.1Прежде всего, следует выяснить настройки сетевой карты… Это можно сделать несколькими способами. Ниже будут рассмотрены два основных для Windows 7 / 8-8.1 :
Вы хотите проверить задействованное состояние. Для этого щелкните правой кнопкой мыши на том, где было произведено подключение, выберите « условие » И далее — « Intelligence ». В открывшемся окне увидите адрес ПК и IP-адрес роутера .
Как упоминалось выше, IP-адрес компьютера должен отличаться последней цифрой от IP-адреса шлюза сетевого оборудования.Соединение IP- шлюз устанавливается автоматически и предпочтительно CSN — 192.168.0.1 , маска подсети — 255.255.255.0 , IP-адрес 192.168.0. (2-254). Например: 192.168.0.2.
Если какие-то числа не соответствуют требуемым, их можно установить вручную. Щелкните правой кнопкой мыши по сетевому подключению, затем — « Свойства » => « Интернет-протокол версии 4 », установите флажок « Использовать следующий IP-адрес » и установите необходимые настройки.
192.168.0.1 войдите в личный кабинет
В большинстве случаев популярные производители роутеров и роутеров в личном кабинете админки задают логин и пароль по умолчанию admin admin … Если данные для входа изменились и были забыты, то вы можете сбросить настройки модема до заводских. настройки, нажав кнопку « Сброс ». Следует иметь в виду, что другие настройки также будут сброшены, поэтому вам нужно будет клонировать адрес Mac- и установить другие данные для подключения к провайдеру.
192.168.0.1 и 192.168.1.1 администратор администратор
Такие распространенные модемы и маршрутизаторы Wi-Fi, как: TP-Link, Zyxel, Qtech, Asus, NetGear, Huawei, ZTE, D-Link , часто устанавливают настройки входа как 192.168.0.1 и 192.168.1.1. Вы можете прочитать инструкции в другой статье по этой ссылке.
EOIP между DD-WRT и Keenetic Giga 2 для объединения двух квартир в одну сеть или одного жесткого диска в две квартиры / Sudo Null IT News
Ранее в статье EOIP и DD-WRT для соединения двух квартир в одну сеть или всех для удаленного воспроизведения , Я писал как объединить два dd-wrt в одну сеть.Но позже сеть расширилась до 3 квартир. В арсенал добавлена ссылка TPlink (на DD-WRT) + dlink dir320 (на Zyxel) с внешним HDD (куда скачивается встроенный клиент с торрентов, скачанных со скоростью 1 Мб). Хотя все работало нормально но скорости загрузки не хватало. В связи с этим был приобретен Keenetic Giga 2, который позволял скачивать до 1 Гбит / с (максимальная практическая пропускная способность встроенного маршрутизатора для IPoE , измеренная в лаборатории ZyXEL.)Фон:
Собственно задача состоит в том, чтобы объединить дом 1, дом 2 и дом 3 в одну сеть с ходовыми трансляциями и мультикастами. Поскольку дом 1 и дом 2 уже подключены к сети, осталось поднять туннельный дом 1 до дома 3.
Цель — смотреть фильмы на Smart TV с внешнего жесткого диска и использовать его для хранения и передачи файлов.
У нас есть следующее оборудование:
Дом 1:
Dlink dir615C2
Дом 3:
Keenetic Giga 2
Подготовка, решение:
На роутерах обновлена следующая прошивка:
1 — dd-wrt r37012 (21.09.18)
дом 3 — Keenetik ver.2.12.C .1.0-6. (возможность eoip появляется только с версии 2.08)
Процедура установки несложная, в интернете на эту тему много информации.
Для работы EOIP необходимо, чтобы обе стороны имели «белый» IP-адрес, который либо покупается у провайдера, либо предоставляется в качестве бонуса в тарифе. Если такой возможности нет, то можно пробросить vpn-туннель (о котором я тоже рассказывал в одной публикации), а поверх него поставить EoIP.
Чтобы пользователи с обеих сторон могли видеть друг друга в сетевой среде, необходимо, чтобы они принадлежали к одной локальной сети.Я использовал следующие настройки:
Сеть: 192.168.100.0/24
Дом 1: маршрутизатор (192.168.100.10) имеет пул 192.168.100.1-192.168.100.50.
Дом 2: маршрутизатор (192.168.100.70) имеет пул 192.168.100.51-192.168.100.100.
Дом 3: маршрутизатор (192.168.100.130) имеет пул 192.168.100.101-192.168.100.150.
После того, как мы установили прошивку на наше оборудование и настроили ее на каждом DHCP, подключили клиентов и убедились в их работе, мы приступаем к созданию туннеля EOIP.
Туннельный подъемник EOIP.
DD-WRT :
Для этого перейдите в Интернет. интерфейс маршрутизатора, перейдите на вкладку Setup-> EoIP Tunnel вкладка .
Щелкните ADD Tunnel и установите EoIP Tunnel в положение Enable ;
Примечание:
Для слияния со старыми версиями dd-wrt (где нет возможности выбрать туннельный режим) необходимо выбрать тип протокола -> RFC 3378 EOIP
Далее необходимо выбрать тип протокола -> Mikrotik
Обратите внимание на имя туннеля и его ID, в моем случае это имя: Tunnel oet2 , Tunnel ID: 2
* Обязательно, номера туннелей должны совпадать на обоих маршрутизаторах.
Указываем в графе Local IP Address наш внешний IP. В графе Remote IP Address external IP Keenetik.
А в пункте Bridging галка на Enabl e. На этом настройка dd-wrt завершена, и вы перейдете к Keenetik.
Keenetik:
Подключитесь к Keenetik через Telnet. Затем введите команды для подъема туннеля (здесь нам нужно имя и идентификатор туннеля dd-wrt):
(config)> interface EoIP2 ( Raise the tunnel)
(config-if)> туннель назначения * Наш внешний IP *
(config-if)> tunnel eoip id 2 ( tunnel id )
(config-if)> ip mtu 1500 (это для интерфейса eoip)
( config-if)> уровень безопасности частный
(config-if)> no изолировать-private
(config-if)> up
(config-if)> interface Home (включить мост)
(config-if)> ip mtu 1500 (это для домашнего интерфейса)
(config-if)> include EoIP0
(config-if)> system configuration save
Теперь туннели готовы, и нам просто нужно проверить это и убедиться оно работает .
Не разрывая соединение с Keenetik, пишем « show interface eoip2 ».
Если все было сделано правильно, то открыв cmd и введя Ping (локальный адрес Keenetik) мы посмотрим, как идут пакеты.
PS Вот и все, наслаждайтесь сетью.
192.168 1.1 Войти модем d link. Маршрутизаторы и коммутаторы
Универсальный и самый простой способ войти в маршрутизатор — использовать веб-интерфейс. Если вы не уверены, какой адрес вам нужно использовать для входа, 192.168.1.1 или 192.168.0.1, используйте следующую инструкцию:
Обычно адрес http://192.168.1.1 или http://192.168.0.1 открывается со стандартным паролем и логином admin admin. Но логин и пароль для входа в Личный кабинет модема или роутера могут отличаться в вашем конкретном случае. Точные данные можно найти в инструкции или на наклейке внизу корпуса роутера.
Вы также можете войти в маршрутизатор через любой веб-браузер, используя заводские настройки и IP-адреса по умолчанию 192.168.1.1 или 192.168.0.1.
Для этого вам необходимо:
- Открыть браузер
- В адресной строке поиска ввести http://192.168.1.1 или http://192.168.0.1
- Ввести логин и пароль admin admin
Альтернативные способы ввода настроек Wi-Fi роутера или модема
Помимо адресов, производители используют собственные проприетарные методы настройки. Вот некоторые из них.
Установочный диск
Многие маршрутизаторы и модемы обычно поставляются с диском с проприетарным программным обеспечением для упрощения настройки.Такой диск значительно упрощает настройку и установку начальных параметров интернет-соединения. Все, что вам нужно сделать, это запустить диск и следовать инструкциям на экране.
Специальные сайты для настройки
Производители предлагают свои уникальные адреса для настройки в форме знакомых сайтов, чтобы упростить взаимодействие с пользователем. Например, в качестве альтернативного адреса предлагаются настройки роутера:
- TP-Link tplinklogin.net и tplinkwifi.net
- Для маршрутизаторов Netgear веб-адрес routerlogin.net
- Huawei настроен через ip 192.168.8.1
- Zyxel — http://my.keenetic.net
- Xiaomi — http://miwifi.com
- Тенда — http://tendawifi.net
Пример входа:
Обычному пользователю процесс настройки роутера кажется чем-то пугающим и невозможным. Очень редко, но бывает, что параметры сбиваются, и тогда приходится пытаться восстановить их вручную.Для входа в систему необходимо ввести 192.168.10.1 для настройки роутера в адресной строке браузера.
Причины неудачных настроек роутера
Многие ошибочно полагают, что если настройки не удались, то проблема в роутере. Однако, если роутер исправен, все значки горят, а подозрительного запаха горелого пластика нет, то искать в нем причину поломки не нужно. Как правило, сбои возникают из-за нарушений в настройках сетевой карты и компьютера.
Большинство недоразумений в компьютерном оборудовании происходит из-за «продвинутых» пользователей, которые думают, что они мало знают о том, что делают. И тут вопрос случайности, праздное любопытство или желание заняться «как лучше» может сбросить настройки до заводских. Даже простое случайное нажатие кнопки сброса настроек на устройстве может привести к потере данных. Лучше найти и запомнить местоположение, чтобы избежать повторных происшествий в будущем.
Введите настройки
Итак, если сброс настроек к заводским уже произошел или был приобретен новый роутер, то вам необходимо заново их настроить самостоятельно.В этом нет ничего сложного, и, прочитав эту статью, любой, даже самый медленный новичок, сможет в этом разобраться.
В первую очередь необходимо проверить соединение. Сетевой кабель для подключения к Интернету должен быть подключен к маршрутизатору, как и все компьютеры. Когда это будет подтверждено, вам нужно будет зайти в веб-браузер на вашем компьютере. Браузер может быть любым из доступных: «Опера», «Хром» и другие.
В адресной строке браузера введите «192.168.10.1» без кавычек и нажмите клавишу «Ввод».На веб-странице должны отображаться окна для ввода логина и пароля.
Как правило, IP-адрес для ввода 192.168.0.1 (настройки роутера) стандартный. Иногда бывают исключения, это зависит от модели роутера. Производитель должен указать альтернативный адрес входа на задней стороне устройства или в инструкции.
Если все прошло по плану и появилось окно для ввода данных, то нужно их ввести. Обычно они используют логин, 12345 или админ для входа (192.168.10.1 — не единственный адрес, по которому могут работать подобные логины — они включают в себя все, что предусмотрено для настройки маршрутизаторов). Пароль также может быть аналогичным стандартным словам, используемым для таких комбинаций. Это может быть пароль или 12345; среди комбинаций логин / пароль часто встречается admin / admin.
Установка нового пароля для роутера
После пароля первое необходимое действие. Это делается во вкладке «Настройки» или «Смена пароля».
Устанавливая новый пароль для частной или общедоступной сети, рекомендуется помнить о безопасности и использовать самый сложный код.Лучше всего использовать набор букв и цифр, состоящий не менее чем из двенадцати символов.
Чтобы не забыть свой пароль, лучше всего придумать короткую фразу, которую будет легко запомнить. Часто, заходя в дом во время дружеского визита, гости спрашивают пароль от Wi-Fi. Имейте это в виду, когда придумываете необычный набор слов для входа.
Стандартные методы настройки на 192.168.10.1
В современных маршрутизаторах регистрация настроек возникает редко, обычно это происходит автоматически и не доставляет никаких проблем новым пользователям.Также практически на каждом роутере есть опция быстрой настройки, которой всегда удобно пользоваться. На этой вкладке вам нужно только выбрать название сети и установить пароль, выбрать тип подключения. Для большинства это будет динамический IP, который обозначается аббревиатурой DHCP. Возможны и другие варианты, узнайте их, позвонив оператору интернет-компании.
При получении информации от провайдера, для надежности можно перезагрузить устройство или компьютер, тогда вся полученная информация будет обновлена.Однако перед выходом не забудьте сохранить настройки в браузере, нажав на кнопку «Сохранить». Это избавит вас от ненужной боли при повторном заполнении информации.
Что означает 192.168.10.1?
Набор цифр с точками кажется обычным пользователям странным и непонятным. Фактически IP-адрес записывается в таком виде — уникальный сетевой адрес узла в сети по протоколу TCP / IP.
Каждая сеть с выходом в Интернет имеет собственный или динамический IP-адрес, предоставляемый поставщиком Интернет-услуг.Но есть несколько IP-адресов, которые нельзя использовать для этих целей, но предназначены для интрасети, локального использования. По-другому такие сети называют частными. Список адресов для внутреннего использования заранее определяется администратором или устанавливается по умолчанию.
Частые проблемы
Иногда не получается настроить роутер. Помешать этому могут разные обстоятельства, но самые частые из них: не отображается страница входа в браузере или после всех настроек Wi-Fi все равно не раздается.
Если не получается авторизоваться, в 99% случаев помогает перезагрузка роутера. Это кажется совершенно ненужным условием и бесполезным действием, но часто может помочь простая перезагрузка.
То же самое нужно сделать при отсутствии сигнала Wi-Fi, нужно найти кнопку перезагрузки на оборудовании, выключить устройство на пару минут, а затем снова включить. При перезагрузке рекомендуется отключить и снова подключить все кабели, чтобы избежать плохих соединений.
Некоторые люди просто набирают IP-адрес в строке поиска своего браузера, что им удобно, часто это числа 192.168.1.1 или, например, и в результате они попадают на сайт, где отображаются многие типы маршрутизаторов и их настройки, поэтому пользователи ищут свой маршрутизатор в соответствии с инструкциями, прилагаемыми к нему в упаковке от производителя. , как и в других устройствах.
Допустим, вы недавно приобрели роутер или, например, хотите поменять какие-то вещи в процессе его работы, вам, конечно же, необходимо перейти на страницу изменения параметров вашего модема. В других статьях (, , г. , , ) уже есть некоторые инструкции, как это сделать для определенных типов устройств, а также есть полезная инструкция с использованием браузера.
192.168.1.1 и 192.168.0.1 — что это за адреса и как их использовать?
Маршрутизатор — это довольно сложный механизм, который имеет свою особую систему работы и программы для ее реализации, поэтому неудивительно, что он также имеет множество различных параметров для правильного функционирования, которые можно открыть с помощью практически любого удобного браузера. . Прочтите общие инструкции с нуля или после восстановления заводских настроек. Итак, при вводе запроса появляется определенная страница, где вы можете указать все необходимые и подходящие настройки для правильной работы устройства.Если вы введете неверные настройки, в работе модема могут возникнуть серьезные проблемы, которые не позволят вам успешно выйти в Интернет и выполнять какие-либо действия с сетью, но, мы надеемся, эта статья поможет вам настроить все правильно, чтобы Избегайте проблем с вашим роутером. и использовать его как можно дольше и эффективнее, в полной мере используя все его возможности, которых на самом деле далеко не так уж и мало.
Итак, обычно на всех модемах в меню настроек их изменить, можно получить, используя адреса 192.168.1.1 и 192.168.0.1 или специальные страницы с конкретными адресами, предлагаемые производителем маршрутизатора. Эти страницы, конечно, безопасны и проверены, они не содержат и не могут содержать вирусов, поэтому ваш компьютер обязательно будет защищен от возможной вирусной атаки. Подробную информацию об этих сайтах можно найти ниже, в статье обязательно будет все об этом указано, и она будет максимально ясной и подробной.
Также часто используются изменяемые параметры, устанавливаемые на компьютере с помощью лазера или оптических дисков, но в большинстве случаев пользователю удобнее делать все через браузер, так как это значительно экономит ваше драгоценное время.
Как узнать IP-адрес моего маршрутизатора?
Первым шагом на пути к правильному и качественному подключению роутера для его бесперебойной работы будет его IP-адрес на долгое время. На самом деле распознать его предельно просто, так как практически на всех устройствах адрес, пароль и логин (логин) указаны внизу роутера, достаточно просто посмотреть вниз, перевернув модем вверх дном. Обычно там вы можете увидеть наклейку, содержащую всю необходимую вам информацию или большую ее часть с указанием источника для более подробных инструкций.
В качестве примера приведем устройства Tp-Link. Нужный IP-адрес — http://192.168.1.1 (есть модели с другим адресом — http: //192.168.0. 1). Логин и пароль — admin и admin соответственно.
Другой пример — на модеме типа D-Link:
На устройстве ZyXEL указывается не IP, а адрес сайта — http://my.keenetic.net … Но тоже, как и раньше , настройки можно открыть по адресу 192.168.1.1, о котором уже упоминалось выше.
Вся эта необходимая информация есть на любом модеме или в инструкции к нему, которая должна быть прикреплена к каждому устройству производителем.
Откройте страницу с настройками роутера через браузер.
- Сначала мы подключаем ваш компьютер к самому модему, либо кабелем, либо беспроводным wifi … Еще проще сделать это с помощью кабеля LAN. Один конец следует вставить в сетевой разъем на компьютере, а другой — в разъем LAN на модеме.
Если вы хотите подключиться по Wi-Fi, особенно если роутер новый, сделать это просто — подключиться к собственной сети, в которой, скорее всего, не будет пароля. Если есть пароль, то подходящий пароль, скорее всего, будет написан на корпусе модема. Когда вы только что подключили роутер, соединение может быть недоступно или иметь некоторые ограничения. Это нормально, потому что устройство не настроено, поэтому переходите к шагу два.
- Откроется удобный для вас браузер (это могут быть самые разные браузеры — Opera, Chrome, Internet Explorer и многие другие.Главное, чтобы вы к нему привыкли и вам было комфортно в нем работать) и IP-vdrs вашего модема вводится в строку поиска. Скорее всего, это будут адреса http://192.168.0.1 или http://192.168.1.1 (для вам не нужно использовать http: // ). Заходим на сайт, нажав клавишу Enter или поиск.
Другой пример — попробуем добраться до адреса 192.168.1.1 (производитель — Asus):
- Следующий шаг — сайт попросит ввести логин и пароль.Обычно это admin и admin соответственно. Для пояснения вы также можете посмотреть эту информацию о корпусе модема, где обычно написана вся необходимая вам информация по настройке устройства для его правильной и безошибочной работы.
Окна ввода логина, пароля, а также само окно настроек могут немного отличаться друг от друга по интерфейсу в зависимости от модели и производителя вашего роутера, но суть они будут одинаковы. Думаю, вам, читатель, разобраться в интерфейсе не составит труда.
Если все прошло успешно, то теперь вы можете изменить настройки вашего устройства.
Что такое роутер?
Маршрутизатор — это сетевое устройство , на котором установлено специализированное программное обеспечение, а в некоторых случаях — целые операционные системы (обычно на основе Linux или FreeBSD ). Если рассматривать уровень SOHO-роутеров (недорогие домашние устройства и устройства уровня малого офиса) — на данный момент это тоже очень продвинутая аппаратура, на которой ПО проще, но все же — ее уже можно назвать отдельная операционная система.Например — ASUSWRT от ASUS , NMDS v2 от Zyxel, различные Wive-NG и OPEN-WRT … Это уже мощный программный комплекс, способный решить практически любую задачу в рамках требований домашней сети.
А поскольку маршрутизатор является независимым устройством, то он должен иметь собственный IP-адрес, принадлежащий подключенной сети.
Собственно — Будет два IP-адреса — один на внешнем интерфейсе — WAN, а другой на внутреннем — LAN:
Но в рамках данной статьи нас интересует внутренний интерфейс — LAN. Подавляющее большинство модемов, маршрутизаторов и оптических терминалов (PON: GEPON, GPON и т. Д.) IP-адрес в локальной сети – 192.168.1.1 … Соответственно URL будет выглядеть так — http://192.168.1.1 .
Для входа в настройки роутера необходимо:
1 — подключить сетевой кабель роутера к порту LAN.
2 — запустите WEB-браузер и введите адрес в адресной строке: http: // 192.168.1.1
3 — введите логин и пароль для доступа к веб-интерфейсу роутера.
Как правило, логин admin , а пароль по умолчанию или admin или 1234 … Кстати, IP-адрес , логин и пароль обычно пишутся на наклейке, которая наклеивается на днище роутера.
Внимание! Если не работает авторизация и роутер не запускает настройки со стандартным логином админа и паролем админ — видимо пароль был изменен при настройке роутера.Есть два варианта действий: первый — поискать того, кто настраивал, и спросить у него пароль. Второй — сбросить настройки роутера кнопкой сброса и заново настроить.
Что делать, если маршрутизатор недоступен по адресу http://192.168.1.1
1. Проверьте настройки TCP / IP на маршрутизаторе.
Ваша сетевая карта может содержать IP-адреса из подсети, отличной от той, которая используется маршрутизатором. Чтобы исключить это — проверьте настройки TCP / IP … Для этого нужно залезть. Как это сделать, смотрите в спойлере.
| Спойлер внутри | Выбрать Показать> |
|---|---|
вариант 1. В меню Пуск нужно выбрать пункт Панель управления . | |
В Центре управления сетями и общим доступом в меню справа выберите пункт меню Изменить настройки адаптера .
Выберите сетевое соединение, через которое подключен маршрутизатор, и щелкните его правой кнопкой мыши.
В открывшемся меню выберите пункт Свойства .
В окне свойств подключения по локальной сети выберите компонент Internet Protocol Version 4 (TCP / IP v4) и дважды щелкните по нему.Откроется другое окно, в котором нужно установить флажки Получить IP-адрес автоматически и Получить адреса DNS-сервера автоматически … Нажмите OK и закройте окно.
Пробуем зайти на http://192.168.1.1
Если не получилось, посмотрите: назначен ли IP-адрес сетевой карте или нет. Для этого при подключении к сети щелкните правой кнопкой мыши и выберите пункт условие :
В открывшемся окне Состояния сетевого подключения нажмите кнопку Intelligence … В окне Детали сетевого подключения ищем в поле IPv4-адрес , шлюз по умолчанию и адреса dNS … Если поля пустые, либо IP-адрес из сети 169.254.XX — это означает, что маршрутизатор скорее всего сервер dHCP не включен и IP-адрес необходимо ввести вручную. Для этого снова заходим в Properties LAN connections >>> Internet Protocol version 4 и прописываем IP-адрес из подсети 192.168.1.1:
Нажать кнопку ОК .
Пробуем зайти в 192.168.1.1.
2. 192.168.1.1 недоступен из-за настроек Прокси-сервера.
Если на вашем компьютере до подключения к роутеру работал в локальной сети , то возможно и с ним, в настройках браузера прописан прокси-сервер … Для браузеров Internet Explorer, Google Chrome или Яндекс.браузер настройки прокси прописаны в системной консоли Панель управления >>> Свойства обозревателя … Откройте вкладку Подключения :
Нажмите кнопку сетевых настроек и снимите флажок. Использовать прокси-сервер , если он установлен. нажмите ОК .
Пробуем зайти на http://192.168.1.1.
3. Браузер или IP-адрес 192.168.1.1 заблокирован межсетевым экраном (межсетевым экраном).
Тоже бывает, но редко. Сначала пытается войти в 192.168.1.1 из в любой другой браузер … Если не работает, мы пытаемся на время остановить систему безопасности и отключить брандмауэр Windows.Как это сделать? В панели управления выберите раздел Система и безопасность >>> Брандмауэр Windows .
В меню справа ищем пункт Включение и отключение окон брандмауэра и нажмите на него:
Полностью выключите брандмауэр и нажмите кнопку OK .
Пробуем перейти на 192.168.1.1 .
Если после всех этих манипуляций зайти в настройки роутера по IP адресу 192.168.1.1 у вас не работает — возможно, у вас просто выключил ваш Wi-Fi роутер … Осталось только одно — сбросил настройки с помощью кнопки сброса .
К сожалению, после этих манипуляций вам придется заново настраивать роутер .
Чем больше людей пользуются широкополосным доступом в Интернет, тем чаще возникает вопрос — как войти в настройки Wi-Fi роутера ?! Многие даже знают, что IP используется для входа в настройки роутера. 192.168.1.1 , реже -. И тем не менее, при доступе к веб-конфигуратору постоянно возникают какие-то непонятные истории, заставляющие пользователя бродить по Интернету в поисках ответа — как ввести 192.168.1.1 для настройки роутера. Это руководство полностью ответит на все ваши вопросы и поможет разобраться во всех основных тонкостях, связанных с доступом к параметрам конфигурации беспроводного маршрутизатора.
О чем мы будем говорить? Для начала проведу небольшую «просветительскую программу» и вкратце расскажу, что это за адреса 192.168.0.1 и 192.168.1.1, зачем они нужны в домашней сети, куда их нужно ввести, чтобы зайти на страницу с настройками роутера и что делать, если не могу ?!
Чаще всего такие вопросы интересуют тех, кто только что подключился к интернету, купил для этого Wi-Fi роутер и потом не знает, что со всем этим добром делать! Современные сетевые устройства работают так: перед тем, как подключить их к сети, вам необходимо изменить базовые параметры конфигурации на рекомендованные провайдером, к которому вы подключены.Вам придется открыть настройки роутера, даже если интернет перестал работать из-за того, что слетели настройки, или когда вам нужно сменить пароль на WiFi или любые другие параметры. Причем, какой бы роутер вы ни использовали — Asus, Zyxel Keenetic, Tp-Link, D-Link, NetGear, Trendnet, Tenda, Linksys или что-то еще — процесс входа в веб-интерфейс роутера через IP-адрес 192.168.1.1 ( или любой другой) везде практически одинаков и ничем не отличается!
IP 192.168.1.1 — что это за адрес и как им пользоваться
Любое современное устройство для выхода в Интернет, будь то ADSL-модем, WiFi-роутер или оптический терминал xPON, — это целый мини-компьютер! Он имеет собственный процессор и оперативную память и управляется специальной операционной системой. Поэтому не стоит удивляться такому обилию различных настроек и функций, которыми наделены современные роутеры. Этот мини-компьютер обычно имеет две подключенные сети:
- WAN или Глобальная сеть Это внешняя сеть, которая поставляется с кабелем провайдера.
- LAN или Локальная сеть — это ваша домашняя сеть, в которую войдут компьютер, ноутбук, телефоны, планшеты и Smart TV TV.
Итак, 192.168.1.1 — это IP-адрес роутера в локальной сети, с помощью которого вы можете войти в его настройки. Тот же IP-адрес является шлюзом для домашней сети.
Недавно производители стали наряду с этим присваивать обычным домашним Wi-Fi роутерам доменные имена в локальной сети.Наиболее яркие примеры:
Asus — asusrouter.com TP-Link — tpinklogin.net, tplinkwifi.net или tplinkmodem.net Zyxel Keenetic — my.keenetic.net NetGear — routerlogin.net Маршрутизаторы Ростелеком — http: // rt
То есть в адресной строке вашего веб-браузера вместо IP-адреса 192.168.1.1 необходимо ввести символическое имя и нажать кнопку «Ввод».
Как узнать IP-адрес WiFi-роутера
Как я уже сказал выше, для организации домашней сети и доступа к управлению каждый роутер имеет свой локальный IP-адрес, через который он будет доступен всем клиентам.Он также будет обозначен как шлюз для всех подключенных к нему гаджетов. Как узнать адрес роутера? Все очень просто. Берем в руки и переворачиваем. Например, покажу наклейку на модеме Netis DL4320:
На обратной стороне корпуса будет наклейка, на которой написана вся основная информация о сетевом устройстве — производитель, модель, серийный номер. Также в отдельной области пропишется IP-адрес роутера — 192.168.1.1, 192.168.0.1 или другой. Именно этот набор цифр нужно будет ввести в адресную строку браузера.
Если вместо IP прописан символьный адрес, то его уже нужно будет вводить. Пример — WiFi роутер TP-Link TL-MR4320:
Кстати логин и пароль для входа в роутер через 192.168.1.1 написаны там же. Обычно это имя пользователя — admin и пароль — admin .
Если вдруг на устройстве нет наклейки, то воспользуйтесь инструкцией производителя.
Как ввести 192.168.1.1 в настройках роутера
Давайте пошагово разберемся, как правильно подключиться и зайти в настройки роутера через 192.168.1.1 для новичков!
Шаг 1. Начнем с того, что для начала нужно правильно подключить к нему свой компьютер или ноутбук, с помощью которого мы будем проводить дальнейшую настройку роутера:
Лучше всего это сделать с помощью прилагаемого сетевого кабеля.Вы можете увидеть схему подключения на рисунке. То есть мы подключаем один его конец к сетевой карте ПК или ноутбуку, а второй вставляем в порт LAN на роутере. В общем, можно ввести 192.168.1.1 через WiFi, но для этого нужно либо знать пароль от своего вай-фай, либо уметь нажимать на. на маршрутизаторе, а затем подключитесь в течение двух минут.
После подключения к сетевому устройству операционная система Windows может автоматически установить состояние подключения на «Ограничено» или «Нет доступа в Интернет».Не бойтесь — это нормально. Поскольку устройство не настроено, у него нет доступа к глобальной сети! Это не влияет на доступ к веб-конфигуратору!
Шаг 2. Запускаем веб-браузер. Вы можете использовать абсолютно любой браузер, но я бы все же рекомендовал использовать либо Google Chrome, либо Microsoft Edge. В качестве альтернативы подойдет Opera. Но с Firefox иногда возникают проблемы с версткой и работой интерактивных элементов,
Шаг 3. В адресной строке, где вы обычно пишете адрес сайта, введите IP-адрес роутера — http://192.168.1.1 (или http://192.168.0.1 в зависимости от того, что указано на его наклейке). Нажмите кнопку «Enter». Если все настроено правильно и проблем нет, должно появиться окно с полями для ввода логина и пароля, как на картинке выше. Введите данные для входа, чтобы открыть веб-интерфейс. Обычно используется для входа в 192.168.1.1 логин admin, пароль admin.На некоторых моделях пароль D-Link может не запрашиваться. На роутерах Tenda может вообще не запрашиваться имя пользователя и пароль!
Начните и смотрите аналитику для своей сети!
Начните и следите за аналитикой в Интернете!
Проект «Login.Page» — это платформа для детального мониторинга, надежности и проверки сайта для всех посетителей и владельцев.
Наш проект, ранее называвшийся loginooo, предназначен для владельцев сайтов, которые сканируют ваши сайты с разных направлений в рамках трех основных модулей анализа, анализируют и выводят их на постоянный мониторинг.В настоящее время он предлагает ежедневное отслеживание состояния сервера с помощью DNS, домена, веб-контента, ssl, поиска, серпа, ранга, ключевого слова, серверных и интерфейсных технологий, анализа http, ip, а также более 70 различных источников угроз и сканирования на вирусы. .
Что касается посетителей, мы собираем данные о поведении, изучаем кодировку и файлы cookie и исследуем потенциальные проблемы, заранее посещая сайт, как обычный пользователь. Мы предоставляем вам официальные документы и реальные комментарии посетителей в виде отчета. Таким образом, вы можете заранее узнать надежность и точность веб-страницы.
Платная и бесплатная услуга в настоящее время доступна только бесплатно и с ограничениями. Будет опубликован наш сервис премиум-анализа, который будет очень продвинутым до лета 2021 года. Вы также можете проверить IP-адреса локального шлюза для Wi-Fi-маршрутизаторов и модемов, например 192.168.1.1.
Модуль анализа угроз и вирусов
С помощью этого модуля, помимо собственного алгоритма поиска угроз и безопасности loginooo, он запрашивает ваш сайт из многих внешних источников и представляет вас в виде отчета.В дополнение к нашему собственному приложению мы сканируем из внешних источников, указанных ниже.
- ✅ CLEAN MX
- ✅ DNS8
- ✅ VX Vault
- ✅ ZDB Zeus
- ✅ Tencent
- ✅ MalwarePatrol
- ✅ ZCloudsec
- ✅ PhishLabs
- ✅ Zerofox
- Zerofox AntiVirus ✅ KK Сканирование внешнего сайта Virusdie
- ✅ Spamhaus
- ✅ Quttera
- ✅ AegisLab WebGuard
- ✅ MalwareDomainList
- ✅ ZeusTracker
- ✅ zvelo
- ✅ Google Safebrowsing
- ✅ Kaspersky BitTorrent Kaspersky Dr.Web
- ✅ G-Data
- ✅ Segasec
- ✅ OpenPhish
- ✅ Черный список вредоносных доменов
- ✅ CRDF
- ✅ Trustwave
- ✅ Web Security Guard
- ✅ CyRadar
- ✅ desenmascara.me IN
- ✅ Malwarebytes hpHosts
- ✅ Opera
- ✅ AlienVault
- ✅ Emsisoft
- ✅ База данных Malc0de
- ✅ malwares.com Проверка URL
- 64 Phishtank
- ✅ EonScope
- Avira
- Malwared
- ✅ CyberCrime
- ✅ Antiy-AVL
- ✅ Forcepoint ThreatSeeker
- ✅ SCUMWARE.org
- ✅ ESTsecurity-Threat Inside
- ✅ Comodo Site Inspector
- ✅ Яндекс Safebrowsing
- ✅ Malekal
- ✅ ESET
- ✅ Sophos
- ✅ URLhaus
- ✅ SecureBrain
- ✅ Nucleon 900.IN.
- ✅ Sucuri SiteCheck
- ✅ Blueliv
- ✅ Netcraft
- ✅ AutoShun
- ✅ ThreatHive
- ✅ FraudScore
- ✅ Rising
- ✅ URLQuery
- ✅ StopBadware
- Fortinet C ✅ securolytics
- ✅ Baidu-International
Анализ времени работоспособности: ваш веб-сайт.ком вниз?
Yourweb.com работает нормально.
Эта служба отслеживает и анализирует подключение, скорость и онлайн-статус вашего сервера. Эта услуга, предлагаемая в сотрудничестве с IsDown.Page, включает в себя различные функции, бесплатные и платные. В настоящее время он бесплатно выполняет анализ сервера только каждые 6 часов.
Специальные страницы
- Router Login Pages — более доступный и информативный раздел для маршрутизаторов Wi-Fi, модемов, оптоволокна и других сетевых продуктов.


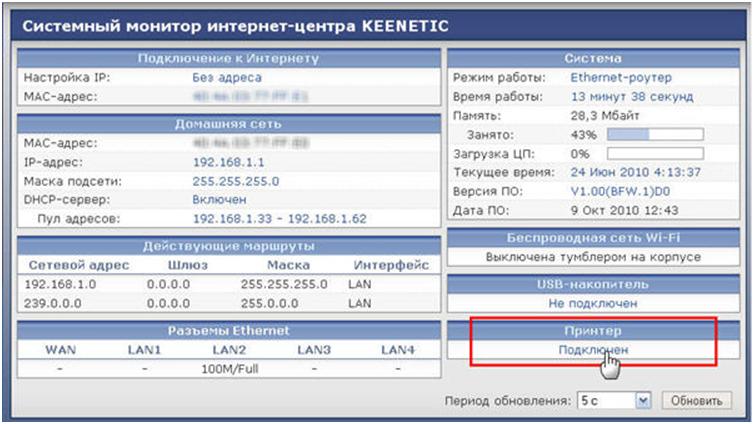


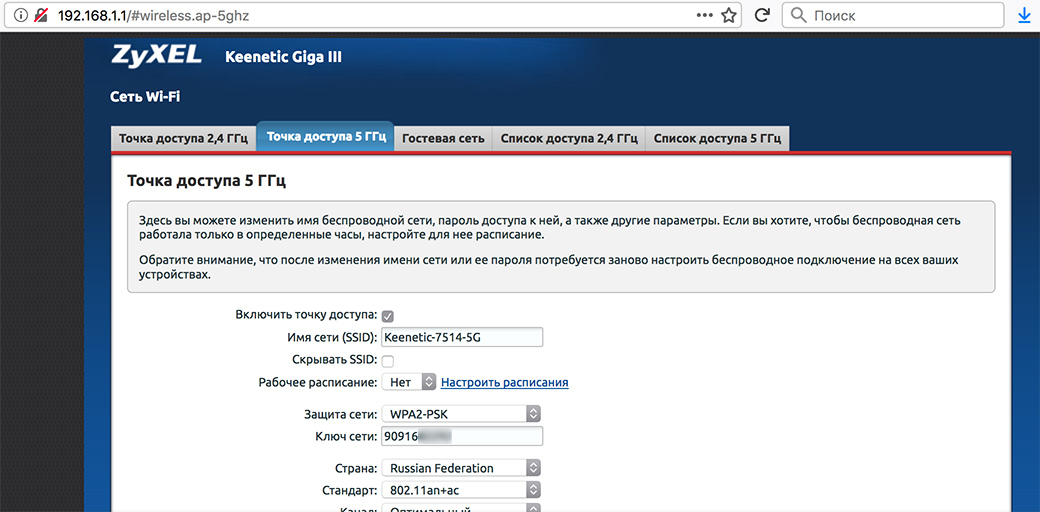 Если они попали в сеть каким-то образом, например, угадали пароль, то получат полный доступ ко всему устройству. В таком случае придется делать полный аппаратный сброс настроек.
Если они попали в сеть каким-то образом, например, угадали пароль, то получат полный доступ ко всему устройству. В таком случае придется делать полный аппаратный сброс настроек. Ищем свою сеть. Она может носить имя с названием фирмы-производителя.
Ищем свою сеть. Она может носить имя с названием фирмы-производителя.



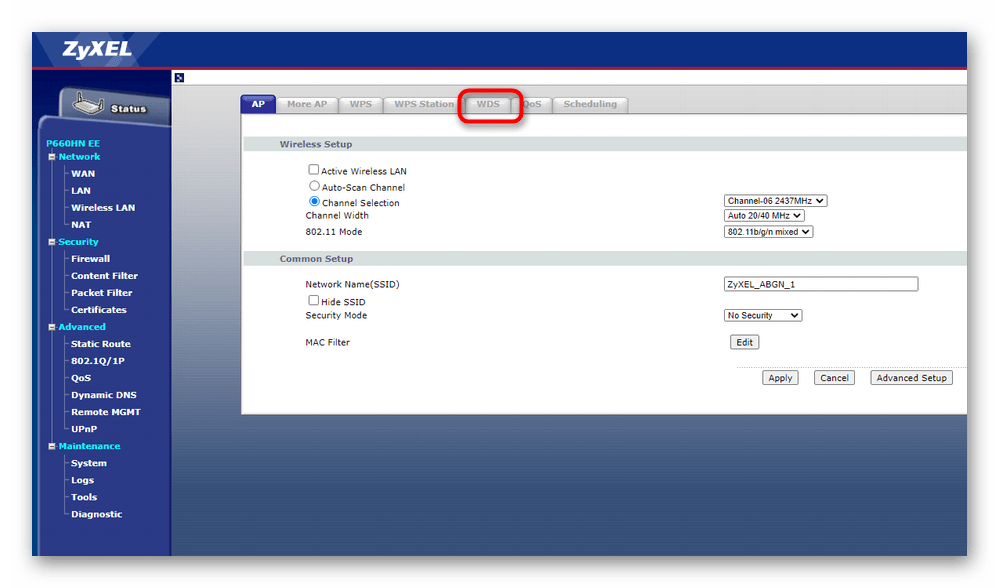 И в этом случае вы можете быть подключены физически, но находиться в разных сетях. Лучший способ решения – получить автоматические настройки. Действия: Щелкаем правой кнопкой по сетевому соединению возле часов – Центр управления сетями… – Изменение параметров адаптера. А далее установить все как на рисунке ниже (способ подходит для всех версий Windows)
И в этом случае вы можете быть подключены физически, но находиться в разных сетях. Лучший способ решения – получить автоматические настройки. Действия: Щелкаем правой кнопкой по сетевому соединению возле часов – Центр управления сетями… – Изменение параметров адаптера. А далее установить все как на рисунке ниже (способ подходит для всех версий Windows) Я к тому, что бывает люди просто забывают подключиться к роутеру и уже пытаются войти в настройки.
Я к тому, что бывает люди просто забывают подключиться к роутеру и уже пытаются войти в настройки. А еще лучше – просто перейдите по ссылке в начале статьи, там все откроется нормально. Некоторые вводят mE.keenetic.net или mI.keenetic.net – но правильный вариант – MY. Еще одна ошибка – пытаются вводить протокол http://my.keenetic.net или https:// – это делать тоже не нужно. WWW – тоже не нужно.
А еще лучше – просто перейдите по ссылке в начале статьи, там все откроется нормально. Некоторые вводят mE.keenetic.net или mI.keenetic.net – но правильный вариант – MY. Еще одна ошибка – пытаются вводить протокол http://my.keenetic.net или https:// – это делать тоже не нужно. WWW – тоже не нужно.