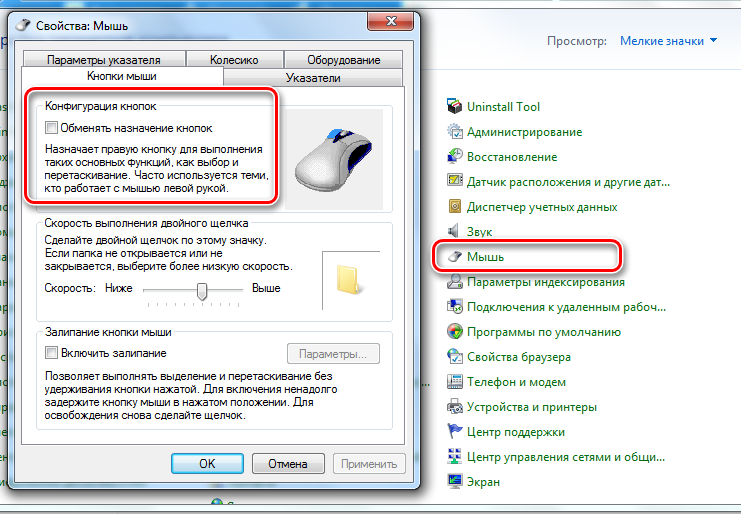Мышка не реагирует на клики: устранение неполадок
Иногда пользователи сталкиваются с проблемой, когда мышка не реагирует на клики. Почему так может происходить? Как предлагается бороться с поставленной задачей? На какие особенности и нюансы процесса рекомендуется обратить внимание? Иногда факторы, вовсе не связанные с устройствами ввода информации, способны оказывать свое влияние на мышку. Пользователи могут сразу же отнести неисправное оборудование системным администраторам для диагностики. Это логичное решение, но не стоит торопиться. Можно самостоятельно разобраться, почему мышка не всегда реагирует на клики, и даже без посторонней помощи справиться с неполадками.
Мусор
Первой и довольно распространенной причиной изучаемого явления может быть банальное засорение оборудования. Если мышка плохо реагирует на клик или делает это через раз, рекомендуется проверить ее чистоту.
Исключить засорение можно только на новом оборудовании. Если устройство уже какое-то время проработало, то при проблемах с мышью можно заняться чисткой составляющей. Сделать это не так трудно. Результат не заставит себя ждать -после того как пользователь уберет всю грязь, скопившуюся под кнопками, мышка заработает в полную силу.
Сделать это не так трудно. Результат не заставит себя ждать -после того как пользователь уберет всю грязь, скопившуюся под кнопками, мышка заработает в полную силу.
Неисправность
Но это только один вариант развития событий. На самом деле возможных раскладов очень много. Мышка не реагирует на клики? Вполне вероятно, что оборудование находится в неисправном состоянии. Актуально для любых устройств — и новых, и уже работающих какое-то время.
Неисправное оборудование рекомендуется отнести в сервисный центр. Там мастера проверят устройство и скажут, подлежит ли оно ремонту. Если да, то можно будет оставить мышь в сервисном центре до устранения неполадок. В противном случае придется полностью менять устройство ввода.
Проверка работоспособности
Если новая или уже очищенная от грязи и пыли мышка не реагирует на клики, можно самостоятельно проверить ее работоспособность. Для этого рекомендуется подключить устройство к другому компьютеру, установить драйверы оборудования и удостовериться, все ли работает.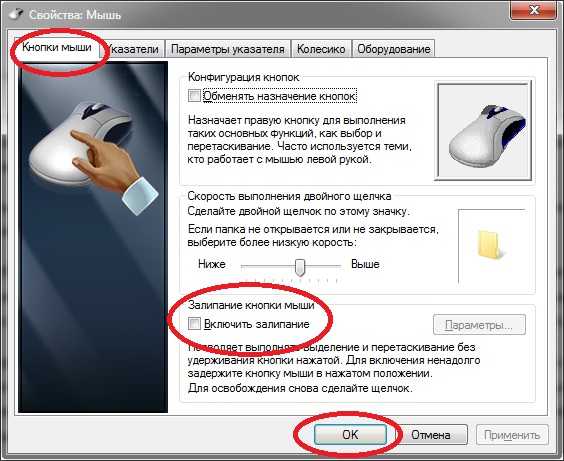
Такой прием позволяет наносить визиты в сервисные центры с конкретными претензиями. Также при помощи подобной проверки можно понять зачастую источники проблем и сбоев. Какие еще варианты развития событий возможны? На что следует обратить внимание в том или ином случае?
Гнезда и разъемы
Мышка не реагирует на клики? Что делать? Для начала — не паниковать. Данная проблема встречается у многих пользователей, зачастую источник беды — это чисто техническая составляющая, никакой опасности для компьютера или операционной системы это не несет.
Как вариант, причиной проблем с мышью может стать поврежденный разъем. Гнездо, к которому подключается оборудование, повреждено, вследствие чего контакт между машиной и манипулятором устанавливается через раз.
Выход тут один — подключить мышку к другому гнезду. Только так получится устранить неполадку. Кстати, разъем подключения на устройстве тоже может быть поврежденным. В данной ситуации лучше приобрести новую мышь. Ведь ремонту разъемы обычно не подлежат. Либо после данных манипуляций они все равно ломаются, причем очень быстро.
Либо после данных манипуляций они все равно ломаются, причем очень быстро.
Драйверы
Как быть, если мышка не реагирует на клики или делает это через раз? Вариантов развития событий очень много. Уже было сказано, что зачастую все проблемы являются именно техническими. Но бывают исключения.
Например, следующий расклад характерен для игровых мышек. Все дело в драйверах. Этот софт отвечает за распознавание устройств в операционной системе. Старая версия или полное отсутствие данных приложений способны приводить к тому, что мышки будут работать через раз. Либо вообще окажутся среди неизвестного компьютеру оборудования.
В данном случае нужно всего лишь установить драйвера на компьютер (обычно к мышкам они прилагаются) или обновить уже имеющиеся. После этого операционная система перезагружается. Прогресс есть? Тогда можно не беспокоиться. Мышка все равно не работает в полной мере? Нужно искать источник проблемы дальше. Альтернатив еще очень много.
Тачпад
С такой проблемой сталкиваются только владельцы ноутбуков.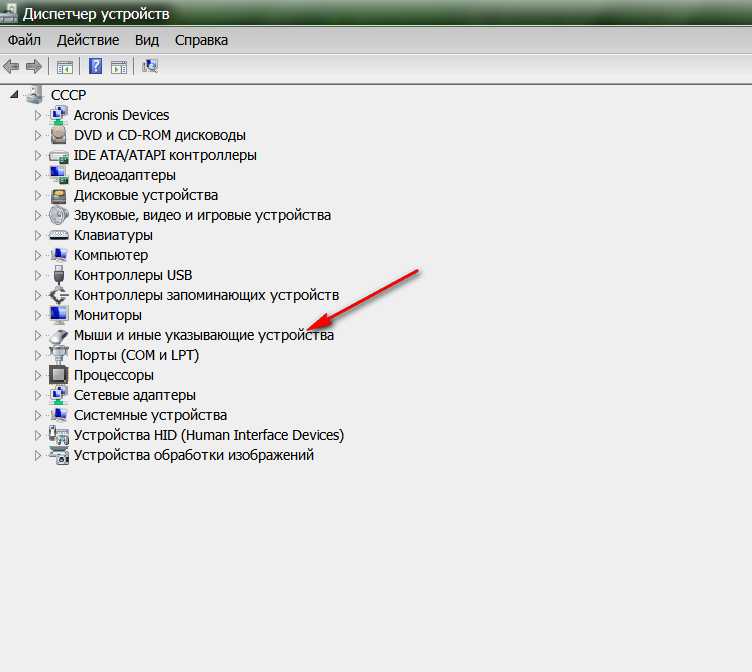 Мышка не всегда реагирует на клики или вовсе не работает, хотя курсор есть? Можно попытаться проверить работу тачпада. Если он функционирует нормально, рекомендуется отключить данную составляющую.
Мышка не всегда реагирует на клики или вовсе не работает, хотя курсор есть? Можно попытаться проверить работу тачпада. Если он функционирует нормально, рекомендуется отключить данную составляющую.
Дело все в том, что некоторые ноутбуки и сборки операционных систем не поддерживают одновременную работу тачпада и мышки. Поэтому возникает конфликт оборудования. Вследствие него мышка отказывается нормально работать.
Как только тачпад окажется отключенным, работоспособность подключенного устройства вернется в полной мере. И можно будет дальше пользоваться мышью. Кстати, не стоит удивляться, если проблема возникла внезапно — от этого никто не застрахован.
Процессор
А вот если мышка не сразу реагирует на клики, то проблема может быть другой. Например, медленный ответ от устройств ввода-вывода информации иногда объясняется высокой загруженностью процессора.
Почему на компьютерах наблюдается такое явление? Вариантов очень много. Среди самых распространенных выделяют следующие:
- большое количество функционирующих программ;
- несоответствие компьютера системным требования операционной системы;
- вирусы;
- долгая работа оборудования без выключения или перезагрузки;
- нехватка места на жестком диске для нормальной работы ОС.

В любом случае нужно обеспечить процессору разгрузку. Рекомендуется закрыть многочисленные программы, работающие в фоновом режиме, а также перезагрузить машину. Лучше дать ей несколько часов отдохнуть. Далее пользователь должен возобновить попытку подключения мышки. Проблема должна исчезнуть.
Вирусы
Мышка не реагирует на клики? Вирус, как уже было сказано, — это волне реальная причина возникающей неполадки с оборудованием. Любая компьютерная «зараза» способна привести к данному явлению.
Как быть в таком случае? Нужно постараться вылечить компьютер. Если проблема наблюдается на ноутбуке, спасет тачпад. С его помощью можно легко управлять компьютером и курсором. Антивирусная система найдет и вылечит потенциально опасные файлы. Если сделать этого не удалось, пользователю будет предложено удаление документа.
Как правило, когда курсором вообще никак не получается управлять, компьютер относят в сервисный центр. Там быстро систему вылечат от всех вирусов, не нанеся никакого ущерба данным владельца.
Несовместимость
Если мышка не реагирует на клики, следует обратить внимание на системные требования. Дело все в том, что все современное оборудование имеет определенные запросы к компьютеру. Несоответствие оным делает невозможным работу устройства. Либо оно будет функционировать нестабильно.
Когда обнаруживается несовместимость именно с операционной системой, можно решить проблему несколькими путями. Либо пользователь меняет ОС, либо подключаемое оборудование. Второй вариант чаще всего встречается на практике. Особое внимание рекомендуется уделить вопросам совместимости владельцам «Виндовс 10». С данной операционной системой очень много оборудования конфликтует. Поэтому удивляться тому, что «Виндовс» не реагирует на клики мышки, не нужно.
Как поступить в данной ситуации? Уже было сказано: или подключаемое оборудование поменять, или операционную систему сменить. Как именно поступить? Это каждый решает для себя сам.
Электропитание
Этот последняя причина, по которой мышь, подключенная к компьютеру, не реагирует.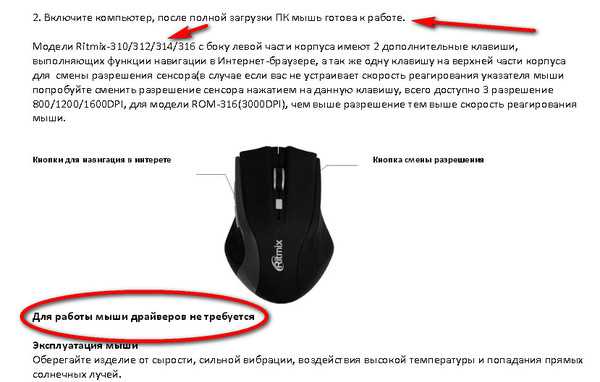 Всеми виной настройки электропитания. Чаще всего встречается данная проблема на ноутбуках.
Всеми виной настройки электропитания. Чаще всего встречается данная проблема на ноутбуках.
Рекомендуется посетить настройки электропитания и выключить функцию, разрешающую отключение USB-портов. Ведь именно к ним подключаются устройства ввода-вывода информации. После этого все настройки сохраняются, а компьютер перезагружается.
Как показывает практика, после этого работа мышки налаживается. На самом деле все не так уж и трудно. Достаточно перебрать все возможные варианты. Только так получится на 100% понять, в чем же дело. Торопиться с приобретением нового оборудования тоже не стоит. Вполне вероятно, что можно обойтись без него.
Если пользователь сомневается в своих силах, можно отнести компьютер вместе с неисправным оборудованием в сервисный центр. Там быстро помогут не только диагностировать, но и исправить любую компьютерную проблему. Как именно поступить? Окончательное решение всегда остается за пользователем!
Мышка не реагирует на клики: устранение неполадок
Computer Полезное
Пользователи иногда сталкиваются с такой проблемой, когда мышка перестает реагировать на клики. По какой причине может возникать такая проблема? Как можно бороться с такой задачей? На какие особенности данного процесса рекомендуется обратить внимание? В некоторых случаях влияние на мышку могут оказывать факторы, которые совершенно никак не связаны с устройствами ввода информации. Пользователь сразу может нести неисправный элемент для диагностики системным администраторам. Это вполне логичное решение, но торопиться все-таки не стоит. Можно попробовать самостоятельно разобраться, почему мышка не реагирует на клики, и попробовать справиться с неполадками без посторонней помощи.
Мышка не реагирует на клики: засорение
Первой и наиболее распространенной причиной отсутствия реакции на клики является банальное засорение оборудования.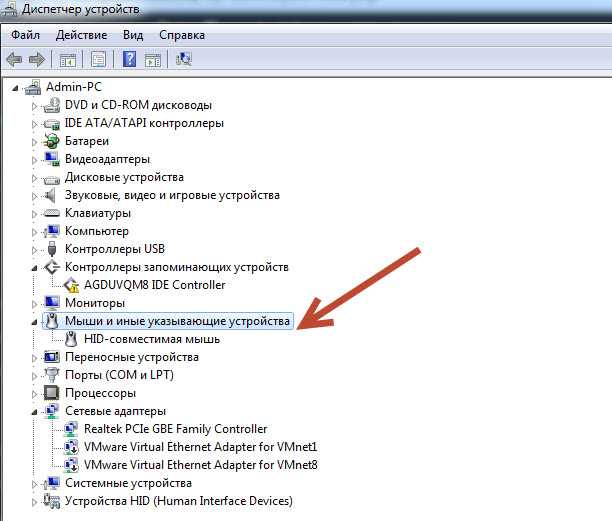 Если мышка отказывается реагировать на клик или делает это через раз, то рекомендуется проверить ее на предмет чистоты. Исключить такую проблему, как засорение можно только на совершенно новом оборудовании. Если устройство какое-то время уже проработало, то при проблемах с мышкой можно заняться чисткой данного компонента. Делается это не так уж сложно, а результат не заставит себя долго ждать. Когда пользователь избавится от всей грязи, которая скопилась под кнопками мыши, она заработает в полную силу.
Если мышка отказывается реагировать на клик или делает это через раз, то рекомендуется проверить ее на предмет чистоты. Исключить такую проблему, как засорение можно только на совершенно новом оборудовании. Если устройство какое-то время уже проработало, то при проблемах с мышкой можно заняться чисткой данного компонента. Делается это не так уж сложно, а результат не заставит себя долго ждать. Когда пользователь избавится от всей грязи, которая скопилась под кнопками мыши, она заработает в полную силу.
Мышка не реагирует на клики: неисправность
Мы рассмотрели только один вариант развития событий. На самом деле существует множество вариантов. Что делать, если мышка не реагирует на клики? Оборудование вполне вероятно находится в неисправном состоянии. Это актуально для любых устройств, как новых, так и уже работающих некоторое время. Если оборудование неисправно, рекомендуется отнести его в сервисный центр. Здесь мастера могут проверить устройство и сказать, подлежит ли оно ремонту.
Проверка работоспособности
Если даже очищенная от пыли и грязи мышка все равно не реагирует на отклики, все равно можно будет проверить ее работоспособность. Для этого рекомендуется устройство подключить к другому компьютеру, установить драйвера для оборудования и удостовериться в том, что все работает исправно. Такой прием дает возможность наносить визиты в сервисные центры с конкретными претензиями. С помощью подобной проверки можно выяснить источники возникновения сбоев и проблем.
Какие еще есть варианты развития событий? На что необходимо обратить внимание в иных ситуациях?
Разъемы и гнезда
Что делать, если мышка отказывается реагировать на клики? Прежде всего, не стоит паниковать. Такая проблема часто встречается у многих пользователей. Иногда проблема кроется в технической части.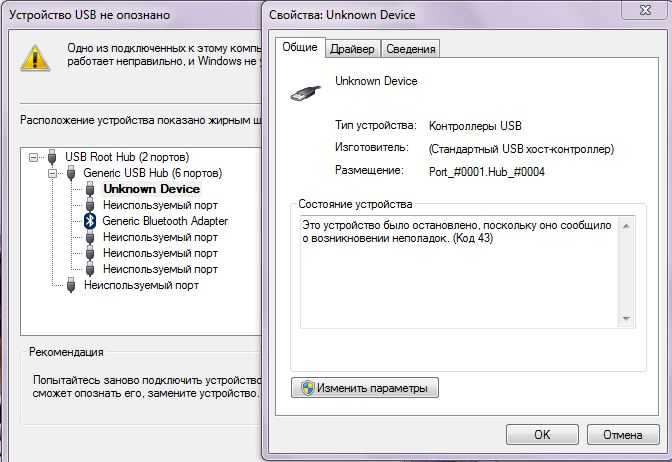 При этом она не представляет никакой опасности для операционной системы или компьютера. Возможной причиной проблемы может стать поврежденный разъем. Если гнездо, к которому подключается оборудование, повреждено, то контакт между мышью и манипулятором может устанавливаться через раз. Выход из данной ситуации возможен один – попробовать подключить мышку к другому гнезду. Только таким образом получится устранить неполадку. Стоит отметить, что разъем для подключения на устройстве также может быть поврежденным. Лучшим способом исправить ситуацию в данном случае будет покупка новой мыши. Как правило, разъемы не подлежат ремонту. После проведенных ремонтных работ они все равно ломаются, причем довольно быстро.
При этом она не представляет никакой опасности для операционной системы или компьютера. Возможной причиной проблемы может стать поврежденный разъем. Если гнездо, к которому подключается оборудование, повреждено, то контакт между мышью и манипулятором может устанавливаться через раз. Выход из данной ситуации возможен один – попробовать подключить мышку к другому гнезду. Только таким образом получится устранить неполадку. Стоит отметить, что разъем для подключения на устройстве также может быть поврежденным. Лучшим способом исправить ситуацию в данном случае будет покупка новой мыши. Как правило, разъемы не подлежат ремонту. После проведенных ремонтных работ они все равно ломаются, причем довольно быстро.
Драйверы
Как же быть, если мышка перестает реагировать на клики мыши или делает это через раз? Тут может быть множество вариантов развития событий. Как уже было сказано ранее, проблемы зачастую носят технический характер. Однако бывают и исключения. Расклад, который будет рассмотрен далее, характерен для игровых мышек.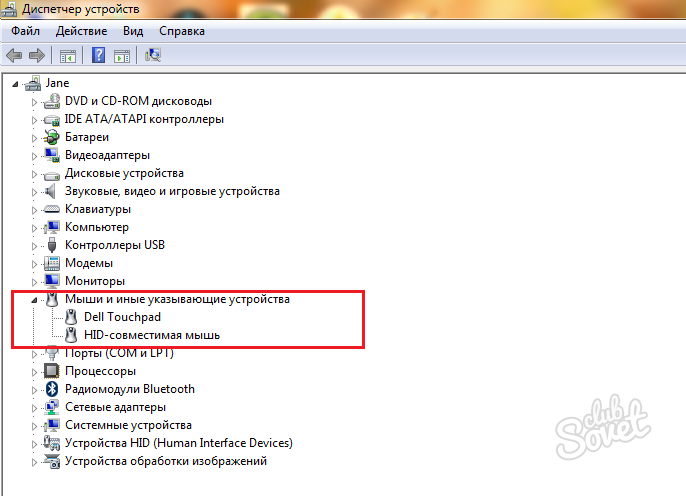 Проблема обычно заключается в драйверах. Данное программное обеспечение отвечает за распознавание устройств в операционной системе. Полное отсутствие данного программного обеспечения или старая версия способны привести к тому, что мышки будут работать через раз или вообще не будут обнаружены компьютером как доступное оборудование. В этом случае нужно будет только установить драйвера на компьютер (обычно они уже прилагаются к мышкам). Также можно попробовать обновить имеющиеся драйвера. После этого следует перезагрузить операционную систему. Если данные процедуры принесли положительный результат, то можно не беспокоиться. Если же мышка отказывается работать, то необходимо дальше искать источник проблемы. Альтернатив существует множество.
Проблема обычно заключается в драйверах. Данное программное обеспечение отвечает за распознавание устройств в операционной системе. Полное отсутствие данного программного обеспечения или старая версия способны привести к тому, что мышки будут работать через раз или вообще не будут обнаружены компьютером как доступное оборудование. В этом случае нужно будет только установить драйвера на компьютер (обычно они уже прилагаются к мышкам). Также можно попробовать обновить имеющиеся драйвера. После этого следует перезагрузить операционную систему. Если данные процедуры принесли положительный результат, то можно не беспокоиться. Если же мышка отказывается работать, то необходимо дальше искать источник проблемы. Альтернатив существует множество.
Тачпад
С такой проблемой могут столкнуться только владельцы ноутбуков. Курсор на экране присутствует, но мышка не всегда реагирует на клики или вообще отказывается работать? Можно попробовать проверить работу тачпада. Если он нормально функционирует, то рекомендуется отключить данный компонент. Вся проблема заключается в том, что некоторые сборки операционных системы и ноутбуки не поддерживают одновременную работу мышки и тачпада. В результате возникает конфликт оборудования. Мышка отказывается нормально функционировать. Когда тачпад будет отключен, работоспособность подключенного устройства в полной мере вернется. Можно будет продолжать использовать мышь. И не стоит удивляться, если проблема возникла внезапно. От подобных ситуаций никто не застрахован.
Вся проблема заключается в том, что некоторые сборки операционных системы и ноутбуки не поддерживают одновременную работу мышки и тачпада. В результате возникает конфликт оборудования. Мышка отказывается нормально функционировать. Когда тачпад будет отключен, работоспособность подключенного устройства в полной мере вернется. Можно будет продолжать использовать мышь. И не стоит удивляться, если проблема возникла внезапно. От подобных ситуаций никто не застрахован.
Процессор
Если мышка не реагирует на клики, то проблема может заключаться в другом. Медленный ответ от устройств ввода/вывода информации в некоторых случаях может быть объяснен высокой загруженностью процессора. Почему же на ПК может наблюдаться подобное явление? Существует множество вариантов развития событий. К наиболее распространенным можно отнести следующие:
— большое количество функционирующих программ;
— несоответствие ПК системным требованиям операционной системы;
— воздействие вирусов и других вредоносных объектов;
— долгая работа оборудования без перезагрузки или выключения;
— нехватка на жестком диске места для нормальной работы операционной системы.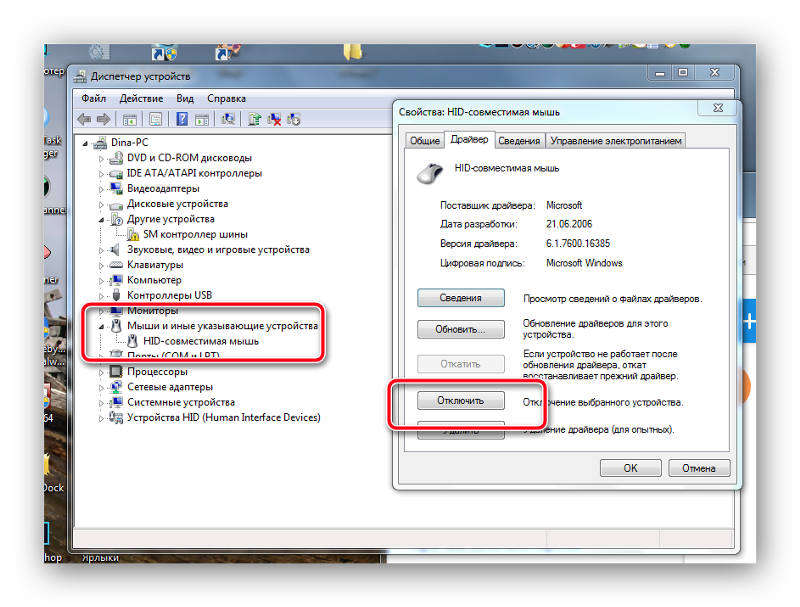
В любом случае необходимо обеспечить разгрузку процессору. Пользователю в данном случае рекомендуется закрыть многочисленные программы, которые работают в фоновом режиме. Также можно перезагрузить компьютер. Лучше дать ему отдохнуть пару часов. После этого пользователь должен возобновить попытку подключения манипулятора. Проблема должна исчезнуть.
Воздействие вирусов
Что делать, если мышка не реагирует на клики? Как уже было сказано выше, реальной причиной проблем с оборудованием вполне может стать активность вирусов. К данному явлению вполне может привести компьютерная зараза. Что делать в этой случае? Необходимо попробовать вылечить компьютер. Если данная проблема возникает при работе на ноутбуке, то вас спасет тачпад. С помощью тачпада вы легко сможете управлять курсором и ПК. Антивирусная программа сможет найти и вылечить потенциально опасные файлы. Если этого не удалось сделать, то пользователю будет предложено выполнить удаление документа. Когда курсором управлять вообще не получается, компьютер обычно относят в сервисный центр.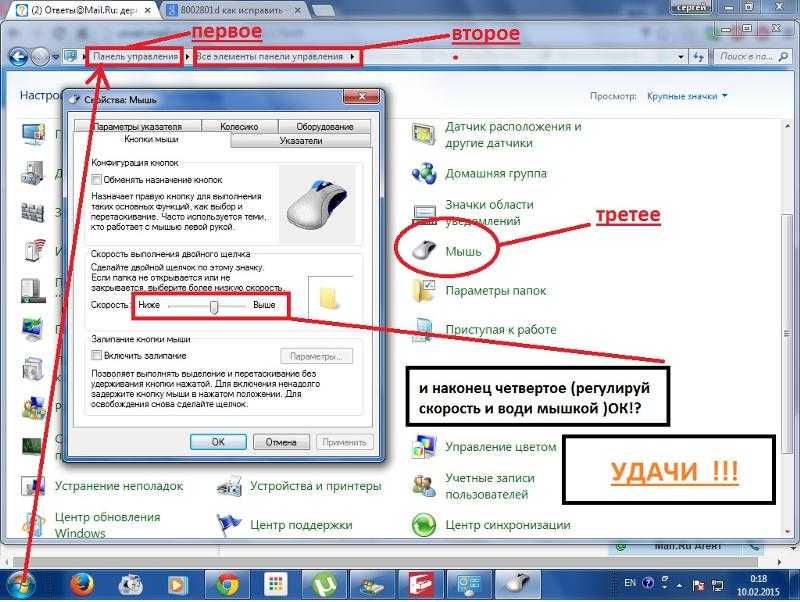
Несовместимость
Если мышка отказывается реагировать на клики, то рекомендуется обратить внимание на системные требования. Проблема может заключаться в том, что все современное оборудование имеет определенные системные требования к компьютеру. Несоответствие системным требованиям может сделать работу устройства невозможным. Или оно будет функционировать нестабильно. При обнаружении несовместимости с операционной системой, проблему можно решить несколькими путями. Пользователь может либо поменять операционную систему, либо сменить подключаемое оборудование. На практике чаще всего встречается второй вариант. Рекомендуется уделить особое внимание вопросам совместимости владельцам устройств, работающих на операционной системе Windows 10. Очень много оборудования сегодня конфликтует с данной операционной системой. Поэтому не стоит удивляться тому, что операционная система Windows не реагирует на клики мышки.
Электропитание
Последней причиной, по которой мышка, подключенная к компьютеру, может не реагировать, являются неправильные настройки электропитания. Обычно данная проблема встречается на ноутбуках. Рекомендуется зайти в настройки электропитания и отключить функцию, которая разрешает отключение USB портов. Именно к ним напрямую подключаются устройства ввода-вывода информации. Затем необходимо сохранить все настройки и перезагрузить компьютер. Работа мышки после этого, как показывает практика, налаживается. Все на самом деле не так уж и трудно. Достаточно просто перебрать все доступные варианты. Тогда у вас на 100% получится разобраться в том, почему возникла проблема. Не стоит торопиться с приобретением нового оборудования. Вполне вероятно, можно будет обойтись и без этого.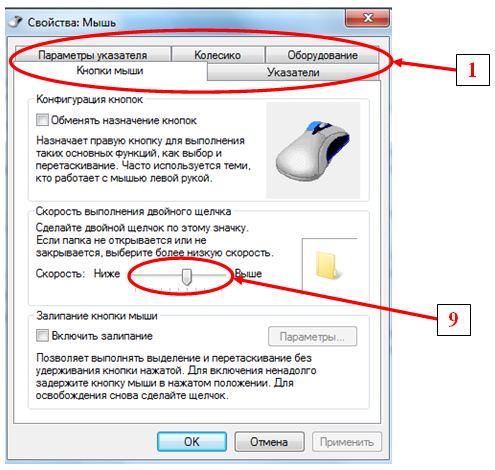
9 способов исправить неработающую мышь и клавиатуру в Windows 11
Вот решения, рекомендованные экспертами
by Казим Али Алви
Казим Али Алви
Автор
Казим всегда любил технологии, будь то прокрутка настроек на своем iPhone, Android-устройстве или Windows. А иногда, открутив устройство, чтобы взять… читать дальше
Обновлено
Рассмотрено Влад Туричану
Влад Туричану
Главный редактор
Увлеченный технологиями, Windows и всем, что имеет кнопку питания, он тратил большую часть своего времени на развитие новых навыков и изучение мира технологий. Скоро… читать дальше
Скоро… читать дальше
Раскрытие партнерской информации
- Несколько пользователей сообщили, что мышь и клавиатура не работают в Windows 11.
- Это сложная проблема, которая, среди прочего, вызвала множество проблем с драйвером, неправильно настроенными настройками и конфликтующими приложениями.
- Если ничего не работает, вы можете попробовать заменить мышь и клавиатуру, но в большинстве случаев это не так.
XУСТАНОВИТЬ, НАЖИМАЯ ЗАГРУЗИТЬ ФАЙЛ
Исправление ошибок ОС Windows 11 с помощью Restoro PC Repair Tool: Это программное обеспечение исправляет распространенные компьютерные ошибки, заменяя проблемные системные файлы первоначальными рабочими версиями. Это также защищает вас от критической потери файлов, сбоев оборудования и устраняет повреждения, нанесенные вредоносными программами и вирусами. Исправьте проблемы с ПК и удалите вирусы прямо сейчас, выполнив 3 простых шага:- Загрузите Restoro PC Repair Tool , который поставляется с запатентованными технологиями (патент доступен здесь).

- Нажмите Начать сканирование , чтобы найти проблемы Windows 11, которые могут вызывать проблемы с ПК.
- Нажмите Восстановить все , чтобы устранить проблемы, влияющие на безопасность и производительность вашего компьютера.
- Restoro был загружен 0 читателями в этом месяце.
Компьютер состоит из различных аппаратных компонентов, некоторые из которых более важны, чем другие. Но как бы вы отреагировали, если бы мышь и клавиатура не работали в Windows 11?
Одна только мысль о том, что вы можете использовать компьютер без мыши и клавиатуры, вызывает панику у большинства пользователей. Его можно в определенной степени смягчить, если вы используете устройство с сенсорным экраном, но полностью устранить его нельзя.
Из-за сложности проблемы и отсутствия доступных ресурсов мы составили список наиболее эффективных решений вместе с другой соответствующей информацией, которая может понадобиться.
Почему не работают мышь и клавиатура в Windows 11?
Мышь и клавиатура не могли работать в Windows 11 по целому ряду причин. Ниже перечислены некоторые из основных проблем, которые могут вызвать проблему:
- Проблемы с оборудованием
- Проблемы совместимости
- Поврежденные или устаревшие драйверы
- Неверные настройки
- Опции питания
- Конфликтующие сторонние приложения или программы
При правильном понимании основных причин вы сможете лучше понять, что приводит к проблеме в вашем случае.
Если вы можете определить одно из них, перейдите к соответствующему исправлению или выполните их в указанной последовательности для быстрого устранения неполадок.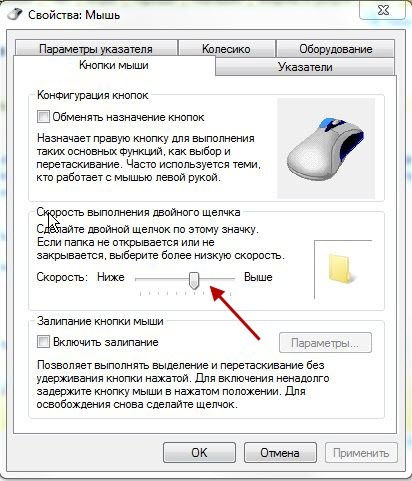
Что делать, если мышь и клавиатура не работают?
1. Перезагрузите ПК
- Перейдите на рабочий стол и нажмите Alt + F4 для запуска окна Shut Down Windows .
- Щелкните раскрывающееся меню и выберите Перезагрузить из появившегося списка параметров.
- Нажмите OK , чтобы перезагрузить компьютер.
При работе с этими ошибками в Windows простым и быстрым решением является перезагрузка компьютера. Перезагрузка ОС устраняет любые тривиальные ошибки, которые могут быть причиной того, что клавиатура и мышь не работают.
Также убедитесь, что вы выбрали перезагрузку, а не завершение работы, так как в последнем случае все процессы не будут перезапущены.
2. Проверьте подключение мыши и клавиатуры
Прежде чем приступать к сложным методам, обязательно проверьте подключения. Убедитесь, что провода не повреждены, а USB правильно вставлен в случае проводного подключения.
Если вы используете устройства Bluetooth, убедитесь, что клавиатура и мышь находятся в пределах досягаемости, и покажите, что они подключены в настройках. При возникновении проблем с беспроводным подключением узнайте, как устранить проблемы с Bluetooth в Windows 11.
Также. проверьте, есть ли на устройствах физический переключатель, и включите его. Если здесь ничего не работает, вероятно, проблема связана с другой причиной. В этом случае перейдите к перечисленным ниже методам, чтобы решить проблему.
3. Переустановите драйверы мыши и клавиатуры в Windows 11
- Нажмите Windows + X или щелкните правой кнопкой мыши кнопку Start на панели задач , чтобы открыть меню Quick Access/Power User .
- Выберите Диспетчер устройств из списка появившихся опций.
- Найдите и дважды щелкните Мыши и другие указывающие устройства , чтобы просмотреть расположенные под ним устройства.

- Щелкните правой кнопкой мыши неработающую мышь и выберите Удалить устройство в контекстном меню.
- Затем установите флажок Попытаться удалить драйвер для этого устройства и нажмите Удалить внизу.
- Аналогичным образом дважды щелкните «Клавиатуры», чтобы просмотреть расположенные под ним устройства и удалить неисправную клавиатуру.
- После удаления драйверов для мыши и клавиатуры перезагрузите компьютер.
Драйверы, установленные на вашем ПК, могут быть повреждены при длительном использовании. В этом случае все, что вам нужно сделать, это переустановить драйвер, чтобы исправить ситуацию, когда мышь Windows 11 не работает.
Процесс довольно быстрый и простой, просто удалите драйвер и перезагрузите компьютер. Затем Windows автоматически выполнит поиск изменений в оборудовании и переустановит новый драйвер для устройства.
4. Обновите драйверы мыши и клавиатуры в Windows 11
- Нажмите Windows + R , чтобы открыть команду Выполнить , введите devmgmt.
 msc в текстовое поле и нажмите OK .
msc в текстовое поле и нажмите OK . - Дважды щелкните параметр Keyboard , указанный здесь, чтобы просмотреть устройства под ним.
- Щелкните правой кнопкой мыши неисправную клавиатуру и выберите Обновить драйвер в контекстном меню.
- Далее нажмите на Автоматический поиск драйверов из двух вариантов, которые появляются здесь в окне Обновить драйверы .
- Теперь Windows выполнит поиск лучшего доступного драйвера в системе и установит его.
- Аналогичным образом дважды щелкните Мыши и другие указывающие устройства , найдите неисправную мышь и также обновите ее драйвер.
Известно, что запуск устаревшего драйвера вызывает множество проблем, поэтому рекомендуется обновлять их для обеспечения наилучшей работы.
После установки драйверов для обоих проверьте, устранена ли проблема с неработающей мышью и клавиатурой в Windows 11.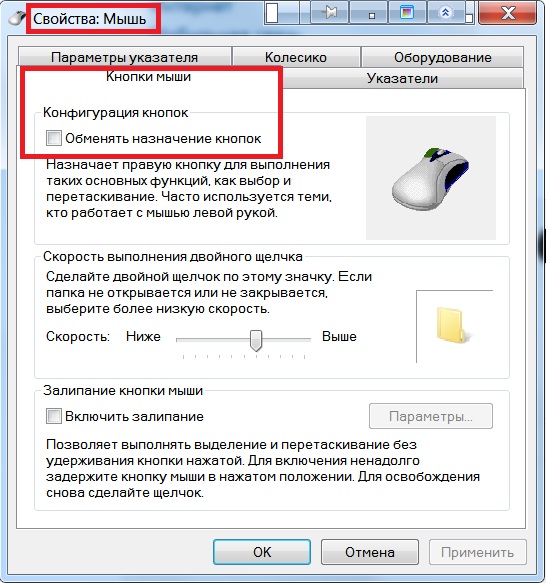 Хотя во многих случаях Windows не сможет найти лучшую версию через Диспетчер устройств, поскольку она ищет обновления только в системе, а не на серверах.
Хотя во многих случаях Windows не сможет найти лучшую версию через Диспетчер устройств, поскольку она ищет обновления только в системе, а не на серверах.
В этом случае можно искать обновления драйверов либо в Центре обновления Windows, либо скачивать с сайта производителя.
Кроме того, вы можете использовать DriverFix , специальный сторонний инструмент, который будет автоматически сканировать обновления и устанавливать их, чтобы поддерживать драйверы в актуальном состоянии.
5. Запустите средство устранения неполадок клавиатуры
- Нажмите Windows + I , чтобы запустить приложение Настройки , и выберите Устранение неполадок справа на вкладке Система .
- Нажмите Другие средства устранения неполадок .
- Найдите и нажмите кнопку Run рядом с Клавиатура .
Совет эксперта:
СПОНСОРЫ
Некоторые проблемы с ПК трудно решить, особенно когда речь идет о поврежденных репозиториях или отсутствующих файлах Windows.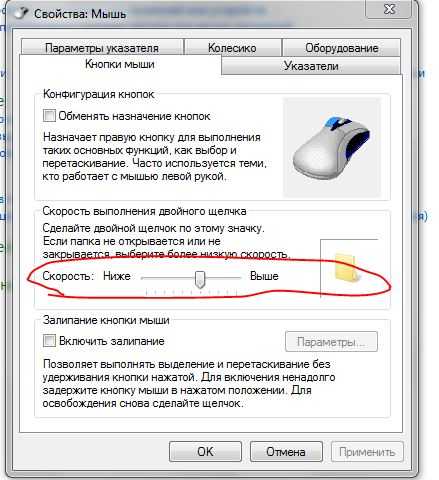 Если у вас возникли проблемы с исправлением ошибки, возможно, ваша система частично сломана.
Если у вас возникли проблемы с исправлением ошибки, возможно, ваша система частично сломана.
Мы рекомендуем установить Restoro, инструмент, который просканирует вашу машину и определит, в чем заключается неисправность.
Нажмите здесь, чтобы загрузить и начать восстановление.
Microsoft предлагает встроенные средства устранения неполадок для выявления и устранения проблем с системой. Их легко запустить, и они могут исправить множество ошибок, в том числе проблему с неработающей мышью и клавиатурой в Windows 11.
Хотя Microsoft не предлагает ее для мыши, вы можете попробовать запустить средство устранения неполадок с клавиатурой, чтобы устранить проблемы.
6. Отключить быстрый запуск
- Нажмите Windows + S , чтобы открыть меню Поиск , введите Панель управления в текстовое поле вверху и щелкните соответствующий результат поиска.
- Нажмите Система и безопасность из списка вариантов.

- Нажмите Параметры электропитания .
- Затем нажмите Выберите действие кнопок питания из вариантов, перечисленных слева.
- Нажмите Измените настройки, которые в настоящее время недоступны , чтобы продолжить.
- Теперь снимите флажок Включить быстрый запуск (рекомендуется) и нажмите Сохранить изменения внизу.
Быстрый запуск помогает сократить время загрузки в Windows и полезен, но также известно, что он вызывает множество проблем совместимости с внешними устройствами. Чтобы устранить это, вам придется отключить эту функцию.
Если мышь Logitech не работает в Windows 11, проверьте, помогло ли отключение быстрого запуска исправить ситуацию. Если это не так, перейдите к следующему методу, указанному здесь.
7. Сканирование на наличие вредоносных программ
- Нажмите Windows + S , чтобы открыть меню Поиск , введите Безопасность Windows в текстовое поле вверху и щелкните соответствующий результат поиска.

- Щелкните Защита от вирусов и угроз из перечисленных здесь параметров.
- Далее нажмите Параметры сканирования.
- Выберите параметр «Полное сканирование» и нажмите «Сканировать сейчас» внизу.
- Дождитесь завершения сканирования. Это займет некоторое время, в зависимости от файлов, хранящихся на компьютере.
Система, зараженная вредоносным ПО или вирусом, также может время от времени вызывать ошибки. Они могут варьироваться от сбоев системы до проблем совместимости. Запуск сканирования выявит все такие вредоносные программы и удалит их.
После запуска сканирования проверьте, решена ли проблема с неработающей мышью и клавиатурой в Windows 11.
8. Удалить недавно добавленные приложения
- Нажмите Windows + R для запуска команды Выполнить , введите appwiz.cpl в текстовом поле и либо нажмите OK , либо нажмите Введите , чтобы открыть окно Программы и компоненты .

- Выберите приложение, которое вы хотите удалить из списка, и нажмите Удалить .
- Выберите соответствующий ответ, если появится окно подтверждения.
Если вы начали сталкиваться с проблемой неработающей мыши и клавиатуры в Windows 11 после установки программы, это вполне может быть настоящим виновником. Существуют определенные приложения, которые конфликтуют с работой системы и приводят к возникновению проблемы.
Если вы не можете идентифицировать конфликтующее приложение, вспомните те, которые были установлены примерно в то же время, когда клавиатура перестает работать случайным образом в Windows 11. Затем начните удалять их по одному, пока ошибка не будет устранена.
После этого вы можете переустановить ранее удаленные приложения.
9. Удалить недавно установленные обновления Windows
- Нажмите Windows + I для запуска приложения Настройки и выберите Центр обновления Windows на вкладках, перечисленных на панели навигации слева.

- Нажмите Журнал обновлений из вариантов здесь.
- Далее нажмите Удалить обновления .
- Теперь выберите обновление, которое вы хотите удалить, и нажмите Удалить вверху.
- Нажмите Да в появившемся окне подтверждения.
Многие пользователи начали сталкиваться с ошибкой «Мышь и клавиатура не работают» в Windows 11 после обновления ОС. Это может быть связано с ошибкой в текущей версии, и Microsoft, скорее всего, выпустит для нее исправление в последующих обновлениях.
Лучший выход из этой ситуации — удалить недавно установленные обновления и дождаться выхода более нового. После этого вы сможете использовать мышь и клавиатуру в Windows 11.
Почему моя беспроводная мышь и клавиатура перестали работать?
Первое, что вы должны понять, это то, что беспроводные устройства, включая клавиатуру и мышь, с большей вероятностью столкнутся с проблемами. Возможно, виновато соединение Bluetooth. Или аккумуляторы устройства могли разрядиться после длительного использования.
Возможно, виновато соединение Bluetooth. Или аккумуляторы устройства могли разрядиться после длительного использования.
Кроме того, часто возникают проблемы с самим соединением, и повторное сопряжение должно исправить ситуацию. Кроме того, устаревшие драйверы и прошивки — еще одна распространенная причина, о которой сообщают пользователи. Если вы не обновляли их какое-то время, обязательно сделайте это прямо сейчас.
Устранит ли проводное подключение проблемы с неработающей мышью и клавиатурой?
Проводные соединения, хотя и лишены мобильности, гораздо более надежны, когда речь идет об установлении соединения. Кроме того, они относительно быстрее, но разница сокращается с каждым днем с развитием технологий.
Итак, если вышеуказанные исправления еще не помогли, попробуйте приобрести набор проводных мышей и клавиатур. Перед покупкой обязательно ознакомьтесь с гарантией и другими важными аспектами.
Это все способы решения проблемы с неработающей клавиатурой и мышью в Windows 11. Если ничего не работает, сбросьте ПК с Windows 11 до заводских настроек.
Если ничего не работает, сбросьте ПК с Windows 11 до заводских настроек.
Также ознакомьтесь с нашим руководством по сравнению Windows 10 и Windows 11 и тому, как вернуться к предыдущей версии.
Расскажите нам, какое исправление сработало для вас, в разделе комментариев ниже. Мы будем рады услышать от вас.
Проблемы остались? Устраните их с помощью этого инструмента:
СПОНСОРЫ
Если приведенные выше советы не помогли решить вашу проблему, на вашем ПК могут возникнуть более серьезные проблемы с Windows. Мы рекомендуем загрузить этот инструмент для ремонта ПК (оценка «Отлично» на TrustPilot.com), чтобы легко устранять их. После установки просто нажмите кнопку Начать сканирование , а затем нажмите Восстановить все.
Была ли эта страница полезной?
Начать разговор
Делиться
Копировать ссылку
Информационный бюллетень
Программное обеспечение сделок Пятничный обзор
Я согласен с Политикой конфиденциальности в отношении моих персональных данных
Исправление: беспроводная мышь Logitech не работает
Кевин Эрроуз 5 мая 2022 г.
4 минуты чтения
Кевин — сертифицированный сетевой инженер
Беспроводная мышь может не работать из-за низкого заряда батареи, она не подключена к нужному порту, драйверы USB установлены неправильно или поверхность, на которой вы используете мышь, не оптимизирована для мыши.
Эта проблема может относиться к различным сценариям, но, поскольку тема очень общая, нельзя быть уверенным, что проблема именно из-за этих причин. Мы перечислили ряд различных проверок и обходных путей для этих решений. Начните с первого и двигайтесь вниз.
Решение 1. Извлеките батареи и приемник Иногда все, что требуется для восстановления правильной конфигурации или поведения любого устройства, — это полный сброс. При любом аппаратном сбросе мы вынимаем все компоненты, включая источник питания, и даем устройству разрядиться в течение нескольких минут, прежде чем снова все подключить. В данном случае это эффективное решение, которое работает практически для всех пользователей.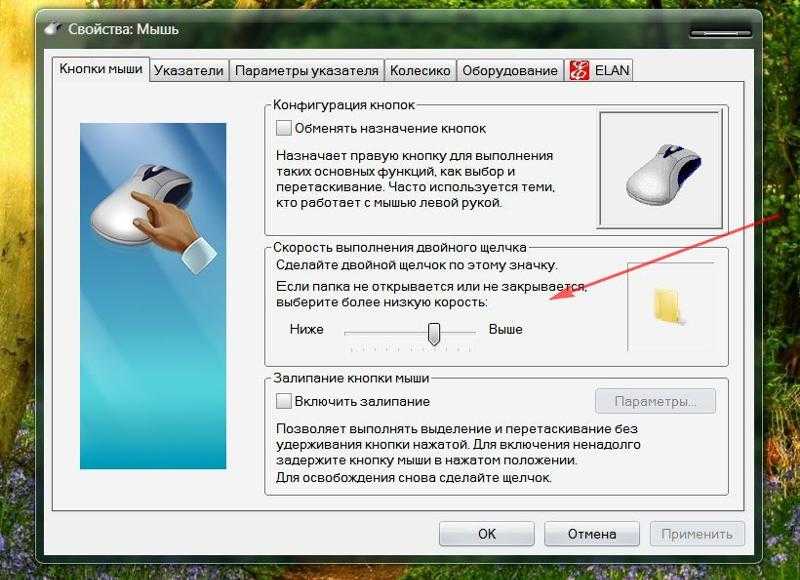
Удалите беспроводной приемник и батареи внутри мыши и подождите пару минут . Дайте мыши полностью разрядиться, прежде чем снова все подключить. Вставив аккумулятор и вставив разъем в USB-порт, проверьте, решена ли проблема.
Решение 2. Замена батарейИзвестно, что мыши Logitech имеют проблемы с батареями. Поскольку им требуется умеренное количество энергии для установления соединения с беспроводным разъемом, они, похоже, разряжают батарею больше, чем в среднем. Слабые батареи могут указывать на то, что мышь работает правильно, но на самом деле это не так.
Замените батарейки но старайтесь вставлять хорошие качественные батарейки. Подключите батареи в правильном порядке, а затем попробуйте снова подключить мышь к компьютеру. Надеюсь, проблема будет решена в кратчайшие сроки.
Решение 3. Проверка мыши на другой поверхности Тип поверхности важен для правильной работы всех мышей. На самом деле, существует множество поверхностей, которые не поддерживают работу ни одной мыши. Дерево – поверхность с большим разнообразием. Мышь может работать на одной деревянной поверхности и не работать на другой. Все зависит от типа поверхности и типа используемой мыши.
На самом деле, существует множество поверхностей, которые не поддерживают работу ни одной мыши. Дерево – поверхность с большим разнообразием. Мышь может работать на одной деревянной поверхности и не работать на другой. Все зависит от типа поверхности и типа используемой мыши.
Попробуйте переместить ноутбук и проверьте, работает ли мышь на других поверхностях. В случае ПК вы можете принести вам другие поверхности (например, бумагу, коврик для мыши и т. д.) и убедиться, что это не проблема поверхности. Коврик для мыши — идеальная поверхность для работы с любой мышью, поскольку он разработан таким образом.
Решение 4. Тестирование других разъемов USB Разъем USB, к которому вы подключаете приемник, может работать не так, как ожидалось. Это не неожиданность, если некоторые порты USB не поддерживают ресивер, а некоторые поддерживают. Проверьте приемник на других разъемах USB. Если у вас есть ПК, попробуйте подключить приемник к слоты присутствуют на задней стороне ПК . В случае ноутбука попробуйте подключить все разъемы USB на с обеих сторон компьютера .
В случае ноутбука попробуйте подключить все разъемы USB на с обеих сторон компьютера .
Проверьте тип разъемов USB, к которым вы подключаете приемник (2.0 или 3.0). Если вы вставляете мышь в слот типа C с помощью USB-конвертера, проверьте, работает ли USB-конвертер без каких-либо несоответствий.
Решение 5. Проверка мыши на другом компьютереЕсли все вышеперечисленные методы не работают, пришло время протестировать мышь на другом компьютере. Возможно, драйверы, установленные на вашем компьютере, не работают должным образом, из-за чего у вас возникают проблемы.
Попробуйте мышь на другом компьютере и посмотрите, работает ли она правильно. Попробуйте вставить в разные порты USB и проверьте там. Проверьте все функции мыши (включая кнопки), прежде чем делать какие-либо предположения. Если он отлично работает на другом компьютере, это означает, что на вашем компьютере, вероятно, есть проблемы с драйверами. Продолжайте с другими решениями.
Продолжайте с другими решениями.
Если все приведенные выше решения не помогли, мы можем попробовать установить драйверы по умолчанию для вашей мыши. Драйверы являются основной движущей силой любого оборудования. Они подключают устройство и передают эксклюзивный контроль над ним операционной системе. Мы удалим драйверы и перезагрузим компьютер. После перезагрузки компьютер установит драйверы по умолчанию обратно на ваш компьютер.
- Нажмите Windows + R, введите « devmgmt. msc » в диалоговом окне и нажмите Enter.
- Расширить категорию « Мыши и другие устройства указания ». Найдите мышь, щелкните ее правой кнопкой мыши и выберите « Uninstall ».
- Теперь перезагрузите компьютер. После перезагрузки он автоматически обнаружит мышь и установит в нее драйверы по умолчанию.

Если установка драйверов по умолчанию оказалась неудачной, попробуйте обновить драйверы, загрузив их вручную или с помощью автоматического обновления. Мы начнем с автоматического обновления и посмотрим, решит ли это проблему. Если это не так, мы можем перейти к загрузке конкретных драйверов с официального сайта Logitech и их установке.
- Нажмите Windows + R, введите «devmgmt.msc» в диалоговом окне и нажмите Enter.
- Расширить категорию « Мыши и другие устройства указания ». Найдите мышь, щелкните ее правой кнопкой мыши и выберите « Update Driver Software ».
- Выберите первый вариант « Автоматический поиск обновленного программного обеспечения драйвера ». Теперь Windows будет искать в Интернете драйверы для вашей модели и устанавливать наиболее подходящий.
Если автоматическая установка не увенчалась успехом, вы можете перейти на официальный сайт Logitech и загрузить драйверы, указав свою модель и номер сборки.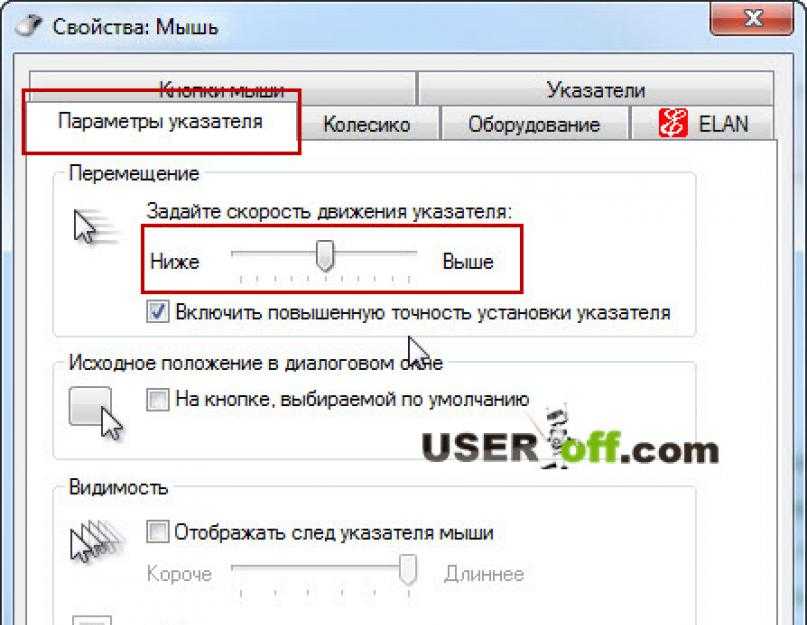




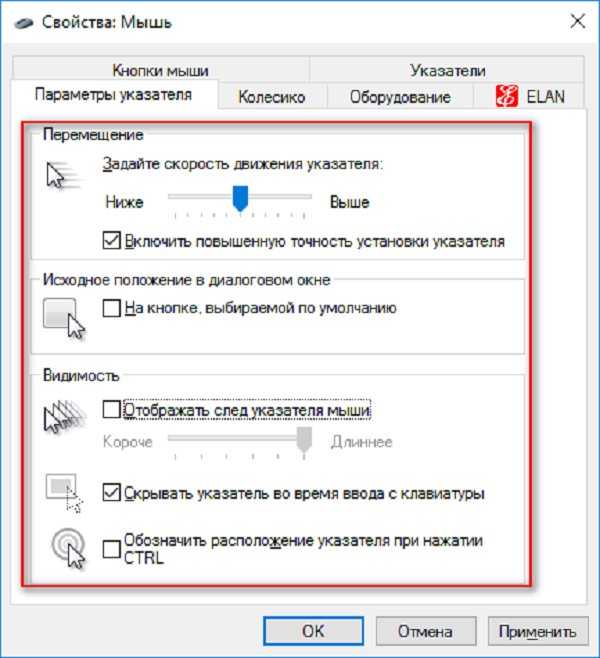
 msc в текстовое поле и нажмите OK .
msc в текстовое поле и нажмите OK .