Компьютер не реагирует на мышь что делать. Не работает мышь на ноутбуке, что делать: курсор не двигается, прерывается
Вне зависимости от того, какого типа манипулятор используется, иногда могут возникать проблемы, связанные с тем, что курсор мыши не двигается, а мышка работает. В чем причины и как устранить последствия проблемы, читайте далее.
Курсор мыши не двигается, но мышь работает: причины
Приступая к рассмотрению причин, нужно сделать акцент на разделении этих устройств по типам. Проще всего с устранением проблем дела обстоят, когда используются стандартные устройства, подключаемые к компьютерам и ноутбукам посредством специального штекера или через USB-порты.
В случае с беспроводными манипуляторами или нестандартными моделями, предназначенными для игр, причин того, что кнопки мыши работают, а курсор не двигается, может быть гораздо больше.
Однако среди наиболее часто встречающихся проблем можно отметить следующие:
- загрязнение поверхности;
- неправильное подключение или включение устройства;
- несовместимость и другие проблемы с USB-портом;
- некорректно установленные, отсутствующие или устаревшие драйверы;
- воздействие вирусов.

Не двигается курсор мыши, но мышь работает: что делать в первую очередь?
В самом простом случае для начала нужно осмотреть нижнюю поверхность устройства. Если на нижней стороне имеются загрязнения, их нужно удалить. Очень часто именно из-за этого произвести какие бы то ни было действия с перемещением курсора на экране оказывается невозможными.
В некоторых случаях, когда курсор мыши не двигается, но мышь работает, проблема может быть связана с кратковременным программным сбоем. В этом случае можно попытаться реанимировать мышь обычной перезагрузкой всей системы. Обратите внимание и на то, что в случае наличия неработоспособного устройства BIOS предупреждающих сигналов не выдает.
В случае с беспроводными устройствами проблема, заключающаяся в том, что курсор мыши не двигается, но мышь работает, может быть связана с незаряженной батарейкой. Ее нужно заменить. Еще одна причина — некорректное включение устройства. Во многих манипуляторах, кроме того, что следует включить специальную кнопку или ползунок питания на нижней поверхности (с обратной стороны), еще нужно нажать на левую кнопку мыши (это касается и спящего режима, в которое переходит манипулятор при выключении компьютера или ноутбука). Для Bluetooth-устройств следует убедиться, что соответствующий модуль активен. Для Wi-Fi иногда может потребоваться вход на роутер и изменение протокола на 802.11g.
Для Bluetooth-устройств следует убедиться, что соответствующий модуль активен. Для Wi-Fi иногда может потребоваться вход на роутер и изменение протокола на 802.11g.
Иногда причина того, что курсор мыши не двигается, но мышь работает, может состоять в том, что она подключена не в тот USB-порт. Как правило, на любом современном компьютере или ноутбуке есть несколько таких разъемов стандартов USB 2.0 и 3.0. Это тоже нужно учитывать.
Наконец, проверить работоспособность устройства любого типа можно совершенно просто, если подключить его к другому компьютерному терминалу. Если оно работает, значит, проблема в пользовательской системе. В противном случае основной проблемой могут являться драйверы.
Смена драйвера
Для стандартных устройств система драйверы устанавливает самостоятельно. А вот для некоторых игровых мышек они поставляются в комплекте с самими манипулятороми, и устанавливать их нужно вручную. В такой ситуации драйверы нужно переустановить или обновить. Но как поступить — ведь курсор не двигается?
Но как поступить — ведь курсор не двигается?
А вот здесь пригодятся знания ввода команд и использования переключения между различными функциями, приложениями и разделами системы с использованием клавиатуры. Для быстрого доступа к «Диспетчеру устройств» нужно использовать вызов консоли «Выполнить» (Win + R), в которой вводится команда devmgmt.msc, после чего уже в самом диспетчере передвижение осуществляется при помощи кнопок со стрелками и табулятора. Также можно использовать и меню «Пуск», открываемое клавишей Win. Вызов функций и подтверждение в виде нажатия кнопок производится клавишей ввода, а для отмены действий иногда применяется клавиша Esc.
При переустановке драйвера системе нужно будет указать его местоположение (съемный носитель или папка на жестком диске), а не использовать рекомендованную установку из базы данных Windows. По окончании интеграции драйвера систему желательно перезагрузить, хотя это требуется далеко не всегда.
Заключение
Остается сказать, что искать причину следует исключительно с учетом определенного типа устройств. Но в большинстве случаев, если не двигается курсор мыши, но мышь работает, и проблема не связана с программными сбоями или физической поломкой самой мыши (или нарушениями целостности шнура подключения), — хотя бы одно из вышеописанных средств позволит восстановить работоспособность манипулятора. Здесь не затрагивались проблемы с вирусами, поскольку о безопасности каждый пользователь должен позаботиться в первую очередь.
Но в большинстве случаев, если не двигается курсор мыши, но мышь работает, и проблема не связана с программными сбоями или физической поломкой самой мыши (или нарушениями целостности шнура подключения), — хотя бы одно из вышеописанных средств позволит восстановить работоспособность манипулятора. Здесь не затрагивались проблемы с вирусами, поскольку о безопасности каждый пользователь должен позаботиться в первую очередь.
Если мышь подключается к системному блоку через разъем PS/2 (круглое гнездо на задней панели, рядом с которым иногда есть изображение мыши), ее нельзя подсоединять и отсоединять «горячим» способом, т.е. при включенном компьютере. Может произойти короткое замыкание, к которому порты PS/2 очень чувствительны.
Если вы видите, что курсор не движется и система не реагирует на нажатие клавиш мыши, выключайте компьютер, используя клавиатуру. Для вызова меню «Пуск» нажмите Ctrl+Esc или Win. Клавишами «стрелка вниз» и Enter выбирайте команду «Завершение работы» и подтвердите запрос на выключение, нажав ОК.
Отключите провод мыши от порта и аккуратно, стараясь не согнуть штырьки электродов, подсоедините снова – возможно, проблема в отсутствии контакта. Включайте компьютер. Если мышь заработала, значит, вы все сделали правильно.
Порты USB рассчитаны на «горячее» подсоединение. Однако если мышь, подключенная через USB, не работает , все-таки выключайте системный блок перед тем,
Если проблема осталась, проверьте мышь на другом компьютере. Если курсор движется и клавиши работают, возможно, неисправен порт на вашем системном блоке или есть проблемы с программным обеспечением.
Чтобы выявить источник неприятностей, поочередно подключайте к компьютеру заведомо исправные мыши через PS/2 и USB порты. Обычно не требуется установка специальных драйверов – подходят и стандартные утилиты Windows. Если не работает ни одно устройство — скорее всего, проблема с ПО.
Используя клавиши Win, стрелки направления, Tab и Enter, из меню «Пуск» зайдите в «Панель управления», активируйте пиктограмму «Система», во вкладке «Оборудование» нажмите «Диспетчер устройств», затем раскройте список «Мышь и иные указующие устройства».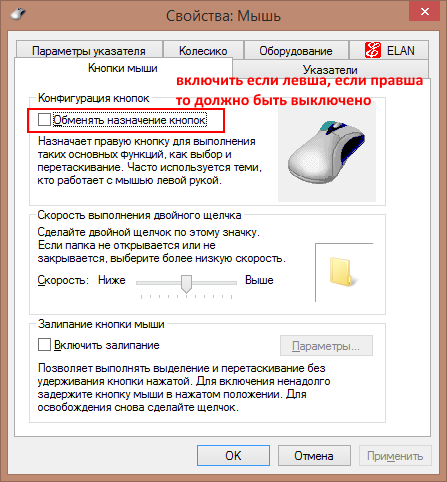 Сочетанием Shift+F10 вызывайте контекстное меню и выбирайте команду «Удалить», затем перезагрузитесь. Система, обнаружив новое устройство, заново установит драйверы на него.
Сочетанием Shift+F10 вызывайте контекстное меню и выбирайте команду «Удалить», затем перезагрузитесь. Система, обнаружив новое устройство, заново установит драйверы на него.
Если вы подключили новое оборудование или установили новую программу, причина может быть в аппаратном конфликте. Зайдите в систему в безопасном режиме, когда она загружается в минимальной конфигурации. Для этого перезагрузите компьютер и нажмите F8 после короткого звукового сигнала. В меню режимов загрузки выбирайте «Безопасный режим». На запрос системы о продолжении работы в этом режиме отвечайте «Да». Если мышь работает нормально, удалите новое оборудование и ПО. Загрузитесь в нормальном режиме.
Если в вашей системе включена опция «Восстановление системы», попробуйте выбрать «Загрузка последней удачной конфигурации» в меню выбора режимов. Система предложит вам для загрузки несколько точек восстановления системы. Выбирайте наиболее близкую к тому времени, когда начались проблемы. Если попытка не удалась, попробуйте другую дату.
Войти в режим восстановления системы можно по-другому. При перезагрузке выбирайте вариант «Безопасный режим», однако на вопрос программы о продолжении работы отвечайте «Нет». После этого вам будет предложено выбрать точку восстановления.
В OS Windows встроено «Средство устранения неполадок». Чтобы его запустить, зайдите в «Панель управления», используя клавиатуру, и раскройте пиктограмму «Мышь». Перейдите во вкладку «Оборудование» при помощи Shift+Tab и нажмите «Диагностика». Для запуска диагностики используйте кнопку «Далее». Чтобы выбрать вариант ответа на вопросы системы, нажимайте Shift. Возможно, в результате удастся выяснить причину неработоспособности.
Если эти способы не помогли, проверьте ваш компьютер на вирусы. Скачайте бесплатную программу AVZ4 и разверните ее на флешке. Нажмите Win+R и введите в окно «Открыть» команду F:\AVZ4\avz.exe, где F: — имя съемного диска в системе. Запустите сканирование.
Если мышь работает, но время от времени зависает , щелкните правой клавишей по свободному месту на экране, выбирайте опцию «Свойства» и перейдите во вкладку «Параметры».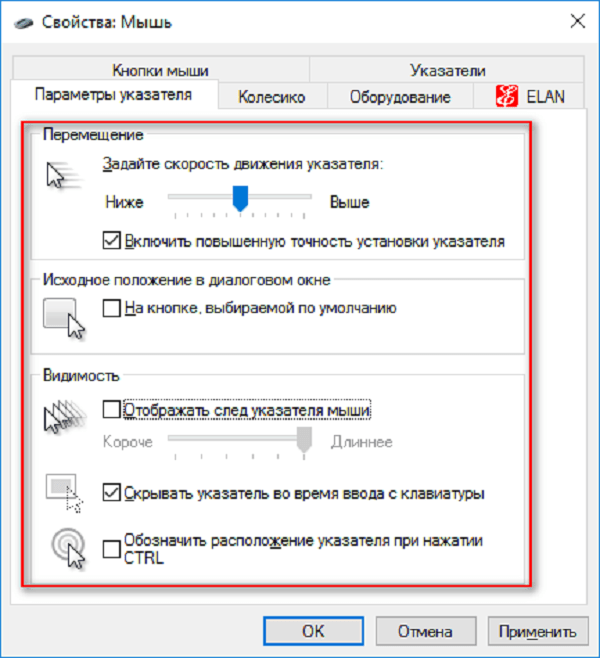
Внезапно появились проблемы с мышью в Windows? Левая кнопка иногда не работает и нужно 3-4 раза кликнуть, чтобы запустить программу или ярлык на рабочем столе? Почему возникает такая неполадка и что делать для её устранения.
Одной из наиболее раздражающих неполадок мыши является проблема с её левой кнопкой. Возникает ситуация, когда вдруг без видимых причин не работает левая кнопка мыши или она начала через раз реагировать на клики пользователя.
Каждый четвёртый или пятый щелчок не воспринимается системой, такое поведение сильно раздражает, потому что затрудняет работу на компьютере – вместо двойного клика по ярлыку программы иногда нужно кликнуть 3 или 4 раза. Это касается и выполнения каких-либо действий – хотим быстро выделить, например, группу ярлыков на рабочем столе, для перетаскивания их курсором мыши, но оказывается, что левая кнопка не срабатывает.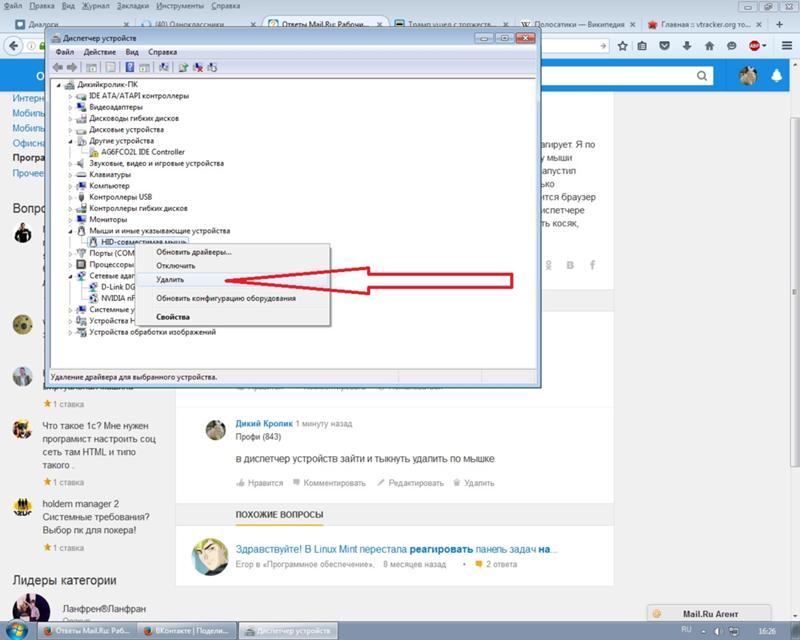
Конечно же, проблема может быть в самой мышке и повреждение является чисто техническим. Левая кнопка изношена и не всегда реагирует на клики. В этом случае её нужно отремонтировать или купить новую мышь.
Но прежде чем это сделать, нужно проверить работает ли она на другом компьютере или — если есть такая возможность – подключите другую исправную мышь к компьютеру. Таким образом, сможете исключить или подтвердить её техническую неисправность. Но если, вы подключите проблемную мышь к компьютеру своего друга и она будет правильно работать, то это значит, что проблемы с вашим ПК. Тогда нет смысла покупать новую мышь – следует искать решение в настройках Windows 10.
Шаг 1: Подключите мышь к другому порту USB
Посмотрите, через какой вход ваша мышь подключена к компьютеру. В большинстве случаев, подключение выполнено через порт USB, но еще изредка встречаются устройства с разъемом PS2.
Первым делом нужно проверить исправность USB порта, ведь он может быть поврежден и вызывать проблемы с работой.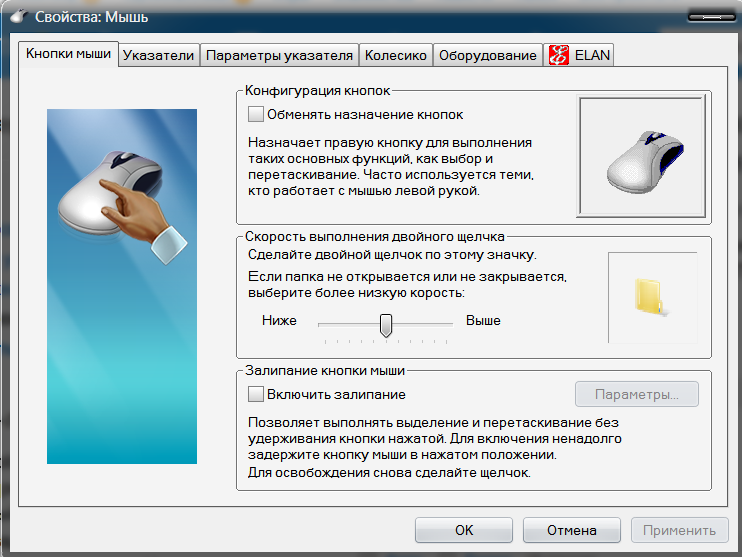 Подключите мышь в другой порт, не выключая питание компьютера – она должна определится через несколько секунд.
Подключите мышь в другой порт, не выключая питание компьютера – она должна определится через несколько секунд.
Шаг 2: Проверьте настройки в Диспетчере устройств Windows
Если вышеуказанный способ не работает, виновником неисправности может быть контроллер, отвечающий за работу USB портов. Система оснащена функцией, которая в рамках энергосберегающего режима отключает или снижает активность отдельных компонентов компьютера. Существует вероятность, что режим воздействует на драйвер USB и поэтому Windows 10 иногда «не улавливает» клики левой кнопки.
В Windows 10 кликните правой кнопкой мыши на кнопку Пуск и перейдите в Диспетчер устройств или вызовите его командой «devmgmt. msc»
Разверните пункт «Контроллеры USB». Здесь найдете такие пункты, как «Generic USB Hub» и «Корневой USB- концентратор». Двойным кликом мыши откройте каждый и перейдите в раздел «Управление электропитанием».
Снимите галку «Разрешить отключение этого устройства для экономии энергии». Повторите эти действия для каждого элемента пункта «Контроллеры USB».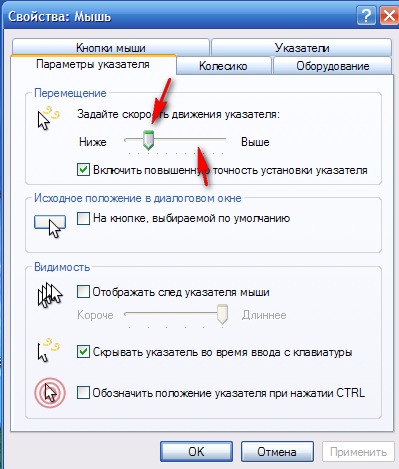
Шаг 3: Проверьте параметры электропитания
Следующим шагом является настройка параметров электропитания для активного профиля. Для этого, перейдите в Панель управления Windows 10 и введите в поисковую строку в правом верхнем углу «Настройки электропитания».
Появится окно со списком основных и дополнительных планов. Один из них будет отмечен, то есть тот, который используется системой. Кликните рядом с ним на пункт «Изменить параметры плана», а затем в новом окне выберите «Изменить дополнительные параметры питания».
Найдите «Параметры USB – Параметр временного отключения USB-порта» и выберите «Запрещено». После проверьте, как работает устройство.
Шаг 4: Выключите задержку тачпада (в ноутбуках)
Windows 8.1 и 10 оснащены функциями, полезными для пользователей ноутбуков, в том числе функцией замедления реакции на клики при вводе. Случалось ли у вас когда-то, что вы набирали текст на ноутбуке и случайно коснулись ладонью сенсорной панели, в результате чего курсор мыши перескочил?
Задержка тачпада служит для того, чтобы предотвратить такие ситуации. Когда ноутбук обнаруживает, что вы работаете на клавиатуре, то включается задержка на клик. Тем не менее, эта функция может быть не удобна для игроков, которые играют на ноутбуках мышками и вот почему.
Когда ноутбук обнаруживает, что вы работаете на клавиатуре, то включается задержка на клик. Тем не менее, эта функция может быть не удобна для игроков, которые играют на ноутбуках мышками и вот почему.
Оказывается, что в некоторых случаях функция блокирует действие кнопок мыши, подключенной через USB. Если вы играете на ноутбуке, то руки, как правило, все время находятся на клавиатуре – остальные устройства ввода, по соображению системы, не должны быть задействованы.
Функция задержки воспринимает игру так же, как набор текста, и блокирует клики мыши в течение короткого промежутка времени, и, к сожалению, периодически (кнопка срабатывает через раз). В этом случае функцию задержки на ноутбуке можно отключить.
Иногда пользователи сталкиваются с проблемой, когда мышка не реагирует на клики. Почему так может происходить? Как предлагается бороться с поставленной задачей? На какие особенности и нюансы процесса рекомендуется обратить внимание? Иногда факторы, вовсе не связанные с устройствами ввода информации, способны оказывать свое влияние на мышку. Пользователи могут сразу же отнести неисправное оборудование системным администраторам для диагностики. Это логичное решение, но не стоит торопиться. Можно самостоятельно разобраться, почему мышка не всегда реагирует на клики, и даже без посторонней помощи справиться с неполадками.
Пользователи могут сразу же отнести неисправное оборудование системным администраторам для диагностики. Это логичное решение, но не стоит торопиться. Можно самостоятельно разобраться, почему мышка не всегда реагирует на клики, и даже без посторонней помощи справиться с неполадками.
Иногда пользователи сталкиваются с проблемой, когда мышка не реагирует на клики. Почему так может происходить? Как предлагается бороться с поставленной задачей? На какие особенности и нюансы процесса рекомендуется обратить внимание? Иногда факторы, вовсе не связанные с устройствами ввода информации, способны оказывать свое влияние на мышку. Пользователи могут сразу же отнести неисправное оборудование системным администраторам для диагностики. Это логичное решение, но не стоит торопиться. Можно самостоятельно разобраться, почему мышка не всегда реагирует на клики, и даже без посторонней помощи справиться с неполадками.
Исключить засорение можно только на новом оборудовании. Если устройство уже какое-то время проработало, то при проблемах с мышью можно заняться чисткой составляющей.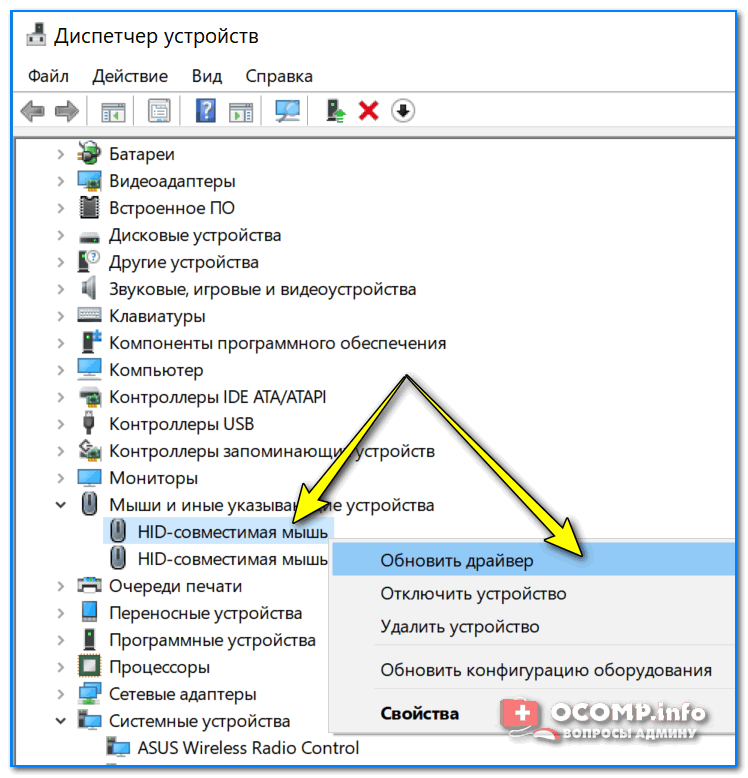 Сделать это не так трудно. Результат не заставит себя ждать -после того как пользователь уберет всю грязь, скопившуюся под кнопками, мышка заработает в полную силу.
Сделать это не так трудно. Результат не заставит себя ждать -после того как пользователь уберет всю грязь, скопившуюся под кнопками, мышка заработает в полную силу.
Но это только один вариант развития событий. На самом деле возможных раскладов очень много. Мышка не реагирует на клики? Вполне вероятно, что оборудование находится в неисправном состоянии. Актуально для любых устройств — и новых, и уже работающих какое-то время. Неисправное оборудование рекомендуется отнести в сервисный центр. Там мастера проверят устройство и скажут, подлежит ли оно ремонту. Если да, то можно будет оставить мышь в сервисном центре до устранения неполадок. В противном случае придется полностью менять устройство ввода.
Если новая или уже очищенная от грязи и пыли мышка не реагирует на клики, можно самостоятельно проверить ее работоспособность. Для этого рекомендуется подключить устройство к другому компьютеру, установить драйверы оборудования и удостовериться, все ли работает.
Такой прием позволяет наносить визиты в сервисные центры с конкретными претензиями. Также при помощи подобной проверки можно понять зачастую источники проблем и сбоев. Какие еще варианты развития событий возможны? На что следует обратить внимание в том или ином случае?
Также при помощи подобной проверки можно понять зачастую источники проблем и сбоев. Какие еще варианты развития событий возможны? На что следует обратить внимание в том или ином случае?
Мышка не реагирует на клики? Что делать? Для начала — не паниковать. Данная проблема встречается у многих пользователей, зачастую источник беды — это чисто техническая составляющая, никакой опасности для компьютера или операционной системы это не несет. Как вариант, причиной проблем с мышью может стать поврежденный разъем. Гнездо, к которому подключается оборудование, повреждено, вследствие чего контакт между машиной и манипулятором устанавливается через раз. Выход тут один — подключить мышку к другому гнезду. Только так получится устранить неполадку. Кстати, разъем подключения на устройстве тоже может быть поврежденным. В данной ситуации лучше приобрести новую мышь. Ведь ремонту разъемы обычно не подлежат. Либо после данных манипуляций они все равно ломаются, причем очень быстро.
Как быть, если мышка не реагирует на клики или делает это через раз? Вариантов развития событий очень много.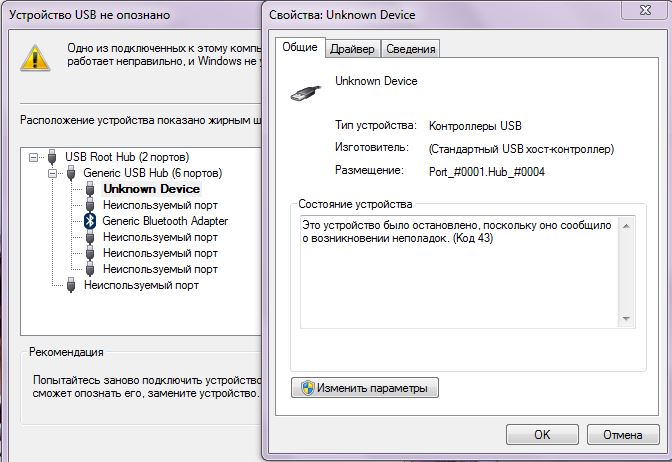 Уже было сказано, что зачастую все проблемы являются именно техническими. Но бывают исключения.
Например, следующий расклад характерен для игровых мышек. Все дело в драйверах. Этот софт отвечает за распознавание устройств в операционной системе. Старая версия или полное отсутствие данных приложений способны приводить к тому, что мышки будут работать через раз. Либо вообще окажутся среди неизвестного компьютеру оборудования.
В данном случае нужно всего лишь установить драйвера на компьютер (обычно к мышкам они прилагаются) или обновить уже имеющиеся. После этого операционная система перезагружается. Прогресс есть? Тогда можно не беспокоиться. Мышка все равно не работает в полной мере? Нужно искать источник проблемы дальше. Альтернатив еще очень много.
Уже было сказано, что зачастую все проблемы являются именно техническими. Но бывают исключения.
Например, следующий расклад характерен для игровых мышек. Все дело в драйверах. Этот софт отвечает за распознавание устройств в операционной системе. Старая версия или полное отсутствие данных приложений способны приводить к тому, что мышки будут работать через раз. Либо вообще окажутся среди неизвестного компьютеру оборудования.
В данном случае нужно всего лишь установить драйвера на компьютер (обычно к мышкам они прилагаются) или обновить уже имеющиеся. После этого операционная система перезагружается. Прогресс есть? Тогда можно не беспокоиться. Мышка все равно не работает в полной мере? Нужно искать источник проблемы дальше. Альтернатив еще очень много.
С такой проблемой сталкиваются только владельцы ноутбуков. Мышка не всегда реагирует на клики или вовсе не работает, хотя курсор есть? Можно попытаться проверить работу тачпада. Если он функционирует нормально, рекомендуется отключить данную составляющую. Дело все в том, что некоторые ноутбуки и сборки операционных систем не поддерживают одновременную работу тачпада и мышки. Поэтому возникает конфликт оборудования. Вследствие него мышка отказывается нормально работать.
Как только тачпад окажется отключенным, работоспособность подключенного устройства вернется в полной мере. И можно будет дальше пользоваться мышью. Кстати, не стоит удивляться, если проблема возникла внезапно — от этого никто не застрахован.
Дело все в том, что некоторые ноутбуки и сборки операционных систем не поддерживают одновременную работу тачпада и мышки. Поэтому возникает конфликт оборудования. Вследствие него мышка отказывается нормально работать.
Как только тачпад окажется отключенным, работоспособность подключенного устройства вернется в полной мере. И можно будет дальше пользоваться мышью. Кстати, не стоит удивляться, если проблема возникла внезапно — от этого никто не застрахован.
Одна из неприятностей, которая может случиться при работе на компьютере – зависшая мышка. Согласитесь, работать в Windows с помощью этого манипулятора чрезвычайно удобно: кликами правой или левой клавиши можно и переключаться от одной задачи к другой и управлять всеми процессами ОС.
Итак, это случилось: курсор не движется , система на клики клавиш не реагирует. Во-первых, определяем тип используемого вами манипулятора. Смотрим, через какой порт — PS/2 или USB он подключён к вашему компьютеру. В первом случае мышь нельзя отсоединять или присоединять так называемым «горячим способом», то есть при работающем компьютере, так как есть вероятность короткого замыкания.
Выключаем компьютер с помощью клавиатуры. Сочетанием Ctrl+Esc вызываем «Пуск» , выбираем команду «Завершение работы» и подтверждаем её, нажав ОК. Отсоединяем мышь, подсоединяем снова и запускаем компьютер. Если манипулятор заработал, значит причиной было банальное отсутствие контакта.
USB-мыши можно подсоединять-отсоединять горячим способом. Но первым делом всё же попробуйте перезагрузить компьютер – часто это помогает. Проверьте на другом компьютере, исправна ли сама мышь. Если там всё в порядке, проблема может быть с портом вашего системного блока или с программным обеспечением.
В последнем случае клавишей Win открываем меню «Пуск», и стрелками направления, а также клавишами Tab и Enter заходим в «Панель управления». Выбираем значок «Система», далее во вкладке «Оборудование» активируем «Диспечер устройств», раскрываем список «Мышь». Вызываем контекстное меню сочетанием клавиш Shift+F10 , выбираем «Удалить» и перезагружаем компьютер.
Загрузившись, Windows обнаружит новое устройство и заново установит для него драйверы. Иногда мышь перестаёт работать из-за аппаратного конфликта с новым ПО или оборудованием. Сначала проверяем это в «Безопасном режиме». При перезагрузке после короткого звукового сигнала сразу быстро нажимаем F8. Если в безопасном режиме манипулятор работает, удаляем недавно установленное ПО и оборудование и загружаем систему в нормальном режиме.
Иногда мышь перестаёт работать из-за аппаратного конфликта с новым ПО или оборудованием. Сначала проверяем это в «Безопасном режиме». При перезагрузке после короткого звукового сигнала сразу быстро нажимаем F8. Если в безопасном режиме манипулятор работает, удаляем недавно установленное ПО и оборудование и загружаем систему в нормальном режиме.
Хорошо, если в вашей Windows активировано «Восстановление системы». С помощью этой опции вы сможете выбрать дату, когда мышь работала нормально и восстановить ОС до этой точки. Попытаться выяснить источник проблемы можно и с помощью «Средства устранения неполадок», встроенного в Винду. Заходим в «Панель управления» , нажимаем на пиктограмму «Мышь» , сочетанием Shift+Tab переходим во вкладу «Оборудование» и запускаем «Диагностику» . Клавишей Shift выбираем варианты ответа на те вопросы, которые задаёт система. Если и это не помогает – проверьте компьютер на вирусы.
Почему не работает мышка на компьютере: возможные причины
Что вы делаете, когда не работает мышка на компьютере? Двигаешь, двигаешь, щелкаешь кнопками, крутишь колесико, а курсор мышки стоит, словно влитой, на одном месте. Или, например, курсор двигается, а кнопки или колесико не работают.
Или, например, курсор двигается, а кнопки или колесико не работают.
Если это пушистая мышка, то ее нужно обязательно отвести к ветеринару. Если речь идет о компьютерной мыши, то надо искать причину, почему не работает мышка, и исправить неполадку.
Содержание:
1. Поверхность стола
2. Плохой провод, плохие контакты, падение мышки
3. Возможные причины, почему не работает оптическая мышь
4. Если не работает роликовая мышка, очистите от грязи
5. Поиск неисправности на компьютере, которая повлияла на работу мышки
6. Как проверить драйвера мышки в Windows 10
Ниже рассмотрим возможные неисправности у обычных компьютерных мышек, которые чаще всего встречаются.
Если есть другая мышка, можно попробовать ее подключить взамен неисправной. Если другая мышка станет исправно работать, тогда стоит заменить старую, неработающую мышку. Зачастую это бывает самый простой и быстрый способ решить неожиданно возникшую проблему.
Поверхность стола
Раньше было принято использовать коврик для мышки.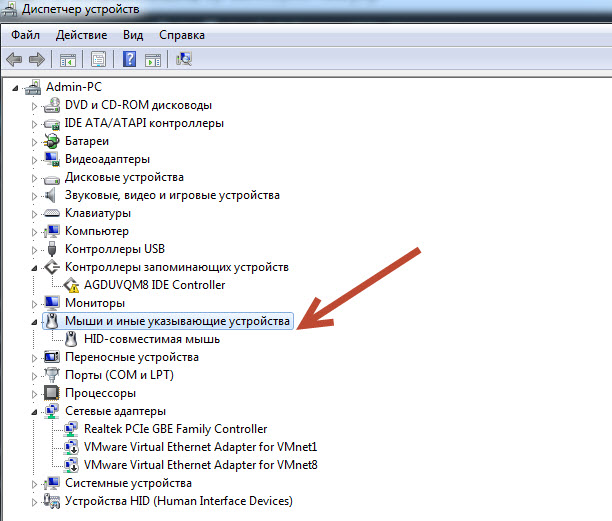 Мышка перемещалась исключительно по такому коврику. Особенно актуальны коврики были для мышек с колесиком – это была одна из первых моделей компьютерной мышки. Колесико было капризное, «ездить» предпочитало по специальной поверхности коврика. Однако сейчас мало кто использует такой предмет, поэтому пользователь двигает свою мышку непосредственно по столу.
Мышка перемещалась исключительно по такому коврику. Особенно актуальны коврики были для мышек с колесиком – это была одна из первых моделей компьютерной мышки. Колесико было капризное, «ездить» предпочитало по специальной поверхности коврика. Однако сейчас мало кто использует такой предмет, поэтому пользователь двигает свою мышку непосредственно по столу.
Причиной того, что не работает мышь, может быть неподходящая поверхность стола. Если мышь раньше работала, а при ее использовании на другой поверхности уже не работает, достаточно сделать имитацию коврика. Проще говоря, попробуйте подложить под мышку лист бумаги, либо книгу, либо иной подходящий предмет.
Затем следует подвигать мышкой и проверить, появился ли на экране курсор мыши и стал ли он двигаться. Если все в порядке, значит, в дальнейшем стоит использовать мышку, подкладывая под нее, например, лист белой бумаги.
Курсор мыши самопроизвольно ” бегает” по экрану
Такое перемещение курсора мышки может быть следствием некоего оптического эффекта, который возникает, если оптическая мышка расположена на поверхности стола, который как-то неправильно отражает свет. Часто помогает устранить проблему, если подложить под мышку обычный чистый белый лист бумаги, и перемещать мышку только по этому листу.
Часто помогает устранить проблему, если подложить под мышку обычный чистый белый лист бумаги, и перемещать мышку только по этому листу.
Реже подобный эффект возникает из-за перегрузки компьютера. Тогда курсор мышки как бы “зависает”, замирает на некоторое время. А когда компьютер немного высвобождается от решения трудных для него задач, курсор начинает двигаться, повторяя прежние движения мышки, которые были сделаны в момент “зависания”. В таком случае нужно разгрузить компьютер, уменьшить количество решаемых им задач.
Плохой провод, плохие контакты, неудачное падение мышки
Если в доме есть кот, то стоит проверить целостность провода. Возможно, что провод мышки был перекушен. Почему коты не любят компьютерные мышки и иногда перекусывают провода, науке неизвестно. Но факт остается фактом, – перекусывают. Перекушенный провод вряд ли удастся срастить или заменить, разве что тому, кто умеет работать с проводами и паяльником. Придется заменять мышку целиком.
Если у вас мышь подключается к компьютеру через порт USB (неважно, проводная это мышка или беспроводная, работающая со специальным ответным устройством, с «донглом»), то проблема может быть связана с этим портом. Возможно, есть другой USB, тогда стоит попытаться подключить мышь через него. Если удалось запустить мышку, сменив порт USB, то такую конфигурацию лучше всего оставить, ведь ремонт мышки завершен успешно, мышка снова работает исправно.
Возможно, есть другой USB, тогда стоит попытаться подключить мышь через него. Если удалось запустить мышку, сменив порт USB, то такую конфигурацию лучше всего оставить, ведь ремонт мышки завершен успешно, мышка снова работает исправно.
Для проверки исправности порта USB попытайтесь вставить в него обычную флешку. Если она тоже не определяется, то возможно, на вашем компьютере (ноутбуке, планшете) неполадки с Usb.
Мышка может перестать работать в результате механических повреждений, например, она неудачно упала. В этом случае, вероятно, может помочь только замена мышки на другую, которая пока еще не подвергалась механическому воздействию. Отличить падавшую мышку от неповрежденной иногда на глаз не удается. Разрушения могут быть внутри, а не снаружи. В любом случае, если есть запасная мышка, пробовать нужно с того, чтобы заменить неработающую мышку другой мышкой. Если результат налицо – продолжаем работу с запасной мышкой.
В зависимости от того, какая у вас мышка – оптическая или роликовая (шариковая), могут быть разные причины ее неисправности.
Почему не работает оптическая мышь
Оптическая мышь – это та, в которой используется оптический лазер для контроля передвижения. В механических (роликовых) мышках факт перемещения мышки по столу фиксирует ролик, который в свою очередь вращает пару колесиков датчиков, расположенных под прямым углом друг к другу.
В оптических (лазерных) мышках ничего не крутится. Лазер светит, свет отражается от поверхности стола, приемник лазерного луча фиксирует перемещение мышки по столу. Более надежная конструкция получается, поскольку нечему тереться, истираться, портиться.
Рис. 1. Типичная современная мышь — оптическая проводная, с двумя кнопками (левой и правой) и колесом прокрутки, которое может работать как третья кнопка.
Оптическая мышка может быть проводная, соединяющаяся с компьютером с помощью провода и разъема для подключения к порту USB (рис. 1), или беспроводная, соединяющаяся с компьютером с помощью радиосигнала.
В свою очередь беспроводные мышки бывают двух типов:
- с блютус передатчиком, которому не нужна ответная часть, вставляемая в какой-либо порт компьютера, ибо приемник/передатчик блютус находится внутри компьютера, или
- с донглом, с маленькой «флешкой», вставляемой в порт USB для приема и передачи радиосигнала (рис.
 2).
2).
Рис. 2. Оптические мышки с донглом
Если оптическая мышка не работает, то:
- возможно, села батарейка беспроводной мышки. В проводной мышке батарейки нет, она питается по проводу, соединяющему ее с портом компьютера, где всегда есть электропитание;
- нужно проверить подключение “приемника” для мыши: проверить донгл (подключен ли он к порту USB, исправен ли данный порт), либо проверить, включен ли блютуз в компьютере (для блютуз мышки), и если нет, то включить его в компьютере.
Наконец, оптические мышки могут загрязняться. Иногда полезно перевернуть мышку и протереть ее поверхность снизу, чтобы снять налет на «ножках» мышки (маленькие «пипочки», на которых как бы «стоит» мышка), удалить накопившуюся пыль и грязь с отверстия, откуда светит лазер мышки. Порой и эта простая операция сразу же «оживляет» мышку.
Протирать мышку водой не стоит, лучше использовать специальные жидкости, предназначенные для очистки дисплеев или клавиатуры. Любую протирку делать нужно при отключенной проводной мышке от компьютера или при выключенной беспроводной мышке. В общем, протирать нужно то, что не подключено в данный момент к компьютеру, и что в настоящий момент совершенно не работает. Электричество и любые жидкости – это несовместимые между собой субстанции! Они должны существовать строго отдельно друг от друга.
Любую протирку делать нужно при отключенной проводной мышке от компьютера или при выключенной беспроводной мышке. В общем, протирать нужно то, что не подключено в данный момент к компьютеру, и что в настоящий момент совершенно не работает. Электричество и любые жидкости – это несовместимые между собой субстанции! Они должны существовать строго отдельно друг от друга.
Не работает роликовая мышка – очистите от грязи
Роликовая мышь – та, которая использует ролик мяч. Если взять такую мышь в руку и повернуть ее обратной стороной (то есть, на 180 градусов), то будет виден небольшой круглый шарик (рис. 3).
Рис. 3. Роликовая мышь: вид снизу
Такая мышь обычно собирает всю грязь на своем пути и ее приходится частенько чистить. Чтобы очистить роликовую мышь от грязи, потребуется:
- Отключить компьютер или отключить мышку от компьютера, чтобы ее обесточить.
- Взять мышку в руки и перевернуть нижней частью вверх.
- Открыть крышку, которая обычно открывается небольшим поворотом влево, практически без особых усилий.

- Достать шарик из своего гнезда.
- Почистить шарик и ролики внутри мышки, которые крутятся за счет вращения шарика. Если шарик почистить легко, он находится в руках, то ролики придется почистить, аккуратно забираясь внутрь мышки, чтобы ничего там не повредить в ее точной механике.
- Дальше собрать мышку в обратном порядке: вставить шарик на место, закрыть крышку небольшим поворотом вправо без лишних усилий.
- Запустить компьютер и осуществить проверку результатов очистки мышки.
Роликовые мышки устарели. Что бы с ними не делали, как бы тщательно и аккуратно не чистили, они работают не лучшим образом. Хуже всего то, что они как бы работают, но курсор то перескакивает вместо плавного движения, то не попадает в нужное место на экране, то «подвисает». Поэтому лучше всего при первой же возможности заменить роликовую мышку на оптическую, они надежнее и долговечнее.
Поиск неисправности на компьютере, повлиявшая на работу мышки
Если все устройства компьютера включены, а мышка все равно стоит на месте, как вкопанная, и никакая чистка или замена батареек (зарядка аккумуляторов) ей не помогает, то это может означать, что компьютер завис, а потому нужно проверить сам компьютер.
Если мышь отказала и не двигается курсор, то можно сделать перезагрузку компьютера.
Не работает мышь на компьютере: почему и что делать?
Компьютерная мышь — это гениальное устройство, которое было создано чуть ли в не в середине прошлого века. Без этой простой вещи мы бы не смогли полноценно управлять компьютером и ноутбуком, потому что замены у нее как таковой просто не существует. Поэтому когда она перестает нормально работать или попросту «глючит», необходимо как-то решать эту проблему. Сегодня я расскажу о том, почему мышка может не работать и какие действия необходимо произвести, что бы ее реанимировать.
Причины неполадок и их решение
- Что бы понять, действительно ли устройство не работает или проблема заключается в вашем компьютере, необходимо подключить его к другому ПК или ноутбуку. Если мышь оказалась полностью рабочей, то попробуйте вставить ее в другой порт на своем основном компьютере — известно, что USB-порты часто «глючат», а перестановка штекера дает результат.
 Если у вас PS/2 мышка, то рекомендую приобрести специальный PS/2/USB переходник, что бы можно было использовать устройство через любой USB-порт. Сам PS/2 разъем может быть нерабочим, отсюда и проблемы.
Если у вас PS/2 мышка, то рекомендую приобрести специальный PS/2/USB переходник, что бы можно было использовать устройство через любой USB-порт. Сам PS/2 разъем может быть нерабочим, отсюда и проблемы.
- Следующий шаг — внимательно смотрим на мышку, в частности, на светодиод. Если он светится, но при этом устройство не хочет работать, то дело наверняка в «софте». Для начала попробуйте просто перезагрузить компьютер (и не смейтесь, это работает в очень многих случаях) и если не помогло, то попробуйте установить драйвер конкретно для вашего устройства. Для этого зайдите на официальный сайт производителя и скачайте нужные драйвера.
- В некоторых случаях неполадка может возникнуть после установки того или иного ПО — вероятно, в системе конфликт, в результате чего мышь перестает реагировать на любые действия. Нередко нечто похожее происходит при попадании вирусов на компьютер. Что делать в таких ситуациях? Рекомендуется загрузить компьютер в безопасном режиме и проверить работоспособность «грызуна».
 Если он работает, то либо удаляем установленное ПО, либо откатываем систему на более раннюю дату. И конечно, не забываем просканировать ПК на наличие вирусов.
Если он работает, то либо удаляем установленное ПО, либо откатываем систему на более раннюю дату. И конечно, не забываем просканировать ПК на наличие вирусов.
- Интересно, что с неполадкой чаще сталкиваются пользователи PS/2 мышей. Почему? Дело в том, что штекер, который используется в таких устройствах, не идеален. Он состоит из множества контактов (этакие штырьки), которые имеют свойство гнуться. Например, вы вынули штекер из порта и вставили его обратно, после чего мышка перестала работать. Судя по всему, некоторые штырьки погнулись и их необходимо вернуть в привычное положение. Сделать это можно, например, с помощью самого обычного пинцета или чего-нибудь острого (вам может подойти даже самая обычная шариковая ручка). USB мышки напрочь лишены этой проблемы за счет куда более продуманной системы.
- Теоретически может быть поврежден провод. Случается это редко, поскольку он не подвергается сильным механическим воздействиям. И все же домашние животные нередко прогрызают провод.
 Итак, внимательно исследуем его на предмет внешних повреждений и если таковые вами обнаружены не были, то делаем следующее: берем в руки мышку и начинаем шевелить провод. Если индикатор (светодиод) в этот момент начинает мигать, то, судя по всему, дело действительно в проводе. Его необходимо заменить, хотя в большинстве случаев дешевле будет приобрести нового «грызуна».
Итак, внимательно исследуем его на предмет внешних повреждений и если таковые вами обнаружены не были, то делаем следующее: берем в руки мышку и начинаем шевелить провод. Если индикатор (светодиод) в этот момент начинает мигать, то, судя по всему, дело действительно в проводе. Его необходимо заменить, хотя в большинстве случаев дешевле будет приобрести нового «грызуна».
- В случае, если вы используете беспроводную мышь, то самая частая причина неполадки — севшая батарейка, а также проблема с драйвером Bluetooth-приемника.
- Теперь переходим к кнопкам и колесику. Если говорить о кнопках, то неработоспособность одной из них или обеих чаще всего связана с механической неполадкой. Теоретически, можно перепаять микросхему, но обычно это экономически невыгодно — новая мышь обходится в такую же сумму, если не дешевле. А вот если заедает колесико, то есть смысл разобрать устройство и почистить его от грязи — на колесико наматываются волосы и прочие «прелести», которые мешают его работе.
 Попробуйте очистить колесико, все должно прийти в норму.
Попробуйте очистить колесико, все должно прийти в норму.
- Продолжая разговор о кнопках, нельзя не упомянуть о том, что для дополнительных кнопок, которые располагаются по бокам мышки (они обычно используются в играх), необходима установка иных драйверов, которые идут в комплекте с устройством. Также их можно скачать на сайте-производителя.
- В том случае, если мышка все-таки работает, но не совсем адекватно, например, прыгает из стороны в сторону, то в этом может быть виновата как грязь (в случае с шариковыми мышками это, можно сказать, нормально), так и проблемы с настройками. Ели в первом случае достаточно почистить устройство от грязи, то во втором необходимо поиграться с настройками. Например, попробуйте настроить чувствительность вашего гаджета. Как это сделать, я описывал ранее.
- Если проблемы с неработоспособностью возникают в играх, вернее, мышь не работает в конкретном положении, то проблема на 99% заключается в настройках самой игры.

Чего делать нельзя?
- Если вы совсем недавно приобрели мышь, которая находится на гарантии, и она перестала работать, то не пытайтесь ее ремонтировать самостоятельно — это может привести к потере гарантийных обязательств.
- Вы можете нанести урон устройству, если станете ремонтировать его самостоятельно без необходимых для этого навыков. Поэтому я рекомендую с подобными проблемами обращаться к специалистам.
Напоследок скажу, что в большинстве случаев проблему решить достаточно легко самому, для этого надо лишь найти причину неполадки, которая чаще всего заключается в «софте». Будут вопросы, обращайтесь.
Не работает мышка
- Содержание статьи
В последнее время меня часто спрашивали, почему не работает компьютерная мышь. Поэтому я решил написать статью, в которой попытаюсь рассмотреть все основные причины поломок и методы их диагностики.
В своем большинстве компьютерные мышки – расходный материал. Поэтому, если вам не удастся определить и исправить причину поломки, то легче купить новую мышку, чем нести в ремонт. Исключение составляют дорогие геймерские мыши.
Основные виды поломок:
- Мышь совсем не работает.
- Не работает элемент мышки (кнопка и колесико).
- Компьютерная мышь ведет себя не адекватно.
- Мышка не работает в конкретном приложении.
Мышь не работает совсем
Для начала нужно определить, в чем проблема – в компьютере или в мышке. Простейший способ это сделать – проверить грызуна на другом компьютере. Если мышь работает как положено, значит, проблема в разъеме или южном мосте материнской платы. Если речь идет о USB мышке, просто попробуйте включить ее в заведомо рабочий разъем (в котором читаются флешки, внешние жесткие диски, фотоаппараты и т.п.). Если же вы используете PS/2 мышку, то можно приобрести USB – PS/2 переходник и также подключить мышь в рабочий USB разъем.
Если второго компьютере под рукой нет, то первое, на что следует обратить внимание – работает ли светодиод. Если да, значит, вероятнее всего, с мышкой все в порядке. А проблему нужно искать со стороны софта. Если ваша мышь из породы редких, то стандартного драйвера может быть недостаточно. Поэтому скачайте и установите оригинальный драйвер с сайта производителя. Попробуйте вспомнить, после какого действия мышка перестала работать – может, вы установили программу или решили что-нибудь починить в реестре. Также не следует исключать вероятность проделок вирусов. Чтобы это проверить, загружаемся в безопасном режиме и смотрим, работает ли мышка там. Если работает, то удаляем недавно установленные приложения, очищаемся от вирусов или просто делаем откат до предыдущей точки восстановления, переходим в обычный режим и радуемся жизни) Если нет, значит, проблема в ОС.
Возвращаемся к условному оператору “если”, соответствующему “нет, светодиод не работает”)) Если лампочка не мигает, значит, причина кроется в механической поломке мышки, порте компьютера или южном мосте.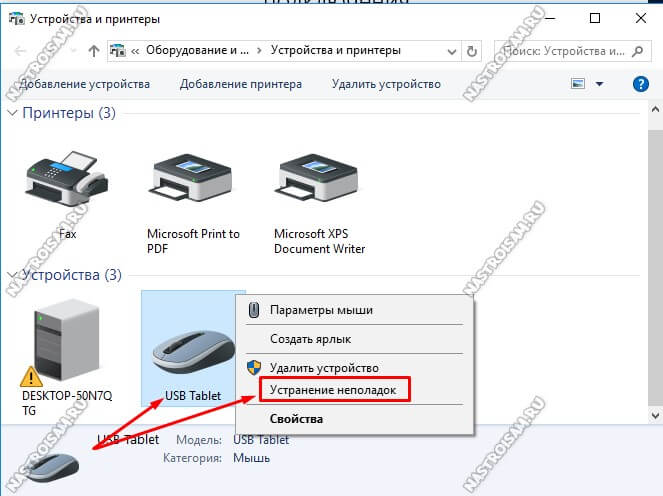 В PS/2 мышках, а также клавиатурах очень часто гнутся контакты разъема. Поэтому проверяем штекер мышки на предмет, не погнулись ли штырьки. Очень часто разгадка кроется именно в этом. Пинцетом или маникюрными ножницами расправьте все штырьки так, чтобы они располагались перпендикулярно и соответствовали “дырочкам” на материнской плате. У меня получалось разогнуть контакты обычной шариковой ручкой. В USB мышках благодаря качественной продуманной конструкции разъема такая проблема встречается редко. Как я уже говорил выше, просто попробуйте включить мышь в заведомо работающий разъем. Если все равно не работает, переходим ко второму часто встречающемуся механическому повреждению – поврежденному проводу.
В PS/2 мышках, а также клавиатурах очень часто гнутся контакты разъема. Поэтому проверяем штекер мышки на предмет, не погнулись ли штырьки. Очень часто разгадка кроется именно в этом. Пинцетом или маникюрными ножницами расправьте все штырьки так, чтобы они располагались перпендикулярно и соответствовали “дырочкам” на материнской плате. У меня получалось разогнуть контакты обычной шариковой ручкой. В USB мышках благодаря качественной продуманной конструкции разъема такая проблема встречается редко. Как я уже говорил выше, просто попробуйте включить мышь в заведомо работающий разъем. Если все равно не работает, переходим ко второму часто встречающемуся механическому повреждению – поврежденному проводу.
Поврежденный провод диагностировать достаточно просто. Включите мышку и постоянно двигайте ею по столу. В это же время тщательно последовательно обследуйте провод мыши, незначительно изгибая его. Особенно внимательно осмотрите место соединения провода с мышкой. Если загорелся светодиод и курсор начался перемещаться, значит, все в порядке. Однако радоваться рано – можно оставить все “как есть”, но более чем вероятно, что проблема повторится в ближайшем будущем либо перепаять провод с другой мышки. Третий вариант – покупка новой мыши.
Однако радоваться рано – можно оставить все “как есть”, но более чем вероятно, что проблема повторится в ближайшем будущем либо перепаять провод с другой мышки. Третий вариант – покупка новой мыши.
Частая проблема неработоспособности компьютерной мышки с PS/2 разъемом – невнимательность. Разъемы PS/2 для клавиатуры и мыши одинаковы и различаются только цветом. Поэтому люди их часто путают. Самая безобидная поломка)
Про Bluetooth-мышки здесь особо рассказывать не буду, потому что ими почти не пользовался. Но основные причины все же стоит упомянуть: сели батарейки, механические повреждения мышки, не определился драйвер Bluetooth-свистка.
Не работает элемент мышки (кнопка или колесико)
Распространенная причина того, что не работают основные кнопки мыши – механическая поломка микрика. Микрик – это кнопка, которая передает сигнал нажатия на микросхему. Перепаивать его смысла нет – легче купить новую мышь. Также кнопки и колесико могут не работать или работать через раз из-за попавшей ворсы, шерсти или даже жестких предметов. Тут поможет обычная чистка.
Тут поможет обычная чистка.
Если ваша мышь дорогая и навороченная, а не работают вспомогательные кнопки, то 99%, что причина кроется в отсутствии установленного драйвера. Решение очевидно.
Компьютерная мышь ведет себя не адекватно
Неадекватность поведения может заключаться в том, что курсор мышки дергается, ползет в противоположную сторону. В общем, вытворяет чудеса. В этом случае виновником может быть обычная шерсть, грязь и прочие загрязнения. Переворачиваем мышь брюхом кверху, отвинчиваем болты и продуваем пыль. Очень часто такая проблема встречалась у мышей с колесиком снизу. Его даже промывали водой. Современные оптические мыши в этом смысле более надежны. Кстати, часто бывает достаточно просто дунуть на сенсор внизу мышки и чудеса прекращаются. Второй причиной может быть вирус. Боремся с этим как обычно – используя безопасный режим. В качестве менее радикального решения попробуйте переустановить драйвер и перезагрузиться — часто помогает)
К другим странностям можно отнести сбившиеся настройки мыши. Заходим в Панель управления, выбираем там “Мышь” и проверяем параметры. Во вкладке кнопки мыши может быть установлена галочка “Обменять назначение кнопок”. Теперь вы понимаете, почему левой кнопкой открывается контекстное меню, а правой – запускаются приложения!
Заходим в Панель управления, выбираем там “Мышь” и проверяем параметры. Во вкладке кнопки мыши может быть установлена галочка “Обменять назначение кнопок”. Теперь вы понимаете, почему левой кнопкой открывается контекстное меню, а правой – запускаются приложения!
Также в соседнем меню может быть задана очень низкая скорость движения мыши. Из-за этого мышь может “летать” при одном только прикосновении или почти не шевелиться. А вы подумаете, что во всем виной загрязнение и начнете разбирать мышку. А решение окажется на поверхности. Поэтому не стоит об этом забывать.
В соседнем меню задаются параметры колесика. В общем просмотрите меню и удостоверьтесь, что все настроено по вашему вкусу.
Мышка не работает в конкретном приложении
Если мышка не работает в каком-то приложении, то виноваты неправильные настройки этого приложения. В 99% случаев такая проблема встречается в играх. Что-либо советовать здесь бессмысленно – покопайтесь в настройках. Если же мышь не работает, например, в браузере, то удалите устройство в диспетчере устройств (найти можно в панели управления) и заново установите драйвера, перезагрузив компьютер.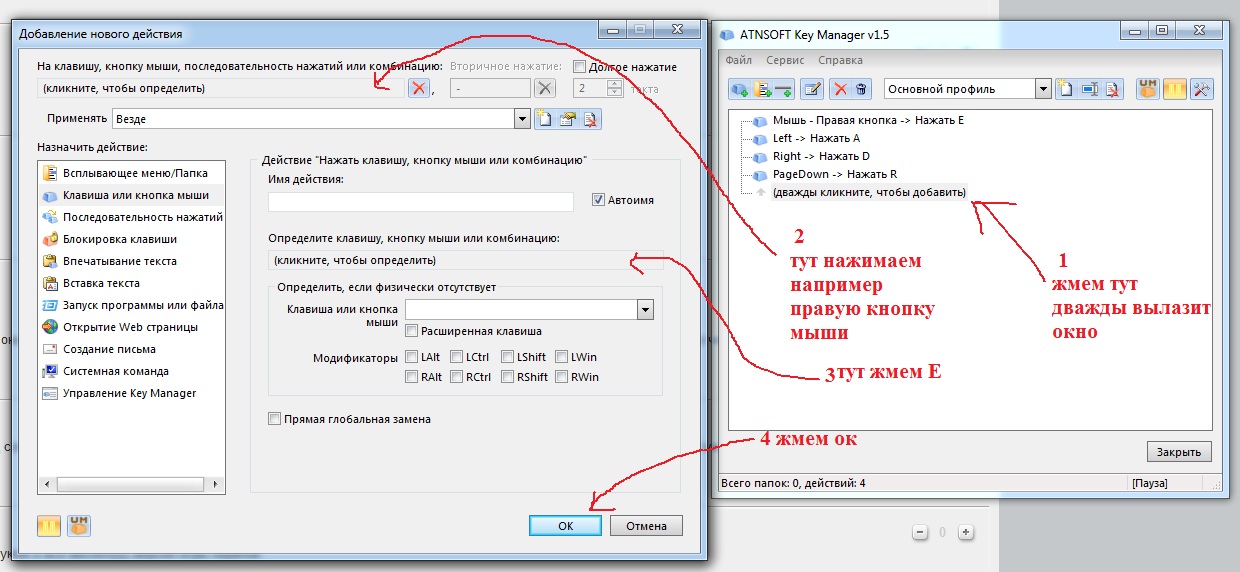
Вместо заключения еще раз перечислю то, с чего следует начинать диагностику, если мышка не работает.
Что делать, если мышка не работает?
- Проверьте работоспособность мышки на другом компьютере.
- Убедитесь, что мышиный разъем не погнут.
- Убедитесь, что клавиатурный и мышиный разъемы PS/2 не перепутаны.
- Удостоверьтесь, что USB разъем рабочий.
- Проверьте провод мышки.
- Проверьте настройки мышки в ОС.
- Откатитесь к предыдущей точке восстановления, если мышь перестала работать после установки какой-нибудь программы или есть подозрения на вирусы.
- Переустановите драйвера.
- Механически почистите мышку.
- Выбросьте мышку и купите новую! Слишком долгая мышиная возня того не стоит))
Надеюсь, данная статья поможет вам в решении такой незначительной, но весьма неприятной проблемы.
совсем не двигается указатель, почему указатель мышки зависает или медленно двигается.

Сегодня практически у каждого человека есть компьютер. Это многофункциональное устройство предназначено для выполнения множества самых различных задач. Чтобы справиться с этим, необходимо использовать сразу несколько инструментов, к которым относятся клавиатура, монитор, принтер, блок питания, мышь… Случается так, что при долгой эксплуатации нарушается работа этих устройств, в таком случае требуется срочный ремонт или замена оборудования. В нашей статье мы разберёмся в возможных причинах неполадок компьютерной мышки и подскажем способы их устранения.
Не работает мышка: что делать
Физические неисправности
1. Нужно проверить через какой разъем мышь подсоединяется к системному блоку. Это может быть круглый вход PS/2. В таком случае разъем лучше не подключать, когда компьютер работает, иначе может случиться замыкание.
2. Если OS не «видит» мышь, нужно выключить компьютер без ее помощи. Чтобы войти в меню «Пуск» воспользуемся комбинацией Ctrl+Esc или кнопкой Win. «Стрелкой вниз» и Enter выберем «Завершение работы», нажмем кнопку «ОK».
«Стрелкой вниз» и Enter выберем «Завершение работы», нажмем кнопку «ОK».
3. Часто причина кроется в исчезновении контакта. Чтобы это проверить, отсоедините мышь и подключите снова. Теперь включите компьютер. Если все работает, проблема решена.
4. Если мышка подсоединяется через порт USB, то ее можно подключать, не выключая компьютер. Если же переподключение не помогло, лучше выключить системный блок, а потом попробовать другой USB вход. Бывает, что мышь не подключается через другой разъем, тогда нужно подсоединить ее к какому-нибудь рабочему ПК и протестировать.
В случае, когда стопроцентно рабочий компьютер мышь «видит», возможно, на вашем ПК сломался разъем или возникла проблема с программным обеспечением. Для проверки работы разъемов и входов нужно подсоединить к ПК другие работающие мыши (лучше проверить оба входа — PS/2 и USB).
Ошибки программного обеспечения
Если все процедуры с разъемами и входными отверстиями, а также прочими физическими параметрами не помогают, то дело, вероятно, в программном обеспечении. Войдите в «Панель управления». Для этого:
Войдите в «Панель управления». Для этого:
а) нажимайте клавишу Win, а затем «стрелкам направления», Tab и Enter, в меню «Пуск» отыщите «Панель управления»; б) далее найдите пиктограмму «Система и безопасность», — вкладка «Оборудование и звук»; в) выберете «Диспетчер устройств». г) через Диспетчер устройств разверните список «Мышь и иные указывающие устройства»; д) затем включите меню Shift+F10; е) затем «Удалить». ж) перезагрузите компьютер (ниже мы представили этот процесс в скриншотах).
При включении система заново поставит драйверы на вновь обнаруженное устройство (то есть, на ту самую мышь, которую мы удалили на предыдущем шаге).
Аппаратные ошибки совместимости
Как быть, если вы устанавливали новые программы, подключали новое оборудование, и мышь перестала работать. В такой ситуации возможен аппаратный конфликт.
Для исправления положения нужно войти в систему через безопасный режим. Для запуска Безопасного режима перезагрузите компьютер и нажмите F8, когда услышите звуковой сигнал.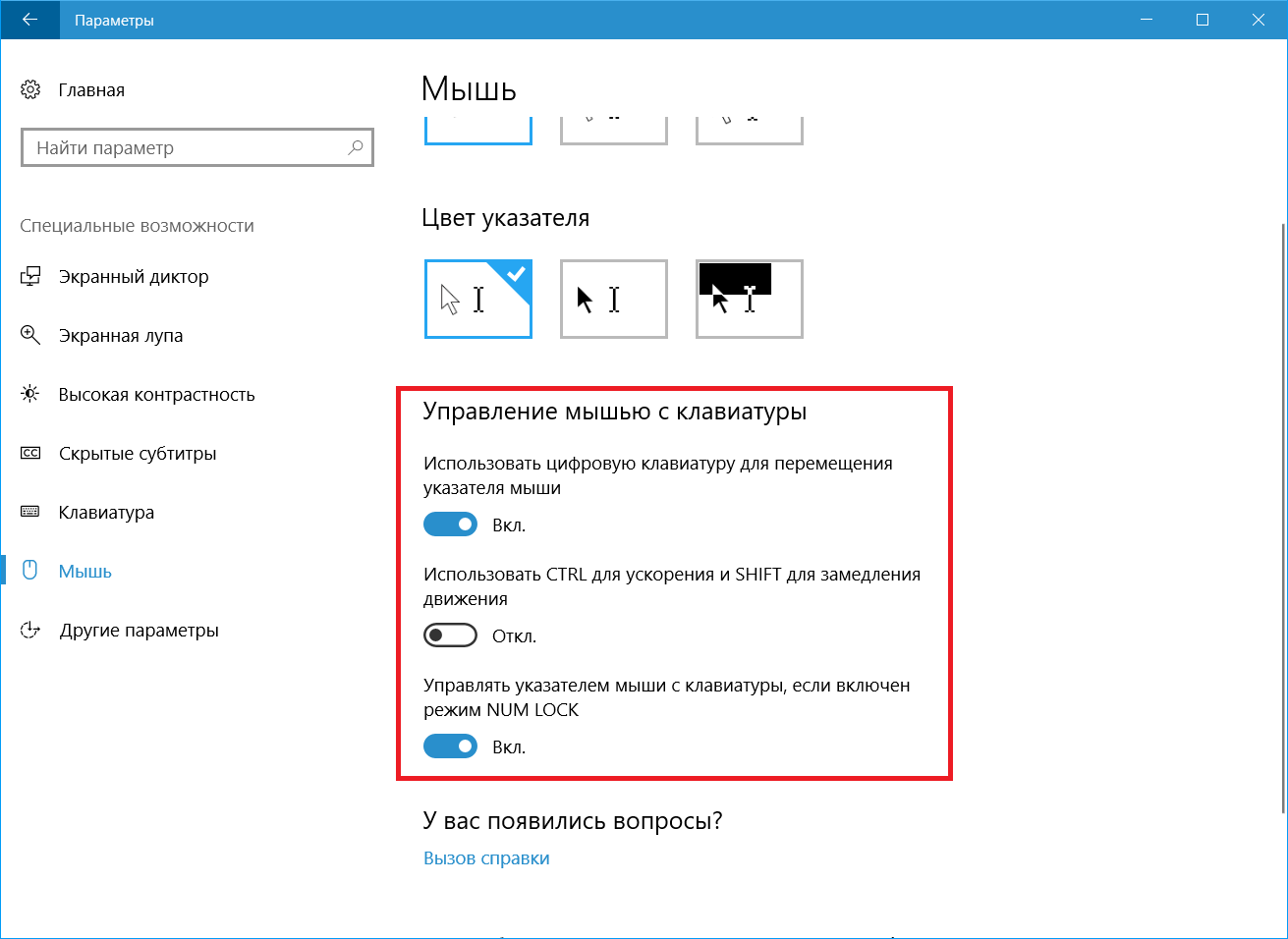 Выберете «Безопасный режим». Затем нажмите “Да”. Если манипулятор функционирует, нужно удалить недавно установленные программы. Теперь включайте компьютер в обычном режиме.
Выберете «Безопасный режим». Затем нажмите “Да”. Если манипулятор функционирует, нужно удалить недавно установленные программы. Теперь включайте компьютер в обычном режиме.
Также проблему аппаратной несовместимости можно решить, выбрав в «Восстановлении системы» «Загрузку последней удачной конфигурации». Здесь нужно установить точку восстановления, ближайшую к дате начала сложностей. Если же ничего не произошло, тогда выбирайте иное время.
В «Восстановление системы» также возможно войти через «Безопасный режим», тогда для продолжения работы нужно нажимать «Нет», затем выбирать точку восстановления.
Запуск устранения неполадок
В Windows есть «Модуль устранения неполадок». Можно воспользоваться его возможностями.
Посредством клавиатуры следует найти «Панель управления», пиктограмма «Мышь», вкладка «Оборудование». Клавишами Shift+Tab, переключаемся к «Диагностике». Затем «Далее». Чтобы отвечать на запросы системы, нужно использовать клавишу Shift. Диагностика может помочь выявить неисправности.
Прочие вероятные проблемы
Если ничего не помогло, тогда просканируйте ПК на наличие вирусов. Можно установить AVZ4 или . Антивирусная программа может работать на флеш-карте. Правда, такую флешку вам придется подготовить заранее, что практически нереально. Однако те антивирусы, которые уже установлены, обязательно следует запустить на проверку!
ВАЖНО: для поиска вредоносных программ и вирусов, которые не обнаруживает АВАСТ, используйте суперский — вот он 100% найдет вредные программы!
После проверки мышка может откликаться на команды, но виснуть. В этом случае нужно правой кнопкой вызвать контекстное меню, выбрать «Свойства», вкладка «Параметры», затем нажать «Дополнительно» и выбрать «Диагностика». Теперь необходимо переместить движок «Аппаратное ускорение» на одно обозначение влево, затем «ОК» для подтверждения.
Вышеприведенные методы реанимации мышки не помогут, если дело в самом компьютере или же если мышь попросту сломалась. В таком случае обратитесь в сервисный центр для выявления проблем с компьютером или купите новую мышь, если старый манипулятор не подлежит починке. Мышка стоит не слишком дорого, а бюджетные шнуровые модели и того дешевле….
Мышка стоит не слишком дорого, а бюджетные шнуровые модели и того дешевле….
Иногда пользователи сталкиваются с проблемой, когда мышка не реагирует на клики. Почему так может происходить? Как предлагается бороться с поставленной задачей? На какие особенности и нюансы процесса рекомендуется обратить внимание? Иногда факторы, вовсе не связанные с информации, способны оказывать свое влияние на мышку. Пользователи могут сразу же отнести неисправное оборудование системным администраторам для диагностики. Это логичное решение, но не стоит торопиться. Можно самостоятельно разобраться, почему мышка не всегда реагирует на клики, и даже без посторонней помощи справиться с неполадками.
Аппаратные неполадки
Если перезагрузка не помогла и мышка не работает на ноутбуке, убедитесь в исправности аппаратных компонентов. Первым делом попробуйте подключить мышь к другому USB-порту, а еще лучше к другому компьютеру. Если есть такая возможность.
Если у Вас имеется мобильное устройство, подключите его по тому же USB.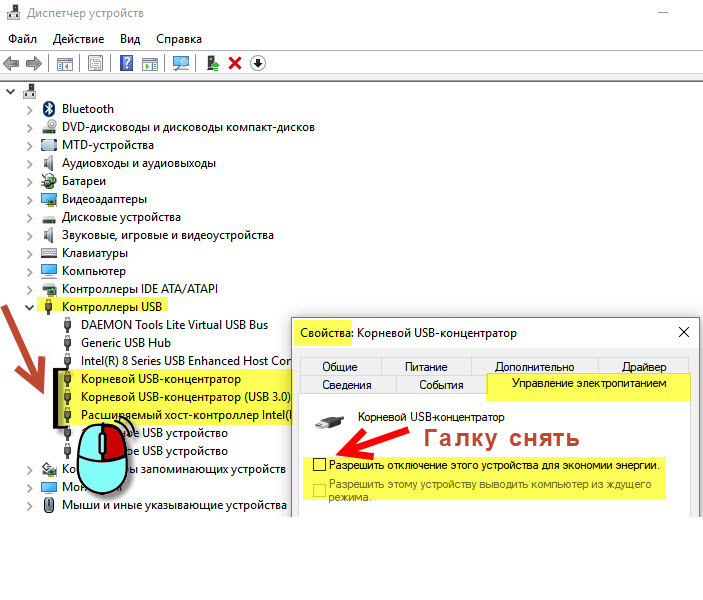 К которому была подключена мышь и проверьте, будет ли оно работать. Проверьте также целостность кабеля, особенно в местах соединения с USB-штекером и корпусом мыши.
К которому была подключена мышь и проверьте, будет ли оно работать. Проверьте также целостность кабеля, особенно в местах соединения с USB-штекером и корпусом мыши.
Это самый простой способ убедиться в исправности USB-порта и самой мыши. Также Вы можете открыть командой control /name Microsoft Device Manager Диспетчер устройств. Развернуть пункт «Мыши и иные указующие устройства» и посмотреть, имеется ли в списке устройств ваша мышь.
Если она отсутствует или отмечена красным значком, это может указывать на аппаратную неполадку.
Мусор
Первой и довольно распространенной причиной изучаемого явления может быть банальное засорение оборудования. Если мышка плохо реагирует на клик или делает это через раз, рекомендуется проверить ее чистоту.
Исключить засорение можно только на новом оборудовании. Если устройство уже какое-то время проработало, то при проблемах с мышью можно заняться чисткой составляющей. Сделать это не так трудно. Результат не заставит себя ждать -после того как пользователь уберет всю грязь, скопившуюся под кнопками, мышка заработает в полную силу.
Отошел контакт от платы компьютерной мыши
Несмотря на то, что конструкция мышки реализована таким образом, чтобы минимизировать риск отсоединения контактов, данная ситуация может случаться при постоянной и активной работе с устройством.
Для решения проблемы такого рода достаточно иметь базовые знания по электроники, а именно: как очистить провод от изоляции и как его припаять к плате.
Чтобы разобрать саму мышь потребуется выкрутить болты, которые находятся под специальными резинками и фирменными наклейками. После снятия корпуса все дефекты, если они имеются, будут сразу видны. Останется лишь провести небольшой ремонт.
Для увеличения срока службы компьютерных устройств рекомендуется проводить их профилактическую чистку от пыли.
Неисправность
Но это только один вариант развития событий. На самом деле возможных раскладов очень много. Мышка не реагирует на клики? Вполне вероятно, что оборудование находится в неисправном состоянии. Актуально для любых устройств — и новых, и уже работающих какое-то время.
Актуально для любых устройств — и новых, и уже работающих какое-то время.
Неисправное оборудование рекомендуется отнести в сервисный центр. Там мастера проверят устройство и скажут, подлежит ли оно ремонту. Если да, то можно будет оставить мышь в сервисном центре до устранения неполадок. В противном случае придется полностью менять устройство ввода.
Проверка работоспособности
Если новая или уже очищенная от грязи и пыли мышка не реагирует на клики, можно самостоятельно проверить ее работоспособность. Для этого рекомендуется подключить устройство к другому компьютеру, установить драйверы оборудования и удостовериться, все ли работает.
Такой прием позволяет наносить визиты в сервисные центры с конкретными претензиями. Также при помощи подобной проверки можно понять зачастую источники проблем и сбоев. Какие еще варианты развития событий возможны? На что следует обратить внимание в том или ином случае?
Полезные советы по ремонту мышки
Несколько дополнительных рекомендаций помогут при установке проблемы и её самостоятельном решении.
- Если компьютерный агрегат был куплен недавно и находится на гарантии, рекомендуется отказаться от самостоятельного проведения ремонтных работ. Неаккуратные действия могут усугубить ситуацию, что автоматически снимет мышку с гарантии. В подобных ситуациях лучше обращаться в магазин, в котором была произведена покупка.
- Чаще всего с вышеописанными проблемами сталкиваются владельцы мышек PS/2. Штекеры таких приборов быстро выходят из строя. Для стабильной работы специалисты рекомендуют приобретать специальные переходники, через которые осуществляется подключение непосредственно к компьютеру.
- Некоторые пользователи отмечают возникновение подобных «зависаний» мыши при открытии определённой игры или установленного приложения. В таком случае проблема кроется именно в настройках самой игрушки. Это могут быть вирусы, какие-либо вредоносные файлы или неправильные настройки. Для решения потребуется установка необходимых параметров.

- Если обычная чистка корпуса не помогла, а курсор продолжает периодически перепрыгивать по экрану, следует заняться чувствительностью мышки. В панели управления находится папка «Мышь». После открытия окна с настройками необходимо в пункте «Перемещение» выбрать оптимальные параметры. В большинстве случаев такие действия помогают в решении проблемы и устранении неисправностей.
- Иногда владельцы сталкиваются с отказом определённой кнопки. Левая или правая половина перестает функционировать. Причиной этому является микрик, который передаёт сигнал при нажатии. В случае его поломки можно обратиться к специалисту для проведения ремонтных работ. Однако, разумнее будет покупка нового девайса.
Наличие компьютера носит обязательный характер для каждого современного человека. Дополнительные аксессуары в виде мышки, клавиатуры или колонок значительно облегчают рабочий процесс. Регулярное использование или неаккуратные действия могут вызвать неисправность компьютерной мыши — одного из главных атрибутов. Подобные проблемы могут возникнуть из-за большого количества факторов. Несколько советов и рекомендаций помогут каждому пользователю самостоятельно установить причину и провести ремонтные работы.
Подобные проблемы могут возникнуть из-за большого количества факторов. Несколько советов и рекомендаций помогут каждому пользователю самостоятельно установить причину и провести ремонтные работы.
Подпишитесь на наши Социальные сети
Гнезда и разъемы
Мышка не реагирует на клики? Что делать? Для начала — не паниковать. Данная проблема встречается у многих пользователей, зачастую источник беды — это чисто техническая составляющая, никакой опасности для компьютера или операционной системы это не несет.
Как вариант, причиной проблем с мышью может стать поврежденный разъем. Гнездо, к которому подключается оборудование, повреждено, вследствие чего контакт между машиной и манипулятором устанавливается через раз.
Выход тут один — подключить мышку к другому гнезду. Только так получится устранить неполадку. Кстати, разъем подключения на устройстве тоже может быть поврежденным. В данной ситуации лучше приобрести новую мышь. Ведь ремонту разъемы обычно не подлежат. Либо после данных манипуляций они все равно ломаются, причем очень быстро.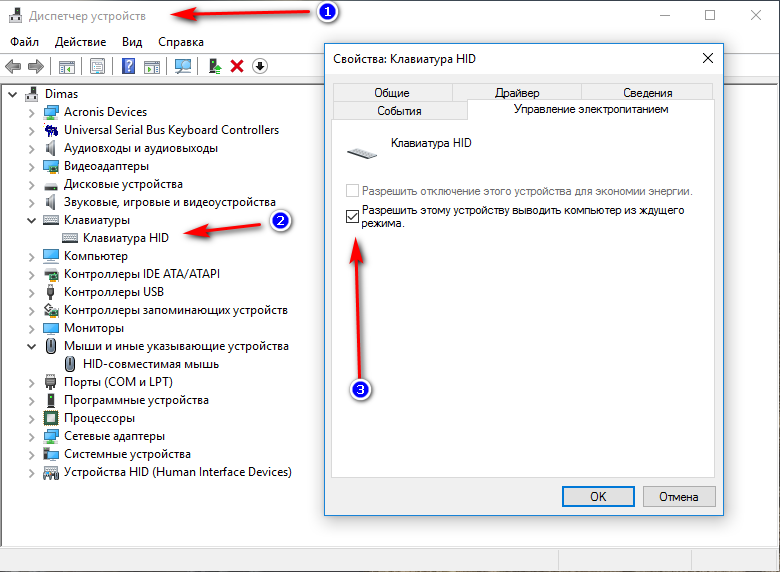
Драйверы
Как быть, если мышка не реагирует на клики или делает это через раз? Вариантов развития событий очень много. Уже было сказано, что зачастую все проблемы являются именно техническими. Но бывают исключения.
Например, следующий расклад характерен для игровых мышек. Все дело в драйверах. Этот софт отвечает за распознавание устройств в операционной системе. Старая версия или полное отсутствие данных приложений способны приводить к тому, что мышки будут работать через раз. Либо вообще окажутся среди неизвестного компьютеру оборудования.
В данном случае нужно всего лишь установить драйвера на компьютер (обычно к мышкам они прилагаются) или обновить уже имеющиеся. После этого операционная система перезагружается. Прогресс есть? Тогда можно не беспокоиться. Мышка все равно не работает в полной мере? Нужно искать источник проблемы дальше. Альтернатив еще очень много.
Тачпад
С такой проблемой сталкиваются только владельцы ноутбуков. Мышка не всегда реагирует на клики или вовсе не работает, хотя курсор есть? Можно попытаться проверить работу тачпада. Если он функционирует нормально, рекомендуется отключить данную составляющую.
Если он функционирует нормально, рекомендуется отключить данную составляющую.
Дело все в том, что некоторые ноутбуки и сборки операционных систем не поддерживают одновременную работу тачпада и мышки. Поэтому возникает конфликт оборудования. Вследствие него мышка отказывается нормально работать.
Как только тачпад окажется отключенным, работоспособность подключенного устройства вернется в полной мере. И можно будет дальше пользоваться мышью. Кстати, не стоит удивляться, если проблема возникла внезапно — от этого никто не застрахован.
Активация сочетанием клавиш
Итак, начнем с наиболее классического варианта для пользователей ноутбуков – это отказ тачпада. Первым делом необходимо проверить функцию включения/отключения сенсорной панели, если она предусмотрена разработчиками девайса.
На некоторых ноутбуках тачпад блокируется сочетанием клавиш. Например, в данной процедуре может использоваться Fn+F5. Осмотрите ряд системных клавиш и найдите ту, на которой имеется изображение тачпада или замка.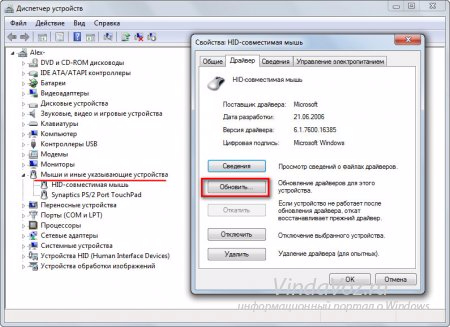
Второй вариант блокировки – это двойное нажатие в углу сенсорной панели. На некоторых ноутбуках необходимая область отмечена углублением, на других не выделена вовсе. Проверить можно только опытным путем.
Мнение эксперта
Василий
Руководитель проекта, эксперт по модерированию комментариев.
Задать вопрос
Если ни один из методов не подходит, то удостоверьтесь с помощью инструкции или официального сайта, имеется ли данная опция в вашем ноутбуке.
Вы использовали функцию включения и отключения несколько раз, но тачпад так и не заработал? Тогда нужно переходить к программным настройкам.
Процессор
А вот если мышка не сразу реагирует на клики, то проблема может быть другой. Например, медленный ответ от информации иногда объясняется высокой загруженностью процессора.
Почему на компьютерах наблюдается такое явление? Вариантов очень много. Среди самых распространенных выделяют следующие:
- большое количество функционирующих программ;
- несоответствие компьютера системным требования операционной системы;
- вирусы;
- долгая работа оборудования без выключения или перезагрузки;
- нехватка места на жестком диске для нормальной работы ОС.

В любом случае нужно обеспечить процессору разгрузку. Рекомендуется закрыть многочисленные программы, работающие в фоновом режиме, а также перезагрузить машину. Лучше дать ей несколько часов отдохнуть. Далее пользователь должен возобновить попытку подключения мышки. Проблема должна исчезнуть.
Вирусы
Мышка не реагирует на клики? Вирус, как уже было сказано, — это волне реальная причина возникающей неполадки с оборудованием. Любая компьютерная «зараза» способна привести к данному явлению.
Как быть в таком случае? Нужно постараться вылечить компьютер. Если проблема наблюдается на ноутбуке, спасет тачпад. С его помощью можно легко управлять компьютером и курсором. Антивирусная система найдет и вылечит потенциально опасные файлы. Если сделать этого не удалось, пользователю будет предложено удаление документа.
Как правило, когда курсором вообще никак не получается управлять, компьютер относят в сервисный центр. Там быстро систему вылечат от всех вирусов, не нанеся никакого ущерба данным владельца.
Несовместимость
Если мышка не реагирует на клики, следует обратить внимание на системные требования. Дело все в том, что все современное оборудование имеет определенные запросы к компьютеру. Несоответствие оным делает невозможным работу устройства. Либо оно будет функционировать нестабильно.
Когда обнаруживается несовместимость именно с операционной системой, можно решить проблему несколькими путями. Либо пользователь меняет ОС, либо подключаемое оборудование. Второй вариант чаще всего встречается на практике. Особое внимание рекомендуется уделить вопросам совместимости владельцам «Виндовс 10». С данной операционной системой очень много оборудования конфликтует. Поэтому удивляться тому, что «Виндовс» не реагирует на клики мышки, не нужно.
Как поступить в данной ситуации? Уже было сказано: или подключаемое оборудование поменять, или операционную систему сменить. Как именно поступить? Это каждый решает для себя сам.
Электропитание
Этот последняя причина, по которой мышь, подключенная к компьютеру, не реагирует. Всеми виной настройки электропитания. Чаще всего встречается данная проблема на ноутбуках.
Всеми виной настройки электропитания. Чаще всего встречается данная проблема на ноутбуках.
Как показывает практика, после этого работа мышки налаживается. На самом деле все не так уж и трудно. Достаточно перебрать все возможные варианты. Только так получится на 100% понять, в чем же дело. Торопиться с приобретением нового оборудования тоже не стоит. Вполне вероятно, что можно обойтись без него.
Если пользователь сомневается в своих силах, можно отнести компьютер вместе с неисправным оборудованием в сервисный центр. Там быстро помогут не только диагностировать, но и исправить любую компьютерную проблему. Как именно поступить? Окончательное решение всегда остается за пользователем!
Одна из неприятностей, которая может случиться при работе на компьютере – зависшая мышка. Согласитесь, работать в Windows с помощью этого манипулятора чрезвычайно удобно: кликами правой или левой клавиши можно и переключаться от одной задачи к другой и управлять всеми процессами ОС.
Итак, это случилось: курсор не движется
, система на клики клавиш не реагирует.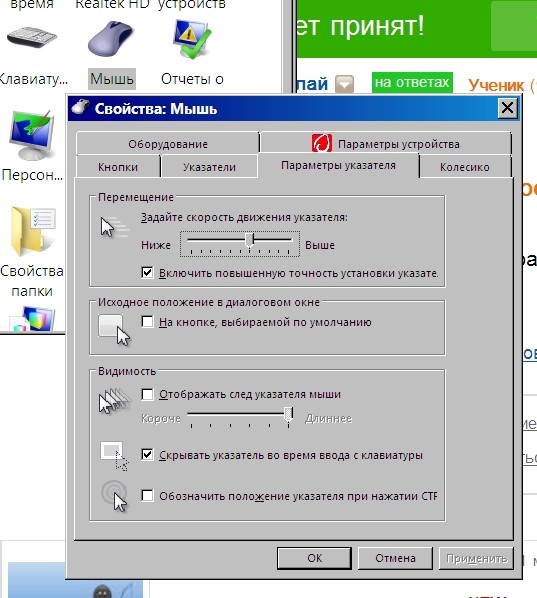 Во-первых, определяем тип используемого вами манипулятора. Смотрим, через какой порт — PS/2 или USB он подключён к вашему компьютеру. В первом случае мышь нельзя отсоединять или присоединять так называемым «горячим способом», то есть при работающем компьютере, так как есть вероятность короткого замыкания.
Во-первых, определяем тип используемого вами манипулятора. Смотрим, через какой порт — PS/2 или USB он подключён к вашему компьютеру. В первом случае мышь нельзя отсоединять или присоединять так называемым «горячим способом», то есть при работающем компьютере, так как есть вероятность короткого замыкания.
Выключаем компьютер с помощью клавиатуры. Сочетанием Ctrl+Esc вызываем «Пуск» , выбираем команду «Завершение работы» и подтверждаем её, нажав ОК. Отсоединяем мышь, подсоединяем снова и запускаем компьютер. Если манипулятор заработал, значит причиной было банальное отсутствие контакта.
USB-мыши можно подсоединять-отсоединять горячим способом. Но первым делом всё же попробуйте перезагрузить компьютер – часто это помогает. Проверьте на другом компьютере, исправна ли сама мышь. Если там всё в порядке, проблема может быть с портом вашего системного блока или с программным обеспечением.
В последнем случае клавишей Win открываем меню «Пуск», и стрелками направления, а также клавишами Tab и Enter заходим в «Панель управления». Выбираем значок «Система», далее во вкладке «Оборудование» активируем «Диспечер устройств», раскрываем список «Мышь». Вызываем контекстное меню сочетанием клавиш Shift+F10 , выбираем «Удалить» и перезагружаем компьютер.
Выбираем значок «Система», далее во вкладке «Оборудование» активируем «Диспечер устройств», раскрываем список «Мышь». Вызываем контекстное меню сочетанием клавиш Shift+F10 , выбираем «Удалить» и перезагружаем компьютер.
Загрузившись, Windows обнаружит новое устройство и заново установит для него драйверы. Иногда мышь перестаёт работать из-за аппаратного конфликта с новым ПО или оборудованием. Сначала проверяем это в «Безопасном режиме». При перезагрузке после короткого звукового сигнала сразу быстро нажимаем F8. Если в безопасном режиме манипулятор работает, удаляем недавно установленное ПО и оборудование и загружаем систему в нормальном режиме.
Хорошо, если в вашей Windows активировано «Восстановление системы». С помощью этой опции вы сможете выбрать дату, когда мышь работала нормально и восстановить ОС до этой точки. Попытаться выяснить источник проблемы можно и с помощью «Средства устранения неполадок», встроенного в Винду. Заходим в «Панель управления» , нажимаем на пиктограмму «Мышь» , сочетанием Shift+Tab переходим во вкладу «Оборудование» и запускаем «Диагностику» . Клавишей Shift выбираем варианты ответа на те вопросы, которые задаёт система. Если и это не помогает – проверьте компьютер на вирусы.
Клавишей Shift выбираем варианты ответа на те вопросы, которые задаёт система. Если и это не помогает – проверьте компьютер на вирусы.
Внезапно появились проблемы с мышью в Windows? Левая кнопка иногда не работает и нужно 3-4 раза кликнуть, чтобы запустить программу или ярлык на рабочем столе? Почему возникает такая неполадка и что делать для её устранения.
Одной из наиболее раздражающих неполадок мыши является проблема с её левой кнопкой. Возникает ситуация, когда вдруг без видимых причин не работает левая кнопка мыши или она начала через раз реагировать на клики пользователя.
Каждый четвёртый или пятый щелчок не воспринимается системой, такое поведение сильно раздражает, потому что затрудняет работу на компьютере – вместо двойного клика по ярлыку программы иногда нужно кликнуть 3 или 4 раза. Это касается и выполнения каких-либо действий – хотим быстро выделить, например, группу ярлыков на рабочем столе, для перетаскивания их курсором мыши, но оказывается, что левая кнопка не срабатывает. Почему же левая кнопка не всегда реагирует на клики пользователя?
Почему же левая кнопка не всегда реагирует на клики пользователя?
Конечно же, проблема может быть в самой мышке и повреждение является чисто техническим. Левая кнопка изношена и не всегда реагирует на клики. В этом случае её нужно отремонтировать или купить новую мышь.
Но прежде чем это сделать, нужно проверить работает ли она на другом компьютере или — если есть такая возможность – подключите другую исправную мышь к компьютеру. Таким образом, сможете исключить или подтвердить её техническую неисправность. Но если, вы подключите проблемную мышь к компьютеру своего друга и она будет правильно работать, то это значит, что проблемы с вашим ПК. Тогда нет смысла покупать новую мышь – следует искать решение в настройках Windows 10.
Стандартные и часто встречаемые причины неполадок
- Невнимательность. Категория причин, сосредоточенная сплошных банальностей. Речь и о неожиданном отсоединившемся проводе, и о разряженных батарейках в Bluetooth-мышках, и о позабытых переключателях, предусмотренных на нижней стороне некоторых типов беспроводного оборудования.
 Порой встречаются и неполадки, связанные с загрязнением оптических и лазерных датчиков. Перебирать возможные сценарии можно долго, но лучше – еще раз повторить привычный ритуал подключения мышки, не упуская никаких деталей. Более подробную инструкцию поэтому читаем тут.
Порой встречаются и неполадки, связанные с загрязнением оптических и лазерных датчиков. Перебирать возможные сценарии можно долго, но лучше – еще раз повторить привычный ритуал подключения мышки, не упуская никаких деталей. Более подробную инструкцию поэтому читаем тут.
- Системные неполадки. Если компьютерная мышь или тачпад перестала определяться системой не сразу, а через небольшой промежуток времени, то проблема, возможно, связана непосредственно с операционной системой Windows. Ошибка, скорее всего, временная и не глобальная, а потому зачастую решается перезагрузкой. С клавиатуры процедура выполняется через меню «Пуск», с помощью кнопки «Tab» и «Стрелочек», разрешающих сместить переключатель. После перехода к пункт «Выключить», появится и дополнительный выбор – «Перезагрузка».
- Аппаратные сбои. Если банальности давно отброшены, а перезагрузка не привела к нужным результатам, то мышка перестала работать и уже не определяется системой из-за физических повреждений, неработающих беспроводных модулей (Bluetooth) и отказавших USB-интерфейсов.
 Как действовать – зависит от конкретной ситуации, но во многих случаях помогает выбор стороннего разъема на другой стороне ноутбука или уже знакомая перезагрузка.
Как действовать – зависит от конкретной ситуации, но во многих случаях помогает выбор стороннего разъема на другой стороне ноутбука или уже знакомая перезагрузка.
К редким причинам стоит отнести наличие вредоносного программного обеспечения. Фактор хоть и неожиданный, но часто описываемый в сети. Решается проблема с найденными вирусами, троянами и перехватчиками с помощью проверенного защитного комплекса «HitmanPro» . После загрузки и распаковки программного обеспечения разбираться с настройками не придется – поиск вредителей запускается с кнопки «Дальше», которая сразу же выделена и доступна для применения с клавиатуры кнопкой Enter (если уж мышь не работает).
Анализ содержимого жестких дисков, оперативной памяти и сторонних источников занимает от 3 до 10 минут. Перезагрузка ноутбука – обязательна. И, если тачпад или мышь на ноутбуке не работали из-за вредоносного программного обеспечения, то после запуска Windows проблемы исчезнут.
Три наиболее вероятные причины
Итак, если не работает мышка на компьютере, то, скорее всего, в силу следующих трех причин:
- Механическая поломка.
 Оптическая, беспроводная или проводная мышь часто ломается по причине выхода из строя микросхемы. Также может произойти разрыв в проводе или поломка в разъеме устройства.
Оптическая, беспроводная или проводная мышь часто ломается по причине выхода из строя микросхемы. Также может произойти разрыв в проводе или поломка в разъеме устройства. - Перестала функционировать кнопка и\или колесико. Вероятнее всего, причина кроется в механической поломке, однако могут быть и программные нарушения после вирусной атаки.
- Устройство не работает в конкретном приложении (игра, программа). В этом случае необходимо смотреть настройки самого приложения.
Курсор движется, но неправильно
Встречаются ситуации, когда курсор перемещается слишком медленно или, наоборот, чересчур быстро. Причины могут быть такие:
Особенности разъема подключения мышки
Мышь может подключаться к компьютеру как через USB-, так и посредством PS/2-разъема. Если не работает USB-мышь, первым делом нужно проверить светодиод. В случае, когда он горит, но мышь не работает, виновата операционная система. С другой стороны, если устройство не работает и датчик не светится, причина кроется в неисправности USB-порта.
Если не работает USB-мышь, первым делом нужно проверить светодиод. В случае, когда он горит, но мышь не работает, виновата операционная система. С другой стороны, если устройство не работает и датчик не светится, причина кроется в неисправности USB-порта.
Если плохо работает мышка на компьютере, что делать и как починить вы не знаете, то лучше просто купите другую, так как диагностика и починка может обойтись дороже приобретения новой.
Проблемы с тач-падом и беспроводной мышью
Сказанное выше вполне применимо к тач-паду и беспроводным манипуляторам. Но здесь есть определенные нюансы. Если у вас не работает сенсорная панель и отвечающие за ее включение/отключение горячие клавиши. Следует установить на ноутбук «родные» драйвера, поставляемые вместе с лэптопом на оптическом диске.
Кроме того, тач-пад может оказаться отключенным в BIOS. Соответствующая настройка обычно находится в разделе «Advanced» и называется «Internal Pointing Device».
Когда не работает беспроводная мышь.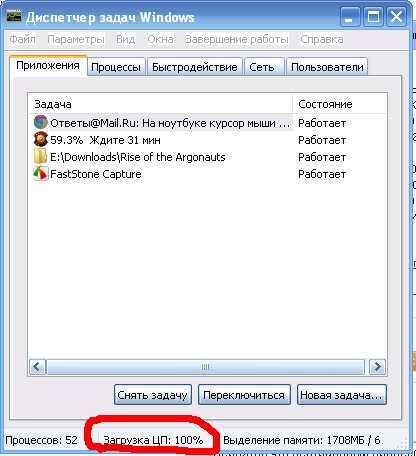 Следует попробовать поменять батарейки, проверить качество подключения Wi-Fi-адаптера и работу модуля Bluetooth. Если подключение беспроводной мышки осуществляется по этой технологии.
Следует попробовать поменять батарейки, проверить качество подключения Wi-Fi-адаптера и работу модуля Bluetooth. Если подключение беспроводной мышки осуществляется по этой технологии.
Мышка не реагирует на клики: устранение неполадок
Пользователи иногда сталкиваются с такой проблемой, когда мышка перестает реагировать на клики. По какой причине может возникать такая проблема? Как можно бороться с такой задачей? На какие особенности данного процесса рекомендуется обратить внимание? В некоторых случаях влияние на мышку могут оказывать факторы, которые совершенно никак не связаны с устройствами ввода информации. Пользователь сразу может нести неисправный элемент для диагностики системным администраторам. Это вполне логичное решение, но торопиться все-таки не стоит. Можно попробовать самостоятельно разобраться, почему мышка не реагирует на клики, и попробовать справиться с неполадками без посторонней помощи.
Мышка не реагирует на клики: засорение
Первой и наиболее распространенной причиной отсутствия реакции на клики является банальное засорение оборудования. Если мышка отказывается реагировать на клик или делает это через раз, то рекомендуется проверить ее на предмет чистоты. Исключить такую проблему, как засорение можно только на совершенно новом оборудовании. Если устройство какое-то время уже проработало, то при проблемах с мышкой можно заняться чисткой данного компонента. Делается это не так уж сложно, а результат не заставит себя долго ждать. Когда пользователь избавится от всей грязи, которая скопилась под кнопками мыши, она заработает в полную силу.
Если мышка отказывается реагировать на клик или делает это через раз, то рекомендуется проверить ее на предмет чистоты. Исключить такую проблему, как засорение можно только на совершенно новом оборудовании. Если устройство какое-то время уже проработало, то при проблемах с мышкой можно заняться чисткой данного компонента. Делается это не так уж сложно, а результат не заставит себя долго ждать. Когда пользователь избавится от всей грязи, которая скопилась под кнопками мыши, она заработает в полную силу.
Мышка не реагирует на клики: неисправность
Мы рассмотрели только один вариант развития событий. На самом деле существует множество вариантов. Что делать, если мышка не реагирует на клики? Оборудование вполне вероятно находится в неисправном состоянии. Это актуально для любых устройств, как новых, так и уже работающих некоторое время. Если оборудование неисправно, рекомендуется отнести его в сервисный центр. Здесь мастера могут проверить устройство и сказать, подлежит ли оно ремонту.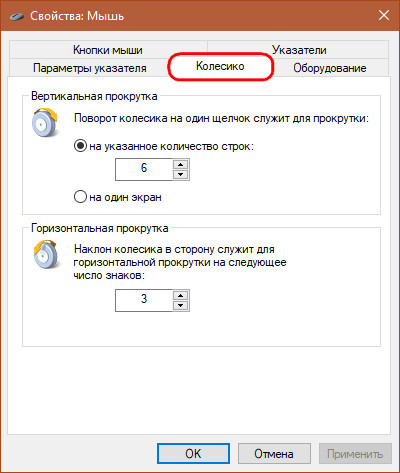 Если да, то вы можете смело оставить мышь до устранения неполадок в сервисном центре. Иначе вам придется полностью менять устройство ввода.
Если да, то вы можете смело оставить мышь до устранения неполадок в сервисном центре. Иначе вам придется полностью менять устройство ввода.
Проверка работоспособности
Если даже очищенная от пыли и грязи мышка все равно не реагирует на отклики, все равно можно будет проверить ее работоспособность. Для этого рекомендуется устройство подключить к другому компьютеру, установить драйвера для оборудования и удостовериться в том, что все работает исправно. Такой прием дает возможность наносить визиты в сервисные центры с конкретными претензиями. С помощью подобной проверки можно выяснить источники возникновения сбоев и проблем.
Какие еще есть варианты развития событий? На что необходимо обратить внимание в иных ситуациях?
Разъемы и гнезда
Что делать, если мышка отказывается реагировать на клики? Прежде всего, не стоит паниковать. Такая проблема часто встречается у многих пользователей. Иногда проблема кроется в технической части.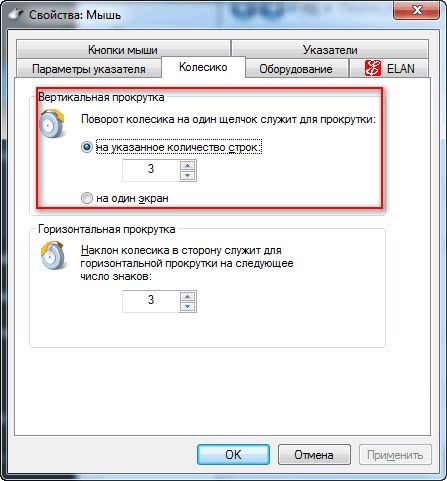 При этом она не представляет никакой опасности для операционной системы или компьютера. Возможной причиной проблемы может стать поврежденный разъем. Если гнездо, к которому подключается оборудование, повреждено, то контакт между мышью и манипулятором может устанавливаться через раз. Выход из данной ситуации возможен один – попробовать подключить мышку к другому гнезду. Только таким образом получится устранить неполадку. Стоит отметить, что разъем для подключения на устройстве также может быть поврежденным. Лучшим способом исправить ситуацию в данном случае будет покупка новой мыши. Как правило, разъемы не подлежат ремонту. После проведенных ремонтных работ они все равно ломаются, причем довольно быстро.
При этом она не представляет никакой опасности для операционной системы или компьютера. Возможной причиной проблемы может стать поврежденный разъем. Если гнездо, к которому подключается оборудование, повреждено, то контакт между мышью и манипулятором может устанавливаться через раз. Выход из данной ситуации возможен один – попробовать подключить мышку к другому гнезду. Только таким образом получится устранить неполадку. Стоит отметить, что разъем для подключения на устройстве также может быть поврежденным. Лучшим способом исправить ситуацию в данном случае будет покупка новой мыши. Как правило, разъемы не подлежат ремонту. После проведенных ремонтных работ они все равно ломаются, причем довольно быстро.
Драйверы
Как же быть, если мышка перестает реагировать на клики мыши или делает это через раз? Тут может быть множество вариантов развития событий. Как уже было сказано ранее, проблемы зачастую носят технический характер. Однако бывают и исключения. Расклад, который будет рассмотрен далее, характерен для игровых мышек. Проблема обычно заключается в драйверах. Данное программное обеспечение отвечает за распознавание устройств в операционной системе. Полное отсутствие данного программного обеспечения или старая версия способны привести к тому, что мышки будут работать через раз или вообще не будут обнаружены компьютером как доступное оборудование. В этом случае нужно будет только установить драйвера на компьютер (обычно они уже прилагаются к мышкам). Также можно попробовать обновить имеющиеся драйвера. После этого следует перезагрузить операционную систему. Если данные процедуры принесли положительный результат, то можно не беспокоиться. Если же мышка отказывается работать, то необходимо дальше искать источник проблемы. Альтернатив существует множество.
Проблема обычно заключается в драйверах. Данное программное обеспечение отвечает за распознавание устройств в операционной системе. Полное отсутствие данного программного обеспечения или старая версия способны привести к тому, что мышки будут работать через раз или вообще не будут обнаружены компьютером как доступное оборудование. В этом случае нужно будет только установить драйвера на компьютер (обычно они уже прилагаются к мышкам). Также можно попробовать обновить имеющиеся драйвера. После этого следует перезагрузить операционную систему. Если данные процедуры принесли положительный результат, то можно не беспокоиться. Если же мышка отказывается работать, то необходимо дальше искать источник проблемы. Альтернатив существует множество.
Тачпад
С такой проблемой могут столкнуться только владельцы ноутбуков. Курсор на экране присутствует, но мышка не всегда реагирует на клики или вообще отказывается работать? Можно попробовать проверить работу тачпада. Если он нормально функционирует, то рекомендуется отключить данный компонент. Вся проблема заключается в том, что некоторые сборки операционных системы и ноутбуки не поддерживают одновременную работу мышки и тачпада. В результате возникает конфликт оборудования. Мышка отказывается нормально функционировать. Когда тачпад будет отключен, работоспособность подключенного устройства в полной мере вернется. Можно будет продолжать использовать мышь. И не стоит удивляться, если проблема возникла внезапно. От подобных ситуаций никто не застрахован.
Вся проблема заключается в том, что некоторые сборки операционных системы и ноутбуки не поддерживают одновременную работу мышки и тачпада. В результате возникает конфликт оборудования. Мышка отказывается нормально функционировать. Когда тачпад будет отключен, работоспособность подключенного устройства в полной мере вернется. Можно будет продолжать использовать мышь. И не стоит удивляться, если проблема возникла внезапно. От подобных ситуаций никто не застрахован.
Процессор
Если мышка не реагирует на клики, то проблема может заключаться в другом. Медленный ответ от устройств ввода/вывода информации в некоторых случаях может быть объяснен высокой загруженностью процессора. Почему же на ПК может наблюдаться подобное явление? Существует множество вариантов развития событий. К наиболее распространенным можно отнести следующие:
— большое количество функционирующих программ;
— несоответствие ПК системным требованиям операционной системы;
— воздействие вирусов и других вредоносных объектов;
— долгая работа оборудования без перезагрузки или выключения;
— нехватка на жестком диске места для нормальной работы операционной системы.
В любом случае необходимо обеспечить разгрузку процессору. Пользователю в данном случае рекомендуется закрыть многочисленные программы, которые работают в фоновом режиме. Также можно перезагрузить компьютер. Лучше дать ему отдохнуть пару часов. После этого пользователь должен возобновить попытку подключения манипулятора. Проблема должна исчезнуть.
Воздействие вирусов
Что делать, если мышка не реагирует на клики? Как уже было сказано выше, реальной причиной проблем с оборудованием вполне может стать активность вирусов. К данному явлению вполне может привести компьютерная зараза. Что делать в этой случае? Необходимо попробовать вылечить компьютер. Если данная проблема возникает при работе на ноутбуке, то вас спасет тачпад. С помощью тачпада вы легко сможете управлять курсором и ПК. Антивирусная программа сможет найти и вылечить потенциально опасные файлы. Если этого не удалось сделать, то пользователю будет предложено выполнить удаление документа. Когда курсором управлять вообще не получается, компьютер обычно относят в сервисный центр. Там быстро смогут вылечить вашу систему от всех вирусов, при этом не нанося никакого ущерба данным владельца.
Там быстро смогут вылечить вашу систему от всех вирусов, при этом не нанося никакого ущерба данным владельца.
Несовместимость
Если мышка отказывается реагировать на клики, то рекомендуется обратить внимание на системные требования. Проблема может заключаться в том, что все современное оборудование имеет определенные системные требования к компьютеру. Несоответствие системным требованиям может сделать работу устройства невозможным. Или оно будет функционировать нестабильно. При обнаружении несовместимости с операционной системой, проблему можно решить несколькими путями. Пользователь может либо поменять операционную систему, либо сменить подключаемое оборудование. На практике чаще всего встречается второй вариант. Рекомендуется уделить особое внимание вопросам совместимости владельцам устройств, работающих на операционной системе Windows 10. Очень много оборудования сегодня конфликтует с данной операционной системой. Поэтому не стоит удивляться тому, что операционная система Windows не реагирует на клики мышки.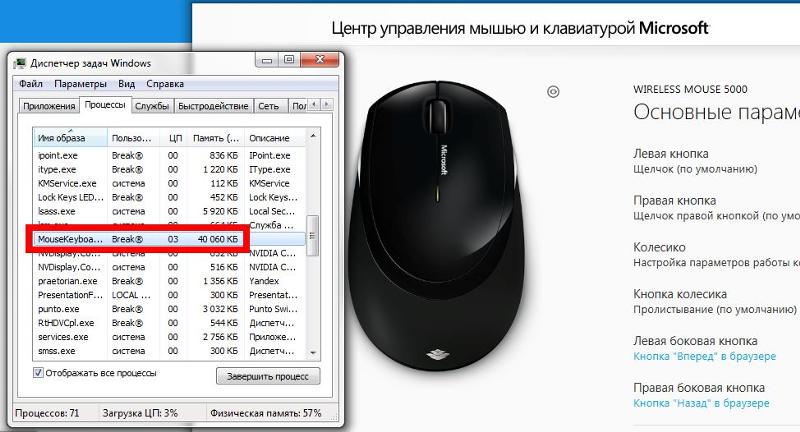 Как быть в данной ситуации? Ранее уже было сказано, что необходимо или сменить операционную систему, или поменять подключаемое оборудование. Как именно поступить в данном случае? Каждый решает это для себя сам.
Как быть в данной ситуации? Ранее уже было сказано, что необходимо или сменить операционную систему, или поменять подключаемое оборудование. Как именно поступить в данном случае? Каждый решает это для себя сам.
Электропитание
Последней причиной, по которой мышка, подключенная к компьютеру, может не реагировать, являются неправильные настройки электропитания. Обычно данная проблема встречается на ноутбуках. Рекомендуется зайти в настройки электропитания и отключить функцию, которая разрешает отключение USB портов. Именно к ним напрямую подключаются устройства ввода-вывода информации. Затем необходимо сохранить все настройки и перезагрузить компьютер. Работа мышки после этого, как показывает практика, налаживается. Все на самом деле не так уж и трудно. Достаточно просто перебрать все доступные варианты. Тогда у вас на 100% получится разобраться в том, почему возникла проблема. Не стоит торопиться с приобретением нового оборудования. Вполне вероятно, можно будет обойтись и без этого. Если пользователь сомневается в своих силах, то можно сразу нести компьютер и неисправное оборудование в сервисный центр. Там вам быстро помогут диагностировать неисправность и исправить возникшую проблему.
Если пользователь сомневается в своих силах, то можно сразу нести компьютер и неисправное оборудование в сервисный центр. Там вам быстро помогут диагностировать неисправность и исправить возникшую проблему.
решение проблемы с беспроводной и проводной мышью
Часто пользователи выбирают ноутбуки в качестве стационарных компьютеров, которые находятся дома или в офисе и редко транспортируются. Несмотря на то что каждый ноутбук имеет тачпад, многим гораздо привычнее использовать в связке с ним стандартную мышь – проводную или беспроводную. Подключив мышь к ноутбуку, можно столкнуться с проблемой, что она не работает. Данная ситуация может возникнуть как с манипуляторами, подключаемыми по USB, так и с PS/2 вариантами. В рамках данной статьи мы рассмотрим, что делать, если не работает мышь на ноутбуке.
Не работает проводная мышь на ноутбуке
Проводные мыши не потеряли своей популярности с выходом на рынок беспроводных моделей. Во многом это связано с отсутствием необходимости постоянной зарядки манипулятора, а также с более низкой ценой.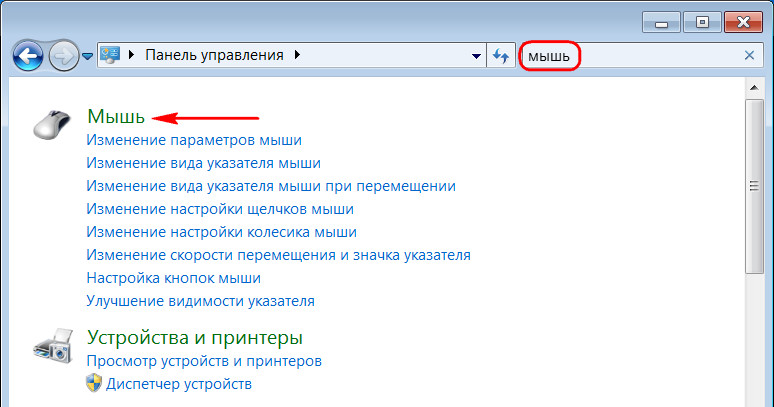 Кроме того, мыши с высоким DPI чаще всего именно проводные, и они позволяют более точно управлять курсором. Подключаются проводные мыши по USB или PS/2, и данные варианты подключения имеют существенные различия:
Кроме того, мыши с высоким DPI чаще всего именно проводные, и они позволяют более точно управлять курсором. Подключаются проводные мыши по USB или PS/2, и данные варианты подключения имеют существенные различия:
- USB. При подключении мыши через USB, на компьютер сразу инсталлируются драйвера, которые позволяют системе опознать манипулятор и начать с ним работать. Пользователь Windows при первом подключении мыши к компьютеру увидит соответствующее сообщение, что подключено новое устройство, и системе потребуется некоторое время на установку драйверов. Если такое сообщение не появилось, возможны два варианта: проблема с портом USB или проблема с мышью. Попробуйте подключить манипулятор к другому USB-входу в ноутбуке или испытать мышь на другом компьютере;
- PS/2. В отличие от USB, PS/2 порт не предусматривает мгновенной установки драйверов при подключении мыши. Из этого следует, что подключать мышь к ноутбуку через разъем PS/2 необходимо, когда он выключен, либо потребуется перезагружать компьютер после подключения мыши.

Чаще всего проблема, из-за которой не работает проводная мышь на ноутбуке – это неисправность самой мыши. Проверьте манипулятор на другом компьютере, чтобы убедиться в его работоспособности.
Не работает беспроводная мышь на ноутбуке
Беспроводные мыши для компьютеров появились не так давно, но принцип их работы не сильно отличается от проводных вариантов. На специальный приемник, который вставляется в разъем USB, информация передается с мыши. Исходя из принципа работы устройства, можно сделать следующие выводы о том, почему не работает беспроводная мышь при подключении к ноутбуку:
- Отсутствие питания. Поскольку беспроводные мыши не подключаются напрямую к компьютеру, им требуется автономный источник питания. Таким источником чаще всего служит встроенный в мышь аккумулятор или батарейки. Убедитесь, что источник питания имеется в мыши, и он не разряжен;
- Отсутствие драйверов. Как и в варианте с проводной мышью, для подключения беспроводного манипулятора через USB, потребуется установить драйвера на компьютер.
 Windows установит драйвера автоматически при первом подключении устройства, нужно немного подождать. Если установка драйверов не произошла, попробуйте вставить приемник сигнала в другой USB-порт или перезагрузить компьютер;
Windows установит драйвера автоматически при первом подключении устройства, нужно немного подождать. Если установка драйверов не произошла, попробуйте вставить приемник сигнала в другой USB-порт или перезагрузить компьютер; - Мышь зависла или отключена. На всех без исключения беспроводных мышах имеется переключатель on/off, от положения которого зависит, включена мышь или нет. Установите переключатель в режим on, чтобы мышь работала. Если переключатель находится в режиме on, переведите его в вариант off, а потом снова в on, тем самым устранив проблему зависания мыши, если она имеется;
- Поврежден приемник.
Как и в ситуации с проводной мышью, если ни один из советов выше не помог исправить ситуацию, убедитесь, что мышь работает, опробовав ее на другом компьютере или ноутбуке.
Не работает мышь из-за статического электричества
Ситуация, когда мышь не работает из-за статического электричества, редка, но она возможна, поэтому мы ее также рассмотрим в рамках данной статьи. При этом данная проблема актуальна, как для беспроводной, так и для проводной мыши. Из-за скопившегося статического заряда в компьютере, мышь может отказываться работать. Рекомендуем провести следующие действия, чтобы устранить проблему:
При этом данная проблема актуальна, как для беспроводной, так и для проводной мыши. Из-за скопившегося статического заряда в компьютере, мышь может отказываться работать. Рекомендуем провести следующие действия, чтобы устранить проблему:
- Выключить компьютер и отключить его от розетки;
- Далее снять аккумуляторную батарею ноутбука;
- Когда батарея снята, зажмите кнопку включения компьютера и держите ее не менее 30 секунд;
- Отпустите кнопку включения и установите батарею в ноутбук;
- Подключите компьютер к розетке и включите его.
Описанные выше действия позволяют удалить статическое напряжение, скопившееся в ноутбуке. Если мышь не работает по этой причине, после включения компьютера с ней не должно быть проблем.
Загрузка…Несколько причин, по которым компьютерная клавиатура и мышь не работают
Эяль Гольдшмид, Специально для TCPalm Опубликовано 18:41 6 мая 2018 г.
Купить фото Когда мышь и / или клавиатура перестают реагировать, обычно виноваты одна из двух причин: (1) батареи в самой мыши и / или клавиатуре разрядились (или умирают), и их необходимо заменить; или (2) необходимо обновить драйверы для одного или обоих устройств. (Фото: DEBORAH SILVER / TREASURE COAST ГАЗЕТЫ) Купить фото
(Фото: DEBORAH SILVER / TREASURE COAST ГАЗЕТЫ) Купить фото
У меня есть старый настольный компьютер Dell под управлением Windows Vista.По состоянию на вчерашний день кажется, что и мышь, и клавиатура работают, но ничего, что я печатаю, не отображается на мониторе, а курсор не перемещается, когда я перемещаю мышь. Нужно ли мне заменить компьютер или можно что-то еще сделать?
—Тина Фанк, Порт-Сент-Люси
A: В большинстве случаев, когда мышь и / или клавиатура перестают отвечать, виновата одна из двух причин: (1) батареи в самой мыши и / или клавиатура мертва (или умирает) и требует замены; или (2) необходимо обновить драйверы для одного или обоих устройств.
Чтобы исправить это, сначала замените батареи на обоих устройствах и посмотрите, снова ли они работают. Иногда, когда в батареях остается мало заряда, устройства продолжают светиться, заставляя их казаться активными, но на самом деле у них не будет достаточно заряда, чтобы заставить их работать, и в результате они будут не реагировать, как и вы » я описал выше.
Конечно, если у вас есть проводная мышь и клавиатура, тогда батареи не будут неисправны, потому что они не будут установлены.Поэтому в этой ситуации или если замена батарей не исправляет ситуацию, вам необходимо обновить драйверы для обоих устройств.
Для этого в Vista нажмите «Пуск», затем «Выполнить», введите «devmgmt.msc» (без кавычек) в появившееся пустое поле и нажмите «ОК». Это запустит диспетчер устройств Windows. В появившемся окне найдите строки «Клавиатура» и «Мыши и другие указывающие устройства» соответственно и разверните строки (одну за другой), щелкнув знак «плюс» или стрелку слева от самих строк.Это покажет списки для этих установленных устройств.
Щелкните правой кнопкой мыши каждый список конкретных устройств и выберите «Свойства» в появившемся меню. Когда вы это сделаете, появится окно — в нем щелкните вкладку «Драйверы», найдите и щелкните поле с надписью «Обновить драйверы». Это запустит процесс обновления.
Пожалуйста, дайте системе минуту или две, чтобы запустить задачу обновления, и когда она будет завершена, появится сообщение о том, обновлены ли драйверы или нет; в противном случае следуйте инструкциям на экране, чтобы установить обновления.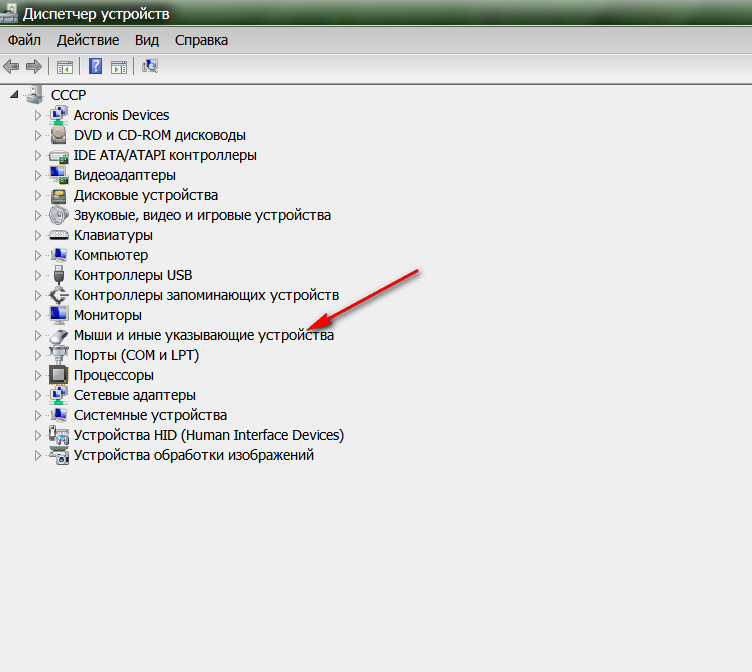
Повторите это как для мыши, так и для клавиатуры и посмотрите, вернутся ли они в рабочее состояние или нет.
Если нет, значит, срок службы обоих устройств подошел к концу и их следует заменить.
Если замена не решает проблему, и вы по-прежнему не замечаете движения мыши или появления слов после того, как вы их напечатали, то, скорее всего, порты, к которым подключены устройства, больше не работают.
На этом этапе попробуйте подключить устройства к разным портам (если возможно, так как некоторые старые компьютеры и / или устройства не позволяют этого) и посмотрите, снова ли они будут работать.
Если нет, отнесите машину в магазин для дальнейшей диагностики. Только тогда (в зависимости от предполагаемого ремонта и окончательной стоимости) будет целесообразно начинать поиск нового компьютера.
Распутывая Интернет
haveibeenpwned.com
Вы беспокоитесь, что ваш адрес электронной почты мог быть взломан в результате утечки данных? Вы можете узнать это, посетив этот пункт назначения, созданный региональным менеджером Microsoft Троем Хантом в ответ на утечку данных в Adobe в 2013 году, в результате которой была утечка информации для более чем 38 миллионов учетных записей.
Чтобы использовать, введите свой адрес электронной почты в центральное окно поиска и щелкните «PWNED?» кнопка — через несколько секунд сайт сообщит вам, присутствует ли ваш адрес электронной почты в каких-либо общедоступных списках утечки данных или нет. Инструкции о том, что делать после этого, а также множество дополнительной информации по теме можно найти, щелкнув соответствующие ссылки в основной навигации.
Примечание: Тот факт, что ваш адрес электронной почты отображается в списке утекшей информации, не означает, что ваша личность была украдена — но вы должны рассматривать это как настоятельную рекомендацию изменить пароли для любых перечисленных учетных записей электронной почты.
Свяжитесь с Эялем Голдшмидом по адресу [email protected]
Прочтите или поделитесь этой историей: https://www.tcpalm.com/story/life/columnists/eyal-goldshmid/2018/05/06/several -reasons-why-computer-keyboard-mouse-wont-work / 558659002/
Мышь не обнаружена или не работает в Windows
Обновлено: 13. 03.2021, Computer Hope
03.2021, Computer Hope
Если курсор мыши не отображается на мониторе, может быть несколько проблем, из-за которых мышь не работает должным образом с Microsoft Windows.Эта страница содержит решения, которые могут помочь.
КончикВы можете использовать клавиатуру для навигации в Windows или подключить другую мышь, которая работает для доступа к областям Windows, упомянутым на этой странице. Для получения справки по навигации с помощью клавиатуры см .: Как перемещаться в Windows с помощью клавиатуры.
Компьютер заморожен
Когда компьютер зависает, обычно первым признаком является то, что мышь перестала реагировать на монитор. Если указатель мыши исчезнет, выполните следующие действия, чтобы определить, полностью ли завис компьютер.
Использование клавиши Num Lock
Убедитесь, что компьютер не завис, нажав клавишу Num Lock на клавиатуре. При повторном нажатии Num Lock светодиодный индикатор Num Lock на клавиатуре должен включаться и выключаться.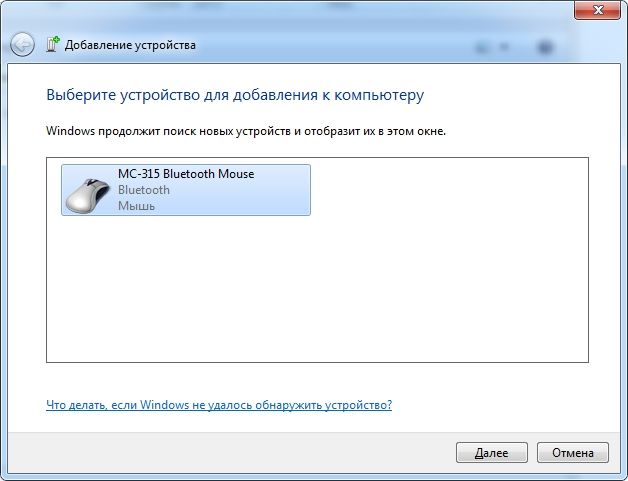 Если этот показатель не меняется, ваш компьютер завис; это означает, что все оборудование на компьютере (включая мышь) не будет работать. Перезагрузите компьютер, чтобы решить эту проблему. Если у вас нет светового индикатора, переходите к следующей части этого раздела.
Если этот показатель не меняется, ваш компьютер завис; это означает, что все оборудование на компьютере (включая мышь) не будет работать. Перезагрузите компьютер, чтобы решить эту проблему. Если у вас нет светового индикатора, переходите к следующей части этого раздела.
На клавиатуре нет индикатора Num Lock
Если на вашей клавиатуре нет светодиода, описанного в предыдущем разделе, в любом месте Windows нажмите одновременно клавиши Ctrl + Alt + Del . Это действие должно вызвать синий экран параметров Windows. Вы можете выйти из этого меню, нажав Esc . Если вы не перейдете к синему экрану в течение нескольких секунд, ваш компьютер завис. Перезагрузите компьютер, чтобы решить эту проблему.
Конфликт оборудования
Если какое-либо новое оборудование было недавно установлено на компьютере, удалите его, чтобы убедиться, что новое оборудование не вызывает конфликта с вашей существующей мышью.
Мышь подключена неправильно
Выполните следующие действия, чтобы убедиться, что мышь правильно подключена к компьютеру.
USB-мышь
Если вы используете USB-мышь, отсоедините кабель мыши и снова подключите к другому USB-порту. Если мышь подключается к концентратору USB, попробуйте подключить мышь к порту USB на задней панели компьютера.
Беспроводная мышь
- Убедитесь, что беспроводная мышь получает питание, проверив наличие индикатора питания (обычно это световой индикатор). Наведите указатель мыши на коврик для мыши, чтобы увидеть, загорелся ли какой-либо индикатор. Если у вашей мыши есть выключатель питания, он часто находится на нижней стороне.
- Если мышь не включается, замените батареи.
- Убедитесь, что беспроводной приемник находится в пределах досягаемости и не заблокирован слишком большим количеством предметов.
- Отключите беспроводной USB-адаптер и попробуйте подключить его к другому порту.
Мышь PS / 2
С помощью мыши PS / 2 проверьте заднюю часть компьютера, чтобы убедиться, что она подключена к порту мыши PS / 2, а не к клавиатуре PS / 2. Если в прошлом мышь работала правильно (т. Е. Не была новой мышью), выключите компьютер, отключите и снова подключите мышь.
Если в прошлом мышь работала правильно (т. Е. Не была новой мышью), выключите компьютер, отключите и снова подключите мышь.
Мышь PS / 2 не следует отключать и повторно подключать, когда компьютер включен.
КончикЕсли клавиатура компьютера работает, завершите работу Windows, нажав клавишу Windows , а затем с помощью клавиш со стрелками и вкладки выберите «Завершение работы».
Конфликт программного обеспечения или драйверов
Загрузитесь в безопасном режиме Windows. Если мышь работает в безопасном режиме, вероятно, существует конфликт драйверов или программного обеспечения. Чтобы решить эту проблему, выполните следующие действия.
- Откройте диспетчер устройств.
- Разверните параметр мыши (мыши) в диспетчере устройств, щелкнув символ + .
- Удалите все перечисленные мыши, выделив каждое устройство и нажав Del на клавиатуре.
Драйвер мыши устарел или отсутствует
Проверьте, установлен ли драйвер для мыши. Вы можете проверить это в диспетчере устройств. Хотя в Windows может быть стандартный драйвер или драйвер по умолчанию для мыши, установка драйвера для вашей конкретной мыши может решить проблему. Ознакомьтесь с нашим списком производителей мышей, чтобы найти ссылки на многие веб-сайты производителей мышей, где можно загрузить драйвер для мыши.
Вы можете проверить это в диспетчере устройств. Хотя в Windows может быть стандартный драйвер или драйвер по умолчанию для мыши, установка драйвера для вашей конкретной мыши может решить проблему. Ознакомьтесь с нашим списком производителей мышей, чтобы найти ссылки на многие веб-сайты производителей мышей, где можно загрузить драйвер для мыши.
Если для мыши установлен драйвер, рекомендуется проверить наличие обновлений, выпущенных с момента установки драйвера.Обновление драйвера может исправить проблемы с неработающей мышью.
Устаревший драйвер USB
Производители материнских плат и компьютеров периодически обновляют драйверы оборудования, включая драйверы порта USB. Проблемы с обнаружением и функциональностью USB-мыши могут быть результатом устаревших драйверов USB-порта.
Обновленные драйверы USB-порта могут исправить проблемы с обнаружением и функциональностью мыши. Проверьте наш список производителей компьютеров и список производителей материнских плат на наличие ссылок на веб-сайты производителей.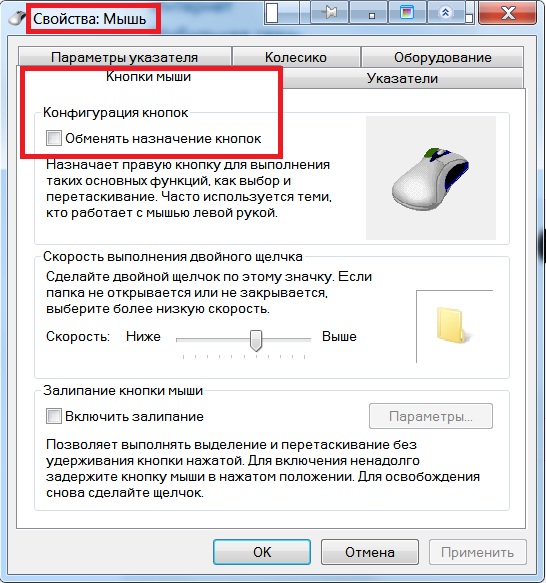 Вы можете посетить веб-сайт производителя вашей мыши, чтобы проверить наличие обновленных драйверов USB-порта. Если доступны обновленные драйверы, загрузите и установите новые драйверы. Перезагрузите компьютер и проверьте мышь, чтобы увидеть, решат ли проблему обновленные драйверы.
Вы можете посетить веб-сайт производителя вашей мыши, чтобы проверить наличие обновленных драйверов USB-порта. Если доступны обновленные драйверы, загрузите и установите новые драйверы. Перезагрузите компьютер и проверьте мышь, чтобы увидеть, решат ли проблему обновленные драйверы.
Другие проблемы с драйвером USB
Если ваша USB-мышь не работает на компьютере, возможно, повреждены драйверы USB-порта. Два способа исправить поврежденные драйверы: восстановить Windows до предыдущего состояния, когда USB-мышь работала, или удалить и переустановить драйверы USB-порта.
Активировать точку восстановления Windows
Если ваша USB-мышь работала ранее, активируйте точку восстановления Windows на дату, когда мышь работала на вашем компьютере.
Удалите и переустановите драйверы порта USB
Драйверы порта USB могут быть повреждены, что приведет к неработоспособности USB-мыши. Выполните следующие действия, чтобы удалить и переустановить драйверы порта USB.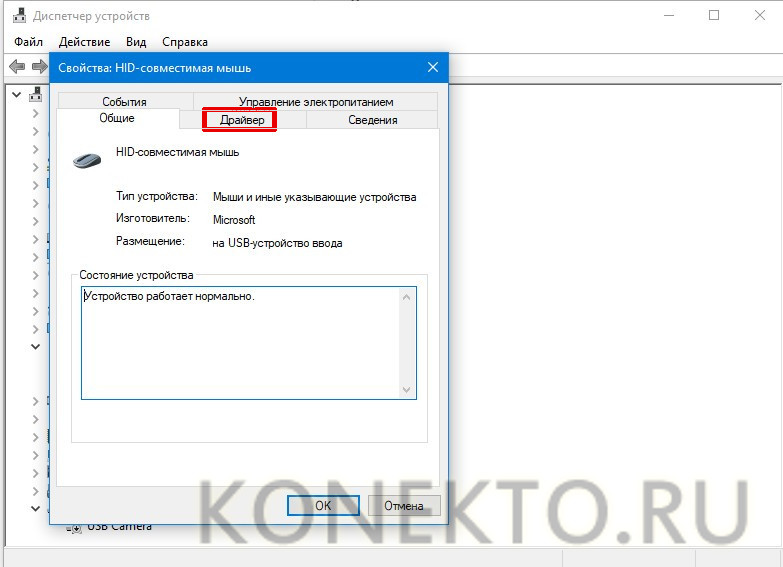
- Откройте диспетчер устройств.
- С помощью клавиши Tab и клавиш со стрелками выделите запись Контроллеры универсальной последовательной шины в диспетчере устройств.
- Нажмите клавишу со стрелкой вправо, чтобы развернуть список устройств под контроллерами универсальной последовательной шины .
- Используйте клавиши со стрелками, чтобы выделить USB Composite Device или USB Root Hub и нажмите Введите , чтобы открыть окно свойств.
- В окне свойств с помощью клавиш Tab и клавиш со стрелками перейдите на вкладку Driver .
- На вкладке Driver с помощью клавиши Tab выберите кнопку Удалить устройство , затем нажмите Введите .
- В окне Удалить устройство с помощью клавиши Tab выделите кнопку Удалить и нажмите Введите .
- Для каждой записи USB Composite Device или USB Root Hub в диспетчере устройств повторите шаги с 4 по 7 выше.

- После удаления всех устройств USB-порта перезагрузите Windows и компьютер.
- При загрузке Windows она должна обнаружить устройства USB-порта на вашем компьютере и переустановить их, включая драйверы.
Файлы операционной системы повреждены
Если указанные выше решения не решают проблему, существует вероятность повреждения системных файлов в операционной системе. Возможно, вам потребуется запустить восстановление операционной системы с помощью установочного диска системы.
Если у вас есть точка восстановления Windows, сохраненная во время работы мыши, восстановите систему до этого состояния.
Другие проблемы с оборудованием
Эти проблемы с оборудованием могут также относиться к вам.
Плохой порт
Если предыдущие решения не помогли решить проблему, попробуйте другую мышь.Если эта мышь работает, попробуйте мышь, которая не работает с другим компьютером. Если несколько мышей не работают, проблема связана с портом мыши. Если вы используете порт PS / 2 или USB на задней панели компьютера, материнская плата может быть неисправной и ее необходимо заменить.
Плохая мышь
Если мышь больше не работает с каким-либо компьютером или провод мыши частично перерезан или изношен, мышь необходимо заменить. Дешевле купить новую мышь, чем пытаться починить неисправную.
Как перемещаться в Windows с помощью клавиатуры
Обновлено: 13.03.2021, Computer Hope
Навигация в Microsoft Windows с помощью клавиатуры для многих часто выполняемых задач может значительно повысить вашу продуктивность.Также может возникнуть ситуация, когда мышь перестает работать или вам нужно работать на компьютере без нее. В следующих разделах содержится множество комбинаций клавиш, используемых для навигации в Windows с помощью клавиатуры. Вы можете перемещаться по этой странице, щелкнув ссылку ниже, или пролистать всю страницу и изучить все методы по отдельности.
ПримечаниеНекоторые из этих комбинаций клавиш имеют разные эффекты или не работают одинаково для Windows 8 и 8.1.
Открытие программы из меню Пуск
Для начала вы можете получить доступ к меню «Пуск» Microsoft Windows, нажав клавишу Windows на клавиатуре или одновременно нажав клавиши Ctrl, и Esc .
ПримечаниеПоскольку в Windows 8 нет меню «Пуск», нажатие клавиши Windows или клавиш Ctrl, + Esc отображает начальный экран Windows или позволяет перейти на рабочий стол Windows.
В меню «Пуск» вы можете использовать клавиши со стрелками на клавиатуре для перемещения вверх, вниз, влево или вправо в меню «Пуск». Найдя программу, которую хотите запустить, нажмите клавишу Enter .
КончикВы можете быстро открыть программу, нажав клавишу Windows , набрав имя программы, а затем нажав Введите .
Открытие программы на рабочем столе
Чтобы запустить программу со значком (ярлыком) на рабочем столе, вы можете перейти на рабочий стол, нажав клавишу Tab на клавиатуре. Нажатие Tab на рабочем столе переключает между рабочим столом, Пуском и каждым из элементов на панели задач. Вы можете определить, в какой области вы сейчас находитесь, посмотрев на выбранный элемент. Выбранный элемент выделяется или имеет границу из точек.
В некоторых случаях вам может потребоваться несколько раз нажать Tab , прежде чем перейти к значкам на рабочем столе.После выбора одного из значков на рабочем столе вы можете переходить к другим значкам с помощью клавиш со стрелками.
После выбора значка на рабочем столе, который вы хотите запустить, нажмите клавишу Enter , чтобы открыть эту программу.
Закрытие, сворачивание, разворачивание или перемещение окна
Закрытие окна
Нажмите одновременно клавиши Ctrl и F4 на клавиатуре, чтобы закрыть текущую открытую программу или окно.
Пользователи также могут одновременно нажать клавиши Alt и пробела , затем перейти к опции Close или Exit в меню и нажать Enter .
Сворачивание или уменьшение окна
Чтобы свернуть окно, одновременно нажмите клавишу Windows и стрелку вниз (иногда дважды).
Развертывание окна
Чтобы развернуть окно, нажмите одновременно клавиши Windows и со стрелкой вверх .
Перемещение окна
Перед перемещением любого окна его нельзя разворачивать. Чтобы окно отображалось в оконном режиме, нажмите одновременно клавиши Alt и пробела , перейдите к опции восстановления и нажмите Введите .В оконном режиме вы можете переместить окно, нажав Alt + пробел , выберите в меню Move , а затем используйте клавиши со стрелками для его перемещения.
Закрытие или изменение вкладок
Закрытие вкладки
В большинстве программ одновременное нажатие клавиш Ctrl и F4 закрывает вкладку.
Вкладки переключения
Чтобы перемещаться слева направо между вкладками в текущем выбранном окне, одновременно нажмите клавиши Ctrl и Tab .
Чтобы перемещаться справа налево между вкладками в текущем выбранном окне, одновременно нажмите клавиши Ctrl , Shift и Tab .
Переход между открытыми окнами и приложениями
Для перехода между любыми открытыми программами на вашем компьютере нажмите и удерживайте клавишу Alt , затем нажмите клавишу Tab . Если это будет сделано успешно, появится окно, в котором отображаются все программы, открытые на вашем компьютере. Повторное нажатие Tab , продолжая удерживать Alt , перемещается между каждой из открытых программ.Когда программа, на которую вы хотите переключиться, выбрана, отпустите обе клавиши, чтобы сделать ее текущим окном.
Переход между полями и кнопками в окне
Для перемещения курсора между объектами полей в окне (например, диалоговом окне) вы часто будете использовать вкладку , пробел , стрелку и клавиши Enter . Вкладка обычно используется по умолчанию, но если она не работает, попробуйте использовать клавиши со стрелками. Если вам нужно нажать кнопку, например OK или Отмена, нажмите клавишу пробела или Enter .
Работа с текстом и перемещение по нему
Ниже приведены различные способы перемещения по тексту в документе без помощи мыши. Это не только поможет пользователям без мыши, но и сэкономит много времени при работе с текстовыми документами.
Клавиши со стрелками — С помощью клавиш со стрелками на клавиатуре перемещайте курсор вверх, вниз, влево или вправо в документе.
Ctrl и клавиши со стрелками — Удерживая нажатой клавишу Ctrl , одновременно нажимая клавиши со стрелками влево или вправо, перемещайте курсор по одному слову за раз.Использование этого ярлыка намного быстрее, чем использование только клавиш со стрелками. Удерживая Ctrl при нажатии вверх или вниз, можно перемещаться по каждому из абзацев в документе.
Клавиши End и Home — Нажатие клавиши End переводит вас в конец строки или документа, а нажатие клавиши Home перемещает вас в начало.
Клавиша Shift — Клавиша Shift позволяет выделять текст. Например, удерживание клавиши Shift при использовании клавиш со стрелками вправо или влево выделяет текст влево или вправо.Если вы удерживаете нажатой клавишу Shift, одновременно нажимая клавиши со стрелкой вниз, вы выделяете по одной строке в этом направлении.
Наконец, вы можете использовать клавишу Shift в сочетании с другими вышеперечисленными рекомендациями. Например, нажатие и удерживание Shift и Ctrl и использование стрелок выделяет слово за раз. Удерживая нажатой Shift и нажимая клавишу End выделяется от текущей позиции курсора до конца строки или документа.
Прокрутка окна вверх или вниз часто выполняется с помощью клавиш со стрелками вверх и вниз, клавиш Page up и Page down или клавиши пробела .
Щелчок правой кнопкой мыши по значку или другому элементу Windows
В некоторых случаях может потребоваться щелкнуть правой кнопкой мыши значок, текст или другой элемент Windows. Чтобы сделать это без мыши, выберите значок или переместите курсор к тексту, который необходимо щелкнуть правой кнопкой мыши. Затем одновременно нажмите и удерживайте клавиши Shift и F10 .
Установка и снятие флажка
На некоторых страницах настроек Windows требуется установить или снять флажок, чтобы изменить настройки. Нажмите клавишу Tab , чтобы просмотреть каждую запись на странице настроек. Затем нажмите пробел , чтобы установить или снять флажок для выделенной записи.
Как исправить неработающую мышь?
Если у вашей мыши не произойдет аппаратный сбой — из-за того, что ее окунули в кофе или скучающая кошка отбросила сбоку от стола, — велики шансы, что любые сбои производительности, которые вы видите на этом устройстве, легко исправить с помощью утилиты основных настроек вашей операционной системы.
Графические пользовательские интерфейсы оптимизированы для ввода с помощью мыши, и их сложно использовать без функциональной мыши. Ознакомьтесь с распространенными сочетаниями клавиш для Windows, macOS и Linux, чтобы помочь с устранением неполадок при отсутствии мыши или сенсорного экрана.
Джон Цезарь Панело / Getty ImagesПричина, по которой мышь не работает
Источник отказов мыши из пяти источников:
- Непоправимое повреждение оборудования.
- Обрыв питания или соединения.
- Помехи между мышью и рабочей поверхностью.
- Устаревшее программное обеспечение.
- Сбои в работе операционной системы или неправильная конфигурация.
Как исправить неработающую мышь ПК или ноутбука
Поскольку причиной неправильной работы мыши могут быть несколько факторов, устранение проблемы — лучший способ заставить ее снова заработать. Попробуйте выполнить эти шаги, отсортированные в порядке от самого простого к самому интенсивному.
Осмотрите мышь на предмет повреждений оборудования .Треснувший корпус, недостающий мяч, липкое или бесшумное щелканье пальцевых переключателей или отказ оптического датчика указывают на повреждение устройства. Учитывая, насколько дешевы большинство мышей, поломка оборудования обычно предполагает, что замена, а не ремонт, является оптимальным решением.
Очистите мышь . Если указатель движется рывками или реагирует хуже, чем обычно, очистите мышь, чтобы увидеть, улучшит ли она производительность. Беспроводную или проводную мышь легко очистить роллером.
Во время чистки мыши убедитесь, что ничто не закрывает лазер в нижней части мыши. Все, что препятствует прохождению лазера (например, бумага, лента и т. Д.), Будет мешать перемещению мыши / курсора.
Заменить батареи . Замените батареи на новый набор, особенно если вы все еще используете батареи, поставляемые с устройством. Аналогичным образом проверьте правильность установки батарей.
Точно так же подключите мышь к зарядному устройству на 30 минут, чтобы дать ей достаточно заряда для подключения.Мыши с портами USB-зарядного устройства и неперезаряжаемыми батареями иногда выходят из строя без предупреждения, когда уровень заряда слишком сильно снижается.
Попробуйте другой порт USB . Может быть проблема с тем, который вы используете, поэтому отключите мышь или приемник и попробуйте другой порт USB. Большинство настольных компьютеров имеют порты на передней и задней панели компьютера, поэтому попробуйте все порты, прежде чем переходить к другому этапу. Также может быть случай, когда заглушка частично смещена.
Подключите мышь напрямую к USB-порту . Если вы используете устройство для чтения нескольких карт или внешний USB-концентратор, проблема может быть связана с этим устройством, а не с мышью или USB-портом. Подключите мышь непосредственно к компьютеру, чтобы увидеть, исчезла ли проблема.
Используйте мышь на подходящей поверхности . Некоторых мышей можно использовать (почти) на любой поверхности. Многие не могут. Изучите ограничения вашего устройства — для него может потребоваться коврик для мыши, особенно если вы используете более старую мышь.Некоторые оптические мыши, например, не могут отслеживать движения на блестящих поверхностях или поверхностях с очень темными или очень светлыми цветами.
Обновите драйвер . Посетите веб-сайт производителя на предмет доступных обновлений драйверов или воспользуйтесь средствами обновления драйверов. Если ваша мышь не выполняет то, что обещал производитель (например, прокрутка из стороны в сторону), проверьте веб-сайт производителя, чтобы узнать, требуется ли драйвер. Эти файлы обычно бесплатны.
Отпустите и повторно подключите мышь Bluetooth .Устройства Bluetooth нередко теряют статус сопряжения или забываются компьютером, если с ними сопряжена другая мышь Bluetooth.
Отключить встроенный трекпад . Если ваш ноутбук поддерживает внутренний трекпад, отключите его с помощью утилиты настроек вашей операционной системы. Внутренний трекпад может конфликтовать с внешней мышью или отменять ее.
Спасибо, что сообщили нам!
Расскажите, почему!
Другой Недостаточно подробностей Сложно понятьВаша клавиатура и мышь не работают? Вот как их исправить
Это обязательно произойдет рано или поздно.Вы находитесь в процессе важной работы, когда ваша мышь и клавиатура внезапно перестают работать в Windows. Что вы делаете? Паника? Крик? Выпить?
Пока не вызывайте техника. Есть несколько основных шагов, которые вы можете предпринять, чтобы решить проблему самостоятельно. В этом посте мы расскажем о некоторых приемах, которые вы можете попробовать самостоятельно, чтобы заставить мышь и клавиатуру снова работать.
Перезагрузите компьютер
Вы пытались перезагрузить компьютер? Иногда пользователи теряются, когда сталкиваются с компьютерными проблемами, и забывают о самом очевидном решении.
Так что потратьте минуту на перезагрузку компьютера, прежде чем делать что-либо еще.
- Если вы не можете двигать мышью, вы можете выключить компьютер, нажав Windows + X на клавиатуре.
- Появится меню Start . Перейдите к Завершение работы или выход из системы > Перезапустите с помощью клавиш со стрелками.
- Или вы можете выбрать Alt + F4 , чтобы открыть окно Shut Down , и с помощью клавиш со стрелками выберите Restart .
Временная клавиатура
Если перезагрузка компьютера не работает, а клавиатура перестала работать, вам понадобится временная, которая работает. К счастью, в Windows есть встроенная клавиатура для такого случая.
- Доступ к экранной клавиатуре (OSK) можно получить, перейдя в Параметры Windows > Легкость доступа > Клавиатура .
- Под Используйте устройство без физической клавиатуры , переключите Используйте экранную клавиатуру в положение на .
- Вы также можете нажать Windows + Ctrl + O , чтобы открыть виртуальную клавиатуру.
- Это откроет OSK. Используйте мышь для ввода или навигации по Windows в поисках более постоянного исправления.
Устранение основных неисправностей
- Сначала проверьте кабели мыши и клавиатуры. Они отключены? Есть ли на них признаки износа? Они были вытеснены из назначенных портов?
- Если вы используете беспроводную мышь или клавиатуру, пробовали ли вы заменить батареи? Вы проверили, активно ли ваше соединение Bluetooth? Те, кто использует внешние передатчики Bluetooth, должны увидеть, не вызывает ли это проблема.
- Вы можете попробовать подключить другую клавиатуру и мышь. Если ваш компьютер не реагирует ни на одну клавиатуру или мышь, возможно, у вас проблема с программным обеспечением.
Обновите драйвер
Обновление драйвера устройства потенциально может исправить проблемную клавиатуру или мышь.
- Используйте Search , чтобы найти и открыть Device Manager .
- После открытия разверните Клавиатуры и Мыши и другие указывающие устройства .
- Щелкните устройство правой кнопкой мыши и выберите Обновить драйвер .
Средство устранения неполадок клавиатуры
Windows имеет средство устранения неполадок, которое устраняет самые неприятные ошибки и ошибки. Он также может решить проблемы с USB-клавиатурой от вашего имени.
- Перейдите в Параметры Windows > Обновление и безопасность > Устранение неполадок . В разделе Найти и устранить другие проблемы выберите Клавиатура .
- Щелкните Запустите средство устранения неполадок .
- Windows продолжит поиск проблем с вашей клавиатурой.
- Если он обнаружит проблему, просто следуйте командам на экране, чтобы устранить проблему. Если он ничего не может найти, вам будет показано сообщение об этом.
- В случае успеха средство устранения неполадок должно снова заставить клавиатуру работать.
Свойства мыши
Иногда USB-мышь не обязательно сломана.Просто нужно обновить настройки.
- Открыть Панель управления . Перейдите к Оборудование и звук > Устройства и принтеры > Мышь.
- Здесь вы найдете ряд свойств мыши, которые могут повлиять на ее производительность. Вы можете вносить изменения в кнопки мыши, указатели, параметры указателя, колесо и оборудование.
- Настройте мышь по своему вкусу. Например, если вы обнаружите, что скорость вашей мыши низкая, откройте вкладку «Параметры указателя » и выберите более приемлемую скорость, перемещая ползунок.
Надеюсь, что одна из этих опций мыши исправит любую предполагаемую ошибку мыши.
Мышь не работает в Windows 10? Как исправить проблемы с мышью
Самые раздражающие и разочаровывающие вычислительные проблемы всегда возникают в худшие времена. Собираетесь подать налоговую декларацию? Проблемы с клавиатурой. Готовы скайповать своих дальних родственников? Проблемы с микрофоном. Одна проблема превалирует над всеми: неисправная мышь. Без мыши навигация по системе — непростое дело.
К счастью, если у вас нет проблем с оборудованием терминала, большинство проблем с мышью можно решить.Вот шесть способов исправить проблемы с мышью в Windows 10.
Исправления для мыши в Windows 10, которые стоит попробовать в первую очередь
Я говорю это в каждой статье об устранении неполадок, которую я пишу: проверьте свои соединения.Это невероятно простая вещь, которую нельзя не заметить. Иногда проблема только в ослабленном кабеле.
- Убедитесь, что ваша мышь или беспроводной адаптер не смещены в своем порту.
- Попробуйте полностью отсоединить кабель мыши или беспроводной адаптер и снова подключиться к другому порту.
- Если это новая проблема, иногда перезапуск системы позволяет сразу исправить ситуацию.
Если ни один из этих советов не решит проблему с мышью в Windows 10, читайте дальше!
1.Несовместимые драйверы
Одна из первых причин, по которой возникает проблема с мышью в Windows 10, — это системные драйверы.Windows 10 позаботится об обновлениях драйверов для большей части вашего оборудования. Однако он не всегда делает это правильно, а иногда и не всегда находит обновление драйвера после выпуска. Однако это не означает, что вы не можете установить обновление драйвера вручную.
- Введите диспетчер устройств в строке поиска меню «Пуск» и выберите «Лучшее совпадение».
- Найдите Мыши и другие указывающие устройства , выберите, затем щелкните правой кнопкой мыши и выберите Свойства .
- Выберите вкладку Driver , затем Update Driver .
Если у вас правильный драйвер
Если вы загрузили правильный драйвер, вам следует Найдите на моем компьютере программный драйвер .На следующей странице используйте опцию Browse , чтобы найти драйвер, затем нажмите Next . Драйвер установится. По завершении перезагрузите систему.
Если у вас нет правильного драйвера
Если вы не загрузили драйвер напрямую от производителя, выберите Автоматический поиск обновленного программного обеспечения драйвера .Теперь Windows автоматически просканирует ваш компьютер и Интернет на предмет обновлений драйверов и установит их соответствующим образом. Windows сообщит вам, если нет доступных обновлений.
Нет доступного обновления драйвера
Если обновление драйвера недоступно, вы можете попробовать переустановить драйвер мыши вручную.Обратите внимание на название вашей мыши или сенсорной панели в диспетчере устройств, затем перейдите на веб-сайт производителя. Производитель должен обеспечить загрузку последней версии драйвера вашей мыши.
Если вы не можете найти соответствующую загрузку на сайте производителя, выполните поиск в Интернете по запросу «[модель ПК] драйвер мыши для Windows 10» или «[модель ноутбука] драйвер сенсорной панели для Windows 10».»Должен появиться правильный драйвер для вашего оборудования.
После загрузки нового драйвера мыши вернитесь в Device Manager .Затем вернитесь к Mouse Properties и на вкладку Device . Выберите Удалить и следуйте инструкциям. Теперь установите драйвер мыши, который вы загрузили вручную, и перезапустите систему (см. Если у вас правильный драйвер выше).
2.Курсор зависания и исчезновения мыши
Распространенная проблема с мышью в Windows 10 связана с Realtek HD Audio Manager.К сожалению, Realtek HD Audio Manager также является виновником проблем с аудиодрайвером.
- Щелкните правой кнопкой мыши панель задач, выберите Task Manager и перейдите на вкладку Start-up .
- Если вы видите Realtek HD Audio Manager , щелкните правой кнопкой мыши и выберите Отключить .
- Теперь перезагрузите вашу систему.
Известно, что отключение Realtek HD Audio Manager устраняет проблемы с зависанием и исчезновением курсора мыши.
Связано: Левая кнопка мыши не работает? Вот как это исправить
3.Отставание мыши и звуковой сигнал
Третье исправление проблемы с мышью — это еще одна проблема, связанная с драйвером.Ваша мышь тормозит и издает странный звуковой сигнал. Microsoft впервые решила эти проблемы еще в апреле 2016 года с помощью накопительных обновлений KB3147458 и KB3147461.
Однако вам будет полезно попробовать следующее исправление, если вы все еще испытываете задержку мыши в Windows 10.
- Зайдите в Device Manager и найдите Human Interface Devices .Если вы видите в списке XINPUT Compatible HID или HID-совместимый поставщик — , это исправление вполне может сработать для вас.
- Щелкните правой кнопкой мыши и выберите Update Driver Software .
- Выберите . Найдите на моем компьютере драйверы , а затем — . Я выберу из списка драйверов устройств на моем компьютере .
На следующем экране выберите Have Disk .Это позволяет вам искать в системе драйвер по вашему выбору. Найдите извлеченные файлы с помощью кнопки Обзор . Выберите xinputhid или HID-совместимое устройство, , затем Открыть > OK .
Теперь вы должны вернуться к экрану выбора драйвера, где «новый» драйвер будет доступен для выбора.Нажмите Next , затем перезагрузите систему.
Обратите внимание на , что список устройств ввода-вывода (HID) может отличаться от системы к системе.Было показано, что это исправление работает в различных системах с использованием различных настроек оборудования.
4.Сенсорная панель Windows 10 зависает
Некоторые пользователи Windows 10 сообщают о проблемах с зависанием сенсорной панели при использовании ноутбука.Проблемы с зависанием или подскакиванием сенсорной панели обычно возникают из-за устаревших драйверов сенсорной панели, в зависимости от производителя устройства.
Процесс обновления настроек сенсорной панели Windows 10 аналогичен процессу обычной мыши.
- Введите диспетчер устройств в строке поиска меню «Пуск» и выберите «Лучшее совпадение».
- Перейдите к Мыши и другие указывающие устройства и разверните с помощью стрелки.
- Щелкните правой кнопкой мыши драйвер сенсорной панели и выберите Обновить драйвер> Автоматический поиск драйверов .
Производитель Настройки сенсорной панели
В зависимости от производителя устройства или производителя сенсорной панели у вас может быть второй набор настроек сенсорной панели, скрывающийся где-то в вашей системе.Когда ваш тачпад в Windows 10 начинает работать странно, возможно, что-то не так.
На приведенном выше снимке экрана тачпада вы заметите название Synaptics PS / 2 Port Touchpad .Имя производителя — Synaptics, поэтому я буду искать настройки производителя или панель управления. Название производителя сенсорной панели можно узнать в диспетчере устройств. В качестве альтернативы некоторые производители вставляют дополнительную вкладку в свойствах мыши Windows 10.
- Введите mouse в строку поиска меню «Пуск» и выберите «Лучшее совпадение».
- Выберите Дополнительные параметры мыши .
- Проверьте наличие дополнительной вкладки с указанием производителя, названия сенсорной панели или аналогичного.
- Отрегулируйте любые настройки, которые кажутся неработающими, или, в качестве альтернативы, восстановите настройки сенсорной панели до конфигурации по умолчанию.
Вышеупомянутый процесс может отличаться у разных производителей, но дает вам общее представление о том, чего ожидать.
5.Ускорение мыши
Проблема с ускорением мыши невероятно неприятна, особенно для геймеров из нас.Вы строите выстрел в голову, и БАМ! Ваша мышь перемещается в противоположную сторону экрана, и вы смотрите на экран возрождения.
Пользователи Windows 10 сообщают о проблемах с ускорением мыши в нескольких сценариях.Нет единого решения для проблем с ускорением мыши, но вы можете попробовать некоторые из приведенных ниже исправлений, чтобы узнать, какое из них работает для вас.
Включение и выключение ускорения мыши
Сначала попробуйте включить и выключить ускорение мыши в настройках системы.
- Перейдите в Панель управления > Оборудование и звук> Мышь .
- Выберите вкладку Pointer Options .
- Снимите отметку с поля Повышение точности указателя , чтобы отключить ускорение.
- Выберите Применить и ОК . Проверьте, как теперь реагирует ваша мышь.
Исправление для мыши MarkC
Если старый добрый «Вы пробовали выключить и снова включить?» Не работает, вы можете попробовать использовать MarkC Mouse Fix, чтобы решить проблему с ускорением мыши в Windows.MarkC Mouse Fix — это файл реестра, который удаляет ускорение указателя мыши в Windows 10, перенастраивая функцию до ожидаемого уровня точности.
- Сначала загрузите сжатый файл MarkC Mouse Fix и извлеките его в запоминающееся место.
- Затем вам нужно узнать, какой DPI (точек на дюйм) дисплея вы используете в настоящее время, нажав Windows Key + I , затем перейдите в System> Display .
- В разделе Масштаб и макет проверьте текущие настройки, которые вы используете. Например, 100% (рекомендуется) является параметром масштаба по умолчанию. В зависимости от размера и разрешения экрана вы можете видеть варианты масштабирования до 350 процентов.
- Запишите текущие настройки масштаба.
- Вернитесь в извлеченную папку MarkC Mouse Fix, найдите свою версию Windows и откройте папку.
- Выберите файл реестра, соответствующий вашему разрешению экрана, затем дважды щелкните его, чтобы импортировать файл. Ответьте Да или ОК на появляющиеся запросы.Теперь перезагрузите систему, чтобы исправить ошибку.
Теперь вы должны наслаждаться точным управлением мышью один к одному, без ускорения или пауз между движениями.
Проблемы с мышью и игровая панель Xbox
Игровая панель Xbox, ранее известная как игровая панель Windows 10, удобна для геймеров.Конечно, другие параметры могут записывать и транслировать ваши игры. Но Microsoft знает, что интеграция Xbox Game Bar с Windows 10 дает ей преимущество перед геймерами, которые используют как настольный компьютер, так и Xbox.
В любом случае, вернемся к проблемам с мышью в Windows 10.Панель Xbox Game Bar в Windows 10 может вызвать проблему с ускорением мыши. К сожалению, это не единая проблема. Таким образом, нет определенного исправления. Некоторые пользователи сообщают, что другие исправления ускорения мыши имеют положительный эффект. Другие зашли так далеко, что полностью удалили встроенные игровые функции с помощью Windows PowerShell.
Распространенной темой для тех, кто испытывает проблемы с ускорением мыши при использовании игровой панели Windows 10, является использование сочетания клавиш Windows Key + G для запуска события записи.Попробуйте сами и обратите внимание, не возникнет ли проблема с ускорением мыши после этого.
6.Драйверы Nvidia
После каждого обновления Windows 10 пользователи сообщают о проблемах с мышью в определенных средах или сценариях.В частности, кнопки мыши продолжают работать, но движение прекращается.
Одно из распространенных исправлений этой проблемы связано с устаревшими драйверами Nvidia.
Чтобы обновить драйверы Nvidia, сначала перейдите на страницу драйверов Nvidia.Выберите продукт Nvidia из раскрывающихся списков, затем выберите Начать поиск . Последние версии драйверов для вашей видеокарты Nvidia появятся в результатах ниже. Скачайте и установите последнюю версию.
По теме: Что такое GeForce Experience? Объяснение основных характеристик и преимуществ
7.Устранение проблем с мышью с помощью средства устранения неполадок оборудования
Windows 10 включает в себя несколько средств устранения неполадок, которые можно использовать для автоматического определения и устранения проблем с мышью.Успех этих средств устранения неполадок зависит от проблемы, и вам, возможно, придется отнестись к их предложениям с недоверием.
Например, средство устранения неполадок Wi-Fi часто предлагает полный сброс сети, восстанавливая настройки по умолчанию, если ваш Интернет пропадает, а не просто предлагает сначала выключить и включить маршрутизатор.
Чтобы найти средство устранения неполадок оборудования Windows 10:
- Нажмите Windows Key + I , чтобы открыть панель настроек.
- Перейдите в Обновления и безопасность> Устранение неполадок.
- В разделе Оборудование и устройства выберите Запустите средство устранения неполадок .
Windows 10 попытается обнаружить любые проблемы с мышью, а затем спросит, хотите ли вы применить исправление.
Решение проблем с мышью в Windows 10
Я надеюсь, что одно из исправлений решит проблему с мышью или сенсорной панелью в Windows 10.Система Windows Update всегда может где-нибудь что-то сломать. То, что Microsoft ослабила ранее строгие правила обновления Windows 10, может помочь только конечным пользователям. Если ошибочное обновление не устанавливается автоматически, у вас больше шансов избежать трудоемких ошибок, связанных с мышью.
7 шагов по устранению проблем со звуком в Windows 10Если в Windows 10 нет звука, проверьте настройки звука, аудиодрайверы и кодеки.Мы покажем вам, как вернуть звук.
Читать далее
Об авторе Гэвин Филлипс (Опубликована 881 статья)Гэвин — младший редактор отдела Windows and Technology Explained, постоянный автор Really Useful Podcast и регулярный обозреватель продуктов.У него есть степень бакалавра (с отличием) в области современного письма с использованием методов цифрового искусства, разграбленных на холмах Девона, а также более десяти лет профессионального писательского опыта. Он любит много пить чая, настольные игры и футбол.
Более От Гэвина ФиллипсаПодпишитесь на нашу рассылку новостей
Подпишитесь на нашу рассылку, чтобы получать технические советы, обзоры, бесплатные электронные книги и эксклюзивные предложения!
Еще один шаг…!
Подтвердите свой адрес электронной почты в только что отправленном вам электронном письме.
Устранение неисправностей беспроводной мыши, которая не работает
Для многих пользователей компьютеров мышь является наиболее часто используемым подключением к системе.
В наши дни практически невозможно обойтись без мыши. Сегодня у многих пользователей есть беспроводные мыши.
Итак, что вы делаете, если ваша беспроводная мышь не работает или новая мышь, которую вы купили, не распознается? Пришло время устранить неполадки!
Устранение неполадок беспроводной мыши
Если беспроводная мышь не работает должным образом или не работает вообще, существует несколько шагов по устранению неполадок, которые могут очень быстро решить ваши проблемы:
- Батарея : Беспроводная мышь требует батарей для связи с вашим компьютером, независимо от того, использует ли она Bluetooth или USB-соединение.Убедитесь, что батареи вставлены правильно и не разрядились ли они просто так. Свежие батарейки — это лекарство от многих проблем с беспроводной мышью.
- Выключатель питания: Многие мыши имеют переключатель внизу, чтобы их можно было выключить и сэкономить заряд батареи, когда они не используются. Убедитесь, что переключатель установлен в положение ON, и если на мыши есть индикатор питания, он должен гореть.
- Приемник: Для USB-мыши потребуется небольшой приемник, который подключается к свободному порту на вашем портативном или настольном компьютере.Убедитесь, что он установлен, чтобы ваша мышь была готова к использованию. Если приемник подключен к розетке и вы выполнили все остальные действия по устранению неполадок, попробуйте переместить приемник на другой порт USB, если он доступен. Порты USB могут выйти из строя, что сделает их непригодными для использования. Если у него нет приемника, это может быть мышь Bluetooth. В этом случае проверьте настройки Bluetooth.
- Поверхность: Некоторые мыши не работают должным образом на сильно отражающих поверхностях, особенно на стеклянных столах.Это может потребовать использования коврика для мыши или другой поверхности, которая не мешает работе устройства. Это решит проблему только в том случае, если мышь уже была подключена.
- Установка: Многие из нас не читают инструкции, прилагаемые к нашим покупкам, но это может быть проблемой из-за того, что ваша беспроводная мышь не работает. Некоторые из них необходимо будет синхронизировать с вашим компьютером с помощью процесса «подключения». Это может быть так же просто, как нажатие кнопки на приемнике или выполнение нескольких нажатий на клавиатуре, которые активируют соединение с вашей мышью.Иногда мышь поставляется с компакт-диском, хотя этот драйвер может быть устаревшим.
- Программное обеспечение: Была ли у вас ранее мышь другого производителя, которая включала в себя проприетарное программное обеспечение для управления ею? Возможны конфликты между вашей новой мышью и старым программным обеспечением. Попробуйте удалить все предыдущее программное обеспечение, связанное с мышью, а затем переустановите новую мышь.
- Устаревшие драйверы: Если драйверы для мыши не установлены или устарели, ваше устройство может работать неправильно или не подключаться.
- Попробуйте другой компьютер: Если ваша беспроводная мышь по-прежнему не работает, попробуйте использовать ее на другом компьютере.Это сразу скажет вам, связана ли проблема с компьютером, который разговаривает с вашей мышью, или если мышь правильно работает в другой системе.
Если все эти действия по устранению неполадок не привели к оживлению вашей беспроводной мыши, возможно, есть другой способ действия — проверка драйвера.
Драйверы — это программы, находящиеся на вашем компьютере, которые взаимодействуют с вашими устройствами и операционной системой. Драйверы необходимы для работы каждого устройства на вашем компьютере — например, вашей мыши!
Без поддержки правильного драйвера для мыши ваша система не сможет распознать даже базовые функции прокрутки и щелчка, что сделает ваше устройство бесполезным или сделает некоторые функции недоступными.
Чтобы получить правильные драйверы для своего компьютера, посетите веб-сайт поддержки производителя или найдите в Интернете последние версии драйверов для мыши, включая операционную систему, с которой вы ее используете. Вам потребуется предоставить точную модель мыши, версию операционной системы и, как правило, некоторую информацию, относящуюся к ОС, например, используете ли вы 32-битную или 64-битную систему.
Простой способ найти водителей
Регистрация в авторитетной службе для управления драйверами и их обновления — самый безопасный и надежный способ убедиться, что у вас есть правильный драйвер — и правильная версия — для вашей беспроводной мыши.Это не только обеспечивает стабильную работу мыши и поддерживает все ее функции, но и позволяет управлять всеми другими вашими устройствами.
Использование такой службы не только обеспечивает эффективную работу вашей системы, но и дает дополнительные преимущества:
- Предоставьте нужные драйверы и версии для всех ваших устройств
- Хватит тратить время на поиск драйверов вручную
- Получайте обновления драйверов, как только их выпустят производители
- Спокойствие благодаря безопасным загрузкам из авторитетных источников
- Эксперт техподдержки
DriverSupport обладает опытом и техническими знаниями, которые позволят без труда обновить вашу систему до самых последних версий драйверов.Загрузите Driver Support сегодня, чтобы ваша система работала с максимальной производительностью.
Попробуйте этот ярлык для экономии времениНачать использование поддержки драйверов | ONE сегодня и сэкономьте время и нервы, решая типичные проблемы с устройствами Windows. Программа проведет инвентаризацию вашего компьютера для всех активных типов устройств, которые мы поддерживаем при установке. После полной регистрации сервис автоматически обновит драйверы.
Загрузить поддержку драйверов


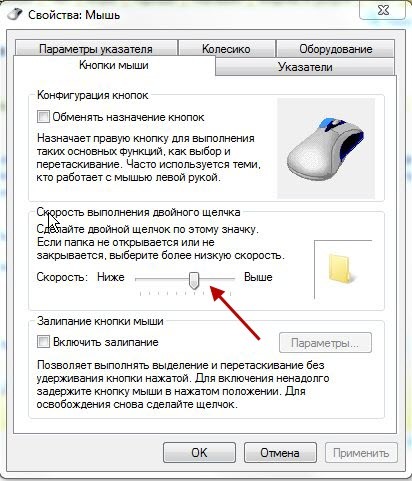
 2).
2).
 Если у вас PS/2 мышка, то рекомендую приобрести специальный PS/2/USB переходник, что бы можно было использовать устройство через любой USB-порт. Сам PS/2 разъем может быть нерабочим, отсюда и проблемы.
Если у вас PS/2 мышка, то рекомендую приобрести специальный PS/2/USB переходник, что бы можно было использовать устройство через любой USB-порт. Сам PS/2 разъем может быть нерабочим, отсюда и проблемы.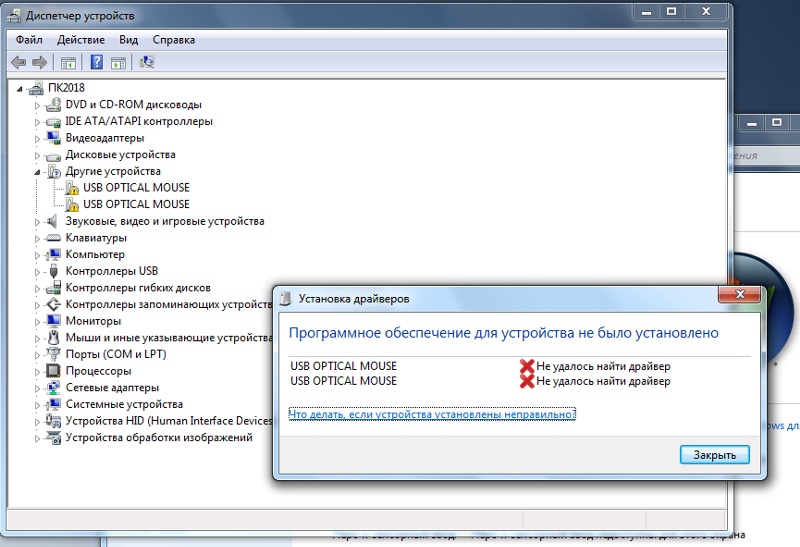 Если он работает, то либо удаляем установленное ПО, либо откатываем систему на более раннюю дату. И конечно, не забываем просканировать ПК на наличие вирусов.
Если он работает, то либо удаляем установленное ПО, либо откатываем систему на более раннюю дату. И конечно, не забываем просканировать ПК на наличие вирусов. Итак, внимательно исследуем его на предмет внешних повреждений и если таковые вами обнаружены не были, то делаем следующее: берем в руки мышку и начинаем шевелить провод. Если индикатор (светодиод) в этот момент начинает мигать, то, судя по всему, дело действительно в проводе. Его необходимо заменить, хотя в большинстве случаев дешевле будет приобрести нового «грызуна».
Итак, внимательно исследуем его на предмет внешних повреждений и если таковые вами обнаружены не были, то делаем следующее: берем в руки мышку и начинаем шевелить провод. Если индикатор (светодиод) в этот момент начинает мигать, то, судя по всему, дело действительно в проводе. Его необходимо заменить, хотя в большинстве случаев дешевле будет приобрести нового «грызуна». Попробуйте очистить колесико, все должно прийти в норму.
Попробуйте очистить колесико, все должно прийти в норму.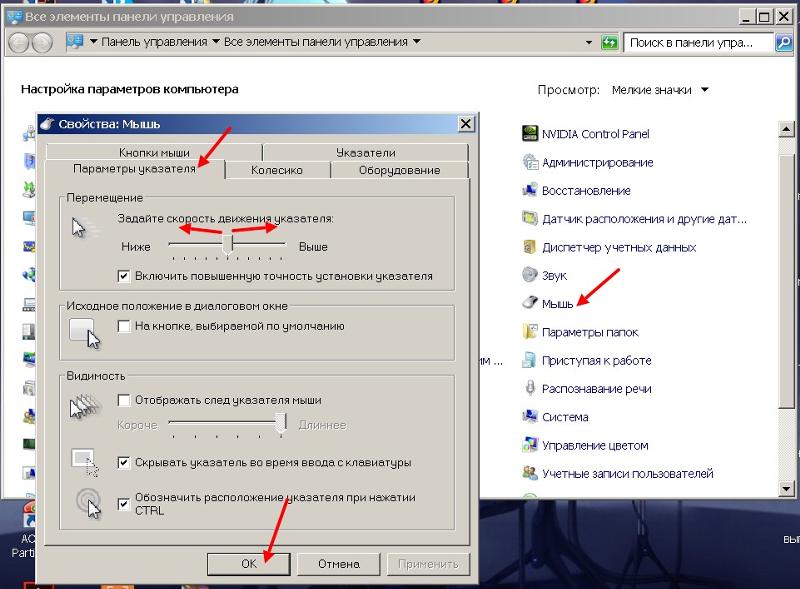

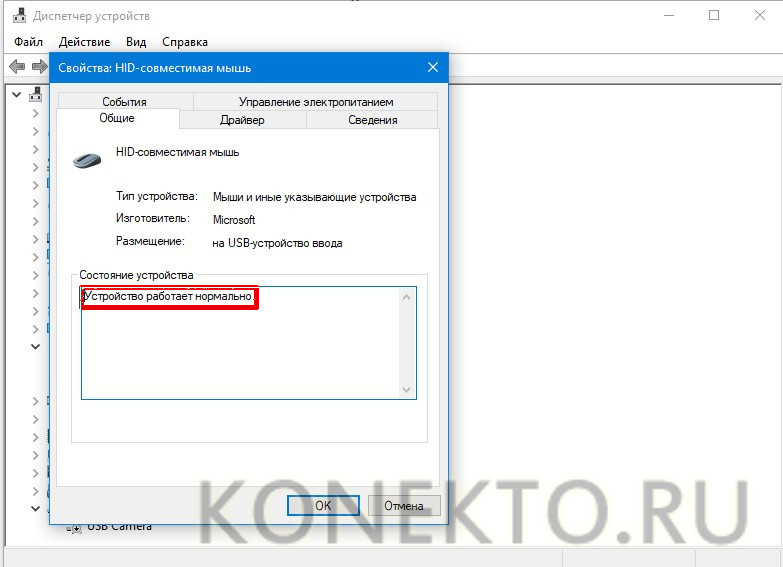
 Порой встречаются и неполадки, связанные с загрязнением оптических и лазерных датчиков. Перебирать возможные сценарии можно долго, но лучше – еще раз повторить привычный ритуал подключения мышки, не упуская никаких деталей. Более подробную инструкцию поэтому читаем тут.
Порой встречаются и неполадки, связанные с загрязнением оптических и лазерных датчиков. Перебирать возможные сценарии можно долго, но лучше – еще раз повторить привычный ритуал подключения мышки, не упуская никаких деталей. Более подробную инструкцию поэтому читаем тут. Как действовать – зависит от конкретной ситуации, но во многих случаях помогает выбор стороннего разъема на другой стороне ноутбука или уже знакомая перезагрузка.
Как действовать – зависит от конкретной ситуации, но во многих случаях помогает выбор стороннего разъема на другой стороне ноутбука или уже знакомая перезагрузка.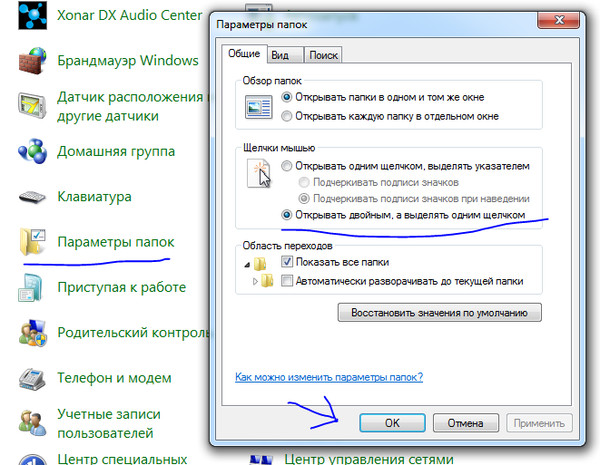 Оптическая, беспроводная или проводная мышь часто ломается по причине выхода из строя микросхемы. Также может произойти разрыв в проводе или поломка в разъеме устройства.
Оптическая, беспроводная или проводная мышь часто ломается по причине выхода из строя микросхемы. Также может произойти разрыв в проводе или поломка в разъеме устройства.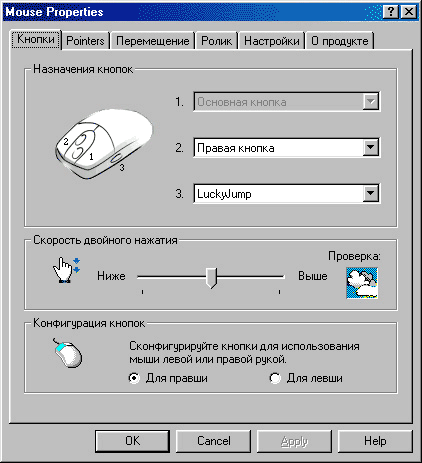
 Windows установит драйвера автоматически при первом подключении устройства, нужно немного подождать. Если установка драйверов не произошла, попробуйте вставить приемник сигнала в другой USB-порт или перезагрузить компьютер;
Windows установит драйвера автоматически при первом подключении устройства, нужно немного подождать. Если установка драйверов не произошла, попробуйте вставить приемник сигнала в другой USB-порт или перезагрузить компьютер;