Как выбрать USB флешку (2018) | USB-флешки | Блог
Часто на форумах звучит вопрос о том, какую флешку выбрать и на что необходимо обратить особое внимание. В торговых сетях представлены, кажется, тысячи вариантов этого девайса. Разобраться в конфигурациях несложно, главное понимать цель приобретения. Она и будет основой для подбора нужной USB флешки.
Стандарт USB
Прежде чем остановить свой выбор на той или иной флешке, изучите устройство, в которое вы собираетесь её подключать. В настоящее время на рынке USB флешек присутствует несколько интерфейсов.
• 2.0 – это устаревший стандарт, чья пропускная способность весьма скромная – менее 400 Мбит/с, но это теоретически, а на деле она в разы ниже — скорость таких флешек 30-35 Мбит/с. Тем не менее, многие устройства снабжены именно такими разъемами, что является их узким местом.
• 3.0 – более современный стандарт. Здесь пропускная способность на порядок выше. Разъем отличается от предыдущего несколькими дополнительными контактными группами.

• 3.1 и 3.1 Type C – интерфейсы более свежего поколения. Стандарт 3.1 имеет обратную совместимость с интерфейсами 2.0 и 3.0, а вариант Type C ещё и совершенно отличный от предыдущих разъем. Обратите на это внимание, так как при отсутствии подобного входа вам придется покупать переходник. Стандарт 3.1 обладает заявленной скоростью, вдвойне превышающую 3.0 — до 10 Гбит/c. Но на практике лучше смотреть в описании товара, у продавца либо на коробке товара.
Какой бы стандарт USB вы ни приобрели, нужно понимать, что оптимизация скорости чтения и записи будет происходить только при подключении к соответствующему порту. Если присоединить 3.0 к 2.0, то показатели будут чуть выше, но не на таком уровне как при соединении устройства с родным разъемом 3.0.
Основные характеристики USB флешки
Объём памяти
Что греха таить, большинство из нас, выбирая флешку, обращают внимание только на эту характеристику. Сначала срабатывает жадность — хочется взять устройство с самым большим объёмом памяти. Сегодня существуют флешки от 4 ГБ до 2 ТБ. Многие еще помнят времена, когда накопитель меньше гигабайта считался крутым, но технический прогресс в области компьютерных технологий настолько стремительный, что сегодня, увидев стоимость 8-16-гигабайтного устройства, мозг срабатывает на «а не посмотреть ли побольше?».
Можно условно разделить все флешки на несколько групп по стоимости:
• 4–8 ГБ— бюджетные, но малообъемные;
• 16–64 ГБ— доступные;
• 128 ГБ и выше – стоимость высокая, но для определенных целей пригодится. А если позволяют средства, то совсем хорошо – можно брать.
Самое главное здесь — понять, что большой объём не всегда оправдан и совсем не синоним качества и быстродействия прибора.

Максимальная пропускная способность
Именно максимальная скорость чтения, с которой устройство считывает информацию, позволяет беспрепятственно смотреть фильмы непосредственно с флешки или быстро перекачивать информацию на компьютер. Доступная величина этого показателя может колебаться от 5 до 420 Мбит/c и выше. Если скорость чтения слишком низкая, то не получится использовать флеш-накопитель в качестве съемного диска — рекомендуется сначала перекачать информацию на жесткий диск стационарного устройства, а потом работать уже с него. При низких скоростях фильмы воспроизводятся «толчками», бухгалтерские и графические программы тормозят так, что работа превращается в ад.
Максимальная скорость записи позволит не тратить уйму времени при копировании файлов на флешку. Представьте, что вы зашли к товарищу записать новый фильм и «зависли» у него вместе с флеш-накопителем на несколько часов. Сегодня USB флешки различаются по этому показателю в пределах от 2,5 до 380 Мбит/c и выше. Это практическая скорость, теоретическая возможная величина бывает выше.
На коробках у серьезных брендов вы можете встретить оба показателя. Не стоит доверять не проверенным производителям, так как неизвестно, на что нарветесь при покупке. Особенно остерегайтесь объемных флешек с указанными солидными величинами скорости чтения и записи, но с низкой стоимостью – скорее всего, заявленные параметры не будут соответствовать действительности.
Поддержка ОТG – это универсальное устройство, которое можно подключить и к компьютеру, и к смартфону, что очень удобно. То есть оно имеет два разъема с двух сторон. В остальном его показатели выбираются так же, как и у обычной флешки.
Особенности конструктивного исполнения
Если кажется, что ничего сложного в выборе корпуса нет, то вы правы только отчасти. Флешка имеет доступную рабочую область для механических повреждений или попадания влаги. Существуют несколько основных типов USB-разъемов:
• Корпус соединяется с колпачком — самый практичный вид защиты. Колпачки обычно изготавливают из тех же материалов, что и корпус – резины, пластика или металла. Резиновые лучше фиксируются и защищают устройство от влаги и пыли.
• Поворотный корпус – вся конструкция выглядит как скоба, которая зафиксирована снаружи и может поворачиваться из стороны в сторону, что дает возможность закрыть собой USB-разъем. Здесь защита весьма сомнительная и только от механических повреждений.
• Выдвижной разъем – разъем прячется внутрь и извлекается при помощи подвижной клавиши. Главный недостаток — может сломаться фиксатор, и пользоваться накопителем будет неудобно. Здесь стоит упомянуть о слайдере с автозакрытием, это более современный вид выдвижного разъема, но недостатки те же.
• Карабин – рабочая поверхность девайса прячется внутрь корпуса по принципу складного ножа. Недостатки защиты, как у поворотного корпуса.
• Флешка с компактным корпусом не имеет защиты от ваги и механических повреждений, но удобная в использовании. Она может служить для работы, но не для длительного хранения файлов так как имеет открытые контакты.

Лучше всего приобретать устройство с влагозащищенной конструкцией, особенно если его приходится постоянно переносить с места на место или использовать как хранилище данных на длительный период.
Материал корпуса бывает разный: металл, пластик, резина, алюминий. Самый распространенный – пластик, а самый надежный и удобный – резина.
У флешки часто присутствует световой индикатор, который показывает, что устройство подключено правильно и работает, а также отверстие для крепленияк брелоку или браслету.
Подарочный дизайн корпуса можно посоветовать только конкретно для подарка, причем человеку, чья деятельность не связана с частым использованием данного девайса. Различные модели, выполненные под внешний вид бутербродов, кошечек, миньонов и прочего милого дизайна, мало удобны. Если в соседнее гнездо необходимо подключить другое устройство – оно может просто не вместиться.

Советы по выбору
• Любителям смотреть с флешки фильмы высокого качества или слушать музыку лучше обратить внимание на устройства объемом не менее 64 ГБ и скоростью передачи данных не менее 400 Мбит/с.
• Если флешка требуется для хранения текстовых файлов или фотографий, но зато вы хотите сохранить их надолго, то не стоит гнаться за большим объемом памяти – такие файлы не занимают много места. Зато выберите влагозащитную функцию и обязательно корпус с колпачком из резины.
 |
• Те, кто имеет достаточно средств и нуждается в большом хранилище для своей информации, приглядитесь к устройствам от 128 ГБ и, конечно стандарта не менее чем 3.1, так как такие большие объемы нуждаются в хорошей скорости передачи данных
Несмотря на принятые разработчиками меры защиты, Windows 10 по-прежнему остается уязвимой. Существует множество сценариев, когда может пригодиться переустановка или восстановление операционной системы. Чтобы быстрее восстановить работоспособность компьютера или ноутбука, нужно знать, как создать загрузочную флешку Windows 10, и держать ее «под рукой».
Сбои в работе ОС встречаются часто, и каждый пользователь ПК с опытом хотя бы раз с ними сталкивался. Вирусы, неисправность «железа» или действия самого пользователя могут нарушить стабильность системы. Разработчики же регулярно выпускают обновления, которые тоже не лишены ошибок, и иногда дело доходит до «экранов смерти». К тому же, еще не все пользователи перешли со старой доброй «семерки» на новенькую «десятку».
Во всех этих ситуациях может помочь загрузочная флешка с Windows 10. Лучше создать ее заблаговременно, ведь проблемы с ОС сильно осложнят процедуру переустановки или сделают ее невозможной. Иначе придется использовать для записи другой ПК или ноутбук.
Чтобы создать загрузочную флешку с Windws 10, можно выбрать один из предложенных далее методов. Но! Для начала нужно выполнить подготовку флешки, чтобы сэкономить время в будущем и избежать появления ошибок.
Подготовка флешки
Для создания загрузочной флешки потребуется сама флешка. Microsoft указывает на вместимость накопителя от 8 ГБ. На практике лучше использовать 16 ГБ и более.
Чтобы подготовить флешку к работе, ее нужно отформатировать в FAT32. Обратите внимание, что все хранимые на ней данные будут стерты.
Процедура форматирования выглядит следующим образом.
1. Вставить флешку в подходящий USB-порт.
2. Зайти в «Мой компьютер».
3. Кликнуть на значке флешки правой клавишей мыши (ПКМ) и в выпадающем меню выбрать пункт «Форматировать…».
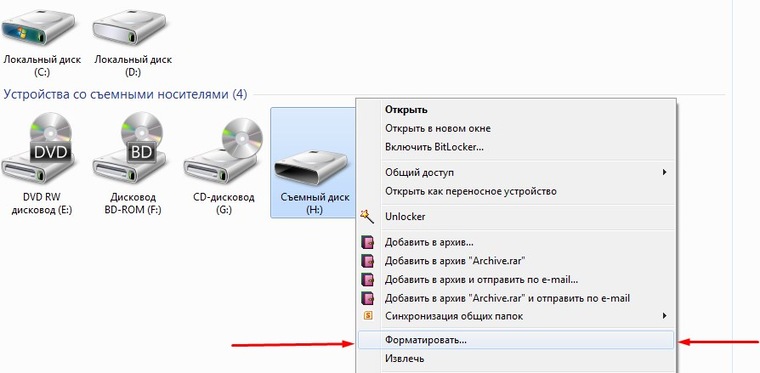
4. В окне форматирования в пункте «Файловая система:» выбрать FAT32. В разделе «Способы форматирования» рекомендуется снять галочку напротив пункта «Быстрое (очистка оглавления)», чтобы выполнить глубокое форматирование (займет больше времени).
5. Нажать кнопку «Начать» и подтвердить выполнение действия.

6. Дождаться завершения процедуры
7. Готово.

Дальнейший план действий зависит от выбора метода.
Для записи Windows 10 в автоматическом режиме Microsoft предлагает собственную утилиту под названием Media Creation Tool (MCT). Этот метод рекомендуется попробовать первым. Помимо флешки потребуется стабильное Интернет-подключение: в противном случае образ с ошибками приведет к проблемам при записи или установке системы.
Инструкция по созданию загрузочной флешки через утилиту MCT.
1. Перейти на официальный сайт Microsoft по ссылке.
2. Кликнуть по кнопке «Скачать средство сейчас».
3. Дождаться завершения загрузки, вставить флешку, если этого не было сделано раньше, и запустить MCT.
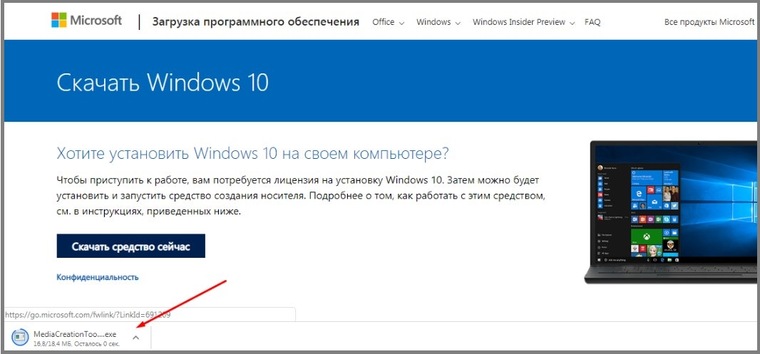
4. Ждем, пока выполняется подготовка, затем нажимаем кнопку «Принять» лицензионное соглашение.
5. Выбираем создание установочного носителя.
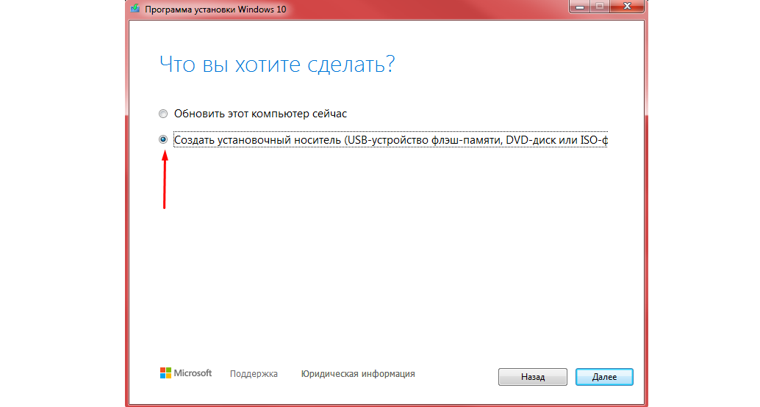
6. В открывшемся окне установлены рекомендуемые параметры. Если загрузочная флешка создается для этого ПК или ноутбука, то лучше оставить все как есть и нажать «Далее». Если же Widows 10 нужно поставить на другое устройство, то нужно снять галочку, и выбрать соответствующую архитектуру: 32-разрядная, 64-разрядная или обе сразу.
7. Для дальнейшего создания загрузочной флешки через утилиту MCT в новом окне нужно выбрать «USB-устройство флэш-памяти», и нажать «Далее».
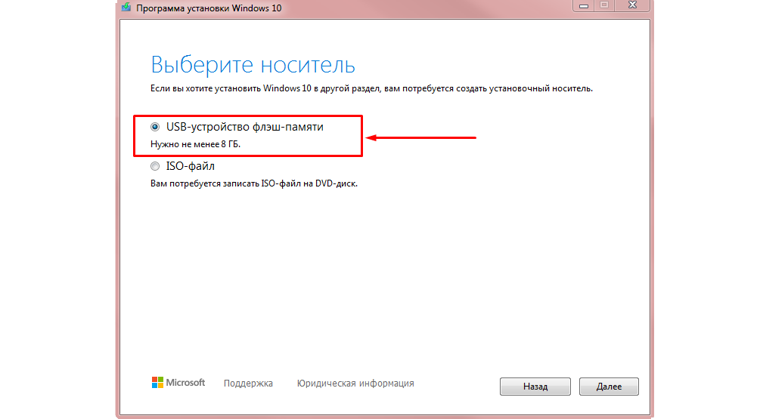
8. Выбираем в меню наш носитель. Если в списке его нет, то нажать «Обновить список дисков».
9. Ждем завершения выполнения процедуры. На этом этапе происходит загрузка, проверка и создание Windows 10 на флешке.

10. Готово.
После завершения программа удалит ненужные данные с компьютера.
Что делать в случае возникновения ошибки
Алгоритм создания загрузочной флешки с Windows 10 в Media Creation Tool достаточно прост, и в большинстве случаев четкое следование инструкции обеспечивает желаемый результат. Увы, так бывает не всегда. Среди возможных проблем часто упоминается код ошибки 0x80042405 — 0xa001a, который появляется на середине финального этапа создания носителя.
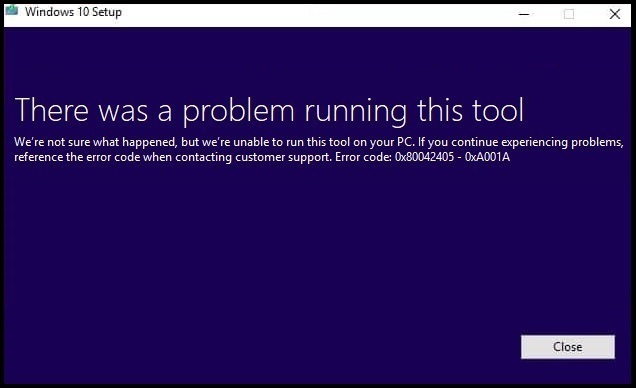
Разумеется, это не единственная ошибка, которая теоретически может появиться в работе инструмента MCT.
Список действий, которые могут помочь в решении этой и других проблем.
- Проверка Интернет-соединения.
- Использование другого носителя.
- Перенос установочного файла с MCT на саму флешку с последующим запуском из новой директории.
- Запуск утилиты от имени Администратора.
- Включение режима «Высокая производительность» с отменой отключения USB-портов в настройке плана электропитания.
- Отключение антивируса.
- Форматирование флешки в формат NTFS вместо FAT32 или удаление разделов на накопителе с последующим созданием раздела NTFS. Для этого подходят встроенный инструмент Diskpart, сторонние утилиты BOOTICE, MiniTool Partition Wizard или Acronis Disk Director.
- Изменение таблицы разделов с GPT на MBR.
- Использование альтернативных методов.
Остановимся на последнем пункте, ведь поиск причин и устранение проблем, как правило, занимают больше времени.
Если официальная утилита по какой-то причине не подходит, то можно воспользоваться другими способами создания. Некоторые из методов успешно применялись при создании загрузочной флешки других версий Windows, и не утратили актуальность после выхода Windows 10.
Практически каждый из них предполагает наличие образа Windows 10. Можно использовать как официальный образ ОС от Microsoft, так и сборку от народных умельцев, хотя этот вариант уже не пользуется популярностью и его нельзя назвать рекомендуемым.
Как скачать официальный ISO-образ Windows 10
Для этого существует 2 основных способа. Варианты со скачиванием образа через сторонние сайты и приложения в этом пункте рассматриваться не будут.
Первый способ. Пользуясь инструкцией по созданию загрузочной флешки через утилиту MCT, выполнить первые 6 пунктов. На 7-м пункте вместо «USB-устройство флэш-памяти» выбрать пункт «ISO-файл».
После этого указываем директорию для скачивания образа и ждем завершения процедуры.

Второй способ. Этот метод подойдет продвинутым пользователям, а его преимущество заключается в возможности скачивания образа без MCT. Для этого нужно подменить данные user-agent в браузере через режим эмуляции мобильных устройств или установку соответствующих расширений: User Agent Switcher, User-Agent Switcher или User-Agent Switcher for Chrome. Таким образом имитируется посещение сайта с устройства не на Windows. После этого нужно перейти по ссылке, откуда раньше качали MCT, и где Microsoft любезно предложит перейти на темную сторону скачать образ Windows 10, как это выглядит на скрине ниже.
После подтверждения действий сайт предлагает выбрать язык.
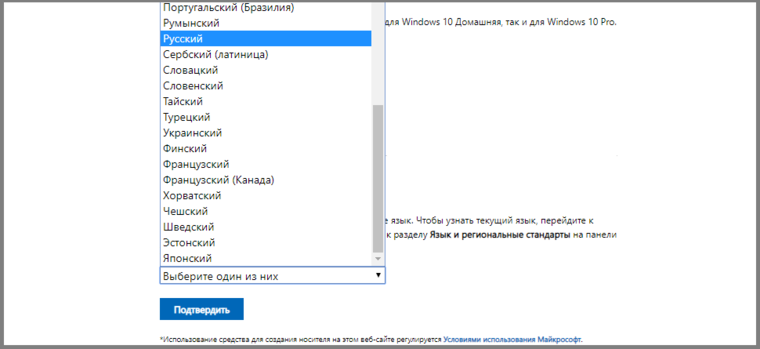
На заключительном этапе выбираем интересующую разрядность.
После клика начнется загрузка. Ссылка действительна в течение суток.
MBR или GPT?
Разметка GPT (GUID Partition Table) рекомендуется для материнских плат с UEFI, но эта оболочка поддерживает работу и с дисками MBR (Master Boot Record) при включенном режиме Legacy и других изменениях в настрйоке. BIOS же поддерживает работу только с таблицей разделов MBR, но эта разметка работает исключительно с 32-разрядными системами.
Инструкция проверки схемы в Windows.
1. Нажать на клавиатуре комбинацию Win + R.

2. Ввести команду: diskmgmt.msc и нажать «Enter».
3. В нижней части окна представлен список физических дисков. На диске, куда будет устанавливаться Windows, кликнуть ПКМ и выбрать пункт «Свойства».

4. В появившемся окне перейти на вкладку «Тома» и посмотреть «Стиль раздела».
Схема GPT рекомендуется для новых систем с поддержкой UEFI, а MBR — для компьютеров и ноутбуков с традиционным BIOS.
Создание загрузочной флешки Windows 10 без скачивания программ
Если материнская плата компьютера или ноутбука поддерживает EFI-загрузку, а диск для установки соответствует таблице разделов GPT, то можно перенести содержимое образа на флешку путем простого перетаскивания. Для этого нужно смонтировать образ в виртуальный привод, что можно сделать в Windows 10, кликнув ПКМ по значку образа и выбрав пункт «Подключить». Еще один вариант — открыть образ в архиваторе WinRAR. Как выглядит смонтированный ISO-образ и архив показано на скрине ниже.
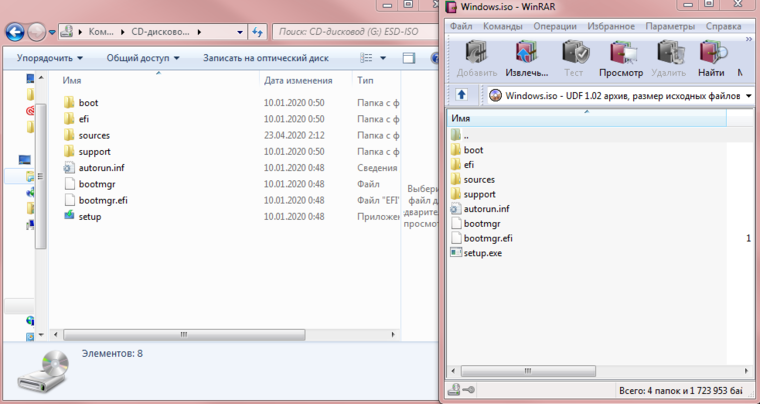
Присутствующие файлы нужно просто перетащить на флешку, оформленную в FAT32. Содержащиеся файлы и папки можно оставить на накопителе.
Для систем с BIOS
Вариант подойдет тем, кто хочет произвести впечатление и заслужить репутацию хакера у наблюдающих за процедурой.
Инструкция по созданию загрузочной флешки через командную строку.
- Запустить командную строку от имени Администратора. Для этого в меню «Пуск» в строке поиска набрать «cmd», и выбрать командную строку. Прописать команды в следующей очередности, а после каждой команды нажимать клавишу «Enter» на клавиатуре.
- diskpart
- list disk — Важно! Здесь нужно посмотреть, какой номер диска у флешки. В дальнейшем весь физический диск будет отформатирован, а значит: данные на нем будут стерты.
- select disk X (где X — номер диска)
- clean
- create partition primary
- select partition 1
- active
- format fs=NTFS — глубокое форматирование может занять несколько часов (16 ГБ ~ 1 час), но это более надежный способ. Чтобы запустить быстрое форматирование, существует другая команда: format fs=NTFS quick.
- assign letter=Y (где Y — новая буква)
- exit
Как это выглядит в командной строке можно посмотреть ниже.
Иногда в процессе форматирования и работы с накопителем возникают ошибки. Например, у старых флешек часто включается защита, которая не позволяет корректно выполнить процедуру. Конкретно в таком случае может помочь редактирование атрибутов, а точнее, их сброс. Для этого после 4 пункта в описанной инструкции нужно выполнить команду: attributes disk clear readonly. После этого продолжить создание с 5-го пункта.
Существует множество вариаций ошибок накопителя, и если предложенное решение не помогло, то лучше найти другую флешку. Иначе придется потратить много времени на поиск и устранение причины сбоя.
После подготовки можно перенести файлы на флешку путем копирования, как это было показано для систем с UEFI, или же продолжить создание в командной строке (предпочтительнее).
- Смонтировать образ в виртуальный привод и посмотреть его букву. В нашем случае образ смонтирован на диск G, а флешке присвоен символ Y. Дальнейшие команды в командной строке.
- G:
- cd boot
- bootsect /nt60 Y:
- xcopy G:\*.* Y:\ /E /F /H
- exit
Флешка готова.
UltraISO
Эта многофункциональная утилита применялась для создания загрузочной флешки уже давно, и хорошо себя зарекомендовала благодаря простоте процедуры.
Порядок действий:
- Скачать и установить утилиту с официального сайта. Обратите внимание на наличие рекламного контента внутри установщика, от которого можно отказаться при установке.
- Запустить приложение. Лучше всего от имени Администратора.
- В окне программы выбрать вкладку «Файл» и в появившемся меню выбрать пункт «Открыть», указав расположение файла ISO-образа.
- Выбрать вкладку «Самозагрузка», в меню — «Записать образ жесткого диска».
- В открывшемся окне выбрать «Disk drive» — наш накопитель, «Метод записи» — «USB-HDD+», а в графе «Hide Boot Partition» указать «Нет».
- Нажать кнопку «Записать» и дождаться завершения процедуры.
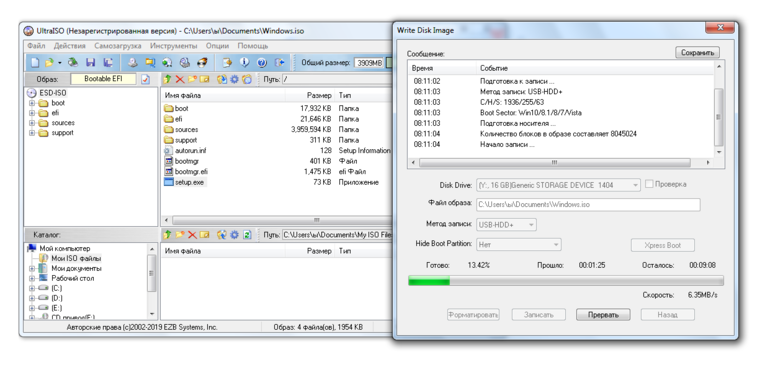
Готово. В окне создания носителя доступна функция форматирования, которой тоже можно пользоваться при необходимости очистки накопителя. Форматирование выполняется до запуска записи образа.
Rufus
Rufus — это многофункциональная утилита для создания загрузочной флешки, которая позволяет настроить все необходимые параметры.
Порядок действий.
- Скачать установщик или Portable-версию (без установки) программы с официального сайта. Текущая версия 3.10 в обоих случаях запускалась без установки и выглядела идентично.
- Запустить утилиту с правами Администратора. Разрешить проверку обновлений — это решает некоторые проблемы, связанные с отображением отдельных пунктов выбора.
- В поле «Устройство» выбрать нужный накопитель. Если флешка не отображается, то выбрать «Показать расширенные свойства диска» и поставить галочку возле пункта «Список USB-дисков».
- В строке «Метод загрузки» кликнуть по кнопке «Выбрать», и указать путь к сохраненному ISO-образу.
- В графе «Схема раздела» отметить соответствующую таблицу разделов: MBR или GPT. Это повлияет на пункт «Целевая система».
- В поле «Новая метка тома» можно задать название для флешки.
- В строке «Файловая система» отобразится доступный вариант, который зависит от выбора «Схемы раздела» в пункте 5. Для MBR — только NTFS, для GPT — NTFS или FAT32 (приоритетный).
- Нажать кнопку «Готов». Подтвердить намерение форматирования в окне предупреждения. Дождаться завершения процедуры.
Rufus умеет работать с образами других ОС, а еще программа выполняет нужные действия быстрее других.
Windows 7 USB/DVD Download Tool
Не стоит обращать внимание на название — утилиту может работать и с Windows 10. В эпоху Windows 7 этот инструмент был одним из самых популярных для создания загрузочных флешек, поэтому с ним уже знакомы многие пользователи. Это еще одно приложение от Microsoft. Сейчас на сайте компании программа называется немного иначе — Windows USB / DVD Download Tool, но в названии установщика, как и раньше, фигурирует Windows 7.
Инструкция по созданию загрузочной флешки с Windows 10 в утилите Windows 7 USB/DVD Download Tool.
1. Скачать приложение с официального сайта. Перейти по ссылке, выбрать язык, и установить приложение. Русской локализации у софта нет.
2. Запустить утилиту. Здесь нам предложат пройти 4 этапа.
3. Первый — «Choose ISO file». Указать путь к скачанному образу.
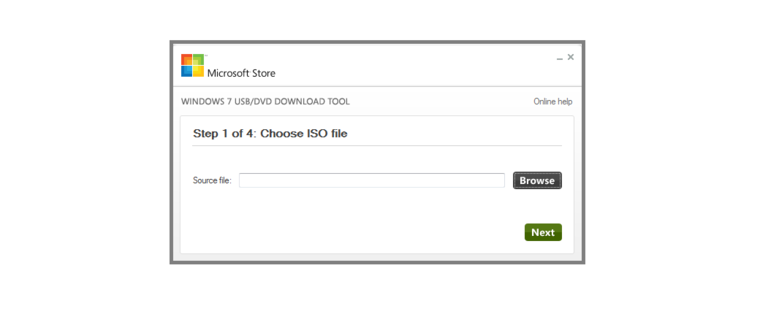
4. Второй — «Choose media type». Выбрать тип носителя, а именно — USB device.
5. Третий — «Insert USB device». Выбрать в списке флешку и нажать кнопку «Begin copying»
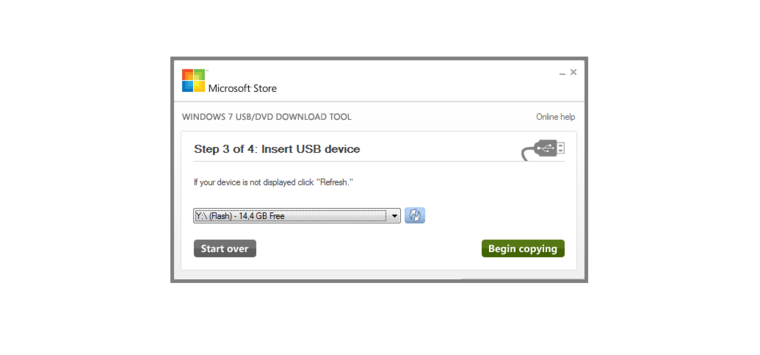
6. Четвертый — «Creating bootable USB device». Дождаться завершения процедуры.
По сравнению с другими методами, процесс займет больше времени.
WinSetupFromUSB
Одна из лучших программ для загрузочной флешки, среди преимуществ которой создание мультизагрузочных носителей. Не будем заострять внимание на мультизагрузке, и разберем процесс подготовки флешки с одним образом Windows 10.
Порядок действий.
- Скачать утилиту с оф. сайта разработчиков по ссылке. Установить приложение, и открыть его.
- В первой строке указать накопитель.
- Поставить галочку возле «Auto Format it with FBinst». Другие пункты оставить без изменения, если, конечно, не нужно поменять FAT32 на NTFS.
- В разделе «Add to USB disk» выбрать строку с интересующей ОС и указать путь к образу.
- Нажать кнопку «GO», согласиться на форматирование и дождаться завершения процедуры.
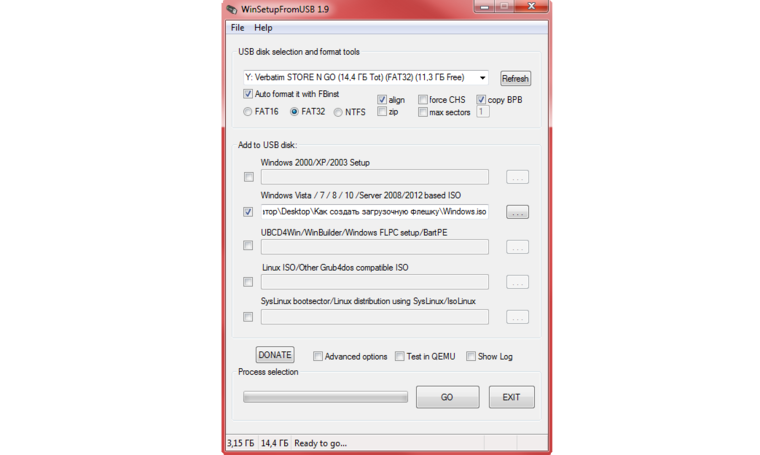
В нижней части окна отображаются действия и ход выполнения операций. Когда на экране появится небольшое окошко с сообщением «Job Done» — процедура создания завершена успешно.
1. Rufus

- Цена: бесплатно.
- Платформа: Windows.
Один из самых популярных инструментов, позволяющий подготовить установочную флешку с Windows или Linux всего в несколько кликов. Помимо основной функции умеет проверять диски на целостность, а также добавлять в загрузочный образ полезные утилиты для тестирования.
Скачать с официального сайта →
2. Etcher
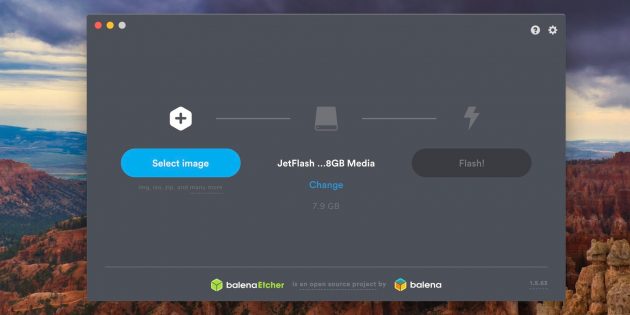
- Цена: бесплатно.
- Платформы: Windows, macOS, Linux.
Кросс‑платформенное приложение с простым и удобным интерфейсом, которое поможет развернуть установочный образ на карту памяти или USB‑флешку. Всё, что нужно сделать, — это выбрать файл образа, целевой диск и нажать кнопку Flash. После записи Etcher может проверить чтение диска и автоматически отмонтировать его.
Скачать с официального сайта →
3. Windows USB/DVD Download Tool
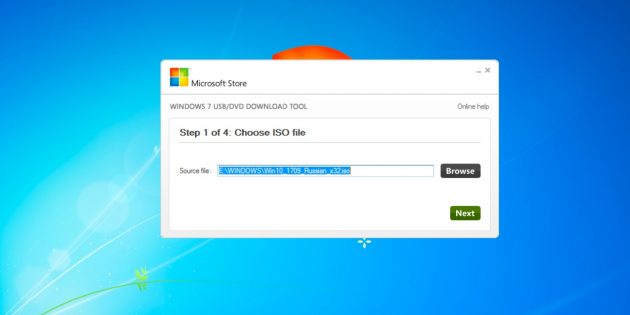
- Цена: бесплатно.
- Платформа: Windows.
Фирменная утилита Microsoft, которая изначально была предназначена для записи образов Windows 7. Тем не менее она также поддерживает более новые версии этой операционной системы и по‑прежнему актуальна. Благодаря аскетичному интерфейсу допустить какую‑нибудь ошибку в процессе работы просто нереально.
Скачать с официального сайта →
4. WinToUSB
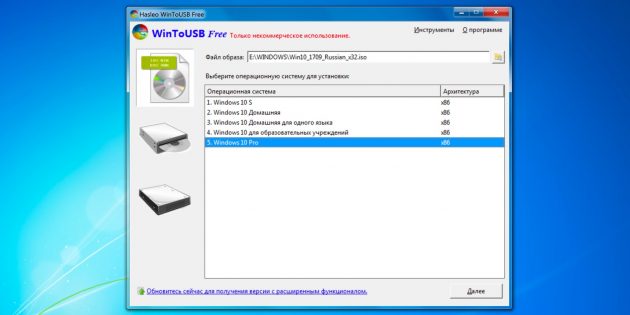
- Цена: бесплатно / 29,95 доллара.
- Платформа: Windows.
В отличие от предыдущих, эта программа предназначена для создания дисков, с которых ОС будет загружаться и работать без установки. Источниками могут выступать образы в различных форматах, DVD‑диски или инсталлированная на компьютере Windows.
Скачать с официального сайта →
5. Win32 Disk Imager
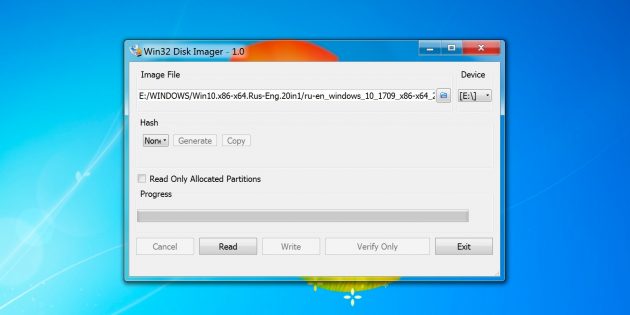
- Цена: бесплатно.
- Платформа: Windows.
Предельно простой инструмент для записи загрузочных дисков с минимальным количеством настроек. Помимо развёртывания готовых образов, умеет создавать полные резервные копии дисков и карт памяти для последующего быстрого восстановления.
Скачать с официального сайта →
6. Universal USB Installer
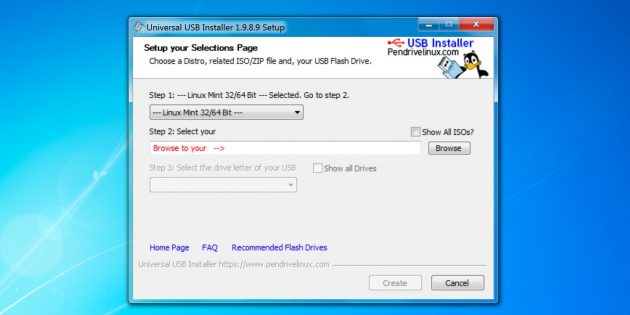
- Цена: бесплатно.
- Платформа: Windows.
Функциональная утилита создаёт загрузочную флешку для установки системы. Поддерживает все версии Windows и многочисленные дистрибутивы Linux. При этом умеет не только использовать готовые образы, но и автоматически скачивать их из интернета.
Скачать с официального сайта →
7. WinSetupFromUSB
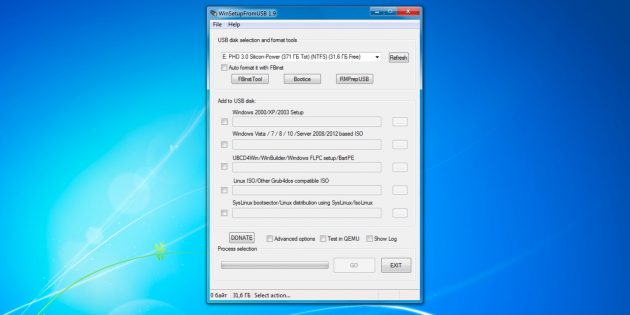
- Цена: бесплатно.
- Платформа: Windows.
Мощное приложение, с которым всего за несколько минут можно записать установочный диск Windows или Linux. WinSetupFromUSB поддерживает BIOS и UEFI, а также образы различных форматов и имеет множество полезных инструментов для работы с дисками.
Скачать с официального сайта →
8. UNetbootin
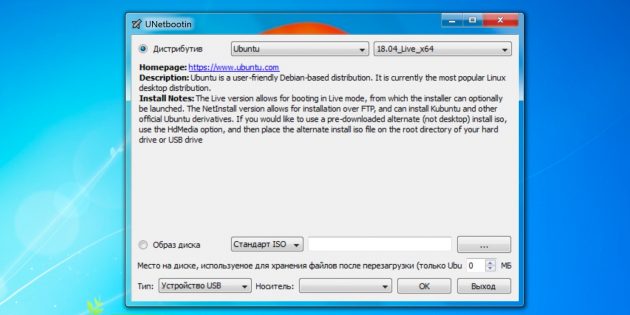
- Цена: бесплатно.
- Платформы: Windows, macOS, Linux.
Кросс‑платформенная утилита с открытым исходным кодом, которая поможет создать загрузочный диск практически любого Linux‑дистрибутива. Для записи можно использовать имеющийся образ или скачать его из интернета прямо через UNetbootin.
Скачать с официального сайта →
9. DiskMaker X

- Цена: бесплатно.
- Платформа: macOS.
Простое приложение для создания установочных флешек macOS. DiskMaker X не имеет интерфейса: выбор образа и целевого диска осуществляется через диалоговые окна, а об окончании процесса вы узнаете из системного уведомления.
Скачать с официального сайта →
10. Install Disk Creator
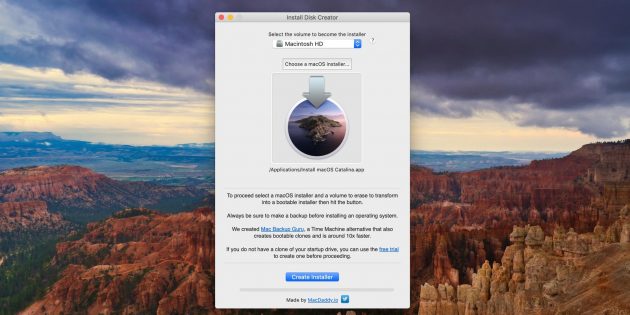
- Цена: бесплатно.
- Платформа: macOS.
Очень простая утилита для записи загрузочных флешек с macOS, с которой справится даже самый неопытный пользователь. Install Disk Creator автоматически распознаёт скачанный установщик из папки «Программы», и всё, что остаётся сделать, — это выбрать флешку, на которую его нужно развернуть.
Скачать с официального сайта →
Читайте также 💿💻🤔
Восстанавливаем флешки / Хабр
Хотя со временем флешки становятся все дешевле и объемнее это не значит, что при любом сбое ее можно выбросить и приобрести другую. Хотя многие именно так и делают, даже на задумываясь о том, что ситуацию еще можно спасти. В свое время мы тряслись за каждую флоппи-дискету, почему же не поковыряться и с флешкой, чтобы дать ей вторую или даже не третью жизнь. Думаю, у многих в столе рядом с компьютером найдется какая-нибудь «мертвая» флешка-брелок, которую выбросить жалко из-за того, что она красивая или, хотя бы потому, что какое-то время назад она была полезна. Конечно, иногда флешки «умирают» раз и навсегда, но зачастую они находятся в состоянии «клинической смерти», а как известно, такое состояние обратимо.
Чаще всего, результатом сбоев является неаккуратное обращение с флешками, а именно небезопасное извлечение из компьютера. Некоторые контроллеры флеш-накопителей особенно хрупки в этом отношении. Но после программного сбоя контроллера можно без особого труда спасти ситуацию в домашних условиях. Если флешка отказывается форматироваться, не позволяет ничего скопировать или сообщает, что нужно вставить еще какой-то диск, то ситуация еще не совсем безвыходна. Даже когда флешка не воспринимается системой как накопитель — не все потеряно.
Что же нужно для того, чтобы заставить флешку снова быть в строю?
Ценность информации
Если информация, которая находится на умершей флешке не очень важная, то можно сразу приступать к следующим действиям. Если же для вас важнее содержимое, чем сама флешка, то для начала нужно попробовать восстановить информацию, либо с помощью бесплатной консольной утилиты PhotoRec, либо с помощью платной программы R-Studio. Попытаться восстановить информацию можно, как до перепрошивки контроллера, так и после.
Определяем контроллер
Для того чтобы помочь флешке, нужно определить модель и производителя контроллера (VID и PID). Для этого существуют разные способы и утилиты. Чтобы не быть голословным, рассмотрим пример восстановление работоспособности самой капризной, на мой взгляд, флешки Pretec i-Disk Secure:
После недолгой жизни она отказалась копировать, записывать информацию (ошибка ввода/вывода) и при попытке форматировать Windows недружелюбно сообщает, что это сделать не удается. Специальные утилиты для форматирования тоже отказываются работать с «больной». Кажется, произошел программный сбой контроллера и нужно срочно узнать, что именно за контроллер находится внутри этой горе-флешки.
Для этого запускаем утилиту CheckUDisk (в качестве аналогов программы, стоит упомянуть об утилитах UsbIDCheck, ChipGenius и USBDeview):
Поиск утилиты для прошивки контроллера
Итак, необходимую информацию мы получили, а именно: VID (4146), PID (ba65) и производитель (Pretec). По этой информации нам необходимо найти утилиту для перепрошивки именно этого типа контроллеров. В этом нам поможет замечательный ресурс flashboot.ru, а именно раздел базы данных флешек iFlash:
В соответствующих полях указываем полученные данные и, в появившихся результатах поиска, ищем похожую флешку:
Благодаря добросовестным пользователям, которые в свое время не поленились занести информацию о восстановленной флешке, мы имеем то, что нам нужно. Но если вы не нашли именно вашу модель флешки, это не страшно, так как в разных моделях может быть установлен один и тот же контроллер. Поэтому, главное, чтобы совпадал производитель, VID и PID устройства. Теперь нас интересует информация из столбцов «Контроллер» и «Утилита», ведь именно с помощью указанной утилиты мы попытаемся восстановить нашу флешку. В данном случае это UT165 1.65.28.1. Идем в раздел Файлы и указываем в качестве критерия поиска название утилиты целиком. И в этот раз нам везет (на этом сайте мне везло почти всегда) и мы можем заполучить искомую утилиту, да еще и с подробной инструкцией.
Перепрошивка контроллера
Так как лучше, чем говориться к той инструкции не скажешь, я просто процитирую ее здесь для полной наглядности:
Отключаем флэш от компьютера.
1. Установливаем утилиту (при установке будет запрос о установке нового драйвера, выбираем AUTO-CHECK или оставляем значение по умолчанию).
2. Запускаем утилиту, подтверждаем установку драйверов, отмечаем в меню утилиты Driver > Uninstall drivers (чтобы при закрытии программы автоматически удалялись спец. драйвера).
3. Подключаем флэш, Windows предложит установить драйвер на новое устройство, нажать «автоматически», установится драйвер на устройство FABULK.
4. Нажать на «Enum» (F3), на порту появится устройство.
4.1. Если устройство не определилось, а контроллер точно UT165, запустите файл С:\Program Files\MDPT\Driver\InfUpdate.exe, в котором нужно прописать VID&PID вашей флэш (VID&PID можно узнать с помощью программы ChipGenius).
5. Если флэшка определилась, нажимаем пробел (Start). Запустится процесс форматирования. Смотрим в статус, должно стать ОК. Если процесс форматирования закончится с ошибкой, то программа выдаст её код. Для расшифровки кода ошибки смотрим в меню Help -> Error Code List.
6. Затем закрываем прогамму или деинсталируем (должны удалиться драйвера устройства FABULK, без удаления драйвера FABULK, Windows не увидит вашу флэш!), переподключаем флэш.
7. Форматируем стандартными средствами Windows.
Итог
От себя лишь добавлю, что иногда флешка не определяется, в этом случае нужно попробовать использовать другие USB-порты. Так же, вполне возможно, придется покопаться с настройками программы. То есть, хочу предупредить вас, что не все может пойти гладко и нужно проявлять терпение и целеустремленность. Часто случалось, что пять попыток перепрошить флешку оказывались тщетными, и только на шестой раз получалось, хотя ничего нового в этот шестой раз не делал.
В случае с флешкой Pretec i-Disk Secure, она у меня отформатировалась, хоть и потеряла 1-2 гигабайта объема, но это не страшно. Зато теперь, я знаю, что с этой флешкой, несмотря на ее крепкий внешний вид, нужно обходиться особенно аккуратно и вынимать из компьютера безопасно.
За свою короткую жизнь, я восстановил 32 флешки из 34-х, попадавших мне в руки. Те, которые восстановить не удалось это флешки со сгоревшим контроллером и после подключения к компьютеру они быстро нагревались. Если информация на флешке очень вам ценна и вы не пожалеете никаких денег за ее восстановление, делать это уже придется не в домашних условиях и не бесплатно.
Успехов и вам в воскрешении ваших флешек!
Как на компьютере открыть флешку
При эксплуатации компьютера неопытному пользователю важно всё делать правильно, чтобы не навлечь проблем. Ведь при больших неполадках придется вызывать мастера или мучительно разбираться самому.

Как на компьютере открыть флешку
Присоединять flash-устройство тоже нужно правильно, чтобы не повредить ни USB разъем, ни систему.
Использование flash-накопителя через USB
Чтобы использовать USB порт для подключения вашего устройства к персональному компьютеру, требуется проделать ряд несложных действий:
Подключение
- Возьмите в руки flash-устройство и проверьте наличие разъема, также нужно убедиться в отсутствии его деформации (явные изгибы, царапины, трещины и т. п.).
- Найдите панель с USB разъемами, которая должна находиться либо сзади системного блока, либо спереди. Есть вариант размещения панелей, где они находятся и сзади, и спереди. В таком случае выберите удобную и доступную для вас панель.

Выбираем панель для подключения USB флешки
- Найдите USB порт и присоедините к нему устройство, если возникли проблемы, и flash-накопитель не вставляется, то можно развернуть его на 180 градусов вокруг своей оси и попробовать снова.
- Далее стоит дождаться того момента, когда система распознает новое устройство. Этот процесс займет незначительное время.
Открытие
- Теперь настало время использования flash-устройства. Для того чтобы открыть его, требуется воспользоваться стандартным проводником «Мой компьютер». Поэтому перейдите в «Пуск» меню и выберите параметр «Компьютер».

Переходим в «Пуск» меню и выбираем параметр «Компьютер»
- После в графе «Устройства со съемными носителями» должен появиться значок вашего flash-накопителя. Кликните по нему дважды левой кнопкой мыши.

В графе «Устройства со съемными носителями» выбираем flash-накопитель и кликаем по нему дважды левой кнопкой мыши
После открытия можно смело пользоваться доступом к ресурсам вашего устройства.
Извлечение
Если время использования данных накопителя подошло к концу, то далее требуется безопасно извлечь flash-носитель. Эта процедура осуществляется путем проделывания нетрудных шагов:
- Закройте окна, которые вы вызывали из памяти устройства.
- Перейдите в файловый менеджер «Мой компьютер» и нажмите правой кнопкой мыши по значку flash-носителя. Выберите пункт «Извлечь».

Выбираем пункт «Извлечь»
- Далее появится на рабочей панели в правом нижнем углу иконка безопасного извлечения. Требуется нажать по ней левой кнопкой мыши.

Нажимаем на иконку для безопасного извлечения USB устройства
- В предоставленном списке нужно выбрать пункт «Извлечь имя вашего устройства». Под фразой «Имя вашего устройства» подразумевается название flash-накопителя.

Выбираем пункт «Извлечь имя вашего устройства»
- Заключительным шагом будет физическое извлечение устройства из самого USB порта.
Таким образом, проделав все эти шаги, вы можете не волноваться за исправность flash-накопителя и системы.
Возникновение проблем с подключением и открытием flash-устройства
Часто возникает ряд проблем с подключением и дальнейшей эксплуатацией носителя данных. Рассмотрим исправление этих проблем.
Физические повреждения

Физическое повреждение USB носителя
Ваше устройство может не работать из-за неисправностей самого flash-носителя. Это может быть повреждение разъема:
- изгибы;
- трещины;
- битые контакты и т. п.;
- также и повреждение самой платы, из-за, например, деформации корпуса.
Примечание! Решением этой проблемы может послужить либо покупка нового устройства, либо ремонт у мастера, если вы не обладаете навыками ремонта подобных устройств.

Причина неисправности в разъёме
Что касается USB разъема, то причина возникновения проблем с подключением носителя может скрываться в неисправности разъема панели системного блока.
Совет! Удостоверьтесь в работоспособности USB путем эксплуатации другого средства воспроизведения, либо выберите другой разъем.
Неисправности системы
Если в вашем файловом менеджере при подключении носителя нет доступа к нему, то есть несколько решений.
Система не распознает устройство

Компьютер не распознаёт устройство
Вы можете посмотреть наличие доступа к накопителю через иной файловый менеджер:
Можно воспользоваться распространенным программным обеспеченьем «TotalCommander».
- Для этого зайдите в любой удобный браузер и скачайте эту программу.

Программа TotalCommander
- Кликните дважды по загруженному файлу и установите программу на ваш персональный компьютер.
- Далее запустите файловый менеджер, и в окне выбора дисков будет предоставлен список носителей данных. Найдите там ваш flash-носитель.

Находим flash-носитель
Если эти действия не помогли, и устройства не оказалось, то возможно повреждение драйверов USB
Вам нужно их удалить и установить новые, следуя следующим действиям:
- Перейдите в главное системное меню «Пуск». И выберите параметр «Панель управления».

В меню «Пуск» выбираем параметр «Панель управления»
- В режиме просмотра нужно выбрать «Мелкие значки», а после – функцию «Система».

Выбираем «Мелкие значки», а после – функцию «Система»
- Далее следует нажать левой кнопкой мыши по пункту «Диспетчер устройств», который находится слева в окне. Тем самым вы откроете окно оборудования и конфигураций.
- Вам требуется из списка открыть опцию «Контроллеры USB». Там удалите файлы под названием «Корневой USB-концентратор», нажимая правой кнопкой мыши по каждой строке из списка и выбирая функцию «Удалить».

В опции «Контроллеры USB» удаляем файлы под названием «Корневой USB-концентратор»
- Заключительным шагом послужит обновление конфигурации. В верхней панели «Диспетчера устройств» во вкладке действия выберите пункт «Обновить конфигурацию оборудования».

Выбираем пункт «Обновить конфигурацию оборудования»
Проделав все эти шаги, присоедините flash-устройство заново к персональному компьютеру, и система установит недостающие драйвера для использования накопителя, после чего его значок должен появиться в файловом менеджере.
Система не может открыть устройство
Если возникает ошибка при открытии внешнего носителя данных, то лучшим способом будет форматирование устройства и дальнейшее восстановление данных. Делается эта процедура путем несложных действий:
- Кликните по иконке flash-накопителя правой кнопкой мыши и выберите пункт «Форматировать».

Выбираем «Форматировать»
- В открытом окне нужно сделать активным пункт «Быстрое» в графе «Способы форматирование». Тем самым появится возможность легко восстановить данные после процедуры.

В графе «Способы форматирование» ставим галочку на пункт «Быстрое»
- Дождитесь окончания процесса. Далее вам понадобится любое программное для восстановления удаленных данных с flash-устройства, которое можно найти в интернете. Например, программы «Unformat», «CardRecovery», «Recuva» имеют популярность среди опытных пользователей ПК и хорошо справляются с поставленными задачами.
Видео — Как на компьютере открыть флешку
Видео — Работа с флешкой
Понравилась статья?
Сохраните, чтобы не потерять!
Флешка и flash карта памяти. Описание и фото
Флешкой называют устройство, предназначенное для переноса и хранения информации – текстовых документов, картинок, фото, музыки, видео. Она имеет небольшой размер и подключается к компьютеру через специальное отверстие — USB-разъем («ю-эс-би разъем»).
А само устройство правильно называется USB-флеш-накопитель.
Но это на серьезном, «компьютерном» языке. А среди обычных пользователей – просто флешка.

Как правило, она имеет маленький колпачок, который защищает ее видимую «рабочую» часть (основной «мозг» скрыт внутри корпуса).

Колпачок может и отсутствовать: тогда металлический разъем «задвигается» внутрь корпуса с помощью специального ползунка.

Добавить что-то еще к описанию внешнего вида устройства сложно, тем более что сегодня оно может иметь самые разные размеры и формы. Модными считаются флешки оригинальной формы – от игрушечного утенка до вполне реального с виду карманного ножика.

Интересный дизайн позволяет носить их и в качестве украшения – например, как брелок для ключей.

Стоит кое-что сказать и о содержании устройства, а не только о его форме. Вот, например, почему у такой маленькой полезной штучки такое сложное имя — USB-флеш-накопитель?
Со словом «накопитель», вроде, все понятно: задача устройства – запоминать (накапливать) информацию. О понятии USB мы тоже уже кое-что сказали: это способ подключения устройства, а, значит, и путь передачи сохраненной информации с компьютера на флешку и наоборот.

А вот со словом «флеш» надо разобраться. В переводе с английского оно значит «вспышка».
Флеш-память – это очень важное и очень популярное понятие в мире высоких технологий. Главное преимущество этого вида памяти – энергонезависимость. Это значит, что все записанное сохраняется даже после отключения. Кроме того, информация, записанная на флеш-память, может храниться десятки лет и перезаписываться тысячи раз.
Известный Вам CD или DVD-диск – это тоже накопитель информации. Однако флешка обладает целым рядом преимуществ, благодаря которым она потихоньку вытесняет из обихода неудобные диски (как когда-то эти самые диски вытеснили дискеты).

Преимущества флешки
Пожалуй, самое главное преимущество – флешка крайне проста в использовании. Для работы с ней не требуется никаких специальных программ.
Записать на нее можно так же легко и быстро, как скопировать информацию из одной папки в другую.
Причем, открывается она на любом компьютере, современном телевизоре или DVD-плеере и для этого не требуется никаких дополнительных устройств – только USB-разъем.
Современные флеш-накопители способны «запоминать» очень большой объем данных – до одного терабайта (1024 ГБ). Кроме того, как уже говорилось, они многоразовые (способны перезаписывать информацию сотни и тысячи раз).

Безусловное преимущество, по сравнению с CD и DVD-дисками — низкое энергопотребление флешки. Это связано с тем, что она не является механизмом как таковым – не имеет подвижных частей и не приводится в движение в процессе работы. Кроме того, она не требует внешнего источника питания – ей хватает того, что поступает через USB при подключении.
Флешка, в отличие все от того же диска, не подвержена царапинам и пыли, устойчива к вибрации, ударам, падениям. Она работает бесшумно, имеет незначительный вес (меньше 60 г) и размер, что очень удобно при необходимости постоянно носить ее с собой.

Для флеш-памяти совершенно безвредно многократное и частое подключение к компьютеру. Однако стоит обратить внимание на такой момент как безопасность извлечения устройства.
Сейчас много спорят о том, так ли необходимо использовать кнопку «Безопасное извлечение устройства». Но существует мнение, что «неправильное» извлечение приводит к выходу из строя USB-порта (разъема) или даже к удалению сохраненной на флешке информации.

Необходимо сказать и о таком свойстве флешки как защита информации. Эта возможность пока предусмотрена не в каждом устройстве. Однако уже сегодня многие из них имеют такую дополнительную функцию.
Это может быть проверка отпечатка пальца или пароль, который необходимо ввести, чтобы открыть содержимое флеш-накопителя. Весьма удобно, если Вы хотите сохранить очень личную или секретную информацию.

Недостатки
- Срок «жизни» флешки 5-10 лет, то есть число записей и удалений ограничено. При этом скорость записи снижается со временем.
- Чувствительность к электростатическому разряду. Повреждение электрическим током может привести к «перегоранию» без возможности восстановления. Но это, скорее, вопрос исправности розеток в доме или в офисе и правильности сборки отдельных частей компьютера.
- Намокание тоже может быть губительно. Но, как правило, только в тех случаях, если была попытка подключить еще мокрое устройство. Если же случайно попавшую под дождь флешку оставить на несколько суток для просыхания, то, скорее всего, она будет работать исправно.
- Еще некоторые пользователи жалуются на то, что маленький колпачок от флешки постоянно теряется. Но этот момент, конечно, трудно отнести к серьезным недостаткам. В конце концов, сегодня есть много вариантов и без отдельных деталей.
Карта памяти (flash-карта)
Карта памяти (или флеш-карта) – это устройство для накопления и хранения информации. Используется она в основном в портативной цифровой технике. Предусмотрена в большинстве моделей современных телефонов и фотоаппаратов.
Бывают они разных физических размеров – от 32 до 15 миллиметров.

Для самых маленьких флеш-карт есть специальные переходники (адаптеры). Благодаря им можно вставлять такие устройства в обычные разъемы для больших карт.

Еще карты памяти отличаются скоростью записи и чтения (воспроизведения записанного), объемом памяти и некоторыми дополнительными характеристиками. Так, некоторые из них имеют ограничение на чтение, запись и удаление информации. Это так называемые карты с защищенной памятью.
Как открыть флеш-карту на компьютере
Часто данные с карты памяти – фотографии, видео или музыку – требуется перенести на компьютер для сохранения, обработки или просто удобства просмотра (или прослушивания) материала. Есть два способа сделать это.
Первый, наиболее простой – через специальный кабель (шнур), соединяющий портативное устройство и компьютер через разъем USB.

Такой кабель чаще всего поставляется в комплекте с устройством. Да и купить его отдельно не проблема. Стоит он дешево, удобен в использовании, места занимает мало. Главное – правильно его подобрать.

Второй вариант переноса данных с карты памяти на компьютер – через подключение самой карты. Для этого нужно извлечь ее из устройства и подключить к компьютеру.
В современных ноутбуках есть специальное отверстие для флеш-карт. Если на Вашем компьютере такой разъем отсутствует, не огорчайтесь. Сейчас можно приобрести специальное устройство – кардридер (card reader).

Это устройство, предназначенное для чтения разных флеш-карт. Его можно назвать посредником между вашим компьютером и картой памяти. В специальное отверстие в кардридере вставляется карта, и он подключается к компьютеру через USB-разъем.

Стоит кардридер совсем недорого, зато оказывает очень ценную помощь тем, кто часто работает с флеш-картами.
Автор: Илья Кривошеев
Выбор флешки для компьютера, ноутбука, планшета, телефона (смартфона, айфона), плеера, магнитолы – объем, разъемы, скорость и производители флешек. |
Флешка – неотъемлемый аксессуар не только любого современного пользователя ПК, но и владельцев таких устройств как медиаплеер, автономная акустическая система, автомагнитола, планшет и смартфон.
Как же правильно выбрать флешку, с учетом целей для которых она будет применяться, ее скорости, качества, долговечности и других не менее важных параметров?
У нас вы можете скачать уникальную утилиту для восстановления флешек, сделайте это прямо сейчас в разделе «Ссылки».Содержание
Содержание
1. Объем флешки
Современные флешки имеют объем от 4 Гб до 2 Тб.
Для переноса офисных файлов вам с головой хватит флешки минимального объема 4 Гб, но можно немного добавить и взять флешку на 8 Гб, ведь разница в цене не существенная.
Если же вы планируете хранить на ней музыку, то лучше брать флешку от 8 Гб, которая также будет оптимальной при необходимости установить Windows с флешки.
Оптимальными по соотношению цена/объем являются флешки от 16 до 64 Гб, руководствуйтесь своими реальными потребностями и финансовыми возможностями.
Для обмена видеофайлами и медиаплеера желательно брать флешку от 16 Гб, она также незначительно дороже, чем флешка на 8 Гб.
Для переноса образов операционных систем и программного обеспечения может потребоваться флешка объемом 32 Гб, которая стоит уже ощутимо дороже.
Для видео в высоком качестве, размер которого может достигать десяток гигабайт, вам понадобится флешка объемом не менее 64 Гб.
Учтите, что флешки сравнительно ненадежны, легко выходят из строя, портятся и теряются. Поэтому не нужно вкладывать в нее существенные для вас средства с расчетом на будущее.
Для переноса образов игр, размер которых сегодня достигает 50 Гб и более, резервного копирования системы и файлов, каких-то серьезных рабочих проектов, может потребоваться флешка на 128 Гб и более.
Стоимость такой флешки сопоставима с диском гораздо большего объема, поэтому возможно лучше присмотреться к хорошему и надежному внешнему диску.2. Интерфейс флешки
Интерфейс подключения представляет собой совокупность разъемов и соответствующих алгоритмов передачи данных. Современные флешки могут иметь различные интерфейсы с разной скоростью передачи данных.
Максимальная скорость интерфесов:
- USB 2.0 – 480 Мбит/с (60 МБ/с)
- USB 3.0 – 5 Гбит/с (640 МБ/с)
- USB 3.1 – 5 Гбит/с (640 МБ/с)
- USB 3.1 Gen 2 – 10 Гбит/с (1280 МБ/с)
Выше указана максимально возможная теоретическая скорость передачи данных по интерфейсу. Основными единицами измерения являются мегабайты в секунду (МБ/с).
Но здесь есть несколько нюансов. Во-первых, в стандарте указывается суммарная скорость передачи в обе стороны (чтение + запись). Таким образом скорость передачи в одну сторону будет в 2 раза меньше.
Скорость в одну сторону:
- USB 2.0 – 30 МБ/с
- USB 3.0 – 320 МБ/с
- USB 3.1 – 320 МБ/с
- USB 3.1 Gen 2 – 640 МБ/с
Кроме этого не учитываются накладные расходы при передаче (служебный код). Поэтому в реальности максимальная скорость еще где-то на 10% меньше.
Реальная максимальная скорость:
- USB 2.0 – 27 МБ/с
- USB 3.0 – 290 МБ/с
- USB 3.1 – 290 МБ/с
- USB 3.1 Gen 2 – 580 МБ/с
Это значит, что флешка с интерфейсом USB 2.0 не сможет копировать файлы со скоростью выше 27 МБ/с. Для сравнения, скорость современных жестких дисков составляет 120-150 МБ/с, что в 4-5 раз выше самой быстрой флешки USB 2.0.
В тоже время интерфейс USB 3.0 оказывается в 10 раз быстрее, чем USB 2.0 и в 2 раза быстрее современного жесткого диска. Поэтому скорость флешки USB 3.0 не упрется в скорость интерфейса и будет ограничена лишь скоростью памяти, которая установлена во флешку.
Само собой, для достижения высокой скорости копирования файлов, флешка с интерфейсом USB 3.0 или 3.1 должна подключаться к USB разъему 3.0 или 3.1 на вашем компьютере или ноутбуке.
3. Совместимость интерфейсов
Флешки с интерфейсом USB совместимы с ближайшими старшими и младшими версиями этого разъема.
Совместимость интерфейсов:
- USB 3.1 – 3.1, 3.0, 2.0
- USB 3.0 – 3.1, 3.0, 2.0
- USB 2.0 – 3.1, 3.0, 2.0, 1.1, 1.0
Это значит, что флешку с интерфейсом USB 3.1 или 3.0 можно подключить к разъему USB 2.0 и она будет прекрасно работать, но скорость копирования файлов будет ограничена скоростью интерфейса USB 2.0 (27 МБ/с).
При этом флешка с интерфейсом USB 3.1 или 3.0 не будет работать при подключении к разъему USB 1.1 или 1.0. Такие разъемы могут быть на очень старых компьютерах и некоторых других устройствах.
В тоже время флешка с интерфейсом USB 2.0 может успешно работать как при подключении к более современным разъемам USB 3.1 или 3.0, так и к младшим 1.1 или 1.0. Если вдруг вы еще имеете дело с такими допотопными компьютерами или устройствами, то лучше брать флешку с интерфейсом USB 2.0. Хотя в большинстве случаев это не оправдано из-за очень низкой скорости интерфейса USB 1.1/1.0 (1.5 МБ/с) и возможной несовместимости современных флешек со старыми устройствами. Для таких целей лучше иметь отдельную флешку старой модели небольшого объема (до 4 Гб).
Флешки с интерфейсом USB 3.1 и 3.0 являются наиболее оптимальными на сегодня, так как USB 2.0 значительно медленнее и стремительно теряет актуальность.
4. Разъемы флешек
Флешки с одним и тем же интерфейсом могут иметь различные разъемы, отличающиеся размером и формой. Разъем флешки определяет к каким устройствам вы сможете ее подключать.
Существуют следующие разъемы флешек:
- USB Type-A (компьютеры, ноутбуки, плееры, телевизоры, магнитолы)
- Micro-USB (большинство смартфонов и планшетов)
- USB Type-C (современные смартфоны и планшеты)
- Lightning (устройства Apple – iPhone, iPad, MacBook)
Основная масса флешек имеет обычный разъем USB (Type-A).
Многим пользователям этого достаточно, так как позволяет подключать флешку к компьютерам и к большинству остальных устройств, где это может понадобиться. Но есть также флешки с дополнительным разъемом уменьшенного формата для подключения к различным мобильным устройствам.
Если у вас есть смартфон или планшет с разъемом Micro-USB и вы чувствуете необходимость в подключении к нему флешки (например, чтобы смотреть с нее фильмы в дороге), то удобно если флешка будет компактной и иметь соответствующий разъем.
Это удобнее, чем использование OTG-переходника, но оправдано в основном в том случае, когда нет возможности установить карту памяти.
Также с помощью такой флешки можно легко и быстро перебрасывать объемные файлы с одного смартфона или планшета на другой и обмениваться ими с другими людьми в любом месте.
Многие современные смартфоны и планшеты оснащаются разъемом USB Type-C.
В таком случае вам понадобится флешка с аналогичным разъемом, но для обмена файлами с устройствами оснащенными более распространенным разъемом Micro-USB придется использовать OTG-кабель, искать редкий переходник «Micro-USB to USB Type-C» или «Micro-USB to USB».
Гораздо более распространенным является переходник «USB Type-C to Micro-USB».
При выборе флешки для мобильных устройств ориентируйтесь на разъем устройства, к которому вы будете подключать флешку чаще всего, чтобы обойтись без переходника.
Если вы являетесь счастливым обладателем девайсов от Apple, таких как iPhone, iPad или MacBook, то вам не обойтись без флешки с разъемом Lightning.
Но стоят такие уже заметно дороже и вместо них можно использовать обычную флешку и переходник «Lightning to USB», который вам скорее всего все равно понадобится.
Есть переходники с Lightning на полноразмерный USB (Type-A), на Micro-USB, USB Type-С, разные совмещенные варианты и компактные решения.
Приобретайте флешку с несколькими разъемами только если вам это действительно нужно, так как они обычно более медленные и менее надежные, а в случае необходимости можно использовать переходник.
5. Скорость флешки
Флешки могут значительно различаться скоростью чтения и записи. Скорость записи флешек находится в диапазоне от 2.5 до 380 МБ/с, а скорость чтения от 5 до 450 МБ/с.
Скорость записи всегда значительно медленнее чем скорость чтения и именно она может быть критичной в тот момент, когда вам нужно что-то быстро скинуть на флешку.
Самые дешевые флешки обычно являются очень медленными, их скорость записи составляет 3-5, а чтения 10-15 МБ/с. Но для флешки небольшого объема (4-8 Гб), на которую скидываются в основном офисные документы и иногда музыка это может быть не критично.
Критичность скорости записи сильно возрастает на флешках большого объема при копировании на них крупных файлов. Поэтому, чем больше флешка, тем быстрее она должна быть.
Лирическое отступление
Однажды товарищ принес ко мне на работу новую флешку объемом 64 Гб с просьбой скинуть коллекцию познавательных фильмов. При этом я был удивлен низкой ценой, за которую он ее купил. Но все быстро встало на свои места.
С утра я запустил копирование файлов на флешку и оно длилось почти весь рабочий день (около 8 часов), при том что занята оказалась только половина флешки. Поскольку это была самая дешевая 64-гиговая флешка, то и скорость у нее оказалась очень низкая.
В результате адски долгого ожидания при копировании файлов на разных компьютерах, товарищ просто решил подарить эту флешку своему коллеге на день рождения. Друзья, не повторяйте его ошибок, ведь более быструю флешку можно было купить совсем не на много дороже.
Рекомендуемая скорость флешки
Для недорогой флешки USB 2.0 объемом 4-8 Гб нормальной скоростью чтения/записи является около 5/15 МБ/с.
Для флешки USB 2.0 на 16-32 Гб значения скорости должны быть ближе к 15/30 МБ/с.
Учтите, что скорость интерфейса USB 2.0 ограничена 30 МБ/с как для записи, так и для чтения. Реально интерфейс USB 2.0 не может передавать данные быстрее 27 МБ/с, что подтверждено множеством тестов.
Флешки объемом 32 Гб и более (по большому счету и 16 Гб) должны обладать более быстрым интерфейсом USB 3.0 или 3.1 и скоростью порядка 30/70 МБ/с. Этого обычно достаточно и для флешки объемом 64 Гб.
Более высокая скорость может понадобится для флешек объемом от 128 Гб и более. Для сравнения, внешний диск Transcend StoreJet 25M3 объемом 1 Тб, имеет скорость около 120/120 МБ/с.
Учтите, что скорость флешек дешевых китайских брендов не соответствует заявленной и может быть в 1.5-2 раза ниже, в то время как у приличных брендов типа Corsair, SanDisk и Transcend эти показатели наоборот немного выше заявленных.
6. Конструкция флешек
Флешки могут иметь различную конструкцию и это влияет не только на ее внешний вид, но также на удобство, функциональность, защищенность, долговечность, скорость и возможность восстановления.
Классическая конструкция
Классическая конструкция представляет собой обычную флешку в пластиковом корпусе с колпачком, защищающим разъем от повреждения, загрязнения и окисления.
Пластик бывает разного качества и толщины. Во флешках китайских торговых марок и даже дешевых моделях приличных брендов он тонкий, хрупкий и может ломаться.
Например, фирма Transcend выпускает неплохие по качеству флешки, но пластик в старых моделях был хоть и качественный, но слишком тонкий, из-за чего от него со временем откалывались кусочки. Фирма учла этот недостаток и в новых моделях пластик стал значительно толще и прочнее.
Из недостатков такой конструкции можно отметить разве что вероятность потери колпачка, если он не привязан к корпусу флешки поводком.
Металлический корпус
Флешки в металлическом корпусе аналогичной конструкции отличаются только более высокой прочностью и могут пережить брутальное обращение, но стоят обычно дороже и не имеют каких-то других преимуществ.
Также в них могут поставить и более медленную память, чтобы снизить себестоимость, выросшую в связи с применением металла, обращайте на это внимание.
Есть также цельнометаллические флешки, но они могут не иметь колпачка, защищающего контакты.
Кожаные флешки
Флешка в корпусе с сочетанием металла и кожи смотрится стильно.
Из-за больших габаритов это не всегда практично и часто такие флешки не отличаются быстрой начинкой, но в качестве подарка солидному человеку сгодится. Если конечно он особо не увлекается компьютерными технологиями и у него нет чего-то покруче.
Поворотный механизм
Флешки с поворотным механизмом могут быть пластиковые, в сочетание пластика и металла или полностью металлические.
Такая конструкция удобна отсутствием колпачка, но не защищает контакты разъема, а механизм часто стирается и разбалтывается.
Выдвижной механизм
Флешки с выдвижным механизмом выглядят интересно и современно.
Но они менее надежны, так как механизм со временем может ломаться. Фиксация разъема после выдвижения не всегда находится на должном уровне и он задвигается при вставке флешки в гнездо USB.
Такие флешки также часто шире обычных и в некоторых случаях их проблематично вставить в углубленное гнездо USB, когда мешают выступы вокруг него или другие подключенные устройства.
Опять же в связи с отсутствием колпачка контакты не защищены, кроме того в щели выдвижного механизма легко попадает всякий мусор. Так что такая конструкция наименее надежна.
Компактные флешки
Компактные флешки могут иметь различную конструкцию от монолитной, до хитрых механизмов раздвижения.
Отличительной их чертой часто является то, что в них используется не полноценная печатная плата с чипом памяти и контроллером, а что-то типа карты памяти.
Такие модели обычно медленнее и не подлежат восстановлению в случае сбоя. При этом некоторые из них не имеют полного металлического разъема, из-за чего болтаются в гнезде USB и теряют контакт.
Многие, заказывая миниатюрную флешку в интернете, ожидают получить компактную модель за низкую цену, даже не представляя на сколько она маленькая и неудобная.
Кроме того, маленькую флешку легче потерять и неудобно давать кому-то попользоваться. Держать ее все время на связке с ключами и постоянно снимать тоже оказывается далеко не самым удобным вариантом.
Самыми лучшими компактными флешками являются модели среднего размера с быстросъемным креплением, которые действительно удобно все время держать при себе.
Я не рекомендую приобретать компактные флешки без особой необходимости, так как они уступают полноразмерным флешкам в скорости и надежности.
Защищенные флешки
Есть флешки с защитой от влаги и небольших механических воздействий в резиновом корпусе.
Купаться с ними или садиться на них конечно не стоит, но пробежку под дождем или падение с высоты на жесткую поверхность они выдержат. Соответственно подходят они больше любителям активного образа жизни или просто спортивного стиля.
Есть и более защищенные варианты в герметичном металлическом корпусе, которые выдержат погружение в воду и более высокое механическое воздействие.
Такую можно взять с собой на парусную регату или в горы, вода и излишнее давление в рюкзаке ей не страшны.
Все имеет свою цену и защищенные флешки стоят в 1.5-2 раза дороже, но многие из них могут также предложить и довольно высокую скорость, что будет приятным бонусом к защите и необычному дизайну.
Детские флешки
Детские флешки часто имеют форму зверушек и делаются из резины или пластика.
Обычно внутри у них самые дешевые компоненты, а сами флешки довольно медленные. Зато они интересны для ребенка и достаточно большие, чтобы не потерять.
Недостатком большого размера может оказаться невозможность подключения флешки к некоторым компьютерам.
Необычные флешки
К необычным можно отнести изогнутые флешки, флешки в виде кабеля, флешки-браслеты, брелоки, ручки, заколки для галстука и т.п.
Иногда конструкция флешки носит практический характер, облегчая использование и делая флешку более функциональной, но часто это исключительно дизайнерское решение.
Подходите к выбору флешки с умом, зная уже многое о плюсах и минусах той или иной конструкции. В большинстве случаев самая простая флешка будет наиболее надежной и практичной.
7. Производители флешек
Одним из наиболее важных условий при выборе флешки является правильный выбор производителя, так как от этого будет зависеть ее качество, долговечность и реальная скорость.
Лучшие производители флешек:
- Corsair – спортивные, защищенные и быстрые
- SanDisk – стильные и качественные
- Transcend – качественные и недорогие
- Leef – качественные флешки с интерфейсом USB и Lightning
- PhotoFast – дорогие флешки USB/Lightning с паролем и шифрованием
Эти бренды зарекомендовали себя практически безупречно, их флешки имеют стабильно высокое качество. При этом можно отметить некоторые особенности.
Corsair – дорогой бренд для энтузиастов и их флешки не отличаются демократичной ценой. Но в ассортименте есть много моделей для людей ведущих активный образ жизни – в резиновом и металлическом корпусе, отличающиеся повышенной водонепроницаемостью и удароустойчивостью. Также есть просто модели со стильным современным дизайном. При этом все они отличаются высокой и очень высокой скоростью, от чего сильно зависит цена.
SanDisk – производит красивые, стильные и необычные флешки с традиционно высоким для этого бренда качеством и хорошей скоростью. Их цена уже не так высока и всего немного дороже самых дешевых китайских торговых марок. Модели в основном с выдвижной системой и в миниатюрном формате.
Transcend – производит флешки высокого качества при весьма заманчивой цене. Ассортимент довольно широк, есть классические флешки с колпачком, выдвижные, миниатюрные, стильные, спортивные, защищенные. При этом скоростные показатели часто оказываются выше заявленных и есть уникальная программа для восстановления флешек, о чем мы еще поговорим.
Leef – дорогие, необычные и довольно качественные флешки с интерфейсом USB и Lightning, которые подходят для подключения к любой технике, включая Apple.
PhotoFast – еще более дорогие и продвинутые устройства с интерфейсом USB и Lightning, поддержкой функций парольной защиты и шифрования, подойдут тем, для кого конфиденциальность данных превыше всего. Помимо всего прочего это еще и кабель, позволяющий синхронизировать файлы и заряжать мобильные устройства.
Только посмотрите, что могут подобные устройства, это просто удивительно.
Популярные производители флешек:
- Kingston – среднее качество, есть объемные быстрые модели
- Toshiba – дешевые флешки среднего качества
- Goodram – польский бренд, качественная память, неважный корпус
- Verbatim – низкое качество и скорость
- Team – хорошее качество и дизайн, средняя скорость
- Sony – стильные, но медленные
Kingston – очень популярный бренд, производит флешки среднего качества и в основном с невысокой скоростью. Но в ассортименте есть сравнительно недорогие модели со сверх высокой емкостью и скоростью (из серии HyperX), которые не имеют конкурентов.
Toshiba – некогда популярный японский бренд, нынче производит самые дешевые флешки, не заслуживающие особого внимания.
Goodram – флешки стабильно хорошего качества от известного польского производителя качественной памяти, но не всегда в удачном корпусе.
Verbatim – знаменитый бренд, зарекомендовавший себя в производстве качественных CD/DVD-дисков, флешки у него сейчас хоть и дешевые, но по качеству и скорости неважные.
Team – известный производитель памяти для энтузиастов, делает довольно интересные флешки в необычном дизайне со средними скоростными показателями.
Вот, интересный пример использования одной из таких флешек.
Sony – флешки от известнейшего бренда в строгом дизайне, но с невысокими скоростными характеристиками, поэтому подойдут лишь ярым поклонникам бренда.
Дешевые производители флешки:
- A-DATA – стабильное качество, хороший корпус
- Apacer – среднее качество, неважный корпус
- PQI – среднее качество, металлический корпус
- Silicon Power – среднее качество, неважный корпус
Все эти производители делают флешки среднего качества и скорости, их можно приобретать если речь идет о сильной экономии.
Производители дизайнерских флешек:
- ANYline – детские флешки по мотивам американских мультфильмов
- Iconik – дешевые детские флешки в ассортименте
- Mirex – неплохие детские флешки и флешки с уникальным дизайном
- SmartBuy – недорогие флешки российского бренда, есть детские
- Tribe – флешки в виде супергероев из комиксов
- Uniq – неплохие флешки с уникальном дизайном в огромном ассортименте
Такие флешки подойдут если для вас важнее дизайн, чем все остальное или нужен уникальный подарок. Но обращайте внимание на скоростные характеристики.
Есть еще много непопулярных и малоизвестных китайских торговых марок, которые производят самые дешевые низкокачественные флешки, а также флешки для детей и с уникальным дизайном, но их качество и скорость оставляют желать лучшего.
8. Программное обеспечение
Некоторые производители разрабатывают программное обеспечение для своих флешек с различной направленностью. Например, у Transcend это в основном утилиты, облегчающие синхронизацию файлов активным пользователям, а у SanDisk – обеспечивающие парольную защиту и шифрование, что более востребовано в корпоративном секторе.
Также у Transcend есть замечательная утилита «JetFlash Online Recovery», позволяющая самостоятельно восстановить флешку в случае выхода из строя, даже когда компьютер ее не видит.
Такие случаи зачастую связаны не со сбоем файловой системы, что восстанавливается простым форматированием, а со сбоем по питанию в контроллере флешки.
Данная утилита находит подключенную к ПК флешку, автоматически определяет тип контроллера, скачивает с сайта производителя нужную прошивку и заново прошивает контроллер флешки. Вам нужно только вставить флешку, запустить программу и нажать «ОК», после чего работа флешки в большинстве случаев восстанавливается.
Эта утилита спасла уже множество флешек моих знакомых и клиентов, в то время как флешки от других производителей обычно просто выбрасывались, так как для их восстановления требуется специализированное ПО, родная прошивка и большой опыт.
Утилита для восстановления флешек Transcend является наиболее важной и востребованной для большинства пользователей. Но работает она только для полноразмерных флешек, а не миниатюрных на основе карт памяти.
9. Заключение
Рекомендую приобретать полноразмерные флешки Transcend, они обладают оптимальным соотношением цена/качество/скорость и могут быть восстановлены самостоятельно в случае выхода из строя. Также заслуживают внимания флешки производства Corsair и SanDisk.
Если флешка нужна для современного компьютера или ноутбука, то однозначно берите модель с интерфейсом USB 3.0 или 3.1, она будет также совместима с разъемами USB 2.0.
Если планируется использовать флешку на очень старых компьютерах, древнем медиаплеере или автомагнитоле, то лучше взять модель с интерфейсом USB 2.0 (совместим с USB 1.0/1.1), так как современные флешки USB 3.0 не всегда корректно определяются на старых устройствах.
Для использования совместно с планшетом или смартфоном с разъемом Micro-USB или USB Type-C лучше взять флешку со вторым соответствующем разъемом, это удобнее чем использовать OTG-переходник.
А для подключения к девайсу от Apple (iPhone, iPad, MacBook) вам понадобится флешка с разъемом Lightning, если конечно у вас еще нет переходника на USB.
Ну и не забывайте, что если вам нужен большой объем и скорость за приемлемую стоимость, то есть внешние диски.
10. Ссылки
По ссылке ниже вы можете скачать замечательную утилиту «JetFlash Online Recovery» для восстановления флешек.
Если вам понравилась статья, пожалуйста поддержите наш сайт и поделитесь ссылкой на нее в соцсетях
Transcend JetFlash 790 16Gb
Transcend JetFlash 790 8Gb
Transcend JetFlash 790 16Gb
Основы Windows: работа с флеш-накопителями
Урок 11. Работа с флеш-накопителями
/ ru / windowsbasics / открытие файлов с разными приложениями / контент /
Что такое флешка?
Флэш-накопитель представляет собой небольшой съемный жесткий диск объемом , который подключается к порту USB на вашем компьютере. Вы можете приобрести флэш-накопитель менее чем за 20 долларов практически в любом розничном магазине с отделом электроники, а также в некоторых продуктовых магазинах и аптеках.Флешки — это удобный способ взять с собой файлы и открыть их на другом компьютере. Вы также можете использовать флэш-диск для резервного копирования важных документов и других файлов. В этом уроке мы покажем вам, как использовать флэш-диск с вашим компьютером.
Для подключения флешки:
- Вставьте флешку в USB порт на вашем компьютере. Вы должны найти порт USB на передней, задней или боковой панели компьютера (расположение может отличаться в зависимости от того, есть ли у вас настольный компьютер или ноутбук).
- В зависимости от настроек вашего компьютера может появиться диалоговое окно. Если это так, выберите Открыть папку для просмотра файлов .
- Если диалоговое окно не появляется, откройте проводник Windows, найдите и выберите флэш-накопитель в левой части окна. Обратите внимание, что имя флешки может отличаться.
Работа с флешкой:
После подключения флэш-накопителя вы можете работать с ним, как и с любой другой папкой на вашем компьютере, включая перемещение и удаление файлов.
- Если вы хотите скопировать файл со своего компьютера на флэш-диск , щелкните и перетащите файл со своего компьютера в это окно.
- Файл будет продублирован, и эта новая версия будет сохранена на флэш-накопителе. Оригинальная версия файла все равно будет сохранена на вашем компьютере.
- Если вы хотите скопировать файл с флэш-накопителя на компьютер , щелкните и перетащите файл из этого окна на свой компьютер.
- Если вы хотите удалить файл с флешки , щелкните и перетащите файл в корзину .Появится диалоговое окно. Нажмите Да, , чтобы подтвердить, что вы хотите окончательно удалить файл.
Для безопасного извлечения флешки:
Когда вы закончите использовать флэш-накопитель, пока не извлекайте его из USB-порта! Вам нужно обязательно отключить его правильно, чтобы не повредить файлы на диске.
- Щелкните правой кнопкой мыши по флэш-накопителю и выберите Извлечь (или Отключить ).
- Теперь вы можете безопасно извлечь флэш-накопитель из порта USB.
/ ru / основы Windows / устранение неполадок-основные проблемы / контент /
,Создание загрузочной флешки для установки Windows
Прежде чем начать
Чтобы установить Windows 10 Education Edition из IUware или если у вас есть установочный диск Windows 8.x, но на вашем компьютере нет оптического привода (CD / DVD), вы можете создать загрузочную флешку для установки.
Примечание:
На компьютере с Windows вы можете использовать либо инструмент от Microsoft, либо программное обеспечение Rufus; Использование инструмента Microsoft, как правило, проще, в то время как у Rufus есть некоторые дополнительные функции.
Что вам нужно
Для завершения процесса вам понадобится:
- Компьютер с Windows или macOS, подключенный к Интернету.
- флеш-накопитель с объемом памяти не менее 8 ГБ и объемом 9 000 8 ГБ
Предупреждение:
Процесс, описанный ниже, удалит все данные, которые в данный момент находятся на вашей флешке. Обязательно сделайте резервную копию данных вашей флешки в другое место хранения, прежде чем продолжить.
- Действительный ключ продукта, прилагаемый к программному обеспечению Windows.Для Windows 10 это будет доступно на IUware. Для Windows 8.x это будет с приобретенным вами диском.
Вставьте флешку перед началом.
Создайте загрузочную флешку для установки Windows 10 Education Edition
Предупреждение:
Этот процесс удалит все, что сохранено на вашей флешке. Сохраните все, что вы хотите сохранить, прежде чем следовать этим шагам.
- Перейдите к Windows 10 Education на IUware и выберите 32-разрядную или 64-разрядную версию.Просмотрите и примите условия, а затем нажмите. Скопируйте ключ продукта, чтобы использовать его позже.
- Загрузите и запустите инструмент создания академических медиа. Примите условия лицензии, выберите и нажмите.
- В окне «Выбор языка, архитектуры и издания» оставьте значения по умолчанию.
- Чтобы инструмент Microsoft создал вашу загрузочную флешку, убедитесь, что ваша флешка подключена к , выберите и нажмите.
Если вы планируете использовать вместо этого Rufus, выберите и нажмите.Это сохранит файл
.isoна ваш компьютер; затем, чтобы использовать Rufus и файл.isoдля создания загрузочной установочной флешки, следуйте инструкциям ниже.
Создайте загрузочную флешку для установки Windows 8.1
См. Рекомендуемые операционные системы Windows в IU.
Загрузить Windows 8.1
- Перейти к загрузке образа диска Windows 8.1 (файл ISO).
- В раскрывающемся меню выберите и нажмите.
- Выберите нужный язык и нажмите.
- Выберите или (рекомендуется, если только устанавливаемый компьютер не поддерживает его) и загрузите образ диска.
Теперь вы можете использовать файл .iso для создания загрузочной установочной флешки Windows 8.1 с помощью инструмента Windows или Rufus.
Создайте загрузочный диск с помощью Windows USB / DVD Download tool
Предупреждение:
Этот процесс удалит все, что сохранено на вашей флешке.Сохраните все, что вы хотите сохранить, прежде чем следовать этим шагам.
Примечание:
Этот метод форматирует флэш-диск с использованием файловой системы NTFS, которая несовместима с UEFI (безопасная загрузка). Вам придется отключить безопасную загрузку, если она включена, для загрузки с USB-накопителя, созданного с помощью этого инструмента.
Чтобы создать загрузочную установочную флешку с помощью инструмента Windows:
- Загрузите и установите инструмент загрузки Windows USB / DVD.Последние четыре буквы каждого файла (до
.exe) представляют язык и регион программы установки. Загрузите файл для желаемого языка / местоположения. - Откройте инструмент загрузки Windows USB / DVD. Инструмент называет себя инструментом более старой версии, но работает для создания мультимедиа в Windows 8.1.
- При появлении запроса перейдите к файлу
.iso, выберите его и нажмите. - Когда появится запрос на выбор типа носителя для резервного копирования, убедитесь, что флэш-накопитель подключен, а затем выберите.
Вам может быть предложено вставить USB-устройство, даже если флешка уже установлена. Игнорируйте это и выберите устройство USB, на которое вы будете записывать.
- Нажмите. Если будет предложено, подтвердите, что вы хотите стереть флэш-диск.
- . Файлы
.isoначнут копироваться на флешку; Процесс может занять несколько минут. По завершении закройте мастер, извлеките и извлеките флэш-накопитель.
Создание загрузочного диска с использованием Rufus
Чтобы использовать Rufus для создания загрузочного диска, совместимого с UEFI, следуйте приведенным ниже инструкциям.
Используйте Rufus для записи файла .iso
- Скачать Руфус. Rufus является автономной программой и не требует установки.
- Откройте программу Rufus, откуда вы ее загрузили, чтобы запустить ее.
- В раскрывающемся меню выберите USB-накопитель, если он не выбран автоматически.
- В разделе «Выбор загрузки» выберите, если он еще не выбран, а затем нажмите, чтобы выбрать загруженный файл
.iso. - Оставьте «Image option» установленным на.
- Оставьте «Схема перегородок» установленной на.
- Для «Целевая система» выберите.
- В разделе «Параметры формата» для обеспечения совместимости флэш-накопителя с UEFI выберите «Файловая система».
- Чтобы создать флэш-накопитель с приглашением «Нажмите любую клавишу для загрузки с USB» при запуске, в разделе «Расширенный формат» выберите.
- Когда вы закончите выбирать опции, нажмите. При появлении запроса подтвердите, что вы хотите стереть флэш-диск.
-
.файлы isoначнут копироваться на флешку; Процесс может занять несколько минут. Когда Rufus будет готов, закройте программу, извлеките и извлеките флэш-накопитель.
Создание загрузочной установочной флешки на компьютере MacOS
Примечание:
В macOS опция создания флэш-накопителя Windows появляется только в том случае, если у компьютера , а не , есть оптический дисковод. Если на вашем Mac есть оптический привод, опция будет либо отсутствовать, либо выделена серым цветом.
- В Finder откройте папку, а затем.
- Откройте, а затем нажмите. Следующий экран должен дать вам список опций.
- UITS рекомендует сначала выполнить установку USB-накопителя. Вам не нужно устанавливать Windows или загружать программное обеспечение поддержки в это время, так как это будет легче сделать позже. Продолжать:
- Убедитесь, что USB-накопитель, на который вы будете записывать, подключен.
- Снимите флажок и параметры.
- Проверьте и нажмите.
- Ваш USB-накопитель должен быть указан в области «Целевой диск». Используйте для просмотра файла
.iso; выбрав его, нажмите. - При появлении запроса подтвердите свое действие и / или введите пароль администратора. Процесс записи файла
.isoна USB-накопитель может занять 20 минут или более.
Другие ресурсы
,Вы всегда можете рассчитывать на лучший USB-накопитель, чтобы безопасно и надежно хранить ваши самые важные файлы и сохранять их портативными. На самом деле, надежная и долговечная USB-флешка — одна из самых важных покупок, которую вы когда-либо совершите, если вам понадобится носить с собой свои файлы.
Также известные как карты памяти, лучшие USB-накопители будут предлагать достаточно места для хранения, несмотря на их небольшой размер, а также быть достаточно долговечными, чтобы выдержать опасности, связанные с транспортом.Это отличная новость, так как вы не хотите, чтобы ваш диск в последнюю минуту выходил из строя и терял важные файлы. Кроме того, карты памяти USB также должны обеспечивать высокую скорость передачи данных, чтобы вы могли быстро перемещать большие файлы на различные ПК и устройства.
Мы нашли лучшие USB-накопители на рынке сегодня, чтобы упростить ваш поиск. Гарантированно, вы найдете что-то в нашем списке, чтобы удовлетворить ваши потребности хранения файлов. И, если вам просто нужно гораздо больше места или более дешевое пространство для хранения (с точки зрения пространства, которое вы получаете по цене), то взгляните на наш список из лучших внешних жестких дисков, или лучших облачных хранилищ, решений, которые вы можете купить прямо сейчас.
Если ваша флешка нуждается в невероятно высоких скоростях, то Patriot Supersonic Rage 2 — отличный выбор. (Фото предоставлено: Patriot)1. USB-накопитель Patriot Supersonic Rage 2
Объем: 128 ГБ | Интерфейс: USB 3.0
Чрезвычайно быстрый
Огромная емкость
Дорогой
Если ваша флешка нуждается в невероятно высоких скоростях, то одним из лучших USB-накопителей является Patriot Supersonic Rage 2, который определенно подходит для ты.Конечно, цена высока, но мы были поражены тем, насколько быстро это устройство. Если вам нужно быстро перемещаться по большим файлам, то это определенно стоит затрат.
Он также поставляется с 128 ГБ дискового пространства, что является феноменальной суммой, которую можно носить в кармане. Просто убедитесь, что вы не потеряете это!
Технология Kingston DataTraveler 100 Generation 3 невероятно компактна и доступна по цене. (Фото предоставлено: Kingston)2. USB-накопитель Kingston Technology DataTraveler 100 поколения 3
Емкость: 64 ГБ | Интерфейс: USB 3.0
Хорошее качество
Много места
Не так быстро, как другие флэш-накопители USB 3.0
Иногда при покупке флэш-накопителя USB стоимость пересылки и упаковки фактически превышает стоимость самой USB-флешки. , Тем не менее, технология Kingston DataTraveler 100 Generation 3 невероятно компактна и доступна по цене, которая более чем стоит затрат на доставку. Этот флеш-накопитель является самым доступным 64 ГБ USB 3.0 на рынке, предлагая скорость чтения / записи 150 Мбит / с и 70 Мбит / с, соответственно, чтобы он стоил каждый цент.
SanDisk Extreme CZ80 предлагает много места для хранения и высокую скорость передачи файлов. (Фото предоставлено SanDisk)3. USB-накопитель SanDisk Extreme CZ80
Объем: 32 ГБ | Интерфейс: USB 3.0
Недорогой
Быстрый
Не самый быстрый выбор
Недорогой SanDisk Extreme CZ80 — один из лучших USB-накопителей, так как он предлагает много места для хранения и высокую скорость передачи файлов. Будьте готовы к тому, что вы будете поражены тем, что цена на USB-флеш-накопители дороже, но производительность не ограничивается бюджетом.Этот — быстрый маленький исполнитель.
Plus, выдвижной дизайн этой ручки означает, что вы можете вставить USB-интерфейс в корпус, когда он не используется, защитить его и свести к минимуму риск его повреждения при переноске.
Verbatim Pinstripe — это самый дешевый USB 3.0 накопитель на рынке на ГБ. (Фото предоставлено Verbatim)4. USB-накопитель Verbatim Pinstripe
Объем: 128 ГБ | Интерфейс: USB 3.0
Высокая емкость
Хорошая цена
Не самый надежный диск
Не очень быстрый
Это самый дешевый USB 3.0 накопитель на рынке за ГБ. Поставляется с двухлетней гарантией, а также с крышкой без колпачка.
Стоит отметить, что Verbatim — очень известный японский производитель систем хранения и памяти — продает его на своем веб-сайте, где вы часто найдете отличные предложения на устройстве. Как будто это не так дешево, как есть.
PNY Turbo 256GB может похвастаться скоростью чтения / записи 80 Мбит / с и 20 Мбит / с соответственно. (Фото предоставлено: PNY)5. USB-флешка PNY Turbo 256 ГБ
Емкость: 256 ГБ | Интерфейс: USB 3.0
.После использования версии USB для Linux с использованием перезаписанного образа или многораздельного флеш-накопителя вам может понадобиться вернуть его обратно в один толстый раздел (восстановить флеш-накопитель в исходное состояние), который снова может быть восстановлен. читать на всех компьютерах. Пользователи Windows могут следовать приведенным ниже инструкциям Windows для восстановления флэш-накопителя с помощью HP USB Format Tool . Для тех, кто работает с Linux, эта задача может быть легко выполнена с помощью учебника Linux Flash Drive Restoration, который следует ниже.
Восстановление USB-ключа в исходном состоянии с помощью Windows / Mac OS:
— ручной метод с помощью Diskpart — Windows :
- Откройте командную строку с правами администратора ( cmd.exe )
- Введите Diskpart и нажмите Enter
- Введите Список Диск и нажмите Enter
- Тип Выберите Disk X (где X — номер диска вашего USB-накопителя) и нажмите Enter
- Тип Очистите и нажмите Enter
- Тип Создайте основной раздел и нажмите Enter
- Введите Active и нажмите Enter
- Тип Формат fs = Fat32 Quick и нажмите Enter
- Тип Выйдите из и нажмите Enter


— несколько методов графического интерфейса — Windows :
Пользователи Windows и / или Mac OS могут использовать SD Formatter Tool для переформатирования и восстановления USB-накопителя.


Или, альтернативно, пользователи Windows могут использовать BOOTICE
- Загрузите, распакуйте и запустите ПОЛИ BOOTICE Tool
- (1) Выберите флэш-накопитель USB из списка, (2) щелкните Управление частями


- (1) Нажмите Перераспределение


- (1) В режиме диска выберите USB-FDD , USB-HDD или USB-ZIP Я использую USB-HDD , так как он работает с каждым BIOS, который я использую.(2) Нажмите OK


Восстановление ключа USB в исходное состояние с помощью Linux:
A. Сначала нам нужно удалить старые разделы, которые остались на USB-ключе.
- Откройте терминал и введите sudo su
- Введите fdisk -l и запишите свою букву USB-накопителя.
- Тип fdisk / dev / sdx (замена x на букву вашего диска)
- Введите d , чтобы продолжить удаление раздела .
- Введите 1 , чтобы выбрать 1-й раздел, и нажмите , введите .
- Введите d , чтобы продолжить удаление другого раздела (fdisk должен автоматически выбрать второй раздел)
Б. Далее нам нужно создать новый раздел.
- Тип n , чтобы сделать новую перегородку
- Введите p , чтобы сделать этот раздел первичным, и нажмите , введите .
- Введите 1 , чтобы сделать это первым разделом, а затем нажмите , введите
- Нажмите , введите , чтобы принять первый цилиндр по умолчанию .
- Нажмите , введите еще раз, чтобы принять последний цилиндр по умолчанию .
- Введите и , чтобы записать информацию о новом разделе на USB-ключ
- Тип umount / dev / sdx1 (замена x буквой вашего диска)
с. Последний шаг — создание толстой файловой системы.
- Тип mkfs.vfat -F 32 / dev / sdx1 (замена x на букву вашего USB-ключа)
Вот и все, теперь у вас должен быть восстановленный USB-ключ с одним толстым 32-разделом, который можно прочитать с любого компьютера.
Восстановите ваш USB-ключ в его первоначальное состояние, опубликованное в разделе Инструменты USB-флеш-накопителя, Использование и настройка Linux

 ,
,















