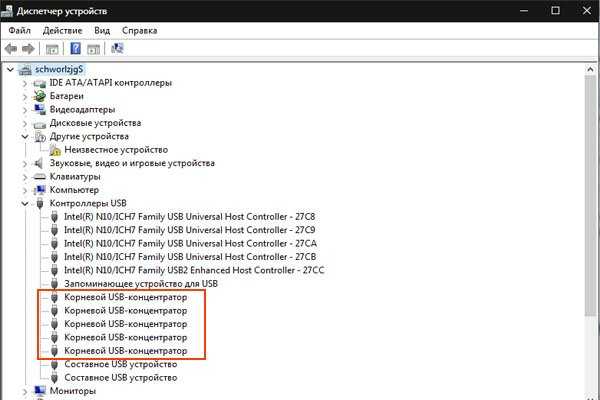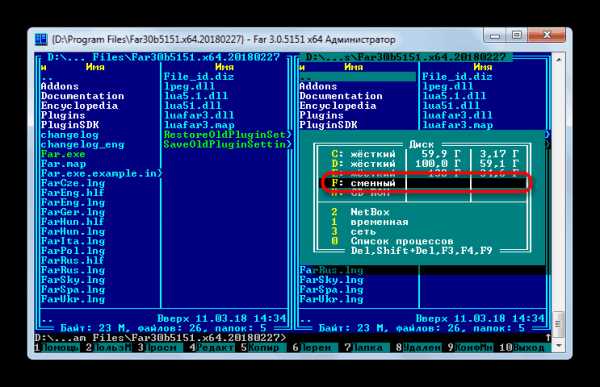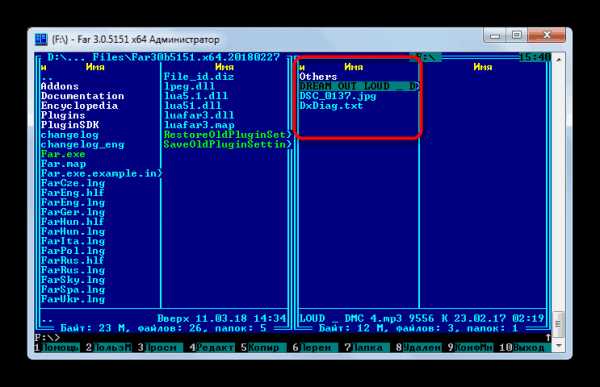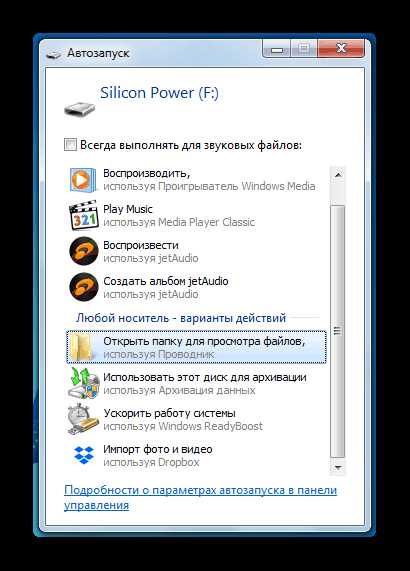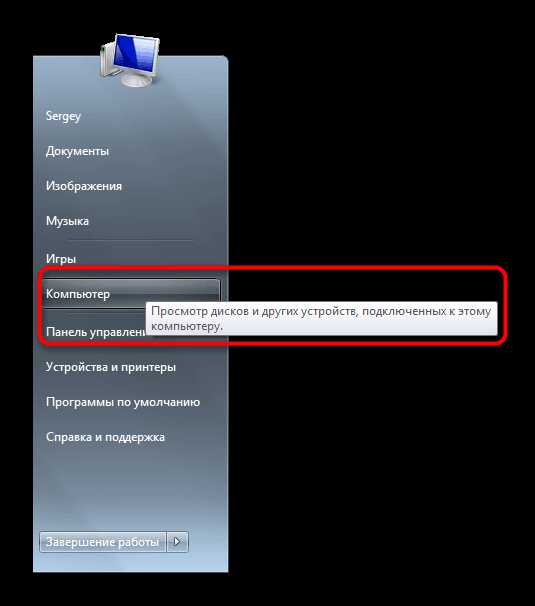На флешке появились ярлыки вместо файлов
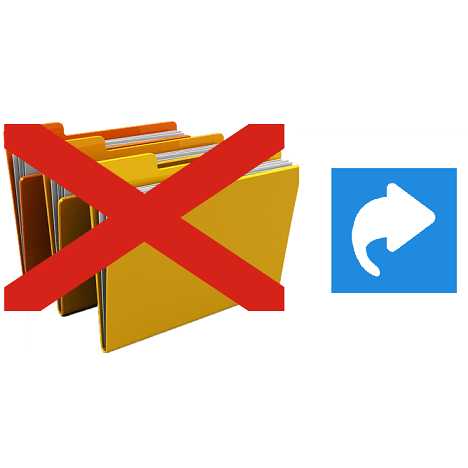
Вы открыли свой USB-носитель информации, а от файлов и папок остались одни ярлыки? Главное без паники, ведь, скорее всего, вся информация в целости и сохранности. Просто на Вашем накопителе завелся вирус, с которым вполне можно справиться самостоятельно.
На флешке появились ярлыки вместо файлов
Такой вирус может проявлять себя по-разному:
- папки и файлы превратились в ярлыки;
- часть из них вообще исчезла;
- несмотря на изменения, объем свободной памяти на флешке не увеличился;
- появились неизвестные папки и файлы (чаще с расширением «.lnk»).
Прежде всего, не спешите открывать такие папки (ярлыки папок). Так Вы собственноручно запустите вирус и только потом откроете папку.
К сожалению, антивирусы через раз находят и изолируют такую угрозу. Но все же, проверить флешку не помешает. Если у Вас установлена антивирусная программа, кликните правой кнопкой по зараженному накопителю и нажмите на строку с предложением провести сканирование.
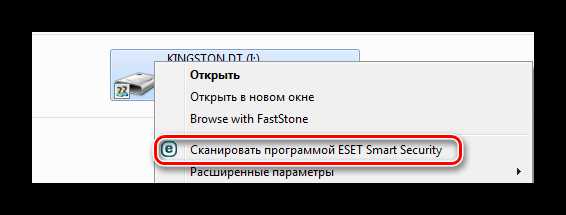
Если вирус удалится, то это все равно не решит проблему исчезнувшего содержимого.
Еще одним решением проблемы может стать обычное форматирование носителя информации. Но способ этот довольно радикальный, учитывая что Вам может понадобиться сохранить данные на ней. Поэтому рассмотрим иной путь.
Шаг 1: Делаем видимыми файлы и папки
Скорее всего, часть информации вообще будет не видна. Так что первым делом нужно заняться этим. Вам не понадобится никакое стороннее ПО, так как в данном случае можно обойтись и системными средствами. Все, что Вам нужно сделать, заключается вот в чем:
- В верхней панели проводника нажмите «Упорядочить» и перейдите в «Параметры папок и поиска».
- Откройте вкладку «Вид».
- В списке снимите галочку с пункта «Скрывать защищенные системные файлы» и поставьте переключатель на пункте «Показывать скрытые файлы и папки». Нажмите «ОК».
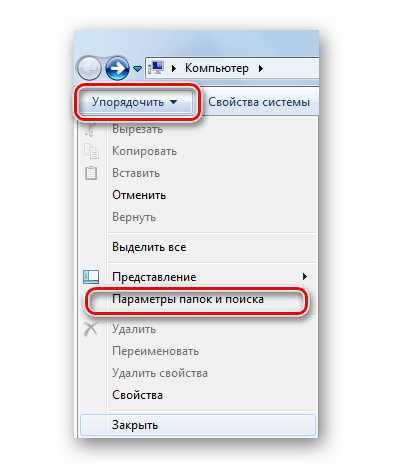
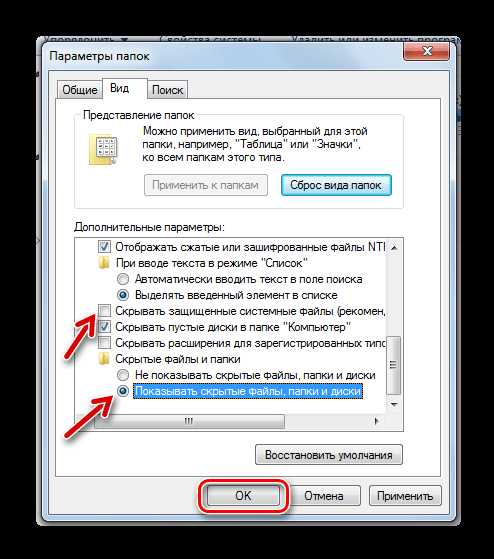
Теперь все, что было скрыто на флешке, будет отображаться, но иметь прозрачный вид.
Не забудьте вернуть все значения на место, когда избавитесь от вируса, чем мы и займемся далее.
Читайте также: Гайд по подключению USB-флешки к Android и iOS смартфону
Шаг 2: Удаляем вирус
Каждый из ярлыков запускает файл вируса, а, следовательно, «знает» его расположение. Из этого и будем исходить. В рамках данного шага сделайте вот что:
- Кликните по ярлыку правой кнопкой и перейдите в «Свойства».
- Обратите внимание на поле объект. Именно там можно отыскать место, где хранится вирус. В нашем случае это «RECYCLER\5dh09d8d.exe», то есть, папка RECYCLER, а «6dc09d8d.exe» – сам файл вируса.
- Удалите эту папку вместе с ее содержимым и все ненужные ярлыки.
Читайте также: Инструкция по установке на флешку операционной системы на примере Kali Linux
Шаг 3: Восстанавливаем нормальный вид папок
Осталось снять атрибуты «скрытый» и «системный» с Ваших файлов и папок. Надежнее всего воспользоваться командной строкой.
- Откройте окно «Выполнить» нажатием клавиш «WIN» + «R». Введите туда cmd и нажмите «ОК».
- Введите
cd /d i:\где «i» – буква, присвоенная носителю. Нажмите «Enter».
- Теперь в начале строки должно появиться обозначение флешки. Введите
attrib -s -h /d /sНажмите «Enter».



Так сбросятся все атрибуты и папки снова станут видимыми.
Альтернатива: Использование пакетного файла
Можно создать специальный файл с набором команд, который проделает все эти действия автоматически.
- Создайте текстовый файл. Пропишите в нем следующие строки:
attrib -s -h /s /d
rd RECYCLER /s /q
del autorun.* /q
del *.lnk /qПервая строка снимает все атрибуты с папок, вторая – удаляет папку «Recycler», третья – удаляет файл автозапуска, четвертая – удаляет ярлыки.
- Нажмите «Файл» и «Сохранить как».
- Файл назовите «Antivir.bat».
- Поместите его на съемный накопитель и запустите (щелкните мышкой дважды по нему).


При активации этого файла Вы не увидите ни окон, ни строки состояния – ориентируйтесь по изменениям на флешке. Если на ней много файлов, то возможно, придется подождать 15-20 минут.
Что делать, если через некоторое время вирус снова появился
Может случиться так, что вирус снова себя проявит, при этом флешку Вы не подключали к другим устройствам. Напрашивается один вывод: вредоносное ПО
Из ситуации есть 3 выхода:
- Сканировать ПК разными антивирусами и утилитами, пока проблема не решится.
- Использовать загрузочную флешку с одной из лечащих программ (Kaspersky Rescue Disk, Dr.Web LiveCD, Avira Antivir Rescue System и прочие).
Скачать Avira Antivir Rescue System с официального сайта
- Переустановить Windows.
Специалисты говорят, что такой вирус можно вычислить через «Диспетчер задач». Для его вызова используйте сочетание клавиш «CTRL» + «ALT» + «ESC». Следует искать процесс с примерно таким названием: «FS…USB…», где вместо точек будут случайные буквы или цифры. Найдя процесс, можно кликнуть по нему правой кнопкой и нажать «Открыть место хранения файла». Выглядит это так, как показано на фото ниже.
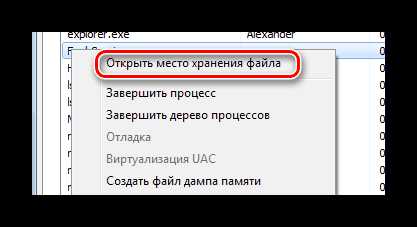
Но, опять-таки он не всегда запросто удаляется с компьютера.
Выполнив несколько последовательных действий, можно вернуть все содержимое флешки в целости и сохранности. Чтобы избежать подобных ситуаций, почаще пользуйтесь антивирусными программами.
Читайте также: Инструкция по созданию мультизагрузочной флешки
Мы рады, что смогли помочь Вам в решении проблемы.Опишите, что у вас не получилось. Наши специалисты постараются ответить максимально быстро.
Помогла ли вам эта статья?
ДА НЕТlumpics.ru
Как выбрать флешку для компьютера и других устройств
 Выбор флешки для компьютера, ноутбука, планшета, телефона (смартфона, айфона), плеера, магнитолы – объем, разъемы, скорость и производители флешек. |
Флешка – неотъемлемый аксессуар не только любого современного пользователя ПК, но и владельцев таких устройств как медиаплеер, автономная акустическая система, автомагнитола, планшет и смартфон.
Как же правильно выбрать флешку, с учетом целей для которых она будет применяться, ее скорости, качества, долговечности и других не менее важных параметров?
У нас вы можете скачать уникальную утилиту для восстановления флешек, сделайте это прямо сейчас в разделе «Ссылки».Содержание
Содержание
1. Объем флешки
Современные флешки имеют объем от 4 Гб до 2 Тб.
Для переноса офисных файлов вам с головой хватит флешки минимального объема 4 Гб, но можно немного добавить и взять флешку на 8 Гб, ведь разница в цене не существенная.
Если же вы планируете хранить на ней музыку, то лучше брать флешку от 8 Гб, которая также будет оптимальной при необходимости установить Windows с флешки.
Оптимальными по соотношению цена/объем являются флешки от 16 до 64 Гб, руководствуйтесь своими реальными потребностями и финансовыми возможностями.
Для обмена видеофайлами и медиаплеера желательно брать флешку от 16 Гб, она также незначительно дороже, чем флешка на 8 Гб.
Для переноса образов операционных систем и программного обеспечения может потребоваться флешка объемом 32 Гб, которая стоит уже ощутимо дороже.
Для видео в высоком качестве, размер которого может достигать десяток гигабайт, вам понадобится флешка объемом не менее 64 Гб.
Учтите, что флешки сравнительно ненадежны, легко выходят из строя, портятся и теряются. Поэтому не нужно вкладывать в нее существенные для вас средства с расчетом на будущее.
Для переноса образов игр, размер которых сегодня достигает 50 Гб и более, резервного копирования системы и файлов, каких-то серьезных рабочих проектов, может потребоваться флешка на 128 Гб и более.
Стоимость такой флешки сопоставима с диском гораздо большего объема, поэтому возможно лучше присмотреться к хорошему и надежному внешнему диску.2. Интерфейс флешки
Максимальная скорость интерфесов:
- USB 2.0 – 480 Мбит/с (60 МБ/с)
- USB 3.0 – 5 Гбит/с (640 МБ/с)
- USB 3.1 – 5 Гбит/с (640 МБ/с)
- USB 3.1 Gen 2 – 10 Гбит/с (1280 МБ/с)
Выше указана максимально возможная теоретическая скорость передачи данных по интерфейсу. Основными единицами измерения являются мегабайты в секунду (МБ/с).
Но здесь есть несколько нюансов. Во-первых, в стандарте указывается суммарная скорость передачи в обе стороны (чтение + запись). Таким образом скорость передачи в одну сторону будет в 2 раза меньше.
Скорость в одну сторону:
- USB 2.0 – 30 МБ/с
- USB 3.0 – 320 МБ/с
- USB 3.1 – 320 МБ/с
- USB 3.1 Gen 2 – 640 МБ/с
Кроме этого не учитываются накладные расходы при передаче (служебный код). Поэтому в реальности максимальная скорость еще где-то на 10% меньше.
Реальная максимальная скорость:
- USB 2.0 – 27 МБ/с
- USB 3.0 – 290 МБ/с
- USB 3.1 – 290 МБ/с
- USB 3.1 Gen 2 – 580 МБ/с
Это значит, что флешка с интерфейсом USB 2.0 не сможет копировать файлы со скоростью выше 27 МБ/с. Для сравнения, скорость современных жестких дисков составляет 120-150 МБ/с, что в 4-5 раз выше самой быстрой флешки USB 2.0.
В тоже время интерфейс USB 3.0 оказывается в 10 раз быстрее, чем USB 2.0 и в 2 раза быстрее современного жесткого диска. Поэтому скорость флешки USB 3.0 не упрется в скорость интерфейса и будет ограничена лишь скоростью памяти, которая установлена во флешку.
Само собой, для достижения высокой скорости копирования файлов, флешка с интерфейсом USB 3.0 или 3.1 должна подключаться к USB разъему 3.0 или 3.1 на вашем компьютере или ноутбуке.
3. Совместимость интерфейсов
Флешки с интерфейсом USB совместимы с ближайшими старшими и младшими версиями этого разъема.
Совместимость интерфейсов:
- USB 3.1 – 3.1, 3.0, 2.0
- USB 3.0 – 3.1, 3.0, 2.0
- USB 2.0 – 3.1, 3.0, 2.0, 1.1, 1.0
Это значит, что флешку с интерфейсом USB 3.1 или 3.0 можно подключить к разъему USB 2.0 и она будет прекрасно работать, но скорость копирования файлов будет ограничена скоростью интерфейса USB 2.0 (27 МБ/с).
При этом флешка с интерфейсом USB 3.1 или 3.0 не будет работать при подключении к разъему USB 1.1 или 1.0. Такие разъемы могут быть на очень старых компьютерах и некоторых других устройствах.
В тоже время флешка с интерфейсом USB 2.0 может успешно работать как при подключении к более современным разъемам USB 3.1 или 3.0, так и к младшим 1.1 или 1.0. Если вдруг вы еще имеете дело с такими допотопными компьютерами или устройствами, то лучше брать флешку с интерфейсом USB 2.0. Хотя в большинстве случаев это не оправдано из-за очень низкой скорости интерфейса USB 1.1/1.0 (1.5 МБ/с) и возможной несовместимости современных флешек со старыми устройствами. Для таких целей лучше иметь отдельную флешку старой модели небольшого объема (до 4 Гб).
Флешки с интерфейсом USB 3.1 и 3.0 являются наиболее оптимальными на сегодня, так как USB 2.0 значительно медленнее и стремительно теряет актуальность.
4. Разъемы флешек
Флешки с одним и тем же интерфейсом могут иметь различные разъемы, отличающиеся размером и формой. Разъем флешки определяет к каким устройствам вы сможете ее подключать.
Существуют следующие разъемы флешек:
- USB Type-A (компьютеры, ноутбуки, плееры, телевизоры, магнитолы)
- Micro-USB (большинство смартфонов и планшетов)
- USB Type-C (современные смартфоны и планшеты)
- Lightning (устройства Apple – iPhone, iPad, MacBook)
Основная масса флешек имеет обычный разъем USB (Type-A).
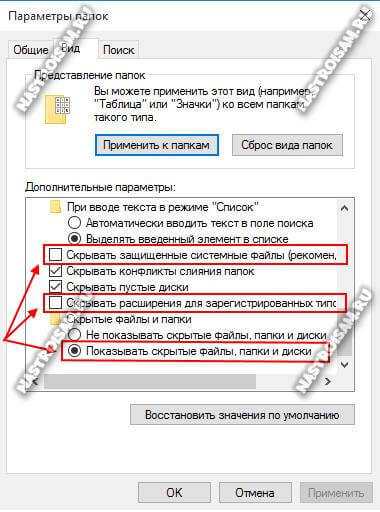
Многим пользователям этого достаточно, так как позволяет подключать флешку к компьютерам и к большинству остальных устройств, где это может понадобиться. Но есть также флешки с дополнительным разъемом уменьшенного формата для подключения к различным мобильным устройствам.
Если у вас есть смартфон или планшет с разъемом Micro-USB и вы чувствуете необходимость в подключении к нему флешки (например, чтобы смотреть с нее фильмы в дороге), то удобно если флешка будет компактной и иметь соответствующий разъем.
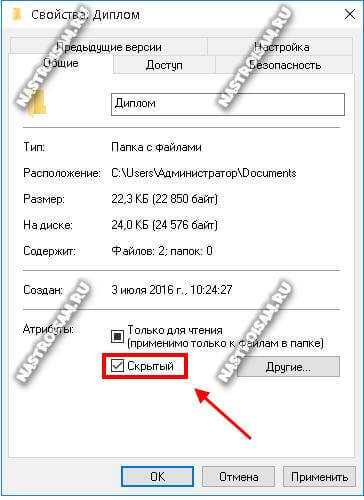
Это удобнее, чем использование OTG-переходника, но оправдано в основном в том случае, когда нет возможности установить карту памяти.
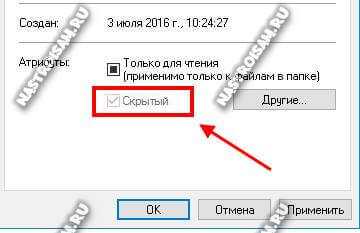
Также с помощью такой флешки можно легко и быстро перебрасывать объемные файлы с одного смартфона или планшета на другой и обмениваться ими с другими людьми в любом месте.
Многие современные смартфоны и планшеты оснащаются разъемом USB Type-C.
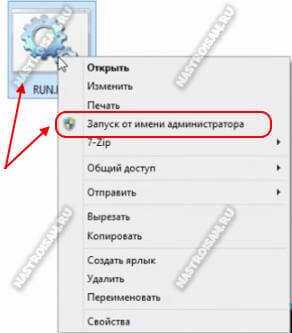
В таком случае вам понадобится флешка с аналогичным разъемом, но для обмена файлами с устройствами оснащенными более распространенным разъемом Micro-USB придется использовать OTG-кабель, искать редкий переходник «Micro-USB to USB Type-C» или «Micro-USB to USB».

Гораздо более распространенным является переходник «USB Type-C to Micro-USB».

При выборе флешки для мобильных устройств ориентируйтесь на разъем устройства, к которому вы будете подключать флешку чаще всего, чтобы обойтись без переходника.
Если вы являетесь счастливым обладателем девайсов от Apple, таких как iPhone, iPad или MacBook, то вам не обойтись без флешки с разъемом Lightning.

Но стоят такие уже заметно дороже и вместо них можно использовать обычную флешку и переходник «Lightning to USB», который вам скорее всего все равно понадобится.

Есть переходники с Lightning на полноразмерный USB (Type-A), на Micro-USB, USB Type-С, разные совмещенные варианты и компактные решения.
Приобретайте флешку с несколькими разъемами только если вам это действительно нужно, так как они обычно более медленные и менее надежные, а в случае необходимости можно использовать переходник.
5. Скорость флешки
Флешки могут значительно различаться скоростью чтения и записи. Скорость записи флешек находится в диапазоне от 2.5 до 380 МБ/с, а скорость чтения от 5 до 450 МБ/с.
Скорость записи всегда значительно медленнее чем скорость чтения и именно она может быть критичной в тот момент, когда вам нужно что-то быстро скинуть на флешку.
Самые дешевые флешки обычно являются очень медленными, их скорость записи составляет 3-5, а чтения 10-15 МБ/с. Но для флешки небольшого объема (4-8 Гб), на которую скидываются в основном офисные документы и иногда музыка это может быть не критично.
Критичность скорости записи сильно возрастает на флешках большого объема при копировании на них крупных файлов. Поэтому, чем больше флешка, тем быстрее она должна быть.
Лирическое отступление
Однажды товарищ принес ко мне на работу новую флешку объемом 64 Гб с просьбой скинуть коллекцию познавательных фильмов. При этом я был удивлен низкой ценой, за которую он ее купил. Но все быстро встало на свои места.
С утра я запустил копирование файлов на флешку и оно длилось почти весь рабочий день (около 8 часов), при том что занята оказалась только половина флешки. Поскольку это была самая дешевая 64-гиговая флешка, то и скорость у нее оказалась очень низкая.
В результате адски долгого ожидания при копировании файлов на разных компьютерах, товарищ просто решил подарить эту флешку своему коллеге на день рождения. Друзья, не повторяйте его ошибок, ведь более быструю флешку можно было купить совсем не на много дороже.
Рекомендуемая скорость флешки
Для недорогой флешки USB 2.0 объемом 4-8 Гб нормальной скоростью чтения/записи является около 5/15 МБ/с.
Для флешки USB 2.0 на 16-32 Гб значения скорости должны быть ближе к 15/30 МБ/с.
Учтите, что скорость интерфейса USB 2.0 ограничена 30 МБ/с как для записи, так и для чтения. Реально интерфейс USB 2.0 не может передавать данные быстрее 27 МБ/с, что подтверждено множеством тестов.
Флешки объемом 32 Гб и более (по большому счету и 16 Гб) должны обладать более быстрым интерфейсом USB 3.0 или 3.1 и скоростью порядка 30/70 МБ/с. Этого обычно достаточно и для флешки объемом 64 Гб.
Более высокая скорость может понадобится для флешек объемом от 128 Гб и более. Для сравнения, внешний диск Transcend StoreJet 25M3 объемом 1 Тб, имеет скорость около 120/120 МБ/с.
Учтите, что скорость флешек дешевых китайских брендов не соответствует заявленной и может быть в 1.5-2 раза ниже, в то время как у приличных брендов типа Corsair, SanDisk и Transcend эти показатели наоборот немного выше заявленных.
6. Конструкция флешек
Флешки могут иметь различную конструкцию и это влияет не только на ее внешний вид, но также на удобство, функциональность, защищенность, долговечность, скорость и возможность восстановления.
Классическая конструкция
Классическая конструкция представляет собой обычную флешку в пластиковом корпусе с колпачком, защищающим разъем от повреждения, загрязнения и окисления.

Пластик бывает разного качества и толщины. Во флешках китайских торговых марок и даже дешевых моделях приличных брендов он тонкий, хрупкий и может ломаться.
Например, фирма Transcend выпускает неплохие по качеству флешки, но пластик в старых моделях был хоть и качественный, но слишком тонкий, из-за чего от него со временем откалывались кусочки. Фирма учла этот недостаток и в новых моделях пластик стал значительно толще и прочнее.

Из недостатков такой конструкции можно отметить разве что вероятность потери колпачка, если он не привязан к корпусу флешки поводком.
Металлический корпус
Флешки в металлическом корпусе аналогичной конструкции отличаются только более высокой прочностью и могут пережить брутальное обращение, но стоят обычно дороже и не имеют каких-то других преимуществ.

Также в них могут поставить и более медленную память, чтобы снизить себестоимость, выросшую в связи с применением металла, обращайте на это внимание.
Есть также цельнометаллические флешки, но они могут не иметь колпачка, защищающего контакты.

Кожаные флешки
Флешка в корпусе с сочетанием металла и кожи смотрится стильно.

Из-за больших габаритов это не всегда практично и часто такие флешки не отличаются быстрой начинкой, но в качестве подарка солидному человеку сгодится. Если конечно он особо не увлекается компьютерными технологиями и у него нет чего-то покруче.
Поворотный механизм
Флешки с поворотным механизмом могут быть пластиковые, в сочетание пластика и металла или полностью металлические.

Такая конструкция удобна отсутствием колпачка, но не защищает контакты разъема, а механизм часто стирается и разбалтывается.
Выдвижной механизм
Флешки с выдвижным механизмом выглядят интересно и современно.

Но они менее надежны, так как механизм со временем может ломаться. Фиксация разъема после выдвижения не всегда находится на должном уровне и он задвигается при вставке флешки в гнездо USB.
Такие флешки также часто шире обычных и в некоторых случаях их проблематично вставить в углубленное гнездо USB, когда мешают выступы вокруг него или другие подключенные устройства.
Опять же в связи с отсутствием колпачка контакты не защищены, кроме того в щели выдвижного механизма легко попадает всякий мусор. Так что такая конструкция наименее надежна.
Компактные флешки
Компактные флешки могут иметь различную конструкцию от монолитной, до хитрых механизмов раздвижения.

Отличительной их чертой часто является то, что в них используется не полноценная печатная плата с чипом памяти и контроллером, а что-то типа карты памяти.

Такие модели обычно медленнее и не подлежат восстановлению в случае сбоя. При этом некоторые из них не имеют полного металлического разъема, из-за чего болтаются в гнезде USB и теряют контакт.
Многие, заказывая миниатюрную флешку в интернете, ожидают получить компактную модель за низкую цену, даже не представляя на сколько она маленькая и неудобная.

Кроме того, маленькую флешку легче потерять и неудобно давать кому-то попользоваться. Держать ее все время на связке с ключами и постоянно снимать тоже оказывается далеко не самым удобным вариантом.
Самыми лучшими компактными флешками являются модели среднего размера с быстросъемным креплением, которые действительно удобно все время держать при себе.

Я не рекомендую приобретать компактные флешки без особой необходимости, так как они уступают полноразмерным флешкам в скорости и надежности.
Защищенные флешки
Есть флешки с защитой от влаги и небольших механических воздействий в резиновом корпусе.

Купаться с ними или садиться на них конечно не стоит, но пробежку под дождем или падение с высоты на жесткую поверхность они выдержат. Соответственно подходят они больше любителям активного образа жизни или просто спортивного стиля.
Есть и более защищенные варианты в герметичном металлическом корпусе, которые выдержат погружение в воду и более высокое механическое воздействие.

Такую можно взять с собой на парусную регату или в горы, вода и излишнее давление в рюкзаке ей не страшны.
Все имеет свою цену и защищенные флешки стоят в 1.5-2 раза дороже, но многие из них могут также предложить и довольно высокую скорость, что будет приятным бонусом к защите и необычному дизайну.
Детские флешки
Детские флешки часто имеют форму зверушек и делаются из резины или пластика.

Обычно внутри у них самые дешевые компоненты, а сами флешки довольно медленные. Зато они интересны для ребенка и достаточно большие, чтобы не потерять.
Недостатком большого размера может оказаться невозможность подключения флешки к некоторым компьютерам.
Необычные флешки
К необычным можно отнести изогнутые флешки, флешки в виде кабеля, флешки-браслеты, брелоки, ручки, заколки для галстука и т.п.
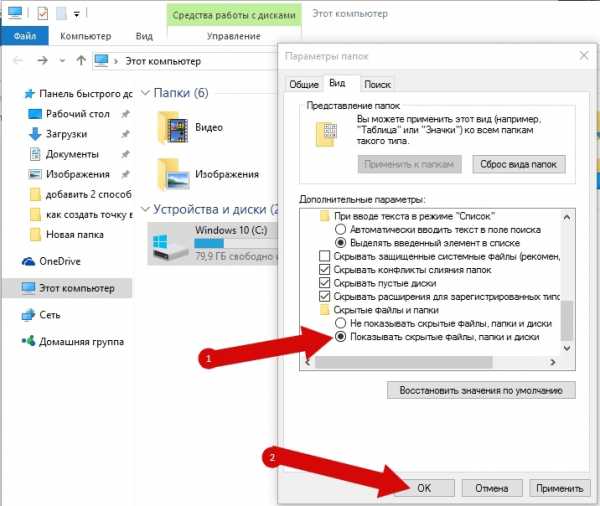
Иногда конструкция флешки носит практический характер, облегчая использование и делая флешку более функциональной, но часто это исключительно дизайнерское решение.
Подходите к выбору флешки с умом, зная уже многое о плюсах и минусах той или иной конструкции. В большинстве случаев самая простая флешка будет наиболее надежной и практичной.
7. Производители флешек
Одним из наиболее важных условий при выборе флешки является правильный выбор производителя, так как от этого будет зависеть ее качество, долговечность и реальная скорость.
Лучшие производители флешек:
- Corsair – спортивные, защищенные и быстрые
- SanDisk – стильные и качественные
- Transcend – качественные и недорогие
- Leef – качественные флешки с интерфейсом USB и Lightning
- PhotoFast – дорогие флешки USB/Lightning с паролем и шифрованием
Эти бренды зарекомендовали себя практически безупречно, их флешки имеют стабильно высокое качество. При этом можно отметить некоторые особенности.
Corsair – дорогой бренд для энтузиастов и их флешки не отличаются демократичной ценой. Но в ассортименте есть много моделей для людей ведущих активный образ жизни – в резиновом и металлическом корпусе, отличающиеся повышенной водонепроницаемостью и удароустойчивостью. Также есть просто модели со стильным современным дизайном. При этом все они отличаются высокой и очень высокой скоростью, от чего сильно зависит цена.
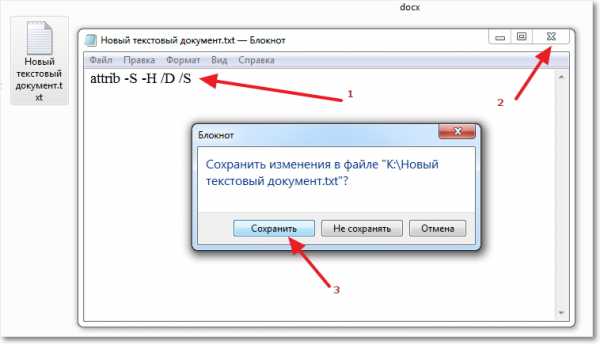
SanDisk – производит красивые, стильные и необычные флешки с традиционно высоким для этого бренда качеством и хорошей скоростью. Их цена уже не так высока и всего немного дороже самых дешевых китайских торговых марок. Модели в основном с выдвижной системой и в миниатюрном формате.

Transcend – производит флешки высокого качества при весьма заманчивой цене. Ассортимент довольно широк, есть классические флешки с колпачком, выдвижные, миниатюрные, стильные, спортивные, защищенные. При этом скоростные показатели часто оказываются выше заявленных и есть уникальная программа для восстановления флешек, о чем мы еще поговорим.
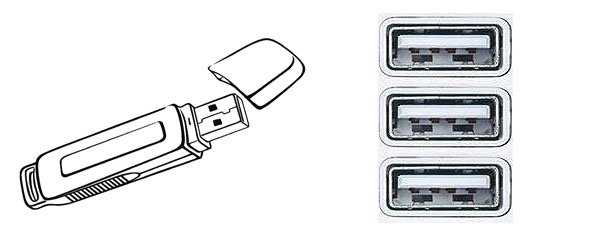
Leef – дорогие, необычные и довольно качественные флешки с интерфейсом USB и Lightning, которые подходят для подключения к любой технике, включая Apple.
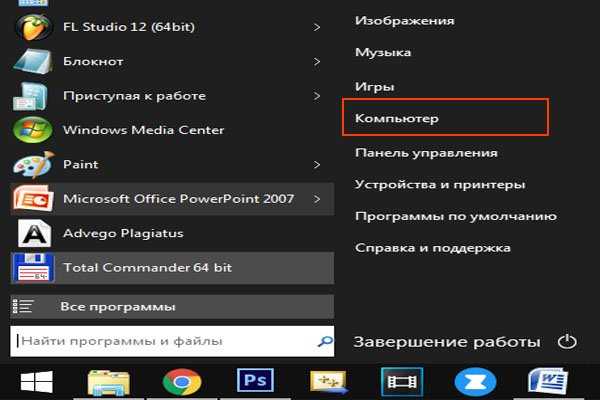
PhotoFast – еще более дорогие и продвинутые устройства с интерфейсом USB и Lightning, поддержкой функций парольной защиты и шифрования, подойдут тем, для кого конфиденциальность данных превыше всего. Помимо всего прочего это еще и кабель, позволяющий синхронизировать файлы и заряжать мобильные устройства.
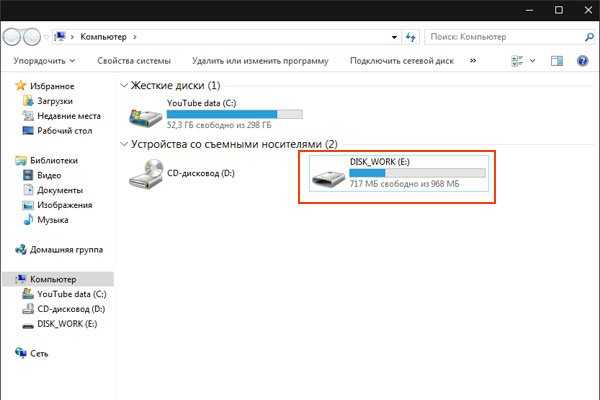
Только посмотрите, что могут подобные устройства, это просто удивительно.
Популярные производители флешек:
- Kingston – среднее качество, есть объемные быстрые модели
- Toshiba – дешевые флешки среднего качества
- Goodram – польский бренд, качественная память, неважный корпус
- Verbatim – низкое качество и скорость
- Team – хорошее качество и дизайн, средняя скорость
- Sony – стильные, но медленные
Kingston – очень популярный бренд, производит флешки среднего качества и в основном с невысокой скоростью. Но в ассортименте есть сравнительно недорогие модели со сверх высокой емкостью и скоростью (из серии HyperX), которые не имеют конкурентов.
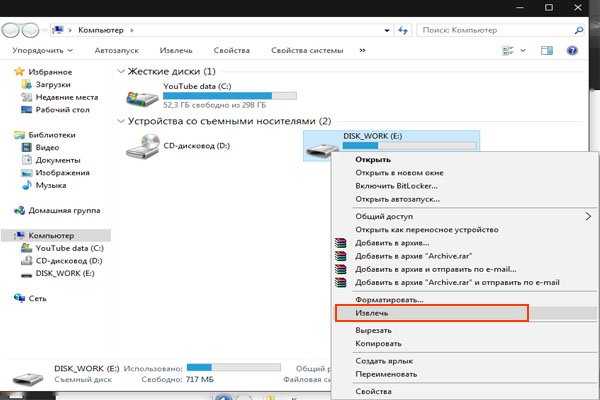
Toshiba – некогда популярный японский бренд, нынче производит самые дешевые флешки, не заслуживающие особого внимания.
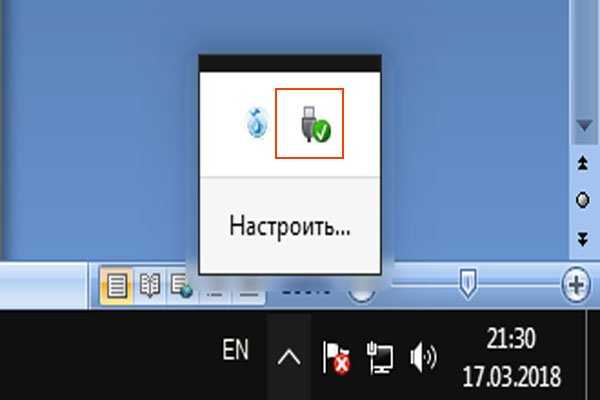
Goodram – флешки стабильно хорошего качества от известного польского производителя качественной памяти, но не всегда в удачном корпусе.
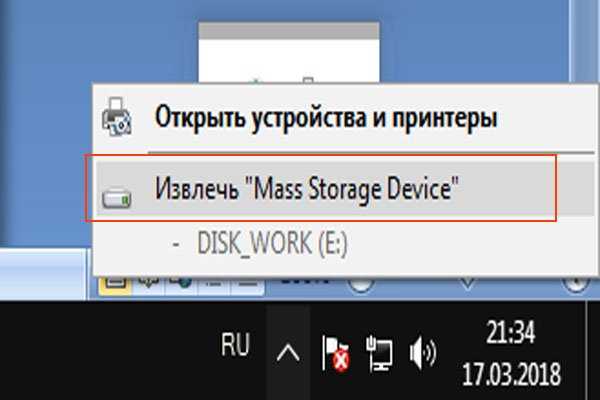
Verbatim – знаменитый бренд, зарекомендовавший себя в производстве качественных CD/DVD-дисков, флешки у него сейчас хоть и дешевые, но по качеству и скорости неважные.

Team – известный производитель памяти для энтузиастов, делает довольно интересные флешки в необычном дизайне со средними скоростными показателями.

Вот, интересный пример использования одной из таких флешек.
Sony – флешки от известнейшего бренда в строгом дизайне, но с невысокими скоростными характеристиками, поэтому подойдут лишь ярым поклонникам бренда.

Дешевые производители флешки:
- A-DATA – стабильное качество, хороший корпус
- Apacer – среднее качество, неважный корпус
- PQI – среднее качество, металлический корпус
- Silicon Power – среднее качество, неважный корпус
Все эти производители делают флешки среднего качества и скорости, их можно приобретать если речь идет о сильной экономии.

Производители дизайнерских флешек:
- ANYline – детские флешки по мотивам американских мультфильмов
- Iconik – дешевые детские флешки в ассортименте
- Mirex – неплохие детские флешки и флешки с уникальным дизайном
- SmartBuy – недорогие флешки российского бренда, есть детские
- Tribe – флешки в виде супергероев из комиксов
- Uniq – неплохие флешки с уникальном дизайном в огромном ассортименте
Такие флешки подойдут если для вас важнее дизайн, чем все остальное или нужен уникальный подарок. Но обращайте внимание на скоростные характеристики.
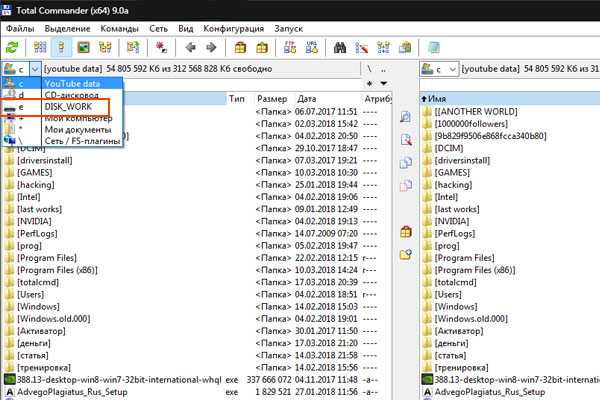
Есть еще много непопулярных и малоизвестных китайских торговых марок, которые производят самые дешевые низкокачественные флешки, а также флешки для детей и с уникальным дизайном, но их качество и скорость оставляют желать лучшего.
8. Программное обеспечение
Некоторые производители разрабатывают программное обеспечение для своих флешек с различной направленностью. Например, у Transcend это в основном утилиты, облегчающие синхронизацию файлов активным пользователям, а у SanDisk – обеспечивающие парольную защиту и шифрование, что более востребовано в корпоративном секторе.
Также у Transcend есть замечательная утилита «JetFlash Online Recovery», позволяющая самостоятельно восстановить флешку в случае выхода из строя, даже когда компьютер ее не видит.
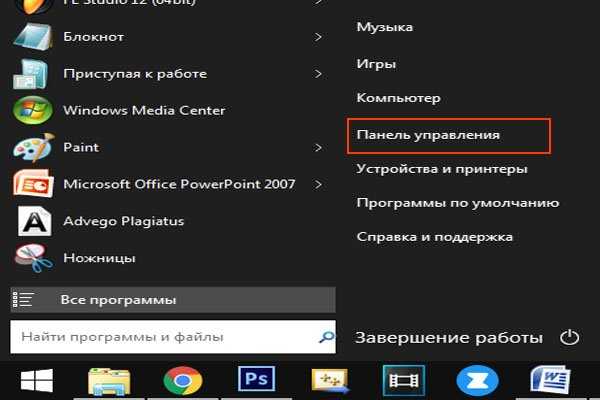
Такие случаи зачастую связаны не со сбоем файловой системы, что восстанавливается простым форматированием, а со сбоем по питанию в контроллере флешки.
Данная утилита находит подключенную к ПК флешку, автоматически определяет тип контроллера, скачивает с сайта производителя нужную прошивку и заново прошивает контроллер флешки. Вам нужно только вставить флешку, запустить программу и нажать «ОК», после чего работа флешки в большинстве случаев восстанавливается.
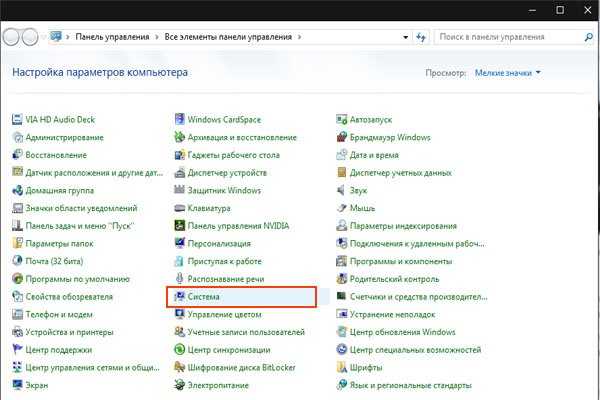
Эта утилита спасла уже множество флешек моих знакомых и клиентов, в то время как флешки от других производителей обычно просто выбрасывались, так как для их восстановления требуется специализированное ПО, родная прошивка и большой опыт.
Утилита для восстановления флешек Transcend является наиболее важной и востребованной для большинства пользователей. Но работает она только для полноразмерных флешек, а не миниатюрных на основе карт памяти.
9. Заключение
Рекомендую приобретать полноразмерные флешки Transcend, они обладают оптимальным соотношением цена/качество/скорость и могут быть восстановлены самостоятельно в случае выхода из строя. Также заслуживают внимания флешки производства Corsair и SanDisk.
Если флешка нужна для современного компьютера или ноутбука, то однозначно берите модель с интерфейсом USB 3.0 или 3.1, она будет также совместима с разъемами USB 2.0.
Если планируется использовать флешку на очень старых компьютерах, древнем медиаплеере или автомагнитоле, то лучше взять модель с интерфейсом USB 2.0 (совместим с USB 1.0/1.1), так как современные флешки USB 3.0 не всегда корректно определяются на старых устройствах.
Для использования совместно с планшетом или смартфоном с разъемом Micro-USB или USB Type-C лучше взять флешку со вторым соответствующем разъемом, это удобнее чем использовать OTG-переходник.
А для подключения к девайсу от Apple (iPhone, iPad, MacBook) вам понадобится флешка с разъемом Lightning, если конечно у вас еще нет переходника на USB.
Ну и не забывайте, что если вам нужен большой объем и скорость за приемлемую стоимость, то есть внешние диски.
10. Ссылки
По ссылке ниже вы можете скачать замечательную утилиту «JetFlash Online Recovery» для восстановления флешек.
Если вам понравилась статья, пожалуйста поддержите наш сайт и поделитесь ссылкой на нее в соцсетях
Transcend JetFlash 790 16Gb
Transcend JetFlash 790 8Gb
Transcend JetFlash 790 16Gb
ironfriends.ru
Как удалить разделы на флешке
  windows | для начинающих
Одна из проблем, с которыми могу столкнуться пользователи — несколько разделов на флешке или другом USB накопителе, при наличии которых Windows видит только первый раздел (тем самым получаем меньший доступный объем на USB). Случиться такое может после форматирования некоторыми программами или устройствами (при форматировании накопителя не на компьютере), иногда проблему можно получить, например, создав загрузочный накопитель на флешке большого объема или внешнем жестком диске.
При этом, удалить разделы на флешке с помощью утилиты управления дисками в Windows 7, 8 и Windows 10 до версий Creators Update не представляется возможным: все пункты, имеющие отношение к работе над ними («Удалить том», «Сжать том» и прочее) попросту неактивны. В этой инструкции — подробно об удалении разделов на USB накопителе в зависимости от установленной версии системы, также в конце есть видео руководство по процедуре.
Примечание: начиная с Windows 10 версии 1703, возможна работа с флешками, содержащими несколько разделов, см. Как разбить флешку на разделы в Windows 10.
Как удалить разделы на флешке в «Управление дисками» (только для Windows 10 1703, 1709 и более новых)
Как было отмечено выше, Windows 10 последних версий умеет работать с несколькими разделами на съемных USB накопителях, в том числе удалять разделы во встроенной утилите «Управление дисками». Порядок действий будет следующим (внимание: все данные с флешки будут удалены в процессе).
- Нажмите клавиши Win+R на клавиатуре, введите diskmgmt.msc и нажмите Enter.
- В нижней части окна управления дисками найдите вашу флешку, нажмите правой кнопкой мыши по одному из разделов и выберите пункт меню «Удалить том». Повторите это для остальных томов (удалить только последний том и затем расширить предыдущий всё так же нельзя).

- Когда на накопителе останется одно единственное незанятое пространство, нажмите по нему правой кнопкой мыши и выберите пункт меню «Создать простой том».
Все дальнейшие шаги будут проходить в простом мастере создания томов и по завершении процесса вы получите единственный раздел, занимающий всё свободное место на вашем USB накопителе.
Удаление разделов на USB накопителе с помощью DISKPART
В Windows 7, 8 и Windows 10 ранних версий действия над разделами на флешке в утилите «Управление дисками» недоступны, а потому придется прибегнуть к использованию DISKPART в командной строке.
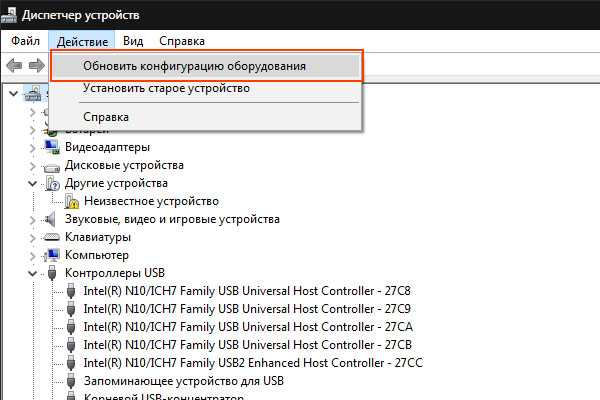
Для того чтобы удалить все разделы на флешке (данные также будут удалены, позаботьтесь об их сохранности), запустите командную строку от имени администратора.
В Windows 10 начните набирать «Командная строка» в поиске на панели задач, затем нажмите правой кнопкой мыши по результату и выберите пункт «Запуск от имени Администратора», в Windows 8.1 можно нажать клавиши Win + X и выбрать нужный пункт, а в Windows 7 найдите командную строку в меню Пуск, кликните по ней правой кнопкой мыши и выберите запуск от имени Администратора.
После этого, по порядку введите следующие команды, нажимая Enter после каждой из них (на скриншоте ниже списка команд показан весь процесс выполнения задачи по удалению разделов с USB):
- diskpart
- list disk
- В списке дисков найдите свою флешку, нам понадобится ее номер N. Не перепутайте с другими накопителями (в результате описанных действий данные будут удалены).
- select disk N (где N — номер флешки)
- clean (команда удалит все разделы на флешке. Можно удалять их и по одному с помощью list partition, select partition и delete partition).
- С этого момента на USB нет разделов, и вы можете его отформатировать стандартными средствами Windows, получив в результате один основной раздел. Но можно продолжить использовать DISKPART, все команды ниже создают один активный раздел и форматируют его в FAT32.
- create partition primary
- select partition 1
- active
- format fs=fat32 quick
- assign
- exit

На этом все действия по удалению разделов на флешке завершены, создан один раздел и накопителю присвоена буква — можно пользоваться полным доступным на USB объемом памяти.
В завершение — видео инструкция, если что-то осталось не ясным.
А вдруг и это будет интересно:
remontka.pro
Всё про флеш-накопитель или как выбрать флешку
Здравствуйте, друзья. Сегодня узнаем всё про флеш-накопитель. Как выбираете и покупаете флешки? Заходите в магазин и платите за самую миниатюрную, необычную, красивую, большого объёма флешку? Ещё «лучше» — слушаете продавца и берёте подсунутую непродаваемую?
Расскажу, как выбирал флешку, покупал и готовил к использованию. Заодно поведаю, как форматировать флешку для разных целей, делать загрузочной, защищать… побеждать, одним словом (не работает флешка в автомобиле — готовить, просто её не умеете).
Купил себе (статья 2011 года!) сумасшедший, скоростной USB-3.0 флеш-накопитель на 32 Гб, за дикие деньги. Оно того стоило. Подопытный кролик — Transcend JetFlash 700 32GB…
Этот монстр оказался столь суровым, что его даже в магазинах города не было. Пришлось в интернет-магазине заказывать.
Как видно — ничего особенного, правда? Простая флэха, но обо всём по порядку…
Скорость чтения-записи флешки
Флеш-накопители отличаются не только внешним видом и объёмом, ещё скоростью чтения-записи. У обычных, дешёвых, которыми завалены прилавки магазинов, скорость чтения составляет примерно 10-15 Мб\сек, а записи — 5Мб\сек. Поэтому ждёте, когда запишется фильм на флешку 20-40 минут.
У моего монстрика показатели следующие: на USB 2.0 — 32 запись и 33 чтение, а на USB 3.0 — 41 запись и 70 чтение! Есть разница? Поверьте — существенная. Папка с сериалом (5 Гб) залетела на носитель за 3 минуты и вылетела на комп за 2 минуты!!! И это через USB-2.0!
…
…
Полезная дополнительная информация на сайте:
Поддерживаемый формат
Что за USB-2.0 или 3.0? Это формат разъёма, куда «втыкаете» флешку на компьютере. В каждом, новом компе он должен быть не ниже 3.0! Учтите при приобретении компьютера. Имеет смысл сразу брать мини-помощника с поддержкой USB 3.0.
Фраза для магазина — «флешку с поддержкой Ю-ЭС-БИ 3.0 покажите.»
Выбрать объём флеш-накопителя
Объём, конечно важен. Нет смысла брать менее 4 Гб или 8 Гб (зависит от целей использования). Перенести с работы текстовые файлы, немного музыки — можно купить и 2 Гб, но уверены, через несколько месяцев аппетиты не вырастут?
Могут быть свои критерии отбора — пуленепробиваемость, танконедавимость, подводное использование… , это уже заморочки, но текст выше учтите обязательно!
Правильное форматирование флешек
С покупкой разобрались. Пришли домой, счастливые, с дорогим приобретением в кулаке (качество дёшево не бывает). Что дальше? Определяемся, нужна флешка в магнитолу автомобиля — форматируем её в FAT 32. Именно этот формат понимают такие проигрыватели.
Из-за неверного форматирования у некоторых товарищей «на компе играет, а в машине — не находит». Во всех, остальных случаях использования — NTFS. Делается это следующим образом…
Вставляете в разъём компьютера своё приобретение. Заходите в «Мой компьютер» , находите появившийся новый диск или устройство…
Ещё полезная дополнительная информация на сайте:
Кликаете по нему Правой кнопкой мышки и…
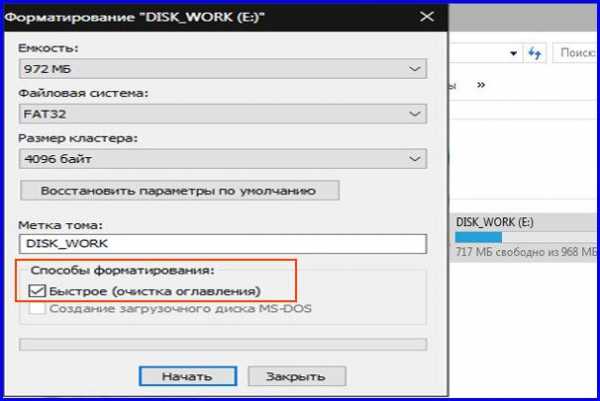
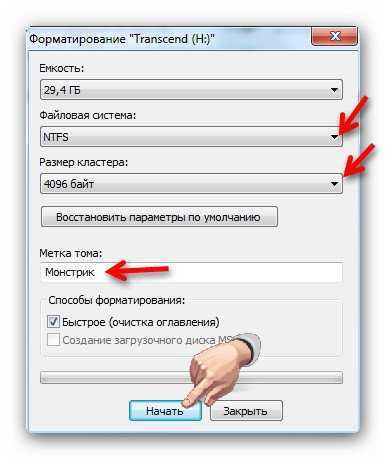
С форматом понятно. Нашёл в сети Интернет о размере кластера: «Смотря какого размера файлы собираетесь хранить. Если куча мелких — меньше кластер. Раздел с фильмами — то самый большой. Это не принципиально, но если будет кластер 64кб, а будете хранить текстовые файлы по 3 кб, то каждый будет занимать на самом деле не 3кб а 64кб, т.к. кластеры не делятся».
Ещё — «выбирай 4096 — будет быстрее писать и читать файлы с диска». Последний совет и выбрал.
Можно назвать своего помощника, как угодно. Моя так в проводнике Windows отображается флешка…
Кстати, бежать в магазин со слезами, мол обманули, подсунули вместо 32 Гб всего 29.3 Гб, не нужно. Это усреднённая цифра и зависит от технологии изготовления. У меня, например, на одном компе жёсткий диск заявлен 160 Гб, а на деле — 172Гб! Повезло. Обычно производители жадничают и склоняются к меньшей цифре.
Как сделать загрузочную флешку
Зачем это надо? Так удобнее и быстрее устанавливать (скорость установки приятно удивит), а также хранить Windows. Содержимое флешки не боится царапин. Носиться с дисками не солидно, ребята — 21 век на дворе! Процесс установки — тема отдельной статьи. Распыляться не будем.
Есть много способов сделать флешку загрузочной. Испробовал два. С ними и ознакомлю. Выбирайте, какой больше понравится.
Залил описанные ниже программы в один архив (общий размер 9.3 Мб) — плодить архивы смысла не вижу…
Первая программа для создания загрузочной флешки — WinToFlash. Подходит для создания загрузочного накопителя с любой версией Windows.
Систему ХР можно впихнуть, но стоит обратить внимание — флешка станет FAT-32 формата! Древняя винда — древние и форматы.
WinToFlash устанавливать не надо — работает из папки. Находим…
Кликаем…
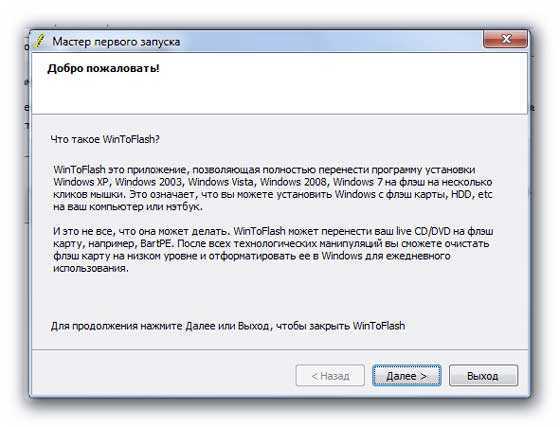

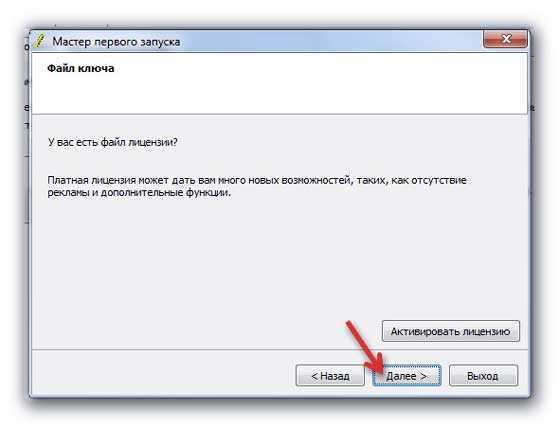
Просто «Далее» …
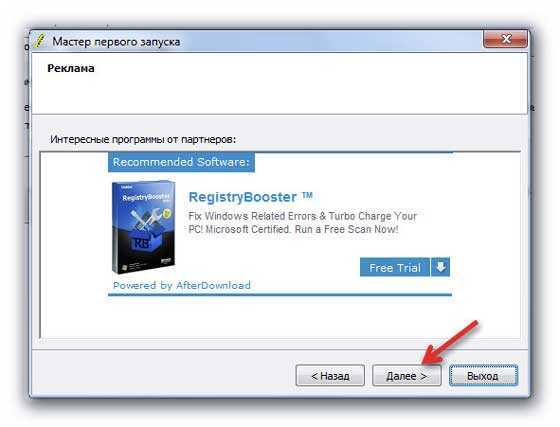
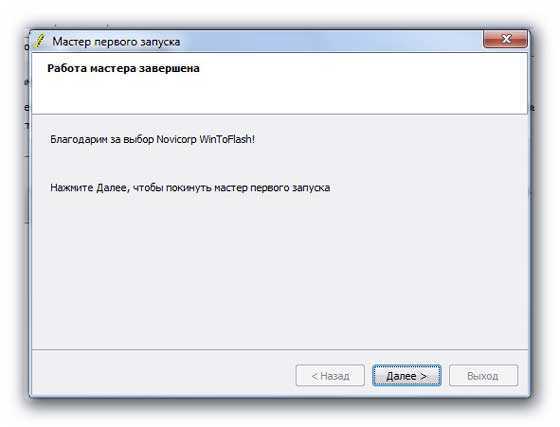
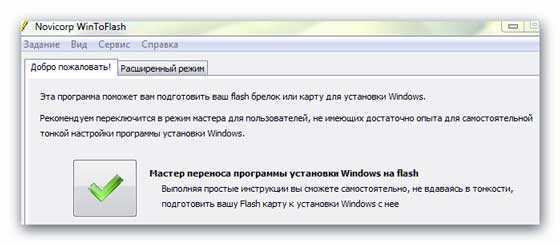
Жмём жирную, зелёную галку…
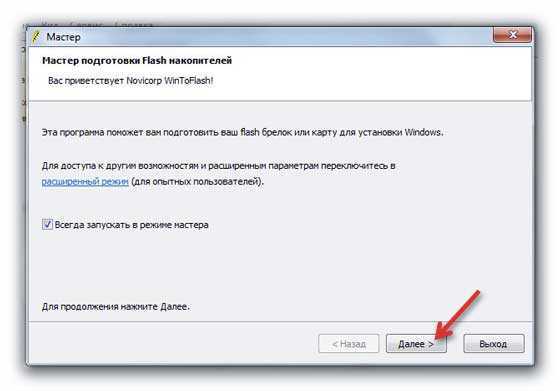
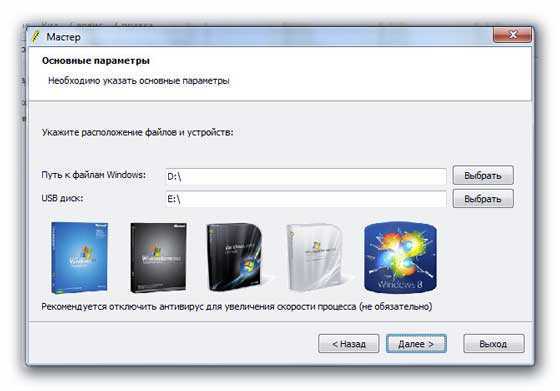
Тут и подвох — программа не понимает образы! Надо предварительно смонтировать образ винды с помощью Daemon Tools Lite (если скачали винду в образе с торрентов). Если с диска делаете — в верхней строке укажите привод DVD…
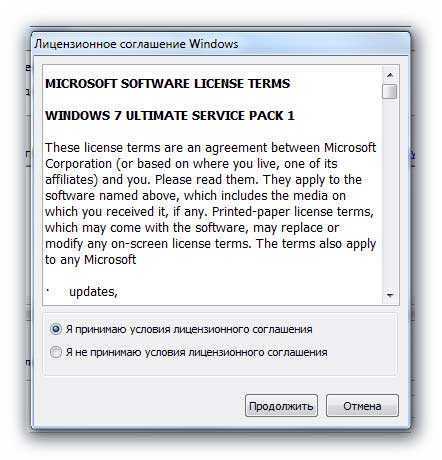
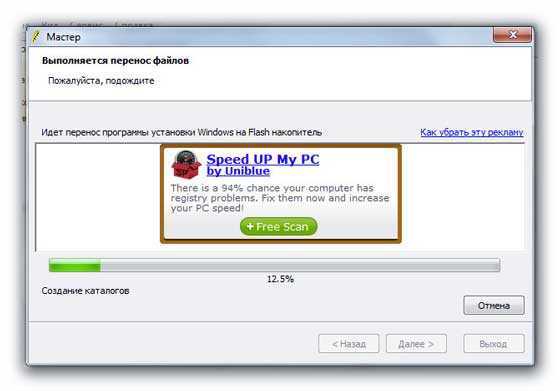

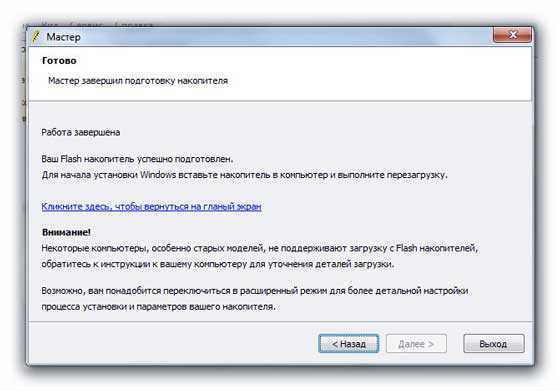
Загрузочная флешка готова! Минусы способа — флеш-накопитель стал FAT-32, муторный и долгий процесс. Если пользуетесь Windows 7, 8, 10, то вот второй метод — утилита Windows USB/DVD Download Tool от корпорации Microsoft.
Внимание: требуется установленный на компьютере Microsoft .NET Framework, но он и так должен быть у всех установлен…
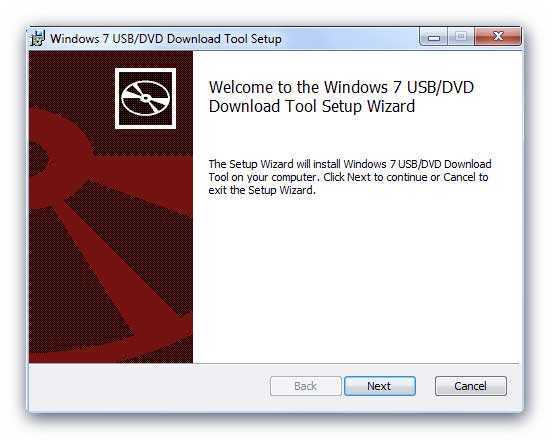
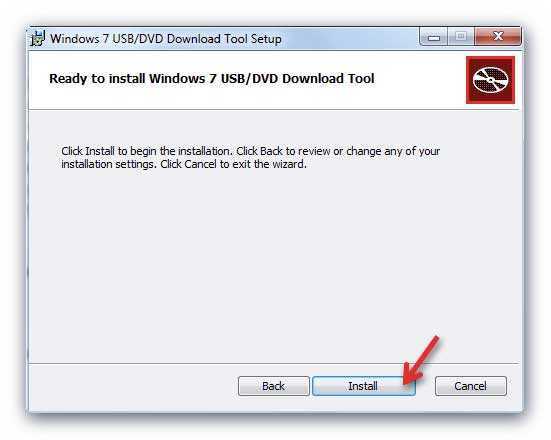
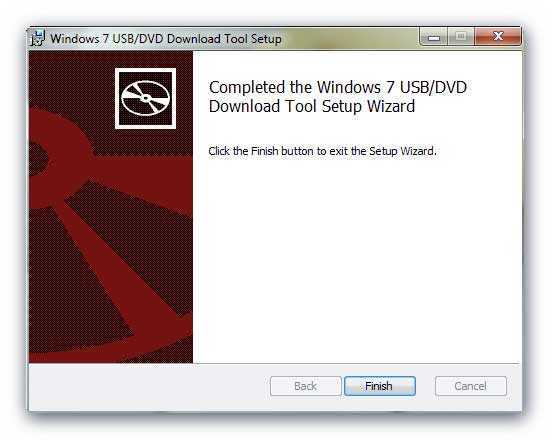
Не переживайте, что интерфейс Windows USB/DVD Download Tool на английском языке — всё понятно и легко. Убедитесь…

Указываем место хранения образа…
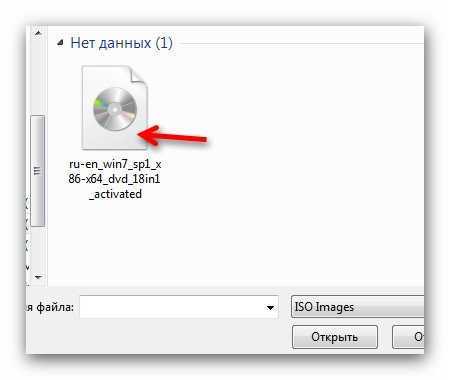
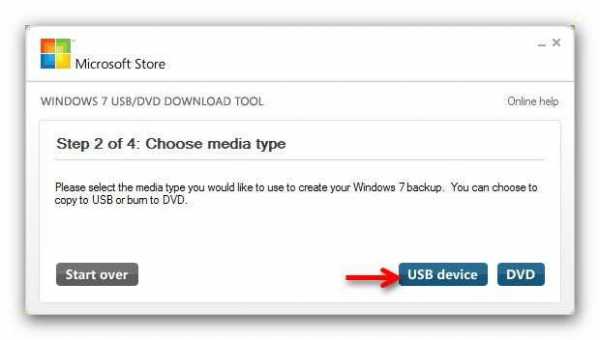
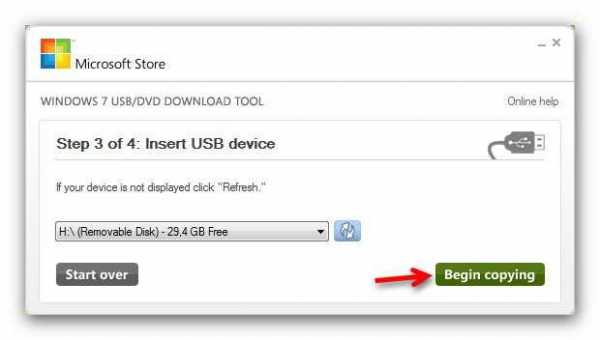
Вставленный USB-накопитель определился автоматически. Пьём чаёк и ждём завершение процесса…

Готово, поздравляю!
На носителе будут покоятся такие файлы — не трогайте их и не удалите случайно.

Создайте отдельную папку, сделайте цветной к примеру, чтоб не промазать и не потеряться. В неё можете сохранять всё, что угодно и пользоваться оставшимся пространством полноценно.
Почитайте про «Антивирус для флешки» и «Как правильно извлекать флешки из компьютера» . Вот и всё про флеш-накопитель, теперь знаете, как выбрать флешку правильно.
До новых полезных компьютерных программ и интересных приложений для Андроид.
Познавательное видео:
…
Рекомендую ещё посмотреть обзоры…
…или новости компьютерного мира…
Я только обозреваю программы! Любые претензии — к их производителям!
Ссылки в комментариях публикуются после модерации.
optimakomp.ru
Как просмотреть файлы флешки на ноутбуке
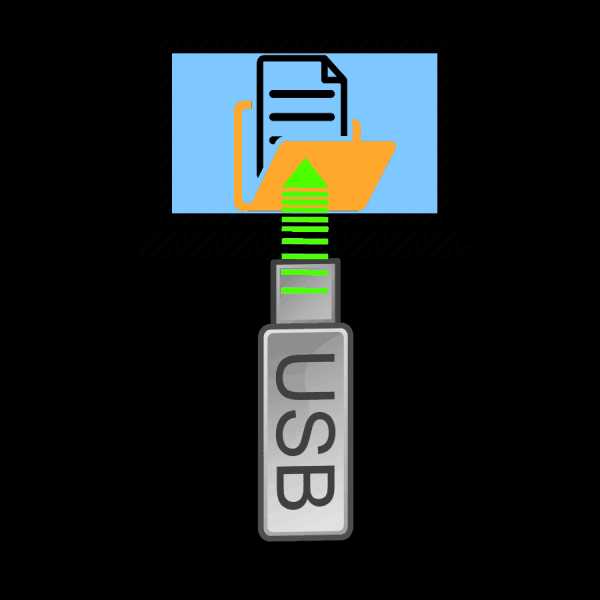
Флеш-накопители сейчас являются основным средством для переноса и хранения информации опережая популярные ранее оптические диски и внешние винчестеры. Некоторые пользователи, однако, испытывают проблемы с просмотром содержимого USB-носителей, в частности, на ноутбуках. Наш сегодняшний материал предназначен помочь таким пользователям.
Способы просмотра содержимого флешек
Первым делом отметим, что процедура открытия flash-накопителя для дальнейшего просмотра файлов на нём одинакова как для лэптопов, так и для стационарных ПК. Существует 2 варианта просмотреть данные, записанные на флешку: с помощью сторонних файловых менеджеров и системными средствами Windows.
Способ 1: Total Commander
Один из самых популярных файловых менеджеров для Windows, конечно же, обладает всем необходимым функционалом для работы с флеш-накопителями.
Загрузить Total Commander
- Запускайте Тотал Коммандер. Над каждой из рабочих панелей расположен блок, в котором обозначены кнопки с изображениями доступных накопителей. Флешки отображаются в нем соответствующей иконкой.

Щелкните по нужной кнопке для открытия вашего носителя.Альтернативный вариант – выбрать USB-накопитель в выпадающем списке, расположенном вверху, слева над рабочей панелью.
- Содержимое флешки будет доступно для просмотра и разнообразных манипуляций.

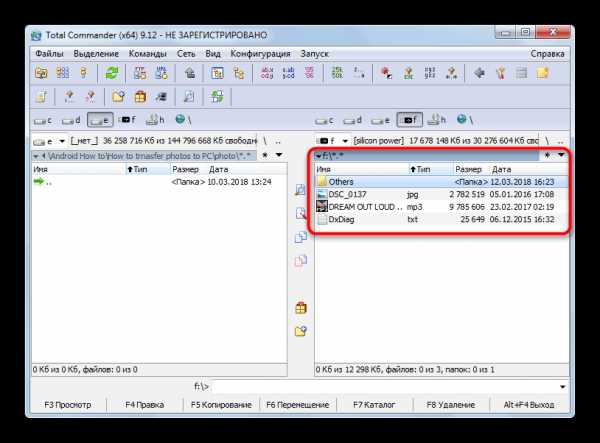
Читайте также: Как скопировать большие файлы на флешку
Как видим, ничего сложного – процедура занимает всего несколько кликов мышью.
Способ 2: FAR Manager
Еще один сторонний «Проводник», на этот раз от создателя архиватора WinRAR Евгения Рошала. Несмотря на несколько архаичный вид, он прекрасно подходит в том числе и для работы со съемными накопителями.
Загрузить FAR Manager
- Запустите программу. Нажмите комбинацию клавиш Alt+F1, чтобы открыть меню выбора дисков в левой панели (для правой панели комбинация будет Alt+F2).

Пользуясь стрелочками или мышью, найдите в нем вашу флешку (такие носители обозначены, как «*буква диска*: сменный»). Увы, но никаких средств дифференцирования флеш-накопителей и внешних винчестеров в ФАР Менеджер нет, так что остается только пробовать все по порядку. - Выбрав нужный носитель, дважды щелкните мышью по его имени или нажмите Enter. Откроется список файлов, содержащихся на флешке.

Как и в случае с Total Commander, файлы можно открывать, модифицировать, перемещать или копировать на другие носители данных.
Читайте также: Как пользоваться FAR Manager
В этом способе тоже нет сложностей, кроме непривычного современному пользователю интерфейса.
Способ 3: Системные средства Windows
На операционных системах от Microsoft официальная поддержка флеш-накопителей появилась еще в Виндовс XP (на предыдущих версиях необходимо дополнительно устанавливать обновления и драйвера). Следовательно, на актуальных ОС Windows (7, 8 и 10) присутствует все необходимое для открытия и просмотра флешек.
- Если у вас в системе разрешен автозапуск, то при подключении флешки к ноутбуку появится соответствующее окно.

В нем следует нажать «Открыть папку для просмотра файлов».Если автозапуск запрещен, нажмите «Пуск» и щелкните левой кнопкой мышки по пункту «Мой компьютер» (иначе «Компьютер», «Этот компьютер»).

В окне с отображенными накопителями обратите внимание на блок «Устройство со съемными носителями» — именно в нем и расположена ваша флешка, обозначенная соответствующей иконкой.
Дважды щелкните по ней, чтобы открыть носитель для просмотра. - Флешка откроется, как обычная папка в окошке «Проводника». Содержимое накопителя можно просматривать или проводить с ним любые доступные действия.
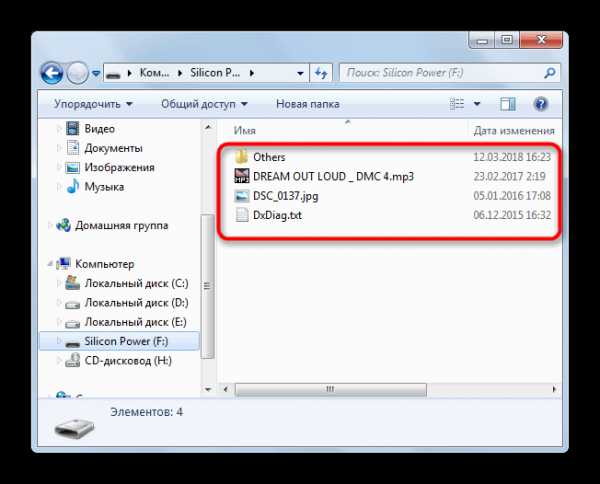
Данный способ подойдет пользователям, которые привыкли к стандартному «Проводнику» Виндовс и не хотят устанавливать дополнительное ПО на свои ноутбуки.
Возможные проблемы и методы их устранения
Иногда при подключении флешки или попытках открыть её для просмотра происходят разного рода сбои. Давайте рассмотрим самые распространенные из них.
- Флешка не распознается ноутбуком
Самая частая неполадка. Подробно рассмотрена в соответствующей статье, так что детально останавливаться на ней не будем.Подробнее: Руководство на случай когда компьютер не видит флешку
- При подключении появляется сообщение с ошибкой «Неверно задано имя папки»
Нечастая, но неприятная проблема. Её появление может быть вызвано как программным сбоем, так и аппаратной неисправностью. Ознакомьтесь со статьей ниже, чтобы узнать подробности.Урок: Устраняем ошибку «Неверно задано имя папки» при подключении флешки
- Подключенная флешка требует форматирования
Вероятно, во время предыдущего использования вы извлекли флешку неправильно, из-за чего вышла из строя ее файловая система. Так или иначе, форматировать накопитель придется, однако существует возможность вытащить хотя бы часть файлов.Подробнее: Как спасти файлы, если флешка не открывается и просит отформатировать
- Накопитель подключен корректно, но внутри пусто, хотя там должны быть файлы
Такая проблема тоже возникает по нескольким причинам. Вероятнее всего, USB-носитель заражен вирусом, но не тревожьтесь, способ вернуть ваши данные есть.Подробнее: Что делать, если файлы на флешке не видны
- Вместо файлов на флешке ярлыки
Это однозначно работа вируса. Он не слишком опасен для компьютера, но все-таки способен натворить бед. Обезопасить себя и вернуть файлы тем не менее можно без особого труда.Урок: Исправляем ярлыки вместо файлов и папок на флешке
Подводя итоги, отметим, что при условии использования безопасного извлечения накопителей после работы с ними вероятность возникновения каких-либо проблем стремится к нулю.
Мы рады, что смогли помочь Вам в решении проблемы.Опишите, что у вас не получилось. Наши специалисты постараются ответить максимально быстро.
Помогла ли вам эта статья?
ДА НЕТlumpics.ru
Не видны файлы на флешке: что делать

У обладателей флешек бывают ситуации, когда, вставив свой носитель очередной раз в компьютер, его содержимое перестает быть доступным. Все выглядит, как обычно, но складывается ощущение, что на накопителе нет вообще ничего, но Вы точно знаете, что там была какая-то информация. В этом случае не следует паниковать, повода для потери информации еще нет. Мы рассмотрим несколько способов решения данной проблемы. Вы можете быть на 100% уверены, что она исчезнет.
Не видны файлы на флешке: что делать
Причины возникновения такой проблемы могут быть самые разные:
- сбой в работе операционной системы;
- заражение вирусом;
- неправильное использование;
- файлы записаны с ошибкой.
Рассмотрим способы устранения таких причин.
Причина 1: Заражение вирусом
Довольно популярной проблемой, из-за которой на флешке не видны файлы, может быть заражение таковой вирусами. Поэтому подключать USB-носитель нужно только к компьютерам с установленной антивирусной программой. Иначе вирус будет передаваться от флешки к компьютеру или наоборот.
Наличие антивируса – залог успеха в лечении вашей флешки в случае если на ней не отображается информация. Антивирусные программы бывают платные и бесплатные, для домашнего пользования. Поэтому важно, чтобы эта программа была установлена.
По умолчанию большинство антивирусников автоматически проверяют флеш-носитель при его подключении. Но если антивирусная программа не настроена, Вы можете сделать это вручную. Для этого выполните ряд простых действий:
- Откройте «Этот компьютер».
- Правой клавишей мышки щелкнете на ярлык флешки.
- В выпадающем меню есть пункт от антивирусной программы, который вам нужно выполнить. Например, если установлен антивирус Касперского, то в выпадающем меню будет находиться пункт «Проверить на вирусы», как это показано на фото ниже. Нажмите на него.

Если установлен Avast, то выберете пункт «Сканировать F:\».

Таким образом, Вы не только проверите, но и при возможности вылечите от вирусов свою флешку.
Читайте также: Инструкция по созданию мультизагрузочной флешки
Причина 2: Наличие ошибок
Проблема, из-за которой информация стала невидимой, может указывать на наличии вирусов на накопителе.
Если после проверки на содержание скрытых файлов, с флешки все равно не отображается содержимое, то нужно сделать проверку на наличие возможных ошибок. Для этого существую специальные утилиты, но можно воспользоваться обычным способом, который предоставляется ОС Windows.
- Зайдите в «Этот компьютер» (или «Мой компьютер», если у Вас более старая версия Виндовс).
- Кликните курсором мышки на ярлыке флешки и щелкните по ней правой клавишей.
- В появившемся меню выберете пункт «Свойства».
- Далее зайдите на вкладку «Сервис».В верхнем разделе «Проверка диска» нажмите на пункт «Выполнить проверку».
- Появляется диалоговое окно, в котором включите все параметры проверки диска:
- «Автоматически исправлять системные ошибки»;
- «Проверять и восстанавливать поврежденные сектора».
Нажмите на «Запуск».
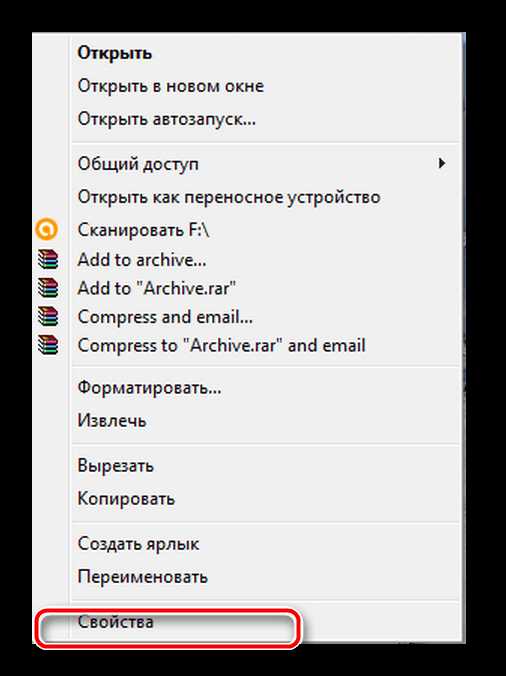
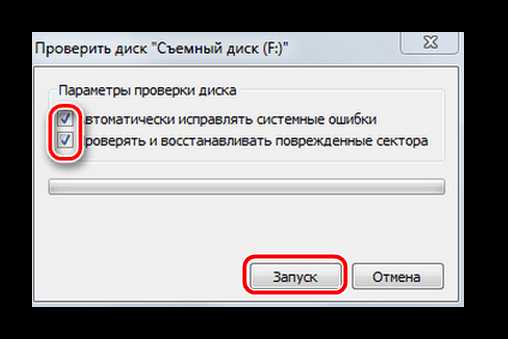
По завершению появится сообщение о том, что устройство успешно проверено. Если на флешке были выявлены ошибки, то на ней появляется дополнительная папка с файлами типа «file0000.chk»
Читайте также: Как спасти файлы, если флешка не открывается и просит отформатировать
Причина 3: Скрытые файлы
Если ваш USB-накопитель не показывает файлы и папки, то первым делом включите в свойствах проводника отображение скрытых файлов. Делается это следующим образом:
- Зайдите в «Панель управления» на компьютере.
- Выберете тему «Оформление и персонализация».
- Далее зайдите в раздел «Параметры папок» пункт «Показ скрытых файлов и папок».
- Откроется окно «Параметры папок». Зайдите на закладку «Вид» и поставьте галочку возле пункта «Показывать скрытые папки и файлы».
- Нажмите на кнопку «Применить». Процесс не всегда происходит быстро, нужно подождать.
- Зайдите на Вашу флешку. Если файлы были скрыты, то они должны отобразиться.
- Теперь нужно убрать с них атрибут «Скрытый». Нажмите правой кнопкой мыши на файл или папку.
- В выпадающем окне с меню выберите пункт «Свойства».
- Во вновь появившемся окне этого пункта, в разделе «Атрибуты» уберите флажок возле поля «Скрытый».
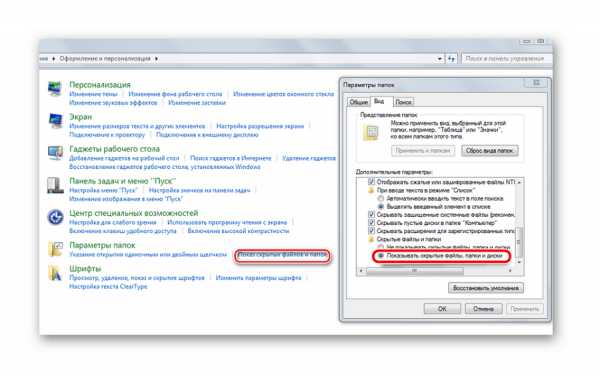
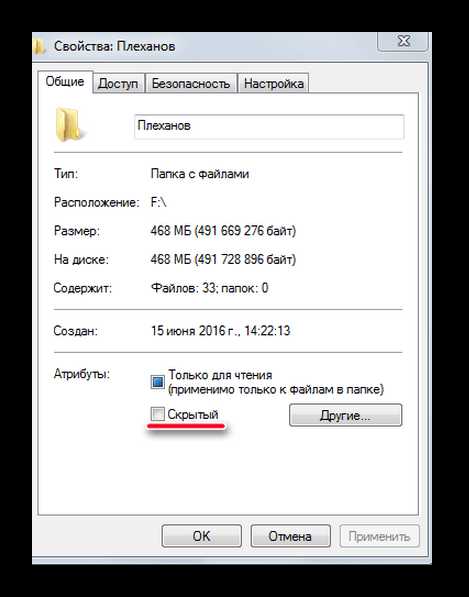
Теперь все скрытые файлы станут видимыми на любой операционной системе.
Как видите, такие простые способы помогут быстро вернуть к жизни ваш USB-накопитель.
Но бывают случаи, когда флешку вернуть к жизни поможет только форматирование. Выполнить данную процедуру на низком уровне Вам поможет наша инструкция.
Урок: Как выполнить низкоуровневое форматирование флешки
Поэтому, чтобы не допустить потери ваших файлов, соблюдайте простые правила пользования:
- на компьютере должна быть установлена антивирусная программа;
- нужно правильно отключать USB–носитель, через «Безопасное извлечение устройства»;
- старайтесь не использовать флешку на разных операционных системах;
- делайте периодически копию важных файлов на другие источники.
Успешного функционирования Вашему USB-накопителю! Если у Вас возникли какие-либо проблемы, пишите о них в комментариях. Мы обязательно Вам поможем.
Мы рады, что смогли помочь Вам в решении проблемы.Опишите, что у вас не получилось. Наши специалисты постараются ответить максимально быстро.
Помогла ли вам эта статья?
ДА НЕТlumpics.ru
На флешке не видно файлов, пропали файлы на флешке
На данный момент, флеш-накопители являются основным способом транспортировки данных. Чтобы скопировать файлы пользователи ежедневно подключают свои флешки к десяткам различных компьютеров. Неудивительно, что разработчики вредоносных программ очень часто используют флешки для распространения зловредов.
Подключив свою флешку к зараженному вирусами компьютеру, вы моментально станете жертвой вирусной атаки. На флешку копируется вирус, а ваши файлы подвергаются модификации. В большинстве подобных случаев, после заражения флешки вирусом наблюдается следующая картина: на флешке не видно файлов, кажется, что диск полностью пуст. Но, при проверке занятого места оказывается, что файлы занимают свободное место на диске. Соответственно ничего не удалено, просто у вас нет доступа к файлам. В данной статье мы расскажем о том, как решить подобную проблему.
Шаг № 1. Проверьте наличие антивируса.
Если на флешке не видно файлов — значит, она заражена вирусами. Поэтому не стоит подключать ее ко всем компьютерам подряд, в надежде, что на одном из компьютеров ваши файлы станут доступны. Так вы только распространяете вирус, и делаете хорошую услугу вирусописателю.
Подключать зараженную флешку можно только к тем компьютерам, которые защищены антивирусом. Перед подключением флешки нужно убедиться, что антивирус запущен и работает. Компьютеры с отключенным или выгруженным антивирусом также станут жертвой заражения.
Шаг № 2. Проверка флешки на вирусы.
После подключения флешки первое, что необходимо сделать, это выполнить полную проверку флеш-накопителя на вирусы. Для этого откройте «Мой компьютер», щелкните правой кнопкой мышки по флешке и запустите проверку на вирусы.

Шаг № 3. Включить отображение скрытых файлов.
После того как проверка на вирусы закончена с флешкой можно работать. Если на флешке не видно файлов это означает, что они скрыты. Для просмотра скрытых файлов вам необходимо включить соответствующую функцию.
Для этого в любом окне зажмите клавишу Alt и откройте меню «Сервис — Параметры папок».

В открывшемся окне перейдите на вкладку «Вид». Здесь нужно снять отметку напротив пункта «Скрывать защищенные системные файлы» и установить отметку напротив «Показывать скрытые файлы, папки и диски».

Шаг № 4. Просмотр скрытых файлов на флешке.
После этих действий нужно снова открыть флешку. Теперь вы можете увидеть скрытые файлы и папки. Скрытые файлы и папки отображаются с полупрозрачными иконками, благодаря этому их легко отличить от обычных файлов и папок.
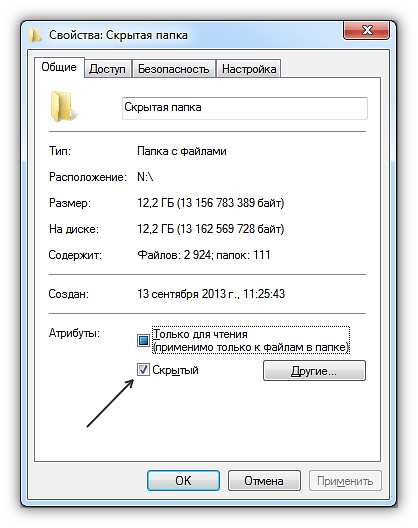
Для того чтобы превратить скрытые файлы и папки в нормальные достаточно вызвать свойства объекта и снять отметку напротив пункта «Скрытый».
comp-security.net