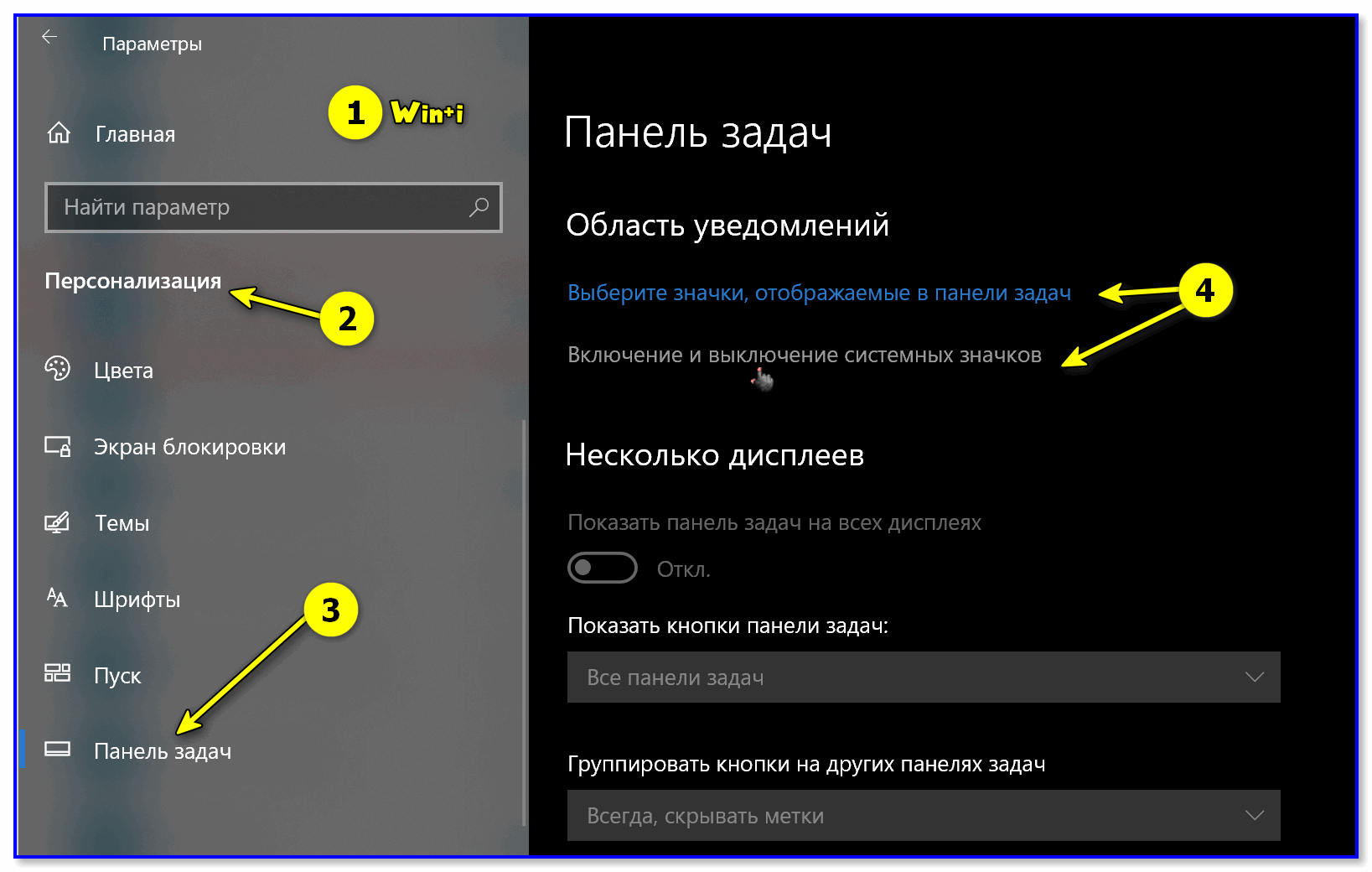Панель задач — урок. Информатика, 5 класс.
Панель задач — один из основных элементов управления, обычно располагается в нижней части экрана.
Панель задач представляет собой длинную горизонтальную полосу в нижней части экрана. Панель задач состоит из трёх основных частей.
1. Кнопка «Пуск».
2. Средняя часть, которая отображает открытые программы и файлы, позволяя быстро переключаться между ними.
Свёрнутые окна также отображаются в виде кнопок в Панели задач.
3. Область уведомлений, в которой находятся часы и значки (миниатюрные изображения), показывающие состояние некоторых программ и параметров компьютера.
Эти значки отражают состояние некоторых систем компьютера или обеспечивают доступ к настройке параметров.
При наведении указателя мыши на конкретный значок можно увидеть имя значка или значение параметра. Например, наведение указателя мыши на значок громкости (Изображение значка громкости) в области уведомлений панели задач покажет текущий уровень громкости компьютера.
Наведение указателя мыши на значок сети (Изображение значка сети) в области уведомлений панели задач отобразит информацию о наличии подключения к сети, его скорости и уровне сигнала.
Двойной щелчок по значку в области уведомлений обычно открывает программу или обеспечивает доступ к настройке параметров, связанных с ним.
Например, двойной щелчок по значку громкости звука открывает элементы управления уровнем громкости. Двойной щелчок по значку сетевых подключений открывает центр управления сетями.
В Панели задач расположены некоторые специальные кнопки, например:
— индикатор клавиатуры — указывает текущий алфавит
(Ru — русский, En — английский), щелчок мыши по этой кнопке позволяет выбрать нужный алфавит из списка;
— часы — показывают текущее время, при задержке указателя мыши на этой кнопке рядом высветится текущая дата. Двойной щелчок по часам откроет окно установки даты/времени.
Кроме того, в Панели задач могут быть помещены пиктограммы программ, запускаемых сразу после загрузки Windows.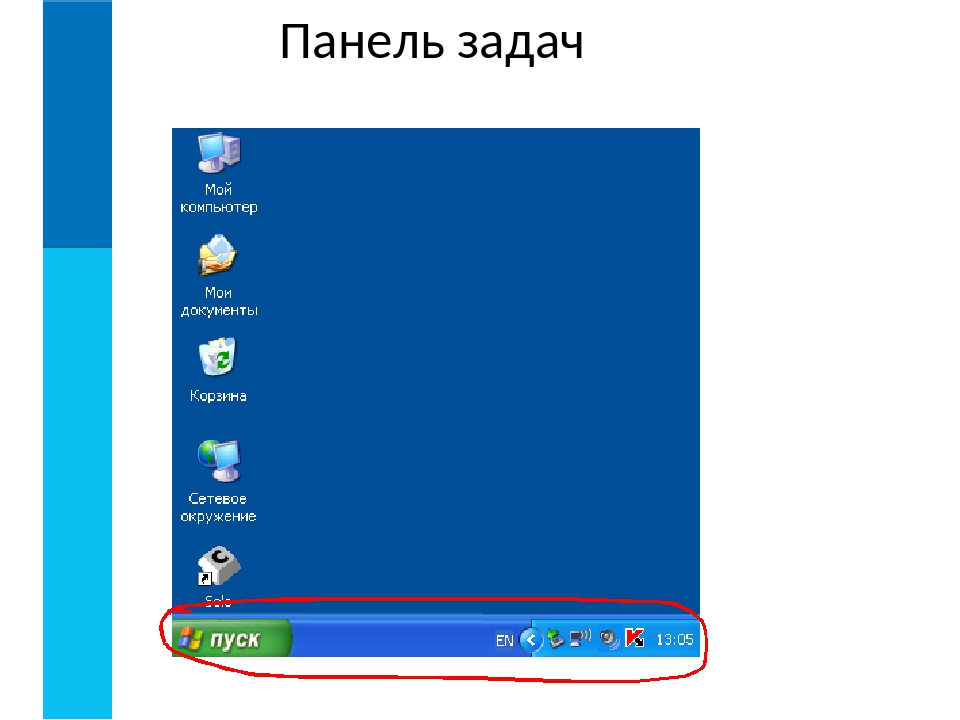
Источники:
Панель задач (обзор) http://windows.microsoft.com/ru-ru/windows/taskbar-overview#1TC=windows-7
Делаем панель задач в Windows 10 удобной. И красивой | by Эд Револьвер
Панель задач (полоска с виртуальными кнопками, обычно в нижней части экрана) — один из ключевых элементов управления операционной системой Windows. Мы взаимодействуем с ним настолько часто, что он становится почти естественным продолжением наших рук. Поэтому очень важно сделать панель задач максимально удобной и приятной на вид. В каждой версии Windows найдутся предназначенные для этого настройки. И «десятка» не стала исключением.
Внешний вид
Цветовая схема
Windows 10 разрешает менять цвет панели задач. Вы можете включить автоматическую подстройку под гамму установленных обоев либо вручную выбрать свой вариант цвета из предложенной палитры. Кроме того, можно управлять прозрачностью панели.
Чтобы настроить цвет, кликните правой кнопкой мыши на рабочем столе и нажмите «Персонализация» > «Цвета».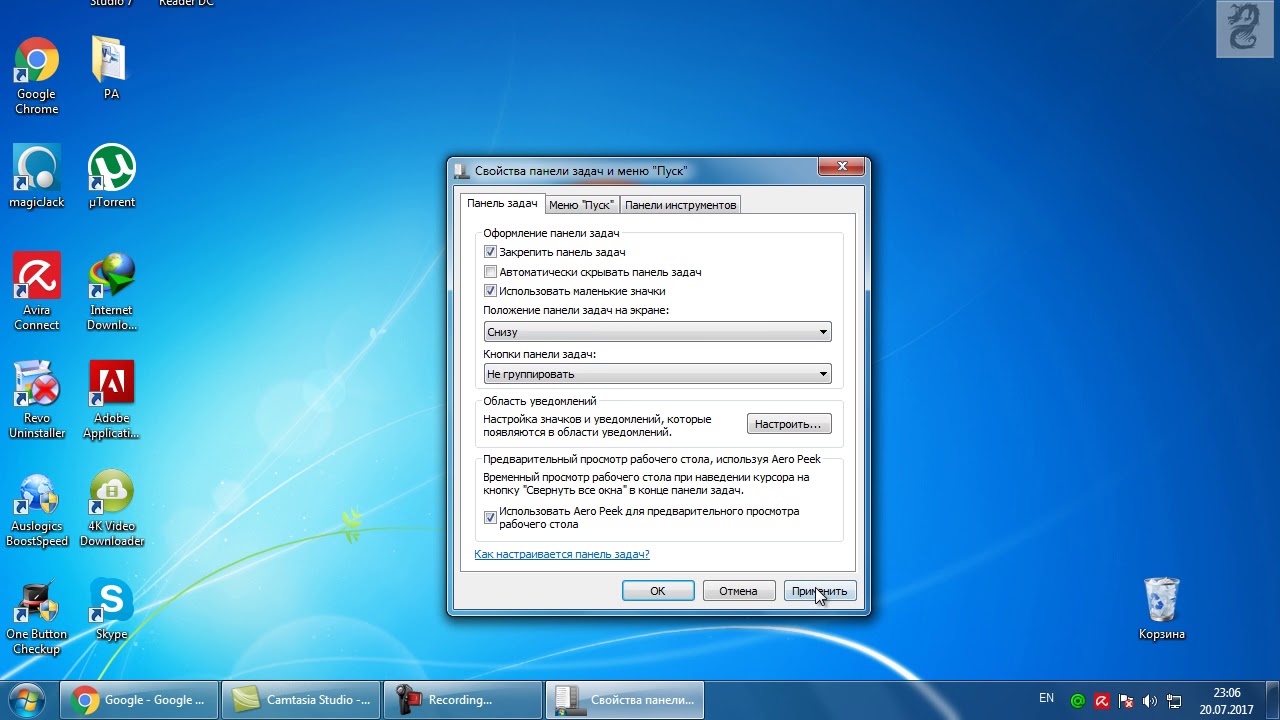
Здесь убедитесь, что переключатель «Показать цвет в меню “Пуск”, на панели задач и в центре уведомлений» активирован. В таком случае последующие настройки цвета будут влиять не только на общую тему интерфейса, но и на панель задач.
Если желаете выбрать цвет вручную, отключите «Автоматический выбор главного цвета фона» (если он был включен). Затем самостоятельно выберите подходящий вариант из палитры.
Чтобы заставить систему подстраивать цвет под текущие обои, проверьте: «Автоматический выбор главного цвета фона» должен быть активирован.
При необходимости уберите или добавьте прозрачность с помощью переключателя «Сделать меню “Пуск”, панель задач и центр уведомлений прозрачными».
Расположение на экране
По умолчанию панель задач располагается внизу. Но вы можете прикрепить ее к любой границе дисплея: левой, верхней или правой. Как вам угодно. Кроме того, система умеет прятать панель до наведения на ее область курсора мыши.
Чтобы настроить расположение панели задач, кликните по ней правой кнопкой мыши и нажмите «Свойства». Далее, найдите пункт «Положение панели задач на экране» и выберите в выпадающем списке новое место. А если хотите, чтобы система прятала панель, отметьте флажком пункт «Автоматически скрывать панель задач». Для сохранения настроек нажмите «Ок».
Отображение кнопок
Windows 10 позволяет настраивать размер, группировку и показ названий кнопок на панели задач. Следовательно, вы можете делать эти кнопки большими или маленькими, объединять по типу, включать и отключать отображение их названий.
При желании отрегулировать перечисленные параметры щелкните правой кнопкой мыши по панели задач и нажмите «Свойства».
Чтобы уменьшить размер кнопок, кликните «Использовать маленькие кнопки панели задач».
Для управления группировкой найдите пункт «Кнопки панели задач:» и нажмите на подходящий вариант в выпадающем меню: «Всегда группировать, скрывать метки», «Группировать при заполнении панели задач» или «Не группировать».
Группировка сэкономит для вас место на панели задач, так как все кнопки одного типа (например, кнопки открытых папок) будут занимать только одну позицию. Такую же функцию выполняет скрытие меток (названий), ведь с панели задач исчезают длинные надписи.
Не забудьте нажать «Ок», чтобы сохранить все изменения.
Размеры
Система дает возможность управлять размером панели задач и ее отдельных блоков (области уведомлений, панелей инструментов). Подобрав оптимальные габариты, вы наконец вместите все нужные элементы.
Чтобы настроить размер, кликните по панели задач правой кнопкой мыши и снимите флажок «Закрепить панель задач». После этого вы сможете передвигать границы панели и некоторых ее составляющих с помощью курсора. Такой подход позволит, к примеру, разместить кнопки в два ряда и добавить несколько панелей инструментов (подробности ниже).
Инструменты
Системные значки
Помимо кнопок быстрого запуска, которые вы добавляете на панель задач перетаскиванием, есть значки системных приложений и служб.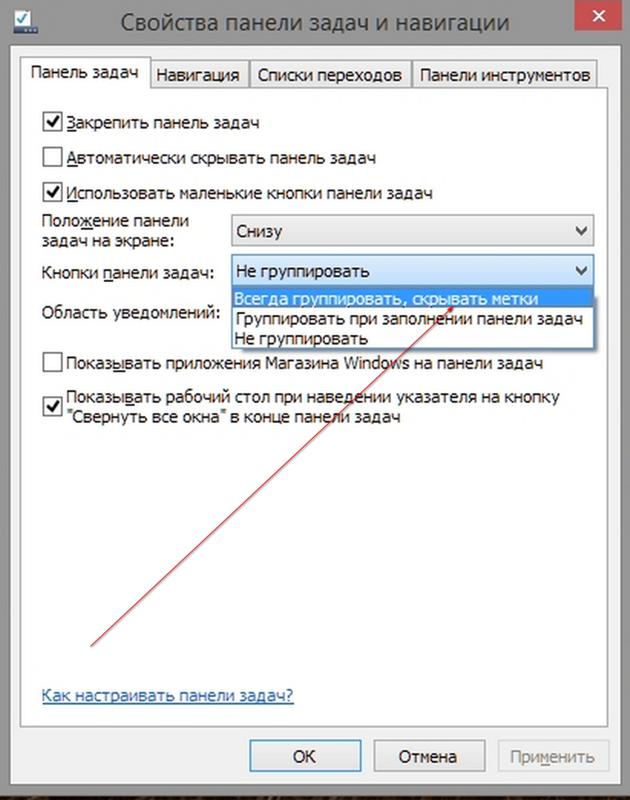 К последним относятся, например, кнопки поиска и просмотра задач, а также иконки из области уведомлений: часы, громкость, сеть и т.д. Windows разрешает их настраивать тоже.
К последним относятся, например, кнопки поиска и просмотра задач, а также иконки из области уведомлений: часы, громкость, сеть и т.д. Windows разрешает их настраивать тоже.
Если вам не нужен быстрый доступ к кнопке поиска, уберите ее: кликните правой кнопкой мыши по панели задач и нажмите «Свойства» > «Поиск» > «Скрыто». Чтобы наоборот, сделать инструмент более явным, вместо «Скрыто» выберите «Показать поле поиска».
Если хотите убрать кнопку просмотра задач, кликните правой кнопкой мыши по панели и снимите флажок «Показать кнопку просмотра задач».
Чтобы выбрать значки, которые вы желаете видеть в области уведомлений, в свойствах панели задач нажмите «Настроить…» > «Включение и выключение системных значков». В появившемся окне оставьте активированными переключатели только рядом с нужными иконками.
Панели инструментов
Еще одна разновидность кнопок на панели задач — это панели инструментов.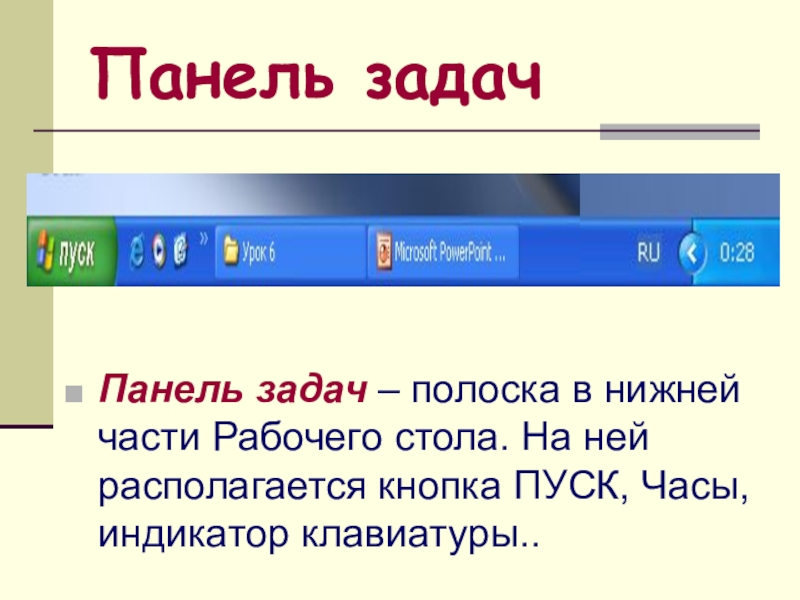 Они служат для быстрого доступа к различным элементам системы: ярлыкам, файлам, папкам и т.д. Вы можете создавать собственные панели инструментов или добавлять предложенные системой: «Адрес», «Ссылки», «Рабочий стол».
Они служат для быстрого доступа к различным элементам системы: ярлыкам, файлам, папкам и т.д. Вы можете создавать собственные панели инструментов или добавлять предложенные системой: «Адрес», «Ссылки», «Рабочий стол».
Чтобы добавить стандартную панель инструментов, кликните правой кнопкой по панели задач, наведите курсор на пункт «Панели» и выберите необходимый вариант из списка.
Панель «Адрес» фактически превращает часть панели задач в строку вашего браузера, используемого системой по умолчанию. Вы вводите URL, жмете Enter — и система перенаправляет вас в браузер, где уже загружается набранный адрес.
Панель «Ссылки» размещает на панели задач папку с веб-закладками. Попадая на интересный сайт, вы перетаскиваете его иконку из браузерной строки на панель «Ссылки». После этого здесь появляется новая закладка.
Панель «Рабочий стол» предоставляет быстрый доступ ко всем элементам рабочего стола прямо с панели задач.
Некоторые программы вроде Itunes имеют собственные панели инструментов. Вы также можете создавать свои панели и добавлять в них ссылки на любые папки и файлы, чтобы те всегда были под рукой.
значки в центре панели задач [ОБЗОР]
Если у Вас есть непреодолимое желание разместить программные значки по центру панели задач Windows, то я сегодня именно про это и расскажу.
Помогать нам в этом деле будет, как всегда, полностью бесплатная, простая, портативная компьютерная программа под названием CenterTaskbar. Всего одним кликом компьютерной мышки она нам выровняет по центру все закреплённые значки программ на панели задач, а также иконки свёрнутых окон, как на одном мониторе, так и в мультимониторных системах (вертикальное расположение панели тоже не смутит эту утилиту).
CenterTaskbar — значки в центре панели задач
Зачем центровать значки в панели задач? Одни пользователи, допустим, привыкли к док-панели MAC-ов (она там по центру всегда), но временно или вынужденно переехали на Windows.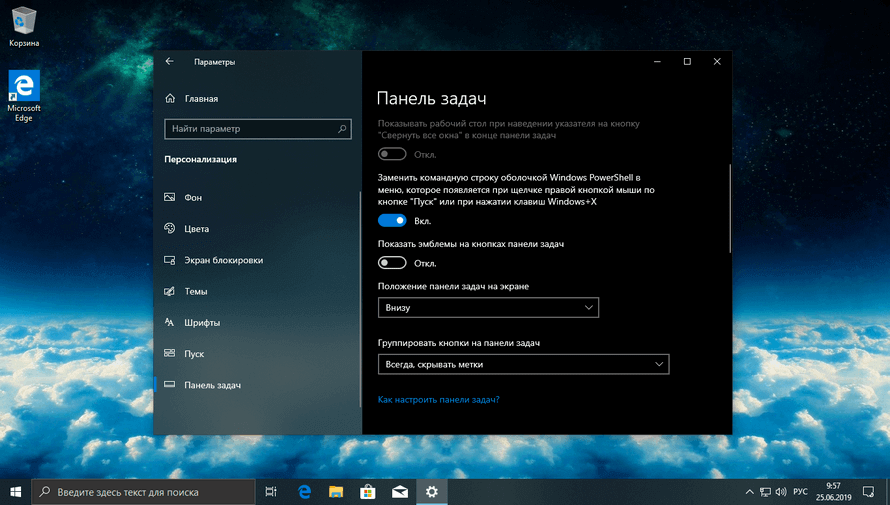 Другие просто жаждут каких-то перемен в интерфейсе системы. А кто-то просто хочет «чтоб было не как у всех»…
Другие просто жаждут каких-то перемен в интерфейсе системы. А кто-то просто хочет «чтоб было не как у всех»…
Скачать CenterTaskbar
Итак, переходим на официальную страницу программы CenterTaskbar и скачиваем архив с ней к себе в компьютер…
Разархивируем его и кликаем по «экзешнику»…
Дальше… всё! 🙂 Ваши значки уже по центру панели задач Windows.
В трее у нас появилась иконка программы CenterTaskbar при клике правой кнопкой мыши по которой появляется маленькое контекстное меню…
…с помощью которого можно только закрыть программу (вернуть панель в первозданное состояние) и поместить утилиту в автозагрузку операционной системы Windows.
Для чего нужен пункт «Scan for screens» — понятия не имею (при клике на него абсолютно ничего не происходило у меня). Первый пункт тоже какой-то загадочный и всегда не активный.
Читайте также на сайте:
…
…
При изменении количества значков на панели задач (увеличении или уменьшении) их расположение будет динамически с анимационными красивыми эффектами меняться.
Конечно, нужно будет какое-то время, чтоб привыкнуть к такому расположению значков на панели задач (курсор постоянно пытается что-то кликнуть левее нового местожительства иконок), но эта концепция в целом имеет право на жизнь, как мне кажется.
Вот так легко, просто и бесплатно можно разместить значки по центру панели задач Windows.
До новых полезных компьютерных программ и интересных приложений для Андроид.
P.S. Уже после опубликования статьи разобрался с предназначением пункта «Scan for screens» (дословный перевод — «Сканирование для экранов») в контекстном меню программы. Если просто закрыть CenterTaskbar, то значки останутся в центре панели задач, а если кликнуть на этот пункт и закрыть программу — иконки сместятся влево (стандартное их расположение по умолчанию в системе).
ПОЛЕЗНОЕ ВИДЕО
…
…
5 / 5 ( 13 голосов )
Уверенный пользователь трех домашних ПК с многолетним опытом, «компьютерщик» для всех родственников, соседей и знакомых, в течении 11-ти лет автор более тысячи обзоров интересных и полезных программ для компьютера на собственном софтовом блоге OptimaKomp. RU
RU
Я только обозреваю программы!
Любые претензии — к их производителям!
Все комментарии проходят модерацию
Подписывайтесь на уведомления от сайта OptimaKomp.RU по электронной почте, чтоб не пропускать новые подробные обзоры интересных и полезных компьютерных программ.
Уже более 8-ми тысяч читателей подписалось — присоединяйтесь! 😉
Что делать, если пропали значки на панели задач Windows 10
  windows
Среди прочих сравнительно часто встречающихся проблем с Windows 10 — исчезновение значков программ с панели задач. Проблема может проявлять себя по-разному: при каких-то определенных событиях, очередном включении компьютера, просто во время работы и в других ситуациях.
В этой инструкции подробно о том, что делать, если пропали значки на панели задач Windows 10, чтобы исправить ситуацию и решить проблему.
Простые способы вернуть значки на панель задач Windows 10
В первую очередь о простых подходах, которые могут помочь быстро исправить ситуацию с пропавшими с панели задач значками:
- Перезапустите проводник: для этого нажмите правой кнопкой мыши по кнопке «Пуск», выберите пункт «Диспетчер задач» в контекстном меню, на вкладке «Процессы» найдите «Проводник», выделите его и нажмите кнопку «Перезапустить».

- Проверьте, появляются ли значки на панели задач, если перезагрузить компьютер. Важно: выполните именно перезагрузку, а не «Завершение работы» с последующим включением. Если после перезагрузки они отображаются, а после завершения работы и включения компьютера значки панели задач пропадают, попробуйте отключить быстрый запуск Windows 10.
- Вручную скачайте и установите драйверы видеокарты (не только дискретной, но и интегрированной при её наличии) с официального сайта AMD, NVIDIA или Intel. Для интегрированной графики можно использовать драйвер с официального сайта производителя ноутбука или материнской платы компьютера — иногда он оказывается «более» рабочим. После установки драйверов перезагрузите компьютер.
- Если проблема появилась недавно, а у вас есть точки восстановления системы, используйте их, подробнее: Точки восстановления Windows 10.
- Если вместо отдельных иконок стали отображаться значки пустых окон, это может говорить о том, что программа, на которую ссылался ярлык была удалена: вами или, случается, антивирусом.
 Решение — удалить значок из панели задач: правый клик по нему — открепить от панели задач.
Решение — удалить значок из панели задач: правый клик по нему — открепить от панели задач. - В случае использования каких-либо программ для модификации внешнего вида панели задач (например: Как разместить значки панели задач по центру), теоретически такие программы могут привести и к исчезновению значков. Если запускали что-то подобное, проверьте, нет ли этих программ в трее, списке запущенных процессов, автозагрузке — закройте программу и посмотрите, решило ли это проблему.
Прежде чем переходить к описанным далее способам, проверьте, а есть ли значки панели задач в папке, где они должны располагаться. Для этого:
- Откройте проводник (для этого можно нажать клавиши Win+E).
- В адресную строку проводника вставьте
%AppData%\Microsoft\Internet Explorer\Quick Launch\User Pinned\TaskBar
и нажмите Enter. - В открывшейся папке должны быть пропавшие значки.
- Если их там нет, можно предположить следующее:
- Значки были кем-то откреплены от панели задач
- У вас возникали проблемы с профилем или папкой пользователя в ходе которой значки были потеряны.
 В этом случае проверьте содержимое папки C:\Пользователи (C:\Users\), если там есть старая папка пользователя, то в ней в AppData\Roaming\Microsoft\Internet Explorer\Quick Launch\User Pinned\TaskBar вы найдёте значки и их можно будет скопировать в папку, которую мы открывали на 2-м шаге.
В этом случае проверьте содержимое папки C:\Пользователи (C:\Users\), если там есть старая папка пользователя, то в ней в AppData\Roaming\Microsoft\Internet Explorer\Quick Launch\User Pinned\TaskBar вы найдёте значки и их можно будет скопировать в папку, которую мы открывали на 2-м шаге.
- Если значков на 4-м шаге не оказалось, вы можете не продолжать выполнять далее описанные действия: просто снова закрепите значки на панели задач: сделать это можно через меню по правому клику на ярлыке или исполняемому файлу программы, выбрав соответствующий пункт, либо, если нужно закрепить из меню Пуск: правый клик — дополнительно — закрепить на панели задач.
Дополнительные методы решения проблемы
Если ранее описанные простые подходы к исправлению не принесли результата, можно попробовать использовать следующие варианты.
Ручная очистка кэша иконок
Иногда отсутствие значков может быть следствием поврежденного кэша иконок, чтобы очистить его, выполните следующие шаги:
- Запустите командную строку от имени администратора.

- По одной введите следующие команды, нажимая Enter после каждой
ie4uinit.exe -show taskkill /IM explorer.exe /F del /A /Q "%localappdata%\IconCache.db" del /A /F /Q "%localappdata%\Microsoft\Windows\Explorer\iconcache*"
- После выполнения последней команды закройте командную строку и перезагрузите компьютер.
Исправление в реестре Windows 10
Перед выполнением следующих шагов рекомендую создать точку восстановления системы или резервную копию реестра, так как есть вероятность, что что-то пойдёт не так, как ожидается. Затем:
- Нажмите клавиши Win+R, введите regedit и нажмите Enter, чтобы открыть редактор реестра.
- Перейдите к разделу реестра
HKEY_CLASSES_ROOT\Local Settings\Software\Microsoft\Windows\CurrentVersion\TrayNotify
- Удалите в этом разделе параметры с именами IconStreams и PastIconsStream
- Повторите то же самое в разделе реестра
HKEY_CURRENT_USER\SOFTWARE\Classes\Local Settings\Software\Microsoft\Windows\CurrentVersion\TrayNotify
После выполнения изменений закройте редактор реестра и перезагрузите компьютер.
Перерегистрация приложения Shell Experience Host
Запустите Windows PowerShell от имени администратора (правый клик по кнопке «Пуск» и выбор соответствующего пункта контекстного меню, подробнее: Как запустить PowerShell от имени Администратора).
Введите команду (нажав Enter после неё)
get-appxpackage -all *shellexperience* -packagetype bundle |% {add-appxpackage -register -disabledevelopmentmode ($_.installlocation + "\appxmetadata\appxbundlemanifest.xml")}После выполнения команды (каких-либо сообщений появиться не должно, отобразится новое приглашение для ввода следующих команд) закройте PowerShell и перезагрузите компьютер.
Видео
Если же ни один из методов не помогает, можно попробовать выполнить проверку целостности системных файлов Windows 10 или создать нового пользователя, зайти под ним и посмотреть, будут ли показываться значки на панели задач в этом случае.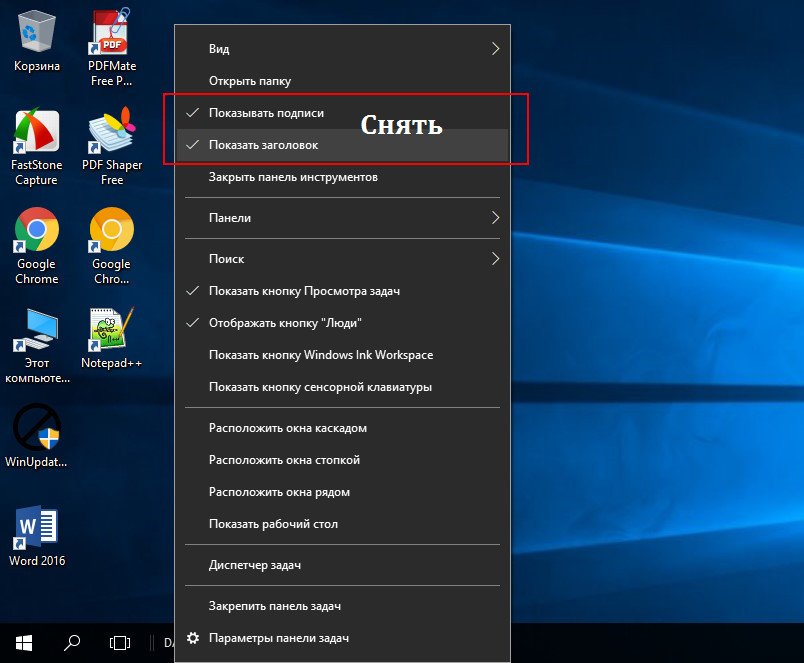
А вдруг и это будет интересно:
Как исправить проблему невидимых значков на панели задач Windows 10 2021
Прикрепление часто используемых приложений к панели задач весьма полезно. Это избавляет от необходимости поиска или открытия меню «Пуск», чтобы найти приложение. Однако иногда панель задач становится жуткой, и это заставляет вас сожалеть о своем решении закрепить приложения.
Ну, я имею в виду, что прикрепленные значки приложений либо исчезают с панели задач, либо не работают. В некоторых случаях приложение открывается, но на панели задач не отображается значок. Можно увидеть зарезервированное пространство значка, но сам значок не виден (призрачные значки). Хотя в основном это происходит с приложениями Microsoft, такими как калькулятор, Edge, фотографии и т. Д., Проблема не ограничивается только этими приложениями, как это может случиться с любым приложением.
Поэтому, если вы столкнулись с проблемой невидимых значков на панели задач, попробуйте решения, упомянутые ниже. Давайте проверим их.
Давайте проверим их.
Перезагрузите компьютер
Давайте начнем с самого простого решения — перезагрузки вашего ПК. Однако не используйте параметр «Перезагрузить компьютер», вместо этого полностью выключите его, а затем включите.
Перезапустите проводник Windows
Вы также можете попробовать перезапустить Windows Explorer. Это перезагрузит панель задач и в конечном итоге вернет скрытые значки. Для этого выполните следующие действия:
Шаг 1: Щелкните правой кнопкой мыши на панели задач и выберите «Диспетчер задач» из меню. Или нажмите клавишу Windows + X, чтобы активировать меню быстрого доступа. Выберите диспетчер задач.
Шаг 2. Нажмите «Подробнее» в диспетчере задач, если он открывается в компактной версии.
Шаг 3: Нажмите на вкладку Процессы. Прокрутите вниз и найдите Проводник Windows в разделе Процессы Windows. Нажмите на него, чтобы выбрать опцию, и нажмите кнопку «Перезагрузить».
Прокрутите вниз и найдите Проводник Windows в разделе Процессы Windows. Нажмите на него, чтобы выбрать опцию, и нажмите кнопку «Перезагрузить».
Вы также можете щелкнуть правой кнопкой мыши Windows Explorer и выбрать в меню «Завершить задачу». Надеемся, что иконки-призраки начнут нормально работать.
Значок «Прикрепить» на панели задач
Простое исправление, которое оказалось полезным, — сначала открепить значок, а затем добавить его снова. Для этого щелкните правой кнопкой мыши невидимый значок на панели задач и выберите параметр «Открепить с панели задач».
Если вы не можете щелкнуть правой кнопкой мыши по значку, щелкните меню «Пуск» и найдите то же приложение. Щелкните правой кнопкой мыши приложение в меню «Пуск» и выберите «Открепить» на панели задач. Если это не доступно напрямую, поиск под опцией Больше. После открепления закрепите его еще раз, щелкнув правой кнопкой мыши значок в меню «Пуск» и выбрав «Закрепить на панели задач».
После открепления закрепите его еще раз, щелкнув правой кнопкой мыши значок в меню «Пуск» и выбрав «Закрепить на панели задач».
Также на
2 классных приложения для отображения процента оставшегося заряда батареи на панели задач Windows 10
Переустановить приложение
Иногда автоматическое обновление портит приложение, делая его значок невидимым на панели задач. Единственный способ исправить это и сделать приложение снова функциональным — это переустановить его.
Удалить Icon Cache
Другое решение, которое сработало для пользователей, — удалить кэш значков. Поскольку файл находится в скрытой папке, сначала нужно сделать видимыми скрытые файлы. Вот шаги для всей процедуры.
Показать скрытые файлы
Шаг 1: Откройте проводник и нажмите «Файл» вверху. В меню выберите «Параметры».
Шаг 2. В разделе «Свойства папки» перейдите на вкладку «Вид».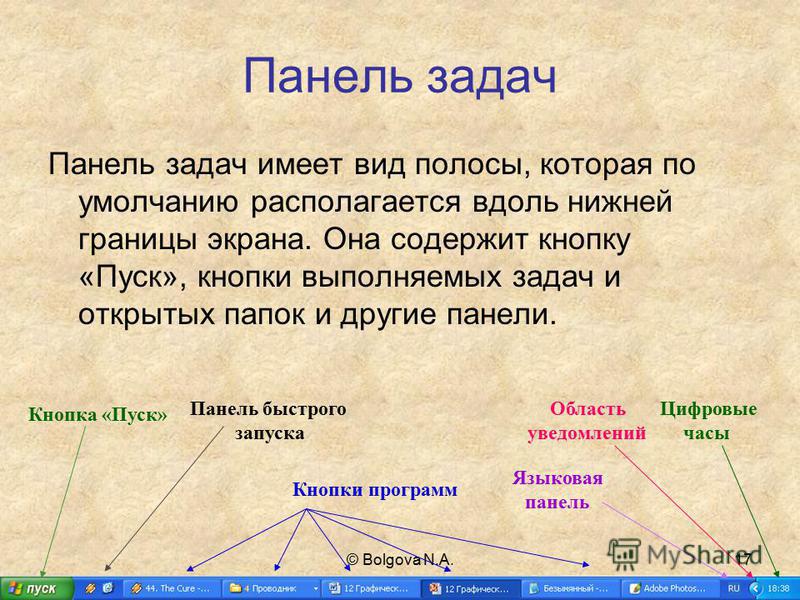 Здесь установите флажок «Показывать скрытые файлы, папки и диски». Нажмите Ok, чтобы сохранить изменения.
Здесь установите флажок «Показывать скрытые файлы, папки и диски». Нажмите Ok, чтобы сохранить изменения.
Удалить кэш
После того, как вы включили скрытые файлы, выполните следующие действия:
Шаг 1 : Откройте диск C (раздел, в котором установлена ОС Windows) на вашем ПК и перейдите в раздел Пользователи.
Шаг 2: Здесь вы найдете всех зарегистрированных пользователей на вашем ПК. Дважды щелкните по своему имени пользователя.
Шаг 3: Нажмите «Данные приложения», затем «Локальный».
Шаг 4: В локальной папке прокрутите вниз и найдите файл IconCache.db . Щелкните правой кнопкой мыши и нажмите кнопку «Удалить».
Шаг 5: Перезагрузите компьютер.
Также на
#поиск проблемы
Нажмите здесь, чтобы увидеть нашу страницу статей по устранению неполадокУдалить Google Диск
Иногда проблема также связана со сторонним приложением. Если вы недавно установили какое-то другое приложение, удалите его и посмотрите, исправит ли оно проблему.
Многие пользователи сообщают, что удаление приложения Google Drive с их ПК привело к появлению невидимых значков. Итак, если у вас установлено приложение, попробуйте удалить его.
Отключить режим планшета
Windows 10 дала толчок режиму планшета. Однако иногда это может быть причиной многих проблем. В этом случае невидимые значки панели задач.
Иногда режим планшета включается случайно, и это может привести к тому, что на панели задач не будет отображаться никаких значков или их не будет. Поэтому, чтобы это исправить, нужно отключить режим.
Для этого откройте Центр поддержки, щелкнув значок центра действий на панели задач (рядом с датой и временем).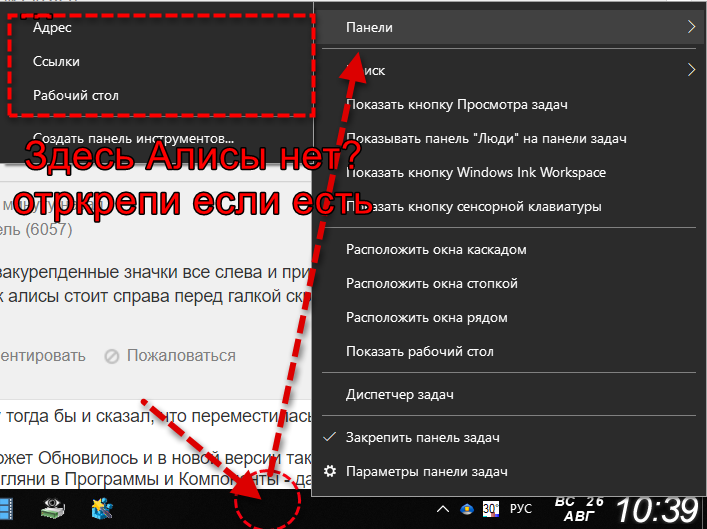 Или нажмите клавишу Windows + ярлык. Если режим планшета выбран синим цветом, это означает, что он включен. Нажмите на него один раз, чтобы отключить его.
Или нажмите клавишу Windows + ярлык. Если режим планшета выбран синим цветом, это означает, что он включен. Нажмите на него один раз, чтобы отключить его.
Проблема с реестром PNG
Если ни одно из упомянутых выше решений не помогло вам, попробуйте исправить реестр PNG на вашем компьютере. Зачастую актуальная проблема заключается в файлах PNG, в результате чего на панели задач отсутствуют значки.
Также на
5 лучших альтернатив приложению Windows 10 Photos
Прощай призраки
Хотя вышеприведенные решения выглядят просто, и возникает вопрос, почему они раньше не пробовали, исправления делают чудеса. Поэтому, прежде чем думать о перезагрузке компьютера, попробуйте. Надеемся, что одно из решений вернет вам радость в жизни (прочитайте невидимые значки на панели задач).
Далее: по умолчанию панель задач Windows не отображает скорость интернета. Но вы можете показать это с помощью приложения, упомянутого в следующем посте.
Закрепление папок и программ на панели задач Windows 7 ‹ Windows 7 — Впечатления и факты
Закрепление папок и программ на панели задач Windows 7
11.09.2009 12:05
Вместо панели быстрого запуска в Windows 7 появилась удобная функция закрепления любых элементов на панели задач.
Мы уже рассказывали о закреплении значка Flip 3D и Корзины на панели задач. В этой статье мы расскажем вам, как закрепить папки и программы, чтобы они не сбрасывались после перезагрузки компьютера, даже если используется беспарольный вход в Windows 7.
Закрепление программы на панели задач Windows 7
Чтобы прикрепить значок программы к панели задач Windows 7, щелкните по исполняемому файлу (.exe) или по ярлыку программы правой кнопкой мыши и в появившемся контекстном меню выберите пункт Закрепить на панели задач.
Также значок программы можно закрепить на панели задач, если просто перетащить мышкой исполняемый файл программы или её ярлык на панель задач.
Закрепление папки на панели задач Windows 7
Предположим, папка называется «Музыка» и находится она в корне диска C (адрес папки в этом случае – C:\Музыка). Чтобы закрепить эту папку на панели задач Windows 7, нужно выполнить четыре шага:
1. Щелкните правой кнопкой мыши на рабочем столе и выберите Создать -> Ярлык.
2. В поле Расположение объекта введите: %windir%\explorer.exe C:\Музыка (вместо C:\Музыка введите фактический адрес прикрепляемой папки).
3. В поле Имя ярлыка введите название папки (в нашем случае это Музыка) и нажмите Готово.
4. Щелкните правой кнопкой по созданному ярлыку и в появившемся контекстном меню выберите пункт Закрепить на панели задач.
Примечание. Каждая закрепленная папка будет открываться в отдельном процессе. При недостатке оперативной памяти это может привести к временному снижению производительности системы. После закрытия папки, процесс, в котором она была запущена, автоматически завершится в течение нескольких секунд.
После закрытия папки, процесс, в котором она была запущена, автоматически завершится в течение нескольких секунд.
Открепление значков
Чтобы открепить папку или программу от панели задач, щелкните по значку правой кнопкой мыши и в появившемся меню выберите Изъять программу из панели задач.
Как скрыть Новости и Интересы на панели задач Windows 10
Вы можете скрыть новости и интересы на панели задач Windows 10 с помощью трех методов, рассмотренных в этом руководстве. Несколько дней назад Microsoft объявила, что функция новостей и интересов будет доступна всем пользователям Windows 10 в течение нескольких недель.
Функция новостей и интересов помогает быстро получить доступ к лентам динамического содержимого прямо с панели задач. Она которая отображает информацию о погоде в реальном времени прямо в панели задач в виде значка, а также актуальные новости, спорт, курсы акций, и т.п. во всплывающем окне, не требуя запуска отдельных приложений.
Поскольку эти данные обновляются в течение дня и остаются актуальными, они являются «динамическим» содержимым.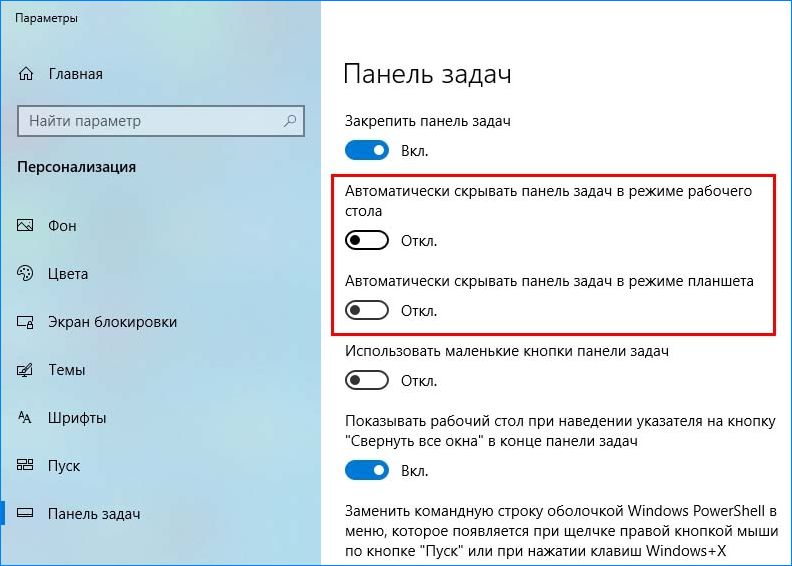
Функция Новостей и Интересов включена по умолчанию в Windows 10 и видима в панели задач. Давайте посмотрим, как убрать Новости с панели задач в Windows 10.
Скрыть Новости и Интересы с панели задач Windows 10
- Щелкните правой кнопкой мыши на панели задач.
- Выберите Новости и интересы > Отключить, чтобы убрать погоду из панели задач.
- Чтобы отобразить отключенные Новости и Интересы, вы можете выбрать один из пунктов, Показать значок и текст или Показать только значок.
Второй способ — редактирование реестра. Мы настоятельно рекомендуем настраивать панель задачи именно через контекстное меню (как изложено в тексте выше), а не изменением реестра системы. Используйте эту часть только если первый метод по каким-то причинам не сработал, либо для автоматизации настройки системы.
Прежде чем приступать, обратите внимание, что не стоит изменять реестр системы вслепую. Редактируйте только указанные в инструкции параметры. Изменение реестра Windows наобум может привести к нарушению стабильности и даже серьезным неполадкам в работе вашего компьютера.
Изменение реестра Windows наобум может привести к нарушению стабильности и даже серьезным неполадкам в работе вашего компьютера.
Включить и отключить Новости и интересы в Реестре Windows
- Откройте редактор реестра, запустив
regedit. - Перейдите в следующий раздел реестра:
HKEY_CURRENT_USER\Software\ Microsoft\Windows\CurrentVersion\Feeds. - В части окна создайте или измените параметр DWORD (32-разрядный) с именем
ShellFeedsTaskbarViewMode. - Установите его значение в соответствии с этими данными:
- 0 — Показать значок и текст
- 1 — Показать только значок
- 2 — Отключить Новости и Интересы
- Закройте редактор реестра и выйдите из системы, а затем снова выполните вход, чтобы применить изменения.
Готово!
Наконец, вы можете отключить или включить функцию новостей и интересов Windows 10 с помощью групповой политики.
Как отключить Новости и интересы Windows 10 в групповой политике
- Откройте редактор локальной групповой политики.
 Нажмите Win + R и введите
Нажмите Win + R и введите gpedit.mscв поле «Выполнить». - В окне редактора Групповой Политики перейдите по следующему пути: Конфигурация компьютера → Административные шаблоны → Компоненты Windows → Новости и интересы.
- В правой панели дважды щелкните на параметре «Включить новости и интересы на панели задач», чтобы изменить политику.
- Если вы установите значение «Включено», у всех пользователей вашего компьютера значок погоди и окно новостей и интересов будут отображаться на панели задач. Пользователи смогут вручную отключить его с помощью контекстного меню.
- Если вы установите политику в значение «Отключено», Новости и интересы будут отключены, и настройка в контекстном меню панели задач также будет отключена.
- Нажмите Применить и ОК после того, как зададите нужные настройки.
- Теперь закройте редактор групповой политики и перезагрузите компьютер, чтобы изменения вступили в силу.
Функция новостей и интересов будет доступна всем пользователям Windows 10 версии 1909 или новее. Если вам она не нравится, вы можете отключить её любым из рассмотренных способов.
Если вам она не нравится, вы можете отключить её любым из рассмотренных способов.
💡Узнавайте о новых статьях быстрее. Подпишитесь на наши каналы в Telegram и Twitter.
Поделиться этой статьёй:
Вы здесь: Главная страница » Windows » Windows 10 » Как скрыть Новости и Интересы на панели задач Windows 10
10 способов настроить панель задач Windows 10
Панель задач Windows — удобное место для хранения часто используемых приложений, а также тех, которые в настоящее время открыты. Но вы можете настроить панель задач, чтобы она работала так, как вы хотите. Вы можете переместить его на другую сторону экрана, автоматически скрыть, когда он вам не нужен, или изменить размер значков. Давайте посмотрим, как это сделать.
Закрепление приложений на панели задач
Первое, что вы должны знать, — это закрепить приложение на панели задач.Вы можете сделать это из меню «Пуск», начального экрана или списка приложений. Нажмите кнопку «Пуск» и щелкните правой кнопкой мыши любой значок или плитку приложения.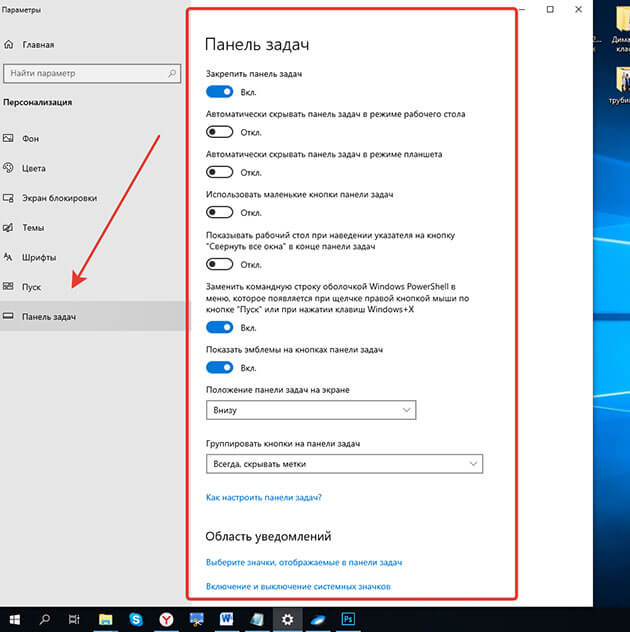 Выберите Дополнительно> Закрепить на панели задач , чтобы заблокировать приложение на панели задач Windows.
Выберите Дополнительно> Закрепить на панели задач , чтобы заблокировать приложение на панели задач Windows.
Перемещение панели задач
По умолчанию панель задач отображается в нижней части экрана, но ее можно переместить в верхнюю или любую сторону экрана. Чтобы сделать это вручную, щелкните любую пустую область панели задач и перетащите ее в желаемое место.
Если вы предпочитаете, чтобы Windows выполняла перемещение за вас, щелкните правой кнопкой мыши любую пустую область панели задач и выберите «Параметры панели задач» во всплывающем меню.Прокрутите экран настроек панели задач вниз до записи «Расположение панели задач на экране». Щелкните раскрывающийся список и установите расположение слева, сверху, справа или снизу.
Пока не покидайте экран настроек панели задач; есть еще несколько настроек, которые мы можем сделать здесь.
Скрыть панель задач
Допустим, вы хотите, чтобы панель задач оставалась скрытой, пока вы не переместите указатель мыши на ее место. Если вы используете устройство Windows в режиме рабочего стола, включите параметр в верхней части экрана настроек панели задач, который говорит: «Автоматически скрывать панель задач в режиме рабочего стола».«
Если вы используете устройство Windows в режиме рабочего стола, включите параметр в верхней части экрана настроек панели задач, который говорит: «Автоматически скрывать панель задач в режиме рабочего стола».«
Если вы находитесь в режиме планшета, включите параметр« Автоматически скрывать панель задач в режиме планшета ». Панель задач исчезнет и появится снова только тогда, когда вы переместите курсор мыши и наведите курсор на полоску.
Регулировка размера значка
Теперь предположим, что вы хотите втиснуть больше значков на панель задач. Включите параметр «Использовать маленькие кнопки панели задач», и существующие значки уменьшатся в размере. Если значки слишком маленькие, вернитесь к Экран настроек панели задач и отключите эту опцию, чтобы вернуть их к большему размеру.
Просмотр рабочего стола
Небольшая часть панели задач Windows в правом нижнем углу экрана известна как кнопка «Показать рабочий стол». Если вы нажмете кнопку, она предложит вам быстрый способ переключения между рабочим столом и всеми открытыми окнами.
При открытых некоторых приложениях и окнах нажмите кнопку «Показать рабочий стол». Появится ваш рабочий стол. Нажмите кнопку «Показать рабочий стол» еще раз, и все открытые окна снова появятся на переднем плане.
Взгляд на рабочий стол
Хотите украдкой взглянуть на рабочий стол, не закрывая и не сворачивая все открытые окна? Откройте окна настроек панели задач и включите параметр «Использовать Peek для предварительного просмотра рабочего стола, когда вы наводите указатель мыши на кнопку« Показать рабочий стол »в конце панели задач.»
Теперь вы можете переместить указатель мыши в правый нижний угол экрана, и при наведении указателя мыши на кнопку« Показать рабочий стол »должен появиться рабочий стол. Переместите курсор мыши из этого места, и рабочий стол снова скрывается.
Изменить размер панели задач
Хорошо, теперь предположим, что у вас так много значков, расположенных на панели задач, что для них едва хватает места в одной строке. Вы можете изменить размер панели задач, чтобы она стала выше. Просто возьмите верхнюю границу панели задач и перетащите его вверх, пока он не займет две строки.
Просто возьмите верхнюю границу панели задач и перетащите его вверх, пока он не займет две строки.
Если вы решили избавиться от большинства значков, вы можете уменьшить высоту панели задач до одной строки, снова перетащив верхнюю границу вниз.
Вы также можете принять меры, чтобы случайно не изменить размер панели задач. На экране настроек панели задач включите параметр «Заблокировать панель задач». Теперь вы не сможете изменить его размер, если снова не отключите эту опцию.
Убрать загромождение панели задач
Вот еще один способ управлять размещением значков на панели задач.Прокрутите экран настроек панели задач вниз, пока не увидите раздел «Объединить кнопки панели задач». Щелкните раскрывающийся список внизу, и вы увидите три доступных варианта. Эти параметры определяют, как ваша панель задач обрабатывает несколько экземпляров одного и того же приложения.
Параметр «Всегда, скрывать метки» означает, что Windows всегда будет объединять несколько открытых файлов из одного приложения, например окон Проводника или документов Word, в одну кнопку панели задач. Этот параметр также скрывает метки или имена, которые в противном случае отображались бы рядом с каждым значком.Наведите указатель мыши на кнопку приложения с несколькими открытыми окнами, чтобы увидеть, как работает этот параметр.
Этот параметр также скрывает метки или имена, которые в противном случае отображались бы рядом с каждым значком.Наведите указатель мыши на кнопку приложения с несколькими открытыми окнами, чтобы увидеть, как работает этот параметр.
Windows обычно отображает отдельный значок на панели задач для каждого открытого окна одного и того же приложения. Однако, если вы выберете параметр «Когда панель задач заполнена», он будет ждать, пока панель задач не заполнится, прежде чем объединить эти отдельные кнопки в одну.
Если вы предпочитаете хранить эти открытые окна отдельно, выбор параметра «Никогда» гарантирует, что несколько открытых окон никогда не будут объединены, независимо от того, насколько заполнена панель задач.
Показывать значки на панели задач
Как и «живые плитки», значки служат для отображения уведомлений для определенного приложения, например новых сообщений для почты или обновлений для приложения «Погода». Вы можете контролировать видимость этих значков на экране настроек панели задач.
Включите эту функцию, активировав переключатель под «Показывать значки на кнопках панели задач». Значки на панели задач Windows теперь будут работать как значки.
Настройка панели задач
Вы можете выбрать, какие значки будут отображаться на панели задач в правом углу экрана (часы, Wi-Fi, громкость и т. Д.)). Прокрутите экран настроек панели задач вниз до раздела «Область уведомлений». Щелкните ссылку «Выбрать, какие значки будут отображаться на панели задач».
На экране «Выберите, какие значки будут отображаться на панели задач» включите значки, которые вы хотите видеть в области уведомлений, и отключите те, которые вы хотите скрыть. Если вам нравится, когда все под рукой, включите все.
Вы также можете легко включить или выключить системные значки с помощью экрана настроек панели задач. Щелкните ссылку «Включить или отключить системные значки».
Выберите, какие системные значки должны оставаться в области уведомлений, а какие должны быть выключены.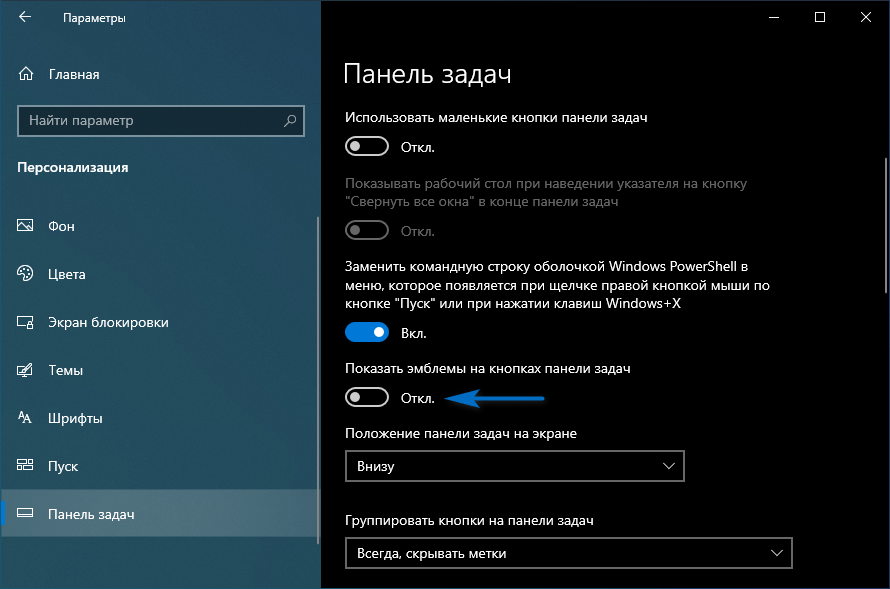
Этот информационный бюллетень может содержать рекламу, предложения или партнерские ссылки. Подписка на информационный бюллетень означает ваше согласие с нашими Условиями использования и Политикой конфиденциальности. Вы можете отказаться от подписки на информационные бюллетени в любое время.
Панель задач Windows — Хэмпширский колледж
Панель задач обычно состоит из 4 отдельных частей:
- Кнопка «Пуск» — открывает меню.
- Панель быстрого запуска — содержит ярлыки для часто используемых приложений. Используйте это, чтобы не загромождать рабочий стол ярлыками приложений. Если вы не используете его, вы можете удалить его (см. № 2 ниже).
- Основная панель задач — отображает значки всех открытых приложений и файлов.
- Панель задач — содержит часы и значки некоторых программ, работающих в фоновом режиме.
Мы рассмотрим каждый из них по очереди.
- Хотя меню «Пуск» технически не является частью панели задач, вы можете управлять им оттуда.Щелкните правой кнопкой мыши пустую область основного раздела панели задач, и появится всплывающее меню. Нажмите «Свойства», и вы увидите вкладку для меню «Пуск». Проверьте это, чтобы узнать обо всех способах настройки меню «Пуск».
Еще одна вещь, которую вы можете сделать, чтобы упростить поиск программ в меню «Пуск», — это открыть меню «Все программы». Щелкните правой кнопкой мыши любой элемент в списке. Появится меню. Нажмите «Сортировать по имени» для сортировки по алфавиту. Обратите внимание, что вы также можете удалять пункты меню, если вы их не используете.
- Измените размер области быстрого запуска, щелкнув и перетащив разделительную линию после маленьких значков.Если есть двойной символ >>, это означает, что в меню больше значков. Щелкните по нему, чтобы отобразить их. Чтобы сделать панель быстрого запуска более полезной, удалите значки приложений, которые вы не используете.
 Вы также можете изменить порядок значков, щелкнув и перетащив их в новое место.
Вы также можете изменить порядок значков, щелкнув и перетащив их в новое место. - На главной панели задач вы найдете кнопку для каждой страницы каждого открытого приложения. Если вы щелкните правой кнопкой мыши на одной из кнопок, вы увидите всплывающее меню, которое позволяет восстановить, развернуть или закрыть это окно.
- Чтобы настроить панель задач, щелкните правой кнопкой мыши любое пустое место. Выберите «Свойства» во всплывающем меню, чтобы автоматически скрыть панель задач среди других функций. Вы даже можете снять часы. Проверь это.
- Всплывающее меню также содержит «Панели инструментов», которые вы можете добавить на панель задач. Если на рабочем столе хранится много документов и файлов, щелкните элемент панели инструментов рабочего стола, чтобы добавить его. Теперь, когда у вас открыто несколько страниц, вам не нужно закрывать их все, чтобы получить доступ к чему-либо на рабочем столе.
- Вы можете изменить размер каждой панели инструментов, щелкнув и перетащив вертикальную серую полосу, которая их разделяет.
 Вы даже можете перетащить панель инструментов на второй ряд и сделать ее выше.
Вы даже можете перетащить панель инструментов на второй ряд и сделать ее выше. - Наконец, вы можете переместить панель задач к любому краю экрана. Попробуйте, щелкнув и перетащив его в положение вдоль верхнего, правого или левого края экрана.
- Самое важное, что вы можете сделать с помощью панели задач, — это определить, действительно ли все приложения, представленные значками, должны запускаться и работать все время.Каждый значок представляет собой небольшую программу, которая использует память, чтобы оставаться активной. Если ваш компьютер запускается или работает медленно, попробуйте выключить некоторые из них. Обычные из них, которые не нужны, — это быстрый запуск Acrobat Reader, музыки или программ чата, таких как Yahoo! или MSN Messenger. Если вы не используете их часто, удалите их.
Это всего лишь краткий обзор некоторых из наиболее полезных функций, которые вы можете настроить на панели задач Windows. Если вы хотите изучить какие-либо из них и вам нужно разъяснение каких-либо из этих инструкций, обратитесь за помощью в службу поддержки.
Краткий обзор персонализированного контента: новости и интересы на панели задач Windows 10
Поскольку люди все больше времени проводят за компьютерами с Windows, работая, обучаясь, общаясь и творя, мы упрощаем доступ к персонализированному контенту, который доступен и обновляется в течение дня. Новости и интересы на панели задач Windows начнут распространяться среди клиентов в течение следующих нескольких недель. Мы применяем поэтапный и взвешенный подход, и в ближайшие месяцы мы получим широкую доступность.Должно быть легко догнать то, что нам небезразлично. Тем не менее, мы часто застреваем, манипулируя устройствами, перепрыгивая между веб-сайтами и просматривая источники, прежде чем наконец получить то, что мы ищем: релевантный и высококачественный контент. Новости и интересы на панели задач Windows упрощают этот процесс за счет удобного и персонализированного опыта, ориентированного на вас.
Новости и интересы на панели задач — самый быстрый способ оставаться в курсе событий на вашем ПК с Windows 10
Оставайтесь в курсе событий и извлекайте максимум пользы из своего времени с помощью быстрых обновлений
Сколько времени вы тратите, пытаясь быть в курсе самой последней информации? Для меня и многих других ответ — много.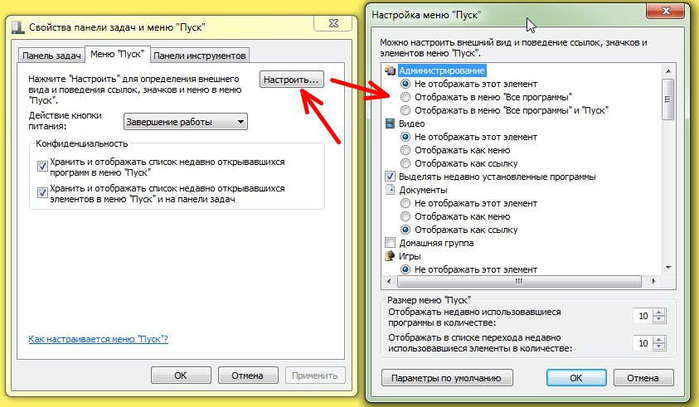 То, что начинается как быстрый побег, часто может превратиться в длительный процесс. Я мог бы начать день с проверки погоды, прежде чем быстро взглянуть на местные новости или заголовки. Конечно, мне нужно проверить вчерашний счет Сиэтл Маринерс или их предстоящее расписание. Многие из этих вещей меняются в течение дня, поэтому в конце концов я проверяю снова… и снова. Звучит знакомо?
То, что начинается как быстрый побег, часто может превратиться в длительный процесс. Я мог бы начать день с проверки погоды, прежде чем быстро взглянуть на местные новости или заголовки. Конечно, мне нужно проверить вчерашний счет Сиэтл Маринерс или их предстоящее расписание. Многие из этих вещей меняются в течение дня, поэтому в конце концов я проверяю снова… и снова. Звучит знакомо?
Быть в курсе событий без усилий начинается с обновлений погоды на панели задач Windows — то, о чем многие из вас просили! Теперь вы увидите значок и текст, обозначающие текущие погодные условия в вашем районе.Чтобы сразу увидеть более подробную информацию, просто наведите указатель мыши на значок погоды, чтобы увидеть дополнительные сведения о погоде. Вы также увидите краткую информацию о новостях, спорте, акциях и трафике. Не открывая приложения и не переключая устройства, вы можете быстро следить за тем, что происходит вокруг вас. Нажмите на историю, чтобы открыть удобные возможности чтения, чтобы сэкономить время и сосредоточиться. Если вы видите что-то, что вас интересует, но у вас нет времени это прочитать, вы можете сохранить это на потом или поделиться им.
Если вы видите что-то, что вас интересует, но у вас нет времени это прочитать, вы можете сохранить это на потом или поделиться им.
Персонализируйте свой опыт и адаптируйте контент к своим интересам
Вы можете настроить, какие информационные карточки будут отображаться в вашем опыте и как будут отображаться обновления погоды. Погода может отображаться в виде значка с текстом или значка, только если вы хотите сэкономить место на панели задач. Вы также можете настроить, какие информационные карточки — погода, финансы, спорт, трафик — включены, чтобы убедиться, что вы видите только интересующий вас контент. Конечно, если вас не интересует эта информация, вы можете просто отключить значок.
Вы можете дополнительно персонализировать отображаемый контент, управляя своими интересами. Используя менеджер интересов, вы можете напрямую указать интересующие вас темы или выбрать источники контента из нашей экосистемы контента, за которыми вы хотели бы следить. Когда вы закончите, вы увидите изменения, отраженные в новостях и интересах.
Создано с бесценным вкладом инсайдеров Windows
Новости и интересы на панели задач Windows начнут распространяться среди клиентов в течение следующих нескольких недель.Мы применяем поэтапный и взвешенный подход, и в ближайшие месяцы мы получим широкую доступность. От имени команды Microsoft я хотел бы выразить сердечную благодарность нашим участникам программы предварительной оценки Windows, которые предоставили отзывы, чтобы помочь улучшить работу. Команда внимательно прислушивается и с нетерпением ждет дополнительных отзывов. Чтобы поделиться своими мыслями с командой, когда у вас будет возможность попробовать, напишите нам в Центре отзывов.
Для ИТ-специалистов, которые хотят узнать больше о новостях и настройке групп по интересам, посетите блог ИТ-специалистов.Дополнительные сведения об опыте см. На странице поддержки.
Как использовать и настроить панель задач рабочего стола
Добро пожаловать в службу поддержки Keynote. В этом руководстве определяется элемент Taskbar рабочего стола Microsoft Windows и определяются различные части панели задач, такие как кнопка «Пуск» и панель быстрого запуска.
В этом руководстве также приведены инструкции по изменению размера и перемещению панели задач в соответствии с потребностями конечного пользователя.
○ Это руководство содержит партнерские ссылки.Прочтите нашу политику раскрытия информации, чтобы узнать больше. ○Панель задач Windows
Панель задач — это синяя полоса, которая обычно находится в нижней части рабочего стола и содержит кнопку «Пуск», панель инструментов быстрого запуска, заполнители для открытых окон и область уведомлений.
Компоненты панели задач
Кнопка пуска
Кнопка «Пуск» находится у левого края панели задач. Если вы нажмете «Пуск», вы увидите меню ярлыков, а также опцию «Выход из системы» или «Выключить (выключить)» ПК.Вы также увидите «Все программы» со стрелкой. Если вы нажмете «Все программы», вы увидите список всех программ, установленных на вашем компьютере, а также различные утилиты Windows.
Панель быстрого запуска
Панель быстрого запуска — это часть панели задач справа от кнопки «Пуск», которая содержит ярлыки для программ. Панель инструментов предназначена для того, чтобы дать вам место для размещения ярлыков ваших любимых программ, чтобы вы могли запускать их одним щелчком мыши. См. Наше руководство по панели быстрого запуска.На новых компьютерах может уже быть несколько ярлыков на панели инструментов, например Internet Explorer и Windows Media Player.
Панель инструментов предназначена для того, чтобы дать вам место для размещения ярлыков ваших любимых программ, чтобы вы могли запускать их одним щелчком мыши. См. Наше руководство по панели быстрого запуска.На новых компьютерах может уже быть несколько ярлыков на панели инструментов, например Internet Explorer и Windows Media Player.
Добавить собственные ярлыки на панель быстрого запуска несложно. Просто перетащите значок с рабочего стола на панель инструментов. Вы можете сначала сделать копию ярлыка на рабочем столе (щелкните правой кнопкой мыши, чтобы скопировать и вставить), если у вас более старая версия Windows. В более новых версиях значок на рабочем столе остается, а копия ярлыка помещается на панель инструментов.
Чтобы увидеть, какую программу представляет значок ярлыка, если вы не уверены, наведите курсор на ярлык.Чтобы удалить ярлык, щелкните значок правой кнопкой мыши и выберите «Удалить». При этом удаляется только ярлык, но не программа.
Учебник KeynoteSupport. com
com
Открытые программы
В середине панели задач Microsoft Windows помещает квадратный или прямоугольный заполнитель для каждого открытого окна. Во многих случаях вы можете щелкнуть эти заполнители, чтобы развернуть или свернуть программу на рабочем столе. Вы также можете закрыть программу, щелкнув правой кнопкой мыши значок заполнителя и выбрав «Закрыть окно».«
Область уведомлений
Область уведомлений — это самая правая часть панели задач, в которой отображаются определенные системные функции, значки некоторых программ, а также значок громкости и системные часы. Конечный пользователь может решить, какие значки отображать всегда, никогда не отображать или отображать только в том случае, если программа имеет уведомление для пользователя.
Как изменить размер панели задач
Вы можете изменить размер панели задач и переместить ее в верхнюю или боковую часть рабочего стола.Чтобы изменить размер панели задач, поместите курсор на ее край, пока не увидите двустороннюю стрелку. Затем, удерживая кнопку мыши, перетащите край панели задач.
Затем, удерживая кнопку мыши, перетащите край панели задач.
Как переместить панель задач
Чтобы переместить панель задач в другое место на рабочем столе, поместите курсор в синюю область и, удерживая кнопку мыши, перетащите панель задач в новое место. Убедитесь, что курсор находится внутри синей области, а , а не , сидит поверх чего-то внутри панели задач.
Мы надеемся, что вам понравилось это руководство о том, как работать с панелью задач рабочего стола Windows и настраивать ее.Ваше здоровье!
↑ Вернуться к началу
Персонализация панели задач Windows | IT Services
Размер, расположение и значки на панели задач можно изменить в соответствии с вашими потребностями. Эта статья проведет вас через три процесса, описанные ниже. Хотя в этих инструкциях используется Windows 10, инструкции аналогичны для более ранних версий Windows.Добавление и удаление элементов панели задач
Хотя изображения NMU поставляются с некоторыми элементами, уже закрепленными на панели задач, вы можете настроить то, что там появляется, в соответствии с вашими потребностями.
1. Чтобы удалить элемент, щелкните его правой кнопкой мыши и выберите «Открепить с панели задач».
- При этом программа не удаляется. Вы все еще можете повторно добавить программу, выполнив второй шаг.
2. Чтобы добавить элемент на панель задач, перейдите в меню «Пуск» и найдите программу, которую вы ищете, не нажимая на нее. Щелкните имя правой кнопкой мыши и выберите «Закрепить на панели задач» . Вы также можете щелкнуть правой кнопкой мыши открытую программу, которая появляется на панели задач, щелкнув ее правой кнопкой мыши там или с рабочего стола.
- Вы можете выбрать «Закрепить в меню« Пуск »» , чтобы также добавить программу в меню «Пуск».
Изменение размера только панели задач
1. Чтобы изменить размер панели задач, сначала щелкните правой кнопкой мыши любое открытое место на панели задач. 2. Убедитесь, что «Блокировать панель задач» не отмечен.
3. Щелкните один раз, чтобы поле исчезло. Затем наведите курсор на верхний край панели задач, пока не появится двойная стрелка.
4.Щелкните и удерживайте, чтобы перетащить панель задач до желаемого размера.
5. Щелкните правой кнопкой мыши панель задач еще раз и установите флажок «Заблокировать панель задач».
Изменение размера значков панели задач и панели задач
1. Щелкните правой кнопкой мыши любое пустое место на панели задач. 2. Должно появиться окно. Щелкните левой кнопкой мыши на «Свойства» , чтобы открыть «Свойства панели задач и меню« Пуск »».
3. В «Панель задач» выберите «Использовать маленькие значки панели задач» , чтобы уменьшить значки.
4. Щелкните «Appy» , затем «OK» . 5. Теперь ваша панель задач должна стать меньше и вместить больше значков.
Изменение расположения панели задач
1.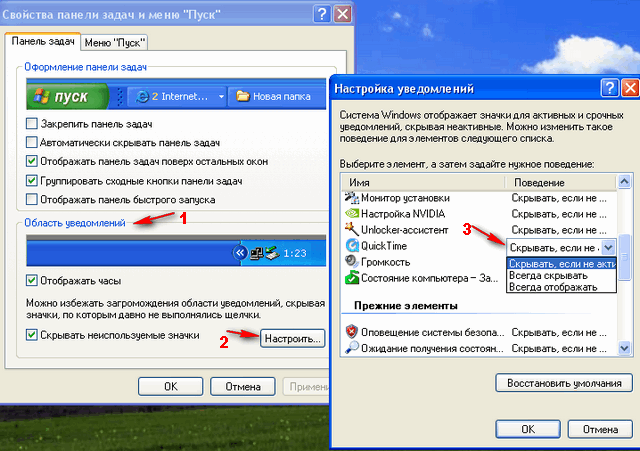 Щелкните правой кнопкой мыши любое пустое место на панели задач.
Щелкните правой кнопкой мыши любое пустое место на панели задач. 2. Должно появиться окно. Щелкните левой кнопкой мыши «Свойства» , чтобы открыть «Свойства панели задач и меню« Пуск »».
3. В «Панель задач» выберите «Расположение панели задач на экране:» и выберите место для размещения панели задач.
4. Щелкните «Appy» , затем «OK» .
Автоматически скрывать панель задач
Этот параметр заставляет панель задач сворачиваться и оставаться скрытой, пока вы не прокрутите до нее.1. Щелкните правой кнопкой мыши любое пустое место на панели задач.
2. Должно появиться окно. Щелкните левой кнопкой мыши «Свойства» , чтобы открыть «Свойства панели задач и меню« Пуск »».
3. В «Панель задач» выберите «Автоматически скрывать панель задач. «
«
4. Щелкните «Appy» , затем «OK» .
5. Переместите курсор в нижнюю часть экрана (или туда, где находится ваша панель задач), и он снова появится.
Перемещение и изменение размера панели задач в Windows 10
Обычно панель задач отображается в виде одной строки в нижней части рабочего стола; однако вы можете изменить его положение и размер.
Перемещение панели задач
Выполните следующие действия, чтобы переместить панель задач.
- Щелкните правой кнопкой мыши пустое место на панели задач и снимите флажок Заблокировать панель задач .
Панель задач должна быть разблокирована, чтобы ее можно было переместить.
- Щелкните и перетащите панель задач в верхнюю, нижнюю или боковую часть экрана.
Изменить размер панели задач
Если вам нужно дополнительное место для большего количества значков или немного больше места на рабочем столе, вы можете изменить размер разблокированной панели задач.
- На границе панели задач щелкните и перетащите ее вверх или вниз, в зависимости от ее текущего местоположения.
На более широкой панели задач помещается больше значков приложений.
При изменении размера панели задач существующие значки на рабочем столе перемещаются, чтобы освободить дополнительное пространство.
Блокировка панели задач
Вы можете заблокировать панель задач, чтобы предотвратить ее случайное перемещение или изменение размера. После того, как панель задач заблокирована, она остается на том же месте, пока снова не разблокируется.
- Щелкните правой кнопкой мыши пустое место на панели задач, а затем щелкните, чтобы установить флажок Заблокировать панель задач .
Рядом с выбором появится галочка.
Скрыть панель задач
Если скрыть панель задач, на рабочем столе останется больше места.
- Щелкните правой кнопкой мыши пустое место на панели задач и выберите Параметры панели задач .

- Появятся параметры панели задач, которые включают размер значка, расположение панели задач и параметры автоматического скрытия.
- Включение и выключение Автоматически скрывать панель задач в режиме рабочего стола .
При необходимости включите или выключите скрытие панели задач в режиме планшета.
При включении панель задач скрывается на краю экрана.
- Вручную отобразите панель задач, переместив указатель мыши к краю экрана, где вы скрыли панель задач.
Панель задач появляется снова.
Отсутствует кнопка «Пуск» и нет панели задач.Что мне делать?
Случай с отсутствующей панелью задач.
Где кнопка «Пуск» ??? (Скриншот: askleo.com)Панель задач и кнопка Пуск исчезли? Мы рассмотрим решения по нескольким причинам, почему это может произойти.
Применимо к Windows: 10 , 8 , 7 Внезапно моя панель задач исчезла. Я не могу его найти, поэтому у меня нет кнопки «Пуск», на которую можно было бы нажимать, нет меню для запуска программ — я даже не вижу, который час! Как мне его вернуть?
Я не могу его найти, поэтому у меня нет кнопки «Пуск», на которую можно было бы нажимать, нет меню для запуска программ — я даже не вижу, который час! Как мне его вернуть?
Есть несколько различных способов исчезновения (или кажущегося исчезновения) панели задач.
Естественно, решения разные, как и обходные пути.
Отсутствует панель задач
Нажмите CTRL + ESC, чтобы открыть панель задач, если она скрывается или находится в неожиданном месте. Если это сработает, используйте настройки панели задач, чтобы перенастроить панель задач, чтобы вы могли ее видеть. Если это не помогло, используйте диспетчер задач, чтобы запустить explorer.exe. Если это не помогло, проверьте наличие вредоносных программ и, возможно, поврежденных системных файлов. Если ничего из этого не решает проблему, вам может потребоваться обновить или перезагрузить Windows.
Это прячется
Нажмите CTRL + ESC . Если ваша панель задач волшебным образом появляется снова, то, вероятно, ее размер был слишком маленьким, она была перемещена туда, куда вы не ожидали, или, возможно, под другим приложением, которое работает в полноэкранном режиме на вашем компьютере.
Обходной путь? Нажмите CTRL + ESC , чтобы получить доступ к панели задач.
Меню Пуск Windows 10. Щелкните, чтобы увеличить изображение. (Скриншот: askleo.com)Статья «Как управлять пространством панели задач» включает короткое видео, показывающее настройки, которые вы можете изменить, чтобы заставить ее вести себя так, как вы хотите, и / или подход к тому, чтобы снова сделать ее «достаточно большой» .
Не работает
Если CTRL + ESC не вернул его, значит, программа, отображающая панель задач, вероятно, не запущена. Эту программу часто называют «оболочкой Windows», но на самом деле это «explorer.exe». Он отображает панель задач, но также реагирует на последовательность CTRL + ESC. Если он не работает, значит, его нет рядом, чтобы делать ни то, ни другое.
Обходной путь: нажмите CTRL + ALT + DEL , чтобы открыть меню параметров.
Результат нажатия CTRL + ALT + DEL.(Снимок экрана: askleo.com) Щелкните Диспетчер задач . В диспетчере задач, если меню «Файл» не отображается, щелкните «Подробнее» внизу. Затем в меню Файл выберите Запустить новую задачу . Введите «explorer» и нажмите OK .
В диспетчере задач, если меню «Файл» не отображается, щелкните «Подробнее» внизу. Затем в меню Файл выберите Запустить новую задачу . Введите «explorer» и нажмите OK .
Этот должен перезапустить проводник и снова отобразить панель задач.
Если это не так, нам нужно изучить другие подходы к его исправлению.
Ремонт отсутствующего проводника
Если у вас нет меню «Пуск», из которого можно запускать программы, вы можете использовать диспетчер задач File , New Task (Run…) для запуска необходимых нам программ.
Как всегда, я настоятельно рекомендую вам сделать резервную копию, прежде чем пытаться использовать любой из этих подходов. Если у вас нет возможности запустить программу резервного копирования, вы можете использовать технику, описанную в разделе «Как создать резервную копию машины, которая не загружается».
Моя первая рекомендация — запустить новейшее сканирование на наличие вредоносных программ. Если вы используете встроенную систему безопасности Microsoft, вы можете запустить:
% ProgramFiles% \ Защитник Windows \ MpCmdRun.exe -Scan -ScanType 2
, чтобы запустить сканирование. (Дополнительные параметры команды MpCmdRun можно найти здесь.)
Затем я бы запустил средство проверки системных файлов, как описано в этой статье: Что такое средство проверки системных файлов и как его запустить? Это позволит проверить наличие отсутствующих или поврежденных файлов в Windows и, если возможно, восстановить или заменить их.
Затем я бы попытался обновить Windows 10, используя один из методов, описанных в разделе «Обновление Windows 10 без переустановки или сброса».
Наконец, вы можете столкнуться с переустановкой или сбросом Windows. Как мне сбросить Windows 10? есть подробности.
Windows 8
Хорошо, хорошо. Windows 8. Windows 8… особенная.
По умолчанию не имеет панели задач, и даже когда вы это делаете, может не быть кнопки «Пуск». Самое простое решение — установить бесплатную Open Shell.
Медленный компьютер?
Ускорьтесь с моим специальным отчетом: 10 причин, по которым ваш компьютер работает медленно , теперь обновлено для Windows 10.
СЕЙЧАС: назовите свою цену! Вы сами решаете, сколько платить — и да, это означает, что вы можете получить этот отчет совершенно бесплатно , если захотите.Получите свою копию прямо сейчас!
.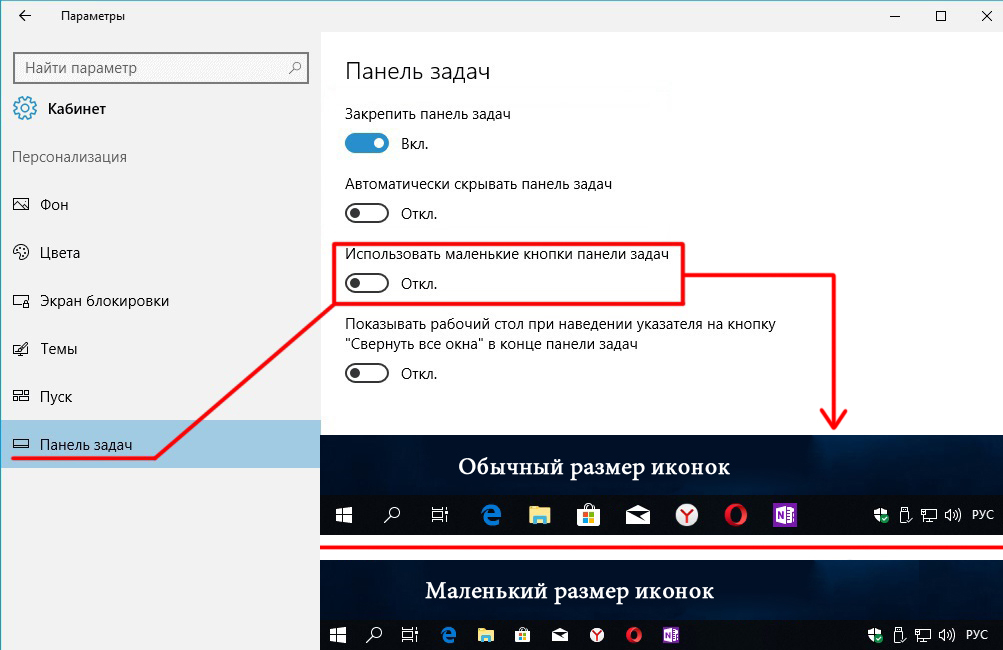



 Решение — удалить значок из панели задач: правый клик по нему — открепить от панели задач.
Решение — удалить значок из панели задач: правый клик по нему — открепить от панели задач. В этом случае проверьте содержимое папки C:\Пользователи (C:\Users\), если там есть старая папка пользователя, то в ней в AppData\Roaming\Microsoft\Internet Explorer\Quick Launch\User Pinned\TaskBar вы найдёте значки и их можно будет скопировать в папку, которую мы открывали на 2-м шаге.
В этом случае проверьте содержимое папки C:\Пользователи (C:\Users\), если там есть старая папка пользователя, то в ней в AppData\Roaming\Microsoft\Internet Explorer\Quick Launch\User Pinned\TaskBar вы найдёте значки и их можно будет скопировать в папку, которую мы открывали на 2-м шаге.
 Нажмите Win + R и введите
Нажмите Win + R и введите  Вы также можете изменить порядок значков, щелкнув и перетащив их в новое место.
Вы также можете изменить порядок значков, щелкнув и перетащив их в новое место. Вы даже можете перетащить панель инструментов на второй ряд и сделать ее выше.
Вы даже можете перетащить панель инструментов на второй ряд и сделать ее выше.