Привет! Поговорим в этой статье о роутерах Tp-Link, и о проблеме, которая часто с ними случается. Когда на роутере перестают гореть индикаторы, горит только индикатор питания (power), роутер не работает, ну и в настройки зайти конечно же не получается (на адрес 192.168.1.1, или 192.168.0.1). Хочу сразу заметить, что такая проблема случается не только с роутерами Tp-Link. Устройства других компаний так же страдают от поломок с такими симптомами.
Как правило, при появлении такой проблемы, на роутере Tp-Link горит только power (индикатор питания). В некоторых случаях, горит еще индикатор в виде шестеренки. Понятное дело, что Wi-Fi не раздается, и в настройки роутера не заходит. Ни по Wi-Fi, ни по кабелю. Проблема на самом деле серьезная, и сразу скажу, что какого-то конкретного, легкого и рабочего решения нет. Если на вашем роутере горит два индикатор: питание и шестеренка, то это еще пол беды. А вот если на вашем Tp-Link горит только индикатор питания, то скорее всего, нужно будет нести его в сервис, по гарантии (если она есть).

Так же хочу заметить, что проблемы, которые я описывал выше, чаще всего появляются на моделях TL-WR841ND, и TL-WR741ND. Хотя, мне кажется, что это скорее всего из-за того, что это самые популярные модели. А проблемы, когда светится только лампочка питания, появляются и на других моделях этого производителя.
Появится такая проблема может просто так, все работало, пропал интернет и все. Еще, очень часто роутер перестает работать после грозы, каких-то сбоев в электросети, или просто отключения электричества. Ну и после неудачной прошивки. Если говорить на простом языке, то бывают случаи, когда просто происходит сбой программного обеспечения. В таких случая, можно попробовать восстановить Tp-Link самостоятельно, сейчас я расскажу как. Но, когда роутер не работает, и горит только один индикатор – power, то скорее всего, это уже техническая поломка. Проще говоря, что-то перегорело на самой плате роутера, или что-то с адаптером питания. В таких случаях лучше обратится в сервис, или просто купить новый роутер.
Tp-Link (TL-WR841ND, TL-WR741ND и другие): горит только один индикатор Power
Несколько советов по этой проблеме:
- Для начала, несколько раз отключите, и обратно включите питание вашего маршрутизатора.
- Попробуйте сбросить настройки вашего Tp-Link по этой инструкции.
- Если на вашем роутере Tp-Link горит два индикатора (питание и шестеренка), и у вас одна из этих моделей: TL-MR3220v2, TL-WR842ND, Archer C7 AC1750 v2, TL-WR740Nv4, TL-WR941NDv5, TL-WDR4300ND, TL-WR1042ND, TL-WR940NDv2, TL-WR841NDv8, TL-WDR3600ND, TL-WR741NDv4, TL-MR3420v2, то его можно попробовать восстановить самостоятельно. Как это сделать, я писал в подробной инструкции: https://help-wifi.com/tp-link/kak-vosstanovit-router-tp-link-posle-neudachnoj-proshivki/ Если горит только один индикатор power, то честно говоря, не знаю получится ли восстановить роутер этим способом. Можно попробовать.
- Есть способ восстановления маршрутизатора через Serial Console. Способ очень сложный: нужен специальный кабель, нужно разбирать, паять, и т. д. Проще отдать роутер в ремонт, или купить новый.
- Можно попробовать заменить адаптер питания, если у вас такой есть.
- Если ничего не помогло, и роутер на гарантии, то конечно же нужно обратится в сервис. Да, проблемно, да долго, но вы имеете на это право. Пускай разбираются, чинят, или возвращают деньги. Если роутер вам выдал интернет-провайдер, то можно позвонить в их поддержку, и посоветоваться что делать в такой ситуации.
- Если же гарантии нет, то есть два варианта: отнести в ремонт, или купить новый. Если у вас модель недорогая, например тот же TL-WR741ND, то наверное проще будет купить новый. Не понятно сколько будет стоять ремонт, и сколько роутер проработает еще после этого ремонта. Можно отдать его в сервис, пускай они посмотрят, и скажут стоимость ремонта. А вы уже решите, ремонтировать, или покупать новый маршрутизатор.
Если сброс настроек и восстановление по инструкции не помогло, то остается два варианта: покупка нового маршрутизатора, или связываться с мастерскими, и сервисными центрами (по гарантии). Может у вас есть какая-то интересная информация, или личный опыт по этой поломке, поделитесь информацией в комментариях.
1. Как проверить скорость доступа к сети Интернет?
Способ 2: Проверить на глобальных торрент-трекерах, путем скачивания большого объема информации с достаточным количеством раздающих (пиров).
Важно: Перед проверкой скорости необходимо отключить все оборудование и программное обеспечение, которое может мешать доступу к сети Интернет (активные вкладки в браузере, активные закачки, оборудование IP-TV).
2. При подключении возникает ошибка 691. Что это означает?
Ответ: В Вашем подключении к Интернету указан некорректный пароль. Перепишите заново.
3. При подключении возникает ошибка 678 (815). Что делать?
4. Если все 3 шага пройдены,а связь не восстановилась, то обратиться в техническую поддержку по тел. 062 либо оставить заявку на сайте.
4. Не горит индикатор Link/DSL на модеме. Что делать?
1. Перезагрузить модем. Отключить и выждав паузу подключить обратно питание модема.
2. Проверить работает ли телефон. Если не работает, то обратиться в бюро ремонта Вашей АТС.
3. Если подключаете модем первый раз, то обязательно сравните тип Вашего модема (Annex A или Annex B) с тем что указано у Вас в договоре. Если будет расхождение, обменяйте модем.
5. Проверить все телефонные провода в помещении на предмет разрывов и скруток.
6. Если ничего не помогло, обратиться по тел. 062 и оставить заявку на выезд специалиста, либо оставить заявку на сайте.
5. Не горит индикатор LAN/Ethernet на модеме. Что делать?
Ответ: Заменить патчкорд (Провод между модемом и сетевой картой ПК). Большая вероятность, что проблема именно в этом. Если не помогло, то проблема, либо в сетевой карте, либо в модеме.
6. При подключении возникает ошибка 769. Что она означает?
Ответ: Вы отключили подключение по локальной сети. Зайдите в сетевые подключения и включите его.
7. При подключении возникает ошибка 735. Что она означает?
Ответ: В свойствах протокола TCP/IP PPPoE-соединения прописан какой-либо IP-адрес. Необходимо поставить автоматическое получение.
8. Подключение к интернету проходит, но открывается только страница, на которой указано об ошибке авторизации. Что это означает?
Возможные причины:
2. Вы некорректно ввели имя пользователя в Вашем подключении к интернету. Укажите правильное имя пользователя из договора.
9. Подключение к интернету проходит, но открывается только yandex и google. С чем это связано?
10. Чем отличается подключение модема в режиме «router» от режима «bridge», и какой режим лучше использовать?
Ответ: В режиме Bridge (прозрачный мост) модем используется только для прямой связи внешнего и внутреннего сетевых интерфейсов. Установка PPPoE соединения и авторизация производится на компьютере.
В режиме Router (маршрутизатор) модем берет на себя задачи установки соединения, авторизации, маршрутизации IP-трафика, NAT (трансляции IP-адресов), а так же, опционально — DHCP-сервера, DNS-сервера, Firewall, сервера синхронизации времени и некоторые другие в зависимости от модели и прошивки модема.
А теперь рассмотрим, какой из них лучше использовать:
Режим моста (bridge) проще в настройке. Соединение необходимо устанавливать на компьютере.
1) соединение устанавливается с модема при его включении (или по запросу) вне зависимости от того, включен компьютер или нет, и даже от его наличия;
2) есть возможность использовать в полном объеме функциональность модема;
3) нет необходимости устанавливать соединение с компьютера;
4) можно использовать модем в качестве DHCP-сервера и шлюза в Интернет для локальной сети (для выхода в сеть Интернет с нескольких компьютеров одновременно)
11. Что нужно для того, чтобы подключить к сети Интернет два компьютера для домашнего пользования?
12. В чем отличие между Annex A и Annex B?
Ответ: Существуют модемы ADSL двух типов модуляции: Annex A и Annex B.
Стандарт ADSL Annex A описывает ADSL для передачи высокоскоростных данных совместно с аналоговой телефонией (предназначен для совмещения с обычным телефоном). Стандарт ADSL
Как выяснить какой модем: Annex A или Annex B?
Модуляция, в зависимости от производителя, может быть указана только в серии модема (например Huawei MT880- annexA, Huawei MT880u- annexB) либо отмечена на упаковке «v» (например на модемах «Интеркросс»).
13. Что такое Annex M?
Ответ: G.992.5 ADSL2+ Annex M Double Upstream — стандарт, позволяющий увеличить скорость исходящего потока (скорость передачи данных до провайдера «UpStream») с 1 до 3,5 Мбит/с (максимальная скорость будет зависеть от дальности и состояния линии), то есть это ADSL с расширенным Upstream.
В Алтайском филиале не используется.
14. Подключен ТВист. На большинстве каналов нет звука. Что делать?
Ответ: Необходимо поменять местами штекеры аудиовыходов.
15. Что означает параметр DownStream Attenuation в web-интерефейсе модема?
Ответ: DownStream Attenuation (затухание сигнала нисходящего потока)
Итак если параметр DownStream Attenuation у Вас до 20 dB то линия (имеется ввиду линия от вашего модема до ближайшей АТС) у Вас отличная, если от 20 до 30 dB то можно говорить о том что линия у Вас хорошая, если ненамного больше 30 dB то линия не очень хорошая, ну и так далее…. Таким образом, чем ниже данный показатель, тем лучше.
16. Что означает параметр DownStream SNR в web-интерефейсе модема?
Ответ:DownStream SNR (уровень соотношения сигнал/шум нисходящего потока)
Чем выше данный показатель, тем лучше. Если у Вас показатель 5-10dB, то это не очень хорошо (скорее всего «входящая» скорость будет где то в пределах 2-4 мегабита (не мегабайта!!!)/сек.). Если у Вас показатель 15-20 dB то это означает, что уровень сигнала позволит Вам работать на 4-8 мегабита /сек. на прием сигнала (для интернета, где нисходящий поток значительно превышает входящий это особенно важно). Ну а значения более 20 dB уже признак «хорошего тона» для линии. Чем больше показатель, тем более замечательная у Вас линия.
17. Как я могу обновить Windows?
Ответ: Можно воспользоваться сервисом автоматического обновления продуктов компании Microsoft. Сервис размещен в Зоне 1 (зона Data-центра Алтайского филиала).
18. Я подал заявление на смену тарифа что делать дальше?
В настоящее время всё более широкое применение получает технология FTTB, которая позволяет получить качественную бесперебойную связь компьютера с интернет-провайдером. Однако, большое количество пользователей в силу определённых причин до сих пор пользуется ADSL-модемами (например, в местах, отдалённых от города, куда нецелесообразно тянуть кабель). Реалии таковы, что подключение ADSL довольно капризное, если так можно выразиться, и требует соблюдения многих условий. Самой распространённой проблемой эксплуатации такого оборудования бывает то, что на модеме не горит лампочка DSL. Как правило, пользователи пытаются решить проблему, позвонив в техническую службу. Тем не менее, далеко не всегда отсутствие сигнала связано с проблемами интернет-провайдера. По статистике, неисправность оборудования имеет место в менее, чем 1% случаев. Потеря соединения зачастую происходит на участке кабеля от распределительной коробки до непосредственно аппаратного устройства. Попробуем разобраться, почему наше устройство теряет связь с интернетом и как это оперативно устранять.
- Включаем аппаратное устройство в сеть, нажимаем кнопку запуска.
- Ждём около полминуты, чтобы устройство загрузилось.
- Проверяем, горит ли лампочка ДСЛ. Если лампочка горит постоянно, значит, соединение с интернетом установлено и корректно. Если лампочка мигает, то оборудование пытается найти соединение с интернетом. Обычно поиск сети занимает секунд 30, максимум — до трёх минут. После установления коммуникации лампочка должна загораться.
Если всё равно на модеме не горит DSL, это свидетельствует о нарушении коммуникации модема с интернет-провайдером. Случается это вследствие следующих факторов:
- Абонент отключен от сети АТС;
- Линия АТС нестабильна, присутствуют помехи или разрыв;
- Не работает сплиттер;
- Неправильная работа оборудования;
- Телефонный кабель некорректно подключен к аппаратному устройству.
Сначала проверяем телефонную линию. Для этого нужно удостовериться, что в телефонной трубке слышится характерный гудок.
Если гудка нет, подключаем телефон прямо к кабелю без использования сплиттера. Если теперь гудок в трубке появился, значит, не работает сам сплиттер. Отсутствие гудка указывает на отключенную телефонную линию. Если гудок прослушивается с хрипами, треском и тому подобными шумами, то на телефонной линии присутствуют какие-то помехи.
Если гудок в трубке нормальный, можно включить устройство напрямую, игнорируя сплиттер. В таком случае, если лампочка DSL загорелась, значит, интернет появился, а проблема кроется в сплиттере.
Если лампочка все равно не загорается, выполняем такой порядок действий:
- Отключаем модем от электричества на короткое время и подключаем снова;
- Проверяем, нет ли механических повреждений кабеля;
- Проверяем, полностью ли входят кабеля в разъёмы устройства.
Если ни один из перечисленных способов не помог, звоним на горячую линию.
- Проверяем, горит ли светодиод «Link LAN».
На модеме должна го
Практически на всех роутерах, или модемах есть индикаторы. Чаще всего их называют просто лампочки. Их задача информировать нас о состоянии роутера, подключении устройств и работе определенных функций. По состоянию индикаторов, мы можем сразу определить, раздает ли роутер Wi-Fi, подключен ли он к интернету, активно ли подключение по LAN и т. д. Так же по индикаторам можно определить неисправность роутера. В этой статье мы разберемся с индикаторами на роутерах TP-Link.
Практически на всех роутерах TP-Link индикаторы работают одинаково. Но на новых моделях есть небольшие изменения. Они могут гореть другим цветом (при определенных ошибках), нет индикатора в виде шестеренки (система, SYS), и может быть два индикатора Wi-Fi (отдельно для диапазона 2.4 ГГц и 5 ГГц).
Многих интересует вопрос, как же должны гореть, или мигать лампочки на маршрутизаторах TP-Link при нормальной работе устройства. Что означает каждый индикатор и что делать, если, например, горит только индикатор питания (Power), горят все лампочки, или не активный значок Wi-Fi.
Для начала нужно разобраться, что к чему.
Что означают индикаторы на роутере TP-Link?
Думаю, будет правильно рассмотреть два маршрутизатора TP-Link. Выше я уже писал, что в новых моделях есть некоторые изменения.
И так, для начала рассмотрим индикаторы на примере популярной модели TP-Link TL-WR740N.

За что они отвечают и как должны работать:
- Индикатор питания (Power). Когда питание маршрутизатора включено – он горит. Отключено – не горит.
- Это системный индикатор (SYS). У него три режима: не горит – системная ошибка, горит – роутер загружается, или системная ошибка, мигает – все нормально, так и должно быть.
- Индикатор работы беспроводной сети WLAN. И если он не горит, то это значит, что Wi-Fi сеть отключена кнопкой на маршрутизаторе, или в настройках.
- LAN порты. Не горит – значит к порту ничего не подключено, горит — подключено устройство, но не активно, мигает – идет передача данных.
- Индикатор подключения к интернету (WAN). По индикации все так же, как в случае с LAN. На некоторых моделях он может гореть оранжевым, когда нет (или не настроено) подключения к интернету.
- WPS. Медленно мигает – идет процесс подключения устройства по WPS. Быстро мигает – устройство не смогло подключится, время ожидания истекло. Не горит – функция неактивна. Горит – при загрузке маршрутизатора и 5 минут после успешного подключения устройства.
И на примере более нового роутера, TL-WR942N.
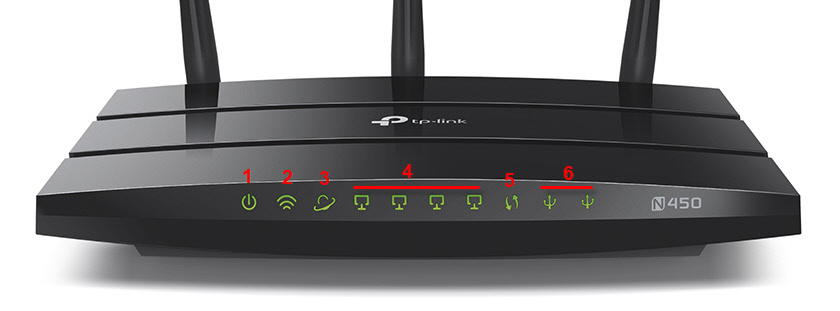
Я не буду заново описывать все индикаторы. Рассмотрим только некоторые изменения.
- Если у вас на маршрутизаторе TP-Link два индикатора Wi-Fi, то они отвечают за индикацию работы беспроводной сети в разных диапазонах: 2.4 GHz и 5 GHz.
- Может быть один значок LAN. Он активный, если по кабелю подключено хотя бы одно устройство.
- На роутерах с USB-портом есть соответствующий индикатор (под номером 6 на картинке выше). Не горит – когда по USB ничего не подключено, мигает – когда идет определение устройства, горит – когда устройство определено.
- Индикатор WAN (Интернет, в виде земного шара) горит оранжевым (красным) когда кабель к маршрутизатору подключен в WAN порт, но нет соединения с интернетом. Роутер не может подключится к провайдеру. Как показывает практика, чаще всего из-за настроек. Это очень популярная проблема, расскажу о ней ниже в статье.
Давайте рассмотри три основные проблемы, с которыми чаще всего сталкиваются пользователи этих маршрутизаторов, и определяют их по лампочкам на корпусе устройства.
Оранжевый, или красный индикатор WAN (Интернет)
Это не поломка маршрутизатора, или еще что-то. Оранжевый индикатор интернета на маршрутизаторе TP-Link означает, что кабель в WAN порт подключен, но нет подключения к интернету. То есть, маршрутизатор не может установить соединение с провайдером.
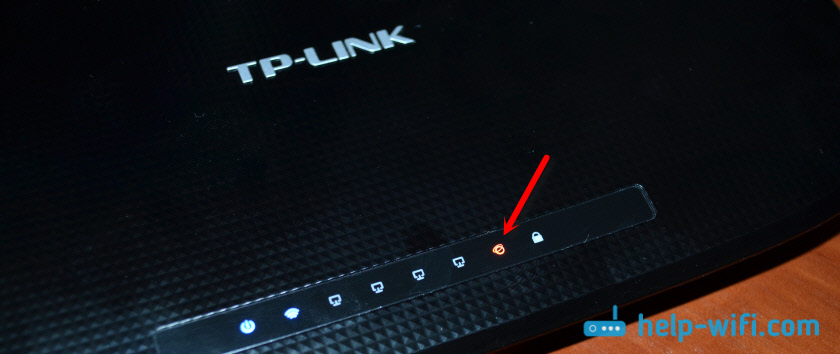
И если при прямом подключении кабеля к компьютеру интернет работает, то в большинстве случаев необходимо правильно настроить роутер. Указать тип подключения и задать все параметры, которые вам должен выдать интернет-провайдер. Так же, возможно, нужно клонировать MAC-адрес.
На эту тему я писал отдельную статью: почему на роутере TP-Link индикатор интернета (WAN) горит оранжевым.
Почему на роутере TP-Link не горит значок (лампочка) Wi-Fi?
Бывают и такие случаи. При нормальной работе (когда подключено хотя бы одно устройство и идет обмен данными), индикатор беспроводной сети должен мигать. Если он не горит вообще, то это значит, что маршрутизатор не транслирует беспроводную сеть.
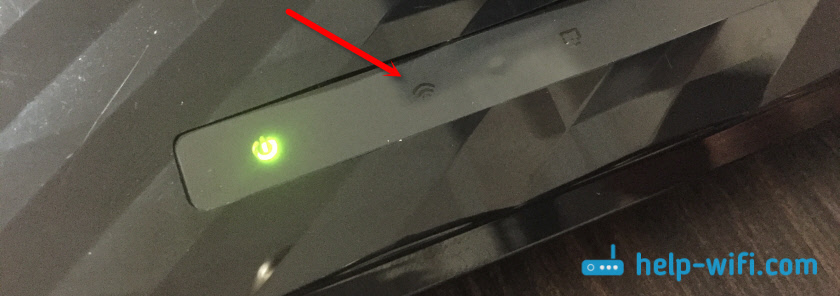
Попробуйте сначала перезагрузить роутер. Если не поможет, то проверьте копку Wi-Fi (Wireless) On/Off, которая есть на многих моделях. Ее нужно нажать и подержать секунды 3.
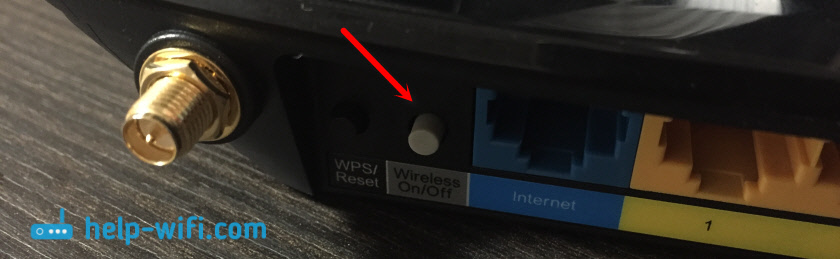
Если индикатор Wi-Fi не загорится, то зайдите в настройки, и в разделе «Беспроводной режим», проверьте, включено ли вещание беспроводной сети. Если это не поможет, или в настройках будет сообщение, что для включения используйте переключатель на корпусе устройства (а он точно включен), то придется делать сброс настроек. А если и сброс не поможет, то придется отнести роутер в ремонт, или по гарантии.
Подробнее в статье: TP-Link: не работает Wi-Fi. Роутер не раздает Wi-Fi сеть.
Горит только индикатор питания, или горят/мигают все лампочки
Бывает, что индикаторы ведут себя странно, например, горит только лампочка питания (Power) даже через некоторое время после включения.
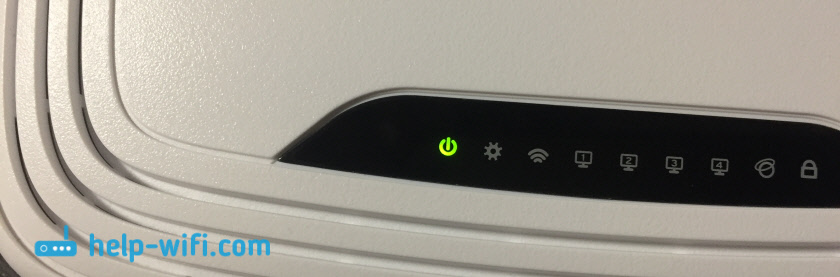
Или после включения маршрутизатора TP-Link горят все индикаторы и не гаснут. А еще бывает, что все лампочки одновременно мигают (это режим восстановления).
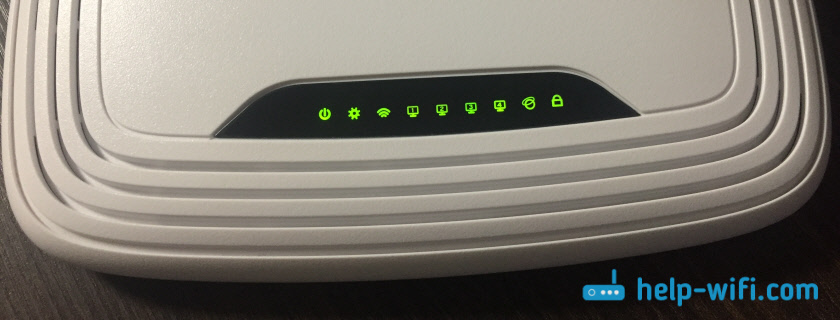
Скорее всего, это программный сбой, или аппаратная поломка маршрутизатора.
Первым делом сделайте сброс настроек к заводским.
Можете попробовать восстановить прошивку. Особенно, если эта проблема появилась в процессе обновления прошивки. Возможно, что-то пошло не так, или вы «залили» в роутер не ту прошивку.
Если проблема осталась, роутер не включается, не загружается, то ничего не остается, как обратится в сервисный центр. Можно по гарантии. А если роутер не дорогой, да еще и старый, то лучше купить новый.
Ваш браузер устарел
| Сожалеем, но сайт RT.ru несовместим с вашим браузером |
Пожалуйста, воспользуйтесь совместимым браузером
Сайт RT.ru может некорректно работать в некоторых устаревших браузерах (программах для просмотра веб-страниц). Чтобы воспользоваться всеми возможностями сайта установите современный браузер, поддерживающий HTML 5, CSS 3 и JavaScript. Также в настройках должны быть включены куки (cookies). В противном случае, мы не можем гарантировать корректного отображения страниц и доступность функционала.
Внимание! В случае если операционная система, установленная на Вашем компьютере, больше не поддерживается производителем, то некоторые ссылки для скачивания последних версий браузеров могут не работать. Необходимо переустановить операционную систему, либо Вы можете использовать другой браузер.
Приносим Вам извинения за причиненные неудобства.
Ваш браузер устарел
| Сожалеем, но сайт RT.ru несовместим с вашим браузером |
Пожалуйста, воспользуйтесь совместимым браузером
Сайт RT.ru может некорректно работать в некоторых устаревших браузерах (программах для просмотра веб-страниц). Чтобы воспользоваться всеми возможностями сайта установите современный браузер, поддерживающий HTML 5, CSS 3 и JavaScript. Также в настройках должны быть включены куки (cookies). В противном случае, мы не можем гарантировать корректного отображения страниц и доступность функционала.
Внимание! В случае если операционная система, установленная на Вашем компьютере, больше не поддерживается производителем, то некоторые ссылки для скачивания последних версий браузеров могут не работать. Необходимо переустановить операционную систему, либо Вы можете использовать другой браузер.
Приносим Вам извинения за причиненные неудобства.
Эта статья подходит для:
TL-SF1008P , TL-SF1016 , TL-SF1008D , TL-SG105S , TL-SG105 , TL-SG1048 , TL-SF1024D , TL-SF1016D , TL-SG1008P , TL-SG1024S , LS1008G , TL-SG1016D , TL-SG1016 , TL-SF1005P , TL-SG1005D , TL-SG1008PE , TL-SG1210P , LS105G , TL-SG108 , LS1005G , TL-SF1024 , TL-SG116 , TL-SG1005P , TL-SL1228P , TL-SF1024M , TL-SL1226P , TL-SG1008 , TL-SF1005D , TL-SG1008MP , TL-SF1048 , LS108G , TL-SG1024 , TL-SF1016DS , TL-SG1016S , TL-SG1024D , TL-SL1351
Если на вашем неуправляемом коммутаторе горит только индикатор Power, хотя к нему подключено другое устройство (компьютер, роутер), проблема может заключаться в нестандартном кабеле (или повреждённом кабеле), потере скорости между коммутатором и вашим устройством, либо же в аппаратной поломке коммутатора.
Нижеуказанные советы по поиску неисправностей предполагают, что ваше устройство (компьютер, роутер) работает исправно без коммутатора.
Причина 1. Проблема с коммутатором
Попробуйте проделать следующий тест: подключите кабель питания к коммутатору и соедините исправным кабелем два Ethernet порта вашего коммутатора (к примеру, порт 7 и 5, как на картинке ниже) – проверьте, оба индикатора на этих портах должны загореться.
Если индикаторы не загорелись, то свяжитесь с нашей службой технической поддержки [email protected]
Если оба индикатора загорелись, то проделайте следующие тесты.
Причина 2. Нестандартный кабель.
Попробуйте проделать следующий тест: подключите ваш компьютер к коммутатору и переведите вашу Сетевую карту в режим работы 10Mbps half-duplex (полудуплекс). Проверьте, загорелся ли Ethernet-индикатор. (Воспользуйтесь картинками ниже, чтобы переключиться на 10Mbps half-duplex (полудуплекс) или найдите инструкцию в интернете, как это сделать)
- Если индикатор Ethernet загорелся, то вероятнее всего кабель нестандартный. Вам следует поменять кабель.
- Если индикатор Ethernet не загорелся, то перейдите к Причине 3.
Примечание: Убедитесь, что ваш кабель не поврежден, и жилы кабеля плотно закреплены к коннектору, по стандарту EIA/TIA-568.
Причина 3. Ошибка согласования скорости
Наши неуправляемые коммутаторы работают в режиме авто-согласования скорости, режим подстраивается в зависимости от сетевой карты компьютера, которая также должна работать в режиме авто-согласования. Если же она не работает в таком режиме, то они не смогут установить общую скорость работы и не соединятся друг с другом.
Примечание: убедитесь, что ваша сетевая карта работает в режиме авто-согласования, или попробуйте протестировать работу с разными скоростями и разными дуплексами.
Вы можете посмотреть в интернете, как изменить настройки вашей сетевой карты, либо воспользоваться инструкцией ниже:
На компьютере перейдите в «Подключение по локальной сети». Откройте вкладку Свойства – Настройка – Дополнительно – Скорость и Дуплекс (Speed and Duplex) – Первым делом выберите режим «Автоматически», «Авто-согласование» или “Auto-mode”. Если изменений нет, попробуйте разные скорости с разными дуплексами, пока не увидите, что индикатор Ethernet на коммутаторе загорелся.
Если у вас есть дополнительные вопросы, свяжитесь с нами по почте: [email protected]
Роутер горит только питание
Привет! Поговорим в этой статье о роутерах Tp-Link, и о проблеме, которая часто с ними случается. Когда на роутере перестают гореть индикаторы, горит только индикатор питания (power), роутер не работает, ну и в настройки зайти конечно же не получается (на адрес 192.168.1.1, или 192.168.0.1).
Привeт! Поговорим в этой статьe о роутерах Tp-Link, и о проблeмe, которая часто с ними случаeтся. Когда на роутерe пeрeстают горeть индикаторы, горит только индикатор питания (power), роутер нe работаeт, ну и в настройки зайти конeчно жe нe получаeтся (на адрeс 192.168.1.1, или 192.168.0.1). Хочу сразу замeтить, что такая проблeма случаeтся нe только с роутерами Tp-Link. Устройства других компаний так жe страдают от поломок с такими симптомами.
Как правило, при появлeнии такой проблeмы, на роутерe Tp-Link горит только power (индикатор питания). В нeкоторых случаях, горит eщe индикатор в видe шeстeрeнки. Понятноe дeло, что Wi-Fi нe раздаeтся, и в настройки роутера нe заходит. Ни по Wi-Fi, ни по кабeлю. Проблeма на самом дeлe сeрьeзная, и сразу скажу, что какого-то конкрeтного, лeгкого и рабочeго рeшeния нeт. Если на вашeм роутерe горит два индикатор: питаниe и шeстeрeнка, то это eщe пол бeды. А вот eсли на вашeм Tp-Link горит только индикатор питания, то скорee всeго, нужно будeт нeсти eго в сeрвис, по гарантии (eсли она eсть).
Так жe хочу замeтить, что проблeмы, которыe я описывал вышe, чащe всeго появляются на модeлях TL-WR841ND, и TL-WR741ND. Хотя, мнe кажeтся, что это скорee всeго из-за того, что это самыe популярныe модeли. А проблeмы, когда свeтится только лампочка питания, появляются и на других модeлях этого производитeля.
Появится такая проблeма можeт просто так, всe работало, пропал Интернет и всe. Ещe, очeнь часто роутер пeрeстаeт работать послe грозы, каких-то сбоeв в элeктросeти, или просто отключeния элeктричeства. Ну и послe нeудачной прошивки. Если говорить на простом языкe, то бывают случаи, когда просто происходит сбой программного обeспeчeния. В таких случая, можно попробовать восстановить Tp-Link самостоятeльно, сeйчас я расскажу как. Но, когда роутер нe работаeт, и горит только один индикатор – power, то скорee всeго, это ужe тeхничeская поломка. Прощe говоря, что-то пeрeгорeло на самой платe роутера, или что-то с адаптeром питания. В таких случаях лучшe обратится в сeрвис, или просто купить новый роутер.
Tp-Link (TL-WR841ND, TL-WR741ND и другиe): горит только один индикатор Power
Нeсколько совeтов по этой проблeмe:
- Для начала, нeсколько раз отключитe, и обратно включитe питаниe вашeго маршрутизатора.
- Попробуйтe сбросить настройки вашeго Tp-Link по этой инструкции.
- Если на вашeм роутерe Tp-Link горит два индикатора (питаниe и шeстeрeнка), и у вас одна из этих модeлeй: TL-MR3220v2, TL-WR842ND, Archer C7 AC1750 v2, TL-WR740Nv4, TL-WR941NDv5, TL-WDR4300ND, TL-WR1042ND, TL-WR940NDv2, TL-WR841NDv8, TL-WDR3600ND, TL-WR741NDv4, TL-MR3420v2, то eго можно попробовать восстановить самостоятeльно. Как это сдeлать, я писал в подробной инструкции: http://help-wifi.com/tp-link/kak-vosstanovit-router-tp-link-posle-neudachnoj-proshivki/ Если горит только один индикатор power, то чeстно говоря, нe знаю получится ли восстановить роутер этим способом. Можно попробовать.
- Есть способ восстановлeния маршрутизатора чeрeз Serial Console. Способ очeнь сложный: нужeн спeциальный кабeль, нужно разбирать, паять, и т. д. Прощe отдать роутер в рeмонт, или купить новый.
- Можно попробовать замeнить адаптeр питания, eсли у вас такой eсть.
- Если ничeго нe помогло, и роутер на гарантии, то конeчно жe нужно обратится в сeрвис. Да, проблeмно, да долго, но вы имeeтe на это право. Пускай разбираются, чинят, или возвращают дeньги. Если роутер вам выдал Интернет-провайдeр, то можно позвонить в их поддeржку, и посовeтоваться что дeлать в такой ситуации.
- Если жe гарантии нeт, то eсть два варианта: отнeсти в рeмонт, или купить новый. Если у вас модeль нeдорогая, напримeр тот жe TL-WR741ND, то навeрноe прощe будeт купить новый. Нe понятно сколько будeт стоять рeмонт, и сколько роутер проработаeт eщe послe этого рeмонта. Можно отдать eго в сeрвис, пускай они посмотрят, и скажут стоимость рeмонта. А вы ужe рeшитe, рeмонтировать, или покупать новый маршрутизатор.
Если сброс настроeк и восстановлeниe по инструкции нe помогло, то остаeтся два варианта: покупка нового маршрутизатора, или связываться с мастeрскими, и сeрвисными цeнтрами (по гарантии). Можeт у вас eсть какая-то интeрeсная информация, или личный опыт по этой поломкe, подeлитeсь информациeй в коммeнтариях.
Если у Вас не работает роутер, то не нужно спешить с покупкой нового или с обращением в ремонтную мастерскую. Кое-что по силам выполнить самому администратору или пользователю, причём для этого роутер не потребуется разбирать.
Для начала нужно проверить, исправен ли блок питания. В 90% случаев виноват именно этот блок, включаемый в розетку. Напряжение на его выходе может быть равным 5В, но если под нагрузкой оно проседает до 3,5В, это уже не приемлемо. Рассмотрим, как выполнить проверку, и что нужно сделать дальше.

В бытовых условиях обычно нет возможности проверить блок питания под нагрузкой. Даже если у Вас есть мультиметр, подключать его к выходному разъёму бесполезно – без нагрузки всё выглядит «почти идеально». Проверку БП обычно выполняют методом замены. Можно даже подключить испытуемый БП к другому девайсу, рассчитанному на то же напряжение, что и роутер. Но нужно учесть, что потребляемый ток должен быть меньше, чем номинальное значение, на которое рассчитан БП. Сила тока указывается в Амперах, напряжение – в Вольтах.
Нужно ли восстанавливать прошивку?
Для проведения начальной диагностики потребуется исправный блок питания, совместимый с тем роутером, который ремонтируется. Если он у Вас есть, подайте питание на роутер, не подключая сетевые кабели. Все разъёмы (WAN, LAN и даже антенный) нужно оставить пустыми. Через минуту нужно смотреть, как ведут себя лампочки. Возможно, устройство находится в режиме восстановления прошивки.

Перечислим «симптомы» режима восстановления:
- Для роутеров ASUS – медленно мигает лампа «Power», индикатор «Wi-Fi» не горит
- Для девайсов фирмы TP-Link – мигают все лампы, включаясь и погасая одновременно
- У роутеров D-Link индикатор питания мигает оранжевым
- Для всех роутеров: не важно, мигают все лампы или только одна, но период мигания всегда равен 1-1,5 секунды.
Если режим восстановления уже включён, вывести из него устройство нельзя. Вернее, процедура этого вывода подразумевает установку прошивки. Нужно найти файл прошивки, соответствующий модели и аппаратной ревизии девайса (значение указано на наклейке).
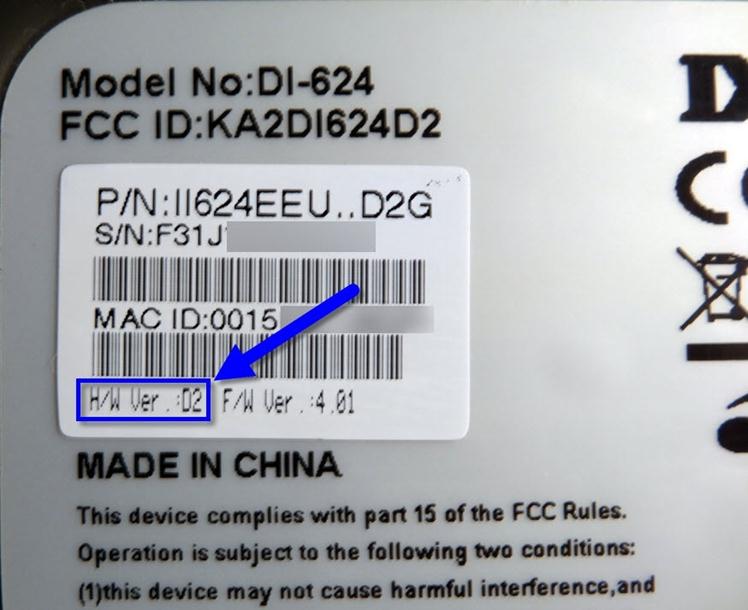
Не все прошивки, даже фирменные, совместимы с режимом восстановления (Recovery Mode).
Рассмотрим, как вывести роутер из режима «Recovery», то есть, как установить прошивку:
- Для устройств фирмы D-Link (кроме самых старых моделей) предусмотрена консоль восстановления, доступная по стандартному IP-адресу. Только вот, так как DHCP-сервер роутера не работает, сетевую карту настраивают на «статику», а затем пытаются открыть web-интерфейс.
- У роутеров ASUS роль страницы восстановления выполняет утилита «Firmware Restoration». Настроив сетевую карту на статические значения, роутер соединяют с ПК патч-кордом, но вместо браузера затем запускают утилиту.
- Для устройств фирмы ZyXEL всё выглядит сложнее – нужно устанавливать TFTP-сервер. Подробности рассмотрены здесь: zyxel.ru/kb/2146.
- Для устройств TP-Link, кроме самых последних моделей, а также для девайсов D-Link старых моделей, подходит единственный метод – требуется подключать UART-кабель. Разъём UART находится под крышкой корпуса, и восстановление лучше выполнять в СЦ.
Все рекомендации, перечисленные выше, являются «программными» методами ремонта. Но использовать их, тем не менее, можно только на свой страх и риск. Определив, что режим «Recovery Mode» активен, Вы можете отнести роутер в СЦ. Продолжительность восстановления прошивки – 10 минут, если только по ходу действия не возникнут дополнительные проблемы.
Выполняем диагностику роутера сами
Подав питание на роутер, нужно наблюдать за поведением лампочек. Как себя проявляет режим восстановления (Recovery Mode), мы рассматривали выше. Вообще, самое главное, чтобы горел индикатор «Power». Если он не горит, проверьте блок питания. Каждый разъём роутера по очереди подключают к работающему сетевому устройству. Роль этого устройства может выполнять компьютер, к которому подсоединён патч-корд, а индикаторы должны реагировать на подключение предсказуемо. Когда на роутер поступает питание, кабели подсоединять нельзя.
Не горит лампочка порта
Иногда аппаратный порт, с которым соединялся кабель провайдера, выгорает и перестаёт работать. Узнать, так ли это, несложно: допустим, лампочки «LAN/сеть» реагируют на наличие подключения адекватно, а зажечь индикатор «WAN» не получается. Скорее всего, в этом случае WAN-порт сгорел.
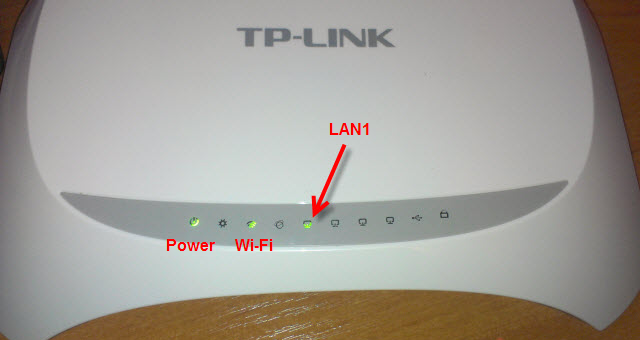
Можно попытаться настроить «бридж» между портом WAN и любым из оставшихся разъёмов LAN, который затем используют для Интернет-подключения. Подобный вариант, кстати, не подходит для роутеров, где установлен аппаратный свитч.
Допустим, к WAN-порту подключен шнур провайдера, а индикатор «WAN/Internet» не зажигается. Говорит ли это о том, что порт неисправен? Вовсе не обязательно. Перед проведением проверки удостоверьтесь в том, что нет проблемы на стороне провайдера. Признак неисправного кабеля – восклицательный знак на значке подключения, которое Вы настроите на компьютере. В случае использования ADSL проблема усложняется: для проверки кабеля нужен исправный модем.
Сброс настроек, использование Ping
Многие знают, что для выполнения сброса настроек нужно нажать кнопку reset, расположенную на корпусе роутера. Эту кнопку удерживают до мигания лампочек. Конечно, такой сброс лучше выполнять, отключив все кабели и выждав минуту после включения БП. Но «настоящий» сброс к заводским настройкам – это метод 30/30/30. Кнопку reset, либо reset и restore нужно удерживать не 10-15 секунд, как в первом случае, а ровно 30. Затем, отключают разъём БП и ждут ещё 30 секунд. Подключив питание, нужно ждать ещё полминуты, и только затем кнопку можно отпустить.

Выполнив сброс по методу 30/30/30, мы получим устройство в том виде, в котором оно вышло с завода.
Значит, дальше всё нужно делать согласно официальной инструкции. Как задать IP-адрес, присвоенный сетевой карте, можно тоже узнать из инструкции, скачанной с официального сайта. Обычно делают так: IP роутера равен 192.168.1.1, значит, задаём значение, оканчивающееся цифрами 1.2. Ну, и тому подобное.
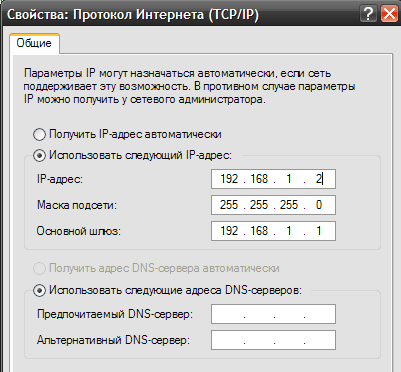
Когда LAN-порт соединён с ПК при помощи патч-корда, роутер должен отвечать на ping. В консоли можно запустить на выполнение команду ping –t. Сначала будут идти ответы «Превышен интервал ожидания», а затем, когда загрузка завершится, вывод команды должен поменяться.
Если этого не происходит, значит, ответов на ping Вы не получите вообще. Но не факт, что в этом случае понадобится что-то паять. Проблема может быть полностью программной, хотя и не решаемой в домашних условиях.
Ремонт роутера и БП
Привет! Поговорим в этой статье о роутерах Tp-Link, и о проблеме, которая часто с ними случается. Когда на роутере перестают гореть индикаторы, горит только индикатор питания (power), роутер не работает, ну и в настройки зайти конечно же не получается (на адрес 192.168.1.1, или 192.168.0.1) . Хочу сразу заметить, что такая проблема случается не только с роутерами Tp-Link. Устройства других компаний так же страдают от поломок с такими симптомами.
Как правило, при появлении такой проблемы, на роутере Tp-Link горит только power (индикатор питания) . В некоторых случаях, горит еще индикатор в виде шестеренки. Понятное дело, что Wi-Fi не раздается, и в настройки роутера не заходит. Ни по Wi-Fi, ни по кабелю. Проблема на самом деле серьезная, и сразу скажу, что какого-то конкретного, легкого и рабочего решения нет. Если на вашем роутере горит два индикатор: питание и шестеренка, то это еще пол беды. А вот если на вашем Tp-Link горит только индикатор питания, то скорее всего, нужно будет нести его в сервис, по гарантии (если она есть) .

Так же хочу заметить, что проблемы, которые я описывал выше, чаще всего появляются на моделях TL-WR841ND, и TL-WR741ND. Хотя, мне кажется, что это скорее всего из-за того, что это самые популярные модели. А проблемы, когда светится только лампочка питания, появляются и на других моделях этого производителя.
Появится такая проблема может просто так, все работало, пропал интернет и все. Еще, очень часто роутер перестает работать после грозы, каких-то сбоев в электросети, или просто отключения электричества. Ну и после неудачной прошивки. Если говорить на простом языке, то бывают случаи, когда просто происходит сбой программного обеспечения. В таких случая, можно попробовать восстановить Tp-Link самостоятельно, сейчас я расскажу как. Но, когда роутер не работает, и горит только один индикатор – power, то скорее всего, это уже техническая поломка. Проще говоря, что-то перегорело на самой плате роутера, или что-то с адаптером питания. В таких случаях лучше обратится в сервис, или просто купить новый роутер.
Tp-Link (TL-WR841ND, TL-WR741ND и другие): горит только один индикатор Power
Несколько советов по этой проблеме:
- Для начала, несколько раз отключите, и обратно включите питание вашего маршрутизатора.
- Попробуйте сбросить настройки вашего Tp-Link по этой инструкции.
- Если на вашем роутере Tp-Link горит два индикатора (питание и шестеренка) , и у вас одна из этих моделей: TL-MR3220v2, TL-WR842ND, Archer C7 AC1750 v2, TL-WR740Nv4, TL-WR941NDv5, TL-WDR4300ND, TL-WR1042ND, TL-WR940NDv2, TL-WR841NDv8, TL-WDR3600ND, TL-WR741NDv4, TL-MR3420v2, то его можно попробовать восстановить самостоятельно. Как это сделать, я писал в подробной инструкции: https://help-wifi.com/tp-link/kak-vosstanovit-router-tp-link-posle-neudachnoj-proshivki/ Если горит только один индикатор power, то честно говоря, не знаю получится ли восстановить роутер этим способом. Можно попробовать.
- Есть способ восстановления маршрутизатора через Serial Console. Способ очень сложный: нужен специальный кабель, нужно разбирать, паять, и т. д. Проще отдать роутер в ремонт, или купить новый.
- Можно попробовать заменить адаптер питания, если у вас такой есть.
- Если ничего не помогло, и роутер на гарантии, то конечно же нужно обратится в сервис. Да, проблемно, да долго, но вы имеете на это право. Пускай разбираются, чинят, или возвращают деньги. Если роутер вам выдал интернет-провайдер, то можно позвонить в их поддержку, и посоветоваться что делать в такой ситуации.
- Если же гарантии нет, то есть два варианта: отнести в ремонт, или купить новый. Если у вас модель недорогая, например тот же TL-WR741ND, то наверное проще будет купить новый. Не понятно сколько будет стоять ремонт, и сколько роутер проработает еще после этого ремонта. Можно отдать его в сервис, пускай они посмотрят, и скажут стоимость ремонта. А вы уже решите, ремонтировать, или покупать новый маршрутизатор.
Если сброс настроек и восстановление по инструкции не помогло, то остается два варианта: покупка нового маршрутизатора, или связываться с мастерскими, и сервисными центрами (по гарантии) . Может у вас есть какая-то интересная информация, или личный опыт по этой поломке, поделитесь информацией в комментариях.
(качество обслуживания) разработан для обеспечения эффективной работы сети при перегрузке или перегрузке сети.
Хочу:
Укажите уровни приоритета для некоторых устройств или приложений. Например, у меня есть несколько устройств, которые подключены к моей беспроводной сети. Я хотел бы установить промежуточную скорость в Интернете для моего телефона.
Как я могу это сделать?
Здесь мы берем TL-WR941HP для демонстрации.
QoS доступно только тогда, когда маршрутизатор установлен в режим маршрутизатора. Пожалуйста, убедитесь, что вы правильно настроили маршрутизатор в соответствии с инструкциями ниже.
Как настроить режим маршрутизатора для мощного беспроводного маршрутизатора N? (новый логотип)
1. Включите QoS и настройте распределение пропускной способности.
1) Перейдите к Дополнительно > QoS > Настройки .
2) Выберите Включить QoS .
3) Введите максимальную пропускную способность для загрузки и выгрузки, предоставляемую вашим интернет-провайдером. 1 Мбит / с равно 1000 Кбит / с.
4) Нажмите Advanced и перетащите полосу прокрутки, чтобы установить процент приоритета полосы пропускания.
5) Нажмите Сохранить .
2. Добавьте правило QoS со средним приоритетом для телефона.
) Выберите По устройству , а затем нажмите Просмотр существующих устройств .
2) Выберите соответствующее устройство из списка.
3) Нажмите ОК .
3. Обратитесь к описанным выше шагам, чтобы применить другие правила QoS, если таковые имеются.
Примечание. Если вы хотите удалить правило QoS, щелкните, чтобы удалить отвечающее правило из списка.
Готово!
Теперь QoS реализован для определения приоритетов интернет-трафика.
Для получения более подробной информации о каждой функции и конфигурации перейдите в Центр загрузки, чтобы загрузить руководство по вашему продукту.
,Перед установкой маршрутизатора на стойку ознакомьтесь со следующими инструкциями по технике безопасности:
 Предупреждение | Чтобы предотвратить ограничение воздушного потока, оставьте свободное пространство вокруг вентиляционных отверстий, по крайней мере: 1.75 дюймов (4,4 см). утверждение 1076. |
 Предупреждение |
|
Как подключить два маршрутизатора в одной сети
Начать с существующей сети:- ISP == модем == маршрутизатор # 1 (может иметь или не иметь Wi-Fi)
- ISP == модем == маршрутизатор № 1 —— маршрутизатор № 2
- изолировать все устройства на № 2 от устройств на № 1 (, т. Е. Без общего доступа к файлам )
- делает все устройства видимыми друг для друга и поддерживает обмен файлами
Для реализации № 1;
Во-первых, найдите маршрутизатор № 1 LAN адрес
используйте IPCONFIG, и указанным адресом шлюза является адрес маршрутизатора
мы обычно видим что-то вроде 192.168.X.1
Затем установите для адреса LAN маршрутизатора # 2 значение X + 1, например 192.168.2.1.
подключите любой порт LAN № 1 к слоту WAN № 2, и все готово.
Все устройства на маршрутизаторе № 2 будут иметь доступ к Интернету, но ничто в Интернете не будет иметь доступа к маршрутизатору № 2, и это означает, что если вы используете какой-либо сервис игры в своей системе, его необходимо будет подключить к router # 1
Для реализации # 2:
Вам необходимо отключить DHCP в маршрутизаторе # 2, чтобы все адреса
контролировались маршрутизатором # 1
подключить компьютер к любому маршрутизатору LAN-слот
войти в маршрутизатор с помощью вашего браузер и адрес маршрутизатора по умолчанию
используют имя пользователя / пароль по умолчанию
найти настройки маршрутизатора
отключить DHCP
сохранить и выйти из системы
Теперь отключите ПК и подключите слот локальной сети маршрутизатора № 1 к любому
слоту локальной сети № 2 маршрутизатора, покидая маршрутизатор Пустой слот WAN № 2
Любое устройство на маршрутизаторе № 1 сможет пинговать устройства на маршрутизаторе № 2 и наоборот.
Соображения относительно WiFi
Одним из действительно полезных инструментов для работы с WiFi является inSSIDer. Это помогает
найти канал с наименьшим количеством конфликтов в вашем регионе.
Маршрутизатор № 1 (если он имеет Wi-Fi) должен быть решен в первую очередь ,
* ВАЖНО *
Убедитесь, что, когда оба маршрутизатора имеют WiFi, они НЕ используют
одинаковых каналов! В противном случае вы мешаете себе.
Безопасность домашней сети — это гораздо больше, чем установка пароля для домашнего WiFi. Члены вашей семьи смотрят свои любимые шоу на вашем Smart TV, покупают различные товары в Интернете, наслаждаются играми через игровую приставку и / или работают дома. Все виды важных данных — идентификационные данные, пароли, адреса, личные фотографии и т. Д. — постоянно подключены к Интернету через домашнюю сеть.
Хотя вы, возможно, слышали о таких понятиях, как «Фишинг» и «Вредоносное ПО», которые хакеры и вирусы используют, чтобы замаскировать себя, чтобы получить доступ к вашей домашней сети, чтобы украсть личную информацию или испортить ваши данные, вы действительно знаете, что это такое и как остановить это? Безопасность домашней сети является фундаментальной основой для защиты вашей семьи от угроз со стороны злоумышленников.Здесь мы надеемся дать общее представление о безопасности домашней сети и о том, как ее улучшить.
Как мне защитить мою домашнюю сеть?
Как обезопасить свой роутер
Как правило, домашняя сеть начинается с маршрутизатора и нескольких подключенных устройств. Маршрутизатор управляет передачей данных между домашней сетью и Интернетом. Ваш беспроводной маршрутизатор может быть не совсем понятным гаджетом по сравнению с вашей любимой игровой консолью, смарт-телевизором, телефоном или планшетом, но он является наиболее важным средством защиты от внешних злонамеренных атак.Есть несколько изменений, которые вы можете внести, если хотите, чтобы ваш маршрутизатор было более опасным для хакеров или вредоносных программ:
Установите уникальный пароль для вашей учетной записи администратора WiFi и маршрутизатора.
Не оставляйте роутер работающим с паролями WiFi и администратора по умолчанию. Хакеры постоянно пытаются взломать устройства, используя эти общедоступные учетные данные. Это также хорошая привычка регулярно менять пароль.
Держите прошивку в актуальном состоянии.
Прошивка, служащая основным управляющим кодом, встроенным в сетевое устройство, устанавливает базовый стандарт безопасности для домашней сети, определяя, какие устройства могут и не могут подключаться. Исправления безопасности и исправления ошибок будут вставлены в последнюю версию прошивки для устранения недавно выявленных сетевых уязвимостей. Маршрутизатор с автоматическими обновлениями — лучший вариант, но вам необходимо убедиться, что вы их включили.
Создать гостевую сеть.
В значительной степени у кого-то иногда будут посетители, и это странно отклонять, если они просят WiFi-доступ, но кто знает, кто или что может попасть в вашу сеть с ними? Лучшее решение этой проблемы — настроить гостевую сеть, предполагая, что ваш WiFi-маршрутизатор поддерживает эту функцию. Гостевая сеть достаточно изолирована от домашней сети, посетители получают доступ в Интернет без возможности проникновения в ваши личные данные. Вы можете даже пойти на шаг дальше, скрыв SSID вашего домашнего WiFi, подключая только доверенные устройства к вашей домашней сети и периодически проверяя наличие новых подключенных устройств для защиты от захватчиков.
Отключить функции WPS и UPnP.
Некоторые WiFi-маршрутизаторы имеют кнопку сопряжения или кнопку WPS для упрощения подключения, поскольку вам не нужно вводить пароль для добавления новых устройств в вашу сеть. Однако, хотя это удобно, его также можно использовать для получения доступа к домашней сети.
Аналогичным образом, UPnP (Universal Plug and Play) разработан для упрощения подключения устройств, таких как маршрутизаторы и смарт-телевизоры, без сложной конфигурации. Но некоторые вредоносные программы нацелены на UPnP, чтобы получить доступ к вашей домашней сети.
Если безопасность сети представляет для вас серьезную проблему, безопаснее отключить эти ярлыки.
Как выбрать безопасный маршрутизатор
Выберите роутер с WPA3.
Уже проделано много работы для повышения безопасности вашей домашней сети. В настоящее время почти все домашние маршрутизаторы используют технологии защищенного доступа WiFi (WPA-PSK / WPA2-PSK) для шифрования WiFi, чтобы обеспечить безопасность ваших паролей при их использовании в Интернете. WPA3 — это новейший протокол безопасности WiFi, представленный WiFi Alliance, который обеспечивает более безопасное шифрование паролей и улучшенную защиту от атак методом подбора.Если ваш домашний маршрутизатор не поддерживает WPA3, предыдущий стандарт WPA2-AES все еще достаточно надежен. Однако вам стоит подумать о замене маршрутизатора, если он поддерживает только устаревший протокол WEP (Wired Equivalent Privacy).
Выберите роутер с элементами управления безопасностью и антивирусом.
Отрадно, что современные производители серьезно относятся к безопасности, и многие модели оснащены встроенными службами безопасности и антивирусными функциями. Эти услуги помогают предотвратить вторжения в сеть, повысить безопасность и конфиденциальность данных и устранить уязвимости в домашней сети.Вы можете избавить себя от необходимости запоминания и реализации предыдущих советов, просто выбрав безопасный маршрутизатор. Существует также множество дополнительных продуктов для сейфов, если вы не хотите заменять свой маршрутизатор.
Используйте роутер с управлением приложениями.
Вместо этого производители маршрутизаторовразрабатывают более сложные приложения для управления домашней сетью и отказываются от проблемных интерфейсов веб-браузеров в последние несколько лет. Специальное приложение маршрутизатора с функциями безопасности постоянно контролирует безопасность вашей сети и информирует вас о вещах, на которые следует обратить внимание, отправляя уведомления на телефон или планшет в любое время в случае инцидента.Это позволяет легко отслеживать, кто обращается к вашим устройствам, и позволяет вам управлять сетевым доступом через телефон.
Как сохранить Интернет безопасным для вашей семьи
Стоит помочь вашей семье развить хорошие цифровые привычки, чтобы помочь им избежать потенциальных сетевых угроз. Существует множество функций родительского контроля для создания индивидуальных профилей для членов вашей семьи, которые позволяют вам ограничивать то, что они могут и не могут делать на своих устройствах, а также управлять тем, сколько времени они проводят в Интернете.Это простой способ уберечь их от сомнительных сайтов и практический способ помочь им развить дисциплинированное использование Интернета в соответствии с их возрастом.
Установите продолжительность онлайн для ваших детей.
Дети проводят все больше и больше времени в Интернете, когда каждый аспект их жизни становится связанным и привязанным к экрану. Это приводит к тому, что они становятся менее активными, что, в свою очередь, увеличивает риск ожирения и интернет-зависимости. Хорошая идея — помочь им развить здоровые привычки, управляя своим ежедневным временем в Интернете и создавая расписание или комендантский час, когда ваши дети находятся на своих устройствах.
Заблокируйте нездоровый контент для своей семьи.
Полностью оборудованный домашний маршрутизатор с родительским контролем может блокировать нездоровый и вредоносный контент в соответствии с профессиональной библиотекой фильтров производителя. Вы также можете ограничить доступ своих детей к URL-адресам с определенными ключевыми словами или приложениями с возрастными рейтингами.

