Не нажимается кнопка Пуск в Windows 11 и не открывается меню
Наидобрейший портал в любое время WiFiGid приветствует вас, дорогие друзья! Мы продолжаем обновлять статьи под Windows 11. Сегодня переберем актуальные варианты на случай, если не нажимается кнопка и не открывается меню Пуск в Windows 11. Проверено на живой операционной системе, ни один необразованный горе-копирайтер не принимал участие в операции
Содержание
- Диагноз
- Ленивый способ – Перезагрузка
- Способ 1 – Перезапуск проводника
- Способ 2 – Перезапуск служб
- Способ 3 – Реестр
- Способ 4 – Через командную строку
- Способ 5 – Проверка системы
- Способ 6 – Стороннее ПО
- Способ 7 – Профилактика антивирусом
- Способ Последний – Полный сброс системы
- Задать вопрос автору статьи
Диагноз
Здесь все просто. На Windows 11 нам подвезли новую красивую кнопочку Пуск, но все старые проблемы остались под капотом. Периодически раз в год возникают ситуации, когда во время работы она не нажимается, ожидаемое меню, куда сейчас вынесли весь функционал системы, не открывается – одним словом НЕ РАБОТАЕТ!!!
Периодически раз в год возникают ситуации, когда во время работы она не нажимается, ожидаемое меню, куда сейчас вынесли весь функционал системы, не открывается – одним словом НЕ РАБОТАЕТ!!!
И это нехорошо. Будем лечить! Самое страшное, что у этой проблемы нет точного определения и причин, поэтому некоторые методы ниже могут показаться абсолютно бредовыми и несвязанными, но кому-то это действительно помогает.
Ленивый способ – Перезагрузка
Да, это самый простой способ. Перезагружаем наш компьютер или ноутбук. Если вы для этого привыкли пользоваться как раз меню Пуск (а так скорее всего и есть) – используем физическую кнопку перезагрузки, а на ноутбуке (да и на компьютере так можно) просто долго удерживаем кнопку включения до полного выключения.
Обычно после перезагрузки все процессы подгружаются и встают на место. Способ не объясняет причину, но вполне себе помогает быстро исправить проблему. А простым пользователям обычно и не нужно искать тяжелых решений.
Способ 1 – Перезапуск проводника
Обычно, отказ работы кнопки Пуск связан с подвисшим проводником. Перезагрузка компьютера решает этот вопрос, но можно все сделать и аккуратнее – перезапустить процесс проводника.
- Переходим в Диспетчер задач (проще всего в условиях отсутствия Пуска для этого зажать клавиши Ctrl + Shift + Esc).
- Ищем в списке приложений «Проводник».
- Нажимаем кнопку «Перезапустить».
Способ 2 – Перезапуск служб
- Как и в прошлом способе переходим в Диспетчер задач.
- Но внутри ищем вкладку Службы.
- Запускаем или перезапускаем в зависимости от текущего статуса службы из списка ниже (кликаем правой кнопкой мыши по каждой и выбираем нужный пункт):
ShellExperienceHost.exe
SearchIndexer.exe
SearchHost.exe
RuntimeBroker.exe
Способ 3 – Реестр
Если все равно нет признаков жизни у Пуска, пробуем зашевелить его через реестр.
- Переходим в приложение Выполнить (клавиши + R).
- Выполняем команду regedit.
- Переходим по следующему пути (или последовательно открываем папки):
HKEY_CURRENT_USER\Software\Microsoft\Windows\CurrentVersion\Explorer\Advanced
- Находим или создаем здесь параметр «EnableXAMLStartMenu» (тип DWORD) и задаем ему значение 0.
- Перезагружаем компьютер, проверяем.
Способ 4 – Через командную строку
- Запускаем командную строку (например, через программу выполнить с помощью + R и прописываем команду cmd).
Очень важно! Запускать командную строку нужно от имени администратора. В приложении Выполнить это можно сделать с помощью зажатых клавиш Ctrl + Shift перед тем как нажать на клавишу ОК.
- Выполняем следующие две команды:
Get-AppXPackage –AllUsers | Foreach {Add-AppxPackage –DisableDevelopmentMode -Register “$($_.
InstallLocation)\AppXManifest.xml”}
Перезагрузите компьютер. Если не помогло, пробуем выполнить еще и вот эту команду:
Get-AppxPackage -AllUsers | Remove-AppxPackage
Способ 5 – Проверка системы
- Снова запускаем командную строку от имени администратора.
- Выполняем команды (по очереди, ждем завершения каждой).
sfc /scannow
DISM /Online /Cleanup-Image /RestoreHealth
- Перезагружаем компьютер.
Если что-то было найдено, это тоже отчасти может помочь.
Способ 6 – Стороннее ПО
Случайно недавно не использовали ли вы сторонние программы для изменения внешнего вида? А то может какая-то из них пытается внедриться на место текущего Пуска и вызывает конфликт в системе? Попробуйте удалить их, если что-то подобное было и примерно сразу после этого перестал открываться Пуск.
Способ 7 – Профилактика антивирусом
Были истории и с заразой, которая влияла на работоспособность Пуска. Правда не в Windows 11, но что-то подсказывает, что это возможно и здесь. Суть рекомендации – прогоняем компьютер любым антивирусом. Лично мне (не рекомендация) нравятся портативные антивирусы с прогоном не из-под «винды», например, Dr.Web CureIt! – бесплатно.
Правда не в Windows 11, но что-то подсказывает, что это возможно и здесь. Суть рекомендации – прогоняем компьютер любым антивирусом. Лично мне (не рекомендация) нравятся портативные антивирусы с прогоном не из-под «винды», например, Dr.Web CureIt! – бесплатно.
Способ Последний – Полный сброс системы
Если совсем ничего не помогло, кнопка Пуск по-прежнему не активна, а переустанавливать Windows 11 чего-то не хочется, можно попробовать восстановить систему.
Внимание! Настоятельно рекомендую сделать копии всех важных файлов на флешки или внешние диски. Возможна их потеря!!!
- Переходим в Параметры ( + I).
- В первом разделе «Система» ищем пункт «Восстановление».
- «Вернуть компьютер в исходное состояние».
Не открывается меню пуск в Windows 10
Не открывается меню пуск в Windows 10
Содержание
- 1 Не открывается меню пуск в Windows 10
- 2 Перезапуск explorer.
 exe
exe - 3 Заставляем меню Пуск открываться с помощью PowerShell
- 4 Еще два способа исправить проблему, когда Пуск не работает
- 5 Создание нового пользователя
- 6 Что делать, если указанные способы не помогают
- 7 Что делать если не работает панель задач в Windows 10
- 8 Сканирование системы SFC
- 9 Перезапуск панели задач через PowerShell
- 10 Как включить/отключить брандмауэр Windows
- 11 Заключение
- 11.1 Похожие статьи
- 12 Что делать, если не работает значок громкости на панели задач в windows 10
- 13 Самый простой способ
- 14 Сторонняя программа
- 14.1 Настройки Volume2
После обновления до Windows 10 многие (судя по комментариям) столкнулись с проблемой, заключающейся в том, что новое меню Пуск не открывается, также не работают и некоторые другие элементы системы (например, окно «Все параметры»). Что делать в этом случае?
В этой статье я собрал способы, которые могут помочь если у вас не работает кнопка Пуск после обновления до Windows 10 или установки системы. Надеюсь, они помогут решить возникшую проблему.
Надеюсь, они помогут решить возникшую проблему.
Обновление (июнь 2016): Майкрософт выпустила официальную утилиту для исправления работы меню Пуск, рекомендую начать именно с неё, а если не поможет, вернуться к этой инструкции: Утилита исправления меню Пуск Windows 10.
Перезапуск explorer.exe
Первый способ, которые иногда помогает — простой перезапуск процесса explorer.exe на компьютере. Чтобы проделать это, сначала нажмите клавиши Ctrl+Shift+Esc чтобы открыть диспетчер задач, а затем нажмите кнопку «Подробнее» внизу (при условии, что она там есть).
На вкладке «Процессы» найдите процесс «Проводник» (Windows Explorer), кликните по нему правой кнопкой мыши и нажмите «Перезапустить».
Возможно, после перезапуска меню Пуск заработает. Но срабатывает это далеко не всегда (только в тех случаях, когда особой проблемы на самом деле нет).
Заставляем меню Пуск открываться с помощью PowerShell
Внимание: этот способ одновременно помогает в большинстве случаев при проблемах с меню пуск, но так же может нарушить работу приложений из магазина Windows 10, учитывайте это. Рекомендую сначала использовать следующий вариант исправить работу меню Пуск, а если он не поможет, вернуться к этому.
Рекомендую сначала использовать следующий вариант исправить работу меню Пуск, а если он не поможет, вернуться к этому.
Во втором способе будем использовать PowerShell. Поскольку Пуск и, вероятно, поиск у нас не работают, для того, чтобы запустить Windows PowerShell, зайдите в папку Windows System32 WindowsPowerShell v1.0
В этой папке найдите файл powershell.exe, кликните по нему правой кнопкой мыши и выберите запуск от имени Администратора.
Примечание: еще один способ запустить Windows PowerShell от имени Администратора — кликнуть правой кнопкой мыши по кнопке «Пуск», выбрать «Командная строка (администратор)», а в командной строке набрать «powershell» (при этом отдельное окно не откроется, команды можно вводить прямо в командной строке).
После этого, запустите следующую команду в PowerShell:
Get-AppXPackage -AllUsers | Foreach
По завершении ее выполнения, проверьте, получается ли открыть меню Пуск теперь.
Еще два способа исправить проблему, когда Пуск не работает
В комментариях также были предложены следующие решения (они могут помочь, в случае если после исправления проблемы одним из первых двух способов, после перезагрузки кнопка Пуск снова не работает). Первое из них — использование редактора реестра Windows 10, для его запуска, нажмите клавиши Win+R на клавиатуре и введите regedit затем выполните следующие шаги:
Первое из них — использование редактора реестра Windows 10, для его запуска, нажмите клавиши Win+R на клавиатуре и введите regedit затем выполните следующие шаги:- Зайдите в раздел HKEY_CURRENT_USER Software Microsoft Windows CurrentVersion Explorer Advanced
- Кликните в правой части правой кнопкой мыши — Создать — DWORD и задайте имя параметра EnableXAMLStartMenu (если только этот параметр уже не присуствует).
- Дважды кликните по данному параметру, задайте значение 0 (ноль для него).
Также, по имеющейся информации, проблема может быть вызвана русским именем папки пользователя Windows 10. Тут поможет инструкия Как переименовать папку пользователя Windows 10.
И еще один способ из комментариев от Алексея, по отзывам тоже у многих срабатывающий:
Была подобная проблема (меню Пуск — это сторонняя программа которая требует часть производительности для своей работы). решил проблему просто: свойства компьютера, снизу слева безопасность и обслуживание, по центру экрана «обслуживание», и выбрать начать. через полчаса все проблемы которые были у Windows 10 были исчезли. Примечание: чтобы зайти быстро в свойства компьютера можно нажать правой кнопкой по Пуск и выбрать пункт «Система».
через полчаса все проблемы которые были у Windows 10 были исчезли. Примечание: чтобы зайти быстро в свойства компьютера можно нажать правой кнопкой по Пуск и выбрать пункт «Система».
Создание нового пользователя
Если ничто из описанного выше не помогло, вы можете также попробовать создать нового пользователя Windows 10, через панель управления (Win+R, затем ввести Control, чтобы попасть в нее) или командную строку (net user Имя_пользователя /add).
Обычно, для вновь созданного пользователя меню пуск, настройки и рабочий стол работают как положено. Если вы использовали этот способ, то в дальнейшем вы можете перенести файлы предыдущего пользователя в новую учетную запись и удалить «старый» аккаунт.
Что делать, если указанные способы не помогают
Если ни один из описанных способов не решил проблемы, то могу предложить лишь воспользоваться одним из методов восстановления Windows 10 (возврат в исходное состояние), либо, если вы недавно обновились — выполнить откат до предыдущей версии ОС.
А вдруг и это будет интересно:
Почему бы не подписаться?
Рассылка новых, иногда интересных и полезных, материалов сайта remontka.pro. Никакой рекламы и бесплатная компьютерная помощь подписчикам от автора. Другие способы подписки (ВК, Одноклассники, Телеграм, Facebook, Twitter, Youtube, Яндекс.Дзен)
31.03.2018 в 17:30
Спасибо огромное, недавно удалил папку пользователи и все перестало работать в том числе и пуск. Но тут вы рассказали как решить и все очень круто. Помог способ с повершел.
16.04.2018 в 20:52
Спасибо, помогло с проводником)
19.04.2018 в 15:07
Настолько «отличная» система, просто до нервного тика. полчаса назад поставил, уже не работает пуск и поиск, до этого стояла стабильно пару месяцев, дальше бесконечные обновления в рандомное время. а про выключить комп вообще можно забыть — будет настраивать эти обновления еще полночи.
05.05.2018 в 22:18
обновился до 1803 и …дальше без матов писать нечего! Первым отвалился «пуск», за ним центр уведомлений и параметры! Даже откатиться не получается — все диалоговые окна выдают разные ошибки! Это че за пляски?
07.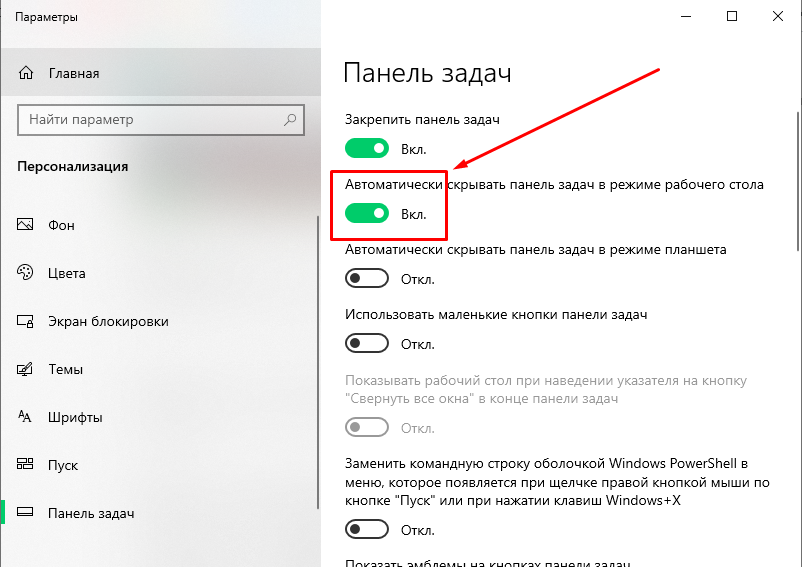 05.2018 в 08:23
05.2018 в 08:23
Антивирусов сторонних при обновлении не стояло? Они могут так влиять.
10.05.2018 в 20:15
Спасибо! Помогло через powershell
20.05.2018 в 08:15
Помог способ с PowerShell! Спасибо!
16.06.2018 в 08:08
Похоже, Microsoft не дремлет и продолжает пакостить своими непроверенными обновлениями. В W-10 pro (обновлена до последней версии) 15.06.18 прошла автоматическая установка обновления безопасности. После этого Кнопка «Пуск» не работает. На панели задач у большинства закрепленных программ не работает контекстное меню. Точки восстановления не работают. Команда sfc /scannow восстановить системные файлы не может. Обновление не удаляется. Ни редактирование реестра о котором путем добавления параметра EnableXAMLStartMenu в ключ HKEY_CURRENT_USERSoftwareMicrosoftWindowsCurrentVersionExplorerAdvanced ни команда Get-appxpackage… не дает ничего. Видимо придется переустанавливать ОС. Может эти вредители вдогонку новое обновление выпустят? Но когда это будет? Компьютером пользоваться чертовски неудобно. Да и что еще всплывет, один Бог знает. Удивляет то, что на форуме микрософт тишина. Неужели я один такой везунчик?
Да и что еще всплывет, один Бог знает. Удивляет то, что на форуме микрософт тишина. Неужели я один такой везунчик?
20.06.2018 в 09:11
Не один, всё произошло после установки пака иконок.
28.06.2018 в 09:28
спасибо! помогло автоматическое обслуживание. Действительно запустил и через некоторое время все заработало! : )
12.07.2018 в 16:05
спасибо! мне помогло!
15.07.2018 в 06:20
Как же включить ПУСК? Объясните для чайника. Утилита не работает.
15.07.2018 в 07:15
Так а способы с PowerShell и редактором реестра, описанные выше? вроде бы максимально подробно описал.
19.07.2018 в 18:17
не помогает ничего, к сожалению(
15.08.2018 в 01:37
Спасибо. Мне помог первый способ. Огромная благодарность Вам!
15.08.2018 в 08:54
Огромное спасибо! Помогло
17.08.2018 в 16:33
Спасибо, всё помогло!
21.08.2018 в 20:22
Да что ж это за конченая такая винда что так много проблем обсуждается в интрнете. У меня вообще как ни одно так другое. А с меню пуском так на каждом компе такая лажа, и дома и на работе. Стояла 7-ка проблем никогда не было, а тут
У меня вообще как ни одно так другое. А с меню пуском так на каждом компе такая лажа, и дома и на работе. Стояла 7-ка проблем никогда не было, а тут
29.08.2018 в 12:16
Спасибо огромное, панель вернулась на место, когда перезапустила проводник в панели задач, ещё раз спасибо)
22.09.2018 в 13:38
Благодарю за советы, помогли)
02.10.2018 в 17:23
Большое спасибо! Первый способ помог сразу!
18.11.2018 в 18:04
Способ с PowerShell помог, спасибо. Мне интересно что конкретно это команда делала
кто-то может вкратце объяснить?
19.11.2018 в 13:47
Она перерегистрировала приложения Windows 10 (а меню пуск, по сути — тоже приложение Windows 10)
10.12.2018 в 22:17
Я тоже перепробовал всё, в том числе и то, что здесь подсказано, да ничего… Исправил случайно — в правом нижнем углу зашёл в окно уведомлений, переключился в режим планшета и, опаньки, там у меня режим окна «Пуск». Полазил там, вышел, оно запускается, ура!
30. 05.2019 в 23:38
05.2019 в 23:38
win+r
cmd
start control
программы
просмотр установленных обновлений
удаляем кривое обновление и перезапускаем компьютер
14.01.2019 в 18:48
Спасибо 1 способ помог
26.01.2019 в 11:36
Спасибо, Помогло с помощью powershell )
09.02.2019 в 19:15
Что делать если даже окно уведомлений не работает? ничего на пуск не работает!
10.02.2019 в 11:50
А способ с powershell опробован?
18.02.2019 в 12:58
К разделу: «Заставляем меню Пуск открываться с помощью PowerShell»
Нажимаем на кнопке «Пуск» правой клавишей мыши и выбираем пункт «Запустить PowerShell (администратор)»
06.03.2019 в 16:08
Ни один из способов не помог на Windows 10 1803, скачал MediaCreationTool с официального сайта MS и через этот инструмент накатил обновления, в итоге обновился до 1809 и все заработало. Господа, избегайте сборок
29.04.2019 в 09:22
спасибо,помогло через проводник.
27.05.2019 в 20:02
Спасибо! Первый способ помог сразу.
02.07.2019 в 11:36
У меня была эта же проблема… И ни один из описанных способов не помог…. Но я ее решила!
Прежде всего установила новую версию StartIsBack (в данный момент это 2.8.6) и поскольку StartIsBack требовал активацию, ее я тоже выполнила. Все, кнопка ПУСК заработала!
09.07.2019 в 20:48
Спасибо! Способ с PowerShell помог! Была такая ситуация: после чистки диска С было удалено 5 гб манифест-файлов из обновлений винды, перестали работать кнопка Пуск, поиск, календарь, громкость и центр уведомлений
13.07.2019 в 14:08
Я тоже использовал Ccleaner и пуск у меня не работал. и восстановил систему через командную строку win+R —> rstrui.exe. после восстановлению скачал Classic Shell. И все хорошо работает.
Примечание: после отправки комментария он не появляется на странице сразу. Всё в порядке — ваше сообщение получено. Ответы на комментарии и их публикация выполняются ежедневно днём, иногда чаще. Возвращайтесь.
remontka. pro
pro
Что делать если не работает панель задач в Windows 10
Возникли проблемы с панелью задач в Windows 10? Не работает панель задач или некоторые её значки? Что делать и как быстро решить эту проблему в Windows 10.
Сканирование системы SFC
После так называемых осенних обновлений Windows 10 (Fall Update, November Update и Threshold 2), многие пользователи столкнулись с проблемами некорректного функционирования панели задач и кнопки Пуск. Панель задач в Windows 10 перестала работать согласно своему предназначению. Сначала эта проблема возникла только со значком громкости – его никак нельзя было запустить. Затем та же проблема появилась с кнопкой Пуск.
Начнём с самого простого метода. Просканируем Windows 10 с помощью встроенного средства SFC. Для этого кликните правой кнопкой мыши на значок Пуск и выберите в выпадающем меню пункт «Командная строка (администратор)».
В открывшейся окне введите следующую команду:
Сканирование может занять некоторое время, но следует дождаться его завершения. Есть большие шансы с помощью этого средства решить неполадку, которая не позволяла использовать значки на панели задач Виндовс 10. Если не помогло, воспользуйтесь похожим инструментом, который доступен в рамках программы CCleaner. В разделе Реестр выполните поиск и исправление неполадок, а затем перезагрузите компьютер.
Есть большие шансы с помощью этого средства решить неполадку, которая не позволяла использовать значки на панели задач Виндовс 10. Если не помогло, воспользуйтесь похожим инструментом, который доступен в рамках программы CCleaner. В разделе Реестр выполните поиск и исправление неполадок, а затем перезагрузите компьютер.
Если всё-таки сканирование не принесло должных результатов и она по прежнему не работает – переходим ко второму способу.
Перезапуск панели задач через PowerShell
Итак, что делать если первый способ не работает. Попробуем её перезапустить (восстановить). Но прежде чем перейти к перезапуску, нужно выключить брандмауэр Windows 10 (если ранее он был включен).
Затем запустите приложение PowerShell в режиме администратора. Если не работает кнопка Пуск, то приложение можно найти с помощью Проводника. Для этого перейдите в следующий каталог:
В указанной папке кликните правой кнопкой мыши на файл powershell.exe и запустите его в режиме администратора.
Ещё один способ запустить PowerShell с помощью Диспетчера задач. Для этого, вызываем Диспетчер задач Windows 10 нажатием на клавиши Ctrl+Shift+Esc. В меню Файл открываем пункт «Запустить новую задачу», вводим или вставляем в поле «PowerShell», отмечаем галкой запускать от имени администратора и подтверждаем нажатием на Enter.
В открывшемся окне PowerShell вставьте и подтвердите следующую команду. Она позволит перезапустить панель задач в Windows 10 и восстановить её функциональные возможности:
После выполнения этой команды, если был выключен брандмауэр и приложение PowerShell запущено в режиме администратора, произойдет перезагрузка (восстановление) панели задач.
Этот процесс может занять некоторое время. Не нужно даже перезагружать компьютер. Исправления произойдут автоматически и после этого она должна работать должным образом.
Как включить/отключить брандмауэр Windows
Если вы не знаете, как включить или отключить брандмауэр – предлагаем краткую инструкцию.
Вызовите окно Выполнить с помощью клавиш Win+R и введите следующую команду:
В открывшемся окне Службы в списке найдите пункт «Брандмауэр Windows». Кликните на нём правой кнопкой мыши и выберите «Свойства». В секции Тип запуска выберите «Вручную» и нажмите «Применить». Затем в поле «Состояние» кликните на Пуск. Вот и всё, брандмауэр будет включен.
Заключение
Вам теперь известно, что делать при возникновении проблем с её работоспособностью. Особенно эффективен второй способ, который позволит перезапустить панель задач в Виндовс 10 и вернуть её значкам полную функциональность. Тем не менее, если у вас возникнуть какие-либо неполадки или указанные способы не будут работать – сообщите нам об этом в комментариях. Ваши сообщения помогут нам улучшить предоставленный материал.
Похожие статьи
Не работает:
Add-AppxPackage : Заданный URI является недопустимым: «C:WindowsSystemAppsMicrosoft.AAD.BrokerPlugin_cw5n1
h3txyewyAppXManifest.xml»
строка:1 знак:38
+ … | Foreach +
+ CategoryInfo : NotSpecified: (:) [Add-AppxPackage], FormatException
+ FullyQualifiedErrorId : System. FormatException,Microsoft.Windows.Appx.PackageManager.Commands.AddAppxP
FormatException,Microsoft.Windows.Appx.PackageManager.Commands.AddAppxP
ackageCommand
Спасибо за замечание. Исправил ошибку в команде, правильно так:
Get-AppXPackage -AllUsers | Foreach
instcomputer.ru
Что делать, если не работает значок громкости на панели задач в windows 10
Всем привет, мои дорогие друзья и гости блога. Сегодня мне хотелось бы вам рассказать, что делать, если не работает значок громкости в windows 10 на панели задач. Причем с самим звуком при этом все в порядке и он даже может регулироваться с помощью горячих клавиш, но регулятор в области уведомлений не фурычит. Как оказалось, проблема эта случается не редко у пользователей операционной системы виндовс. Поэтому я постараюсь дать вам несколько решений.
Самый простой способ
Первым делом на ум приходит простая перезагрузка компьютера. И в принципе это верное решение. После данной манипуляции все восстанавливается и работает как и должно. Вот только этот способ не самый быстрый.
Если в друг у меня случается когда-нибудь такой казус, то мне помогает простая перезагрузка проводника. Сделать это очень просто:
- Нажимаем старую добрую комбинацию клавиш ALT+CTRL+DEL и выбираем пункт «Диспетчер задач» . Либо можно сделать еще проще, нажав комбинацию клавиш CTRL+SHIFT+`ESC. Тогда вы сразу попадете в диспетчер.
- Далее, ищем раздел «Процессы Windows» и в нем находим пункт «Проводник» .
- Теперь, нажимаем на «Проводнике» правой кнопкой мыши и выбираем пункт «Перезапустить» .
После этого проводник перезагрузится, не трогая ваши основные процессы, и значок громкости станет активным.
Сторонняя программа
Если значок громкости в windows 10 не работает завидной периодичностью, то я могу порекомендовать вам установить стороннюю программу регулятор. Мне, например, приглянулась программа «Volume 2» . Скачать ее вы можете отсюда , а устанавливается она также легко, как и любая другая программа.
Мне, например, приглянулась программа «Volume 2» . Скачать ее вы можете отсюда , а устанавливается она также легко, как и любая другая программа.
После установки вы можете сразу зайти в настройки и сделать всё под себя, как вам самим удобно.
Самой же прогой пользоваться совсем несложно. После запуска у вас в области уведомлений появится новый значок, нажав на который вы сможете регулировать громкость. Причем, он синхронизирован с вашей стандартной громкостью. Поэтому, когда вы будете изменять звук в Volume 2, то и стандартный системный звук сам по себе будет увеличиваться.
Еще одной удобной фишкой является то, что регулировать звук можно с помощью колесика мыши. Для этого вы должны просто опустить курсор мыши в самый низ, где панель задач. А после этого просто начинайте вертеть колесико мыши вверх и вниз.
Настройки Volume2
А если покопаться в настройках, то можно настолько круто все сделать под себя, что о стандартном регуляторе громкости звука вы и вовсе забудете.
В самих настройках разобраться нетрудно, так как все написано понятным языком.
Единственное, о чем бы я все таки упомянул, так это о горячих клавишах. Вы их сами можете назначить. Для этого найдите вкладку «Горячие клавиши» и нажмите на кнопку «Добавить» . После этого выберите саму желаемую комбинацию клавиш (обязательно с использованием клавиш SHIFT, ALT или CTRL). Кстати, кроме создания нескольких комбинаций клавиш можно всё настроить на нажатие всего одной кнопки. Но можно задействовать только клавиши с цифровой клавиатуры (NUM0 — NUM9).
Ну и если вы посмотрите возможные события, то на горячие клавиши вы сможете поставить не только уменьшение или увеличение звука, но и многое другое.
Поэтому, даже если у вас заглючит стандартный значок громкости, то программное решение всегда вам поможет. Таким образом вам даже не придется ничего перезапускать. Можете спокойно продолжать работать без каких-либо проблем.
Кроме всего прочего рекомендую вам установить программу Sound Booster. Это конечно на просто регулятор, это усилитель громкости. Особенно часто усилитель нужен на ноутбуках. Подробнее об усилении звука вы можете прочитать в моей статье.
Ну а на этом у меня всё. Надеюсь, что моя статья вам понравилась и была для вас полезна. Если это действительно так, что обязательно подписывайтесь на мой блог в социальных сетях, чтобы не пропустить выхода новых статей. Жду вас снова. Удачи вам. Пока-пока!
koskomp.ru
Поделиться:
- Предыдущая записьКак можно удалить McAfee с Windows 10 полностью
- Следующая записьКак запустить безопасный режим в Windows 10, 8, 7 и XP
×
Рекомендуем посмотреть
Adblock
detector
【Исправлено 2022】11 способов исправить критическую ошибку Ваше меню «Пуск» не работает Windows 10/11
КРИТИЧЕСКАЯ ОШИБКА МЕНЮ СТАРТ НЕ РАБОТАЕТ В WINDOWS 10
«Я пытаюсь сохранять спокойствие, когда печатаю это, но я также столкнулся с «Критической ошибкой — ваше меню «Пуск» не работает.
-Вопрос от MicrosoftМы постараемся исправить это при следующем входе в систему» за последние ПЯТЬ дней. Я не могу работать, я не могу работать, я разочарован вами, ребята из Microsoft, со всеми этими вашими глупыми программами, которые создают хаос в нашей жизни. Не могли бы вы рассказать мне, что сейчас произойдет?»
Меню «Пуск» Windows 10 и критическая ошибка Cortana не работают обычно возникают, когда часть ваших файлов и настроек повреждена. Это потому, что вы установили или удалили какое-то неисправное программное обеспечение, оставив его кеш и файлы. Многие пользователи Windows сообщали о таких проблемах на разных форумах. Один из таких случаев можно рассматривать как:
- Часть 1. Что вызывает критическое меню «Пуск»?
- Часть 2: Как исправить критическую ошибку: ваше меню «Пуск» не работает?
- Исправление 1: войдите в безопасный режим и перезагрузите компьютер
- Исправление 2: создание новой учетной записи администратора
- Исправление 3: временное скрытие Cortana с панели задач
- Исправление 4: отключить Internet Explorer
- Исправление 5: Запустите проверку системных файлов
- Исправление 6: обновить систему Windows
- Исправление 7: переустановите сторонний антивирус
- Исправление 8: загрузите средство устранения неполадок меню «Пуск»
- Исправление 9: переустановите меню «Пуск» и повторно зарегистрируйте Cortana
- Исправление 10: Восстановление системы
- Исправление 11: сброс компьютера
- Часть 3: Как восстановить потерянные данные с компьютера с критической ошибкой в меню «Пуск»? ГОРЯЧИЙ
Как исправить критическую ошибку меню «Пуск», не работающую в Windows 10?
Скачать бесплатно
Для ПК
Безопасная загрузка
Скачать бесплатно
Для MAC
Безопасная загрузка
купить сейчас купить сейчас
Часть 1.
 Что вызывает критическое меню «Пуск»?
Что вызывает критическое меню «Пуск»?Критическая ошибка меню запуска возникает, когда ОС завершает работу программы из-за внутренних проблем. Эти ошибки могут быть вызваны ошибками использования памяти, поврежденными документами и т. д. Если вы выключите компьютер во время выполнения обновления, ваши файлы могут быть повреждены. Следует иметь в виду, что эти проблемы могут повлиять на другие компоненты.
Таким образом, если вас приветствуют с этой ошибкой, «критическая ошибка меню «Пуск» и Cortana не работают, мы постараемся исправить это при следующем входе в систему», и у вас есть только возможность выйти из системы; не выключайте компьютер.
Часть 2: Как исправить критическую ошибку Ваше меню «Пуск» не работает?
Исправление 1: войдите в безопасный режим и перезагрузите компьютер
Шаг 1 : Нажмите клавиши Windows + L, чтобы выйти из системы, когда откроется окно 10.
Шаг 2 : Удерживая кнопку Shift на клавиатуре, нажмите кнопку питания, а затем «Перезагрузить».
Шаг 3 : Теперь ваш компьютер должен перезагрузиться и отобразить параметры загрузки. Перейдите в «Дополнительные параметры» в меню «Устранение неполадок» и нажмите «Параметры запуска».
Шаг 4 : Нажмите кнопку «Перезагрузить», чтобы перезагрузить компьютер.
Шаг 5 : После перезагрузки нажмите F5, чтобы получить доступ к «Безопасному режиму».
Шаг 6 : После входа в безопасный режим меню «Пуск» Windows 10 и критическая ошибка Cortana не работают. Все, что вам нужно сделать сейчас, это перезагрузить компьютер.
Исправление 2: создание новой учетной записи администратора
Шаг 1 : Нажмите «Пуск», затем откройте «Настройки».
Шаг 2 : Нажмите «Учетные записи» и перейдите в раздел «Семья и другие».
Шаг 3 : Затем в этот момент добавьте еще одного человека на этот компьютер.
Шаг 4 : Выберите оба параметра, запрашивающих информацию для входа, и учетную запись Microsoft.
Шаг 5 : Задайте имя пользователя, создайте надежный пароль и его подсказку, а затем нажмите «Далее» и «Готово».
Шаг 6 : Выйдите из системы, коснувшись значка питания > «Выйти».
Шаг 7 : Войдите в свою новую учетную запись, чтобы исправить ошибки меню «Пуск» Windows 10.
Исправление 3: временно скрыть Cortana с панели задач
Шаг 1 : На панели задач коснитесь символа Cortana.
Шаг 2 : В верхнем левом углу приложения выберите три точки и откройте «Настройки».
Шаг 3 : Выберите сочетание клавиш и отключите его.
Шаг 4 : Примените настройки, перезапустив систему.
Шаг 5 : После перезагрузки выполните описанные выше шаги еще раз, но выберите «Голосовая активация» и нажмите на ее разрешения.
Шаг 6 : Выключить Разрешить Кортане отвечать на «Кортану».
Исправление 4: отключить Internet Explorer
В разделе «Программы и компоненты» панели управления вы можете отключить Internet Explorer следующим образом:
Шаг 1 : Нажмите «Пуск» и перейдите в «Приложения» в меню «Настройки».
Шаг 2 : Нажмите Дополнительные функции и в списке функций найдите Internet Explorer 11.
Шаг 3 : Нажмите на него, затем нажмите «Удалить».
Шаг 4 : Подождите, и этот процесс покажет, что требуется перезагрузка.
Шаг 5 : Перезагрузите систему, чтобы исправить критическое меню запуска Windows 10.
Исправление 5: Запустите проверку системных файлов
Шаг 1 : Откройте командную строку (от имени администратора) через меню опытного пользователя или нажав Window + X на клавиатуре.
Шаг 2 : Когда откроется окно, введите команду «sfc/scannow», чтобы запустить SFC на ПК с Windows.
Шаг 3 : SFC или средство проверки системных файлов в настоящее время подтвердят целостность каждого файла ОС на вашем ПК. Это может занять некоторое время.
Исправление 6: обновить систему Windows
Шаг 1 : На клавиатуре одновременно нажмите клавиши Windows + R.
Шаг 2 : Откроется окно «Выполнить», где вы должны ввести «ms-settings: in» и нажать клавишу Enter.
Шаг 3 : В окне «Настройки» нажмите «Обновление и безопасность», а затем проверьте наличие доступных обновлений Windows.
Шаг 4 : Если у вас Windows 10 (1511), перейдите в раздел «О программе» на вкладке «Система» и просмотрите «Версия». Следуйте указаниям мастера, чтобы установить последнюю версию, доступную в вашей системе.
Исправление 7: переустановите сторонний антивирус
Если на вашем компьютере установлено стороннее антивирусное программное обеспечение, удалите его из панели управления. После этого откройте файлы программы, в которые загружено программное обеспечение, и переустановите его, используя предыдущую процедуру. Это обновит вашу системную память и удалит все ненужные и проблемные окна запуска. Это в конечном итоге избавит вас от критической ошибки. Меню «Пуск» не работает.
Исправление 8: загрузите средство устранения неполадок меню «Пуск»
Вскоре после выхода Windows 10 она была известна критической ошибкой «Ваше меню «Пуск» не работает». Таким образом, Microsoft сделала необычный инструмент для устранения неполадок, который вы можете в любом случае использовать в качестве инструмента резервного копирования.
Таким образом, Microsoft сделала необычный инструмент для устранения неполадок, который вы можете в любом случае использовать в качестве инструмента резервного копирования.
Этот вариант работает лучше всего, если вы считаете, что ошибка связана с пропущенными обновлениями. Вы должны загрузить средство устранения неполадок и запустить его, придерживаясь экранных советов по исправлению критической ошибки в меню «Пуск» Windows 10.
Исправление 9: переустановите меню «Пуск» и перерегистрируйте Cortana
Шаг 1 : Нажмите клавиши X + Windows, чтобы открыть Windows PowerShell, и введите
Get-AppxPackageMicrosoft.Windows.ShellExperienceHost | Foreach {Add-AppxPackage — DisableDevelopmentMode — Регистрация «$($_.InstallLocation) AppXManifest.xml»}
Шаг 2 : Нажмите Enter
Шаг 3 : Когда процесс завершится, введите:
Get-AppxPackageMicrosoft.Windows.Cortana | Foreach {Add-AppxPackage — DisableDevelopmentMode — Регистрация «$($_. InstallLocation) AppXManifest.xml»}
InstallLocation) AppXManifest.xml»}
Шаг 4 : Нажмите Enter и перезагрузите компьютер.
Исправление 10: восстановление системы
Шаг 1 : Одновременно нажмите клавиши X + Windows и перейдите в «Настройки» из этого меню.
Шаг 2 : Выберите «Восстановление» после открытия опции «Обновление и безопасность».
Шаг 3 : Перейдите к опции «Расширенный запуск» и коснитесь «Перезагрузить сейчас» под этой опцией.
Шаг 4 : Будет перезапущена Windows, где вы увидите «Выберите вариант».
Шаг 5 : Перейдите к опции «Устранение неполадок» в разделе «Дополнительные параметры».
Шаг 6 : Нажмите «Восстановление системы».
Исправление 11: перезагрузите компьютер
Шаг 1 : Одновременно нажмите клавиши X и Windows, чтобы открыть меню.
Шаг 2 : Выберите «Настройки» в этом меню и перейдите в «Обновление и безопасность».
Шаг 3 : Затем в этот момент выберите «Восстановление» на левой панели.
Шаг 4 : Вы должны увидеть опцию сброса справа.
Шаг 5 : Нажмите кнопку «Начать» и выберите «Сохранить мои документы», чтобы продолжить.
Шаг 6 : Это вернет ваш компьютер к заводским настройкам и, надеюсь, станет ответом на исправление меню «Пуск» при критической ошибке Windows 10.
Часть 3: Как восстановить потерянные данные с компьютера с критической ошибкой в меню «Пуск»?
Если ваше меню «Пуск» не работает, и вы предприняли вышеуказанные исправления, вы, вероятно, потеряли свои файлы. Сброс компьютера приведет к удалению данных на системном диске, что не является хорошим знаком для многих пользователей.
Пользователи должны сохранять резервную копию данных. Но если вы попытались выполнить описанное выше исправление и у вас нет резервной копии, Tenorshare 4DDiG — это мощный инструмент восстановления данных, который может восстановить любые потерянные или удаленные данные в различных сценариях.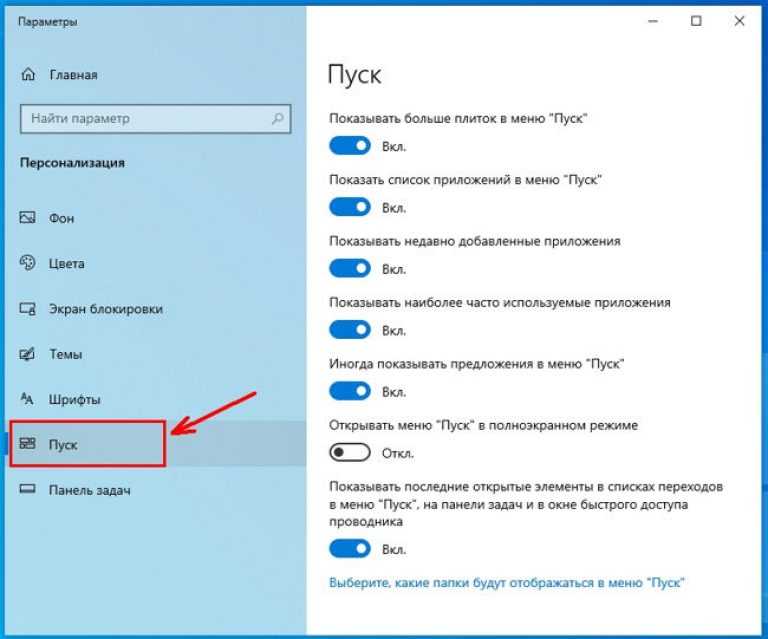 Tenorshare 4DDiG может восстановить любой тип файла за считанные секунды всего несколькими щелчками мыши. Вот как вы можете восстановить свои данные с помощью нашего профессионального инструмента:
Tenorshare 4DDiG может восстановить любой тип файла за считанные секунды всего несколькими щелчками мыши. Вот как вы можете восстановить свои данные с помощью нашего профессионального инструмента:
- Поддержка различных сценариев потери, таких как компьютерные ошибки, случайное удаление, форматирование файлов, повреждение данных и т. д.
- Поддержка 1000 типов файлов, включая фотографии, видео, аудио, документы и многое другое.
- Поддержка Windows 11/10/8.1/8/7.
- Поддержка извлечения данных с Mac/USB-накопителей, внешних жестких дисков, карт памяти, цифровых камер и многого другого.
- Самый высокий уровень успеха и 100% безопасность.
Скачать бесплатно
Для ПК
Безопасная загрузка
Скачать бесплатно
Для MAC
Безопасная загрузка
купить сейчас купить сейчас
- Выберите местоположение
- Сканирование диска
- Предварительный просмотр и восстановление файлов
После установки откройте Tenorshare 4DDiG и в домашнем интерфейсе выберите, где вы потеряли свои файлы, а затем нажмите «Сканировать», чтобы продолжить.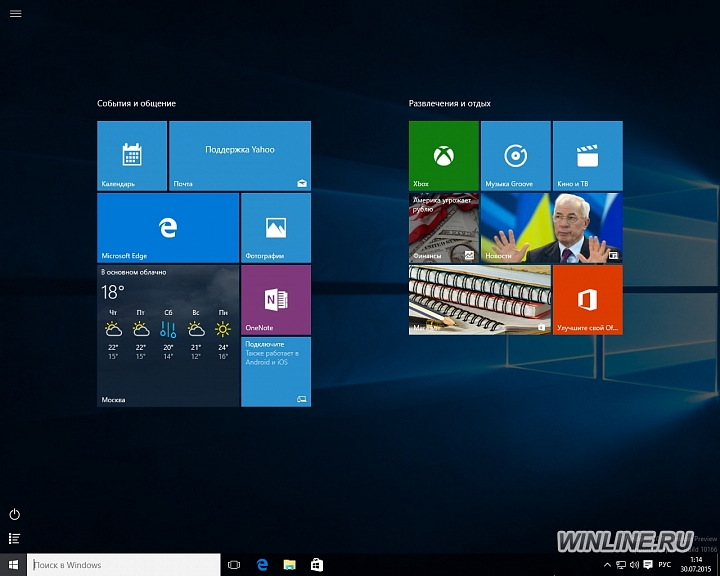
4DDiG оперативно ищет потерянные файлы на выбранном диске по всем вашим предпочтениям. Вы можете переключиться с представления дерева на представление файлов или просто использовать фильтр для поиска целевых файлов.
Как только файлы будут найдены, вы можете просмотреть их и восстановить в безопасном месте на своем ПК. Не рекомендуется сохранять файлы обратно в папку, в которой они были утеряны, во избежание перезаписи данных.
Резюме
Надеюсь, вы исправили свои ошибки в меню «Пуск» Windows 10. Если вы потеряли данные во время процесса, мы рекомендуем вам обратиться за помощью к нашему профессиональному инструменту восстановления данных, то есть Tenorshare 4DDiG.
Меню «Пуск» Windows 11 не работает? Вот исправление!
Когда меню «Пуск» Windows 11 не работает, это распространенная проблема. Причины разнообразны: от простых проблем, таких как зависание системного процесса, до более сложных, таких как поврежденные системные файлы.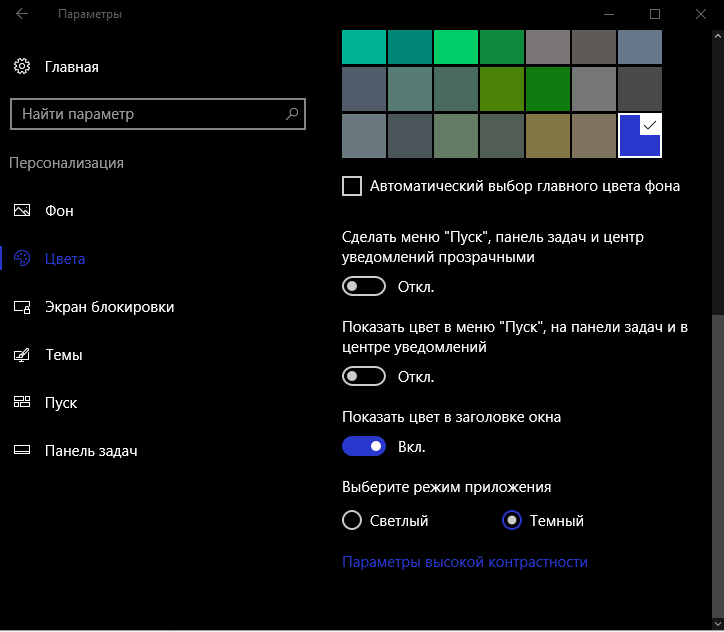 Мы рассмотрим все возможные причины и исправления по порядку, от самых многообещающих и простых решений до более глубоких. Один из них исправит ваше меню «Пуск» в Windows 11.
Мы рассмотрим все возможные причины и исправления по порядку, от самых многообещающих и простых решений до более глубоких. Один из них исправит ваше меню «Пуск» в Windows 11.
САМОЕ БЫСТРОЕ ИСПРАВЛЕНИЕ
Самый простой способ решить большинство проблем с Windows — перезагрузить компьютер. Следующее лучшее, что вы можете сделать для решения проблем с меню «Пуск» Windows 11, — это перезапустить проводник Windows. Щелкните правой кнопкой мыши кнопку Windows Start (или нажмите Ctrl + Alt + Del ) и выберите Task Manager . На вкладке Процессы щелкните правой кнопкой мыши Проводник Windows и выберите Перезапустить . Если это не сработает, попробуйте убить процесс с помощью Завершить задачу вместо этого. Чтобы перезапустить процесс, выберите Файл > Запустить новую задачу , введите explorer.exe и нажмите OK .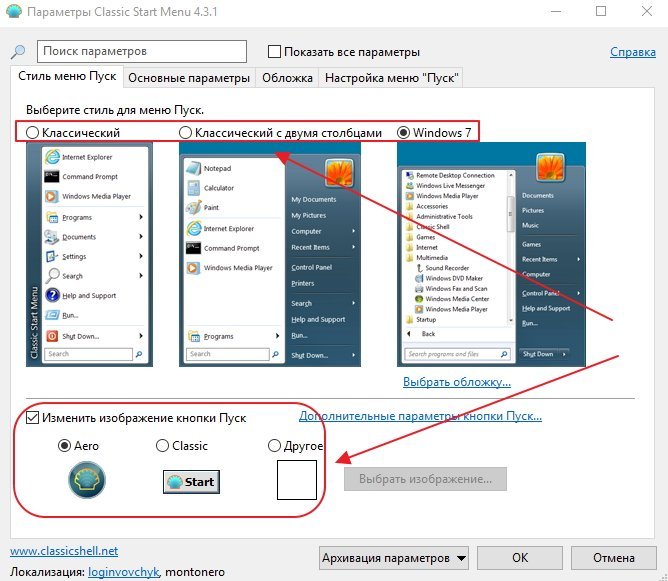
ДРУГИЕ WINDOWS 11 МЕНЮ ПУСК НЕ РАБОТАЕТ ИСПРАВЛЕНИЯ
- Перезапустите проводник Windows
- Перезапустите фоновые службы Windows
- Обновите графические драйверы
- Перерегистрируйте пакеты оболочки меню «Пуск»
- Перестроить поисковый индекс Windows
- Удалить настройки меню «Пуск»
- Попробуйте одно из этих общих исправлений Windows
- Попробуйте стороннее меню «Пуск»
Перезапустите проводник Windows
Microsoft
Чтобы устранить проблемы с меню «Пуск» и панелью задач Windows, перезапуск проводника Windows почти так же хорош, как и перезагрузка компьютера. И это гораздо меньше хлопот, так как все ваши открытые окна останутся на месте.
- Щелкните правой кнопкой мыши кнопку Пуск (или нажмите Ctrl + Alt + Del ) и выберите Диспетчер задач .
- Найдите процесс Windows Explorer на вкладке «Процессы».
 Если его нет в списке Apps , вы должны найти его в процессах Windows; не забудьте отсортировать список по имени.
Если его нет в списке Apps , вы должны найти его в процессах Windows; не забудьте отсортировать список по имени. - Щелкните правой кнопкой мыши Проводник Windows и выберите Завершить задачу , хотя Перезапустить тоже должно работать.
- Чтобы перезапустить задачу, перейдите к Файл > Запустить новую задачу , введите explorer.exe и нажмите ОК .
Перезапустите фоновые службы Windows
Microsoft
Некоторые службы Windows, работающие в фоновом режиме, могут влиять на меню «Пуск». Чтобы перезапустить фоновую службу Windows:
- Вернитесь в диспетчер задач (щелкнув правой кнопкой мыши кнопку Start или нажав Ctrl + Alt + Del ).
- Перейдите на вкладку Подробности и отследите соответствующую службу, начиная с StartMenuExperienceHost.
 exe .
exe . - Щелкните правой кнопкой мыши и выберите Завершить задачу . Появится предупреждающее сообщение.
- Нажмите Завершить процесс для подтверждения.
Обычно процесс перезапускается автоматически. Если это не так, вы можете запустить его через Файл> Запустить новую задачу , как мы сделали с проводником Windows выше. В крайнем случае нажмите Ctrl + Alt + Del , выберите кнопку питания в правом нижнем углу и нажмите Перезапустить .
Если перезапуск StartMenuExperienceHost.exe не помог устранить проблемы с меню «Пуск», повторите процесс со следующими фоновыми службами:
- SearchIndexer.exe
- SearchHost.exe
- RuntimeBroker.exe
Обновите графические драйверы
Microsoft
Устаревшие графические драйверы могут испортить элементы пользовательского интерфейса Windows, включая меню «Пуск». К счастью, обновление драйверов — это быстрое решение.
К счастью, обновление драйверов — это быстрое решение.
Чтобы обновить графические драйверы:
- Щелкните правой кнопкой мыши кнопку Пуск (или нажмите клавишу Windows + X ) и выберите Диспетчер устройств .
- Разверните ветку Видеоадаптеры , щелкните правой кнопкой мыши видеокарту и выберите Обновить драйвер .
- В диалоговом окне выберите Автоматический поиск драйверов и дождитесь завершения этого процесса. Если вы уже установили лучшие драйверы, нажмите кнопку Поиск обновленных драйверов в Центре обновления Windows .
- Закройте окно, если ваш драйвер был успешно обновлен.
Если у вас несколько видеоадаптеров, повторите вышеуказанный процесс для каждого из них.
Перерегистрация пакетов оболочки меню «Пуск»
Microsoft
Это звучит сложнее, чем есть на самом деле. Интерфейс Shell обрабатывает все универсальные приложения и графические элементы интерфейса Windows. Что мы сделаем здесь, так это перерегистрируем пакеты, отвечающие за отображение меню «Пуск».
Интерфейс Shell обрабатывает все универсальные приложения и графические элементы интерфейса Windows. Что мы сделаем здесь, так это перерегистрируем пакеты, отвечающие за отображение меню «Пуск».
Щелкните правой кнопкой мыши кнопку Start (или нажмите клавишу Windows + X ) и выберите Windows Terminal (Admin) . Вставьте приведенную ниже команду в окно терминала Windows:
Код
Get-appxpackage -all *shellexperience* -packagetype bundle |% {add-appxpackage -register -disabledevelopmentmode ($_.installlocation + "\appxmetadata\appxbundlemanifest.xml »)} Нажмите Введите и дайте процессу завершиться.
Этот совет восходит к Windows 10 и впервые был опубликован на форуме сообщества Microsoft. Я настроил его для интерфейса Windows 11. Если вы не можете открыть меню WinX для доступа к терминалу Windows, выполните действия, перечисленные в статье на форуме, чтобы вместо этого открыть окно PowerShell.
Перестроить индекс поиска Windows
Microsoft
Поиск — основная функция меню «Пуск» Windows. Если вы зашли так далеко, вы уже перезапустили фоновые службы Windows, связанные с поиском. Далее попробуем полностью перестроить поисковый индекс.
Нажмите клавишу Windows + R , вставьте текст ниже и нажмите Введите .
Код
control/name Microsoft.IndexingOptions - Появится окно под названием Параметры индексирования . Нажмите Modify , откроется новое окно.
- В окне Проиндексированные местоположения нажмите Показать все местоположения , снимите флажки со всех местоположений, затем нажмите OK .
- Назад в Параметры индексирования нажмите Дополнительно , чтобы открыть еще одно окно.
- В окне Дополнительные параметры нажмите Перестроить .

Windows сообщит вам, что во время перестройки индекса, которая может занять некоторое время, некоторые представления и результаты поиска могут быть неполными. Нажмите OK, и начнется восстановление. Вы также можете закрыть окно Параметры индексирования . Когда Windows завершит перестроение индекса, перезагрузитесь и снова проверьте меню «Пуск».
Многим людям не нравится новое меню «Пуск» в Windows 11, и они пытались изменить или заменить его. Между тем, некоторые хаки, такие как возвращение старого меню «Пуск», перестали работать и, возможно, снова будут вас преследовать. Если вы баловались взломом меню «Пуск», я рекомендую вам повторить свои шаги и отменить эти изменения; ниже приведены наиболее распространенные из них.
Отключить процесс XAML меню «Пуск»
Это комплексное решение проблем с меню «Пуск», вызванных вмешательством в реестр.
Microsoft
Нажмите Windows + R , чтобы открыть меню «Выполнить», введите regedit и нажмите OK . Скопируйте адрес ниже, вставьте его в адресную строку редактора реестра и нажмите Enter:
Скопируйте адрес ниже, вставьте его в адресную строку редактора реестра и нажмите Enter:
Код
Компьютер\HKEY_CURRENT_USER\Software\Microsoft\Windows\CurrentVersion\Explorer\Advanced прямо в папке Advanced выберите New > DWORD (32-битное значение), и назовите его ВключитьXamlStartMenu . Дважды щелкните новое значение и убедитесь, что в поле Value data установлено значение 0 , которое должно быть настройкой по умолчанию. Перезапустите Windows Explorer или Windows, чтобы проверить, работает ли это.
Удалите запись реестра Windows, чтобы вернуть классическое меню «Пуск»
Пока мы находимся в реестре, давайте также удалим один конкретный хак, который больше не работает. В том же месте, как указано выше, щелкните правой кнопкой мыши Start_ShowClassicMode 9.0008 и нажмите Удалить . Если вы не можете найти это значение, все в порядке. После удаления также перезапустите Windows или проводник Windows.
После удаления также перезапустите Windows или проводник Windows.
Удаление сторонних меню «Пуск»
Откройте приложение «Настройки» (нажмите клавишу Windows + I ), перейдите в «Приложения» > «Приложения и функции» , найдите стороннее приложение меню «Пуск», нажмите три- кнопку с точкой справа и выберите Uninstall .
Попробуйте одно из этих общих исправлений Windows
Приведенные выше советы были более или менее напрямую связаны с меню «Пуск». Если ваше меню «Пуск» в Windows 11 по-прежнему не работает, нам придется копнуть немного глубже. Следующие исправления являются базовыми, но могут помочь.
Загрузитесь в безопасном режиме
Если вы не решаетесь удалить что-либо, вместо этого загрузитесь в безопасном режиме. В безопасном режиме Windows запускает только необходимые приложения и службы. Если это решит проблему, весьма вероятно, что стороннее приложение мешает работе меню «Пуск». В этом случае вернитесь и удалите подозрительные сторонние приложения, такие как альтернативные меню «Пуск», или выполните сканирование на наличие вредоносных программ.
В этом случае вернитесь и удалите подозрительные сторонние приложения, такие как альтернативные меню «Пуск», или выполните сканирование на наличие вредоносных программ.
Для загрузки в безопасном режиме:
- Перейдите в Настройки > Центр обновления Windows > Дополнительные параметры > Восстановление и нажмите Перезагрузить сейчас . Windows напомнит вам сохранить несохраненную работу.
- Нажмите Перезагрузить сейчас еще раз, что должно привести вас к экрану восстановления.
- Щелкните Устранение неполадок > Дополнительные параметры > Параметры запуска и нажмите F4 для загрузки в безопасном режиме.
Удаление последнего обновления Windows
Microsoft
Если проблема возникла сразу после запуска Центра обновления Windows, выполните откат. Перейдите в Настройки > Центр обновления Windows> История обновлений> Удалить обновления . Это запустит панель управления . Выберите самое последнее из списка обновлений и нажмите Удалить . Если у вас более одного обновления за один и тот же день, промойте и повторите.
Это запустит панель управления . Выберите самое последнее из списка обновлений и нажмите Удалить . Если у вас более одного обновления за один и тот же день, промойте и повторите.
Обновление Windows 11
Иногда обновление Windows действительно исправляет ситуацию. Направляйтесь в Настройки > Центр обновления Windows , щелкните Проверить наличие обновлений и примените все ожидающие обновления.
Войдите в Windows с учетной записью локального администратора
Tina Sieber / Android Authority
Возможно, проблема связана с вашей учетной записью. Простой способ проверить это — создать новую учетную запись локального администратора.
Перейдите в Настройки > Учетные записи > Семья и другие пользователи и выберите Добавить учетную запись под Другие пользователи . Вы хотите, чтобы это была локальная учетная запись, поэтому нажмите У меня нет данных для входа этого человека во всплывающем окне.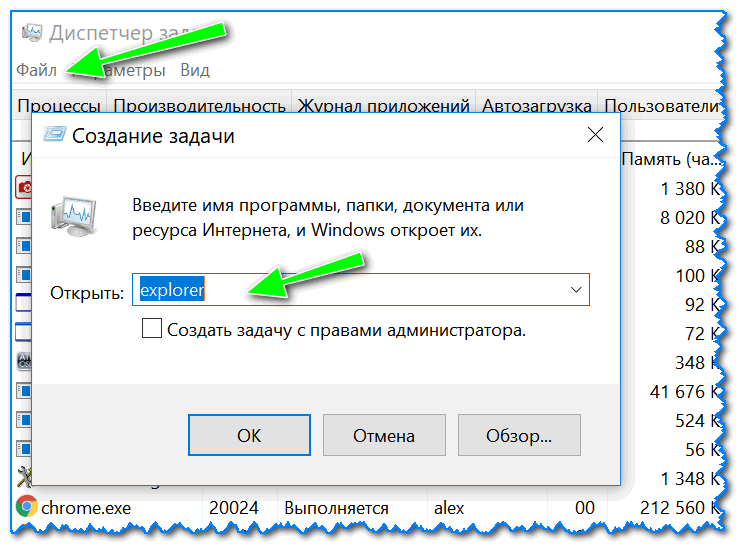 Microsoft действительно хочет, чтобы вы создали учетную запись, но вы можете выйти из этого, нажав Добавить пользователя без учетной записи Microsoft . Наконец, установите имя и пароль для нового пользователя, задайте контрольные вопросы, затем нажмите Next .
Microsoft действительно хочет, чтобы вы создали учетную запись, но вы можете выйти из этого, нажав Добавить пользователя без учетной записи Microsoft . Наконец, установите имя и пароль для нового пользователя, задайте контрольные вопросы, затем нажмите Next .
Вам придется выйти из своей текущей учетной записи и войти в новую учетную запись, чтобы проверить, работает ли там меню «Пуск». Если это так, вы можете либо переключить учетные записи пользователей, либо восстановить установку Windows.
Запустить средство проверки системных файлов (SFC)
Microsoft
SFC — это инструмент Windows, который может обнаруживать и восстанавливать поврежденные файлы. Нажмите клавишу Windows + X , выберите Терминал Windows (Admin), и выполните следующую команду:
Код
sfc /scannow Когда процесс будет завершен, перезапустите Windows и посмотрите, сохраняется ли проблема. .
.
Восстановление образа системы Windows с помощью DISM
Если с помощью SFC не удалось устранить проблему, попробуйте средство обслуживания образов развертывания и управления ими (DISM), которое восстанавливает образ системы Windows. Введите следующую команду в поле Терминал Windows с правами администратора:
Код
Dism /Online /Cleanup-Image /RestoreHealth Дождитесь завершения процесса, затем перезапустите Windows.
Сброс Windows 11
Решение грубой силы для всех проблем с Windows — это переустановка операционной системы с нуля. К счастью, вы можете сбросить Windows 11 без потери всего.
- Запустите Настройки , перейдите в Центр обновления Windows > Дополнительные параметры > Восстановление и нажмите Сбросить этот ПК .
- В следующем окне выберите Сохранить мои файлы , что удалит приложения и настройки, но не удалит ваши личные файлы.



 InstallLocation)\AppXManifest.xml”}
InstallLocation)\AppXManifest.xml”} exe
exe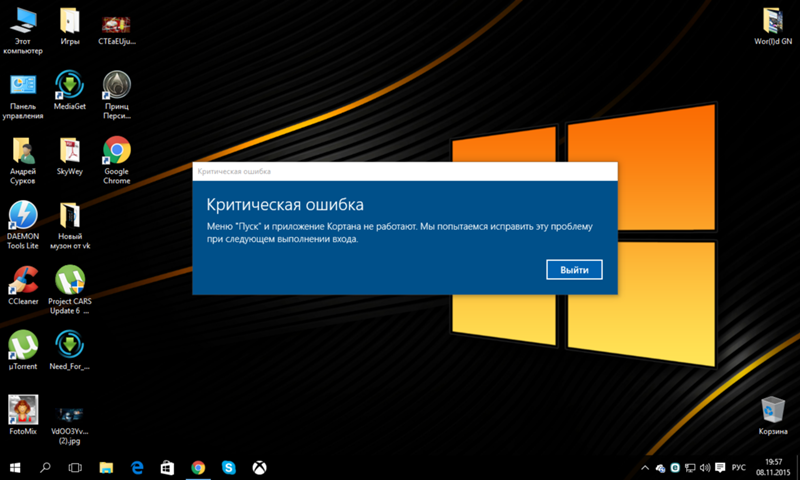 Мы постараемся исправить это при следующем входе в систему» за последние ПЯТЬ дней. Я не могу работать, я не могу работать, я разочарован вами, ребята из Microsoft, со всеми этими вашими глупыми программами, которые создают хаос в нашей жизни. Не могли бы вы рассказать мне, что сейчас произойдет?»
Мы постараемся исправить это при следующем входе в систему» за последние ПЯТЬ дней. Я не могу работать, я не могу работать, я разочарован вами, ребята из Microsoft, со всеми этими вашими глупыми программами, которые создают хаос в нашей жизни. Не могли бы вы рассказать мне, что сейчас произойдет?» Если его нет в списке Apps , вы должны найти его в процессах Windows; не забудьте отсортировать список по имени.
Если его нет в списке Apps , вы должны найти его в процессах Windows; не забудьте отсортировать список по имени. exe .
exe .
