Почему диск бывает загружен на 100% в Windows 10
Высокая нагрузка на диск наблюдается в Windows 10 намного чаще, чем в предыдущих версиях ОС. Как, собственно, выглядит проблема: пользователь замечает резкое и продолжительное падение производительности системы, и если открыть окно диспетчра задач (Task Manager), можно заметить, что степень загрузки (использования) диска достигает 100%. Как правило, частое возникновение такой проблемы свидетельствует о некорректности настройки системы, или ошибках в одном из системных драйверов, а не о наличии на компьютере вредоносного ПО (хотя бывают и исключения).
В этой статье мы рассмотрим основные причины, которые могут вызвать высокую загрузку дисковой подсистемы (будь то HDD или SSD) в Windows 10 и типовые способы противодействия.
Примечание. Некоторые из предложенных методов (особенно метод с реестром) следует выполнять с осторожностью, четко понимая что и зачем вы делаете. В противном случае, система может просто перестать загружаться.
Поиск программ, активно использующих диск
В первую очередь стоит попытаться обнаружить программу (возможно расположенную в автозагрузке), которая активно использует диск.
Для этого:
- Запустите диспетчер задач Task Manager (Ctrl+Shift+Esc)
- Перейдите на вкладку процессов (Processes) и отсортируйте процессы по столбцу Disk
Проверьте, возможно одна из запущенных программ вызывает высокую нагрузку на диск (она будет первая в списке процессов и потреблять существенной количество ресурсов дисковой подсистемы). Это может быть задача антивирусного сканирования, торрент клиент и т.п. В зависимости от ситуации, можно попробовать установить последнюю версию проблемного ПО, удалить его или перенастроить.
Проблемный драйвер AHCI
На большинстве системах с Windows 10 используется стандартных AHCI драйвер для контроллера SATA дисков. В этом можно убедиться, если открыть диспетчер устройств (Device Manager) и посмотреть тип устройства в разделе IDE ATA / ATAPI controllers . Как правило, там будет указано контролер «Standard controller SATA AHCI», и в большинстве случаев это не проблема.
Как правило, там будет указано контролер «Standard controller SATA AHCI», и в большинстве случаев это не проблема.
Однако, если без видимых причин на вашем компьютере наблюдается высокая загрузка диска, попробуйте сменить данный драйвер на «родной» драйвер, скачанный с сайта производителя чипсета вашего компьютера.
Совет. На сайте вендора этот драйвер нужно искать по ключевым словам AHCI, SATA (RAID) или Intel RST (Rapid Storage Technology)После установки драйвера, перезагрузите компьютер и проверьте, осталась ли проблема.
Если вы не смогли найти официальный драйвер AHCI, или он не устанавливается корректно, возможно причина большой нагрузки на диск, в том, что контроллер вашего диска не поддерживает технологию MSI (Message Signaled Interrupt), которая включена по умолчанию в стандартном драйвере. Это довольно распространённое явление.
Совет. Этот метод поможет решить проблему в случае, если используется стандартный драйвер Standard controller SATA AHCI, и в свойствах драйвера в диспетчере устройств присутствует файл storahci.sys.
- Откройте свойства драйвера Standard controller SATA AHCI и перейдите на вкладку Details. В списке свойств драйвера, найдите свойство Device Instance Path и скопируйте его значение.
- Запустите редактор реестра, и перейдите в ветку HKEY_LOCAL_MACHINE\System\CurrentControlSet\Enum\PCI\[your_sata_path]\[тут_некий_уникальный_id]\Device Parameters\Interrupt Management\MessageSignaledInterruptProperties\
- Смените значение ключа MSISupported на 0.
- Закройте редактор реестра и перезагрузите компьютер. Проверьте, пропала ли проблема.
Еще несколько способов решить проблему с высокой загрузкой HDD или SSD в Windows 10
Есть еще несколько типовых способов, которое в некоторых случаях могут помочь снизить высокую загрузку на диск путем отключения некоторых некорректно работающих функций Windows 10.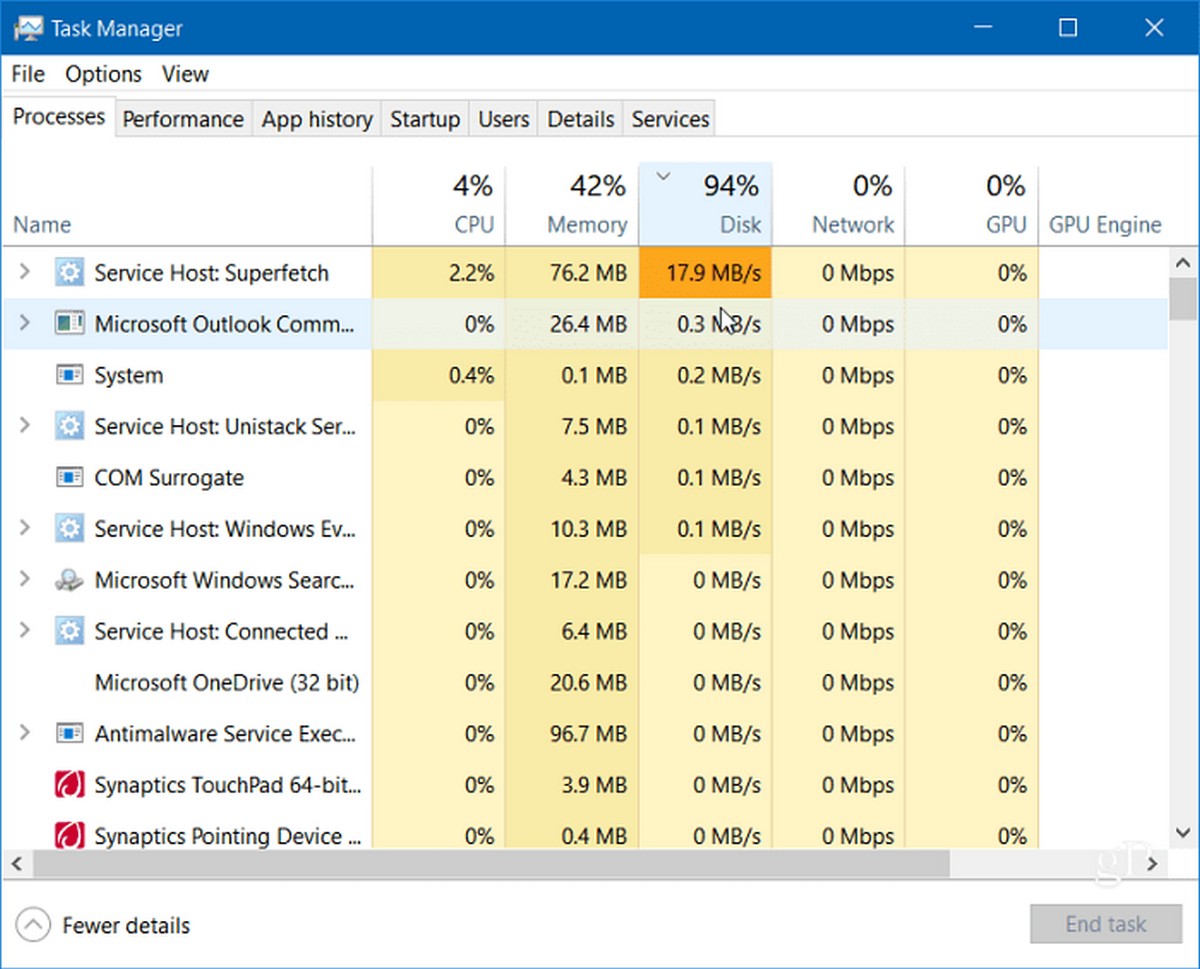 И если ни один из рассмотренных способов не помог решить проблему, попробуйте отключить службы Windows 10 (службу поиска, Prefetch и Superfetch) с помощью следующих команд в консоли PowerShell:
И если ни один из рассмотренных способов не помог решить проблему, попробуйте отключить службы Windows 10 (службу поиска, Prefetch и Superfetch) с помощью следующих команд в консоли PowerShell:
- Отключить службу Superfetch
net stop SysMainset-service SysMain -StartupType Disable - Отключить службу поиска Windows (Windows Search Service)
net stop Wsearchset-service Wsearch -StartupType Disable - Отключить Prefetch, изменив ключ реестра с помощью PoSh
set-itemproperty -path «HKLM:\SYSTEM\CurrentControlSet\Control\Session Manager\Memory Management\PrefetchParameters» -name EnablePrefetcher -value 0
Как исправить 100% диска, высокая загрузка ЦП, высокая загрузка памяти в Windows 10
Одна из самых сложных проблем, которую необходимо решить с помощью Windows 10/8.1/8/7, – это когда вы видите сообщение 100% об использовании диска, и ваш компьютер внезапно перестает отвечать или реагирует медленно. Хотя у этого может быть много причин, обычно это происходит, когда Использование диска составляет 100% в диспетчере задач. Этот пост также поможет вам столкнуться с постоянными проблемами высокой загрузки ЦП или высокой загрузки памяти
100% диск, высокая загрузка ЦП, высокая загрузка памяти в диспетчере задач
В этом руководстве мы рассмотрели пошаговую процедуру по устранению упомянутой проблемы после изучения и реализации методов, обсуждаемых другими, а также наших собственных экспериментов. Многие форумы упоминают такие методы, как отключение сервисов Superfetch, Prefetch и BITS, но мы не рекомендуем этого. Я имею в виду, что и сколько вы действительно можете отключить, чтобы исправить проблему!
Если вы столкнулись с такой проблемой, вот несколько шагов по устранению неполадок, которые могут помочь вам решить проблему. Сначала создайте точку восстановления системы, а затем просмотрите весь список и решите, какое одно или несколько предложений вы хотите попробовать.
1] С помощью панели управления удалите все браузеры, кроме Edge и Internet Explorer. Это сделано для того, чтобы изолировать проблему с плагинами. Другим предложением является удаление плагинов по одному из каждого браузера и тестирование. Adobe Flash и Shockwave Player являются обычными виновниками. Но, зная тот факт, что браузеры могут быть переустановлены за считанные секунды, эта опция кажется более простой. После удаления браузеров удалите файлы «Temp», «% Temp%» и «Prefetch». Перезагрузите систему и проверьте, решает ли она проблему. Если это произойдет, подождите 10-15 минут, чтобы убедиться, что это не повторяется. Затем переустановите браузеры.
2] Запустите ChkDsk и посмотрите, поможет ли это. Откройте окна CMD с повышенными правами, введите следующую команду и нажмите Enter:
chkdsk.exe/f/r
Параметры ChkDsk выполняют следующую работу:
- /f Исправляет обнаруженные ошибки.
- /r Идентифицирует плохие сектора и пытается восстановить информацию.
3] Откройте Защитник Windows, отключите облачную защиту и посмотрите.
4] Индексатор поиска Windows – это один процесс, который, как известно, вызывает это. Если вы не используете Windows Search, вы можете отключить Windows Seach Indexer.
5] Если это не решает проблему, запустите services.msc и отключите «Диспетчер очереди печати». Ваш принтер перестанет работать после этого. Но, по крайней мере, это помогает изолировать проблему. Отключение службы диспетчера очереди печати работает для многих пользователей.
Открыв диспетчер служб, прокрутите вниз до «Диспетчер очереди печати» и нажмите на опцию, чтобы остановить службу. Если это работает, вы можете решить, нужен ли для вашей работы принтер. Если вам нужен сервис, потребуется ремонт на уровне техников.
6] Настройте визуальные эффекты в Windows. Этот пост покажет вам, как настроить визуальные эффекты для оптимизации производительности Windows.
7] Иногда виновниками могут быть драйверы устройств. Поэтому обновите драйверы и посмотрите, поможет ли это. Вы можете использовать Центр обновления Windows, загрузить его с веб-сайта производителя или использовать бесплатное программное обеспечение для обновления драйверов.
Поэтому обновите драйверы и посмотрите, поможет ли это. Вы можете использовать Центр обновления Windows, загрузить его с веб-сайта производителя или использовать бесплатное программное обеспечение для обновления драйверов.
8] Запустите проверку системных файлов, а также DISM для восстановления образа системы.
9] Откройте командную строку с повышенными правами, введите следующее и нажмите Enter, чтобы запустить средство устранения неполадок производительности.
msdt.exe/id PerformanceDiagnostic
Это средство устранения неполадок помогает пользователю настроить параметры, чтобы повысить скорость и производительность операционной системы. Вот еще несколько советов, которые могут помочь вам решить проблемы с производительностью.
10] Вы можете проверить, нужно ли вам обновить прошивку или обновить оперативную память.
11] Последний вариант, если ничего не работает, – это использовать инструмент «Обновить Windows» для сброса Windows 10 и посмотреть, поможет ли это в конце концов.
12] Performance Monitor – это хороший встроенный инструмент, который позволяет отслеживать и изучать влияние запускаемых вами приложений на производительность вашего компьютера как в режиме реального времени, так и путем сбора данных журнала для последующего анализа. Это весьма полезно при выявлении и устранении проблем, связанных с высоким использованием ресурсов процессами, и при создании отчета о работоспособности системы в Windows.
13] Process Tamer – это крошечная утилита, которая запускается в системном трее и постоянно отслеживает использование ЦП другими процессами. Когда он видит процесс, перегружающий ваш процессор, он временно уменьшает приоритет этого процесса, пока его использование процессора не вернется к разумному уровню.
14] В специальном сценарии, если ваш Диспетчер задач показывает 100% использования диска на устройствах Windows 10 с включенным режимом Message Signaled Interrupt (MSI), см. Эту статью поддержки.
15] Пиджал рекомендует в комментариях ниже. Перейдите в Диспетчер устройств> Дисководы. Щелкните правой кнопкой мыши на жестком диске/SSD, чтобы отобразить Свойства> Политики.Выберите « Отключить очистку буфера кэша записи Windows на устройстве » и нажмите «ОК». Посмотрите, поможет ли это некоторым из вас.
Если у вас есть идеи, которые могут помочь решить эту проблему, оставьте сообщение в комментариях. Ваши предложения могут помочь другим, сталкивающимся с этой проблемой.
Сообщения о процессах, использующих большие ресурсы:
- Проблемы с высоким использованием ЦП на узле провайдера WMI
- Работник установщика модулей Windows потребляет много ресурсов ЦП и диска
- Менеджер окон рабочего стола dwm.exe потребляет высокую загрузку процессора
- iTunes высокая загрузка процессора
- OneDrive проблема высокой загрузки процессора
- Ntoskrnl.exe высокая загрузка ЦП и диска
- Менеджер окон рабочего стола dwm.exe потребляет высокую загрузку процессора
- Windows Driver Foundation с использованием высокой загрузки ЦП
- VSSVC.exe высокое использование диска
- lsass.exe прекращено и высокая загрузка ЦП или диска
- Wuauserv высокая загрузка процессора
- Приложение Spooler SubSystem с высокой загрузкой процессора
- Windows Shell Experience Host использует высокий процессор
- SearchIndexer.exe Высокое использование диска или процессора
- UTCSVC высокая загрузка процессора и диска
- Высокая загрузка ЦП IAStorDataSvc
- Windows Image Acquisition Высокая загрузка ЦП и дисков.
Загружен диск на 100% в windows 10
Очень часто пользователи ноутбуков и компьютеров с операционной системой Windows 10 могут заметить что их девайс явно сильно тормозит. Программы открываются долго, в интернете работать невозможно. Всему виной загрузка жесткого диска на 100%.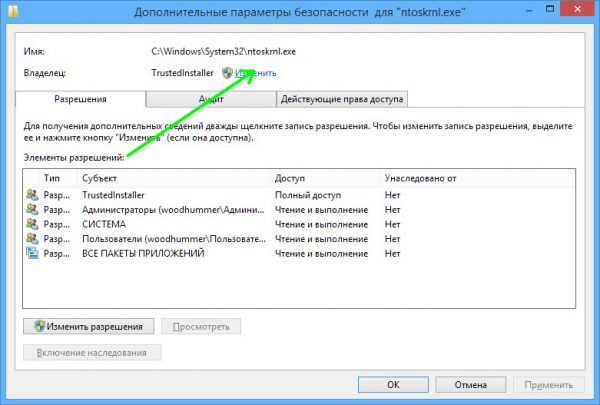
В данной статье мы рассмотрим эту проблему более подробно и дадим несколько рекомендаций по ее устранению.
Почему в Windows 10 диск грузится на 100%?
Если вы только что купили ноутбук или компьютер с лицензионной Windows 10, распаковали его и подключили к интернету, или просто переустановили ОС Windows 10, то причиной высокой загруженности диска с большой вероятностью будет загрузка и установка обновлений.
Проверить то легко. Нужно нажать правой кнопкой мыши по свободному месту панели задач и выбрать “Диспетчер задач”.
Запуск диспетчера задач в Windows 10
Если он открылся вот в таком виде:
Подробный вид диспетчера задач
Нужно нажать кнопку “Подробнее” чтобы развернуть подробный вид диспетчера задач.
В нем на первой вкладке “Процессы” нужно нажать на название столбца “Диск” несколько раз левой кнопкой мыши, чтобы отсортировать список процессов, потребляющих ресурсы жесткого диска по убыванию. Здесь по процессу можно определить какая программа или служба грузит диск.
Сортировка процессов по степени нагрузки на жесткий диск
Если в самом верху вы видите процессы с названиями:
- Оптимизации доставки;
- Модуль установки драйвера;
- Windows modules installer worker;
- Узел службы “Локальная система”.
То это значит что идет установка обновлений, которая может длиться несколько часов в зависимости от скорости интернета и мощности вашего ПК.
В этом случае у вас есть два варианта:
- Дождаться окончания процесса обновления.
- Отключить автоматическое обновление и перезагрузить ПК.
Отключение индексации файлов в Windows 10 для снижения нагрузки на диск
Также в Windows 10 есть служба Windows Search. Она отвечает за индексацию всех файлов вашего ПК, чтобы во время запуска вами поиска того или иного файла найти его быстрее.
В моменты этой самой индексации или переиндексации нагрузка на жесткий диск сильно возрастает, что при водит к сильному снижению производительности.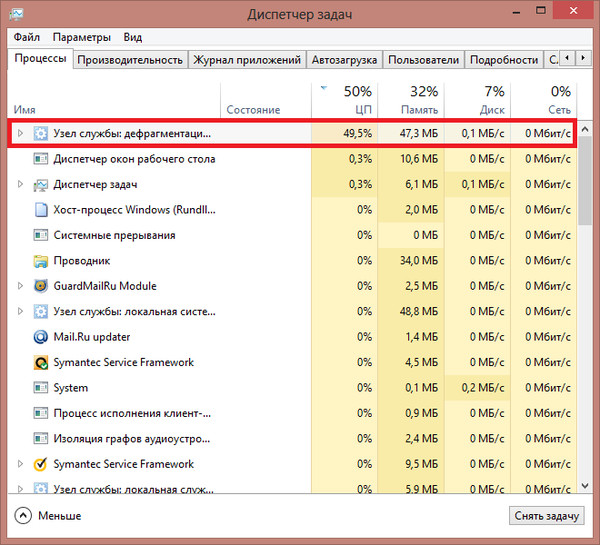
Отключение Windows Search даже рекомендуется, так как это всего лишь снизит скорость поиска файлов на несколько секунд, зато навсегда избавит от загрузки диска на 100% по причине индексации содержимого вашего винчестера.
Чтобы отключить Windows Search нужно нажать правой кнопкой по меню “Пуск” или по значку “Этот компьютер” и выбрать “Управление” (Управление компьютером).
Управление компьютером в Windows 10
В открывшемся окне слева выбрать “Службы и приложения” -> “Службы”.
Службы в Windows 10
Справа откроется список служб Windows 10, среди которых ищем Windows Search.
Отключение службы Windows Search в Windows 10
Жмем по ней дважды левой кнопкой мыши и в открывшемся окне ставим тип запуска “Отключена” и Состояние – “Остановить”.
Далее закрываем все окна нажатиями на кнопку “Ок” и перезагружаем компьютер.
Также советуем вам ознакомиться со списком служб которые дополнительно можно отключить в Windows 10 для ускорения работы компьютера.
Повышенная нагрузка на диски сервера баз данных
С проблемой повышенной нагрузки на диски (дисковые хранилища и массивы, далее просто диски), сталкиваются почти все администраторы и специалисты технической поддержки при эксплуатации средних и крупных информационных систем на базе SQL Server (от 50 активных пользовательских сессий). Но всегда ли правильно идет интерпретация проблемы, попробуем разобраться на нескольких практических примерах.
Как правило, повышенную нагрузку на диски можно определить различными способами. Основной из них – это получение счетчика «Средней длины очереди к диску»:
Рис.1. Средняя длина очереди к диску для чтения и записи
На рис. 1 можно наблюдать типичную ситуацию с повышенной очередью к диску, «на пальцах» этот параметр можно объяснить, как среднее количество пакетных заданий для физического диска в очереди к выполнению. В моменты повышенной очереди к диску возникают задержки на всех, даже минимальных операциях с диском, что в ряде случаев приводит к общему падению производительности. Следует учитывать возможности каждого диска по параллельной обработке, так как от этого зависит критичность проблемы. В случае, если средняя очередь к диску больше, чем возможности диска, то проблема стоит очень остро и повлияет в общем на скорость всех операций информационной системы. Если же средняя очередь к диску больше 1, но меньше возможностей диска, то диск справляется с нагрузкой за счет своих ресурсов, но это не значит, что проблемы не существует вообще, – повышенная нагрузка на диск может привести к уменьшению срока жизни механизмов диска.
Следует учитывать возможности каждого диска по параллельной обработке, так как от этого зависит критичность проблемы. В случае, если средняя очередь к диску больше, чем возможности диска, то проблема стоит очень остро и повлияет в общем на скорость всех операций информационной системы. Если же средняя очередь к диску больше 1, но меньше возможностей диска, то диск справляется с нагрузкой за счет своих ресурсов, но это не значит, что проблемы не существует вообще, – повышенная нагрузка на диск может привести к уменьшению срока жизни механизмов диска.
Рассмотрим несколько основных причин повышенной нагрузки на диски для систем на базе MS SQL Server.
1. Нагрузка на диски обусловлена быстрым вытеснением данных из кеша SQL Server.
Рис.2. Демонстрация вытеснения данных из кэша SQLServer
На рисунке 2 показаны 3 условных этапа различной нагрузки на диск. На этапе 1 и этапе 3 – очереди к диску были минимальны. Почему же на этапе 2 очередь резко возросла и это привело к появлению проблем производительности у пользователей? Ответ на этот вопрос легко найти на втором графике рисунка 2: «Ожидаемый срок жизни страницы памяти», который показывает предполагаемое время нахождения страницы данных в кеше SQL Server. Между двумя этапами видим резкое понижение этого графика со значения 3000 до 200. С точки зрения логики работы SQL Server это означает, что данные будут находиться к кеше не 3000 секунд как раньше, а 200 секунд, следовательно, если пользователь запросит данные через 300 секунд, то SQL Server с почти 100% вероятностью не найдет их в оперативной памяти (кэше) и придется выполнять операцию чтения с диска. Этими операциями обеспечивается рост очереди к диску. В течение всего этапа 2 кэш «прогревался» (заполнялся данными) и на этапе 3 нагрузка на диск упала.
Мы определили вид проблемы, теперь рассмотрим варианты решения.
Что надо сделать:
- Найти тяжелые неоптимальные запросы, которые вытеснили данные из кэша SQL Server.
 Прошу обратить внимание, что это не всегда равносильно поиску длительных запросов, так как зачастую быстрые, но неоптимальные запросы SQL приводят к подобным проблемам.
Прошу обратить внимание, что это не всегда равносильно поиску длительных запросов, так как зачастую быстрые, но неоптимальные запросы SQL приводят к подобным проблемам. - Возможно проблема в качестве обслуживания статистик и индексов MS SQL Server.
Что не надо делать:
2. Нагрузка на диски, обусловленная свопированием памяти на диски вследствие нехватки свободной памяти.
Рис.3. Практический пример повышенной нагрузки на диск
На рисунке 3 показана практическая ситуация на сервере БД SQL Server у клиента в течение 1,5 часов. Как видно по счетчику «Средней длины очереди к диску» диск нагружен и не справляется с количеством обращений к нему.
На рисунке также показаны два других показателя: «Нагрузка CPU», «Свободная оперативная память» для поиска причин торможения диска. Условно делим ситуацию на два этапа: первый этап – очередь к диску практически равна 0 и пользователи работают в обычном режиме, и второй этап – в течение которого очередь к диску поднимается до максимальных значений (342) и пользователи не могут качественно работать. Чем же обусловлена такая нагрузка на диск?
Нагрузка обусловлена процессом свопирования оперативной памяти на диск, при котором из-за нехватки оперативной памяти некоторые страницы записываются в специальную область на физический диск. При этом скорость работы с такими страницами падает, повышается нагрузка на диск и замедляются все операции в системе.
Показатель «Свободная оперативная память» как раз показывает доступность реальной оперативной памяти для других процессов, а, следовательно, чем его значение больше, тем меньше вероятность свопирования. На рисунке 1 значение свободной оперативной памяти на сервере баз данных постоянно уменьшается до 500 Мб, далее до 200 Мб, это в свою очередь и привело к нагрузке на диск (на этапе 2).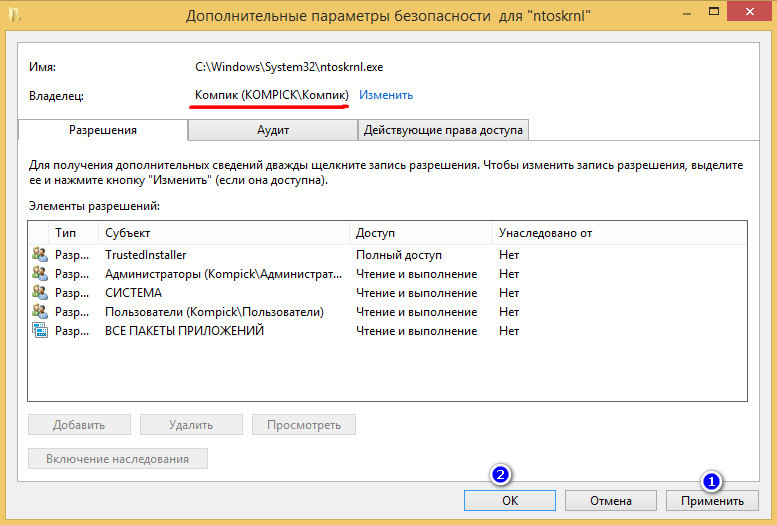 Встает вопрос – а зачем на рисунке 1 мы показали счетчик «Нагрузка CPU»? Все просто, на этапе 1 средняя загрузка CPU была около 50%, на этапе 2 – 40%, при этом в системе работало аналогичное количество пользователей. Такое уменьшение значения говорит о том, что процессор недозагружен и узкое место в производительности сместилось в сторону диска (он не справляется).
Встает вопрос – а зачем на рисунке 1 мы показали счетчик «Нагрузка CPU»? Все просто, на этапе 1 средняя загрузка CPU была около 50%, на этапе 2 – 40%, при этом в системе работало аналогичное количество пользователей. Такое уменьшение значения говорит о том, что процессор недозагружен и узкое место в производительности сместилось в сторону диска (он не справляется).
Для исправления этой ситуации достаточно правильно распределить потребление оперативной памяти и не допустить уменьшение ее объема до 500Мб (как рекомендация). Неправильным вариантом решения была бы покупка более производительного физического диска или хранилища.
3. Нагрузка на диски, обусловленная внутренними механизмами работы SQL Server.
Рис. 4. Периодическая нагрузка на диск
Как видно из рисунка 4, периодически очередь к диску увеличивается, причем эти «скачки» происходят через одинаковые временные интервалы. Это может говорить о том, что есть периодически повторяемые регламентные операции.
Из нашего опыта это могут быть следующие операции:
- Увеличение размера файлов данных и лога транзакций (особенно если указан фиксированный размер прироста)
- Резервная копия файла данных или журнала транзакций
- Операция лог-шиппинга
Для написания материала мы использовали инструмент для мониторинга производительности PerfExpert, позволяющий обеспечить возможность сбора и глубокого анализа данных.
Статьи по теме:
Все статьи
Процессор перегружен на 100 что делать. Почему загружен процессор и как уменьшить загрузку ЦП
У вас постоянно загружен процессор и сильно тормозит компьютер или ноутбук? И при этом – в режиме простоя? Большая загрузка ЦП (центрального процессора) – это одна из наиболее распространенных на сегодня проблем. И с ней постоянно сталкиваются пользователи ПК и ноутбуков.
И с ней постоянно сталкиваются пользователи ПК и ноутбуков.
Эти советы – универсальны, поэтому можете применять их на Windows 7, 8, 10 и XP. Модель процессора на ноутбуке или компьютере тоже не имеет особого значения.
Какая программа загружает процессор
Для начала нужно запустить диспетчер и посмотреть, на сколько процентов загружен процессор на вашем ПК. Для этого нажмите Ctrl+Shift+Del и обратите внимание на пункт «Загрузка ЦП» (он находится внизу).
В принципе, это значение может прыгать. Но не сильно. Например, у Core i5 в режиме простоя (или при включенном браузере) грузится на 2-8%. И это норма. Хотя на слабых процессорах (например, 2-ядерных Core 2 Duo) нагрузка может быть уже 10-20%. Здесь все зависит от конкретной модели ЦП, установленной на компьютере или ноутбуке.
Если же процессор загружен на 50 или 100 процентов, то это явно перебор. Чтобы посмотреть, почему так сильно грузится процессор на Windows 7, перейдите на вкладку «Процессы», а затем нажмите на поле «ЦП». Это отсортирует список в порядке убывания.
На скриншоте ниже видно, что ЦП грузит только плагин Flash Player (из-за включенного браузера). Но не сильно, поэтому в данном случае это не критично.
Кстати, довольно часто возникает следующая ситуация: вы играли в игру или работали в программе, а через некоторое время закрыли ее. Но сам процесс может по-прежнему быть активным. Получается, что вы уже не играете и не работаете, но программа все равно грузит ваш процессор. В данном случае нужно зайти в диспетчер и вручную завершить процесс. Или просто перезагрузить компьютер.
А еще обязательно обратите внимание на неизвестные процессы, из-за которых процессор загружен на 50 процентов (или выше). Особенно, если вы их первый раз видите, и они грузят ЦП как минимум на 20%. Вполне возможно, что это вирусы.
Что делать, если процессор загружен без причин
Не нашли никаких процессов в диспетчере, а ЦП по-прежнему сильно грузится в простое? Для начала можно нажать кнопку «Отображать процессы всех пользователей».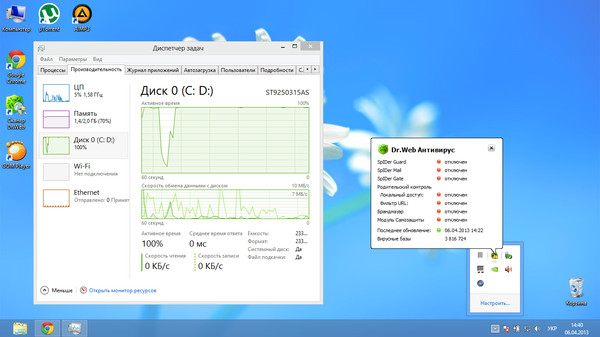 Обычно это не помогает, но, возможно, в списке появятся новые пункты.
Обычно это не помогает, но, возможно, в списке появятся новые пункты.
А чтобы отобразить все процессы, из-за которых постоянно загружен ЦП, рекомендуется использовать бесплатную программу . Пользоваться ею очень просто:
- Запустите утилиту.
- Нажмите на столбец «CPU», чтобы отсортировать процессы в порядке убывания нагрузки.
- Смотрите, почему сильно грузится процессор.
На скриншоте выше видно, что всему виной процесс Interrupts (системные прерывания). Именно он нагружает процессор на 18% в режиме простоя. Хотя может грузить на 50 и даже на все 100 процентов!
Исправить подобную проблему крайне сложно. А все потому, что такая большая нагрузка ЦП может возникать из-за:
- драйверов на компьютере или ноутбуке;
- вирусов;
- неправильного режима работы жесткого диска;
- проблем с периферийной техникой (принтерами, сканерами, HDD-накопителями и пр.).
Чаще всего сильная загрузка центрального процессора возникает из-за драйверов. Чтобы проверить это, и посмотрите, есть ли нагрузка на ЦП. Если нет – то, скорее всего, проблема кроется именно в драйверах.
Наиболее простой способ исправить ее – . А потом поочередно устанавливать драйвера на компьютер или ноутбук и проверять загрузку ЦП после каждого из них. Так можно быстро найти виновника.
Обычно эта проблема появляется из-за универсальных драйверов Microsoft, которые ставятся сразу после установки новой Windows. В данном случае лучше самостоятельно найти нужные драйвера на оф. сайте производителя и установить их. Подробнее о том, как это сделать, читайте здесь:
А еще совсем не лишним будет использование специальных утилит для поиска вредоносных программ и рекламных вирусов (adware, malware).
Некорректная работа жесткого диска тоже может повлиять на то, что процесс будет сильно загружен. Особенно, если он работает в режиме PIO (должен быть установлен режим DMA). Это нужно обязательно проверить и исправить при необходимости.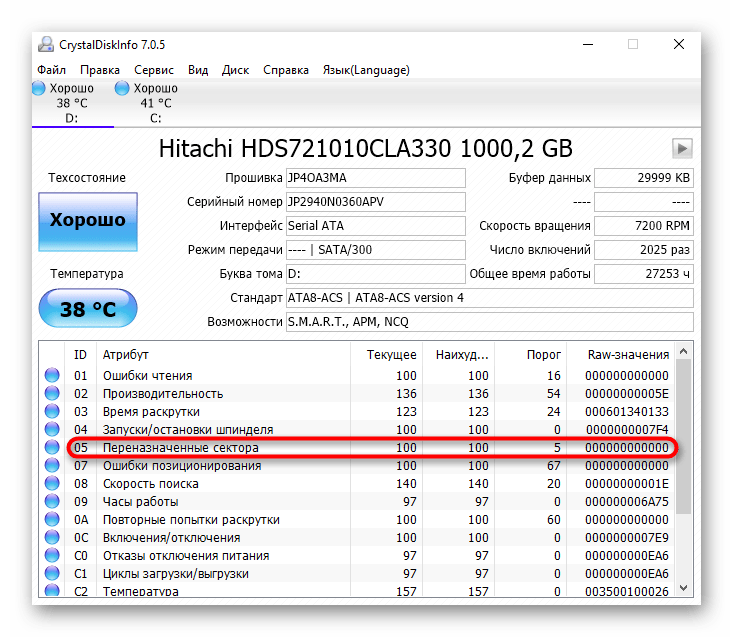
И последняя причина, из-за которой возникают системные прерывания и большая нагрузка процессора – проблемы с принтерами, сканерами и другим периферийным оборудованием. Чтобы это проверить, отключите все устройства и оставьте только мышку и клавиатуру.
Также зайдите в Пуск – Панель управления – Диспетчер устройств и посмотрите, имеются ли здесь устройства, возле которых стоит желтый восклицательный знак. Его наличие говорит о том, что оборудование работает некорректно и требуется обновить драйвер (что и нужно сделать).
Процессор постоянно загружен на 100 процентов в Windows 7
Есть еще одна довольно распространенная проблема, которая часто встречается на Windows 7. Заключается она в том, что на многих ПК и ноутбуках процессор постоянно загружен на 100 процентов в режиме простоя (т.е. даже на рабочем столе). И если открыть диспетчер задач, то там можно увидеть процесс svchost.exe, который дублируется несколько раз.
Причина здесь кроется в автоматическом обновлении Windows 7. Дело в том, что обновления сейчас выпускают только для Виндовс 8 и 10. Для Windows 7 они, конечно же, не подходят, а потому работают некорректно. Именно по этой причине на Windows 7 процессор грузится на 100 процентов.
Чтобы это исправить, нужно просто отключить автоматическое обновление. Для этого:
После этого процесс svchost.exe должен исчезнуть, а вместе с ним снизится нагрузка ЦП.
– Игорь (Администратор)В рамках данной статьи, я расскажу вам, что делать если в Windows 7 загрузка ЦП 100%, а так же про связанные с этим нюансы.
Очень неприятно обнаружить, что ваш компьютер непонятно чем занят и вся система тормозит. А самое главное, что делать в таких ситуациях? Большинство же пользователей обычные люди, а не продвинутые в технике умельцы. Конечно, порой бывают комичные ситуации, когда пользователь сам виноват, что запустил много требовательных к ресурсам программ, но чаще же все обстоит наоборот. Вот сидишь за компьютером, бродишь по интернету и вдруг система начинает тормозить.
Процессор загружен на 100% что делать в Windows 7?
На самом деле причин почему процессор загружен на 100% в Windows 7 может быть очень много, при чем некоторые из них весьма специфичны. Аналогично и вариантов ответов на вопрос что делать так же много. Однако, не стоит разочаровываться и грустить. В большинстве случаев проблема решается самостоятельными усилиями. Так что далее я расскажу вам самые типовые причины и методы их решения.
Примечание : Кроме того это просто полезная процедура, порой, позволяющая вашему компьютеру заметно шустрее выполняться.
4. Зависшие программы . Не бывает идеальных программ. Всегда будут ошибки и проблемы. Так что вполне возможно, что у вас просто какие-то программы загружают процессор из-за сбоев или же вычисления каких-то сложных алгоритмов. О том, что делать в таких ситуациях написано в Как закрыть зависшую программу в Windows 7 .
5. Необходимо почистить компьютер . Казалось бы, как, например, обычная пыль может быть связана с медлительностью операционной системы. А вот, напрямую. Дело в том, что для защиты от перегрева, производители устройств (включая процессор) снабжают их специальными датчиками. И если температура достигает максимума, то либо устройство отключается, либо полностью компьютер выключается. В процессоре же таких зон несколько и при достижении одной из верхних зон, чтобы уменьшить нагрев, у ЦП просто начинает падать производительность и, соответственно, компьютер начинает «жутко медлить».
Примечание : Материал из 5-го пункта содержит неплохую подборку статей, которая покрывает весьма много вопросов, а так же ряд частых проблем, так что советую к прочтению, даже если вы свою проблему уже решили.
Теперь, вы знаете основные причины тормозов компьютера и загрузки процессора на 100% в Windows 7, а так же что делать в подобных ситуациях.
Операционная система Windows выполняет большое количество «фоновых» задач, которые могут негативно сказываться на производительности маломощных компьютеров.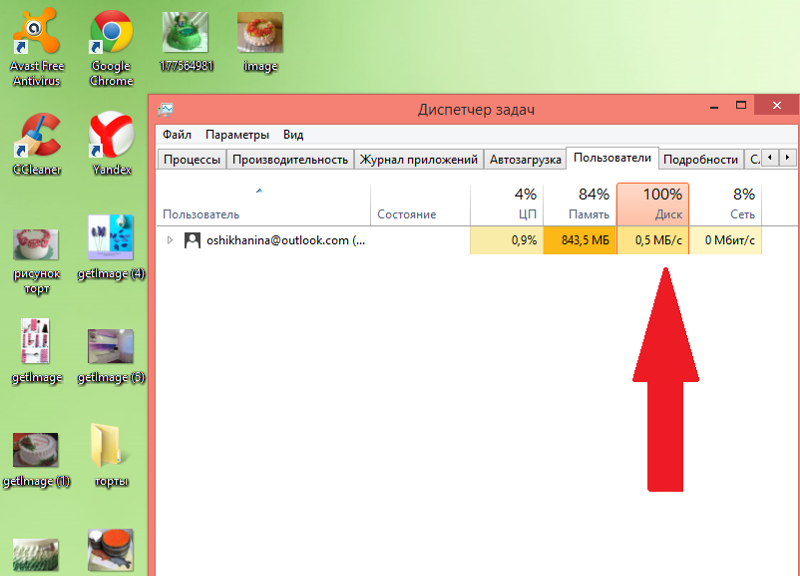 Одним из процессов, который грузит оперативную память, диск или CPU, является System.exe. В «Диспетчере задач» можно увидеть, что файл System грузит Windows, а если уточнить, то нагружает «железо» компьютера. Решить данную проблему владелец компьютера может самостоятельно, если выполнит ряд простых действий.
Одним из процессов, который грузит оперативную память, диск или CPU, является System.exe. В «Диспетчере задач» можно увидеть, что файл System грузит Windows, а если уточнить, то нагружает «железо» компьютера. Решить данную проблему владелец компьютера может самостоятельно, если выполнит ряд простых действий.
Процесс System грузит жесткий диск и память до 100%
System – это процесс операционной системы Windows, который не является вирусом, вопреки распространенному заблуждению. Он отвечает за работу приложений в «фоновом» режиме, то есть без активного контроля со стороны пользователя. Данный процесс не скрывается, и его можно с легкостью обнаружить в «Диспетчере задач».
Главная проблема процесса System.exe, что его нельзя остановить. Таким образом, если System грузит оперативную память или жесткий диск компьютера, выключить простыми методами его не удастся. Понижение приоритета процесса с помощью стандартных средств Windows так же не приводит к успеху.
Процесс System примечателен тем, что он забирает оперативную память понемногу, и в итоге полностью ее нагружает. При этом в «Диспетчере задач» может отмечаться, что System грузит не более 200-400 Мб оперативной памяти, а она будет заполнена полностью, и компьютер начнет сильно зависать при выполнении любых задач. Подобным образом системный процесс System может грузить жесткий диск.
Чтобы файл System не грузил компьютер, расходуя непомерные ресурсы, следует отключить в операционной системе Windows некоторые «фоновые» задачи:
Если выключить и удалить DrWeb без лишних подсказок может любой владелец компьютера, то с другими двумя задачами справиться сложнее, и мы расскажем о них чуть подробнее.
Как отключить автоматическое обновление Windows 10 и системные службы
Компания Microsoft в операционной системе Windows 10, и более ранних версиях, предусмотрела возможность автоматического обновления программного обеспечения. К сожалению, данная функция на некоторых компьютерах приводит к тому, что при проверке доступных обновлений на сервисах Microsoft, файл System грузит оперативную память или жесткий диск. В таком случае единственным решением является отключение автоматического обновления Windows 10. Внимание: Если вы отключили автоматическое обновление Windows 10, рекомендуем раз в несколько месяцев (или недель) самостоятельно проверять наличие новых сборок операционной системы.
В таком случае единственным решением является отключение автоматического обновления Windows 10. Внимание: Если вы отключили автоматическое обновление Windows 10, рекомендуем раз в несколько месяцев (или недель) самостоятельно проверять наличие новых сборок операционной системы.
Отключить автоматическое обновление Windows 10 довольно просто, для этого необходимо:
Выполнив указанные выше инструкции, в операционной системе будет отключена служба, которая занимается автоматической проверкой, в «фоновом» режиме, актуальности действующей на компьютере версии Windows.
Помимо автоматического обновления Windows 10, чтобы процесс System не грузил систему, необходимо отключить и некоторые службы. В меню «Служб», которое открывается командой services.msc, также необходимо остановить, а после отключить, следующие локальные службы:
Обратите внимание: в зависимости от версии операционной системы Windows, а также количества установленных драйверов и кодеков, некоторые службы, перечисленные выше, могут отсутствовать.
После отключения антивируса DrWeb, автоматического обновления Windows 10 и некоторых служб, следует перезагрузить компьютер. За счет отключения ряда задач, которые отнимали много ресурсов компьютера, должна в целом повыситься производительность работы системы, а в «Диспетчере задач» исчезнет проблема с загрузкой жесткого диска и оперативной памяти.
Видеоинструкция
Одна из самых распространенных и малопонятных проблем — это загрузка ЦП. 100 процентов его работы отбирают непонятные процессы и службы, что делает использование компьютера крайне сложным. Почему так происходит?
Загрузка ЦП 100 процентов. Что делать?
Довольно часто обладатели компьютеров могут наблюдать ухудшения в работе, задержку в реакции на действия пользователя и другие проблемы спустя какое-то время непрерывного использования. В число наиболее распространенных причин, которые могут к этому привести, входит полная загрузка процессора малопонятными запущенными процессами. Самый простой совет — это перезагрузить компьютер. В некоторых случаях он может помочь. Можно посоветовать переустановить систему, но это самый крайний метод, входящий уже в разряд анекдотических рекомендаций на большинстве технических форумов.
Самый простой совет — это перезагрузить компьютер. В некоторых случаях он может помочь. Можно посоветовать переустановить систему, но это самый крайний метод, входящий уже в разряд анекдотических рекомендаций на большинстве технических форумов.
Наиболее распространенные причины повышения нагрузки на процессор
Тех, кого волнует этот вопрос, довольно много. И все они ищут действенное решение своей проблемы без использования кардинальных методов. А для этого необходимо разобраться с причиной, которая могла привести к такой ситуации. Если обратиться к форумам, на которых вопросы, связанные с подобным поведением компьютера, встречаются довольно часто, можно выделить самые распространенные ситуации:
- Запуск программы или процесса, которые используют повышенные ресурсы компьютера.
- Нарушения в работе системы.
- из-за скопившейся пыли и недостаточного охлаждения.
Выявление проблем и их решение
Для того чтобы определить, почему процентов, потребуется провести ряд диагностических процедур. После того как причина установлена или есть основания остановить свой выбор на чем-то одном, потребуется произвести действия, необходимые для ее устранения. Подробно о том, что нужно делать в каждом конкретном случае, рассматривается далее.
Определение программы, которая нагружает процессор
Первое, что нужно сделать, когда компьютер стал подтормаживать и плохо реагировать на команды мыши и другие действия, — это открыть диспетчер задач. Для этого можно одновременно зажать комбинацию клавиш Ctrl, Alt и Del или Ctrl, Shift и Esc либо вызвать контекстное меню в области панели задач и найти в нем соответствующий пункт.
В открывшемся окне необходимо выбрать подробное представление, чтобы появились вкладки, среди которых будет нужная нам — «Процессы». В ней можно увидеть, когда происходит загрузка ЦП 100 процентов. Что делать дальше в таком случае?
Во вкладке будет отображаться полный список всех процессов, которые запущены на данный момент в системе. По умолчанию они отсортированы в алфавитном порядке, но можно выбрать столбец с загрузкой ЦП, чтобы определить тот, который вызвал проблемы.
По умолчанию они отсортированы в алфавитном порядке, но можно выбрать столбец с загрузкой ЦП, чтобы определить тот, который вызвал проблемы.
Довольно часто бывает так, что массивная программа, которая требует больших затрат по ресурсам, не выгружается корректно после закрытия. В результате этого в работе остаются процессы, и загрузка процессора продолжается. При этом достаточно нажать на кнопку «Снять задачу», чтобы решить проблему. В связи с этим может оказаться действенной перезагрузка системы, которая рекомендовалась в самом начале. Грубо говоря, во время нее происходит такое же снятие задач. Помимо этого, освобождаются дополнительные ресурсы, которые можно не заметить самостоятельно.
В списке процессов также могут оказаться неизвестные, которых не было до этого. Причем они также могут принимать участие в загрузке системы. Такое поведение свойственно вирусам, поэтому хорошо было бы знать названия и характеристики процессов, которые постоянно работают в конкретной системе, и периодически проверять список запущенных на предмет появления подозрительной активности.
Сбои в работе системы
Первый метод не всегда позволяет определить причину, по которой происходит загрузка ЦП 100 процентов. Что делать в таком случае? На практике в может оказаться, что вся нагрузка приходится на пункт «Бездействие системы». И в этой ситуации снять задачу не получится.
Рекомендацией в этом случае будет запустить утилиту, которую распространяет корпорация Microsoft совершенно бесплатно. представляет расширенную картину того, что показывает диспетчер задач. В рассматриваемой ситуации загрузка процессора 100 процентов может составлять за счет системных прерываний, которые в этой программе обозначаются как Interrupts. Сложно сказать, в чем именно причина такого поведения, если не предпринять дополнительные действия.
Что может грузить процессор в системе
Нередко к такой проблеме приводят некорректно написанные драйверы. Выявить это поможет загрузка системы с применением безопасного режима. Если ЦП не испытывает прежней нагрузки, то с высокой долей вероятности причина именно в драйверах. Нужно поискать их новые версии, предоставляемые непосредственно производителем компьютера или ноутбука.
Если ЦП не испытывает прежней нагрузки, то с высокой долей вероятности причина именно в драйверах. Нужно поискать их новые версии, предоставляемые непосредственно производителем компьютера или ноутбука.
Также к такому поведению системы могут привести различные вирусы, обосновавшиеся в ней. В этом случае нужно запустить сканирование системы антивирусным ПО.
В результате проблем с подключенными устройствами также может возникнуть загрузка ЦП 100 процентов. Что делать при этом? Совет довольно простой. Достаточно отключить все от компьютера, оставив только самый необходимый минимальный набор из мыши, клавиатуры и монитора. Также следует заглянуть в чтобы проверить наличие возможных неполадок там.
Если эти советы не помогают решить проблему, то придется переустанавливать систему. Хорошо, если в процессе работы создаются точки отката, на которые можно восстановиться, если система на тот момент работала исправно.
Скопление пыли и перегрев
Нередко определить, почему загрузка ЦП 100 процентов достигает, помогает громкая работа кулера и повышение температуры процессора. Как правило, это говорит о том, что компьютер или ноутбук давно пора почистить от скопившейся в нем пыли, грязи, и заменить термопасту. Это же приводит к торможению и отказам в работе системы. Рекомендуется проводить чистку по меньшей мере раз в год.
Переход в новую ОС дарит приятные возможности, но одной из массовых проблем является то, что в Windows 10 жесткий диск бывает загружен на 100 %. Пользователи бьют тревогу и не знают что делать. Давайте разберемся с причинами возникновения и методами их устранения.
Ищем причины
Чистая ОС и без вирусов, но почему-то в диспетчере задач жесткий диск загружен на 100 %. Давайте в колонке «Диск» отсортируем по убыванию процессы, если это не вновь установленная вами программа, то пойдем искать ответы в самих процессах винды.
В результате выполнения команды служба будет временно приостановлена и соответственно зацикленный процесс – это может быть решением при загрузки диска на 100 процентов в Windows 10. Но, чтобы исключить повторение, можно в службах отключить индексирование – если для вас не критично это явно замедлит поиск файлов и папок. Отключить можно перейдя в «Панель управления» → «Администрирование» → «Службы» → находим «Windows Search» → сначала нажимаем «Остановить» → в типе запуска выбираем «Отключена» → OK. text_7/screenshot_4 и 5
Но, чтобы исключить повторение, можно в службах отключить индексирование – если для вас не критично это явно замедлит поиск файлов и папок. Отключить можно перейдя в «Панель управления» → «Администрирование» → «Службы» → находим «Windows Search» → сначала нажимаем «Остановить» → в типе запуска выбираем «Отключена» → OK. text_7/screenshot_4 и 5
- Если ситуация не изменилась, идем дальше. Возможно, вирус воздействует на процессы и это может быть ответом на вопрос «Почему диск загружен на 100% в Windows 10?» Проведите глубокий анализ своим и дополнительно воспользуйтесь утилитой Dr.WebCureIT – быстро скачивается, не требует установки и бесплатная.
- Следующей причиной, может оказаться, сам антивирус. Понаблюдайте, вероятно, идет глубокая плановая проверка дисков, если же это происходит постоянно, подберите другой софт для защиты своего ПК.
- Довольно распространенная причина – это битый диск, так инструментарий операционной системы пытается провести проверку и тормозит все остальные процессы. Бывал ли у вас экран черного цвета перед загрузкой ОС? Если да, то это check disk (сокращенно chkdsk) встроенный в Windows 10 проверяет файловую систему вашего жесткого диска на наличие ошибок, вследствие чего он постоянно загружен на 100 процентов. Отключить его конечно можно, но может, стоит разобраться с первопричиной и только потом удалять ее из планировщика заданий.
Как еще убрать загрузку диска на 100% в Windows 10?
- Вам нужны drivers! Очень многие стали самостоятельно устанавливать ОС, но что касается драйверов, то пользователи считают достаточным установки на звук, видео, веб — камеру и т.д., а действительно необходимые дрова не устанавливают, видимо не нравятся имена файлов или они им не понятны. Так происходит с драйверами на чипсет материнской платы и с ACHI, и Storage Tool. Ответ прост, установите их – перейдите на сайт производителя и скачайте бесплатно.
- Дефрагментация поможет в случае, если диск загружен в Windows 10 на 99 процентов! На протяжении, какого времени вы не оптимизировали ваши диски? Если даже вспомнить не можете, вперед к ! Бесконечное копирование, удаление, загрузка – приводят в полный хаос кластеры, и при обращении к файлу жесткий мечется в поисках.

- Используете облачные сервисы хранения данных? Если да, то наверняка стоит галочка на «Синхронизация». Обратите внимание, какой объем информации сливается в этот момент. Если в этот момент диск загружен на 100 процентов, то ответ на вопрос что делать – очевиден! Отключите автоматическую загрузку и используйте ручной режим – поставьте на ночь или когда вас нет дома.
- Еще один совет на тему, как снизить сильную загруженность диска Windows 10. Торренты – это наше все! Да? Вы же не только скачиваете, вы еще и раздаете, используйте программу когда вы не за компьютером и оставляйте в работе не 10 загрузок, а 2-3 – в зависимости от конфигурации вашего ПК.
Что делать, если жесткий диск загружен на 100 процентов?
Возможно, такую нагрузку дают обновления. Опять же, если винт не в лучшем состоянии, процессор слабоват – вы можете потратить на это часы. Давайте посмотрим, сколько скрытых и ненужных обновлений сыпется и как их отключить. «Параметры» → «Обновление и безопасность» → «Центр управления windows» → «Дополнительные параметры» → снимите галочку с «При обновлении Windows предоставить обновления для других продуктов Майкрософт».
Далее идем в «Магазин приложений» → выбираем свою учетную запись и «Настройки» → в обновлении приложений переключаем на «Выкл.»
Стали замечать, что при запуске windows 10 загрузка вашего диска на 100 процентов чем-то занята? Причиной могут быть нежелательные файлы в автозагрузке — перейдите туда: ++ → «Подробнее» (может не быть, зависит от настроек) → «StartUp» внимательно изучите содержимое. Как ? Чтобы удалить нежелательные приложения без вреда для ОС, используйте предназначенный для этого софт, например: «CCleaner», «AutoRuns», «Ashampoo WinOptimizer Free» и т.д.
На вашем ноутбуке в Windows 10 диск загружается на 100% и вы не знаете почему? Причиной может служить служба Superfetch и системный процесс Svchost, задача, которых оптимизировать работу.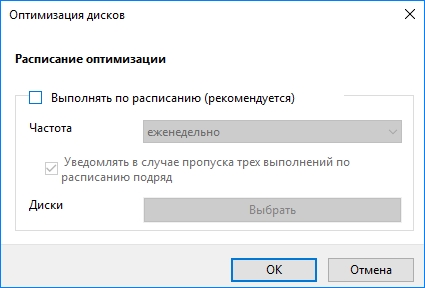 Принцип следующий: происходит анализ самых часто используемых программ и приложений и начинает заблаговременно подгружать в системную память, дабы . Требуется не мало ресурсов, в связи с чем и происходит нагрузка. Отключить можно в «Службы» → «Superfetch» → в свойствах выберите «Остановить» → а в типе запуска «Отключение» → OK.
Принцип следующий: происходит анализ самых часто используемых программ и приложений и начинает заблаговременно подгружать в системную память, дабы . Требуется не мало ресурсов, в связи с чем и происходит нагрузка. Отключить можно в «Службы» → «Superfetch» → в свойствах выберите «Остановить» → а в типе запуска «Отключение» → OK.
Если диск загружен на 100% в процессе system, то возможно не хватает прав и их нужно добавить, взаимосвязь с правами «ntoskrnl» — ядро ОС, доказана своим действием. Итак, «Диспетчер задач» → «Процессы» → правым кликом на «System» → «Открыть расположение файла» → правым кликом «ntoskrnl.exe» → «Свойства» → вкладка «Безопасность» → «Дополнительно» → «Все пакеты приложений» и нужно поставить все галочки.
Мы рассмотрели разные причины, по которым ваш ПК загружен до 100%. Вы можете прочитать, как узнать « » . Возможно, поможет какой-то один инструмент, а может нужно произвести комплекс работ по оптимизации. В любом случае, не забывайте о том, что систему надо поддерживать в должном состоянии. Современное программное обеспечение предоставляет выбор, учитывая, что большинство находится в свободном доступе и с лицензией free.
Ошибка [диск перегружен 100 %] в uTorrent
Такая ошибка чаще всего возникает на ноутбуках из-за несовместимости драйверов (на некоторых моделях Samsung в диспетчере задач даже во время простоя нагрузка на диск доходит до 100%), и на компьютерах, в которых установлены старые жесткие диски с интерфейсом IDE или Sata 1. Также, причина может быть в неправильных настройках uTorrent. Разберем все решения проблемы по порядку, начнем с «железа».
Проверьте HDD
Во-первых, никогда не качайте торренты на внешний жесткий диск, подключенный через USB. Это не самый надежный способ подключения, и не самый быстрый. Время от времени из-за низкой пропускной способности интерфейса uTorrent будет показывать ошибку «диск перегружен 100 %» и сбрасывать скорость скачивания до 0. Пока находящиеся в оперативной памяти кусочки файлов не будут записаны на HDD.
Далее – убедитесь, что жесткий диск, на который сохраняются загружаемые торренты – исправен. Проверьте информацию о состоянии накопителя в S.M.A.R.T. Установите программу CrystalDiskInfo и посмотрите, все ли значения атрибутов находятся в допусках (все кружочки слева должны быть синими). Если S.M.A.R.T показывает ошибки – это очень плохо. Такие диски сначала только тормозят, а потом внезапно умирают, забирая с собой в могилу всю хранящуюся на них информацию. Рекомендуем как можно скорее сохранить все файлы на другой накопитель и отказаться от использования такого HDD.
Проверьте настройки uTorrent
Теперь что касается программного обеспечения. Перегрузка дискового кэша может произойти из-за неправильной настройки uTorrent. В таких случаях рекомендуем сбросить их до дефолтных значений. Также замечено, что на одном компьютере стабильнее работает только старая версия программы, а на другом – наоборот только самая новая.
Попробуйте установить uTorrent 3.5.5 и посмотрите, будет ли появляться ошибка вновь. Если не помогло, скачайте версию 2.2.1.
Настройте кэширование
Давайте вручную укажем программе, сколько места в оперативной памяти можно использовать под кэш. Это не сильно уменьшит объемы записываемой информации на диск за единицу времени, но зато значительно уменьшит количество обращений к нему. Откройте настройки uTorrent и на левой панели кликните по плюсику возле надписи «Дополнительно».
Из открывшегося подменю зайдите в «Кэширование».
Поставьте галочку в чекбокс «Вместо автовыбора использовать указанный размер». Затем пропишите в окошке справа число 128 (это число там и так написано по умолчанию) и нажмите ОК.
Помогло? Если нет, снова откройте настройки кэширования, и теперь выставите число 256. Каждый раз увеличивайте количество мегабайт на 128, пока не дойдете до 512. Сохраняйте настройки и проверяйте, исчезла ли ошибка. Для подстраховки можно каждый раз перезапускать uTorrent.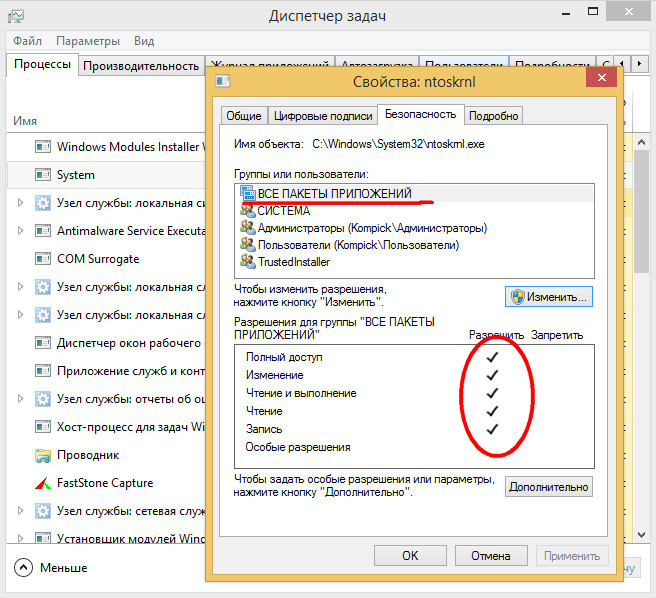
Последний совет
Один из посетителей нашего фан-сайта поделился своим способом решения проблемы перегрузки диска. Откройте папку, в которую установлен uTorrent и отсортируйте находящиеся там файлы по типу. Выделите торрент-файлы и удалите в корзину, или перенесите в другую папку, главное, чтобы в этой их не осталось. Затем перезапустите программу – старые загрузки пропадут из интерфейса. Чтобы их добавить, откройте торренты заново.
Загрузка диска 100 windows 10 system. Что делать если большая нагрузка на диск
Обновлено: 22.12.2019 Опубликовано: 24.09.2016
Описание
- Компьютер работает медленно, а в диспетчере задач диск постоянно загружен на 100%.
- После загрузки компьютера, несколько минут компьютер тормозит, а загрузка диска 100%.
Проблема встречается на ноутбуках, моноблоках, настольных ПК. Тип носителя также не имеет значения — высокая нагрузка может быть на HDD или SSD .
Причина
- Активное использование системой файла подкачки .
- Процесс, активно использующий дисковую систему компьютера.
- Сильная фрагментированность.
- Логические или физические ошибки носителя.
- Вирусы.
Решение
1. Отключаем файл подкачки
В большинстве современных компьютеров используется большое количество оперативной памяти, поэтому надобности в файле подкачки нет.
Для его отключения в Windows 10 / 8.1 кликаем правой кнопкой мыши по Пуск :
И выбираем Система :
В Windows 7 и ниже открываем Проводник — кликаем правой кнопкой мыши по Компьютер и выбираем Свойства .
Теперь в левой части открывшегося окна кликаем по Дополнительные параметры системы :
В появившемся окне на вкладке Дополнительно находим раздел Быстродействие и нажимаем кнопку Параметры :
Переходим на вкладку Дополнительно :
И нажимаем Изменить в разделе Виртуальная память :
Теперь снимаем галочку Автоматически выбирать объем файла подкачки и ставим указатель на диск с файлом подкачки:
Чуть ниже устанавливаем выбор на пункте Без файла подкачки и нажимаем Задать :
Система выкинет предупреждение о невозможности создать отладочную информацию при возникновении критической ошибки. Соглашаемся, нажав Да .
Соглашаемся, нажав Да .
Затем закрываем все окна нажимая OK и перезагружаем компьютер.
Если система продолжит зависать, а диск при этом будет использоваться на 100%, следуем инструкции ниже.
2. Если диск грузит процесс system
С процесса system нельзя снять задачу, но что делать, если он создает большую нагрузку?
Как правило, это происходит из-за служб Windows:
- Snupchat;
- Superfetch;
- Windows Search;
- Windows Update;
- Агент политики IPsec;
- Центр обновления Windows;
- Служба политики диагностики;
- Клиент отслеживания изменившихся связей;
- KtmRm для координатора распределенных транзакций.
Пробуем их сначала отключить по одной из консоли Службы или с использованием команды net stop . Если это дает временный эффект, отключаем автозапуск данных служб.
Также, в редких случаях, проблемой может быть брандмауэр Windows. Пробуем его отключить .
3. Проверяем физическое состояние носителя
Физическая неисправность диска также возможна и она влияет на скорость отклика носителя.
Process Explorer:
Для более детальной информации можно воспользоваться программой Process Explorer . По умолчанию, она не показывает нагрузку на дисковую систему, поэтому открываем окно редактирования колонок:
Переходим на вкладку Process Disk и ставим галочки на чтение и запись диска:
5. Оптимизируем носитель
При использовании HDD (не SSD) большое значение на производительность играет фрагментированность данных (их физическая разбросанность по поверхности диска). Для оптимальной работы необходимо выполнить дефрагментацию. Для SSD диска можно выполнить оптимизацию — заполнение свободного пространства нулевыми данными. С этими двумя задачами легко справиться программа Defraggler .
Частая дефрагментация портит диск — HDD амортизируется физически, а SSD теряет ресурс чтения/записи.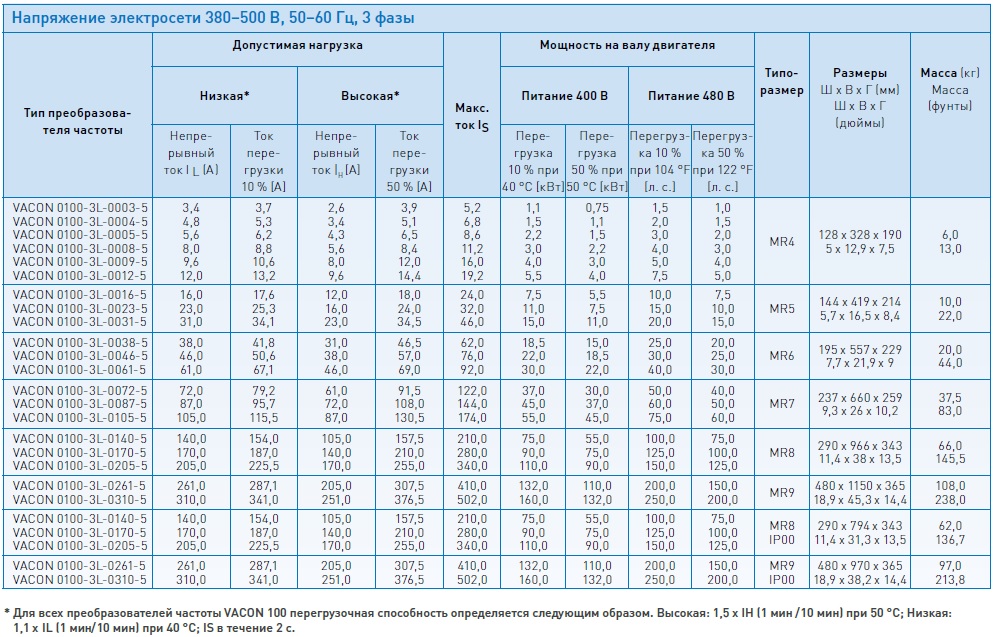 Откровенно говоря, для последнего она не сильно поможет, так как фрагментированность данных не уменьшает его производительность. Стоит выполнять дефрагментацию умеренно по необходимости.
Откровенно говоря, для последнего она не сильно поможет, так как фрагментированность данных не уменьшает его производительность. Стоит выполнять дефрагментацию умеренно по необходимости.
6. Делаем логическую проверку диска
Логические ошибки также могут вызывать проблемы.
Проверка выполняется из командной строки командой:
* где с: — буква раздела для проверки.
7. Выполняем антивирусную проверку
Лучше всего выполнить не только полную проверку установленным антивирусом, но и дополнительно просканировать систему лечащей утилитой, например, CureIt .
Сам установленный антивирус также может быть причиной проблемы — пробуем его обновить, временно отключить, удалить.
8. Отключаем режим гибернации
Если компьютер какое-то время грузит дисковую систему после вывода его из спящего режима, пробуем отключить гибернацию — для этого запускаем командную строку от администратора и вводим:
Перезагружаем компьютер и какое-то время тестируем работу ПК. Позже, режим гибернации можно снова включить:
9. Удаление утилит для работы диска
Снижение производительности может быть связано с наличием в системе программного обеспечения для управления диском, например, технология хранения Intel Rapid. Удаление данного программного компонента может решить проблему.
Очень часто возникает проблема, когда из-за того, что в Windows 8 жесткий диск загружен на 100 процентов, система начинает тормозить. В некоторых случаях это может привести к зависанию и потере данных. Такое явление может наблюдаться и в более ранних версиях Windows, однако в «восьмерке» такая проблема встречается гораздо чаще.
Прежде чем переходить к решению вопроса, следует понять, почему это происходит, какие программы могут вызывать сильную загрузку HDD (винчестер), а также в каких случаях это нормально. Эти знания помогут вам в решении проблемы, связанной с сильной загрузкой винчестера. Сразу отметим, что гарантированно вам поможет — .
Почему Windows 8 загружает жесткий диск на 100 процентов
Загружать винчестер могут разные программы, в частности, загрузчики. К таким утилитам можно отнести:
- Служба обновления Виндовс 8.
- Различные загрузчики, например, торрент-клиент, DC++, браузеры и так далее.
- Игры и программы-помощники установок.
Кроме этого, на загрузку жестких дисков могут влиять различные вредоносные программы (так называемые вирусы). Еще одна причина высокой загрузки может скрываться в сильной фрагментации HDD. Это означает, что вы достаточно давно используете операционную систему, регулярно устанавливаете и удаляете программы и различные файлы. В таком случае рекомендуется .
Помимо всего вышеперечисленного, сильная загрузка и торможение системы может происходить в результате износа жесткого диска. Следует понимать, что каждая деталь компьютера имеет определенный ресурс. Более того, срок службы может изменяться в зависимости от того, как вы ее эксплуатируете.
Как правило, если на винчестере установлена операционная система, и вы постоянно устанавливаете и удаляете разные программы, игры и так далее, то срок службы HDD может существенно сократиться и составить около 5-7 лет. Если же вы используете его как дополнительный накопитель памяти для хранения файлов, то срок работы будет гораздо более длительным.
Проверить работоспособность винчестера достаточно просто. Для этого существуют различные утилиты, к примеру, Victoria или HDD Regenerator. Однако стоит помнить, что без необходимости не рекомендуется выполнять такие проверки, так как они также сокращают срок службы устройства. Использовать их рекомендуется только в тех случаях, когда у вас появляются какие-либо проблемы с накопителем.
Как установить SSD винчестер в компьютер: Видео
Решение проблемы с сильной загрузкой винчестера
Само собой разумеется, что, в зависимости от источника проблемы, решение будет отличаться.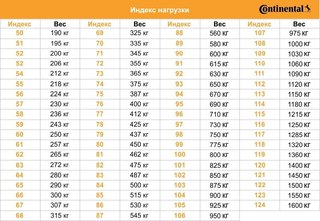 Для того, чтобы посмотреть, какой именно процесс в Windows 8 загружает жесткий диск на 100 процентов, следует открыть «Монитор ресурсов». Делается это следующим образом. Войдите на рабочий стол. Нажмите правой кнопкой мышки на панели задач и в появившемся меню выберите «Диспетчер задач».
Для того, чтобы посмотреть, какой именно процесс в Windows 8 загружает жесткий диск на 100 процентов, следует открыть «Монитор ресурсов». Делается это следующим образом. Войдите на рабочий стол. Нажмите правой кнопкой мышки на панели задач и в появившемся меню выберите «Диспетчер задач».
В открывшемся окне нажмите кнопку «Подробнее», она находится внизу меню. Здесь откройте вкладку «Диск» и посмотрите, какие процессы загружают винчестер. В этой программе можно не только смотреть процессы, но и завершать их.
Если это службы обновления системы или какой-либо загрузчик, то для решения проблемы просто дождитесь загрузки данных. Если не хотите ждать, то просто закройте соответствующую программу. Такие загрузчики, как UTorrent или DC++ помимо загрузки, могут и раздавать информацию, поэтому они сканируют винчестер и расшаривают файлы. В эти моменты наблюдается высокая нагрузка на диск.
Если это не помогло, то проверьте систему каким-нибудь антивирусом. Вполне возможно, что на компьютер проникла вредоносная программа. Еще одна причина сильной загрузки винчестера заключается в том, что операционная система Windows 8 имеет временный файл SWAP. Он не имеет определенного объема и необходим в случаях, когда системе не хватает оперативной памяти. В таких случаях этот файл занимает определенное место на HDD, используя его как виртуальную оперативную память. Решение такой проблемы заключается в расширении ОЗУ.
Если вы проверили винчестер программой Виктория или HDD Regenerator и у вас имеются битые сектора (Bad sector), то это означает, что пора приобрести новый HDD, так как старый уже на грани поломки. Конечно, его еще достаточно долго можно использовать, но только в качестве дополнительного накопителя, так как, если использовать его как основной, то в любой момент вы можете потерять важные данные.
Windows 8 не видит внешний жесткий диск: Видео
Если вы открываете диспетчер задач Windows 10 и видите в процессах что диск загружен на 100%, что-то вызывает перегрузку жесткого диска. Ваш компьютер начинает медленно работать, что его практически невозможно использовать, и вы задаетесь вопросом, что вы сделали неправильно. Ответ — ничего! Эта проблема может возникнуть сама по себе. Но хорошая новость в том, что эту проблему можно легко решить.
Ваш компьютер начинает медленно работать, что его практически невозможно использовать, и вы задаетесь вопросом, что вы сделали неправильно. Ответ — ничего! Эта проблема может возникнуть сама по себе. Но хорошая новость в том, что эту проблему можно легко решить.
8 способов исправлений проблемы использования 100% диска в Windows 10
Вот несколько способов, которые помогли другим пользователям решить проблему с диском в Windows 10 на 100%. Возможно, вам не нужно пробовать их все; просто пройдите вниз по списку, пока не найдете тот, который работает для вас.
Способ 1: Отключите поиск Windows
Временно отключить поиск Windows
Windows Search — это функция windows, которая выполняет поиск файлов на вашем компьютере намного быстрее. Если вы вообще не используете его или у вас есть другое поисковое приложение, вы можете полностью отключить его. Отключение этой службы остановит индексацию всех файлов. Но у вас все равно будет доступ к поиску, который займет больше времени.
Вот как временно отключить Windows Search и выяснить, является ли это причиной загрузкой жесткого диска на 100 процентов. (Обратите внимание, что поиск Windows включится после перезагрузки компьютера.)
Проверьте, улучшается ли использование вашего диска и производительность вашего компьютера. Если это способ помог, можете навсегда отключить Windows Search, как описано ниже. Если не помогло, переходите к способу 2.
Навсегда отключить поиск Windows
Если вы обнаружили, что Windows Search вызывает 100% ошибку использования диска в Windows 10, вы можете навсегда отключить Windows Search:
Способ 2: Обновите драйвера вашего устройства
Если описанные выше действия не решают проблему 100% использования диска в Windows 10, это может быть вызвано драйвером устройства.
Вы можете автоматически обновить все драйверы устройств до последней правильной версии с помощью Driver Booster.
Driver Booster автоматически распознает вашу систему и найдет для нее правильные драйверы.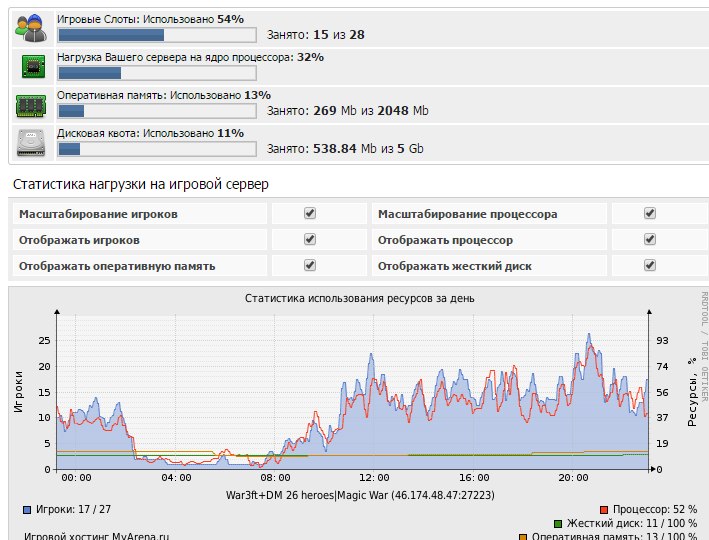 Вам не нужно точно знать, на какой системе работает ваш компьютер, вам не нужно рисковать загрузкой и установкой неправильного драйвера, и вам не нужно беспокоиться об ошибках при установке.
Вам не нужно точно знать, на какой системе работает ваш компьютер, вам не нужно рисковать загрузкой и установкой неправильного драйвера, и вам не нужно беспокоиться об ошибках при установке.
Способ 3: Отключите SuperFetch
SuperFetch помогает сократить время загрузки и повысить эффективность загрузки программ. Тем не менее, он был определен как потенциальная причина проблем с производительностью диска в Windows 8 и более поздних версиях Windows, включая Windows 10. Вот как остановить эту службу:
Если проблема с использованием диска на 100% не устранена, попробуйте следующий способ, описанный ниже.
Способ 4: Выполните проверку диска
Способ 5: Сброс виртуальной памяти
Виртуальная память может считаться расширением физической памяти вашего компьютера. Это комбинация оперативной памяти и части вашего жесткого диска. Если оперативной памяти недостаточно для выполнения задачи, Windows временно сохраняет файлы в виртуальной памяти, а затем, при необходимости, возвращает их обратно в оперативную память.
Для сброса виртуальной памяти:
- На клавиатуре, нажмите клавишу + Pause/Break . Затем выберите «Дополнительные параметры системы» на левой панели.
- Перейдите на вкладку «Дополнительно», затем нажмите «Параметры» в разделе «Быстродействие».
- Снова перейдите на вкладку «Дополнительно» и выберите « Изменить…» в разделе «Виртуальная память».
- Убедитесь, что флажок «Автоматически выбирать объем файла подкачки» для всех дисков НЕ отмечен.
- Выберите диск (жесткий диск или раздел, в котором установлен Windows, как правило это диск C:) , и введите начальный размер и максимальный размер виртуальной памяти:
- Начальный размер — это значение варьируется в зависимости от вашего компьютера. Если вы не уверены, какое значение использовать, просто введите любое число из категории Рекомендуемые.
- Максимальный размер — не устанавливайте это значение слишком высоким.
 Это должно быть примерно в 1,5 раза больше вашего физического ОЗУ. Например, ПК с 4 ГБ (4096 МБ) оперативной памяти должен иметь не более примерно 6,144 МБ виртуальной памяти (4096 МБ х 1,5).После ввода значений виртуальной памяти нажмите « Установить» , затем нажмите « ОК» для продолжения.
Это должно быть примерно в 1,5 раза больше вашего физического ОЗУ. Например, ПК с 4 ГБ (4096 МБ) оперативной памяти должен иметь не более примерно 6,144 МБ виртуальной памяти (4096 МБ х 1,5).После ввода значений виртуальной памяти нажмите « Установить» , затем нажмите « ОК» для продолжения.
- Очистите все временные файлы вашего компьютера. На клавиатуре нажмите клавишу + R , затем в окне Выполнить, введите temp и нажмите Enter. Это откроет проводник Windows с открытой папкой Temp и покажет вам все временные файлы на вашем компьютере.
- Выберите все файлы в папке Temp и удалите их.
- Проверьте загруженность диска вашего компьютера: откройте «Диспетчер задач», затем на вкладке «Процессы» посмотрите на % в верхней части столбца «Диск». Если это больше не 100%, вы устранили проблему!
Если проблема с использованием диска на 100% не устранена, попробуйте следующий способ, описанный ниже.
Способ 6: Временно отключите антивирус
Если вы установили антивирусные или антивирусные программы, такие как Norton, Kaspersky, AVG, Avast Behavior Shield или Malwarebytes, вы должны временно отключить их или отключить, чтобы убедиться, что они вызывают проблемы с использованием вашего диска.
Обратите внимание, что у Microsoft есть собственная антивирусная программа по умолчанию, Защитник Windows . Он автоматически включается, даже если у вас также установлены другие антивирусные приложения. Даже если вы отключите другие антивирусные программы, Защитник Windows всегда будет рядом с вами в течение определенного промежутка времени. Поэтому не нужно слишком беспокоиться о временном отключении антивируса.
После того, как вы отключили антивирус, проверьте загруженность диска вашего компьютера: откройте «Диспетчер задач», затем на вкладке «Процессы» посмотрите на % в верхней части столбца «Диск». Если это больше не 100%, вы устранили проблему!
Если проблема с использованием диска на 100% не устранена, попробуйте следующий способ, описанный ниже.
Способ 7: Измените настройки Google Chrome и Skype
Для некоторых пользователей Windows 10 определенная комбинация настроек браузера Skype и Google Chrome вызывает проблему 100% загруженности диска в Windows 10. Вот как исправить эти настройки (обратите внимание, что формулировка в разных версиях Chrome может немного отличаться):
Если проблема с использованием диска на 100% не устранена, попробуйте следующий способ, описанный ниже.
Способ 8: Исправьте ваш драйвер StorAHCI.sys
Проблема 100 процентной загрузки диска в Windows 10 также может быть вызвана некоторыми моделями расширенного интерфейса хост-контроллера PCI-Express (AHCI PCIe), работающими с драйвером входящей почты StorAHCI.sys из-за ошибки микропрограммы.
Вот как определить, является ли это вашей проблемой, и исправить ее:
Пожалуйста отпишитесь в комментарии, какой способ вам помог, а также может вы знаете ещё способы, поделитесь, мы обязательно добавим в статью с упоминанием вас как автора способа решения проблемы с 100 процентной загруженности диска в диспетчере задач.
С тех пор как я начал пользоваться Windows 10 я столкнулся с одной проблемой – загрузкой жесткого диска на 100%. Нет, конечно, не постоянно на 100%. Но ниже 90% точно не опускалось. Сначала я думал, что это может быть из-за программ обработки видео. Но через некоторое время я понял, что даже во время простоя компьютера, когда нагрузка на процессоре не поднимается больше 10% жесткий диск продолжает использоваться на все 100%.
Процент загрузки жесткого диска можно посмотреть в диспетчере задач. Чтобы его открыть, щелкните правой кнопкой мыши на панели задач. Вкладка «Процессы» дает возможность увидеть подробную информацию о загрузке процессора, памяти, жесткого диска вашего компьютера.
Отключаем Windows SearchПервое, что вы должны проверить – это службу поиска Windows (Windows Search). Windows Search выполняет индексацию контента, кэширует свойства файлов, электронной почты и т.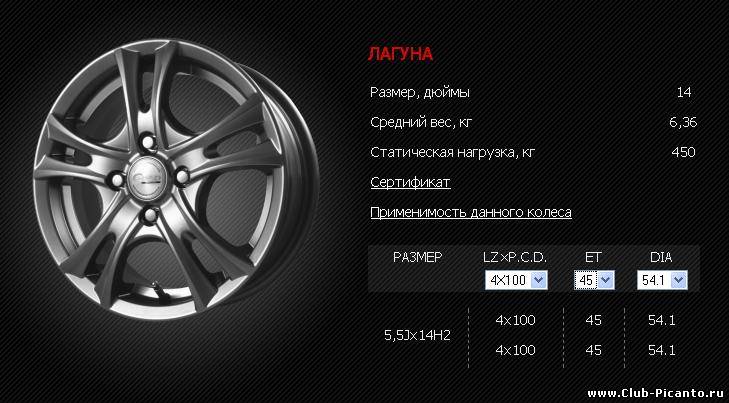 д. Все это упрощает поиск нужного контента. Поиск по заданным параметрам экономит кучу времени. А Windows Search предлагает полезную функцию для быстрого запуска программ и поиск документов, изменение системных настроек операционной системы.
д. Все это упрощает поиск нужного контента. Поиск по заданным параметрам экономит кучу времени. А Windows Search предлагает полезную функцию для быстрого запуска программ и поиск документов, изменение системных настроек операционной системы.
Не смотря на все достоинства у данной службы есть свои недостатки. Это так называемые «поисковые петли». Служба раз за разом запускает индексацию, проходя одни и те же файлы снова и снова, раз за разом, вызывая высокую нагрузку на жесткий диск. Это в свою очередь ведет к увеличению времени доступа для системных и сторонних программ. Я не уверен, что Microsoft собирается решать как-то эту проблему. Все, что мы можем сделать, отключить данную службу.
Для начала откройте окно «Выполнить». Для этого нажмите меню «Пуск» -> «Выполнить» или сочетание клавиш «Win + R». В открывшемся окне введите команду:
services.mscВ открывшемся окне списка всех установленных служб находим необходимую нам службу «Windows Search». Щелкаем по ней правой кнопкой мыши и в открывшемся контекстном меню выбираем «свойства». В свойствах останавливаем службу и отключаем ее. Признаком того, что вы отключили службу – кнопки запуска/останова службы станут не активны.
Служба остановлена. Предлагаю, не откладывая на долго посмотреть загрузку жесткого диска в диспетчере задач. Как мы видим нагрузка упала. Уже хорошо, но не идеально. Переходим к следующей идеи.
Отключаем службу SuperfetchСлужба Superfetch – это системная служба. Она запускается внутри системного процесса svchost. Служба включает в себя механизм кэширования файлов. Такой механизм используется для кэширования наиболее часто используемых файлов приложений в оперативную память, что ускоряет последующий их запуск.
К сожалению, служба не всегда правильно определяет, какую программу вы часто используете и поэтому могут длительное время хранить кэшируемые файлы в оперативной памяти, загружая и выгружая их, замедляя при этом работу жесткого диска.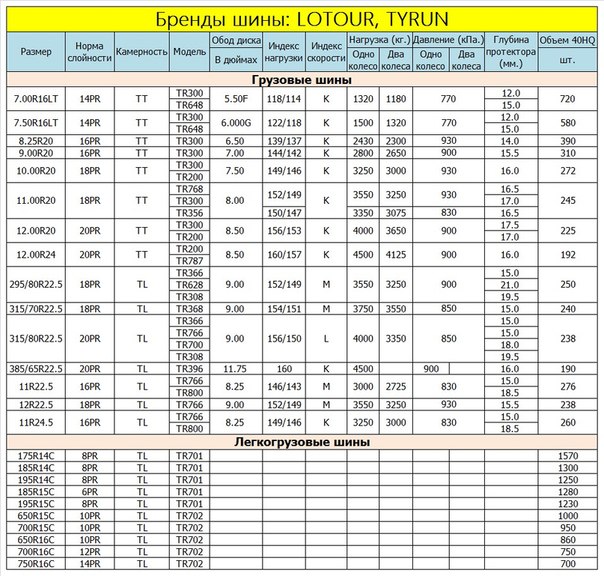
Отключите службу. Перед отключением убедитесь, что служба остановлена.
Отключаем советы по работе с Windows 10 (Windows 10 Tips)Отключенные нами выше две службы уже должны были улучшить производительность системы в целом. Но если вы не видите никаких улучшений, попробуйте отключить помощника Windows. Выберет Параметры и уведомления и отключите «Показывать мне советы о Windows». Данные действия не займут много времени.
ЗаключениеИ все же. Если данные мной рекомендации вам не помогли, скорее всего дело не в самой операционной системе. Возможно у вас на компьютере вирусы. Проверьте жесткий диск каким-нибудь антивирусным сканером или переустановите систему. Но опять же. Переустановка системы — это крайняя мера.
От безошибочной работы жесткого диска напрямую зависит стабильность Windows и программ, с которыми взаимодействует пользователь. В операционной системе Windows 10 имеется проблема, которая перешла в новую систему Microsoft из Windows 8.1. Речь идет о загрузке жесткого диска на 100% без видимых причин во время работы компьютера.
В «Диспетчере задач» можно посмотреть, в какой мере загружены различные компоненты компьютера, в том числе и жесткий диск. Если жесткий диск загружен на 100%, то компьютер начнет сильно тормозить даже при обработке интерфейса. Каждое действие будет происходить с задержкой, и даже простая работа за компьютером станет настоящим мучением. При этом максимально грузить жесткий диск может определенная служба или проблема будет возникать без явной причины.
Если диск загружен на 100%, есть несколько способов, как избавиться от проблемы. Они помогут решить неисправность, которая возникает кратковременно или сохраняется продолжительно.
Отключение индексации файлов и остановка поиска в Windows
Чаще всего проблема с загрузкой жесткого диска на 100% возникает по причине зацикливания процесса поиска файла средой Windows. В такой ситуации нужно отключить поиск на один раз, если ситуация не повторяется при каждой новой загрузке компьютера, или же полностью отключить индексацию файлов.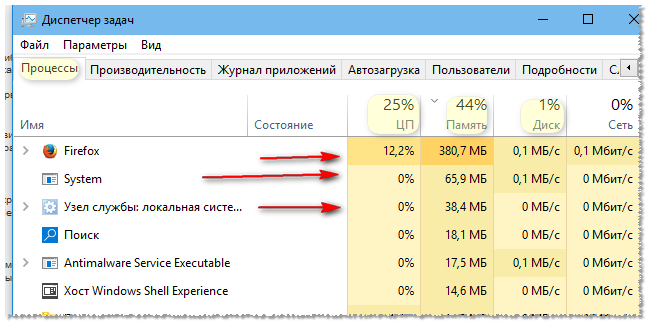
Чтобы остановить зацикленный поиск в Windows 10 и снизить нагрузку на жесткий диск потребуется:
На экране появится сообщение, что служба Windows Search была остановлена. В этот момент необходимо запустить «Диспетчер задач» и проверить, сохраняется ли проблема. Если жесткий диск по-прежнему загружен на 100%, можно попробовать полностью отключить индексацию файлов.
Для остановки индексации файлов на Windows 10 сделайте следующее:
После этого индексация файлов на компьютере будет отключена даже после перезагрузки. Стоит отметить, что отключение данной опции не проходит бесследно, и поиск файлов по компьютеру начнет требовать несколько больше времени.
Отключение службы SuperFetch
Также часто на Windows 10 диск загружается до 100% из-за службы SuperFetch. Она впервые появилась в операционной системе Windows 7, и ее задача – это увеличение скорости загрузки папок, файлов и приложений. В неактивном состоянии компьютера SuperFetch снижает до минимума потребление ресурсов программами, которые не используются.
На практике SuperFetch приносит сомнительную пользу, особенно на мощных компьютерах. При этом из-за данной службы могут возникать проблемы с загрузкой жесткого диска. Чтобы отключить функцию SuperFetch необходимо:
Отключение режима MSI
Если операционная система установлена на твердотельный жесткий диск (SSD), то проблем с его загрузкой не должно возникать. При этом такая ситуация имеет место быть из-за режима MSI, который включен в операционной системе Windows 10 изначально. Некоторые твердотельные накопители не могут самостоятельно завершать команды ввода/вывода, когда активирован режим MSI, соответственно, его нужно отключить.
Чтобы отключить режим MSI на Windows 10 необходимо:
Когда описанная выше инструкция будет выполнена, необходимо сохранить результат и перезагрузить компьютер, чтобы изменения вступили в силу.
OkeyGeek.ru
Как разгрузить жесткий диск на Windows 8.
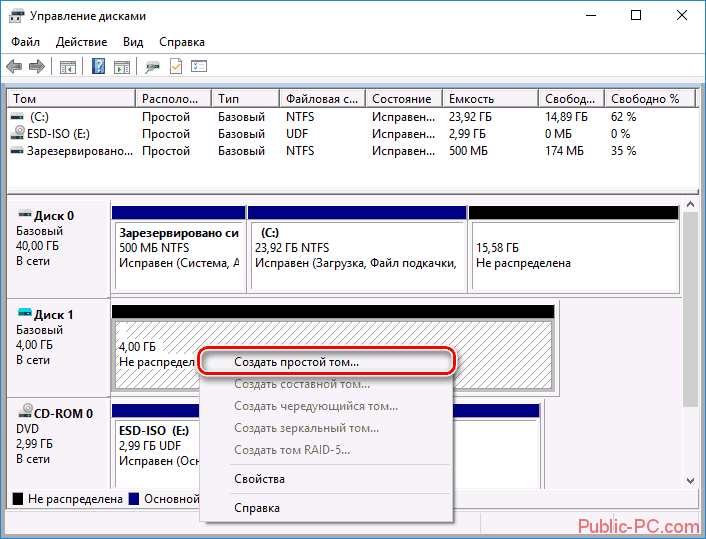 1
1Наверняка многие из нас сталкивались с малоприятной особенностью Windows 8.1, когда жесткий диск без причины слишком сильно загружается. При этом у компьютера падает производительность, кулеры работают на повышенных оборотах, да и сама система подвисает. Диспетчер задач показывает картину, что загруженность диска приближается к отметке 90%, а то и вовсе превышает ее.
Если вы в данный момент не выполняете никаких файловых операций с большими массивами данных, а ваш ПК полностью совместим с ОС Windows 8.1, причину следует искать в работе некоторых системных компонентов, которые можно отключить. Рассмотрим этот процесс подробнее.
1.Отключение файла подкачки
Заходим в «Панель управления», выбираем раздел «Система», в нем «Дополнительные параметры системы». Переходим в раздел «Быстродействие», кликаем в нем «Параметры».
На вкладке «Дополнительно» кликаем «Изменить».
И выбираем опцию «Без файла подкачки».
Этот вариант не самый лучший для уменьшения нагрузки на диск, пользуйтесь им только в крайнем случае.
2.Выключение индексации файлов
Более эффективный метод – выключить индексирование файлов, а также отключить службу Superfetch. В командной строке вводим команду services.msc, нам откроется окно управления службами. Находим в нем службу Windows Search и отключаем ее.
Повторяем операцию, но уже для службы Superfetch
Закрываем окна. Изменения вступят в силе после перезагрузки системы.
3.Расширяем права для System
Однако чаще всего причину излишней загрузки винчестера можно устранить путем предоставления расширенных прав процессу System. Находим его в диспетчере задач, кликаем правой кнопкой мышки, и в «Свойствах» выбираем «Безопасность».
В группе «Все пакеты приложений» выставляем все галочки. Если чекбоксы неактивны и поставить галочку не удается, необходимо сменить владельца TrustedInstaller на себя. Кликаем на TrustedInstaller, затем на кнопку «Дополнительно», после на «Изменить».
Добавляем нового пользователя.
Кликаем «ОК», сохраняем изменения.
И выставляем галочки, как было сказано чуть выше.
P.S.
Если ваш жесткий диск физически исправен, описанные процедуры позволят до 30% уменьшить нагрузку на него.
обновлено: 24.06.2015
оставить комментарий
wd-x.ru
Windows 10 диск загружен на 100
В операционной системе Windows 10 наблюдается одна малоприятная особенность, которая проявляется в 100-процентной загрузке жёсткого диска. В результате производительность системы падает, компьютер тормозит, зависает при выполнении даже самых простых действий.
Читайте также: Почему Windows 10 долго загружается и как это исправить?
Способы решения проблемы
Зачастую жёсткий диск в Windows 10 грузит фрагментация файлов, резервное копирование, обновление системы, а также такие процессы, как svchost, system. Для улучшения производительности и быстрой загрузки, пользователи отключают с автозагрузки отдельные программы. Однако данное действие в случае загрузки диска в 99 – 100 % малоэффективное.
Согласно анализу методов исправления неполадки, самыми эффективными способами являются:
- Отключение локальной записи Майкрософт и переход на локальную запись.
- Отключение файла подкачки. Для этого жмём правой кнопкой мыши и выбираем «Свойства», далее жмём «Дополнительные параметры системы». Откроется новое окно. Во вкладке «Дополнительно» жмём на кнопку «Параметры» в разделе «Быстродействие».
- Откроется новое окно. Переходим во вкладку «Дополнительно». Жмём «Изменить».
- Ставим отметку «Без файла подкачки».
Также стоит отключить некоторые службы. Для этого выполняем следующие действия:
- Отключаем службы «Windows Search», «Superfetch».
- Чтобы изменения вступили в силу, стоит перезагрузить компьютер.
Также нагрузка в Виндовс 10 может быть вызвана процессом «System». Вместо того, чтобы отключать данный процесс, стоит предоставить ему больше прав. Для этого выполняем следующие действия:
Вместо того, чтобы отключать данный процесс, стоит предоставить ему больше прав. Для этого выполняем следующие действия:
- Открываем «Диспетчер задач» и кликаем правой кнопкой мыши на процессе. Переходим во вкладку «Безопасность».
- Выделяем «Все пакеты приложений». Жмём «Изменить».
- Предоставляем службе больше прав. Если изменить не удалось, необходимо поменять владельца системы. Для этого жмём в этом же окне на кнопку «Дополнительно» и выбираем своего пользователя.
Если в «Диспетчере задач» не отображаются процессы, которые грузят диск, стоит перейти во вкладку «Производительность» и нажать на кнопку «Открыть монитор ресурсов».
Откроется новое окно. Переходим во вкладку «Диск» и смотрим, какие процессы или приложения грузят диск с Windows 10 на 100 процентов. Решение здесь может быть следующим: жмём правой кнопкой мыши на процессе и выбираем «Завершить».
Если решить проблему с загруженностью диска в Виндовс 10 не удалось, стоит проверить сам винчестер на работоспособность. Возможно, имеются битые сектора, которые являются причиной медленной работы ПК и загруженности системы.
Как решить проблему с загрузкой диска, если файл svchost.exe не является вирусом, смотрите в видео:
Часть вторая:
SoftikBox.com
Windows 10 грузит диск на 100 процентов
Очень часто после установки операционной системы Windows 10 пользователи замечают, что компьютер начинает жестко подвисать. Причём даже при отсутствии каких-либо запущенных тяжелых приложений с системой почти невозможно работать. При этом в диспетчере задач можно заметить что загрузка диска 100 процентов. Такое случается не только на новой чистой системе, но иногда и на уже какое-то время исправно работавшей. В этом случае пользователь кидается переустанавливать ОС. Иногда это помогает, а иногда и нет. Как же тогда выяснить почему Windows 10 грузит диск на 100%? Приведу наиболее частные и распространённые причины.
1. Какое-приложение сканирует диск
Это наверное самое частое явление как на чистой системе, так и на старой. На старой чаще. Вот к примеру виновником такой высокой загрузки HDD является торрент-клиент UTorrent:
Программа начинает пересканировать уже закаченные файлы. Если их под сотню гигабайт, то это может неслабо нагрузить компьютер или ноутбук.
Такой же эффект может вызвать и активно работающий антивирусный сканер. Чтобы исключить этот вариант — попробуйте приостановить работу антивирусного приложения:
На современных мощных ПК обычно такое не наблюдается, а вот на стареньком «железе», да ещё и с малым объёмом оперативной памяти — встречается!
2. Индексирование жесткого диска системными службами
Сама по себе, системная служба индексирования файлов — вещь полезная. В результате её работы создаются специальные индексы, благодаря которым системе значительно проще искать файлы на разделах HDD. Но вот парадокс — службой поиска мало кто пользуется. И уж перелопачивать с её помощью весь винт обычный пользователь вряд ли будет. А вот сам процесс идексирования как раз может стать причиной того, что Windows 10 грузит диск на 100%. Чтобы исключить это — сначала отключим индексирование в свойствах каждого из разделов.
На вкладке «Общие» снимаем галку «Разрешить индексировать содержимое файлов на этом диске в дополнение к свойствам». Нажимаем на кнопку «Применить».
Теперь идём в системную консоль «Управление компьютером», открываем раздел «Службы». Находим службу поиска Windows Search и отстанавливаем её:
Смотрим в диспетчере устройств по прежнему ли что-то грузит диск на 100 процентов. Если да, то попробуйте остановить ещё и сервис SuperFetch.
Смысл технологии SuperFetch тоже заключается в анализе и сборе статистики о используемых программах. Для наиболее часто используемых приложений используется кеш в оперативной памяти, где хранятся в загруженном виде их модули и библиотеки. Вроде бы нужная и полезная служба. Но не всегда. К сожалению она тоже может стать причиной чрезмерной загрузки винчестера. Попробуйте её отключить и посмотрите на результат.
Вроде бы нужная и полезная служба. Но не всегда. К сожалению она тоже может стать причиной чрезмерной загрузки винчестера. Попробуйте её отключить и посмотрите на результат.
3. Ошибки файловой системы и неисправность HDD
Появившиеся шибки файловой на жестком диске также могут быть причиной аномальных тормозов компьютера или ноутбука, а загрузка диска до 100 процентов является следствием некорректной работы накопителя. В Windows 10 для проверки HDD на логические ошибки исправления их есть специальная утилита CHKDSK. Чтобы ею воспользоваться — откройте командную строку с правами Администратора. Далее, чтобы просто проверить логический раздел на наличие ошибок — введите команду CHKDSK и укажите букву диска. Если же Вы хотите чтобы утилита нашла повреждённые секторы и исправила ошибки, то надо добавить ключи /F и /R. Вот пример такой проверки для диска C:\.
К сожалению, причиной проблемы может быть и физическая неисправность жесткого диска. Тут возможностей штатных программ операционной системы не хватит и придётся воспользоваться дополнительно специализированными приложениями типа MHDD или Victoria.
4. SSD и режим ACHI
Advanced Host Controller Interface — AHCI — это специальный интерфейс, благодаря которому можно максимально реализовать возможности твердотельного накопителя SSD. Если режим отключен, то после установки Виндовс 10 Вы можете столкнуться с тем, что компьютер будет еле-еле шевелится, а загрузка HDD подскочит по максимуму.
Выход из ситуации прост — надо включить режим AHCI в BIOS и в настройках операционной системы. Правда, после этого велик шанс того, что её придётся переустанавливать. Но после этого скорее всего нормальная работа компьютера восстановиться.
5. Прочие причины
Теперь давайте рассмотрим менее распространённые причины, из-за который тоже может возникнуть ситуация, когда Windows 10 грузить жесткий диск на 100 процентов.
Одна из таких — это файл подкачки при использовании SSD-диска. Дело в том, что если у Вас установлен твердотельный накопитель, то для него не нужен файл подкачки. Более того, его наличие может привести к возникновению проблем. Поэтому отключаем его полностью. Для этого открываем Параметры быстродействия Windows 10. На вкладке «Дополнительно» находим раздел «Виртуальная память» и кликаем на кнопку «Изменить».
Дело в том, что если у Вас установлен твердотельный накопитель, то для него не нужен файл подкачки. Более того, его наличие может привести к возникновению проблем. Поэтому отключаем его полностью. Для этого открываем Параметры быстродействия Windows 10. На вкладке «Дополнительно» находим раздел «Виртуальная память» и кликаем на кнопку «Изменить».
Здесь надо снять галочку «Автоматически выбирать объём файла подкачки» и для каждого из логических разделов ставим галочку «Без файла подкачки». Применяем изменения и перегружаем компьютер.
Вторая причина — возможно запущена дефрагментация жесткого диска и именно из-за этого его загрузка подскочила до 100%. Тут остаётся либо ждать, пока она не отработает до конца, либо пробовать перезагружаться.
Известны случаи, когда диск был загружен на 100 процентов из-за того, что пользователь вошёл в систему под учётной записью Майкрософт. Уж не знаю чего в этот момент делается, но винчестер нагружается при этом на полную катушку. Для исключения такого варианта развития событий, попробуйте создать локальную учётную запись и войдите в систему под ней.
Если вдруг Вы замечаете, что жесткий диск загружен на все 100 во время работы браузера Google Chrome или любого другого на его движке, то причиной этого может быть некорректная работа плагина Flash-плеера. Отключив его в настройках программы, Вы снова сможете нормально работать с компьютером.
Понравилась статья? Поделись с друзьями:
Мой мир
Вконтакте
Google+
07.04.2020
Интернет
Самое интересное:
5 простых способов исправить ошибку 100% использования диска в Windows 10
Многие пользователи сталкивались с проблемой 100% использования диска на компьютере с Windows 10, что указывает на то, что потребление диска на их ПК составляет 100%. Это также приводит к таким проблемам, как зависшая и задерживаемая система.
Это также приводит к таким проблемам, как зависшая и задерживаемая система.
Более того, иногда компьютер возвращается в нормальное состояние после того, как пользователь перезагружает его, а иногда снова показывает ту же проблему. Многие пользователи Windows 10 сообщают об этой проблеме .
Чтобы исправить различные проблемы с ПК, мы рекомендуем Restoro PC Repair Tool:
Это программное обеспечение исправит распространенные компьютерные ошибки, защитит вас от потери файлов, вредоносных программ, сбоев оборудования и оптимизирует ваш компьютер для достижения максимальной производительности. Решите проблемы с ПК и удалите вирусы за 3 простых шага:
- Загрузите Restoro PC Repair Tool с рейтингом Отлично на TrustPilot.com.
- Щелкните Начать сканирование , чтобы найти проблемы Windows, которые могут вызывать проблемы с ПК.
- Щелкните Repair All , чтобы исправить проблемы с запатентованными технологиями (патент доступен здесь).
Restoro на этой неделе скачали 14 567 читателей.
Однако теперь у таких людей есть повод для радости, ведь у нас есть решение для этого. В этой статье перечислены пять различных способов решения проблемы 100% использования диска на вашем компьютере с Windows 10. Тем не менее, прежде чем мы углубимся в методы решения этой проблемы, давайте взглянем на несколько указателей, которые расскажут вам, как вы можете определить эту проблему.
Как определить проблему 100% использования диска
Некоторые симптомы указывают на то, что на вашем компьютере могут возникнуть проблемы с использованием диска . Мы перечислили несколько советов, которые помогут вам выявить такие проблемы на раннем этапе и тем самым быстро решить их.
Откройте «Диспетчер задач» на своем компьютере, в нем откройте вкладки «Процессы» или «Производительность». Здесь вы увидите, что диск используется на 100%. Это, в свою очередь, заморозит вашу систему до тех пор, пока загрузка диска не упадет со 100%.
Здесь вы увидите, что диск используется на 100%. Это, в свою очередь, заморозит вашу систему до тех пор, пока загрузка диска не упадет со 100%.
Вы также увидите, что журнал событий в вашей системе будет содержать несколько событий, а именно событие с идентификатором 129, которые отражают перезагрузки контроллера диска.
В случае, если ваш компьютер с Windows 10 резко замедлился, хотя открыто только несколько программ, это может быть связано со 100-процентным использованием диска. Это заставляет жесткий диск вашего компьютера постоянно работать примерно на 100% и не оставляет дополнительной емкости для выполнения других задач, включая обычные задачи операционной системы.Это сделает ваш компьютер очень медленным и перестанет отвечать на запросы.
Итак, это симптомы проблемы 100% потребления диска. Если вы видите какие-либо такие предупреждающие знаки на своем компьютере, пристегните ремни и немедленно устраните проблему 100% использования диска, используя любой из следующих методов.
Пять способов исправить 100% использования диска в Windows 10
Мы перечислили пять различных способов, которые могут помочь вам решить проблему 100-процентного потребления диска на компьютере с Windows 10.
Исправление №1: Исправление StorAHCI.sys Драйвер
Служба поддержки Microsoft утверждает, что идентификатор события 129, указывающий на сброс диспетчера дисков, вызван различными факторами. Наиболее распространенным фактором для этого является то, что модели AHCI PCIe (Advanced Host Controller Interface PCI-Express) вызывают такие симптомы на компьютере с Windows 10, когда они работают с драйвером StorAHCI.sys.
Из-за одной из ошибок прошивки SSD (твердотельный накопитель) не может вводить или выводить данные, когда включен режим MSI (прерывание с сообщением).Это облегчает стек хранения Windows , чтобы перезагрузить ПК после того, как в течение некоторого времени не отвечает команда записи или чтения.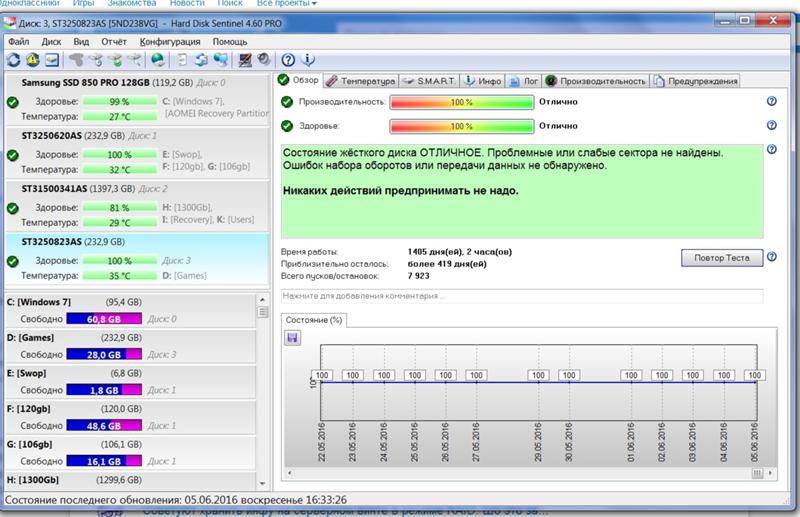
Таким образом, чтобы решить проблему 100% использования диска на вашем ПК с Windows 10, вы должны отключить режим MSI через реестр, прежде чем определять, запущен ли драйвер AHCI для входящей почты, что вы можете сделать следующим образом:
Шаг 1:
Одновременно нажмите кнопки «Windows» и «R», чтобы на экране компьютера появилось окно «Выполнить».На нем вам нужно ввести «devmgmt.msc» в отведенное место и затем нажать «Enter».
Шаг 2:
В «Контроллерах IDE ATA / ATAPI» вам нужно щелкнуть правой кнопкой мыши на «Стандартный контроллер SATA AHCI» и щелкнуть его «Свойства».
Шаг 3:
Откройте вкладку с надписью «Драйвер» и нажмите кнопку «Сведения о драйвере» на этой вкладке. Если вы заметили «storahci.sys», записанный в пути к системной папке 32, это означает, что драйвер папки «Входящие» запущен.
Шаг 4:
Чтобы остановить MSI, вам нужно закрыть вкладку «Подробности» и щелкнуть вкладку «Подробности» рядом с вкладкой «Драйвер». На этой вкладке необходимо выбрать «Путь к экземпляру устройства» в меню «Свойство». Обратите внимание на путь «Значение», который начинается с «PCIVEN».
Шаг 5:
Теперь вы должны ввести «regedit» в поле «Выполнить» и затем нажать «Enter» на клавиатуре. Это запустит редактор реестра на вашем ПК.
Шаг 6:
Перейдите к «HKEY_LOCAL_MACHINESystemCurrentControlSetEnumPCI <Контроллер AHCI> Параметры устройства», «Управление прерываниями», «Сообщение, сигнализация, прерывание», «Свойства прерывания».’Здесь
Шаг 7:
Теперь нажмите «MSISupported» и введите 0 в поле «Value data». Нажмите «ОК».
Шаг 8:
После этого вам необходимо перезагрузить компьютер и проверить, работает ли этот метод у вас или нет.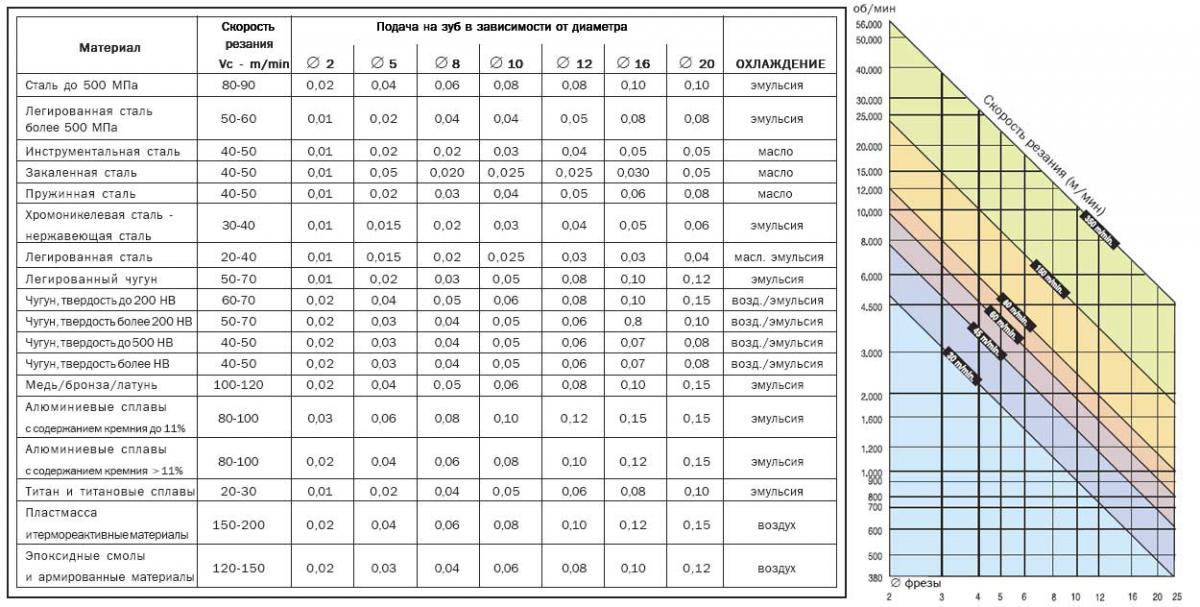 Если нет, попробуйте второй метод исправления ошибки 100% использования диска.
Если нет, попробуйте второй метод исправления ошибки 100% использования диска.
Исправление № 2: изменение параметров энергопотребления
Вы также можете изменить параметры энергопотребления вашего компьютера.В случае, если энергия «сбалансирована», сделайте ее «высокой производительностью». Для этого вам необходимо выполнить следующие шаги:
Шаг 1:
Откройте «Электропитание» вашего ПК.
Шаг 2:
Перейдите в «Дополнительные настройки» из «Изменить настройки плана».
Шаг 3:
В этом случае вам нужно выбрать «Высокая производительность» из списка.
Шаг 4:
Убедитесь, что все настройки схемы управления питанием установлены по умолчанию.
Шаг 5:
Стрелка вправо, нажмите «ОК», и все готово.
Fix # 3: изменение настроек Skype и Google Chrome
Даже настройки Google Chrome и Skype могут привести к проблеме 100% использования диска на компьютере с Windows 10. Вы можете исправить эти настройки следующим образом:
Шаг 1:
Откройте браузер Google Chrome на своем ПК. Щелкните значок с тремя точками, отображаемый в правом верхнем углу экрана вашего компьютера.В нем нажмите «Настройки». Обратите внимание, что разные версии Chrome могут иметь немного разные формулировки.
Шаг 2:
Перейдите в конец этой страницы и нажмите «Дополнительно».
Шаг 3:
В первой категории «Конфиденциальность и безопасность» необходимо отключить параметр «Использовать службу прогнозирования для более быстрой загрузки страниц».
Шаг 4:
Кроме того, убедитесь, что на вашем компьютере не запущен Skype.Для этого перейдите в «C: Program Files (x86) SkypePhone».
Шаг 5:
Выберите «Skype.exe» и щелкните его правой кнопкой мыши, затем выберите «Свойства».
Шаг 6:
Щелкните вкладку «Безопасность», а затем «Изменить» на этой вкладке.
Шаг 7:
Щелкните «ВСЕ ПАКЕТЫ ПРИЛОЖЕНИЯ» и установите флажок «Разрешить» для параметра «Запись». Нажмите «Применить», а затем «ОК», чтобы сохранить сделанные вами изменения.
Это должно устранить ошибку 100% потребления диска.Вы можете проверить это в «Диспетчере задач», чтобы проверить это.
Исправление №4: Остановить поиск Windows
Параметр Windows Search позволяет быстро искать в различных папках на вашем компьютере. В случае, если поиск Windows является причиной проблемы 100% использования диска на вашем компьютере, вы должны отключить его на некоторое время, а затем проверить, быстро ли работает ваш компьютер.
Если он ускорится, вы можете навсегда остановить поиск Windows. Вы также можете полностью отключить его, если не используете его очень часто или вместо этого используете другое приложение для поиска.Это приведет к прекращению работы системы индексации файлов, даже если вы все еще можете использовать функцию поиска с более длительным временем обработки.
Временно
Временное отключение функции поиска Windows будет запускаться каждый раз, когда вы снова включаете компьютер. Для временного отключения поиска Windows выполните следующие действия:
Шаг 1:
Нажмите одновременно кнопки «Windows» и «X». Выберите вариант «Командная строка (администратор)».
Шаг 2:
Выберите «Да» в поле «Контроль учетных записей пользователей», которое появится на экране вашего компьютера.
Шаг 3:
Вам необходимо ввести: net.exe остановите «Поиск Windows» в черном командном окне и затем нажмите «Enter» на клавиатуре.
Теперь проверьте производительность и использование диска вашего ПК, чтобы узнать, улучшились они или нет. Если да, то вы можете остановить поиск Windows навсегда, а если нет, то вы можете попробовать другой метод из этого списка.
Навсегда
Когда вы заметите, что проблема 100% использования диска связана с поиском Windows на вашем компьютере, вы можете отключить его навсегда.Чтобы отключить функцию поиска Windows навсегда, вам необходимо сделать следующее:
Шаг 1:
Одновременно нажмите кнопки «Windows» и «R» и введите «services.msc». в отведенном месте. Затем нажмите «ОК».
Шаг 2:
Щелкните правой кнопкой мыши параметр «Windows Search» и выберите «Свойства».
Шаг 3:
На первой вкладке «Общие» выберите «Отключено» в раскрывающемся меню «Тип запуска».После этого нажмите «Применить», а затем «ОК», чтобы сохранить сделанные вами изменения.
Исправление № 5: отключение службы SuperFetch
.Служба SuperFetch помогает сократить время запуска и повысить эффективность обязательной загрузки программного обеспечения. Тем не менее, это также может вызвать проблемы с производительностью диска в Windows 10. Вы можете остановить это средство следующим образом:
Шаг 1:
Одновременно нажмите клавиши «Windows» и «X» на клавиатуре. Щелкните «Командная строка (администратор)».’
Шаг 2:
Выберите «Да» в поле «Контроль учетных записей пользователей», которое появится на экране вашего компьютера.
Шаг 3:
Вам нужно ввести «net.exe stop superfetch» в черном командном окне и затем нажать «Enter» на клавиатуре.
Подождите некоторое время и посмотрите, улучшилась ли производительность вашего ПК.
Заключение
Итак, это пять различных способов, которые могут помочь пользователям решить проблему 100% использования диска на своих компьютерах с Windows 10.Вы можете попробовать все эти методы или начать с первого метода и остановиться, когда какой-либо метод вам подходит.
Решено: использование диска Windows 10 100 при запуске (5 рабочих решений)
опубликовано В папке: Windows
Вы заметили, что Windows 10 работает медленно, перестает отвечать на запросы или загружается с высоким диском после обновления компонентов Windows 10? Когда вы запускаете компьютер / ноутбук, он работает очень медленно, не отвечает, Windows не реагирует на щелчки мыши. Ряд пользователей сообщают, что windows 10 100% использование диска при запуске после установки последних обновлений.
Использование диска в диспетчере задач некоторое время остается на уровне 100% всякий раз, когда я включаю свой ноутбук, что замедляет работу системы и делает ее очень невосприимчивой. Затем он уходит, и использование снижается до уровня 0-30%.
Существует несколько причин, которые вызывают высокую загрузку диска Windows 10, проблему с дисковым накопителем, неправильную настройку виртуальной памяти, зависание службы Windows, заражение вирусным вредоносным ПО и многое другое. Если вы боретесь с этой проблемой, вот 7 эффективных решений, которые вы можете применить.
Windows 10 100 использование диска
Прежде всего отключите все внешние устройства, которые решают проблему, если конфликт драйверов вызывает проблему.
Выполните полное сканирование системы с помощью последнего обновленного антивируса, чтобы удалить все вирусы или вредоносные программы.
Запустите Windows 10 в состоянии чистой загрузки, чтобы определить, не вызывает ли проблема конфликт сторонних служб.
- Нажмите клавиши Windows + I, чтобы открыть Настройки, затем выберите Конфиденциальность.
- В разделе «Конфиденциальность» выберите «Обратная связь и диагностика».
- В разделе «Диагностика и данные об использовании» измените «Отправлять данные устройства в Microsoft» на Enhanced или Basic.
- Закройте настройки.
- Убедитесь, что это помогает решить проблему с высокой загрузкой диска.
Отключить советы Windows
- Открыть настройки Windows с помощью сочетания клавиш Windows + I,
- Нажмите на систему, затем на уведомления и действия.
- Выключить Получите советы, рекомендации и предложения при использовании кнопки переключения Windows .
Отключить службу поиска Windows и superfetch
- Нажмите Windows + R, введите services.msc и ок.
- Теперь найдите в списке поиск Windows.
- Щелкните правой кнопкой мыши службу поиска Windows и выберите «Свойства».
- На вкладке «Общие» установите для параметра «Тип запуска» значение «Отключено».
- И остановите службу рядом со статусом службы.
- Нажмите «Применить» и «ОК», чтобы сохранить изменения.
- Сделайте то же самое с сервисом superfetch и сервисом BIT.
- Теперь проверьте, не используется ли более 100% диск при запуске.
Выполнить проверку диска
Хороший способ обнаружить проблемы с установкой Windows — это выполнить проверку диска с помощью встроенной в компьютер утилиты проверки диска. Для этого и позаботьтесь об использовании диска Windows 10 100, выполните следующие простые шаги один за другим:
- Введите cmd при поиске в меню «Пуск», щелкните правой кнопкой мыши командную строку и выберите «Запуск от имени администратора».
- Теперь введите следующую команду в командной строке и нажмите Enter:
chkdsk / f / r.
- Введите Y, чтобы подтвердить проверку диска при следующем перезапуске.
- Закройте все и перезапустите окна, запустится утилита проверки диска.
- После завершения сканирования и восстановления Windows перезапустится.
- Теперь еще раз проверьте использование диска в диспетчере задач, чтобы убедиться, что проблема устранена.
Сброс виртуальной памяти для исправления использования 100 дисков
Вы могли встретить термин «виртуальная память», читая об управлении оперативной памятью в Windows 10. Когда на вашем компьютере недостаточно оперативной памяти для процессов, Windows сохраняет файлы в виртуальной памяти и при необходимости пересылает их в оперативную память. Вы также можете сбросить виртуальную память Windows 10, чтобы исправить высокую загрузку диска.
Для сброса виртуальной памяти:
- На клавиатуре одновременно нажмите клавиши Windows и Pause / Break .
- Затем выберите Advanced System Settings на левой панели.
- Перейдите на вкладку Advanced , затем щелкните Settings .
- Снова перейдите на вкладку Advanced и выберите Change… в разделе Virtual memory
- Убедитесь, что для Автоматически управлять размером файла подкачки для всех дисков флажок НЕ установлен.
- Выберите диск с Windows (жесткий диск или раздел, на котором установлена Windows — обычно C :), и введите Начальный размер и Максимальный размер для вашей виртуальной памяти:
- Исходный размер — это значение зависит от вашего компьютера.Если вы не знаете, какое значение использовать, просто введите любое число в категории «Рекомендуемые».
- Максимальный размер — Не устанавливайте слишком большое значение. Он должен быть примерно в 1,5 раза больше вашего физического ОЗУ. например ПК с 4 ГБ (4096 МБ) оперативной памяти должен иметь не более 6144 МБ виртуальной памяти (4096 МБ x 1,5).
- После ввода значений виртуальной памяти нажмите «Установить», затем нажмите «ОК», чтобы продолжить.
- После перезапуска Windows и проверки отсутствия проблем с использованием диска Windows 10 100.
Проверьте, не вызывает ли Chrome или Skype высокое использование диска
Для Google Chrome
- Откройте браузер Chrome, введите в адресной строке chrome: // settings / и нажмите Enter.
- Прокрутите вниз и нажмите Показать дополнительные настройки> Конфиденциальность.
- Здесь снимите отметку с опции Prefetch resources, чтобы страницы загружались быстрее
Skype: (игнорируйте это, если вы не используете Skype)
- Закройте приложение Skype.Щелкните его значок на панели задач правой кнопкой мыши и выберите «Выйти» или воспользуйтесь диспетчером задач.
- Теперь откройте «Этот компьютер» или «Мой компьютер» и перейдите в папку C: \ Program Files (x86) \ Skype \ Phone \
- Щелкните правой кнопкой мыши файл Skype.exe и перейдите к Свойства .
- На вкладке Безопасность выберите ВСЕ ПАКЕТЫ ПРИЛОЖЕНИЙ и нажмите Изменить .
- В следующем появившемся поле выберите ВСЕ ПАКЕТЫ ПРИЛОЖЕНИЙ и установите флажок Разрешить для разрешений на запись.
- Нажмите ОК , чтобы сохранить и продолжить. Нажмите ОК еще раз.
- Теперь проверьте, больше нет проблем с использованием диска Windows 10 100.
Проверить ошибку драйвера StorAHCI.sys
Иногда проблема 100% использования диска Windows 10 также может быть вызвана некоторыми моделями Advanced Host Controller Interface PCI-Express (AHCI PCIe), работающими с драйвером StorAHCI.sys для папки входящих сообщений, из-за ошибки микропрограммы. Вот как определить, является ли это вашей проблемой, и исправить ее:
- Нажмите Windows + R, введите devmgmt.msc и ок, чтобы открыть диспетчер устройств.
- Разверните категорию Контроллеры IDE ATA / ATAPI и дважды щелкните контроллер AHCI.
- Перейдите на вкладку Driver и щелкните Driver Details .
- Если вы видите, что storahci.sys хранится в пути к папке system32, значит, вы запускаете драйвер AHCI для входящих сообщений.
Закройте окно сведений о драйвере и перейдите на вкладку Сведения . В раскрывающемся меню выберите Путь экземпляра устройства .Запишите путь, начиная с VEN_ .
Теперь нажмите Windows + R, введите regedit и ОК, чтобы открыть редактор реестра Windows.
Перейдите к следующему ключу:
HKEY_LOCAL_MACHINE \ System \ CurrentControlSet \ Enum \ PCI \ <Контроллер AHCI> \
Здесь <Контроллер AHCI> — это номер, который вы записали ранее.
Дважды щелкните ключ MSISupported и измените значение на 0 .
Вот и все, перезапустите окна и проверьте, что их больше нет, Высокое использование диска в Windows 10 . Помогли ли эти решения решить проблему использования диска Windows 10 100 ? дайте нам знать в комментариях ниже, также читайте:
Жесткий диск— Windows 8.1 с обновлением 1 Использование диска 100%
Справочная информация / Технические характеристики компьютера
У меня 14-дюймовый Samsung Series 5 Ultra.Процессор Core i5, жесткий диск 750 ГБ, оперативная память 8 ГБ, Intel HD Graphics 4000. У меня компьютер около 1,5 лет без серьезных проблем.
Проблема
Проблема появилась в начале апреля этого года, когда я обновил ОС с Windows 8.1 до Windows 8.1 Update 1 (а не с 8 до 8.1). После того, как он был включен постоянно (за исключением ночи, когда я переводил его в спящий режим) в течение примерно 48 часов, использование диска, как видно из диспетчера задач, достигает 100%. Когда это происходит, все, от открытия / закрытия приложений до набора текста и даже вызова начального экрана при нажатии клавиши Windows, становится чрезвычайно медленным.Единственный способ уменьшить использование диска — это перезагрузить компьютер. Затем проблема повторяется. Я использовал свой нынешний ноутбук (а также свои предыдущие ноутбуки) таким образом — переводил его в спящий режим ночью и перезапускал только тогда, когда Windows необходимо установить обновления — в течение длительного времени. Итак, я знаю, что 100% использование диска не связано с тем, как я использую компьютер.
Причина всплеска меняется. Иногда это System , иногда это одно из различных приложений, которые я установил (например,грамм. Chrome, Evernote, Spotify, Wunderlist, iTunes и т. Д.), А иногда это исполняемый файл службы защиты от вредоносных программ и т. Д.
Попытки решения
Думаю, я пробовал почти все решения этой проблемы:
- Запуск команды проверки диска (
chkdsk / b / f / v / scan c:) из командной строки администратора - Запуск диагностики памяти Windows
- Отключение Superfetch и поиска Windows из services.msc
- Запуск «Устранение проблем с Центром обновления Windows» из Панели управления -> Устранение неполадок
- Обновление и откат графического драйвера (Intel HD 4000)
- Отключение параметра «Использовать аппаратное ускорение, если доступно» в настройках Chrome
- Отключение технологии Intel Rapid Storage
- Выполнение команды SFC / SCANNOW, как рекомендовано здесь
- Запуск быстрого сканирования и полного сканирования из Защитника Windows (угроз не обнаружено)
- Извлечение жесткого диска и установка его обратно
- Обновление компьютера, из пункта Обновление и восстановление -> Восстановление в настройках Windows
НЕТ из вышеперечисленного у меня сработало.Я собирался сдаться, но затем заметил, что одним из главных виновников скачка использования диска, как показано в разделе «Активность диска» монитора ресурсов, был C: \ System (pagefile.sys) . Я погуглил и обнаружил, что одним из рекомендуемых решений было отключить файл подкачки. Затем я пошел в Панель управления -> Система и безопасность -> Система -> Дополнительные настройки системы -> вкладка Дополнительно -> Параметры производительности -> Вкладка Дополнительно -> «Изменить» в разделе Виртуальная память и обнаружил, что номер для «В настоящее время выделен» внизу был 1280 МБ, хотя номер для «Рекомендуемого» был 4533 МБ.Я немедленно изменил его на 4533 МБ и проверил компьютеры членов моей семьи, чтобы узнать, каковы были числа. У всех из них было выделенное в настоящее время пространство, которое было лишь немного меньше рекомендованного. Смотрите скриншот ниже:
Это может решить проблему. Мне придется подождать еще пару дней, но если этого не произойдет, что, черт возьми, мне делать дальше? Я предполагаю, что жесткий диск не выходит из строя, потому что
- Этому компьютеру меньше 2 лет; и
- Speccy говорит, что состояние HDD хорошее.
Обновление 27.05.2014
Решение «4533MB» не сработало. Мне пришлось перезагрузить компьютер около 30 минут назад, потому что использование диска снова достигло 100%. Когда я открыл Resource Monitor, снова было показано, что C: \ System (pagefile.sys) является виновником. Теперь я полностью отключил файл подкачки в том же окне, что и на скриншоте выше. Число для «в настоящее время выделено» теперь составляет 0 МБ. Обновится снова через пару дней или, если проблема возникнет снова, в зависимости от того, что произойдет раньше.
Обновление 04.06.2014 (отключение файла подкачки принудительно перезагружает компьютер)
Итак, между 27.05 и 30.05 мне пришлось перезагрузить компьютер по причинам, связанным с различными обновлениями для сторонних приложений. Я использовал свой ноутбук (отключенный; от аккумулятора) ночью 30.05, а затем перевел его в спящий режим на ночь. Когда я проснулся на 6/1 и нажал кнопку питания, сначала мне показалось, что он выходит из спящего режима, но затем перезагрузил компьютер. Сегодня утром компьютер снова перезагрузился. Полагаю, отключение файла подкачки сказалось на моей оперативной памяти? Я действительно не знаю, как это интерпретировать. А пока я снова включил файл подкачки.
Хорошие новости / Плохие новости Обновление от 05.06.2014
Я думаю, что разобрался с источником проблемы — это Superfetch. Я думаю, что это был Superfetch все время. Это правда, что я включил «отключение superfetch» из services.msc в список «проверенных решений» выше. В то время я не понимал, что Superfetch автоматически перезагружается вскоре после того, как я его выключил и отключил. Итак, у меня возник вопрос: как навсегда отключить Superfetch?
Вероятно, финальное обновление 8.06.2014
Думаю, разобрался. Вероятно, все время это был Superfetch. Ночью 5 июня, после непрерывной работы в течение дня, использование диска снова начало расти. Я зашел на services.msc и остановил и отключил Superfetch. Использование диска восстановлено. Примерно через час я снова открыл services.msc, проверил статус Superfetch и обнаружил, что он снова включен.Я проделал это «отключи-и-снова-снова включил» еще по крайней мере 8 раз, но безрезультатно. Затем я погуглил «как навсегда отключить Superfetch» и попытался отключить Superfetch через 1) командную строку администратора; 2) реестр; 3) services.msc, но ничего не работало.
Затем я зашел на эту веб-страницу и попробовал опцию «Отключить предварительную выборку» в реестре. Я установил для EnablePrefetcher и EnableSuperfetch значение 0. Superfetch все еще работал, но через 3 дня после того, как я это сделал, мой ноутбук не обнаружил ни одного скачка диска.Я перевел его в спящий режим на ночь, и утром он сделал принудительный перезапуск , а не .
Для тех из вас, у кого такая же проблема, попробуйте вариант «Отключить предварительную выборку», как описано на веб-странице.
Как исправить 100-процентное использование диска в Windows 10
Иногда ваша система Windows 10 будет медленно сканировать, даже если у вас мощный процессор, много оперативной памяти и работает всего несколько приложений. Хотя это может быть вызвано множеством факторов, один из них заключается в том, что жесткий диск работает на 100 процентов или почти полностью.У него нет свободных циклов для выполнения рутинных задач ОС. В результате все замедляется. Простая перезагрузка, которая часто решает многие проблемы ОС, не исправит перегруженный диск. Вот некоторые из вещей, которые вы можете сделать, чтобы решить проблему использования диска в Windows 10.
Исправить 100% использование диска в Windows 10
Когда вы пытались выяснить, что вызывает замедление, вы могли заметить, что В диспетчере задач используется 100% диск.
Один из самых простых способов найти виновника — щелкнуть столбец «Диск» в диспетчере задач, чтобы элементы, занимающие больше ресурсов, отображались в порядке убывания.Как и в этом примере, показанном ниже, вы можете видеть, что виновником является SuperFetch.
Отключить поиск Windows
Функция поиска Windows всегда индексирует все файлы на вашем диске и предназначена для ускорения поиска файлов на вашем ПК. Однако это может вызвать проблему, когда диск перегружен.
Нажмите клавишу Windows и введите : cmd и щелкните правой кнопкой мыши командную строку в результате вверху и выберите «Запуск от имени администратора».
Затем в командной строке введите: net.exe, остановите «Поиск Windows» и нажмите Enter. После этого проверьте диспетчер задач, чтобы узнать, где используется диск. Если изменений нет, вы можете перезапустить его из командной строки, введите: net.exe start «Поиск Windows» и нажмите Enter.
Хорошо, что отключение поиска Windows — это временное явление, и вы можете увидеть, улучшится ли производительность. Если это решит проблему, вы можете отключить его навсегда. Нажмите сочетание клавиш Клавиша Windows + R и введите : services.msc и нажмите ОК или нажмите Enter.
Прокрутите список служб и дважды щелкните Поиск Windows, на вкладке «Общие» установите для параметра «Тип запуска» значение Отключено, нажмите «ОК» и закройте службы.
Запуск проверки диска
Windows имеет встроенный инструмент, который сканирует ваш диск на наличие ошибок и пытается их исправить. Откройте командную строку от имени администратора и введите : chkdsk.exe / f / r и нажмите Enter. Затем в следующем приглашении введите: Y и нажмите Enter.
Для получения более подробной информации о различных способах запуска и использования этой утилиты ознакомьтесь с нашей статьей о том, как предотвратить проблемы и исправить ошибки с помощью проверки диска в Windows 10.
Отключить функцию SuperFetch
SuperFetch — это функция это помогает сократить время загрузки за счет более эффективной загрузки приложений. Однако это может вызвать проблемы с вашим приводом. Чтобы отключить его, запустите командную строку от имени администратора и введите : net.exe, остановите superfetch и нажмите Enter.Подождите несколько минут и посмотрите, улучшит ли это процент использования диска в диспетчере задач.
Если это исправит, вы можете навсегда отключить его, так же, как вы можете с поиском в окне (показано выше), зайдя на services.msc и отключив функцию Windows SuperFetch.
Исправить Chrome или Skype
Пара других программ, которые, как часто сообщалось, вызывают 100-процентную проблему с диском, — это Skype и Chrome. Если вы обнаружите, что Skype вызывает проблему, полностью закройте его.Затем перейдите в C: \ Program Files (x86) \ Skype \ Phone , щелкните правой кнопкой мыши Skype.exe и выберите «Свойства».
Перейдите на вкладку «Безопасность» и нажмите кнопку «Изменить». Убедитесь, что выделены все пакеты приложений, установите флажок «Разрешить права на запись» и нажмите кнопку «ОК».
Для Chrome наиболее распространенной проблемой является использование слишком большого количества ресурсов со службой прогнозирования для более быстрой загрузки страниц. Чтобы отключить его, перейдите в «Дополнительные настройки» и в разделе «Конфиденциальность и безопасность» отключите параметр «Использовать службу прогнозирования для более быстрой загрузки страниц» и перезапустите браузер.
Завершение работы
Обычно один из описанных выше вариантов помогает исправить перегруженный жесткий диск, но не всегда. Если вы используете антивирус, например Norton или Kaspersky. Убедитесь, что ваш компьютер отключен, а затем временно отключите антивирусное программное обеспечение, чтобы увидеть, улучшится ли ситуация. Если да, обратитесь в службу поддержки компании. Кроме того, убедитесь, что все драйверы устройств обновлены, и еще одно место для поиска — виртуальная память. Если вы вносили в него изменения в прошлом, вернитесь и сбросьте его до настроек по умолчанию.
Сталкивались ли вы с этой проблемой на своем ПК с Windows? Сообщите нам, что вы предприняли, чтобы исправить это. А чтобы узнать больше советов, приемов и советов по устранению неполадок, посетите наши форумы по Windows 10.
Уведомление о 100-процентном использовании диска? | Фиксированный
«Вы можете делать все, но не все»
Дэвид Аллен
Жить полной жизнью — это великая философия для вас, а не для вашего диска.Даже если ваш диск кажется довольно удобным, когда вы постоянно переусердствуете, имейте в виду, что 100% -ное использование диска — это не то, чем вы можете гордиться.
Ваш диск, работающий на 100 процентов или около того, замедляет работу вашего компьютера, тормозит и перестает отвечать на запросы. В результате ваш компьютер не может правильно выполнять свои задачи.
Таким образом, если вы видите уведомление «100% использование диска» , вы должны найти виновника проблемы и принять немедленные меры.
Используйте диспетчер задач, чтобы обнаружить преступника
Диспетчер задач Windows может помочь вам устранить основную причину печально известной проблемы «100-процентного использования диска»:
Панель поиска Windows -> Тип диспетчера задач -> Выбрать диспетчер задач -> Процессы -> Диск
Если ваш диск используется почти на 100%, ваш диск перегружен.
Чтобы решить эту проблему, воспользуйтесь следующими советами.
Остановить чрезмерное использование диска
Вот наши 18 лучших решений для решения проблемы 100% использования диска в Windows 10:
- Проверьте свой компьютер на наличие вредоносных программ
- Временно отключить основной антивирус
- Отключить Защитник Windows
- Отключить поиск Windows
- Отключить SuperFetch
- Отключить советы, хитрости и предложения Windows
- Проверьте свой диск на наличие ошибок
- Запустить средство проверки системных файлов
- Выполните чистую загрузку
- Настройка Google Chrome и настроек Skype
- Удаление обновлений Flash Player
- Обновите свою оперативную память
- Сбросить виртуальную память
- Используйте высокопроизводительный план управления питанием
- Исправьте драйвер Microsoft AHCI
- Обновите драйверы устройства
- Оптимизируйте свой компьютер
- Переустановите вашу ОС
Итак, пришло время устранить проблему со 100-процентным использованием диска.
Спешите облегчить жизнь своему приводу:
1. Проверьте свой компьютер на наличие вредоносных программ
Если ваш накопитель постоянно работает на 100% или почти на 100% без видимой причины, это может означать, что ваш компьютер заражен вредоносным ПО. Ставки высоки — поэтому немедленно просканируйте свой компьютер, чтобы узнать, атакуют ли вашу систему какие-то злоумышленники. .
Используйте:
Защитник Windows
Защитное решение Microsoft по умолчанию. Защитник Windows просканирует вашу систему на наличие вредоносных программ и сделает все возможное, чтобы заставить их работать:
Настройки -> Обновление и безопасность -> Защитник Windows -> Открыть Защитник Windows -> Полный
Ваш основной антивирус
Если у вас установлена надежная антивирусная программа, пусть она сделает свое дело.Ну, а если не сейчас, то когда?
Специальное средство защиты от вредоносных программ
Ваш основной антивирус не всемогущ. Вы должны создать резервную копию любым способом, чтобы защитить свой компьютер от необратимого повреждения. Рассмотрите возможность использования специального средства защиты от вредоносных программ для отслеживания и устранения проблем, которые может пропустить ваше основное решение безопасности. Например, Auslogics Anti-Malware готова вам помочь.
2. Временно отключите основной антивирус
Ваш основной антивирус может потреблять 100% дисковых ресурсов вашего компьютера.Поэтому попробуйте временно отключить его, чтобы узнать, виноват ли он в том, что ваш накопитель работает на полную мощность. Вам не нужно беспокоиться о своей безопасности: Защитник Windows может защитить вашу систему, пока ваш основной антивирус не работает.
Если использование диска вашего компьютера вернется в норму, когда основное решение безопасности отключено, вам следует связаться со своим поставщиком и сообщить об этой проблеме.
3. Отключить Защитник Windows
Защитник Windows — ваш надежный союзник в борьбе с вредоносными программами.Время от времени он выполняет сканирование, даже если ваш компьютер защищен сторонним антивирусным решением.
Проблема в том, что Защитник Windows может столкнуться с вашим основным антивирусом. Это может привести к чрезмерному использованию диска.
Если вы подозреваете такой конфликт, попробуйте отключить Защитник Windows:
- Пуск -> Настройки, обновление и безопасность
- Защитник Windows -> Отключить защиту в реальном времени, а также облачную защиту
4.Отключить Windows Search
Ужасающая проблема 100% использования диска может быть вызвана поиском Windows.
Хотя эта функция помогает быстро находить файлы, попробуйте отключить ее, чтобы решить проблему чрезмерного использования диска:
- Клавиша Windows + X -> Поле поиска -> Введите cmd -> щелкните правой кнопкой мыши командную строку -> Запуск от имени администратора -> Да
- Введите net.exe, остановите «Поиск Windows» -> введите
Наблюдаете ли вы сейчас сокращение использования диска?
В противном случае нельзя винить Windows Search в сценарии 100% использования диска.
В этом случае не стесняйтесь включать Windows Search:
Снова зайдите в командную строку -> введите net.exe start «Поиск Windows» -> введите
Однако, если ваш диск работает правильно после отключения поиска Windows, рассмотрите возможность отключения этой функции навсегда:
- Клавиша Windows + R -> Введите services.msc -> Дважды щелкните Windows Search
- Свойства -> Тип запуска -> Отключено -> Применить -> ОК
5.Отключить SuperFetch
Функция SuperFetch предназначена для обеспечения быстрой загрузки ОС. Однако SuperFetch может привести к 100% использованию диска, а также к снижению производительности.
Попробуйте отключить SuperFetch, чтобы решить проблему использования диска в Windows 10:
- Клавиша Windows + X -> Поле поиска -> Введите cmd -> щелкните правой кнопкой мыши командную строку -> Запуск от имени администратора -> Да
- Введите net.exe stop superfetch -> введите
Ваш компьютер стал работать лучше?
Если нет, переходите к следующему совету.
6. Отключите советы, подсказки и предложения Windows
Некоторые советы могут фактически замедлить работу вашего ПК, а не повысить его производительность. Если вы уверены, что можете обойтись без советов и приемов Windows 10, не стесняйтесь, чтобы ваша система не отображала их:
Настройки -> Система -> Уведомления и действия -> Отключить Получать советы, рекомендации и предложения при использовании Windows
7. Проверьте свой диск на наличие ошибок
Настоящим виновником может быть сам диск.
Проверьте его на наличие ошибок, чтобы решить досадную проблему 100-процентного использования диска:
- Клавиша Windows + X -> Поле поиска -> Введите cmd -> щелкните командную строку правой кнопкой мыши -> Запуск от имени администратора -> Да -> Введите chkdsk.exe / f / r -> Enter -> Введите Y
- Закройте все свои приложения -> Перезагрузите компьютер -> Будет выполнена проверка диска -> Имейте в виду, что для завершения может потребоваться некоторое время
РЕКОМЕНДУЕТСЯ
Решение проблем с ПК с помощью Auslogics BoostSpeed
Помимо очистки и оптимизации вашего ПК, BoostSpeed защищает конфиденциальность, диагностирует проблемы с оборудованием, предлагает советы по увеличению скорости и предоставляет более 20 инструментов для удовлетворения большинства потребностей в обслуживании и обслуживании ПК.
БЕСПЛАТНАЯ ЗАГРУЗКА8. Запустите средство проверки системных файлов
Отсутствующие или поврежденные системные файлы могут привести к тому, что ваш диск будет работать на 100 процентов или почти на 100 процентов.
Попробуйте найти и исправить их с помощью средства проверки системных файлов:
- Пуск -> Введите командную строку -> Щелкните правой кнопкой мыши командную строку -> Выберите Запуск от имени администратора
- Войдите в DISM.exe / Online / Cleanup-image / Restorehealth -> введите sfc / scannow
- Дождитесь завершения сканирования системы -> Перезагрузите компьютер
9.Выполните чистую загрузку
Чтобы выяснить, почему использование диска достигает 100%, попробуйте выполнить чистую загрузку. Он загрузит вашу Windows 10 с наименьшим количеством запускаемых программ и драйверов и поможет вам найти виновника.
Чтобы выполнить чистую загрузку, выполните следующие действия:
- Клавиша Windows + X -> Поле поиска -> Введите msconfig
- Конфигурация системы -> Службы -> Скрыть все службы Microsoft -> Отключить все
- Конфигурация системы -> Запуск -> Открыть диспетчер задач
- Диспетчер задач -> Автозагрузка -> Выбрать элементы автозагрузки -> Отключить -> Закрыть диспетчер задач
- Конфигурация системы -> Запуск -> ОК
- Перезагрузите компьютер
Чтобы определить виновного после выполнения чистой загрузки, выполните следующие действия:
Шаг 1.Войдите в систему как администратор
Шаг 2. Клавиша Windows + X -> Поле поиска -> введите msconfig
Шаг 3. Конфигурация системы -> Службы -> Скрыть все службы Microsoft
Шаг 4. Выберите верхнюю половину флажка. коробки -> ОК -> Перезагрузить
Проблема со 100-процентным использованием диска сохраняется?
Если да:
Шаг 5.1. Повторите шаги 1, 2, 3 -> Установите нижнюю половину флажков -> OK -> Перезапустить
Если нет:
Шаг 5.2. Повторите шаги 1, 2, 3 -> Выберите только верхнюю половину оставшихся флажков (те, которые сняты в списке) -> Повторяйте эти шаги, пока не установите все флажки
Возникает ли проблема 100% использования диска, когда в списке выбрана только одна служба? Тогда эта услуга виновата.
Неужели еще нет виноватых в обслуживании? Тогда продолжай:
Шаг 6. Войдите в систему как администратор -> Клавиша Windows + X -> Поле поиска -> Введите msconfig -> Конфигурация системы -> Установите верхнюю половину флажков -> ОК -> Перезагрузить
Проблема сохраняется?
Если да:
Шаг 6.1. Войдите в систему как администратор -> Windows Key + X -> Поле поиска -> Введите msconfig -> Конфигурация системы -> Установите нижнюю половину флажков -> OK -> Перезагрузить
Если нет:
Шаг 6.2. Войдите в систему как администратор -> Windows Key + X -> Поле поиска -> Введите msconfig -> Конфигурация системы -> Установите только верхнюю половину оставшихся флажков (те, которые сняты в списке) -> Повторяйте эти шаги, пока не установите все флажки
Сохраняется ли проблема 100% использования диска, когда выбран только элемент автозагрузки? Тогда виноват этот элемент автозагрузки.
Все без толку?
Не беспокойтесь, просто продолжайте свой путь вниз.
10. Настройте Google Chrome и Skype.
Определенные настройки Google Chrome и Skype могут вызвать перегрузку диска.
Вот как их исправить:
Google Chrome
- Google Chrome -> Настройки -> Дополнительно -> Конфиденциальность и безопасность
- Выключить Используйте службу подсказок для более быстрой загрузки страниц
Skype
- Убедитесь, что ваш Skype выключен.
- C: -> Программные файлы (x86) -> Skype -> Телефон -> щелкните правой кнопкой мыши Skype.exe -> Свойства -> Безопасность -> Изменить
- ВСЕ ПАКЕТЫ ПРИЛОЖЕНИЙ -> Запись -> Разрешить -> Применить -> ОК
- Зайдите в диспетчер задач и проверьте, устранили ли эти настройки ваш перегруженный диск.
11. Удалите обновления Flash Player
Удаление обновлений Flash Player может помочь вам вернуться к нормальному использованию диска.
Вот простой способ сделать это в Windows 10:
- Пуск -> Настройки -> Обновление и безопасность
- Центр обновления Windows -> Дополнительные параметры -> Просмотр истории обновлений
- Удаление обновлений -> Удаление обновления вашего флеш-плеера
12.Обновите вашу оперативную память (RAM)
Если у вас старый компьютер, ему может не хватить ОЗУ для бесперебойной работы. Это может привести к 100% использованию диска. Убедитесь, что у вашего почтенного старого друга не меньше 4 ГБ ОЗУ (если честно, чем больше, тем лучше).
Пройдите сюда, чтобы взглянуть на свои метрики использования памяти:
Панель поиска Windows -> Тип диспетчера задач -> Выберите Диспетчер задач -> Производительность -> Память
Если вы заметили чрезмерное использование памяти, пора обновить ОЗУ на вашем ПК.
13. Сброс виртуальной памяти
Сброс виртуальной памяти может помочь вам исправить использование диска Windows 10 на 100 процентов.
Чтобы выполнить сброс виртуальной памяти, выполните следующие действия:
- Клавиша Windows + клавиша паузы / разрыва -> Расширенные настройки системы
- Дополнительно -> Настройки -> Дополнительно -> Виртуальная память -> Изменить
- Отключить Автоматическое управление размером файла подкачки для всех дисков
- Выберите диск с Windows (скорее всего, C 🙂
- Исходный размер -> Рекомендуемый (если вы не уверены в желаемом значении)
- Максимальный размер -> Приблизительно 1.В 5 раз больше вашего физического ОЗУ
- Установить -> ОК
- Клавиша Windows + R -> Введите temp -> Enter -> Папка Temp -> Удалить файлы
14. Перейти на высокопроизводительный план управления питанием
Чтобы решить проблему 100% использования диска, попробуйте изменить схему управления питанием.
Переместитесь сюда, чтобы переключиться на индивидуальный план высокой производительности:
- Пуск -> Панель управления -> Электропитание
- Выберите схему электропитания -> Изменить настройки, которые в настоящее время недоступны -> Высокая производительность
- Изменить настройки плана -> Выключить жесткий диск после -> 0
Это предотвратит переключение диска в состояние низкого энергопотребления или отключение питания.
15. Исправьте драйвер Microsoft AHCI
Ошибка прошивки StorAHCI.sys в драйвере Microsoft AHCI может инициировать 100% использование диска на вашем компьютере.
Вот 8 простых шагов для решения этой проблемы:
- Клавиша с логотипом Windows + X -> Диспетчер устройств
- IDE ATA / ATAPI Controllers -> Дважды щелкните контроллер AHCI Драйвер
- -> Сведения о драйвере -> Если вы видите там файл storahci.sys, пора исправить ошибку, о которой идет речь.
- Подробности -> Свойство -> Путь к экземпляру устройства -> Запишите / скопируйте путь, начиная с PCI \ VEN
- Клавиша Windows + X -> Поле поиска -> Введите regedit -> Редактор реестра
- Перейдите к HKEY_LOCAL_MACHINE \ System \ CurrentControlSet \ Enum \ PCI \
\ Device Parameters \ Interrupt Management \ MessageSignaledInterruptProperties - (<Контроллер AHCI> относится к пути из шага 4)
- MSISupported key -> Установить «0» в качестве значения
- Перезагрузите компьютер
Сохраняется ли проблема 100-процентного использования диска?
Если да, не позволяйте этому слишком расстраивать вас — у вас еще есть несколько хитростей в рукаве.
16. Обновите драйверы
Устаревшие или неисправные драйверы являются потенциальной причиной проблем с производительностью диска в Windows 10.
Вот наши главные советы, которые помогут вашим водителям вернуться в нормальное русло:
Используйте Центр обновления Windows
Пусть ваша Windows 10 выполнит поиск последних обновлений драйверов:
Пуск -> Настройки -> Обновление и безопасность -> Проверить обновления
Используйте средство проверки драйверов Windows
Попробуйте использовать Windows Driver Verifier для обнаружения проблемных устройств, которые вызывают перегрузку вашего диска:
Меню Пуск -> Проверка типа -> Введите
Используйте диспетчер устройств
Вы также можете использовать Диспетчер устройств для устранения неполадок с драйверами:
- Win + X -> Диспетчер устройств -> Развернуть записи устройства
- Найдите проблемный драйвер -> щелкните его правой кнопкой мыши и выберите Обновить программное обеспечение драйвера
Исправьте драйверы вручную
Еще одно решение — установка драйверов вручную.Вы можете устранить их один за другим: удалить, а затем переустановить их, используя последние версии с веб-сайтов поставщиков.
Используйте специальный инструмент
Почему бы не исправить все ваши драйверы быстрым и простым способом? Специальный инструмент для обновления драйверов, например Программа обновления драйверов Auslogics может сэкономить вам много времени и усилий.
17. Оптимизируйте свой компьютер
Если использование диска достигает 100%, попробуйте оптимизировать компьютер, чтобы решить эту проблему. Вы можете сделать это вручную или использовать специальный инструмент: например, Auslogics BoostSpeed может дать вашему ПК заметный импульс и решить проблему «100-процентного использования диска».
18. Переустановите ОС
Любой порт в шторм, боимся:
, если все вышеперечисленные советы ни к чему не привели, можно подумать о переустановке операционной системы. К сожалению, это уничтожит все ваши личные файлы. Поэтому убедитесь, что вы сделали их резервную копию.
П.С.
Есть еще одно решение проблемы 100% использования диска. Это решение предполагает использование службы производительности ОС для выявления и устранения «проблемных мест» вашей системы.Итак, если проблема не исчезнет, мы рекомендуем вам изучить нашу следующую статью.
Мы надеемся, что наши советы помогли вам разгрузить диск.
У вас есть идеи или вопросы по этому поводу?
Ждем ваших комментариев!
Windows 10 100% использование диска в диспетчере задач!
Пользователи Windows могут столкнуться с ошибкой 100% использования диска, из-за которой создается впечатление, что компьютер выполняет тяжелые операции.Однако у вас может быть открыто только несколько программ, а экран остается на рабочем столе. Это заставляет систему замедляться или даже зависать.
Обзор 100% диска в диспетчере задач
Взгляд на столбец использования диска показывает, сколько программа использует, и отключение таких программ может помочь уменьшить это число. Однако это не единственная причина 100% использования диска. Есть сообщения от пользователей, что последняя версия Windows имеет тенденцию перегружать диски, замедляя работу ОС. Эта проблема может затронуть как твердотельные драйверы (SSD), так и жесткие диски (HDD).
Эта ошибка также может возникать, если в системе присутствует вредоносная программа. По сути, ошибка 100% использования диска может быть исправлена путем обнаружения основной причины, будь то система Windows, приложение или вредоносное ПО, чтобы ее можно было остановить.
Как исправить проблемы 100% использования диска в Windows 10
Решение 1. Отключите поиск Windows
- Нажмите Win + R , введите msc и нажмите Введите ключ .
- Найдите Windows Search и дважды щелкните, чтобы запустить Windows Search Properties
- Выберите Отключено в раскрывающемся меню для Тип запуска .
- Щелкните Stop , чтобы навсегда отключить службу. Щелкните ОК .
Примечание. Вы также можете отключить поиск Windows до следующей перезагрузки, открыв командную строку с повышенными привилегиями и введя команду net.exe stop «Windows search».
Решение 2. Отключить службу Superfetch
- Откройте командную строку и введите exe stop superfetch .
- Проверьте, улучшилась ли производительность компьютера.
Решение 3. Проверьте производительность диска с помощью chkdisk
- Запустите командную строку (администратор) , выбрав из Win + X
- Введите команду exe / f / r и нажмите Введите .
- Введите Y , чтобы включить проверку диска при следующей перезагрузке, и нажмите Введите .
Решение 4. Проверьте антивирусное программное обеспечение
Важно просканировать вашу систему и найти вредоносное ПО, которое могло неосознанно заразить ваш компьютер и вызвать ошибку 100% использования диска.Следуйте рекомендациям программного обеспечения, если оно обнаружит угрозу, а затем перезагрузитесь.
Решение 5. Используйте другой веб-браузер
Некоторые пользователи жалуются, что Google Chrome занимает слишком много места на диске. Если это так, просто используйте другой браузер, например Firefox или Microsoft Edge, и обратите внимание, если использование диска меньше.
Если вы все еще хотите использовать Chrome, вы можете попробовать отключить функцию предварительной загрузки. Просто зайдите в Настройки Chrome > Показать дополнительные настройки> Конфиденциальность .Снимите флажок Предварительная загрузка ресурсов для более быстрой загрузки страниц .
Решение 6. Скайп ест дисковые ресурсы
- В диспетчере задач выясните, запущен ли Skype. Если это так, щелкните его правой кнопкой мыши и выберите Выйти из .
- Нажмите Win + R и введите это в диалоговом окне: C: \ Program Files (x86) \ Skype \ Phone \ и нажмите OK .
- Найдите exe и щелкните правой кнопкой мыши, выберите Properties . Выберите вкладку Security , а затем выберите ALL APPLICATION PACKAGES .
- Отметьте Запишите в Разрешить и нажмите Применить . Выбрать ОК
Решение 7. Отключить диагностическое отслеживание в Windows 10
- В поле поиска введите cmd и щелкните OK . Щелкните правой кнопкой мыши результат Командная строка и выберите Запуск от имени администратора .
- Введите эти команды, чтобы отключить DiagTrack:
Решение 8.Исправьте драйвер StorAHCI.sys
- Запустите Device Manager , введя текст в поле поиска.
- Найдите контроллеры IDE ATA / ATAPI на левой боковой панели и разверните.
- Щелкните правой кнопкой мыши на Standard SATA AHCI Controller и перейдите к Properties .
- Нажмите Сведения о драйвере . Если отображается C: \ Windows \ system32 \ DRIVERS \ storahci.sys, возможно, в системе есть ошибки. Выберите ОК .
- Перейдите на вкладку Details и в раскрывающемся меню выберите Путь экземпляра устройства и скопируйте указанное значение.
- Нажмите Win + R и введите regedit , чтобы открыть реестр Windows .
- Найдите HKEY_LOCAL_MACHINE \ System \ CurrentControlSet \ Enum \ PCI , найдите скопированное значение на левой боковой панели и разверните правильно.
- Перейдите к Параметры устройства> Управление прерываниями> MessageSignaledInterruptProperties .
- Дважды щелкните, чтобы выбрать MSISupported на правой панели, и измените значение на 0, чтобы отключить MSI.
- Щелкните ОК и перейдите к перезагрузке.
Решение 9. Не вызывает ли флэш-память 100% ошибки использования диска?
Flash является уязвимым аспектом вычислений и может быть отключен. Для этого откройте настройки браузера (в данном случае Google Chrome) и выберите Показать дополнительные настройки. В разделе Privacy можно найти Content Settings . Найдите Flash и переключитесь, чтобы установить Блокировать сайты, на которых запускается Flash .
Решение 10. Сброс виртуальной памяти
- Откройте Advanced System Settings , набрав в строке поиска. Выберите вкладку Advanced и щелкните Settings из Performance .
- В Performance Options щелкните вкладку Advanced , а затем нажмите кнопку Change под виртуальной памятью.
- Снять отметку Автоматически управлять размером файла подкачки для всех дисков и выбрать Нестандартный размер .
- Введите рекомендуемый размер файла для Начальный и Максимальный
- Выберите Установить и затем щелкните OK .
Примечание: чтобы очистить временные файлы выделения памяти, запустите команду temp и Ctrl + A для файлов, перечисленных в каталоге temp.
Решение 11. Активация режима высокой производительности
- Найдите Power Options и выберите Additional power settings .
- Отметьте High performance и щелкните OK .
Решение 12. Центр обновления Windows может привести к высокой загрузке диска
Центр обновления Windows может вызывать ошибку из-за неустановленного обновления. Единственное, что вы можете сделать, — это закрыть запущенные программы и дождаться, пока Центр обновления Windows возобновит загрузку файлов. Вы также можете выключить компьютер и перезагрузить его. Затем Центр обновления Windows может автоматически исправить любые ошибки в своей системе.
Решение 13.Установите последние версии драйверов SATA
- Нажмите Win + X и выберите Device Manager в меню опытного пользователя.
- Разверните Контроллеры хранения . Щелкните контроллеры правой кнопкой мыши и выберите Обновить драйвер .
- Выберите Найдите на моем компьютере драйверы , а затем Позвольте мне выбрать из списка доступных драйверов на моем компьютере. Выберите правильный драйвер и перезагрузитесь.
Решение 14. Подает ли Steam максимум на жесткий диск?
Steam может вызвать эту ошибку из-за обновленной доставки.
- Нажмите Win + R и выполните команду steam: // flushconfig .
- Нажмите ОК в приглашении, информирующем вас о том, что содержимое будет удалено.
Обратите внимание, что сохранения и загруженные игры не удаляются.
Ошибка 100% использования диска может быть устранена путем определения причины нагрузки на диск.Не стоит паниковать, так как решения могут облегчить проблему. Однако, если ни одно из этих действий не работает, возможно, пришло время проверить аппаратные проблемы, просто чтобы убедиться, что ваш компьютер по-прежнему работает правильно.
Recoverit Бесплатное восстановление данных для компьютера
- Восстановить потерянные данные из-за случайного удаления или сбоя компьютера.
- Восстановление данных с любого устройства хранения на компьютере с Windows и Mac.
- Восстановить файлы данных, потерянные из-за сбоя компьютера Windows.
Восстановление компьютерных данных
- Windows PE
- Системные проблемы
- Ошибки ПК
100% использование диска в Windows 10? Вот 11 решений для решения проблемы использования диска
Заметили ли вы, что ваш компьютер с Windows 10 с визгом останавливается, по-видимому, без предупреждения? Вы ничего не можете сделать, потому что внезапно система перестает отвечать, и для регистрации ваших действий может потребоваться несколько минут.Вы решаете открыть диспетчер задач (CTRL + ALT + DEL), предполагая, что некоторая программа должна быть принудительно закрыта, но вместо этого вы видите, что столбец диска красный и показывает Использование 100% диска . Завершение работы всех запущенных вами приложений не помогает, и вы расстраиваетесь.
Прочтите ниже, чтобы узнать простые способы решения этой проблемы Windows 10. 11 решений варьируются от простых и быстрых до более сложных и даже в крайнем случае.
К сожалению, эта проблема имеет тенденцию повторяться случайным образом, но часто после обновлений Windows 10.Надеюсь, что с некоторыми из этих решений вы сможете быстро решить проблему и снова наслаждаться своей системой.
Что такое 100% использование диска?Когда жесткий диск вашего компьютера считывает использование диска на 100%, значит, какой-то процесс на вашем жестком диске исчерпан. Диск буквально на пределе использования. Если вы не делаете ничего интенсивного, это может сбивать с толку и расстраивать.
Через несколько минут проблема может исчезнуть сама по себе.Но если это повторяющаяся проблема в вашей системе, вы научитесь быстро определять, что замедление вашей системы происходит из-за эпизода 100% использования диска.
Что вызывает эту проблему?Использование диска обычно составляет менее 10% для исправной и быстро реагирующей системы. Использование диска — это процент хранилища, которое ваш диск читает и записывает на диск и с него. Каждый жесткий диск (HDD) или твердотельный накопитель (SDD) имеет известную максимальную скорость чтения и записи.
Программы запускаПрограммы запуска часто работают в фоновом режиме, особенно во время первоначального запуска компьютера, и могут потреблять значительные ресурсы диска.Рекомендуется отключить их работу в фоновом режиме при запуске. Единственные разумные фоновые программы:
- iCloud
- Dropbox
- Google Drive
- MicrosoftOneDrive
Это можно сделать, просто открыв диспетчер задач, перейдя на вкладку «Автозагрузка» и отключив все программы, которые вы узнали. и не нужно. Оставьте в покое программы, которые вы не узнаете, или ищите в Интернете, что они из себя представляют.
Это общий вариант, который полезен для всех, но он не совсем решает текущую проблему 100% использования диска в Windows 10. Важно знать распространенные процессы, которые перегружают вашу систему, но эта проблема обычно требует дальнейшего устранения.
Системные ресурсыСистемные ресурсы вашего компьютера всегда можно отслеживать, чтобы определить, какие процессы в настоящее время используют ваш диск. Снова откройте диспетчер задач, выберите вкладку «Производительность» и выберите внизу «Открыть монитор ресурсов».Это откроет новое окно, в котором вы выберете «Диск» и легко увидите, какие процессы читают и записывают на ваш диск.
Решения для 100% использования диска в Windows 10 Перезагрузите компьютерЭто решение всегда должно быть вашей первой реакцией при решении проблемы с компьютером. Так много проблем в ИТ решается перезапуском машины. Это не решит основную проблему, и вскоре после этого может повториться 100% использование диска. Но если вам нужно быстро привести машину в рабочее состояние, это может сработать для вас.
Для получения наилучших результатов выберите «Перезагрузка» вместо «Завершение работы».
- Щелкните значок Пуск или нажмите клавишу с логотипом Windows на клавиатуре.
- Перейдите к символу питания в нижней части меню.
- Выбрать Перезагрузить .
- После перезапуска проверьте диспетчер задач и посмотрите, решена ли проблема.
Еще одним распространенным решением для устранения неполадок является проверка Центра обновления Windows.Существенные изменения были внесены в процесс обновления Windows с Windows 10. Возможно, вы не знаете, отключены ли автоматические обновления и могут отсутствовать важные обновления безопасности и драйверов.
- Перейдите в Центр обновления Windows, набрав «Центр обновления Windows» в поле поиска на панели задач. Центр обновления Windows также можно найти, выбрав в меню «Пуск» и щелкнув белый значок шестеренки для Настройки .
- Выберите Обновление и безопасность.
- Затем выберите Центр обновления Windows слева.
Здесь представлена информация о доступных обновлениях, прошлых и будущих обновлениях. Если интересно, вы можете прочитать информацию о последних обновлениях и новых функциях, следуя «Подробнее» справа или «Посмотреть, что в этом обновлении».
Проверить на наличие вредоносных программЗащита от вредоносных программ действительно необходима в нашу современную эпоху.Вредоносное ПО — это любое программное обеспечение, предназначенное для вторжения в вашу систему и нанесения ущерба или кражи информации. Сюда входят вирусы, рекламное ПО, программы-вымогатели, шпионские программы, троянские программы и черви. Создатели этих вредоносных головных болей теперь намного лучше умеют разрабатывать программное обеспечение, которое отлично умеет оставаться скрытым. Без защиты от вредоносных программ на вашем компьютере может быть множество вредоносных вирусов, о которых вы никогда не узнаете.
Malwarebytes — это золотой стандарт защиты от вредоносных программ, предлагающий бесплатный вариант и платный вариант Premium.Бесплатная опция удаляет вредоносные программы только задним числом, в то время как платная опция обеспечивает постоянную защиту и предотвращает вредоносные программы, прежде чем они смогут поставить под угрозу вашу систему.
Вредоносное ПО в вашей системе может использовать значительные дисковые ресурсы и вызывать скачок использования диска. Когда ваш диск загружен на 100%, любое сканирование Malwarebytes займет много времени, но все же рекомендуется.
- Загрузить Malwarebytes .
- Найдите установочный файл Malwarebytes, который называется Mbsetup.exe и нажмите, чтобы начать установку . Если вы не сохраните файл в другом месте, он должен находиться в папке Downloads .
- При появлении запроса выберите Free или Premium версию и следуйте всем инструкциям по установке.
- Просканируйте ваш компьютер и удалите вредоносное ПО после завершения, поместив обнаруженное вредоносное ПО в карантин.
Это рекомендация сообщества, поскольку многим пользователям Windows 10 удалось решить проблему 100% использования диска, изменив параметры энергопотребления своей системы.
- Найдите «Параметры питания» в меню «Пуск» и выберите Параметры питания и сна .
- В новом окне найдите Связанные параметры справа и выберите Дополнительные параметры мощности прямо под ним.
- Откроется окно «Электропитание». Для большинства систем автоматически устанавливается сбалансированный план. Вы хотите выбрать High performance , чтобы изменить схему управления питанием.
Известно, что в Windows 10 есть ошибки, связанные с функцией поиска, которые могут привести к 100% использованию диска.Эта служба используется для поиска из меню «Пуск», чтобы быстро находить настройки и программы, а также для поиска определенных файлов в ваших папках. Если вы решите отключить его, имейте в виду, что вы больше не сможете использовать эту функцию, и вам придется вручную находить объекты на своем компьютере.
- Найдите «Services» в меню «Пуск» и выберите приложение Services .
- Откроется приложение «Службы», и вы хотите прокрутить вниз, чтобы найти Windows Search .
- Щелкните правой кнопкой мыши Windows Search и выберите Stop .
- Проверьте диспетчер задач, чтобы узнать, улучшился ли процент использования вашего диска.
В обновленных версиях Windows 10 будет указана служба, ранее известная как Superfetch, как SysMain. Эта услуга была снова связана со 100% -ным использованием диска пользователями Windows 10 на многих форумах. SysMain или Superfetch выполняет предварительную загрузку часто используемых приложений в оперативную память.SysMain не является важной функцией для Windows 10, поэтому ее отключение не вызовет никаких проблем.
Вы отключите SysMain так же, как был отключен Windows Search.
- Найдите «Services» в меню «Пуск» и выберите приложение Services .
- Приложение «Службы» откроется, и вы хотите прокрутить вниз, чтобы найти SysMain ИЛИ Superfetch . В вашей системе должен быть только один из этих вариантов.
- Щелкните правой кнопкой мыши SysMain ИЛИ Superfetch и выберите Stop .
- Проверьте диспетчер задач, чтобы узнать, улучшился ли процент использования вашего диска.
Adobe Flash может быть проблемным программным обеспечением, которое исторически было связано с огромными проблемами безопасности. Пользователи также связывают Flash с проблемой использования диска в Windows 10. К счастью, Adobe Flash больше не поддерживается Adobe с 31 декабря 2020 года. Adobe рекомендует удалить программу, а такие браузеры, как Google Chrome, также постепенно отказываются от Flash Player.
Компания Adobe предоставила конкретные инструкции по удалению Adobe Flash Player в системах Windows.
- Загрузите программу удаления, предоставленную Adobe.
- Убедитесь, что все браузеры и программы, использующие Flash, закрыты.
- Найдите сохраненный исполняемый файл с именем uninstall_flash_player.exe, дважды щелкните и следуйте всем инструкциям.
- Теперь вы найдете все папки, содержащие папки Flash, и удалите их. Выполните поиск в меню «Пуск» и выберите приложение « Выполнить» .
- Скопируйте и вставьте C: \ Windows \ system32 \ Macromed \ Flash , и откроется связанная папка. Удалите все файлы в папке.
- Повторите шаги 4 и 5 для следующих расположений:
- C: \ Windows \ SysWOW64 \ Macromed \ Flash
- % appdata% \ Adobe \ Flash Player
- % appdata% \ Macromedia \ Flash Player
Некоторые простые изменения в настройках Google Chrome устранили проблему для некоторых пользователей.
Google Chrome имеет ресурсоемкую функцию, предназначенную для более быстрой загрузки веб-сайтов для пользователя, но иногда это приводит к возникновению непредвиденных проблем. Это делается путем предварительной визуализации всех веб-страниц, на которые есть ссылки на текущей веб-странице. Если вы нажмете эту ссылку, Chrome уже предварительно отрендерил ее, и ваш опыт должен быть более плавным. Этот параметр включен по умолчанию, поэтому его обязательно нужно отключить, если вы не хотите, чтобы он вызывал какие-либо проблемы.
- Щелкните 3 точки в правом верхнем углу браузера Chrome и выберите Настройки .
- Выберите Privacy and Security с левой стороны или прокрутите вниз до этого раздела.
- Выберите Файлы cookie и другие данные сайта .
- Найдите параметр «Предварительная загрузка страниц для более быстрого просмотра и поиска» и отключите его.
Виртуальная память позволяет вашей системе компенсировать нехватку ресурсов физической памяти (ОЗУ). Виртуальная память временно передает данные из ОЗУ в дисковое хранилище.Хотя виртуальная память является важным методом управления, обеспечивающим многозадачность и гибкость, особенно в системах с меньшим объемом физической памяти, иногда она может создавать проблемы. 100% использование диска может быть вызвано многими ошибками в pagefile.sys.
- Найдите «Системные настройки» в меню «Пуск» и выберите Просмотреть дополнительные системные настройки , который будет расположен в Панели управления.
- Вкладка Advanced уже будет выбрана, поэтому выберите Settings в разделе Performance.
- Откроется окно «Параметры производительности». Выберите вкладку Advanced и нажмите кнопку Change .
- Убедитесь, что «Автоматически управлять размером файла подкачки» установлен, и выберите OK . Перезагрузите систему и проверьте диспетчер задач, чтобы увидеть, решена ли проблема использования диска.
На этом этапе вы будете использовать инструмент «Проверить диск» (CHKDSK), чтобы определить, есть ли на вашем жестком диске какие-либо ошибки или он поврежден.Работа с этой служебной программой может занять много времени, и в течение этого времени ваша система не должна использоваться, поэтому планируйте ее соответствующим образом.
Chkdsk просканирует файловую систему и метаданные файловой системы на предмет проблем с целостностью.
- В поле поиска на панели задач введите Командная строка . Рекомендуется щелкнуть правой кнопкой мыши и Запуск от имени администратора .
- Откроется командная строка, и вы должны ввести: chkdsk c: / f / r / x
Использование / f приведет к тому, что chkdsk исправит любые ошибки, обнаруженные во время сканирования, а / r Параметр найдет поврежденные сектора и восстановит как можно больше информации.Наконец, параметр / x отключит диск, так что он будет недоступен для операционной системы во время проверки. - Прочтите результаты. Вы хотите, чтобы результаты были прочитаны «Windows просканировала файловую систему и не обнаружила проблем. Никаких дальнейших действий не требуется». Любое другое сообщение будет указывать на наличие битых секторов или повреждений на жестком диске, которые, возможно, необходимо заменить. При обнаружении проблем с жестким диском обратитесь к специалисту по компьютерам.
Последний вариант, когда все предыдущие решения по устранению неполадок не дали результата, — это сбросить Windows 10.Windows 10 полностью заменит все системные файлы, что, как мы надеемся, решит проблему 100% использования диска.
Вам не нужно бояться потерять важные фотографии и документы. Восстановление Windows теперь дает возможность Сохранить мои файлы или Удалить все. Если вы выберете «Сохранить мои файлы», будут заменены только системные файлы Windows 10, но если вы выберете «Удалить все», ВСЕ ваши личные документы будут удалены.
Ни один из вариантов не сохранит установленные программы.Вам нужно будет переустановить браузеры, видеоигры и другое программное обеспечение.
Для сброса Windows 10:
- Еще раз перейдите к настройкам , выбрав значок шестеренки в меню «Пуск»
- Выберите Обновление и безопасность , а затем Восстановление.
- Менее Сбросить этот компьютер выберите Приступить к работе и следуйте инструкциям.
Использование вашего диска никогда не должно быть на 100%.В настоящее время компьютеры в целом довольно быстрые, и когда происходят серьезные замедления, это сразу же указывает на наличие проблемы.
В идеале, один из этих вариантов решит вашу проблему! Вернитесь к этой статье при необходимости, если проблема когда-либо снова будет беспокоить вас после дальнейших обновлений Windows 10 или любых других изменений.


 Прошу обратить внимание, что это не всегда равносильно поиску длительных запросов, так как зачастую быстрые, но неоптимальные запросы SQL приводят к подобным проблемам.
Прошу обратить внимание, что это не всегда равносильно поиску длительных запросов, так как зачастую быстрые, но неоптимальные запросы SQL приводят к подобным проблемам.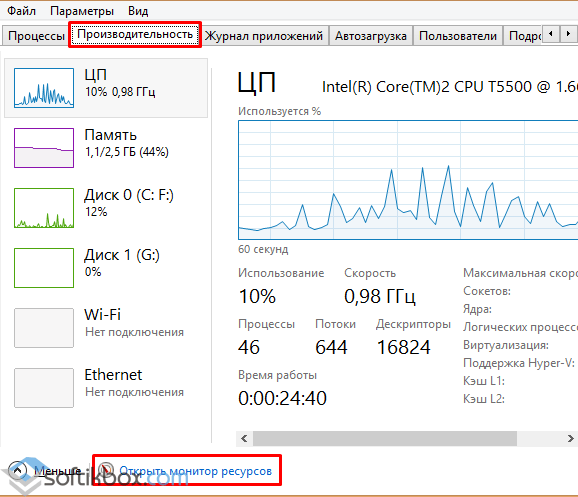
 Это должно быть примерно в 1,5 раза больше вашего физического ОЗУ. Например, ПК с 4 ГБ (4096 МБ) оперативной памяти должен иметь не более примерно 6,144 МБ виртуальной памяти (4096 МБ х 1,5).После ввода значений виртуальной памяти нажмите « Установить» , затем нажмите « ОК» для продолжения.
Это должно быть примерно в 1,5 раза больше вашего физического ОЗУ. Например, ПК с 4 ГБ (4096 МБ) оперативной памяти должен иметь не более примерно 6,144 МБ виртуальной памяти (4096 МБ х 1,5).После ввода значений виртуальной памяти нажмите « Установить» , затем нажмите « ОК» для продолжения.