«Прокси сервер отказывается принимать соединения»: что делать?
Прокси и VPN стали достаточно популярны в последнее время из-за блокировок отдельных сайтов, ресурсов. Поэтому люди начали использовать обходные пути, чтобы как и раньше можно было пользоваться привычными сервисами, которые сейчас заблокированы.
Сообщение «Прокси сервер отказывается принимать соединения» можно лицезреть чаще всего в двух браузерах: Tor и Mozilla Firefox. Если вы увидели такое сообщение, то скорее всего настройки Прокси-сервера на компьютере или в самом браузере – неправильные. Но иногда и сам сервер, к которому идут запросы просто не отвечает.
Давайте с самого начала разберёмся почему же эта проблема происходит. Прокси-сервер — это машина, через которую и осуществляются запросы в интернет. Если какой-то сайт заблокирован, то вы спокойно сможете получить к нему доступ через этого посредника. Изначально настроек на компьютере никаких нет, как и в самом браузере. Поэтому пользователь, может использовать настройки прокси и задать их там же в браузере или на компьютере.
Проверка Mozilla Firefox и TOR
Сразу совет, обновите браузер, а лучше переустановите его. Скачайте с интернета новую версию. Ниже написанная инструкция подходит для обоих браузеров, так как они имеют похожее ядро.
Теперь идём в настройки – для этого нажимаем на значок списка в правом верхнем углу. Пролистываем до раздела «Параметры сети» и нажимаем «Настроить…». В браузере TOR раздел будет называться «Прокси-сервер».
По умолчанию будет стоять пункт «Использовать системные настройки прокси», тогда он будет цеплять эти настройки из вашей операционной системы. Ставим галочку «Без прокси». Но это в том случае, если вы не используете какие-то настройки. Если у вас есть прокси, то ставим «Ручная настройка прокси» и прописываем: HTTP, SSL, FTP, узел Socks. Или можете использовать внешние настройки, такие используют некоторые сервисы. Для этого ставим последнюю галочку и просто прописываем URL конфигурации.
Проверка системы
- Нажимаем на «Пуск» и в поисковой строке прописываем «Прокси-сервер».

- Зайдите в настройки и включите автономное определение. Потом нажимаем «ОК» и «Применить».
После перезагрузки вновь появляется ошибка
Вот вроде бы у вас все стало хорошо, но после повторного включения компьютера вы снова видите это сообщение. Это говорит о том, что скорее всего у вас на ПК есть вредоносные программы, вирусы, который после загрузки системы меняют настройки сети. Сейчас я расскажу, что делать:
- В первую очередь проверьте ваш компьютер на наличие вирусов. Проверяем все диски и разделы. Также не забудьте перед этим обновить антивирусные базы данных.
- Скачайте и установите программу «CCleaner». Очистите все диски от временных файлов. Также стоит исправить некоторые системные ошибки.
- Если ошибка появляется только в одном браузере, то полностью удалите его. Для этого зайдите в «Программы и компоненты». После удаления скачайте браузер с официального сайта и вновь установите.
- Опять зайдите в «Программы и компоненты», установите сортировку по дате установки и посмотрите – нет ли лишних программ, которые могли быть установлены в фоновом режиме без вашего ведома.

- Нажимаем одновременно «Win+R» и далее пропишите команду «msconfig». Зайдите в раздел «Автозагрузки» и посмотрите, чтобы не было лишнего софта. Уберите галочки с подозрительного ПО и нажмите «Применить». После – перезагрузите машину.
Если вы используете прокси-сервера сторонних сайтов или компаний, то нужно снова перебить ручные настройки. Лучше всего это сделать в отдельном браузере – я уже писал, как это делается чуть раньше. Инструкции схожи у всех браузеров. Если вы используете какую-то программу, то стоит её переустановить. Если и это не поможет, то скорее всего проблем с серверами прокси-сервисов или они поменяли адреса.
что делать, если не удается подключиться
«Прокси-сервер не отвечает» – эта ошибка возникает у большинства «юзеров» при попытке зайти на различные порталы в браузере.
Ошибка довольно простая в устранении, главное, разбираться в причинах и выбрать правильный способ решения проблемы.
Причины неисправности
Во многих ситуациях доступ к интернету предоставляется автоматически. «Юзеру» нужно один раз правильно настроить подключение и в последующем настраивать ничего не придется. Однако бывают случаи, когда на мониторе появляется ошибка, свидетельствующая о невозможности соединения: «Сервер не отвечает».
Существует несколько причин появления сбоя прокси:
- Указан неверный адрес (IP или доменный).
- Антивирус блокирует исходящий запрос по данному адресу.
- Наличие вирусов либо результат не до конца уничтоженного вредоносного кода.
Следует обратить внимание, что работа с интернетом будет сохранена. Пользователь сможет скачивать файлы через торрент, играть в клиентские игры. Однако выход в сеть через браузер и работа с файлами в онлайн-режиме будет приостановлена. При попытке выйти в сеть на экране появится ошибка на русском либо английском языках, сообщающая, что proxy не может отвечать.
Первые действия
В первую очередь следует понять, что причина, по которой прокси не отвечает, не зависит от выбора ОС. Чаще всего дело связано с браузером.
Первый шаг, который требуется выполнить, – очистить кэш Opera, Chrome, Mozilla и других программ. Для этого нужно попасть в «Настройки» и выбрать соответствующие пункты. Рассмотрим этапы для каждого браузера в отдельности.
Для Opera:
- зайти в «Настройки»;
- выбрать пункт «Безопасность»;
- установить галочки во всех полях либо на усмотрение «юзера»;
- нажать кнопку «Очистить историю посещений».
Для Mozilla:
- зайти в «Настройки»;
- перейти на вкладку «Приватность»;
- нажать на одну из кнопок «Удалить вашу недавнюю историю» или «Удалить отдельные куки».
Для Chrome:
- перейти в раздел «История»;
- выбрать «Очистить историю»;
- нажать кнопку «Удалить данные».
Готово. Каждый из этих способов позволяет исправить ошибку подключения к прокси-серверу, если тот не отвечает. Если подобные шаги не помогли, тогда следует изменить настройки обозревателя.
Если подобные шаги не помогли, тогда следует изменить настройки обозревателя.
Настройки обозревателя
Следующий шаг после чистки истории браузера заключается в определении верных параметров обозревателя. Рассмотрим действия на примере браузера Mozilla, нужно:
- Зайти в раздел дополнительных параметров.
- Перейти на вкладку «Сеть».
- Выбрать настройку сети.
- Выбрать пункт «Ручная настройка сервиса прокси» и указать все пункты самостоятельно.
Следующие действия зависят от протоколов. Если пользователь использует HTTP и SSL, рекомендуется заполнить только соответствующие поля, при этом раздел «Узел SOCKS» оставить свободным.
Если «юзер» использует протокол Socks, указывать необходимо именно это поле. Заполнять информацию для SSL, FTP и HTTP не надо. Оставляем без изменений.
В случае когда данные манипуляции не помогли, и прокси не отвечает, нужно выполнить сканирование ПК на наличие вирусов.
Избавляемся от вирусов
Итак, проведены все манипуляции, которые указаны выше, а проблема с прокси-сервером до сих пор «всплывает». Тогда нужно проверить компьютер на наличие вредоносных кодов. При этом выполнять анализ рекомендуется новой антивирусной программой, поскольку старая не выполняет свою работу в полном объеме, раз не смогла найти причины, по которой интернет не отвечает. Можно попробовать скачать бесплатные антивирусы или воспользоваться пробным периодом платных программ.
Тогда нужно проверить компьютер на наличие вредоносных кодов. При этом выполнять анализ рекомендуется новой антивирусной программой, поскольку старая не выполняет свою работу в полном объеме, раз не смогла найти причины, по которой интернет не отвечает. Можно попробовать скачать бесплатные антивирусы или воспользоваться пробным периодом платных программ.
В случае если вирус обнаружен, его требуется «вылечить» либо удалить совсем. После данных манипуляций рекомендуется вновь выполнить соединение, если не удается подключиться к прокси-серверу, надо перейти к чистке реестра.
Чистка реестра
Если не удается подключиться к прокси-серверу, и интернет не отвечает, чистка реестра – один из самых сложных и запутанных процессов. Но при строгом следовании указанным рекомендациям действия не покажутся таковыми:
- Вызвать «Редактор» с помощью комбинации клавиш Win + R. Перейти к разделу реестра, который требуется для проверки восстановления работы proxy server. Путь приведен на скриншоте:
- Найти файл Appinit_DLLs.
 Если у пользователя ОС Windows 10, файл называется AutoAdminLogon.
Если у пользователя ОС Windows 10, файл называется AutoAdminLogon. - Стереть все имеющиеся данные в документе, чтобы тот остался пустым.
- Выйти из редактора.
- Перезапустить систему.
Иных изменений в реестре проводить не требуется, чтобы не возникло более серьезных проблем в функционировании ПК. Но если и в этом случае подключение невозможно, и интернет не отвечает, нужно деактивировать proxy server.
Отключение proxy server
Указанные выше манипуляции должны помочь устранить всплывающую ошибку: «Не удалось обнаружить параметры прокси». В случае если данные действия не помогли решить проблему, и прокси не отвечает, пользователю рекомендуется попробовать деактивировать proxy server. Применим последовательные действия на примере браузера Mozilla Firefox:
- Первое, что требуется, перейти в общие параметры.
- Далее — на вкладку «Дополнительные настройки».
- Выбрать вкладку без proxy server.
Подобные манипуляции выполнить можно и с браузером Opera:
- перейти в раздел параметров;
- выбрать вкладку «Безопасность»;
- найти поле VPN и снять галочку с «Включить VPN».

Также есть и дополнительные возможности. У Opera имеется опция Proxy-server, она находится в разделе «Основные», пункте «Система». Перейти в параметры Proxy и сделать все необходимые манипуляции.
Несмотря на то что безопасность сети снизится, соединение будет восстановлено и ошибка, по которой прокси не отвечал, устранится.
Заключение
Если не удается подключиться к прокси-серверу, и интернет не отвечает, это не должно пугать пользователей. Устранение ошибки не занимает много времени и не требует каких-либо сложных и запутанных манипуляций. А с нашей поддержкой трудностей не возникнет вообще.

Похожие статьи
«Проверить настройки прокси-сервера и брандмауэра»: значение предупреждения
Иногда при попытке соединения с интернет-ресурсом, браузер выдает ошибку о невозможности подключения по указанному адресу, и один из методов решения проблемы предлагает проверить настройки прокси-сервера и брандмауэра. В представленной статье рассматривается необходимая теоретическая часть по этому вопросу, а также предлагаются подробные инструкции по устранению указанной неполадки.
Как решить проблему при использовании прокси
Прокси-сервер – это элемент Сети, который является своеобразным фильтром пакетов, фактически – расширенная версия файервола. Если подсеть использует прозрачный или непрозрачный proxy, все запросы по 443 и 80 порту проходят в первую очередь через него и обрабатываются в соответствии с установленными правилам.
Если возникает ошибка «Не удается получить доступ к сайту» с пунктом «Проверьте настройки прокси-сервера и брандмауэра» и при этом предполагается наличие сетевого экрана, вариант решения будет зависеть от того, имеется ли доступ к настройкам устройства. Общие причины и решения в таком случае можно структурировать следующим образом:
Общие причины и решения в таком случае можно структурировать следующим образом:
- Прокси-сервер является аппаратной частью подсети, и с ним отсутствует связь. Необходимо обратиться к сетевому администратору, поскольку решить эту проблему без его ведома вряд ли удастся.
- Ресурс, к которому осуществляется доступ, был заблокирован администратором Сети, при этом ответный пакет с оповещением не предусмотрен (как это сделано, например, на прозрачном прокси SQUID при работе на 443 порту). Решение такое же, как и в первом пункте.
- Браузер настроен на соединение с прокси-сервером программными методами. Необходимо убедиться, что отключены все плагины, которые могут осуществлять такую функцию и подключиться заново, также можно попробовать найти рабочие адреса и использовать их. Все «жесткие» установки для соединения через прокси обычно указаны в настройках обозревателя и вынесены в отдельный подпункт, где указаны ДНС (DNS – Domain Name Server) имя, порт, а также параметры аутентификации для подключения к удаленному серверу.

Полезно знать! На сегодня прокси-сервер не является панацеей для блокировки адреса или сетевого ресурса, поскольку существует множество программного обеспечения, которое также выступает как клиент для подключения к сторонним серверам, причем для них может осуществляться постоянная ротация адресов и имен. То есть клиент подключается через сервер своей организации к другому серверу, и уже через него получает доступ к нужному ресурсу. При этом если использовать VPN-туннель, идентификация пакетов становится вообще недоступной вследствие использования методов шифрования по сертификату, и пользователь остается анонимным до последней точки выхода в Интернет. Поэтому этот метод можно применять только для разрешенных законодательством ресурсов.
Что делать, если прокси-сервер не используется для соединения с Сетью
В том случае когда имеется стопроцентная уверенность в отсутствии прокси-сервера, вариантов причин возникновения ошибки может стать больше:
- отсутствие по какой-либо причине соединения с Глобальной сетью, как проверка может выступать запуск других интернет-приложений или сайтов;
- неполадки с маршрутизатором, которые могут возникнуть в ходе работы его микро ОС, необходимо отключить питание на время, достаточное для разрядки сетевых конденсаторов (30 сек – 1 мин) и включить заново;
- устаревание таблицы соответствия DNS-имени и соответствующего ему IP-адреса ресурса, которая хранится на самом компьютере, устранить проблему можно при помощи запуска соответствующей утилиты из командной строки с нужным ключом — ipconfig /flushdns, после выполнения браузер нужно перезапустить;
- сбой в работе ОС, который, как ни странно, часто возникает, для этого нужно произвести очистку системы (например, при помощи утилиты CCleaner) и перезагрузить компьютер;
- при подозрительной сетевой активности домен может быть заблокирован установленным на компьютере антивирусным программным обеспечением, однако при этом также возможно наличие всплывающего окна с уведомлением об этой операции;
- аналогичными могут быть и действия сетевых экранов, особенно сторонних разработок, где имеются предустановленные списки подозрительных ресурсов, нужно внимательно изучить правила и в случае необходимости отредактировать их;
- проблемы, возникающие на хостинге, также могут привести к появлению такой ошибки, здесь от пользователя ничего не зависит, нужно просто подождать, пока причина будет устранена;
- очень часто сбои дают сами браузеры, в таком случае необходимо очистить историю с сохраненным кэшем и cookie – файлами, а если не помогает, переустановить программное обеспечение, предварительно очистив систему от всех его следов.

Как проверить и изменить настройки прокси-сервера?
На разных системах доступ к настройкам для соединения с Интернетом через прокси-сервер немного различаются. Ниже представлена инструкция для самых популярных на сегодня ОС.
Windows 10
- самый простой метод – в строке поиска набрать запрос «прокси» и нажать на результат «Параметры прокси-сервера»;
- перейти в раздел «Прокси-сервер»;
- на странице настроек найти раздел «Настройка прокси вручную», перевести тумблер «Использовать прокси-сервер» в состояние «Включено»;
- в строках «Адрес» и «Порт» указать DNS-имя и порт-соединения для сервера;
- в следующем поле можно указать адреса, которые будут исключением и соединение с этими ресурсами будет осуществляться напрямую, разделитель – знак точка с запятой «;», например www.google.com; www.ya.ru; www.rambler.ru и т.д.;
- галочка на пункте «Не использовать прокси-сервер для внутрисетевых адресов» исключает ресурсы локальной Сети и производит к ним подключение напрямую.

Windows 7 и Windows 8
- вначале необходимо открыть меню «Панель управления»;
- перейти к разделу «Свойства браузера» — «Подключения»;
- нажать кнопку «Настройки сети»;
- в открывшемся окне можно оставить галочку «Автоматическое определение параметров», а также вручную настроить доступ к ресурсам через прокси-сервер, отключив автоопределение и установив флаг «Использовать прокси-сервер для локальных подключений»;
- аналогично предыдущему разделу заполнить соответствующие поля.
Обратите внимание! Такой метод настраивать параметры доступа применим и к Windows 10, эта операционная система дает возможность упрощенного доступа через функционал «Параметры системы», однако суть при этом остается та же.
Mac OS X
- открыть меню «Системные настройки»;
- перейти к разделу «Интернет и беспроводная сеть» — «Сеть»;
- выбрать тип подключения и нажать «Дополнительно» — «Прокси»;
- указать нужные параметры, после чего подключение будет производиться через прокси-сервер.

Брандмауэры на основе хоста в корпоративных сетях
Для обеспечения информационной защиты корпоративных сетей зачастую применяют брандмауэры на базе одной хост-машины, имеющей два физических интерфейса, между которыми файерволом запрещена маршрутизация пакетов, все пакеты отправляются и принимаются посредством установленного на сервере прокси. Проблемы с доступом определенного ПК, который ранее был подключен к сети, могут заключаться в изменении настроек межсетевого экрана, DNS-адреса или порта.
Многоуровневые межсетевые экраны
С целью обеспечения повышенного класса защиты данных в Сети также используются такие системы, когда организуется несколько сетей, а между ними устанавливаются промежуточные файерволы. В качестве демилитаризованной зоны (менее защищенной) может выступать прокси-сервер, тогда при некорректных настройках может возникнуть проблема с доступом к внешним ресурсам.
Пошаговая инструкция по проверке параметров и устранения предупреждения «Проверить настройки прокси-сервера и брандмауэра»
Шаг 1. Проверяем подключение роутера
Проверяем подключение роутера
Для того чтобы проверить доступность роутера, необходимо выполнить команду ping с его адресом, обычно это ping 192.168.0.1 или ping 192.168.1.1 (прописано в инструкции или на наклейке, находящейся на корпусе). Если ответы положительные, следующим этапом нужно произвести аналогичную команду до нескольких ресурсов, например, ping www.google.com, ping www.ya.ru. Если доступ к ним есть, проблема не в роутере. В противном случае необходимо редактировать его настройки.
Шаг 2. Проверяем настройки TCP/IP v4
Зачастую может оказаться так, что изменились настройки протокола, которые прописаны в свойствах сетевого подключения. Чтобы проверять эти параметры, необходимо запустить «Панель управления» — «Сеть и интернет» — «Центр управления сетями и общим доступом» — «Изменение параметров адаптера». После этого выбрать нужный интерфейс, произвести щелчок правой кнопкой мыши и выбрать «Свойства», перейти на строку «IP-версии 4 (TCP/IP v4)» и нажать «Свойства».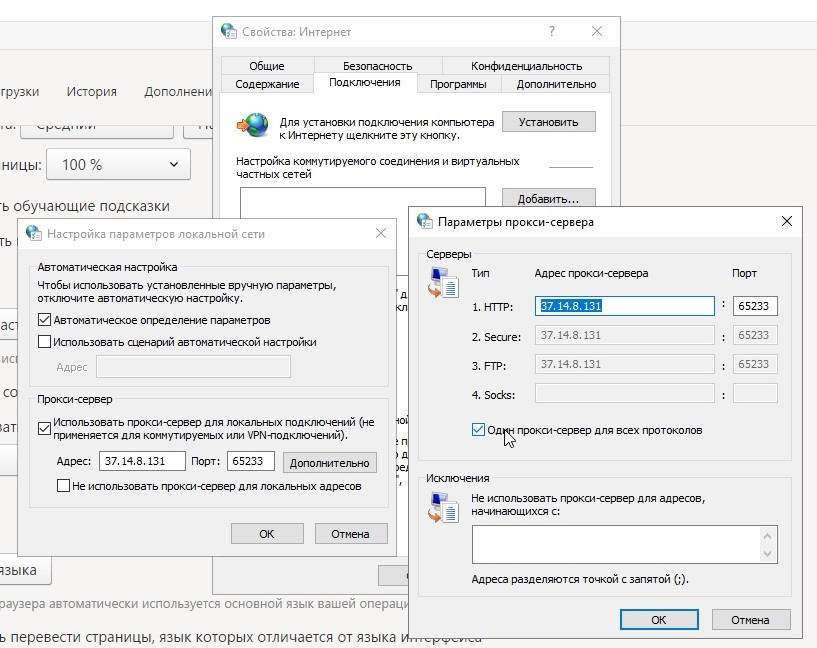 После этого можно проверить настройки и в случае необходимости отредактировать их.
После этого можно проверить настройки и в случае необходимости отредактировать их.
Шаг 3. Проверяем настройки прокси-сервера
Параметры настроек прокси-сервера для всех систем семейства «виндовс» можно узнавать через «Панель управления» — «Свойства браузера» — «Подключения» — «Настройки сети». Если настройки указаны в браузере («Опера», «Хром», «Файерфокс» и т. д.), обычно это кнопка «Настройки» и в открывшемся окне должна присутствовать поисковая строка. В ней нужно набрать прокси и перейти по нужной ссылке. Если подключение к прокси осуществляется при помощи плагина или приложения, необходимо редактировать их параметры.
Шаг 4. Отключаем брандмауэр
Для отключения брандмауэра существует два метода:
«Панель управления» — «Система и безопасность» — «Брандмауэр защитника Windows», перейти по ссылке слева «Включение и отключение брандмауэра защитника Windows» и выбрать нужный пункт (отключить или включить).
Дополнительно можно отключить службу брандмауэра, «Панель управления» — «Администрирование» — «Просмотр локальных служб» или щелчок правой кнопкой мыши на значке компьютера и «Управление» — «Службы». Найти службу «Брандмауэр», нажать на нее двойным щелчком и нажать кнопку «Остановить».
Найти службу «Брандмауэр», нажать на нее двойным щелчком и нажать кнопку «Остановить».
Внимание! Остановка службы защитника может вызывать ошибки работы некоторых других служб Windows, например, общего доступа к принтерам.
Как видно, проблема, возникающая иногда при попытке организации соединения с интернет-ресурсом, имеет много причин возникновения. Для ее решения необходимо как проверить настройки прокси-сервера и брандмауэра для Windows 7, 8 или 10, так и принять во внимание другие особенности параметров ОС.
Подгорнов Илья ВладимировичВсё статьи нашего сайта проходят аудит технического консультанта. Если у Вас остались вопросы, Вы всегда их можете задать на его странице.
Похожие статьи
-
Прокси-сервер не отвечает: что делать, если не удается…
Ошибка «Прокси—сервер не отвечает»: что это такое, причины неисправности, первые действия, настройки обозревателя, удаление … «Прокси—сервер не отвечает» – эта ошибка возникает у большинства «юзеров» при попытке зайти на различные порталы в браузере. Ошибка довольно простая в устранении, главное… -
Ошибка 800 при подключении vpn: причины возникновения…
Брандмауэр. Проверка доступности сервера. Проверка настройки локальной сети. Драйвер сетевой карты. … Смысл его состоит в том, что VPN-сервер недоступен или при настройке параметров безопасности для данного подключения была допущена ошибка. «Провокаторы» появления такого уведомления… -
Влияние настроек прокси-сервера на загрузку страниц
Влияние антивируса и брандмауэра на работу интернет браузеров. … Прокси—серверы предоставляются, например, следующими компаниями … Дополнительно можно будет проверить уже существующие правила на предмет того, не относятся ли они к Яндекс-браузеру, и откорректировать их…
… Прокси—серверы предоставляются, например, следующими компаниями … Дополнительно можно будет проверить уже существующие правила на предмет того, не относятся ли они к Яндекс-браузеру, и откорректировать их…
Настройка прокси в Internet Explorer. Подключение и отключение.
Использование прокси-сервера для Internet Explorer актуально как для просто веб-серфинга, так и для выполнения профессиональных задач в сети. Он поможет засекретить ваш действительный IP-адрес, что позволит анонимно пользоваться интернетом. Вы сможете регистрировать и управлять два и более аккаунта в социальных сетях и на других онлайн-площадках, не опасаясь блокировки. Также прокси-сервер будет полезен для парсинга, интернет-маркетинга, автоматизации и прочих задач. Ниже мы поговорим о том, как выполняется настройка прокси в Internet Explorer.
Очистка кэша и куки перед настройкой прокси в Internet Explorer
Перед тем как использовать прокси-сервер, важно очистить всю историю ваших предыдущих сессий в браузере.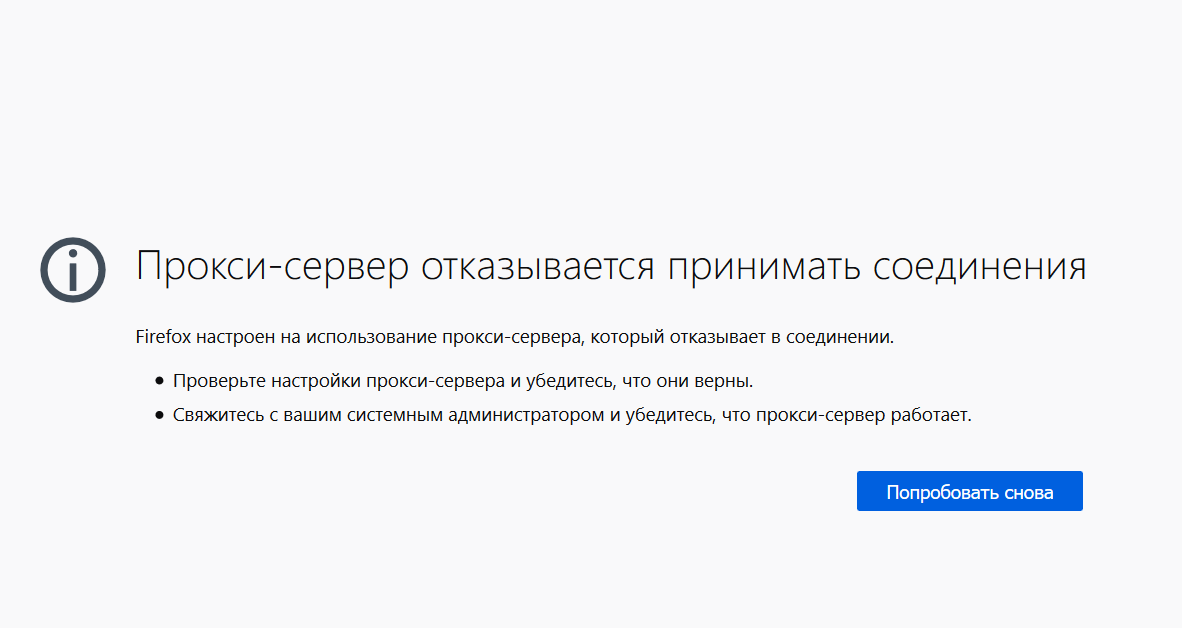 Удаление кэша и cookie-файлов в Internet Explorer поможет полностью засекретить вашу личность и обезопасить конфиденциальные данные.
Удаление кэша и cookie-файлов в Internet Explorer поможет полностью засекретить вашу личность и обезопасить конфиденциальные данные.
Первый способ очистки кэша и куки в IE:
- Нажмите комбинацию клавиш «CTRL + SHIFT + DEL».
- Поставьте галочки возле 3 параметров: «Временные файлы Интернета и веб-сайтов», «Файлы cookie и данные веб-сайтов» и «Журнал».
- Нажмите кнопку «Удалить».
Второй способ очистки данных в IE:
- Зайдите в Internet Explorer.
-
Нажмите на «Сервис» (шестеренку в правом верхнем углу браузера) или комбинацию клавиш «ALT + X».
-
Перейдите во вкладку «Безопасность» и нажмите «Удалить журнал браузера…».
-
Поставьте галочки возле параметров «Временные файлы Интернета и веб-сайтов», «Файлы cookie и данные веб-сайтов» и «Журнал».

- Нажмите кнопку «Удалить».
Лучше удалять cookie-файлы после каждой рабочей сессии.
Настройка прокси в ИЕ
Для подключения прокси-сервера к вашему браузеру следуйте написанной ниже инструкции.
- Запустите Internet Explorer.
-
Нажмите на иконку в виде шестеренки в правом верхнем углу браузера.
-
Зайдите в «Свойства браузера».
-
Internet Explorer автоматически перенаправит вас в системные настройки, а именно в раздел «Свойства браузера». Здесь вам нужно зайти во вкладку «Подключения».
-
Нажмите на кнопку «Настройка сети».
-
Поставьте галочки возле параметров «Использовать прокси-сервер для локальных подключений» и «Не использовать прокси-сервер для локальных адресов».

-
Введите данные вашего прокси в свободное поле раздела «Прокси-сервер».
-
Нажмите кнопку «Дополнительно».
-
Поставьте галочку возле параметра «Один прокси-сервер для всех протоколов».
-
В пустое окошко введите сайты через разделение точкой с запятой («;»), при визитах на которые не нужно использовать прокси-сервер.
- Нажмите кнопку «ОК».
- вы ввели неверно данные прокси;
- сервер не работоспособен — в этом случае придется его заменить.
Читайте также нашу инструкцию по настройке прокси в Google Chrome.
Отключение прокси в Internet Explorer
Процесс отключения прокси-сервера в Internet Explorer происходит примерно по тому же сценарию, что и его подключение.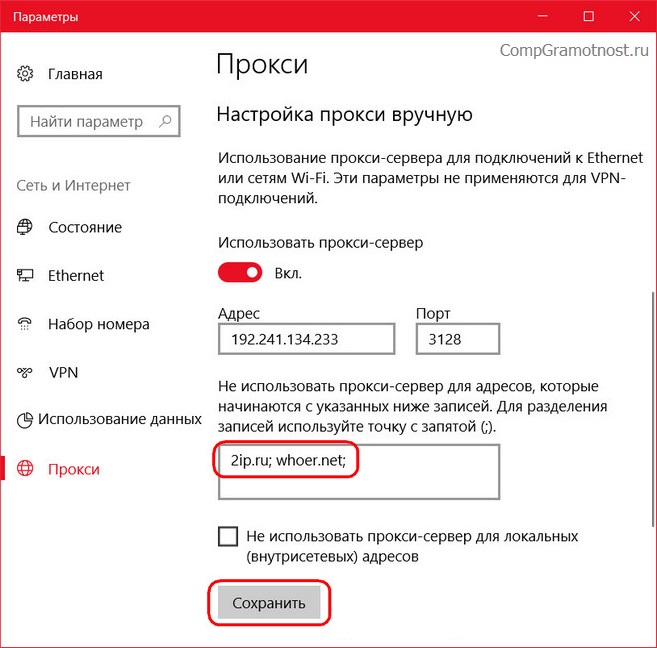
Следуйте пошаговой инструкции:
- Запустите Internet Explorer.
-
Нажмите на значок шестеренки в правом верхнем углу браузера.
-
Зайдите в «Свойства браузера».
-
Перейдите на вкладку «Подключения» и нажмите «Настройка сети».
-
Уберите галочку возле параметра «Использовать прокси-сервер для локальных подключений.
- Нажмите «ОК», чтобы отключить прокси Internet Explorer.
Процесс завершен. После настройки сервера проверьте свой IP-адрес на любом сайте в интернете, где это можно сделать. Читайте нашу инструкцию, которая подскажет вам, что делать, если прокси-сервер не отвечает.
Как видите, IP-адрес и порт сервера сохраняются в базе данных, поэтому в будущем вы сможете быстро включить или отключить прокси для браузера Internet Explorer.
Нужно будет только поставить / убрать одну галочку возле параметра «Использовать прокси-сервер для локальных подключений»
Решение проблемы «Прокси-сервер отказывается принимать соединения»
Одна из наиболее часто встречающихся проблем во время пребывания в Интернете – ошибка «Прокси сервер отказывается принимать соединения». В данной статье мы расскажем, как проверить настройки прокси-сервера в браузере и какие есть способы решения проблемы, если прокси не принимает соединение.
Наиболее частотный показатель выхода ошибки встречается при эксплуатации браузеров:
Под наименованием ошибки находится описание, которое конкретизирует проблему. Из описания ясно: корень ошибки лежит в параметрах «прокси-сервера».
Эта разновидность сервера схожа по типу с VPN, однако разница между ними в методах шифрования. Proxy — некоторая промежуточная станция, через которую проходит информация. Все сведения, которые поступают в браузер, сначала проходят под ним.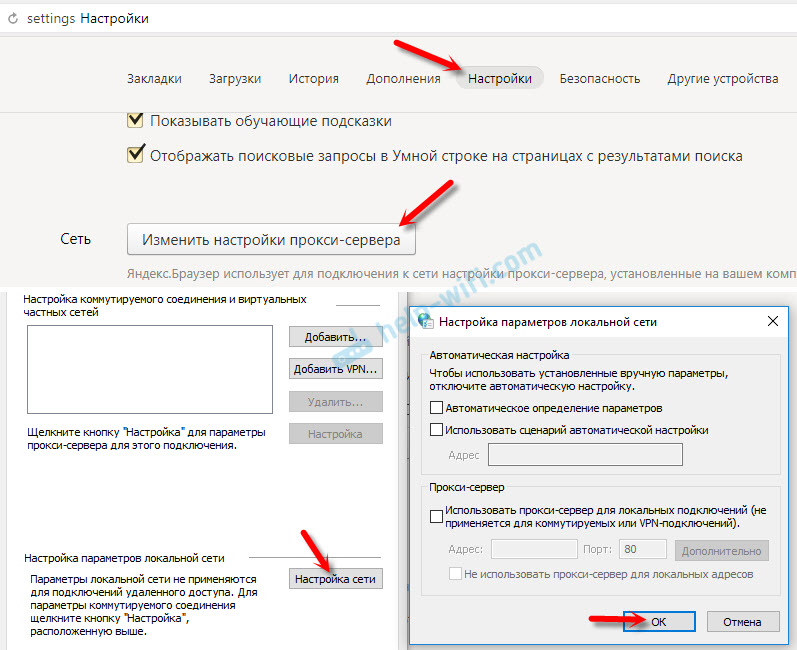 Если в его работе выявляются сбои, на экране появляется упомянутая выше ошибка.
Если в его работе выявляются сбои, на экране появляется упомянутая выше ошибка.
Настройка прокси-сервера проходит через браузер или в системе «Виндоус». При стандартном ПО настраиваемые параметры отсутствуют по умолчанию – использование сервера не активировано. Однако при внедрении вредоносных программ в систему ПК происходит деформация этого раздела и автоматическая трансформация настроек.
Проверка настроек прокси сервера в браузере
В случае, когда пользователь решает самостоятельно выйти из ситуации, ему необходимо перейти в область параметров браузера.
Настройки прокси-сервера в браузере выполняются, как показано на скриншоте: открыть вкладку «Настройки» в меню. В новом окне выбрать «Дополнительные», затем — «Сеть».
Справа от значения «Содержание» находится пункт «Настроить». После перехода в этот раздел необходимо выставить флажок напротив параметра «Без прокси». Альтернатива этому варианту – «Использовать системные настройки прокси». После успешно совершенных действий нужно сохранить изменения путем нажатия «Ок».
После успешно совершенных действий нужно сохранить изменения путем нажатия «Ок».
После этого система снова будет активна. Однако при следующем включении браузера данный тип нарушения соединения может быть возобновлен. В таком случае, проблема кроется в системе ПК.
Системные настройки proxy
Если перечисленный выше алгоритм не принес результата – не работает Proxy, значит необходимо перейти в системные настройки Windows 10. Это совершается путем использования утилиты «Поиск». В поле для ввода пользователь прописывает «Прокси»и переходит по найденному пункту.
После перехода в «Параметры прокси-сервера сети», выбираем автоматическое определение.
Таким образом, настройка этих сведений сети будет проходить автоматически – проблем возникнуть больше не должно.
Другие способы решения проблемы
- Если после перезапуска системы ошибка становится вновь актуальной, рекомендуется проверить ПК на вирусы.
 Скорее всего, удаление вредоносного ПО освободит пользователя от возобновления проблемы;
Скорее всего, удаление вредоносного ПО освободит пользователя от возобновления проблемы; - Еще один эффективный способ – очистка кэша. Совершение данной операции несколько «освежит» браузер и стабилизирует его деятельность;
- В случае, если ни один из вариантов не помогает, рекомендуется выполнить восстановление системы к определенному времени в прошлом;
- Проверить прокси на работоспособность (если прокси подключён к браузеру) через программу proxifier самостоятельно или же попросить сделать это у консультанта в онлайн чате.
- Возможно, работа может возобновлена в другом браузере.
Таким образом, данная ошибка – решаемая проблема. Воспользовавшись приведенным алгоритмом действий, можно с легкостью справиться с задачей и быстро продолжить «серфинг» в интернет-пространстве.
Настроенный прокси-сервер не отвечает windows 10
Получение прокси-сервера не отвечает Ошибка google chrome, , даже если ваш модем, маршрутизатор и все другие устройства WiFi в порядке. Это распространенная ошибка в Chrome, Internet Explorer и других браузерах пользователей Windows 10, 8.1 и 7. Давайте сначала разберемся, Что такое прокси и как он работает. Прокси-сервер действует как ретранслятор между вашей домашней сетью и веб-сайтом или онлайн-службой, к которой вы пытаетесь подключиться.Одним из преимуществ прокси-серверов является относительная анонимность, которую они предоставляют пользователям Интернета.
Это распространенная ошибка в Chrome, Internet Explorer и других браузерах пользователей Windows 10, 8.1 и 7. Давайте сначала разберемся, Что такое прокси и как он работает. Прокси-сервер действует как ретранслятор между вашей домашней сетью и веб-сайтом или онлайн-службой, к которой вы пытаетесь подключиться.Одним из преимуществ прокси-серверов является относительная анонимность, которую они предоставляют пользователям Интернета.
Существует несколько причин, по которым этот прокси-сервер не отвечает на ошибку, одна из основных причин связана с каким-то нежелательным приложением или программой. Или может быть связано с каким-то вредоносным расширением. Также эта ошибка может возникнуть из-за неправильной конфигурации в настройках LAN. Если вы также боретесь с этой проблемой, примените следующие решения, чтобы исправить ошибку , неспособную подключиться к прокси-серверу / прокси-сервер не отвечает на компьютере с Windows 10.
Исправить прокси-сервер, не отвечающий
Как описано в описании вредоносного расширения / рекламного ПО, заражение вредоносным ПО является основной причиной ошибки отсутствия подключения к прокси-серверу.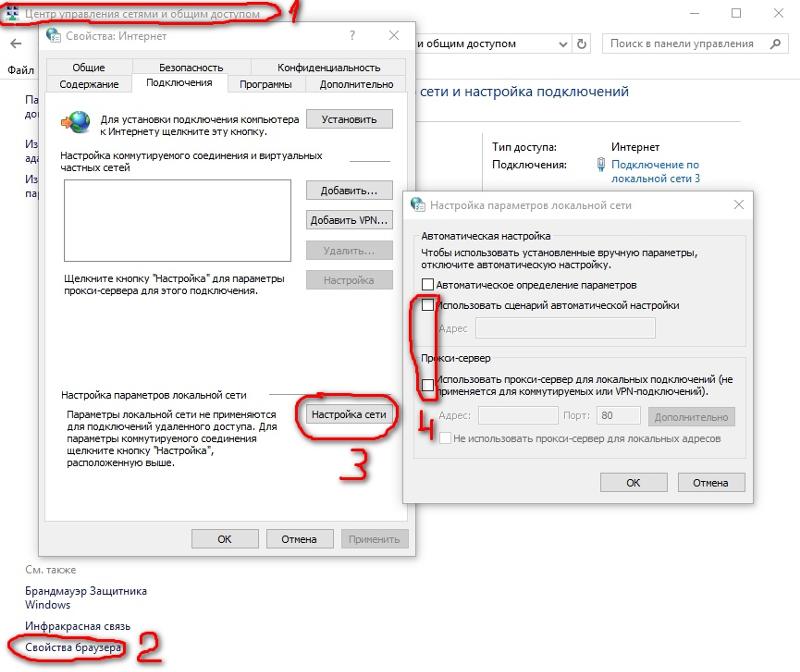 Итак, сначала мы рекомендуем установить хороший антивирус или антивирусную программу с последним обновлением и выполнить полное сканирование системы. Потому что в большинстве случаев, когда вы посещаете веб-сайт, содержащий вредоносные ссылки и рекламное ПО, они устанавливаются на компьютер и изменяют настройки прокси без пользовательского контента. Так что не забудьте просканировать свой компьютер с помощью антивируса или приложения для защиты от вредоносных программ.Теперь, после завершения процесса сканирования, перезапустите окна и проверьте, что проблема решена. Если вы по-прежнему получаете ту же ошибку, то причина может быть в другой, после следующего шага.
Итак, сначала мы рекомендуем установить хороший антивирус или антивирусную программу с последним обновлением и выполнить полное сканирование системы. Потому что в большинстве случаев, когда вы посещаете веб-сайт, содержащий вредоносные ссылки и рекламное ПО, они устанавливаются на компьютер и изменяют настройки прокси без пользовательского контента. Так что не забудьте просканировать свой компьютер с помощью антивируса или приложения для защиты от вредоносных программ.Теперь, после завершения процесса сканирования, перезапустите окна и проверьте, что проблема решена. Если вы по-прежнему получаете ту же ошибку, то причина может быть в другой, после следующего шага.
Сбросить настройки прокси
Иногда из-за заражения вирусом или по какой-либо другой причине прокси-сервер может измениться, лучше проверить и вручную сбросить настройки прокси.
- Нажмите Windows + R, введите inetcpl.cpl и ok
- Откроется окно свойств Интернета.
- Перейдите на вкладку подключений, затем нажмите Настройки LAN,
- Снимите флажок « Использовать прокси-сервер для вашей локальной сети »
- Также убедитесь, что установлен флажок «Автоматическое определение настроек».

- Теперь нажмите ОК, чтобы сохранить изменения.
- Перезагрузите систему и проверьте, решена ли проблема.
В большинстве случаев этот шаг решает проблему, но если для вас проблема не решена, переходите к следующему шагу.
Сбросить настройки Интернета
- Снова откройте Свойства Интернета, используя команду inetcpl.cpl .
- В окне настроек Интернета выберите вкладку «Дополнительно».
- Нажмите кнопку «Сброс», и Internet Explorer начнет процесс сброса.
- Перезагрузите устройство с Windows 10 еще раз и проверьте подключение к прокси-серверу.
Сброс настроек браузера
- Нажмите кнопку главного меню Chrome, представленную тремя горизонтальными линиями.
- Когда появится раскрывающееся меню, выберите параметр «Настройки».
- Настройки Chrome теперь должны отображаться в новой вкладке или в новом окне, в зависимости от вашей конфигурации.

- Затем прокрутите страницу вниз и нажмите на дополнительные настройки.
- Прокрутите вниз до пункта «Сброс» (восстановление исходных настроек) и нажмите кнопку «Сбросить настройки браузера».
Теперь должно отобразиться диалоговое окно подтверждения с подробным описанием компонентов, которые будут восстановлены до их состояния по умолчанию, если вы продолжите процесс сброса. Чтобы завершить процесс восстановления, нажмите кнопку «Сброс».
Удалить вредоносные расширения из Google Chrome
- открыть браузер Chrome,
- Введите chrome: // extensions / в адресной строке и нажмите клавишу ввода
- отобразит список всех установленных расширений,
- Отключить все расширения Chrome и снова открыть браузер Chrome
- Проверьте, помогает ли это решить проблему, хром работает нормально.
Сбросить настройки сети
Иногда неправильные настройки сети также приводят к невозможности подключения к Интернету. Выполните команду ниже, чтобы сбросить конфигурацию сети до настроек по умолчанию.
Выполните команду ниже, чтобы сбросить конфигурацию сети до настроек по умолчанию.
найдите командную строку, щелкните правой кнопкой мыши и выберите запуск от имени администратора,
Теперь выполните приведенные ниже команды одну за другой и каждый раз нажимайте клавишу ввода.
- сброс Winsock netsh
- netsh int ipv4 сброс
- ipconfig / релиз
- ipconfig / обновить
- ipconfig / flushdns
Перезагрузите Windows после выполнения команд и убедитесь, что проблем с сетью и подключением к Интернету больше нет.
Настройка реестра для удаления прокси-вируса
- Нажмите Windows + R, введите regedit и ОК, чтобы открыть редактор реестра Windows,
- Сделайте резервную копию базы данных реестра, затем перейдите к следующему ключу
- HKEY_CURRENT_USER \ Software \ Microsoft \ Windows \ Current Version \ Internet settings
- Здесь найдите следующие ключи, щелкните правой кнопкой мыши и удалите их
Включение прокси
Перенос прокси
Прокси-сервер
Переопределение прокси
Вот и все. Перезапустите окна, чтобы изменения вступили в силу.И проверьте, что ваша проблема решена.
Перезапустите окна, чтобы изменения вступили в силу.И проверьте, что ваша проблема решена.
Помогли ли эти решения исправить настроенный прокси-сервер , не отвечающий на google chrome ? Дайте нам знать в комментариях ниже, также читайте:
Как решить проблему «Настроенный прокси-сервер не отвечает» при использовании VPN — База знаний
Когда я использовал соединение VPN, у меня не было подключения к Интернету, когда я отключил соединение VPN, у меня снова был доступ в Интернет. Я использовал инструмент диагностики сети Microsoft Windows 7, чтобы выяснить, в чем может быть проблема.
Он ответил сообщением об ошибке: «Настроенный прокси-сервер не отвечает». Обычно вы идете по номеру:
Пуск> Панель управления> Свойства обозревателя> Подключения> Настройки LAN
Снимите флажок «Использовать прокси-сервер для вашей локальной сети (эти параметры не будут применяться к коммутируемым или VPN-подключениям)».
Но чтобы это не решило мою проблему, я снова красну текст флажка:
Используйте прокси-сервер для вашей локальной сети (эти настройки не будут применяться к коммутируемым или VPN-соединениям).”
Я использовал VPN-соединение, поэтому должен был быть другой способ установить настройки прокси для VPN-соединения, и он есть, перейдите по адресу:
Пуск> Панель управления> Свойства обозревателя> Подключения> Выберите ваше соединение VPN и нажмите [Настройки]
Снимите флажок «Использовать прокси-сервер для этого подключения (эти настройки не будут применяться к другим подключениям)»
После снятия отметки с этого поля я смог получить доступ в Интернет при использовании соединения VPN
Ошибка в диалоговом окне диагностики сети Microsoft Windows 7
Ошибка в Google Chrome
Невозможно подключиться к прокси-серверу.
Прокси-сервер — это сервер, который действует как посредник между вашим компьютером и другими серверами. Сейчас ваша система настроена на использование прокси, но Google Chrome не может подключиться к нему.
Если вы используете прокси-сервер, проверьте настройки прокси-сервера или узнайте у администратора сети, работает ли прокси-сервер.
Если вы не считаете, что вам следует использовать прокси-сервер, попробуйте выполнить следующие действия:
Перейдите в меню гаечного ключа > Параметры> Под капотом> Изменить настройки прокси> Настройки LAN и снимите флажок «Использовать прокси-сервер для вашего LAN.
не отвечает — Game Life
Прокси-сервер не отвечает Ошибка Как удалить.
Исправьте прокси-сервер, не отвечающий на приложения Com.
Как избавиться от прокси-сервера, который не отвечает.
Ошибка настроенного прокси-сервера не отвечает в Windows 10.
Прокси-сервер не отвечает Ошибка Как удалить.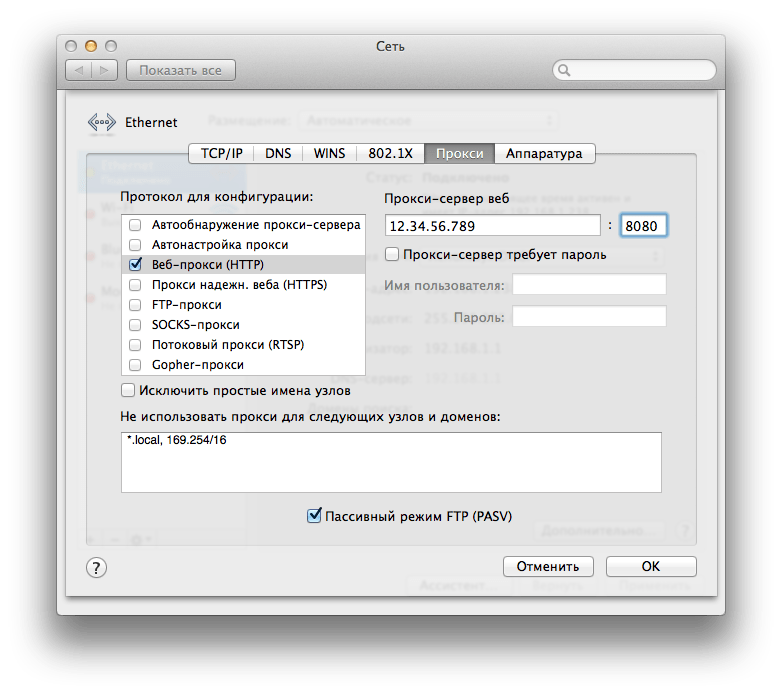
Исправить прокси-сервер не отвечает.
Как исправить прокси-сервер, не отвечающий на средство устранения неполадок.
Решенный прокси-сервер не отвечает в Windows 10 8 1 и 7.
Прокси-сервер не отвечает. Исправление.
Прокси-сервер не отвечает Ошибка Как удалить.
Решено Настроенный прокси-сервер не отвечает Windows 10.
Как исправить прокси-сервер, не отвечающий на средство устранения неполадок.
Не удается подключиться к Интернету через прокси-сервер в.
DNS-сервер не отвечает в Windows 10.
Полное исправлениеНевозможно подключиться к прокси-серверу в Windows 10.
Ошибка Internet Explorer Прокси-сервер не отвечает.
Прокси-сервер не отвечает Ошибка Как удалить.
Полное исправлениеНевозможно подключиться к прокси-серверу в Windows 10.
Как исправить ошибку «Прокси-сервер не отвечает» в Windows 10.
Прокси-сервер не отвечает во время доступа.
Интернет Прокси-сервер не отвечает.
Прокси-сервер не отвечает Windows 8 Yologadget.
Прокси-сервер не отвечает Ошибка Как удалить.
Решенный прокси-сервер не отвечает в Windows 10 8 1 и 7.
Настройка прокси-сервера.
Поддержка Bioshock.
Как заставить безголовый Chrome и кукловод использовать прокси-сервер.
Некоторые настройки управляются прокси-сервером системного администратора.
Как исправить прокси-сервер не отвечает.
Прокси-сервер не отвечает Синий Оранжевый Портал поддержки ИТ.
Как отключить настройки прокси в веб-браузере Remove.
Решено, как исправить не отвечающий DNS-сервер в Windows.
DNS-сервер не отвечает в Windows 10.
Как обойти прокси-сервер в локальной сети. Упростите технологию.
Как исправить прокси-сервер, не отвечающий на средство устранения неполадок.
Что такое Dns Server Исправить Google Dns Server не отвечает Ip.
Удаление настроек прокси при поддержке браузера Spectrum.
407 Требуется проверка подлинности прокси-сервера Что это такое и как это исправить.
Прокси-сервер Ppt не отвечает Windows 8 Powerpoint.
Не удается принять вызов или кнопки не отвечают Talkdesk.
Прокси-сервер браузера не отвечает.
Прокси-сервер отказывает в подключении Исправление для Firefox.
Прокси-сервер не отвечает.
Устранение неполадок 504 Ошибка тайм-аута шлюза Явный веб-прокси.
Прокси-сервер не отвечает в Windows 7.
Прокси-сервер не отвечает Синий Оранжевый Портал поддержки ИТ.
Важное примечание о том, что сервер не отвечает.
Сервер загрузки не отвечает через браузер прокси-сервера.
Поддержка Bioshock.
Прокси-сервер не отвечает Windows 7 Интернет.
Прокси-сервер не отвечает.
Как ввести настройки прокси в Internet Explorer: 10 шагов.
Что такое обратный прокси-сервер Proxy. Объяснение Cloudflare.
Прокси-сервер не отвечает Ошибка Как удалить.
Что такое прокси-сервер и как он работает.
Windows 8 с поддержкой прокси-служб со статическим.
Как настроить прокси-сервер на Chromebook.
Как мне решать проблемы с моим локальным подключением.
Что делать, если веб-сайт онлайн, но не отвечает.
Как ограничить доступ в Интернет с помощью групповой политики Gpo.
Что такое обратный прокси-сервер Proxy. Объяснение Cloudflare.
DNS-сервер не отвечает в Windows 10.
Как ввести настройки прокси в Internet Explorer: 10 шагов.
Прокси-серверне отвечает. Решена ошибка в Windows 10.
Psiphon Часто задаваемые вопросы.
Прокси-сервер не отвечает Chrome.
Прокси-сервер не отвечает Ошибка The Perfect.
Решено, как исправить не отвечающий DNS-сервер в Windows.
Настроенный прокси-сервер не отвечает в Windows 8.
Настроить браузеры для Fiddler Progress Telerik Fiddler.
Прокси-сервер Windows 7 не отвечает.
Geoext Wms Getfeatureinfo во всплывающем окне проблемы с прокси-сервером.
Как настроить параметры прокси для Java.
Расширенные настройки Coda.
Включение Zimbra Proxy и Memcached Технический центр Zimbra.
Настройка прокси для Tableau Server Tableau.
Jenkinsbehindproxy Jenkins Jenkins Wiki.
Прокси-сервер не отвечает на запросы Google Chrome.
Прокси-сервер Grpc для API потоковой передачи речи Google Нет.
Полное исправлениеНевозможно подключиться к прокси-серверу в Windows 10.
Как исправить прокси-сервер, не отвечающий на средство устранения неполадок.
Понимание Telerik Fiddler как прокси-сервера Dzone Web Dev.
Веб-прокси не отвечает Google Chrome.
Сервер загрузки не отвечает, с прокси-сервером (браузер — Mozilla Firefox) — Поддержка 2K
Если во время установки вы получаете сообщение об ошибке «Сервер загрузки не отвечает», это может быть вызвано двумя причинами:
1. У вас могут быть сильные настройки брандмауэра, которые блокируют подключение к Интернету.Старайтесь избегать настроек брандмауэра во время установки игры.
2. Необходимо изменить настройки вашего браузера. Если вашим браузером по умолчанию является Mozilla Firefox или Opera, вам нужно будет добавить определенные настройки в Internet Explorer. Internet Explorer необходим для успешной активации этой игры.
Для Mozilla Firefox:
1. Перейдите в «Инструменты», затем в «Параметры», щелкните вкладку «Дополнительно», затем перейдите на вкладку «Сеть» ниже:
2.Запишите настройки вашего прокси-сервера для Mozilla Firefox (тип настроек и адрес прокси-сервера / скрипта). Эти настройки вам понадобятся позже в этом процессе.
(URL автоматической настройки прокси-сервера является лишь примером, ваш может и, скорее всего, будет другим)
3. Затем запустите Internet Explorer, нажав кнопку «Пуск» в нижнем левом углу (или с помощью ярлыка на рабочем столе).
Пуск => Программы => Internet Explorer
4. В меню «Сервис» в Internet Explorer щелкните «Свойства обозревателя», перейдите на вкладку «Подключения», а затем щелкните «Параметры локальной сети».
Windows XP
Windows Vista
5. В разделе «Прокси-сервер» установите флажок «Использовать прокси-сервер» для вашей локальной сети.
6. Теперь вы можете настроить свои параметры на основе параметров из Mozilla Firefox, которые вы записали ранее (см. Шаг № 2 выше).
7. Нажмите «ОК», чтобы закрыть диалоговое окно «Настройки LAN».
8. Еще раз нажмите «ОК», чтобы закрыть диалоговое окно «Свойства обозревателя».
9. Попробуйте открыть веб-страницу (например, http://www.google.com) в Internet Explorer. Если страница отображается, ваш Internet Explorer настроен правильно.
Настройка параметров сетевого прокси
При использовании прокси-сервера для подключения к Интернету необходимо указать сведения о прокси-сервере.В окне «Параметры сетевого прокси» можно ввести параметры автоматической конфигурации, параметры прокси-сервера и параметры проверки подлинности прокси-сервера. Параметры сетевого прокси позволяют подключаться к Интернету во время выполнения таких задач, как активация службы или доступ к параметрам поддержки.
Настройка параметров сетевого прокси
Запустите Нортон.
Если вы видите окно My Norton, рядом с пунктом Безопасность устройства щелкните.
В главном окне Norton щелкните.
В окне настроек щелкните.
В строке Network Proxy Settings щелкните.
В окне настроек сетевого прокси-сервера выполните следующие действия:
Если вы хотите, чтобы ваш браузер автоматически определял настройки сетевого подключения, в разделе «Автоматическая настройка» установите флажок.
Если прокси-серверу требуется URL автоматической настройки, в разделе «Автоматическая настройка» установите флажок. Введите URL-адрес файла PAC в поле.
Если в вашей сети используется прокси-сервер, в разделе «Настройки прокси» установите флажок. В поле «Адрес» введите URL-адрес или IP-адрес вашего прокси-сервера, а в поле «Порт» введите номер порта вашего прокси-сервера. Вы можете указать значение от 1 до 65535.
Если ваш прокси-сервер требует имени пользователя и пароля, в разделе «Аутентификация» установите флажок.Введите имя пользователя в поле и пароль в поле.
В окне «Настройки сетевого прокси» щелкните.
Это решение облегчило мне решение моей проблемы.
да НетПомогите нам улучшить это решение.
Спасибо за помощь в улучшении этого опыта.
Что бы вы хотели сделать сейчас?
Найдите решения, выполните поиск или свяжитесь с нами.
DOCID: v15707976
Операционная система: Windows
Последнее изменение: 15.07.2020




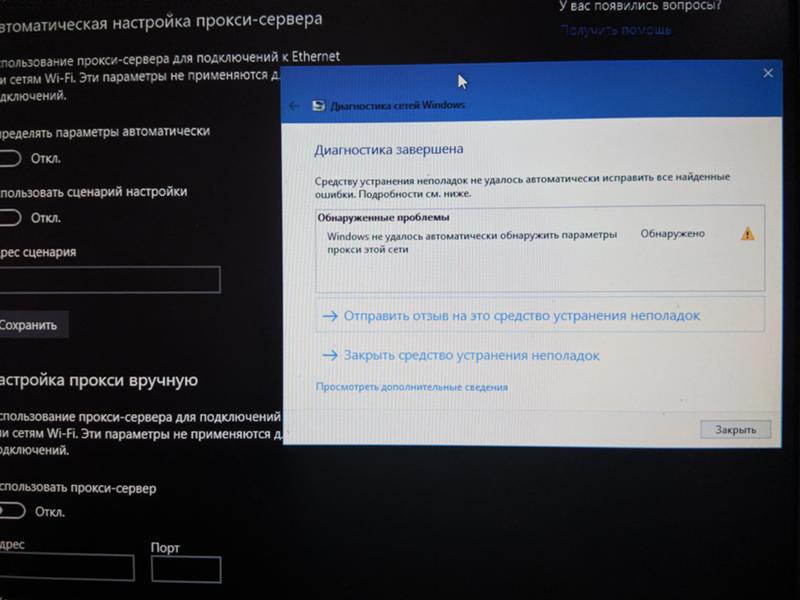 Если у пользователя ОС Windows 10, файл называется AutoAdminLogon.
Если у пользователя ОС Windows 10, файл называется AutoAdminLogon.

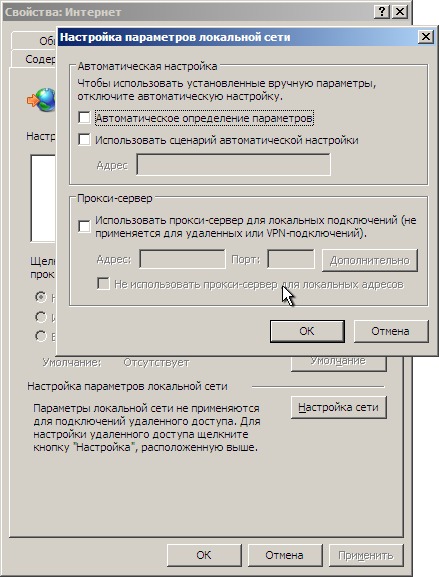


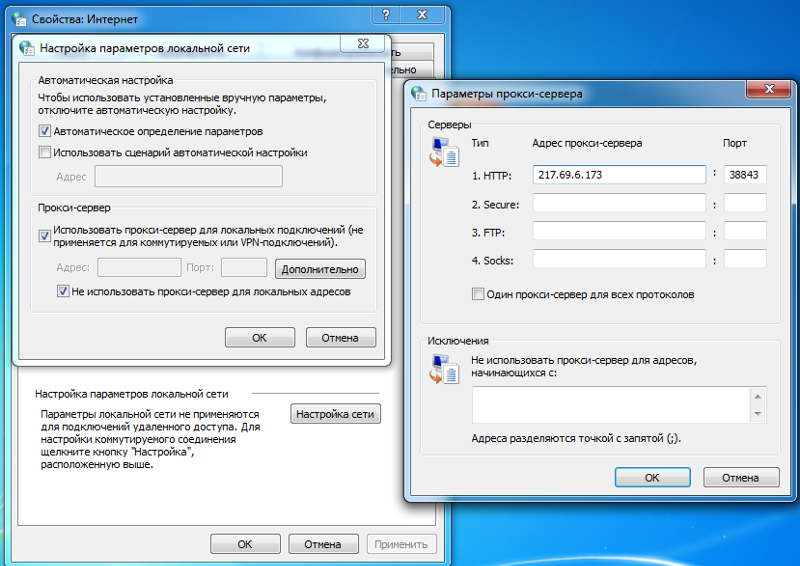 Проверяем подключение роутера
Проверяем подключение роутера … Прокси—серверы предоставляются, например, следующими компаниями … Дополнительно можно будет проверить уже существующие правила на предмет того, не относятся ли они к Яндекс-браузеру, и откорректировать их…
… Прокси—серверы предоставляются, например, следующими компаниями … Дополнительно можно будет проверить уже существующие правила на предмет того, не относятся ли они к Яндекс-браузеру, и откорректировать их…


 Скорее всего, удаление вредоносного ПО освободит пользователя от возобновления проблемы;
Скорее всего, удаление вредоносного ПО освободит пользователя от возобновления проблемы;
