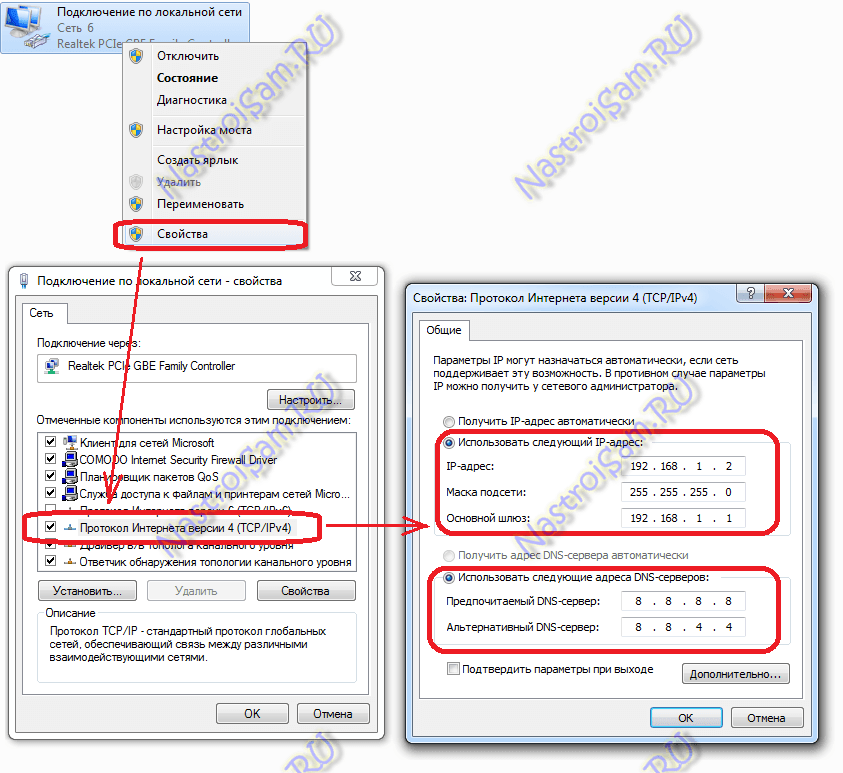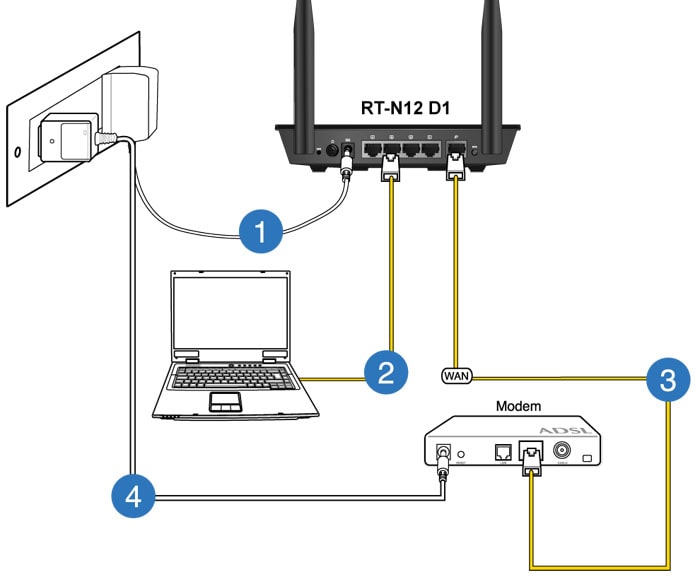Общая инструкция по настройке роутеров для полноценной работы в сети 2КОМ — инструкции по выходу в интернет через компьютер, как подключить проводной интернет
Настройка доступа к интернету
-
Подключите кабель 2КОМ к LAN-порту вашего роутера.
-
Подключите компьютер в LAN порт Вашего роутера.
-
Наберите в адресной строке вашего браузера адрес роутера. Он обычно указан в инструкции к роутеру или на корпусе роутера.
-
Если адрес не открывается, вам следует сбросить роутер на заводские настройки. Обычно для этого на роутере надо на 5-15 секунд зажать кнопку Reset.
-
В появившемся окне необходимо ввести имя пользователя и пароль, которые обычно указаны на самом роутере или в инструкции по эксплуатации.
 По умолчанию возможны следующие
варианты.
По умолчанию возможны следующие
варианты.- Имя пользователя: admin
- Пароль: admin (возможные варианты: 1234, password, пустой пароль)
-
Далее необходимо настроить параметры подключения к интернету, выбрав в меню «Интернет» подключение. Возможные варианты: «Основные настройки», «Wan setup», «Setup wizard», «Connection setup», «IP config»). Настройки подключения:
- Настройка параметров IP (возможные варианты: Тип подключения, Connection Type): Автоматически (возможные варианты: Automatic, Dynamic IP, DHCP)
- MAC-адрес: взять с компьютера (возможнен вариант: «Clone MAC from computer»)
- Адрес DNS-сервера: автоматически (если требуется указать IP, оставить поля нетронутыми).
-
После завершения настройки необходимо нажать «Применить» (возможные варианты: «Сохранить», «Завершить», «Apply», «Save», «Finish»).

-
На этом основная настройка роутера завершена. После сохранения настроек и перезагрузки роутера должно установиться соединение с интернетом.
ВНИМАНИЕ!MAC-адрес должен совпадать с MAC-адресом, введённым в личном кабинете, в противном случае при попытке выхода в интернет вам будет выдаваться сообщение «Ваш компьютер не авторизирован».
Настройка беспроводной сети (Wi-Fi)
-
Выберите «Соединение» в меню «Сеть Wi-Fi» (возможные варианты: «Wireless Settings», «Настройка беспроводной сети»).
-
Включите «Беспроводной доступ» (возможные варианты: «Wi-Fi», «Wireless Network»).
-
Установите «Имя сети» (возможные варианты: «Network name», «SSID»): 2KOM-WiFi
-
Остальные поля оставьте без изменений.

-
Рекомендуем включить защиту вашей беспроводной сети. Для этого в подменю «Безопасность» (возможные варианты: «Шифрование», «Security Mode», «Encryption») необходимо выбрать тип «WPA2-PSK» (возможные варианты: «WPA-PSK», «WPA-Personal»). Настоятельно не рекомендуем выбирать тип шифрования «WEP», так как он не является безопасным.
-
Далее необходимо указать кодовое слово, с помощью которого и будет шифроваться сигнал вашей Wi-Fi сети. Оно должно содержать от 8 до 63 символов, может состоять из латинских букв и цифр. Введите кодовое слово в поле «Сетевой ключ» (возможные варианты: «Pre-Shared Key», «Password», «Пароль»).
-
Нажмите кнопку «Применить» (возможные варианты: «Сохранить», «Завершить», «Apply», «Save», «Finish»).
-
На этом настройка беспроводной сети завершена.
 После сохранения настроек и перезагрузки роутера можно подключаться к Вашей сети по Wi-Fi с помощью кодового слова.
После сохранения настроек и перезагрузки роутера можно подключаться к Вашей сети по Wi-Fi с помощью кодового слова.
Настройка корректной работы файлообменной сети DC++
Для корректной работы файлообменной сети DC++ необходимо донастроить Ваш роутер:-
Сначала необходимо зарезервировать IP-адреса за конкретными компьютерами, на которых будет запущен DC++. Обычно это выполняется через меню
-
Далее необходимо настроить Перенаправление портов (возможные варианты: Переадресация портов, Port Forwarding, Virtual Server, DMZ).

-
Далее необходимо задать следующие параметры:
- IP-адрес компьютера (возможные варианты: IP адрес сервера, Внутренний IP, Private IP, LAN IP, LAN Server): адрес или имя Вашего компьютера, который был ранее зарезервирован
- Протокол (возможные варианты: Protocol type):TCP и UDP (возможные варианты: Both, *, TCP/UDP)
- Настройки портов, обычно присутствуют не все указанные ниже позиции:
- Начальный порт: 4000
- Конечный порт : 4000
- Private порт (возможные варианты: Внутренний порт, Server port, Port range): 4000
- Public port (возможные варианты: Внешний порт): 4000
-
После завершения настройки необходимо нажать Добавить (возможные варианты: Add) а затем Применить (возможные варианты: Сохранить, Завершить, Apply, Save, Finish).

-
В случае, если DC++ предполагается использовать на нескольких компьютерах, то надо проделать аналогичную операцию для всех остальных компьютеров. При добавлении правил для других компьютеров необходимо указывать другие порты: 4001, 4002, 4003, и т.д. Эти порты также необходимо указывать в настройках программы DC++ на соответствующих компьютерах.
Настройка работы IPTV
-
Обычно в современных роутерах не требуется дополнительная настройка цифрового телевидения. Тем не менее во многих моделях требуется включить поддержку Multicast (возможные варианты: IPTV, IGMP).
-
На этом настройка IPTV завершена. После сохранения настроек и перезагрузки роутера можно просматривать IPTV на компьютере, а также на телевизоре через ТВ-приставку.

-
При просмотре IPTV на телевизоре через ТВ-приставку на некоторых моделях можно улучшить стабильность работы IPTV. Если на роутере есть раздел STB Port (возможные варианты: TV port, IPTV STB), то в нем необходимо указать номера LAN портов роутера, к которым подключены приставки. Не следует в данном разделе указывать порты, к которым подключены компьютеры — на них пропадет доступ в Интернет.
-
Затем нажмите Применить (возможные варианты: Сохранить, Завершить, Apply, Save, Finish).
Обновление микропрограммы (прошивки) роутера
-
Для наиболее стабильной работы Вашего роутера рекомендуется обновить его микропрограмму (прошивку) до последней актуальной версии, которую обычно можно скачать на сайте производителя.

-
Для обновление микропрограммы необходимо подключиться к роутеру по кабелю. В противном случае во время перепрошивки роутер может сломаться.
-
Также рекомендуется предварительно сбросить настройки роутера на заводские, иначе роутер может после обновления работать не корректно.
-
Для обновления микропрограммы необходимо выбрать раздел Система (возможные варианты: Администрирование, Инструменты, System Setup, Advanced, Maintenance, Tools) и далее Обновление микропрограммы (возможные варианты: Обновление прошивки, Firmware Upgrade, Firmware Update).
-
Далее необходимо указать путь к файлу микропрограммы (прошивки) на Вашем компьютере и запустить обновление.
-
Дождитесь завершения обновления (занимает обычно около 5 минут), ни в коем случае не отключайте компьютер от роутера и роутер из сети до завершения процесса обновления.

Подключение роутера к компьютеру: проводное и беспроводное соединение
При создании компьютерной сети подключение роутера к компьютеру является неотъемлемой частью, и в данной статье будут рассмотрены два способа подключения – проводной и беспроводной связью. Тип подключения зависит от конструкции компьютера и роутера, и от личных предпочтений, о чем пойдет речь в первой части.
Следует сразу обратить внимание, что принципиальных отличий подключения между персональным компьютером и ноутбуком нет, единственное – ноутбуки практически всех моделей изначально оборудованы Wi-Fi модулем, а для PC необходимо отдельно приобретать Wi-Fi адаптер. В остальном различий нет.
Проводное соединение
При проводном соединении в качестве проводника сигнала используется три вида кабеля:
- Витая пара, он же патч корд;
- Коаксиальный кабель;
- Оптоволоконный кабель.
Типы проводников
Самым распространенным на сегодня является витая пара. Коаксиал уходит в прошлое, оптоволокно пока что достаточно дорогое удовольствие. Любой из проводников на обоих концах оборудован коннектором, чтобы иметь возможность подключить провод к разъему компьютера или роутера.
Коаксиал уходит в прошлое, оптоволокно пока что достаточно дорогое удовольствие. Любой из проводников на обоих концах оборудован коннектором, чтобы иметь возможность подключить провод к разъему компьютера или роутера.
Разъемы
Разъем еще называют портом. Со стороны компьютера порт располагается либо на сетевой карте (более старые версии компьютеров), либо изначально встроенные с материнскую плату (современные машины).
Сетевая карта с Ethernet портом
Со стороны маршрутизатора порты обычно располагаются на задней панели устройства, но в редких случаях бывают и сбоку.
Задняя панель роутера
Для объединения компьютера с роутером требуется только подключить витую пару к соответствующим портам до характерного щелчка, и при необходимости настроить маршрутизатор.
Настройка роутера
Настройка роутера требуется только при больших и сложных сетях, если же объединяется только роутер и компьютер, например, при доступе к сети Интернет через ADSL, то настройка не требуется.
Если же сеть состоит из нескольких компьютеров, то может понадобиться автоматическая раздача IP-адресов и проброс портов. Любая настройка роутера производится в окне веб браузера, который подключается к маршрутизатору. Адрес аппарата указан под днищем, либо в инструкции по настройке.
Сначала настроим порт. Для этого переходим в меню «LAN».
Настройка LAN порта
В поле IP-адрес прописываем сетевой адрес роутера, там же даем разрешение на использование DHCP сервера (автоматическое назначение адреса компьютерам сети). Жмем «Сохранить».
Проброс портов настраивается в меню «Виртуальные серверы».
Проброс портов
Эта функция необходимо, когда маршрутизатор отсекает подозрительный трафик, основываясь на нестандартном номере порта. Например – онлайн игры, торренты. И мы ему указываем, что информация для такого-то порта не попытка хакерской атаки, а полезная информация, и перенаправлять ее необходимо такому-то компьютеру.
Беспроводная Wi-Fi сеть
Далее перейдем к беспроводной сети.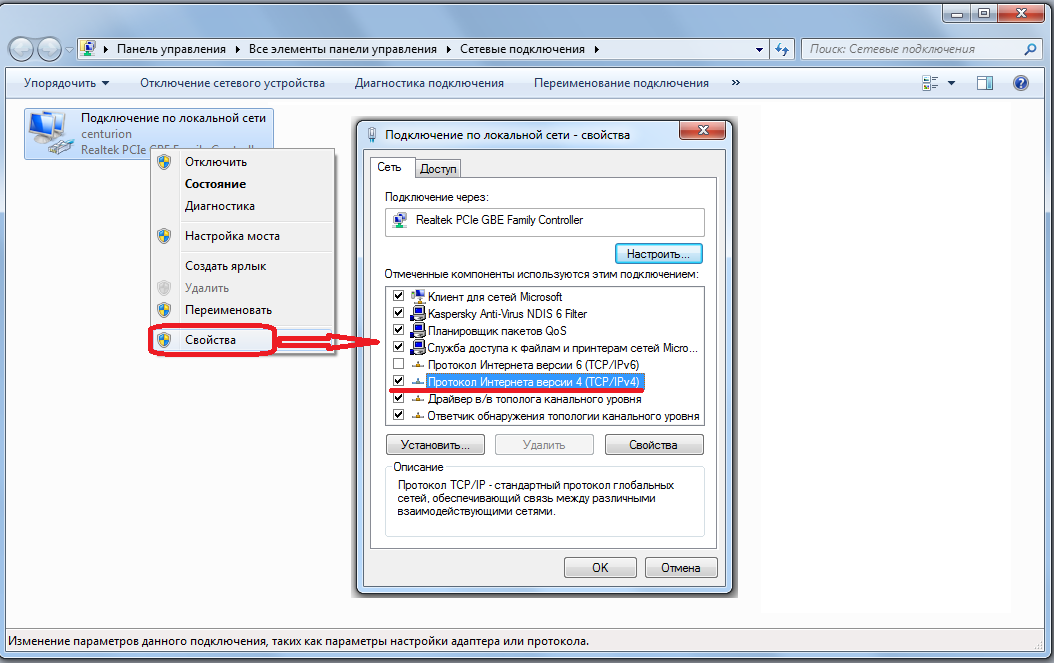 Ее радикальное отличие от вышеописанной проводной сети – отсутствие каких-либо проводов, то есть сигнал распространяется по воздуху посредство радиосигнала.
Ее радикальное отличие от вышеописанной проводной сети – отсутствие каких-либо проводов, то есть сигнал распространяется по воздуху посредство радиосигнала.
Вай фай сеть
Как уже писалось в начале статьи – и компьютер, и маршрутизатор должны быть оборудованы беспроводными модулями. В большинстве случаев это можно определить по наличию антенны, но есть и модели с внутренними антеннами.
Подключение компьютера к роутеру
Для подключения компьютера к роутеру включаем роутер в сеть, и смотрим на индикаторные светодиоды. Необходимо, чтобы загорелся индикатор, отвечающий за беспроводную сеть.
Индикатор Wi-Fi активный
Когда значок загорится, значит, маршрутизатор активировал свой беспроводной модуль, и теперь нам надо найти его сеть компьютером.
Нажимаем на значок беспроводных сетей в системном трее, и смотрим список обнаруженных сетей.
Обнаруженные беспроводные сети
Обнаружив свою сеть, кликаем по названию два раза. При необходимости вводим имя пользователя и пароль.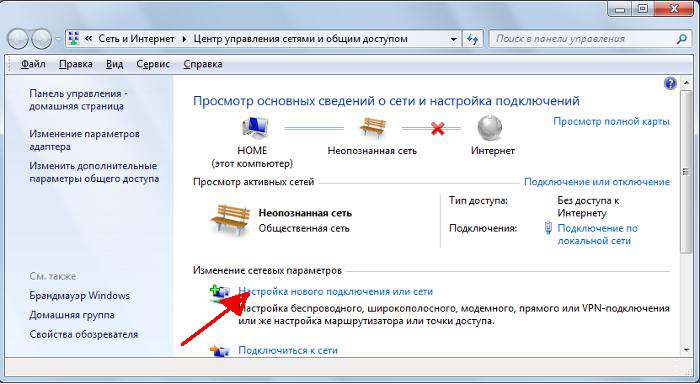 Имя сети по умолчанию состоит из названия маршрутизатора, но его можно поменять. Также необходимо настроить безопасность в виде логина и пароля.
Имя сети по умолчанию состоит из названия маршрутизатора, но его можно поменять. Также необходимо настроить безопасность в виде логина и пароля.
Настройка Wi-Fi
Заходим в настройки маршрутизатора. Если по каким либо причинам вай фай роутера не работает (принудительно выключен, неизвестно имя сети), то пользуемся проводным соединением. Если не подходит имя/пароль, то необходимо произвести сброс настроек, нажав кнопку «Reset» на задней панели роутера.
При сбросе настроек вернутся к заводским значениям не только логин/пароль, но и все остальные настройки!
Для настройки Wi-Fi переходим в пункт меню «Wi-Fi»
Основные настройки Wi-Fi
Переходим в подменю «Основные настройки». В поле SSID пишем название сети. Оно предпочтительно чтобы состояло из английских букв. В поле «Канал» оставляем «авто», роутер саамы выберет наиболее разгруженный канал. В поле «Беспроводной режим» выставляем все возможные режимы работы. Количество клиентов выставляем ноль, то есть неограниченно. Если необходимо ограничить – вводим соответствующее значение.
Если необходимо ограничить – вводим соответствующее значение.
Жмем «Изменить».
Далее настроим безопасность беспроводной сети. Это необходимо, так как радиус действия сигнала достаточно большой, и к нам могут подключиться даже с улицы.
Настройка безопасности вай фай
Переходим в подменю «Настройка безопасности».
Настройка безопасности
В поле «Сетевая аутентификация» выбираем наиболее стойкий ко взлому WPA-PSK, и в поле «Ключ шифрования» придумываем и пишем пароль. Пароль не должен быть короче восьми символов, и можно использовать только латиницу и цифры.
После настройки жмем «Сохранить и перезагрузить».
Перезагрузка роутера
После перезагрузки маршрутизатора подключаемся к нему, используя новый пароль.
Немного видео материала по теме подключение wifi роутера к компьютеру:
Как подключить роутер самому: пошаговая инструкция
Каждый из нас сталкивался с ситуацией, когда в квартире надо подключить роутер. Для этого обычно вызывают специалиста. Мы же предлагаем инструкцию, как подключить роутер самостоятельно.
Для этого обычно вызывают специалиста. Мы же предлагаем инструкцию, как подключить роутер самостоятельно.
1. Подключите провода
Вставьте интернет-кабель в порт WAN (или Internet) роутера (маршрутизатор).
Тогда подключите маршрутизатор к компьютеру: один конец кабеля к LAN-порту роутера, а второй – в разъем сетевой карты ПК. Вместо кабеля можно использовать беспроводное соединение, однако на этапе настройки лучше этого не делать.
Подключите роутер к розетке. Если на нем есть еще кнопка питания, то нажмите на нее. Подождите несколько минут, чтобы маршрутизатор успел загрузиться.
2. Проверьте работу интернета
Если ваш роутер уже настроен провайдером или получил настройки автоматически, то интернет может заработать через несколько секунд после подключения маршрутизатора к ПК.
Чтобы это проверить, запустите браузер и откройте несколько сайтов. Если они загружаются без проблем, можете пропустить четвертый пункт.
3. Меню настроек роутера
Меню настроек роутера
В адресной строке браузера наберите 192.168.1.1 или 192.168.0.1 и нажмите Enter. Один из этих IP-адресов отправит в меню настроек маршрутизатора. Если оба варианта не срабатывают, найдите нужный IP-адрес в документации к вашей модели роутера и попробуйте ввести его.
Когда в окне браузера выплывет страница входа в настройки, система может спросить логин и пароль. Чаще всего во время первого подключения для обоих полей подходит одно слово – admin. Иногда для стандартного пароля производители роутеров используют комбинацию 1234.
Также вы можете найти информацию для входа в инструкции к маршрутизатору или на сайте провайдера.
4. Настройте подключение к интернету
Если интернет не работает, роутер нуждается в особых настройках. Какие именно параметры вам нужны, зависит от модели устройства и поставщика интернет-услуг. К сожалению, универсальной конфигурации нет. Чтобы получить инструкцию, проверьте сайт провайдера или попросите ее у службы поддержки.
Когда вы получите руководство по настройке вашей модели, следуйте всем шагам. Если вы настроите подключение к интернету, и домашнюю сеть Wi-Fi, можете переходить к следующему – пятому пункту.
5. Настройте домашнюю сеть Wi-Fi
Выберите правильные параметры безопасности, чтобы защитить сеть Wi-Fi.
В меню настроек выберите раздел, который отвечает за беспроводную сеть (см. Документацию к вашей модели роутера). Здесь введите надежный пароль (он будет подходить для подключения ваших устройств к роутеру по Wi-Fi) и выберите WPA2-PSK как средство защиты.
Сохраните изменения настроек.
6. Измените пароль для входа в настройки роутера
На всякий случай стоит ограничить доступ посторонних к меню настроек маршрутизатора. Если роутер находится под защитой стандартного пароля, замените его собственным.
Найдите раздел настроек, который отвечает за безопасность (см. Документацию к вашей модели роутера) устройства, и введите новый надежный пароль.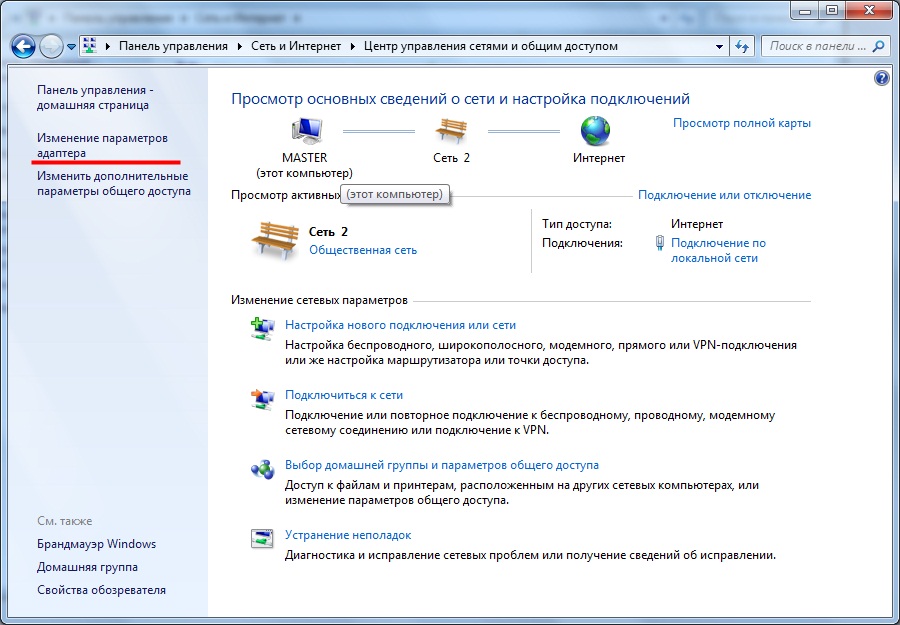 Сохраните изменения.
Сохраните изменения.
Если в вашем компьютере есть модуль Wi-Fi, после окончания настройки сетевой кабель можно вытащить из ПК и подключиться к роутеру по беспроводному соединению.
7. Оптимальное расположение маршрутизатора
Лучше всего, если роутер размещен в центре зоны, в которой вы используете Wi-Fi. Таким образом сигнал будет одинаково доступен всем подключенным устройствам.
По материалу Lifehacker
Куда звонить, когда не работает домашний телефон Ростелеком
Интересуетесь как настроить интернет от Ростелекома на компьютере с Windows 7? Первое что нужно сделать – определиться со способом подключения. Провайдер распространяет интернет различными способами: оптоволокном, прямым LAN соединением, по телевизионному шнуру, по телефонному кабелю (DSL), а также по мобильным сетям (3G и 4G).
Содержание:
Настройка интернета от Ростелекома на компьютере с Windows 7
Настройка интернета от Ростелекома на компьютере с Windows 7 зависит от способа получения услуги.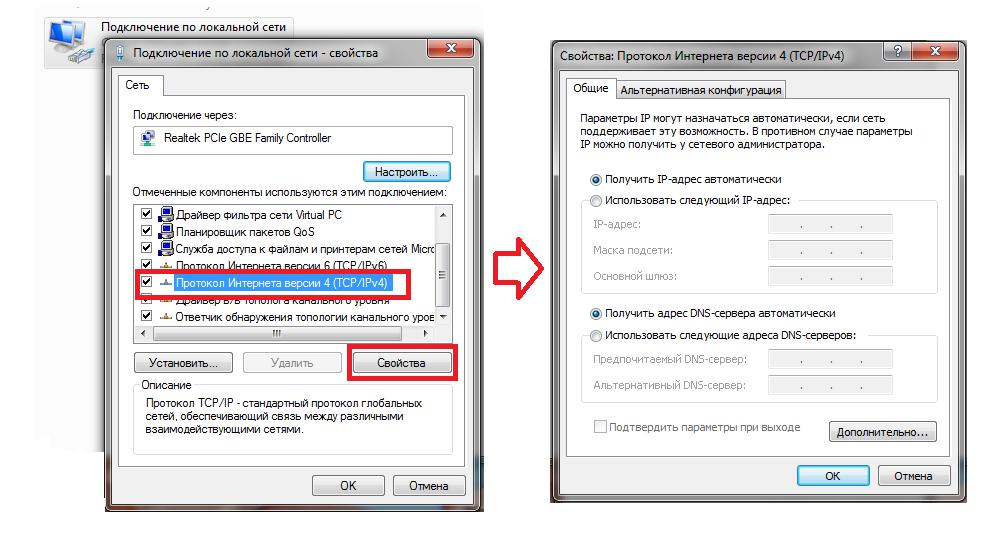 Наиболее высокоскоростное соединение обеспечивается оптоволокном. Такая сеть способна предоставить скорость подключения около 100 Мбит/с. Пропускная способность устанавливаться согласно выбранному тарифу. Оптоволоконный интернет (GPON) наиболее скоростной из существующих на телекоммуникационном рынке способов подключения. Для его использования нужно специализированное оборудование, а также прокладка собственной линии.
Наиболее высокоскоростное соединение обеспечивается оптоволокном. Такая сеть способна предоставить скорость подключения около 100 Мбит/с. Пропускная способность устанавливаться согласно выбранному тарифу. Оптоволоконный интернет (GPON) наиболее скоростной из существующих на телекоммуникационном рынке способов подключения. Для его использования нужно специализированное оборудование, а также прокладка собственной линии.
Во многих городах России провайдер предлагает подключение к интернету по LAN кабелю. Такое соединение не нуждается в специализированных модемах, но также, как и GPON способно предоставить пропускную способность 100 Мбит/с. Секрет заключается в установке специализированного оборудования на весь дом с последующим распределением по квартирах.
Для соединения по телевизионному шнуру нужен модем, поддерживающий технологию DOCSIS 2.0 или 3.0. В зависимости от версии обеспечивается максимальная скорость подключения до 15 Мбит/с и 60 Мбит/с соответственно.
Интернет, распространяемый по телефонному кабелю (DSL), разделяется на несколько подтипов. Наиболее популярный – ADLS. Такое подключение имеет скорость приема до 10 Мбит/с. Так как этот тип ADL интернета – ассиметричный, скорость отправки пакетов информации значительно ниже и не превышает порога в 2 Мбит/с. Существует также формат соединение по телефонной линии VDSL. Такой интернет может обеспечить скорость примера до 52 Мбит/с и отправки до 11 Мбит/с. Для обоих типов подключения по DSL линии нужны специализированные модемы, которые декодируют сигнал. VDLS оборудование имеет весьма высокую стоимость, что повлияло на низкую популярность соединения. Существуют также и другие типы DSL, которые имеют свои преимущества и выбираются индивидуально.
Узнайте, как самостоятельно поменять пароль на Wi-Fi роутере от Ростелекома.
Прочитать инструкцию по настройке интернета на компьютере с операционной системой Windows 8 можно здесь.
Мобильные сети Ростелекома поддерживают технологии 3G и 4G (в некоторых регионах, но их количество постоянно растет согласно плану развертывания сети).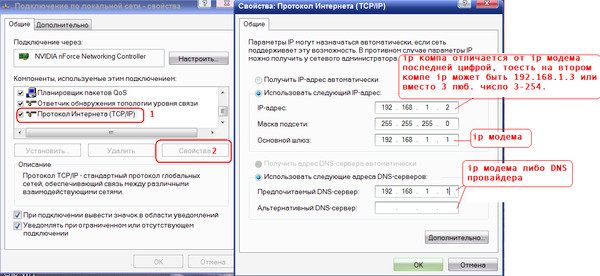 3G интернет поддерживает скорость соединения 3,4 Мбит/с, 4G – 20 Мбит/с с возможностью увеличения в будущем до 1Гбит/с. Основное преимущество такого доступа в сеть – возможность получить скоростное подключение не только дома или в офисе, но за их пределами. Для подключения к таким сетям нужно иметь смартфон, планшет или ноутбук со встроенной поддержкой технологии или же специальный модем, распространяемый в формате USB или Wi-Fi роутера.
3G интернет поддерживает скорость соединения 3,4 Мбит/с, 4G – 20 Мбит/с с возможностью увеличения в будущем до 1Гбит/с. Основное преимущество такого доступа в сеть – возможность получить скоростное подключение не только дома или в офисе, но за их пределами. Для подключения к таким сетям нужно иметь смартфон, планшет или ноутбук со встроенной поддержкой технологии или же специальный модем, распространяемый в формате USB или Wi-Fi роутера.
Какое сетевое оборудование нужно для различных типов подключения к сети
Перед тем как подключить интернет от Ростелекома на компьютере с Windows 7, нужно настроить сетевое оборудование (за исключением варианта прямого Ethernet соединения от провайдера). Для настройки подключения по оптоволокну нужен GPON модем. Такое оборудование часто предоставляться провайдером в аренду. Его настройка выполняется по веб-интерфейсу, доступ в который можно получить при помощи браузера. GPON модем может совмещает в себе возможности проводного и Wi-Fi маршрутизатора.
Модем для подключения по телевизионному шнуру также арендуется у провайдера, так как это оборудование имеет встроенный в прошивку ключ. Он не нуждается в настройке каких-либо параметров и способен сразу после подключения телекабеля декодировать сигнал в Ethernet.
Модемы для различных типов DSL интернета обычно подключаются к телефонной линии при помощи специального фильтра – сплиттера. Это позволяет одновременно использовать телефон и сетевое соединение.
Создать подключения от Ростелекома для компьютеров на операционной системе Windows 7 также можно на основе 3G или 4G модемов. Оборудование, напоминающее по виду USB накопитель, имеет встроенный чип или же поддерживает установку SIM-карты. Для его работы нужно установить специальное программное обеспечение на Windows, идущее в комплекте. При выборе Wi-Fi роутера с поддержкой 3G или 4G сетей способ настройки индивидуален и зависит от производителя.
Маршрутизация подключения для увеличения количество устройств в сети
Так как для домашнего и тем более рабочего интернета нужна поддержка работы в сети нескольких устройств, модема с одним Ethernet разъемом достаточно не будет.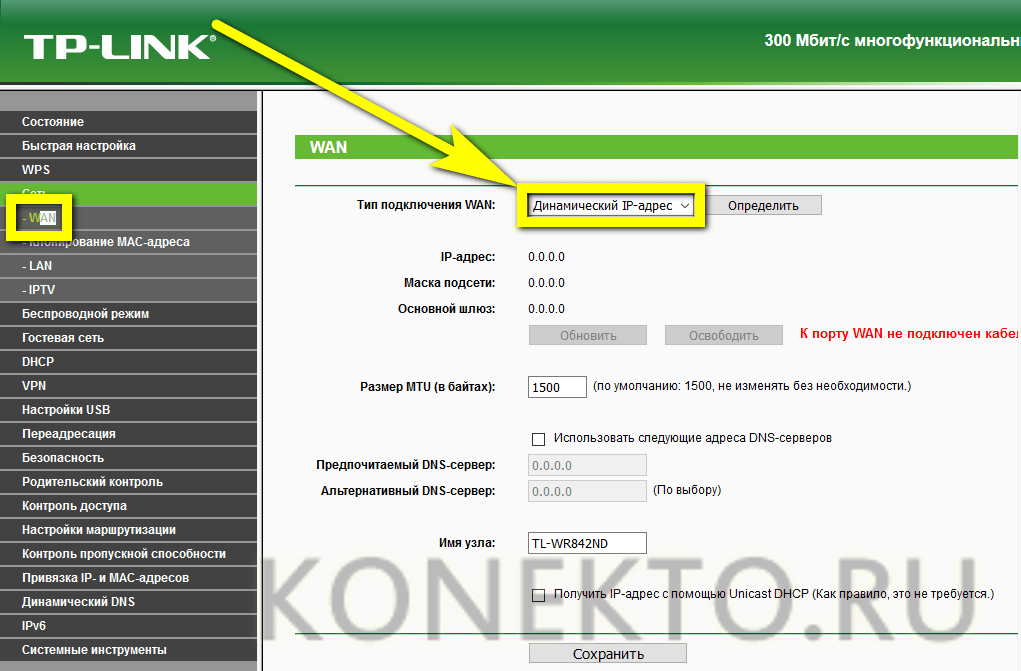 Для организации сети понадобится подключение дополнительного оборудования – маршрутизатора.
Для организации сети понадобится подключение дополнительного оборудования – маршрутизатора.
Его задача заключается в разделение сигнала на несколько устройств, подключаемых при помощи LAN разъемов. Настройка этого оборудования выполняется через веб-интерфейс в браузере или средствами специализированного программного обеспечения (зависит от модели).
Подключение беспроводной Wi-Fi сети на Windows 7
Инструкция по подключению беспроводного интернета от Ростелекома на Виндовс 7:
- в правой нижней части экрана находим иконку интернета и кликаем по ней;
- выбираем нужную беспроводную сеть;
- вводим пароль.
После этого соединение будет установлено и на компьютере появится подключение.
Внимание! Рекомендуем во время подключения установить галочку на пункте «Подключаться автоматически». Таким образом Windows будет подсоединяться к сети сразу после включения или появления компьютера в радиусе действия сети.
Ввод сетевых параметров на Windows 7
При необходимости ввода параметров соединения Ростелекома вручную, к примеру, из-за особенностей подключения, предоставляемого провайдером, настройку IP адреса, маски сети, основного шлюза и DNS сервера на Windows 7 можно выполнить при помощи панели управления.
Находясь в ее главном меню, выбираем пункт сеть и интернет, а далее центр управления и находим вкладку изменения параметров адаптеров. Здесь нажимаем на нужный (Ethernet или беспроводная сеть) и выполняем правый клик для того чтобы найти пункт IPv4. В нем будут присутствовать все нужные нам параметры.
Проблемы при подключении к интернету
При попытке подключится к интернету от Ростелекома на Windows 7 можно столкнуться с ошибкой 651. Так как она возникает по различным причинам для ее решения используется:
- перезагрузка компьютера;
- обновление драйверов сетевого адаптера;
- пересоздание подключения;
- возвращение к предыдущей версии системы (точка восстановления).
Если эти способы не помогли, даже после переустановки Виндовс 7 интернет от Ростелекома не начнет работать. Возможно ошибка заключается в вашем сетевом устройстве или же в оборудовании на стороне оператора.
Ускоряем подключение от Ростелекома
Упала пропускная способность сети Ростелекома на Windows 7 и вы не знаете как ускорить интернет? Единственное решение – убрать лишние подключения. Проверьте параметры безопасности и пересоздайте беспроводную сеть (если такая имеется).
Проверьте параметры безопасности и пересоздайте беспроводную сеть (если такая имеется).
Вероятно, ваше подключение использует кто-то еще или же оно перегружено имеющимися устройствами. Также проблема может заключаться в вирусах на операционной системе. Почистите компьютер антивирусным программным обеспечением или переустановите Windows.
Узнайте, какие альтернативные DNS сервера можно использовать для интернета от Ростелекома.
Ознакомиться с рекомендациями по замене роутеров можно тут.
Коды пульта для телевизоров Supra: //o-rostelecome.ru/oborudovanie/kod-supra/.
Подключение к интернету от Ростелекома на Windows 7 нуждается в правильной конфигурации параметров сетевого оборудования. Все настройки устройств выполняются индивидуально в зависимости от типа соединения, но сетевые параметры на компьютере обычно имеют стандартные значения, вносимые вручную или получаемые автоматически. Ошибку 651 часто можно решить простой перезагрузкой или откатом системы к прежней версии, но, если это не помогло, скорее всего проблема заключается в вашем сетевом оборудовании или на стороне провайдера.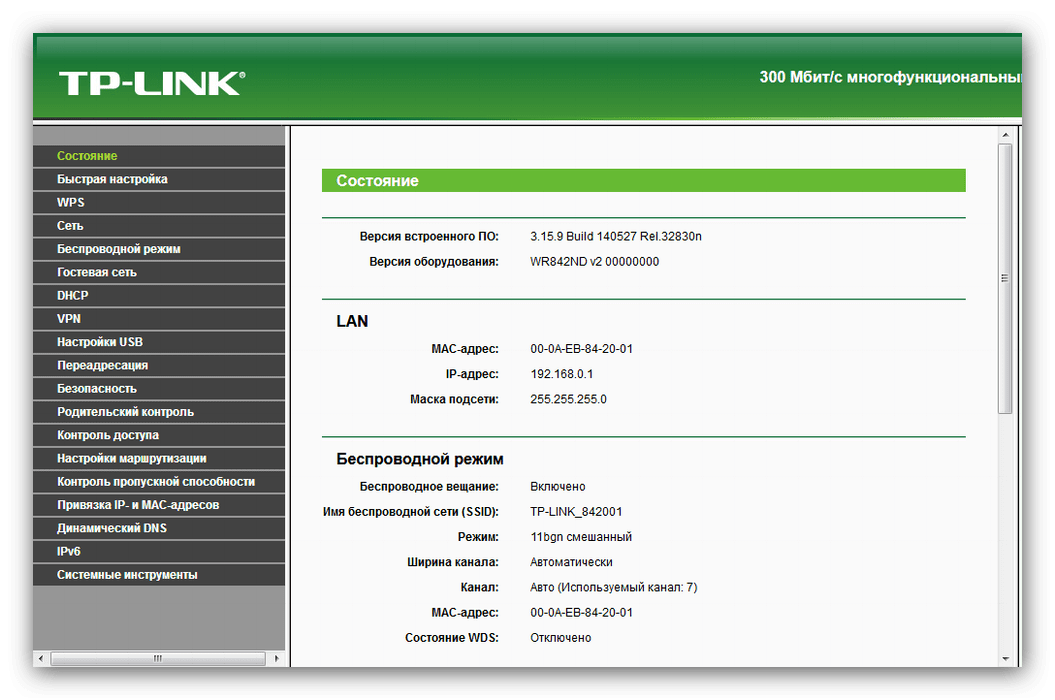 Ускорить интернет поможет очистка системы от вирусов или большого количества клиентов сети.
Ускорить интернет поможет очистка системы от вирусов или большого количества клиентов сети.
Настройка интернета Ростелеком
Вступление
Ростелеком является одним из самых популярных поставщиков услуг интернета и имеет наибольшее количество абонентов. Если вы являетесь его пользователем или только собираетесь подключиться, полезно знать, как наладить сеть самостоятельно. Это может пригодиться в различных ситуациях, — например, после переустановки Windows либо при приобретении нового роутера. Тем более, что поддержка Ростелекома известна своей медлительностью. Кроме того, за вызов мастера нужно платить дополнительные деньги. Рассмотрим сегодня вопрос, как настроить интернет Ростелеком на компьютере Windows при прямом подключении и с использованием Wi-Fi-роутера.
Настроить интернет Ростелекома можно несколькими способами
Прямое подключение
Если вы пользуетесь единственным компьютером и не планируете использовать стационарный интернет на планшете, роутер приобретать не нужно.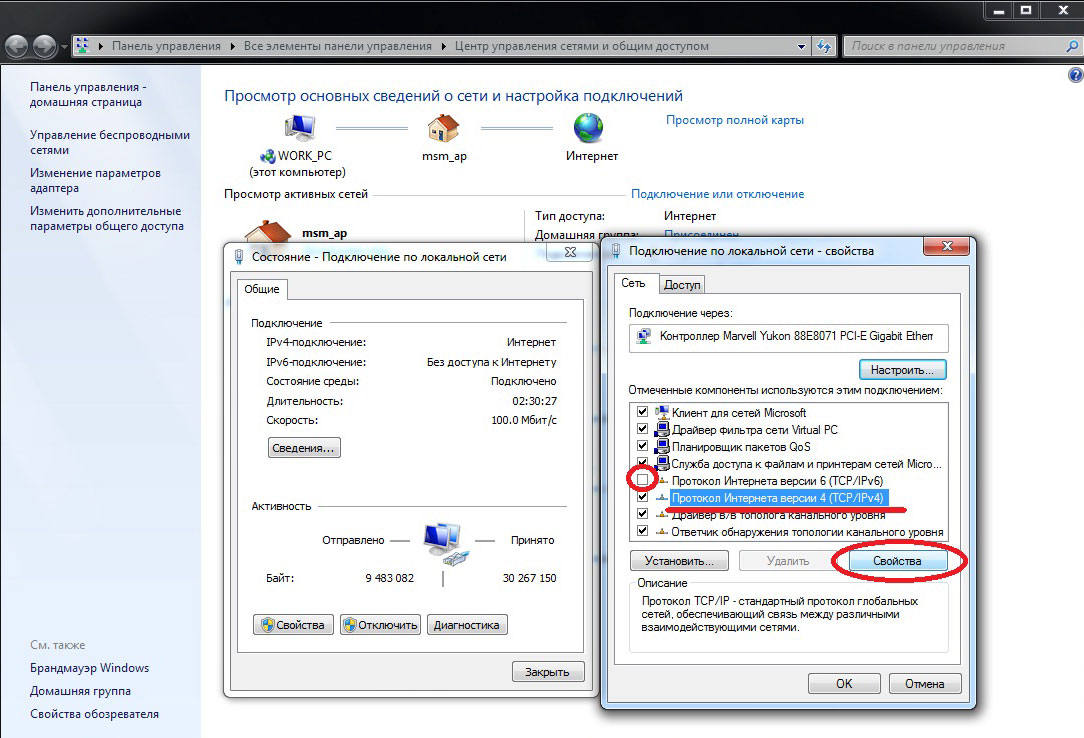 Достаточно просто подсоединить провод к сетевой карте. В Москве и других регионах России интернет поставляется через оптоволоконный кабель к дому, с дальнейшей подводкой витой пары к квартире. Не требуется покупать никакого модема или адаптера. Кроме того, заодно можно подключить услугу кабельного телевидения.
Достаточно просто подсоединить провод к сетевой карте. В Москве и других регионах России интернет поставляется через оптоволоконный кабель к дому, с дальнейшей подводкой витой пары к квартире. Не требуется покупать никакого модема или адаптера. Кроме того, заодно можно подключить услугу кабельного телевидения.
Если драйвера сетевой карты установлены, и она исправно работает, то в системном трее Windows красный крестик должен измениться на жёлтый восклицательный знак. Это обозначает, что сервер Ростелеком доступен и осталось лишь произвести настройки. Интернет доступен по одному из двух типов подсоединения: статический IP либо PPPoE.
Статический IP
В этом случае провайдер выделяет вам постоянный IP-адрес, вы являетесь его единоличным владельцем. Это очень удобно для использования различных онлайн-сервисов, где требуется запомнить пользователя и сохранить настройки сайта.
- В трее Windows кликните правой кнопкой мыши по жёлтому восклицательному знаку, выберите «Центр управления сетями и общим доступом».

- В левой части выберите «Изменение параметров адаптера» — «Ethernet» — правая кнопка мыши — «Свойства» — «Интернет версии 4» — «Свойства» — «Использовать следующий IP-адрес и DNS сервер».
- Добавьте в поля данные, которые зафиксированы в договоре на предоставление услуг Ростелеком.
Через пару секунд жёлтый значок исчезнет, и вы сможете воспользоваться интернетом.
PPPoE
Согласно этому стандарту, вам не нужно вводить кучу цифр с адресами, а достаточно добавить логин и пароль, указанные в договоре. Процесс нового подключения немножко отличается от предыдущего.
- Правой кнопкой мыши кликните по жёлтому восклицательному знаку — «Центр управления сетями и общим доступом» — «Создание и настройка нового подключения или сети» — «Подключение к интернету высокоскоростное (с PPPoE)».
- Добавьте имя пользователя и пароль с договора, придумайте оригинальное название.
При включении компьютера связь будет устанавливаться автоматически.
Через роутер
Наладка роутера ничем не тяжелее. Подсоедините устройство к электросети, кабель интернета воткните в соответствующий разъём (он всегда отличается по цвету). Для первичной установки нужно попасть в веб-интерфейс устройства.
При использовании Wi-Fi подсоединитесь к новой сети, она является незащищённой и не запрашивает пароль. В любом браузере Windows наберите IP-адрес, логин и пароль. Они записаны в руководстве либо на задней или нижней крышке маршрутизатора (подробнее см. в статье IP-адрес роутера). При первом запуске система предложит пройти процедуру быстрой настройки. Вы сможете выбрать регион и город, а также провайдера — Ростелеком. Параметры подберутся автоматически, вам останется впечатать данные из договора.
Если же этого в настройках нет, выберите тип подключения «Статический адрес» или «PPPoE», добавьте необходимые параметры. После чего нажмите «Сохранить»; в некоторых случаях система предложит выполнить перезагрузку роутера. Не забудьте установить метод защиты и пароль подключения. Теперь вы сможете подключить к сети различные устройства, даже такие непривычные, как телевизор или приставка интерактивного телевидения.
Теперь вы сможете подключить к сети различные устройства, даже такие непривычные, как телевизор или приставка интерактивного телевидения.
Заключение
Даже если вы являетесь малоопытным пользователем, весь процесс настройки займёт не более 5 минут. Как видите, это совсем несложно. Если же услуга по разным причинам не работает, тогда следует обратиться в техподдержку.
Получилось ли у вас настроить интернет Ростелеком своими руками? Если у вас есть ценные дополнения, делитесь ими в своих комментариях.
Оператор связи «Ю-НЭТ» / Абонентам / Техническая поддержка
1. Подключение второго компьютера (ноутбука) к Интернет через роутер.
Ситуация — у абонента имеется стационарный компьютер и был приобретен второй стационарный компьютер. Причём первый компьютер уже подключен по кабелю, приходящему от оборудования провайдера. Наиболее очевидным в таком случае решением является установка и настройка проводного роутера. В этом случае кабель от провайдера подводится к роутеру, а от роутера уже отходит два кабеля к каждому из компьютеров в доме. Проводится настройка роутера, примеры описаны в разделе «Роутер» . На роутере прописывается статический IPадрес от провайдера, а на компьютерах устанавливается получение IPадреса автоматически.
В этом случае кабель от провайдера подводится к роутеру, а от роутера уже отходит два кабеля к каждому из компьютеров в доме. Проводится настройка роутера, примеры описаны в разделе «Роутер» . На роутере прописывается статический IPадрес от провайдера, а на компьютерах устанавливается получение IPадреса автоматически.
Из минусов такого решения можно отметить необходимость прокладки кабеля до второго компьютера и возможное изменение маршрута ввода кабеля от провайдера.
Плюсом является более надежное соединение роутер – компьютер через патч корд (кабель небольшой длинны, который с двух сторон обжат коннекторами), так как при подключении по WiFi возникает много факторов, которые влияют на качество соединения.
В дальнейшем Вы сможете подключить к роутеру еще два компьютера, т.к. запас портов на роутере позволяет и такое, ведь проводной роутер средней конфигурации имеет 4 и более портов для подключения компьютеров.
2. Подключение еще одного оборудования к Интернет через Wi-Fi роутер
Ситуация – у абонента имеется стационарный компьютер и был приобретен второй стационарный компьютер — ноутбук. Первый компьютер уже подключен по кабелю, приходящему от оборудования провайдера. Для подключения второго компьютера в данном случае целесообразнее будет установить беспроводной роутер, который позволит оставить проводное соединение со стационарным компьютером, а сам ноутбук подключить через Wi-Fi соединение. Это позволит Вам работать с Интернет на ноутбуке в любой точке Вашей квартиры, не обременяя себя проводами. Помимо ноутбука, Вы сможете вывести в Интернет ваш коммуникатор или игровую консоль (приставку) с поддержкой Wi-Fi технологии. Также не стоит забывать, что через Wi-Fi соединение можно подключить и стационарный компьютер, для этого понадобится установка Wi-Fi адаптера на стационарный компьютер.
Первый компьютер уже подключен по кабелю, приходящему от оборудования провайдера. Для подключения второго компьютера в данном случае целесообразнее будет установить беспроводной роутер, который позволит оставить проводное соединение со стационарным компьютером, а сам ноутбук подключить через Wi-Fi соединение. Это позволит Вам работать с Интернет на ноутбуке в любой точке Вашей квартиры, не обременяя себя проводами. Помимо ноутбука, Вы сможете вывести в Интернет ваш коммуникатор или игровую консоль (приставку) с поддержкой Wi-Fi технологии. Также не стоит забывать, что через Wi-Fi соединение можно подключить и стационарный компьютер, для этого понадобится установка Wi-Fi адаптера на стационарный компьютер.
Возможные варианты подключения к Wi-Fi роутеру.
Вариант с беспроводным роутером также окажется полезным, когда у Вас есть желание убрать ранее проложенные по квартире провода. Для этого сам роутер устанавливается недалеко от места ввода кабеля провайдера в квартиру, и кабель провайдера заводится непосредственно в роутер. Все остальные компьютеры при этом по необходимости оснащаются Wi-Fi модулями и в перспективе работают через беспроводную технологию связи. Для подключения стационарного компьютера лучший вариант – установка Wi-Fi модуля в свободный USB порт компьютера. Вариант с USB зачастую выглядит более выигрышным за счет большей свободы в отношении места установки радио модуля.
Все остальные компьютеры при этом по необходимости оснащаются Wi-Fi модулями и в перспективе работают через беспроводную технологию связи. Для подключения стационарного компьютера лучший вариант – установка Wi-Fi модуля в свободный USB порт компьютера. Вариант с USB зачастую выглядит более выигрышным за счет большей свободы в отношении места установки радио модуля.
3. Подключение второго компьютера к Интернет через свитч или точку доступа.
Ситуация — у абонента уже имеется один компьютер, подключенный к провайдеру, и Вам хотелось бы подключить второй компьютер тоже с реальным IP адресом. Для этого необходимо заказать услугу доп.IP (со стоимостью можно ознакомится на нашем сайте), и установить свитч (неуправляемый коммутатор) в месте прихода кабеля от провайдера. Далее от свитча проводится по одному кабелю до каждого из Ваших компьютеров. На каждый из домашних компьютеров прописывается реальный IP адрес, предоставленный провайдером.
Тут следует отметить, что вместо свитча, работающего по технологии ethernet, возможно установитьWi-Fi точку доступа и подключить домашние компьютеры по радиоканалу.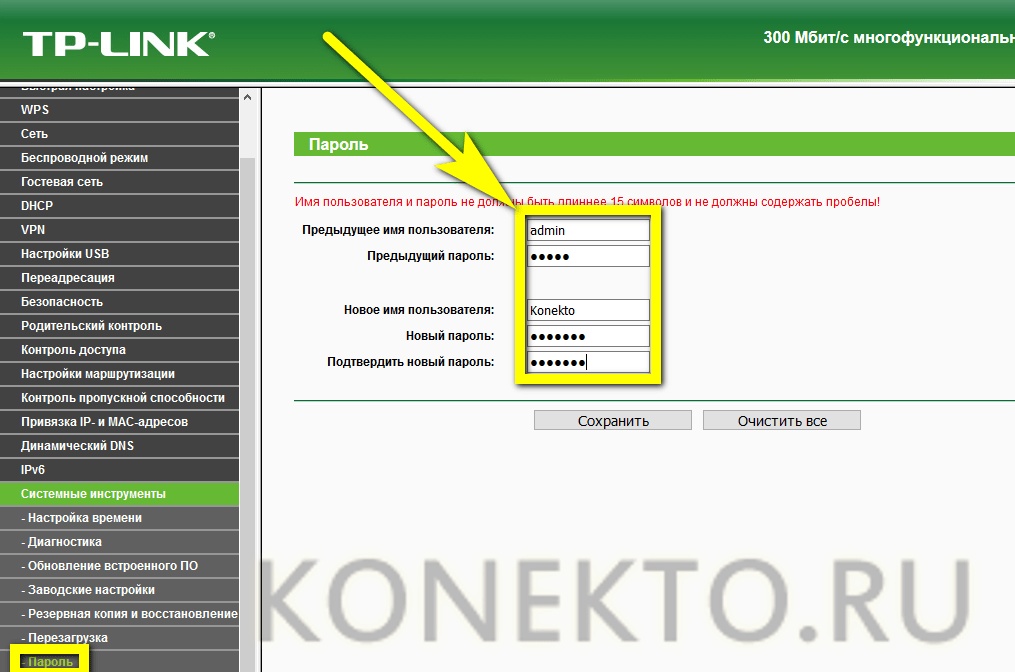 Соответственно, каждому из домашних компьютеров в таком случае потребуется свой клиентский Wi-Fi адаптер.
Соответственно, каждому из домашних компьютеров в таком случае потребуется свой клиентский Wi-Fi адаптер.
4. Подключение второго компьютера к Интернет через первый компьютер
Ситуация — у абонента имеется стационарный компьютер и есть желание подключить через него второй компьютер без приобретения дополнительного оборудования. Здесь сразу следует заметить, что в таком случае Вы будете вынуждены постоянно держать включенным первый компьютер, если на втором компьютере захочется выйти в Интернет.
Для подключения в этом случае на первом компьютере Вам потребуется установить две сетевых карты – одна из них будет работать для связи с вашим провайдером, а вторая будет служить для связи с другим домашним компьютером. Соответственно, второй компьютер тоже оснащается сетевой картой для связи с первым компьютером. Далее две сетевых карты для внутренней связи соединяются между собой через специальный кросс кабель (патч корд).После чего средствами операционной системы настраивается общий доступ в Интернет для второго компьютера.
Сетевое оборудование для каждого конкретного способа подключения Вы можете приобрести в нашей компании, подробная информация на сайте
В случае затруднений, можно пригласить специалиста для подключения второго компьютера к Интернет. Предварительно ознакомиться можно с сервисным талоном, а также позвонив в отдел технической поддержки, который работает круглосуточно.
Инструкция по подключению роутера — ответы на часто задаваемые вопросы
Если Вы хотите подключить не один, а несколько компьютеров или организовать дома WiFi, то необходимо установить маршрутизатор с функцией NAT.
Требования к маршрутизатору:
Поскольку Sumtel
использует автоматическую установку настроек, то маршрутизатор должен поддерживать протокол DHCP и обладать портом WAN Ethernet. Никаких других критических требований к оборудованию не предъявляется.
Рекомендации:
Лучше если порт сможет поддерживать FastEthernet 100Мбит Full Duplex.Абоненты которые подключены к высокоскоростным тарифам должны убедиться, что пропускная способность приобретаемого оборудования не ниже скорости тарифа.
Первичное подключение и настройка роутера:
1. Подключите роутер через кабель к компьютеру: кабель от компьютера к роутеру должен быть подключен в порт LAN.
2. Интернет-кабель подключите к роутеру: интернет-кабель должен быть подключен к роутеру к порту WAN.
3. Откройте окно интернет-браузера (Internet Explorer, Opera, Mozilla Firefox)
4. В адресной строке введите IP-адрес роутера в зависимости от фирмы-производителя (см. ниже).
5. В появившемся окне запроса на ввод логина и пароля введите данные в зависимости от производителя (см.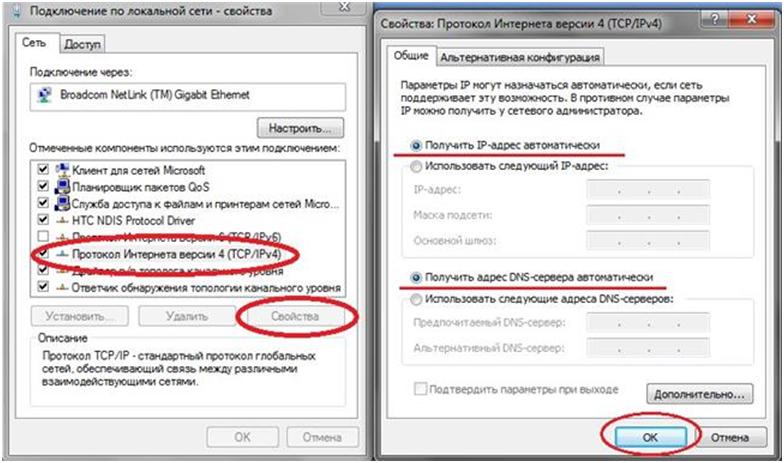 ниже)
ниже)
D-Link
IP-адрес – 192.168.0.1
Login – admin
Pass (пароль) – не требуется.
В открывшемся окне слева выбираем пункт Internet, далее нажимаем кнопку «Настройка интернет соединения вручную» (Manual Internet Connection Setup). В открывшемся окне в пункте «Используется интернет соединение» (My internet connection is) выбираем Dynamic IP (DHCP). Сохраняем настройки нажав на кнопку «Save Settings».
ASUS
IP-адрес – 192.168.1.1
Login – admin
Pass (пароль) – admin
В открывшемся окне слева выбираем пункт Quick Setup
(Быстрая настройка), в открывшемся окне выбираем пункт «Cable Modem or other connection type that gets IP automatically«, нажимаем два раза «Next» (поле с IP адресами оставляем незаполненным) и «Finish«.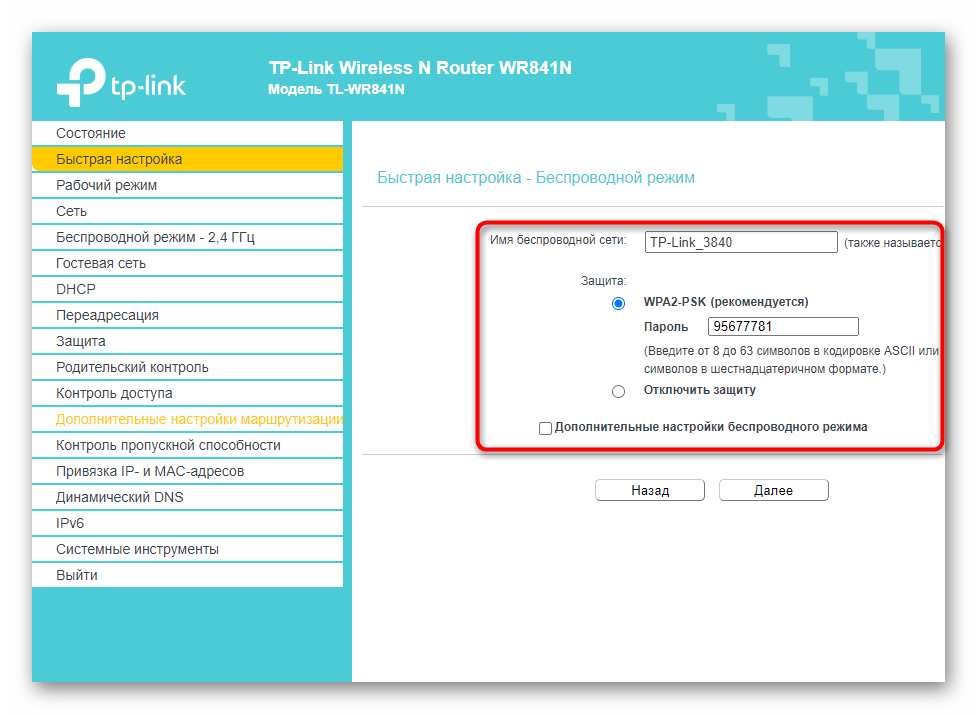
TRENDnet
IP-адрес – 192.168.10.1
Login – admin
Pass (пароль) – admin
В открывшемся окне слева выбираем «Main», далее выбираем пункт «WAN». В поле «Connection Type» выбираем «DHCP Client or Fixed IP«, убедитесь, что напротив пункта «Obtain IP Automatically» стоит точка. Для сохранения настроек нажимаем кнопку «Apply«.
ZyXel
IP-адрес – 192.168.1.1
Login – admin
Pass (пароль) – 1234
В открывшемся окне слева выбираем «WAN«, далее в пункте «WAN Access Type» выбираем «Dynamic IP (DHCP)«. Для сохранения настроек нажимаем кнопку «Save«.
TPLink
IP-адрес – 192.168.1.1
login – admin
Pass (пароль) – admin
В открывшемся окне слева выбираем «Network«, далее выбираем «WAN«, в открывшемся окне в пункте «WAN Connection type» выбираем «Dynamic IP» и нажимаем на кнопку «Save«.
NetGear
IP-адрес – 192.168.1.1
Login – admin
Pass (пароль) – password
В открывшемся окне установок выбираем «Basic Settings» в пункте «Does your internet connection require a login?» ставим «No» в полях «Account Name (If Required)» и «Domain Name (If Required)» ничего не должно быть написано!
В пункте «Internet IP Address» выбираем «Get Dynamically From ISP» в пункте «Domain Name Server (DNS) Address» выбираем «Get Automatically From ISP» и нажимаем на кнопку «Apply«.
Данные настройки относятся ко всем моделям роутеров.
Остальные настройки (IP, DNS) – автоматические!
Если ранее роутер использовался для подключения к другому провайдеру, необходимо произвести сброс настроек к заводским.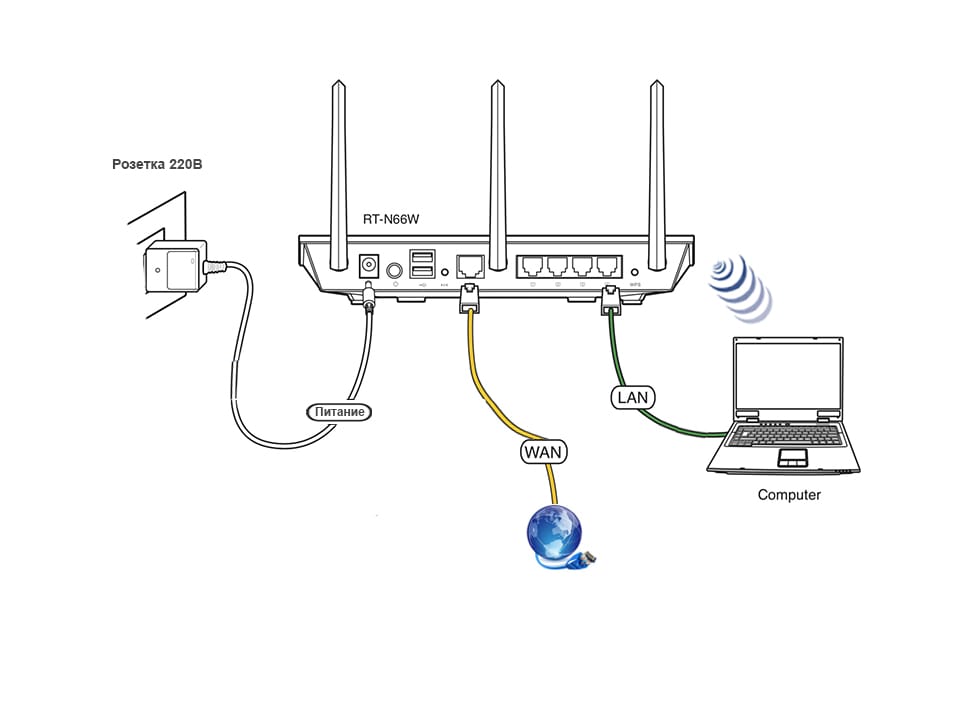 Для этого необходимо нажать и удерживать в течение нескольких секунд кнопку «Reset» на корпусе роутера.
Для этого необходимо нажать и удерживать в течение нескольких секунд кнопку «Reset» на корпусе роутера.
Многие модели роутеров поддерживают клонирование MAC-адресов*. Допускается клонирование MAC-адреса компьютера, к которому был подключен наш кабель, если есть постоянная необходимость переключения кабеля интернет из компьютера в роутер и обратно. Техническую возможность клонирования МАС-адреса возможно уточнить в инструкции к роутеру.
Настройки беспроводной сети Wi-Fi осуществляются согласно инструкции к конкретной модели роутера.
В случае возникновения проблем, Вы можете обратиться в Контактный Центр.
* MAC-адрес – это уникальный идентификационный номер сетевой карты, роутера или другого сетевого оборудования. В сети Sumtel
существует привязка по МАС-адресу, т.е. аренда автоматических настроек от сервера выдается на один компьютер (роутер) на один час.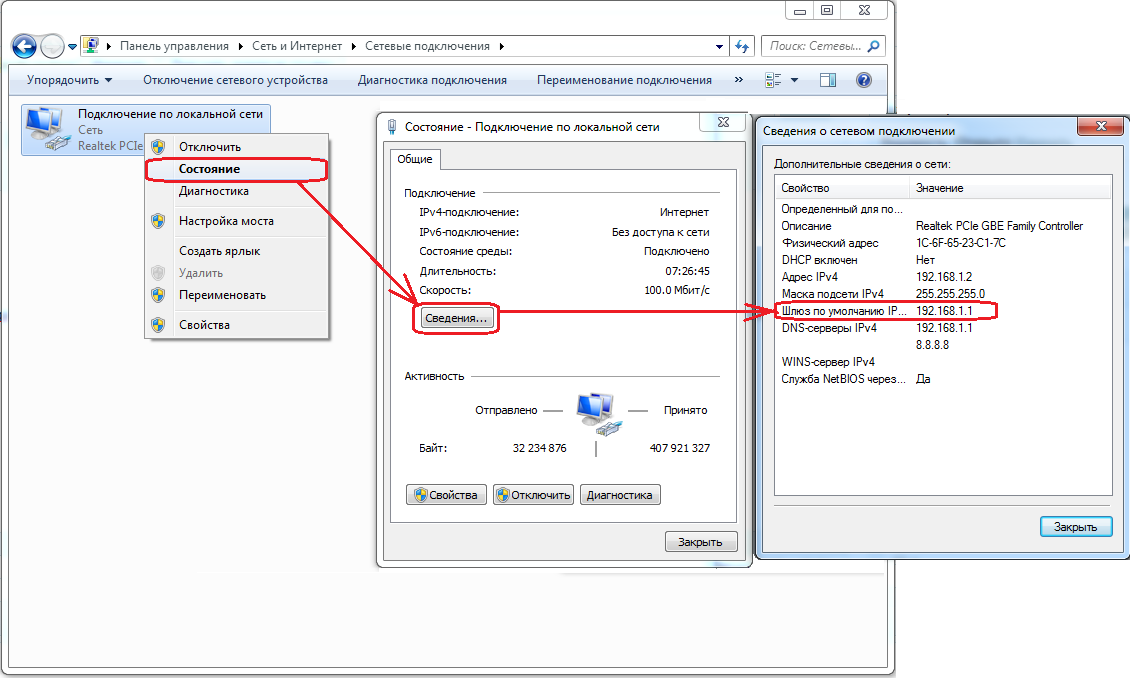 Если интернет-кабель переподключить к другому компьютеру или роутеру, то для того, чтобы появился доступ в интернет, необходимо будет ожидать в течение часа, когда будут отправлены новые параметры сети на другой компьютер/роутер. Клонирование МАС-адреса позволяет присвоить роутеру MAC-адрес компьютера, что позволяет переключать кабель от компьютера к роутеру и обратно без необходимости ожидания в течение часа до поступления автоматических параметров и возобновления пользования интернет.
Если интернет-кабель переподключить к другому компьютеру или роутеру, то для того, чтобы появился доступ в интернет, необходимо будет ожидать в течение часа, когда будут отправлены новые параметры сети на другой компьютер/роутер. Клонирование МАС-адреса позволяет присвоить роутеру MAC-адрес компьютера, что позволяет переключать кабель от компьютера к роутеру и обратно без необходимости ожидания в течение часа до поступления автоматических параметров и возобновления пользования интернет.
Изучите все шаги, чтобы выйти в Интернет
Перед тем, как включить модем, вам нужно подключить его к компьютеру и к телефонной розетке или розетке кабеля.
Чтобы подключить его к компьютеру, вставьте один конец кабеля Ethernet в порт Ethernet или LAN на задней панели модема, а затем вставьте другой конец в порт Ethernet на задней панели компьютера.
Ваш модем должен поставляться с кабелем Ethernet, но подойдет любой старый кабель Ethernet. (Если у вас нет такого под рукой или тот, который был в комплекте с модемом, слишком короткий, попробуйте этот пятифутовый кабель Ethernet на Amazon. )
)
Подключите модем к телефонной розетке или кабельной розетке
Если у вас есть Интернет DSL, вы вставляете телефонный кабель в порт DSL, как показано на рисунке слева. Если у вас есть кабель, вы вставляете коаксиальный кабель в разъем «Cable In» или «RF In», как показано на рисунке справа.
Затем подключите модем к телефонной розетке или кабельной розетке.
Какой из них использовать? Зависит от типа вашего интернет-сервиса:
- DSL internet подключается к телефонной розетке с помощью телефонного кабеля.
- Интернет-кабель подключается к розетке с помощью коаксиального кабеля.
Но, независимо от того, есть ли у вас кабель или DSL, оба должны быть подключены к вашей стене, чтобы ваш интернет-сервис работал.
Думайте об этом как о заправке бензина в машину. Без бензина ваша машина никуда не уедет, точно так же, как ваш компьютер не может выходить в Интернет без подключения к Интернету.
Итак, вы «подключаете» свою машину к бензонасосу с помощью форсунки — но без электричества бензонасос не будет работать. Вам понадобится как подключение к электросети, так и подключение к насосу, чтобы заправить машину и уехать за горизонт.
Точно так же вам потребуется подключение к электросети и подключение к интернет-службе, чтобы посмотреть The Irishman на Netflix или проверить свою электронную почту.
Подключите модем к розетке
И последнее, но не менее важное: подсоедините шнур питания к модему и вставьте его в розетку.
Теперь посмотрите, как загораются индикаторы на вашем модеме при его загрузке. Ключевым моментом здесь является терпение — это может занять от 30 секунд до одной-двух минут.
Как настроить и оптимизировать беспроводной маршрутизатор для достижения наилучшей производительности Wi-Fi
В то время как производители на протяжении многих лет упрощали установку утилит, получение максимальной отдачи от покупки нового беспроводного маршрутизатора обычно означает вникать немного глубже, чем стандартный установка пойдет.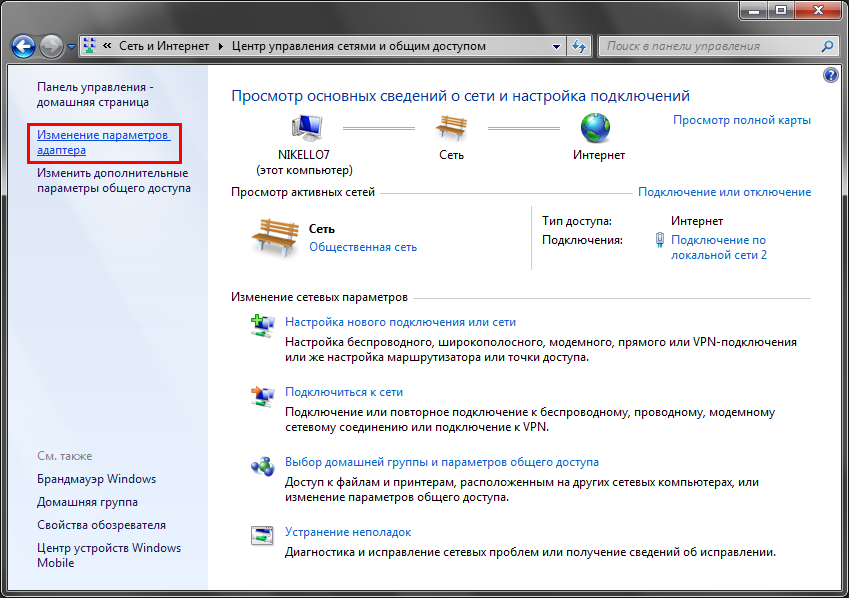 То, что вы все подключили, и все мигающие индикаторы стали зелеными, не означает, что производительность или безопасность вашей сети настолько хороши, насколько могли бы быть.Выполните следующие основные шаги, чтобы правильно настроить маршрутизатор и оптимизировать беспроводную сеть.
То, что вы все подключили, и все мигающие индикаторы стали зелеными, не означает, что производительность или безопасность вашей сети настолько хороши, насколько могли бы быть.Выполните следующие основные шаги, чтобы правильно настроить маршрутизатор и оптимизировать беспроводную сеть.
Как подключить маршрутизатор Wi-Fi?
Эти шаги предполагают, что вы уже нашли подходящий маршрутизатор для своего дома. Если вы все еще хотите совершить покупку, ознакомьтесь с нашим руководством по покупке беспроводных маршрутизаторов (ссылка выше) или, если вы ищете что-то немного дешевле, попробуйте наш обзор бюджетных маршрутизаторов, который состоит из наших лучших игроков до 100 долларов. Если вы ищете самый быстрый канал для видеоигр, ознакомьтесь с нашим руководством по игровым маршрутизаторам.Все эти руководства по покупке содержат наши лучшие и последние обзоры в каждой категории для каждого игрока, завершившего набор для тестирования беспроводных маршрутизаторов PC Labs.
В рамках выбора маршрутизатора вам нужно будет ответить на два дополнительных вопроса: нужен ли вам маршрутизатор Wi-Fi 6 или ячеистая система Wi-Fi, или даже оба в одном.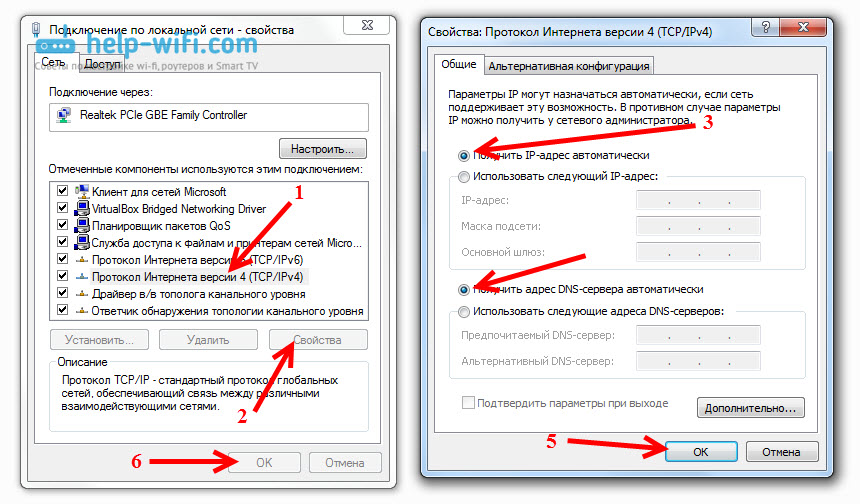 Wi-Fi 6 — это развивающийся стандарт, который, наконец, видит, что на рынке появляется все больше совместимых маршрутизаторов. Если вы хотите заменить свой текущий маршрутизатор, которому больше трех лет, или если вы просто ищете новейшую версию с точки зрения скорости и безопасности, Wi-Fi 6 — это то, что вам нужно, но ознакомьтесь с нашим Wi- Объяснение Fi 6 для получения более подробной информации в первую очередь.
Wi-Fi 6 — это развивающийся стандарт, который, наконец, видит, что на рынке появляется все больше совместимых маршрутизаторов. Если вы хотите заменить свой текущий маршрутизатор, которому больше трех лет, или если вы просто ищете новейшую версию с точки зрения скорости и безопасности, Wi-Fi 6 — это то, что вам нужно, но ознакомьтесь с нашим Wi- Объяснение Fi 6 для получения более подробной информации в первую очередь.
Ячеистые системы Wi-Fi предназначены для людей, готовых заплатить немного больше за два основных преимущества: простая базовая настройка и покрытие Wi-Fi во всем доме. Хотя вы можете увеличить зону покрытия в своем доме с помощью стандартного маршрутизатора и расширителя беспроводного диапазона, это решение, как правило, заставляет пользователей прыгать через несколько дополнительных обручей, чтобы все работало бесперебойно, в частности, вынуждая пользователей входить в разные беспроводные сети в зависимости от того, где они находятся в доме. Сетка Wi-Fi устраняет все это благодаря очень быстрому и легкому пути к начальной настройке и ряду совместимых «узлов», которые легко интегрируются в единую беспроводную сеть, покрывающую весь ваш дом.
Новые ячеистые системы Wi-Fi, такие как недавно анонсированные Amazon Eero 6 и Eero Pro 6, объединяют Wi-Fi 6 и ячеистую технологию в единый пакет, а в случае новых Eeros добавьте технологию умного дома Zigbee в качестве хорошо. Однако, хотя сетка Wi-Fi, безусловно, является самым простым вариантом, когда дело доходит до получения этого базового набора мигающих зеленых огней, который по-прежнему представляет собой базовую настройку маршрутизатора, сетку или что-то еще. Когда вы начинаете настраивать параметры сети, например, для повышения безопасности с помощью гостевой сети и родительского контроля или даже для добавления параметров качества обслуживания (QoS) для защиты трафика, поступающего из определенного приложения или передаваемого на конкретное устройство, тогда вам нужно будет покопаться под основной установочной утилитой вашего маршрутизатора или ячеистой системы.Вот тогда вам пригодятся следующие шаги.
Размещение и установка Перед тем, как начать, вам необходимо подумать, где вы разместите свой маршрутизатор. Находите открытое пространство ближе к центру вашего дома — лучший способ обеспечить оптимальное покрытие. Имейте в виду, что стены и полы будут препятствовать сигналам Wi-Fi, поэтому чем больше препятствий между вашими устройствами и маршрутизатором, тем слабее (и, возможно, медленнее) будет сигнал. Старайтесь избегать близости к крупным металлическим, стеклянным, кирпичным или бетонным предметам.Ячеистые системы Wi-Fi позволяют решить эту проблему, позволяя разместить узел с привлекательным дизайном там, где покрытие является самым слабым. Но для тех, кто работает со стандартными маршрутизаторами или даже беспроводными расширителями диапазона, это потребует некоторого терпения и тестирования, чтобы увидеть, где находятся ваши оптимальные области размещения.
Находите открытое пространство ближе к центру вашего дома — лучший способ обеспечить оптимальное покрытие. Имейте в виду, что стены и полы будут препятствовать сигналам Wi-Fi, поэтому чем больше препятствий между вашими устройствами и маршрутизатором, тем слабее (и, возможно, медленнее) будет сигнал. Старайтесь избегать близости к крупным металлическим, стеклянным, кирпичным или бетонным предметам.Ячеистые системы Wi-Fi позволяют решить эту проблему, позволяя разместить узел с привлекательным дизайном там, где покрытие является самым слабым. Но для тех, кто работает со стандартными маршрутизаторами или даже беспроводными расширителями диапазона, это потребует некоторого терпения и тестирования, чтобы увидеть, где находятся ваши оптимальные области размещения.
Начните этот процесс, подключив маршрутизатор к модему. Для этого вам понадобится кабель Ethernet, который вы захотите подключить к порту WAN (глобальной сети) на задней панели маршрутизатора. Этот порт может немного отличаться от маршрутизатора к маршрутизатору, но обычно он будет отличаться по цвету от других портов и обозначаться как «WAN», «Интернет» или что-то подобное. От порта WAN подключите другой конец кабеля Ethernet к порту Ethernet на задней панели модема. Убедитесь, что ваш модем включен, и вы готовы подключиться к Интернету. Затем, конечно, вам нужно подключить маршрутизатор к розетке и включить его.
От порта WAN подключите другой конец кабеля Ethernet к порту Ethernet на задней панели модема. Убедитесь, что ваш модем включен, и вы готовы подключиться к Интернету. Затем, конечно, вам нужно подключить маршрутизатор к розетке и включить его.
Как упоминалось выше, большинство ячеистых систем Wi-Fi и некоторые из последних стандартных беспроводных маршрутизаторов теперь можно полностью настроить со смартфона. У производителей будет свое собственное уникальное приложение для настройки, поэтому обратитесь к руководству по быстрому запуску вашего маршрутизатора, чтобы убедиться, что вы загрузили нужное.Однако не у всех маршрутизаторов есть мобильное приложение, и если вы не хотите его использовать, всегда есть способ резервного копирования. Как правило, это специальный URL-адрес веб-сайта, который загружает внутреннюю страницу конфигурации маршрутизатора. Вы можете найти этот URL-адрес, подключив компьютер к любому из портов LAN маршрутизатора через кабель Ethernet и введя 192.168. 1.1 или аналогичный адрес (как указано в документации маршрутизатора) в строку поиска браузера.
1.1 или аналогичный адрес (как указано в документации маршрутизатора) в строку поиска браузера.
Первым шагом для запуска вашей сети будет установка имени пользователя и пароля.Если у вас есть подержанный маршрутизатор, имя пользователя и пароль можно сбросить до заводских значений по умолчанию, удерживая утопленную кнопку где-нибудь на маршрутизаторе (обычно сзади). Часто эти значения по умолчанию представляют собой что-то вроде «admin» и «admin», которые знает каждый потенциальный хакер, поэтому не забудьте сразу изменить их. Обязательно используйте надежный пароль, который включает сочетание прописных и строчных букв, цифр и символов.
Как настроить маршрутизатор?
Установив имя пользователя и пароль, вы можете приступить к настройке параметров вашего маршрутизатора.Как и в случае с приготовлением обеда, не существует «правильного» способа установить маршрутизатор, и каждая модель, вероятно, будет иметь свои собственные уникальные шаги, в зависимости от ее характеристик. Из-за этого пытаться описать здесь все возможные пути конфигурации было бы утомительно и бессмысленно. Мы рекомендуем обратиться к руководству вашего маршрутизатора для уточнения деталей.
Из-за этого пытаться описать здесь все возможные пути конфигурации было бы утомительно и бессмысленно. Мы рекомендуем обратиться к руководству вашего маршрутизатора для уточнения деталей.
Тем не менее, у нас есть несколько советов:
Воспользуйтесь мастером простой настройки. Большинство маршрутизаторов предоставляют некоторую форму краткой процедуры настройки, которая запрашивает немного больше, чем SSID и пароль.Если сомневаетесь, начните с этого. (SSID — это имя Wi-Fi вашего роутера. Из коробки это может быть что-то вроде «asus» или «netgear», но не стесняйтесь менять его на что-нибудь творческое, например «ФБР-наблюдение-фургон».) Да, эта утилита позволяет вам дойти только до упомянутого выше набора мигающих зеленых огней, но даже тем, кто хочет выйти за пределы этого этапа, вам нужно добраться туда первым. Следование документации маршрутизатора и использование собственной утилиты настройки всегда является кратчайшим путем к этому месту назначения.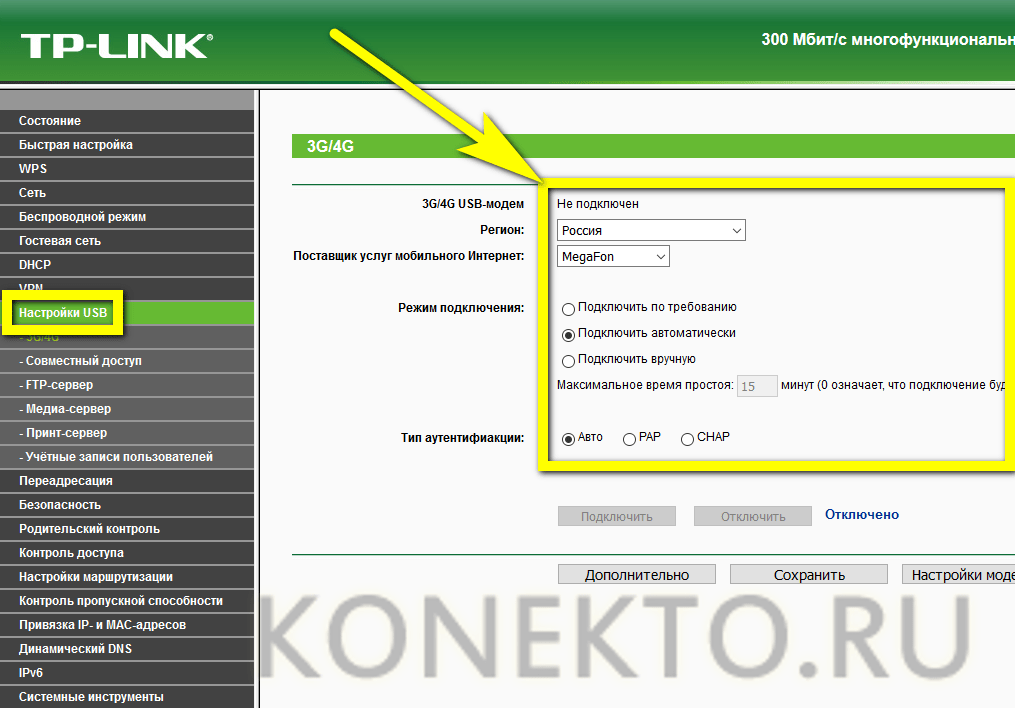
Используйте кнопку WPS для подключения устройств Wi-Fi. Если вы когда-либо сопоставляли два устройства Bluetooth, например смартфон с наушниками, то у вас уже есть базовое представление о том, как это работает. Допустим, вы хотите подключить к роутеру ноутбук с Windows 10. На вашем ноутбуке вы увидите всплывающее окно SSID вашего маршрутизатора в списке видимых беспроводных сетей в Windows. Когда вы выбираете SSID и пытаетесь подключиться, Windows предложит вам ввести ключ безопасности сети, что является ненужным техническим способом произнести пароль.Если вы хорошо поработали со своей безопасностью и создали пароль с рандомизированными прописными и строчными буквами, цифрами и символами, вы полностью его забыли и больше не захотите возиться с его вводом. Вместо этого нажмите кнопку WPS на маршрутизаторе. Вы должны дать маршрутизатору и ноутбуку хотя бы минуту, чтобы найти друг друга и успешно выполнить сопряжение. Имейте в виду, что WPS работает только с устройствами Windows и Android.
В случае сомнений позвольте маршрутизатору сделать это. Инструменты настройки «Авто» — ваш друг.Например, хотя вы, безусловно, можете столкнуться с проблемой создания собственного внутреннего диапазона IP-адресов и присвоения статических адресов всем вашим устройствам вручную, просто установите флажок Протокол динамической конфигурации хоста (DHCP) в настройках вашего маршрутизатора. немедленно, поскольку это протокол, который автоматически назначает IP-адреса устройствам. Урок здесь в том, что то, что вы можете что-то изменить, не означает, что вы должны это делать. По крайней мере, на этапах настройки и раннего использования максимально используйте автоматические настройки.
Подключиться к диапазону 2,4 или 5 ГГц?
На стороне клиентского устройства, при прочих равных, соединения с частотой 5 ГГц обеспечат лучшую производительность на коротких расстояниях, чем 2,4 ГГц. Это связано с тем, что 5 ГГц, хотя и несколько быстрее, не может распространяться так далеко или передавать через некоторые объекты из-за более коротких длин волн этого диапазона. Диапазон 2,4 ГГц, как правило, имеет больше перегрузок и меньше вариантов каналов. Тем не менее, если вы хотите продолжать использовать 2,4 ГГц, попробуйте поэкспериментировать с выбором канала.«Авто» обычно неплохо работает, перескакивая между вариантами каналов и находя лучший, но если у вас возникают проблемы с подключениями клиентов, попробуйте вручную установить канал на 1 или 11. Полоса 2,4 ГГц имеет в общей сложности 11 каналов. вы можете переключаться между ними, чтобы избежать помех, обычно по умолчанию используется канал 6. Когда вы выбираете данный канал, обычно происходит некоторое перетекание сигнала. Так, например, при выборе канала 2 трафик часто переливается на каналы 1 и 3. Таким образом, переключение на крайние значения 1 или 11, самые дальние точки от значения по умолчанию, равного 6, иногда может обеспечить наиболее эффективные соединения.
Диапазон 2,4 ГГц, как правило, имеет больше перегрузок и меньше вариантов каналов. Тем не менее, если вы хотите продолжать использовать 2,4 ГГц, попробуйте поэкспериментировать с выбором канала.«Авто» обычно неплохо работает, перескакивая между вариантами каналов и находя лучший, но если у вас возникают проблемы с подключениями клиентов, попробуйте вручную установить канал на 1 или 11. Полоса 2,4 ГГц имеет в общей сложности 11 каналов. вы можете переключаться между ними, чтобы избежать помех, обычно по умолчанию используется канал 6. Когда вы выбираете данный канал, обычно происходит некоторое перетекание сигнала. Так, например, при выборе канала 2 трафик часто переливается на каналы 1 и 3. Таким образом, переключение на крайние значения 1 или 11, самые дальние точки от значения по умолчанию, равного 6, иногда может обеспечить наиболее эффективные соединения.
После «простой» настройки некоторые маршрутизаторы проведут вас через несколько дополнительных шагов, таких как установка родительского контроля (функции, позволяющие фильтровать определенные типы контента) и автоматическое обновление прошивки маршрутизатора. После этих предварительных действий перейдите к «настройке беспроводной сети» или к вкладке / экрану с аналогичным названием, чтобы активировать вашу сеть Wi-Fi. После активации сети вы можете подключить к ней любое устройство и начать просмотр веб-страниц.
После этих предварительных действий перейдите к «настройке беспроводной сети» или к вкладке / экрану с аналогичным названием, чтобы активировать вашу сеть Wi-Fi. После активации сети вы можете подключить к ней любое устройство и начать просмотр веб-страниц.
Переход на новый уровень
Для большинства маршрутизаторов простая активация сети и подключение к Интернету — это лишь малая часть того, что вы можете сделать.Хотя название вкладки, например «расширенные настройки», может показаться немного пугающим, содержащиеся здесь меню часто позволяют вам управлять некоторыми из наиболее полезных функций вашего маршрутизатора. Ниже мы рассмотрим некоторые из наиболее интересных моментов.
Качество обслуживания (QoS)
Как упоминалось выше, QoS — одна из наиболее полезных функций для онлайн-развлечений. Это позволяет вам выбирать и определять приоритеты восходящего и нисходящего трафика в вашей сети, что может повысить производительность вашей любимой потоковой службы или онлайн-игры.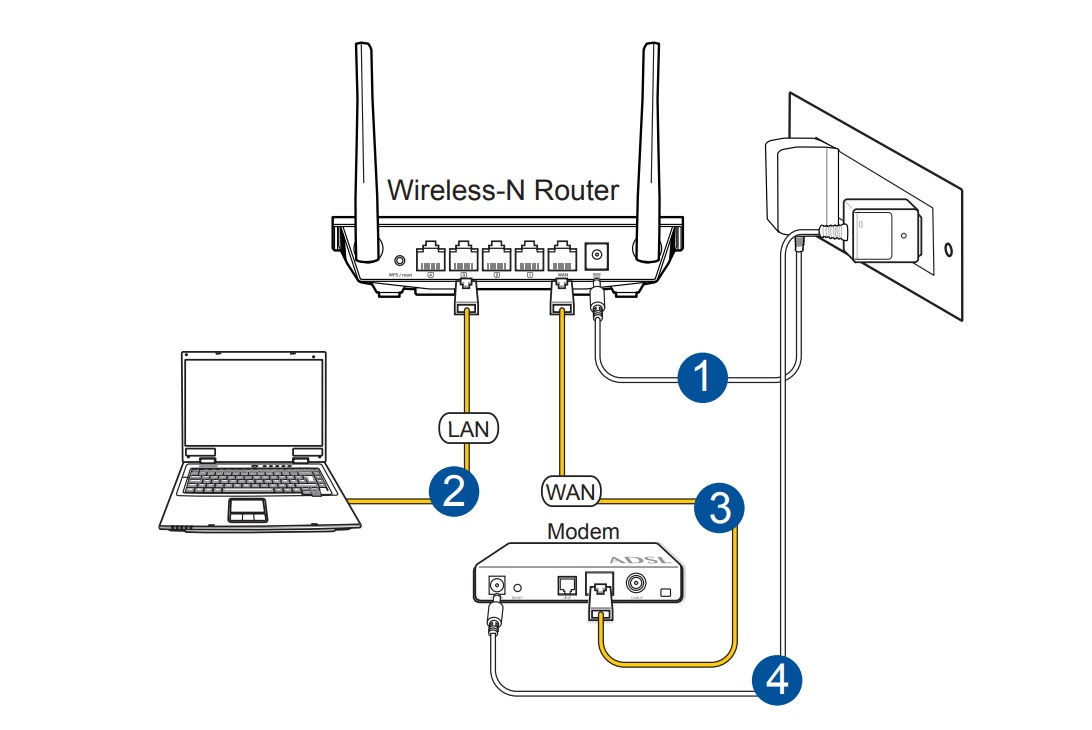 У большинства маршрутизаторов на странице приложения / конфигурации есть вкладка, посвященная мониторингу трафика. Перейдите к нему и найдите вкладку QoS. Включите QoS, и тогда вы сможете установить приоритетность определенных услуг, таких как онлайн-игры или потоковое видео. Вы также можете установить приоритеты для устройств в сети. Несколько лет назад это обычно делалось путем предоставления уникального MAC-адреса устройства и установки уровня приоритета для этого устройства. В наши дни такие поставщики, как Netgear, все чаще предлагают более интуитивно понятные графические подходы к той же идее, что и на скриншоте с ручной установкой приоритетов ниже.Параметры
У большинства маршрутизаторов на странице приложения / конфигурации есть вкладка, посвященная мониторингу трафика. Перейдите к нему и найдите вкладку QoS. Включите QoS, и тогда вы сможете установить приоритетность определенных услуг, таких как онлайн-игры или потоковое видео. Вы также можете установить приоритеты для устройств в сети. Несколько лет назад это обычно делалось путем предоставления уникального MAC-адреса устройства и установки уровня приоритета для этого устройства. В наши дни такие поставщики, как Netgear, все чаще предлагают более интуитивно понятные графические подходы к той же идее, что и на скриншоте с ручной установкой приоритетов ниже.Параметры
QoS также могут позволить вам увидеть, как ваша общая пропускная способность распределяется по устройствам, чтобы вы могли заметить любого, кто получает больше, чем их справедливая или желаемая доля.
В наши дни большая часть трафика связана с загрузкой, особенно при потоковой передаче мультимедиа. Если вы обнаружите, что ваши потоковые службы время от времени приостанавливаются для буферизации, попробуйте использовать QoS для определения приоритетов их трафика. Однако, как правило, только геймерам следует беспокоиться о приоритетах восходящего потока.
Однако, как правило, только геймерам следует беспокоиться о приоритетах восходящего потока.
Гостевые сети
Гостевая сеть удобна, если вы предпочитаете, чтобы все данные и файлы в вашей личной сети не попадали в руки посторонних.Чтобы настроить его, перейдите на страницу приложения / конфигурации вашего маршрутизатора и перейдите к настройкам беспроводной сети. У большинства маршрутизаторов гостевые сети отключены по умолчанию, поэтому обычно здесь есть страница для их настройки. Подтвердите имя сети и пароль, и сеть будет настроена.
Мы настоятельно рекомендуем применять как минимум шифрование WPA2 к вашей обычной сети Wi-Fi, но вы можете оставить гостевую сеть «открытой» для облегчения доступа. Хотя это удобно, это также может стимулировать пересадку соседей и случайных людей, припарковавшихся на вашем тротуаре.Обязательно ограничьте права доступа к гостевой сети, например, какой диапазон они могут использовать или в какие часы сеть активна. Вы также можете ограничить гостевую сеть диапазоном 2,4 ГГц или 5 ГГц, но не обоими.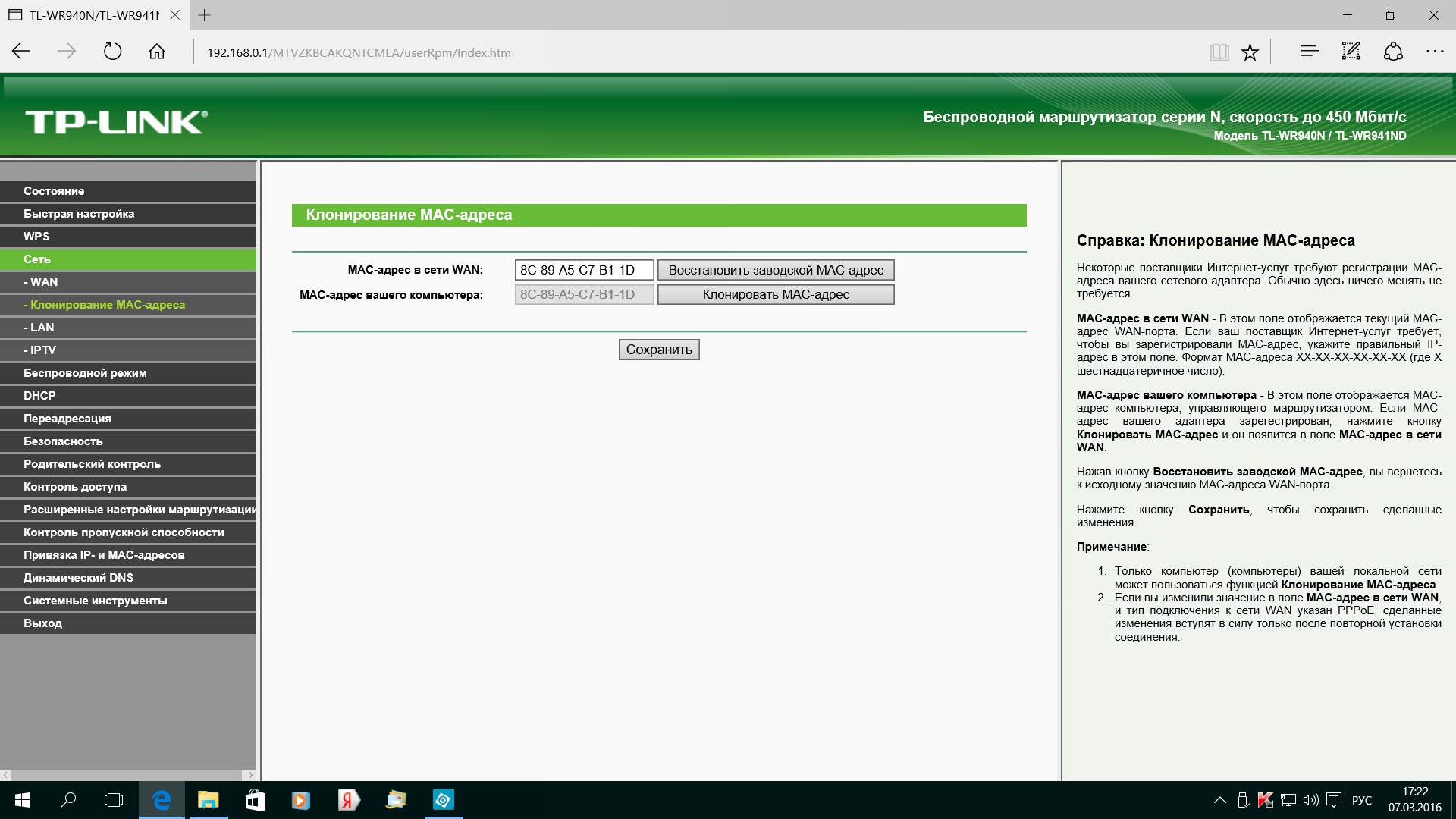
Мониторинг трафика
Может быть полезно знать, как узнать, какой трафик проходит через вашу сеть, а также о возможности установить ограничение на этот трафик. Если вас интересует одна из этих двух функций, перейдите в меню дополнительных настроек вашего роутера. Обычно есть опция под названием монитор трафика, счетчик трафика или что-то подобное.Включите эту функцию, и вы сможете наблюдать за трафиком вашего маршрутизатора. В некоторых маршрутизаторах вы также можете выбрать ограничение входящего трафика (загрузки), исходящего трафика (загрузки) или того и другого. Не все маршрутизаторы имеют функцию мониторинга трафика, но существует множество онлайн-сервисов, которые могут сделать это за вас, включая Solarwinds RTBM или PRTG.
Если вы настраиваете беспроводную сеть для бизнеса, даже малый бизнес может получить большую выгоду от регулярного мониторинга трафика. Мониторинг трафика может помочь от отслеживания нарушений безопасности до обеспечения того, чтобы ключевые приложения (например, ваш телефон или система видеоконференцсвязи) всегда получали необходимую пропускную способность. Большинство предприятий выбирают специальный инструмент для мониторинга сети, но если беспроводная сеть является основной локальной сетью вашего бизнеса, вам лучше всего подойдет специальный инструмент управления Wi-Fi, например Ekahau Pro.
Большинство предприятий выбирают специальный инструмент для мониторинга сети, но если беспроводная сеть является основной локальной сетью вашего бизнеса, вам лучше всего подойдет специальный инструмент управления Wi-Fi, например Ekahau Pro.
FTP-серверы
Старожилы Интернета могут вспомнить дни до Dropbox, когда для передачи больших файлов между системами требовалось прыгать через несколько каналов с помощью специальных приложений протокола передачи файлов. Приложения FTP, возможно, вышли из общего использования, но технология по-прежнему может быть удобным способом передачи большого количества файлов без использования облачных сервисов.
FTP-серверы доступны только для маршрутизаторов, у которых есть хотя бы один порт USB. Первое, что вам понадобится, это USB-накопитель, например внешний жесткий диск, подключенный к маршрутизатору. Затем перейдите к расширенным настройкам на странице приложения / конфигурации и найдите вкладку USB Storage, USB Settings или что-то подобное.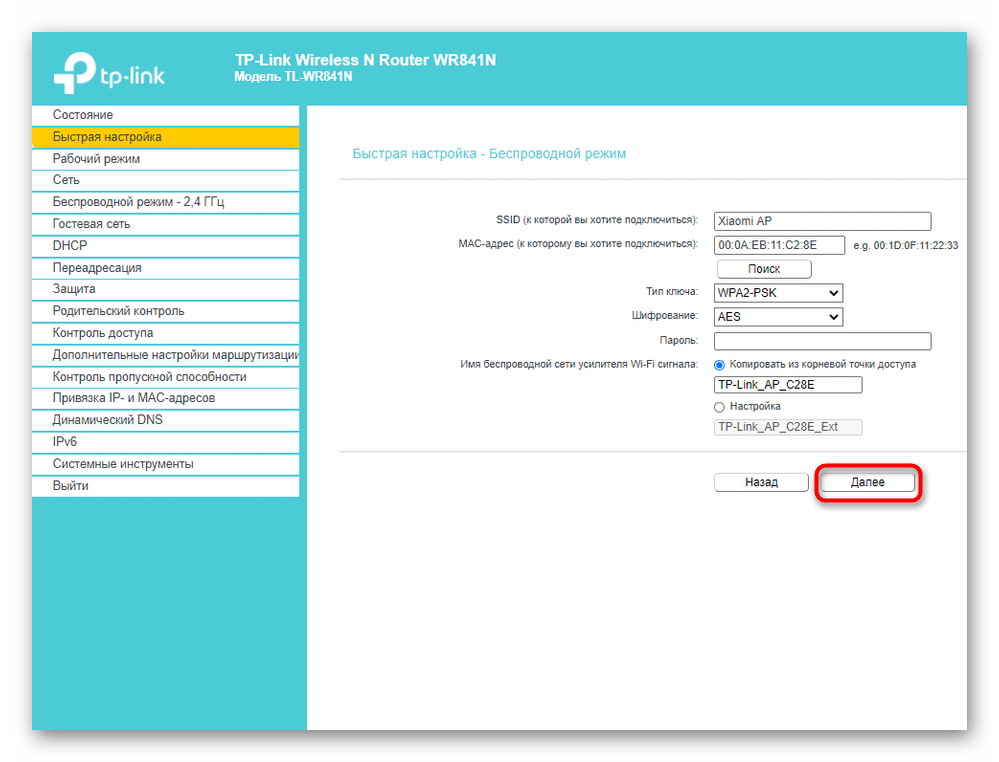 На этой вкладке установите флажок «FTP через Интернет» или аналогичный. Теперь ваше USB-устройство будет доступно пользователям вашей сети. Если вы хотите быть единственным, кто имеет доступ к USB-устройству, вы можете изменить доступ для чтения и записи так, чтобы он был доступен только администратору.
На этой вкладке установите флажок «FTP через Интернет» или аналогичный. Теперь ваше USB-устройство будет доступно пользователям вашей сети. Если вы хотите быть единственным, кто имеет доступ к USB-устройству, вы можете изменить доступ для чтения и записи так, чтобы он был доступен только администратору.
На некоторых маршрутизаторах вы можете настроить доступ для чтения и записи для определенных папок. Просто нажмите «Новая папка», «Выбрать папку» или что-то подобное и перейдите к нужной папке на вашем USB-устройстве. Выберите папку и нажмите «Применить изменения».
Фильтрация MAC-адресов
Считайте MAC-адрес (управление доступом к среде) универсальным уникальным именем для любого сетевого устройства. Адрес привязан к аппаратной части устройства. Некоторые маршрутизаторы позволяют вам установить список определенных MAC-адресов, которые могут (или не могут) получить доступ к вашей сети.Это как занесение в черный или белый список устройств, имеющих доступ к вашей локальной сети.
Для этого найдите фильтр MAC на вкладке дополнительных настроек. В двух- или трехдиапазонных маршрутизаторах вы обычно выбираете, к какому диапазону будет применяться фильтр, а на некоторых маршрутизаторах вам будет предложено выбрать, будет ли введенный MAC-адрес единственным принятым в сети или единственным адресом, отклоненным из него. После того, как вы установили свои предпочтения для этих параметров, последний шаг — найти MAC-адреса на устройствах, которые вы хотите отфильтровать, и ввести их.
Для мобильных устройств, таких как телефоны или планшеты, MAC-адрес можно найти, войдя в настройки вашего устройства и перейдя на вкладку «О телефоне». Отсюда у некоторых устройств может быть вкладка под названием «Статус», где можно найти MAC-адрес, в то время как у других он легко доступен в разделе «О телефоне». На Mac или ПК перейдите на страницу сетевых настроек вашего устройства и откройте центр управления сетями и общим доступом. Щелкните свое соединение Wi-Fi и найдите Подробности или Свойства. В этой области будет отображаться множество информации, включая «физический адрес» вашего устройства, еще один термин для MAC-адреса.(На Mac это называется «адрес Wi-Fi».)
В этой области будет отображаться множество информации, включая «физический адрес» вашего устройства, еще один термин для MAC-адреса.(На Mac это называется «адрес Wi-Fi».)
Родительский контроль
Родительский контроль, как минимум, позволяет установить временные ограничения, когда каждое разрешенное устройство (идентифицируемое по MAC-адресу) может быть в сети. Так что, если у вашего ребенка есть дурная привычка использовать устройства долгое время после сна, но вы не хотите постоянно играть в плохого полицейского, который должен каждую ночь следить за тем, где и когда устройства включаются, нет проблем.
Сначала используйте фильтрацию MAC-адресов, чтобы убедиться, что только одобренные устройства могут подключаться к вашему маршрутизатору.Затем используйте родительский контроль, чтобы убедиться, что разрешенные устройства могут подключаться только в течение утвержденных часов. Настройка занимает всего несколько минут, и, как и наличие хорошо настроенного маршрутизатора в целом, вылечит бесчисленные головные боли и обеспечит более бесперебойную работу вашего дома.
Дальнейшие действия
Кто угодно может установить и запустить подключение к Интернету за несколько минут с помощью краткого руководства к маршрутизатору, но большинство моделей скрывают менее известные сокровища в своих меню настройки.Если вы хотите получить максимальную отдачу от инвестиций в маршрутизатор, уделите дополнительное время изучению этих дополнительных возможностей. И если вы все еще ищете новый маршрутизатор, подумайте о том, чтобы выйти за рамки списка функций коробки и спецификации продукта. Загрузите руководство, изучите эти расширенные параметры и посмотрите, какие функции будут наиболее полезны в вашей среде. После того, как вы заработаете, проверьте скорость своего интернета. А если вам нужны дополнительные рекомендации, ознакомьтесь с нашими расширенными рекомендациями: 10 советов по ускорению работы Wi-Fi и 12 советов по устранению неполадок с подключением к Интернету.
Дополнительная литература
Обзоры беспроводного маршрутизатора
Лучший выбор беспроводного маршрутизатора
Настройка беспроводного сетевого подключения на компьютере с Windows 7
Эта информация содержит шаги, которые помогут настроить беспроводное (сеть Wi-Fi®) подключение на вашем компьютере с операционной системой Microsoft® Windows® 7.
- Нажмите кнопку Пуск , а затем нажмите Панель управления .
- В окне Панели управления щелкните Сеть и Интернет .
- В окне Сеть и Интернет щелкните Центр управления сетями и общим доступом .
- В окне Центр управления сетями и общим доступом в разделе Измените сетевые настройки , щелкните Установить новое соединение или сеть .
- В окне Настройка подключения или сети щелкните, чтобы выбрать Подключиться к беспроводной сети вручную , а затем нажмите кнопку Далее .
- В окне Подключиться к беспроводной сети вручную введите соответствующее имя сети , Тип безопасности , Тип шифрования и Ключ безопасности .
Примечание. Имя сети (SSID), тип безопасности, тип шифрования и информация о ключе безопасности настраиваются на беспроводном маршрутизаторе или точке доступа. Если вы используете конфигурацию по умолчанию, эта информация может быть указана внизу маршрутизатора или в руководстве.
 Если вы настроили маршрутизатор с пользовательскими настройками, вы можете найти его, войдя на страницу настройки маршрутизатора.Если вы не можете найти эту информацию, обратитесь к сетевому администратору или производителю маршрутизатора. Представленное изображение является примером необходимой информации. Ваша информация будет отличаться.
Если вы настроили маршрутизатор с пользовательскими настройками, вы можете найти его, войдя на страницу настройки маршрутизатора.Если вы не можете найти эту информацию, обратитесь к сетевому администратору или производителю маршрутизатора. Представленное изображение является примером необходимой информации. Ваша информация будет отличаться. - Убедитесь, что установлен флажок рядом с Автоматически запускать это соединение .
- Если вы вручную настраиваете беспроводную сеть, потому что маршрутизатор не передает SSID, вы должны установить флажок рядом с Connect, даже если сеть не передает.
- В окне Успешно добавлено нажмите кнопку Закрыть .
Если вы по-прежнему не можете подключиться к беспроводной сети после завершения этой процедуры, проверьте правильность имени сети (SSID), типа безопасности, типа шифрования и ключа безопасности и повторите процедуру.
Какие кабели мне нужны для подключения маршрутизатора к компьютеру?
Как получить более быстрое интернет-соединение с помощью кабеля Ethernet
После того, как ваша домашняя сеть Wi-Fi настроена, добавлять новые устройства совсем несложно и не требует дополнительных кабелей. Но есть несколько ситуаций, когда физические соединения могут быть лучшим выбором — вот как узнать, имеет ли это смысл для вас.
Но есть несколько ситуаций, когда физические соединения могут быть лучшим выбором — вот как узнать, имеет ли это смысл для вас.
Обход узких мест Wi-Fi
Скорость соединения зависит от скорости самого медленного элемента. Если вы платите за самое быстрое интернет-соединение, которое можно купить за деньги, но вы не обновляли свой маршрутизатор с 2005 года, вся эта драгоценная пропускная способность будет потрачена впустую. Использование кабеля Ethernet для подключения ноутбука напрямую к маршрутизатору вместо использования Wi-Fi может стать ключом к повышению скорости соединения.
Максимизация гигабитного интернета
Переход на гигабитный Интернет — это огромный скачок в скорости, особенно если вы использовали DSL или спутниковый Интернет. Но это не принесет вам особой пользы, если ваш маршрутизатор не сможет выдавать гигабитный сигнал Wi-Fi.
Если вы уже платите за гигабитный Интернет, мы настоятельно рекомендуем вам перейти на гигабитный маршрутизатор.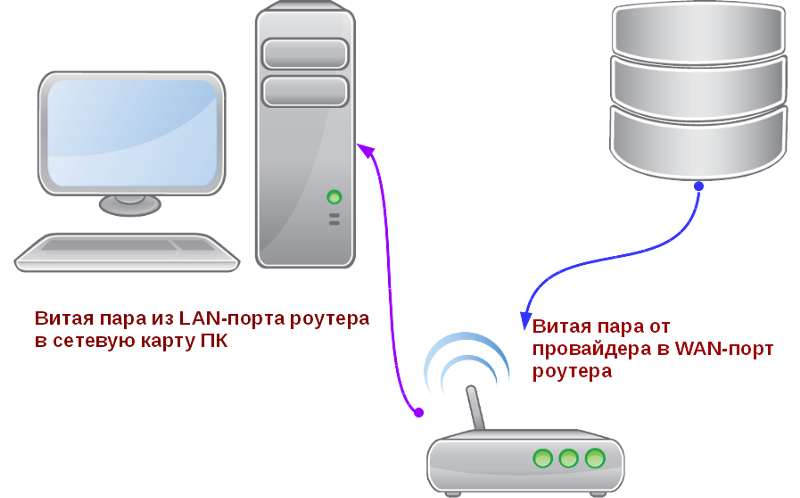 Однако, если вы не торопитесь, обдумывая варианты или просто экономите на покупке маршрутизатора, который вам действительно нужен, тем временем убедитесь, что вы подключили свой компьютер к текущему маршрутизатору.Даже если ваш Wi-Fi не справляется со скоростью вашего соединения, кабели Ethernet (от CAT5e и выше) могут. Кабели CAT6 могут работать с даже более высокими скоростями технически, если вы найдете провайдера, который предлагает мультигигабитные скорости.
Однако, если вы не торопитесь, обдумывая варианты или просто экономите на покупке маршрутизатора, который вам действительно нужен, тем временем убедитесь, что вы подключили свой компьютер к текущему маршрутизатору.Даже если ваш Wi-Fi не справляется со скоростью вашего соединения, кабели Ethernet (от CAT5e и выше) могут. Кабели CAT6 могут работать с даже более высокими скоростями технически, если вы найдете провайдера, который предлагает мультигигабитные скорости.
Избегание мертвых зон
Подключиться к Wi-Fi намного проще, чем с помощью физических кабелей, но есть один недостаток: сети Wi-Fi часто оказываются в мертвых зонах. У вас есть два основных варианта работы с мертвыми зонами.
Первый и самый удобный вариант — купить расширители Wi-Fi.Они могут усилить сигнал Wi-Fi в вашем подвале, на заднем дворе или просто в неудачно расположенном углу.
Но если вы имеете дело только с одной надоедливой мертвой зоной, где находится ваш рабочий компьютер, возможно, лучше потратить 10 долларов на кабель Ethernet, чем 100 долларов на модный расширитель Wi-Fi.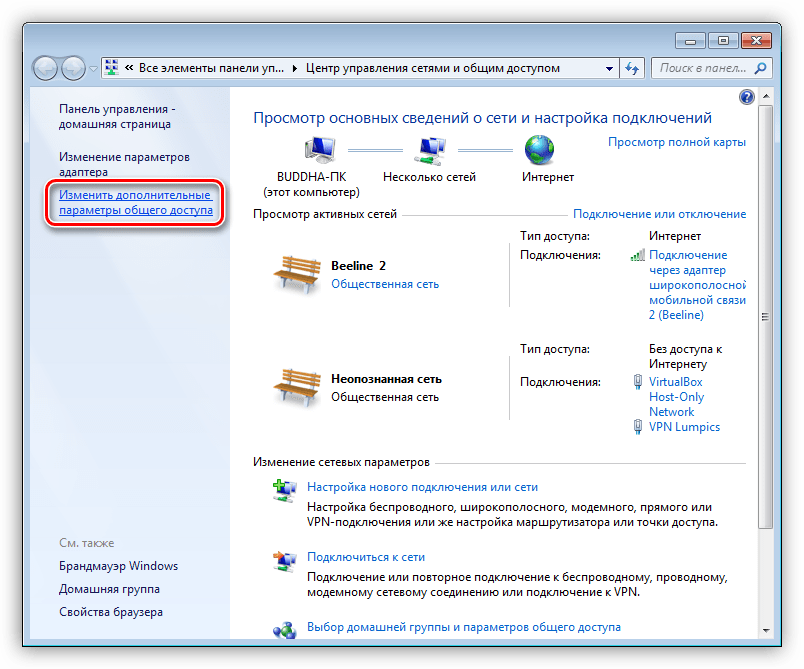
Это решение менее практично, если мертвые зоны в вашем доме находятся слишком далеко от маршрутизатора, чтобы получить хороший сигнал. Тем не менее, стоит отметить, что, хотя кабели Ethernet относительно дешевы, их довольно легко сделать, поскольку они не требуют пайки.Если вы хотите физически подключить весь дом к сети Ethernet и достаточно разбираетесь в технологиях, чтобы подключить свои собственные разъемы, вы можете получить 1000 футов необычного кабеля CAT6 менее чем за один расширитель Wi-Fi.
Уменьшение задержки
Хотя скорость и мощность сигнала являются главными проблемами при построении домашней сети, есть одна категория, в которой проводные соединения опережают Wi-Fi: задержка. Задержка — это время, в течение которого сигнал с вашего компьютера совершает обратный путь от вашего компьютера к удаленному серверу и обратно.
Такие действия, как потоковая передача видео, несмотря на высокую пропускную способность, не сильно зависят от задержки, поскольку программное обеспечение может буферизовать видеопоток, чтобы обеспечить его бесперебойную работу (подробнее о пропускной способности и задержке). С другой стороны, игра в онлайн-игры должна учитывать каждое действие в реальном времени, поэтому оно чрезвычайно чувствительно к задержкам. Высокая задержка может привести к задержкам в играх и даже к отключению во время игры.
С другой стороны, игра в онлайн-игры должна учитывать каждое действие в реальном времени, поэтому оно чрезвычайно чувствительно к задержкам. Высокая задержка может привести к задержкам в играх и даже к отключению во время игры.
Лучшее решение — разместить компьютер или консоль рядом с маршрутизатором и подключить его с помощью кабеля Ethernet.Если ваш маршрутизатор находится в неудобном месте, установка длинного кабеля может дать вам лучший опыт с меньшей задержкой, чем использование расширителя Wi-Fi.
Как заставить настольный или портативный компьютер работать как маршрутизатор
Ищете способ превратить ваш ноутбук или настольный компьютер в беспроводной маршрутизатор? Вы можете оказаться в ситуации, когда поблизости нет беспроводного маршрутизатора, к которому каждый мог бы подключиться. Если к кабельному или DSL-модему подключен только один компьютер, вы можете преобразовать этот компьютер в маршрутизатор или беспроводной маршрутизатор, если в компьютере есть карта беспроводной связи.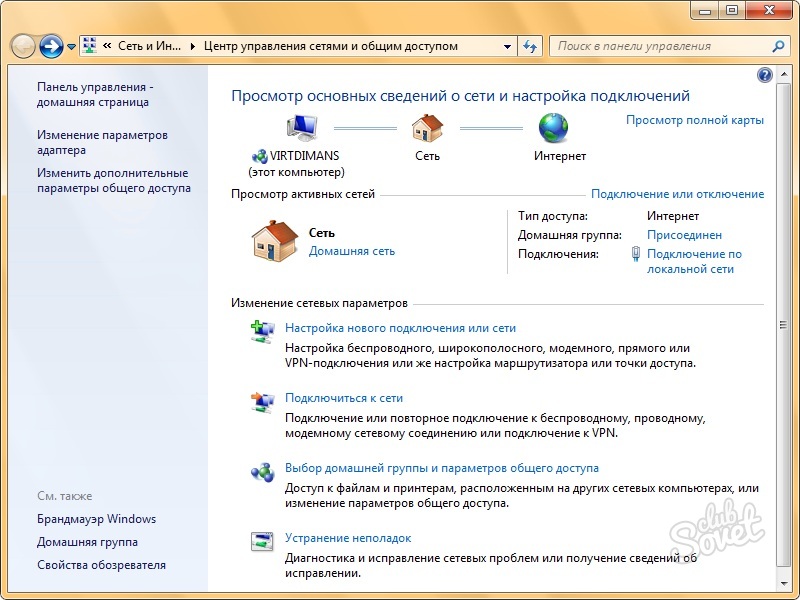
Прежде чем мы поговорим о процессе установки, важно знать требования. Основное требование — на компьютере должно быть установлено как минимум два сетевых интерфейса. У вас может быть две сетевые карты или одна сетевая карта и беспроводная карта. Если у вас только один сетевой интерфейс, вы не сможете превратить компьютер в маршрутизатор.
Кроме того, на компьютерах с Windows процесс настройки этой функции маршрутизатора называется Общий доступ к подключению к Интернету .Однако, чтобы клиенты могли подключаться к главному компьютеру по беспроводной сети, вам также необходимо настроить одноранговую беспроводную сеть, которая подключается к Интернету с помощью другого сетевого интерфейса, установленного на машине.
Для лучшего понимания, вот задачи, которые нам необходимо выполнить, чтобы превратить ваш компьютер в беспроводной маршрутизатор:
Шаг 1. Включите общий доступ к подключению к Интернету в интерфейсе подключения по локальной сети
Шаг 2. Создайте новую одноранговую беспроводную сеть
Создайте новую одноранговую беспроводную сеть
Шаг 3. Подключитесь к новой беспроводной сети на главном компьютере
Шаг 4. Подключите каждого клиента к новой одноранговой беспроводной сети
Шаг 1. Включите ICS
Чтобы включить ICS в Windows, откройте панель управления и щелкните Центр управления сетями и общим доступом .Убедитесь, что вы находитесь в режиме просмотра значков, а не категорий. Нажмите Изменить настройки адаптера в левом меню.
Теперь щелкните правой кнопкой мыши Подключение по локальной сети и выберите Свойства . Обратите внимание, что на некоторых других сайтах указано, что вы должны щелкнуть правой кнопкой мыши Беспроводное сетевое соединение, но это будет означать, что беспроводное соединение будет общим, и все клиенты должны будут подключаться через Ethernet. Это намного сложнее, и мне даже не удавалось заставить его работать, поэтому придерживайтесь подключения по локальной сети, если хотите облегчить себе жизнь.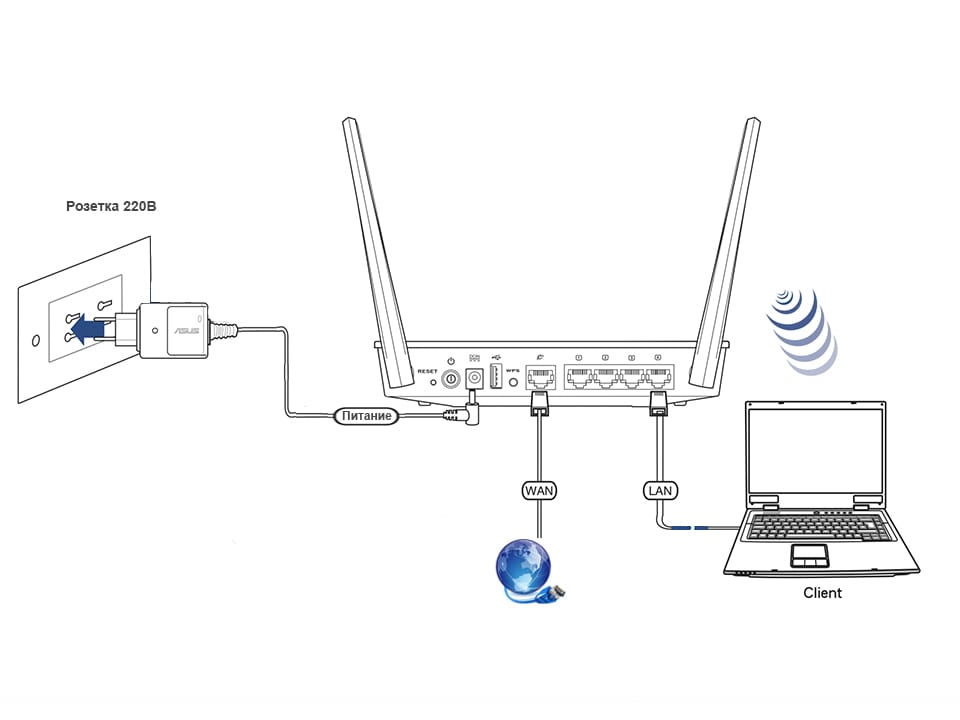
Щелкните вкладку Sharing , и вы действительно можете отметить только одно поле: Разрешить другим пользователям сети подключаться через подключение к Интернету этого компьютера .
Когда вы установите этот флажок, станет активным раскрывающийся список под Подключение к домашней сети . Здесь вы хотите выбрать беспроводное сетевое соединение для вашей беспроводной карты.
Если у вас в списке несколько, возможно, один из них — виртуальный адаптер.Убедитесь, что вы не выбрали это. Вы можете определить наличие виртуального адаптера, если посмотрите на все адаптеры после нажатия Изменить параметры адаптера в начале этой статьи.
Щелкните OK и закройте окно «Свойства». Теперь подключение к локальной сети будет общим, и мы можем перейти к шагу 2.
Шаг 2 — Создайте одноранговую беспроводную сеть
Чтобы создать специальную беспроводную сеть, к которой будут подключаться клиентские машины, нам нужно вернуться в Центр управления сетями и общим доступом и нажать Настроить новое соединение или сеть .
Теперь прокрутите вниз и нажмите Настройка беспроводной одноранговой сети (компьютер-компьютер) .
Нажмите «Далее» и дайте своей сети имя. Это имя будет SSID сети, которую другие пользователи будут видеть на своих компьютерах. Для типа безопасности выберите Нет и оставьте поле Ключ безопасности пустым.
Также не забудьте установить флажок Сохранить эту сеть . Нажмите Далее, и он настроит новую беспроводную сеть и сообщит вам, что она готова к использованию.Щелкните Закройте и перейдите к шагу 3.
Шаг 3 — Подключение к специальной сети
Теперь, когда новая сеть настроена, нам нужно убедиться, что мы подключены к ней на главном компьютере. Для этого щелкните значок сети в области уведомлений на панели задач.
Как видите, моя сеть называется Shared , а статус — Ожидание для пользователей . Это означает, что главный компьютер уже подключен и ожидает подключения других пользователей.Вы можете щелкнуть имя сети и нажать Connect , если система не подключилась автоматически. После подключения другого пользователя статус должен измениться на Подключено .
Это означает, что главный компьютер уже подключен и ожидает подключения других пользователей.Вы можете щелкнуть имя сети и нажать Connect , если система не подключилась автоматически. После подключения другого пользователя статус должен измениться на Подключено .
Шаг 4 — Подключение клиентов
Последний шаг самый простой. Просто перейдите на клиентский компьютер, щелкните значок сети и щелкните имя одноранговой сети. Вы должны подключиться автоматически без каких-либо проблем.
Единственное изменение, которое вам нужно сделать на клиентских машинах, — это Internet Explorer.Откройте IE, щелкните значок шестеренки и выберите Свойства обозревателя .
Щелкните вкладку Connections , а затем щелкните LAN Settings внизу.
Вы хотите пойти дальше и снять все флажки, отмеченные здесь. Автоматически определять настройки , скорее всего, будет отмечен, поэтому обязательно снимите этот флажок.
Обратите внимание, что эту процедуру следует выполнять только на клиентских компьютерах, а не на главном компьютере.На этом этапе вы должны иметь возможность подключиться к Интернету с клиентского компьютера.
Поиск и устранение неисправностей
Если вы подключены к одноранговой сети, но не можете получить доступ к Интернету на клиентском компьютере, вы можете попробовать несколько советов по устранению неполадок.
Сброс Winsock
После экспериментов с ICS на нескольких компьютерах были времена, когда я мог открыть командную строку и проверить связь с веб-сайтом, таким как Google.com, но не мог получить к нему доступ через веб-браузер.Если у вас возникла аналогичная проблема, вы можете попробовать сбросить Winsock. Для этого откройте административную командную строку, нажав Start , набрав cmd , а затем щелкнув правой кнопкой мыши cmd и выбрав Run as Administrator .
Теперь введите netsh winsock reset и нажмите Введите . Команда завершится, и вам будет предложено перезагрузить компьютер.
Если у вас по-прежнему возникают проблемы с подключением клиентов к Интернету, опубликуйте свою ситуацию здесь, и я постараюсь помочь.Процесс немного сложен, но если вы можете заставить его работать, это отличный способ подключить несколько клиентов без дополнительного программного или аппаратного обеспечения. Наслаждайтесь!
Как настроить маршрутизатор для режима подключения к Интернету со статическим IP-адресом — Tenda USA, Networking Technology Solutions
Товар линия: Беспроводная связь Номер модели: F3
Есть три режимы интернет-соединения для роутера. Эта статья расскажет, как настройте маршрутизатор для режима статического IP-адреса и выполните следующие действия.
Примечание : Если вы
понятия не имею, какой тип подключения к Интернету и учетные записи, пожалуйста
позвоните своему интернет-провайдеру.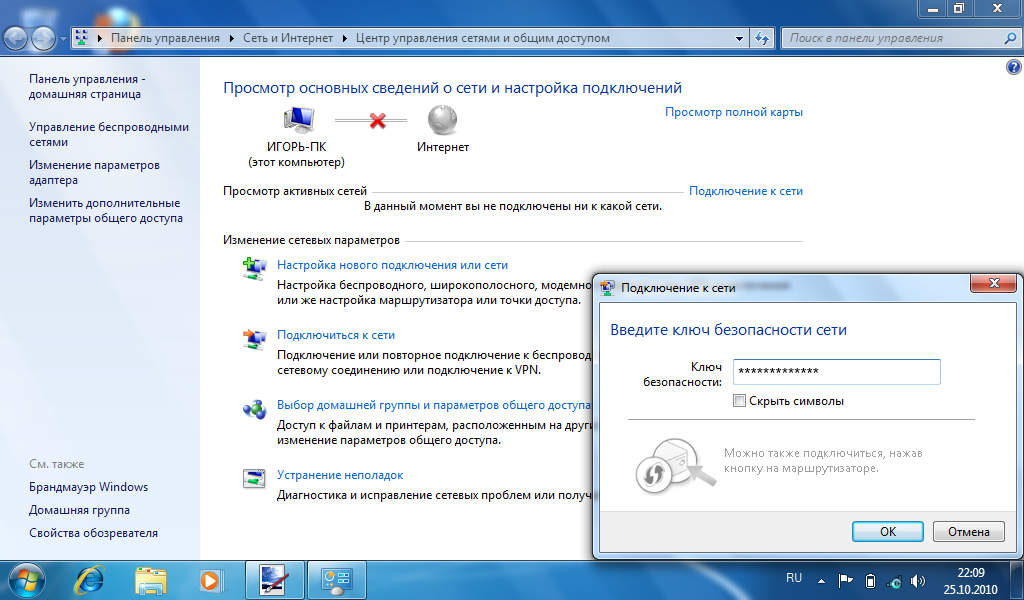
Часть 1 : Подключите устройства
Часть 2 : Настройка твой компьютер
Часть 3 : Настройка роутер
Часть 4 : Проверьте, есть ли у вас доступ Интернет
Подключить кабель Ethernet с портом WAN маршрутизатора, а затем подключите ваш компьютер с одним из портов LAN с помощью кабеля.
Примечание : после подключения индикатор SYS должен мигать, индикатор WLAN должен гореть или мигать, индикатор WAN должен гореть или мигать.
1 Нажмите на Значок сетевого подключения на системной панели, затем нажмите Открыть Центр управления сетями и общим доступом .
2 Нажмите
на Изменить настройки адаптера .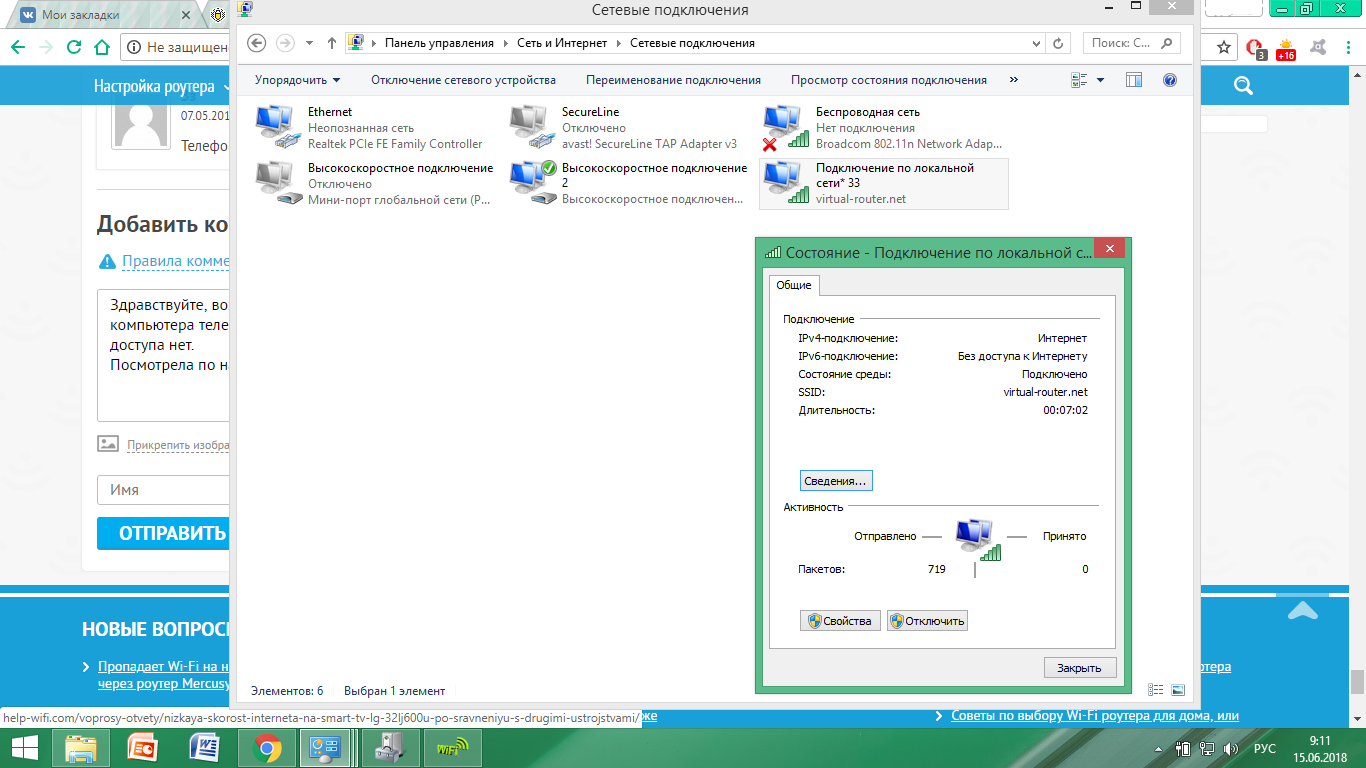
3 Правый щелчок на Подключение по локальной сети , затем выберите параметр Свойства .
4 Двойной щелчок на Интернет-протокол версии 4 (TCP / IPv4)
5 Выберите Получить IP-адрес автоматически и Получить адрес DNS-сервера автоматически , а затем нажмите OK .
6 Также нажмите OK в первом окне Local Connection Properties .
1 Откройте браузер, затем введите 192.168.0.1 в адресную строку , нажмите Введите .
2 Введите пароль как admin в полоску, затем щелкните на Войдите в систему , чтобы войти на страницу настроек маршрутизатора.
2 Set a 2.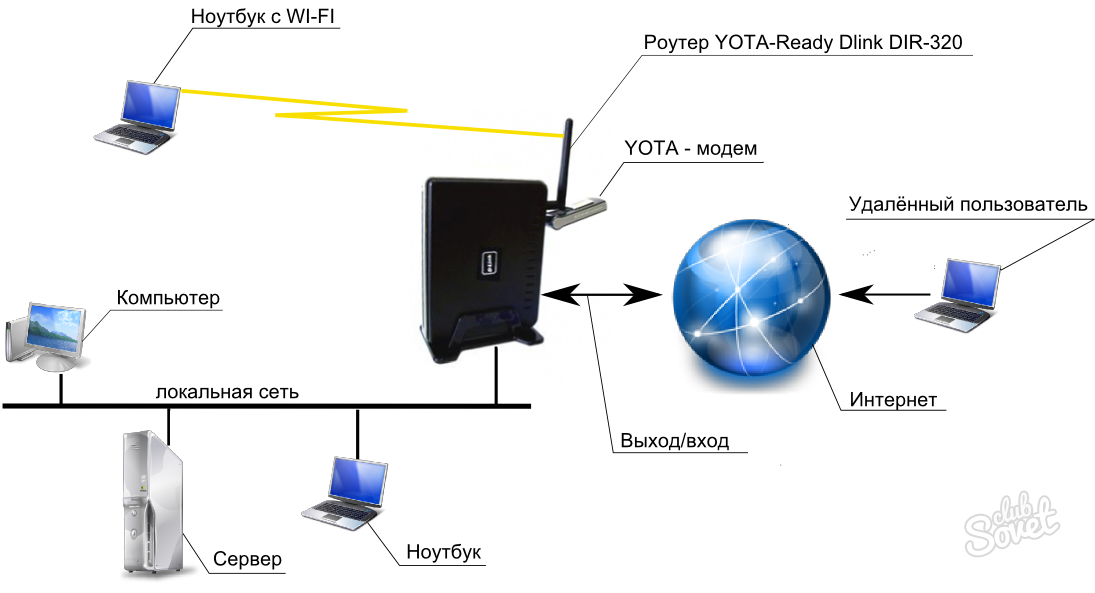 4G Security для беспроводной безопасности, щелкните
на Сохраните , чтобы сохранить настройку, и нажмите Advanced справа от
страницу для входа на страницу расширенных настроек.
4G Security для беспроводной безопасности, щелкните
на Сохраните , чтобы сохранить настройку, и нажмите Advanced справа от
страницу для входа на страницу расширенных настроек.
Примечание : 2.4G Security должен содержать не менее 8 символов.
3 Щелкните Advanced , затем щелкните Internet параметр настройки подключения слева на странице, затем откройте раскрывающийся список Меню типа Connection Type , затем выберите опцию Static IP , после этого введите учетные записи , предоставленные вашим интернет-провайдером, затем нажмите OK , чтобы сохранить настройки.
Примечание : введите вторичный DNS-сервер как 8.8.8.8 , если ваш Интернет-провайдер этого не предоставляет.
4 После настройки нажмите Tools и нажмите Reboot , затем нажмите кнопку Reboot the router , чтобы перезагрузить маршрутизатор для обновления. информация об устройстве.
информация об устройстве.
1 Нажмите Advanced , чтобы войти на страницу расширенных настроек, затем проверьте WAN Status , если Connection Status показывает Connected , что означает, что вы можете получить доступ в Интернет, проверьте.
НОТА:
1, когда соединение Статус показывает Отключите , это означает, что есть проблемы с WAN-соединение. пожалуйста, проверьте подключение оборудования.
2. Когда Состояние подключения показывает Подключение , попробуйте выполнить следующие действия.
a, нажмите Advanced à MAC Clone à Clone MAC Address , чтобы клонировать MAC-адрес вашего компьютера в порт WAN маршрутизатора, затем нажмите Save , чтобы сохранить настройки, и нажмите Reboot .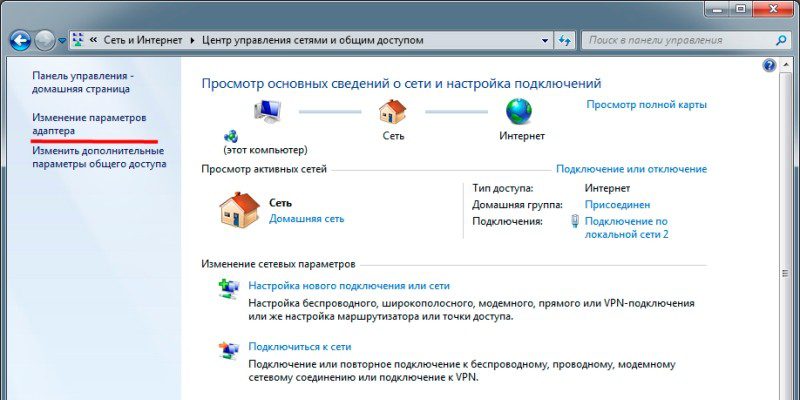
b, щелкните Advanced à Настройки LAN à IP-адрес , измените его на 192.168.5.1, нажмите Сохранить , чтобы сохранить настройки, и маршрутизатор перезагрузка автоматически.
C, если Состояние подключения все еще Подключение , пожалуйста, перезагрузите модем и роутер вместе.
F3-Как настроить маршрутизатор для режима подключения к Интернету со статическим IP-адресом
1 Очень хорошо 1575 Просмотры статьи
Настройка ПК на анализатор с использованием кроссовера LAN
Настройка ПК на анализатор с использованием кроссовера LAN Эта процедура показывает, как напрямую подключить ПК к анализатору цепей серии ,
ENA или FieldFox с использованием кроссовера RJ-45 LAN кабель.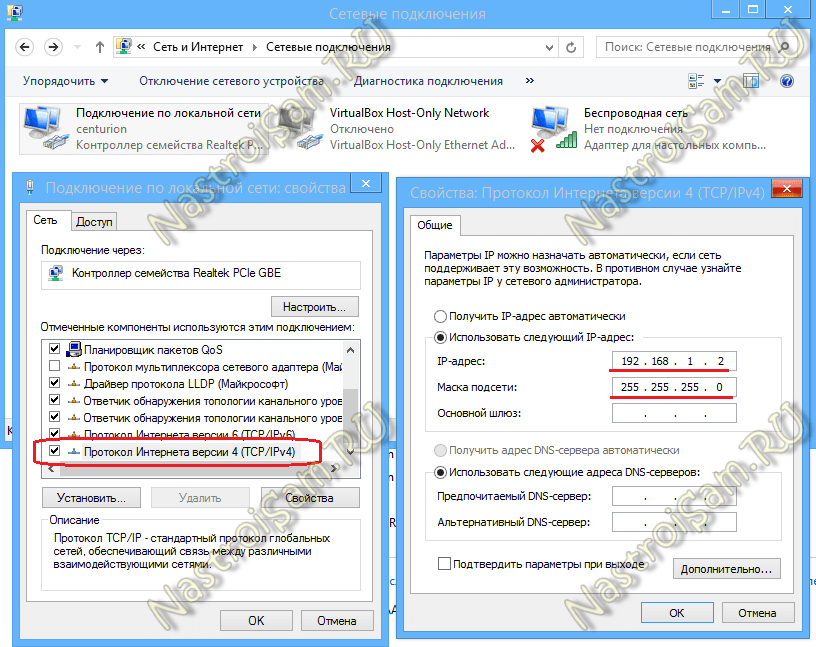
Поскольку эта тема относится как к 85070 и 85071, термин «8507x» используется для обозначения к обоим программным продуктам.
Эта процедура предполагает, что программное обеспечение 8507x установлен на вашем ПК. Учить Как.
Дополнительно должны быть установлены библиотеки ввода-вывода Agilent. на ПК. Если они еще не установлены на ПК, установите их сейчас. Бесплатная копия находится на вашем компакт-диске с программным обеспечением и с Agilent. Страница загрузки программного обеспечения для серии 8507x.
См. другие методы настройки
Обзор
Ниже приводится обзор подробных шагов в этом разделе:
- Настройка LAN на ПК
Настройка LAN на анализаторе
PNA
ENA
FieldFox
Настройка LAN на ПК с использованием ACE
Старт Программное обеспечение 8507x
1. Настройка LAN на ПК
Настройка LAN на ПК
Примечание: Не подключать кабель LAN, пока не будет получено указание.
На ПК нажмите Пуск , затем Панель управления , затем Сетевые подключения
Нажмите Локальная область Подключение
В диалоговом окне нажмите Свойства
Выбрать Интернет Протокол (TCP / IP) , затем нажмите Свойства
Выбрать Используйте следующий IP-адрес
Введите IP-адрес и маску подсети.Например:
IP-адрес: 141.121.74.0
Маска подсети: 255.255.0.0
Нажмите ОК
Нажмите Закройте
Нажмите Закройте
2. Настройте LAN на анализаторе
. .. На FieldFox
.. На FieldFox
Пресс Система , затем Конфигурация системы , затем Больше , затем LAN
Строка «Получить IP» должна быть «Статической». Если нет:
Прокрутите курсор вниз до «Получить IP» линия
Нажмите Редактировать
Нажмите Получить IP для переключения с «DHCP» на «статический»
Пресс Готово Редактировать
Измените статический IP-адрес, чтобы он стал еще одним или меньше, чем IP-адрес, который вы установили на ПК, а маска подсети — это такой же .Например:
IP-адрес: 141.121.74.1
Маска подсети: 255.255.0.0
Подключите кабель LAN между ПК и анализатором. Это может быть обычный сетевой или перекрестный сетевой кабель.
Прокрутите вниз до Применить Настройки и выберите Сейчас
. .. На PNA
.. На PNA
щелкните файл, затем сверните приложение
На рабочем столе PNA нажмите Start , затем Панель управления , затем Сетевые подключения
Нажмите Локальная область Подключение
В диалоговом окне нажмите Свойства
Выбрать Интернет Протокол (TCP / IP) , затем нажмите Свойства
Выбрать Используйте следующий IP-адрес
Измените статический IP-адрес, чтобы он стал еще одним или меньше, чем IP-адрес, который вы установили на ПК, а маска подсети — это такой же .Например:
IP-адрес: 141.121.74.1
Маска подсети: 255.255.0.0
Подключите перекрестный кабель LAN между ПК и анализатором.
Закройте окна конфигурации сети.

… На ENA
Пресс Система , затем Misc Setup , затем Настройка сети , затем Настройка сети .
Дважды щелкните значок подключения по локальной сети в окно «Сетевые подключения». Экран состояния подключения по локальной сети появляется.
Щелкните Свойства . Появится экран свойств подключения по локальной сети.
Выбрать Интернет Протокол (TCP / IP) , затем щелкните Свойства .
Появятся свойства Интернет-протокола (TCP / IP). Щелкните Используйте следующий IP-адрес.
Измените статический IP-адрес, чтобы он стал еще одним или меньше, чем IP-адрес, который вы установили на ПК, а маска подсети — это такой же . Например:
IP-адрес: 141.121.74.1
Маска подсети: 255.255.0.0
Подключите перекрестный кабель LAN между ПК и анализатором.

Закройте окна конфигурации сети.
3. Настройте локальную сеть на ПК с помощью Agilent Connection Expert
В этих инструкциях показаны библиотеки ввода-вывода Agilent 16.1. Другие версии могут немного отличаться
Щелкните правой кнопкой мыши значок Agilent IO Libraries в нижнем правом углу дисплея ПК и выберите Agilent. Специалист по подключению.
В окне «Инструментальный ввод / вывод на этом ПК», щелкните правой кнопкой мыши LAN (TCPIPO) и выберите «Добавить инструмент».
В Добавить LAN В диалоговом окне прибора нажмите Добавить адрес
Щелкните переключатель IP-адрес и введите IP адрес анализатора.
Нажмите Тестовые соединения или Идентифицировать инструмент для проверки соединение установлено. Если проверка вернулась, нажмите ОК . В противном случае проверьте соединение или IP-адрес и повторите попытку.

При желании щелкните правой кнопкой мыши анализатор, который вы только что подключился и выберите Добавить VISA Псевдоним . Введите имя анализатора (например, «FieldFox»). в текстовом поле псевдонима VISA. Нажмите ОК .
Запустите программу 8507x
В 8507x щелкните Настройки , затем Инструмент , затем Повторное сканирование чтобы найти новое соединение.
Выберите его, затем нажмите ОК для завершения подключения. Учить подробнее о сканировании оборудования.



 По умолчанию возможны следующие
варианты.
По умолчанию возможны следующие
варианты.
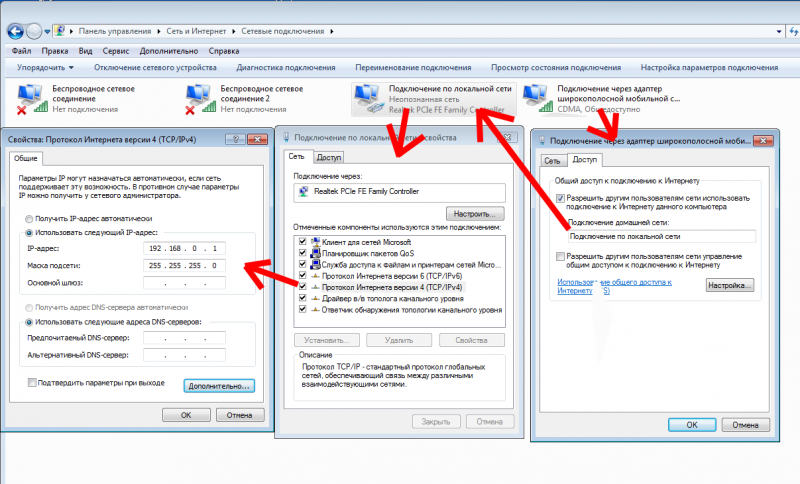
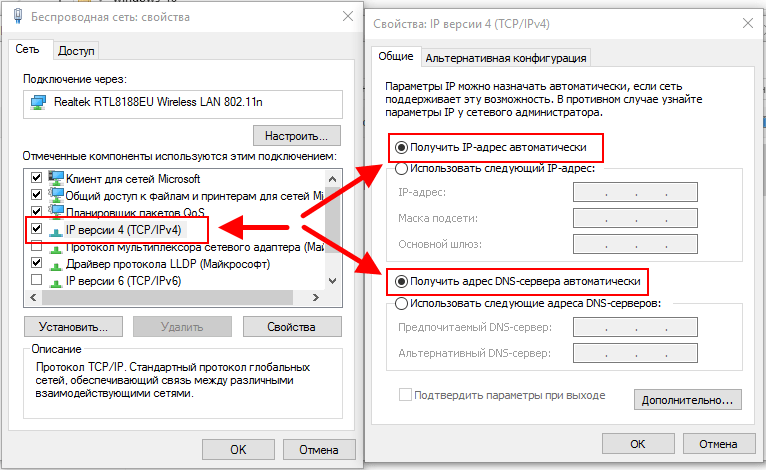 После сохранения настроек и перезагрузки роутера можно подключаться к Вашей сети по Wi-Fi с помощью кодового слова.
После сохранения настроек и перезагрузки роутера можно подключаться к Вашей сети по Wi-Fi с помощью кодового слова.
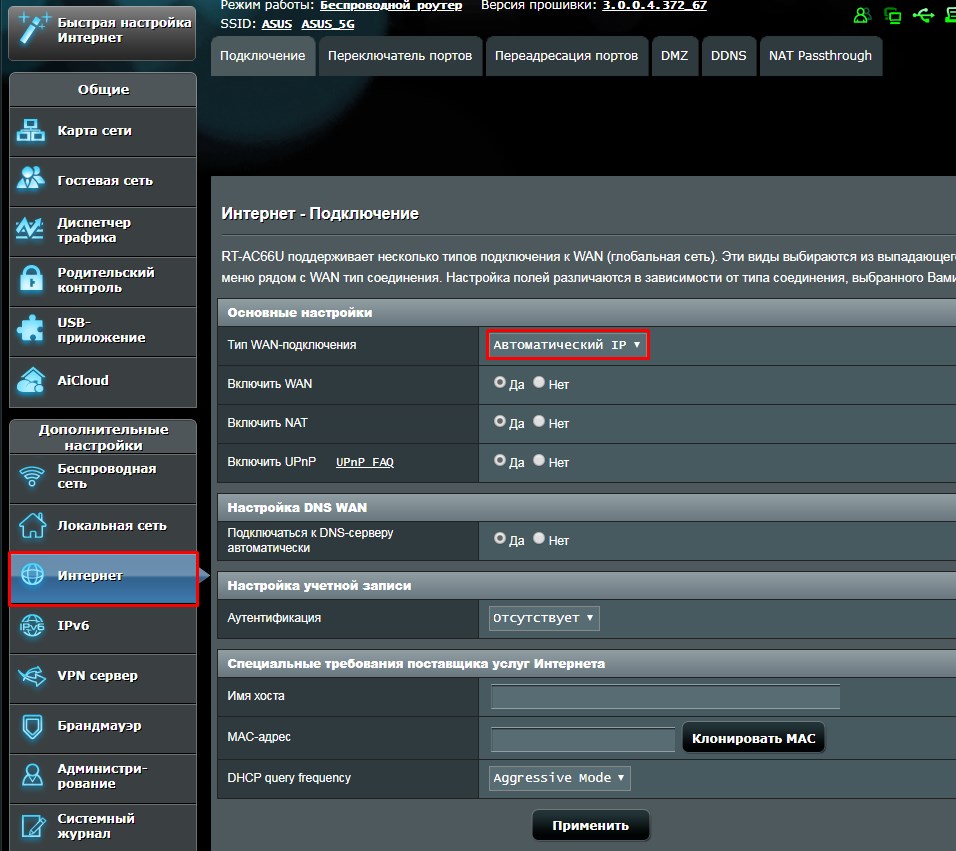
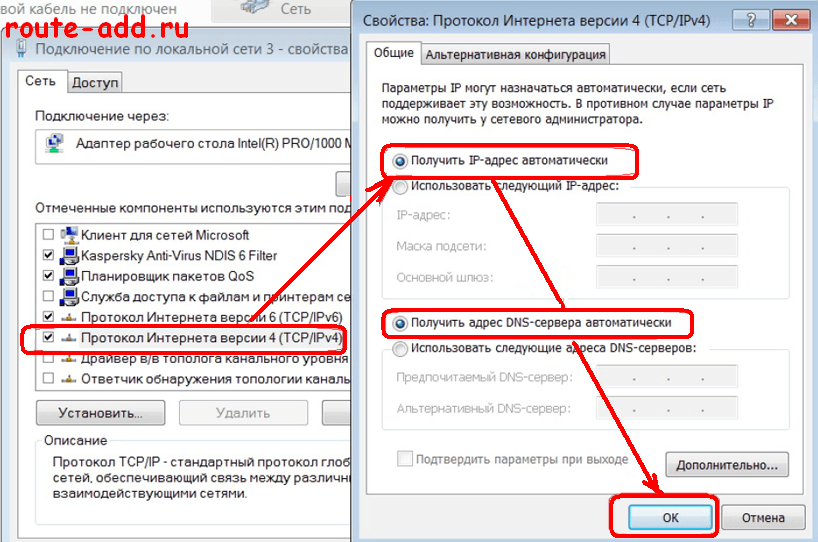
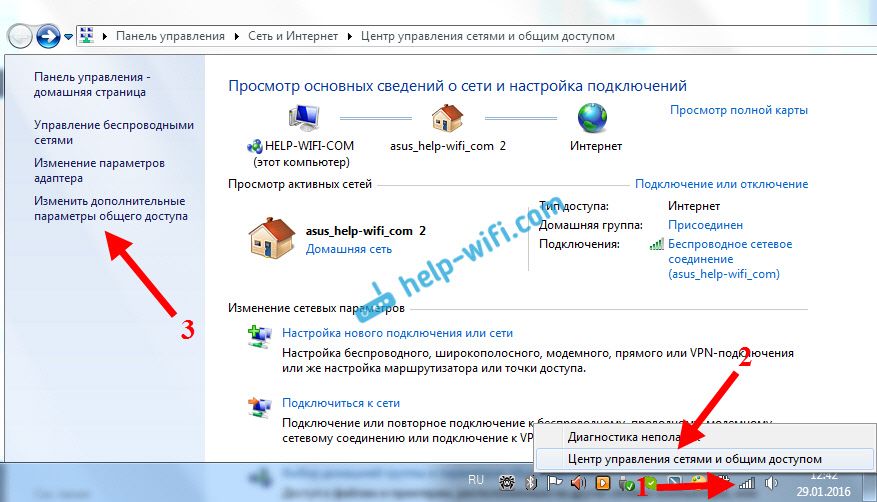
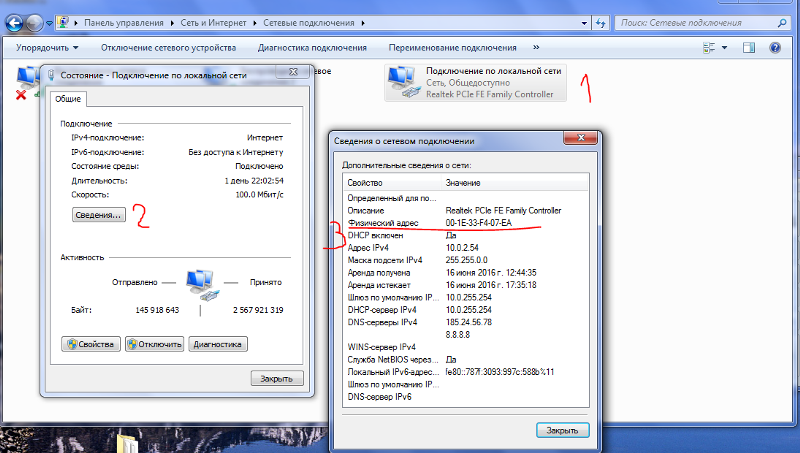
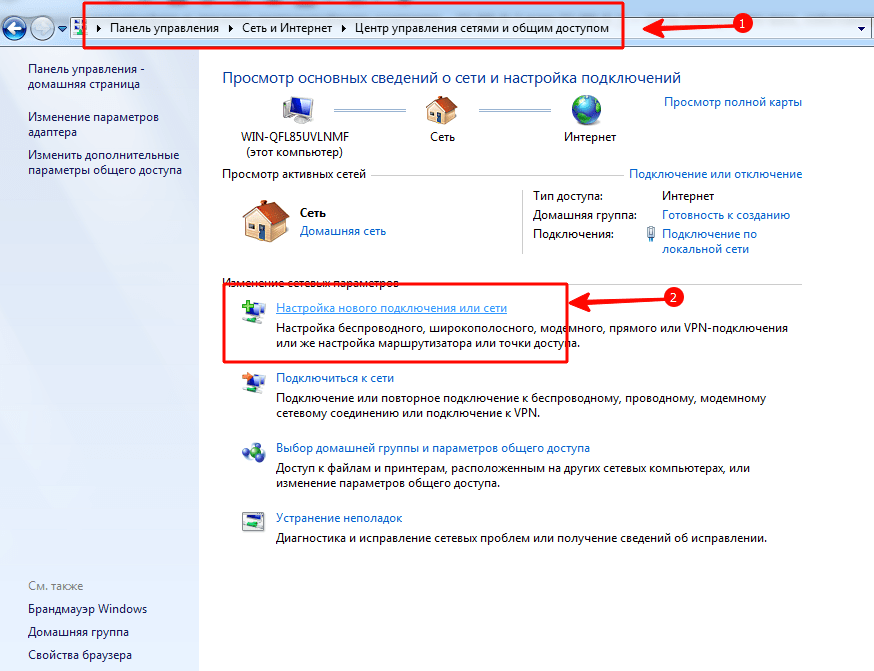
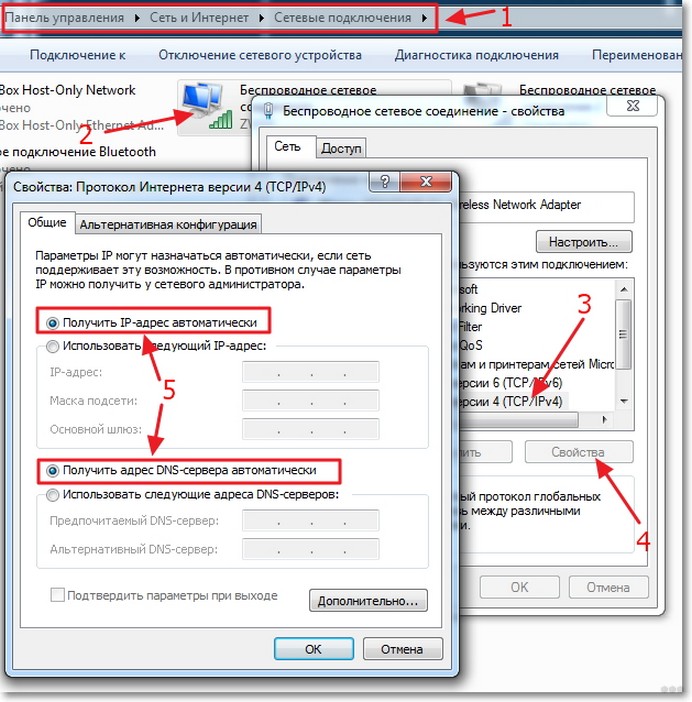 Меню настроек роутера
Меню настроек роутера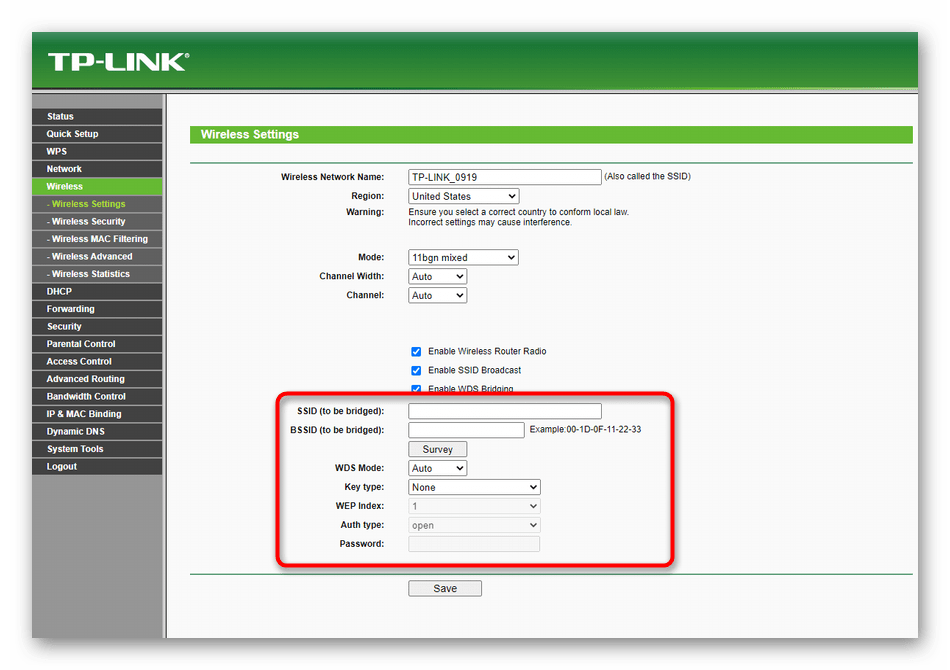
 Если вы настроили маршрутизатор с пользовательскими настройками, вы можете найти его, войдя на страницу настройки маршрутизатора.Если вы не можете найти эту информацию, обратитесь к сетевому администратору или производителю маршрутизатора. Представленное изображение является примером необходимой информации. Ваша информация будет отличаться.
Если вы настроили маршрутизатор с пользовательскими настройками, вы можете найти его, войдя на страницу настройки маршрутизатора.Если вы не можете найти эту информацию, обратитесь к сетевому администратору или производителю маршрутизатора. Представленное изображение является примером необходимой информации. Ваша информация будет отличаться. Настройка LAN на ПК
Настройка LAN на ПК  .. На FieldFox
.. На FieldFox  .. На PNA
.. На PNA