Настройка интернета в Windows 7
Настройка интернета в Windows 7
1. Нажмите на кнопку «Пуск» в нижнем углу рабочего стола. Перейдите в «Панель управления».
2. Перейдите в «Центр управления сетями и общим доступом».
3. В «Центре управления сетями и общим доступом» выберите пункт «Настройка нового подключения или сети».
4. В открывшемся окне выберите вариант «Подключение к рабочему месту».
5. В следующем окне на вопрос «Как выполнить подключение?» выберите вариант «Использовать моё подключение к Интернету (VPN)».
6. В следующем диалоговом окне выберите пункт «Отложить настройку подключения к Интернету».
7. Далее необходимо указать адрес VPN-сервера vpn.mannet.ru, имя подключения и установить галочки на пунктах, как показано на скриншоте ниже.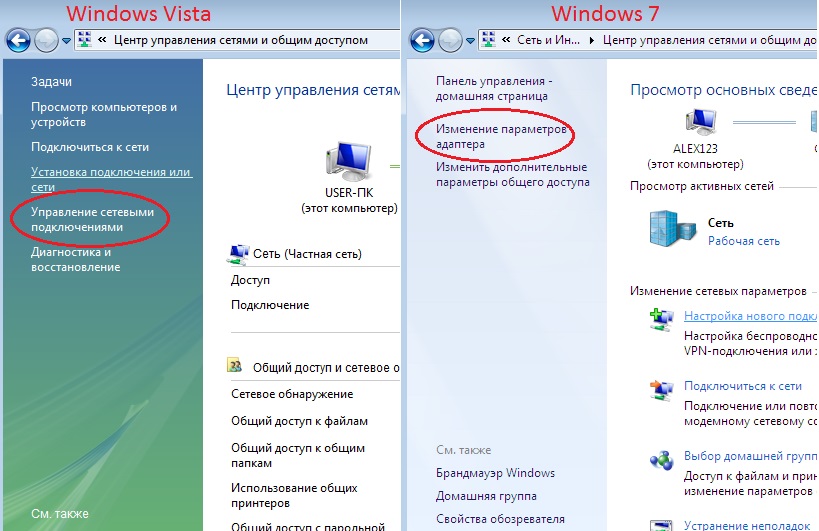
8. Введите свои Логин и Пароль (не забудьте поставить галочку на параметре «Запомнить этот пароль» — чтобы в дальнейшем при каждом подключении не вводить пароль заново). Нажмите на кнопку «Создать».
9. В следующем диалоговом окне нажмите кнопку «Закрыть».
10. В «Центре управления сетями и общим доступом», в меню слева, необходимо выбрать пункт «Изменение параметров адаптера».
11. В открывшемся списке подключений нажмите правой кнопкой мыши на только что созданное подключение к Интернету и выберите из контекстного меню пункт «Свойства».
12. В окне «mannet – свойства» на вкладе «Общие» проверьте, правильно ли указан адрес VPN-сервера (vpn.mannet.ru). Перейдите на вкладку «Безопасность» и откорректируйте значения в соответствии со скриншотом ниже.
Создайте ярлык на Рабочем столе, выбрав созданное подключение правой кнопкой мыши.
Настройка завершена!
Автоматическое подключение интернета при запуске Windows 7
Для большинства современных юзеров точкой выхода в интернет является компьютер, в том числе и под управлением Windows 7, и сегодня мы расскажем, как настроить автоматическое подключение к интернету в этой ОС.
Настраиваем автоматическое подключение к интернету в Виндовс 7
Решить поставленную задачу можно тремя путями: созданием задания в «Планировщике задач», установкой ярлыка в автозагрузку или манипуляцией с системным реестром. Начнём с самого простого варианта.
Способ 1: «Планировщик задач»
Оснастка «Планировщик задач» малоизвестна рядовому пользователю, однако представляет собой мощный инструмент автоматизации различных операций, в том числе и подключения к интернету.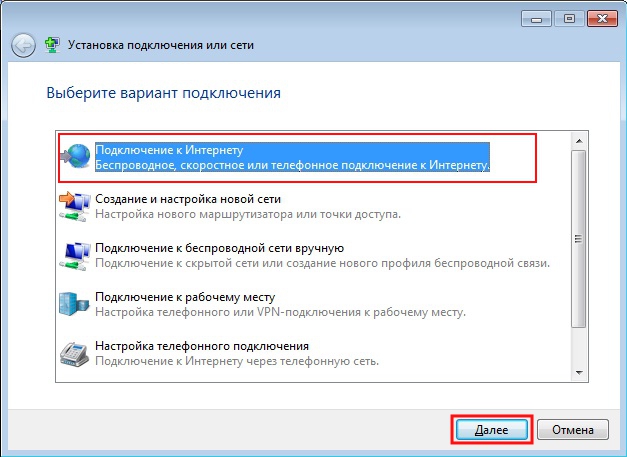
- Откройте «Пуск» и напечатайте в поисковой строке слово
планировщик. Затем кликните по найденному результату. - Подождите, пока оснастка загрузит всю нужную информацию, после чего в меню справа задействуйте пункт «Создать простую задачу».
- Запустится средство добавления заданий. Введите имя и описание, если требуется, и нажимайте «Далее».
- В качестве триггера установите пункт «При входе в Windows».
- Нужным действием будет «Запуск программы», отметьте этот пункт.
Далее понадобится ввести путь к исполняемому файлу.
Для Windows 7 x32 –
C:\Windows\System32\rasdial.exeДля Windows 7 x64 –
C:\Windows\SysWOW64\rasdial.exeВ поле «Добавить аргументы» введите логин и пароль соединения по следующей схеме:
*логин пароль*Если в учётных данных присутствует пробел, то логин или пароль следует взять в кавычки.
 Пример:
Пример:*"лог ин" пароль**логин "па роль"* - В конце процедуры нажмите «Готово».
Теперь при включении компьютера интернет будет подключаться автоматически. Впрочем, в некоторых случаях описанный метод может не работать, так что рекомендуем ознакомиться и с остальными.
Способ 2: Добавление ярлыка в автозагрузку
Альтернативой «Планировщику заданий» будет добавление ярлыка подключения в автозагрузку. Происходит это по следующему алгоритму:
- Вызовите «Панель управления» любым доступным способом – например, через «Пуск».
- В «Панели управления»
- Далее кликните по пункту «Изменение параметров адаптера» в меню слева.
- В списке адаптеров найдите тот, через который и происходит подключение к интернету, выделите и нажмите ПКМ, далее выберите запись «Создать ярлык».

В предупреждении нажмите «Да».
- На «Рабочем столе» появится ярлык адаптера. Выделите его и скопируйте любым удобным методом – например, сочетанием клавиш Ctrl+C или через контекстное меню.
- Далее откройте «Пуск», выберите вариант «Все программы» и найдите в списке каталог «Автозагрузка». Щёлкните по нему правой кнопкой мыши и выберите «Открыть».
- Откроется каталог автозагрузки в «Проводнике» – вставьте в него скопированный ранее ярлык.
Можете перезагрузить компьютер и проверить, сработало ли – теперь интернет будет подключаться без вашего участия.
Этот метод более трудоёмкий, чем предыдущий, однако эффективнее него.
Способ 3: «Редактор реестра»
Третий метод, который позволит решить рассматриваемую задачу – правка системного реестра.
- Запустите «Редактор реестра» – например, вводом команды
regeditв окне «Выполнить».
Урок: Как открыть «Редактор реестра» в Виндовс 7
- В открывшейся оснастке перейдите по адресу:
HKEY_CURRENT_USER\Software\Microsoft\Windows\CurrentVersion\RunПосле перехода воспользуйтесь пунктами меню «Файл» – «Создать» – «Строковый параметр».
- Задайте любое имя параметру.
Далее дважды кликните по нему левой кнопкой мыши. Откроется окно редактирования. В поле
C:\Windows\System32\rasdial.exe имя_подключения логин парольВместо
логин парольследует вводить учётные данные, полученные от провайдера. Также помним правило о пробелах (см. Способ 1). После ввода всей нужной информации нажимайте «ОК». - Закрывайте «Редактор реестра».
Этот способ представляет собой несколько иной вариант запуска интернета через автозагрузку.
Заключение
На этом заканчиваем разбор методов, посредством которых можно настроить автоматическое подключение к интернету.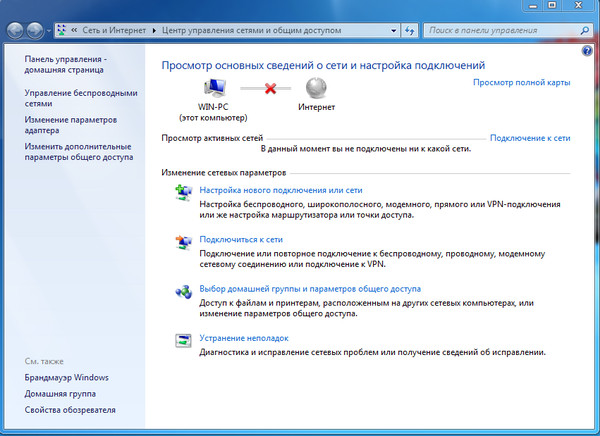 Как видим, процедура достаточно простая, и не требует от пользователя каких-то особых навыков.
Как видим, процедура достаточно простая, и не требует от пользователя каких-то особых навыков.
Опишите, что у вас не получилось. Наши специалисты постараются ответить максимально быстро.
Помогла ли вам эта статья?
ДА НЕТНастройка соединения интернет Билайн для Windows 7
Настройка подключения с помощью программы:
Программа beta автоматически создает vpn-соединение по протоколу L2TP — вам нужно будет ввести только ваш логин и пароль из карточки абонента, все остальное программа сделает самостоятельно. Эта программа будет корректно работать на Windows не ниже 2000.
1. Скачайте программу и скопируйте ее с помощью флешки на компьютер, который требует настройки подключения Билайн. Запустите программу. Нажмите Далее. Дождитесь завершения установки!
2.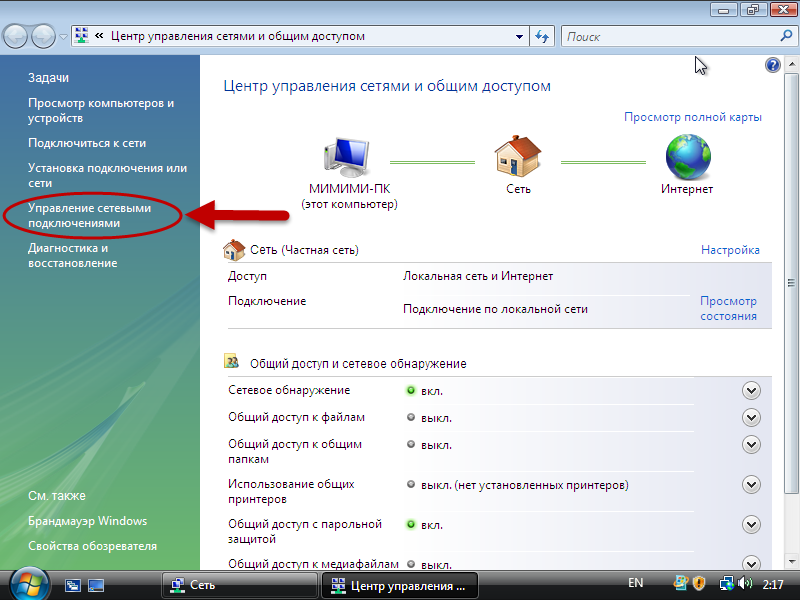 По завершению установки вам будет предложено перезагрузить компьютер. Выберите «Да, перезагрузить сейчас» и нажмите кнопку Завершить.
По завершению установки вам будет предложено перезагрузить компьютер. Выберите «Да, перезагрузить сейчас» и нажмите кнопку Завершить.
3. После перезагрузки на раб. столе создастся ярлык подключения Beeline Internet, запустите его двойным нажатием левой кнопки мыши. Откроется окно основной настройки подключения, введите Ваше имя пользователя и пароль, нажмите кнопку Подключить. Через несколько секунд соединение будет установлено и вы сможете работать в интернете!
Ручная настройка интернета Билайн для Windows 7
Настройка локальной сети Beeline на ПК
1. Нажмите кнопку Сеть и выберите Центр управления сетями и общим доступом.
2. В открывшемся окне щелкните левой клавишей мыши на Изменение параметров адаптера
3. Щелкните по значку Подключение по локальной сети, правой кнопкой мыши и выберите Свойства.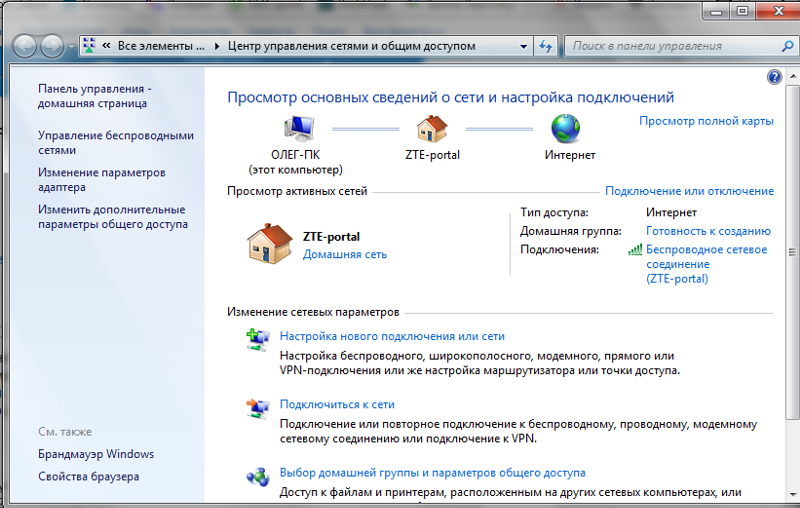
4. Уберите галку с Протокол Интернета версии 6 (TCP/IPv6) (1). Отметье пункт Протокол Интернета версии 4 (TCP/IPv4) (2) и нажмите кнопку Свойства (3). Отметье пункты (4) и (5), как указано на картинке. Нажмите кнопку ОК (6). Настройка локальной сети завершена!
Настройка интернет соединения Билайн (VPN):
1. Нажмите кнопку Сеть и выберите Центр управления сетями и общим доступом.
2. Выберите пункт Настройка нового подключения или сети. Выберите Подключение к рабочему месту. Нажмите кнопку Далее.
3. На вопрос как выполнить подключение выберите Использовать мое подключение к Интернету (VPN). Нажмите кнопку Далее. Если у вас появится окно с предложением Настроить подключение к Интернету перед продолжением, выберите пункт Отложить настройку подключения к Интернету
4.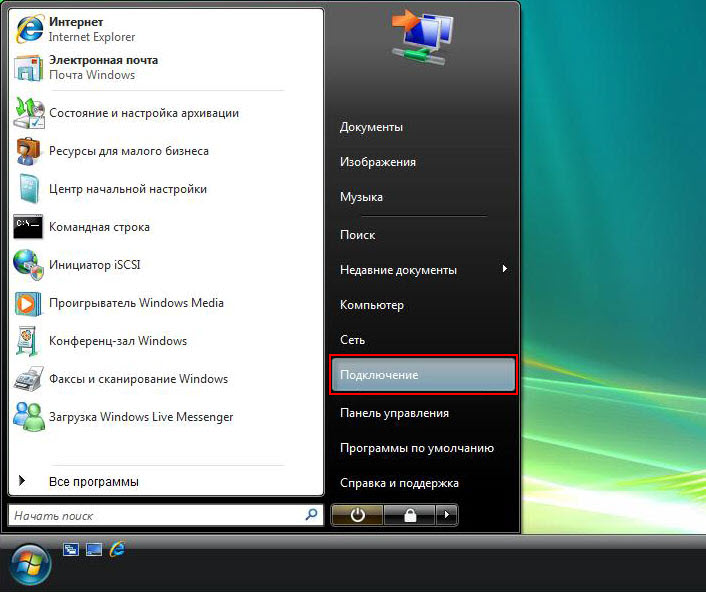 Интернет адрес — введите tp.internet.beeline.ru , Имя местоназначения — введите Beeline Поставьте галочку напротив пункта Не подключаться сейчас, только выполнить установку для подключения в будущем. Нажмите кнопку Далее.
Интернет адрес — введите tp.internet.beeline.ru , Имя местоназначения — введите Beeline Поставьте галочку напротив пункта Не подключаться сейчас, только выполнить установку для подключения в будущем. Нажмите кнопку Далее.
5. Пользователь — в данное поле введите ваш логин (по умолчанию, это номер вашего лицевого счета начинающийся с 089) Пароль -сюда вводим ваш пароль. Для вашего удобства расставьте галочки Отображать вводимые знаки и Запомнить Пароль (Чтобы не набирать его при каждом подключении к интернет). В поле Домен ничего вписывать не нужно. Нажмите кнопку Создать.
В следующем окне «Подключение готово к использованию» нажмите кнопку Закрыть! (Кнопку подключиться сейчас нажимать не нужно)
6. Выберите пункт Изменение параметров адаптера.
7. Найдите только что созданное подключение Beeline, щелкните по нем правой кнопкой мыши и выберите свойства. Во вкладке Общее проверьте чтобы адрес vpn-сервера был tp.internet.beeline.ru
8. Перейдите во вкладку Параметры, уберите галочку напротив пункта Включать домен входа в Windows.
9. Во вкладке Безопасность выставите Тип VPN — L2TP IPSec VPN Шифрование данных: необязательное(подключаться даже без шифрования). Разрешить следующие протоколы — Протокол проверки пароля CHAP. Остальные галки уберите. Жмите ОК.
10. Щелкните по значку Beeline два раза левой кнопкой мыши. Введите ваш логин и пароль. Отметьте галкой «Сохранять имя пользователя и пароль» Нажмите Подключение, через 3-10 сек. Вы подключитесь к Интернет Билайн, после соединения система попросит выбрать месторасположение подключения — выберите «Домашняя сеть».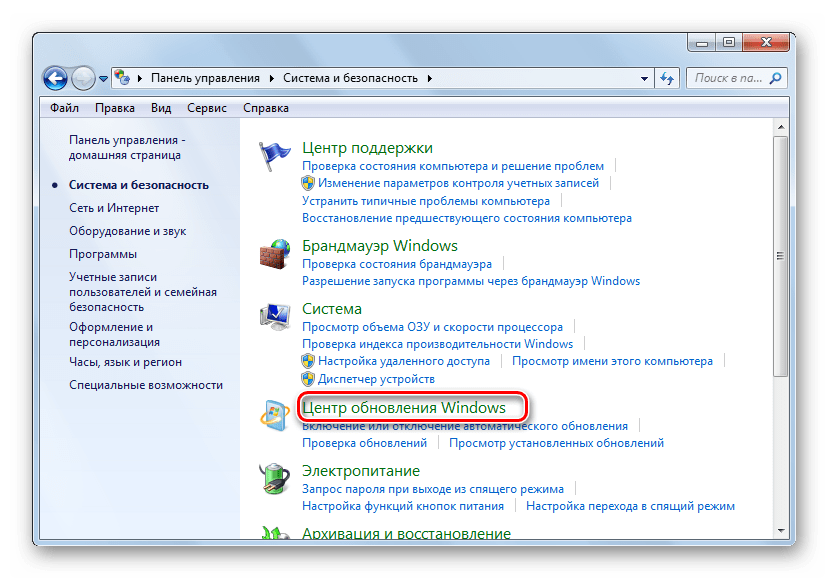
11. Для того чтобы поместить ярлык подключения Билайн на рабочий стол нажмите правой кнопкой мыши на подключение Beeline и выберите в меню пункт «Создать ярлык», система спросит Вас «Создать ярлык на рабочем столе» нажимайте ДА. Теперь Вы сможете устанавливать соединение прямо с рабочего стола.
Не можете разобраться сами?! Не стесняйтесь — задавайте вопросы в комментариях.
p.s. Еще не подключили домашний интернет Билайн в Саратове, звоните нам по телефонам указанным вверху сайта и мы поможем вам!
Как настроить VPN на Windows 7/10 и чтобы работал интернет
Всем салют и побольше новогоднего настроения! В этой статье хочу продолжить тему подключения выделенных каналов связи. Если помните, в прошлом материале мы уже должным образом сконфигурировали роутер, а теперь пора взяться за большого брата (ПК).
Поэтому сейчас поговорим о том, как настроить VPN на Windows 7 и 10, но чтобы при этом работал интернет.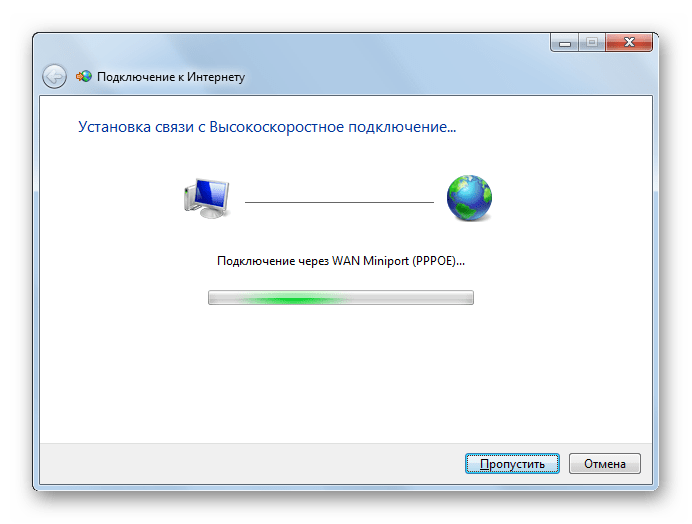 Изучив поисковую статистику я понял, что многие люди заходят в тупик в этом довольно простом вопросе.
Изучив поисковую статистику я понял, что многие люди заходят в тупик в этом довольно простом вопросе.
Содержание статьи:
Ну что же, давайте разбираться вместе. Рассматриваемая схема подключения будет такой: сетевая карта компьютера подключена кабелем напрямую к VPN-модему, который работает в режиме «Router».
Хотя, по сути, разницы никакой нет, он может быть подключен и в общую локальную сеть, в составе которой уже имеется роутер, на котором организовано выделенное подключение. Естественно, что наш ПК также настроен на работу и в локалке. Он состоит в рабочей группе Windows, имеет папки с общим доступом, а также пользуется удаленными принтерами.
Проблема заключается в том, что для работы программ, которые пользуется VPN-каналом, в графе «Основной шлюз» сетевой карты нужно прописать IP-адрес роутера с этим каналом. Но тогда пропадает интернет. Получается, что надо постоянно менять эти адреса, что неудобно:
Народ, выход из этой ситуации довольно простой.
Далее все действия будут рассматриваться на примере Windows 10, но и на младших системах все будет аналогично. Значит, так, давайте еще раз пройдемся по имеющейся конфигурации:
- 192.168.1.1: IP-адрес модема, который раздает общий интернет.
- 192.168.0.1: IP-адрес роутера, на котором настроен VPN-канал.
- 10.30.254.56: IP-адрес сервера, на который нужно попасть с VPN.
По поводу третьего пункта я думаю все понятно, поскольку если вы организовываете такое подключение, то в нем всегда есть ваша сторона и та, с которой вы, таким образом, связываетесь.
Конкретно в нашем примере как раз-таки указан адрес сервера системы межведомственного документооборота ЛАИС.СМДО. Думаю, многие белорусские пользователи знают о чем сейчас идет речь.
Теперь возвращаемся к параметрам сетевой карты компьютера на Win 10 и жмем кнопку «Дополнительно»:
Затем выбираем «Добавить» и вписываем IP-адрес, который будет находиться в одной подсети с роутером, который раздает VPN. Маска подсети прописывается здесь автоматически:
Маска подсети прописывается здесь автоматически:
По итогу должна получиться вот такая картинка. Изучаем очень даже внимательно:
Теперь сохраняем все внесенные изменения в сетевые настройки и открываем от имени администратора командную строку. В ней пишем следующую комбинацию:
- route add -p 10.30.254.56 mask 255.255.255.255 192.168.0.1.
- Где route add: команда добавления маршрута.
- -p: параметр постоянного маршрута. То есть, он сохранится после перезагрузки компьютера.
- 10.30.254.56: внешний сервер, на который нам нужно попасть через VPN.
- 255.255.255.255.255: маска сети для одного рабочего места.
- 192.168.0.1: IP-адрес основного шлюза, то есть роутера с VPN.
Теперь можно ввести команду route print, чтобы проверить правильность введенных данных:
Вот и все, друзья, теперь осталось лишь пропинговать удаленный сервер, чтобы убедиться в правильности настроек. Я же, например, проверяю это дело с помощью ведомственной программы, которая уже установлена на компьютере:
Я же, например, проверяю это дело с помощью ведомственной программы, которая уже установлена на компьютере:
Как видите, тема о том, как настроить VPN на Windows 7/10 раскрыта и интернет при этом также работает. Да и секретарю на работе стало гораздо легче работать. Теперь можно секретную почту принимать одновременно с просмотром ленты в Одноклассниках. 😉
Кстати, если у вас почему-то вышеприведенная схема не сработает, попробуйте ввести в командной строке вот такую комбинацию:
- route add -p 10.0.0.0 mask 255.0.0.0 192.168.0.1.
В любом случае знайте, что постоянные маршруты без проблем удаляются командой route -f. Ну что же, делитесь своим мнением по поводу данного материала, рассказывайте про свой опыт, думаю, будет интересно.
А в завершение предлагаю посмотреть обучающее видео про маршрутизацию. Уверен, настоящие гики найдут в нем много интересного, а может быть, и нового для себя:
Как подключиться к Интернету с помощью встроенного мастера PPPoE в Windows 7 и Windows 8 с модемом в режиме моста
Эта статья относится к:
TD-8816, TD-8817, TD-W8961ND, TD-W8961N, TD-W8951ND, TD-W8961NB, TD-W8950ND, TD-W8968, TD-W9980, TD-W8960NB, TD-8616, TD-W8980, TD -VG5612, TD-VG3511, Archer D5, TD-W8950N, TD-W8901GB, TD-W8101G, TD-W8960N, TD-W9970, TD-W8980B, TD-W8901G, TD-W8151N, TD-VG3631, TD-8840T, TD-W8970B, TD-W8970, TD-8811
Если система не Windows 7 и 8, перейдите по следующей ссылке:
Здесь мы берем Windows 7 и 8 (в качестве примера, и убедитесь, что ваш адаптер Ethernet работает нормально.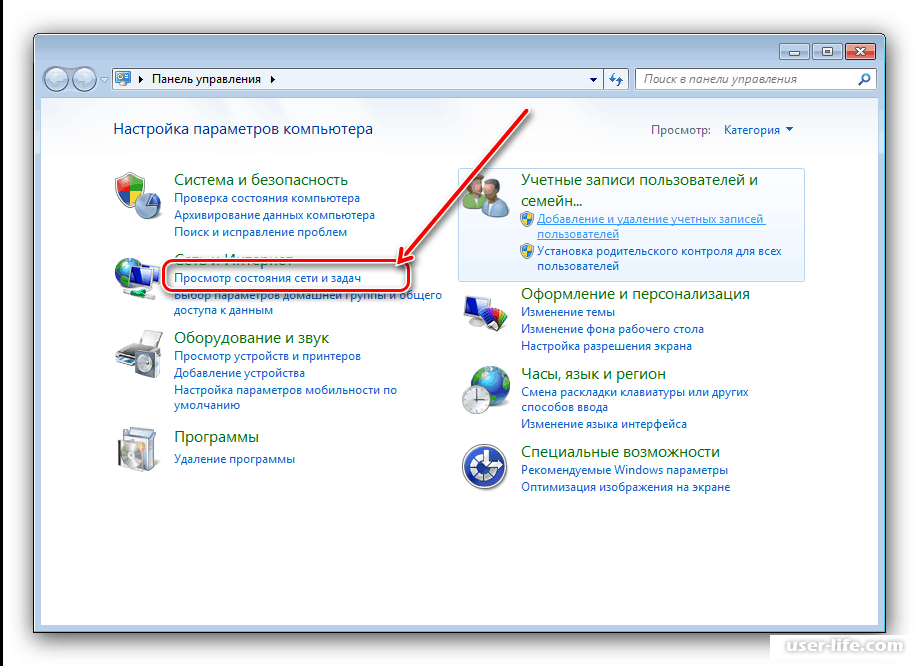
Шаг 1 Нажмите кнопку Start , перейдите на панель управления . Затем перейдите на страницу Сеть и Интернет-> Просмотр состояния сети и задач .
Шаг 2 Щелкните Настройте новое соединение или сеть .
Шаг 3 Выберите Подключиться к Интернету и нажмите кнопку Далее .
Шаг 4 Щелкните Broadband (PPPoE) .
Шаг 5 Введите информацию от вашего интернет-провайдера. Пожалуйста, убедитесь, что вся эта информация верна. Затем нажмите кнопку Connect .
Если вся ваша информация верна, вы можете увидеть окно ниже, и теперь вы можете пользоваться Интернетом.
Step 6 На данный момент вы успешно создали коммутируемое соединение PPPoE.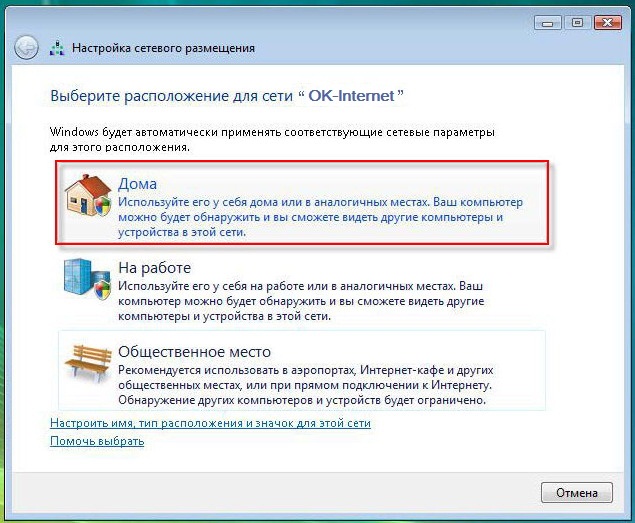 В правом углу экрана щелкните тот же значок, который выглядит как компьютер, вы можете Broadband Connection . Вы можете отключиться или подключиться через широкополосное соединение.
В правом углу экрана щелкните тот же значок, который выглядит как компьютер, вы можете Broadband Connection . Вы можете отключиться или подключиться через широкополосное соединение.
Ручная настройка коннектора Internet Information Services 7 с помощью ColdFusion
ColdFusion можно настроить в распределенной среде, что означает, что ColdFusion находится на другом физическом компьютере, чем веб-сервер.В распределенной среде коннектор устанавливается на сервере, на котором размещен веб-сервер, и этот сервер отправляет запрос по сети на удаленный сервер, на котором размещен ColdFusion. ColdFusion поставляется с инструментом настройки веб-сервера для подключения к внешним веб-серверам. Обычно вы копируете файл wsconfig.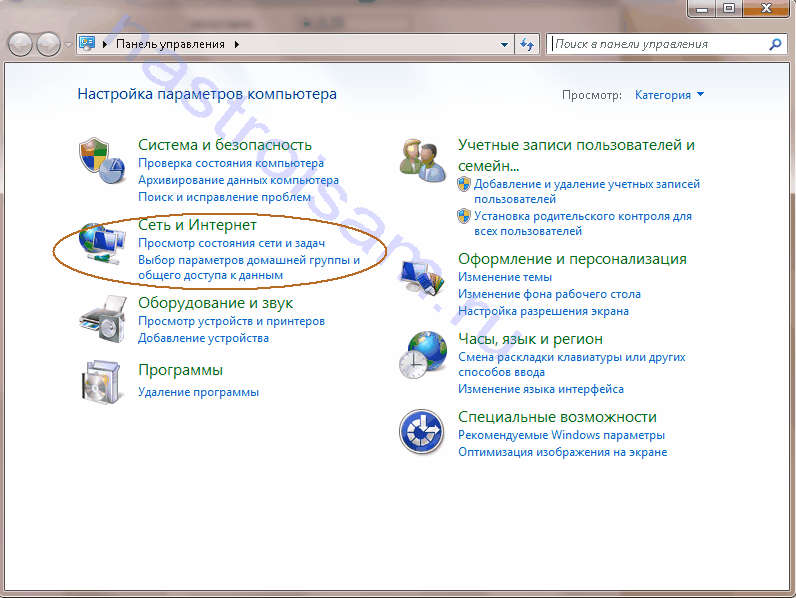 jar на компьютер с веб-сервером и запускаете веб-сервер в конфигурации, в которой он ссылается на удаленный сервер, на котором размещен ColdFusion. Однако могут быть случаи, когда инструмент настройки веб-сервера не работает должным образом, например, из-за ограничений брандмауэра или сетевой безопасности.В этом случае вы все равно можете настроить коннектор вручную. В этой статье показаны шаги, необходимые для ручной настройки подключений к веб-сайтам Internet Information Services 7 в распределенной среде. Автономный сервер ColdFusion может одновременно подключаться только к одному веб-серверу и делает это через порт прокси. Порт прокси по умолчанию — 51011 в ColdFusion. Во всех приведенных ниже конфигурациях замените cf_root фактическим каталогом установки ColdFusion, обычно C: \ ColdFusion9 для Windows и / opt / ColdFusion9 в Unix, если вы использовали настройки по умолчанию во время установки.
jar на компьютер с веб-сервером и запускаете веб-сервер в конфигурации, в которой он ссылается на удаленный сервер, на котором размещен ColdFusion. Однако могут быть случаи, когда инструмент настройки веб-сервера не работает должным образом, например, из-за ограничений брандмауэра или сетевой безопасности.В этом случае вы все равно можете настроить коннектор вручную. В этой статье показаны шаги, необходимые для ручной настройки подключений к веб-сайтам Internet Information Services 7 в распределенной среде. Автономный сервер ColdFusion может одновременно подключаться только к одному веб-серверу и делает это через порт прокси. Порт прокси по умолчанию — 51011 в ColdFusion. Во всех приведенных ниже конфигурациях замените cf_root фактическим каталогом установки ColdFusion, обычно C: \ ColdFusion9 для Windows и / opt / ColdFusion9 в Unix, если вы использовали настройки по умолчанию во время установки. Прежде чем приступить к выполнению описанных ниже действий, скопируйте файл cf_root \ runtime \ lib \ wsconfig.jar с компьютера, на котором установлен ColdFusion, на компьютер веб-сервера. Вы должны использовать файл wsconfig.jar на шаге 4, когда вам нужно извлечь соответствующие модули веб-сервера из файла JAR.
Прежде чем приступить к выполнению описанных ниже действий, скопируйте файл cf_root \ runtime \ lib \ wsconfig.jar с компьютера, на котором установлен ColdFusion, на компьютер веб-сервера. Вы должны использовать файл wsconfig.jar на шаге 4, когда вам нужно извлечь соответствующие модули веб-сервера из файла JAR.Шаг 1. Настройка свойства прокси-службы в jrun.xml
На машине COLDFUSION найдите cf_root \ runtime \ servers \ coldfusion \ SERVER-INF \ jrun.xml для ColdFusion и внесите следующие изменения:- Найдите запись с меткой
ProxyService. - Добавить
false - Сохраните файл.
- Перезапустите сервер приложений ColdFusion.
Шаг 2. Создание пространства каталогов на сервере ColdFusion для IIS
Создание пространства каталогов на сервере ColdFusion для IIS
На машине WEBSERVER создайте следующий каталог cf_root \ runtime \ lib \ wsconfig \ (создайте каталог для каждого подключенного веб-сайта): каталог-cf \ время выполнения \ lib \ wsconfig \ 1
Шаг 3. Настройка свойств конфигурации веб-сервера
На компьютере с веб-сервером создайте файл с именем wsconfig.properties в каталоге cf_root \ runtime \ lib \ wsconfig. Файл wsconfig.properties содержит данные, которые инструмент настройки веб-сервера использует для хранения информации о конфигурации веб-сервера. В зависимости от веб-сервера файл wsconfig.Файл свойств должен содержать следующую информацию.
В зависимости от веб-сервера файл wsconfig.Файл свойств должен содержать следующую информацию. 1 = IIS, 1, ложь, ""
1. srv = localhost, "cfusion"
1. cfmx = true, <пусто>
Шаг 4. Настройка веб-сервера IIS 7
Настройте веб-сервер IIS 7. Эти шаги выполняются на компьютере веб-сервера .- Экстракт jrunwin32.dll и jrun_iis6.dll файлов из cf_root \ runtime \ lib \ wsconfig.jar и скопируйте их в cf_root \ runtime \ lib \ wsconfig \.
- Распакуйте файл jrun_iis6_wildcard.dll из файла cf_root \ runtime \ lib \ wsconfig.jar и скопируйте его в cf_root \ runtime \ lib \ wsconfig \ 1.
- Создайте файл jrun_iis6_wildcard.ini в каталоге cf_root \ runtime \ lib \ wsconfig \ 1.
 Он должен содержать следующую информацию: ( Примечание: Заменить «000.0.0.0 «в примерах ниже с IP-адресом удаленной машины ColdFusion.)
Он должен содержать следующую информацию: ( Примечание: Заменить «000.0.0.0 «в примерах ниже с IP-адресом удаленной машины ColdFusion.)
подробный = истина
Buffer = true
serverstore = cf_root / время выполнения / lib / 1 / jrunserver.store
бутстрап = 000.0.0.0: 51011
apialloc = ложь
# errorurl = url <необязательно перенаправлять на этот URL при ошибках> # proxyretryinterval = 600 <количество секунд ожидания перед попыткой повторного подключения к недоступному кластерному серверу> # connecttimeout = 15 <количество секунд ожидания подключения сокета к серверу jrun> # recvtimeout = 300 <количество секунд ожидания приема сокетом на jrun-сервер> # sendtimeout = 15 <количество секунд ожидания отправки сокета на сервер jrun> # maxworkerthreads = 25 <количество рабочих потоков, созданных для асинхронной обработки запросов>
- Создайте jrunserver .
 сохранить файл в каталоге cf_root \ runtime \ lib \ wsconfig \ 1. Добавьте следующую строку:
сохранить файл в каталоге cf_root \ runtime \ lib \ wsconfig \ 1. Добавьте следующую строку:
прокси-серверов = 000.0.0.0: 51011
- В диспетчере информационных служб Интернета (IIS) выполните следующие действия:
- Щелкните Сопоставления обработчиков для веб-сайта, к которому вы подключаетесь.
- Щелкните Добавить управляемый обработчик.
- В поле «Путь запроса» введите *.CFM .
- В поле Тип: введите cf_root \ runtime \ lib \ wsconfig \ jrun_iis6.dll .
- В поле Имя: введите cfmHandler .
- Щелкните OK.
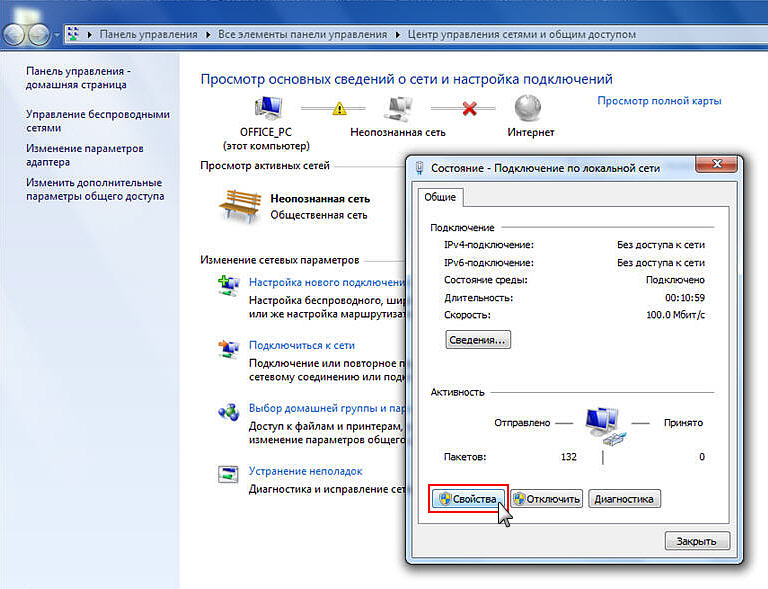 cfc, cfmlHandler — * .cfml, cfrHandler — * .cfr, cfswfHandler — *. Cfswf, hbmxmlHandler — * .hbmxml (*.jsp, *. jws при необходимости).
cfc, cfmlHandler — * .cfml, cfrHandler — * .cfr, cfswfHandler — *. Cfswf, hbmxmlHandler — * .hbmxml (*.jsp, *. jws при необходимости).- Щелкните «Добавить карту сценария с подстановочными знаками».
- В поле Исполняемый файл: введите cf_root \ runtime \ lib \ wsconfig \ 1 \ jrun_iis6_wildcard.dll .
- В поле Имя: введите JWildCardHandler.
- Появится диалоговое окно со следующим вопросом: «Вы хотите разрешить это расширение ISAPI?» Щелкните ДА.
- В диспетчере IIS в разделе Ограничения ISAPI и CGI добавьте следующее: cf _root \ runtime \ lib \ wsconfig \ jrun_iis6.dll, cf_root \ runtime \ lib \ wsconfig \ 1 \ jrun_iis6_wildcard.dll со следующим описанием «Macromedia Server Extensions» и установите ограничение на «разрешено». См. это на следующем рисунке.
Рисунок 1. Диспетчер IIS с ограничениями ISAPI и CGI
Диспетчер IIS с ограничениями ISAPI и CGI
- Перезапустите веб-сервер.
- В диспетчере информационных служб Интернета (IIS) выполните следующие действия:
- Щелкните Страницы ошибок для веб-сайта, к которому вы подключаетесь.
- Щелкните Изменить параметры функции.
- Выберите Подробные ошибки.
- Щелкните OK.

установка tinc на Windows 2000 / XP / 7/8
Пример: установка tinc на Windows 2000 / XP / 7/8
В этом примере показано, как установить и настроить tinc в Windows. 2000, XP, 7 или 8.Это не HOWTO, рекомендуется прочтите также руководство.
Скачивание и установка tinc
Сначала загрузите установщик с веб-сайт. Вам не нужно его сохранять, запускайте из текущего расположение.
Следуйте инструкциям установщика. Если ты уже установлен драйвер TAP-Win32 или CIPE, вы можете снять галочку с TAP-Win32 компонент драйвера.
Настройка tinc
Далее откройте проводник и перейдите в каталог, в котором вы
установлен tinc.Вероятно, это C: \ Program
Файлы \ tinc . Чтобы начать настройку tinc для вашего VPN, создайте
новую папку и дайте ей имя вашего VPN (если у вас нет
назовите его, используйте vpn или придумайте).
В этой папке вам нужно будет создать новый файл с именем tinc.conf .
Откройте этот файл в блокноте или в блокноте. В этом файле вы должны
укажите имя вашего компьютера в VPN. Это не обязательно
будь то имя, которое вы дали Windows, мы предполагаем, что вы его называете дом .Вы также можете указать, каким другим демонам tinc
вы хотите подключиться. Также следует указать сетевой интерфейс
что олово будет использовать. Мы создадим этот интерфейс позже,
Предположим, он называется что-то вроде VPN .
В текущем каталоге необходимо создать каталог с именем хостов . В этом каталоге файлы конфигурации хоста
хранятся. Сначала вы должны создать его для своего собственного демона tinc.
Имя файла должно совпадать с именем, указанным в
олово .conf файл: home . Этот файл
должен содержать переменную подсети, указывающую, какие IP-адреса
ваш демон tinc представлен в VPN. Это наверное просто
один адрес, предположим, что это подсеть 10.20.40.1/32.
Это наверное просто
один адрес, предположим, что это подсеть 10.20.40.1/32.
Теперь вам нужно сгенерировать открытый и закрытый ключ для вашего
tinc daemon. Вы делаете это, запустив command.com. Перейти к
каталог, в котором установлен tinc. Начните с -n укажите имя вашей VPN и используйте -K опция: tincd -n vpn -K .Пара ключей
будет сгенерирован, и вам будет предложено ввести имена
файлы для их хранения. Просто дважды нажмите Enter, чтобы использовать значение по умолчанию.
имена файлов.
Теперь, когда ключи созданы, вы должны отправить в офис
копия вашего hosts \ home , и вы должны получить копию hosts \ office и сохраните его на своих хостах \
Справочник . Конфигурация олова закончена.
Настройка виртуального сетевое устройство
Далее вам нужно будет настроить виртуальное сетевое устройство.В
установщик не создаст их за вас, вам нужно запустить addtap. в каталоге установки tinc. Это будет
добавить новое виртуальное сетевое устройство. (Если вы хотите запустить более одного
tinc daemon, вам нужно будет создать дополнительную виртуальную сеть
устройств.) bat
bat
После этого откройте окно управления сетью и удаленным доступом.
панель и измените имя нового интерфейса на то же, что и вы
указанный в tinc.conf , в нашем случае на VPN .
Затем дважды щелкните новый интерфейс.Вы можете включить значок на панели задач, если хотите. Нажмите на Интернет-протокол, а затем на Настроить. Вручную установите адрес на адрес вашего компьютера на VPN, в данном примере 10.20.40.1. Маска подсети должна быть установлена на это всего VPN, в этом примере 255.255.0.0.
Пусковой винт
Теперь, когда все настроено, пора начать tinc.
Запустите command.com, перейдите в каталог установки tinc и запустите
tinc с правой -n опция : tincd -n
впн . Если все прошло хорошо, он скажет вам, что
установил себя как сервис и запустил его.
Если все прошло хорошо, он скажет вам, что
установил себя как сервис и запустил его.
Если вы включили значок на панели задач, вы заметите, что он меняется форма:
Вы можете временно остановить и запустить tinc из службы управления панель.
PPT — Настройка безопасности Windows Internet Explorer 7 Презентация PowerPoint
Настройка безопасности Windows Internet Explorer 7 Урок 5
Матрица навыков
Матрица навыков
9122Общие сведения о безопасности Internet Explorer • Безопасность Internet Explorer 7 имеет несколько новых дополнений, включая защищенный режим Internet Explorer (доступен только в Windows Vista) и ActiveX Opt-in.• Защищенный режим Explorer • Поддержка ActiveX и службы установки ActiveX • Фильтр фишинга • Сброс настроек Internet Explorer (REIS) Общие сведения о безопасности Internet Explorer
Настройка параметров безопасности IE7 с помощью групповой политики • Нажмите Пуск.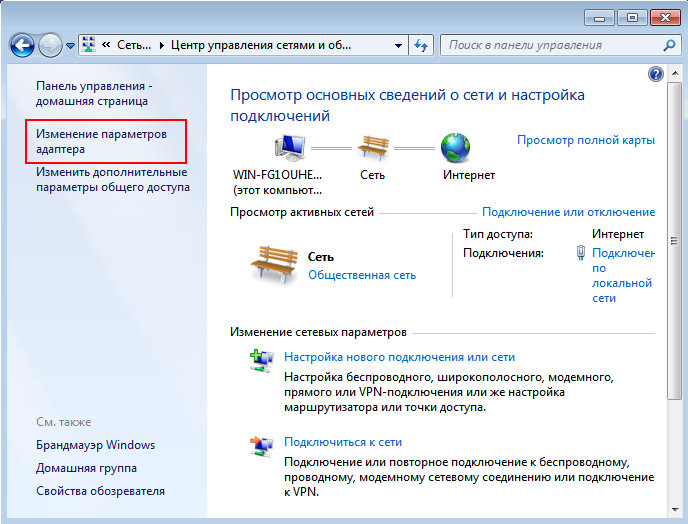 В поле «Начать поиск» введите gpmc.msc и нажмите Ctrl + Shift + Enter. Откроется диалоговое окно «Контроль учетных записей». • Введите учетные данные администратора и нажмите OK. • В дереве консоли разверните Лес: Имя леса> Домены> Имя домена> Объекты групповой политики.Общие сведения о безопасности Internet Explorer
В поле «Начать поиск» введите gpmc.msc и нажмите Ctrl + Shift + Enter. Откроется диалоговое окно «Контроль учетных записей». • Введите учетные данные администратора и нажмите OK. • В дереве консоли разверните Лес: Имя леса> Домены> Имя домена> Объекты групповой политики.Общие сведения о безопасности Internet Explorer
Настройка параметров безопасности IE7 с помощью групповой политики (продолжение) • Щелкните правой кнопкой мыши объект групповой политики, для которого вы хотите настроить параметры безопасности Internet Explorer, и нажмите «Изменить». Откроется редактор объектов групповой политики с загруженным выбранным вами GPO. • В дереве консоли разверните Конфигурация компьютера> Административные шаблоны> Компоненты Windows> Internet Explorer. Общие сведения о безопасности Internet Explorer
Настройка параметров безопасности IE7 с помощью групповой политики (продолжение.) Параметры групповой политики Internet Explorer Общие сведения о безопасности Internet Explorer
Общие сведения о зонах безопасности • Зоны безопасности — это части пространств имен URL-адресов, которые позволяют изменять уровень безопасности в зависимости от того, откуда поступает контент. • Интернет • Локальная интрасеть • Надежные узлы • Узлы с ограниченным доступом • Локальный компьютер Зоны безопасности
• Интернет • Локальная интрасеть • Надежные узлы • Узлы с ограниченным доступом • Локальный компьютер Зоны безопасности
Общие сведения о зонах безопасности (продолжение) • Низкая безопасность • Шаблон по умолчанию для зоны локального компьютера • Минимальные меры безопасности и предупреждения • Большинство содержимое загружается и запускается без подсказок • Все активное содержимое может запускаться • Подходит для сайтов, которым вы абсолютно доверяете Общие сведения о зонах безопасности
Общие сведения о зонах безопасности (продолж.) • Средне-низкий уровень безопасности • Шаблон по умолчанию для зоны локальной интрасети • Подходит для веб-сайтов в вашей локальной сети (интрасети) • Большая часть содержимого будет запускаться без запроса вас • Неподписанные элементы управления ActiveX не будут загружаться • То же, что и средний уровень, без подсказок Понимание Зоны безопасности
Общие сведения о зонах безопасности (продолжение) • Средняя безопасность • Шаблон по умолчанию для зоны надежных сайтов • Запросы перед загрузкой потенциально небезопасного содержимого • Не будут загружены неподписанные элементы управления ActiveX Общие сведения о зонах безопасности
Общие сведения Зоны безопасности (прод.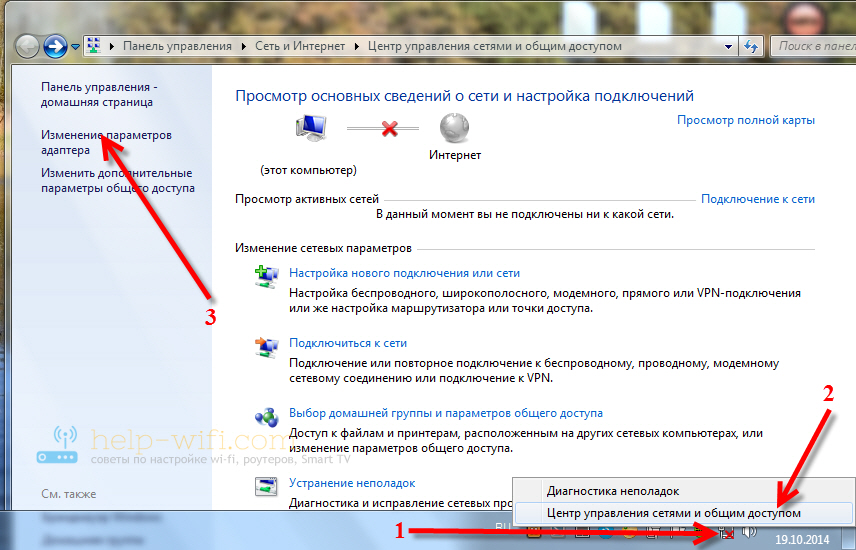 ) • Средне-высокий уровень безопасности • Шаблон по умолчанию для зоны Интернета • Подходит для большинства веб-сайтов • Запросы перед загрузкой потенциально небезопасного содержимого • Неподписанные элементы управления ActiveX не загружаются. Общие сведения о зонах безопасности
) • Средне-высокий уровень безопасности • Шаблон по умолчанию для зоны Интернета • Подходит для большинства веб-сайтов • Запросы перед загрузкой потенциально небезопасного содержимого • Неподписанные элементы управления ActiveX не загружаются. Общие сведения о зонах безопасности
Общие сведения о зонах безопасности (продолжение) • Высокая безопасность • Шаблон по умолчанию для зоны ограниченных сайтов • Подходит для веб-сайтов, которые могут содержать вредоносный контент • Максимальные меры безопасности • Отключены менее безопасные функции Общие сведения о зонах безопасности
Настройка параметров безопасности зоны локально • Это не редкость для Пользователь может столкнуться с проблемами браузера из-за действия, запрещенного настройками зоны безопасности.• В Internet Explorer в меню «Сервис» выберите «Свойства обозревателя». • Щелкните вкладку Безопасность. Общие сведения о зонах безопасности
Общие сведения о зонах безопасности Локальная настройка параметров безопасности зоны (продолжение) В разделе «Выберите зону для просмотра или изменения параметров безопасности» выберите зону, для которой вы хотите настроить параметры безопасности.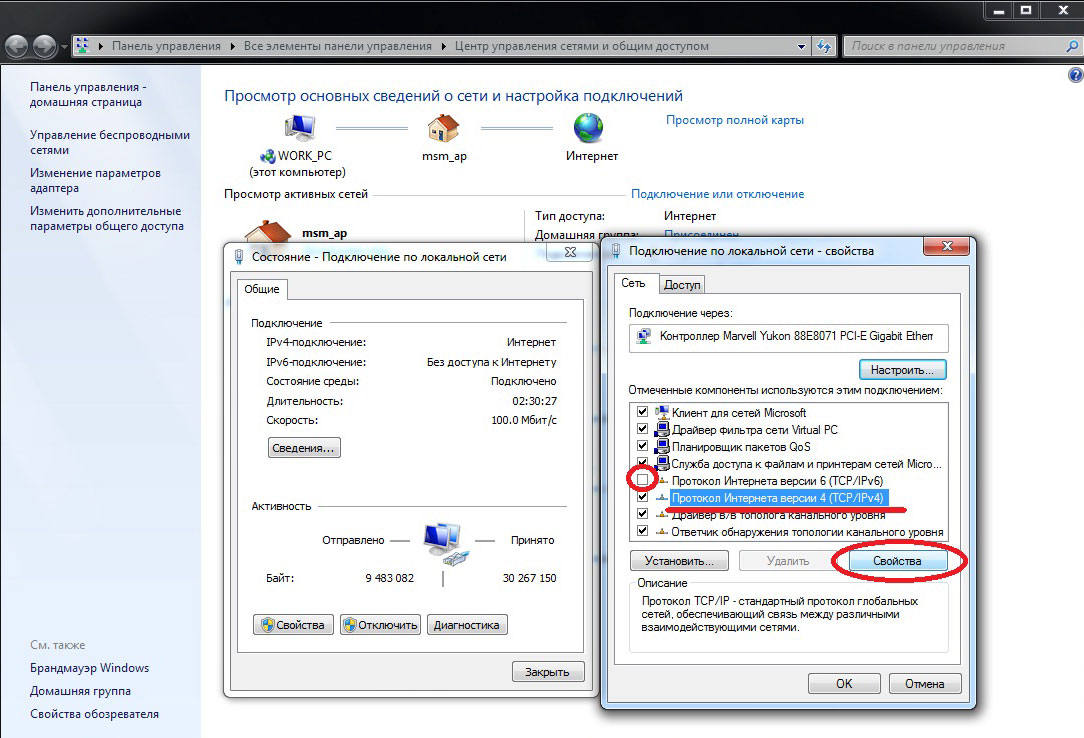 Чтобы изменить шаблон, который Windows назначает зоне, используйте слайд в разделе «Уровень безопасности для этой зоны». Чтобы настроить безопасность для выбранной зоны, щелкните Другой уровень.Откроется диалоговое окно «Параметры безопасности — ZoneName Zone».
Чтобы изменить шаблон, который Windows назначает зоне, используйте слайд в разделе «Уровень безопасности для этой зоны». Чтобы настроить безопасность для выбранной зоны, щелкните Другой уровень.Откроется диалоговое окно «Параметры безопасности — ZoneName Zone».
Локальная настройка параметров безопасности зоны (продолжение) • Чтобы настроить пользовательские параметры, выберите нужные параметры для каждого параметра безопасности в стандартном списке параметров. • Чтобы восстановить все настройки до их исходной конфигурации, нажмите «Сброс». Общие сведения о зонах безопасности
Защищенный режим Internet Explorer • Защищенный режим Internet Explorer — это функция Internet Explorer 7, доступная в Windows Vista.Защищенный режим защищает от нежелательной установки программного обеспечения и изменения данных. Общие сведения о защищенном режиме Internet Explorer
Включение или отключение защищенного режима локально Выберите зону для просмотра или изменения параметров безопасности на вкладке «Безопасность», чтобы настроить защищенный режим. Общие сведения о защищенном режиме Internet Explorer
Общие сведения о защищенном режиме Internet Explorer
Настройка защищенного режима с помощью групповой политики • Откройте объект групповой политики, который нужно изменить, в редакторе объектов групповой политики.• В консоли редактора объектов групповой политики разверните Конфигурация компьютера> Административные шаблоны> Компоненты Windows> Internet Explorer> Панель управления Интернетом> Страница безопасности. Общие сведения о защищенном режиме Internet Explorer
Настройка защищенного режима с помощью групповой политики (продолжение) • Выберите ZoneName, где ZoneName — это зона, для которой вы хотите настроить политику защищенного режима Windows. • В области сведений щелкните правой кнопкой мыши «Включить защищенный режим» и выберите «Свойства».Общие сведения о защищенном режиме Internet Explorer
Настроить защищенный режим с помощью групповой политики (продолжение) • Выберите один из следующих вариантов: • Не настроено — выберите этот параметр, чтобы разрешить пользователям включать или отключать защищенный режим Windows для этой зоны.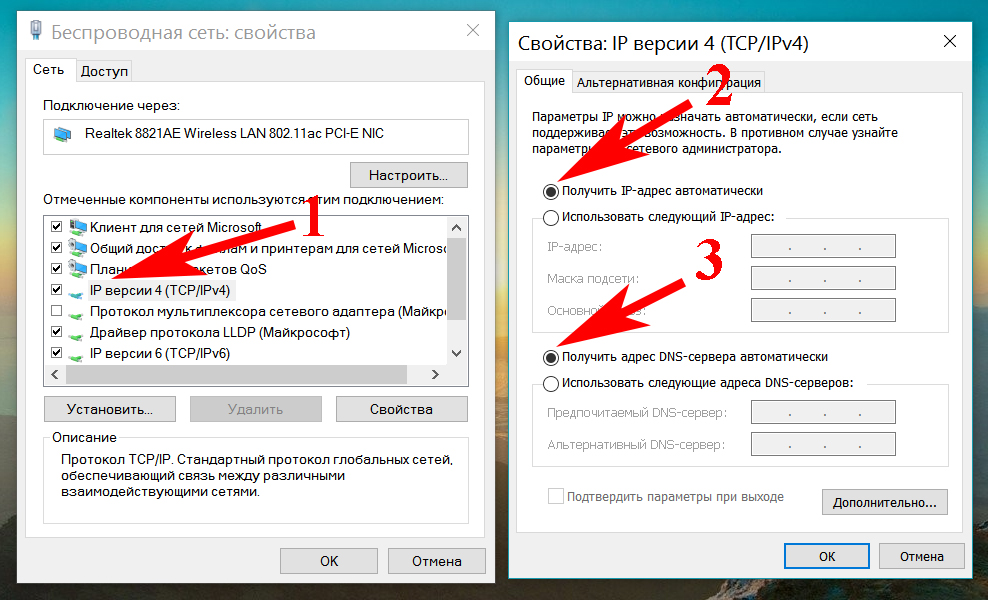 • Включено — выберите этот параметр, чтобы включить защищенный режим для этой зоны и запретить пользователям отключать его. Общие сведения об защищенном режиме Internet Explorer
• Включено — выберите этот параметр, чтобы включить защищенный режим для этой зоны и запретить пользователям отключать его. Общие сведения об защищенном режиме Internet Explorer
Общие сведения о защищенном режиме Internet Explorer Настройка защищенного режима с помощью групповой политики (продолжение.) Выберите один из следующих вариантов: • Отключено — выберите этот параметр, чтобы отключить защищенный режим для этой зоны и запретить пользователям включать его.
ActiveX Opt-in и ActiveX Installer Services • ActiveX Opt-in ограничивает доступ к вредоносным элементам управления ActiveX, отключая большинство элементов управления ActiveX и требуя разрешения от пользователя с учетными данными администратора перед установкой любых остальных элементов управления ActiveX. • Службы установки ActiveX позволяют администраторам определять список элементов управления ActiveX, которые пользователи могут устанавливать без учетных данных администратора. Понимание ActiveX Opt-in и ActiveX Installer Services
Понимание ActiveX Opt-in и ActiveX Installer Services
ActiveX Opt-in и ActiveX Installer Services (продолжение) • По умолчанию ActiveX Opt-in не отключает следующие элементы управления ActiveX: • Часто используемые элементы управления, безопасность которых Microsoft уже считается приемлемым • Элементы управления, использованные в предыдущей версии Internet Explorer перед обновлением до Internet Explorer 7 • Элементы управления, которые ActiveX Opt-in автоматически включает в процессе установки, когда пользователь загружает их с помощью IE7 Общие сведения о ActiveX Opt-in и ActiveX Installer Services
ActiveX Opt-in и ActiveX Installer Services (продолжение.) При выборе «Установить элемент управления ActiveX» откроется диалоговое окно «Контроль учетных записей». Затем вы можете предоставить учетные данные администратора для установки элемента управления ActiveX. Общие сведения о подписке ActiveX и службах установки ActiveX
Включение или отключение подписки ActiveX локально • Откройте диалоговое окно «Параметры безопасности — Зона Имя зоны» для зоны, в которой вы хотите включить или отключить подписку ActiveX.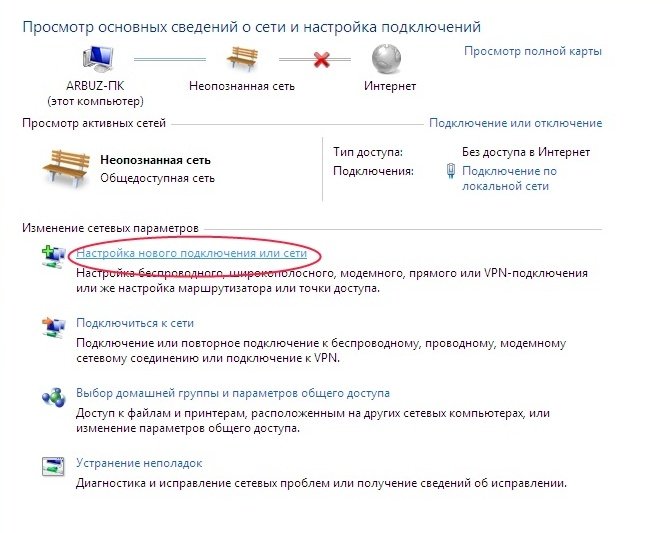 • Прокрутите список, пока не найдете раздел элементов управления ActiveX и надстройки.Общие сведения о подписке ActiveX и службах установки ActiveX
• Прокрутите список, пока не найдете раздел элементов управления ActiveX и надстройки.Общие сведения о подписке ActiveX и службах установки ActiveX
Включение или отключение подписки ActiveX локально (продолжение) • В разделе «Разрешить запуск ранее неиспользуемых элементов управления ActiveX без установки запроса» выберите один из следующих вариантов: • Отключить — Выберите этот параметр, чтобы включить ActiveX Opt-in (это правильно: вы отключите этот параметр, чтобы включить ActiveX Opt-in). • Включить — выберите этот параметр, чтобы отключить поддержку ActiveX (это правильно: вы включите этот параметр, чтобы отключить поддержку ActiveX).Общие сведения о подписке ActiveX и службах установки ActiveX
Настройка ActiveX с помощью групповой политики Диалоговое окно «Отключить первый запуск» с выбранным параметром «Включено» Общие сведения о подписке ActiveX и службах установки ActiveX
Служба установщика ActiveX • Служба установщика ActiveX (AxIS) позволяет администраторам разрешать стандартным пользователям устанавливать элементы управления ActiveX. Для использования службы установщика ActiveX требуется четыре компонента: • Internet Explorer 7+ • Служба установщика ActiveX • Конфигурация групповой политики • Утвержденные сайты для установки элементов управления ActiveX Общие сведения о подписке ActiveX и службах установщика ActiveX
Для использования службы установщика ActiveX требуется четыре компонента: • Internet Explorer 7+ • Служба установщика ActiveX • Конфигурация групповой политики • Утвержденные сайты для установки элементов управления ActiveX Общие сведения о подписке ActiveX и службах установщика ActiveX
Локальное включение службы установщика ActiveX Установите флажок Служба установщика ActiveX и нажмите кнопку ОК.Общие сведения о подписке ActiveX и службах установки ActiveX
Общие сведения о службах подписки ActiveX и установщика ActiveX Настройка службы установки ActiveX с помощью ключа групповой политики 2,2,1,0×00002000 для: • Автоматической установки всех элементов управления ActiveX (TPSSignedContro = 2 и SignedControl = 2), • Требовать разрешения пользователя для установки неподписанных элементов управления ActiveX (UnsignedControl = 1) • Игнорировать недопустимые даты сертификата для элементов управления ActiveX: (ServerCertificatePolicy = 0x00002000)
Управление надстройками • Вы можете управлять добавлением -ons с помощью диалогового окна Управление надстройками. Надстройки расширяют функциональные возможности Internet Explorer, но также могут быть вредоносными или вызывать нестабильность или низкую производительность. Общие сведения о надстройках и управление ими
Надстройки расширяют функциональные возможности Internet Explorer, но также могут быть вредоносными или вызывать нестабильность или низкую производительность. Общие сведения о надстройках и управление ими
Запуск Internet Explorer без надстроек • В меню «Пуск» выберите «Все программы». • Щелкните Стандартные, щелкните Системные инструменты, а затем щелкните Internet Explorer (без надстроек). • Страница перехвата указывает, что Internet Explorer работает без надстроек. Общие сведения о надстройках и управление ими
Управление надстройками Internet Explorer • Надстройки, которые использовались Internet Explorer — выберите этот параметр, чтобы отобразить полный список надстроек, установленных на вашем компьютере.• Надстройки, загруженные в настоящее время в Internet Explorer — выберите этот параметр, чтобы отображать только те надстройки, которые необходимы для текущей веб-страницы или недавно просматриваемой веб-страницы. Общие сведения о надстройках и управление ими
Общие сведения о надстройках и управление ими
Управление надстройками Internet Explorer (продолжение) • Надстройки, которые запускаются без разрешения — выберите этот параметр, чтобы отображать надстройки, предварительно одобренные Microsoft, на вашем компьютере производитель или поставщик услуг. Эти надстройки с меньшей вероятностью могут стать причиной проблем.• Загруженные элементы управления ActiveX (32-разрядные) — выберите этот параметр, чтобы отображать только 32-разрядные элементы управления ActiveX. Общие сведения о надстройках и управление ими
Сертификаты • Сертификаты идентифицируют владельца Интернет-объектов, таких как веб-сайты. Они также позволяют вам общаться с другими пользователями с помощью шифрования с открытым ключом. Общие сведения о сертификатах
Сертификаты (продолжение) Если вы нажмете «Ошибка сертификата», откроется окно с предупреждением о ненадежном сертификате. Вы можете щелкнуть Просмотр сертификатов, чтобы просмотреть подробную информацию о сертификате, в том числе о том, кто его выпустил. Общие сведения о сертификатах
Вы можете щелкнуть Просмотр сертификатов, чтобы просмотреть подробную информацию о сертификате, в том числе о том, кто его выпустил. Общие сведения о сертификатах
Фильтр фишинга • Фишинг — это действие, предпринимаемое, когда злоумышленники пытаются обманом заставить пользователей предоставить личную или финансовую информацию с помощью мошеннических электронных писем с целью кражи личных данных. • Фильтр фишинга отслеживает веб-сайты и предупреждает вас, когда подозревает, что вы столкнулись с фишинговым веб-сайтом. Общие сведения о и настройке фильтра фишинга
Включение или отключение фильтра фишинга локально • Откройте Internet Explorer, а затем откройте диалоговое окно Параметры безопасности — Зона Имя зоны для зоны, в которой вы хотите включить или отключить фильтр фишинга.• В диалоговом окне «Параметры безопасности» — «Имя зоны» прокрутите список, пока не найдете раздел «Разное». Общие сведения о фильтре фишинга и его настройка
Включение или отключение фильтра фишинга локально (продолжение) • Продолжайте прокручивать вниз до параметра «Использовать фильтр фишинга», а затем выберите один из следующих вариантов: • Отключить — выберите этот параметр, чтобы отключить Фильтр фишинга.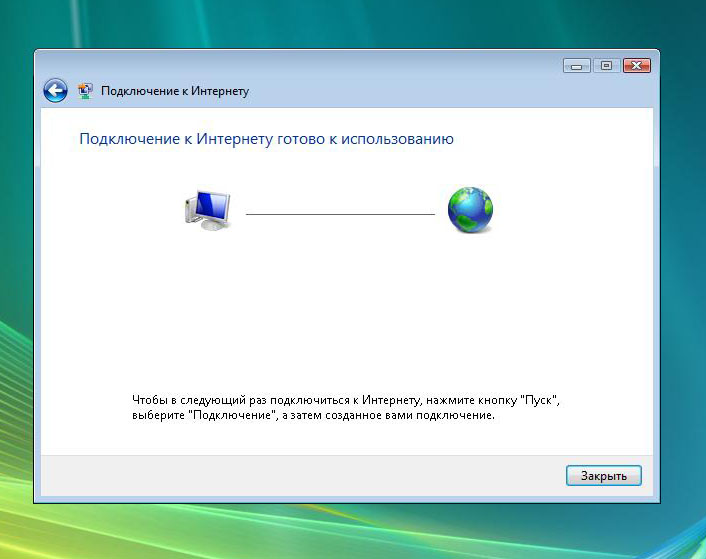 • Включить — выберите этот параметр, чтобы включить фильтр фишинга. Общие сведения и настройка фильтра фишинга
• Включить — выберите этот параметр, чтобы включить фильтр фишинга. Общие сведения и настройка фильтра фишинга
Настройка фильтра фишинга с помощью групповой политики • Не настроено — выберите этот параметр, чтобы предлагать пользователям выбрать режим работы фильтра фишинга.• Включено — выберите этот параметр, чтобы включить фильтр фишинга без запроса пользователя. • Отключено — выберите этот параметр, чтобы предлагать пользователям выбрать режим работы для фильтра фишинга. Общие сведения о и настройке фильтра фишинга
Сброс настроек Internet Explorer • Вы можете сбросить несколько настроек Internet Explorer одновременно, чтобы восстановить работоспособность браузера и устранить нестабильность. Сброс настроек Internet Explorer
Сброс настроек Internet Explorer (продолж.) • REIS сбрасывает следующее: • Настройки браузера — сбрасывает все определенные пользователем настройки браузера. • Расширяемость — любые добавленные вами расширения, такие как панели инструментов, не запускаются автоматически. Также сбрасывается ActiveX Opt-in. Сброс настроек Internet Explorer
• Расширяемость — любые добавленные вами расширения, такие как панели инструментов, не запускаются автоматически. Также сбрасывается ActiveX Opt-in. Сброс настроек Internet Explorer
Сброс настроек Internet Explorer (продолжение) • Восстанавливаются история просмотров и временные файлы, включая временные файлы Интернета, файлы cookie, историю просмотров, данные форм, пароли и данные автозаполнения.• Восстановлены настройки производителя для Internet Explorer, установленные производителем компьютера. Сброс настроек Internet Explorer
Сброс настроек Internet Explorer (продолжение) Сброс настроек Internet Explorer на вкладке «Дополнительно» диалогового окна «Свойства обозревателя». Сброс настроек Internet Explorer
Управление безопасностью Internet Explorer с помощью групповой политики • Вы можете централизованно управлять настройками безопасности Internet Explorer 7 с помощью групповой политики. Настройка дополнительных параметров безопасности групповой политики
Настройка дополнительных параметров безопасности групповой политики
Вы узнали • Безопасность Internet Explorer 7 улучшена по сравнению с предыдущими версиями. Он повышается в защищенном режиме Internet Explorer, который доступен только в Windows Vista. • Защищенный режим защищает от нежелательной установки программного обеспечения и изменения данных. • Вы узнали, как включить или отключить защищенный режим. Сводка
Вы узнали (продолжение) • Зоны безопасности разделяют пространства имен URL-адресов и позволяют изменять уровень безопасности в зависимости от того, откуда поступает контент.• Вы узнали, как настроить параметры безопасности зоны. Сводка
Сводка ActiveX Opt-in ограничивает доступ к вредоносным элементам управления ActiveX, отключая большинство элементов управления ActiveX по умолчанию и требуя разрешения от пользователя с учетными данными администратора перед установкой любого из оставшихся элементов управления ActiveX.


 Пример:
Пример: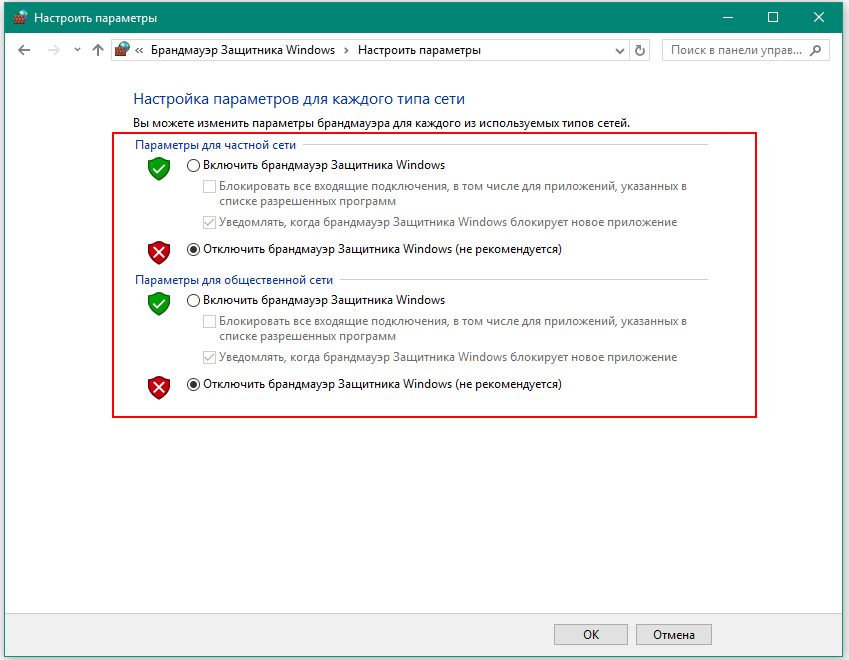

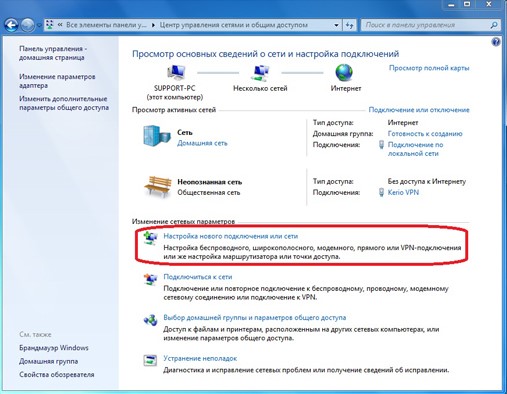 Создание пространства каталогов на сервере ColdFusion для IIS
Создание пространства каталогов на сервере ColdFusion для IIS  Он должен содержать следующую информацию: ( Примечание: Заменить «000.0.0.0 «в примерах ниже с IP-адресом удаленной машины ColdFusion.)
Он должен содержать следующую информацию: ( Примечание: Заменить «000.0.0.0 «в примерах ниже с IP-адресом удаленной машины ColdFusion.) сохранить файл в каталоге cf_root \ runtime \ lib \ wsconfig \ 1. Добавьте следующую строку:
сохранить файл в каталоге cf_root \ runtime \ lib \ wsconfig \ 1. Добавьте следующую строку: