Как присоединиться к домашней группе в Windows 7: все подробности
Домашняя группа Windows – это объединение компьютеров, подключенных в одной локальной сети, в единую связку средствами операционной системы. С помощью настроенной домашней сети можно получить с одного ПК доступ к файлам на другом компьютере. То есть сделать папки или диски общедоступными для ваших ПК.
Данная функция отлично работает в Windows 7, но, к сожалению, была убрана в версии 1803 из Windows 10. Поэтому разберем в рамках этой статьи, как присоединиться в Windows 7 к домашней группе.
Настройки сети в Windows 7
Для построения локальной сети необходимо присвоить каждому устройству уникальный сетевой адрес – IP (айпи). Отлично справляется с этой опцией маршрутизатор (роутер), объединяющий гаджеты и ПК в локалку с одной стороны, и предоставляющий доступ в интернет с другой. Каждому подключённому гаджету в компьютерной сети (и себе тоже), он присваивает IP-адрес автоматически.
Далее следует объединить все ПК в одну рабочую группу. Ещё, чтобы не было сбоев в работе, будущей домашней группе надо выставить одинаковое время всем подсоединенным к локалке ПК.
Ещё, чтобы не было сбоев в работе, будущей домашней группе надо выставить одинаковое время всем подсоединенным к локалке ПК.
О том, как создать и настроить локальную сеть на «семерке», рассказано в следующем видео:
Ручная настройка IP-адресов
Если же локалка строится между компьютерами не через роутер, а с помощью одного кабеля (или через коммутатор), то уникальный сетевой адрес надо задавать самостоятельно, для каждого ПК с Windows 7:
- После соединения ПК кабелем Cat6 через разъемы RJ-45 нажмите на первом на иконку «Сеть» и перейдите в «Центр управления сетями…».

- Слева перейдите в указанный на скриншоте раздел.
- В этом разделе отображены локалки используемого ПК. Нажмите на сетевое подключение ПКМ и в выпадающем контексте щелкните «Свойства».
- В новом окне убедитесь, что установлены галочки напротив «Клиент для сетей Microsoft» и «Протокол Интернета версии 4…», затем у последнего перейдите в «Свойства» двойным щелчком мыши.
- Пропишите IP-адрес 192.168.0.1 и маску подсети 255.255.255.0 вручную. Каждому устройству в локалке присваивается собственный адрес. Если присвоенный уже занят, используйте следующий по возрастающей (0.2 или любой другой, например, 192.168.0.17) и т. д. для каждого компьютера.
- Насчет DNS-сервера, можете оставить автоматически (и получать прописанные провайдером), если подключены к сети. Или использовать базовый DNS от Яндекс, 77.88.8.8 в первом поле и 77.88.8.1 в альтернативном.
 Если нужно, можно прописать и защищенные, а также с фильтром взрослого контента.
Если нужно, можно прописать и защищенные, а также с фильтром взрослого контента. - Готово.
Повторите операцию с каждым компьютером, подключенным в вычислительную сеть ПК.
Присвоение адресов с помощью маршрутизатора
Если в сети задействован роутер, то он автоматически назначает устройству IP-адрес, когда оно входит в состав локалки. То есть, IP-адрес не закреплен за ПК и как только его отключить от сети, а следующий подключить, то этот же адрес закрепится за последним ПК.
Посмотреть и, если нужно, закрепить за компьютером IP-адрес, можно в параметрах роутера. Например, в админке TP-Link это делается в разделе «Привязка IP- и MAC-адресов».
Настройка рабочей группы
Следующий шаг – настройка рабочей группы, которая делается на каждом ПК. Необходимо прописать WORKGROUP в разделе «Рабочая группа» каждому компьютеру:
- В меню «Пуск» нажмите ПКМ по «Компьютер» и выберите «Свойства».
- Опуститесь вниз к разделу «Имя компьютера, имя домена…» и нажмите «Изменить параметры».

- В новом окне выберите «Изменить».
- Далее укажите в соответствующем поле «WORKGROUP» и жмите ОК.
- Перезагрузите ПК и приступайте к аналогичной процедуре на другом ПК.
Настройки домашней группы
Чтобы присоединиться к домашней группе Windows 7, ее нужно создать. Дело в том, что брандмауэр операционной сети применяет собственные протоколы безопасности в соответствии с типом сети, которую вы выбрали при первом сетевом подключении.
Всего предлагается на выбор 4 типа сети:
- Публичная – используются такие протоколы безопасности, если бы вы подсоединились к сети в публичном месте (читай, небезопасном), например, пиццерия, бургер-клаб, заправочная, метрополитен. В таком режиме нельзя создавать домашнюю группу, потому как компьютер скрыт от сетевого обнаружения. Естественно, полную защиту данные протоколы брандмауэра не обеспечивают, поэтому, подключаясь к небезопасной сети (особенно Wi-Fi без пароля), не используйте логины и пароли для авторизации и не пользуйтесь кредитными картами.
 В сетях общего пользования эти данные легкая мишень для злоумышленников.
В сетях общего пользования эти данные легкая мишень для злоумышленников. - Для предприятия – протоколы настроены на обнаружение сетевого окружения, но возможность создания домашней группы исключена.
- Доменная – такие протоколы работают, есть компьютеры предприятия подключены к домену. Дальнейшие параметры задаются сисадминами серверной Windows.
- Домашняя – протоколы настроены самым дружелюбным образом. Сетевое обнаружение доступно также, как создание и подсоединение к домашним группам.
Если не указали правильно при первом подключении, то выберите последний тип сети:
- Перейдите в «Центр управления сетями…», далее по ссылке «Общественная сеть».
- Выберите первый тип расположения.
- Подтвердите свой выбор.
Теперь можно создать или присоединиться к домашней группе.
Создание
Для создания подходит любая версия Windows 7, отличная от «Начальной» и «Домашняя базовая»:
- В этом же окне управления клацните «Готовность к созданию».

- Жмите «Создать домашнюю группу».
- Выберите папки и принтеры, к которым желаете создать общий доступ.
- Запишите или распечатайте пароль, он нужен будет позже для присоединения к группе другим ПК.
- Если нужно изменить настройки домашней группы, делается это все в том же окне.
- При использовании Windows XP, 8 или 10 ранней версии рекомендуется «Изменить параметры общего доступа», оставив данные параметры включенными.
- Внизу передвиньте маркер напротив опции «Отключить доступ с парольной защитой» и жмите ОК.
Осталось подключить к домашней сети другие ПК.
Подключение
Подключать к домашней группе можно компьютер любой версии Windows 7:
- С другого ПК в поисковой строке начните писать «Домашняя группа» и откройте ее.
- Нажмите «Присоединиться» (помните, что каждый компьютер должен быть в домашней сети).

- Укажите библиотеки, к которым предоставите доступ с этого ПК.
- Введите тот пароль, который вы записали или распечатали.
- Готово. Второй компьютер состоит в домашней группе с первым.
Получение общего доступа к папке
Следующим логичным шагом станет предоставление доступа по локалке к папке и файлам, что размещены на одном из ПК. Делать это можно на любом подключенном ПК, хоть на всех и сразу.
Для расшаривания папки:
- С помощью Проводника найдите папку, выделите ее, нажмите «Общий доступ» и выберите вариант с чтением (чтобы с сетевого ПК только просматривать информацию) или с чтением и записью (с возможностью чтения, изменения, удаления).
- Готово. Теперь в области быстрой навигации Проводника появится раздел домашняя группа с указанным компьютером. Нажав по нему, вы получите список папок, к которым предоставлен сетевой доступ.

- Для управления расшаренными папками, используйте инструмент «Управление компьютером».
- В разделе «Общие папки» – «Общие ресурсы» можно изменять параметры сетевых папок.
- А также предоставлять сетевой доступ новым.
- В подключении поможет «Мастер создания общих ресурсов».
По умолчанию, все библиотеки открыты в режиме «Чтение». Изменить на «Чтение и запись» можно в самом «Проводнике».
Заключение
Домашняя группа отлично работает в экосистеме Windows 7. Настраивается между двумя компьютерами с помощью этой инструкции за 5-10 минут. Рекомендуется применять, если в локалке, кроме компьютеров Windows 7 больше никакие устройства не используются.
К сожалению, дальше экосистемы Windows такое сетевое обнаружение не выходит (нет поддержки с другими ОС), а с приходом новых обновлений в Windows 10 Microsoft от этой функции отказались..jpg)
Как настроить локальную сеть на Windows 7/8/10
Создание домашней локальной сети значительно повышает уровень комфорта обычного пользователя. Благодаря ей можно без труда обмениваться файлами между цифровыми устройствами, входящими в данную сеть, производить их правку, слушать музыку и смотреть фильмы хранимые на ПК и т.д. Перечень возможностей локальных сетей действительно широк. В данной теме постараемся дать детальную и наглядную инструкцию того, как настроить локальную сеть на Windows 7, 8 и Windows 10. Мы намеренно объединили описание процесса создания и настройки локальных сетей в данных версиях операционной системы Windows, потому как во всех трех случаях его алгоритм одинаков.
Настройки роутера
Итак, первым делом, при создании локальной сети необходимо произвести некоторые настройки роутера (маршрутизатора), через который в последствие и будет происходить сетевое взаимодействие всех цифровых устройств.
Вход в административную панель осуществляется с ПК посредством любого браузера. Для этого в адресную строку браузера нужно ввести IP-адрес маршрутизатора и, в появившемся окне, ввести логин и пароль.
Для этого в адресную строку браузера нужно ввести IP-адрес маршрутизатора и, в появившемся окне, ввести логин и пароль.
IP-адрес может быть следующий – 192.168.0.1 или 192.168.1.1. Его точную комбинацию можно посмотреть на табличке, размещенной на нижней плоскости устройства. Там же указан стандартный логин и пароль.
После входа открываем раздел «Сеть» и выбираем тип соединения «LAN».
Далее переходим во вкладку «DHCP сервер» и ставим установку «Разрешить». Данная настройка позволит автоматически раздавать IP-адреса внутри сети всем подключаемым к ней устройствам, тем самым ликвидируя возможные конфликты при совпадении их адресов.
Если ранее вы не пользовались беспроводной сетью Wi-Fi, то сразу, не выходя из админ-панели, можно проверить активировано ли данное соединение. Для этого необходимо пройти в раздел «Wi-Fi» и установить галочку «Включить беспроводное соединение».
Это позволит заходить с планшета, смартфона или другого локального устройства в сетевые папки, открытые на ПК для просмотра и правки документов, а также разного рода медийного контента – фильмы, музыка, фото и т.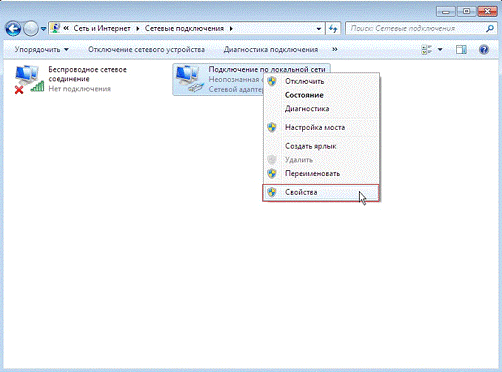 п. Ну, и конечно же, произведенная ранее настройка интернета по локальной сети обеспечит выход в интернет с любого мобильного устройства через Wi-Fi соединение. Сохраняем настройки после выполненных действий и переходим непосредственно к созданию локальной сети в среде Windows.
п. Ну, и конечно же, произведенная ранее настройка интернета по локальной сети обеспечит выход в интернет с любого мобильного устройства через Wi-Fi соединение. Сохраняем настройки после выполненных действий и переходим непосредственно к созданию локальной сети в среде Windows.
Настройка локальной сети в Windows
По праву старшинства, процесс описания настройки параметров локальной сети начнем с операционной системы Windows 7. Еще раз хотим напомнить, что если стоит вопрос — как настроить локальную сеть на Windows 10 или на ее предшественнице Windows 8, то в обоих случаях процесс абсолютно идентичен тому, что описан ниже.
Проверка принадлежности к рабочей группе
Если целью является создание локальной сети между двумя и более компьютерами, работающими под управлением операционной системы Windows, то первым делом необходимо проверить их принадлежность к одной рабочей группе и настроен ли на них протокол интернета TCP/IPv4 на автоматический прием IP-адресов. Если помните, данную опцию мы подключали при настройке роутера в разделе «DHCP сервер».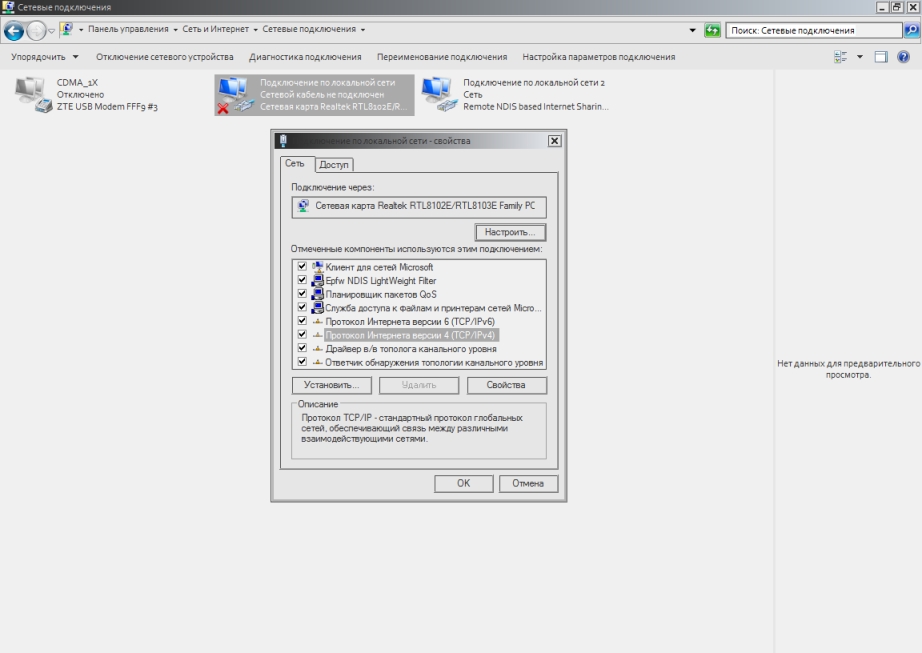
Проверить принадлежность к рабочей группе и изменить ее можно в сведениях о системе. Для этого одновременно нажимаем клавиши Windows+R. Далее в графе «Рабочая группа» смотрим ее название. Оно, как уже говорилось выше, должно быть одинаковым на всех локальных ПК.
Если необходимо переименовать группу, то делается это просто, как показано на скриншоте ниже.
Для проверки настроек протокола TCP/IPv4 необходимо навести курсор мыши на значок подключения в области уведомлений, и, нажав по нему правой клавишей мыши, зайти в центр управления сетями и общим доступом.
Далее нажать на «Подключение по локальной сети».
После этого в открывшемся окне нажимаем на «Свойства» и переходим в интересующий нас раздел, где выбираем нужный нам протокол «TCP/IPv4» и снова нажимаем на «Свойства».
Как уже говорилось ранее, в свойствах протокола выставляем галочки «получить адрес DNS и IP-адрес» — автоматически.
Процесс создания домашней группы
Начиная с Windows 7, в условиях открытия общего доступа к файлам и папкам появилось обязательное правило – создание домашней группы, в рамках которой и происходит сетевое взаимодействие локальных устройств.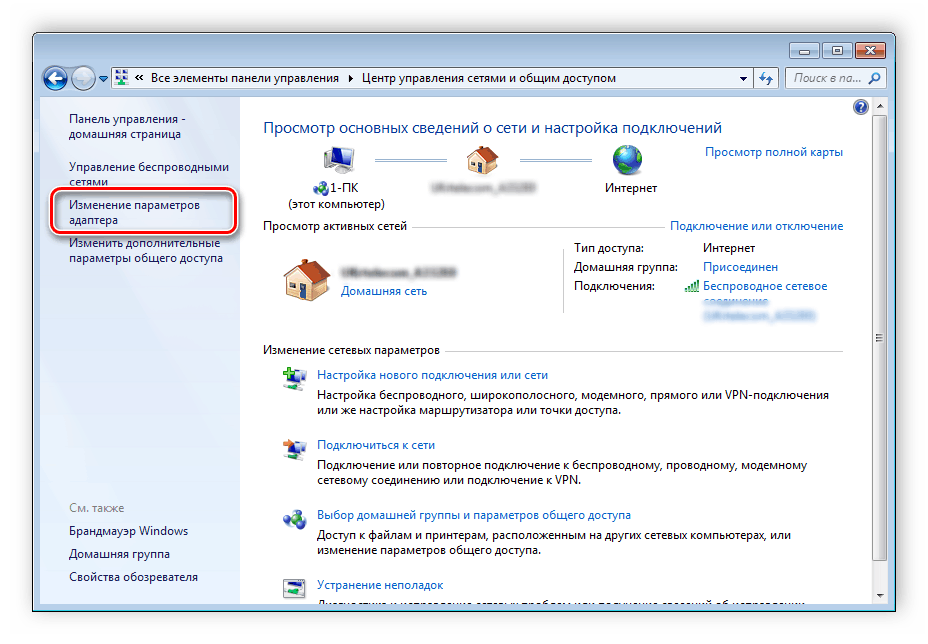 Оба процесса – создание домашней группы и открытие общего доступа можно разделить на два независимых этапа. А можно эти процессы объединить, тем самым убедившись, что они тесно взаимосвязаны.
Оба процесса – создание домашней группы и открытие общего доступа можно разделить на два независимых этапа. А можно эти процессы объединить, тем самым убедившись, что они тесно взаимосвязаны.
Итак, для этого открываем директорию и находим папку или файл, к которому нужно дать полный или частичный доступ в рамках домашней сети. Далее, после нажатия правой клавишей мыши на выбранном объекте, нажимаем «Общий доступ».
Как видно на скриншоте, нам сразу предлагается выбрать тип доступа к файлам для устройств входящих в домашнюю группу. Так как группа еще не создана, то выбрав любой из вариантов система автоматически предложит ее создать.
Как видно из примера открытия общего доступа к папке невозможно без создания домашней группы.
Обратите внимание: если в вашем случае, при попытке открытия общего доступа, отсутствует предложение создания домашней группы или присоединения к ней, то значит данная группа уже создана и вам остается лишь произвести некоторые настройки, описанные ниже.
После проделанных действий начнется процесс создания упомянутой группы, по итогам которого будет предложено выбрать типы объектов, к которым нужно дать общий доступ.
На следующем шаге для доступа к сетевым файлам в рамках домашней группы будет автоматически присвоен пароль, который попросят запомнить или записать.
В принципе, можно так и поступить, но в дальнейшем, при входе в сетевую папку компьютера с планшета или смартфона, придется вспоминать и применить данный пароль. В качестве примера приведем скриншот, сделанный во время подобной попытки открытия сетевой папки со смартфона:
Обратите внимание: для того, чтобы входить в сетевые папки с любого мобильного устройства, работающего под управлением операционной системы Android, необходима установка соответствующего ПО, способного предоставлять доступ к локальной сети. В нашем случае это файловый менеджер ES Проводник.
Чтобы этого избежать, в настройках домашней группы нужно включить опцию «Общий доступ с парольной защитой».
Для этого снова переходим в раздел «Домашняя группа» и выбираем пункт «Изменение дополнительных параметров общего доступа». В открывшемся списке настроек отключаем общий доступ с парольной защитой.
Порядок действий открытия раздела настроек и включение нужной опции приведен на скриншотах ниже.
Открытие общего доступа к папкам и файлам
Итак, при первой попытке открыть общий доступ нас обязали создать домашнюю группу. Теперь надо закончить незавершенный процесс. Он является заключительным этапом настройки локальной сети в среде Windows. Здесь нужно предоставить полный или частичный доступ к тем папкам и файлам, доступ к которым вы желаете дать остальным цифровым устройствам домашней сети.
Для этого снова открываем директорию их размещения на локальном диске компьютера и, нажав правой клавишей мыши на выбранной папке или файле, выбираем «Общий доступ» и далее указываем тип разрешения «Чтение» или «Чтение и запись».
Какой тип доступа предоставлять тому или иному объекту в сети решать только вам.
Совет: не открывайте общий доступ к важным данным или же ограничьтесь только лишь частичным доступом, выставив в приоритете «Чтение».
На этом настройка параметров локальной сети закончена. Для того, чтобы проверить открыт ли общий доступ к указанным папкам, откройте через «Мой компьютер» раздел «Сеть» и убедитесь, что папки в сети отображаются. Далее попытайтесь в них зайти с другого компьютера или мобильного устройства, предварительно установив вышеупомянутый файловый менеджер.
Возможно и эти статьи Вам будут так же интересны
Настройка домашней сети в Windows 7 через роутер: инструкция по созданию
Настройка локальной сети на операционных системах Windows 7 не должна представлять проблему даже для начинающих пользователей. Благодаря этому можно объединять в одну систему сразу несколько устройств, если они находятся рядом друг с другом. Настройка домашней сети в Windows 7 через роутер проходит максимально быстро при соблюдении определенных требований.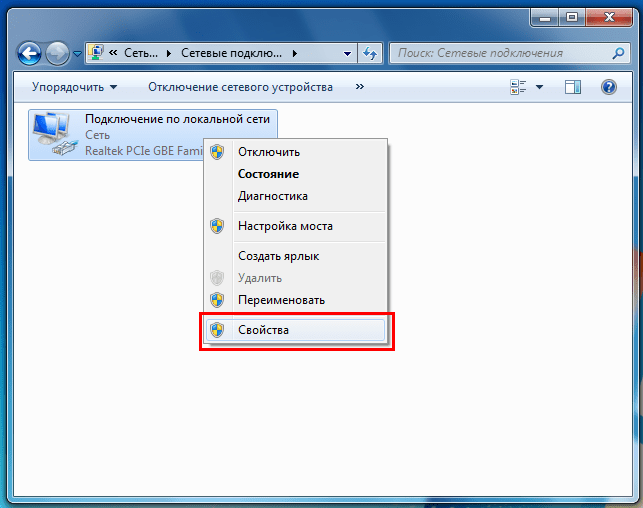
Инструкция по настройке локальной сети в Windows 7
Все компьютеры, использующие данную функцию, обязательно подсоединяются к роутеру либо они должны быть соединены при помощи соответствующего кабеля. Действия повторяют обычно на всех устройствах, дополняющих сеть.
Если установить общий доступ, то папки и их содержимое с персональных устройств может быть доступно всем, в том числе соседям, которые находятся поблизости. Рекомендуется использовать надёжные пароли для Wi-Fi.
Использование статических IP-адресов обязательно, если настройка идёт напрямую без использования роутера. Сама инструкция будет выглядеть следующим образом:
- Первый шаг — проверка нахождения устройств в одной рабочей группе. Нужно изучить все устройства, которые планируется использовать. «Win+R» — стандартное сочетание клавиш при таких обстоятельствах. Далее указывают команду sysdm.cpl и нажимают ОК. Появится окно с рабочей группой, которое ещё иногда обозначается как WORKGROUP.
 Можно оставлять такое название. Главное, чтобы оно сохранялось и у других ПК. Но пользователь может изменить обозначение, если у него появилось желание. После сохранения изменений компьютеры всегда перезагружают.
Можно оставлять такое название. Главное, чтобы оно сохранялось и у других ПК. Но пользователь может изменить обозначение, если у него появилось желание. После сохранения изменений компьютеры всегда перезагружают. - Второй шаг. Чтобы установка завершилась, нужно включить изменение настроек по общему доступу. Их применение обязательно для всех компьютеров, входящих в сеть. Правую кнопку мыши используют для выбора значка интернет-подключения. Далее переход к пункту «Центр управления сетями и общим доступом». Дополнительные параметры для функции изменяются при выборе соответствующего пункта в новом окне.
Обычно на следующем этапе перед владельцем оборудования появляется сразу два профиля: общий и домашний или рабочий. Изменить нужно тот, что именуется как текущий. Но изменения можно применять сразу к двум профилям. Это не помешает создать локальную сеть Виндовс 7.
Возле пункта с включением сетевого окружения отдельно устанавливают переключатель. Файлы, принтеры тоже предполагают включение общего доступа.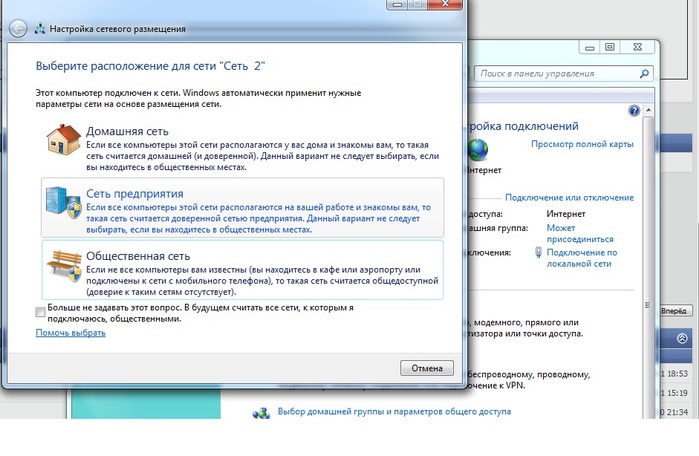 В случае с папками правила действуют такие же. Прокрутку до нижней части делают для страниц с настройками. Далее стоит открыть вкладку «Все сети» или «Общий». Требуется подключить «Общий доступ с парольной защитой».
В случае с папками правила действуют такие же. Прокрутку до нижней части делают для страниц с настройками. Далее стоит открыть вкладку «Все сети» или «Общий». Требуется подключить «Общий доступ с парольной защитой».
Важно! Рекомендуется перезагружать компьютер, как только все действия будут выполнены.
Следующий этап предполагает начало работы в локальной сети. Проверка предполагает использование проводника на одном из компьютеров, изучение пункта, посвящённого сети. Здесь отображаются все объединённые устройства.
Типы домашних сетей
Поддерживаемые интерфейсы способствуют выделению проводных, беспроводных групп соединений.
Проводная сеть
Кабель обеспечивает главный интерфейс при передаче данных. Необходимость в посредниках отпадает. Соединение компьютеров организуется за счёт использования витой пары. Для таких локальных сетей всегда характерны определённые ограничения:
- невозможно организовать общий доступ к Интернету без дополнительной сетевой карты;
- подключиться получится только у двух устройств.

Обратите внимание! От такого метода при формировании сетей практически отказались. У него есть и другие недостатки.
Коммутатор или свитч в качестве посредника — вот решение, которое становится всё более популярным. Локальная сеть в этом случае получает дополнительные преимущества:
- возможность подключить два и более компьютера;
- организация общего доступа.
Не очень удобно только то, что большинство настроек требует ручной корректировки, особенно, если самих подключаемых устройств достаточно много. Но даже в этом случае можно без проблем понять, как настроить подключения по локальным сетям на Windows 7.
Беспроводная сеть
Роль связующего устройства играет роутер. Домашние сети чаще формируют именно таким образом. Поддержка беспроводных интерфейсов при передаче данных — главное преимущество подобных решений. Есть и другие положительные стороны:
- простая настройка;
- поддержка большого количества компьютеров;
- работа по радиоканалу.

Процесс конфигурации
Главное, проследить, чтобы устройства были соединены. Подходящий вариант — кабели типа витая пара.
На этом примере будут рассматриваться дальнейшие шаги по конфигурации.
- открыть «Пуск» или «Панель управления»;
- вызвать опцию, при работе которой корректируют сетевые соединения;
- ввести в поисковую форму слово «Центр». Результаты отображают несколько вариантов, выбирают тот же, что и раньше;
- отобразится новое окно. «Изменение параметров адаптера» — пункт, необходимый для изменений настроек, связанных с сетью;
- по нужному соединению кликнуть два раза;
- откроется диалоговое окно, где один из пунктов называется «Состояние соединения». Для корректировки параметров перейти в «Свойства»;
- следующий — двойной клик по протоколу, обозначаемому как TCP/ipV4. Можно просто выбрать интересующий пункт с подходящим названием, перейти во вкладку со «Свойствами»;
- на этом этапе сетевые подключения и их настройки корректируют вручную.
 Интернет будет правильно работать только в этом случае;
Интернет будет правильно работать только в этом случае; - «Использовать следующий IP» — сюда нужно передвинуть первый из переключателей, которые появляются потом. Далее ввести маску подсети вместе с IP-адресом, присвоенном тому или иному компьютеру.
Обратите внимание! Желательно, чтобы последней цифрой в IP-адресе была единица, но можно использовать любые числа в диапазоне от 1 до 255. Это число должно быть разным у двух компьютеров с одной операционной системой.
Остальные поля во время формирования локальных сетей не нужны, поэтому их можно оставлять полностью пустыми. Остаётся только нажать на кнопку подтверждения.
Настройки файервола и безопасности подключения зависят от того, какой тип соединения указывает пользователь в первый раз. Рекомендуется использовать варианты, стоящие по умолчанию.
Для Microsoft характерна поддержка трёх вариантов размещения в сетях:
- Домашняя — все известные устройства участвуют при организации сети.
 Обязательна активация функции по сетевому окружению. Только в этом случае можно открывать файлы, доступные на всех устройствах.
Обязательна активация функции по сетевому окружению. Только в этом случае можно открывать файлы, доступные на всех устройствах. - Рабочая — актуальное решение для небольших офисов. Схема работы похожа на предыдущее решение. Действует сетевое обнаружение, общий доступ к устройствам и файлам на них.
- Публичная актуальна для общественных заведений. Работает с полным сокрытием участвующих компьютеров. Это повышает безопасность, снижает вероятность столкнуться с мошенниками.
Следующие действия тоже имеют определённый порядок:
- Проверка, все ли устройства являются элементами одной и той же сети. При этом IP-адреса и имена должны быть различными.
- При необходимости проводят отдельную проверку по именам. Если необходимо, их корректируют. Для этого нужно выбрать «Мой компьютер», перейти в пункт «Свойства».
- Включение в одну локальную сеть — обязательный шаг в завершении.
Проверка работоспособности созданной сети
Достаточно использовать одну команду для соответствующей строки. Инструкция максимально проста, как и во всех предыдущих случаях:
Инструкция максимально проста, как и во всех предыдущих случаях:
- Поисковые строки заполняют буквенным сочетанием cmd, чтобы запустить саму командную строку.
- Далее вводится команда Ping. К ней добавляют параметры для фиксации IP-адресов устройства.
Время задержки вместе с числом отправленных пакетов отображается при указании правильных настроек. Обычно это 4 сек. без потерь.
Создание и присоединение к домашней группе
Для этого требуется выбрать соответствующий пункт с домашней сетью, чтобы можно было потом к ней подключиться. Используется для этого «Центр управления сетями и общим доступом». Чтобы подключиться к используемому решению, достаточно нажать на одну из ссылок со следующим названием:
- «Готовность к созданию»;
- «Выбор домашней группы и параметров общего доступа».
Только одна домашняя группа может создаваться в одной сети. Можно использовать с этой функцией любой из компьютеров, который находится дома. Остальные устройства присоединяются к тому, что был создан ранее. Создание таких сетей предполагает чуть более продвинутую версию Windows 7, а не домашнюю или начальную.
Остальные устройства присоединяются к тому, что был создан ранее. Создание таких сетей предполагает чуть более продвинутую версию Windows 7, а не домашнюю или начальную.
Важно! Версия операционных систем, доступная пользователю, фиксируется во вкладках со свойствами.
Порядок действий максимально простой:
- Посещение пункта с названием «Центр управления сетями и общим доступом».
- Использование ссылки «Общественная сеть». Откроется окошко, которое называется «Настройка сетевого размещения».
- Выбрать «Домашняя сеть».
- Следующее окно содержит сообщение об изменении расположения сети. После этого можно закрыть рабочую область.
Обратите внимание! После выполненных действий у пользователя должна появиться возможность создавать рабочие группы либо присоединиться к тем, которые уже созданы.
Сети составляют только из одной домашней группы. Создание допустимо на любом из компьютеров, образующих соединение.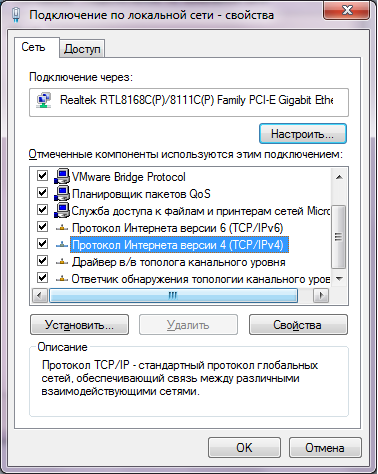 Остальные устройства только присоединяются к соединению, которое уже создано. При этом версия операционной системы Windows 7 не имеет значения. А вот создание сети требует более продвинутой, иначе подключаться к Интернету не получится.
Остальные устройства только присоединяются к соединению, которое уже создано. При этом версия операционной системы Windows 7 не имеет значения. А вот создание сети требует более продвинутой, иначе подключаться к Интернету не получится.
В свойствах компьютера легко получить информацию относительно версии используемого ПО.
Настройка общего доступа к файлам и папкам
Определённые папки, содержащие файлы, часто требуют общего доступа. Например, к той, для хранения которой используют локальный диск. Такой вопрос решается без проблем. Открытие общего доступа позволяет всем компьютерам просматривать файлы из папки. Откроются функции по изменению, добавлению чего-то нового.
Создавать доступ можно следующим образом:
- Объект, требующий открытого доступа, открывают правой кнопкой мыши.
- Посещают раздел, где описаны свойства.
- Осуществляют переход ко вкладке «Доступ», нажимают на пункт «Расширенные настройки».
- Возле пункта «Открыть общий доступ к этой папке» нажимают на галочку.

- Далее понадобится кнопка «Разрешения».
- Остаётся выставить права доступа к папке или файлу. С последними поступают примерно так же.
Последний этап — подтверждение действий с помощью кнопок «Применить», ОК. Настраивать сеть таким образом получится у любого пользователя.
Важно! Ещё одна необходимая в данном случае вкладка — «Безопасность». Здесь требуется использовать пункт, посвящённый изменениям. Откроется новое окно, предполагающее применение кнопки «Добавить». В поле нужно ввести «Всё» и выбрать ОК.
Нужно выделить группу «Всё» и отметить галочками пункты, связанные с действиями других пользователей. После этого доступ должен открыться, и ноутбук выйдет в Интернет.
Возможные проблемы и ошибки при настройке локальной сети
Отключение антивируса — первый рекомендованный шаг при появлении ошибок и проблем в процессе настроек. Есть и другие программы, блокирующие доступ для некоторых файлов. Соединение нужно добавлять в исключения, если ошибки появляются из-за антивируса.
Другие ситуации, с которыми сталкиваются пользователи.
- Соответствующая вкладка не отображает компьютеры из локальной сети, хотя маршрутизатор, например, работает. Настройки общего доступа, рабочая группа — элементы, которые в этом случае проверяют обязательно. В проводнике открывают вкладку, связанную с сетью. Нужно нажать правой кнопкой мыши на рабочую область, выбрать пункт с обновлением. Антивирусы с брэндмауэрами тоже часто отвечают за блокировку доступа. Кроме этого стоит убедиться в том, что работает само подключение к роутеру. Потом найти его не составит труда.
- Отсутствие функции общего доступа у папки. В свойствах конкретной папки либо файла проверяют настройки, связанные с общим доступом. Процесс может показаться запутанным, часто пользователи что-то упускают. Некоторые проблемы появляются из-за антивируса.
- Не видно подключение. Такое случается при построении сети на компьютерах и ноутбуках, которые беспроводные соединения используют одновременно с проводными.
 Тогда нужно посмотреть, для какого из профилей действует функция сетевого обнаружения, и подключать правильный вариант.
Тогда нужно посмотреть, для какого из профилей действует функция сетевого обнаружения, и подключать правильный вариант.
Настройка общего доступа к принтеру
Здесь учитывают несколько нюансов.
- проверка стабильной работы локальных сетей и установки правильных настроек;
- все участники локальной сети должны отображаться на соответствующей вкладке;
- работа самого принтера тоже должна быть настроена правильно. Особенно это касается драйверов и их последних версий, обеспечивающих стабильную работу ЛВС.
Далее пользователи переходят к панели управления во вкладку с оборудованием и звуком, далее — к устройствам и принтерам. После этого обычно отображаются все принтеры, соединённые с тем или иным компьютером. Правой кнопкой мыши выбирают тот принтер, с которым планируется наладить соединение. После этого нажимают на раздел со свойствами оборудования.
Обратите внимание! Вкладка «Доступ» должна интересовать пользователей больше всего.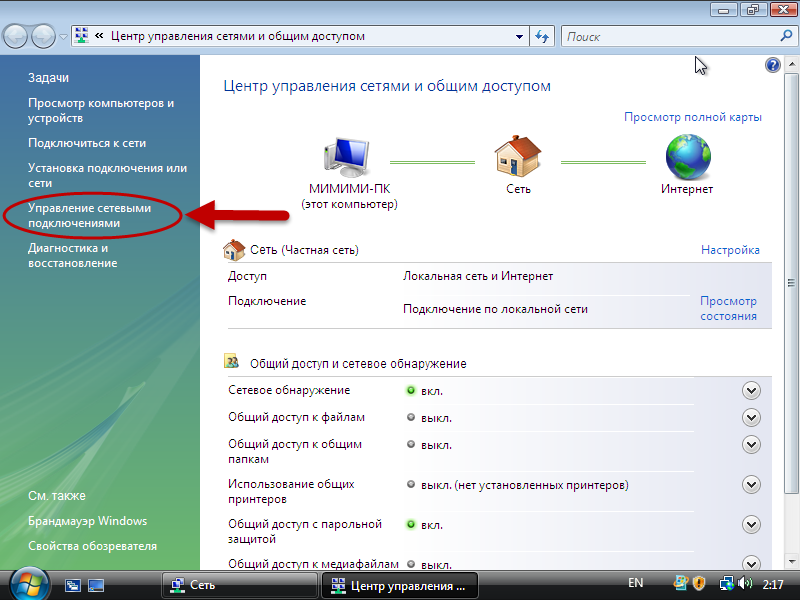 Напротив пункта «Общий доступ» к данному принтеру должна стоять галочка. Отдельно проверяют вкладку, посвящённую безопасности. Для пользователей из группы «Все» ставят галочку напротив раздела «Печать». Остальные возможности для управления принтером можно отключить.
Напротив пункта «Общий доступ» к данному принтеру должна стоять галочка. Отдельно проверяют вкладку, посвящённую безопасности. Для пользователей из группы «Все» ставят галочку напротив раздела «Печать». Остальные возможности для управления принтером можно отключить.
Порядок добавления принтера иметь такую последовательность:
- Переход по тем же вкладкам — «Панель управления» — «Оборудование и звук» — «Устройства и принтеры».
- Далее нажать на кнопку «Добавить принтер».
Автоматически начинается поиск устройств, участвующих в процессе. Несколько раз система спросит, доверяет ли пользователь конкретному устройству. После выполнения всех действий, согласно инструкции, печать будет налажена, как будто принтер действительно подключен к компьютеру. Но ПК, с которым устройство соединено реально, должен оставаться включенным действительно, иначе функция не будет работать.
Два роутера в одной сети
В данном случае пользователь выбирает один из двух вариантов:
Соединение по Wi-Fi
Используется режим моста, который ещё обозначается как WDS.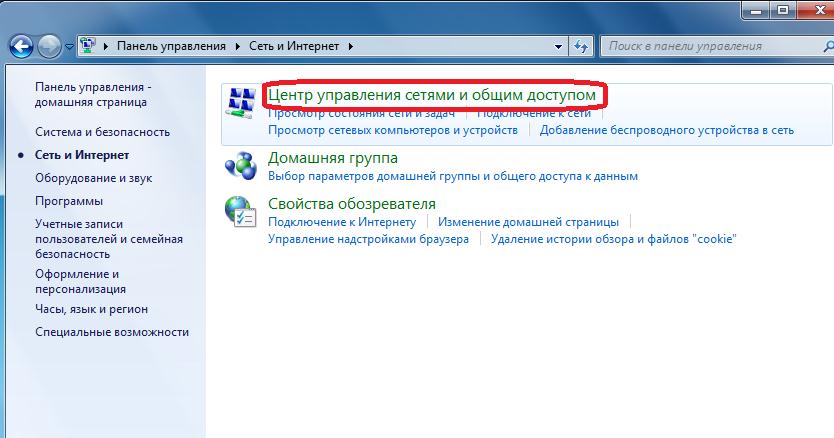 Данная функция позволит устанавливать оборудование на большом расстоянии друг от друга. Дополнительное преимущество — нет необходимости прокладывать кабель. Но соединения по Wi-Fi часто бывает нестабильным. Скорость по беспроводным сетям тоже может падать.
Данная функция позволит устанавливать оборудование на большом расстоянии друг от друга. Дополнительное преимущество — нет необходимости прокладывать кабель. Но соединения по Wi-Fi часто бывает нестабильным. Скорость по беспроводным сетям тоже может падать.
Обратите внимание! Вариант с беспроводным соединением подходит, если кабель нельзя использовать по тем или иным причинам. И режим WDS поддерживают не все роутеры, особенно, когда речь о старых моделях.
Соединение с помощью сетевого кабеля в одной сети
Надёжный способ, но со своими нюансами. Кабель потребуется достаточно большой длины. Допустимо использовать оборудование, идущее в комплекте с роутером, но его параметров часто не хватает для нормального решения проблем.
Эффективная настройка общего доступа к сети может пригодиться не только в среде малых офисов, но и внутри обычных квартир. Главное, заранее определиться с типом соединения, который будет использован для тех или иных компьютеров. Когда настройка завершена, появляется возможность делиться всеми файлами и папками между устройствами. Не нужно никаких дополнительных программ, облачных сервисов.
Когда настройка завершена, появляется возможность делиться всеми файлами и папками между устройствами. Не нужно никаких дополнительных программ, облачных сервисов.
Похожие статьи
-
691 ошибка при подключении к интернету windows 7(8,10)
После обновления роутер понадобится перезагрузить и снова выставить настройки к сети «Интернет». … снять галочку с чекбокса «Включать домен входа в Windows». Если же пользователь использует маршрутизатор, надо зайти в настройки подключения к интернету и проверить адрес там. В последние годы… -
Способы увеличения скорости интернета на Windows 7
Практически в каждом доме находится роутер, позволяющий организовать проводную или беспроводную сети со скоростью, достигающей сотни мегабит. … Как повысить скорость интернета в Windows 7 с помощью программ.
… Как повысить скорость интернета в Windows 7 с помощью программ.
-
Высокоскоростное подключение к интернету Windows…
Создание и настройка PPPoE-соединения в Windows 7. PPPoE-соединение использует конфигурацию роутера или прямое высокоскоростное соединение через сетевой адаптер персонального компьютера для получения доступа к «мировой паутине». Первый вариант подразумевает, что процесс…
Настройка сети Windows 7 — Домашняя группа
Здравствуйте Друзья! В этой статье затронем настройку сети в операционной системе Windows 7. А именно разберемся с домашними группами. Эта функция в Windows 7 позволяет упростить обмен информацией между пользователями в домашней сети. Здесь разберем настройку IP адресов для компьютеров, что бы можно было создать домашнюю группу и настройку сетевого размещения.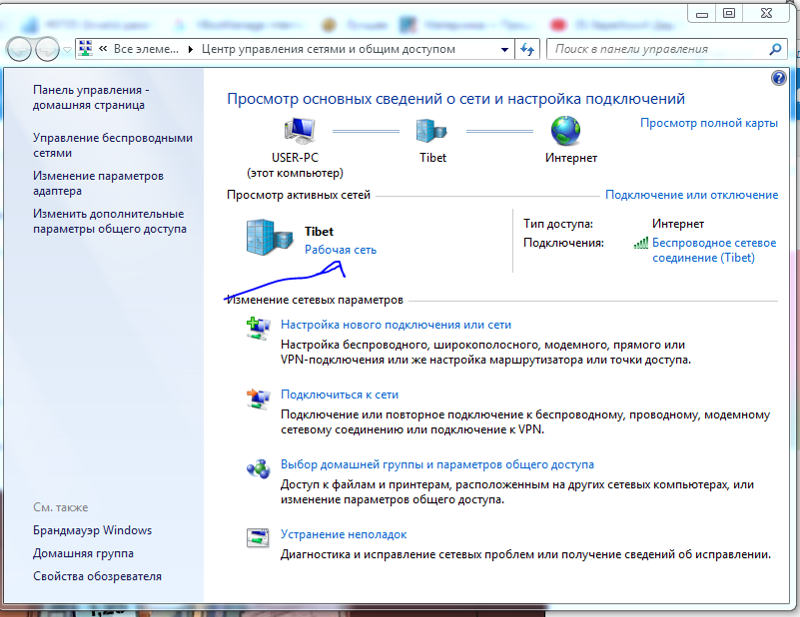 Посмотрим как создавать домашние группы, как к ним присоединяться и естественно как делать общий доступ к директориям, что бы другие пользователи могли работать с ними. Так же рассмотрим место откуда удобно производится контроль за расшаренными ресурсами на вашем ПК. Надеюсь, после прочтения этой статьи вы без труда сможете настроить домашнюю сеть между компьютерами с Windows 7.
Посмотрим как создавать домашние группы, как к ним присоединяться и естественно как делать общий доступ к директориям, что бы другие пользователи могли работать с ними. Так же рассмотрим место откуда удобно производится контроль за расшаренными ресурсами на вашем ПК. Надеюсь, после прочтения этой статьи вы без труда сможете настроить домашнюю сеть между компьютерами с Windows 7.
Настройка сети Windows 7 для домашней группы
Во первых, что бы компьютеры исправно работали в сети необходимо синхронизировать время между ними. На всех компьютерах сети необходимо выставить актуальное время и сделать так что бы оно не сбивалось.
Во вторых. Необходимо задать IP адреса компьютерам, что бы они были в одной сети. Эта функция обычно возлагается на маршрутизатор или роутер. Тогда он каждому подключенному компьютеру назначает адрес из заданного диапазона. Если у вас нет роутера, тогда необходимо настраивать адреса вручную.
Делается это следующим образом
1. В области уведомлений нажимаем левой кнопкой мышки на значок Сеть. В открывшемся окошке нажимаем на ссылку Центр управления сетями и общим доступом
В открывшемся центре управления сетями и общим доступом в левой части кликаем Изменение параметров адаптера
В открывшемся окошке отображаются все сетевые подключения вашего компьютера. Выбираете, то подключение, через которое будете соединяться в домашней сети. Это может быть подключение по проводной сети, беспроводной сети или другое. Выбираем его левой кнопкой мышки и вызываем контекстное меню правой кнопкой мышки. Выбираем Свойства
В открывшемся окошке Сеть нам нужно, что бы стояли галочки Клиент для сетей Microsoft, Служба доступа к файлам и принтерам сетей Microsoft и Протокол Интернета версии 4 (TCP/IPv4). Выбираем последний и нажимаем кнопку Свойства
В свойствах TCP/IP выбираем Использовать следующий IP-адрес. В поле IP-адрес вводим адрес и маску подсети (например такие как на рисунке IP — 192.168.0.1 и маска подсети — 255.255.255.0)
В поле IP-адрес вводим адрес и маску подсети (например такие как на рисунке IP — 192.168.0.1 и маска подсети — 255.255.255.0)
На другом компьютере домашней сети делаем тоже самое, только адрес ставим 192.168.0.2. Маску задаем такую же. Если будет необходимость подключить третий компьютер к сети задаем ему 192.168.0.3 и так далее для следующих компьютеров.
Главное, что нужно запомнить IP-адрес компьютера должен быть уникальным, как адрес дома.
Если планируется подключение к Интернет, то желательно сразу поставить роутер и настроить автоматическую раздачу адресов.
Почти все готово. Необходимо проверить и задать при необходимости одну и туже рабочую группу для всех компьютеров в сети.
Открываем меню Пуск. На пункте Компьютер нажимаем правую кнопку мышки (вызываем контекстное меню) и выбираем Свойства. Проверяем название рабочей группы и при необходимости меняем ее на WORKGROUP.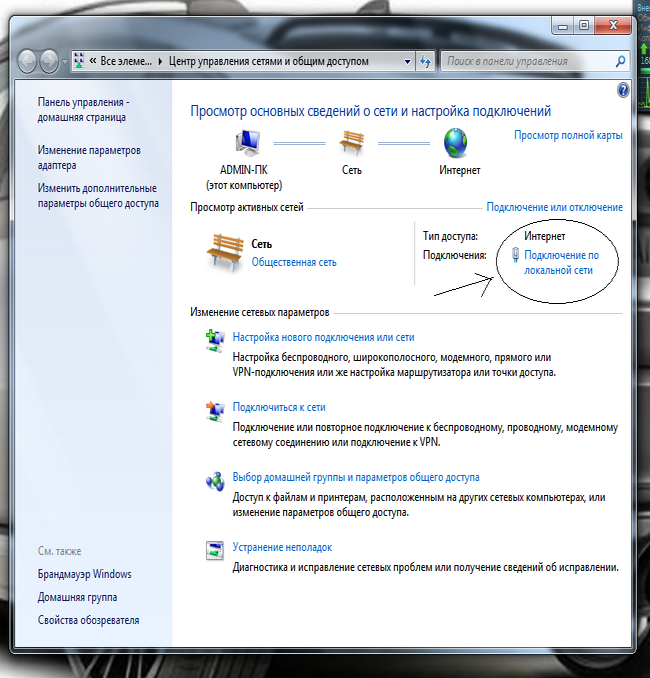 Для этого нажимаем Изменить параметры
Для этого нажимаем Изменить параметры
В окошке Свойства системы на вкладке Имя компьютера нажимаем Изменить
В открывшемся окошке можно задать имя и рабочую группу компьютера
Задаем и жмем ОК. При необходимости перезагружаемся. Все готово для создания или вступления в домашнюю группу.
Создание и присоединение к домашней группе
Прежде чем создавать или присоединяться к домашней группе, необходимо рассказать про расположение сети. При первом подключении к сети вам предлагается задать это расположение. Для каждого из расположений применяются различные настройки сетевого подключения и различные настройки брандмауэра.
В Windows 7 существует четыре расположения сети:
- Публичная сеть. Применяется когда вы подключены к сети в публичном месте. Например в кафе, вокзале или аэропорту. В этом случае применяются самые строгие настройки безопасности брандмауэра, отключается обнаружение сети и возможность создания домашних групп.
 То есть ваш компьютер будет не виден другим участникам этой сети и вы не будете никого видеть. Максимальные настройки безопасности не гарантируют вам полной защиты. Поэтому, желательно не пользоваться важными ресурсами для которых необходима авторизация.
То есть ваш компьютер будет не виден другим участникам этой сети и вы не будете никого видеть. Максимальные настройки безопасности не гарантируют вам полной защиты. Поэтому, желательно не пользоваться важными ресурсами для которых необходима авторизация. - Сеть предприятия. В этом расположении включено сетевое обнаружение, но отсутствует возможность создавать или подключаться к домашним группам
- Домашняя сеть. Здесь включено сетевое обнаружение и возможность создавать домашние группы. Стоит выбирать расположение «Домашняя сеть» если вы знаете все компьютеры находящиеся в данной сети.
- Доменная сеть. В случае подключения вашего компьютера на предприятии к домену Active Directory расположение сети автоматически меняется на Доменная сеть. В этом случае все настройки задают сетевые администраторы на предприятии.
Для создания Домашней группы нам необходимо выбрать расположение Домашняя сеть.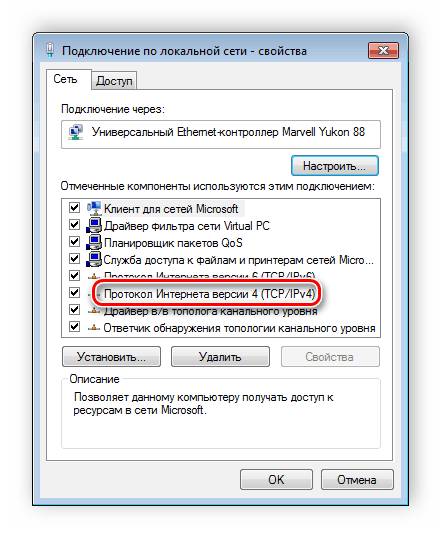
Делается это следующим образом
Заходим в Центр управления сетями и общим доступом и нажимаем на ссылку Общественная сеть
В открывшемся окошке Настройка сетевого размещения выбираем Домашняя сеть
В следующем окошке нас оповещают об изменении расположения сети. Нажимаем Закрыть
Теперь у нас есть возможность создать домашнюю группу в сети или присоединиться к уже созданной. Для этого нажимаем на любую из выделенных на рисунке ниже ссылок
В сети возможно создать только одну домашнюю группу. Создавать ее можно на любом из сетевых компьютеров. Остальные компьютеры в сети могут только присоединиться к уже созданной группе. Присоединиться к домашней группе могут компьютеры с любой версией Windows 7. Для создания же необходима более продвинутая версия Windows 7 нежели Начальная или Домашняя базовая.
Узнать версию операционной системы можно в свойствах компьютера.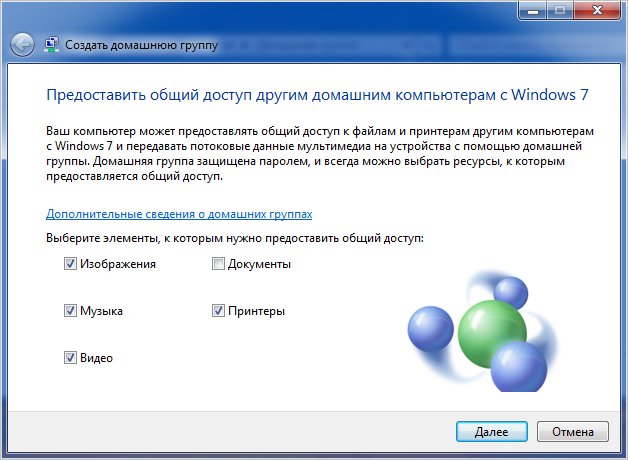
В окошке Домашняя группа нажимаем Создать домашнюю группу
Выбираем библиотеки к которым мы хотим дать доступ участникам группы и жмем Далее
В следующем окошке у нас генерируется пароль к созданной домашней группе. Лучше его сразу записать. Нажимаем Готово
Теперь при Выборе домашней группы в Центре управления сетями и общим доступом вы увидите окошко где можно изменять параметры домашней группы
Здесь можно Показать или распечатать пароль домашней группы если вы его забыли. Изменить пароль на любой другой. Выйти из домашней группы. Изменить дополнительные параметры общего доступа и запустить средство устранения неполадок домашней группы.
Домашняя группа прекращает свое существование когда из нее выходит последний участник.
Пару слов о средстве устранения неполадок. Запустить его можно из меню Пуск найдя это средство с помощью поиска
В открывшемся окошке установите галочку Получить самые последние средства устранения неполадок через интернет
В Microsoft куча людей работают, что бы мы могли исправлять типовые ошибки с помощью этого средства.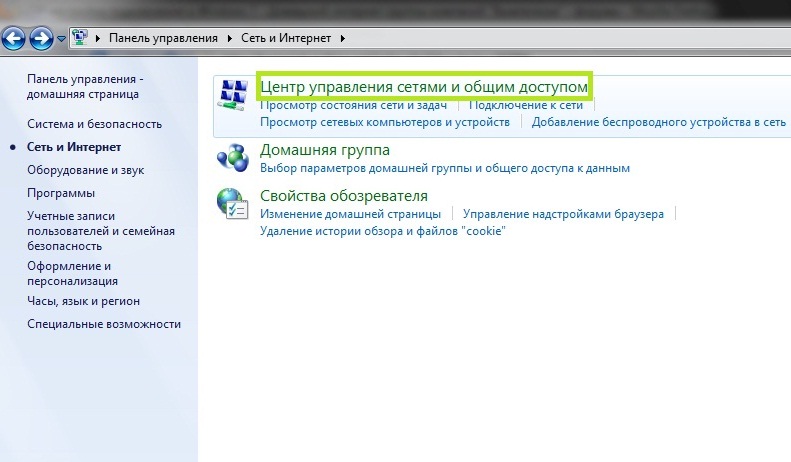
Теперь, при возникновении неполадок, не только с домашней группой, вы можете воспользоваться самыми последними средствами.
Домашняя группа создана, настройки заданы. Теперь необходимо подключить остальные компьютеры в сети.
На компьютере, который мы хотим подключить к Домашней группе, найдем этот элемент
Так как группа уже создана нам предложат Присоединиться
Задаем библиотеки которые мы хотим сделать общедоступными и жмем Далее
В следующем окошке вводим пароль к домашней группе и нажимаем Далее
Компьютер успешно подключен к домашней группе. Таким же образом подключаем все остальные компьютеры.
Настройка общего доступа
Все что было выше, это подготовительные действия для легкости и простоты настройки общего доступа в сети.
Дать общий доступ пользователям домашней группы можно следующим образом. Открываем проводник. Находим и выделяем папку к которой нам необходимо дать доступ. В панели инструментов нажимаем кнопку Общий доступ и из выпадающего меню выбираем Домашняя группа (чтение) или Домашняя группа (чтение и запись) если вы желаете, что бы пользователи могли изменять и удалять файлы в этой папке
Находим и выделяем папку к которой нам необходимо дать доступ. В панели инструментов нажимаем кнопку Общий доступ и из выпадающего меню выбираем Домашняя группа (чтение) или Домашняя группа (чтение и запись) если вы желаете, что бы пользователи могли изменять и удалять файлы в этой папке
Здесь же можно запретить доступ выбрав Никому из пользователей. При этом значок папки будет отмечен замочком
При создании или присоединении к домашней группе в области переходов окошка проводник появляется соответствующий раздел. От сюда удобно получать доступ к расшаренным папкам других компьютеров сети
По прошествии некоторого времени можно забыть какие папки на вашем компьютере находятся в общем доступе. Что бы вспомнить можно зайти через сеть на свой компьютер. Это удобно делать с помощью проводника используя пункт Сеть в меню переходов
Посмотреть можно, но отсюда не удобно управлять.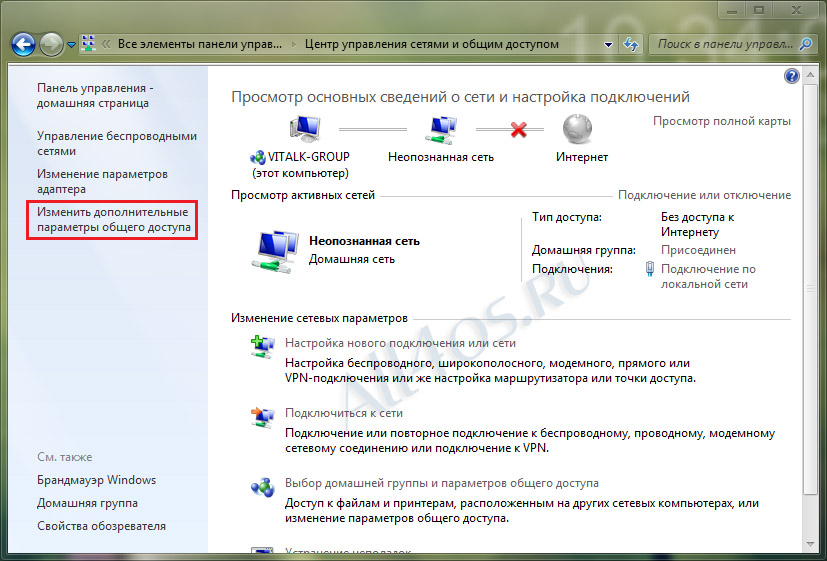 Для этого есть отдельный инструмент.
Для этого есть отдельный инструмент.
Запускаем утилиту Управление компьютером
В окошке управление компьютером, слева в дереве консоли раскрываем пункт Общие папки и выбираем Общие ресурсы. В таблице по центру будут отображены все ваши расшаренные ресурсы и здесь вы сможете прекратить общий доступ к любому из них
Из раздела Общие ресурсы можно открывать доступ. Для этого раскрываем меню Действие и выбираем Новый общий ресурс…
Откроется мастер создание общих ресурсов следуя указаниям которого вы расшарите папку
По умолчанию общий доступ к библиотекам дается только на чтение. Дать доступ и на запись можно из проводника. Выделяем нужную библиотеку в области переходов проводника, вызываем контекстное меню и выбираем Общий доступ и Домашняя группа (чтение и запись)
Вот таким вот простым образом можно открывать и запрещать доступ к ресурсам вашего компьютера в домашней группе Windows 7.
Заключение
В этой статье надеюсь смог доступно объяснить как выполняется настройка сети Windows 7. Мы настроили компьютеры для работы в одной сети, создали домашнюю группу и научились давать и закрывать доступ к различным ресурсам компьютера. В принципе этого должно хватить. Осталось только добавить несколько рекомендаций для обеспечения большей безопасности при работе в сети.
- Всегда устанавливайте все обновления для Windows. Особенно важные. Над этим так же работает группа людей которая закрывает различные бреши операционной системе.
- Используйте брандмауэр для контроля периметра
- Используйте и своевременно обновляйте антивирус на вашем компьютере, что бы то что прорвалось через брандмауэр было уничтожено
Пожалуй, все. Вопросы и предложения пишите в комментариях.
Благодарю, что поделились статьей в социальных сетях. Всего Вам Доброго!
С уважением, Антон Дьяченко
Как настроить локальную сеть? (Windows 7) | IT S.W.A.T.
Локальная сеть — это сеть, объединяющая несколько расположенных недалеко друг от друга компьютеров, чаще всего находящихся в одном помещении или в близко расположенных зданиях. Если локальная сеть охватывает какое-нибудь предприятие или фирму и объединяет различные вычислительные ресурсы, она называется корпоративной. Локальные сети широко применяются для передачи большого количества данных или же для совместного использования возможностей нескольких компьютеров. Благодаря таким возможностям, локальные сети и приобрели широкую популярность во всем мире. Многие пользуются ими дома и на работе. Но не все знают, как настроить локальную сеть. Поэтому сегодня мы рассмотрим вопрос настройки сети для Windows 7. Сама настройка сети — дело несложное, проделав её один раз, вы и в будущем сможете с легкостью настраивать сеть на других компьютерах.
Для того, чтобы настроить локальную сеть, нам необходимы две вещи — это сетевой кабель и сетевая карта. Наверняка сетевая карта на вашем компьютере уже есть.
А вот с кабелем посложнее. Хотя, если вы пользуетесь интернетом, то наверняка такой кабель у вас также уже есть. Если нет, то купить его можно в любом магазине электроники. Выглядит он вот так:
Подключите кабель к сетевым картам обоих компьютеров, при этом обратите внимание на то, что на сетевой карте каждого из компьютеров должен загореться индикатор. Это говорит об исправности кабеля и правильном подключении. Теперь перейдём к самой настройке:
Для начала нам необходимо открыть «Сетевые подключения». Идём по следующему пути: Пуск→Панель управления→Сеть и Интернет→Центр управления сетями и общим доступом→Изменение параметров адаптера.
В окне сетевых подключений вы должны найти значок «Подключение по локальной сети», как на картинке ниже.
Щёлкаем по нему правой кнопкой мышки и выбираем пункт «Свойства». В открывшемся окне необходимо кликнуть пункт «Протокол Интернета версии 4 (TCP/IP)». После чего открывается окно, в котором отмечаем пункт «Использовать следующий IP адрес» и вписываем нужный IP и маску подсети, остальные поля оставьте без изменения.
Например, задайте для одного компьютера:
IP-адрес: 192.168.1.2
Маска подсети: 255.255.255.0
Для другого компьютера:
IP-адрес: 192.168.1.3
Маска подсети: 255.255.255.0
На этом настройка сети закончена, и вы можете начать её использовать. Если необходимо проверить работоспособность локальной сети, нажмите Win+R на клавиатуре, в появившемся окне «Выполнить» введите комбинацию cmd и нажмите Enter. Теперь должно открыться окно чёрного цвета, где необходимо вписать ping и IP-адрес другого компьютера, после нажать Enter. Вы должны увидеть приём и передачу пакетов, как на картинке ниже. Если у вас возникнут вопросы, пишите нам в комментариях или по форме обратной связи.
Создание сети между Windows 7 – пошаговая инструкция
В создании сети между Windows 7 нет ничего сложного. Вам не нужно приглашать мастера домой, платить ему деньги, чтобы он это сделал. Если вы сделаете всё, как будет написано в моей инструкции, то у вас получится всё самостоятельно. Здесь я покажу, как поставить для двух компьютеров по прямому их соединению.
Для тех, кто настраивал уже сеть между Windows XP, сложностей вообще не будет, так как сущность метода очень похожа. Если честно, то отличия будут лишь в названиях пунктов меню, которые возникли из-за разницы в интерфейсах. В остальном всё одинаково.
Для создания сети между Windows 7 нам понадобится кабель RJ-45 с коннекторами на концах и чтобы он был нужной длины, а также пара компов с «семёркой» и установленными и работающими сетевыми картами.
Кабель RJ-45 с коннекторомПридумываем имена и создаём рабочую группу
Итак, создание сети между Windows 7 начинается с назначения имени для каждой из машин и присвоения им рабочей группы. Кликните правой кнопкой мышки на «Компьютер», а потом «Свойства». Нажмите «Изменить» там, где написано «Имя компьютера, имя домена и параметры рабочей группы».
Делаем рабочую группу и имяОткроется ещё одно окно, в котором следует написать рабочую группу и имя. Оба параметра лучше написать латинскими буками и без разных символов.
Делаем рабочую группу и имяБудет предложена перезагрузка, согласитесь. Когда компьютер загрузится, продолжайте дальше.
Помните, что обоим компьютерам следует быть в одной и той же рабочей группе, а имена должны быть разные.
Назначаем IP адреса
Для создания сети между Window 7 присвоим IP для каждой машины. Чтобы сделать это, идём в «Панель управления», затем «Сеть и интернет» и потом «Центр управления сетями и общим доступом».
Присваиваем IPПрисваиваем IPИщем «Подключение по локальной сети», через которое будем настраивать сеть, кликаем на него и идём в «Свойства».
Заходим в «Протокол Интернета версии 4 (TCP/IPv4)» и записываем IP адрес — 192.168.0.0 и маску подсети — 255.255.255.0. Далее проделываем то же самое на другом компьютере, только прописываем его IP 192.168.0.1.
Присваиваем IPIP адреса обоих сетевых карт должны отличаться друг от друга лишь по последним цифрам. Эта цифра может быть от 0 до 255. В остальном IP будет одинаковым.
Всё. Создание сети на Windows 7 завершено. Теперь, если компьютеры подключены друг к другу с помощью кабеля и всё сделано верно, они должны видеть друг друга в сети. Чтобы полноценно пользоваться локальной сетью, следует только дать доступ для нужных устройств – принтерам, жёстким дискам или подключению в интернет.
Рекомендации и возможные сложности
Когда будете покупать кабель для соединения компьютеров по сети, приобретите его такой длины, чтобы он дотягивался без натяжения. В ином случае он может повредиться или даже повредить гнездо сетевой карты. Однако помните, что длина его может быть не больше 100 метров. Если ваши компьютеры удалены друга от друга больше, чем на 100 м, то нужно прибегать к другим способам связи по сети.
Возможно, что при создании локальной сети между Windows 7, работать в итоге ничего не будет. Чтобы решить проблему, следует попробовать следующие действия:
- Убедитесь, что кабель и коннекторы целые и не повреждены.
- Убедитесь, что сетевая карта работает и исправна. На многих сетевых картах есть лампочка, которая светится или мигает, когда подключают кабель. Так вот – это не свидетельствует о том, что она или кабель исправны.
- Если вы уверены, что всё сделали правильно, а сети нет, убедитесь, что антивирус или фаервол не блокируют локальный сетевой трафик. Для этого их нужно временно отключить, и если сеть в этот момент появится, значит в них дело.
Похожие статьи:
Как настроить локальную сеть в Windows 7 между двумя компьютерами
Иногда возникают ситуации, когда необходимо передать файлы с компьютера на компьютер или поиграть в сетевую игру на двух компьютерах. Но тут возникает вопрос: как создать локальную сеть в Windows 7? Об этом и пойдет речь далее.
Для начала важно определить, что необходимо для создания и установки сети:
— Пара компьютеров или ноутбуков с установленной Windows 7;
— наличие сетевых карт в каждой из них;
— сетевой кабель для подключения компьютеров.Кабель с двух сторон необходимо обжать разъемами. Такой кабель можно изготовить самостоятельно или купить в специализированном магазине;
— коммутатор, его нужно брать по порядку, чтобы можно было подключить более двух компьютеров. Это устройство предназначено для интеграции всех сетевых кабелей в одну систему.
Теперь вы можете рассмотреть, как настроить LAN в Windows 7. Давайте подробно рассмотрим каждое действие. Во-первых, вам необходимо проверить, какие настройки рабочей группы отображаются, потому что компьютеры могут идентифицировать друг друга, если они находятся в одной рабочей группе.Если у каждого из них разные названия групп, то стоит привести их в единое представление. Теперь можно зайти в настройки. Сначала нужно зайти во всплывающее меню каталога «Мой компьютер», а затем выбрать пункт «Свойства». В параметре «Имя компьютера» вы можете изменить имя группы компьютеров. Чтобы изменить, выберите «Изменить», затем вы можете изменить имя компьютера, которое затем будет видно другим пользователям. Если сетевой кабель был подключен до установки Windows 7, сеть найдет себя и идентифицирует себя.Также бывает, что сеть не обнаруживается, поэтому стоит перезагрузить компьютер, тогда все должно заработать автоматически. В том случае, если это не поможет, вы можете самостоятельно настроить локальную сеть Windows 7, о чем будет рассказано позже. Сделать это совсем несложно.
Как настроить локальную сеть в Windows 7
Для начала вам необходимо войти в «Подключение к сети», затем войти в Центр управления сетью, где вы можете найти «Просмотр состояния сети».Теперь вам нужно выбрать сетевую карту, а затем изменить ее параметры. Вызвать всплывающее меню, в котором следует выбрать «Свойства». Выберите «Протокол TCP / IP», в открывшемся окне необходимо ввести определенные параметры. IP-адрес обозначается как 192.168.1.X (в данном случае X — это число из диапазона 0–255). Обычно берут цифры по порядку, начиная с первого компьютера. Установлена маска подсети 255.255.255.0, она одинакова для всех компьютеров. В принципе, это все о том, как настроить локальную сеть в Windows 7.
Теперь вы можете проанализировать случай конфигурации сети между парой компьютеров, на которых установлены как Windows XP, так и Windows 7. Во время такой настройки могут возникнуть только несколько нюансов. Здесь также требуется соблюдение требования единого названия для рабочей группы и разных названий компьютеров. Требования к именам: написание латиницей, без пробелов. Чтобы полностью настроить сеть, вам нужно щелкнуть правой кнопкой мыши по папке, которая должна быть общей, а затем щелкнуть пункт «Общий доступ» в меню.Здесь вы можете выбрать учетные записи, к которым будет разрешен доступ.
Для Windows 7 это нетипичные соединения компьютер-компьютер, иногда после перезагрузки сеть с Домашней превращается в Публичную. Вы можете исправить это вручную в «Центре управления сетью».
Итак, выше было рассмотрено, как настроить LAN в Windows 7, и основные принципы этого процесса. Важно помнить, что в большинстве случаев эти принципы универсальны, поэтому их можно использовать в других операционных системах.Не бойтесь настраивать самостоятельно, волноваться не о чем.
p >>Как включить и отключить DHCP в Windows
Обновлено: 30 декабря 2019 г., компания Computer Hope
Сегодня большинство корпоративных и домашних сетей настроено для DHCP, что позволяет вашему компьютеру автоматически назначать IP-адрес.
Чтобы включить или отключить DHCP в Windows, выполните следующие действия для вашей версии Windows.
ЗаписьПри отключении DHCP и использовании статического IP-адреса убедитесь, что вы знаете и вводите все правильные настройки.Ввод неправильных настроек может привести к тому, что ваше подключение к Интернету или сети больше не будет работать.
Windows 8 и Windows 10
- На рабочем столе Windows нажмите клавишу Windows + X на клавиатуре, чтобы открыть меню опытного пользователя.
- Выберите опцию Сетевые подключения .
- Вы должны увидеть как минимум два типа сетевых подключений: Ethernet и Wi-Fi. Дважды щелкните активное сетевое соединение.
- В окне состояния сетевого подключения нажмите кнопку Свойства .
- Щелкните опцию Internet Protocol Version 4 и нажмите кнопку Properties . Вам также может потребоваться выполнить следующие шаги для опции Internet Protocol Version 6 .
- Если вы хотите, чтобы включил DHCP, убедитесь, что Получить IP-адрес автоматически выбран , а Получить адрес DNS-сервера автоматически .
Если вы хотите, чтобы отключил DHCP и вместо этого введите настройки сети, выберите вариант Использовать следующий IP-адрес и введите значения для IP-адреса , маски подсети и шлюза по умолчанию .Также выберите вариант Использовать следующий адрес DNS-сервера и введите значение для Предпочитаемый сервер DNS . Вы также можете ввести значение Альтернативный DNS-сервер , если хотите.
Windows Vista и Windows 7
- Откройте панель управления.
- Щелкните значок Центр управления сетями и общим доступом .
- В разделе Просмотр активных сетей щелкните ссылку Подключение по локальной сети .
- В окне «Состояние подключения по локальной сети » нажмите кнопку «Свойства » .
- Выделите опцию Internet Protocol Version 4 и нажмите кнопку Properties . Вам также может потребоваться выполнить следующие шаги для опции Internet Protocol Version 6 .
- Если вы хотите, чтобы включил DHCP, убедитесь, что Получить IP-адрес автоматически выбран , а Получить адрес DNS-сервера автоматически .
Если вы хотите, чтобы отключил DHCP и вместо этого введите настройки сети, выберите вариант Использовать следующий IP-адрес и введите значения для IP-адреса , маски подсети и шлюза по умолчанию . Также выберите вариант Использовать следующий адрес DNS-сервера и введите значение для Предпочитаемый сервер DNS . Вы также можете ввести значение Альтернативный DNS-сервер , если хотите.
Windows XP и более ранние версии
- Откройте панель управления.
- Дважды щелкните Сетевые подключения .
Вместо этого вы можете увидеть Сеть и подключения к Интернету . Если это так, дважды щелкните по нему, а затем выберите Сетевые подключения .
- Щелкните правой кнопкой мыши Подключение по локальной сети и выберите Свойства .
- Выделите опцию Internet Protocol (TCP / IP) и нажмите кнопку Properties .
- Если вы хотите, чтобы включил DHCP, убедитесь, что Получить IP-адрес автоматически выбран , а Получить адрес DNS-сервера автоматически .
Если вы хотите, чтобы отключил DHCP и вместо этого вручную определил настройки сети, выберите вариант Использовать следующий IP-адрес . Затем введите соответствующие значения для IP-адреса , маски подсети и шлюза по умолчанию . Также выберите вариант Использовать следующий адрес DNS-сервера и введите значение для Предпочитаемый сервер DNS . Вы также можете ввести значение Альтернативный DNS-сервер , если хотите.
Как узнать, использую ли я DHCP?
Простой способ определить это — использовать команду ipconfig / all из командной строки.В выходных данных указывается статус DHCP вашего адаптера Ethernet Подключение по локальной сети . Строка выглядит так:
DHCP включен. . . . . . . . . . . : Есть
Как настроить сетевой общий доступ к файлам в Windows 10 • Pureinfotech
В Windows 10 вы можете обмениваться файлами на вашем компьютере с другими пользователями по сети, и, несмотря на то, что это может показаться сложным, на самом деле это простая задача при использовании инструментов операционная система предоставляет.
В зависимости от вашей сетевой среды и ваших задач, существует как минимум четыре способа настроить общий доступ к файлам в Windows 10.Вы можете использовать Общую папку, которая представляет собой специальную настройку, которая позволяет обмениваться файлами по локальной сети без настройки разрешений.
Или вы можете поделиться контентом с помощью функции общего доступа к файлам в Windows 10. А если вы хотите поделиться файлами с другими людьми в Интернете, вы можете использовать общий доступ к файлам с OneDrive.
В предыдущих версиях вы также могли использовать домашнюю группу, которая, в отличие от общей папки, автоматически делится папками ваших библиотек Windows 10 (изображения, видео, музыка, документы), принтерами и другими устройствами, подключенными к вашему устройству, но это больше не функция в Windows 10.
В этом руководстве вы узнаете, как обмениваться файлами по сети с помощью общего доступа к файлам и OneDrive в Windows 10. (Хотя домашняя группа больше не доступна в последней версии Windows 10, но шаги по использованию этой функции будет продолжаться, поскольку это все еще функция в более старых версиях.)
Как поделиться файлами с помощью проводника
Использование встроенной функции общего доступа к файлам в Windows 10 — лучший метод, который вы можете использовать для обмена файлами в локальной сети, так как он более гибкий.Вы можете использовать более ограниченные разрешения и обмениваться файлами практически с любым устройством, включая устройства Mac, Android и Linux.
Существует два способа обмена файлами с помощью проводника: вы можете использовать базовые настройки, которые позволяют быстро обмениваться файлами в сети с минимальной конфигурацией, или вы можете использовать расширенные настройки, чтобы установить собственные разрешения и другие расширенные параметры. .
Общий доступ к файлам с использованием базовых настроек
Чтобы поделиться файлами в локальной сети с использованием быстрых настроек, выполните следующие действия:
Откройте File Explorer в Windows 10.
Перейдите в папку, которой вы хотите поделиться.
Щелкните элемент правой кнопкой мыши и выберите параметр Свойства .
Параметр свойств папки
Щелкните вкладку Общий доступ .
Нажмите кнопку Поделиться .
Вкладка «Общий доступ к папке»
Используйте раскрывающееся меню, чтобы выбрать пользователя или группу для предоставления общего доступа к файлу или папке. (Для целей этого руководства выберите группу Все, .)
Нажмите кнопку Добавить .
Выберите людей, которым будет предоставлен общий доступ
В разделе «Уровень разрешений» выберите тип разрешений на общий доступ, которые вы хотите предоставить для папки. Например, вы можете выбрать Чтение (по умолчанию), если вы хотите, чтобы пользователи могли только просматривать и открывать файлы. Если вы выберете Чтение / запись , пользователи смогут просматривать, открывать, изменять и удалять содержимое папки, которой вы делитесь.
Нажмите кнопку Поделиться .
Уровень разрешений для общего доступа
Запишите сетевой путь к папке, которая потребуется другим пользователям для доступа к содержимому по сети, и нажмите кнопку Готово, .
Нажмите кнопку Закрыть .
Путь к общей папке
Общий доступ к файлам с использованием дополнительных настроек
Чтобы предоставить общий доступ к файлам в локальной сети с помощью расширенных настроек общего доступа, выполните следующие действия:
Откройте File Explorer .
Перейдите в папку, которой вы хотите поделиться.
Щелкните элемент правой кнопкой мыши и выберите параметр Свойства .
Параметр свойств папки
Щелкните вкладку Общий доступ .
Нажмите кнопку Advanced Sharing .
Вкладка «Общий доступ к папкам», расширенный общий доступ
Установите флажок « Поделиться этой папкой ».
Windows 10 по умолчанию предоставляет другим пользователям доступ только для чтения к контенту, которым вы делитесь, что означает, что они могут только просматривать файлы, но не могут делать ничего другого.Если вы хотите, чтобы пользователи могли редактировать файлы, удалять и создавать новые документы в этом месте, вам нужно будет нажать кнопку Permissions .
Дополнительные параметры общего доступа
В окне «Разрешения» вы заметите, что группа «Все» выделена по умолчанию. В разделе ниже вы можете настроить разрешения для определенного пользователя или группы. Если вы хотите, чтобы пользователи могли открывать, редактировать, удалять и создавать файлы, обязательно проверьте разрешения на чтение и изменение в разделе «Разрешить».
Нажмите кнопку Применить .
Нажмите кнопку ОК .
Параметры разрешений для общего доступа
Еще раз нажмите кнопку ОК .
Совместное использование файлов с определенным пользователем
Если вы хотите предоставить общий доступ к файлам только одному конкретному пользователю, вы можете выполнить те же действия, но на шаге , шаг 8 , используйте следующие инструкции:
Выберите Группа «Все » и нажмите кнопку « Удалить ».
Нажмите кнопку Добавить .
Добавление или удаление пользователей и групп
Введите имя пользователя, с которым вы хотите поделиться файлами.
Нажмите кнопку Проверить имя .
Нажмите кнопку ОК .
Выберите пользователей и группы для совместного использования
Выберите учетную запись пользователя, и вы заметите, что разрешение «Чтение» отмечено по умолчанию. Если вы хотите, чтобы пользователь мог редактировать, удалять и создавать новые файлы, не забудьте также установить флажок Изменить разрешение .
Нажмите кнопку Применить .
Нажмите кнопку ОК .
Разрешения общего доступа для конкретного пользователя
После выполнения этих шагов общий контент должен быть доступен при просмотре удаленного компьютера в Проводник> Сеть .
Как обмениваться файлами по сети без пароля
В Windows 10 любой файл, к которому вы делитесь, по умолчанию защищен именем пользователя и паролем.Это означает, что только люди, у которых есть учетная запись и пароль на компьютере, выполняющем совместное использование, могут получить доступ к общим файлам.
Если вы настраиваете общий доступ к файлам в локальной сети для членов вашей семьи или людей, которых вы знаете, можно отключить требование входа в систему с учетными данными Windows, чтобы пользователи могли без необходимости получать доступ к файлам на общем компьютере. пароля.
Чтобы отключить защиту паролем для совместного использования файлов в Windows 10, выполните следующие действия:
Откройте панель управления .
Щелкните Сеть и Интернет .
Щелкните Центр управления сетями и общим доступом .
На левой панели щелкните ссылку Изменить дополнительные параметры общего доступа .
Изменить дополнительные настройки общего доступа
Разверните вкладку Все сети .
В разделе «Совместное использование, защищенное паролем» выберите Отключить общий доступ, защищенный паролем .
Нажмите кнопку Сохранить изменения .
Защита паролем общий доступПосле выполнения этих шагов пользователи должны иметь доступ к общей папке без пароля.
Как делиться файлами с помощью домашней группы (устарело)
Microsoft создала домашнюю группу, чтобы быть простым в использовании методом для нетехнических пользователей для безопасного обмена файлами между компьютерами под управлением Windows 7 и более поздних версий операционной системы, подключенных к тому же локальная сеть.
Обычно домашнюю группу используют домашние пользователи, поскольку она предлагает очень простой и удобный способ обмена файлами, но этот метод имеет ограниченные возможности. Например, вы можете поделиться своими библиотеками (изображениями, видео, музыкой, документами), папками, принтерами и другими устройствами, подключенными к вашему ПК. Однако вы не можете обмениваться файлами с версиями Windows, более ранними, чем Windows 7, или другими устройствами, работающими под управлением другой операционной системы, например Android и iOS.
Важно: Начиная с версии 1803 и более поздних версий, Windows 10 больше не включает поддержку домашней группы, но вы по-прежнему можете использовать эту функцию в более старых версиях операционной системы.Создание домашней группы
Чтобы создать домашнюю группу в локальной сети, выполните следующие действия:
Откройте панель управления .
Щелкните Сеть и Интернет .
Щелкните Домашняя группа .
Нажмите кнопку Создать домашнюю группу .
Создать домашнюю группу в Windows 10
Нажмите кнопку Далее .
Используйте раскрывающееся меню, чтобы выбрать папки и ресурсы (изображения, видео, музыка, документы, принтер и устройства), к которым вы хотите предоставить общий доступ.Если вы не хотите делиться элементом, обязательно выберите вариант Not Shared .
Нажмите кнопку Далее .
Совместное использование библиотек с домашней группой
Обязательно запишите пароль домашней группы, так как он понадобится вам для подключения к другим компьютерам, и нажмите Завершить , чтобы завершить задачу.
Пароль домашней группы
После того, как вы выполните задачу, страница настроек домашней группы будет обновлена, на ней будут отображаться библиотеки, которыми вы в данный момент делитесь, и дополнительные параметры, в том числе возможность выйти из домашней группы и изменить ресурсы, которыми вы делитесь.
Присоединение к домашней группе
Выполните следующие действия, чтобы присоединить другой компьютер к домашней группе для доступа к файлам, которыми вы делитесь на своем устройстве:
Откройте панель управления .
Щелкните Сеть и Интернет .
Щелкните ссылку Выбрать домашнюю группу и параметры общего доступа .
Панель управления Сеть и Интернет
Нажмите кнопку Присоединиться, .
Присоедините ПК к домашней группе
Следуйте инструкциям на экране, чтобы завершить настройку.
Если вы не видите кнопку Присоединиться сейчас , нажмите Запустить средство устранения неполадок домашней группы , чтобы принудительно выполнить повторное сканирование сети и сделать этот параметр доступным.
Совместное использование файлов в домашней группе
Используйте следующие шаги, чтобы начать совместное использование файлов с помощью домашней группы:
После создания домашней группы ваш компьютер уже предоставляет общий доступ к этим файлам и папкам в библиотеках, к которым вы предоставили общий доступ в процессе установки.Однако, если вы хотите поделиться файлами в другом месте с пользователями, подключенными к домашней группе, сделайте следующее:
Откройте File Explorer .
Перейдите к контенту, которым вы хотите поделиться.
Щелкните правой кнопкой мыши папку, к которой вы хотите предоставить общий доступ, и выберите опцию Предоставить доступ к .
В подменю вы увидите несколько вариантов общего доступа, включая Домашняя группа (просмотр) и Домашняя группа (просмотр и редактирование) .
Если вы хотите, чтобы пользователи имели права на чтение ваших файлов, выберите опцию Домашняя группа (просмотр) .
Если вы хотите, чтобы пользователи имели права на чтение и запись, которые также позволяют им удалять и создавать файлы и папки, выберите опцию Домашняя группа (просмотр и редактирование) .
Совместное использование дополнительных папок в домашней группе
В случае, если вы хотите прекратить совместное использование папки, к которой вы ранее поделились, щелкните папку правой кнопкой мыши, выберите параметр Предоставить доступ к и на этот раз нажмите Удалить доступ Вариант .
После выполнения этих шагов общий контент должен быть доступен при просмотре удаленного компьютера в Проводник> Домашняя группа .
Как обмениваться файлами с помощью OneDrive
Вы также можете обмениваться файлами с другими людьми по сети или по всему миру с помощью OneDrive.
Чтобы поделиться файлами с помощью OneDrive в Windows 10, выполните следующие действия:
Откройте папку OneDrive в Windows 10.
Перейдите в папку, к которой вы хотите предоставить общий доступ.
Щелкните папку правой кнопкой мыши и выберите опцию Поделиться .
Параметр общего доступа OneDrive в проводнике
Укажите адрес электронной почты человека, которому вы хотите поделиться содержимым. (Или доступные параметры для копирования ссылки или обмена файлами с помощью других приложений.)
Параметры общего доступа OneDrive в Windows 10
Нажмите кнопку Отправить .
Любой пользователь, получивший ваше сообщение, сможет щелкнуть ссылку и просмотреть содержимое папки в любом веб-браузере.
Общий доступ к файлам OneDrive из Интернета
Если вы хотите, чтобы пользователи могли просматривать и редактировать содержимое внутри папки OneDrive, вам необходимо предоставить общий доступ к папке с помощью OneDrive в Интернете.
Откройте OneDrive в Интернете.
Перейдите к файлу или папке, к которой вы хотите предоставить общий доступ.
Щелкните элемент правой кнопкой мыши и выберите параметр Поделиться .
Параметр онлайн-обмена OneDrive
Укажите адрес электронной почты человека, которому вы хотите поделиться содержимым.(Или доступные варианты, чтобы скопировать ссылку.)
Параметры онлайн-ресурса OneDrive
Нажмите кнопку Отправить .
После выполнения этих шагов любой, у кого есть ссылка, сможет просматривать и редактировать файл или содержимое внутри папки.
Если вы хотите делиться файлами только с определенными пользователями в частном порядке, вы хотите выбрать опцию обмена по электронной почте.
Файлы, которыми вы делитесь, будут доступны пользователям, пока ваш компьютер включен, за исключением метода общего доступа OneDrive.Однако при использовании OneDrive пользователи должны иметь подключение к Интернету для доступа к общему содержимому.
Обновление 24 июня 2020 г .: Это руководство было получено, чтобы гарантировать точность инструкций.
Как настроить сеть в Windows 7
При разработке последних версий операционной системы Windows (7 и 8) были учтены все комментарии пользователей, собранные Microsoft за эти годы, тогда как на компьютерах использовалась знаменитая Windows XP — поистине долгоживущий проект.
В результате та же Windows 7, по сравнению с «Старушкой» XP, стала более гибкой в настройке (завершена автонастройка), что не могло не сказаться на удобстве работы с этой системой. Однако вопросы все же возникают, и один из них касается того, как настроить сеть на windows 7.Причины, по которым некоторые пользователи испытывают трудности с операционной системой, очень разные. Это может быть разница в интерфейсе новой и старой версий, неочевидность некоторых пунктов меню и т. Д.Однако все эти трудности преодолимы, особенно если вы умеете настраивать сеть в windows 7, а не искать необходимые параметры самостоятельно.
Для удобства пользователей все необходимые элементы Центр управления сетью. Нечто подобное было в Windows XP, однако решение в «семерке» более удачное, потому что в этой системе совмещены настройки локальных сетей и Интернета. Эта «мелочь» значительно упрощает работу. Чтобы запомнить местоположение, достаточно один раз изучить, как настроить сеть.
Окно Центра управления сетью можно открыть двумя способами. На наш взгляд, проще всего использовать соответствующий значок в виде небольшого монитора в правом нижнем углу панели задач. Щелкнув по нему правой кнопкой мыши (ПКМ), вы можете открыть необходимое окно через меню. Иногда на страницах интернет-ресурсов, описывающих, как настроить сеть, предлагается открыть окно через «Пуск — Панель управления». В обоих случаях результат похож, но предложенный все же быстрее.В открывшемся окне все очевидно — необходимо создать (или настроить) новое соединение. Товар называется. Далее есть выбор из нескольких вариантов. Обычно вам нужен первый, который называется «Подключение к Интернету». Прежде чем мы поговорим о настройке сети, отметим, что количество элементов на разных компьютерах может отличаться — это нормально, потому что это зависит от подключенного оборудования (Ethernet, Wi-Fi, модем CDMA и т. Д.). Важно знать, через какое устройство будет осуществляться доступ.Итак, беспроводные сотовые модемы (GPRS, EDGE, CDMA) требуют знания пароля, логина и набранного номера телефона. Их «элемент» — «Коммутируется». Для остальных вариантов соответственно выбор будет другим.
В любом случае после нажатия будет открыто следующее окно, в котором вас попросят ввести данные, которые предоставляет провайдер.


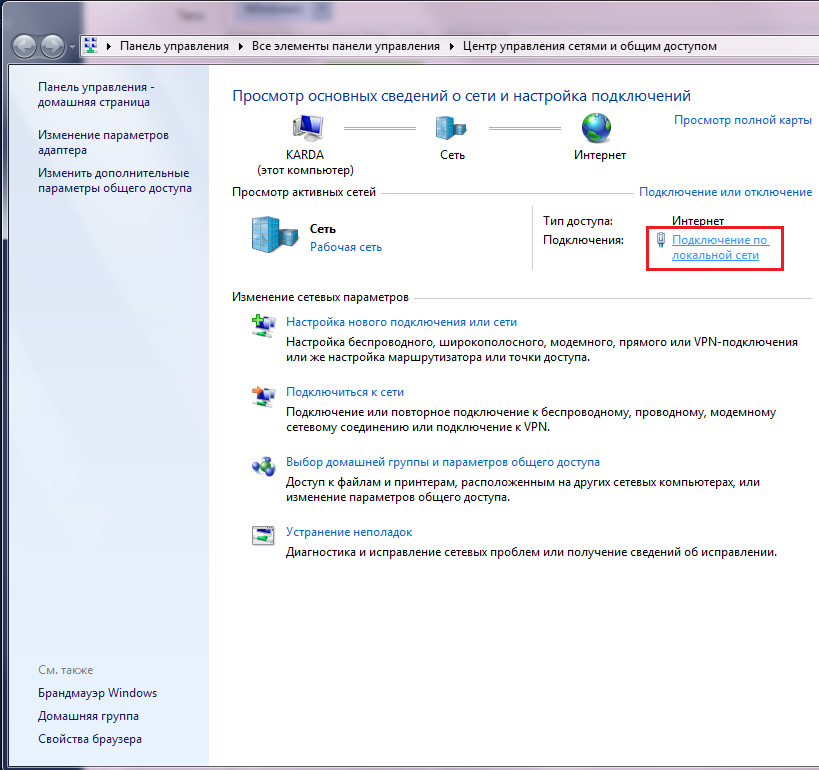 Если нужно, можно прописать и защищенные, а также с фильтром взрослого контента.
Если нужно, можно прописать и защищенные, а также с фильтром взрослого контента.
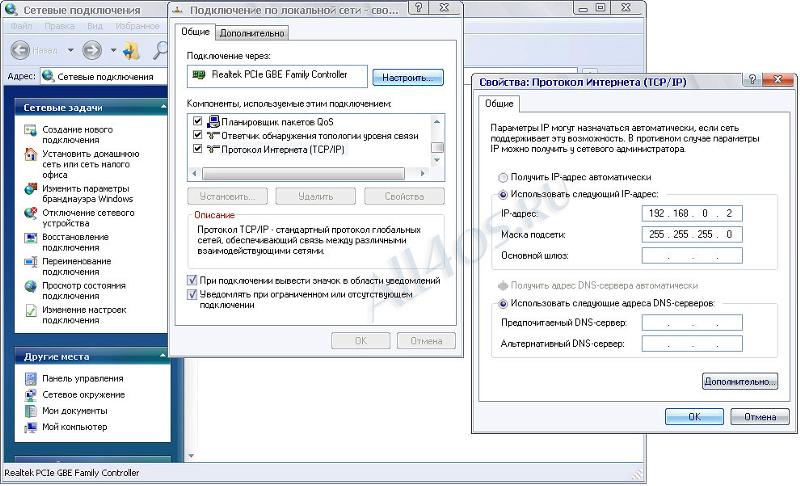 В сетях общего пользования эти данные легкая мишень для злоумышленников.
В сетях общего пользования эти данные легкая мишень для злоумышленников.
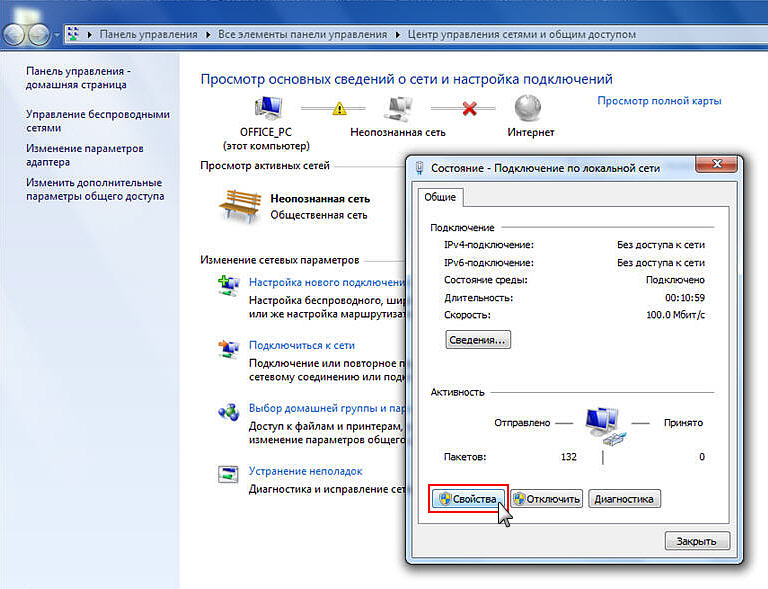



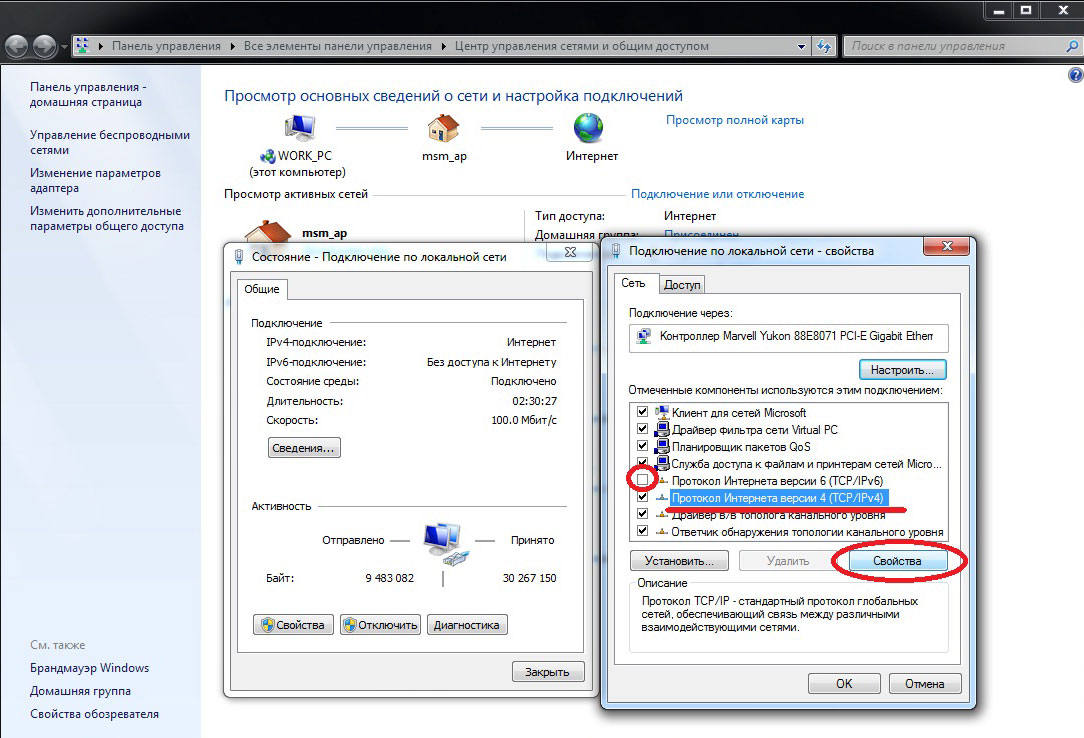 Интернет будет правильно работать только в этом случае;
Интернет будет правильно работать только в этом случае; Обязательна активация функции по сетевому окружению. Только в этом случае можно открывать файлы, доступные на всех устройствах.
Обязательна активация функции по сетевому окружению. Только в этом случае можно открывать файлы, доступные на всех устройствах.
 … Как повысить скорость интернета в Windows 7 с помощью программ.
… Как повысить скорость интернета в Windows 7 с помощью программ.
 То есть ваш компьютер будет не виден другим участникам этой сети и вы не будете никого видеть. Максимальные настройки безопасности не гарантируют вам полной защиты. Поэтому, желательно не пользоваться важными ресурсами для которых необходима авторизация.
То есть ваш компьютер будет не виден другим участникам этой сети и вы не будете никого видеть. Максимальные настройки безопасности не гарантируют вам полной защиты. Поэтому, желательно не пользоваться важными ресурсами для которых необходима авторизация.