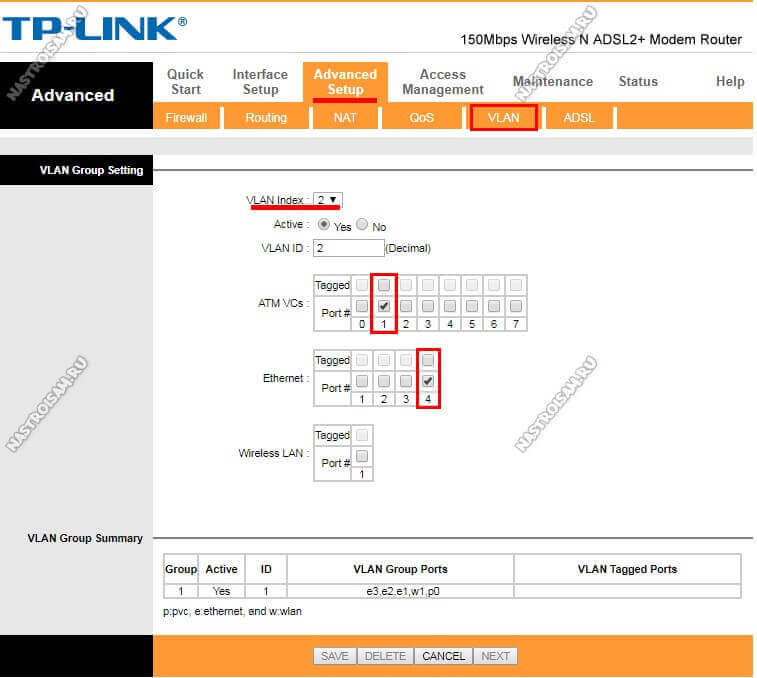Как настроить беспроводной роутер TP-Link 11N для работы с DSL‑модемом (PPPoE, новый логотип)
Примечание: эта статья не относится к вам, если у вас есть какие-либо из следующих условий.
1.Ваш модем – оптоволоконный/кабельный модем. Вы можете получить доступ в интернет автоматически с модема без каких-либо дополнительных действий. Тем не менее, доступ в интернет открыт только для одного пользователя, не может быть общим для нескольких пользователей How do I install TP-Link router to work with a fiber/Cable Modem(new log)?
2.Если ваш провайдер предоставляет вам статический IP-адрес, перед покупкой роутера TP-Link необходимо вручную настроить IP-адрес компьютера для доступа в интернет, обратитесь к инструкции How do I install TP-Link wireless router to work with a Modem (Static IP-new logo)?
3.Вы можете получить доступ в интернет автоматически от модема без каких-либо других действий. Более того, доступ в интернет модема доступен для более чем одного пользователя, который может быть разделен с несколькими пользователями, см.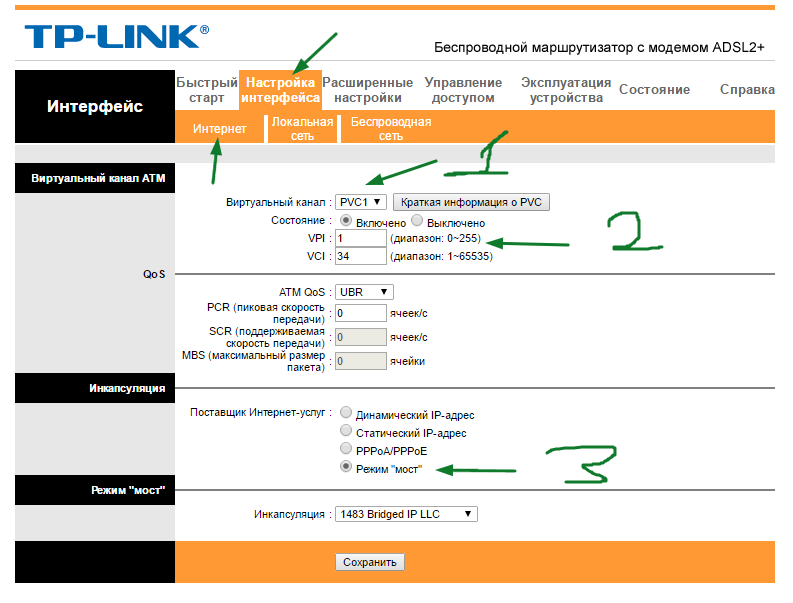
Предварительная подготовка:
1.Выключите модем, роутер и компьютер.
2.Подключите ваш модем в WAN-порт роутера TP-Link с помощью Ethernet-кабеля; подключите компьютер в LAN-порт роутера TP-Link также с помощью кабеля Ethernet.
3.сначала включите модем, затем роутер и компьютер.
Шаг 1
Войдите на веб-страницу управления маршрутизатором.
Чтобы войти на веб-страницу управления маршрутизатором, обратитесь к инструкции:
Как войти в веб-утилиту (Окно управления) беспроводного маршрутизатора TP-Link?
Шаг 2
Настройка типа подключения WAN
На странице управление маршрутизатором нажмите Сеть (Network) > WAN слева от веб-страницы:
Измените тип подключения WAN на PPPoE.
Шаг 3
Введите имя пользователя и пароль PPPoE, предоставленные вашим провайдером.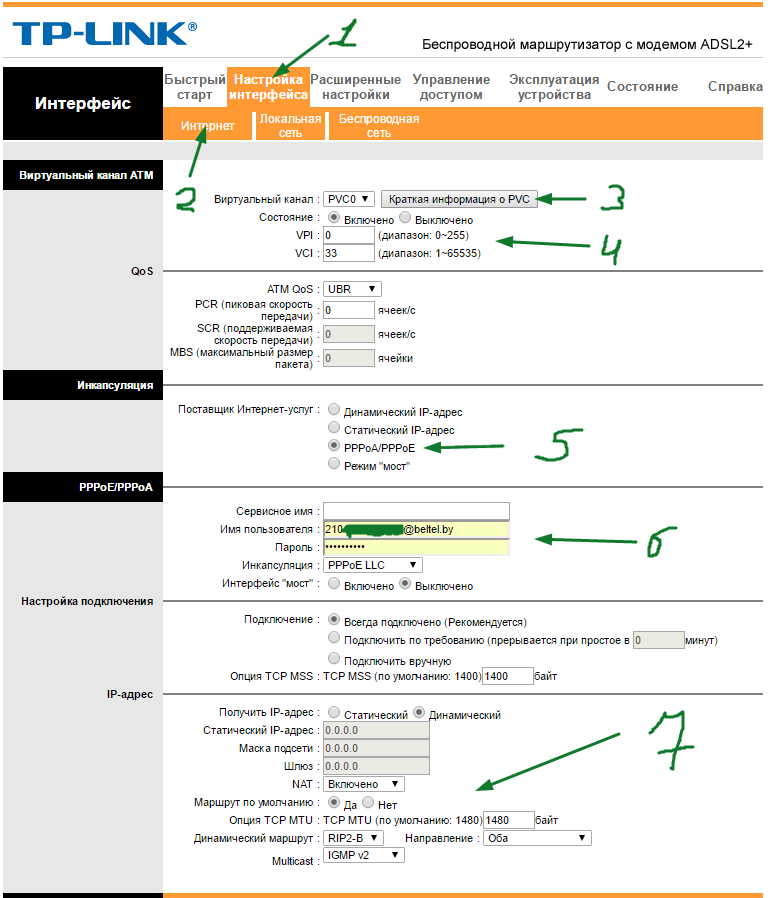
Шаг 4
Нажмите кнопку Сохранить (Save), чтобы сохранить настройки, затем маршрутизатор подключится к Интернету через некоторое время.
Шаг 5
Подождите несколько минут и проверьте WAN-раздел на странице состояния, если он показывает какой-либо IP-адрес (как показано ниже), это означает, что соединение между маршрутизатором и модемом установлено.
Шаг 6
Если здесь не отображается WAN IP-адрес и нет доступа в интернет, пожалуйста, выполните перезагрузку питания, как указано ниже:
1.Сначала отключите модем, затем отключите ваш роутер и компьютер, и оставьте их выключенными примерно на 2 минуты;
2.Сначала включите роутер и подождите около 1 минуты, затем включите ваш компьютер;
3.После того, как маршрутизатор и компьютер будут готовы, включите модем;
4.Если вышеуказанные шаги не могли, дважды проверьте имя пользователя и пароль PPP. При необходимости обратитесь к провайдеру.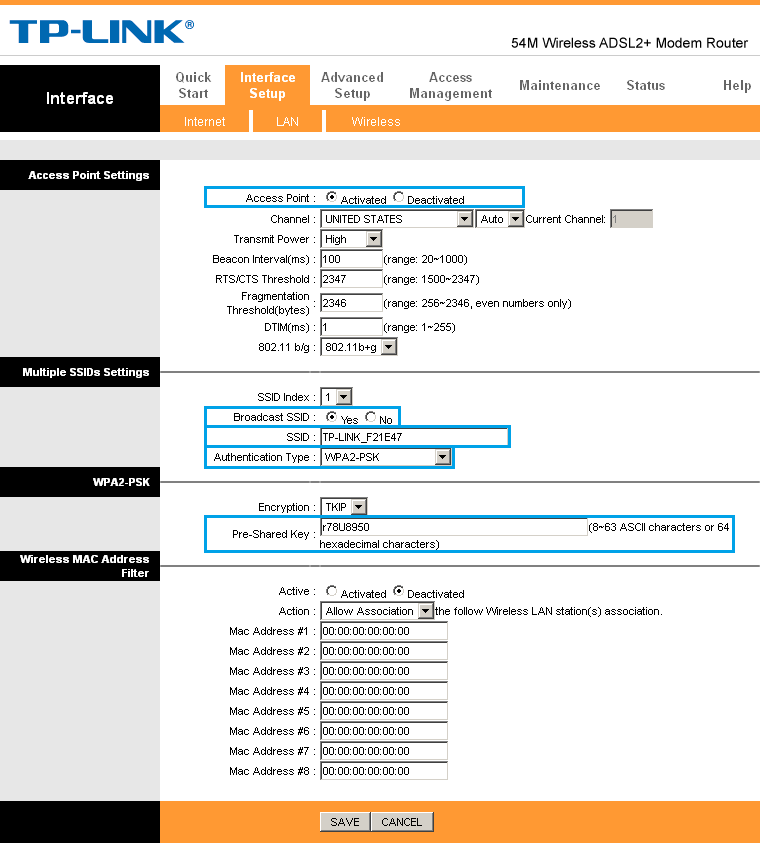
Чтобы получить подробную информацию о каждой функции и настройке оборудования, перейдите на страницу Загрузки для загрузки руководства пользователя к вашей модели устройства.
Настройка роутеров TP-Link для абонентов физических лиц.
Настройка роутеров TP-Link для абонентов физических лиц.
Произведём настройку роутера на примере TP-Link TL-WR841ND
(настройка от роутеров tp-link других моделей, практически не отличается)
• Перед настройкой, линию интернет в роутер не подключаем! (подключение линии интернет к роутеру, производим после завершения настроек роутера).
• Подключаем ПК к роутеру через любой LAN-порт (4 желтых порта) с помощью кабеля который идет в комплекте с роутером
• Далее подключаем блок питания в розетку, провод питания в черное гнездо, проверить включена ли кнопка питания(POWER) на роутере и подождать 2 минуты до загрузки роутера.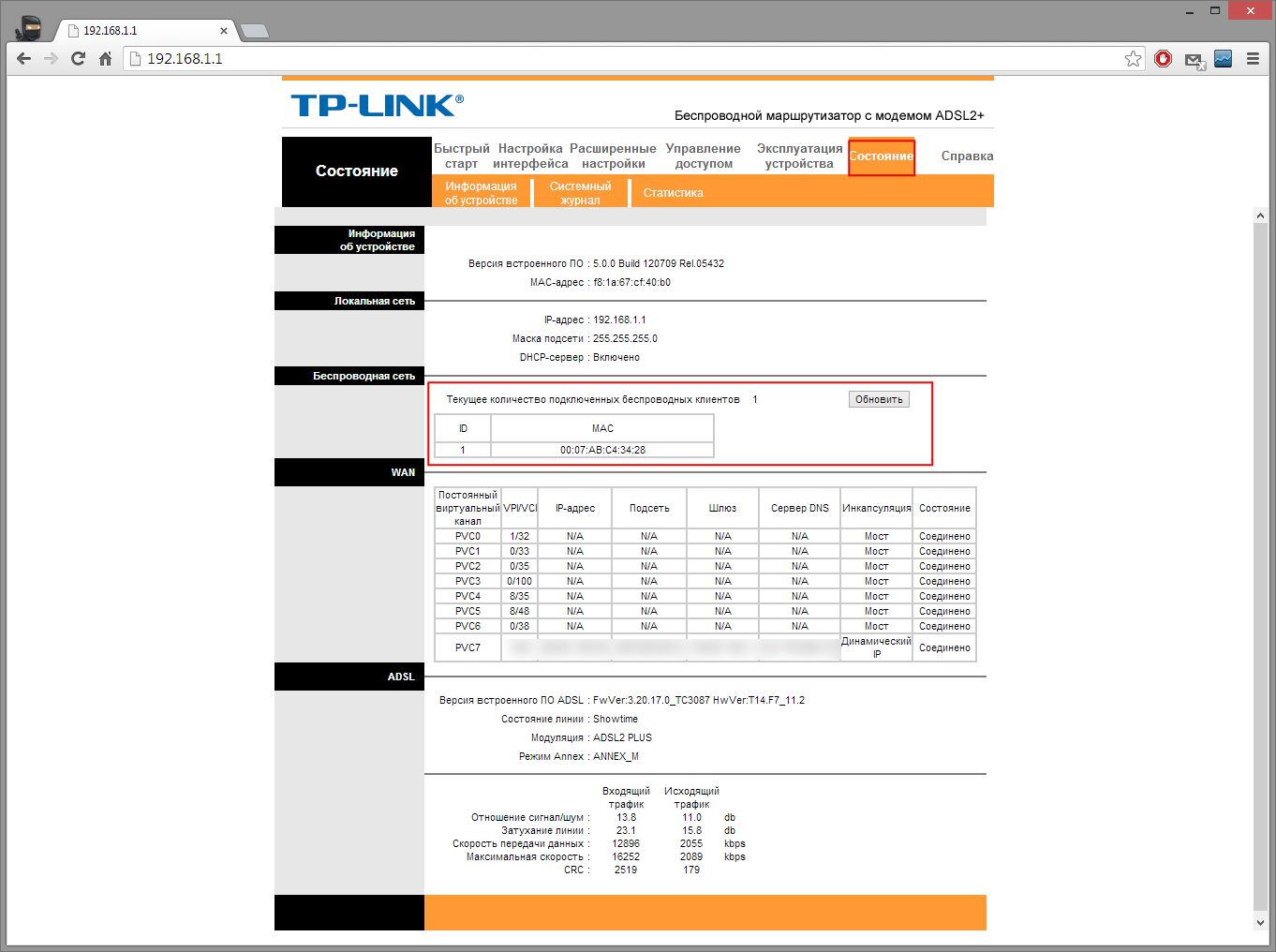
• Открываем браузер (Google, Mozilla Firefox, Opera, Internet Explorer).
• В адресной строке браузера если что то написано, необходимо стереть, далее ввести стандартный ip адрес роутера (192.168.1.1 или 192.168.0.1) и нажать Enter на клавиатуре.
• Далее появится окно, которое запрашивает имя пользователя и пароль (для входа в настройки роутера). По умолчанию на роутере имя пользователя — admin, пароль — admin. Это необходимо ввести в появившемся окне. Далее нажать “Вход”
• После входа в настройки роутера, переходим в меню с лева в раздел: Сеть – WAN.
В окне настроек слева, выставляем следующие настройки:
◦ Тип WAN соединения: Динамический IP-адрес
◦ Использовать эти DNS-Серверы: Убираем галочку
Нажимаем кнопку “Сохранить”
• Далее настраиваем беспроводную сеть WI-FI. Для этого, заходим в меню в раздел: Беспроводной режим – Настройки беспроводного режима
Для этого, заходим в меню в раздел: Беспроводной режим – Настройки беспроводного режима
Выставляем следующие настройки:
◦ Имя сети: Пишем любое название Вашей точки доступа. На Английском языке / цифрами.
◦ Канал: Авто
◦ Режим: 11bgn смешанный
◦ Ширина канала: Авто
• Далее переходим в меню в раздел Беспроводной режим – Защита беспроводного режима.
◦ Отмечаем рекомендуемый тип шифрования: WPA-Personal/WPA2-Personal(Рекомендуется)
◦ Пароль PSK: Прописываем пароль для Вашей точки доступа WI-FI (не менее 8 символов На Английском языке / цифрами.). Запомните или запишите его.
Далее нажимаем кнопку “Сохранить”
• Пока перезагружается роутер, подключаем кабель интернет (который идет от провайдера, в порт WAN на роутере, он выделен синим цветом)
• После перезагрузки
• Настройка завершена, теперь вы можете подключиться к роутеру по беспроводной связи, выберите в доступных беспроводных подключениях на Вашем устройстве точку доступа с названием которое вводили ранее, Далее Вам будет предложено ввести пароль, введите пароль который вводили ранее в настройках роутера.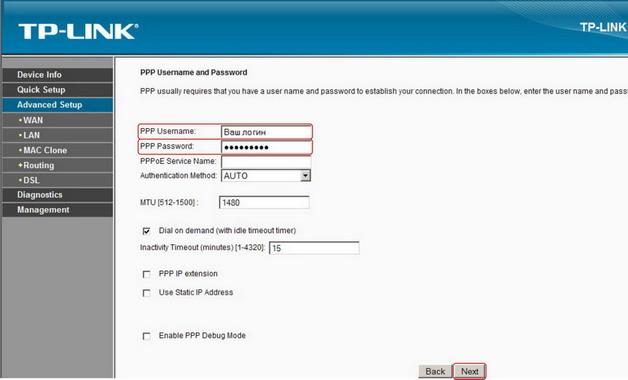
Настройка маршрутизатора TP-LINK TL-WR840N (V3/V4/V5) – Интернет-провайдер Unet.by
Зайдите на роутер через браузер (его адрес по умолчанию — http://192.168.0.1/ или http://tplinklogin.net/ ). Для этого соедините компьютер и роутер кабелем (на компьютере в сетевую карту, на роутере – в порт LAN)
Быстрая настройка.
1) В открывшимся окне введите логин/пароль от роутера (по умолчанию admin/admin). Для быстрой настройки выберите в меню слева Быстрая настройка (Quick Setup) и нажмите Далее (Next).
2) В следующем окне выберите PPPoE/Russian PPPoE и нажмите Далее (Next).
3) Введите ваши логин/пароль от учётной записи UNET.BY и нажмите Далее (Next).
4) Следующее окно с настройками wi-fi:
— включаем вещание wi-fi: Wireless Radio: enable
— Wireless Network Name: при желании можно изменить имя сети (под которым wi-fi будет виден в списке доступных сетей)
— WPA-PSK/WPA2-PSK: пишем ключ безопасности сети (пароль, под которым Ваши устройства будут подключаться к wi-fi, не менее 8 символов)
— Нажмите Далее (Next).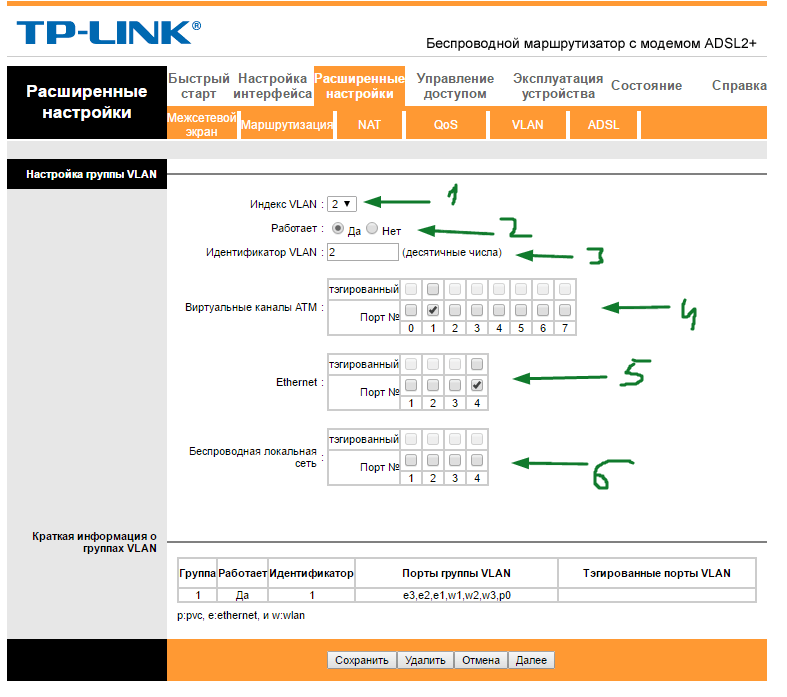
5) Нажимайте Finish.
Быстрая настройка завершена!
Осталось настроить удаленный доступ. Для настройки удаленного доступа к оборудованию рекомендуем использовать данную инструкцию. Настройка удаленного доступа может понадобиться в разных ситуация. Наши специалисты технической поддержки просят пользователей настроить удаленный доступ для проведения полной диагностики, а также чтобы иметь возможность удаленно менять настройки роутера, управлять подключенным устройствами, выполнять перезагрузку роутера удаленно и т.д.
Детальная настройка (режим роутера).
1) Изменения пароля (для входа в интерфейс настроек роутера).
Зайдите System Tools – Password и сделайте все по картинке. По окончании нажмите Save Сохранить)
2) Настройка PPPoE.
Зайдите Network – WAN.
Установите следующие значения полей:
WAN Connection Type: PPPoE/Russia PPPoE
User Name: Ваш логин UNET. BY, например, grom12-82
BY, например, grom12-82
Password: Ваш пароль в UNET.BY, например, 123456
Нажмите Save (Сохранить), а затем Advanced.
В поле Service Name введите unet.by и нажмите Save (Сохранить).
3) Настройка Wi-Fi:
— зайдите Wireless – Wireless Settings
— в поле Wireless Network Name вводите имя своей wi-fi сети (любое, например, UNET.BY).
Нажмите Save (Сохранить
— зайдите Wireless – Wireless Security и выполните настройку по картинке.
В поле Wireless Password введите ключ сети (не менее 8 символов).
В низу страницы нажмите Save (Сохранить).
Настройка модема TP-Link TD-W8151N — Настройка WiFi роутера
ADSL-модем TP-Link TD-W8151N — одна из самых популярных моделей модемов от компании ТП-Линк в России благодаря низкой цене, наличию WiFi-модуля и неплохого качества работы.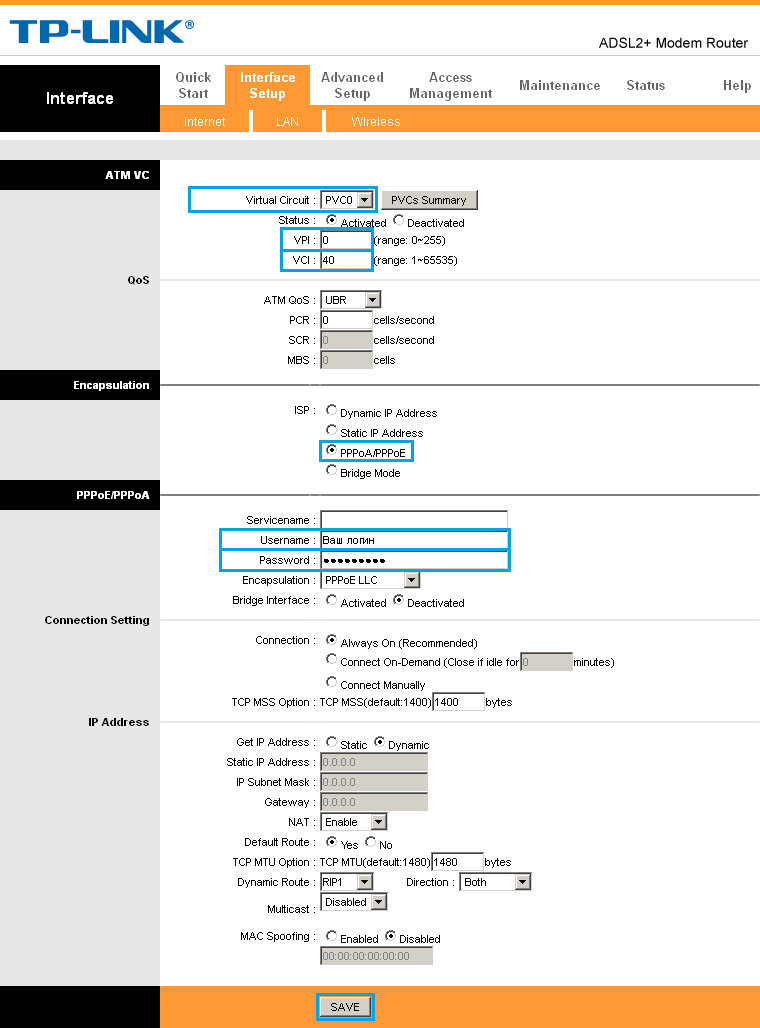 Он позволяет подключить одно устройство через порт Ethernet, а остальные — через беспроводную сеть.
Он позволяет подключить одно устройство через порт Ethernet, а остальные — через беспроводную сеть.
Характеристики модема TP-Link TD-W8151N:
Интерфейсы:
— 1 порт DSL с разъемом RJ11
— 1 порт 10/100 Мбит/с с разъемом RJ45
— WAN-порт — ADSL
Поддерживаемые стандарты ADSL:
— Full-rate ANSI T1.413 Issue 2
— ITU-T G.992.1(G.DMT) Annex A
— ITU-T G.992.2 (G.Lite) Annex A
— ITU-T G.994.1 (G.hs)
— ITU-T G.992.3 (G.dmt.bis) Annex A/L/M
— ITU-T G.992.4 (G.lite.bis) Annex A
— ITU-T G.992.5 Annex A/L/M
Беспроводная сеть:
Скорость Wi-Fi — 150 Мбит/с
Частота работы Wi-Fi 2.4 ГГц
Количество антенн — 1
Конструкция антенны — Несъемная
Беспроводные стандарты — 802.11b/g/n
Прочее:
Поддержка протоколов — PPPoE, IPsec, L2TP, PPTP
Поддержка VPN-туннелей Есть
Функции безопасности: Межсетевые экраны NAT и SPI, Фильтрация по MAC-адресу, IP-адресу, приложениям, URL, Защита от DoS-атак, SYN Flooding, Ping of Death.
IP-адрес устройства в локальной сети — 192.168.1.1. Логин — admin. Пароль по умолчанию — admin.
Для доступа в веб-интерфейс АДСЛ-роутера ТП-Линк рекомендуется использовать веб-браузеры Internet Explorer, Microsoft Edge, Google Chrome.
После авторизации автоматически открывается страница со статусом работы устройства:
Настройка Интернет Ростелеком на TD-W8151N
Для примера мы расскажем как настроить на TP-Link TD-W8151N Интернет от Ростелеком, так как это самый распространённый ADSL-провайдер в России.
Если Вы пользуетесь услугами другого провайдера, то просто узнайте все необходимые параметры и действуйте по аналогии.
Подготовка:
Прежде чем приступать к настройке АДСЛ-модема ТП-Линк, предварительно позвоните в техническую поддержку и уточните следующие параметры:
Параметры соединения - VPI и VCI Тип инкапсуляции - обычно используется LLC Тип соединения - PPPoE, Динамический или Статический IP
Настройка подключения:
В главном меню веб-интерфейса выбираем раздел Interface Setup > Internet.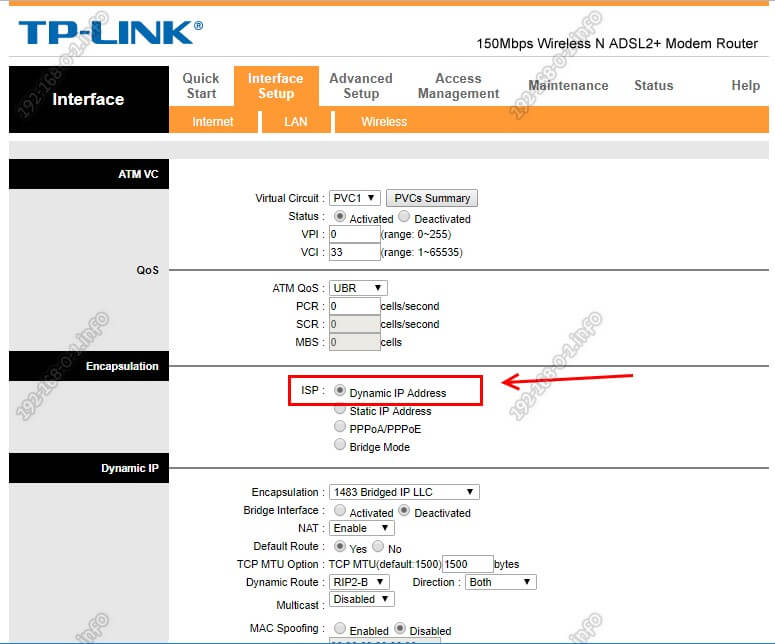 В данной модели АДСЛ-модема уже создано несколько виртуальных соединений. Поэтому нажимаем на кнопку «PVCs Summary».
В данной модели АДСЛ-модема уже создано несколько виртуальных соединений. Поэтому нажимаем на кнопку «PVCs Summary».
Откроется окно с вот таким списком преднастроенных соединений. Смотрим есть ли там соединение, имеющее совпадающие с Вашими значения VPI и VCI.
Если есть — тогда в поле «Virtual Circuit» выберите это PVC. Если совпадений нет — выбирайте любой. Например, я взял PVC1. Проверьте стоит ли у него чекбокс «Active» в поле «Status».
Далее прописываем свои значения VPI и VCI. В поле «ATM QoS» обычно выставляется «UBR». Находим параметры «ISP» в поле «Incapsulation». Тут надо выбрать тип подключения. Для настройки модема TP-Link TD-W8151N на Ростелеком обычно выбирается протокол PPPoE. Именно этот протокол работает в большинстве филиалов этого провайдера.
Ниже, в поле «Username» пропишите логин, а в поле «Password» — пароль. Они обычно идут на маленькой пластиковой карте, которую дают в абон.отделе при заключении договора.
Ниже поставьте у параметра «Connection» значение «Always On (Recomended)».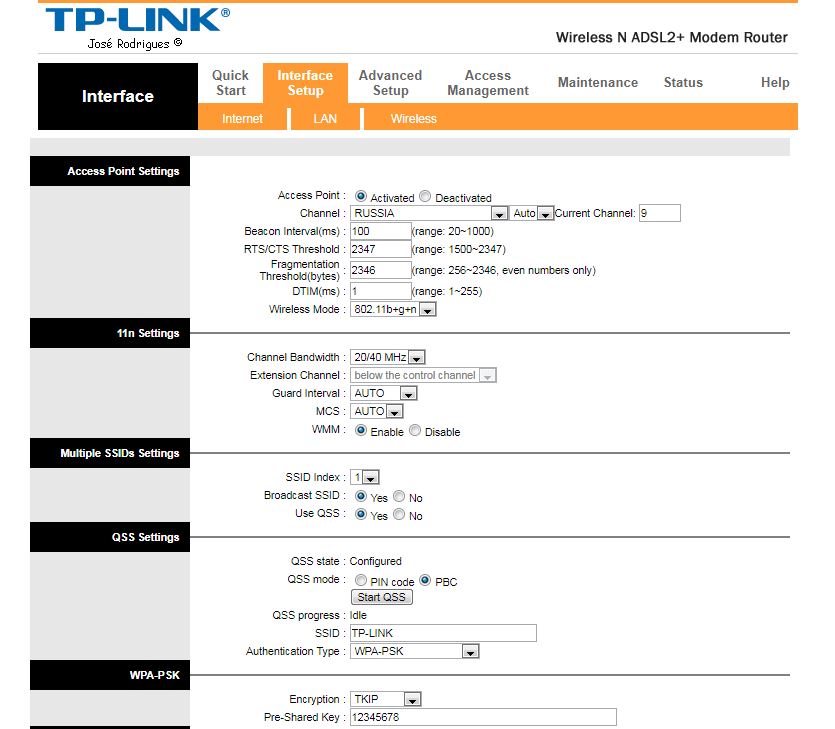
Если у Вас в городе Ростелеком (или иной провайдер) использует тип подключения «Динамический IP» — тогда для параметра «ISP» поставьте галочку «Dinamic IP Address».
Нажимаем на кнопку «Save» чтобы сохранить настройки роутера. После этого его желательно перезагрузить.
Проверяем подключение к Интернет Ростелеком или иного другого провайдера.
Как настроить WiFi на TP-Link TD-W8151N
Настройка беспроводной сети Вай-Фай на АДСЛ-модеме ТП-Линк относительно простая.
Открываем раздел меню Interface Setup > Wireless. Обратите внимание, чтобы стояла галочка Activated в строчке «Access Point» — она отвечает за работу беспроводного модуля.
В поле «Channel» надо поставить значение «Russia». В поле «Channel Bandwidth» поставьте значение 40 MHz.
Ниже, в списке «SSID Index» ставим значение «1».
«Use WPS» ставим «No», чтобы отключить данную технологию, так как она является брешью в безопасности Вай-Фай.
В поле «SSID» надо придумать и прописать имя сети на латинице.
Тип аутентификации (Authentication Type) выбираем WPA2-PSK — он самый безопасный на сегодня. Тип шифрования — Encryption — ставим AES.
Остаётся придумать пароль на подключение клиентов к сети и вписать его в поле «Pre-Shared Key». Делайте пароль на Вай-Фай не короче 8-10 символов и лучше всего делать его из букв и цифр вперемешку. Так он наиболее надёжно защищён от взлома.
Настройка WiFi на TD-W8151N от TP-Link завершена. Нажимаем кнопку Save чтобы сохранить настройку модема.
Как Настроить WiFi Роутер TP-Link
Многие читатели меня спрашивают, как настроить WiFi роутер TP-Link после сброса. В этой подробной инструкции я постараюсь как можно полнее изложить весь процесс подключения к интернету и настройки wifi сети на маршрутизаторе TP-Link TL-WR841N. Уверен, она вам точно пригодится. Поскольку даже если вам изначально все установил мастер, то впоследствии при необходимости что-то изменить, например имя своей сети или пароль от wifi, вам придется настраивать TP-Link WR841n самостоятельно.
Александр
специалист по wifi сетям
Задать вопрос
Если у вас другая модель, то хочу отметить, что это руководство является универсальным для любого роутера ТП-Линк, а не только TL WR841n.
Соединение с компьютером
Итак, для установки маршрутизатора ТП-Линк понадобится:
- Вставить в него интернет-кабель
- Подключить к компьютеру по проводу или ноутбуку/смартфону по wifi
- Настроить тип соединения с интернетом
- Задать параметры беспвроводной сети
Давайте сразу перейдем к практике настройки роутера. Прежде всего нужно подключить к роутеру TP-Link WR841n интернет кабель от провайдера. Если раньше он был вставлен напрямую в сетевой разъем компьютера, то теперь интернет будет идти на маршрутизатор, а уже через него по WiFi на остальные устройства. Поэтому вынимаем провод из сетевой карты на задней панели ПК и вставляем в порт WAN на роутере. У TP-Link TL-WR841N он один и для удобства восприятия выделен от других синим цветом
Далее берём из коробки прилагающийся к нему кабель Ethernet (он ещё называется витая пара или патчкорд) и подключаем его одним концом в любой из желтых разъемов LAN. Другим — в сетевую карту компьютера, то есть туда, куда раньше был установлен кабель от провайдера.
Другим — в сетевую карту компьютера, то есть туда, куда раньше был установлен кабель от провайдера.
Подключение к интернету
Для настройки TP-Link TL-WR841N можно воспользоваться воспользоваться CD из комплекта — на нем имеется удобный пошаговый установщик, который будет в самый раз для новичка. Однако, раз уж мы решили сделать это без диска самостоятельно, то переворачиваем маршрутизатор и на его днище находим информацию для входа в настройки роутера TP-Link.
В данном случае нам надо в браузере набрать адрес «http://tplinkwifi.net» и ввести логин/пароль admin/admin. Зайти в админку WR841N также можно и по его стандартному IP адресу «192.168.0.1» или «192.168.1.1», в зависимости от модели.
Обо всех возможных проблемах с подключением я рассказывал тут — почитайте, если у вас не получается открыть адрес входа.
Далее я буду приводить сразу два скришнота с примерами настроек разных роутеров TP-Link — для старой и новой прошивки.
Дело в том, что недавно админка обновилась и по старым картинкам новичку может быть сложно сориентироваться в установке. При этом старая версия тоже очень распространена. Поэтому обязательно покажем настройку TP-Link через веб-интерфейс разных типов.
Выбираем в разделе меню «Сеть» пункт «WAN» и производим основные параметры подключения роутера TP-Link к интернету. Для этого нужно будет установить тип подключения, логин, пароль. Возможно, данные об IP адресе, маске и шлюзе — все это должно быть прописано в договоре на оказание услуг интернета от вашего провайдера, либо можно просто позвонить в его техподдержку и узнать эти данные для настройки. В качестве примера приведу самые популярные.
Ростелеком и Дом.Ру (PPPoE)
Если ваш поставщик услуг Ростелеком или Дом.Ру, то при настройке нужно выбрать тип PPPoE. Для него требуется ввести логин и пароль
Билайн (L2TP или PPTP)
Для Билайн нужно установить L2TP и в дополнение к логину и паролю указать еще имя хоста для коннекта — tp.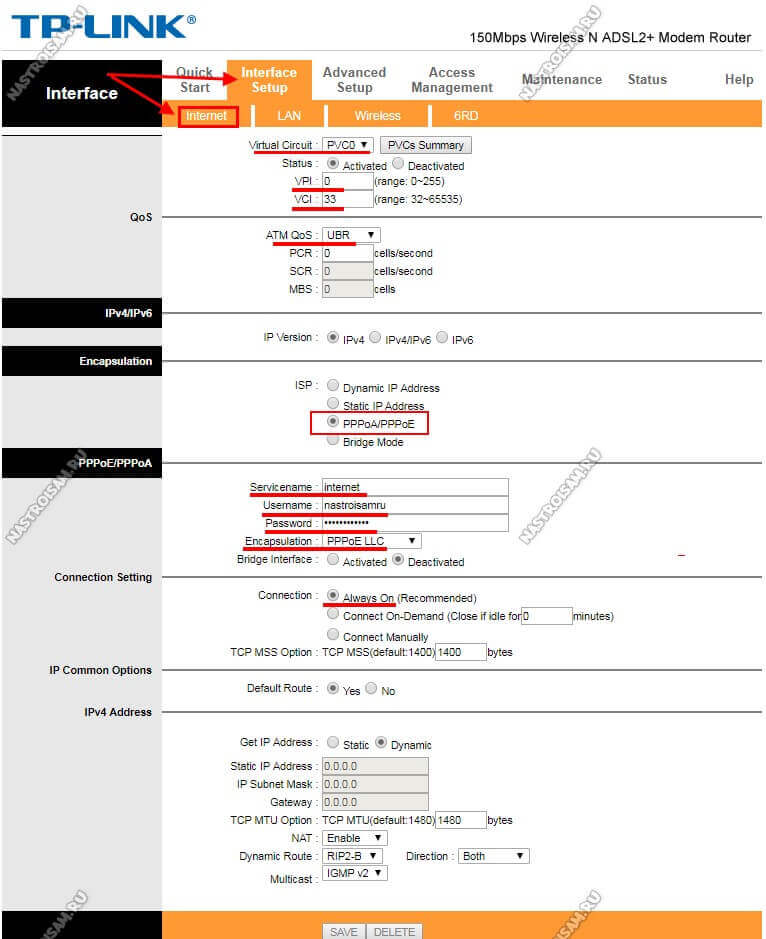 internet.beeline.ru
internet.beeline.ru
Настройка Динамического и Статического IP
Ещё две разновидности типа подключения к провайдеру. При динамическом адресе не нужно вообще ничего вводить — просто выбираем этот пункт и переходим к настройке wifi. Если для выхода в интернет вам выдан статический IP, то здесь пригодится та информация, которая прописана в договоре — ip, маска, шлюз, но об этом чуть позже.
Далее в разделе «LAN» введите желаемый IP адрес для своего роутера в локальной сети и маску — можно все оставить по умолчанию, это не принципиально.
А в следующем пункте «Клонирование MAC адреса» можно подменить MAC адрес роутера на адрес компьютера — в сетях некоторых провайдеров до сих пор требуется использование одного МАК адреса, который был прописан при заключении договора на оказание услуг. В результате, если запустить роутер, то интернет просто не будет работать — на этот случай как раз и предусмотрен данный раздел.
Настройка WiFi сети
Следующим шагом настройки роутера является конфигурация вашей будущей беспроводной сети. На TP-Link WR841N они производятся в группе меню «Беспроводной режим». Здесь вы можете задать канал для работы, его ширину и режим, а также назначить имя сети. В качестве режима сети ставьте «b,g,n» — он позволит раздать интернет на максимально широкий ассортимент устройств по вашему WiFi. Остальное можно оставить на первое время по умолчанию.
На TP-Link WR841N они производятся в группе меню «Беспроводной режим». Здесь вы можете задать канал для работы, его ширину и режим, а также назначить имя сети. В качестве режима сети ставьте «b,g,n» — он позволит раздать интернет на максимально широкий ассортимент устройств по вашему WiFi. Остальное можно оставить на первое время по умолчанию.
Далее в разделе «Защита» выбираем тип шифрования — самый надежный WPA2/PSK. И назначаем пароль из 8 знаков для коннекта к вашей локальной беспроводной сети.
Что делать, если не удается войти в настройки TP-Link?
Иногда бывает такое, что не удается зайти в настройки ТП-Линк. Причин может быть две:
- Если изменен стандартный IP адрес для входа в роутер TP-Link, который выглядит как 192.168.0.1, либо логин и пароль. Для восстановления значения по умолчанию необходимо просто на включенном в розетку маршрутизаторе зажать на 10-15 секунд кнопку «Reset».
- Если введены неверные параметры для подключения к сети на компьютере.
 Для этого нужно зайти в настройки кабельного соединения компьютера в «Центре управления сетями > Изменение параметров адаптера»
Для этого нужно зайти в настройки кабельного соединения компьютера в «Центре управления сетями > Изменение параметров адаптера»
В зависимости от модификации операционной системы, путь, который нужно проделать к ним, будет разным.
Windows 7
- Для Windows 7 нажимаем на меню «Пуск», открываем «Панель управления»
- Заходим тут в «Сеть и Интернет»
- И далее с «Центр управления сетями и общим доступом».
- В левом столбике кликаем по ссылке «Изменение параметров адаптера».
Windows 10
- На Windows 10, чтобы попасть в этот раздел настроек, нужно кликнуть правой кнопкой мыши по иконке «Пуск» и зайти в «Сетевые подключения»
- Откроется новое окно — ищем в нем ссылку «Центр управления сетями и общим доступом»
- И тут так же сбоку ищем ссылку «Изменение параметров адаптера».
- Далее, одинаково во всех версиях Windows, будет список соединений — если у компьютера только одна сетевая карта, то оно называется «Подключение по локальной сети» — нажимаем на него правой кнопкой мыши и открываем «Свойства».

- И заходим в пункт «Протокол интернета версии 4» и выставляем параметры IP и DNS адресов на автоматическое получение. Если там были какие-то значения, то аккуратно переписываем их на бумагу, они пригодятся при дальнейшей настройке подключения роутера к провайдеру.
Видео инструкция
Спасибо!Не помоглоЦены в интернете
Александр
Специалист по беспроводным сетям, компьютерной технике и системам видеонаблюдения. Выпускник образовательного центра при МГТУ им. Баумана в Москве. Автор видеокурса «Все секреты Wi-Fi»
Задать вопрос
Настройка TP-Link TD-W8151N на RuDevice.ru
Инструкция по настройке роутера TP-Link TD-W8151N
Авторизация
Для того, что бы попасть в веб-интерфейс роутера, необходимо открыть ваш Интернет браузер и в строке адреса набрать 192.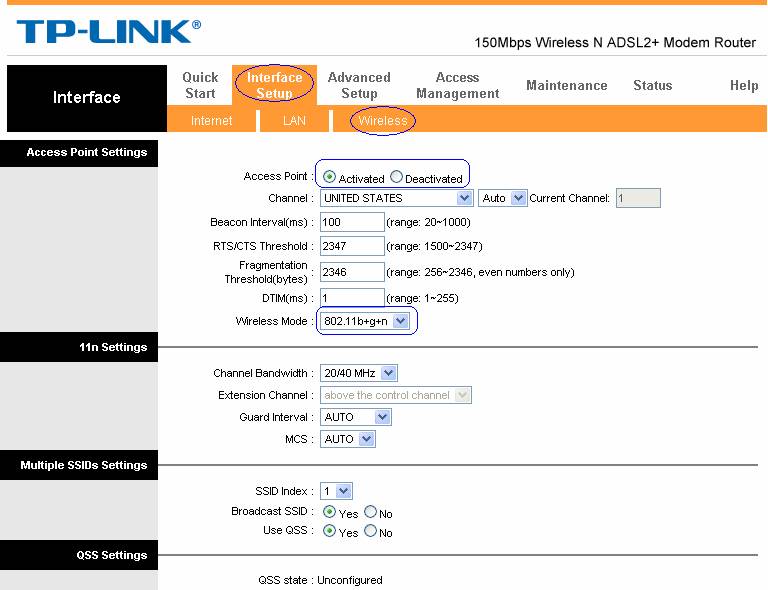 168.1.1, Имя пользователя — admin , Пароль — admin (при условии, что роутер имеет заводские настройки, и его IP не менялся).
168.1.1, Имя пользователя — admin , Пароль — admin (при условии, что роутер имеет заводские настройки, и его IP не менялся).
Настройка PPPoE подключения
Откроется главное меню модема на разделе Status;. Переходим в раздел Inrerface Setup;.
В открывшемся окне выбираем подразделInternet;. Настройки выставляем как показано на скриншоте: — значение Virtual Circuit для домашних сетей:PVC0.
- Status отмечаем Activated;
- значения VPI и VCI для домашних сетей: VPI = 2, VCI = 35; (!!!Эти значения уточняйте у своего провайдера!!!)
- ATM QoS выбираем UBR;
- ISP отмечаем Dynamic IP Address;
- Encapsulation выбираем 1483 Bridged IP LLC;
- Bridge Interface отмечаем Deactivated;
- NAT выбираем Enable;
- Default Route отмечаем Yes;
- TCP MTU Option оставляем 1500;
- для Dynamic Route: RIP2-B значение Direction выбираем None;
- Multicast выбираем Disabled;
- MAC Spoofing отмечаем Disabled.
 После того, как все параметры введены, нажимаем кнопку SAVE;
После того, как все параметры введены, нажимаем кнопку SAVE;
Настройка Wi-Fi на роутере
После включения устройства, в списке доступных беспроводных подключений вы сможете обнаружить сеть похожую на TP-Link_XXXXXX, со свободным доступом по умолчанию. Чтобы ограничить доступ для подключения по беспроводной сети, переходим во вкладкуInterface Setup > Wireless где нас интересуют следующие пункты настройки: Access Point (Включить / отключить точку доступа). SSID (идентификатор сети), у данной модели SSID по умолчанию имеет значение TP-LINK_E2C8D6 но вы можете задать свой идентификатор. Broadcast SSID (трансляция идентификатора сети), если данный параметр имеет значение No, то подключиться к сети можно только зная её SSID (скройте имя сети, если хотите усилить защиту). Use QSS (Quick Secure Setup — Быстрая настройка безопасности). Активировав QSS можно подключиться к защищенной беспроводной сети одним нажатием кнопки на маршрутизаторе, либо используя 8-значный PIN-код передатчика. В данном примере QSS отключена. Authentication Type (тип шифрования), выберите WPA2-PSK если хотите обеспечить максимальный уровень защиты (некоторые устройства не поддерживают данный алгоритм, если возникают проблемы при подключении каких либо устройств попробуйте другой тип шифрования например WPA-PSK или WEP). Pre-Shared Key (Ключ безопасности при подключении к сети). Ключ должен иметь длину не менее 8 знаков.
В данном примере QSS отключена. Authentication Type (тип шифрования), выберите WPA2-PSK если хотите обеспечить максимальный уровень защиты (некоторые устройства не поддерживают данный алгоритм, если возникают проблемы при подключении каких либо устройств попробуйте другой тип шифрования например WPA-PSK или WEP). Pre-Shared Key (Ключ безопасности при подключении к сети). Ключ должен иметь длину не менее 8 знаков.
Безопасность
Обязательно смените дефолтный пароль «admin» на доступ к Web интерфейсу. Зайдите на страничку Administration во вкладке Maintenance и задайте свой пароль.
По умолчанию доступ к Web интерфейсу возможен как из локальной сети, так из внешней (из интернета). Закрыть доступ к настройкам из вне можно на страничке Access Control Setup, путем создания соответствующего правила. В данном примере активировано правило разрешающее доступ приложениям только из локальной сети LAN.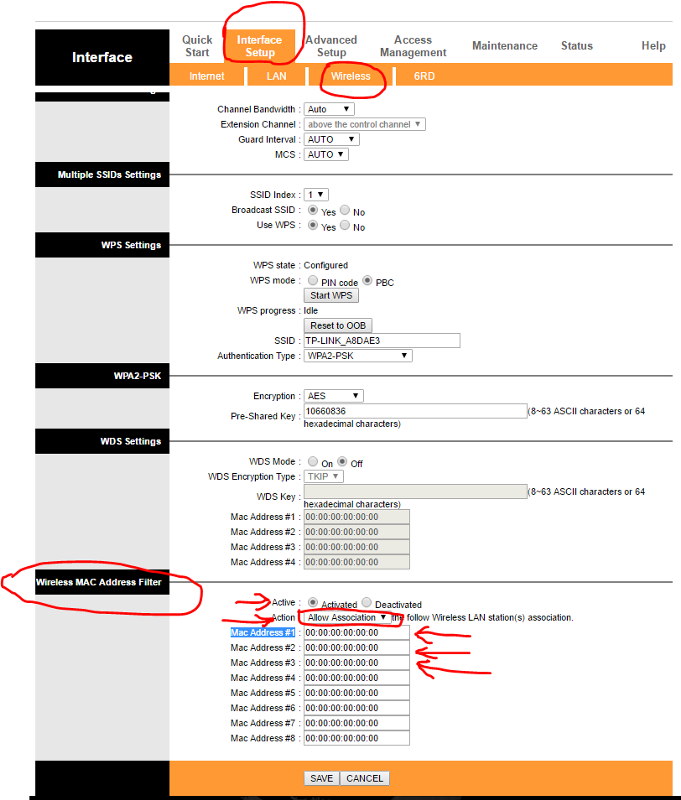
подключение и настройка маршрутизатора — Altclick
Не все роутеры предоставляют пользователю достаточную зону покрытия беспроводной сети для комфортной работы.
Содержание
Не все роутеры предоставляют пользователю достаточную зону покрытия беспроводной сети для комфортной работы. В такой случае необходимо использовать дополнительное оборудование, которое способно расширить радиус действия Wi-Fi. Один из хороших способов увеличить зону стабильного приема Wi-Fi базового маршрутизатора – использовать недорогой и надежный репитер TP-Link. Подключить интернет на дачу в Московской области можно на нашем сайте.
Настройка роутера TP-Link в режиме репитера
Универсальный роутер TP-Link оснащен заводской прошивкой, не позволяющей перевести его в режим репитера. Только после перепрошивки устройства пользователь сможет усилить беспроводную Wi-Fi сеть базового роутера. Смена прошивки приводит к прекращению гарантии, и владелец должен четко осознавать это. Беспроводной роутер TP-Link TL WR841N как репитер сможет работать только после установки сторонней прошивки DD-WRT, «родная» прошивка не поддерживает его работу в режиме повторителя. А вот репитер TP-Link модели TL-WA850RE способен увеличивать зону стабильного приема Wi-Fi сигнала и с базовой прошивкой. Подключение и настройка параметров работы этого девайса просты и понятны даже новичку.
Смена прошивки приводит к прекращению гарантии, и владелец должен четко осознавать это. Беспроводной роутер TP-Link TL WR841N как репитер сможет работать только после установки сторонней прошивки DD-WRT, «родная» прошивка не поддерживает его работу в режиме повторителя. А вот репитер TP-Link модели TL-WA850RE способен увеличивать зону стабильного приема Wi-Fi сигнала и с базовой прошивкой. Подключение и настройка параметров работы этого девайса просты и понятны даже новичку.
Инструкция по настройке репитера TP-Link TL-WA850RE
Для подключения повторителя к базовому маршрутизатору нужно нажать на кнопку со значком замка и дождаться активации светового сигнала RE. Подключившись по Wi-Fi каналу, репитер начнет раздавать базовый интернет-сигнал. Подобная ретрансляция существенно увеличивает зону действия беспроводного интернет-пространства. Специальная электронная шкала показывает уровень передаваемого сигнала. К одному базовому роутеру можно подключить несколько репитеров, и многократно увеличить зону Wi-Fi. Поставляемая вместе с роутером инструкция поможет вам понять, как настроить репитер TP-Link.
Поставляемая вместе с роутером инструкция поможет вам понять, как настроить репитер TP-Link.
При отсутствии дополнительных повторителей пользователь может расширить радиус действия сигнала за счет активации режима беспроводного моста на устройстве TP-Link.
Настройка беспроводного моста
При работе в режиме моста создаются 2 беспроводные сети с независимыми настройками, связанные между собой. Правильный выбор параметров работы делает такой прием незаметным для подключенных клиентских девайсов. Для правильного построения моста следует выбирать сетевое оборудование одного производителя. Это позволит избежать проблем с совместимостью.
На основном маршрутизаторе, сигнал которого требует усиления, нужно внести такие изменения:
- Выполнить вход в административную панель через браузер.
- В основном веб-меню устройства зайти в раздел с параметрами беспроводных сетей.

- В поле выбора канала удалить автоматический режим, вручную указать один и тот же канал на обоих настраиваемых устройствах.
- Обязательно сохранить настройки с помощью кнопки.
При наличии опции быстрой настройки сети на обоих устройствах можно одновременно нажать 2 кнопки WPS. Этот прием запускает процесс клонирования настроек базового роутера и их передачи ретранслятору. Такое клонирование позволяет создать дополнительную беспроводную сеть, которая будет работать на одном канале с базовым маршрутизатором.
Расположение репитера TP-Link в зоне действия основного сигнала предоставит клиентским устройствам беспроводное интернет-пространство с идентичными параметрами и кодом доступа.
Ручная настройка
Для осуществления ручного метода настройки режима ретранслятора нужно разъем сетевой карты персонального компьютера соединить с LAN-портом репитера с помощью сигнального кабеля (витой пары).
Далее нужно выполнить такие действия:
- В адресной строке интернет-обозревателя указать адрес 192.168.0.1.
- Ввести логин и пароль для доступа к админке на странице авторизации. Если вы не меняли заводские значения, то нужно вписать admin в оба поля.
- На стартовой странице выбрать раздел с настройками сети, перейти к пункту LAN.
- Назначить новый IP-адрес устройству, расположенному в подсети основного маршрутизатора. Сохранить изменения с помощью кнопки.
Далее нужно выполнить перезагрузку оборудования, снова зайти в веб-меню, находящемуся по новому адресу и проверить выбор канала. Он должен обязательно совпадать с каналом вещания основного роутера. Если каналы не совпадают, нужно отключить WPS, указать нужный номер канала и установить флажок на WDS. После этого следует снова сохранить настройки путем нажатия кнопки.
Эти действия сгенерируют новые поля на странице. После этого нужно зайти в режим поиска и из предоставленного перечня Wi-Fi сетей выбрать сеть базового роутера и подключиться к ней.
После этого нужно зайти в режим поиска и из предоставленного перечня Wi-Fi сетей выбрать сеть базового роутера и подключиться к ней.
Далее выполнить такие действия:
- В новом окне вручную вписать имя сети и регион расположения, соответствующие базовому маршрутизатору.
- Указать пароль доступа, выбрать смешанный режим, не забыть сохранить настройки с помощью специальной кнопки.
- Вернуться в главное меню и открыть раздел с настройками защиты беспроводной сети.
- Выбрать тип защиты WPA/WPA2-PSK с шифрованием AES. Вписать пароль доступа повторителя и снова сохранить настройки.
- Перейти к разделу DHCP и деактивировать работу DHCP-сервера.
После сохранения изменений устройство запускает режим автоматической перезагрузки с последующим оповещением об успешном окончании ручной настройки параметров.
Проверяем работу режима WDS
Основное назначение технологии WDS заключается в реализации соединения клиентских устройств в рамках расширенного беспроводного интернет-пространства.
Для работы этой технологии необходимо использование:
- режима беспроводного моста;
- режима повторителя сигнала.
Проверяют активность WDS с помощью веб-меню репитера. В разделе параметров состояния выбирают пункт с показателями работы WDS. Наличие значения «Установлено» указывает на активное использование этой технологии. В разделе состояния содержатся сведения об имени сети, канале вещания, МАС-адресе. Все параметры совпадают с настройками TP-Link.
Подключение оборудования к Wi-Fi сети с WDS
Как подключить интернет на даче в Подмосковье?
Любое устройство, оснащенное беспроводным модулем, может подключаться к сети Wi-Fi:
- ноутбуки;
- планшетные компьютеры;
- смартфоны.
На персональном компьютере необходимо кликнуть по значку беспроводной сети. Из предложенного списка следует выбрать нужную сеть и подключиться к ней.
Из предложенного списка следует выбрать нужную сеть и подключиться к ней.
Проверка подключения к универсальному Wi-Fi репитеру TP-Link
При активной работе базового роутера и повторителя пользователю следует проверять подключение именно к сети усилителя сигнала.
Для этого нужно:
- перейти в зону, где сигнал от основного устройства гарантированно недоступен и должна работать именно сеть репитера;
- включить девайс;
- выполнить поиск беспроводной сети;
- подключиться к сети репитера.
Для подтверждения соединения следует зайти в меню усилителя сигнала, открыть раздел параметров работы беспроводного режима и выбрать пункт со статистикой режима. Открывшаяся страница будет содержать сведения о МАС-адресе клиентского устройства. Если такого параметра нет, гаджет подсоединился к Wi-Fi базового роутера.
Настройка маршрутизатора TP-LINK TL-WR840N (V3 / V4 / V5) — Интернет-провайдер Unet. by
by
Зайдите на роутер через браузер (его адрес по умолчанию — http://192.168.0.1/ или http://tplinklogin.net/). Для этого соедините компьютер и роутер кабелем (на компьютере в сетевую карту, на роутере — в порт LAN)
Быстрая настройка.
1) В открывшимся окном введите логин / пароль от роутера (по умолчанию admin / admin ).Для быстрой настройки выберите в меню слева Быстрая настройка (Quick Setup) и нажмите Далее (Next) .
2) Далее следует выбрать PPPoE / Russian PPPoE и нажмите (Далее) .
3) Введите ваши логин / пароль от учётной записи UNET.BY и нажмите Далее (Next ).
4) Следующее окно с настройками wi-fi:
— включение вещания wi-fi: Wireless Radio: включить
— Имя беспроводной сети : при желании можно изменить имя сети (под которым wi-fi будет виден в списке доступных сетей)
— WPA-PSK / WPA2-PSK: пишем ключ безопасности сети (пароль, под Ваши устройства будут подключаться к wi-fi, не менее 8 символов )
— Нажмите Далее (Далее) .
5) Нажимайте Финиш.
Быстрая настройка завершена!
Осталось настроить удаленный доступ. Для настройки удаленного доступа к оборудованию рекомендуем использовать специальную инструкцию. Настройка удаленного доступа может пройти в разную ситуацию. Наши специалисты технической поддержки просят настроить удаленный доступ для проведения полной диагностики, а также иметь возможность удаленно менять роутера, управлять подключенными устройствами, перезагрузить роутера удаленно и т.д.
Детальная настройка (режим роутера).
1) Изменения пароля (для входа в интерфейс настроек роутера).
Зайдите Системные инструменты — Пароль и сделайте все по картинке. По окончании нажмите Сохранить Сохранить) .
2) Настройка PPPoE.
Зайдите Сеть — WAN.
Установите следующие значения полей:
Тип подключения WAN: PPPoE / Россия PPPoE
Имя пользователя: Ваш логин UNET. BY, например, grom12-82
BY, например, grom12-82
Пароль: Ваш пароль в UNET.BY, нажмите например, 123456
Сохранить (Сохранить) , а Advanced .
В поле Название услуги введите unet.by и нажмите Сохранить (Сохранить) .
3) Настройка Wi-Fi:
— из а затем нажмите Wireless — Wireless Settings
— в поле Имя беспроводной сети введите имя своей Wi-Fi сети (любое, например , UNET.ОТ).
Нажмите Сохранить (Сохранить ). Именно эту сеть Вы будете видеть в списке сетей Wi-Fi.
— зайдите за Wireless — Wireless Security и выполните настройку по картинке.
В поле Пароль беспроводной сети введите ключ сети (не менее 8 символов).
В низу нажмите Сохранить (Сохранить).
Инструкция по настройке Tp-Link TD-W8960N
Тип подключения ADSL Router: PPPoE
1. Перед настройкой, подключаем кабели к модему:
- Телефонную линию в сплиттер в разъём LINE
- Далее подключаем телефонный кабель из комплекта одним концом в разъём МОДЕМ на сплиттере, другим концом в разъём ADSL на модеме.
- ПК подключаем к модему через любой LAN-порт (4 желтых порта) с помощью которого кабеля идет в комплекте с модемом.
Далее необходимо подключить провод питания в разъём POWER (гнезда блока питания на рис.) - Блок питания включить в розетку.
- После нажатия кнопки питания для включения модема.
2. После того, как вы подсоединили модем к сети и вашему компьютеру, включили модем в
сеть, и вам необходимо настроить сетевой интерфейс. Перейдите в меню «Пуск» — «Панель управления», как это показано на рисунке (Windows xp, Windows7). Для Windows x можно открыть при помощи комбинации клавиш Win + X и выбрав Панель управления
Для Windows x можно открыть при помощи комбинации клавиш Win + X и выбрав Панель управления
3. «Панели управления» «Центр управления сетями и общим доступом».В «Центре управления сетями» в левом фрейме выберите пункт «Управление сетевыми подключениями» (или пункт «изменение параметров адаптера»), как это показано на рисунке.
4. В открывшемся окне выберите Локального подключения и нажмите по нему правой кнопкой мышки и в контекстном меню выбора «Свойства»
5. Вы увидите окно со свойствами подключения по локальной сети. Выберите компонент «Протокол Интернета версии 4» и нажмите «Свойства».
6. Далее откроется окно свойств «протокола TCP / IPv4 ». Выполните настройку параметров TCP / IP, как показано на рисунке.
7. Далее открыть браузер (Google, Mozilla Firefox, Opera, Internet Explorer либо др. ). Введите стандартный IP адрес роутера 192.168.1.1 и нажмите Enter на клавиатуре.
). Введите стандартный IP адрес роутера 192.168.1.1 и нажмите Enter на клавиатуре.
8. Далее появится окно, которое запрашивает имя пользователя и пароль (для входа в настройки роутера).По умолчанию на роутере имя пользователя — admin , пароль — admin . Это необходимо в появившемся окне. Далее нажать «ЛОГИНИТЬСЯ»
9. Далее у нас откроется интерфейс роутера, где нам нужно будет перейти в раздел Расширенные настройки
Для настройки услуги интернет переходим в Интерфейс уровня 2 >>> Интерфейс АТМ и нажимаем на Добавить
В открывшемся окно настраиваем банкомат PVC для услуг Интернет .Для этого устанавливаем параметры VPI / VCI (в данном случае указаны параметры провайдера uzonline область) для Internet 0/33. «Тип DSL-соединения (EoA для PPPoE, IPoE и Мост.)» выбираем «EoA» . Нажимаем на «Сохранить / применить»
Нажимаем на «Сохранить / применить»
Далее начинаем настраивать WAN для этого переходим в Расширенные настройки >>> Служба WAN и нажимаем на «Добавить»
В открывшемся окне выбираем созданный ранее «atm1 / (0_0_33)» и нажимаем на «Далее»
В открывшемся окне для параметра «Выберите тип подключения WAN» показатель PPP over Ethernet (PPPoE) и нажимаем на Далее
В поля «Имя пользователя PPP / Пароль PPP вводим учётные данные (Логин / Пароль) на услугу интернет (использует ваш провайдер).В графу «Имя службы PPPoE» пишем Интернет . Устанавливаемочки напротив показателей: «Включить NAT», «Включить галсетевой экран», «Включить IGMP Multicast Proxy» и нажимаем на Далее
В открывшемся окне Маршрутизация- Основной шлюз нажимаем на Далее
В следующем окне Настройка DNS-сервера отмечаем «Выбрать интерфейс DNS-сервера из доступных WAN-интерфейсов» и нажимаем на « Далее»
В открывшемся окне для сохранения настроек нажимаем на Сохранить / Применить
Далее необходимо удалить не используемую заводскую службу WAN. Переходим в Расширенные настройки >>> Служба WAN и выбираем «atm0.1 br_0_8_35» либо другую не использовать службу . Для этого нужно установить галочку напротив службы WAN необходимо нажать на кнопку «Изменить»
Переходим в Расширенные настройки >>> Служба WAN и выбираем «atm0.1 br_0_8_35» либо другую не использовать службу . Для этого нужно установить галочку напротив службы WAN необходимо нажать на кнопку «Изменить»
Далее переходим в раздел Расширенные настройки >>> Интерфейс уровня 2 >>> Интерфейс ATM выбираем «atm0» «vpi / vci 8/35» либо другой заводской не использующий банкомат и удаляем как показано на картинке
10. В начале показано как наста услугу IPTV. Для тех у кого не используются услуги IPTV , смело переходите в следующий пункт.
Для того, чтобы создать подключение для IPTV переходим в раздел IPTV и ставим галочку показателем «Включить IPTV» . Далее выбираем «LAN1» порт и соответственно тюнер IPTV необходимо подключит именно к нему. Устанавливаем параметры VPI / VCI (в данном случае указаны параметры провайдера uzonline область) для IPTV 3/100 и нажимаем на Сохранить / применить
Устанавливаем параметры VPI / VCI (в данном случае указаны параметры провайдера uzonline область) для IPTV 3/100 и нажимаем на Сохранить / применить
11. Далее настроить беспроводную сеть Wi-Fi . Для этого переходим в раздел «Беспроводное» и делаем настройки как указано ниже на картинках
И на этом я Вас поздравляю, Вы настроили ваш модем!
Также можете ознакомиться с применением « быстрых настроек» интерфейс на английском языке
Поделитесь с друзьямиНастройка ADSL модемов для работы с ОГО
Настройка ADSL-модемов TP-Link TD-8816, TP-Link TD-8817, TP-Link TD-8840T, TP-Link TD-8841 для работы с услугой ОГО! от компании Укртелеком
Перед тем как приступить к настройке, нужно подключить модем к компьютеру (ПК), для этого включаем модема, патчкордом (идет в комплекте) соединяем порт LAN с питанием картой через карту, в ADSL порт модема подключаем кабель RJ12 (идет в комплекте), второй конец в сплиттер порт Модем.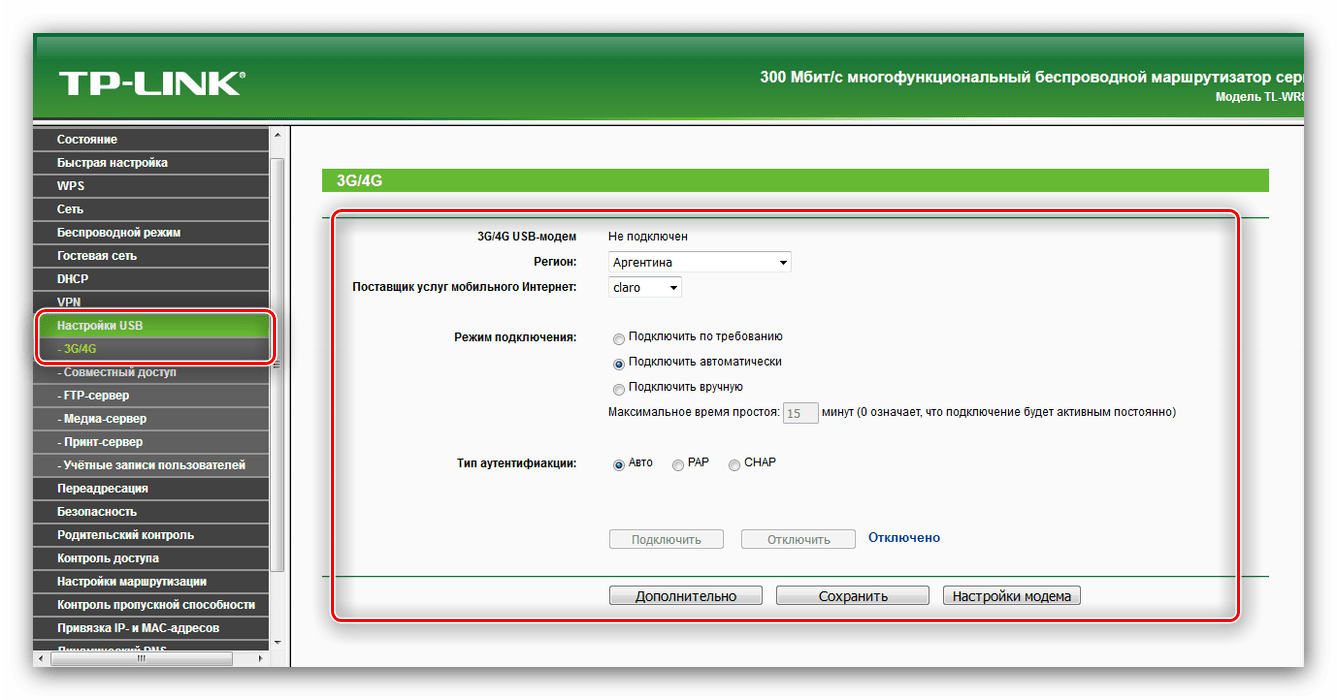 Также в порт Линия сплиттера подключаем телефонную линию, в порт Телефон — телефонный аппарат.
Также в порт Линия сплиттера подключаем телефонную линию, в порт Телефон — телефонный аппарат.
На лицевой панели модема должны гореть индикаторы Power, ADSL, LAN. В правом углу Панели задач должно отображаться «Подключение по локальной сети 100МГбит / с»
Шаг 1 . Открываем браузер и в адресной строке вводим IP-адрес модема (по умолчанию 192.168.1.1) и нажимаем ENTER.
Шаг 2 . Введите имя пользователя (Имя пользователя) — admin и пароль (Пароль) admin (по умолчанию).Можно запустить Мастер настройки в Quick Start и нажимая NEXT настроить модем, прописывая настройки в полях.
Шаг 3. Заходим во вкладку Настройка интерфейса -> Интернет , проставляем параметры ATM VC
Статус: ставим Активировано
VPI: 1 иногда 0
VСI: 32
Инкапсуляция ISP: ставим PPPoA / PPPoE
PPPoE / PPPoA
Имя сервиса: прописываем логин@dsl. ukrtel.net
ukrtel.net
Имя пользователя: логин @ dsl.ukrtel.net
Пароль: укртелекомовский пароль
Инкапсуляция: PPPoE LLC
Получить IP-адрес: Dynamic
Всё остальное оставляем по умолчанию. Сохраняемся Сохранить.
Шаг 4. Заходим во вкладку Настройка интерфейса -> LAN и меняем IP-адрес модема, в целях безопасности, можно и не менять. Обычно меняют последние цифры, например
Локальный IP маршрутизатора IP-адрес: 192.168.3.3
DHCP
активируем Включено
в начальном IP-адресе — 192.168.3.4
Сохраняем настройки Сохранить.
Шаг 5. Открываем вкладку Обслуживание -> Администрирование , и меняем пароль доступа в WEB-интерфейс, делается в целях безопасности.
Сохраняем настройки Сохранить. На лицевой панели модема должны гореть все индикаторы Питание, ADSL, LAN, Интернет.
Настройка wifi на роутере TP-Link TL-WR941ND
Настройка wifi на роутере TP-Link TL-WR941ND
Базовая настройка WiFi-роутера TL-WR941ND: IP-адрес роутера в локальной сети стандартный для TP-Link — 192. 168.1.1, адрес веб-интерфейса: http://192.168.1.1, логин admin и пароль по умолчанию — admin . Веб-интерфейс обычный для TP-Link:
168.1.1, адрес веб-интерфейса: http://192.168.1.1, логин admin и пароль по умолчанию — admin . Веб-интерфейс обычный для TP-Link:
Настройка устройства через «Quick Setup»
Заходим в веб-интерфейс — в Internet Explorer вводим адрес: 192.168.1.1, логин и пароль: admin .
- Способ. Простой, используя «Быстрая настройка» . делаем следующее — выбираем пункт меню «Быстрая настройка» :
Нажимаем «Далее» (Далее) .
Выбираем инструмент провайдера тип подключения. В нашем примере создадим PPPoE- к Ростелекому. Нажимаем «Next» (Далее) .
Вводим имя пользователя и пароль, выданные при подключении и нажимаем «Next» (Далее) .
Настраиваем беспроводную точку доступа. Меняем идентификатор сети SSID на какой-нибудь свой (это делается для того, чтобы в случае наличия нескольких беспроводных сетей без проблем найти среди них свою). Регион выставляем «Россия» . «Канал» (Канал) оставляем в автоматическом режиме — «Авто» . В настройках безопасности («Wireless Security») выставляем значение «WPA-PSK / WPA2-PSK» и ниже в поле «PSK Password» вписываем свой пароль. Нажимаем » Next» (Далее) .
Регион выставляем «Россия» . «Канал» (Канал) оставляем в автоматическом режиме — «Авто» . В настройках безопасности («Wireless Security») выставляем значение «WPA-PSK / WPA2-PSK» и ниже в поле «PSK Password» вписываем свой пароль. Нажимаем » Next» (Далее) .
Настройка завершена, нажимаем «Finish» . - Способ. Продвинутый — этот способ настройки позволяет настроить на роутере подключение практически к любому провайдеру.Первый шаг — настройка подключения к Интернет. Выбираем раздел «Сеть» -> «WAN» :
Для Ростелеком в списке «Тип подключения WAN» выбираем пункт «PPPoE» , вводим логин (UserName) и пароль (Пароль), режим выбора соединения «Connet автоматически» . Нажимаем «Сохранить» .
- Следующий этап — настройка Wi-Fi. Переходим в раздел «Wireless» -> «Wireless Settings» :
Меняем идентификатор беспроводной сети SSID на свое, произвольное значение — например, «MY_TP-LINK».
 Регион выставляем «Россия» , нажимаем Сохранить . Переходим в раздел «Wireless Security» :
Регион выставляем «Россия» , нажимаем Сохранить . Переходим в раздел «Wireless Security» :
Здесь ставим галочку на пункт «WPA-PSK / WPA2-PSK» , версия — «WPA2-PSK» , Шифрование (шифрование) — «TKIP », а в поле « Пароль PSK » ввод пароля на беспроводное соединение. Нажимаем Сохранить . При необходимости сменить адрес вашего TP-Link WR741ND в локальной сети — переходим в раздел «Сеть» -> «LAN» :
Меняем IP-адрес устройства и нажимаем Сохранить .У некоторых провайдеров реализована жесткая «привязка» оборудования абонента с порта доступа по MAC-адресу устройства. В этом случае устройство позволяет клонировать MAC-адрес компьютера на wan-порт роутера WR741ND. Делается это так: подключаемся с компьютера, который «привязан» к порту и затем в раздел «Сеть» -> «Клон MAC» :
Здесь нажимаем кнопку «Клонировать MAC-адрес» и Сохранить . В качестве последнего шага в своей стандартной настройке я советую менять пароль на входе в веб-интерфейс со стороны какого-либо интерфейса, это делается в разделе «Системные инструменты» -> «Пароль» :
В качестве последнего шага в своей стандартной настройке я советую менять пароль на входе в веб-интерфейс со стороны какого-либо интерфейса, это делается в разделе «Системные инструменты» -> «Пароль» :
Первый ввод старый логин и пароль, затем новый и сохраняем настройки — нажимаем Сохранить . - Настройка статической маршрутизации (прописываем маршруты):
У некоторых провайдеров организация внутренней сети такова, что для работы некоторых внутренних сервисов — файлообменника, например, необходимо прописывать статические маршруты. Сначала список таких маршрутов надо выяснить в техподдержке, либо на официальном сайте. Затем переходим в раздел «Расширенная маршрутизация» :
Настройка роутера TP-Link ТL-WR841N / TL-WR841ND для A1
Атлант Телеком выкупил Velcom (A1) и теперь услуги доступа к сети интернет по технологии Ethernet предоставит чёрно-жёлтым логотипом :-).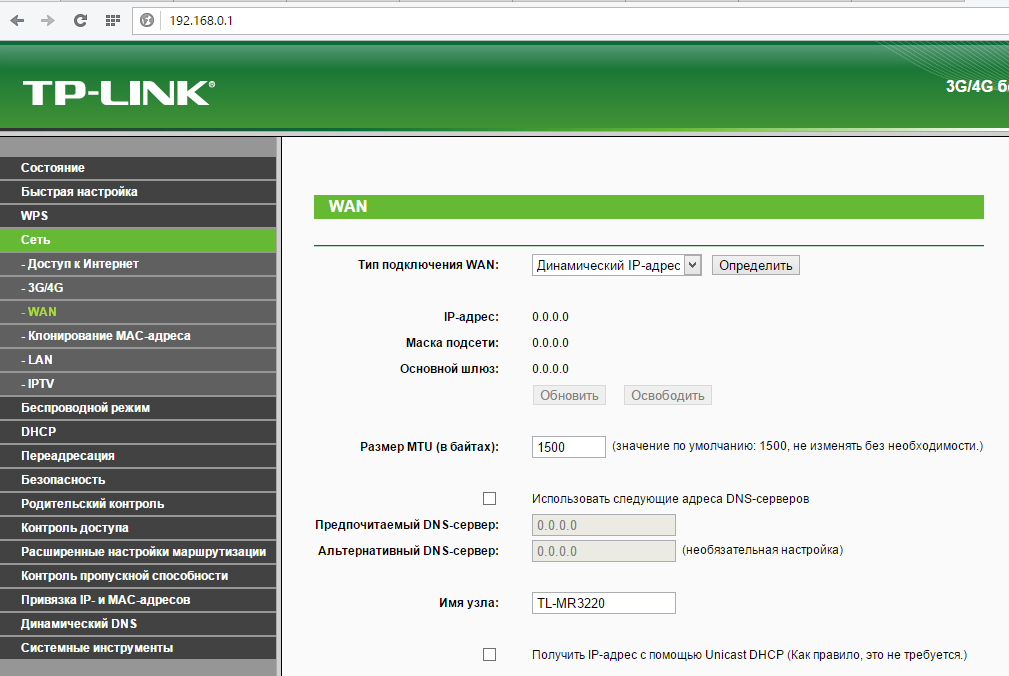 Настройка оборудования для этого провайдера от этого не изменилась: в роутер достачно вставить сетевой кабель от провайдера и на портах появится интернет. Кроме того Velcom (A1) продолжает абонентам раздавать всё теже бесплатные роутеры TP-Link TL-WR841N. Роутеры, канальная скорость передачи данных вплодь до 300 Мбит / с (Как правило реальная скорость передачи данных Wi-Fi доходит до ~ 100 Мбит / с. Настроим роутер на максимальную производительность и секьюрность сети.
Настройка оборудования для этого провайдера от этого не изменилась: в роутер достачно вставить сетевой кабель от провайдера и на портах появится интернет. Кроме того Velcom (A1) продолжает абонентам раздавать всё теже бесплатные роутеры TP-Link TL-WR841N. Роутеры, канальная скорость передачи данных вплодь до 300 Мбит / с (Как правило реальная скорость передачи данных Wi-Fi доходит до ~ 100 Мбит / с. Настроим роутер на максимальную производительность и секьюрность сети.
Для тех кто не хочет тратить свое дорогое время на изучение данного мануала предлагаем нашу платную помощь.
Впрочем, если вы не хотите ничего настраивать, переверните роутер подошвой к верху и там записан пароль беспроводной сети и MAC точки доступа. Последние 4-е буквы и цифры MAC адреса соответствуют последним 4-ём символам вашей точки доступа.
Apple iPhone WPS не так что нам остаётся только выбрать сеть для подклюения и пароль:
Настройка сетевой карты в Windows 7 и подключение
Для начала напомню, что капель от провайдера надо подключить синий порт (если смотреть сзади на роутер то он первый, подписан как WAN). Компьютеры подключаем к жёлтым портам пронумерованым от 1 до 4.
Компьютеры подключаем к жёлтым портам пронумерованым от 1 до 4.
Делаем правый клик по иконке сети в трее и далее по картинке:
Изображение можно приблизить кликнув на нём!
Настройка Wi-Fi на TP-Link TL-WR841N
Заходим на Web-интерфейс роутера: http://192.168.1.1 или http://192.168.0.1 сеть в зависимости от того в какую был вставлен WAN порт. Роутер умеет автоматически выбирать свой IP при сбросе и если WAN порт подключён к сети 192.168.0.1 может установить свой IP 192.168.1.1
Идём на вкладку WPS и отключаем его. Это защитит сеть от любителей халявного Wi-Fi
Идём на вкладке Беспроводной режим / Настройка беспроводного режима и называем красиво нашу сеть.
Выбираем регион. Устанавливаем предпочтительную ширину канала 40МГц и частотный канал. По секрету сказать самый малозашумлённый обычно 13, но он же и менее совместимый (особенно с клиентами привезёнными из США и Франции).Нажимаем кнопочку «Сохранить»
Настраиваем ключ сети.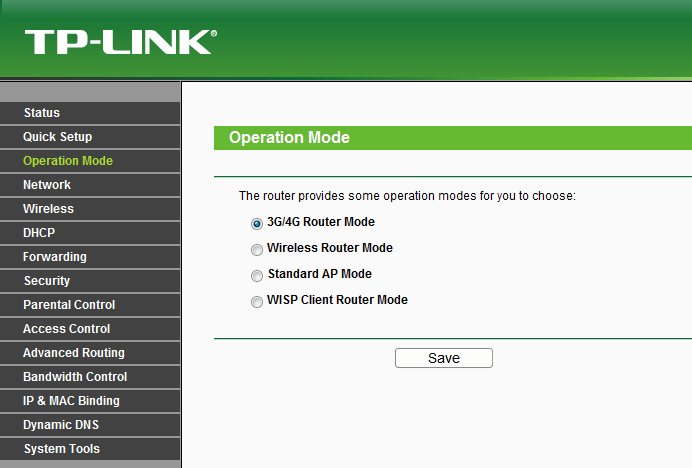 Меняем на Tr6h5tK8 (Буквы в разном регистре и цифры пример правильного пароля)
Меняем на Tr6h5tK8 (Буквы в разном регистре и цифры пример правильного пароля)
Версия WPA2 и алгоритм AES в роутере выбраны по умолчанию не случайно. Они обеспечивают максимальную секьюрность.
Настройка шейпинга на TP-Link
Интересная вкладка «Контроль пропускной способности» позволяет примитивный шейпинг трафика:
В поле надо записать вашу скорость по тарифному плану и тип подключения к интернету и шейпинг настроен.Смысл его видимо сводится к ограничению скорости на каждом из устройств так, чтобы максимальная скорость скачки не достигла максимальной по тарифу. Делает роутер это так понять по каким-то умным алгоритмам. Это в теории даст хорошие пинги и нормальную работу телефонии. Если у вас очень маленькая сеть на 1-5 устройств — лучше не включайте! Полный обзор этого роутера можно прочитать по ссылке: Обзор программного обеспечения роутера TP-Link TL-WR841N.
Всё настройка завершена, если у вас не получилось или нужно настроить дополнительный функционал, можно к нам обратиться за платными услугами.
Всё тоже самое в видео:
Настройка сетевой карты подходит и для Velcom (A1):
Куда звонить, когда не работает домашний телефон Ростелеком
Для интернета от Ростелекома настройка модемов TP Link TD 8816 и 8840T выполняется в несколько шагов. Сетевое оборудование поддерживает все основные функции, которые не только получить подключение на ПК, но и подключить телевизионную цифровую приставку.
Содержание:
Настройка роутеров TP Link TD 8840T и 8816 для Ростелекома
Готовьтесь к экспресс-путешествию по просторам интернета! Неважно, смотрите ли вы потоковое видео, загружаете новые программы или проверяете почту — ADSL-модемы линейки TD 88XX позволяют получить все это на максимально доступной скорости линии. Модели для Ростелекома TP Link TD 8840T и 8816 включает в себя настройки для подключения к Ethernet как в локальной сети дома или офиса.Установить модем очень просто, а специалисты из компании-провайдера услуг кабельной сети Ростелекома реализовать все особые требования. Более подробные инструкции вы найдете в следующих разделах.
Установка маршрутизатора
Устройство можно закрепить на стене или установить на рабочем столе. Закрепленный на модем может быть установлен индикаторми вверх или в сторону.
Внимание! В случае крепления кабельного модема на гипсокартонной стене расположить его так, чтобы хотя бы один винт крепился к профилю.
Так модем будет крепче держаться на стене.
Чтобы не допустить перегрева ADSL-модема не закрывайте вентиляционные отверстия по бокам устройства.
Для установки модема TP Link TD 8816 или 8840T на месте нужно выполнить последовательность действий:
- при образце к поверхности, на которой вы планируете расположить модем, и закрепите его скотчем;
- просверлите отверстия для винтов в образце согласно отметкам;
- сделав отверстия, снимите образец из стены;
- , если вы используете анкеры для гипсокартона, вставьте их в отверстия на стене.
- закрутите винты в стену, оставив промежуток примерно 1/8 «(3 мм) между головкой винта и стеной;
- установить ADSL модем таким образом, чтобы светодиоды индикаторов можно было легко увидеть;
- вденьте головки винтов в проемы креплений (на задней поверхности модема), затем опускайте корпус вниз, пока стержень винта не войдёт в узкий конец проеме.
При установке роутера в горизонтальном положении нужно поместите модем таким образом, чтобы:
- со всех сторон был свободный доступ воздуха;
- обратная сторона была обращена к ближайшей стене (это не даст ему упасть от случайного толчка или передвижения).

Подключение устройства
Перед началом работ по подключению и настройке роутеров TP Link TD 8840T и 8816 для Ростелекома необходимо в наличии в комплекте:
- ADSL2 + роутер;
- сплиттер;
- ADSL кабели;
- USB-Ethernet кабель;
- кабель для подключения Ethernet;
- руководство по быстрой установке;
- инструкции, лицензионное соглашение и гарантия.
Если чего-то не хватает, обратитесь к провайдеру или приобретите в магазинах электроники.
Сплиттер, идущий в комплекте, представляет собой специальный фильтр, который позволит разделить телефонные и интернет-сигналы на два разных кабеля. Передним подключением сплиттера, его нужно закрепить на стене при помощи шурупа. Во входной разъем подключается общий телефонный кабель. Два порта на другая сторона предназначены для подключения модема и телефона. Их легко распознать благодаря условным обозначениям.
Узнайте свой текущий тариф на интернет и поменять его на более выгодный пакет от Ростелекома.
Прочитать о маршрутизаторе Upvel UR 104AN и его настройку для Ростелекома можно здесь.
Роутер модели TP Link TD 8840T от Ростелекома поддерживает настройку до четырех локальных подключений по стандартному кабелю Ehernet, но, помимо этого, имеет также дополнительный порт, обеспечит соединение с сетью при помощи USB входа компьютера. Модификация TD 8816 схожа по функционалу, но может предложить только один классический порт Ethernet.
На задней стенке обоих устройств находятся порты ADSL, питания, а также кнопки включения и сброса параметров.
Внимание! Кнопка Reset (перезагрузка), расположенная на задней панели, служит для отключения и повторного запуска модема со стандартными функциями. Перезапуск устройства может потребоваться в случае возникновения проблем с подключением к интернету. Вам не придется часто пользоваться этой кнопкой.
Ознакомившись с особенностями устройства, необходимо подключить один конец кабеля ADSL в разъем модема. Далее подключите шнур питания в порт на роутере и розетку.Также проконтролируйте кнопки питания на задней стенке модема. При правильном подключении на передней панели загорится соответствующий индикатор. Теперь понадобится подключить Ethernet кабель в роутер и разъем на компьютере.
Далее подключите шнур питания в порт на роутере и розетку.Также проконтролируйте кнопки питания на задней стенке модема. При правильном подключении на передней панели загорится соответствующий индикатор. Теперь понадобится подключить Ethernet кабель в роутер и разъем на компьютере.
После выполнения этих действий подключение ADSL-модема TP Link TD 8840T или 8816 для Ростелекома будет завершено.
Настройка TP Link TD 8840T / 8816 для интернета от Ростелекома
Для входа в веб-интерфейс роутера нужно установить проводное соединение по Ethernet кабелю с компьютером.В ОС сетевые параметры должны находиться в режиме автоматического получения IP-адреса. Если все выполнено верно, соединение будет установлено автоматически. Теперь открываем браузер, вводим сетевой адрес роутера (192.168.1.1) и в открывшемся окне — пароль и логин для авторизации (admin / admin).
Веб-интерфейс TP Link TD 8840T / 8816 разделен на несколько фреймов. В меню находится навигационное меню, а в основном — информация и параметры выбранного раздела.
Для максимально быстрой и простой настройки роутера лучшего станет Quick Start, о чем и свидетельствует само название.Нажав на соответствующий пункт, на экране появится небольшое описание возможностей роутера.
После клика по кнопке Run Wizard, программное обеспечение коротко ознакомит пользователя с шагами.
Первый из них — выбор часового пояса.
На следующем этапе нужно установить режим работы роутера. В случае с подключением ADSL интернета от Ростелекома чаще всего используется PPPoE / PPPoA тип.
Выбрав его, вводим логин и пароль.Данные для аутентификации в режиме PPPoE выдаются провайдером в представительстве при заключении договора.
После указанной последней кнопки настройки будут сохранены и применены.
Расширяем возможности оборудования
К сожалению, роутеры TP Link TD 8840T и 8816 не поддерживает беспроводное соединение. Для создания Wi-Fi сети нужно приобрести маршрутизатор или беспроводную точку доступа. Это позволит раздать интернет на множестве устройств и обеспечить работу или рабочую группу.
Это позволит раздать интернет на множестве устройств и обеспечить работу или рабочую группу.
Узнайте, как подключить и использовать адаптеры PLC от Ростелекома.
Ознакомиться с функциями роутеров Netgear JDGN1000 и WNR2200 для Ростелекома можно тут.
Подключение NTP RG 1402G W: //o-rostelecome.ru/oborudovanie/ntp-rg-1402g-w-2/.
Настройка роутеров TP Link TD 8816 и 8840T состоит из трех шагов — установки, подключения и ввода параметров интернета от Ростелекома. Функционала маршрутизаторов будет достаточно для домашнего или офисного использования, но при желании раздать дополнительное сетевое оборудование, так как модемы имеют несколько разъемов Ethernet.
TP-LINK TL-WR840N в режиме PPPoE
Инструкция по настройке TP-LINKTL-WR840N
На показанной настройке провайдера TPS
Тип подключения: PPPoE
- 1.
 Перед настройкой пожалуйста ознакомьтесь с характеристикой модема
Перед настройкой пожалуйста ознакомьтесь с характеристикой модема - 2. Затем вам необходимо перейти в меню « Настройки» мобильного телефона и выбрать Wi — Fi (Название меню зависит от модели телефона)
- 3.Далее вам необходимо выбрать сеть с заводским названием модема
- Например: TP-LINK TL-WR840N , выбрав сеть введитезаводской пароль, также сзади модема
- 4. Откройте браузер (Google, Safari) в адресной строке Google (если что-то написано, необходимо стереть), введите стандартный ip адрес роутера 192.168.0.1 или http://tplinkwifi.net
- 5. Далее появится окно, которое запрашивает имя пользователя и пароль (для входа в настройки роутера).По умолчанию на роутере имя пользователя — admin , пароль — admin.
- 6.

- 7. Нажмите «Вход»
- 8. В настройках открываем вкладку Сеть — WAN, и в выпадающем меню Тип подключения PPPoE, указываем имя пользователя и пароль, выставляем обязательно автоматическое подключение, и сохраняем.
Настройка сети Wi-Fi следуйте следующим инструкциям:
1.В панели управления открываем вкладку Беспроводной режим. Придумайте название для своей Wi-Fi сети, и запишите его в поле Имя сети. Если хотите, можете оставить стандартное имя. Дальше, в меню Регион выберите регион (Россия), и нажмите на кнопку Сохранить.
2. Откройте вкладку Защита беспроводного режима, чтобы сменить пароль нашей сети Wi-Fi. Выберите WPA / WPA2 — Персональный (рекомендуется), Версия — WPA2-PSK, Шифрование — можно оставить AES. И в поле Пароль PSK запишите пароль (минимум 8 символов), который нужно указывать при подключении к вашему Wi-Fi.Нажмите кнопку Сохранить.
.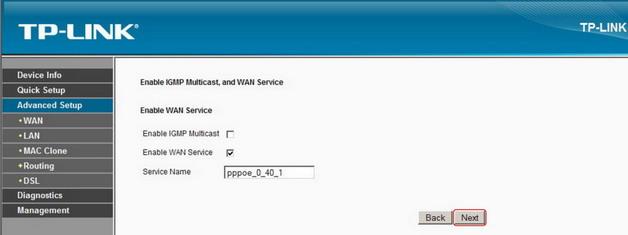


 Дело в том, что недавно админка обновилась и по старым картинкам новичку может быть сложно сориентироваться в установке. При этом старая версия тоже очень распространена. Поэтому обязательно покажем настройку TP-Link через веб-интерфейс разных типов.
Дело в том, что недавно админка обновилась и по старым картинкам новичку может быть сложно сориентироваться в установке. При этом старая версия тоже очень распространена. Поэтому обязательно покажем настройку TP-Link через веб-интерфейс разных типов. Для этого нужно зайти в настройки кабельного соединения компьютера в «Центре управления сетями > Изменение параметров адаптера»
Для этого нужно зайти в настройки кабельного соединения компьютера в «Центре управления сетями > Изменение параметров адаптера»
 После того, как все параметры введены, нажимаем кнопку SAVE;
После того, как все параметры введены, нажимаем кнопку SAVE;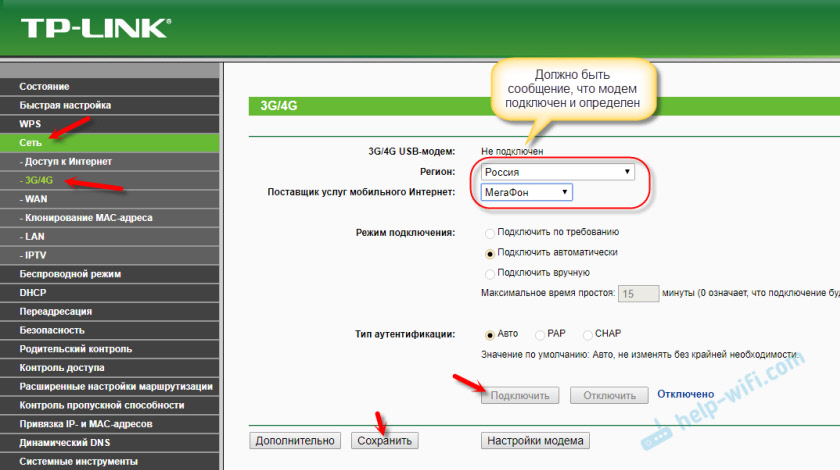
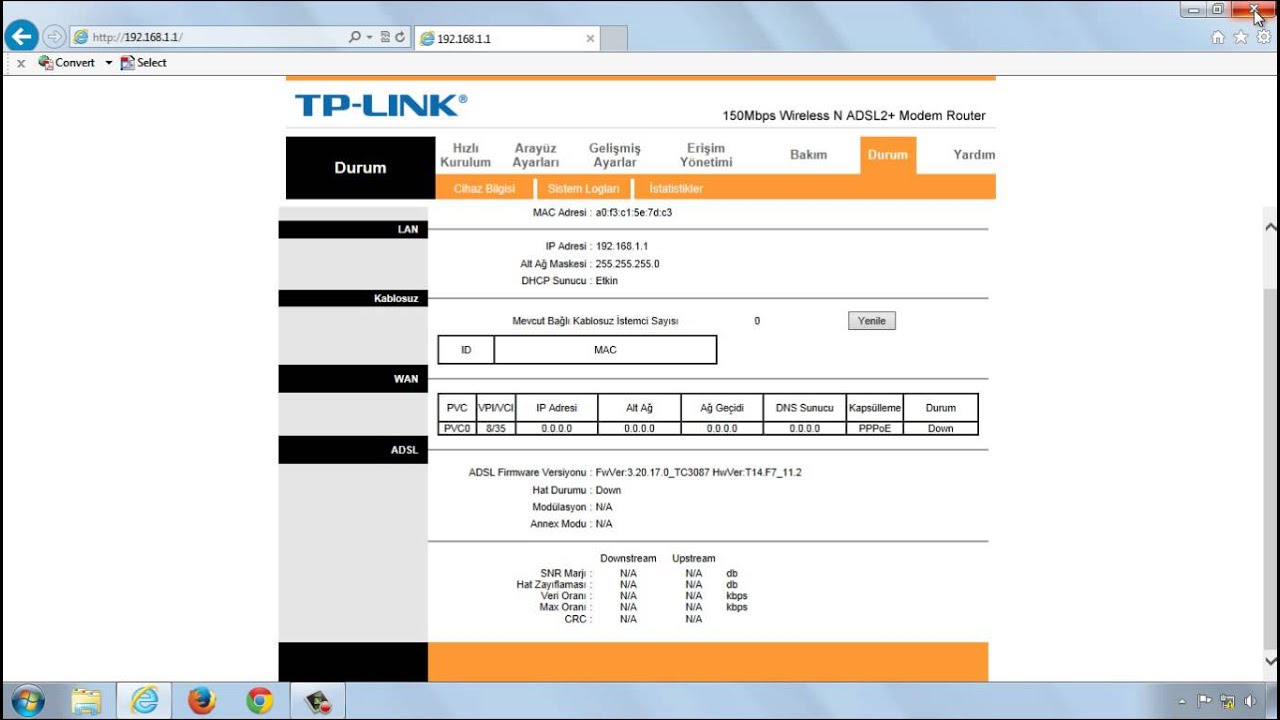 by
by  Регион выставляем «Россия» . «Канал» (Канал) оставляем в автоматическом режиме — «Авто» . В настройках безопасности («Wireless Security») выставляем значение «WPA-PSK / WPA2-PSK» и ниже в поле «PSK Password» вписываем свой пароль. Нажимаем » Next» (Далее) .
Регион выставляем «Россия» . «Канал» (Канал) оставляем в автоматическом режиме — «Авто» . В настройках безопасности («Wireless Security») выставляем значение «WPA-PSK / WPA2-PSK» и ниже в поле «PSK Password» вписываем свой пароль. Нажимаем » Next» (Далее) .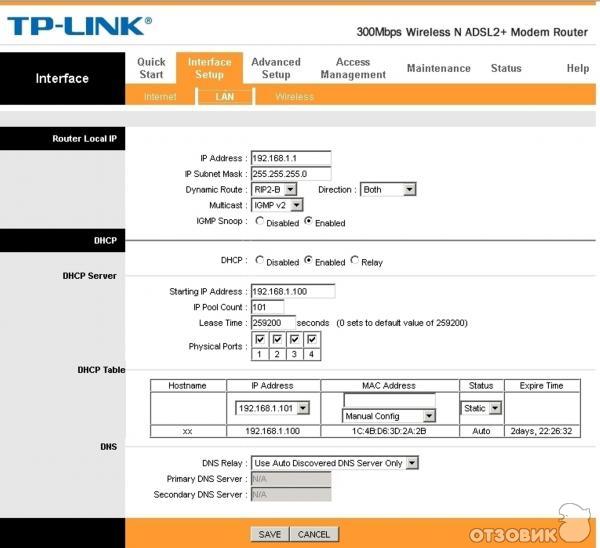 Регион выставляем «Россия» , нажимаем Сохранить . Переходим в раздел «Wireless Security» :
Регион выставляем «Россия» , нажимаем Сохранить . Переходим в раздел «Wireless Security» : В качестве последнего шага в своей стандартной настройке я советую менять пароль на входе в веб-интерфейс со стороны какого-либо интерфейса, это делается в разделе «Системные инструменты» -> «Пароль» :
В качестве последнего шага в своей стандартной настройке я советую менять пароль на входе в веб-интерфейс со стороны какого-либо интерфейса, это делается в разделе «Системные инструменты» -> «Пароль» :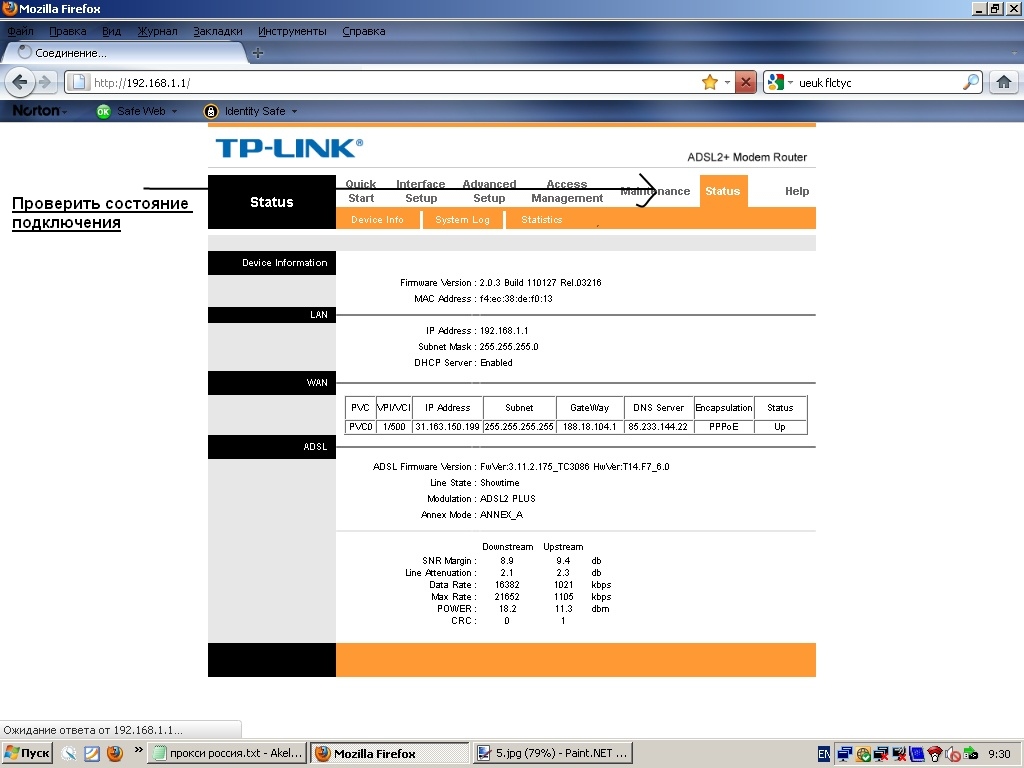 Так модем будет крепче держаться на стене.
Так модем будет крепче держаться на стене.
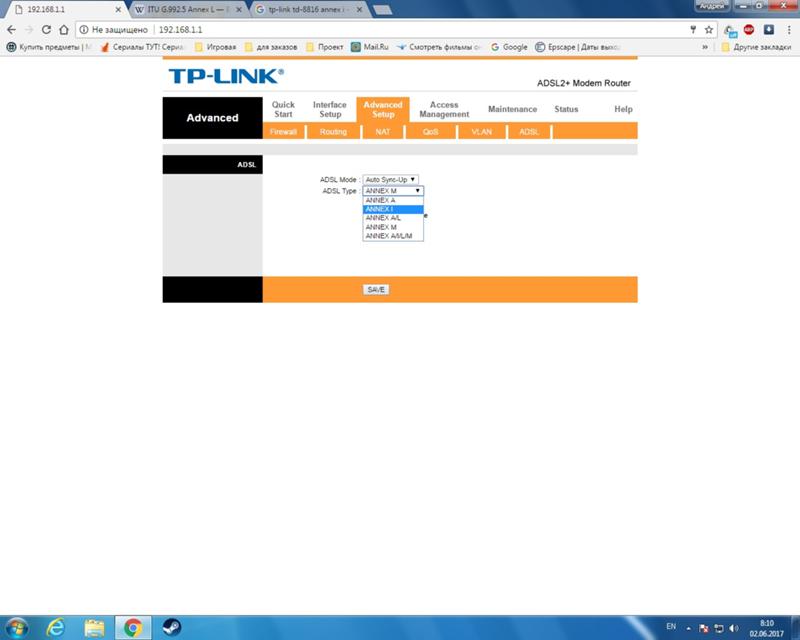
 Перед настройкой пожалуйста ознакомьтесь с характеристикой модема
Перед настройкой пожалуйста ознакомьтесь с характеристикой модема