Что такое точка доступа Wi-Fi? Чем отличается роутер от точки доступа?
Честно говоря, мне сегодня что-то лень писать какую-то очередную инструкцию, поэтому, решил рассказать о точках доступа. Что такое точка доступа, для чего они нужны, чем отличаются от роутеров, и как из роутера сделать точку доступа. Каких-то конкретных, пошаговых инструкций в этой статье вы не найдете. Позже, в отдельной статье напишу о том, как использовать Wi-Fi роутер в режиме AP (Access Point).
Думаю, сначала нужно выяснить что такое роутер (он же маршрутизатор). Это сетевое устройство, которое позволяет организовать подключение множества устройств к интернету. Роутер раздает IP-адреса для устройств, распределяет интернет между подключенными устройствами, объединяет их в локальную сеть, подключается к интернет-провайдеру, и управляет всем этим. Более подробно по этой теме я писал в статье: что такое роутер.
Беспроводная точка доступа: что это, и для чего нужна?
В первую очередь, точка доступа, это отдельное устройство.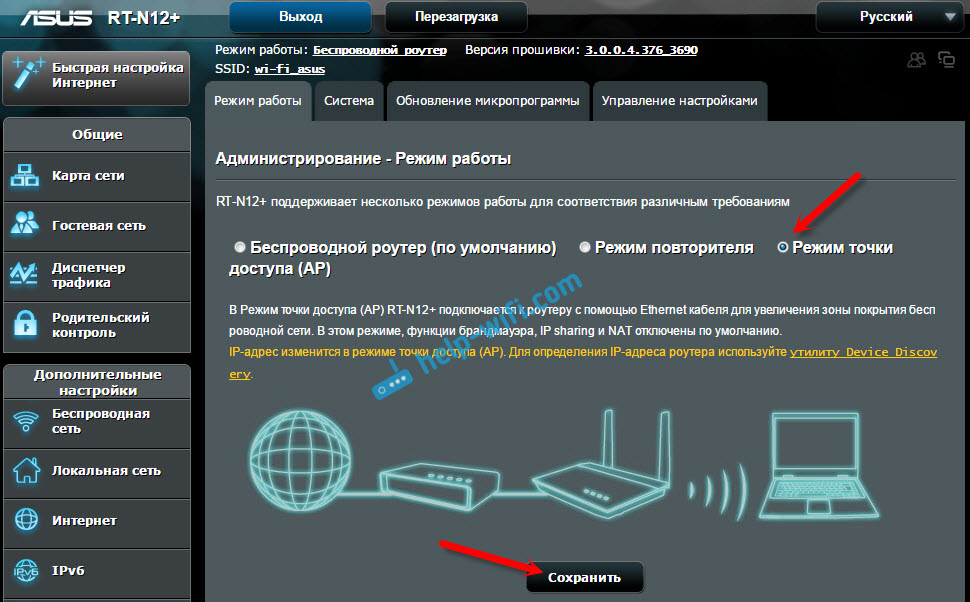
Точка доступа не раздает IP, не подключается к провайдеру, не имеет встроенного брандмауэра и т. д. Она просто получает интернет от роутера, или модема, и раздает его по Wi-Fi. Некоторые беспроводные точки доступа, которые есть в продаже, могут раздавать IP, организовывать отдельную сеть, и даже подключаться к интернет провайдеру. Но, только по протоколу Static IP, или DHCP. Скорее всего, без роутера, или модема все ровно не обойтись. И еще один важный момент, точка доступа имеет только один сетевой разъем. Так что, по кабелю она интернет не раздает.
Например, если вам нужно раздать интернет по Wi-Fi от ADSL модема, или расширить уже существующую Wi-Fi сеть, то в этом случае точка доступа отлично подойдет. Для этого они и созданы. Как я уже писал выше, множество моделей могут работать в режиме клиента, или в режиме репитера. Многие современные маршрутизаторы так же умеют работать во всех этих режимах.
В режиме точки доступа, мы подключаем ее к роутеру, или модему по сетевому кабелю, и получаем доступ к интернету по Wi-Fi сети. Если вы хотите соединить беспроводную точку доступа «по воздуху», то можно настроить режим моста (WDS), или в режиме репитера. Нужно уже смотреть, что лучше всего подходит конкретно в вашем случае.
Роутер и точка доступа
Сам по себе маршрутизатор, так же выступает в роли точки доступа, он позволяет подключаться к Wi-Fi сети. К тому же, практически каждый роутер может работать в режиме AP. У некоторых производителей, например у ASUS, ZyXEL, этоn режим просто включается в настройках роутера.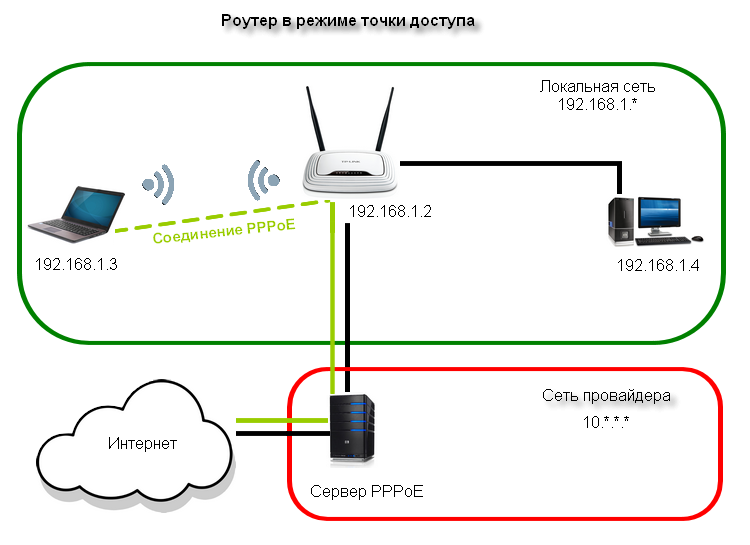
В режиме точки доступа, на роутере обязательно отключается раздача IP адресов (DHСP), брандмауэр, и преобразование IP адресов (NAT). Просто отключается несколько возможностей маршрутизатора, и он превращается в Access Point.
На некоторых роутерах, нет как такового режима работы AP. Там нужно просто вручную отключить DHСP-сервер, и выполнить еще несколько настроек.
Выводы
Если вы не знаете, какое устройство вам нужно, маршрутизатор, или точка доступа, то лучше спросить у знающих людей, или же купить обычный маршрутизатор. Точку доступа покупайте только в том случае, когда вы точно знаете, что она вам подходит.
Практически любой роутер может работать в режиме Access Point. А сама точка доступа не может выполнять роль маршрутизатора. Она лишена многих возможностей, которые есть в обычном роутере.
Кстати, обычный ноутбук, или компьютер с Wi-Fi адаптером так же можно превратить в беспроводную точку доступа.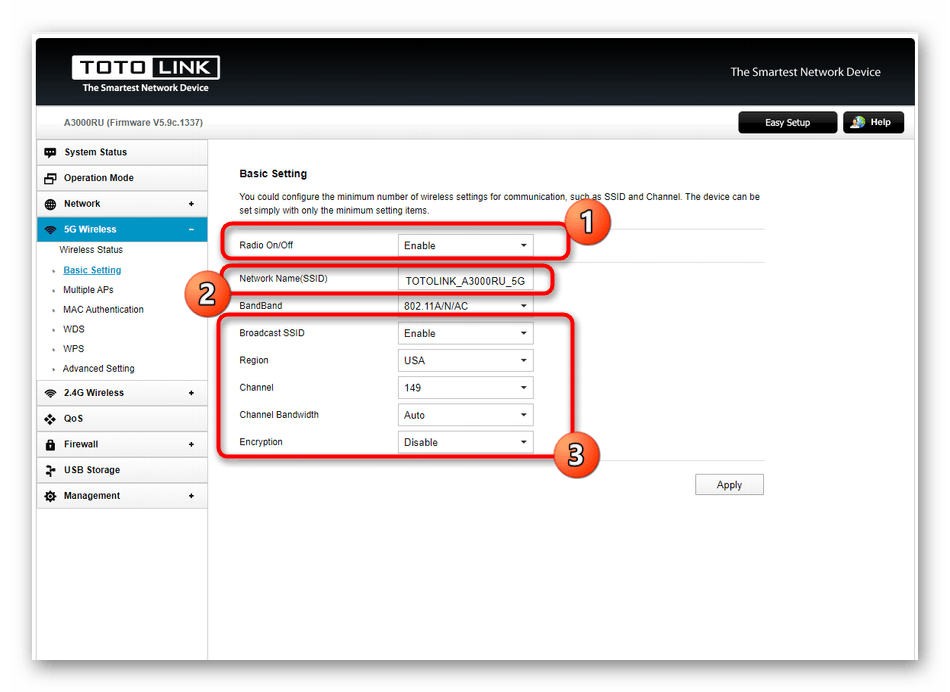 Я уже писал, как запустить точку доступа в Windows 10. А если у вас Windows 7, то смотрите эту статью.
Я уже писал, как запустить точку доступа в Windows 10. А если у вас Windows 7, то смотрите эту статью.
Вот собственно и все. Если у вас остались какие-то вопросы, то можете оставлять их в комментариях. Всего хорошего!
Настройка двух роутеров в одной сети. Соединяем два роутера по Wi-Fi и по кабелю
Рассмотрим в этой статье два варианта, которыми можно соединить роутеры между собой в одной сети. Первый вариант – соединение двух роутеров по Wi-Fi, а второй вариант – соединение роутеров по сетевому кабелю. В любом случае, роутеры будут работать в одной сети, и каждый будет раздавать интернет как по кабелю, так и по Wi-Fi.
Зачем вообще настраивать такую схему и зачем подключать один роутер к другому? Разные бывают ситуации. Чаще всего, это расширение зоны покрытия Wi-Fi сети, хотя, для таких задач я рекомендую использовать репитеры, или роутеры которые могут работать в режиме репитера. Здесь все очень просто. У нас уже установлен и настроен роутер, или модем, который раздает интернет. Мы к этому роутеру подключаем второй, по беспроводной сети, или с помощью сетевого кабеля. Установив второй маршрутизатор в другой комнате, или на другом этаже, он будет раздавать Wi-Fi дальше.
Мы к этому роутеру подключаем второй, по беспроводной сети, или с помощью сетевого кабеля. Установив второй маршрутизатор в другой комнате, или на другом этаже, он будет раздавать Wi-Fi дальше.
Или же таким способом можно подключить интернет от соседа. Платить за одно подключение, и делить его на два роутера. На самом деле, вариантов очень много. И если вы уже зашли на эту страницу, то скорее всего уже знаете для чего вам подключать один роутер ко второму. Поэтому, давайте перейдем ближе к делу.
Совет! Если вы хотите настроить такую схему исключительно для расширения уже существующей Wi-Fi сети, то лучше всего настраивать роутер в режиме репитера, если он поддерживает такую функцию. Устройства от Asus и Zyxel так умеют, вот инструкции:Два роутера в одной сети: варианты соединения
Есть два варианта:
- Соединить роутеры по Wi-Fi сети. В режиме WDS, или режим моста. Это одно и то же. В таком случае, можно установить их на относительно большом расстоянии.
 Ну и кабеля прокладывать не нужно. Но есть и минусы, соединение по Wi-Fi не очень стабильное, так же упадет скорость по беспроводной сети. Если у вас никак не получается использовать для соединения кабель, то вариант с беспроводным соединением вам подойдет. Ну и не каждый роутер поддерживает режим WDS (особенно из старых устройств).
Ну и кабеля прокладывать не нужно. Но есть и минусы, соединение по Wi-Fi не очень стабильное, так же упадет скорость по беспроводной сети. Если у вас никак не получается использовать для соединения кабель, то вариант с беспроводным соединением вам подойдет. Ну и не каждый роутер поддерживает режим WDS (особенно из старых устройств). - Второй вариант – соединение двух роутер с помощью сетевого кабеля в одной сети. Способ надежный, проверенный, но не всегда он подходит и-за того, что приходится прокладывать кабель, да и сам кабель, как правило, нужен длинный и его уже нужно либо покупать, либо делать самому. Можно использовать тот, который идет в комплекте с роутером, но он короткий.
Думаю, вы уже выбрали подходящий для себя способ соединения. Сейчас рассмотрим их более подробно.
Соединяем два роутера по Wi-Fi (в режиме WDS)
Рассмотрим мы на примере самых популярных производителей: Asus, Tp-Link, Zyxel, и D-link.
Значит, у вас должен быть главный роутер, который должен раздавать Wi-Fi сеть, к которой мы подключим второй. Он может быть любой. В том смысле, что не обязательно чтобы это были например два роутера Tp-Link (хотя желательно).
Он может быть любой. В том смысле, что не обязательно чтобы это были например два роутера Tp-Link (хотя желательно).
Настройка WDS соединения на роутере Tp-Link
По настройке такой схемы на Tp-Link, у нас есть отдельная, подробная инструкция: Настройка роутера Tp-Link в режиме моста (WDS). Соединяем два роутера по Wi-Fi. Если у вас Tp-Link (TL-WR740ND, TL-WR841N, TL-WR941ND, TL-MR3220, TL-WR842ND и т. д.), то можете смело переходить по ссылке.
Там все очень просто: заходим в настройки, меняем IP адрес роутера, и настраиваем режим WDS. Не буду здесь все подробно описывать, так как по ссылке выше есть очень подробная инструкция. С Tp-Link разобрались, перейдем к моделям других производителей.
Не буду здесь все подробно описывать, так как по ссылке выше есть очень подробная инструкция. С Tp-Link разобрались, перейдем к моделям других производителей.
Настройка режима моста на роутере Asus
Сидел только что больше часа, разбирался что да как там с режимом моста на роутерах Asus, и могу сказать, что сделали они там все очень сложно и запутано. Насколько я понял, настроить WDS на роутере Asus можно только в том случае, если у вас главный роутер так же Asus. Там на обоих роутерах нужно прописывать MAC-адреса, и т. д. Возможно я ошибаюсь, поправьте меня (в комментариях). Проверял на Asus RT-N12, и RT-N18.
Вот у Tp-Link без всех этих заморочек все работает. Даю ссылку на инструкцию по настройке на официальном сайте Asus: https://www.asus.com/ua/support/faq/109839. А я обязательно разберусь с этими настройками, и подготовлю отдельную статью по настройке режима моста на маршрутизаторах Asus.
Или советую настроить его в режиме повторителя. Там все намного проще, и все работает. Проверено.
Проверено.
Подключение роутера D-Link к другому роутеру по Wi-Fi (режим клиента)
С D-Link я разобрался. Там этот режим называется «Режим клиента». Настроил, и все отлично работает. Главный роутер у меня Asus, а подключал к нему я D-link DIR-615 (с новой прошивкой 2.5.20).Для начала, подключаемся к нашему D-Link по кабелю, и заходим в настройки по адресу 192.168.0.1. Переходим сразу на вкладку Wi-Fi — Клиент. Ставим галочку возле Включить, в списке сетей выбираем свою сеть (главного роутера), в поле WPA-шифрование укажите пароль от вашей сети и нажмите на кнопку Применить. А если появится еще сообщение о смене канала, то нажмите Ok.
Дальше перейдите на вкладку Сеть — WAN. Выделите галочками все профили, которые там есть, и нажмите на кнопку Удалить.
Затем, нажмите на кнопку Добавить, выберите в списке Динамический IP.
После этого нужно сохранить настройки нажав на пункт Система, и выбрав Сохранить. Затем снова наведите мышку на пункт Система и выберите Перезагрузить.
После этих настроек наш D-Link будет подключаться к главному роутеру по Wi-Fi сети, получать от него интернет, и раздавать его дальше по Wi-Fi, или по кабелю. Не забудьте поставить пароль на Wi-Fi сеть. Все работает, проверенно.
Соединение двух маршрутизаторов по Wi-Fi на Zyxel
На устройствах Zyxel Keenetic все отлично сделано. Там для использования роутера Zyxel Keenetic в режиме моста нужно настроить его на подключение к провайдеру по Wi-Fi. Этот режим еще называется WISP. В нашем случае, в качестве провайдера будет выступать главный роутер, который уже транслирует Wi-Fi сеть. Я уже писал подробную инструкцию с картинками по настройке этой схемы. Смотрите статью: режим клиента (беспроводной мост) на роутере Zyxel Keenetic.
Смотрите статью: режим клиента (беспроводной мост) на роутере Zyxel Keenetic.
Ну или настройте свой Zyxel Keenetic в качестве репитера. Он с этой работой отлично справляется. Разница между этими режимами в том, что в первом случае (при настройке WISP) второй роутер будет раздавать интернет по своей Wi-Fi сети, то есть, их будет две. И вы сможете пользоваться всеми функциями роутера. А при настройке в режиме репитера, беспроводная сеть будет одна, просто усиливаться за счет второго устройства.
Как соединить два роутера по кабелю?
Давайте еще более подробно рассмотрим второй вариант – соединение по сетевому кабелю. Отлично подойдет в том случае, если нет проблем с прокладкой кабеля, или когда у вас модем (который например вам выдал провайдер) не умеет раздавать Wi-Fi. В таком случае, к нему можно просто подключить Wi-Fi роутер по этой схеме.
Важно! Так как у нас инструкция по настройке двух роутеров в одной сети, то схема подключения LAN-WAN описанная ниже не подходит.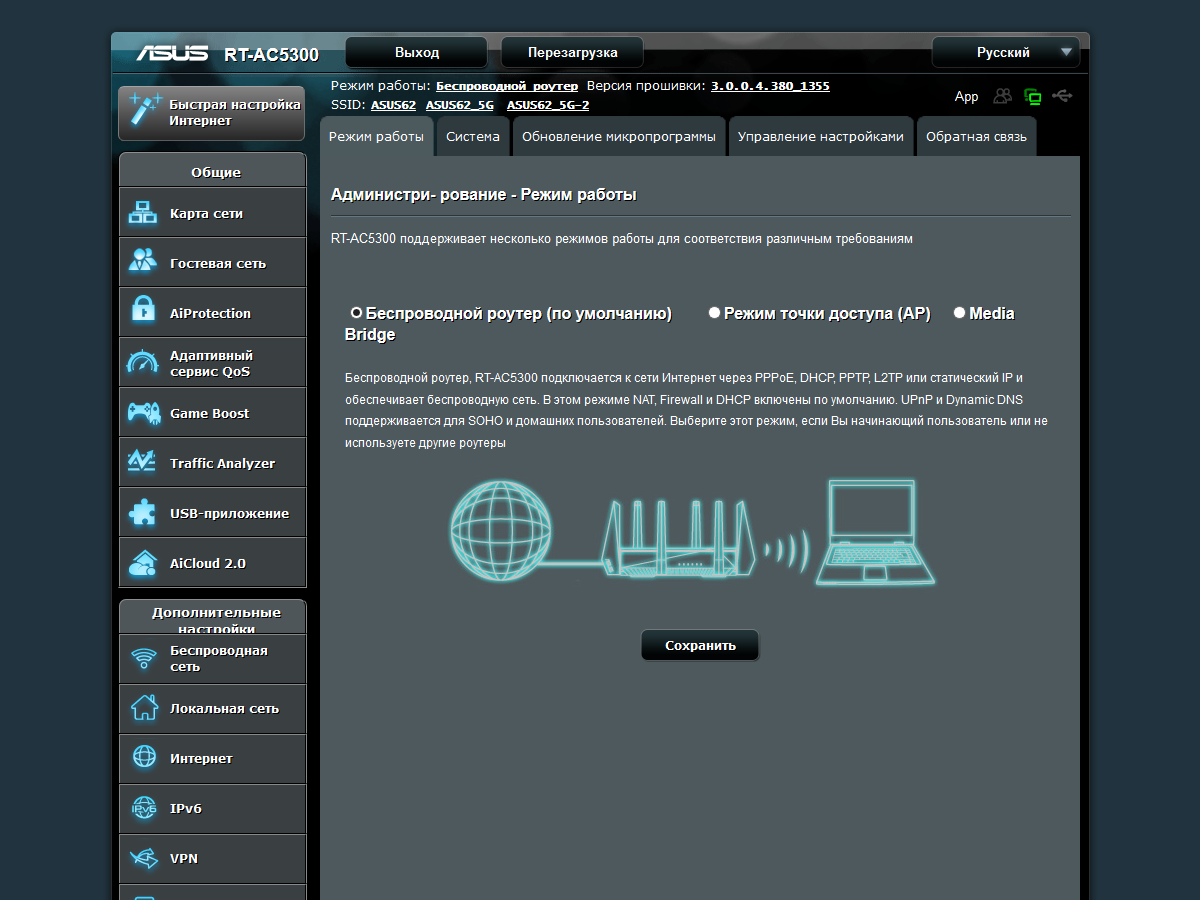 Все будет работать, но роутеры не будут находиться в одной сети, так как на втором роутере включен DHCP-сервер. Чтобы роутеры находились в одной сети, нужно на втором отключить DHCP-сервер и соединить их по схеме LAN-LAN. Подробнее в инструкции: как роутер сделать точкой доступа Wi-Fi.
Все будет работать, но роутеры не будут находиться в одной сети, так как на втором роутере включен DHCP-сервер. Чтобы роутеры находились в одной сети, нужно на втором отключить DHCP-сервер и соединить их по схеме LAN-LAN. Подробнее в инструкции: как роутер сделать точкой доступа Wi-Fi.Нам понадобится простой сетевой кабель. Например тот, который был в комплекте с роутером. Если вам нужен более длинный кабель, то вы можете заказать его в каком-то компьютером магазине, там должны сделать кабель нужной вам длинны.
На главном роутере (модеме) настраивать ничего не нужно. Главное, чтобы на нем был включен DHCP-сервер. Автоматическая раздача IP-адресов. Он скорее всего включен по умолчанию.
Я покажу на примере подключения роутера Tp-Link к D-Link (он у нас главный и черный). Значит берем кабель, и на главном роутере подключаем его в LAN разъем (в один из четырех, если их у вас 4). А на втором роутере подключаем кабель в WAN разъем. Смотрите скриншот ниже.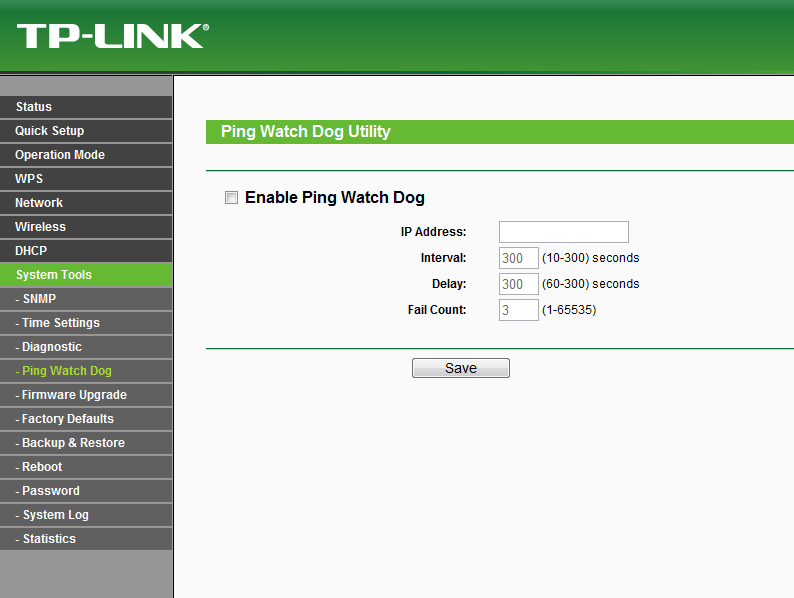 Маршрутизаторы у меня соединены кабелем черного цвета. Кабель белого цвета, это интернет, который подключен к главному роутеру.
Маршрутизаторы у меня соединены кабелем черного цвета. Кабель белого цвета, это интернет, который подключен к главному роутеру.
Получается, что Tp-Link будет получать интернет от D-Link, и раздавать его по беспроводной сети, или по кабелю.
Если после подключения, интернет со второго роутера не заработает, то первым делом сделайте на нем сброс настроек, а затем проверьте, чтобы в настройках роутера который мы подключаем, было выставлено автоматическое получение IP адреса (Динамический IP). На Tp-Link, это делается так:
На других роутерах, эти настройки задаются в панели управления, на вкладке WAN, Интернет, и т. п.
Вот для примера еще схема подключения двух роутеров по кабелю: Tp-Link к Zyxel. В данном случае, у нас главный Tp-Link. К нему подключен интернет.
Точно по такой же схеме подключается роутер к ADSL модему.
Послесловие
Все что я написал в этой статье, я сам проверил, и все работает. Я старался подготовить максимально простую, и понятную инструкцию. Но, если у вас что-то не получилось, то вы можете описать свой случай в комментариях, постараюсь что-то посоветовать.
Но, если у вас что-то не получилось, то вы можете описать свой случай в комментариях, постараюсь что-то посоветовать.
Ну и вы делитесь своим опытом. Если будет полезная информация, обязательно обновлю статью.
Настройка роутера Asus в качестве репитера (режим повторителя Wi-Fi сети)
Привет! Посмотрел в интернете статьи по настройке режима повторителя на роутерах Asus, и не нашел ни одной подробной, правильной статьи, в которой были бы описаны все нюансы. Решил подготовить свою инструкцию, в которой на реальном примере показать процесс настройки роутера Asus в качестве репитера. В моем случае, мы будем использовать роутер Asus RT-N12+ для расширения Wi-Fi сети вторым роутером. Будем ее усиливать.
Wi-Fi сеть в моем доме раздает роутер Tp-Link. Но, это не важно, главный роутер может быть любой фирмы: D-Link, Tenda, Asus и т. д. Ну а эта инструкция подойдет я думаю для всех Asus: rt-n10, rt-n12, rt-g32 и т. д.
Для чего это вообще нужно, и что за режим репитера?
Начну с того, что репитер, это специальное устройство, которое используется для увеличения радиуса действия основной сети. Это я думаю понятно. Установили вы роутер, а Wi-Fi сеть не ловит по всему дому, плохой сигнал. Ставим репитер, и он усиливает сеть. Современные роутеры умеют работать в режиме повторителя. То есть, усиливать уже существующие сети. Вот в настройке роутера Asus в режиме повторителя, мы сейчас и разберемся. Взял схему работы из панели настроек:
Это я думаю понятно. Установили вы роутер, а Wi-Fi сеть не ловит по всему дому, плохой сигнал. Ставим репитер, и он усиливает сеть. Современные роутеры умеют работать в режиме повторителя. То есть, усиливать уже существующие сети. Вот в настройке роутера Asus в режиме повторителя, мы сейчас и разберемся. Взял схему работы из панели настроек:
Кстати, Wi-Fi сеть останется одна (которая у вас сейчас работает), роутер Asus просто скопирует настройки сети. А устройства, которые вы подключите к своей Wi-Fi сети, будут автоматически переключаться между главным маршрутизатором, и Asus в режиме репетира. Интернет по сетевому кабелю от повторителя так же будет работать.
Я все настроил, проверил и протестировал, все стабильно работает. Настройка так же не сложная. Следуйте инструкции, и у вас все получится.
Настройка режима повторителя Wi-Fi сети на роутерах Asus
Первым делом, нужно сменить режим работы роутера. Сделать это можно в панели управления роутером.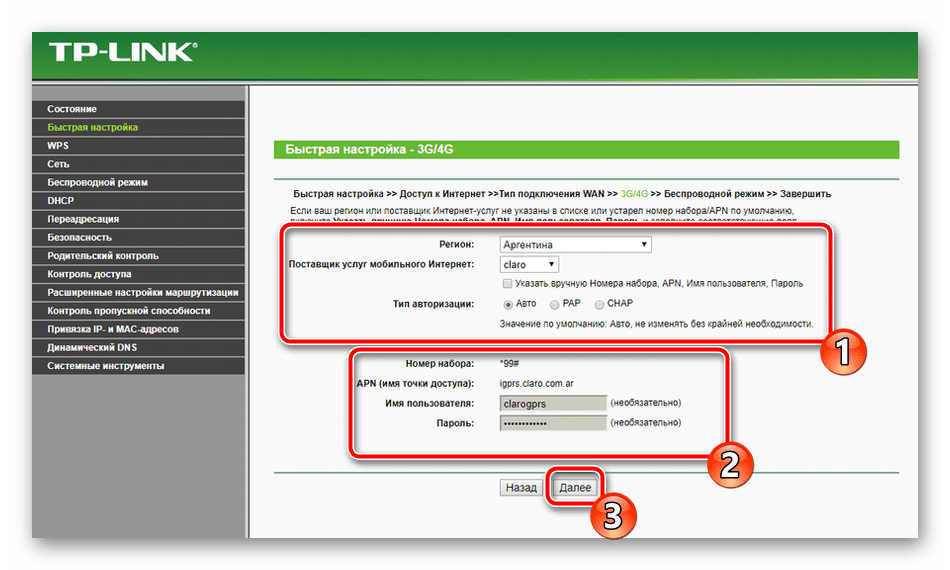 Подключитесь к своему Asus, и перейдите в браузере по адресу 192.168.1.1. Укажите имя пользователя и пароль — admin и admin (если вы их не меняли). Если что, смотрите подробную инструкцию по входу на 192.168.1.1.
Подключитесь к своему Asus, и перейдите в браузере по адресу 192.168.1.1. Укажите имя пользователя и пароль — admin и admin (если вы их не меняли). Если что, смотрите подробную инструкцию по входу на 192.168.1.1.
В настройках перейдите на вкладку Администрирование — Режим работы. Ставим переключатель возле Режим повторителя и нажимаем на кнопку Сохранить.
Появится окно со списком доступных Wi-Fi сетей. Нажмите на свою сеть, которую вы хотите расширить.
Укажите пароль от своей Wi-Fi сети и нажмите кнопку Подключение.
Оставляем галочку возле пункта Используйте настройки по умолчанию, и жмем на кнопку Применить.
Ждем пока закончится процесс подключения.
В конце должно появится вот такое окно:
Кстати, да, проверьте не подключен ли кабель интернета в WAN порт роутера. По поводу смены SSID — это не важно.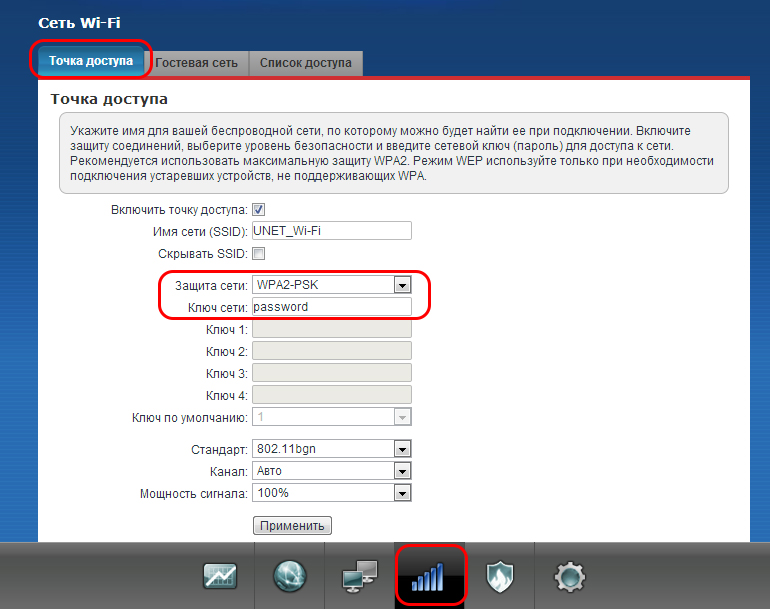 А вот вопрос с IP-адресом роутера мы сейчас разберем подробнее. В принципе, все уже работает. Наш Asus ретранслирует сеть. Вы можете заметить, что осталась только одна сеть с именем главного роутеар. Теперь ваши устройства будут подключаться к той сети, сигнал которой более стабильный.
А вот вопрос с IP-адресом роутера мы сейчас разберем подробнее. В принципе, все уже работает. Наш Asus ретранслирует сеть. Вы можете заметить, что осталась только одна сеть с именем главного роутеар. Теперь ваши устройства будут подключаться к той сети, сигнал которой более стабильный.
Вы можете поставить репитер в той комнате, где сигнал основной сети еще есть, но слабый. Смотрите, что бы сигнала было достаточно, а то репитер не сможет подключится к сети и усиливать ее. После выключения/включения репитера, расширение сети будет включаться автоматически. Все подключенные устройства будут находится в одной сети.
Как зайти в настройки Asus, который работает в качестве репитера?
Когда маршрутизатор работает в режиме «Повторитель», то настройки по адресу 192.168.1.1 будут недоступны. Об этом было написано в окне, в процессе настройки.
Все потому, что главный роутер автоматически присваивает репитеру какой-то IP адрес. Есть три способа зайти в панель управления нашего повторителя:
- Набрать в адресной строке браузера адрес router.
 asus.com и перейти по нему. Вы увидите страничку Asus, на которой будет происходить поиск IP-адреса нашего роутера. По идеи, должен появится результат, и открыться страничка с настройками. Возможно, это работает. Но, сервис так и не смог определить мой Asus RT-N12+. Возможно, у вас все получится.
asus.com и перейти по нему. Вы увидите страничку Asus, на которой будет происходить поиск IP-адреса нашего роутера. По идеи, должен появится результат, и открыться страничка с настройками. Возможно, это работает. Но, сервис так и не смог определить мой Asus RT-N12+. Возможно, у вас все получится. - В компании Asus сделали специальную утилиту «Discovery», которая определяет IP-адрес повторителя. Она отлично работает. Установите ее и запустите. Нажмите на кнопку Поиск. В списке должен появится наш роутер. Выделяем его и нажимаем на Конфигурация. Сразу в браузере откроется страница с настройками.
Если возникнут какие-то проблемы, то отключите антивирус, или брандмауэр. Они могут блокировать поиск. - Ну и третий способ, это зайти в настройки главного роутера, примерно на вкладку Список клиентов, найти там наш репитер и посмотреть его IP-адрес (по которому уже открыть страницу с настройками). Например, на TP-link эту информацию можно посмотреть на вкладке DHCP — DHCP Clients List.

Надеюсь, вам подошел один из вариантов.
Как выключить «репитер» и вернуть роутер в нормальный режим работы?
Если вам роутер понадобился для использования по его прямому назначению, то достаточно в настройках, на той же вкладке Администрирование выбрать режим работы Беспроводной роутер (по умолчанию), и нажать кнопку Сохранить.
Появится окно, в котором нужно будет указать имя новой Wi-Fi сети и пароль.
Роутер перезагрузится. Доступ к настройкам уже можно будет получить по стандартному адресу 192.168.1.1.
Если у вас не получилось таким способом установить нормальный режим работы маршрутизтора, или не можете зайти в настройки, то можно сделать сброс настроек по этой инструкции.Ну вот и все настройки. Вроде бы ничего не упустил. Все вопросы, советы, отзывы и т. д. оставляйте в комментариях к этой статье.
Как настроить роутер как точку доступа: поэтапные инструкции настройки, фото:
Некоторые офисные модели роутеров могут работать в одном из двух режимов, собственно «роутер» и «точка доступа».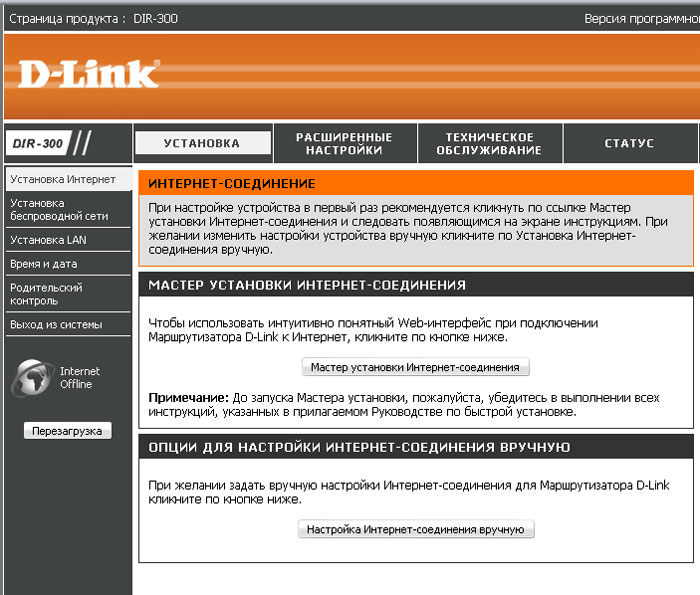 В данном обзоре – подробно рассмотрим, как настроить роутер как точку доступа. Заодно будет рассмотрено, чем эти два режима отличаются, и когда именно требуется включать второй из них.
В данном обзоре – подробно рассмотрим, как настроить роутер как точку доступа. Заодно будет рассмотрено, чем эти два режима отличаются, и когда именно требуется включать второй из них.
Что такое «роутер» – знают большинство пользователей. Еще более простое устройство – это свитч. Но свитчи бывают только проводными. Теперь представьте, что кабельные порты свитча были объединены с беспроводной сетью. Устройство, обеспечивающее такую возможность, называют «точкой доступа». Можно сказать, что точка доступа является «беспроводным свитчем».
Схема подключения точки доступа
Кабельный свитч настраивать не нужно, а в настройках точки доступа – указывают только имя Wi-Fi-сети и режим работы радиоканала (также, режим шифрования, если требуется). Мы будем говорить о том, как из роутера, то есть «более сложного» устройства, сделать «точку доступа».
Переключение роутера в режим AP (Access Point)
Как перевести в режим AP роутер D-Link
Заметим, что подобная возможность (то есть, наличие режима «точки доступа») – присутствует не во всех роутерах.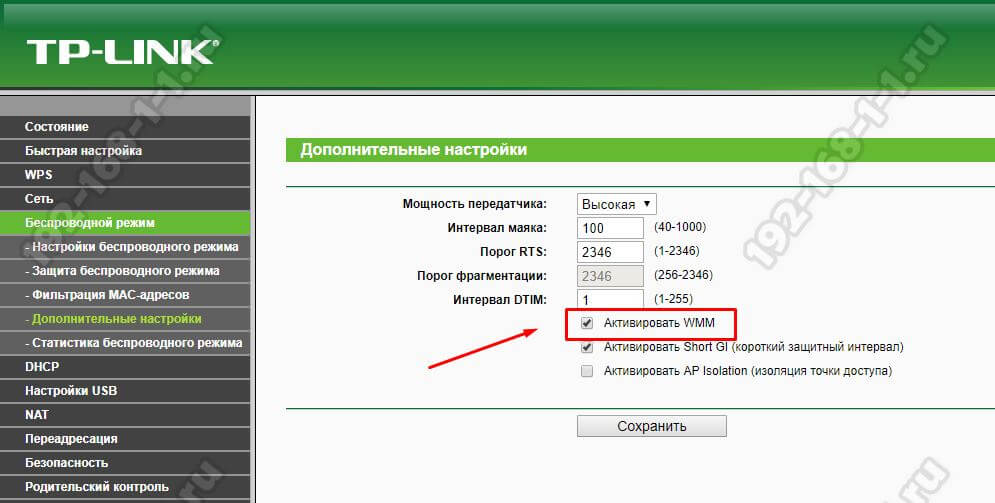 Но в некоторых аппаратных ревизиях D-Link dir-300 – она предусмотрена.
Но в некоторых аппаратных ревизиях D-Link dir-300 – она предусмотрена.
Чем отличается роутер, работающий в таком режиме? Все проводные порты (включая WAN) – подключаются к общему свитчу. С сетью последнего, в свою очередь, объединяется сеть Wi-Fi.
Перед тем, как переключить роутер в режим «AP», беспроводную сеть все же лучше полностью настроить. Для этого переходят к вкладке «Setup» –> «Wireless Setup» и нажимают «Manual Wireless…»:
Настройка Wi-Fi-сети
Здесь все выглядит стандартно: устанавливают значение SSID, выбирают номер радиоканала (или включают «автоматику»). В заключение, нажимают «Save Settings». Если необходимо настроить шифрование – выполните это сразу (пользуясь возможностями блока «Wireless Security Mode»).
А вот включить режим «Access Point» – можно на другой вкладке. Она называется «Internet Setup»:
Включение режима AP (роутер D-Link)
Чтобы активировать требуемый режим, установите галочку «Enable…» и сохраните сделанные изменения.

Дополнительно, перед включением режима «AP», рекомендуем убедиться в возможности подключения к настроенной беспроводной сети.
Успешной настройки!
Как перевести в режим AP роутер ASUS
Изучите информацию, рассмотренную в предыдущей главе. Последовательность действий – одинаковая для роутеров всех фирм: настраивают сеть Wi-Fi, проверяют ее работоспособность, включают режим «Access Point».
Выполнить последнее в роутере ASUS – можно на вкладке «Администрирование» -> «Режим работы»:
Включение режима AP (роутер ASUS)
Установите селектор напротив надписи «Точка доступа», нажмите «Применить».
Как получить «точку доступа», не включая режим AP
Особенности «второго способа»
Любой роутер можно использовать в качестве «точки доступа». В нем настраивают беспроводную сеть, а затем, отключают сервер DHCP (и опцию UPnP, если она была задействована).
После этого, мы получим «свитч» с четырьмя проводными портами (без WAN-порта). А еще, с сетью этого свитча – будет объединена беспроводная сеть. Последнее верно, если при выполнении настройки не устанавливать галочку «AP Isolated» (но по умолчанию – так и есть).
А еще, с сетью этого свитча – будет объединена беспроводная сеть. Последнее верно, если при выполнении настройки не устанавливать галочку «AP Isolated» (но по умолчанию – так и есть).
Можно сказать, результат второго способа хуже тем, что пользователь получит на один проводной порт меньше. Разъем WAN после настройки – не используется.
Пример настройки «точки доступа» на базе роутера D-Link
Сначала, настраиваем Wi-Fi-сеть. Затем, идем к вкладке «Setup» -> «LAN Setup», чтобы снять галочку «DHCP Server»:
Настройка сервера DHCP
На втором шаге – выключаем UPnP (вкладка «Advanced» -> «Advanced Network»):
Отключение UPnP
Не забываем сохранять сделанные изменения (что выполняют на каждой вкладке). Полученное в результате устройство – является свитчем на 4 порта, в который «встроена» точка доступа.
Удачного роутинга!
Проблема, общая для обоих методов
Подключив к роутеру вновь полученную «точку доступа», можно потерять доступ к каждому из устройств:
Локальные IP-адреса устройств
Это возможно, когда собственный IP точки доступа – находится в диапазоне локальных адресов роутера (модема/маршрутизатора).
 Решается проблема просто. Надо предварительно менять IP либо самого роутера, либо точки доступа.
Решается проблема просто. Надо предварительно менять IP либо самого роутера, либо точки доступа.Пусть адрес роутера заканчивается цифрами 1.1. Тогда, IP второго устройства – делаем равным 192.168.2.1 (а можно и 192.168.0.1). Смысл в том, чтобы значения IP были из разных подсетей.
Для выполнения последнего (в роутерах D-Link):
- Переходим на вкладку «Setup» -> «LAN Setup»
- Меняем значение «Router IP Address»
- Сохраняем настройки
В новом интерфейсе D-Link – это выглядит немного иначе («Сеть» –> «Соединения» –> двойной щелчок по строке «LAN»):
Меняем IP (роутер D-Link, настроенный как «точка доступа»)
Собственно, других проблем – не обнаружено.
В фильме показано, как сделать беспроводную «точку доступа» из роутера Linksys (если используется прошивка DD-WRT):
http://youtu.be/oenmXhN9sqA
ПредыдущаяD-LinkУдаленный доступ через маршрутизатор
СледующаяD-LinkНастройка маршрутизатора через другой маршрутизатор
Режим «Точка доступа/Ретранслятор» – Keenetic
Режим «Точка доступа/Ретранслятор» будет полезен, если в вашей сети еще нет точки доступа Wi-Fi или вы хотите расширить зону действия существующей сети с подключением по Ethernet.
В этом режиме интернет-центр будет работать как обычный сетевой коммутатор с беспроводной точкой доступа Wi-Fi. Подключение Keenetic в режиме «Точка доступа» к главному интернет-центру возможно только по сетевому кабелю Ethernet. К дополнительному интернет-центру, работающему в режиме «Точка доступа», можно подключать клиентов как по сети Wi-Fi, так и по сетевому кабелю Ethernet.
NOTE: Важно! На главном интернет-центре, к которому будет подключаться ретранслятор, должен быть включен DHCP-сервер.
Предполагается, что устройство по умолчанию получает IP-адрес по DHCP от вышестоящего главного интернет-центра. Если IP-адрес не был получен, то устройству назначается служебный статический IP-адрес 192.168.1.3. При появлении DHCP-сервера в сети служебный IP-адрес автоматически сбрасывается и подключиться к веб-конфигуратору будет можно только по новому IP-адресу, который будет получен от главного роутера по DHCP.
Для переключения режима работы на моделях с 4-позиционным переключателем установите его в положение «D» (Точка доступа), в моделях с 2-позиционным переключателем в положение «B» (Ретранслятор). В других моделях Keenetic переключение режима работы нужно выполнить через веб-конфигуратор.
В других моделях Keenetic переключение режима работы нужно выполнить через веб-конфигуратор.
На странице «Общие настройки» нажмите «Изменить режим работы» и установите режим дополнительного интернет-центра «Точка доступа/Ретранслятор».
Вы увидите окно с предупреждением о переключении режима работы интернет-центра. Нажмите «Переключить режим» для подтверждения.
Далее вы увидите состояние процесса переключения режима и информационное сообщение о том, как в выбранном режиме подключить интернет-центр к домашней сети и подключиться к его веб-конфигуратору после смены режима.
Дождитесь загрузки устройства и затем подключите его к вашей сети кабелем Ethernet, используя любой из его портов (нужно соединить LAN-порт главного интернет-центра с любым свободным сетевым портом дополнительного интернет-центра).
По умолчанию в режиме «Точка доступа» беспроводная сеть будет работать с паролем и именем сети, которые указаны на этикетке дополнительного интернет-центра. Изменить эти настройки можно в веб-конфигураторе по IP-адресу, назначенному ему в вашей сети главным роутером. Этот IP-адрес можно посмотреть на главном роутере. Если в роли главного роутера выступает Keenetic, посмотреть IP-адрес можно в веб-конфигураторе на странице «Список устройств».
Изменить эти настройки можно в веб-конфигураторе по IP-адресу, назначенному ему в вашей сети главным роутером. Этот IP-адрес можно посмотреть на главном роутере. Если в роли главного роутера выступает Keenetic, посмотреть IP-адрес можно в веб-конфигураторе на странице «Список устройств».
В нашем примере Keenetic в режиме «Точка доступа» получил от главного роутера IP-адрес 10.10.10.32, по которому будет доступен из локальной сети. Далее можно будет зайти в его веб-интерфейс и внести дополнительные настройки. Например, можно указать название сети Wi-Fi такое же, как на главном роутере. В этом режиме можно использовать «Бесшовный роуминг Wi-Fi» (автоматическое переключение клиентов Wi-Fi между точками доступа).
NOTE: Важно! В режиме ретранслятора меню веб-конфигуратора Keenetic будет урезанным, по сравнению с основным режимом (будут недоступны пункты меню, которые не используются в дополнительном режиме работы).
TIP: Совет:
1. Если после включения режима работы «Точка доступа/Ретранслятор» вы потеряли доступ к веб-конфигуратору, обратитесь к статье «Доступ к веб-конфигуратору Keenetic, когда он работает в одном из дополнительных режимов».
Если после включения режима работы «Точка доступа/Ретранслятор» вы потеряли доступ к веб-конфигуратору, обратитесь к статье «Доступ к веб-конфигуратору Keenetic, когда он работает в одном из дополнительных режимов».
2. В интернет-центре Keenetic, который работает в дополнительном режиме «Точка доступа», при необходимости можно настроить гостевую сеть Wi-Fi. Для этого обратитесь к инструкции «Настройка гостевой Wi-Fi сети в режиме Точка доступа».
Как настроить WiFi роутер в режиме точки доступа
WiFi роутер — сетевое устройство, которое обеспечивает совместное использование интернета несколькими пользователями в квартире, офисе по кабельному соединению (Ehternet LAN) и WiFi.
WiFi точка доступа (Access Point, AP) — сетевое устройство, которое позволяет создать беспроводную WiFi сеть. Отличие точки доступа от роутера заключается в том, что она не выполняет маршрутизацию, не выдает IP-адреса в сети.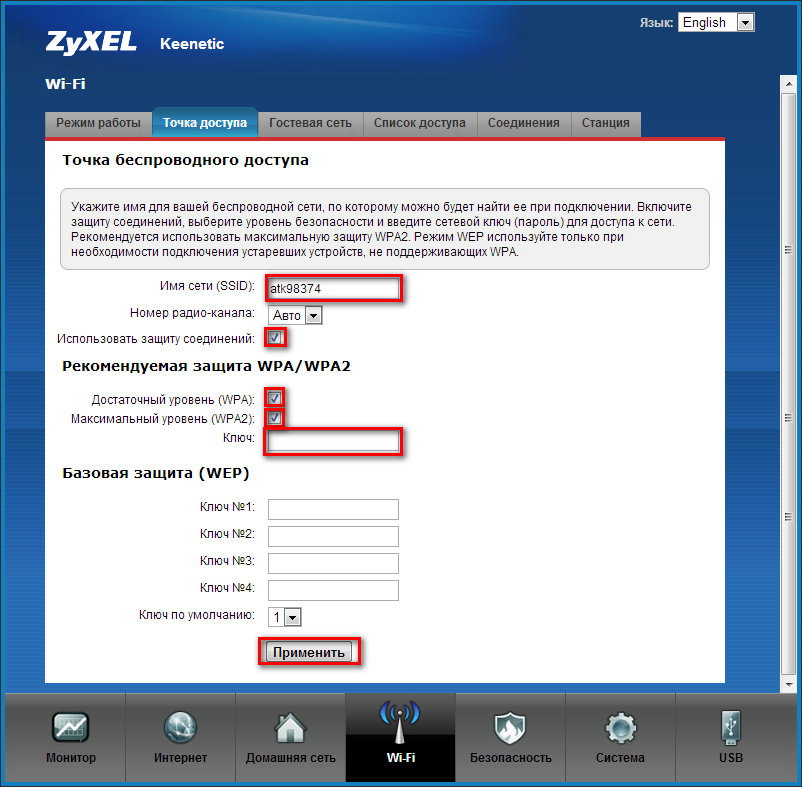
Иногда складывается ситуация, когда нужно расширить зону беспроводной сети. Например, есть 1 выход в интернет к провайдеру, 2 WiFi роутера, и нужно организовать сеть так, чтобы все пользователи находились в одной подсети (могли видеть друг друга, обмениваться файлами). Если подключить роутеры каскадно, то каждый роутер создаст свою подсеть. Соответственно, выход в интернет будет у всех, а те пользователи, которые находятся в разных подсетях, не смогут ходить на общие ресурсы (также печатать итд.) друг друга.
В вышеописанном примере, лучше всего было бы применить комбинацию «роутер + точка доступа». Но что делать, если есть два роутера?
Выход: настроить второй роутер как точку доступа. Это сделать можно следующим образом:
1) некоторые модели WiFi роутеров могут функционировать в режиме классической точки доступа. Как настроить:
а) Переключить аппаратную кнопку в режим AP (точка доступа).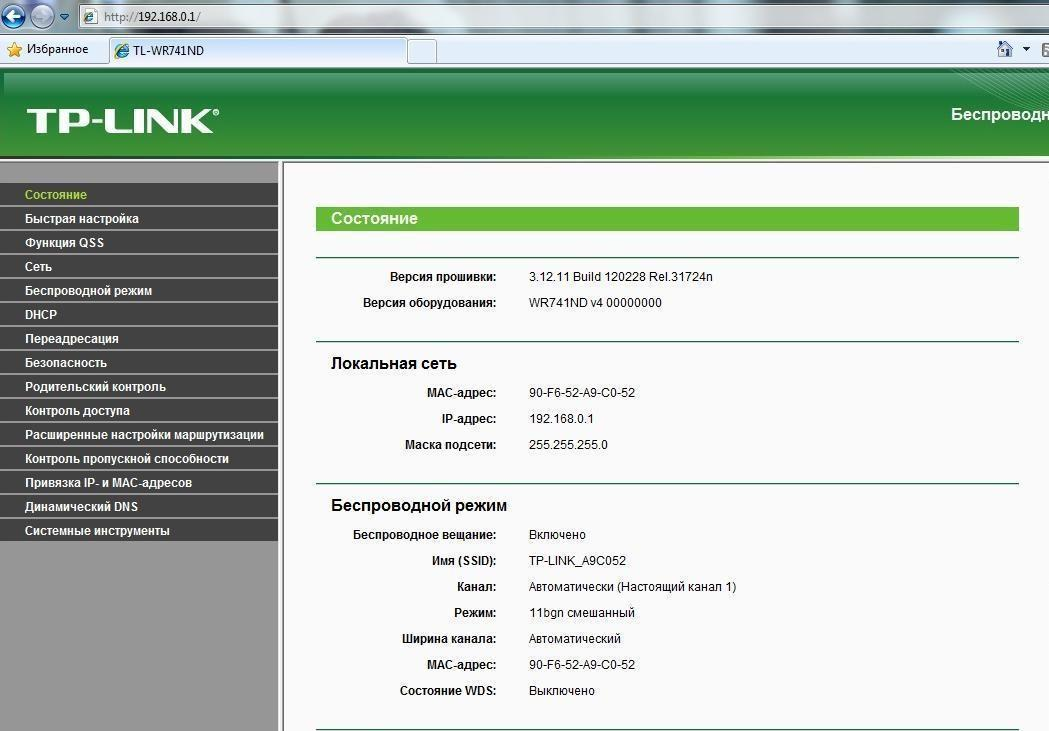 Например, такая кнопка на корпусе есть в роутере Asus RTN-13U.
Например, такая кнопка на корпусе есть в роутере Asus RTN-13U.
б) Настроить через веб-интерфейс. Для этого нужно зайти на ip-адрес роутера в интернет браузере (как правило, это 192.168.0.1, 192.168.1.1, 192.168.2.1). В настройках «режим функционирования» перевести в режим AP.
2) в ситуации, когда в режим точки доступа не предусмотрен в настройках, все делается следующим образом:
1. сначала настраивается WiFi, создается сеть, задается пароль.
2. далее на роутере нужно отключить DHCP.
3. кабель интернета или от первого роутера (ведущего) вставляется в Lan-порт.
После этого ваш роутер будет работать в режиме точки доступа. Некоторые модели при этом работают нестабильно, так что потестируйте, если стабильности работы в таком режиме не удалось достичь — придется приобретать беспроводную точку доступа.
На примере D-Link dir 300:
Было: Кабель интернета или первого маршрутизатора приходит в Wan-порт
Стало: Wan-порт не используется, Lan-порт первого маршрутизатора подключен к Lan-порту второго маршрутизатора.
- < Назад
- Вперёд >
Как настроить роутер как точку доступа wifi
Перед тем как ответить на вопрос – «Как настроить точку доступа?» – давайте коротенько ответим на вопрос – для чего это вообще нужно. Вообще точка доступа — это устройство, подключенное к модему или основному маршрутизатору, на котором уже есть интернет и все основные настройки.
Но вы хотите где-то в другом месте раздавать тот же интернет по средствам Wi-Fi. Для этого берём второстепенных маршрутизатор, который будет выступать как «точка доступа» и устанавливайте его в нужном месте. Например, на другом этаже своего загородного дома или при желании даже в соседнее здание. А вот подключение двух интернет-центров идёт непосредственно по проводу.
Как подключить и установить?
Вот мы подобрались к решению вопросы – «Как подключить точку доступа?» Подключение идёт по стандартным LAN- портам.
Zyxel Keenetic
На новых прошивках перейдите на страницу «Общие настройки», а после этого нажмите на кнопку «Изменить» режим работы. Устанавливаем наш режим. Подтвердите действие нажав на кнопку «Переключить режим».
Устанавливаем наш режим. Подтвердите действие нажав на кнопку «Переключить режим».
TP-Link
Старая прошивка
Новые прошивки
Перед тем как ответить на вопрос – «Как настроить точку доступа?» – давайте коротенько ответим на вопрос – для чего это вообще нужно. Вообще точка доступа — это устройство, подключенное к модему или основному маршрутизатору, на котором уже есть интернет и все основные настройки.
Но вы хотите где-то в другом месте раздавать тот же интернет по средствам Wi-Fi. Для этого берём второстепенных маршрутизатор, который будет выступать как «точка доступа» и устанавливайте его в нужном месте. Например, на другом этаже своего загородного дома или при желании даже в соседнее здание. А вот подключение двух интернет-центров идёт непосредственно по проводу.
Как подключить и установить?
Вот мы подобрались к решению вопросы – «Как подключить точку доступа?» Подключение идёт по стандартным LAN- портам.
Zyxel Keenetic
На новых прошивках перейдите на страницу «Общие настройки», а после этого нажмите на кнопку «Изменить» режим работы.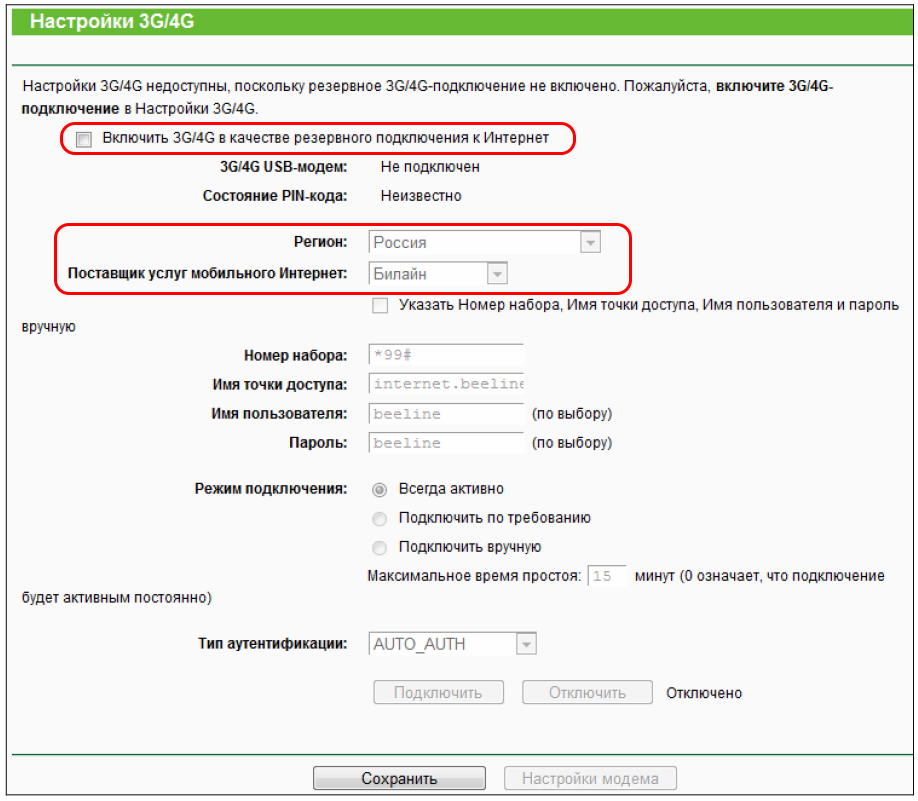 Устанавливаем наш режим. Подтвердите действие нажав на кнопку «Переключить режим».
Устанавливаем наш режим. Подтвердите действие нажав на кнопку «Переключить режим».
TP-Link
Старая прошивка
Новые прошивки
Начну с того, что сам роутер, который вы хотите сделать точкой доступа, это и есть точка доступа, только более функциональная. В нем работает DHCP-сервер, который раздает IP, есть скорее всего брандмауэр, и он грубо говоря строит маршруты между подключенными устройствами, поэтому он и маршрутизатор. Так вот, что бы роутер превратить в точку доступа, достаточно отключить в нем некоторые функции, и подключить по кабелю к другому роутеру, или к модему.
В отельной статье, я уже писал что такое точка доступа, и чем она отличается от роутера. Можете почитать, если интересно. Там я обещал подробно, на примере разных роутеров показать настройки, которые нужно выполнить для использования маршрутизатора в качестве точки доступа Wi-Fi.
Давайте на примере выясним, для каких целей может подойти такой режим работы. Допустим, у вас на первом этаже, или в одном конце дома установлен модем, или роутер. Который возможно раздает Wi-Fi, а может и нет, это не важно. Так вот, а в другом конце дома, или на другом этаже, нам нужно поставить точку доступа, что бы раздавать Wi-Fi. При этом соединение между роутером, и точкой доступа будет по сетевому кабелю.
Который возможно раздает Wi-Fi, а может и нет, это не важно. Так вот, а в другом конце дома, или на другом этаже, нам нужно поставить точку доступа, что бы раздавать Wi-Fi. При этом соединение между роутером, и точкой доступа будет по сетевому кабелю.
Если мы поставим на втором конце точку доступа, то IP-адреса будет раздавать главный роутер, и устройства будут в одной сети, что часто очень важно. Так же, режим точки доступа может пригодится для раздачи Wi-Fi от модема, в котором нет такой возможности. На самом деле, вариантов применения много. В противном случае, точки доступа бы просто не продавались, как отдельные устройства. Так как в них бы не было смысла.
Обратите внимание, что большинство маршрутизаторов, могут работать и в других режимах, которые вам возможно подойдут лучше:
- Режим репитера – подойдет, если у вас цель просто расширить уже существующую Wi-Fi сеть за счет еще одного роутера. У нас на сайте есть инструкции по настройке режима репитера на роутерах ASUS, так же режим повторителя мы настраивали на устройствах Zyxel Keenetic, и на роутере Netis.
 После настройки будет одна Wi-Fi сеть, просто усиленная. Интернет по кабелю от «повторителя» так же будет.
После настройки будет одна Wi-Fi сеть, просто усиленная. Интернет по кабелю от «повторителя» так же будет. - Режим беспроводного моста WDS – это практически то же самое, что режим точки доступа, но здесь соединение между роутерами не по кабелю, а по Wi-Fi сети. Более подробно, на настройке такого соединения я писал в статье: настройка двух роутеров в одной сети. Соединяем два роутера по Wi-Fi и по кабелю. Там подробно показано на примере популярных роутеров: ASUS, TP-LINK, D-Link, Zyxel. Есть еще подробная инструкция по настройке WDS на роутерах TP-LINK.
Извините, что так много информации и ссылок уже в начале статьи, но в этих вопросах нужно было разобраться.
Что касается именно режима работы «точка доступа», она же AP (Access Point) , то на роутерах разных производителей, это режим настраивается по-разному. Например, на маршрутизаторах от ASUS и Zyxel, достаточно включить режим Access Point в панели управления, соединить устройства сетевым кабеле, и все готово.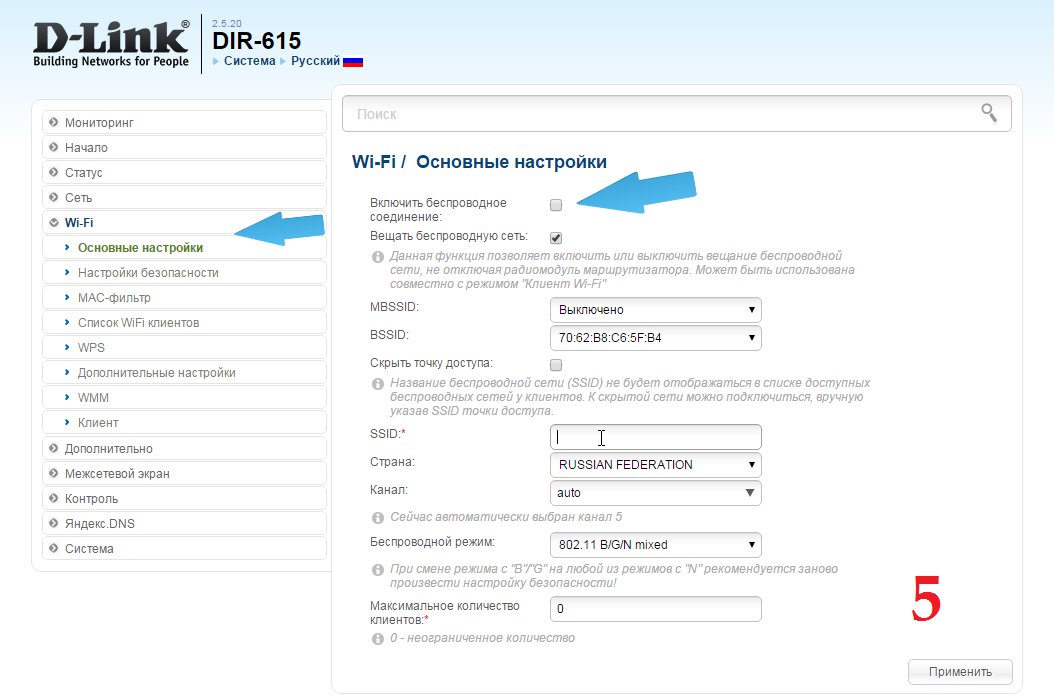 А вот на устройствах от TP-LINK, нужно вручную сменить IP-адрес роутера и отключить DHCP-сервер.
А вот на устройствах от TP-LINK, нужно вручную сменить IP-адрес роутера и отключить DHCP-сервер.
Соединяем оба устройства сетевым кабелем. На главном роутере (модеме), кабель подключаем в порт LAN (Домашняя сеть), и на роутере-точке доступа так же в LAN-порт.
Настройка роутера ASUS в режиме точки доступа (AP)
На маршрутизаторах ASUS, как правило, режим работы AP включается в панели управления. После чего, просто подключаем его к роутеру, или модему и все готово. На некоторых моделях, например на старом RT-N13U, режимы переключаются специальным переключателем на корпусе устройства. Я покажу настройку точки доступа на примере роутера Asus RT-N12.
Подключаемся к роутеру, и по адресу 192.168.1.1, заходим в его настройки. В настройках переходим на вкладку «Администрирование». И сверху вкладка «Режим работы». Ставим переключатель возле «Режим точки доступа (AP)». Читаем описание режима, и нажимаем «Сохранить».
В следующем окне нам нужно задать настройки IP.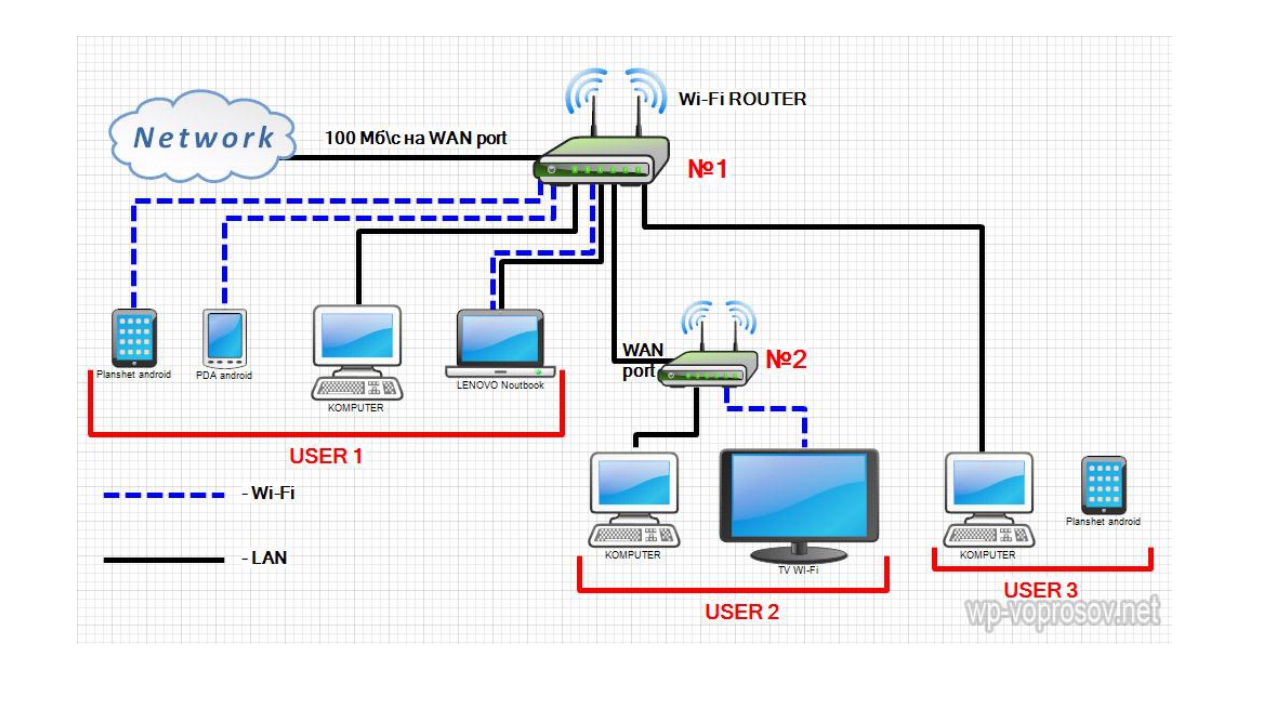 Можно ничего не менять, а просто нажать «Далее». Но, в этом случае, для определения IP-адреса точки доступа, нужно будет использовать специальную утилиту «Discovery». А можно, там где «Получать IP автоматически» поставить нет, и изменить последнюю цифру. Например, на 192.168.1.2. Теперь, настройки будут доступны по этому адресу. DNS, если нужно, можно указать как на скриншоте ниже. Или, оставить автоматическое получение.
Можно ничего не менять, а просто нажать «Далее». Но, в этом случае, для определения IP-адреса точки доступа, нужно будет использовать специальную утилиту «Discovery». А можно, там где «Получать IP автоматически» поставить нет, и изменить последнюю цифру. Например, на 192.168.1.2. Теперь, настройки будут доступны по этому адресу. DNS, если нужно, можно указать как на скриншоте ниже. Или, оставить автоматическое получение.
В следующем окне, если нужно, меняем настройки Wi-Fi сети нашей точки доступа ASUS, и нажимаем «Применить».
Роутер перезагрузится, и перейдет в режим AP. Если зайти в его настройки, по адресу, который вы возможно указали сами, или, который можно определить утилитой «Discovery» (скачать можно по этой ссылке), то вы увидите урезанную панель управления. Где можно изменить необходимые настройки, или, например, вернуть устройство в режим работы «Беспроводной роутер».
После настройки, подключаем Access Point к роутеру, или модему по кабелю (схема есть выше) , и она будет раздавать Wi-Fi.
Точка доступа из роутера Zyxel Keenetic
Если не ошибаюсь, то только у модели Keenetiс Lite III есть механический переключатель режима работы на корпусе. Во всех остальных случаях, заходим в настройки нашего Zyxel Keenetic. Я сразу советую настроить Wi-Fi сеть (задать название сети и пароль, если нужно) , что бы потом не разбираться с входом в настройки AP.
Для активации режима точки доступа на Zyxel, перейдите на вкладку «Система», и сверху откройте вкладку «Режим». Выделите пункт «Точка доступа – расширение зоны Wi-Fi с подключением по Ethernet», и нажмите кнопку «Применить».
Разрешите роутеру перезагрузится. После этого, можно соединять его с другим рутером, и он уже будет работать в режиме «Access Point».
Что бы зайти в его настройки, можно сначала зайти в настройки главного роутера (модема), перейти в список клиентов, и посмотреть там IP адрес нашего Zyxel. И уже по нему перейти в веб-интерфейс. А можно просто сделать сброс настроек, и роутер будет работать в обычном режиме «Интернет-центр».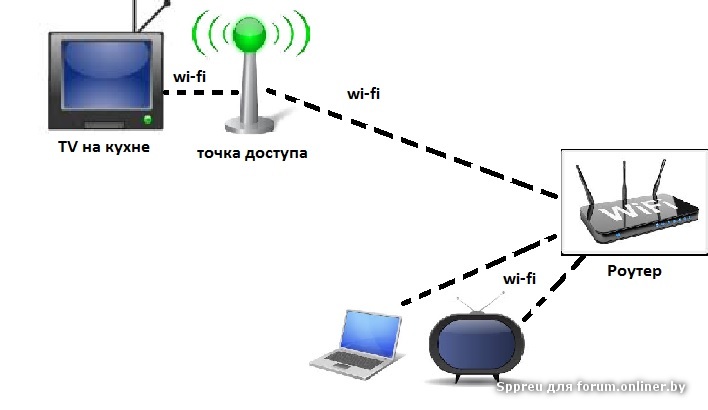
Роутер TP-LINK как точка доступа Wi-Fi
Если у вас устройство от TP-LINK, то нужно будет вручную изменить несколько параметров. Так как переключателя режима работы там нет. Сейчас пошагово покажу что и как делать. Показывать буду на примере роутера TP-Link TL-WR740N.
1 Для начала, заходим в настройки маршрутизатора TP-LINK, который хотим настроить в режиме беспроводной точки доступа. И меняем IP-адрес роутера. Для этого, откройте вкладку «Network» – «LAN». Нам нужно задать IP адрес, такой же как у основного роутера (можно посмотреть на самом устройстве) , только с другой цифрой в конце. Например: если IP-адрес главного модема (роутера) 192.168.1.1, то в настройках TP-LINK нужно задать 192.168.1.2, и сохранить настройки. Роутер будет перезагружен.
Снова заходи в настройки, но уже по новому адресу. В моем случае, это 192.168.1.2.
2 Настройка Wi-Fi сети. Если необходимо, то на вкладке «Wireless» задайте настройки Wi-Fi, для нашей точки доступа. Укажите название сети и пароль.
3 Последний шаг. Отключаем DHCP-сервер. Для этого, перейдите на вкладку «DHCP». Ставим переключатель возле «Disable» (отключить), и сохраняем настройки.
И перезагружаем роутер. Можно через панель управления. Вкладка «System Tools» – «Reboot», кнопка «Reboot».
Соединяем его с основным маршрутизатором (LAN – LAN) , и получаем точку доступа Wi-Fi.
Настройка Access Point на роутерах Netis
На своем роутере Netis, я так же просто сменил IP-адрес, отключил DHCP, и все заработало. Зайдите в настройки по адресу netis.cc.
Откройте вкладку «Сеть» – «LAN». Меняем IP-адрес. Если у главного роутера, или модема 192.168.1.1, то пишем 192.168.1.2. Что бы отличалась только последняя цифра. Там же отключаем DHCP-сервер. И сохраняем настройки.
Если необходимо, то заходим снова в настройки (уже по новому адресу, который задали) , и на вкладке «Беспроводной режим» задаем настройки Wi-Fi.
Соединяем нашу точку доступа Netis с главным устройством сетевым кабелем (LAN – LAN) , и все готово.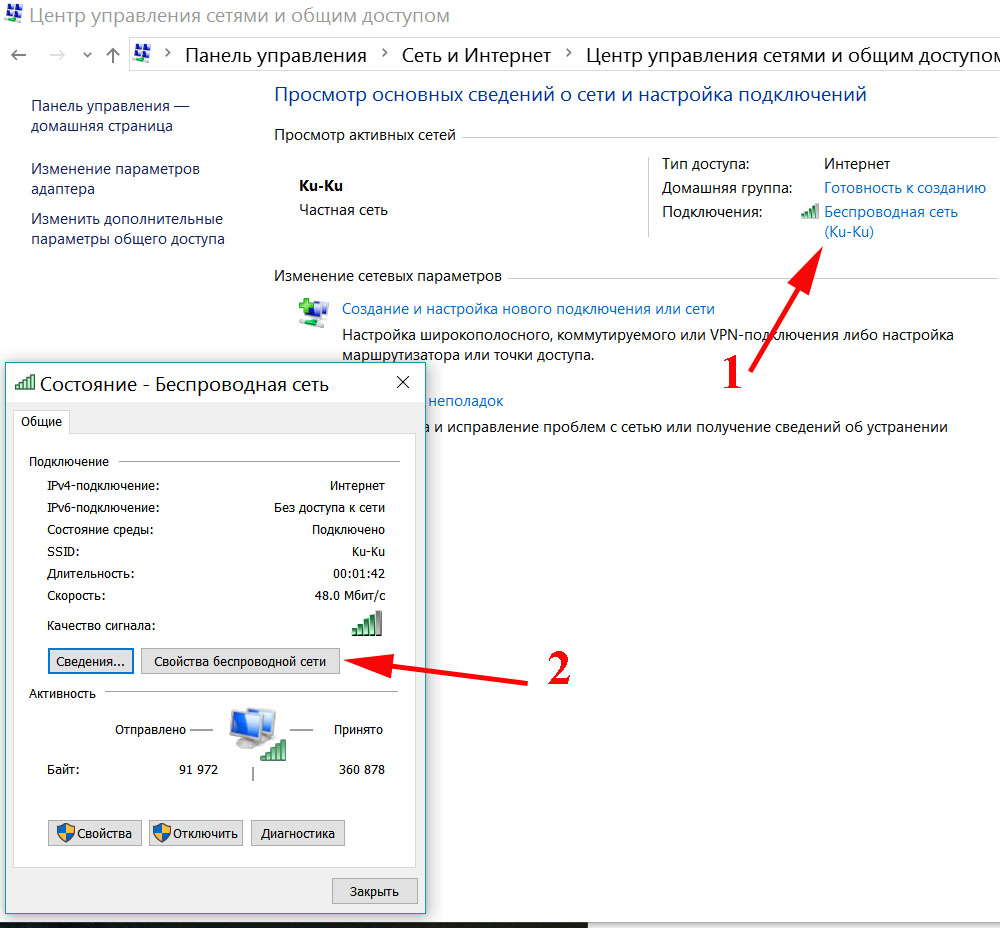
Как превратить старый Wi-Fi роутер в точку доступа
Сейчас играет: Смотри: Как превратить старый Wi-Fi роутер в точку доступа
3:49
Для работы сети требуется только один маршрутизатор.Тем не менее, когда вы заменяете свой старый маршрутизатор Wi-Fi на более быстрый, более быстрый, вы можете потратить время, пытаясь убедить кого-нибудь взять маршрутизатор пятилетней давности из ваших рук, или вы можете превратить его во внешнюю точку доступа (AP ). Размещение этой точки доступа DYI в дальнем конце вашего дома и подключение ее к новому маршрутизатору (через длинный сетевой кабель) — лучший способ покрыть ваш дом одеялом Wi-Fi. И это руководство покажет вам, как именно это сделать.
Размещение этой точки доступа DYI в дальнем конце вашего дома и подключение ее к новому маршрутизатору (через длинный сетевой кабель) — лучший способ покрыть ваш дом одеялом Wi-Fi. И это руководство покажет вам, как именно это сделать.
Ваш домашний маршрутизатор Wi-Fi имеет встроенную точку доступа (или даже две или три встроенных точки доступа в случае двухдиапазонного или трехдиапазонного маршрутизатора) в дополнение к своей функции в качестве базового маршрутизатора.Точки доступа транслируют сигналы Wi-Fi, к которым могут подключаться беспроводные клиенты, такие как смартфоны, планшеты и т. Д.
Для целей этого руководства давайте назовем новый маршрутизатор, на котором размещена ваша домашняя сеть, Маршрутизатором A. Старый и неисправный маршрутизатор, который вы будете преобразовывать в AP, — это Маршрутизатор B. в качестве внешней точки доступа для маршрутизатора A.
Многие маршрутизаторы за последние несколько лет могут работать в режиме точки доступа, который можно включить с помощью интерфейса.
Донг Нго / CNETПримечание. Некоторые маршрутизаторы Wi-Fi поддерживают режим точки доступа (вы увидите это в списке функций, если он есть).Если это так для вашего маршрутизатора B, вы можете просто включить этот режим, и он начнет работать как точка доступа. Это руководство необходимо только для маршрутизаторов Wi-Fi, у которых нет этой функции (или если вы не знаете, как ее включить), и подходит только для маршрутизаторов с веб-интерфейсом, что, к счастью, имеет место в большинстве случаев. роутеры на рынке.
Общее направление (для специалистов по сетевым технологиям)
Если вам удобно настраивать маршрутизаторы и работу в сети в целом, ниже следует общее направление, в котором вы захотите двигаться.Если вы новичок в работе с сетями, я бы рекомендовал сначала прочитать этот пост о настройке домашнего маршрутизатора. Когда вы закончите, следуйте «Подробным инструкциям» ниже.
1. Закройте порт WAN (Интернет) маршрутизатора B куском ленты. Вам следует избегать использования порта, так как это помешает вам преобразовать маршрутизатор в точку доступа.
2. Узнайте, какой диапазон IP-адресов маршрутизатора A. Например, если IP-адрес маршрутизатора A 192.168.1.1, то мы можем с уверенностью предположить, что его IP-адрес находится в диапазоне от 192.От 168.1.2 до 192.168.1.254.
3. Вручную установите IP-адрес маршрутизатора B на неиспользуемый IP-адрес в пределах диапазона IP-адресов маршрутизатора A. Например, вы можете сделать это 192.168.1.2. Просто убедитесь, что вы не используете и не будете вручную использовать этот IP-адрес для других устройств.
4. Отключите функцию DHCP маршрутизатора B.
И готово. Теперь, если вы подключите маршрутизатор B (который больше не является маршрутизатором) к маршрутизатору A с помощью сетевого кабеля (от порта LAN к порту LAN), он будет работать как точка доступа, обеспечивая лучший диапазон Wi-Fi для ваших устройств.
Подробные инструкции (для начинающих)
Шаг 1. Игнорируйте порт WAN (Интернет) маршрутизатора B.
Если ваш маршрутизатор не поддерживает собственный режим точки доступа, вам следует вообще избегать использования его порта WAN. Использование WAN заставит маршрутизатор автоматически работать как маршрутизатор, потому что это предполагаемая роль устройства: маршрутизатор подключается к Интернету и совместно использует это соединение с остальной частью сети, которую он размещает. Это больше не будет функцией маршрутизатора B в нашем проекте.Оставьте этот порт в покое или закройте его куском ленты, чтобы случайно не использовать его.
(Обратите внимание, что для маршрутизаторов, которые имеют собственный режим AP, вы фактически будете использовать порт WAN. В режиме AP он будет работать как порт LAN, что позволяет — и только в этом конкретном случае — использовать порт для добавления еще одного проводного устройства в сеть).
Легко узнать, какой IP-адрес у сетевого маршрутизатора.
Донг Нго / CNETШаг 2: Узнайте, какой диапазон IP-адресов у маршрутизатора A.
Это шаг, состоящий из двух частей. Сначала вам нужно узнать IP-адрес маршрутизатора A. Подключите компьютер к маршрутизатору A через Wi-Fi или с помощью сетевого кабеля через один из его портов LAN.
Если это компьютер с Windows:
- Запустите командную строку (вы можете найти cmd в меню «Пуск», в Windows 10 или Windows 8 просто введите cmd , когда вы находитесь в Metro Start меню, затем нажмите Enter).
- В окне командной строки введите ipconfig и нажмите Enter.Вы увидите множество цифр и слов, которые могут сбивать с толку, но IP-адрес, расположенный справа от «Default Gateway:», является адресом маршрутизатора. Это то число, которое вам нужно.
Или на Mac:
Перейдите в Системные настройки> Сеть> выберите текущее подключенное соединение (вы должны увидеть зеленую точку, означающую, что соединение работает)> нажмите Дополнительно> на вкладке TCP / IP, посмотрите для «Маршрутизатор:». Рядом с ним будет показан IP-адрес роутера.
Если у вас есть IP-адрес маршрутизатора (который всегда состоит из четырех групп чисел, разделенных точкой между каждой группой), используйте его для определения диапазона IP-адресов. В диапазоне номеров, из которого вы сможете выбрать, будут использоваться одни и те же номера для первых трех групп, причем последняя группа находится в диапазоне от 1 до 254. Текущий IP-адрес маршрутизатора не будет доступен для использования.
Например, если IP-адрес маршрутизатора 192.168.1.1, тогда пул IP-адресов будет в диапазоне от 192.От 168.1.2 до 192.168.1.254. Если IP-адрес маршрутизатора 192.168.1.254, тогда диапазон IP-адресов будет от 192.168.1.1 до 192.168.1.253. Когда устройство подключено к маршрутизатору A и имеет IP-адрес в пределах своего диапазона IP-адресов, оно будет принято как часть сети. Понадобится отдельное видео и целая статья, чтобы объяснить, почему это работает именно так, но просто поверьте, что это так.
В этом руководстве мы предполагаем, что 192.168.1.1 — это IP-адрес маршрутизатора A. Вероятно, это также будет ваш случай, потому что многие домашние маршрутизаторы (от Netgear, Asus, D-Link и т. Д.) обычно используют этот IP-адрес по умолчанию.
Шаг 3. Установите IP-адрес маршрутизатора B как неиспользуемый IP-адрес в диапазоне IP-адресов маршрутизатора A (не волнуйтесь, ниже мы объясним, что это означает).
Подключите компьютер к маршрутизатору B через Wi-Fi или с помощью сетевого кабеля через один из его портов LAN, чтобы узнать текущий IP-адрес маршрутизатора (для этого повторите первую часть шага 2 выше).
Войдите в веб-интерфейс маршрутизатора, указав браузеру его IP-адрес. В интерфейсе перейдите в раздел, где вы можете изменить его IP-адрес по умолчанию.В зависимости от маршрутизатора этот раздел обычно называется «Сеть», «LAN» или «Настройка». Измените этот IP-адрес на один из IP-адресов, определенных во второй части шага 2 выше. Например, если IP-адрес маршрутизатора A — 192.168.1.1, вы можете сделать IP-адрес маршрутизатора B 192.168.1.2 (убедитесь, что вы не назначили вручную этот IP-адрес какому-либо другому устройству, и, если да, выберите другой IP-адрес. вместо этого) затем сохраните изменения. Маршрутизатор B, скорее всего, перезапустится, чтобы применить изменения, что займет минуту или две.
Отключение функции DHCP-сервера на старом маршрутизаторе и назначение неиспользуемого IP-адреса основного маршрутизатора заставит его работать в качестве точки доступа, когда его порт WAN не используется.
Донг Нго / CNETШаг 4. Отключите функцию DHCP-сервера маршрутизатора B.
Войдите в интерфейс маршрутизатора B еще раз, указав в браузере его новый IP-адрес, который вы вручную установили на шаге 3 (в нашем случае это был 192.168.1.2), затем снова перейдите в его раздел LAN или Network setup. Здесь отключите его функцию DHCP-сервера. Это одна из основных функций маршрутизатора, который сдает в аренду IP-адреса, и прямо сейчас вы не хотите, чтобы он этого делал, поэтому убедитесь, что он отключен. Сохраните изменения, и все готово.
(В зависимости от интерфейса некоторые маршрутизаторы позволяют выполнять шаги 3 и 4 как один шаг без перезапуска).
Теперь маршрутизатор B при подключении к маршрутизатору A с помощью сетевого кабеля будет работать как коммутатор (позволяющий использовать его порт LAN для добавления проводных устройств в сеть) и как точка доступа.Вы всегда можете войти в интерфейс любого маршрутизатора, используя его IP-адрес — 192.168.1.1 (маршрутизатор A) или 192.168.1.2 (маршрутизатор B) в случае этого руководства — чтобы изменить их настройки или настроить их сети Wi-Fi.
Если вы не измените никаких настроек, маршрутизатор B (теперь работающий как точка доступа) по-прежнему будет называться так, как вы его называли, когда использовали его в качестве маршрутизатора. Вы можете изменить его имя, чтобы оно было таким же, как у маршрутизатора A, если вы хотите, чтобы устройства подключались к одному из них автоматически, или оставить имена отдельно, если вы хотите быть уверенным, подключены ли вы к маршрутизатору A или маршрутизатору B.В любом случае все устройства, подключенные к любому маршрутизатору, будут частью одной сети.
Как я уже говорил, это отличный способ использовать старый маршрутизатор и покрыть ваш дом сигналом Wi-Fi. Удачи и приятного времяпровождения!
Как настроить маршрутизатор в качестве точки доступа в сети
Бывают ситуации, когда у вас есть старый маршрутизатор дома или в офисе, и вы хотите расширить диапазон WiFi на другие части местоположения.Лучший способ сделать это — установить точку доступа. Автономные маршрутизаторы или маршрутизаторы-модемы могут быть настроены для работы в качестве точки доступа. Использование запасного модема или маршрутизатора в качестве точки доступа — самый дешевый способ увеличить сигнал Wi-Fi. В этой статье я продемонстрирую, как я использовал один модем в качестве основного маршрутизатора, а другой в качестве точки доступа, выполнив простые шаги.
Шаг-1. Первый шаг — проверить IP-адрес шлюза по умолчанию. Для этого откройте Internet Explorer, когда вы подключили свой ноутбук или компьютер к сети.Теперь введите windows + R на клавиатуре и в окне запуска введите CMD , чтобы открыть командную строку.
Теперь введите ipconfig . Под адаптером беспроводной локальной сети проверьте IP-адрес шлюза по умолчанию. В моем случае это 192.168.1.1.
Шаг-2 . Откройте настройки конфигурации второго роутера. Но перед этим нужно узнать IP-адрес этого роутера. Большинство маршрутизаторов указали IP-адрес, имя пользователя и пароль на задней стороне маршрутизатора.
В случае, если это не сработает, вы можете перезагрузить второй маршрутизатор, нажав небольшую кнопку на задней стороне маршрутизатора. Ее нужно держать нажатой до перезагрузки роутера.
Шаг-3 . Затем вам нужно назначить тот же IP-класс, что и вашему основному маршрутизатору, но номер IP-адреса должен быть другим. Например, если IP-адрес вашего основного маршрутизатора 192.168.1.1, вы можете назначить IP-адрес 192.168.1.2 или последнее число IP-адреса может быть любым от 2 до 254.
Для выполнения этих настроек вам необходимо открыть конфигурацию маршрутизатора, введя имя пользователя и пароль. После открытия интерфейса маршрутизатора перейдите к настройкам LAN и измените IP-адрес, как показано на изображении ниже.
Шаг-4. Следующая настройка, которую вам нужно сделать, связана с DHCP. Вы должны отключить DHCP на втором маршрутизаторе, поскольку он уже включен на основном маршрутизаторе. Поэтому перейдите к настройкам DHCP и отключите его или выберите «Нет» в настройках, как показано ниже на изображении.
Шаг-5. Последний шаг — соединить два маршрутизатора с помощью сетевого кабеля. Подключите оба конца кабеля к портам LAN.
Сигнал Wi-Fi ослабляется из-за бетонных стен или большого количества стеклянных окон. Вы можете легко расширить диапазон мощности сигнала, настроив любой старый маршрутизатор в качестве точки доступа в существующей сети. Сообщите мне, если у вас возникнут трудности с настройками или другой конфигурацией.
Технологии никогда не перестают развиваться.Модемы и роутеры не исключение. Вы можете получить типичные модемы Netgear, которые отлично справляются с задачей обеспечения надежного соединения. Но у вас также есть специализированные продукты, такие как модемы, созданные специально для геймеров. Эти модемы помещают ваши игры на первое место, поэтому вы никогда не теряете скорость, играя в онлайн-игры. Если вам нужна дополнительная информация, просто нажмите здесь, чтобы узнать больше о лучшем игровом модеме, который можно купить за деньги. Но мы отвлеклись. Итак, вы приобрели новый мощный модем. Но что ты делаешь со своим старым? Вы просто выбросите это? Не-а.
Как настроить маршрутизатор TP-Link в режиме точки доступа? (Case1)
Данная статья применима к:
TL-WR841N, TL-WDR3500, TL-WR543G, TL-WR743ND, TL-WR2543ND, Archer C50 (V1), TL-WDR4900, TL-WR941ND, TL-WR843N, TL-WDR4300, TL-WR541G, TL-WR841HP , TL-WR340G, TL-WR1043ND, TL-WR1042ND, TL-WDR3600, TL-WR542G, TL-WR842N, Archer C20 (V1), TL-WR940N, Archer C7 (V1 V2 V3), Archer C20i, TL-WR741ND, TL-WR740N, TL-WR840N, TL-WR810N, TL-WR841ND, TL-WR340GD, TL-WR720N, TL-WR843ND, TL-WR842ND, Archer C5 (V1.20), Лучник C2 (V1)
В этой статье объясняется, как использовать маршрутизатор TP-Link N в качестве точки доступа. Основной маршрутизатор будет подключен к маршрутизатору TP-Link N через порт LAN (как показано ниже). Порт WAN не используется для этой конфигурации.
Основная точка доступа маршрутизатора
Шаг 1
Подключите компьютер ко второму порту LAN на маршрутизаторе TP-Link N с помощью кабеля Ethernet.* Войдите в веб-интерфейс TP-Link через IP-адрес, указанный на этикетке в нижней части маршрутизатора TP-Link N (см. Ссылку ниже для получения помощи):
Как войти в веб-утилиту маршрутизатора TP-Link
Примечание. Хотя это возможно, не рекомендуется пытаться выполнить этот процесс через Wi-Fi.
Шаг 2
Перейдите к Сеть> LAN в боковом меню и измените IP-адрес LAN вашего маршрутизатора TP-Link N на IP-адрес в том же сегменте основного маршрутизатора.Этот IP-адрес должен находиться за пределами диапазона DHCP основного маршрутизатора.
Пример: , если DHCP вашего основного маршрутизатора 192.168.2.100 — 192.168.2.199, вы можете установить IP-адрес маршрутизатора TP-Link N на 192.168.2.X (X должен находиться за пределами диапазона DHCP вашего основного маршрутизатора) , например 192.168.2.11.
Примечание. После изменения IP-адреса LAN потребуется перезагрузка, и вам нужно будет войти в маршрутизатор TP-Link N с новым IP-адресом.
Шаг 3
Перейдите в Wireless> Wireless Settings и настройте SSID (имя сети) , которое может быть таким же или отличаться от основного маршрутизатора.Выберите Сохранить .
Шаг 4
Перейдите к Wireless> Wireless Security и настройте безопасность беспроводной сети. WPA / WPA2-Personal рекомендуется как наиболее безопасный вариант. После настройки нажмите Сохранить .
Примечание. При использовании двухдиапазонного маршрутизатора повторите этот процесс также для диапазона 5 ГГц.
Шаг 5
Перейдите к DHCP> Настройки DHCP и выберите Отключить сервер DHCP .Выберите Сохранить .
Шаг 6
Перейдите в Системные инструменты> Перезагрузить и выберите Перезагрузить , чтобы перезагрузить устройство.
Шаг 7
Используйте кабель Ethernet для подключения основного маршрутизатора к маршрутизатору TP-Link N через их порты LAN (можно использовать любые порты LAN). Все остальные порты LAN на вашем маршрутизаторе TP-Link N теперь будут предоставлять устройствам доступ в Интернет. В качестве альтернативы, любое устройство Wi-Fi теперь может получить доступ к Интернету через маршрутизатор TP-Link N, используя SSID и пароль, настроенные в вышеуказанных шагах.
Как мне перевести мой маршрутизатор NETGEAR в режим AP после его настройки? | Ответ
Режим точки доступа(AP) позволяет маршрутизатору работать в качестве шлюза для подключения беспроводных устройств. В режиме AP ваш маршрутизатор NETGEAR расширяет существующую сеть Wi-Fi вместо создания новой сети Wi-Fi. Для получения дополнительной информации см. В чем разница между режимом маршрутизатора и режимом AP ?.
Примечание. Функции маршрутизатора, такие как DHCP и переадресация портов, отключены в режиме AP. Для получения дополнительной информации см. Отключенные функции на маршрутизаторе, когда он установлен в режим AP.
Чтобы переключить маршрутизатор NETGEAR в режим AP после его настройки:
- С помощью кабеля Ethernet подключите порт Ethernet компьютера к одному из портов LAN на маршрутизаторе NETGEAR.
- Запустите веб-браузер и посетите http://www.routerlogin.com.
Если http: // www.routerlogin.com не работает, попробуйте следующее:
- Введите свое имя пользователя и пароль.
Примечание: Имя пользователя по умолчанию — admin . Пароль по умолчанию — , пароль .
Откроется страница BASIC. - Выберите вкладку РАСШИРЕННЫЙ .
- Щелкните Advanced Setup > Wireless Settings .
- Прокрутите вниз до раздела AP Mode и выберите Включить режим AP .
Параметры Получить IP-адрес динамически и Получить адрес DNS-сервера динамически Параметры по умолчанию настраиваются автоматически.Чтобы вручную назначить IP-адрес вашему маршрутизатору, свяжитесь с вашим интернет-провайдером для получения информации об IP.
Примечание: Мы рекомендуем вам назначить статический IP-адрес вашему маршрутизатору (AP) NETGEAR, чтобы ваш IP-адрес не изменился. Дополнительные сведения см. В разделе Как ввести статический IP-адрес на маршрутизаторе NETGEAR ?.
- Щелкните Применить .
Вы теряете интернет-соединение между вашим маршрутизатором (теперь настроенным как точка доступа) и вашим компьютером. - Подключите один конец кабеля Ethernet к одному из портов WAN или LAN на маршрутизаторе NETGEAR, а другой конец — к порту LAN на основном маршрутизаторе (ISP).
Ваш маршрутизатор NETGEAR находится в режиме точки доступа.
Для входа в AP:
- Подключите компьютер к домашней сети.
- Запустите веб-браузер и введите IP-адрес вашего маршрутизатора NETGEAR.
Примечание: Введите IP-адрес, который маршрутизатор вашего интернет-провайдера назначил вашей точке доступа, или IP-адрес, который вы установили вручную на шаге 6 .
Для дополнительной информации:
Последнее обновление: 11.06.2020 | Идентификатор статьи: 20927
Использование старого маршрутизатора в качестве домашней беспроводной точки доступа
Введение
Использование старого маршрутизатора в качестве домашней беспроводной точки доступа
Если вы хоть немного похожи на меня, вы, вероятно, уже пользовались своей изрядной долей беспроводных маршрутизаторов.У вас может даже быть их коллекция на складе, если вы еще не успели продать их на вторичном рынке.
Недавно я переехал на новое место, это относительно большой трехэтажный особняк. Ему около 20 лет, у него хорошие большие толстые бетонные стены, и они просто отлично подходят для беспроводных сетей … почти так же хороши, как машина без колес. Я использую беспроводной маршрутизатор D-Link 802.11n Extreme для первого этажа, и он отлично подходит для использования ноутбуков и других беспроводных устройств на первом этаже.Однако, как только вы начинаете преодолевать второй этаж и выходить на третий этаж, где мы проводим довольно много времени, маршрутизатор D-Link действительно изо всех сил пытается обеспечить сильный беспроводной радиосигнал в этой части дома. Мы можем подключиться к маршрутизатору D-Link с третьего этажа, но соединение в лучшем случае нестабильное — он будет подключаться на некоторое время, а затем отключится без предупреждения. Когда вы путешествуете по Интернету, кажется, что мы вернулись к коммутируемому соединению 56k, которому уже десять лет, хотя основной маршрутизатор подключен к модему ADSL2.
В этом руководстве вы узнаете, как эффективно использовать старый беспроводной маршрутизатор, который в противном случае бездействует. Вы узнаете, как превратить его в точку беспроводного доступа своими руками и сэкономить при этом деньги, избавившись от необходимости покупать новую точку беспроводного доступа или расширитель радиуса действия, что обойдется вам в 100 долларов США или больше. Я думаю, вы могли бы сказать, что это упражнение по переработке старых компьютерных деталей, которое заставляет нас чувствовать себя хорошо, но даже лучше, если нам не нужно без надобности тратить деньги на новые продукты.
Давайте приступим к этому руководству и начнем наш путь к созданию дома с несколькими беспроводными соединениями. Это не так сложно, так что не бойтесь, переходите и переходите на следующую страницу.
Детали, которые вам понадобятся
Прежде чем мы фактически перейдем к настройке нового беспроводного соединения, мы должны сначала обсудить, какие части вам понадобятся для проекта.
1) Старый беспроводной маршрутизатор — на самом деле не имеет значения, какой тип маршрутизатора вы используете, если он включает беспроводной и любой радиорежим (802.11a, b, g или n), этого достаточно. Просто убедитесь, что ваши ноутбуки и другие беспроводные устройства используют один и тот же режим радио. Если вам нужна максимально возможная скорость, поищите высокопроизводительный беспроводной маршрутизатор 802.11n draft 2.0.
Как я уже упоминал во введении, у меня валяется куча старых беспроводных маршрутизаторов, которые вообще ничего не делают. Я решил использовать широкополосный маршрутизатор Linksys WRT54G Wireless-G, который очень хорошо работал во время тестирования этого руководства. Он был выбран в основном из-за того, что его беспроводное радио работает на скорости 54 Мбит / с (или 6.75 МБ / с) и на близком расстоянии (в той же комнате), мы должны быть довольно близки к достижению этой скорости или, по крайней мере, около 36-48 Мбит / с (или 4,5-6 МБ / с), чего достаточно для потоковой передачи звука и даже 720p HD. кино. У нас были проблемы с потоковой передачей HD-фильмов 1080p без потери кадров, и вы должны помнить об этом.
Вы можете купить один из этих маршрутизаторов Linksys WRT54G после ремонта всего за 35 долларов США (на момент написания) на нашем веб-сайте сравнения цен .
2) Сетевой кабель Ethernet — для подключения основного маршрутизатора к старому беспроводному маршрутизатору.Вы можете использовать CAT5, CAT5e или CAT6 в зависимости от ваших требований к скорости и того, сколько денег вы готовы потратить. Используйте кабели CAT6, если вы можете себе это позволить, поскольку они обеспечивают лучшую производительность из всех трех вариантов кабелей.
Если ваш дом еще не подключен к кабелям Ethernet или вы не хотите прокладывать кабели по полу, вы можете подумать о приобретении комплекта линии электропередачи HomePlug AV, такого как продукт TRENDnet , который мы недавно рассмотрели . Мы будем использовать этот продукт в этом руководстве.Вы можете купить один из этих комплектов линии электропередачи TRENDnet примерно за 120 долларов США (на момент написания) на нашем веб-сайте сравнения покупок .
Это все, что вам нужно, всего две вещи. А теперь давайте расскажем, как это делается.
Настройка старого беспроводного маршрутизатора
Теперь, когда вы получили детали, необходимые для проекта, мы покажем вам, как настроить старый беспроводной маршрутизатор.
— Выбор местоположения
Прежде всего, вам нужно решить, где разместить роутер.Если вы, как и мы, живете в трехэтажном таунхаусе, в идеале у вас должен быть главный маршрутизатор (который подключен к Интернету) на первом этаже, а второй (или третий, если ваше место такое большое) на третьем этаже. Я поместил роутер под нашу кровать на третьем этаже, и таким образом он с легкостью покрывает и второй этаж, а также весь третий этаж и балкон с полным покрытием.
После того, как вы определились с местом для маршрутизатора, включите его и проложите кабель от ноутбука или ПК к одному из свободных портов LAN на задней панели старого маршрутизатора.Теперь вам нужно войти в старый маршрутизатор — обратитесь к руководству, чтобы сделать это, если у вас возникли проблемы. Большинство маршрутизаторов настроены с использованием локального IP-адреса 192.168.0.1 или 192.168.1.1. Введите IP-адрес старого маршрутизатора в свой Интернет-браузер, а затем войдите в него, используя свое имя пользователя и пароль. По умолчанию большинство из них поставляется с заводским именем пользователя по умолчанию «admin» и пустым паролем.
— Старые настройки маршрутизатора
Теперь, когда мы вошли в ваш старый маршрутизатор, мы готовы приступить к изменению необходимых настроек.Сначала вам нужно отключить DHCP-сервер, как вы можете видеть на скриншоте ниже. Не имеет значения, включен или отключен DHCP-сервер на основном маршрутизаторе — если вы хотите, чтобы основной маршрутизатор автоматически назначал IP-адреса для ваших беспроводных устройств на первом этаже (или в зоне действия основного маршрутизатора), чтобы вы не нужно настроить их вручную, а затем включить.
Здесь все становится немного сложнее. Теперь вам нужно узнать, какой IP-адрес использует ваш основной маршрутизатор, и для этого вам нужно войти в этот маршрутизатор и записать его.Наш основной маршрутизатор D-Link использует IP-адрес 192.168.0.1, поэтому мы установили IP-адрес старого маршрутизатора на 192.168.0.2 — это важный шаг, чтобы оба маршрутизатора могли общаться друг с другом без каких-либо конфликтов. Также убедитесь, что маска подсети на обоих маршрутизаторах одинакова — как вы можете видеть на скриншоте выше, оба маршрутизатора, которые мы использовали, были настроены на подсеть 255.255.255.0, что является настройкой по умолчанию.
Хорошо, теперь, когда у вашего старого маршрутизатора есть собственный уникальный IP-адрес и вы отключили DHCP, нам нужно изменить еще несколько настроек…
Затем вам нужно отключить UPnP на старом маршрутизаторе — этот параметр обычно можно найти в разделе администратора или в дополнительных настройках в большинстве распространенных маршрутизаторов.
Теперь мы собираемся отключить брандмауэр старого маршрутизатора, так как у нас уже есть брандмауэр, предоставляемый основным маршрутизатором. Зайдите в настройки раздела безопасности старого роутера и отключите его.
— Настройка параметров беспроводной сети
Теперь давайте настроим все важные параметры беспроводной сети старого маршрутизатора.Мы установили WRT54G в беспроводной режим «G-Only», так как этот режим обеспечивает лучшую производительность. Если вы установите какой-либо маршрутизатор в смешанный режим, они обычно видят, по крайней мере, небольшое снижение производительности, поскольку им необходимо согласовывать между двумя режимами.
Затем мы устанавливаем SSID (или имя беспроводной сети) и меняем имя на « Спальня (3-й этаж) », чтобы его было легко идентифицировать при выборе сети из списка — не имеет значения, если вы включаете трансляцию SSID или нет. Это просто означает, что если он отключен, он будет скрыт, и вам нужно будет вручную ввести данные беспроводного подключения на вашем ПК или сетевом устройстве.
Большинство новых маршрутизаторов имеют возможность автоматического сканирования и выбора беспроводного канала (или частоты), который лучше всего использовать, но более старые, такие как WRT54G, этого не делают. Для достижения наилучших результатов вы должны выбрать один уникальный канал для основного маршрутизатора (мы использовали канал 6, который использует 2,437 ГГц) и другой канал для старого маршрутизатора, как вы можете видеть, мы использовали канал 11, который использует 2,462 ГГц.
Решение о включении безопасности беспроводной сети на старом маршрутизаторе зависит от вас, но это настоятельно рекомендуется, если вы не хотите поделиться своим интернет-соединением со всем миром и его собаками.Во время тестирования мы обнаружили, что WPA2 Personal (только с шифром AES) обеспечивает лучшую производительность, и поэтому использовали его. Для дополнительной безопасности используйте необычный пароль, не связанный с вами, состоящий из букв, цифр и символов. Сломать будет очень тяжело.
— Завершение работы со старым маршрутизатором
Теперь, когда старый маршрутизатор полностью настроен и готов к работе, проложите кабель Ethernet от резервного порта LAN на основном маршрутизаторе (или через устройство линии электропередачи) и подключите другой конец в один из свободных портов LAN ( не подключайте к порту WAN, так как он не будет работать ) на задней панели старого маршрутизатора, и тогда мы готовы перейти к настройке устройств, подключающихся к старому маршрутизатору .
Настройка устройств, подключающихся к старому маршрутизатору
Теперь мы начинаем кое-что здесь — ваш старый маршрутизатор наконец-то оживает, он полностью настроен и готов к работе — ну, почти .
— Подключение к новой беспроводной сети
Давайте теперь попробуем подключиться к старому маршрутизатору, который вы только что закончили настраивать. В зависимости от того, где вы находитесь в своем доме или офисе, вы должны увидеть как минимум две беспроводные сети, к которым вы можете подключиться, как вы можете видеть на скриншоте выше.Подключитесь к только что созданной беспроводной сети, в нашем случае она называется « Спальня (3-й этаж) ».
После первого подключения ничего не произойдет, и он назначит вам IP-адрес чего-то вроде 169.x.x.x. Вы пока не сможете получить доступ к локальной сети или Интернету, но не волнуйтесь — читайте дальше.
— Настройка IP-адреса LAN вручную
Теперь нам нужно настроить вручную настроенный IP-адрес LAN. Как вы помните, мы отключили DHCP-сервер старого маршрутизатора.Перейдите к свойствам вашего сетевого подключения, нажмите «Свойства», «Протокол Интернета версии 4», а затем снова нажмите «Свойства». Теперь вам нужно выбрать «Использовать следующий IP-адрес», и теперь вы можете ввести свой вручную выбранный IP-адрес.
Ранее в этом руководстве вы устанавливали локальный IP-адрес для своего старого маршрутизатора, мы использовали 192.168.0.2. Если это первое устройство, подключающееся к старому маршрутизатору, вы должны использовать IP-адрес любого другого значения, например 192.168.0.3. Другие устройства, желающие подключиться, должны использовать 192.168.0.4, 192.168.0.5 и так далее.
Слушайте здесь … последнее число не может превышать 256 ИЛИ везде, где начинается диапазон IP-адресов DHCP на главном маршрутизаторе. Наш маршрутизатор D-Link начинает свой диапазон IP-адресов DHCP с 192.168.0.100 до 192.168.0.199, поэтому не выбирайте IP-адрес в диапазоне от 100 до 199, чтобы избежать конфликтов с другими сетевыми устройствами. Установите маску подсети как 255.255.255.0, хотя она должна сделать это автоматически, как только вы введете IP.
Наконец, нам нужно ввести шлюз по умолчанию, и это IP-адрес, который обеспечивает нам прекрасный доступ в Интернет, другими словами, главный маршрутизатор, к которому подключен ваш модем.Здесь вы должны ввести IP-адрес основного маршрутизатора, в нашем случае это 192.168.0.1. Также установите предпочтительный DNS-сервер на тот же IP-адрес, что и у вашего основного маршрутизатора. Примените эти настройки и подождите несколько секунд, пока сеть инициализируется, после чего вы должны быть подключены и готовы к работе.
Привет, мы закончили ?!
Когда мы закончим все это, вы сможете получить доступ к своей сети и Интернету на полной скорости, как если бы вы были подключены к основному маршрутизатору, который обычно находится вне зоны досягаемости.
Великолепно — а? Мы думали, вам понравится!
Устранение неполадок и поддержка
Если вы не можете пользоваться Интернетом или видеть другие компьютеры в сети, значит, вы не следовали этому руководству должным образом или ваш старый беспроводной маршрутизатор может сломаться или не работать должным образом. Вы также могли пропустить один или два шага, которые имеют решающее значение, поэтому вернитесь и проверьте еще раз.
В качестве быстрой проверки откройте командную строку, нажав кнопку «Пуск», «Выполнить» и затем введите «cmd». В командной строке попробуйте проверить связь с основным маршрутизатором, набрав «ping 192.168.0.1 «(или любой другой IP-адрес, который настроен для использования вашим основным маршрутизатором). Если вы не сразу получаете ответ ping, это означает, что вы сделали что-то не так, и вам нужно вернуться и проверить все настройки, обсуждаемые в это руководство. Также убедитесь, что кабели Ethernet подключены и находятся в нужных местах — например, порт LAN к порту LAN от основного маршрутизатора к другому маршрутизатору.
Пожалуйста, не отправляйте нам вопросы по электронной почте, поскольку мы не отвечаем по электронной почте; вместо этого направляйте свои вопросы на наш форум , где наши участники будут более чем рады помочь вам!
Введение
При проектировании общественной беспроводной сети это помогает отделить сетевые маршрутизаторы на крыше от точек доступа (AP), к которым люди подключаются.На приведенной выше схеме у роутеров на крыше есть антенны, которые предназначены для подключения на большие расстояния, от крыши до крыши. Точки доступа расположены ближе к земле и имеют антенны, которые подключаются только к устройствам Wi-Fi людей на меньшей территории. Это лучше соответствует ассортименту мобильных телефонов и ноутбуков, которыми люди пользуются чаще всего.
Вы можете прочитать больше об этом типе дизайна сети в Руководстве по созданию ячеистых сетей в разделе «Каждый маршрутизатор должен делать только одно».
Если вы хотите сразу перейти к настройкам, выберите здесь:
- Маршрутизатор с использованием NAT — с прошивкой по умолчанию Маршрутизатор
- с использованием NAT — с Commotion
- Маршрутизатор как сквозной — с прошивкой по умолчанию
- Маршрутизатор как проходной — с Commotion
Примечание. Это руководство написано для сетей, в которых используются однодиапазонные или однодиапазонные устройства Wi-Fi для маршрутизаторов на крыше. Если вы используете двухдиапазонный или двухдиапазонный маршрутизатор Wi-Fi, вы можете перейти к концу документа и прочитать раздел Двухдиапазонный или двухдиапазонный маршрутизатор.
Опции точки доступа
После того, как ваши роутеры на крыше для дальней связи настроены и работают нормально, вы можете добавить точки доступа в помещении или на улице, где люди хотят использовать сеть. Перед настройкой точек доступа вам нужно будет принять решение: должны ли пользователи точек доступа использовать брандмауэр или каждый, кто подключается, должен быть полноправным членом сети?
точек доступа с NAT
Если вам нужна дополнительная защита для пользователей вашей сети, вам следует настроить свои точки доступа как базовые маршрутизаторы.Это позволит людям в сети подключаться к вашим локальным серверам или к Интернету. Это также помешало бы другим пользователям сети напрямую связываться со своими устройствами.
В некоторых случаях вам может потребоваться, чтобы пользователи могли обмениваться файлами по сети или настроить временный чат или веб-сервер. В этой настройке это намного сложнее.
Когда маршрутизатор настроен таким образом, он имеет следующую конфигурацию:
- Предоставляет IP-адреса — Используя DHCP, точка доступа будет предоставлять IP-адрес устройствам, которые подключаются, в частном диапазоне.Обычно он выглядит как 192.168.1.x и не будет доступен для остальной части ячеистой сети.
- Преобразование сетевых адресов (NAT) — Поскольку IP-адреса являются частными, точка доступа должна будет «преобразовать» между IP-адресом, который используют все подключающиеся пользователи, и IP-адресом, который был предоставлен ячеистым маршрутизатором.
- Межсетевой экран — Точка доступа не позволит любым соединениям из остальной сети подключаться к пользователям, находящимся за NAT.Если человек подключается к чему-то в сети или Интернете, эти данные будут разрешены, но все остальное будет заблокировано.
Точки доступа как проходные
Если вы хотите, чтобы у всех, подключающихся к сети, был полный доступ без межсетевых экранов, вам следует настроить точки доступа на сквозную передачу от ячеистого маршрутизатора. Это позволит людям в сети подключаться к любым локальным серверам, к Интернету или предоставлять локальные серверы самим.
Когда маршрутизатор настроен таким образом, он имеет следующую конфигурацию:
- Не предоставляет IP-адреса — DHCP должен быть отключен.Любой, кто подключается к AP, получит IP-адреса от ячеистого маршрутизатора. При использовании Commotion на ячеистом маршрутизаторе пользовательские устройства получают IP-адрес в диапазоне 10.x.y.z.
- Нет трансляции сетевых адресов (NAT) — Каждый, кто подключается к AP, имеет IP-адрес от ячеистого маршрутизатора, поэтому дополнительная трансляция не требуется.
- Межсетевой экран — Сетевой маршрутизатор будет иметь межсетевой экран, контролирующий соединения в сети. Он по-прежнему будет обеспечивать защиту от любых нежелательных подключений в Интернете и доступа к устройствам людей в сети.Это позволит всем пользователям сети напрямую обращаться друг к другу.
Сочетание и комбинирование
Обратите внимание, что вам не обязательно использовать одну и ту же настройку для всей сети. Некоторые люди или организации в сети могут захотеть, чтобы их пользователи были напрямую подключены к сети, или им может потребоваться дополнительный брандмауэр. Вы можете использовать любую конфигурацию в любом месте сети.
Конфигурации точки доступа
Ниже представлены четыре варианта настройки точек доступа.Первые два варианта используют NAT и позволяют использовать прошивку по умолчанию или Commotion на маршрутизаторе. Второй вариант использует маршрутизатор как сквозной и может использовать либо прошивку по умолчанию, либо Commotion.
Маршрутизатор с использованием NAT
Обе конфигурации, описанные ниже, используют конфигурацию оборудования, показанную здесь:
- Маршрутизатор Commotion настроен на постоянное предоставление DHCP на порте WAN, а точка доступа отключена или удалена.
- Маршрутизатор точки доступа настроен с настройками по умолчанию, и кабель от маршрутизатора Commotion подключен к синему порту WAN.
Маршрутизатор с использованием NAT с прошивкой по умолчанию
Существует множество вариантов точек доступа. Это руководство не может охватить их все, поэтому вместо этого оно просто покажет параметры для настройки маршрутизаторов TP-Link и точек доступа. Меню других производителей маршрутизатора будет выглядеть аналогичным образом.
Чтобы настроить маршрутизатор с NAT, используя прошивку по умолчанию, просто подключите кабель от маршрутизатора Commotion к синему порту WAN . Если есть только один порт (независимо от того, как он называется), вставьте его туда.Порт WAN может быть другого цвета, например желтого или красного.
Во-первых, Установите пароль администратора. — Пароли по умолчанию легко угадать, и это может привести к проблемам с безопасностью. Установите пароль администратора на что-нибудь надежное, но легкое для запоминания вашим сопровождающим.
Во-вторых, Назовите SSID точки доступа — это то, что люди видят на своих устройствах Wi-Fi, когда хотят подключиться. Сделайте его чем-то узнаваемым, чтобы все знали, что это точка доступа для сети сообщества.
Остальные настройки на AP вы можете оставить по умолчанию. Теперь он должен быть готов к использованию в качестве точки доступа.
Маршрутизатор с использованием NAT с прошивкой Commotion
Если у вас есть какой-либо маршрутизатор с установленной прошивкой Commotion, вы можете настроить его как простую точку доступа. Это требует ряда изменений конфигурации, поскольку Commotion по умолчанию настроен на выполнение множества разных действий. Подключите кабель от маршрутизатора Commotion к синему WAN-порту . Если есть только один порт (независимо от того, как он называется), вставьте его туда.Порт WAN может быть другого цвета, например желтого или красного.
Во-первых, Настройте Commotion с помощью мастера установки — Вы должны сначала запустить мастер настройки Commotion, как если бы вы использовали маршрутизатор в качестве соседа сети. Назовите точку доступа узнаваемым словом, чтобы все знали, что это точка доступа для сети сообщества.
Во-вторых, Удалите соединение Wireless Mesh — Перейдите к Basic Configuration -> Network Settings -> Mesh Network .Нажмите кнопку «Удалить» в правой части экрана, затем «Сохранить и применить». Подтвердите изменения.
В-третьих, Удалите сценарий тестирования шлюза. — Перейдите в Advanced -> System -> Scheduled Tasks . Удалите строку в текстовом поле, которая выглядит так:
* * * * * /usr/sbin/ff_olsr_test_gw.sh
Нажмите «Отправить». Теперь страница должна выглядеть так:
Перезагрузите маршрутизатор Commotion. Теперь он должен быть готов к использованию в качестве точки доступа.
Маршрутизатор как проходной
Обе конфигурации, описанные ниже, используют конфигурацию оборудования, показанную здесь:
- Маршрутизатор Commotion настроен на постоянное предоставление DHCP на порте WAN, а точка доступа отключена или удалена.
- Маршрутизатор точки доступа настроен на отключение DHCP, а кабель от маршрутизатора Commotion подключен к желтому порту локальной сети . Синий порт WAN не используется.
Маршрутизатор как сквозной с микропрограммой по умолчанию
Чтобы настроить маршрутизатор в качестве сквозного (также известного как мост AP), используя прошивку по умолчанию, просто подключите кабель от маршрутизатора Commotion к желтому порту локальной сети .Если есть только один порт (независимо от того, как он называется), вставьте его туда. Порты LAN могут быть другого цвета, например белого или черного.
Во-первых, Установите статический IP-адрес на порт LAN — поскольку маршрутизатор AP не будет выдавать IP-адреса после отключения DHCP, установите этот IP-адрес, чтобы интерфейс администратора маршрутизатора был доступен в будущем. Рекомендуется присвоить точке доступа этот статический IP-адрес, чтобы не забыть его.
Во-вторых, Отключить DHCP в локальной сети. — Поскольку маршрутизатор Commotion будет передавать IP-адреса с помощью DHCP, вам не нужен второй DHCP-сервер на маршрутизаторе.Наличие двух DHCP-серверов может привести к неожиданным результатам, и часто что-то работает некорректно.
В-третьих, Установите пароль администратора. — Пароли по умолчанию легко угадать, и это может привести к проблемам с безопасностью. Установите пароль администратора на что-нибудь надежное, но легкое для запоминания вашим сопровождающим.
В-четвертых, Назовите SSID точки доступа — это то, что люди видят на своих устройствах Wi-Fi, когда хотят подключиться. Сделайте его чем-то узнаваемым, чтобы все знали, что это точка доступа для сети сообщества.
Остальные настройки на AP вы можете оставить по умолчанию. Теперь он должен быть готов к использованию в качестве точки доступа.
Маршрутизатор как сквозной с прошивкой Commotion
Если у вас есть какой-либо маршрутизатор с установленной прошивкой Commotion, вы можете настроить его как простую точку доступа без NAT. Это требует ряда изменений конфигурации, поскольку Commotion по умолчанию настроен на выполнение множества разных действий. Подключите кабель от маршрутизатора Commotion к желтому порту локальной сети .Если есть только один порт (независимо от того, как он называется), вставьте его туда. Порт LAN может быть другого цвета, например черного или белого.
Во-первых, Настройте Commotion с помощью мастера установки — Вы должны сначала запустить мастер настройки Commotion, как если бы вы использовали маршрутизатор в качестве соседа сети. Назовите точку доступа узнаваемым словом, чтобы все знали, что это точка доступа для сети сообщества.
Во-вторых, Удалите соединение Wireless Mesh — Перейдите к Basic Configuration -> Network Settings -> Mesh Network .Нажмите кнопку «Удалить» в правой части экрана, затем «Сохранить и применить». Подтвердите изменения.
В-третьих, Установите статический IP-адрес на порт LAN. — Поскольку маршрутизатор Commotion с сеткой будет раздавать IP-адреса с помощью DHCP, вам не нужен второй DHCP-сервер на маршрутизаторе. Наличие двух DHCP-серверов может привести к неожиданным результатам, и часто что-то работает некорректно. Перейдите в Advanced -> Network -> Interfaces и нажмите «Edit» в строке рядом с «LAN».
В разделе «Протокол» выберите «Статический адрес» в раскрывающемся меню, затем нажмите «Переключить протокол». Подтвердите, что вы действительно хотите переключить протокол.
Введите статический IP-адрес, который вы хотите использовать в будущем для доступа к локальной сети на точке доступа. Это будет важно, если вам нужно выполнить какое-либо обслуживание или изменить настройки точки доступа. Рекомендуется пометить точку доступа статическим IP-адресом, чтобы не забыть его в будущем.
Далее, Отключите DHCP на портах LAN — Перейдите в Advanced -> System -> Startup .
Прокрутите вниз, пока не увидите «dnsmasq», затем нажмите кнопку «Включено». Это переключит его на «Отключено».
Наконец, перезагрузите роутер. Теперь он должен быть готов к использованию в качестве точки доступа.
Двухдиапазонный или двухдиапазонный маршрутизатор
Некоторые маршрутизаторы и точки доступа Wi-Fi являются двухдиапазонными или двухдиапазонными. Это дает этим устройствам дополнительные возможности и опции для подключений к сетке и AP.
двухдиапазонный
Двухдиапазонные устройства Wi-Fi могут использовать оба распространенных диапазона частот Wi-Fi — 2.4 ГГц и 5 ГГц. Большинство старых смартфонов и ноутбуков поддерживают только 2,4 ГГц, и почти каждая доступная сегодня точка доступа и маршрутизатор обеспечивает доступ на частоте 2,4 ГГц. Новые смартфоны и ноутбуки также могут подключаться к маршрутизаторам Wi-Fi на каналах 5 ГГц. Двухдиапазонный маршрутизатор Wi-Fi, использующий диапазон 5 ГГц для Mesh-подключений и диапазон 2,4 ГГц для подключений к пользователям
Двойное радио
Даже двухдиапазонное устройство Wi-Fi может передавать и принимать сигналы только по одному каналу в диапазоне, например канал 11 по каналу 2.Диапазон 4 ГГц или канал 40 в диапазоне 5 ГГц. Устройства с двойным радио имеют второй набор передатчиков и приемников, которые позволяют работать на двух каналах Wi-Fi в одном и том же диапазоне — например, канал 1 и 11 в диапазоне 2,4 ГГц или каналы 40 и 148 в диапазоне 5 ГГц. Эти два радио часто также можно настроить на разные диапазоны, что позволяет маршрутизатору работать как двухдиапазонное устройство. Маршрутизатор Wi-Fi с двумя радиомодулями, использующий канал 1 в диапазоне 2,4 ГГц для Mesh-подключений и канал 6 в диапазоне 2,4 ГГц для подключений к пользователям
Использование двухдиапазонных или двухдиапазонных устройств
Если вы используете двухдиапазонный или двухдиапазонный маршрутизатор Wi-Fi для построения вашей общественной беспроводной сети, у вас есть возможность объединить функции двух маршрутизаторов в один.Поскольку две функции могут выполняться одновременно, потери производительности значительно меньше или вообще отсутствуют.
Единственная проблема, связанная с использованием одного устройства как для соединений ячейки соседства, так и для точки доступа, заключается в размещении: маршрутизаторы, используемые для соединений ячейки, должны располагаться высоко, чтобы дотянуться дальше, маршрутизаторы, используемые для точек доступа, должны располагаться ниже, чтобы добраться до людей. Отчасти это можно преодолеть, если творчески использовать направленные антенны.
На приведенной выше схеме у вас есть двухдиапазонный или двухдиапазонный маршрутизатор, который обеспечивает всенаправленный (всесторонний) беспроводной сигнал для ячеистых соединений.Также имеется внешняя направленная антенна, обеспечивающая точку доступа Wi-Fi к земле вокруг здания. Направленная антенна обеспечивает более сфокусированный сигнал, а также позволяет точке доступа лучше принимать сигналы от ноутбуков и смартфонов на земле.
Эта концепция более подробно рассматривается в блоге «Сделай сам» антенны для сетей сообщества.
Рекомендуемые настройки для Wi-Fi роутеров и точек доступа
Для обеспечения максимальной безопасности, производительности и надежности мы рекомендуем эти настройки для маршрутизаторов Wi-Fi, базовых станций или точек доступа, используемых с продуктами Apple.
Эта статья предназначена в первую очередь для сетевых администраторов и других лиц, управляющих собственной сетью. Если вы пытаетесь подключиться к сети Wi-Fi, вам может помочь одна из этих статей:
О предупреждениях о конфиденциальности и безопасности
Если на вашем устройстве Apple отображается предупреждение о конфиденциальности или предупреждение о слабой безопасности о сети Wi-Fi, эта сеть может раскрыть информацию о вашем устройстве.Apple рекомендует подключаться к сетям Wi-Fi, которые соответствуют или превосходят стандарты безопасности, указанные в этой статье.
Перед изменением настроек на маршрутизаторе
- Сделайте резервную копию настроек вашего роутера на случай, если вам понадобится их восстановить.
- Обновите программное обеспечение на своих устройствах. Это очень важно для обеспечения того, чтобы на ваших устройствах были установлены последние обновления безопасности и они лучше всего работали друг с другом.
- На каждом устройстве, которое ранее было подключено к сети, вам может потребоваться забыть о сети, чтобы убедиться, что устройство использует новые настройки маршрутизатора при повторном подключении к сети.
Настройки маршрутизатора
Чтобы ваши устройства могли безопасно и надежно подключаться к вашей сети, примените эти настройки последовательно к каждому маршрутизатору и точке доступа Wi-Fi, а также к каждой полосе двухдиапазонного, трехдиапазонного или другого многодиапазонного маршрутизатора.
Безопасность
Установите WPA3 Personal для большей безопасности
Установите WPA2 / WPA3 Transitional для совместимости со старыми устройствами
Параметр безопасности определяет тип аутентификации и шифрования, используемые вашим маршрутизатором, а также уровень защиты конфиденциальности данных, передаваемых по его сети.Какой бы параметр вы ни выбрали, всегда устанавливайте надежный пароль для подключения к сети.
- WPA3 Personal — это новейший и наиболее безопасный протокол, доступный в настоящее время для устройств Wi-Fi. Он работает со всеми устройствами, поддерживающими Wi-Fi 6 (802.11ax), и некоторыми более старыми устройствами.
- WPA2 / WPA3 Transitional — это смешанный режим, в котором используется WPA3 Personal с устройствами, поддерживающими этот протокол, а на старых устройствах вместо этого используется WPA2 Personal (AES).
- WPA2 Personal (AES) подходит, когда вы не можете использовать один из более безопасных режимов.В этом случае также выберите AES в качестве типа шифрования или шифрования, если он доступен.
Слабые настройки безопасности, которых следует избегать на вашем маршрутизаторе
Не создавайте и не присоединяйтесь к сетям, использующим старые, устаревшие протоколы безопасности. Они больше не являются безопасными, они снижают надежность и производительность сети, а также заставляют ваше устройство отображать предупреждение системы безопасности:
- Смешанные режимы WPA / WPA2
- WPA Personal
- WEP, включая WEP Open, WEP Shared, WEP Transitional Security Network или Dynamic WEP (WEP с 802.1X)
- TKIP, включая любые настройки безопасности с TKIP в имени
Настройки, отключающие безопасность, такие как «Нет», «Открыть» или «Незащищенный», также настоятельно не рекомендуются. Отключение безопасности отключает аутентификацию и шифрование и позволяет любому присоединиться к вашей сети, получить доступ к ее общим ресурсам (включая принтеры, компьютеры и интеллектуальные устройства), использовать ваше интернет-соединение и контролировать веб-сайты, которые вы посещаете, и другие данные, передаваемые по вашей сети или через Интернет. связь.Это риск, даже если безопасность временно отключена или для гостевой сети.
Имя сети (SSID)
Установить на одно уникальное имя (с учетом регистра)
Имя сети Wi-Fi или SSID (идентификатор набора услуг) — это имя, которое ваша сеть использует для сообщения о своем присутствии другим устройствам. Это также имя, которое ближайшие пользователи видят в списке доступных сетей своего устройства.
Используйте имя, уникальное для вашей сети, и убедитесь, что все маршрутизаторы в вашей сети используют одно и то же имя для каждого диапазона, который они поддерживают. Например, не используйте общепринятые имена или имена по умолчанию, такие как linksys , netgear , dlink , wireless или 2wire , и не называйте диапазоны 2,4 ГГц и 5 ГГц по-разному.
Если вы не будете следовать этому руководству, устройства могут ненадежно подключаться к вашей сети, ко всем маршрутизаторам в вашей сети или ко всем доступным диапазонам ваших маршрутизаторов.И устройства, которые присоединяются к вашей сети, с большей вероятностью обнаружат другие сети с тем же именем, а затем автоматически попытаются подключиться к ним.
Скрытая сеть
Установить на Отключено
Маршрутизатор можно настроить так, чтобы его сетевое имя (SSID) было скрыто. Ваш маршрутизатор может неправильно использовать «закрытый», чтобы означать скрытый, и «широковещательный», чтобы означать, что не скрыт.
Скрытие имени сети не скрывает сеть от обнаружения и не защищает от несанкционированного доступа.А из-за того, как устройства ищут и подключаются к сетям Wi-Fi, использование скрытой сети может раскрыть информацию, которая может быть использована для идентификации вас и скрытых сетей, которые вы используете, например вашей домашней сети. При подключении к скрытой сети ваше устройство может отображать предупреждение о конфиденциальности из-за этого риска для конфиденциальности.
Для защиты доступа к сети используйте вместо этого соответствующие настройки безопасности.
Фильтрация MAC-адресов, аутентификация, контроль доступа
Установить на Отключено
Когда эта функция включена, ваш маршрутизатор может быть настроен так, чтобы разрешать подключение к сети только устройствам с указанными MAC-адресами (управление доступом к среде).Вы не должны полагаться на эту функцию для предотвращения несанкционированного доступа к вашей сети по следующим причинам:
Для защиты доступа к сети используйте вместо этого соответствующие настройки безопасности.
Автоматическое обновление прошивки
Установлено на Включено
Если возможно, настройте маршрутизатор на автоматическую установку обновлений программного обеспечения и прошивки по мере их появления. Обновления микропрограмм могут повлиять на доступные вам настройки безопасности и внести другие важные улучшения в стабильность, производительность и безопасность вашего маршрутизатора.
Режим радио
Установить Все (предпочтительно), или Wi-Fi 2 через Wi-Fi 6 (802.11a / g / n / ac / ax)
Эти настройки, доступные отдельно для диапазонов 2,4 ГГц и 5 ГГц, определяют, какие версии стандарта Wi-Fi маршрутизатор использует для беспроводной связи. Более новые версии предлагают лучшую производительность и поддерживают одновременно большее количество устройств.
Обычно лучше включить все режимы, предлагаемые вашим маршрутизатором, а не подмножество этих режимов. После этого все устройства, включая старые, могут подключаться в самом быстром радиорежиме, который они поддерживают. Это также помогает уменьшить помехи от близлежащих устаревших сетей и устройств.
Полосы
Включить все диапазоны, поддерживаемые вашим маршрутизатором
Диапазон Wi-Fi похож на улицу, по которой могут передаваться данные.Чем больше диапазонов, тем выше объем данных и производительность вашей сети.
Канал
Установить на Авто
Каждая полоса вашего маршрутизатора разделена на несколько независимых каналов связи, как полосы на улице. Если выбран автоматический выбор канала, ваш маршрутизатор выберет для вас лучший канал Wi-Fi.
Если ваш маршрутизатор не поддерживает автоматический выбор канала, выберите тот, который лучше всего работает в вашей сетевой среде.Это зависит от помех Wi-Fi в вашей сетевой среде, которые могут включать помехи от любых других маршрутизаторов и устройств, использующих тот же канал. Если у вас несколько маршрутизаторов, настройте каждый для использования другого канала, особенно если они расположены близко друг к другу.
Ширина канала
Установить 20 МГц для диапазона 2,4 ГГц
Установить Авто или вся ширина ( 20 МГц, 40 МГц, 80 МГц ) для диапазона 5 ГГц
Ширина канала указывает, насколько большой «канал» доступен для передачи данных.Более широкие каналы работают быстрее, но более восприимчивы к помехам и с большей вероятностью будут мешать работе других устройств.
- 20 МГц для диапазона 2,4 ГГц помогает избежать проблем с производительностью и надежностью, особенно рядом с другими сетями Wi-Fi и устройствами 2,4 ГГц, включая устройства Bluetooth.
- Авто или вся ширина канала для диапазона 5 ГГц обеспечивает наилучшую производительность и совместимость со всеми устройствами. В диапазоне 5 ГГц помехи от беспроводной сети вызывают меньшую озабоченность.
DHCP
Установите значение Включено , если ваш маршрутизатор является единственным DHCP-сервером в сети
DHCP (протокол динамической конфигурации хоста) назначает IP-адреса устройствам в вашей сети.Каждый IP-адрес идентифицирует устройство в сети и позволяет ему обмениваться данными с другими устройствами в сети и в Интернете. Сетевому устройству нужен IP-адрес так же, как телефону нужен номер телефона.
В вашей сети должен быть только один DHCP-сервер. Если DHCP включен более чем на одном устройстве, например на кабельном модеме и маршрутизаторе, конфликты адресов могут помешать некоторым устройствам подключиться к Интернету или использовать сетевые ресурсы.
Срок аренды DHCP
Установить на 8 часов для домашних или офисных сетей; 1 час для точек доступа или гостевых сетей
Время аренды DHCP — это период времени, в течение которого IP-адрес, назначенный устройству, зарезервирован для этого устройства.
Маршрутизаторы Wi-Fiобычно имеют ограниченное количество IP-адресов, которые они могут назначать устройствам в сети. Если это число исчерпано, маршрутизатор не может назначать IP-адреса новым устройствам, и эти устройства не могут взаимодействовать с другими устройствами в сети и в Интернете. Сокращение времени аренды DHCP позволяет маршрутизатору быстрее восстанавливать и переназначать старые IP-адреса, которые больше не используются.
NAT
Установите значение Включено , если ваш маршрутизатор является единственным устройством, обеспечивающим NAT в сети
NAT (преобразование сетевых адресов) выполняет преобразование между адресами в Интернете и адресами в вашей сети.NAT можно понять, представив почтовый отдел компании, где доставка сотрудникам по адресу компании направляется в офисы сотрудников внутри здания.
Как правило, включайте NAT только на вашем маршрутизаторе. Если NAT включен более чем на одном устройстве, например на кабельном модеме и маршрутизаторе, результирующий «двойной NAT» может привести к тому, что устройства потеряют доступ к определенным ресурсам в сети или в Интернете.
WMM
Установить на Включено
WMM (Wi-Fi multimedia) устанавливает приоритет сетевого трафика для повышения производительности различных сетевых приложений, таких как видео и голос.На всех маршрутизаторах, поддерживающих Wi-Fi 4 (802.11n) или новее, WMM должен быть включен по умолчанию. Отключение WMM может повлиять на производительность и надежность устройств в сети.
Функции устройства, которые могут влиять на соединения Wi-Fi
Эти функции могут повлиять на настройку маршрутизатора или устройств, которые к нему подключаются.
Службы геолокации
Убедитесь, что на вашем устройстве включены службы геолокации для работы в сети Wi-Fi, потому что правила каждой страны или региона определяют разрешенные для них каналы Wi-Fi и мощность беспроводного сигнала.Службы геолокации помогают гарантировать, что ваше устройство может надежно видеть и подключаться к ближайшим устройствам, а также хорошо работает при использовании Wi-Fi или функций, основанных на Wi-Fi, таких как AirPlay или AirDrop.
На вашем Mac:
- Выберите меню «Apple» System> «Системные настройки», затем щелкните «Безопасность и конфиденциальность».
- Щелкните замок в углу окна, затем введите пароль администратора.
- На вкладке «Конфиденциальность» выберите «Службы определения местоположения», затем выберите «Включить службы определения местоположения».
- Прокрутите список приложений и служб до конца и нажмите кнопку «Подробности» рядом с «Системными службами».
- Выберите Сеть Wi-Fi, затем нажмите Готово.
На вашем iPhone, iPad или iPod touch:
- Выберите «Настройки»> «Конфиденциальность»> «Службы геолокации».
- Включите службы определения местоположения.
- Прокрутите список до конца и коснитесь Системные службы.
- Включите сеть и беспроводную связь (или сеть Wi-Fi).
Автоматическое присоединение при использовании с сетями Wi-Fi оператора беспроводной связи
Оператор беспроводной связи Сети Wi-Fi — это общедоступные сети, созданные вашим оператором беспроводной связи и их партнерами.Ваш iPhone или другое сотовое устройство Apple рассматривает их как известные сети и автоматически подключается к ним.
Если вы видите «Предупреждение о конфиденциальности» под названием сети вашего оператора в настройках Wi-Fi, ваша сотовая личность может быть раскрыта, если ваше устройство подключится к злонамеренной точке доступа, выдавая себя за сеть Wi-Fi вашего оператора. Чтобы избежать этой возможности, вы можете запретить вашему iPhone или iPad автоматически повторно подключаться к сети Wi-Fi вашего оператора связи:
- Откройте «Настройки»> «Wi-Fi».
- Нажмите рядом с сетью оператора беспроводной связи.
- Отключить автосоединение.
Информация о продуктах, произведенных не Apple, или о независимых веб-сайтах, не контролируемых и не проверенных Apple, предоставляется без рекомендаций или одобрения.Apple не несет ответственности за выбор, работу или использование сторонних веб-сайтов или продуктов. Apple не делает никаких заявлений относительно точности или надежности сторонних веб-сайтов. Свяжитесь с продавцом для получения дополнительной информации.
Дата публикации:


 Ну и кабеля прокладывать не нужно. Но есть и минусы, соединение по Wi-Fi не очень стабильное, так же упадет скорость по беспроводной сети. Если у вас никак не получается использовать для соединения кабель, то вариант с беспроводным соединением вам подойдет. Ну и не каждый роутер поддерживает режим WDS (особенно из старых устройств).
Ну и кабеля прокладывать не нужно. Но есть и минусы, соединение по Wi-Fi не очень стабильное, так же упадет скорость по беспроводной сети. Если у вас никак не получается использовать для соединения кабель, то вариант с беспроводным соединением вам подойдет. Ну и не каждый роутер поддерживает режим WDS (особенно из старых устройств). asus.com и перейти по нему. Вы увидите страничку Asus, на которой будет происходить поиск IP-адреса нашего роутера. По идеи, должен появится результат, и открыться страничка с настройками. Возможно, это работает. Но, сервис так и не смог определить мой Asus RT-N12+. Возможно, у вас все получится.
asus.com и перейти по нему. Вы увидите страничку Asus, на которой будет происходить поиск IP-адреса нашего роутера. По идеи, должен появится результат, и открыться страничка с настройками. Возможно, это работает. Но, сервис так и не смог определить мой Asus RT-N12+. Возможно, у вас все получится.
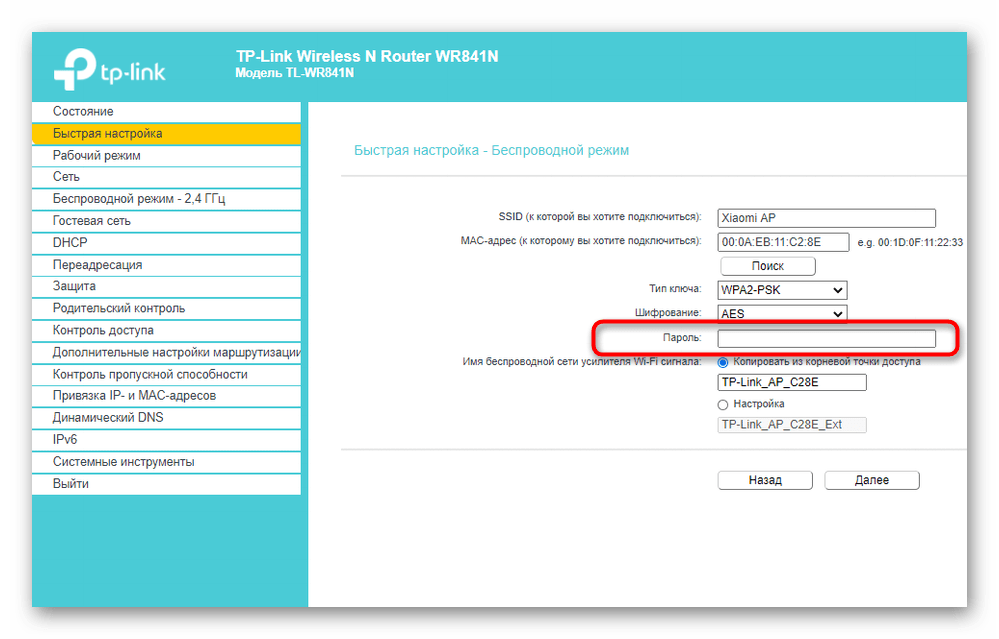 После настройки будет одна Wi-Fi сеть, просто усиленная. Интернет по кабелю от «повторителя» так же будет.
После настройки будет одна Wi-Fi сеть, просто усиленная. Интернет по кабелю от «повторителя» так же будет.