Как роутер сделать точкой доступа Wi-Fi?
Начну с того, что сам роутер, который вы хотите сделать точкой доступа, это и есть точка доступа, только более функциональная. В нем работает DHCP-сервер, который раздает IP, есть скорее всего брандмауэр, и он грубо говоря строит маршруты между подключенными устройствами, поэтому он и маршрутизатор. Так вот, что бы роутер превратить в точку доступа, достаточно отключить в нем некоторые функции, и подключить по кабелю к другому роутеру, или к модему.
В отельной статье, я уже писал что такое точка доступа, и чем она отличается от роутера. Можете почитать, если интересно. Там я обещал подробно, на примере разных роутеров показать настройки, которые нужно выполнить для использования маршрутизатора в качестве точки доступа Wi-Fi.
Давайте на примере выясним, для каких целей может подойти такой режим работы. Допустим, у вас на первом этаже, или в одном конце дома установлен модем, или роутер. Который возможно раздает Wi-Fi, а может и нет, это не важно.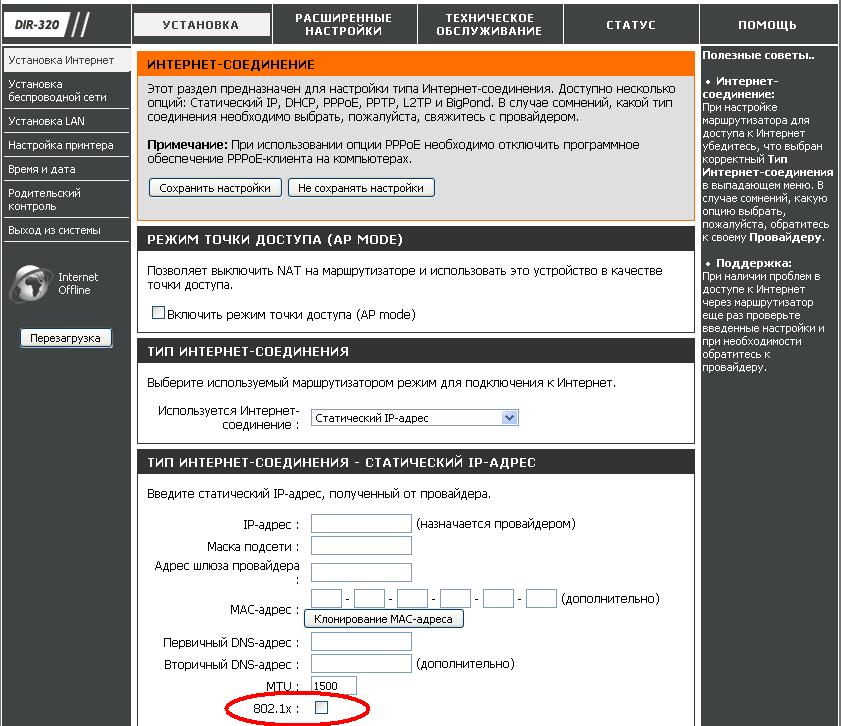
Если мы поставим на втором конце точку доступа, то IP-адреса будет раздавать главный роутер, и устройства будут в одной сети, что часто очень важно. Так же, режим точки доступа может пригодится для раздачи Wi-Fi от модема, в котором нет такой возможности. На самом деле, вариантов применения много. В противном случае, точки доступа бы просто не продавались, как отдельные устройства. Так как в них бы не было смысла.
Обратите внимание, что большинство маршрутизаторов, могут работать и в других режимах, которые вам возможно подойдут лучше:
- Режим репитера – подойдет, если у вас цель просто расширить уже существующую Wi-Fi сеть за счет еще одного роутера. У нас на сайте есть инструкции по настройке режима репитера на роутерах ASUS, так же режим повторителя мы настраивали на устройствах Zyxel Keenetic, и на роутере Netis.
 После настройки будет одна Wi-Fi сеть, просто усиленная. Интернет по кабелю от «повторителя» так же будет.
После настройки будет одна Wi-Fi сеть, просто усиленная. Интернет по кабелю от «повторителя» так же будет. - Режим беспроводного моста WDS – это практически то же самое, что режим точки доступа, но здесь соединение между роутерами не по кабелю, а по Wi-Fi сети. Более подробно, на настройке такого соединения я писал в статье: настройка двух роутеров в одной сети. Соединяем два роутера по Wi-Fi и по кабелю. Там подробно показано на примере популярных роутеров: ASUS, TP-LINK, D-Link, Zyxel. Есть еще подробная инструкция по настройке WDS на роутерах TP-LINK.
Извините, что так много информации и ссылок уже в начале статьи, но в этих вопросах нужно было разобраться.
Что касается именно режима работы «точка доступа», она же AP (Access Point), то на роутерах разных производителей, это режим настраивается по-разному. Например, на маршрутизаторах от ASUS и Zyxel, достаточно включить режим Access Point в панели управления, соединить устройства сетевым кабеле, и все готово.
Соединяем оба устройства сетевым кабелем. На главном роутере (модеме), кабель подключаем в порт LAN (Домашняя сеть), и на роутере-точке доступа так же в LAN-порт.
От точки доступа, интернет по сетевому кабелю так же работает. Для многих это важно.
Настройка роутера ASUS в режиме точки доступа (AP)
На маршрутизаторах ASUS, как правило, режим работы AP включается в панели управления. После чего, просто подключаем его к роутеру, или модему и все готово. На некоторых моделях, например на старом RT-N13U, режимы переключаются специальным переключателем на корпусе устройства. Я покажу настройку точки доступа на примере роутера Asus RT-N12.
Подключаемся к роутеру, и по адресу 192.168.1.1, заходим в его настройки. В настройках переходим на вкладку «Администрирование». И сверху вкладка «Режим работы». Ставим переключатель возле «Режим точки доступа (AP)». Читаем описание режима, и нажимаем «Сохранить».
Ставим переключатель возле «Режим точки доступа (AP)». Читаем описание режима, и нажимаем «Сохранить».
В следующем окне нам нужно задать настройки IP. Можно ничего не менять, а просто нажать «Далее». Но, в этом случае, для определения IP-адреса точки доступа, нужно будет использовать специальную утилиту «Discovery». А можно, там где «Получать IP автоматически» поставить нет, и изменить последнюю цифру. Например, на 192.168.1.2. Теперь, настройки будут доступны по этому адресу. DNS, если нужно, можно указать как на скриншоте ниже. Или, оставить автоматическое получение.
В следующем окне, если нужно, меняем настройки Wi-Fi сети нашей точки доступа ASUS, и нажимаем «Применить».
Роутер перезагрузится, и перейдет в режим AP. Если зайти в его настройки, по адресу, который вы возможно указали сами, или, который можно определить утилитой «Discovery» (скачать можно по этой ссылке), то вы увидите урезанную панель управления. Где можно изменить необходимые настройки, или, например, вернуть устройство в режим работы «Беспроводной роутер».
После настройки, подключаем Access Point к роутеру, или модему по кабелю (схема есть выше), и она будет раздавать Wi-Fi.
Точка доступа из роутера Zyxel Keenetic
Если не ошибаюсь, то только у модели Keenetiс Lite III есть механический переключатель режима работы на корпусе. Во всех остальных случаях, заходим в настройки нашего Zyxel Keenetic. Я сразу советую настроить Wi-Fi сеть (задать название сети и пароль, если нужно), что бы потом не разбираться с входом в настройки AP.
Для активации режима точки доступа на Zyxel, перейдите на вкладку «Система», и сверху откройте вкладку «Режим». Выделите пункт «Точка доступа – расширение зоны Wi-Fi с подключением по Ethernet», и нажмите кнопку «Применить».
Разрешите роутеру перезагрузится. После этого, можно соединять его с другим рутером, и он уже будет работать в режиме «Access Point».
Что бы зайти в его настройки, можно сначала зайти в настройки главного роутера (модема), перейти в список клиентов, и посмотреть там IP адрес нашего Zyxel.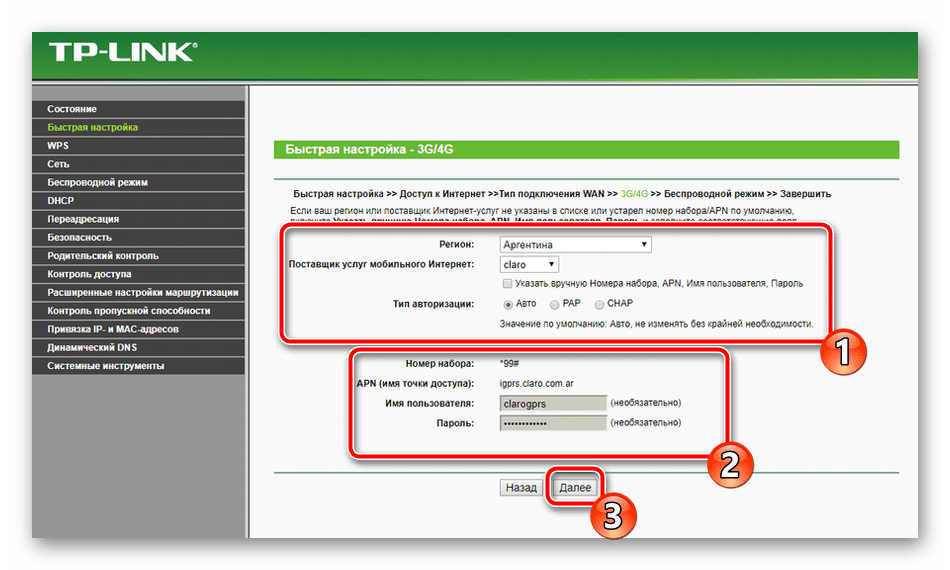 И уже по нему перейти в веб-интерфейс. А можно просто сделать сброс настроек, и роутер будет работать в обычном режиме «Интернет-центр».
И уже по нему перейти в веб-интерфейс. А можно просто сделать сброс настроек, и роутер будет работать в обычном режиме «Интернет-центр».
Роутер TP-LINK как точка доступа Wi-Fi
Если у вас устройство от TP-LINK, то нужно будет вручную изменить несколько параметров. Так как переключателя режима работы там нет. Сейчас пошагово покажу что и как делать. Показывать буду на примере роутера TP-Link TL-WR740N.
1 Для начала, заходим в настройки маршрутизатора TP-LINK, который хотим настроить в режиме беспроводной точки доступа. И меняем IP-адрес роутера. Для этого, откройте вкладку «Network» – «LAN». Нам нужно задать IP адрес, такой же как у основного роутера (можно посмотреть на самом устройстве), только с другой цифрой в конце. Например: если IP-адрес главного модема (роутера) 192.168.1.1, то в настройках TP-LINK нужно задать 192.168.1.2, и сохранить настройки. Роутер будет перезагружен.
Снова заходи в настройки, но уже по новому адресу. В моем случае, это 192. 168.1.2.
168.1.2.
2 Настройка Wi-Fi сети. Если необходимо, то на вкладке «Wireless» задайте настройки Wi-Fi, для нашей точки доступа. Укажите название сети и пароль.
3 Последний шаг. Отключаем DHCP-сервер. Для этого, перейдите на вкладку «DHCP». Ставим переключатель возле «Disable» (отключить), и сохраняем настройки.
И перезагружаем роутер. Можно через панель управления. Вкладка «System Tools» – «Reboot», кнопка «Reboot».
Соединяем его с основным маршрутизатором (LAN – LAN), и получаем точку доступа Wi-Fi.
Настройка Access Point на роутерах Netis
На своем роутере Netis, я так же просто сменил IP-адрес, отключил DHCP, и все заработало. Зайдите в настройки по адресу netis.cc.
Откройте вкладку «Сеть» – «LAN». Меняем IP-адрес. Если у главного роутера, или модема 192.168.1.1, то пишем 192.168.1.2. Что бы отличалась только последняя цифра. Там же отключаем DHCP-сервер. И сохраняем настройки.
Если необходимо, то заходим снова в настройки (уже по новому адресу, который задали), и на вкладке «Беспроводной режим» задаем настройки Wi-Fi.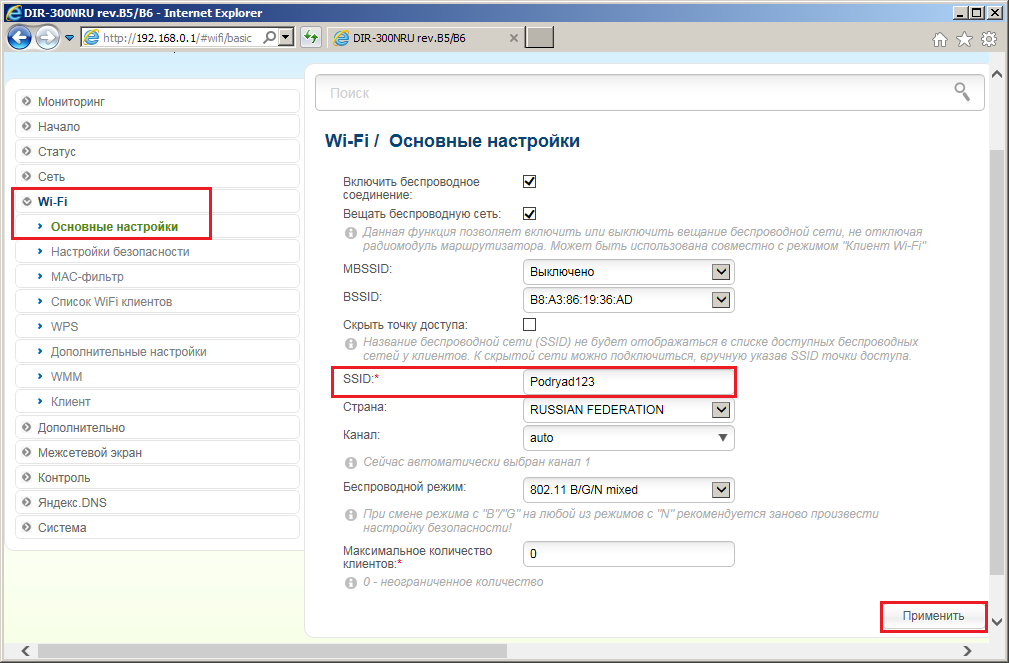
Соединяем нашу точку доступа Netis с главным устройством сетевым кабелем (LAN – LAN), и все готово.
Как настроить роутер TP-Link серии N в качестве точки доступа? (новый интерфейс)
Эта статья подходит для:
Archer C1200 , Archer C5400 , Archer A2600 , Archer AX55 , Archer C4 , Archer C5200 , Archer C5 , Archer AX10 , Archer C2 , Archer AX51 , Archer C59 (EU) , Archer C50 V3.0 , Archer AX96 , Archer C5 V4 , Archer C5v , Archer C6U , TL-WR940N( V5 V6 ) , Archer C80 , Archer C8 , Archer C3150 , Archer C9 , Archer AX50 , Archer C20 V4 , Archer C6 , Archer C7 , Archer AX90 , Archer AX6000 , Archer C5400X , Archer C25 , Archer C24 , Archer A20 , Archer C2 V1 , Archer C60 , Archer C2600 , Archer A1200 , Archer C21 , Archer C20 , Archer C64 , TL-WR840N( V3 V4 V5 V6 ) , Archer C2 V3 , Archer AX1800 , Archer AX206 , TL-WR844N( V1 ) , Archer C59 , Archer C58 , Archer AX4200 , Archer C3200 , Archer C900 , Archer A2 , Archer AX75 , Archer AX4400 , Archer C3000 , Archer AX73 , Archer A10 , Archer A54 , Archer AX4800 , Archer C50 , Archer C1900 , Archer C55 , Archer C54 , Archer A2300 , TL-WR841N( V12 V13 V14 ) , TL-WR740N( V7 ) , Archer C20i , Archer C5 v4.
Для роутеров, которые поддерживают режим «точки доступа», необходимо воспользоваться этой инструкцией
Чтобы настроить роутер TP-Link серии N в качестве точки доступа, воспользуйтесь инструкцией ниже. Соедините ваш основной роутер и роутер TP—Link Ethernet-кабелем через LAN-порты. В таком режиме работы WAN-порт не используется.
1 Шаг.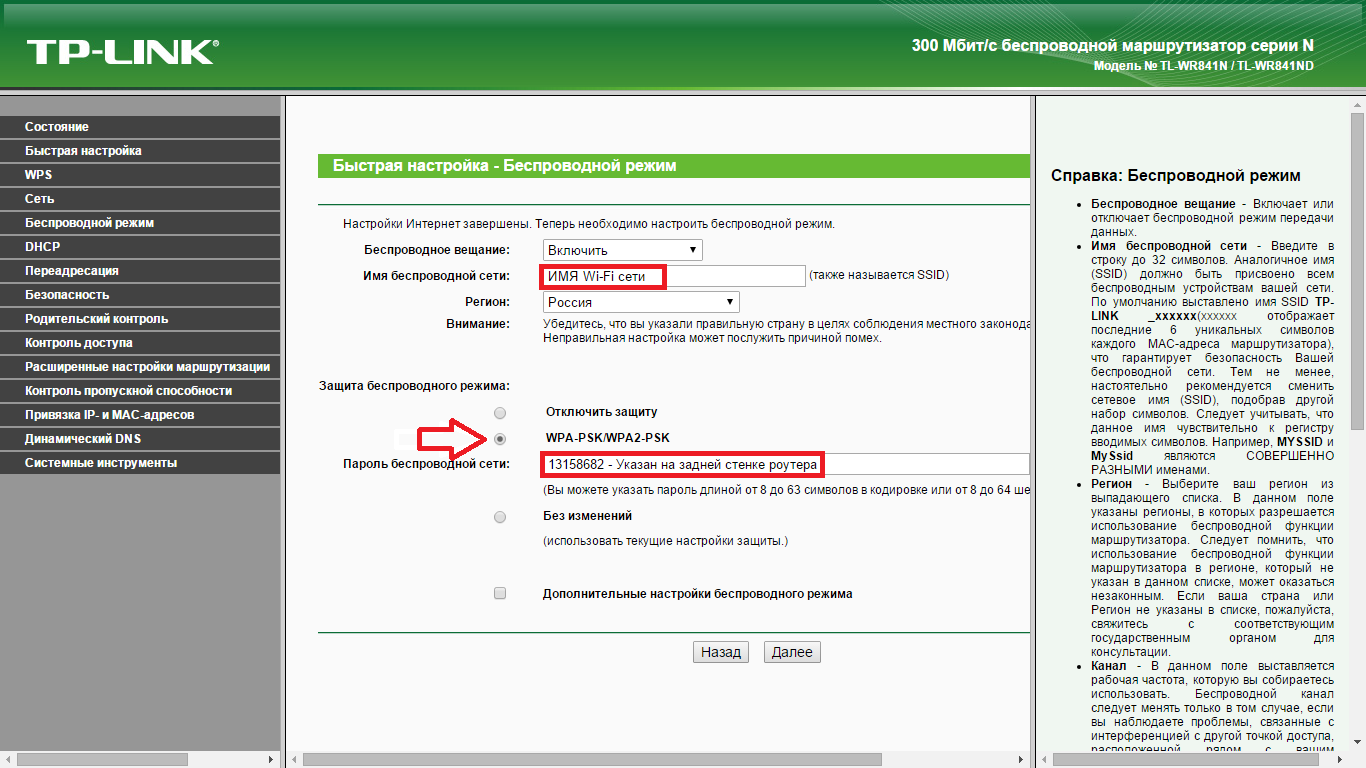 Зайдите в веб-интерфейс настройки роутера.
Зайдите в веб-интерфейс настройки роутера.
Как войти в веб-интерфейс беспроводного маршрутизатора TP-Link?
2 Шаг. Откройте раздел Беспроводной режим – Настройка беспроводного режима. Здесь вы можете изменить имя Wi-Fi сети и выбрать канал, на котором будет вещаться сеть роутера TP-Link.
3 Шаг. Откройте раздел Защита беспроводного режима. Выберите тип защиты WPA2 – Personal (PSK). В строке Пароль беспроводной сети вы можете задать пароль для вашей Wi-Fi сети.
Пароль должен содержать минимум 8 символов, можно использовать латинские буквы и цифры.
4 Шаг. Откройте раздел DHCP. Отключите DHCP-сервер и нажмите Сохранить.
5 Шаг.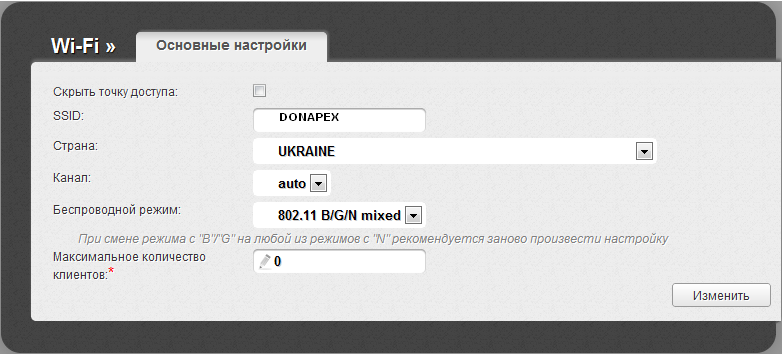 Откройте раздел Сеть – Локальная сеть (LAN) и измените IP-адрес второго маршрутизатора так, чтобы он находился в подсети основного маршрутизатора. Например, если адрес у основного маршрутизатора 192.168.0.1, то адрес второго маршрутизатора должен принадлежать диапазону 192.168.0.2 – 192.168.0.254.
Откройте раздел Сеть – Локальная сеть (LAN) и измените IP-адрес второго маршрутизатора так, чтобы он находился в подсети основного маршрутизатора. Например, если адрес у основного маршрутизатора 192.168.0.1, то адрес второго маршрутизатора должен принадлежать диапазону 192.168.0.2 – 192.168.0.254.
Имейте ввиду, что веб-интерфейс настройки роутера будет доступен по адресу, который вы укажете.
Нажмите кнопку Сохранить и нажмите ОК во всплывающем окне.
После этого роутер перезагрузится, применив все параметры, которые мы задали выше.
Как Включить Режим Точки Доступа на WiFi Роутере?
Настройка роутера в качестве точки доступа WiFi целесообразно для расширения уже существующей беспроводной сети от другого маршрутизатора. Вообще, существует несколько схожих режимов работы роутера, с помощью которых можно усилить сигнал. В частности, в качестве репитера, при котором вспомогательный роутер получает интернет от основного по WiFi и далее раздает его также беспроводным способом.
Чем отличается режим точки доступа на маршрутизаторе?
Режим точки доступа отличается от него тем, что два роутера подключаются друг к другу по кабелю. Такое соединение более стабильно, а значит уменьшаются потери в качестве сигнала и конечной скорости внутри сети. То есть, если вы хотите увеличить зону приема WiFi, и при этом минимизировать негативные моменты, то стоит настроить второй роутер именно в качестве точки доступа, подключенной по проводу.
Еще одна причина использовать данный метод — это когда у вас имеется старый маршрутизатор со слабым WiFi модулем, но при этом со стандартными LAN портами, которые поддерживают скорость до 100 или 1000 мбит/c. Это означает, что по кабелю скорость будет адекватной, а вот по беспроводному сигналу уже не соответствовать современным требованиям. В таком случае можно как раз взять более современный маршрутизатор с быстрым WiFi и настроить его в качестве точки доступа.
Как настроить роутер в качестве точки доступа WiFi?
Для настройки wifi маршрутизатора в роли точки доступа необходимо выполнить следующие действия, универсальные для всех моделей и производителей:
- Включить роутер в розетку
- Вставить кабель в разъем LAN на вспомогательном устройстве и в такой же порт LAN на основном, который уже раздает сигнал
- Подключиться по WiFi ко второму роутеру, зайти в его настройки и включить режим точки доступа
- Настроить беспроводную сеть и сохранить параметры
А вот меню на роутерах разных фирм отличается, поэтому остановимся подробнее на самых популярных
Роутер Asus как беспроводная точка доступа (AP, Access Point)
На роутере Asus нам надо открыть рубрику «Администрирование» и выбрать вкладку «Режим работы».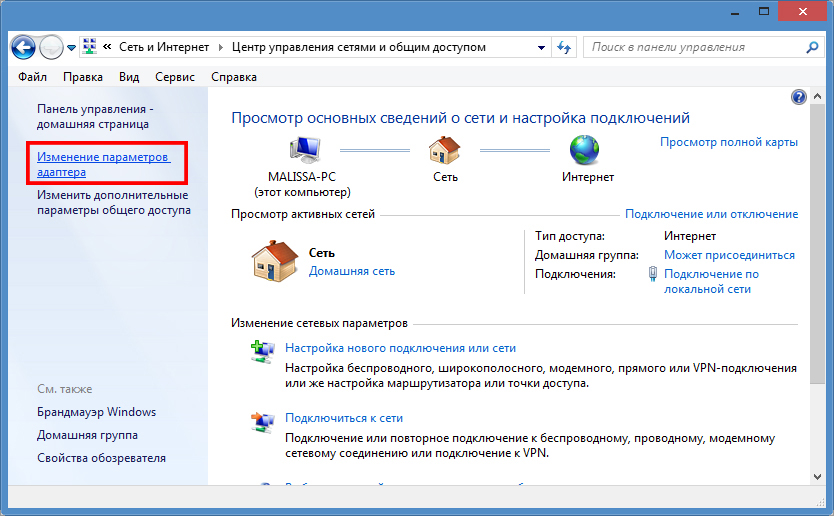 Необходимо поставить флажок на «Access Point» или «Режим точки доступа/AiMesh роутер в режиме точки доступа» в зависимости от перевода и модификации. То есть если ваша модель поддерживает бесшовный роуминг WiFi, то он будет автоматически активирован в данной режиме.
Необходимо поставить флажок на «Access Point» или «Режим точки доступа/AiMesh роутер в режиме точки доступа» в зависимости от перевода и модификации. То есть если ваша модель поддерживает бесшовный роуминг WiFi, то он будет автоматически активирован в данной режиме.
Далее назначаем IP адрес для точки доступа. Поскольку устройство будет подключено к уже действующей локальной сети, у него должен быть свой адрес, назначенный в соответствии с настройками основного маршрутизатора. То есть, если у него адрес 192.168.1.1, то его надо прописать в разделе «Основной шлюз». А для роутера Asus в режиме точки написать «192.168.1.2», «192.168.1.3» и т.д. — любой другой из разрешенного в DHCP диапазона и не занятый другим девайсом.
Наконец, задаем имя сети и пароль для подключения к WiFi
Сохраняем настройки и ждем перезагрузки. После чего можно будет подключиться к интернету по беспроводному сигналу.
Показать результатыПроголосовало: 14735
Режим точки доступа на маршрутизаторе TP-Link
В роутерах TP-Link все гораздо проще.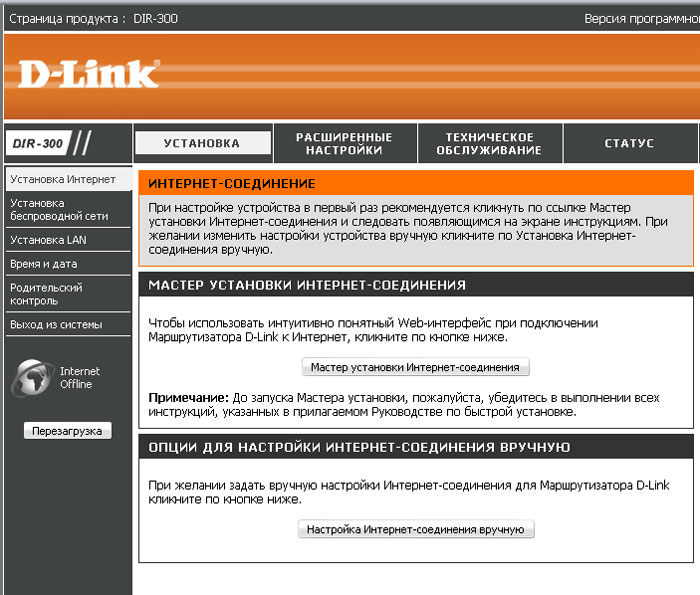 Подключение к основному маршрутизатору устанавливаются автоматически, а имя и пароль от беспроводной сети задаются в соответствующем разделе меню. Нам лишь надо зайти в браузере по адресу 192.168.0.1 и открыть «Дополнительные настройки — Режим работы». И активировать пункт «Точка доступа», после чего сохраниться.
Подключение к основному маршрутизатору устанавливаются автоматически, а имя и пароль от беспроводной сети задаются в соответствующем разделе меню. Нам лишь надо зайти в браузере по адресу 192.168.0.1 и открыть «Дополнительные настройки — Режим работы». И активировать пункт «Точка доступа», после чего сохраниться.
Keenetic в режиме точки доступа WiFi
Для включения точки доступа на роутере в админке (192.168.1.1) заходим в меню «Основные настройки» и проматываем страницу в самый низ. Где находим кнопку «Изменить режим работы»
Выбираем «Точка доступа/Ретранслятор» и сохраняем
Режим точки доступа на маршрутизаторе Tenda
Режим точки доступа на роутере Tenda включается в рубрике «Настройки WiFi»
Все, что нужно сделать, это включить режим виртуальным ползунком. Дополнительно нам разъясняется, что некоторые функции станут недоступны. А войти в роутер Тенда в данном режиме можно будет по адресу tendawifi.com
Маршрутизатор Netis в качестве беспроводной точки доступа
На Netis настроить данный режим немного сложнее — примерно, как на роутерах Асус. Нам надо зайти «Anvansed»
Нам надо зайти «Anvansed»
И открыть подраздел «Настройки Wi-Fi» в меню «Беспроводной режим». Здесь нас интересуют следующие пункты:
- Режим радио — выбираем «Точка доступа»
- SSID — придумываем имя для будущей сети wifi
- Вещание SSID — ставим «Вкл»
- Тип аутентификации — выбираем WPA2/PSK
- Пароль — задаем ключ для подключения к сигналу
Цены в интернете
Александр
Выпускник образовательного центра при МГТУ им. Баумана по специальностям «Сетевые операционные системы Wi-Fi», «Техническое обслуживание компьютеров», «IP-видеонаблюдение». Автор видеокурса «Все секреты Wi-Fi»
Задать вопрос
Wi-Fi для начинающих: как настроить точку доступа и беспроводный роутер?
Мы продолжаем знакомить вас с особенностями построения беспроводных сетей на базе оборудования Level One, и сегодня поговорим о расширении возможностей небольшой домашней или офисной сети с помощью беспроводной точки доступа или маршрутизатора.
Рассматривая в предыдущих статьях различные беспроводные сетевые контроллеры, поддерживающие различные скорости обмена, мы обратили ваше внимание на два способа соединения компьютеров в беспроводную сеть. Первый способ заключается в прямом соединении двух или большего числа компьютеров в режиме точка-точка. Этот способ соединения мы определили как наиболее простой, не требующий дополнительного оборудования, и обеспечивающий максимальную скорость обмена. К сожалению, этот способ имеет один существенный недостаток, обнаруживаемый при совместном использовании различных сетевых ресурсов, в том числе и подключения к Интернет, где возникает необходимость в обязательном включении компьютера, являющимся шлюзом между вашей сетью и Интернет.
Для устранения этого недостатка можно воспользоваться точкой доступа, которая будет играть роль беспроводного «прозрачного» моста между вашей проводной сетью и компьютерами, оборудованными беспроводными сетевыми контроллерами. На первый взгляд этот способ может показаться достаточно сложным, однако, на деле он оказывается заметно проще первого способа.
Особенности подключения через точку доступа LevelOne WAP-0003 с поддержкой 108 Mbits
На сегодняшний день на рынке представлен очень широкий ассортимент точек доступа выполненных в самых различных дизайнах, и имеющих самые разные возможности. Точка доступа LevelOne WAP-0003 выполнена в традиционном прямоугольном дизайне, что обеспечивает простую интеграцию в вашу сеть. Другими словами, вы можете без проблем закрепить устройство на стене в одном из двух положений, а так же можете установить точку доступа на маршрутизатор.
На лицевой панели точки доступа LevelOne WAP-0003 размещается три индикатора, отображающих включение питания, а так же активность проводной ( LAN ) и беспроводной ( WLAN ) части сети.
На тыльной стороне точки доступа расположены разъем RJ -45 для подключения к проводной части сети, разъем для подключения блока питания, кнопка сброс, позволяющая привести устройство в первоначальное состояние, а так же съемная антенна, которая может быть заменена на другую, увеличивающую радиус действия беспроводной сети.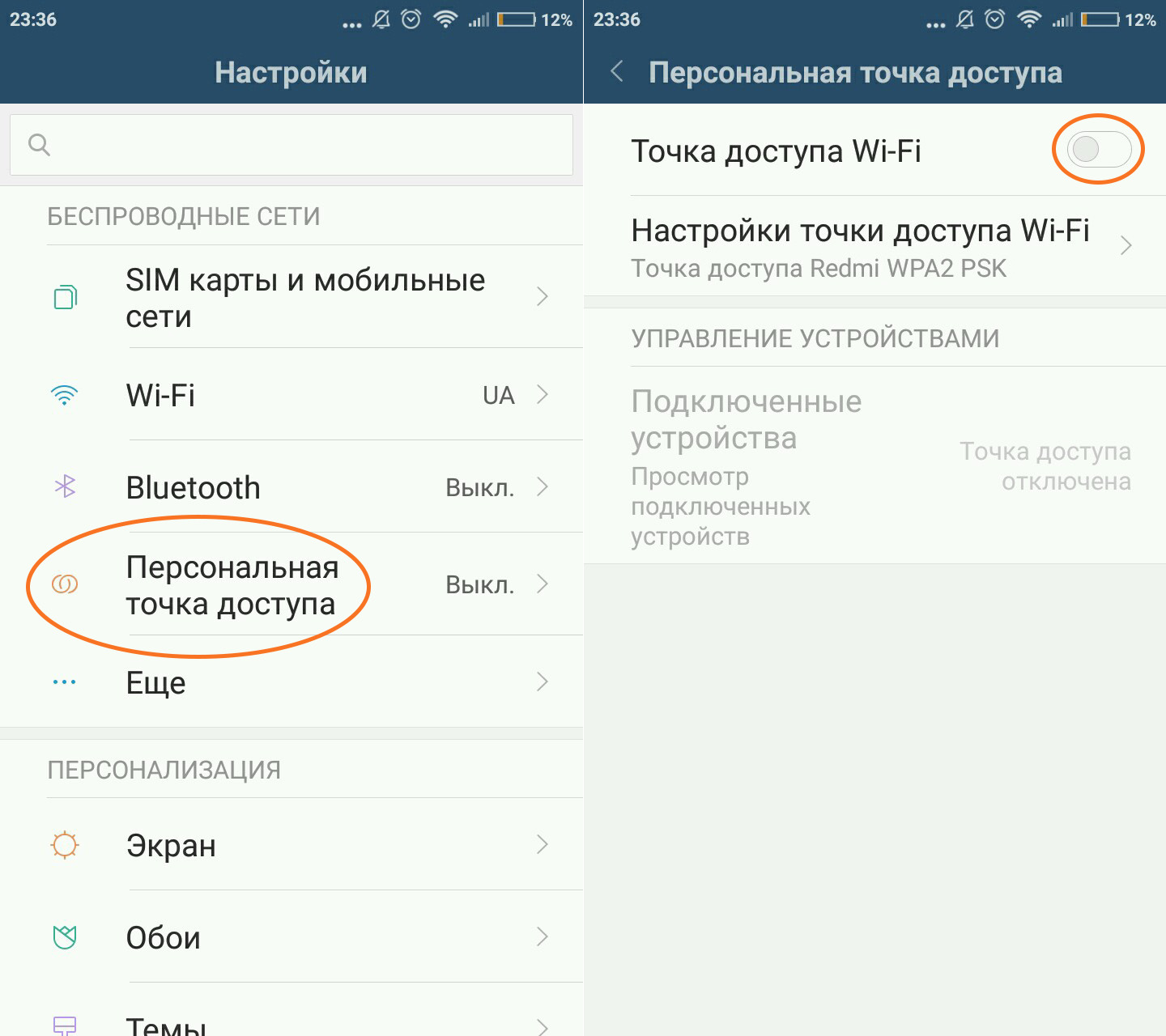
Точка доступа LevelOne WAP-0003 поддерживает работу по стандартам IEEE 802.11b и 802.11g, что обеспечивает скорость обмена 11 Mbps и 54 Mbps соответственно. Кроме этого, здесь имеется поддержка режима SuperG, увеличивающего скорость обмена до 108 Mbps. Кстати, именно этот режим вызвал некоторые проблемы при использовании в вашей беспроводной сети устройств, использующих разные стандарты передачи данных, но об этом мы расскажем чуть позже, а пока давайте посмотрим на функциональные особенности представленной точки доступа.
Как использовать точку доступа?
В зависимости от ваших желаний и потребностей, точка доступа может работать в одном из пяти режимов работы. Самый простой режим, кратко описанный выше, называется « AP » или « Access Point, когда устройство используется в качестве прозрачного моста между проводной и беспроводной частями сети, либо просто для объединения беспроводных компонентов сети. В этом режиме можно вообще не осуществлять настройку параметров.
Второй режим называется «AP Client». Он предназначен для интеграции в беспроводную сеть компьютеров, не имеющих беспроводных сетевых контроллеров. В этом случае, точка доступа подключается к сетевому контроллеру компьютера. Для объединения всех клиентских компьютеров в общую сеть необходимо использовать еще одну точку доступа, имя которой необходимо прописать в настройках каждой точки доступа работающей в этом режиме. Этот режим используется в основном в тех случаях, когда нет возможности установить беспроводный контроллер в компьютер, что может быть связано с конструктивными или программными особенностями.
Два следующих режима предназначены для объединения сегментов проводных сетей по защищенному беспроводному каналу. Первый, называется « Wireless Bridge» и позволяет объединить два сегмента проводных сетей. В этом режиме необходимо указать MAC адрес удаленной точки доступа. Второй режим, « Multiple Bridge» предназначен для объединения более двух сегментов проводных сетей.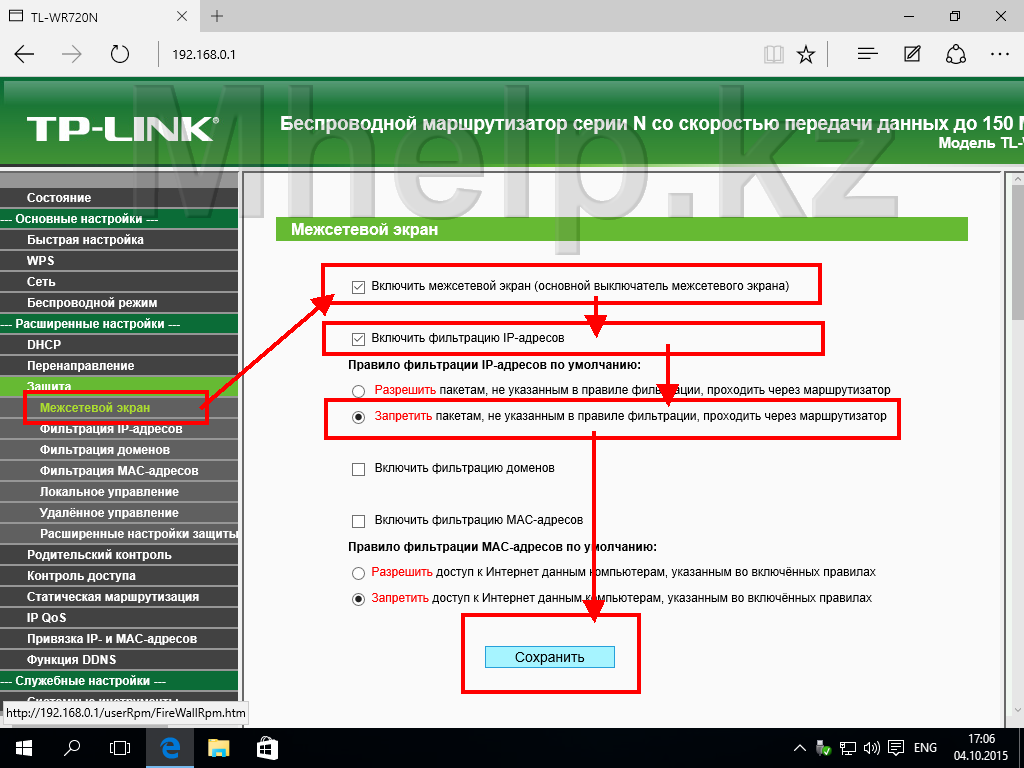
И, наконец, последний режим « Repeat Mode» предназначен для увеличения дальности действия беспроводной сети. Например, в некоторых случай, ваш клиентский компьютер, из-за конструктивных особенностей помещения, не может «дотянуться» до точки доступа, расположенной «на входе». В этом случае, необходимо использовать точку доступа, работающую в режиме повторителя, и расположенную где-то между входом и клиентом.
Как вы можете видеть, несмотря на кажущуюся простоту, представленная точка доступа LevelOne WAP-0003 поддерживает множество режимов работы, позволяющих создавать высокоскоростные и безопасные сети самой разной конфигурации, однако, для дома или малого офиса, вполне достаточно использовать первый режим, на котором мы рассмотрим особенности настройки точки доступа.
Настройка сетевых параметров
Для управления сетевыми параметрами точки доступа существует два способа. Первый заключается в использовании специальной утилиты, которая инсталлируется на компьютер администратора. Второй способ, более традиционен и предлагает осуществить настройку параметров точки доступа с помощью точки доступа. На наш взгляд этот способ более удобен, и позволяет произвести настройку с любого компьютера в сети.
Второй способ, более традиционен и предлагает осуществить настройку параметров точки доступа с помощью точки доступа. На наш взгляд этот способ более удобен, и позволяет произвести настройку с любого компьютера в сети.
По умолчанию, точка доступа имеет IP адрес 192.168.1.1, введя который мы получаем доступ к Web интерфейсу, позволяющему настроить точку доступа. Обращаем ваше внимание, что подключиться к точке доступа можно как с помощью сетевого кабеля, подключив его к сетевому контроллеру компьютера с IP адресом 192.168.1.2-255, либо по беспроводному каналу, подключившись к беспроводной сети « Default ». В этом случае, IP адрес беспроводного компьютера должен так же иметь адрес из вышеописанного диапазона.
За последнее время мы попробовали множество различных беспроводных устройств, и можем с уверенностью говорить, что используемый в LevelOne WAP-0003 интерфейс достаточно удобен, интуитивен и функционален.
Для неподготовленных пользователей, здесь имеется мастер, который позволит за четыре шага настроить беспроводную сеть для наиболее корректной и безопасной работы.
На первом этапе пользователю предлагается сменить пароль для доступа к Web интерфейса. Далее необходимо ввести имя беспроводной сети ( SSID ) и выбрать канал связи (по умолчанию для 108 Mbits сети используется канал 6). На следующем этапе предлагается активировать систему шифрования, и, наконец, на последнем этапе сбросить точку доступа, что приведет к восстановлению параметров по умолчанию.
Честно говоря, мы не рекомендуем использовать этот мастер даже для начинающих пользователей. Намного полезнее разобраться с более глубокими ручными настройками различных параметров, что позволит вам полностью контролировать поведение вашей беспроводной сети в различных условиях. Единственное условие, – вы должны иметь хотя бы поверхностное представление о том, что такое IP адрес, маршрутизатор, DHCP и т.д.
Итак, начнем, с настройки базовых параметров. Здесь все очень просто. Как вы можете видеть вы можете изменить имя AP, SSID, канал, режим аутентификации и шифрования, именно с этими двумя параметрами вы можете проиграться для обеспечения базового уровня безопасности.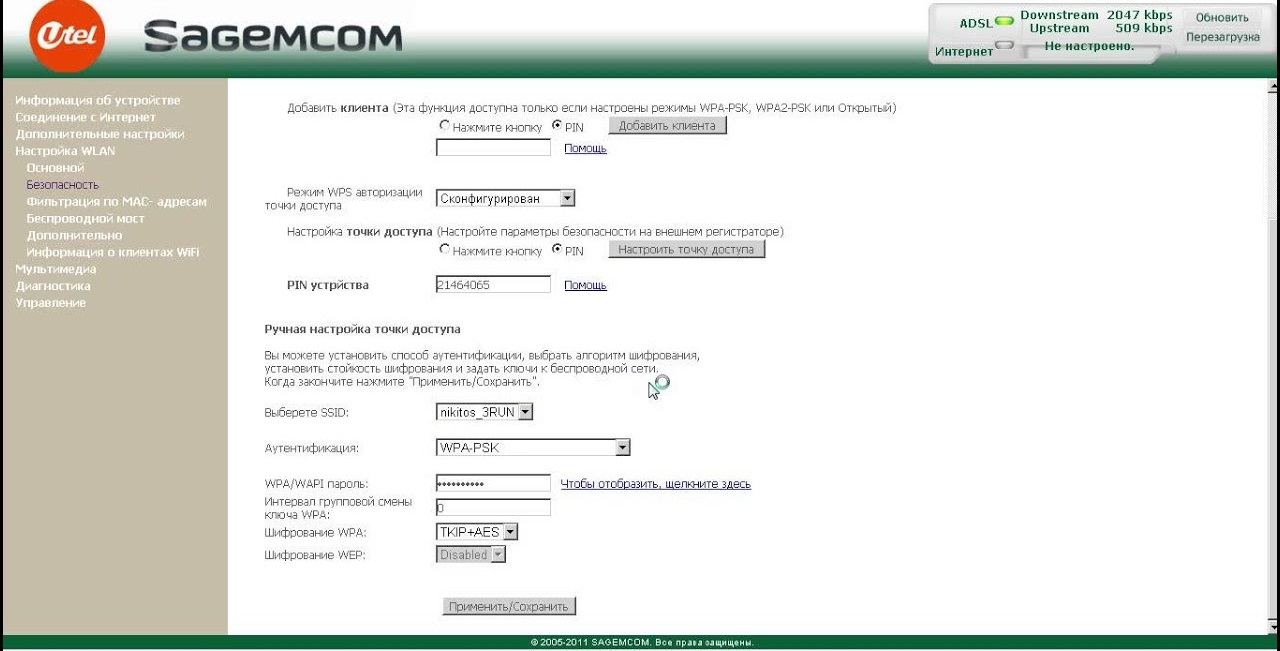
Второй, интересующий нас раздел, – IP Setting. Здесь вы можете указать фиксированный IP адрес для вашей точки доступа либо использовать режим автоматического выбора IP адреса. Первый способ обычно используется для объединения беспроводных компьютеров в одну сеть, либо в ситуациях когда, проводной маршрутизатор в вашей сети использует фиксированные IP адреса. В случае если ваш маршрутизатор использует динамическое распределение IP адресов, то необходимо использовать второй режим, который переводит точку доступа в прозрачный режим, без необходимости распределения IP адресов беспроводных клиентов. Этим займется маршрутизатор.
В принципе, на этом процесс настройки точки доступа можно считать законченной, однако для более гибкой настройки мы рекомендуем заглянуть в раздел расширенных настроек, где вы можете не только выбрать один из пяти режимов работы, описанных выше, но и настроить некоторые специфические параметры.
На наш взгляд, наиболее полезными здесь являются параметры, позволяющие управлять скоростью передачи, в том числе и режимом SuperG, где можно выбрать динамический турбо режим, позволяющий менять скорость в зависимости от текущей сетевой нагрузке, позволяя заметно экономить энергию, что очень важно для мобильных устройств.
Говоря о режиме SuperG мы хотим обратить ваше внимание на некоторые особенности, с которыми нам пришлось столкнуться во время работы. Дело в том, что при активизации этого режима, вы не можете использовать устройства, работающие в 11 или 54 Mbits режиме. Другими словами, если в настольных компьютерах вашей сети используются 108 Mbits беспроводные контроллеры, то вы не сможете интегрировать в беспроводный сегмент сети ноутбу к с встроенным 54 Mbits Wi-Fi контроллером или КПК со встроенным 11 Mbits Wi-Fi контроллером. Для решения этой проблемы придется отключать режим SuperG, либо использовать две точки доступа, но об этом чуть ниже.
Теперь пришло время поговорить о безопасности. К сожалению не все из нас уделяют этому вопросу должное внимания, полагаясь на авось, что может привести к очень серьезным проблемам. В LevelOne WAP-0003 встроена развитая система безопасности, позволяющая шифровать информацию с помощью стандартных средств, управлять авторизацией с указанием ключа доступа, либо с использованием двух RADIUS серверов, автоматически генерирующих ключ доступа, что позволяет создавать сети с очень высоким уровнем безопасности.
Дополнительно, LevelOne WAP-0003 позволяет управлять доступом для 50 клиентов по MAC адресу. Причем система управления имеет возможность быстро менять правила блокировки или разрешения для каждой группы клиентов, что является уникальной возможностью для представленной точки доступа.
Вот и все, что вам необходимо знать о настройках. Как вы могли заметить, при наличии поверхностных знаний о параметрах современных сетей, разобрать и настроить точку доступа для вашей сети не вызывает никаких трудностей.
Использование точки доступа, является достаточно простым решением для интеграции беспроводных клиентов в вашу проводную сеть, однако, надо помнить, что в некоторых случаях, а именно в небольших офисах и дома, где необходимо обеспечить совместный доступ к сетевым ресурсам, в том числе и к Интернет сразу нескольких компьютеров, использование точки доступа не достаточно. В таком случае мы рекомендуем обратить внимание на беспроводный маршрутизатор. На первый взгляд это устройство может показаться слишком сложным, и вы попытаетесь решить поставленную задачу с помощью тех инструментов, которыми владеете.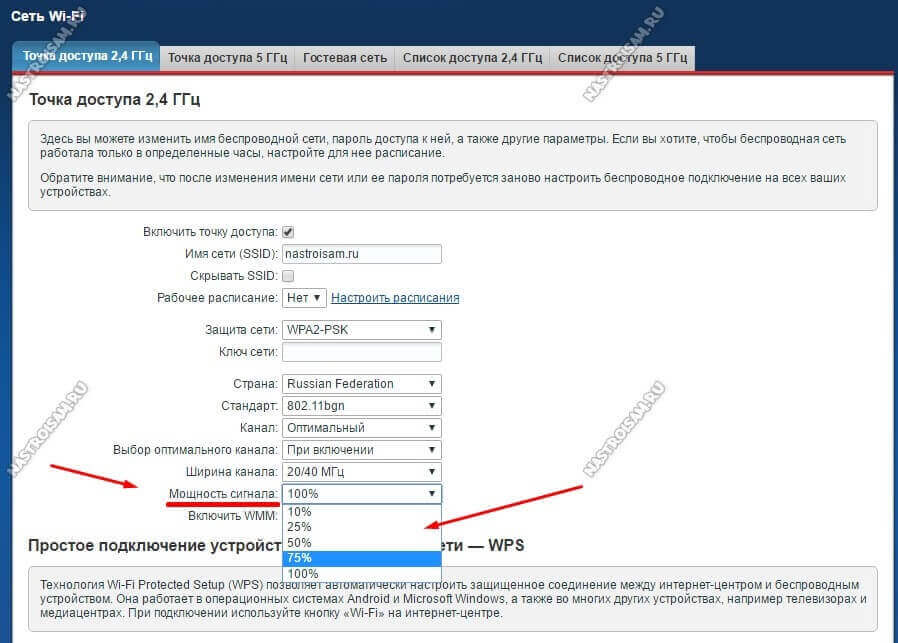 Однако поверьте нашему опыту, использование беспроводного маршрутизатора заметно упрощает и удешевляет решение многих вопросов.
Однако поверьте нашему опыту, использование беспроводного маршрутизатора заметно упрощает и удешевляет решение многих вопросов.
Особенности работы с беспроводными маршрутизаторами
На сегодняшний день на рынке представлено огромное множество различных беспроводных маршрутизаторов, выполненных в самых разных формах, и отличающихся не только возможностями, но и стабильностью работы. Да-да, к сожалению некоторые из представленных моделей (не будем называть производителя), имеют свойство зависать, что связано не только с возможными программными ошибками прошивки, но и плохой схемой стабилизации питания.
По нашему мнению, беспроводные маршрутизаторы LevelOne отличаются, можно считать наиболее оптимальными, обеспечивающими высокий уровень стабильности и функциональности при сохранении относительно не высокой цены. Ниже мы рассмотрим две модели беспроводных маршрутизаторов LevelOne WBR-3400TX и WBR-3403TX.
Первая модель WBR-3400TX представляет собой самый обычный маршрутизатор со встроенной 54 Mbits точкой доступа, обеспечивая простой способ подключения вашей домашней или офисной сети к Интернет.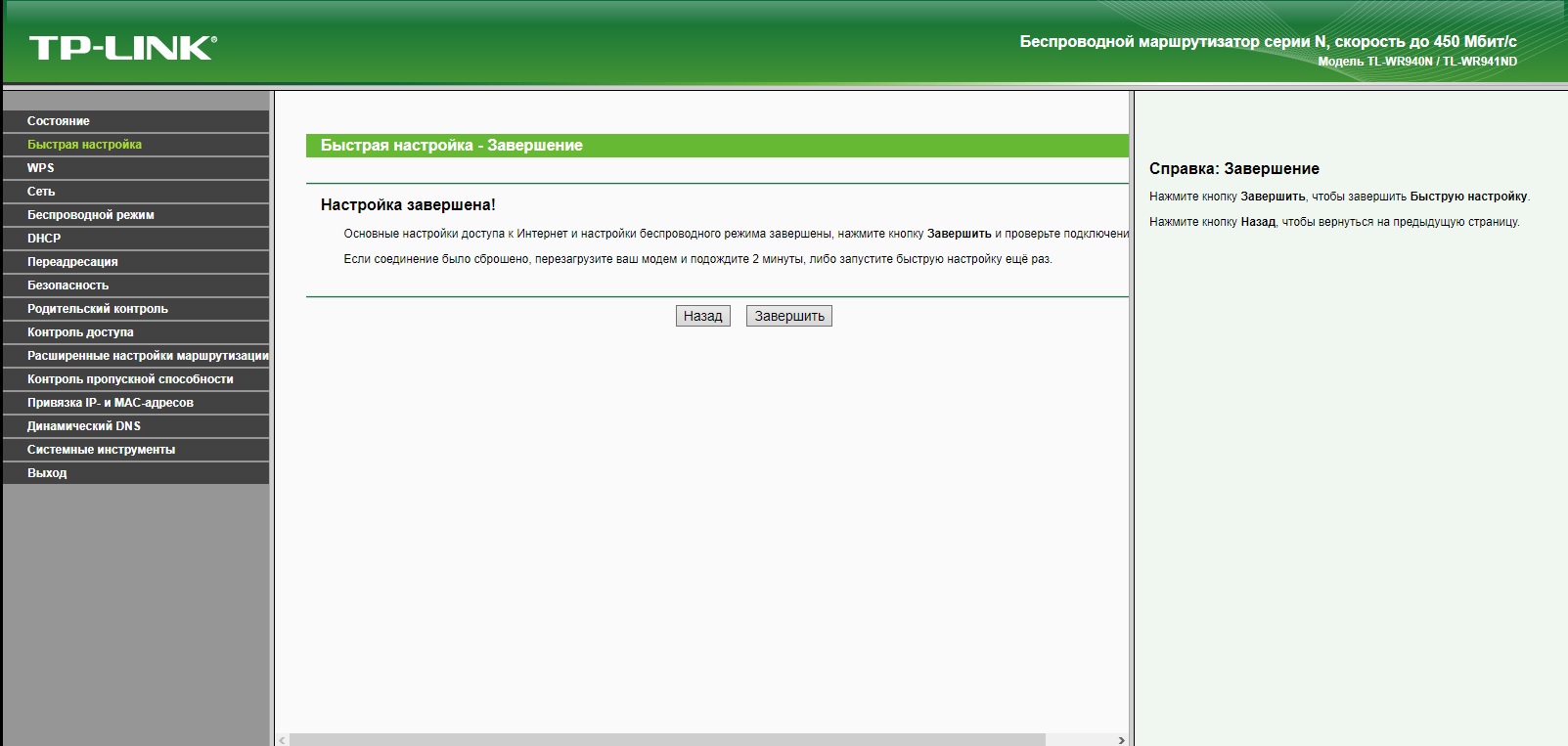
Конструктивно маршрутизатор WBR-3400TX выполнен в традиционном для LevelOne дизайне, позволяющим устанавливать его в стойку сетевых устройств. К сожалению, закрепить устройство на стене нельзя. На лицевой стороне устройства расположены индикаторы питания и статуса устройства, состояние каждого из четырех LAN портов, состояние WAN и WLAN сегментов.
На тыльной стороне расположены несъемная антенна WAN порт для подключения маршрутизатора к внешнему проводному сегменту сети, четыре LAN порта 100/10, а так же разъем для подключения блока питания.
На первый взгляд может возникнуть ощущение, что этот маршрутизатор очень похож на представленную точку доступа, и расширяет ее наличием проводного сегмента, который вроде нам не нужен. Однако, это поверхностное мнение, человека, который не понимает в чем смысл использования маршрутизатора, который заключается в упрощении процесса создания и управления достаточно сложными сетями. Для того, что бы вы могли лучше понять особенности подключения и конфигурирования беспроводного маршрутизатора, давайте посмотрим на него изнутри. Любой маршрутизатор состоит из четырех основных частей:
Любой маршрутизатор состоит из четырех основных частей:
WAN – Это внешняя часть маршрутизатора предназначенная для подключения внешнего сегмента сети. Это может быть ISP, ADSL модем или другие устройства. Хороший маршрутизатор обеспечивает поддержку шесть основных типов подключения:
- Статический IP адрес
- Динамический IP адрес
- Динамический IP адрес с Road Runner Session Management.(Telstra BigPond)
- PPP через Ethernet
- PPTP
- L2TP
LAN и WLAN – эти две части предназначены для создания проводного и беспроводного сегментов внутренней сети. Здесь пользователь может использовать фиксированные и динамические адреса для проводных клиентов.
Firewall (межсетевой экран или набор функций безопасности) – Эта часть предназначена для создания системы защиты вашей внутренней сети от нежелательных внешних вторжений, а так же для автоматизированного управления доступов в Интернет.
Особенности настройки беспроводного маршрутизатора WBR-3400TX …
Для управления параметрами всех четырех частей маршрутизатора используется WEB интерфейс, доступ к которому осуществляется по адресу 192.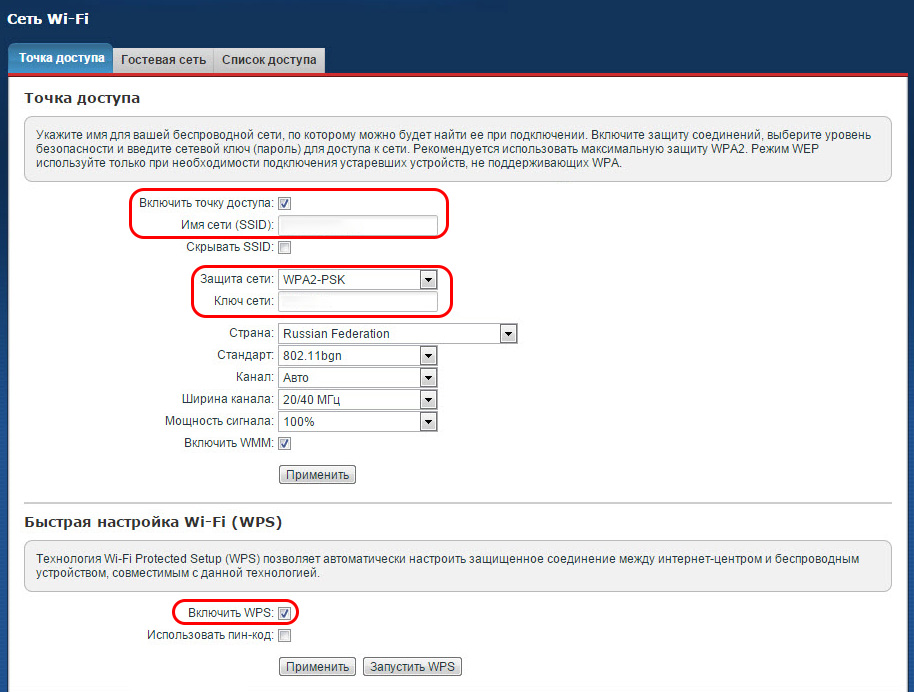 168.0.1 (Этот LAN IP используется по умолчанию). Именно поэтому для соединения с точкой доступа сетевой контроллер клиентского компьютера должен иметь IP адрес в диапазоне от 192.168.0.2-254.
168.0.1 (Этот LAN IP используется по умолчанию). Именно поэтому для соединения с точкой доступа сетевой контроллер клиентского компьютера должен иметь IP адрес в диапазоне от 192.168.0.2-254.
Используемый WEB интерфейс достаточно интуитивен и поделен на несколько основных разделов. Для неподготовленного пользователя предусмотрен мастер, позволяющий настроить параметры WAN. Для тех из вас кто не очень любит использовать мастер, мы рекомендуем обратиться к разделу расширенных настроек, где имеется подраздел WAN Port. Здесь вы сможете выбрать имя маршрутизатора, изменить MAC адрес, что очень важно в случае, если ваш провайдер использует идентификацию по MAC адресу, а так же выбрать режим установки IP адреса, DNS, а так же возможность аутентификации, что позволяет использовать маршрутизатор для организации выхода в Интернет по протоколам, требующим указания имени и пароля пользователя.
Настроив WAN часть, можно перейти к настройке LAN части, где вы можете ввести IP адрес и маску проводной части, а так же выбрать режим динамического выбора IP адреса для клиентов (DHCP).
Раздел Wireless (беспроводная часть) включает множество опций, позволяющих настроить режим работы, изменить имя AP, канал связи, а так же конфигурировать систему шифрования WEP.
Кроме этого, здесь можно управлять доступом беспроводных клиентов к проводному и беспроводному сегментам. Причем для упрощения настройки используется очень удобный мастер.
И наконец, последний большой раздел, который заметно выделяет представленный маршрутизатор из общей массы представленных решений, называется «Advenced», здесь кроме, описанного выше подраздела настройки WAN, имеется большое количество возможностей по настройке доступа к сети с разделением пользователей на группы, использованию серверов DDNS, защиты внутренней сети от различных типов внешних атак, и так далее.
Честно говоря, первоначально мы не ожидали увидеть в этой модели столько различных наворотов, которые обеспечивают универсальные возможности использования беспроводного маршрутизатора LevelOne WBR-3400TX в самых различных условиях, в том числе и широчайшие возможности по управлению доступом.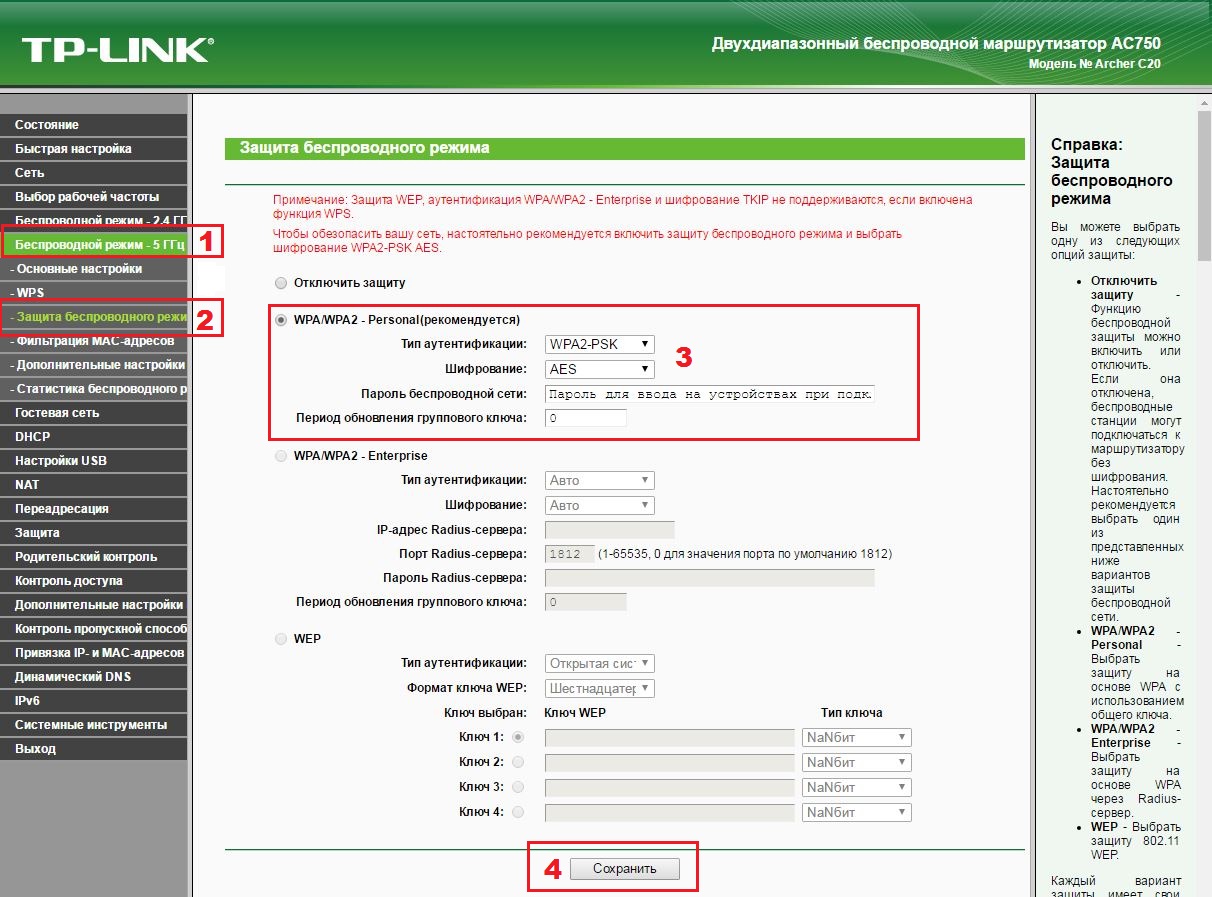
Первоначально, вторая модель WBR-3403TX показалась заметно интереснее, совмещая в себе не только беспроводный маршрутизатор, но и VPN и PRINT серверы, что заметно расширяет возможности подключения вашей сети к различным сетевым ресурсам. Однако по возможностям обеспечения безопасности и управления доступом данная модель несколько уступает LevelOne WBR-3400TX.
Конструктивно, маршрутизатор LevelOne WBR-3403TX очень похож на предыдущую модель, хотя и имеет несколько меньшую толщину, а так же обеспечивает возможность крепления на стене в двух направления.
На лицевой стороне маршрутизатора расположен стандартный набор индикаторов, отображающих состояние WAN, LAN и WLAN частей. Кроме этого, здесь имеется индикаторы питания и статуса устройства, а так же кнопка сброса.
На тыльной стороне размещается съемная антенна, порт WAN, четыре LAN порта, порт LPT для подключения принтера и разъем для подключения блока питания.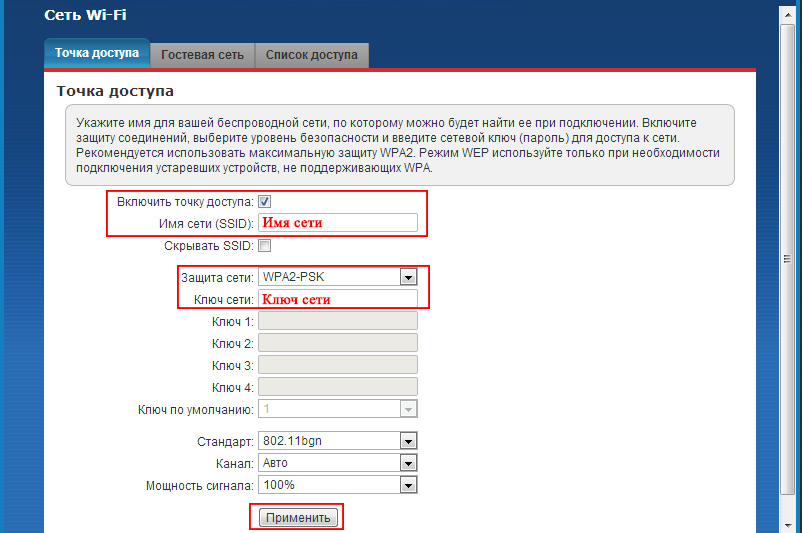
Управление маршрутизатором LevelOne WBR-3403TX осуществляется так же через WEB интерфейс, который, кстати, несколько менее интуитивен, по сравнению с тем, что мы видели выше. Доступ к WEB интерфейсу осуществляется по адресу 192.168.123.254.
Традиционно настройка маршрутизатора начинается с WAN части, где необходимо выбрать один из шести типов подключения. Это можно сделать двумя способами: С помощью мастера или в ручном режиме. Оба этих способа обеспечивают простое и понятное управление портом WAN. В нашем случае используется фиксированный IP, предоставленный ISP. В отличие от предыдущей модели здесь нет возможности изменить MAC адрес WAN части, что потребует от вашего провайдера изменения MAC адреса для вашего IP, в случае если авторизация использует IP и MAC адресацию.
В разделе « Primary Setup », где мы производим настройку параметров WAN и указываем IP адрес LAN части, имеется функция Virtual Computers, которая позволяет провести ассоциации между внешними IP адресами, предоставленными провайдером, и внутренними IP адресами, что позволяет очень просто организовать доступ к вашему компьютеру из внешнего мира.
На следующем этапе необходимо настроить параметры DHCP сервера, который обеспечивает динамическое распределение IP адресов во внутреннем сегменте сети.
Здесь мы хотим отметить одну интересную особенность WEB интерфейса, а именно гибкую связь некоторых разделов. Так, в окне настройки DHCP имеется доступ к разделу MAC Address Control, который позволяет создать дополнительный уровень защиты для авторизированных по MAC адресу клиентов.
По сравнению с маршрутизатором LevelOne WBR-3400TX, настройки беспроводной части выглядят несколько ограниченно, хотя на практике этого оказывается более чем достаточно. Здесь вы можете выбрать SSID, выбрать канал передачи данных, а так же активировать функции шифрования WEP.
Для обеспечения более высокого уровня защиты передаваемой информации вы можете использовать RADIUS сервер, который будет отвечать за автоматическую раздачу ключей шифрования.
Пару слов о принт-сервере…
Как мы сказали выше, маршрутизатор LevelOne WBR-3403TX имеет встроенный Print сервер, к которому можно подключить любой принтер, оснащенный LPT портом. В принципе, принт сервер не требует какой либо настройки, вам необходимо лишь произвести настройку сетевого принтера на компьютерах клиента. К сожалению, наш принтер имеет только USB порт, поэтому сейчас мы не можем поделиться с вами собственным опытом подключения принтера к маршрутизатору, однако, в ближайшем будущем мы подготовим обзор модели WBR -3404 TX, которая оснащена USB портом, где познакомим вас ос всеми деталями подключения.
О скорости…
Рассмотрев детально особенности настройки точки доступа LevelOne WAP-0003 и двух маршрутизаторов LevelOne WBR-3400TX и LevelOne WBR-3403TX, пришло время посмотреть на производительность представленного оборудования, для чего мы проведем несколько тестов.
Итак, начнем с передачи данных в одном направлении. Как вы можете видеть, точка доступа LevelOne WAP-0003 благодаря поддержке режима SuperG, обеспечивающего скорость передачи до 108 Mbits, позволяет достичь фактической скорости передачи до 44000 Kbps. Однако средняя скорость обмена составляет 22000 Kbps. В свою очередь оба маршрутизатора One WBR-3400TX и LevelOne WBR-3403TX, работая на скорости 54 Mbits, обеспечили среднюю скорость примерно в два раза ниже.
При передаче данных в обоих направлениях скорость соответственно падает вдвое, что демонстрирует наша следующая диаграмма.
В принципе, полученные результаты не удивляют, ведь говоря о скорости 54 Mbits или 108 Mbits мы имеем ввиду пиковую канальную скорость. Фактическая скорость передачи данных оказывается заметно ниже.
Расширение возможностей…
Создавая конфигурацию своей сети мы, очевидно, хотим получить не только высокую скорость, но и полную совместимость при беспроводном подключении клиентов, а это означает, что если в сети присутствуют клиенты с 54 Mbits или 11 Mbits контроллером, то от использования 108 Mbits режима придется отказаться, что не очень желательно, особенно в сетях, где используется больше двух компьютеров, активно использующих сетевые ресурсы.
Для решения этой проблемы мы рекомендуем подключить к беспроводному маршрутизатору точку доступа, работающую в прозрачном режиме, что позволит организовать две беспроводные сети, способные без проблем взаимодействовать друг с другом. Таким образом, клиенты, использующие 108 Mbits режим будут работать через точку доступа LevelOne WAP-0003, а все остальные устройства будут подключаться к сети через беспроводный маршрутизатор LevelOne WBR-3400TX или LevelOne WBR-3403TX.
Заключение
В заключении мы хотим еще раз отметить, что представленные в этом обзоре устрйоства предлагают довольно широкие возможности по интеграции беспроводных клиентов в проводную сеть с возможностью организации совместного использования сетевых ресурсом, мониторинга и управления различными группами клиентов с расширенными возможностями безопасности. Кроме того, мы хотим отметить высокую стабильность работы всех трех устройств, что позволяет без проблем использовать их в круглосуточном режиме.
Благодарим компанию « Svega Computer», за предоставленное на тестирование беспроводное сетевое оборудование LevelOne (посмотреть каталог продукции LevelOne)
Дополнительную информацию о сетевых продуктах LevelOne вы можете получить, посетив стенд 74 С 18 на выставке СВЯЗЬ-ЭКСПОКОММ-2005, которая пройдет с 10-14 мая 2005 г. в Москве, в Экспоцентре на Красной Пресне.
Точка доступа или маршрутизатор? | Настройка оборудования
В последнее время количество беспроводных сетей в городе увеличивается в геометрической прогрессии. Если пару лет назад дома был стационарный компьютер да может быть ноутбук, то сейчас появляются ещё и планшеты, смартфоны, электронные читалки, даже телевизоры сейчас идут с LAN-портами или Wi-Fi адаптерами. Но купив новомодный гаджет и принеся его домой, рядовой пользователь обретает ещё одну проблему — как подключить его к Интернет. Решается всё очень просто — достаточно организовать домашнюю беспроводную сеть. Какое устройство для этого использовать оптимальнее? Об этом мы и поговорим.
Для начала разберемся с основными понятиями.Wi-Fi Точка доступа.
Беспроводная точка доступа -англ. Wireless Access Point, AP – это устройство, выполняющее роль базовой станции, использующееся для создание беспроводной сети Wi-Fi либо для подключения к уже существующей беспроводной сети в режиме клиента или повторителя (repeater или WDS). По функциональным возможностям точка доступа Wi-Fi — весьма простое устройство не на много сложнее простого LAN-свитча: нет никаких функций маршрутизации, сетевой безопасности и т.п. Вся эволюция беспроводных устройств изначально началась именно с простых точек доступа.
В обычном исполнении у AP один LAN-порт и слабенькая антенна на 2dBi.
Wi-Fi Маршрутизатор или роутер.
Маршрутизатор или роутер — англ. router — специализированное сетевое устройство со своим процессором и оперативной памятью. Роутер пересылает данные между разными сегментами сети согласно данных о топологии и правил маршрутизации и, соответственно, имеет как минимум два сетевых LAN-интерфейса. Wi-Fi роутеры для дома и небольшого офиса как правило оснащены одним WAN-портом для подключения в сеть провайдера и 4-мя LAN-портами для подключения компьютеров:
На текущем этапе развития Wi-Fi, антенны на роутерах могут идти не только мощностью 2dBi, но ещё и 5 dBi. Количество антенн может быть от одной (на самых простых) до 3-х в режиме MIMO (на более продвинутых моделях). Так же у маршрутизатора могут быть встроенные USB-порты.
В функциональном плане роутер уже умеет все что необходимо для создания небольших локальных сетей домашнего и офисного уровня, умеет раздавать трафик, защищать сеть от атак из вне, управлять локальной сетью. У некоторых роутеров даже есть вшитые программы-качалки по http, ftp и торрент.
Теперь, резюмируя все вышеуказанное, разберемся какое устройство и в каком случае надо применять.
Wi-Fi роутер оптимальнее всего применять в следующих ситуациях:
Вариант 1. Вы подключены по FTTB (Оптика до дома) и у Вас вообще нет никакого устройства доступа, а кабель от провайдера включен напрямую в компьютер.
Решение: однозначно покупать беспроводной роутер. Он станет центральной точкой Вашей домашней сети и все остальные устройства будут выходить в сеть через него, а домашняя сеть будет надежно защищена аппаратным фаерволлом. Подключать новые компьютеры, планшеты, смартфоны и даже телевизоры будет проще простого независимо от того к какому провайдеру Вы подключены.
Схема:
Вариант 2 — ADSL. Вы подключены через ADSL-модем. В этом случае лучше всего использовать Вай-Фай роутер. При этом модем надо настроить в режим прозрачного моста (bridge), а соединение с провайдером запускать непосредственно с роутера.
Схема:
Вариант 3 — GPON. (Гигабитные пассивные оптические сети). В этом случае поступить оптимальнее всего — как и с ADSL-подключением — купить беспроводной маршрутизатор. При этом порт на оптическом терминале (ONT) оставить в режиме прозрачного моста (Bridge или L2-тоннель) а подключение к провайдеру осуществлять с роутера.
Схема:
Точку доступа Wi-Fi оптимальнее всего применять в следующих ситуациях:
Вариант 1. У вас уже есть Wi-Fi роутер и создана беспроводная Wi-Fi сеть, но Вам нужно расширить зону покрытия Wi-Fi сети. В этом случае наиболее рациональный подход — установить дополнительную точку доступа. Полноценный беспроводной роутер для этой цели не нужен, да и кстати — не каждый беспроводной маршрутизатор умеет работать в режиме репитера или WDS. Да и по цене точка доступа будет дешевле раза в 1,5-2.
Схема:
Вариант 2. Вам необходимо создать Wi-Fi сеть в режиме Точка-Точка (Ad-hoc) или, другими словами, беспроводной мост на большое расстояние. В этом случае наиболее разумное и оптимальное решение — поставить два устройства в режиме Точка-Точка.
Схема:
Конечно тут Вы можете возразить — зачем ставить 2 точки доступа если можно поставить на каждый компьютер Wi-Fi-адаптер и связать их — и будете правы, но только на расстоянии максимально возможной дальности действия. А в случае точек доступа Вы можете прибавить к дальности по 130-150 метров с каждой стороны — именно такой длины можно использовать Ethernet-кабель для подключения точки доступа к компьютеру.
Вариант 3. Домашняя Wi-Fi сеть с выходом в Интернет через компьютер-шлюз. Такую сеть обычно организуют в том случае, если нужен либо жесткий контроль за использованием трафика во внешнюю сеть, который осуществляет компьютер-шлюз. Функционала точки доступа для этой задачи будет достаточно.
Схема:
Примечание: Такой вариант построения беспроводной сети часто выбирают либо новички, либо в том случае когда банально не хватает денег на Wi-Fi роутер. В этом случае я бы все же не советовал торопиться, а лучше подкопить на нормальный беспроводной маршрутизатор.
Вариант 4. Создание беспроводной сети в сегменте домовой или офисной локальной сети. Этот вариант чаще всего используют в офисах, где уже есть локальная сеть со своей инфраструктурой и организован выход в Интернет, но существует необходимость создания ещё и Вай-Фай. В этом случае в маршрутизаторе нет необходимости — хватит точки доступа.
Схема:
Как настроить второй роутер как точку доступа
Некоторые офисные модели роутеров могут работать в одном из двух режимов, собственно «роутер» и «точка доступа». В данном обзоре – подробно рассмотрим, как настроить роутер как точку доступа. Заодно будет рассмотрено, чем эти два режима отличаются, и когда именно требуется включать второй из них.
Что такое «роутер» – знают большинство пользователей. Еще более простое устройство – это свитч. Но свитчи бывают только проводными. Теперь представьте, что кабельные порты свитча были объединены с беспроводной сетью. Устройство, обеспечивающее такую возможность, называют «точкой доступа». Можно сказать, что точка доступа является «беспроводным свитчем».
Кабельный свитч настраивать не нужно, а в настройках точки доступа – указывают только имя Wi-Fi-сети и режим работы радиоканала (также, режим шифрования, если требуется). Мы будем говорить о том, как из роутера, то есть «более сложного» устройства, сделать «точку доступа».
Переключение роутера в режим AP (Access Point)
Как перевести в режим AP роутер D-Link
Заметим, что подобная возможность (то есть, наличие режима «точки доступа») – присутствует не во всех роутерах. Но в некоторых аппаратных ревизиях D-Link dir-300 – она предусмотрена.
Чем отличается роутер, работающий в таком режиме? Все проводные порты (включая WAN) – подключаются к общему свитчу. С сетью последнего, в свою очередь, объединяется сеть Wi-Fi.
Перед тем, как переключить роутер в режим «AP», беспроводную сеть все же лучше полностью настроить. Для этого переходят к вкладке «Setup» –> «Wireless Setup» и нажимают «Manual Wireless…»:
Здесь все выглядит стандартно: устанавливают значение SSID, выбирают номер радиоканала (или включают «автоматику»). В заключение, нажимают «Save Settings». Если необходимо настроить шифрование – выполните это сразу (пользуясь возможностями блока «Wireless Security Mode»).
А вот включить режим «Access Point» – можно на другой вкладке. Она называется «Internet Setup»:
Чтобы активировать требуемый режим, установите галочку «Enable…» и сохраните сделанные изменения.
Дополнительно, перед включением режима «AP», рекомендуем убедиться в возможности подключения к настроенной беспроводной сети.
Как перевести в режим AP роутер ASUS
Изучите информацию, рассмотренную в предыдущей главе. Последовательность действий – одинаковая для роутеров всех фирм: настраивают сеть Wi-Fi, проверяют ее работоспособность, включают режим «Access Point».
Выполнить последнее в роутере ASUS – можно на вкладке «Администрирование» -> «Режим работы»:
Установите селектор напротив надписи «Точка доступа», нажмите «Применить».
Как получить «точку доступа», не включая режим AP
Особенности «второго способа»
Любой роутер можно использовать в качестве «точки доступа». В нем настраивают беспроводную сеть, а затем, отключают сервер DHCP (и опцию UPnP, если она была задействована).
После этого, мы получим «свитч» с четырьмя проводными портами (без WAN-порта). А еще, с сетью этого свитча – будет объединена беспроводная сеть. Последнее верно, если при выполнении настройки не устанавливать галочку «AP Isolated» (но по умолчанию – так и есть).
Можно сказать, результат второго способа хуже тем, что пользователь получит на один проводной порт меньше. Разъем WAN после настройки – не используется.
Пример настройки «точки доступа» на базе роутера D-Link
Сначала, настраиваем Wi-Fi-сеть. Затем, идем к вкладке «Setup» -> «LAN Setup», чтобы снять галочку «DHCP Server»:
На втором шаге – выключаем UPnP (вкладка «Advanced» -> «Advanced Network»):
Не забываем сохранять сделанные изменения (что выполняют на каждой вкладке). Полученное в результате устройство – является свитчем на 4 порта, в который «встроена» точка доступа.
Проблема, общая для обоих методов
Подключив к роутеру вновь полученную «точку доступа», можно потерять доступ к каждому из устройств:
Это возможно, когда собственный IP точки доступа – находится в диапазоне локальных адресов роутера (модема/маршрутизатора). Решается проблема просто. Надо предварительно менять IP либо самого роутера, либо точки доступа.
Пусть адрес роутера заканчивается цифрами 1.1. Тогда, IP второго устройства – делаем равным 192.168.2.1 (а можно и 192.168.0.1). Смысл в том, чтобы значения IP были из разных подсетей.
Для выполнения последнего (в роутерах D-Link):
- Переходим на вкладку «Setup» -> «LAN Setup»
- Меняем значение «Router IP Address»
- Сохраняем настройки
В новом интерфейсе D-Link – это выглядит немного иначе («Сеть» –> «Соединения» –> двойной щелчок по строке «LAN»):
Собственно, других проблем – не обнаружено.
Читайте о том, как подключить два и более роутеров в одну сеть, как усилить сигнал вашей Wi-Fi сети или создать ещё одну точку доступа внутри сети. Рассмотрим два способа – соединение роутеров кабелем или по Wi-Fi.
Содержание.
Зачем соединять несколько роутеров в одну сеть
В некоторых ситуациях, для постройки сети или качественного Wi-Fi покрытия, одного роутера может не хватать. В том смысле, что он не сможет обеспечить желаемый радиус покрытия Wi-Fi сети или необходимое количество портов для сетевых устройств. К каким-то комнатам или помещениям может не доставать сигнал Wi-Fi. Это знакомо тем, кто делал Wi-Fi сеть в большом доме, квартире или многокомнатном офисе. В такой ситуации нужно устанавливать дополнительное оборудование и каким-то образом расширять сеть. Сделать это не сложно.
Есть несколько вариантов, которые мы и рассмотрим в данной статье:
- Первый – это соединение двух и более роутеров с помощью кабеля. Необходимо будет проложить сетевой кабель от одного роутера к другому. Это не всегда удобно. Но, это самый надежный и стабильный способ. Если вам нужна стабильная сеть с хорошей скоростью и для большого количества устройств, то лучше всего соединить маршрутизаторы именно кабелем.
- Второй способ – это соединение маршрутизаторов по Wi-Fi. В таком случае, используется соединение в режиме моста (WDS), клиента, или в режиме репитера. По сути, это одно и то же. Просто на роутерах разных производителей, эти настройки реализованы по-разному.
Итак, у нас есть главный роутер, к которому подключен Интернет, и он раздает Wi-Fi сеть. Нам нужно установить еще один роутер, например, в другой комнате или на другом этаже. Этот второй роутер будет как-бы усиливать Wi-Fi сеть основного роутера и служить для расширения одной сети в удалённых помещениях.
Второй роутер мы можем подключить к первому по кабелю или по Wi-Fi.
Давайте теперь детально рассмотрим оба способа соединения.
Как соединить роутеры по Wi-Fi
Чаще всего, роутеры связывают именно по Wi-Fi. Это понятно, ведь не нужно долбить стены и прокладывать кабель.
У меня в роли главного роутера выступает TP-link TL-WR841N. Он раздает Wi-Fi сеть с названием “hetmansoftware”.
Обратите внимание, что роутер, к которому мы будем подключаться в режиме моста, должен быть настроен. То есть, Интернет должен работать, он должен раздавать Wi-Fi сеть.
О том, как сделать такие настройки у нас есть отдельная статья и детальное видео. Можете ознакомиться с ними.
Прежде чем перейти к настройке второго роутера, нам нужно в настройках беспроводной сети главного роутера установить не автоматический, а статический канал для беспроводной сети.
Если у вас, например, в качестве основного роутера так же TР-Link, то канал можно сменить в настройках, на вкладке «Wireless» (или «Беспроводной режим»). В поле «Канал» («Channel») укажите статический канал. Например: 1, или 9, любой. И сохраните настройки.
Статический канал установили. Из настроек основного маршрутизатора можно выходить.
Переходим к настройке роутера, который будет у нас настроен в режиме моста – WDS. У меня это модель TР-Link Archer C20. Заходим в настройки роутера.
Для начала, нужно сменить IP-адрес нашего второго роутера. Это нужно для того, чтобы в сети не было двух устройств с одинаковыми IP. Например, если у главного IP-адрес 192.168.0.1, и у второго – 192.168.0.1, то получится конфликт адресов. Перейдите на вкладку Сеть / LAN. В поле IP-адрес замените, например, последнюю цифру с 1 на 2. Или, как в моём случае, с 192.168.1.1 на 192.168.0.2. Сохраните внесённые настройки.
Почему так? Нужно знать, какой IP адрес у главного роутера, к которому мы собрались подключатся. Если у него 192.168.1.1, то на роутере, который хотим подключить по WDS меняем адрес на 192.168.1.2. А если у главного адрес 192.168.0.1, то второму задаем 192.168.0.2. Важно, чтобы они были в одной подсети.
Снова зайдите в настройки, только IP-адрес будет уже другой – 192.168.0.2. Который мы указали выше.
Перейдите на вкладку «Беспроводной режим» / «Основные настройки». В поле «Имя беспроводной сети» можете указать имя второй беспроводной сети. А в поле «Канал» обязательно укажите такой-же канал, который установили в настройках главного роутера. У меня – это 9-ый канал.
Дальше, установите галочку возле «Включить WDS». И нажмите на кнопку «Поиск».
Выберите из списка нужную сеть, с которой роутер будет получать Интернет. Напротив нужной сети нажмите на ссылку “Подключить”.
Нам осталось только в поле «Пароль» указать пароль к этой основной сети. Введите его и для сохранения, нажмите на кнопку «Сохранить».
После перезагрузки, снова заходим в настройки второго роутера. И прямо на главном экране (вкладка Состояние), смотрим раздел «Беспроводной режим». Напротив «Состояние WDS» должно быть написано «Включено». Это значит, что наш второй роутер уже подключится к главному роутеру и должен раздавать Интернет по Wi-Fi.
Но, Интернет будет работать только по Wi-Fi, а при подключении к роутеру (который в режиме WDS) устройств по кабелю, Интернет работать не будет.
Для правильной настройки данной функции необходимо обязательно отключать DHCP-сервер на том роутере, на котором настроен WDS-мост – то есть на том, который в моём случае второй. Также необходимо, чтобы его локальный IP-адрес был в той же подсети, что и изначальный роутер.
Поэтому, переходим в меню DHCP второго роутера и отключаем данную функцию.
На этом соединение двух роутеров по Wi-Fi закончено.
Выберите правильное место для установки второго роутера, чтобы он был в радиусе действия главного. Установите на нём желаемое имя беспроводной сети и пароль. О том, как сделать это, мы уже детально рассказывали в статье о настройке беспроводного Wi-Fi режима роутера.
Как создать сеть из нескольких роутеров соединенных кабелем
Есть два способа соединить несколько роутеров в одной сети с помощью сетевого кабеля. Это:
Так называемое LAN/LAN подключение. То есть, создание сети из нескольких роутеров, соединяя сетевым кабелем их LAN порты.
И LAN/WAN подключение. То есть, создание сети из нескольких роутеров, соединяя сетевым кабелем LAN порт главного роутера с WAN/Internet портом второго, подключаемого к основному роутера.
Давайте рассмотрим их детально.
LAN/LAN подключение
При LAN/LAN подключении, берем два роутера, и определяем для себя, который из них будет первым. Обычно это тот роутер, к которому приходит кабель с Интернетом от провайдера.
Соединяем сетевым кабелем LAN порты основного роутера, с дополнительным.
Будем считать, что первый роутер у нас уже с настроенным соединением интернета, поэтому этот шаг пропускаем. Если же интернета на нём нет, то о том, как его настроить читайте нашу статью о базовых настройках Wifi роутера.
Подключаемся к первому устройству
и проверяем активирован ли на нём DHCP сервер. По умолчанию он обычно включен. Для этого переходим в его настройки, меню «DHCP»/ «Настройки DHCP».
Включаем, если DHCP-сервер отключен.
Не забываем сохранить изменения.
Затем подключаемся ко второму устройству.
И отключаем DHCP сервер, так как все адреса мы будем получать от первого роутера. Для этого переходим в его настройки, меню «DHCP»/ «Настройки DHCP».
Отключаем, если DHCP-сервер включен.
В разделе «Сеть»/«LAN» меняем IP-адрес, чтобы он не совпадал с первым роутером. Например, на 192.168.0.2. Так как на первом 192.168.0.1
После перезагрузки второго роутера он должен работать в сети с первым. Получать от него Интернет, и работать как беспроводная точка доступа.
LAN/WAN подключение
Второй способ соединения двух роутеров в одну сеть, с помощью сетевого кабеля.
При LAN/WAN подключении, соединяем сетевым кабелем LAN порт основного роутера, с WAN/Internet портом второго.
Подключаемся к первому устройству:
и проверяем активирован ли на нём DHCP сервер. По умолчанию он обычно включен. Для этого переходим в его настройки, меню «DHCP»/ «Настройки DHCP».
Включаем, если DHCP-сервер отключен.
Не забываем сохранить изменения.
Затем подключаемся ко второму устройству.
На втором устройстве в разделе «Сеть» / «WAN», выставляем Тип подключения «Динамический IP-адрес». Сохраняем изменения.
В разделе «DHCP» оставляем включенным DHCP-сервер.
Если на ведомом маршрутизаторе будут задействованы LAN-порты, также убедитесь, что их IP-адреса не конфликтуют с адресами ведущего.
То есть, если на основном роутере у нас задан диапазон от 192.168.0.100 до 192.168.0.199, то на ведомом лучше задать от 192.168.0.200 до 192.168.0.299, но обязательно в рамках основной подсети.
После этого на каждом из роутеров может быть запущена отдельная точка доступа. Если все сделано верно, оба роутера будут подключены к Интернет, будут находиться в одной сети и иметь доступ к сетевым устройствам.
Это были все способы подключения нескольких роутеров в одну сеть: проводную или беспроводную.
Если в процессе настройки подключения нескольких роутеров в одну сеть у вас возникли какие-то вопросы, то можете задавать их в комментариях.
Похожие статьи
- Руководство по устранению проблем подключения к ИнтернетуЧитайте, как устранить проблемы с подключением к Интернет в домашних условиях. Несколько обязательных шагов прежде чем обращаться к специалисту или провайдеру. Проблемы с подключением к Интернету нас сильно разочаровывают. Вместо того, чтобы беспо.
- Как найти свой WiFi пароль?И так, вы подключаетесь к сети Wi-Fi, но не можете вспомнить пароль? Изменили и попросту забыли пароль или сбросили его на значение по умолчанию? В статье мы расскажем, как узнать WiFi пароль, если компьютер прямо сейчас или ранее был подключен к это.
- Как настроить свой собственный VPN-серверЧитайте, как настроить VPN-сервер на своём ПК, с использованием специального оборудования или стандартными способами Windows. VPN (англ. Virtual Private Network ) – виртуальная частная сеть – это собирательное общее название технологии, которая об.
- Как настроить родительский контроль на роутере TP-Link, с компьютера или смартфонаЧитайте, как настроить родительский контроль на Wi-Fi роутере, на примере роутера tp-link. Как это сделать с компьютера или с помощью смартфона. Иногда возникает необходимость заблокировать доступ к социальным сетям, или любым другим сайта.
- Приложение Tether для настройки роутера TP-Link с помощью смартфонаЧитайте о том, как настроить WI-FI роутеры от TP-Link с помощью смартфона или планшета и специальной программы TP-Link Tether. Рассмотрим базовые возможности TP-LINK Tether, как можно быстро изменить основные настройки роутера с помощью данного прило.
Partition Recovery™
Надежное возвращение удаленных данных.
Универсальная программа для восстановления данных с жесткого диска, карты памяти или USB флешки.
Internet Spy™
Просмотр истории браузеров и сохраненных паролей.
Сканирует файлы браузеров и отображает информацию о проведенном в Интернете времени.
Office Recovery™
Восстановление удаленных офисных документов.
Безопасное восстановление документов, электронных таблиц, презентаций в пошаговом режиме.
Привет! Буквально позавчера в чате помогал человеку с этой проблемой, и вот сегодня сам WiFiGid поставил задачу написать статью про то, как соединить два роутера и заставить работать одновременно два маршрутизатора в одной сети. Сказано – сделано. Ниже разберем проблему со всех сторон: будет и теория, и практика, а соединения – и через кабель, и через Wi-Fi. Ну что, вы готовы?!
Тема не из легких, так что если у вас остались какие-то вопросы – смело пишите их в комментарии. Лично я, Ботан, или кто-то из команды сайта по первой возможности ответят вам.
Идеи статьи подойдут и для того, чтобы объединить в одну сеть несколько роутеров, а не только два.
Краткое изложение
Обычно в своей статье я сразу же коротко отвечают на поставленный вопрос. Но эта тема и правда не из самых легких. Так что рекомендую потерпеть и все прочитать. Тем более, как поговаривала моя бабушка, я пишу не сложные тексты.
Итак, зачем нам нужен второй роутер? Как правило – расширение зоны интернета через Wi-Fi и его усилениеас. В более общем случае – расширение покрытия и проводной сети. Лично у меня была история в офисе по этой теме. Хотя все будет актуально и для расширения домашней сети.
Головной роутер работал в удаленном помещении через много-много стен на стойке администратора и раздавал себе преспокойно там интернет. А мне интернет нужен был в единственном офисе – неполадно же когда у головных людей организации интернета нет.
Помещение под землей – задача не решалась мобильным интернетом совсем. Стен и расстояние до цели тоже большое – если бы делать расширение через репитеры, их понадобилось бы очень много.
Но если вам подходит использование простого Wi-Fi повторителя – обязательно рассмотрите его. В этой статье немного про извращенные техники и экономию бюджета.
Итого сделал так – от роутера потянул через потолок кабель в офис. В офисе стоял старенький ADSL модем с вайфаем на борту (ибо покупать что-то новое не хотелось, а он и WiFi нормально раздавал и по проводу разрешал подключиться). А уже дальше дело техники и чудеса настройки. Об этих чудесах и будет разговор в этой статье, ведь в первый раз все сложно. Так что в помощь начинающим!
Способы соединения
Уже было озвучено, что есть два главных способа сделать подключение двух роутеров между собой последовательно:
- Объединив по Wi-Fi. Речь идет об использовании технологии WDS и объединение роутеров в режиме моста или репитера (на выбор). Плюсы технологии – не нужно проводов. Минусы – потеряете в скорости, получите просадки, потери в стабильности соединения.
- Кабелем. Я так и делал. Скорость и соединение стабильные, но нужно тянуть провод, а это не всегда удобно.
По проводу сделать в идеале лучше, но если уж совсем нет возможности, а главное маршрутизаторы поддерживают WDS – делайте все по воздуху. Ниже будут инструкции для обоих случаев.
Через Wi-Fi
Не все роутеры поддерживают работу WDS – уточняйте в спецификациях или проверяйте на глаз.
Сначала разберемся со случаем посложнее – здесь будет чуть больше настроек и непонятного. Но тоже кому как, что непонятно мне, то ежедневное дело для вас… О чем это я) Короче попробуем подключить два роутера к одной сети и взглянуть на актуальные настройки для всех современных топовых производителей.
Что нам понадобится:
- Роутер, которые будет основным. Он встанет на раздачу Wi-Fi.
- Роутер, который будет подключаться к первому.
И тут вариаций как настроить появляется очень много, т.к. производители могут быть разными (хотя если что-то не получится, есть смысл сослаться и на несовместимость – такое для WDS тоже иногда характерно даже в современное время).
Что сделать на главном роутере? Установите на нем любой статический канал в настройках беспроводной сети и запомните его. Больше никаких настроек пока не делаем.
Вся остальная магия происходит как раз на подключаемых устройствах. Вот на них и остановимся подробнее.
Общий алгоритм
Универсальный алгоритм создания моста через Wi-Fi для любого роутера (на него мы будем опираться для всех следующих примеров):
- Устанавливаем подключаемому роутеру правильный IP. Суть – если основной роутер имеет IP адрес 192.168.1.1, то ведомому ставим что-то вроде 192.168.1.2 – они должны быть в одной подсети и не иметь проблем с видимостью друг друга. Где это ставить под конкретные модели, я покажу ниже.
- Включаем режим WDS или моста (Bridge), находим нужную сеть, подключаемся к ней через интерфейс роутера.
Далее разбираю примеры.
Повторяться не люблю, так что рекомендую ознакомиться с настройками для всех роутеров последовательно, чтобы были понятны все упущенные моменты для вашей модели.
TP-Link
На примере родного 1043, показываю действия универсального алгоритма выше.
- Через «Сеть – LAN» устанавливаем IP-адрес в 192.168.0.2:
D-Link
И еще один производитель, но все так же. На примере DIR-300A с AIR интерфейсом (но в классике все примерно одинаково):
ZyXEL
Еще один представитель, который нам нужно покорить. Главное здесь – что все находится на поверхности. На примере Keenetic. Щелкаете внизу по Wi-Fi и на первой же вкладке с «Режим работы» выбираете нужную нам «Клиент сети», а далее уже все как по накатанной:
Режим репитера
В паре примеров выше я указывал на место включения этого режима в качестве альтернативы. Может использование его вам будет проще сделать на некоторых моделях. Отличия моста от репитера:
- Репитер просто дублирует сеть Wi-Fi и повторяет ее дальше.
- Режим моста создает соединение между роутерами в единую сеть, а уже точку доступа использует свою.
Через кабель
Есть 2 схемы, которые лично я видел и пробовал:
В любом случае на ВЕДУЩЕМ роутере сетевой кабель подключается в любой свободный LAN порт. А вот на ведомом – или LAN или WAN. Схемы настройки описываю ниже.
LAN-LAN
LAN-WAN
Чем отличается точка доступа от роутера
Отличия wi-fi роутера от точки доступаТочка доступа — менее функциональное устройство, чем роутер. Она может быть внутренней и наружной, оснащаться антенной или поставляться без нее. Лан-порт у таких девайсов обычно один. Что касается маршрутизатора, то он, как правило, используется внутри помещения и оснащен несколькими лан-портами.
Помимо этих отличий, есть разница в настройках и управлении. Так, вай-фай роутер нужно подключить к кабелю интернет-провайдера и настроить через компьютер/смартфон всего один раз. Клиентский девайс же будет подключаться автоматически после ввода пароля. А вот в клиентское устройство, подключаемое к точке доступа, необходимо вносить провайдерские настройки.
Маршрутизатор позволяет без труда организовать как домашнюю, так и офисную сеть. Он выполняет функцию DHCP-сервера, раздает IP-адреса внутри сети. Пользователю нужно лишь подключиться к настроенному маршрутизатору, а все остальное роутер выполнит сам. В случае же с точкой доступа есть вероятность, что придется просить дополнительные IP у провайдера.
Роутеры оснащены защитными функциями: межсетевым экраном, интегрированным фаерволом. Шифрование данных тоже имеется. У точек доступа, кроме шифрования информации, защитных функций нет.
Если необходимо более быстрое интернет-соединение, можно подключить ПК напрямую к маршрутизатору по сетевому кабелю. Это позволит получить максимум скорости, которая доступна в вашем тарифе. У большинства же точек доступа нет возможности проводного соединения с девайсами-клиентами: по сетевому кабелю они связываются с маршрутизатором.
Роутер транслирует трафик «закрыто» — внутренний айпи девайсов недоступен из его подсети. Чтобы его было видно, нужно поколдовать с настройками. А вот точка доступа передает трафик прозрачно: для этого никаких дополнительных настроек не нужно. Это хорошо для некоторых узконаправленных приложений.
Подытожим. Вай-фай роутер подойдет для раздачи интернета дома или в небольшом офисе. Если же нужно организовать бесшовный WiFi, хот спот в отеле или ресторане, большого корпоративного здания пригодятся и роутер, и точка доступа.
[OpenWrt Wiki] Беспроводная точка доступа / Простая точка доступа / Простая точка доступа
Примечание Термин «тупая точка доступа», похоже, возник в мире Raspberry Pi. С точки зрения обычного сетевого инженера правильным термином будет «точка беспроводного доступа». Процитируем linksys.com: «Точка доступа подключается к проводному маршрутизатору, коммутатору или концентратору через кабель Ethernet [или каким-либо другим способом] и проецирует сигнал Wi-Fi в указанную область». Маршрутизатор с беспроводным интерфейсом будет называться «Беспроводной маршрутизатор».
Сводка: В этом документе описывается, как создать простую точку доступа (Dumb AP ) который расширяет сеть, в которой уже есть «главный маршрутизатор». Это называется «тупой точкой доступа», потому что она не обеспечивает маршрутизацию или DHCP . Вот основы настройки любого маршрутизатора (не только OpenWrt) как Dumb AP :
В результате получается мостовая ЛВС LAN (без внутренних подсетей), которая отлично подходит для домашних и небольших сетей. Люди могут подключаться к Dumb AP через Ethernet или Wi-Fi (используя настроенный SSID / пароль) и использовать его в существующей сети.
Настройка через веб-интерфейс OpenWrt LUCI
Конечно, вы можете добиться этого с помощью веб-интерфейса:
После того, как вы настроили свою беспроводную сеть с помощью LUCI, вы можете приступить к настройке своей «глупой» AP .
- Отключите (скоро) Dumb AP от вашей сети и подключите к ней компьютер с помощью кабеля Ethernet.
- С помощью веб-интерфейса перейдите в Сеть → Интерфейсы и выберите интерфейс LAN .
- Введите IP-адрес «рядом» с вашим основным маршрутизатором в поле « IPv4 -адрес». (Если у вашего основного маршрутизатора IP-адрес 192.168.1.1, введите 192.168.1.2). Установите DNS и шлюз так, чтобы он указывал на ваш основной маршрутизатор, чтобы обеспечить доступ в Интернет для самой глупой AP
- Затем перейдите на вкладку « DHCP Server» (или прокрутите вниз в более старых версиях, 18.06 и ранее, Luci) и установите флажок «Игнорировать интерфейс: отключить DHCP для этого интерфейса.”
- Перейдите на вкладку « IPv6 Settings» и установите для всех значение «disabled».
На вкладке «Physical Settings» убедитесь, что «Bridge interfaces» отмечен галочкой, и убедитесь, что выбраны ОБЕИХ интерфейсы (eth0, wlan0), чтобы разрешить трафик между беспроводными и проводными соединениями.
В верхнем меню выберите Система → Запуск и отключите брандмауэр, dnsmasq и odhcpd в списке сценариев запуска.
Нажмите кнопку «Сохранить и применить».Жестко перезагрузите маршрутизатор, если вы больше не можете подключиться.
- Перейдите на http://192.168.1.2 (или другой адрес, который вы указали) и проверьте, совпадают ли настройки для интерфейса LAN .
- Используйте Ethernet для подключения одного из портов LAN на основном маршрутизаторе к одному из портов LAN / коммутатора «новой» тупой AP . (Нет необходимости подключать порт WAN Dumb AP .)
Готово.
Конфигурация с помощью инструментов командной строки OpenWrt
Приведенные ниже изменения предполагают конфигурацию OpenWrt по умолчанию, соответствующие файлы:
Шаг 1. Измените сеть
Отредактируйте / etc / config / network и измените раздел interface :
Для устройств без переключателя, например Плата Alix, wr1043nd v2
На устройствах без переключателя просто соедините все интерфейсы Ethernet вместе, удалите существующий интерфейс WAN — если он есть.
config интерфейс LAN
тип варианта 'мостик'
option ifname 'eth0 eth2' # Соединяет LAN и WAN
option proto 'dhcp' # При необходимости изменить Для устройств с коммутатором и выделенной глобальной сетью, например WNDR3700, WR1043ND v1, WR741ND v2.4
На устройствах с отдельным интерфейсом WAN соедините LAN VLAN вместе с интерфейсом WAN , удалите существующий интерфейс WAN — если он есть.
config интерфейс LAN
тип варианта 'мостик'
option ifname 'eth0.1 eth2' # Соединяет vlan 1 и wan
option proto 'dhcp' # При необходимости изменить Конфигурация переключателя на WR1043ND (прерыватель шлагбаума):
конфигурация switch_vlan
дополнительное устройство 'switch0'
вариант vlan '1'
опциональные порты '0 1 2 3 4 5t' # 1. добавьте сюда 0
#config switch_vlan # 2. закомментировать или удалить весь раздел vlan 2
# option device 'switch0'
# option vlan '2'
# option ports '0 5t' Только для устройств с переключателем, например.грамм. WRT54GL
На устройствах, где WAN и LAN разделены конфигурацией коммутатора, перенастройте LAN VLAN , чтобы покрыть все порты, удалите существующий интерфейс WAN и связанный с ним VLAN — если есть.
конфиг switch_vlan eth0_1
вариант vlan '1'
option ports '0 1 2 3 4 5t' # Может отличаться в зависимости от устройства.
Конфигурация интерфейса LAN
тип варианта 'мостик'
опция ifname 'eth0.1 '
option proto 'dhcp' # При необходимости изменить Шаг 2. Измените существующую беспроводную сеть
Отредактируйте / etc / config / wireless и не беспокойтесь о большинстве из них, вещи, которые могут потребовать изменения, будут прокомментированы.
конфиг 'wifi-устройство' radio0 '
тип опции 'mac80211'
дополнительный канал '11'
вариант macaddr '12: e4: 4a: b3: 83: 1a '
вариант htmode 'HT20'
list ht_capab 'SHORT-GI-20'
list ht_capab 'SHORT-GI-40'
список ht_capab 'TX-STBC'
список ht_capab 'RX-STBC1'
список ht_capab 'DSSS_CCK-40'
конфиг 'wifi-iface'
дополнительное устройство 'radio0'
option network 'lan' # Установить имя мостового интерфейса
вариант режима 'ap'
option ssid 'ap_myaccesspoint'
option encryption 'psk2' # При необходимости изменить
ключ опции 'ap_password' Шаг 3. Отключите DHCP-сервер
Если вам все еще нужно запустить dnsmasq для чего-то еще (например,грамм. TFTP server) вы можете:
uci установить dhcp.lan.ignore = 1 uci совершает dhcp /etc/init.d/dnsmasq перезапуск
Если нет, отключите службу dnsmasq:
/etc/init.d/dnsmasq отключить /etc/init.d/dnsmasq stop
Шаг 4. Отключите DHCPv6-сервер
Отключите odhcpd с помощью uci:
uci set dhcp.lan.dhcpv6 = disabled uci set dhcp.lan.ra = отключено uci совершает
Или отключите службу:
/etc/init.d/odhcpd отключить / etc / init.d / odhcpd stop
Шаг 5. Отключите брандмауэр
/etc/init.d/firewall отключить /etc/init.d/firewall stop
Применить изменения
Перезагрузки сетевой конфигурации должно быть достаточно, при необходимости он должен автоматически перезапуститься.
/etc/init.d/network reload
IPv6
Если вы хотите, чтобы ваш AP получал IPv6 только в качестве хоста, а не для маршрутизации, вы должны указать клиенту DHCPv6 не запрашивать делегирование префикса.Если вы этого не сделаете, AP отклонит базовые IPv6-адреса .
Если вы хотите по-прежнему использовать IPv6 на самом маршрутизаторе, измените wan6 на lan6 и @wan на @lan .
интерфейс конфигурации 'lan6' вариант proto 'dhcpv6' опция ifname '@lan' опция reqprefix 'no'
Перенаправление многоадресной рассылки
Клиенты DLNA и UPnP, а также протоколы обнаружения принтеров или SMB в локальных сетях обычно работают с использованием многоадресных пакетов.Например, PS3, Xbox, телевизоры и стереосистемы используют DLNA для обнаружения, связи и потоковой передачи аудио / видео по сети. По умолчанию на мостовых интерфейсах OpenWrt (по крайней мере, протестировано в серии 18.x) отслеживание многоадресной рассылки отключено. Это означает, что все сетевые интерфейсы, подключенные к мосту (например, SSID WiFi и Ethernet VLAN ), будут получать многоадресные пакеты, как если бы они были широковещательными пакетами.
В WiFi для многоадресных пакетов используется самая медленная модуляция (чтобы каждый мог их слышать).Если у вас включена «устаревшая скорость 802.11b» в вашем WiFi (флажок «Расширенные настройки» в LuCI в настройках WiFi или параметр legacy_rates '1 ‘ в файле / etc / config / wireless), то будет использоваться скорость 1 Мбит / с. . Это может полностью использовать эфирное время Wi-Fi даже при довольно легкой многоадресной потоковой передаче.
Для этого есть два возможных исправления, одно — включить отслеживание многоадресной рассылки : option igmp_snooping '1 ‘ в соответствующих / etc / config / network settings для моста.Это приведет к тому, что мост будет пересылать только на порты моста, которые запросили получение определенной группы многоадресной рассылки. С другой стороны, если кто-то из Wi-Fi запрашивает группу, он все равно будет лавировать там многоадресную рассылку, и некоторые люди сообщали о проблемах с некоторыми устройствами, такими как телефоны Android, и с ipv6, когда включен igmp_snooping (требуется дальнейшая отладка, чтобы определить, есть ли действительно проблема или нет). Отключив устаревшие скорости 802.11b ( option legacy_rates '0 ‘), вы можете, по крайней мере, принудительно использовать 6 Мбит / с или более для многоадресных пакетов WiFi, и это открывает больше эфирного времени для других целей.
Примечания:
Этот веб-сайт использует файлы cookie. Используя веб-сайт, вы соглашаетесь с хранением файлов cookie на вашем компьютере. Также вы подтверждаете, что прочитали и поняли нашу Политику конфиденциальности. Если вы не согласны, покиньте сайт.OKПодробнее о файлах cookieНастройка второго маршрутизатора в качестве точки доступа WiFi с помощью Tomato by Shibby
Я хотел добавить второй маршрутизатор в мою домашнюю сеть, например:
- Устройства, которые к нему подключаются, подключаются к основной сети LAN
- Нет двойного NAT
- Один DHCP-сервер, выдающий IP-адреса
- Доступны панели администрирования всех роутеров
В итоге я купил роутер Netgear Nighthawk.Он достаточно мощный для проводных гигабитных скоростей и имеет несколько антенн для покрытия Wi-Fi.
Я потратил некоторое время на изучение «режима моста» и «таблиц маршрутизации», прежде чем выяснил, что способ добиться этого — настроить второй маршрутизатор как «точку доступа». Вот схема сети с выделенным вторым маршрутизатором.
Вот подробные инструкции по настройке этого маршрутизатора, когда он работает с прошивкой Tomato от Shibby. В этих инструкциях предполагается, что маршрутизатор сброшен до настроек по умолчанию.Вы подключили один кабель Ethernet, подключенный к вашему компьютеру, и вы можете получить доступ к веб-интерфейсу маршрутизатора, который вы настраиваете, по адресу http://192.168.1.1 .
«Базовая» — «Сетевая» конфигурация
- Отключить WAN
- Выберите новый IP-адрес для маршрутизатора, который в настоящее время не используется в вашей сети. (Я назначаю 192.168.1.77.)
- Отключить DHCP
- Установите шлюз на адрес вашего основного маршрутизатора
- Установите DNS на адрес вашего основного маршрутизатора
- Включить беспроводную связь
- Установите SSID, безопасность и пароль для Wi-Fi в соответствии с настройками на вашем основном маршрутизаторе.
- Сохраните изменения
Подключитесь к новому маршрутизатору
Теперь у вашего нового маршрутизатора будет новый адрес, и вам нужно будет переключиться на него.Маршрутизатору потребуется пара минут, чтобы восстановить эти новые настройки.
Теперь, когда DHCP-сервер не запущен, вам, вероятно, потребуется настроить компьютер на временное использование статического адреса.
«Дополнительно» — «DHCP / DNS» Конфигурация
- Отключить сервер DNS и DHCP
- Выберите использовать свой шлюз для отключенной глобальной сети
- Сохраните изменения
Подключите этот маршрутизатор к вашей сети
Порт WAN отключен, поэтому не пытайтесь его использовать.Подключите исходящий шлюз и проводных клиентов к портам LAN. Это позволяет новому маршрутизатору работать больше как коммутатор, чем как маршрутизатор.
На шлюзе настройте используемый IP-адрес ( 192.168.1.77 ) как «зарезервированный» или «статический». На шлюзе Tomato это можно сделать, перейдя по ссылке «[static]» в списке устройств для этого IP-адреса. Его также можно настроить вручную на странице «Базовый» — «Статический DHCP / ARP / IPT».
Вот и все!
Ваша точка доступа-маршрутизатор готова к использованию.
Источники
Краткое руководство по настройке беспроводного маршрутизатора в качестве точки доступа
Пользовательский поиск
Краткое руководство по настройке беспроводного маршрутизатора в качестве точки доступа
Хорошо .. Вот краткое руководство по настройке беспроводного маршрутизатора в качестве точки доступа. Обычно это требуется для создания беспроводной сети, подключенной к существующей домашней сети Ethernet без использования дополнительной точки доступа.
Вот как мы устанавливаем сетевое соединение: просто подключите порт LAN беспроводного маршрутизатора к порту LAN маршрутизатора Ethernet с помощью перекрестного кабеля .Если один из маршрутизаторов поддерживает функцию автоматического определения полярности MDI / MDI-X, вы можете установить соединение с помощью прямого или перекрестного кабеля. Это создаст гибридную сеть, состоящую из проводной и беспроводной сети. Не подключайтесь к WAN-порту беспроводного маршрутизатора; вы не будете использовать его в этом случае. После этого можно переходить к настройке роутера.
Для маршрутизатора Ethernet вы просто сохраняете существующие настройки без изменений. Предполагая, что IP-адрес вашего маршрутизатора Ethernet 192.168.1.1, и он будет действовать как шлюз для всей сети (проводной и беспроводной). Если вы хотите включить DHCP, просто включите настройку DHCP на маршрутизаторе Ethernet, и он будет действовать как DHCP-сервер для проводной и беспроводной сети (вам больше не нужно включать DHCP на беспроводном маршрутизаторе). Давайте возьмем этот сценарий в качестве примера, вы можете включить DHCP с диапазоном IP-адресов 192.168.1.10-250, сетевой маской 255.255.255.0, шлюзом 192.168.1.1, DNS-серверами 208.67.222.222 и 208.67.220.220.
Хорошо… Теперь мы сосредоточимся на том, как настроить этот беспроводной маршрутизатор в качестве точки доступа.В основном это довольно просто. Вам нужно сделать всего 2 конфигурации: LAN и настройки беспроводной сети .
Первая конфигурация — это настройка параметров LAN на беспроводном маршрутизаторе. Это означает, что вам необходимо назначить этому маршрутизатору IP-адрес и маску сети. В данном случае я помечаю его как 192.168.1.2 с сетевой маской 255.255.255.0.
После этого перейдите к настройке беспроводной сети, назначив режим, SSID, беспроводной канал, широковещательную передачу SSID и другие настройки в соответствии с вашими потребностями.Также вам необходимо настроить беспроводное шифрование для шифрования беспроводных данных и повышения безопасности беспроводной сети.
Вот и вся конфигурация; вы можете просто игнорировать DHCP и другие настройки, относящиеся к WAN. Пришло время для тестирования.
Компьютеру с включенным DHCP в беспроводной сети будет назначен IP-адрес и информация о сети от маршрутизатора Ethernet. Затем он сможет проверить связь с беспроводным / Ethernet-маршрутизатором и получить доступ к Интернету.
Другие статьи:
Конфигурация беспроводного маршрутизатора
Что такое прямой и перекрестный кабель
Простой способ проверить WAN IP-адрес кабельного / DSL-соединения
Вернуться к началу «Краткого руководства по настройке беспроводного маршрутизатора в качестве точки доступа»
Настройка беспроводного маршрутизатора в качестве точки доступа
Настройка беспроводного маршрутизатора в качестве точки доступа
Большинство маршрутизаторов позволяют настроить маршрутизатор как точку беспроводного доступа (AP) для расширения беспроводной сети для обеспечения Wi-Fi.Следующие инструкции помогут вам настроить маршрутизатор так, чтобы он работал как точка доступа для работы с текущим оборудованием, предоставленным вам компанией Oasis at Brandon. Не забудьте указать марку маршрутизатора, чтобы получить полную и точную информацию о настройке маршрутизатора в качестве точки доступа.
Чтобы настроить маршрутизатор как точку доступа :
1. Подключите компьютер к LAN-порту маршрутизатора и запустите веб-браузер.
2. В веб-браузере попробуйте перейти по следующим ссылкам, чтобы узнать, подключится ли это к веб-интерфейсу вашего маршрутизатора: ( Примечание: вам нужно будет следовать инструкциям вашего маршрутизатора, чтобы перейти к веб-интерфейсу для настройки маршрутизатора. как точка доступа.)
3. Вам будет предложено ввести имя пользователя и пароль. Введите следующие учетные данные по умолчанию, которые работают с большинством маршрутизаторов: Примечание : имя пользователя и пароль чувствительны к регистру, учетные данные для входа иногда расположены на нижней или задней части маршрутизатора.
- Имя пользователя: admin
- Пароль: пароль
Примечание : Если учетные данные по умолчанию не работают, обратитесь к руководству вашего маршрутизатора для получения дополнительной информации о входе в систему.
На домашней странице маршрутизатора отображается следующая информация. Обратите внимание, что это пример дисплея. Вам нужно будет обратиться к информации вашего маршрутизатора о настройке режима точки доступа.
4. Щелкните ADVANCED > Advanced Setup > Wireless Settings .
Примечание : Убедитесь, что на вашем маршрутизаторе установлена последняя версия прошивки. Вы можете не увидеть параметр режима AP, если используете старую прошивку.Инструкции по обновлению микропрограммы см. В руководстве к маршрутизатору для установки последней версии микропрограммы.
5. Прокрутите вниз до раздела AP Mode и выберите Enable AP Mode .
6. По умолчанию IP-адрес точки доступа и адрес DNS-сервера настроены динамически с помощью DHCP-сервера или основного маршрутизатора в вашей сети. Мы рекомендуем оставить такие настройки.
7. Щелкните Применить .Вы потеряете связь между маршрутизатором (теперь настроенным как точка доступа) и вашим компьютером.
8. Подключите один конец кабеля Ethernet к одному из портов WAN или LAN вашего маршрутизатора (теперь настроенного как точка доступа), а другой конец — к сетевым разъемам в вашей квартире.
9. Теперь ваш маршрутизатор настроен для режима AP.
Как расширить вашу сеть Wi-Fi с помощью старого маршрутизатора
Lifehacker’s Complete Guide to WifiLifehacker’s Complete Guide to WifiWireless network is сложно, но это не обязательно.Позвольте нам помочь вам.Это наиболее раздражающий сценарий: вы настраиваете маршрутизатор в своем новом доме или квартире, и ваш Wi-Fi работает безупречно, пока вы не обнаружите, что загрузка (или потоковая передача) прекращается в той области, которая находится за пределами диапазона вашего маршрутизатора, например точное место, где вы смотрите Apple TV на диване, транслируете музыку на рабочем столе или просматриваете фильмы в постели.
Есть множество уловок, которые вы можете использовать, чтобы увеличить дальность действия вашего существующего оборудования.Если ваше сетевое оборудование старое или вы не хотите иметь дело с большим количеством хлопот, я обычно рекомендую купить что-то новое: лучший маршрутизатор, который поддерживает самые быстрые скорости беспроводной связи, с которыми могут справиться ваши устройства, сеть Wi-Fi с выделенным транзитным рейсом соединение или даже супер-дешевый расширитель Wi-Fi, если вам просто нужен бит, больший диапазон для более простых задач.
Если вы не хотите тратить ни копейки на настройку, у вас есть альтернатива: использовать старый маршрутизатор для расширения (или дополнения) беспроводного сигнала вашего основного маршрутизатора.Вы знаете одно — эту верную бывшую рабочую лошадку, которую вы держите с собой на случай чрезвычайной ситуации (или из-за лени).
Вместо того, чтобы позволить ему собирать больше пыли, вы можете перепрофилировать старый маршрутизатор, чтобы увеличить радиус действия беспроводной сети дома. Это не будет идеальным решением, особенно если это какой-то старый маршрутизатор wireless-n, который вы пытаетесь внедрить в свой новый мир беспроводного переменного тока, но он может, по крайней мере, сэкономить вам немного денег и, возможно, дать вам лучшую производительность беспроводной связи, чем более простой расширитель.Не тратить, не хочешь?
G / O Media может получить комиссию
Вариант 1: новая точка доступаЛучшее, что вы можете сделать со старым маршрутизатором Wi-Fi, который больше не используете, — это превратить его в простую точку беспроводного доступа . Если ваш дом или квартира подключены к сети Ethernet (или вы не против протянуть кабели), это простой способ обеспечить беспроводную связь в зоне, где ее еще нет (или сигнал слабый).
Для начала подключите старый маршрутизатор (порт WAN) к новому маршрутизатору (порт LAN) и подключите устройство к старому маршрутизатору.Поднимите настройки своего старого маршрутизатора — подробнее о том, как это сделать, — и найдите какой-нибудь «режим точки доступа», как его обычно называют. В зависимости от маршрутизатора это может даже называться «режим моста» — это сбивающий с толку термин, который мы рассмотрим позже в этой статье.
Вы пытаетесь отключить DHCP-сервер маршрутизатора — как подключенные устройства получают внутренний IP-адрес от вашего маршрутизатора. Если вы этого не сделаете, вы совершите сетевой грех, запустив маршрутизатор внутри маршрутизатора, что может вызвать проблемы для всех, что вы делаете на устройствах, подключенных к вашему второму маршрутизатору .
Примечание: выполнение этого шага изменит IP-адрес, который вы используете для доступа к настройкам маршрутизатора через браузер, если вы пошли по этому маршруту. Вам также потребуется перезагрузить маршрутизатор и переключить кабель Ethernet с его порта WAN на один из портов LAN. Чтобы узнать новый IP-адрес вашего старого маршрутизатора, откройте конфигурацию нового маршрутизатора и найдите раздел, в котором на вашем маршрутизаторе перечислены подключенные устройства. Ваш старый маршрутизатор должен быть одним из них.
(Вы также, вероятно, можете установить IP-адрес маршрутизатора вручную на его экране конфигурации, если хотите запомнить его таким образом.)
Разместите маршрутизатор в идеальном месте, где бы вы ни планировали расширить свои беспроводные возможности, при условии, что у вас достаточно длинный кабель Ethernet или встроенный кабель.
Удобно настроить беспроводные сети на старом маршрутизаторе с тем же SSID и паролем, что и в существующих беспроводных сетях. Мне нравится давать им имена, отличные от моих существующих сетей Wi-Fi (тот же пароль), потому что тогда я могу решить, к какой точке доступа подключаться — к более новому маршрутизатору или более старому маршрутизатору.
Почему? Потому что ваши устройства, вероятно, глупы и слишком долго цепляются за слабый беспроводной сигнал, а ваш старый маршрутизатор, вероятно, не поддерживает никаких функций для отправки устройств с плохим сигналом от точки доступа. Использование отдельных SSID для разных маршрутизаторов означает, что вам нужно будет убедиться, что вы подключены к правильной сети Wi-Fi, если вы часто перемещаетесь между ними, но это небольшая проблема, которую нужно решить для повышения производительности. Вы не хотите, чтобы ваше устройство цеплялось за промежуточный сигнал вашего старого маршрутизатора, если более быстрая сеть Wi-Fi вашего нового маршрутизатора является лучшим вариантом (или наоборот).
Вариант 2. Используйте режим беспроводного повторителя вашего маршрутизатораПросмотрите настройки вашего маршрутизатора (или руководство), чтобы определить, есть ли у него какой-либо режим «беспроводной повторитель», «расширитель» или «мост» — да, снова это слово-мост, которое производители маршрутизаторов любят использовать для обозначения разных вещей.
Если вы не уверены, что выбираете правильный режим или нет, посмотрите, указывает ли в руководстве вашего старого маршрутизатора (или описание функции в пользовательском интерфейсе маршрутизатора), что этот режим позволит вашему старому маршрутизатору подключаться к еще один маршрутизатор , использующий свой беспроводной сигнал.Самое главное, что ваш старый маршрутизатор также должен иметь возможность принимать беспроводные соединения от устройств.
(Иногда, когда производители маршрутизаторов говорят «беспроводной мост», они имеют в виду соединение двух маршрутизаторов вместе через Wi-Fi без разрешения другим беспроводным клиентам подключаться. В этом сценарии любые устройства, которые вы подключили к своему старому маршрутизатору через кабель Ethernet, будут присоединитесь к вашей более крупной сети.)
Если подумать, эта установка заменяет кабель Ethernet предыдущего шага — тот, который соединяет ваш новый маршрутизатор и ваш старый маршрутизатор — с беспроводным сигналом.При такой настройке также есть одно важное предостережение: если вы запустите свой старый маршрутизатор в качестве расширителя Wi-Fi, вы снизите производительность для подключенных устройств вдвое. LearnTomato объясняет, почему:
«У использования беспроводного моста в режимах ретранслятора и WDS есть обратная сторона. Если вторичный маршрутизатор повторно передает беспроводной сигнал (вместо соединения клиентских компьютеров с помощью провода), пропускная способность беспроводной сети во вторичном здании будет сокращена вдвое. Каждая передача известна как «прыжок».Второй беспроводной переход — тот, который получает удар. […]
Как правило, беспроводные клиенты, подключенные ко второму маршрутизатору, не будут иметь такой же производительности, как беспроводные клиенты, подключенные к первому маршрутизатору. Почему? Потому что передатчик во втором маршрутизаторе должен делать в два раза больше работы. Сначала он должен получить сигнал от основного маршрутизатора, а затем повторно передать его беспроводным клиентам ».
Вот почему вам всегда лучше использовать соединение Ethernet, где это возможно, для подключения точек доступа к вашему основному маршрутизатору.Беспроводной мост может быть более удобным, но может пострадать ваша скорость.
Если ваш маршрутизатор не является повторителем, сделайте его однимЕсть большая вероятность, что ваш старый (или дешевый) маршрутизатор не имеет встроенных в пользовательский интерфейс опций, позволяющих использовать это как точка доступа или повторитель. Не поддавайтесь желанию бросить этот маршрутизатор в мусорную корзину, потому что у вас все еще есть шанс подчинить его своей воле. Вам нужно будет установить на него стороннюю прошивку — программное обеспечение, с которым вы будете взаимодействовать, чтобы изменить его настройки, — которое поможет вам разблокировать функции, с которыми вы раньше не могли играть.
Мне нравится использовать DD-WRT , но вы также можете попробовать OpenWRT или Tomato — или даже AdvancedTomato , если вам нужен более красивый графический интерфейс. Вам нужно будет немного покопаться, чтобы увидеть, какая прошивка работает с вашим конкретным маршрутизатором (если есть), и знать, что ваш маршрутизатор также может иметь разные версии. (Это то, что вы, вероятно, будете ссылаться на каждую стороннюю прошивку, сверившись с этикеткой на нижней или задней части вашего маршрутизатора.)
Важно получить правильную прошивку и правильную версию этой прошивки для ваш конкретный маршрутизатор, так как установка неправильной прошивки на маршрутизаторе может вызвать целый ряд проблем, на устранение которых может потребоваться гораздо больше времени.Вы можете проверить поддержку своего маршрутизатора здесь:
Поскольку я практикуюсь в этом на TP-Link Archer C7, я решил использовать старый добрый DD-WRT. Я начал с того, что посмотрел на нижнюю часть своего маршрутизатора, чтобы убедиться, что у меня установлена версия оборудования «v2», а затем я загрузил соответствующую прошивку (factory-to-ddwrt.bin) с сайта DD-WRT.
Снимок экрана: Дэвид Мерфи ((DD-WRT)Затем я перешел в обычный веб-интерфейс для Archer C7, набрав типичный 192.168.0.1 в своем веб-браузере, и перешел в раздел, который вы обычно используете для обновить прошивку роутера новым образом от TP-Link.Вместо этого я выбрал только что скачанный файл DD-WRT .BIN и позволил ему скопировать его.
Скриншот: Дэвид Мерфи… и ничего не произошло.
Снимок экрана: Дэвид МерфиКак это бывает иногда, процесс обновления прошивки не принимал образ, явно не полученный от TP-Link. Если это случилось с вами, не сдавайтесь. Я зашел на форумы DD-WRT, нашел гигантский пост о маршрутизаторе Archer C7 и узнал, что мне, вероятно, больше повезло бы прошить мой маршрутизатор последней бета-версией DD-WRT, а не тем, что было указано в базе данных маршрутизатора сайта. .Я сделал это, и … успех!
Снимок экрана: Дэвид МерфиЗатем я зашел на вкладку «Беспроводная связь» DD-WRT и поискал раздел «Беспроводной режим» для радиомодулей моего маршрутизатора с частотой 2,4 и 5 ГГц. Я щелкнул раскрывающийся список и … снова ничего. Нет режима «повторитель» для выбора. Как оказалось, в Archer C7 используется чип Qualcomm Atheros, который не поддерживает «простой режим» или обычный режим ретранслятора, который вы могли бы выбрать в противном случае. Вздох.
Скриншот: Дэвид МерфиЕсли вы окажетесь в этой лодке, у вас все еще есть варианты.Это обширное руководство поможет настроить ваш старый маршрутизатор в качестве расширителя Wi-Fi. Если вы используете двухдиапазонный маршрутизатор, это еще проще. Следуйте инструкциям по подключению старого маршрутизатора к новому маршрутизатору в «клиентском режиме», но не создавайте виртуальный интерфейс. Вместо этого используйте другой радиомодуль вашего маршрутизатора в режиме AP — устройства будут подключаться к нему, а ваш старый маршрутизатор будет использовать другой радиомодуль для обратного соединения с вашим существующим маршрутизатором.
Снимок экрана: Дэвид МерфиНа этом этапе вы, вероятно, желаете укусить пулю и просто купили дешевый расширитель.Я не виню вас, но этот — это своего рода развлечение — и это намного проще, чем я думал, это точно.
Давайте вспомнимЕсли вы не хотите тратить деньги на модернизацию домашней сети Wi-Fi, вам следует подумать об использовании более старого маршрутизатора для расширения беспроводного сигнала в вашем доме. Любая мелочь помогает. Помните об этих указателях при создании новой сетевой конфигурации, подобной Франкенштейну:
- По возможности подключите старый маршрутизатор к существующей сети с помощью кабеля Ethernet.
- Не забудьте отключить возможности маршрутизации вашего старого маршрутизатора. Если у вашего старого маршрутизатора есть режим «точки доступа», это сделает это еще проще.
- Подумайте об использовании разных SSID для старых и новых сетей, чтобы иметь больше ручного контроля над подключением различных устройств.
- Вы также можете попробовать настроить маршрутизатор в качестве повторителя беспроводной сети, но это снизит производительность.
- Если ваш маршрутизатор по умолчанию не поддерживает режим беспроводного повторителя, вы можете прошить его прошивкой стороннего производителя, чтобы разблокировать эту функцию.
Эта история была первоначально опубликована 30.07.13 и обновлена 27.06.19, чтобы предоставить обновленную информацию.
Как настроить любой маршрутизатор как точку доступа?
Изменения — единственная константа, и мы, люди, всегда любим обновления. Переходите со старого оборудования на новое. Выполните обновление с более низких версий программного обеспечения до более высокой версии. Будь то в области одежды или гаджетов или даже в любом другом образе жизни, мы никогда не удовлетворены, когда у нас есть возможность обновления.
В этом столетии Интернет стал жизненно важной частью жизни почти каждого человека. Никто не может себе позволить работать с медленным интернетом. В этом случае мы всегда ищем обновления и способы повысить скорость нашего интернета. Мы никогда не хотели бы упускать шанс обновить наши маршрутизаторы или модемы для улучшения и расширения возможностей подключения.
Но что делать со старым роутером после приобретения нового? Мы не можем просто выбросить это. Но мы можем использовать это повторно. Мы можем повторно использовать его до , чтобы увеличить покрытие сети по всему дому. Лучший способ повторно использовать старый маршрутизатор — настроить маршрутизатор для использования в качестве точки доступа.
Точка доступа — это устройство, которое позволяет другим беспроводным устройствам подключаться к нему с помощью антенн. Маршрутизатор, который необходимо использовать в качестве точки доступа, должен быть подключен к хост-маршрутизатору. Таким образом, вы можете покрыть свой дом беспроводной сетью с полным покрытием.
Многие маршрутизаторы имеют возможность преобразовать его в точку доступа, выбрав только один вариант.Так что это довольно просто. Просто выберите режим точки доступа, и все готово.
Но не все маршрутизаторы включают эту функцию и должны быть настроены вручную.
Прежде чем настраивать маршрутизатор на точку доступа, позаботьтесь о следующем:
- Отключите UPnP.
- Отключить DHCP.
- Отключите функции, зависящие от WAN: виртуальный сервер, SPI и брандмауэр, правила перенаправления приложений и портов, контроль доступа и веб-фильтры, время, WISH и WPS.
- Измените IP-адрес локальной сети в вашей сети на доступный адрес.
Для начала вам необходимо знать IP-адрес хост-маршрутизатора.
Как узнать IP-адрес маршрутизатора:
A. С помощью командной строки:
- Подключите компьютер к маршрутизатору с помощью Wi-Fi или сетевого кабеля.
- При подключении откройте командную строку либо с помощью параметра поиска, либо после этого шага:
- Нажмите start + R, это откроет окно запуска программы.
- Введите «cmd» и нажмите Enter.
- Теперь введите «ipconfig» в командной строке и нажмите ввод.
- Это отобразит все необходимые сведения о подключенной в данный момент сети.
- Найдите значение «Ipv4 Default Gateway», которое будет IP-адресом вашего маршрутизатора.
B. Использование панели управления:
- Откройте панель управления.
- Щелкните «Настройки сети и Интернета» или «Центр сети и совместного использования».
- Выберите сеть, к которой вы подключены, и откроется всплывающее окно.
- Выберите «расширенный» вариант.
- Найдите значение «Шлюз по умолчанию IPv4»; это ваш обязательный IP-адрес.
Обычно IP-адрес хост-маршрутизатора должен иметь формат 192.168.0.1.
Аналогичным образом подключите маршрутизатор, который будет использоваться в качестве точки доступа, к компьютеру и найдите его IP-адрес. Этот IP-адрес используется для открытия WEB-интерфейса маршрутизатора, чтобы настроить его для использования в качестве точки доступа.
Для настройки маршрутизатора на точку доступа выполните следующие действия:
Откройте веб-интерфейс
Чтобы открыть веб-интерфейс, следуйте этим инструкциям:
- Откройте предпочтительный веб-браузер.
- В строке URL введите IP-адрес маршрутизатора, который будет использоваться в качестве точки доступа.
- Откроется WEB-интерфейс.
Вход в интерфейс
В окне входа в систему введите имя пользователя как «ADMIN» и оставьте поле пустым или введите пароль, предоставленный вашим поставщиком услуг. Нажмите «Войти», чтобы продолжить.
Откроется панель конфигурации. Выберите «расширенный» вариант, а затем «расширенные настройки».
Отключить UPnP
Теперь снимите флажок Включить UPnP. Нажмите «Сохранить настройки», чтобы продолжить.
Перейдите в раздел LAN setting на вкладке Network .
Измените IP-адрес маршрутизатора точки доступа в формате 192.168.X.Y, где «Y» находится между 2–254. Например, измените его на 192.168.0.2. Сохраните настройку и продолжите. Это перезагрузит роутер.
Отключить DHCP.
Снова перейдите на панель конфигурации и отключите / снимите флажок «Включить DHCP-сервер».Нажмите «Сохранить настройки», чтобы продолжить.
Также убедитесь, что все параметры, а именно. Правила переадресации приложений и портов, контроль доступа, виртуальные серверы, веб-фильтры, SPI и брандмауэр, WISH и WPS отключены, поскольку они больше не будут нужны при использовании этого режима.
Кабели Ethernet, подключенные к маршрутизатору точки доступа, должны быть подключены через порт LAN. Порт WAN следует оставить непригодным для использования. Все подключения должны производиться только через порты LAN. Остальные 3 порта LAN можно использовать для подключения других компьютеров или устройств.
Чтобы настроить маршрутизатор точки доступа для внесения любых других изменений, используйте IP-адрес, который вы назначили маршрутизатору точки доступа. Чтобы использовать маршрутизатор в качестве точки беспроводного доступа, измените сетевой SSID на предпочитаемый SSID. Также измените сетевую безопасность на желаемый вариант.
Как изменить сетевой SSID?
- Введите IP-адрес маршрутизатора точки доступа в адресную строку предпочтительного браузера и перейдите на страницу входа.
- Войдите в веб-интерфейс и щелкните вкладку «Дополнительно».
- На вкладке «Дополнительно» выберите «беспроводной».
- В «беспроводном» варианте измените сетевой SSID (имя сети) на ваше предпочтительное имя.
- Измените режим безопасности на любой из перечисленных режимов безопасности и сохраните настройки.
Это позволит вам использовать маршрутизатор в качестве точки доступа и увеличить покрытие сети по всей комнате на каждом углу.
Точка доступа | Настройка и установка продуктов Dlink в блоге D-Link Home
Несколько SSID поддерживаются только в режиме AP.Можно настроить один основной SSID и не более семи гостевых SSID (в зависимости от модели), чтобы разрешить виртуальные станции разделения, которые используют один и тот же канал. Кроме того, вы можете включить состояние VLAN, чтобы разрешить AP бизнес-класса работать с коммутаторами, поддерживающими VLAN, или другие устройства. Если для основного SSID задано значение «Открытая система без шифрования», для гостевых SSID можно установить только режим «Без шифрования», WEP, WPA-Personal или WPA2-Personal.
Когда для первичных SSID задано значение WEP-ключ открытой или общей системы, гостевые SSID могут быть настроены так, чтобы не использовать шифрование, использовать три других ключа WEP, WPA-Personal или WPA2-Personal.
Если для параметра безопасности основных SSID установлено значение WPA-Personal, WPA2-Personal или WPA-Auto-Personal, используются слот 2 и слот 3. Гостевые SSID могут быть настроены так, чтобы не использовать шифрование, WEP или WPA-Personal.
Если в качестве безопасности основных SSID задано значение WPA-Enterprise, WPA2-Enterprise или WPA-Auto-Enterprise, гостевые SSID могут быть настроены на использование любой защиты.
Точки доступабизнес-класса, перечисленные в этом разделе часто задаваемых вопросов, будут поддерживать сети VLAN. Сети VLAN могут быть созданы с использованием имени и идентификатора VID. Mgmt (стек TCP), LAN, первичный / множественный SSID и соединение WDS могут быть назначены VLAN, поскольку они являются физическими портами.Любой пакет, который входит в AP без тега VLAN, будет иметь тег VLAN, вставленный с PVID.
Шаг 1: Как и большинство точек доступа, статический IP-адрес по умолчанию — 192.168.0.50.
Шаг 2: Настройте AP с IP-адресом , относящимся к вашей подсети управления .
Шаг 3: Подготовьте свой основной SSID в базовых настройках .
Шаг 4: В расширенных настройках перейдите в Multi-SSID , чтобы включить и начать добавлять дополнительные SSID.
Шаг 5: Используйте выбор Index , чтобы активировать следующий SSID и настроить параметры. Только при нажатии на кнопку ADD следующий SSID будет добавлен к точке доступа. Добавьте столько, сколько хотите, или сумму, поддерживаемую точкой доступа, из списка индекса .
Шаг 6: В расширенных настройках выберите VLAN и Включите с помощью переключателя. В списке VLAN щелкните значок редактирования, чтобы ввести настройки VLAN по умолчанию для .
Шаг 7: В этой VLAN по умолчанию сохраните управление и порт LAN без тегов . Измените, какие SSID будут принадлежать VLAN по умолчанию, хотя в большинстве случаев это только основной SSID. Еще раз нажмите кнопку ДОБАВИТЬ , чтобы внести изменения.
Шаг 8: Щелкните вкладку ДОБАВИТЬ / ИЗМЕНИТЬ VLAN , чтобы добавить каждый из следующих идентификаторов VLAN, имени и связанного SSID . Порт LAN должен быть Tagged , но порт управления должен быть Not A Member.
Шаг 9: Нажмите ДОБАВИТЬ для каждого добавления.


 После настройки будет одна Wi-Fi сеть, просто усиленная. Интернет по кабелю от «повторителя» так же будет.
После настройки будет одна Wi-Fi сеть, просто усиленная. Интернет по кабелю от «повторителя» так же будет.