Назначение портов компьютера
В этой статье я постараюсь перечислить самые распространенные виды интерфейсов и портов, которые могут присутствовать в компьютере, ноутбуке, смартфоне, или другом похожем устройстве. Каждый тип портов имеет собственное строение и назначение, характерное только ему. Понятно, что наличие всевозможных портов в устройстве, позволяет подключать и использовать много разного оборудования, расширяя стандартные возможности компьютера, ноутбука или смартфона.
USB порт
Самый распространенный и встречаемый интерфейс в компьютерном оборудовании – USB порт. USB порт предназначен для подключения различного дополнительного оборудования с целью передачи цифровых данных с высокой скоростью. Современные USB порты также позволяют передавать электроэнергию, например, подключая смартфон к компьютеру, через USB, можно передавать данные в обоих направлениях, и при этом заряжать аккумулятор устройства.
Существует несколько USB стандартов, отличающихся скоростью передачи информации, в настоящий момент это стандарты версий 1. 0, 1,1,2,0 и 3,0. Также есть несколько типов интерфейсов, отличающихся конструкцией коннектора. Существуют 4 вида USB портов, которые показаны на рисунке выше.
0, 1,1,2,0 и 3,0. Также есть несколько типов интерфейсов, отличающихся конструкцией коннектора. Существуют 4 вида USB портов, которые показаны на рисунке выше.
Thunderbolt порт
Практически в каждом ноутбуке можно встретить так называемый Thunderbolt порт. Этот разъем предназначен для передачи данных, так же как и USB порт. Главное преимущество данного разъема – высокая скорость обмена данными, сравнимая со стандартом USB 3.0, а также возможность подключения устройств в виде последовательной цепочки с возможностью передачи данных.
RJ-45 порт
В компьютере, ноутбуке или моноблоке, практически повсеместно встречается RJ-45 порт, также называемый Ethernet разъем. Этот тип интерфейса предназначен для подключения Ethernet кабеля, используемого для создания проводного интернет подключения.
Firewire порт
Firewire порт, также называемый IEEE 1394. Внешне он немного похож на USB, но только немножко.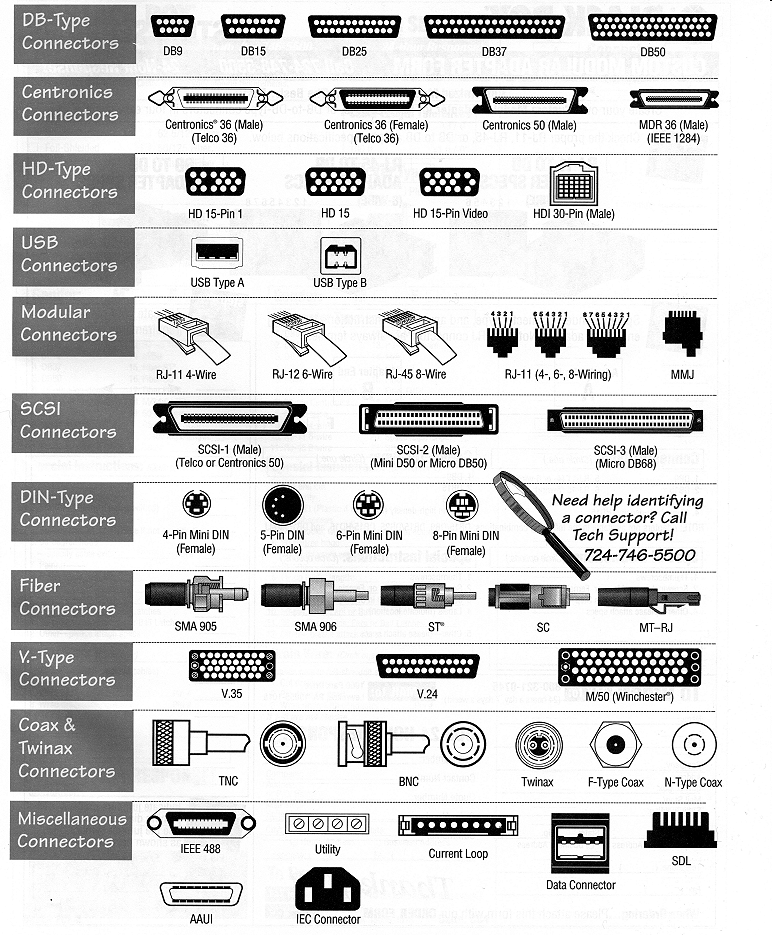 Встречается этот интерфейс достаточно редко, Firewire порт характерен для устройств компании Apple. Этот интерфейс предназначен для передачи данных, аналогично первым двум портам. Чаще всего он используется для подключения видеокамер.
Встречается этот интерфейс достаточно редко, Firewire порт характерен для устройств компании Apple. Этот интерфейс предназначен для передачи данных, аналогично первым двум портам. Чаще всего он используется для подключения видеокамер.
Аудио разъем
Данный тип интерфейсов встречается практически во всех современных компьютерных устройствах, он предназначен для подключения наушников и микрофона. Характерно практически для всех устройств наличие именно двух разъемов, один jack 3,5 мм для наушников и похожий, для микрофона. Реже можно встретить один combo интерфейс для подключения и микрофона и наушников.
VGA порт
Данный интерфейс называется VGA порт, он предназначен для подключения монитора. Встречается в компьютерах, ноутбуках и реже в других устройствах.
HDMI порт
Этот интерфейс получил название HDMI. В последнее время он становится все популярнее и популярнее, он имеет несколько стандартов и версий. Порт HDMI предназначен для передачи высококачественного видеоконтента. Используется практически во всех современных компьютерных устройствах.
Порт HDMI предназначен для передачи высококачественного видеоконтента. Используется практически во всех современных компьютерных устройствах.
Kensington Lock
Это отверстие характерно для ноутбуков, оно называется Kensington и предназначено для закрепления ноутбука к различным поверхностям через соответственный шнур, для защиты от кражи. Часто такой интерфейс применяется на выставках компьютерного оборудования, где каждый может «поюзать» устройство и подержать в руках, отдаляясь от стенда на длину защитного шнура.
Картридер
Данный интерфейс называется картридер, он предназначен для подключения карт памяти различных форматов, например SD, microSD или SDXC. Карты памяти хранят информацию, такую как фото, видео, текстовые данные, или любую другую, такого типа.
S-video порт
Это так называемый s-video порт, он используется для воспроизведения аналогового видеоконтента. В последнее время он практически не используется, поэтому встретить его можно очень редко.
PS/2 порт
Этот разъем называется PS/2, он предназначен для подключения компьютерной клавиатуры или проводной компьютерной мышки. Встречается в компьютерах, ноутбуках, моноблоках. В последнее время используется все реже и реже, в связи с переходом на беспроводные виды подключения соответственных устройств.
S/PDIF порт
S/PDIF — используется для подключения цифрового оптического аудио кабеля.
DVI порт
DVI интерфейс предназначается для передачи видеоданных на монитор или телевизор. В основном встречается в компьютерах или телевизорах. Имеется несколько видов DVI портов, DVI-A предназначается для передачи только аналогового сигнала, DVI-D позволяет передавать цифровые данные, DVI-I — позволяет передавать как аналоговый сигнал, так и цифровой.
eSATA порт
eSATA — последовательный интерфейс обмена данными с накопителями информации. Используется для внешней реализации интерфейса SATA. Может быть использован для горячего подключения жесткого диска (в BIOS необходим режим AHCI). Встречаются также комбинированный разъем eSATA+USB.
Может быть использован для горячего подключения жесткого диска (в BIOS необходим режим AHCI). Встречаются также комбинированный разъем eSATA+USB.
COM порт
COM – так называемый двунаправленный последовательный интерфейс. В настоящее время практически перестал использоваться в компьютерах. Ранее использовался для подключения сетевого оборудования.
LPT порт
LPT — международный стандарт параллельного интерфейса для подключения периферийных устройств персонального компьютера, например принтер. В настоящее время не используется.
Основы сетевых портов. Часть 1 | Windows IT Pro/RE
Начальные сведения о портах TCP/IP
Протокол TCP/IP представляет собой фундамент Internet, с помощью которого компьютеры отправляют и принимают информацию из любой точки земного шара, независимо от географического положения. Обратиться к компьютеру с TCP/IP в другой стране так же просто, как к компьютеру, который находится в соседней комнате. Процедура доступа в обоих случаях идентична, хотя для соединения с машиной в другой стране может потребоваться на несколько миллисекунд больше. В результате граждане любой страны могут без труда делать покупки в Amazon.com; однако из-за логической близости усложняется задача информационной защиты: любой владелец подключенного к Internet компьютера в любой точке мира может попытаться установить несанкционированное соединение с любой другой машиной.
Обратиться к компьютеру с TCP/IP в другой стране так же просто, как к компьютеру, который находится в соседней комнате. Процедура доступа в обоих случаях идентична, хотя для соединения с машиной в другой стране может потребоваться на несколько миллисекунд больше. В результате граждане любой страны могут без труда делать покупки в Amazon.com; однако из-за логической близости усложняется задача информационной защиты: любой владелец подключенного к Internet компьютера в любой точке мира может попытаться установить несанкционированное соединение с любой другой машиной.
Обязанность ИТ-специалистов — установить брандмауэры и системы обнаружения подозрительного трафика. В ходе анализа пакетов извлекается информация об IP-адресах отправителя и назначения и задействованных сетевых портах. Значение сетевых портов не уступает IP-адресам; это важнейшие критерии для отделения полезного трафика от фальшивых и вредных посылок, поступающих в сеть и исходящих из нее. Основная часть сетевого трафика Internet состоит из пакетов TCP и UDP, которые содержат информацию о сетевых портах, используемых компьютерами для того, чтобы направлять трафик от одного приложения в другое. Необходимое условие безопасности брандмауэра и сети — исчерпывающее понимание администратором принципов использования этих портов компьютерами и сетевыми устройствами.
Необходимое условие безопасности брандмауэра и сети — исчерпывающее понимание администратором принципов использования этих портов компьютерами и сетевыми устройствами.
Изучаем порты
Знание основных принципов работы сетевых портов пригодится любому системному администратору. Имея базовые знания об устройстве портов TCP и UDP, администратор может самостоятельно выполнить диагностику отказавшего сетевого приложения или защитить компьютер, которому предстоит обратиться в Internet, не вызывая сетевого инженера или консультанта по брандмауэрам.
В первой части данной статьи (состоящей из двух частей) дается описание основных понятий, необходимых для рассмотрения сетевых портов. Будет показано место сетевых портов в общей сетевой модели и роль сетевых портов и NAT (Network Address Translation — трансляция сетевых адресов) брандмауэра в соединениях компьютеров компании с Internet. И наконец, будут указаны точки сети, в которых удобно идентифицировать и фильтровать сетевой трафик по соответствующим сетевым портам. Во второй части рассматриваются некоторые порты, используемые широко распространенными приложениями и операционными системами, и рассказывается о некоторых инструментах для поиска открытых портов сети.
Во второй части рассматриваются некоторые порты, используемые широко распространенными приложениями и операционными системами, и рассказывается о некоторых инструментах для поиска открытых портов сети.
Краткий обзор сетевых протоколов
TCP/IP — набор сетевых протоколов, через которые компьютеры устанавливают связь друг с другом. Набор TCP/IP — не более чем фрагменты программного кода, установленные в операционной системе и открывающие доступ к этим протоколам. TCP/IP является стандартом, поэтому приложения TCP/IP на компьютере Windows должны успешно обмениваться данными с аналогичным приложением на машине UNIX. В начальный период развития сетей, в 1983 г., инженеры разработали семиуровневую модель взаимодействия OSI для описания процессов сетевого обмена компьютеров, от кабеля до приложения. Модель OSI состоит из физического, канального, сетевого, транспортного, сеансового представления данных и прикладного уровней. Администраторы, постоянно работающие с Internet и TCP/IP, в основном имеют дело с сетевым, транспортным и прикладным уровнями, но для успешной диагностики необходимо знать и другие уровни.
В данной статье рассказывается о сетевых портах, расположенных на уровне 4 — транспортном. В наборе TCP/IP эти порты используются протоколами TCP и UDP. Но прежде чем перейти к подробному описанию одного уровня, необходимо кратко ознакомиться с семью уровнями OSI и той ролью, которую они выполняют в современных сетях TCP/IP.
Уровни 1 и 2: физические кабели и адреса MAC
Уровень 1, физический, представляет собственно среду, в которой распространяется сигнал, — например, медный кабель, волоконно-оптический кабель или радиосигналы (в случае Wi-Fi). Уровень 2, канальный, описывает формат данных для передачи в физической среде. На уровне 2 пакеты организуются в кадры и могут быть реализованы базовые функции управления потоком данных и обработки ошибок.
Уровни 3 и 4: IP-адреса и сетевые порты
Уровень 3, сетевой, поддерживает маршрутизацию. В TCP/IP маршрутизация реализована в IP. IP-адрес пакета принадлежат уровню 3. Сетевые маршрутизаторы — устройства уровня 3, которые анализируют IP-адреса пакетов и пересылают пакеты другому маршрутизатору или доставляют пакеты в локальные компьютеры. Если в сети обнаружен подозрительный пакет, то в первую очередь следует проверить IP-адрес пакета, чтобы установить место происхождения пакета.
Если в сети обнаружен подозрительный пакет, то в первую очередь следует проверить IP-адрес пакета, чтобы установить место происхождения пакета.
Вместе с сетевым уровнем 4-й уровень (транспортный) — хорошая отправная точка для диагностики сетевых неисправностей. В Internet уровень 4 содержит протоколы TCP и UDP и информацию о сетевом порте, который связывает пакет с конкретным приложением. Сетевой стек компьютера использует связь сетевого порта TCP или UDP с приложением, чтобы направить сетевой трафик в это приложение. Например, TCP-порт 80 связан с приложением Web-сервера. Такое соответствие портов с приложениями известно как служба.
TCP и UDP различаются. В сущности, TCP обеспечивает надежное соединение для обмена данными между двумя приложениями. Прежде чем начать обмен данными, два приложения должны установить связь, выполнив трехшаговый процесс установления сязи TCP. Для протокола UDP в большей степени характерен подход «активизировать и забыть». Надежность связи для приложений TCP обеспечивается протоколом, а приложению UDP приходится самостоятельно проверять надежность соединения.
Сетевой порт представляет собой число от 1 до 65535, указанное и известное обоим приложениям, между которыми устанавливается связь. Например, клиент, как правило, посылает незашифрованный запрос в сервер по целевому адресу на TCP-порт 80. Обычно компьютер посылает запрос DNS на DNS-сервер по целевому адресу на UDP-порт 53. Клиент и сервер имеют IP-адрес источника и назначения, а также сетевой порт источника и назначения, которые могут различаться. Исторически все номера портов ниже 1024 получили название «известных номеров портов» и зарегистрированы в организации IANA (Internet Assigned Numbers Authority). В некоторых операционных системах только системные процессы могут использовать порты этого диапазона. Кроме того, организации могут зарегистрировать в IANA порты с 1024 по 49151-й, чтобы связать порт со своим приложением. Такая регистрация обеспечивает структуру, которая помогает избежать конфликтов между приложениями, стремящимися использовать порт с одним номером. Однако в целом ничто не мешает приложению запросить конкретный порт, если он не занят другой активной программой.
Исторически сложилось так, что сервер может прослушивать порты с малыми номерами, а клиент — инициировать соединение от порта с большим номером (выше 1024). Например, Web-клиент может открыть соединение с Web-сервером через порт назначения 80, но ассоциировать произвольно выбранный порт-источник, например TCP-порт 1025. Отвечая клиенту, Web-сервер адресует пакет клиенту с портом-источником 80 и портом назначения 1025. Комбинация IP-адреса и порта называется сокетом (socket), она должна быть уникальной в компьютере. По этой причине при организации Web-сервера с двумя отдельными Web-сайтами на одном компьютере необходимо использовать несколько IP-адресов, например address1:80 и address2:80, или настроить Web-сервер на прослушивание нескольких сетевых портов, таких как address1:80 и address1:81. Некоторые Web-серверы обеспечивают работу нескольких Web-сайтов через один порт, запрашивая хост-заголовок, но в действительности эта функция выполняется приложением Web-сервера на более высоком уровне 7.
По мере того как в операционных системах и приложениях появлялись сетевые функции, программисты начали использовать порты с номерами выше 1024, без регистрации всех приложений в IANA. Выполнив в Internet поиск для любого сетевого порта, как правило, удается быстро найти информацию о приложениях, которые используют этот порт. Или же можно провести поиск по словам Well Known Ports и отыскать множество сайтов со списками наиболее типичных портов.
При блокировании сетевых приложений компьютера или устранении изъянов в брандмауэре основная часть работы приходится на классификацию и фильтрацию IP-адресов уровня 3, а также протоколов и сетевых портов уровня 4. Чтобы быстро отличать легальный и подозрительный трафик, следует научиться распознавать 20 наиболее широко используемых на предприятии портов TCP и UDP.
Умение распознавать сетевые порты и знакомство с ними не ограничивается назначением правил для брандмауэра. Например, в некоторых исправлениях для системы безопасности Microsoft описана процедура закрытия портов NetBIOS.
И сразу к уровню 7
В настоящее время редко приходится слышать об уровне 5 (сеансовом) и уровне 6 (представления данных), но уровень 7 (прикладной) — горячая тема среди поставщиков брандмауэров. Новейшая тенденция в развитии сетевых брандмауэров — контроль на уровне 7, который описывает методы, используемые для анализа работы приложения с сетевыми протоколами. Анализируя полезную информацию сетевого пакета, брандмауэр может определить законность проходящего через него трафика. Например, Web-запрос содержит оператор GET внутри пакета уровня 4 (TCP-порт 80). Если в брандмауэре реализованы функции уровня 7, то можно проверить корректность оператора GET. Другой пример — многие одноранговые (P2P) программы обмена файлами могут захватить порт 80. В результате постороннее лицо может настроить программу на использование порта по собственному выбору — скорее всего, порта, который должен оставаться открытым в данном брандмауэре. Если сотрудникам компании нужен выход в Internet, необходимо открыть порт 80, но, чтобы отличить законный Web-трафик от трафика P2P, направленного кем-то в порт 80, брандмауэр должен обеспечивать контроль на уровне 7.
В результате постороннее лицо может настроить программу на использование порта по собственному выбору — скорее всего, порта, который должен оставаться открытым в данном брандмауэре. Если сотрудникам компании нужен выход в Internet, необходимо открыть порт 80, но, чтобы отличить законный Web-трафик от трафика P2P, направленного кем-то в порт 80, брандмауэр должен обеспечивать контроль на уровне 7.
Роль брандмауэра
Описав сетевые уровни, можно перейти к описанию механизма связи между сетевыми приложениями через брандмауэры, уделив особое внимание используемым при этом сетевым портам. В следующем примере клиентский браузер устанавливает связь с Web-сервером по другую сторону брандмауэра, подобно тому как сотрудник компании обращается к Web-серверу в Internet.
Большинство Internet-брандмауэров работает на уровнях 3 и 4, чтобы исследовать, а затем разрешить или блокировать входящий и исходящий сетевой трафик. В целом администратор составляет списки управления доступом (ACL), которые определяют IP-адреса и сетевые порты блокируемого или разрешенного трафика. Например, чтобы обратиться в Web, нужно запустить браузер и нацелить его на Web-узел. Компьютер инициирует исходящее соединение, посылая последовательность IP-пакетов, состоящих из заголовка и полезной информации. Заголовок содержит информацию о маршруте и другие атрибуты пакета. Правила брандмауэра часто составляются с учетом информации о маршруте и обычно содержат IP-адреса источника и места назначения (уровень 3) и протокола пакета (уровень 4). При перемещениях по Web IP-адрес назначения принадлежит Web-серверу, а протокол и порт назначения (по умолчанию) — TCP 80. IP-адрес источника представляет собой адрес компьютера, с которого пользователь выходит в Web, а порт источника — обычно динамически назначаемое число, превышающее 1024. Полезная информация не зависит от заголовка и генерируется приложением пользователя; в данном случае это запрос Web-серверу на предоставление Web-страницы.
Например, чтобы обратиться в Web, нужно запустить браузер и нацелить его на Web-узел. Компьютер инициирует исходящее соединение, посылая последовательность IP-пакетов, состоящих из заголовка и полезной информации. Заголовок содержит информацию о маршруте и другие атрибуты пакета. Правила брандмауэра часто составляются с учетом информации о маршруте и обычно содержат IP-адреса источника и места назначения (уровень 3) и протокола пакета (уровень 4). При перемещениях по Web IP-адрес назначения принадлежит Web-серверу, а протокол и порт назначения (по умолчанию) — TCP 80. IP-адрес источника представляет собой адрес компьютера, с которого пользователь выходит в Web, а порт источника — обычно динамически назначаемое число, превышающее 1024. Полезная информация не зависит от заголовка и генерируется приложением пользователя; в данном случае это запрос Web-серверу на предоставление Web-страницы.
Брандмауэр анализирует исходящий трафик и разрешает его в соответствии с правилами брандмауэра. Многие компании разрешают весь исходящий трафик из своей сети. Такой подход упрощает настройку и развертывание, но из-за отсутствия контроля данных, покидающих сеть, снижается безопасность. Например, «троянский конь» может заразить компьютер в сети предприятия и посылать информацию с этого компьютера другому компьютеру в Internet. Имеет смысл составить списки управления доступом для блокирования такой исходящей информации.
В отличие от принятого во многих брандмауэрах подхода к исходящему трафику, большинство из них настроено на блокирование входящего трафика. Как правило, брандмауэры разрешают входящий трафик только в двух случаях. Первый — трафик, поступающий в ответ на исходящий запрос, посланный ранее пользователем. Например, если указать в браузере адрес Web-страницы, то брандмауэр пропускает в сеть программный код HTML и другие компоненты Web-страницы. Второй случай — размещение в Internet внутренней службы, такой как почтовый сервер, Web- или FTP-узел. Размещение такой службы обычно называется трансляцией порта или публикацией сервера. Реализация трансляции порта у разных поставщиков брандмауэров различна, но в основе лежит единый принцип. Администратор определяет службу, такую как TCP-порт 80 для Web-сервера и внутренний сервер для размещения службы. Если пакеты поступают в брандмауэр через внешний интерфейс, соответствующий данной службе, то механизм трансляции портов пересылает их на конкретный компьютер сети, скрытый за брандмауэром. Трансляция порта используется в сочетании со службой NAT, описанной ниже.
Основы NAT
Благодаря NAT многочисленные компьютеры компании могут совместно занимать небольшое пространство общедоступных IP-адресов. DHCP-сервер компании может выделять IP-адрес из одного из блоков частных, Internet-немаршрутизируемых IP-адресов, определенных в документе Request for Comments (RFC) № 1918. Несколько компаний также могут совместно использовать одно пространство частных IP-адресов. Примеры частных IP-подсетей — 10.0.0.0/8, 172.16.0.0/12 и 192.168.0.0/16. Маршрутизаторы Internet блокируют любые пакеты, направляемые в один из частных адресов. NAT — функция брандмауэра, с помощью которой компании, в которых используются частные IP-адреса, устанавливают связь с другими компьютерами в Internet. Брандмауэру известно, как транслировать входящий и исходящий трафик для частных внутренних IP-адресов, чтобы каждый компьютер имел доступ в Internet.
На рис. 1 показана базовая схема NAT-соединения между клиентом и Web-сервером. На этапе 1 трафик, направляемый в Internet с компьютера корпоративной сети, поступает на внутренний интерфейс брандмауэра. Брандмауэр получает пакет и делает запись в таблице отслеживания соединений, которая управляет преобразованием адресов. Затем брандмауэр подменяет частный адрес источника пакета собственным внешним общедоступным IP-адресом и посылает пакет по месту назначения в Internet (этап 2). Компьютер назначения получает пакет и передает ответ в брандмауэр (этап 3). Получив этот пакет, брандмауэр отыскивает отправителя исходного пакета в таблице отслеживания соединений, заменяет IP-адрес назначения на соответствующий частный IP-адрес и передает пакет на исходный компьютер (этап 4). Поскольку брандмауэр посылает пакеты от имени всех внутренних компьютеров, он изменяет исходный сетевой порт, и данная информация хранится в таблице отслеживания соединений брандмауэра. Это необходимо, чтобы исходящие сокеты оставались уникальными.
Важно понимать принципы работы NAT, так как NAT изменяет IP-адрес и сетевые порты пакетов трафика. Такое понимание помогает в диагностике неисправностей. Например, становится понятным, почему один трафик может иметь разные IP-адреса и сетевые порты на внешнем и внутреннем интерфейсах брандмауэра.
Сначала фундамент, потом структура
Понимание основных принципов организации сети со стороны приложения, брандмауэра и порта необходимо не только сетевым инженерам. Сегодня редко встречается компьютерная система, не подключенная к сети, и даже системным администраторам гораздо проще решать свои проблемы, понимая хотя бы основы использования сетевых портов для связи приложений через Internet.
Во второй части статьи будет рассмотрен инструментарий для обнаружения приложений в сети путем анализа задействованных сетевых портов. Чтобы отыскать приложения, открывающие порты на прослушивание и доступные по сети, компьютер опрашивается через сеть (сканирование портов) и локально (хост-сканирование). Кроме того, просматривая журналы брандмауэра, можно исследовать сетевой трафик, который пересекает границу сети, и заглянуть в различные сетевые порты, используемые приложениями Windows и UNIX.
Джеф Феллинг — Директор по информационной безопасности компании Quantive. Автор книги IT Administrator?s Top 10 Introductory Scripts for Windows (издательство Charles River Media). [email protected]
Поделитесь материалом с коллегами и друзьями
Все виды портов и их названия. Что такое порты персонального компьютера? И какие они бывают? Разрешение и масштабирование
Для чего нужны те или иные разъёмы компьютера на его задней стенке? Как подключить монитор? Куда воткнуть микрофон или многоканальную акустику? Обо всём этом читайте в статье, посвящённой компьютерным портам.
Если спросить у людей старшего поколения или не слишком продвинутых пользователей, что такое компьютер, то они, в большинстве своём, покажут нам на монитор. Но, мы-то знаем, что компьютер — это то, что находится внутри системного блока (который некоторые называют процессором:))).
Однако, даже самая совремненная рабочая станция или геймерский ПК не являются самодостаточными и не могут функционировать без подключения к ним различных устройств. Как минимум нам нужен монитор, мышь и клавиатура… Однако, это далеко не всё, что можно подключить к компьютеру. На его задней стенке находится куча разъёмов, позволяющих подсоединить буквально что угодно!
О предназначении самых распространённых портов Вы, скорее всего, знаете, однако у каждого есть пара-тройка «дырок», назначение которых вызывает сомнения. Если хотите узнать всё о компьютерных разъёмах, тогда статья ниже именно для Вас.
Минимальный набор разъёмов
Набор портов на задней стенке компьютера у всех может быть разным. Это зависит от того, насколько старый ПК, кто является производителем материнской платы или какие карты расширения у Вас установлены. Однако, есть некоторые разъёмы, которые присутствуют у всех:
- Порты PS2 для мыши и клавиатуры (в современных ПК могут отсутствовать или быть представлены одним совмещённым портом).
- Разъём подключения стандартного монитора (VGA или DVI).
- Сетевой порт стандарта RJ-45 для подключения к Интернету или локальной сети.
- Несколько универсальных USB-портов.
- Разъёмы аудиокарты (если установлена).
В этот список можно также добавить разъём подключения в электросеть на блоке питания (обычно находится в самом верху системного блока). Однако, по-сути, он не служит для подсоединения к компьютеру какой-либо периферии и должен быть априори, чтобы обеспечить работу ПК.
Все вышеперечисленные порты обычно имеются на материнской плате. Однако, существуют платы, на которых, например, нет отдельных разъёмов под мышь и клавиатуру или отсутствуют разъёмы видео-/аудиокарт. В таком случае недостающие порты можно компенсировать только подключением соответствующих плат расширения с ними. Без них работать за ПК не выйдет.
Правда, есть один нюанс. Вместо подключения новых плат можно воспользоваться внешними девайсами, заменяющими их по функционалу. Подключить такие девайсы (например, USB-мышь и клавиатуру или внешнюю видеокарту) к компьютеру можно при помощи универсальных портов.
Универсальные разъёмы
Последовательный порт
Ещё когда о персональных компьютерах не было и речи, разработчики уже задумались над созданием универсального интерфейса для подключения различных периферийных устройств. Так в конце 1969 года появился стандарт RS-232 (сокр. англ. «Recommended Standard»), который являл собой 9-контактный (реже 25-контактный) разъём, получивший в обиходе название COM-порт или последовательный порт:
Изначально COM-порт (от англ. «communications port») использовался для подключения к компьютеру консоли, заменявшей монитор. С появлением традиционных дисплеев к нему стали подключать мышь или модем. А с распространением ПК последовательный порт начали широко использовать для подключения различной техники, вроде сканеров штрих-кодов, кассовых аппаратов, консолей видеонаблюдения и т.п.
В наше время этот разъём практически не используется, поскольку был вытеснен более передовым USB-портом. На различных же предприятиях, где RS-232 ещё в ходу, часто используют внешний COM-порт в виде USB-переходника.
Параллельный порт
Ещё одним анахронизмом, который можно встретить на некоторых материнских платах, является так называемый, параллельный порт или LPT (сокр. англ. «Line Print Terminal» — «порт терминала печати»):
Как видно из названия, данный разъём изначально (в 1981-году) был разработан как стандартизированный порт подключения принтеров, сканеров и подобных им устройств. Своё простонародное название «параллельный» этот порт заслужил тем, что, в отличие от COM-порта, мог передавать параллельно несколько потоков данных.
Стандартный LPT-разъём, который обычно можно встретить на не слишком старых ПК, имеет 25 контактов. Из-за этого его часто путают с 25-пиновым COM-портом. Однако, между ними есть существенная разница: COM-порт — всегда имеет тип «папа» (со штырьками), а LPT — «мама» (с дырочками):
Как и последовательный, параллельный порт со временем стал использоваться не только для подключения принтеров. С его помощью, например, можно было организовать прямую передачу данных с компьютера на компьютер, подсоединять запоминающие устройства, а также различные контрольно-измерительные и сигнальные приборы.
USB
В современных компьютерах параллельный порт, как и последовательный, практически повсеместно вытеснили более скоростные и современные разъёмы. Основным из них, без сомнения, можно назвать USB (сокр. англ. «Universal Serial Bus» — «универсальная последовательная шина»), который появился в 1995 году и актуален по сей день:
Как видно из названия, USB передаёт данные последовательно, однако, с более высокой частотой, нежели устаревший COM-порт. За счёт этого в современных соединениях на базе USB 3.0 становится реальным достижение скоростей передачи данных вплоть до 10 Гбит/с (режим Super-speed). Правда, наиболее распространённый USB 2.0 работает значительно медленнее и обеспечивает один из трёх режимов:
- Low-speed — от 10 до 1500 килобит в секунду (принтеры, сканеры, мышки и другие устройства ввода).
- Full-speed — от 0.5 до 12 мегабит в секунду (устройства видеозахвата, внешние аудиокарты, современные принтеры и сканеры).
- High-speed — от 25 до 480 мегабит в секунду (внешние видеокарты, внешние жёсткие диски).
Модификаций у USB-портов существует довольно много, что свидетельствует об их востребованности и популярности, однако в компьютерах обычно можно встретить только разъёмы типа А. На материнских платах, которые выпускались до 2011 года можно встретить только порты USB 2.0, однако, современные ПК могут быть оснащены и портами USB 3.0, которые имеют синюю или красную маркировку.
USB поистине универсален. Имея всего 4 проводника (в версии 3.0 добавили ещё 5), этот разъём позволяет одновременно передавать и получать данные, а также осуществлять питание подключаемых устройств током в 5 вольт (500 миллиампер для версии 1.0-2.0 и до 1 ампера для 3.0). Это позволило применять USB практически в любых устройствах, которые только можно подключить к ПК.
FireWire
Однако, не один лишь USB актуален сегодня. В том же 1995 году на свет появилась спецификация IEEE 1394, которая получила известность под маркой FireWire от всем известной компании Apple:
Изначально FireWire задумывался как скоростной внешний интерфейс для передачи и обработки мультимедиа-данных на лету. Этому способствовала пропускная способность от 100 до 400 мегабит в секунду. Впоследствии скорость была повышена сначала до 800 Мбит/с, а позже до 3.2 Гбит/с. Это позволило использовать порт для создания гигабитных локальных сетей и подключения внешних жёстких дисков.
Несмотря на хороший потенциал и явный выигрыш в скорости передачи данных, FireWire всё же распространён гораздо меньше, нежели USB. А с приходом высокоскоростного USB 3.0 можно предположить, что данный разъём так и останется нишевым, и будет использоваться только в профессиональной аппаратуре.
eSATA
Ещё одним «игроком» в борьбе за универсальность среди портов компьютера является разъём eSATA (от англ. «external SATA» — «внешний SATA»), появившийся на рынке в 2004-2005 годах, почти на 10 лет позже USB и FireWire:
Этот порт предназначен в первую очередь для подключения внешних жёстких дисков и обеспечивает скорость передачи данных до 3 Гбит/с. В начале разработки порт (как и обычный внутренний SATA) не имел собственного питания, однако, практически все современные материнские платы с данным разъёмом используют спецификацию eSATAp («p» — «power»).
Характерной особенностью eSATAp является совместимость со стандартными штекерами USB типа А. Внутренняя шина разъёма имеет аналогичную 4-контактную распайку и обеспечивает питание +5 Вольт. На внешние же клеммы в боковых выемках порта подаётся напряжение +12 Вольт. Правда, в ноутбуках их нет из-за нерациональности: максимальное выходное напряжение стандартных лептопов обычно не превышает 5 Вольт.
eSATA вряд ли составит сильную конкуренцию USB и FireWire в плане многофункциональности, но в деле подключения жёстких дисков у него есть огромное преимущество. Дело в том, что при подключении внешних запоминающих устройств по тому же USB сигнал должен перекодироваться в команды SATA или PATA. На что уходит дополнительное время. eSATA же передаёт данные сразу в SATA-формате, поэтому никаких задержек не происходит.
Разъёмы видеокарты
Итак, с основными распространёнными универсальными разъёмами на задней стенке компьютера, надеюсь, мы разобрались. А теперь настал черёд разобраться с портами более специализированного назначения. И в первом ряду здесь идут интерфейсы подключения монитора, которые имеются на видеокарте ПК.
Первым делом следует сказать, что видеокарты могут быть встроенными (интегрированными), дискретными (обычно на шине PCI-Express) или внешними (подключаются по USB или FireWire). Самым производительным решением являются отдельные видеокарты, которые поставляются в виде платы расширения под внутренний порт PCI-Express:
Преимущество интегрированных видеокарт в готовности компьютера к подключению монитора уже «из коробки», а также в том, что они, как правило, потребляют значительно меньше энергии, нежели дискретные. Отдельные же видеокарты являются лучшими по производительности, поскольку либо не расходуют ресурсы ПК вовсе, либо используют незначительное количество оперативной памяти для кеша.
Внешние видеокарты обычно используются владельцами ноутбуков со слабой встроенной графикой для игр или работы с видео и 3D. Они в теории могут быть не хуже дискретных, однако тут свои ограничения может накладывать тип подключения. Например, внешняя видеокарта той же модели, что и дискретная, подключённая через порт USB 2.0 будет работать значительно медленнее…
Естественно, что в зависимости от типа Вашей видеокарты на ней могут присутствовать или отсутствовать некоторые разъёмы. Рассмотрим вкратце их все.
VGA (D-Sub)
Одним из самых старых (разработан в 1987 году) портов видеокарт является 15-пиновый аналоговый видеовыход VGA (сокр. англ. «Video Graphics Adapter» — «адаптер видео графики») или D-Sub (от англ. «D-subminiature» — «D-образный субминиатюрный»):
Этот порт обычно присутствует в качестве единственного видеовыхода во встроенных видеокартах (хотя современные интегрированные карты могут быть оснащены и другими разъёмами). Он позволяет подключать к компьютеру ЭЛТ-мониторы, а также большинство ЖК-дисплеев и проекторов. Максимальное разрешение видео с порта — 1280×1024 пикселя.
S-Video (S-VHS)
Ещё одним стареньким аналоговым портом, который часто встречается на видеокартах, является разъём S-Video (сокр. англ. «Separate Video» — «раздельное видео»):
Данный порт был разработан в конце 80-х компанией JVC для подключения к ПК их видеомагнитофонов и видеокамер. Своё название разъём получил за то, что позволял передавать раздельно такие компоненты видеосигнала как яркость и цветность. За счёт этого получаемую картинку можно было довольно гибко настраивать, регулируя отдельно её цвета и насыщенность.
По сути, данный разъём был одной из первых попыток создать нечто, вроде, карты видеозахвата для оцифровки аналогового видеосигнала. На то время пропускной способности S-Video было достаточно для передачи обычного телевизионного сигнала (для современного HDTV разъём, увы, непригоден).
Порт изначально существовал в 4-пиновом исполнении, а в 90-х появилась его расширенная версия на 7 контактов. Эта версия позволила реализовать прямую совместимость S-Video с композитными разъёмами бытовой техники (телевизоры, видеомагнитофоны и камеры) типа RCA («тюльпан»).
DVI (сокр. англ. «Digital Visual Interface» — «цифровой видеоинтерфейс»)
В 1999 году, когда стало окончательно ясно, что будущее не за аналоговыми технологиями, а за цифровыми, производители мониторов решили, что VGA (1987-го года выпуска) устарел и выдали новый стандарт, который получил название DVI:
DVI-порты существуют двух типов: DVI-I (с поддержкой аналогового сигнала стандарта VGA) и DVI-D (поддерживают только цифровой сигнал). Они отличаются наличием (или отсутствием) четырёх дополнительных контактных гнёзд в левой части. Зато штекеров к DVI-разъёмам имеется аж 5 видов:
- DVI-I Dual Link — штекер с самым полным набором контактов. Поддерживает передачу по одному аналоговому и двум цифровым каналам.
- DVI-I Single Link — отсутствует 9 центральных контактов. Поддерживает передачу по одному аналоговому и одному цифровому каналу.
- DVI-A — штекер для передачи данных только по одному аналоговому каналу. Используется в переходниках DVI-VGA.
- DVI-D Dual Link — удалены четыре контакта в левой части. Поддерживает передачу только по двум цифровым каналам.
- DVI-D Single Link — удалены четыре контакта в левой части и 9 в центральной. Поддерживает передачу только по одному цифровому каналу.
Современные видеокарты обычно комплектуются разъёмом DVI-I, к которому можно подключить любые DVI-штекеры. Однако, иногда на совместимости с аналоговыми устройствами экономят и ставят DVI-D. В этом случае Вы сможете подключить к компьютеру только полностью цифровой монитор. Максимальное разрешение видео с порта — 2560×1600 пикселей.
HDMI (сокр. англ. «High Definition Multimedia Interface» — «мультимедийный интерфейс высокого разрешения»)
Внедрение DVI решило проблему прямой передачи цифрового видеосигнала на монитор. Однако, на практике разъём получился довольно громоздким и не совсем удобным. Поэтому уже в 2002 году ассоциацией, в которую входили такие крупные компании как Hitachi, Panasonic, Philips, Sony и другие был разработан и внедрён новый стандарт HDMI:
Порт HDMI избавился от поддержки аналоговых устройств, почти вдвое уменьшился в размерах и обрёл способность передавать не только видеосигнал, но и многоканальный звук. По сути, HDMI стал цифровым аналогом таких стандартов как SCART и RCA (в простонародье «тюльпан»).
По техническим характеристикам HDMI представляет собой тот же DVI-D, но с дополнительными звуковыми проводниками. Максимальное разрешение видео с порта — 2560×1600 пикселей.
DisplayPort (с англ. «разъём дисплея»)
На сегодняшний день самым новым и перспективным является, разработанный в 2006 году, разъём DisplayPort:
Как и HDMI, DisplayPort может передавать одновременно и звук, и видеосигнал. Однако, максимальное разрешение видео у него выше и составляет 3840×2400 пикселей. Также, за счёт повышенной пропускной способности, DisplayPort может передавать 3D-видеосигнал на телевизор или монитор.
Существовала также версия разъёма miniDP, однако, на сегодняшний день она практически не используется. Встретить такие порты можно, разве, в ноутбуках MacBook от компании Apple. Обычный же DisplayPort с 2010 года является практически обязательным разъёмом, поэтому его можно встретить как на современных видеокартах, так и на любой видеоаппаратуре.
Разъёмы аудиокарт
Если разъёмы видеокарт различаются по своему внешнему виду и можно сразу определить, что за порт перед нами, то на звуковых картах почти все гнёзда представляют собой обычные «мини-джеки». Осложняется всё ещё и тем, что каждый порт имеет одностороннюю передачу данных только на вход или на выход.
Обычно разобраться в разъёмах позволяет цветовая маркировка портов. Однако, есть аудиокарты, где все разъёмы, например, чёрного цвета и понять, где и что можно только по надписям или инструкции. Попробуем всё же разобраться, объединив знания о цветовой и текстовой маркировках.
MIDI-порт (от англ. «Musical Instrument Digital Interface» — «цифровой интерфейс музыкальных инструментов»)
Начнём, пожалуй, c одного из самых старых и заметно отличающихся внешне разъёмов — игрового порта:
Порт имеет маркировку DA-15 (15 пин) и изначально разрабатывался в 80-х годах для подключения различных игровых манипуляторов, типа джойстик. С распространением технологии MIDI данный порт также приспособили для подключения музыкальных инструментов (в основном синтезаторов). Для этого использовался специальный MIDI-кабель с переходником на штекеры DIN-5.
В наше время джойстики и большинство музыкальных инструментов перешло на USB-шину, поэтому сегодня MIDI-порт встречается нечасто.
S/PDIF или S/P-DIF (сокр. англ. «Sony/Philips Digital Interface Format» — «формат цифрового интерфейса Sony/Philips»)
В 90-х годах персональные компьютеры и полупрофессиональная бытовая электроника начали широко распространяться во всём мире. Возникла необходимость их коммутации, поэтому примерно в это время топовые звуковые карты стали оснащаться помимо прочих разъёмов ещё и портом S/P-DIF:
Данный порт предназначен для подключения аудиоаппаратуры (или аудиовыходов видеокамер и видеомагнитофонов) посредством одного из двух типов кабелей: оптического (спецификации TOSLINK) или электрического коаксильного (спецификации RCA («тюльпан»)).
В наше время S/PDIF применяется в основном для вывода звука ПК на звуковоспроизводящую аппаратуру полупрофессионального и профессионального уровней. Поддерживает передачу объёмного звука в форматах Dolby Digital и Digital Theatre System (DTS).
Mini-Jack
Вот мы и подошли к тем разъёмам, которые есть на любой звуковой карте (если это не узкоспециализированная профессиональная плата для S/PDIF, конечно). Я имею в виду те разноцветные мини-джеки, которых обычно имеется от 1 до 6 (бывает также 8 и даже 12, но это частные случаи, которые не так распространены):
Самыми распространёнными наборами мини-джеков являются 1, 3 и 6. В случае наличия только одного порта, он обычно предназначен для подключения колонок или наушников и называется линейным выходом. В некоторых ноутбуках линейный выход объединяется с входом для микрофона за счёт дополнительного контакта.
Конфигурация из 3-х мини-джеков — самая распространённая на недорогих и встроенных аудиокартах. Обычно они реализуют линейный выход (светло-зелёного цвета), а также линейный (голубой) и микрофонный (розовый) входы. Разница между линейным и микрофонным входами в том, что звук, получаемый микрофонным, проходит дополнительную обработку (шумоподавление), а в линейном никаких обработок нет.
Наконец, существуют аудиокарты с 6-ю мини-джековыми разъёмами. Здесь, добавляется три дополнительных выхода, которые позволяют подключить к ПК акустическую систему стандарта 5.1 или 7.1. Цветовая маркировка дополнительных портов у разных фирм производителей может быть разной, но чаще всего имеем чёрный, оранжевый и серый. В них подключаются боковые колонки акустики, сабвуфер и задние колонки соответственно.
Если все разъёмы на звуковой карте одного цвета, то они обязательно будут снабжены надписями с условными обозначениями портов:
- Микрофонный вход: Mic In или Mic.
- Линейный вход: Line In или Line.
- Линейный выход: Line Out, Out, Speaker или Front (подразумеваются фронтальные колонки многоканальной акустики).
- Выход на боковые колонки: Side Out или Side.
- Выход на сабвуфер: Sub Out, Sub или Sbw.
- Выход на задние колонки: Rear Out или Rear.
Ориентируясь на вышеупомянутые надписи, Вы сможете без особых проблем подключить к компьютеру любые звуковые устройства.
Выводы
Изначально мною планировалось написать небольшую обзорную статью о наиболее распространённых разъёмах компьютера. Однако, при более тщательном изучении темы начало всплывать множество нюансов, не упомянув о которых, я бы не мог сказать, что рассказал всё самое главное. Таким образом, статья получилась довольно увесистой…
К сожалению, рассмотреть все возможные порты даже в рамках получившейся «простыни» никак нельзя. Поэтому я ограничился только теми, которые можно встретить на компьютерах чаще всего, уделив пристальное внимание мультимедийным и универсальным разъёмам. На практике же при помощи дополнительных плат расширения Вы можете оснастить свой компьютер буквально любым нужным Вам интерфейсом!
Надеюсь, статья будет полезной и пригодится кому-нибудь, кто задумает подключить к ПК то или иное устройство. За сим откланиваюсь и желаю всем поменьше путаницы в компьютерных делах и в жизни вообще:)
P.S. Разрешается свободно копировать и цитировать данную статью при условии указания открытой активной ссылки на источник и сохранения авторства Руслана Тертышного.
На материнской плате есть множество разъемов для подключения различных устройств. Это процессор, видеокарта, оперативная память и другие. Иногда также, по каким либо причинам, предпочитают пользоваться не встроенными звуковой и сетевой картой, а отдельными устанавливаемыми в PCI и PCI-E разъемы. С их подключением обычно проблем не возникает, достаточно установить карту в свой слот. Но иногда возникает надобность полной разборки компьютера и самостоятельной замены материнской платы с целью апгрейда, либо сгоревшей платы на аналогичную новую. Сверхсложного в этом ничего нет, но есть, как и везде, свои нюансы. Для работы материнской платы и установленных в неё устройств к ней нужно подключить питание. В материнских платах, выпускаемых до 2001-2002 года питание на материнские платы подавалось с помощью разъема 20 pin .
Разъем питания 20-пин гнездо
Такой разъем имел на корпусе специальную защелку для исключения самопроизвольного извлечения разъема, например в случае тряски, при перевозке. На рисунке она находится снизу.
С появлением процессоров Pentium 4 добавился второй 4-х пиновый разъем 12 вольт, подключаемый отдельно к материнской плате. Называются такие разъемы 20+4 pin . Примерно с 2005 года стали поступать в продажу блоки питания и материнские платы 24+4 pin . В таком разъеме добавляются еще 4 контакта (не путать с 4 pin 12 вольт). Они могут быть, как соединены с общим разъемом и тогда 20 pin превращаются в 24 pin , так и подключаться отдельным 4 pin разъемом.
Это сделано для совместимости по питанию со старыми материнскими платами. Но для того чтобы компьютер включился, мало подать питание на материнскую плату. Это в древних компьютерах, в которых стояли материнские платы формата АТ, компьютер включался после подачи питания на блок питания, выключателем или силовой кнопкой с фиксацией. В блоках питания формата АТХ для их включения нужно замкнуть выводы блока питания PS-ON и СОМ . Кстати, таким способом можно проверить блок питания формата АТХ, замкнув проволочкой или разогнутой канцелярской скрепкой эти выводы.
Включение блока питания
При этом блок питания должен включиться, начнет вращаться кулер и появится напряжение на разъемах. Когда мы нажимаем кнопку включения, на лицевой панели системного блока, мы подаем на материнскую плату своего рода сигнал, что компьютер нужно включить. Также если мы нажмем во время работы компьютера эту же кнопку и подержим её около 4-5 секунд, компьютер выключится. Такое выключение нежелательно, потому что может наступить сбой в работе программ.
Разъем Power switch
Кнопка включения компьютера (Power ) и кнопка сброса (Reset ) подключаются к материнской плате компьютера с помощью разъемов Power switch и Reset switch . Выглядят они как двухконтактные черные пластмассовые разъемы, имеющие два провода белый (или черный) и цветной. Подобными разъемами, к материнской плате подключаются индикация питания, на зеленом светодиоде, подписанная на разъеме как Power Led и индикатор работы винчестера на красном светодиоде HDD Led.
Разъем Power Led часто бывает разделен на два разъема по одному пину. Это сделано из за того, что на некоторых материнских платах эти разъемы находятся рядом, также как у HDD Led, а на других платах они разделены местом под пин.
На рисунке выше изображено подключение разъемов Front panel или передней панели системного блока. Разберем более подробнее подключение Front panel . Нижний ряд, слева, красным (пласмассой) выделены разъемы для подключения светодиода винчестера (HDD Led), дальше идет разъем SMI , выделенный голубым, затем разъем для подключения кнопки включения, выделен светло зеленым (Power Switch), после идет кнопка сброса выделена синим (Reset Switch). Верхний ряд, начиная слева, светодиод питания, темно зеленым (Power Led), Keylock коричневым, и динамик оранжевым (Speaker). При подключении разъемов светодиодов Power Led, HDD Led и динамика Speaker нужно соблюдать полярность.
Также много вопросов возникает у начинающих при подключении на переднюю панель USB разъемов . Аналогично подключаются планка разъемов, размещаемая на задней стенке компьютера и внутренний кардридер.
Как видно из двух вышеприведенных рисунков кардридеры и планки подключаются с помощью 8 контактного слитного разъема.
Но подключение USB разъемов на переднюю панель иногда бывает затруднено тем, что пины этого разъема бывают разъединены.
Подключение USB к материнской плате — схема
На них нанесена маркировка, подобной той которую мы видели на разъемах подключения передней панели. Как всем известно, в USB разъеме используются 4 контакта: питание +5 вольт, земля и два контакта для передачи данных D- и D+. В разъеме подключения к материнской плате мы имеем 8 контактов, 2 порта USB.
Если разъем все же будет состоять из отдельных пинов, цвета подключаемых проводов видно на рисунке выше. Помимо кнопок включения, сброса, индикации и USB разъемов, на переднюю панель выводятся гнезда подключения микрофона и наушников. Эти гнезда также подключаются к материнской плате отдельными пинами.
Подключение гнезд организовано таким образом, чтобы при подключении наушников отключались колонки, подключенные к разъему Line-Out в задней части материнской платы. Разъем, к которому подключаются гнезда на передней панели, называется FP_Audio , или Front Panel Audio . Этот разъем можно видеть на рисунке:
Распиновку или расположение контактов на разъеме видно на следующем рисунке:
Подключение fp audio
Здесь есть один нюанс, если вы пользовались корпусом с гнездами для микрофона и наушников, а после захотели поменять на корпус без таких гнезд. Соответственно не подключая разъемы fp_audio на материнскую плату. В таком случае при подключении колонок к разъему Line-Out материнской платы звука не будет. Для того чтобы встроенная звуковая карта заработала, нужно установить две перемычки (джампера) на 2 пары контактов, как на рисунке далее:
Такие джамперы — перемычки используются для установки на материнских платах, видео, звуковых картах и других устройствах для задания режимов работы.
Устроена перемычка внутри очень просто: в ней два гнезда, которые соединены между собой. Поэтому, когда мы одеваем перемычку на два соседних штырька — контакта, мы их замыкаем между собой.
Также на материнских платах встречаются распаянные разъемы LPT и COM портов. В таком случае для подключения используется планка с выводом соответствующего разъема на заднюю стенку системного блока.
При установке нужно быть внимательным и не подключить разъем неправильно, наоборот. Ещё на материнских платах находятся разъемы для . Их количество бывает, в зависимости от модели материнской платы равным двум, в дешевых моделях плат, до трех в более дорогих. К этим разъемам подключаются кулер процессора и кулер на выдув, расположенный на задней стенке корпуса. К третьему разъему можно подключить кулер, устанавливаемый на передней стенке системного блока на вдув, либо кулер устанавливаемый на радиатор чипсета.
Все эти разъемы взаимозаменяемы, так как они идут в основном трехпиновые, исключение составляют четырехпиновые разъемы подключения кулеров процессора.
Уважаемый новичок инфобизнеса, Ваше первое знакомство с устройством персонального компьютера состоялось . Теперь Вы знаете какие компоненты включает системный блок персонального компьютера (ПК), какие внешние устройства к нему подключаются. А как физически подключаются компоненты ПК и внешние устройства? Для этой цели используются
В архитектуре ПК реализован магистрально-модульный принцип построения компьютера. Модульный принцип позволяет изменять конфигурацию компьютера и проводить его модернизацию. Установка дополнительных плат расширения предоставляет такую возможность. Помимо установки необходимых пользователю звуковых карт, видеокарт, внутренних модемов и др., предоставляется возможность подключать дополнительные нестандартные внешние устройства (Web-камеры, цифровые фотоаппараты и пр.).
Модульная организация опирается на магистральный (шинный) принцип обмена информацией между устройствами. Магистральный принцип построения заключается в том, что все устройства управляются и обмениваются информацией через одну общую магистраль (системную шину компьютера), которая включает три шины. Одна шина для обмена данными, другая для передачи адреса, третья – для управления.
Схематично ПК можно представить в таком виде:
Системную шину компьютера (магистраль ) упрощённо можно представить как набор кабелей и электрических проводников на системной плате ПК.
Материнскую плату с используемыми слотами и шинами можно представить :
Северный мост — это системный контроллер. Он отвечает за обмен информацией с процессором, оперативной памятью и видеоадаптером (графическим контроллером).
Южный мост – это функциональный контроллер (контроллер ввода-вывода). К нему через соответствующие разъемы подключаются жесткие диски, оптические накопители, аудиосистема, сетевая плата, клавиатура, мышь и т.д.
В реалии внутри системного блока ПК соединение компонент осуществляется с помощью слотов (специальных разъёмов), кабелей, шлейфов (плоских кабелей), пучков проводов, которые заканчиваются разъёмами:
Сама материнская плата выглядит так:
Внешние устройства подключаются к разъёмам и гнёздам, расположенных на внешней стороне системного блока ПК (задней и лицевой стороны) или ноутбука (по бокам или сзади):
Ответные разъёмы выглядят следующим образом:
Кабели питания (220 в)
Блок питания ноутбук ASUSШтекеры PS/2 для подключения клавиатуры (фиолетовый) и мыши (зелёный).
LPT- кабель. LPT-порт (параллельный порт) главным образом использовался для подключения принтеров. Современные модели принтеров предусматривают подключение к USB-порту.COM-порт (последовательный порт) в основном используется для подключения модемов.
Кабель USB. USB-порт был разработан позже вышеназванных портов. Через USB-порт подключаются большинство периферийных устройств: модемы, принтеры, сканеры, флэшки, переносимые жёсткие диски, цифровые фотоаппараты и др.Кабель VGA. Используется для подключения монитора.
Кабель для подключения к сети Интернет (Интранет) (разъём RJ-45 )
Типы разъёмов слотов , используемые на материнской плате (ISA или EISA, PCI, AGP):
Слоты с разъёмом PCI (мама):и звуковая карта с
разъёмом PCI (папа):Разъёмы PCI используются для подключения внутреннего модема, звуковой карты, сетевой карты, SCSI-контроллера дисков.
Слоты с разъёмом ISA (мама). Интерфейс ISA устарел. В современных ПК он, как правило, отсутствует.
Диагностическая плата PCISA FlipPOST с разъёмами
PCI и ISA (папа) компании PCZWizСлот с разъёмом AGP (папа — вверху, мама — внизу).
Интерфейс AGP предназначен для подключения видеоадаптера к отдельной шине, с выходом непосредственно на системную память.
Слот с разъёмом UDMA (папа — справа, мама — слева).
К нему подключаются жёсткие диски и не только.
Следует отметить, что каждый тип слота имеет свой цвет. Открыв доступ к материнской плате, Вы легко можете сориентироваться. Но лучше, чтобы это Вам не пригодилось. А вот кабели, которые подключают внешние устройства к ПК, «надо знать в лицо». Помните, что мама и папа разъёма должны быть одного цвета. Всегда помните о совпадении цвета папы и мамы разъёмов или знайте, что обозначают цвета разъёмов на корпусе ПК (ноутбука).
Взять, к примеру, стандартную звуковую карту:
Линейный выход звука на динамик всегда зелёного цвета.
Линейный вход для усиления звука всегда синего цвета.
Разъём подключения микрофона всегда розового цвета.
Подстать им и штекеры:
Цветовое исполнение разъёмов будет Вам в помощь. Правда, цвета у производителей ПК не унифицированы. Например, у одних разъём подключения клавиатуры может быть фиолетовый, у других – красный или серый. Поэтому обращайте внимание на специальные символы, которыми помечены разъёмы. В этом случае Вам не составит труда узнать :
Интерфейсные кабели внешних устройств уникальны. В другой разъём на ПК Вы его не вставите (конструкция и количество гнёзд разное). Всё это поможет Вам без подсказки кого-либо перемещать Ваш ПК (ноутбук) с места на место. Вы сможете правильно подключать устройства и кабели к ПК. Надеюсь, что изложенный материал Вам в этом поможет.
Теперь Вы знаете, что такое порты ПК, слоты ПК, разъёмы ПК, кабели ПК. Более подробную информацию о разъёмах и их использовании с прекрасной цветной иллюстрацией можно получить
Если Вы новичок независимо от возраста, оставьте, пожалуйста, свой комментарий. А если Вы пенсионер, то отметьте это. Ведь мы с Вами коллеги! Надо помогать друг другу!
Приветствую всех, уважаемые читатели блога сайт! В предыдущих своих статьях, а конкретно — , я упоминал про некие порты или разъемы, которыми буквально «нашпигована» любая современная материнская плата. Так вот, в этой статье попытаемся вместе с вами разобраться в назначении этих разъемов.
Разъемы на материнских платах могут располагаться, как внутри корпуса компьютера (их мы не видим), так и снаружи — на задней и передней части системного блока. Последние — зачастую дублируют друг друга для удобства подключения различных устройств. Вся информация, которая пойдет ниже, актуальна и в том случае, если у вас ноутбук, потому что его порты ничем не отличаются от таковых на обычном ПК.
И это является первой категорией разъемов, пожалуй, самой обширной из всех. В неё входит большое количество разъемов на материнской плате компьютера. Если вы уже знакомы с устройством компьютера, то должны знать, что материнская плата является самой главной «платой» в компьютере, ведь к ней подключаются все остальные компоненты, такие как: процессор, видеокарта, оперативная память и другие. Поэтому, для всех этих устройств предусмотрены свои разъемы.
Процессор
Процессорный разъем на материнской плате компьютера еще часто называют «сокетом» (от англ. — «socket»). Давайте представим, что сокет — замок, а процессор — ключ от него. Получается, что для отдельно взятого замка подойдет лишь свой ключ. Только в нашем случае, к условному «замку» может подойти одновременно несколько «ключей» (процессоров). Понимаете о чём я? Каждый сокет ограничивает количество процессоров, которые могут быть в него установлены. У меня уже была отдельная , рекомендую почитать.
Определить местоположение сокета легко, он выглядит как большой квадрат с множеством «дырок», либо «штырьков», и находится практически в самом центре платы — ближе к её верху. Для разных фирм процессоров используются свои сокеты, например, для Intel подходят следующие типы сокетов:
- Socket 1150
- Socket 1155
- Socket 1356
- Socket 1366
- Socket 2011
А вот процессоры от AMD используют вот такие сокеты:
- Socket AM3
- Socket AM3+
- Socket FM1
- Socket FM2
ОЗУ
Для оперативной памяти на материнской плате также предусмотрен свой разъем, а точнее несколько. Они имеют продолговатую форму и располагаются чуть правее процессора, а их количество, как правило, не превышает 4-х штук. На момент написания этой статьи, в мире повсеместно уже используется память типа DDR3, хотя кое где еще встречаются и DDR2. Про все их отличия можно почитать .
Сейчас же, нас интересует только то, что для DDR2 и DDR3 предусмотрены свои порты. И нельзя просто так взять и установить память DDR2 в порт для DDR3, она просто туда не войдет. К слову, эти различия в портах заметны даже визуально. А еще, при взгляде сверху можно заметить различный окрас этих разъемов, например из 4-х портов под ОЗУ — два из них окрашены в один цвет, а два других — в другой цвет. Это так называемый «двухканальный» режим.
Видеокарта
Существует и для видеокарты свой разъем на материнской плате. Когда-то, давным давно, для подключения видеокарты активно использовался интерфейс «AGP», который затем был успешно заменен на «PCI e x16» или «PCI express x16». В данном случае цифра 16 — количество линий. Бывают еще x4 и x1, но в них видеокарту уже не установишь.
Разъемы видеокарты располагаются в нижней части материнской платы, причем их может быть несколько, я имею в виду PCI express x16. Правда, такое встречается не часто, лишь на «игровых» материнский платах, а все это нужно для создания SLI, либо Cross Fire. Это когда несколько видеокарт, часто не более двух, подключаются к материнке и работают параллельно, то есть их мощность объединяется, грубо говоря.
Жесткий диск
В качестве интерфейса для подключения жесткого диска к материнской плате очень часто используют кабель «SATA», который подключается к соответствующему разъему. Есть и другие варианты подключения, такие как: IDE и FDD, например. FDD уже не используется, раньше он служил для подключения Floppy дисковода, куда вставлялись дискеты. А вот IDE в прошлом был основным вариантом подключения жестких дисков, пока ему на замену не пришел разъем «сата».
Сейчас даже дисководы оптических дисков (компакт-дисков) подключаются к материнской плате при помощи сата разъема. Есть различные поколения Sata, которые выглядят одинаково, но отличаются скоростью передачи данных. Также, существуют разновидности разъема Sata — «eSata», «mSata», которые отличаются уже конструктивно. Кроме того, некоторые HDD можно подключать и через USB порт, не говоря уж про «SCSI», или не менее экзотический «Thunderbolt».
Питание
На материнской плате разъемы питания находятся в двух местах: рядом с оперативной памятью (24-х контактный разъем) и чуть выше процессорного сокета (питание процессора — видно на схеме в самом начале статьи). Если хотя бы один из этих разъемов не подключить — компьютер не будет работать. На старых материнских платах (до 2001–2002 г.) этот разъем имел всего 20 контактов, сейчас же их количество может быть в диапазоне 24–28. Это и есть основной разъем питания материнских плат.
Охлаждение
Без охлаждения ни один компьютер не сможет работать длительное время, поэтому для эффективного охлаждения в компьютере установлены кулеры (вентиляторы), самый главный из них предназначается для охлаждения процессора и установлен прямо на нем. Для питания этих вентиляторов на материнской плате предусмотрены специальные разъемы, имеющие два, три или четыре контакта:
- 2 контакта — это обычный кулер;
- 3 контакта — вентилятор с тахометром;
- 4 контакта — кулер, использующий широтно-импульсный преобразователь, который позволяет изменять скорость его вращения. Процессорный кулер подключается как раз к этому разъему.
При желании обычные вентиляторы (без возможности контроля оборотов) можно запитать от разъема «Molex» блока питания. Такое может понадобиться в том случае, если на материнской плате нет свободных разъемов для кулеров.
Дополнительные устройства
В это число входят разнообразные дополнительные платы расширения: аудиокарты, сетевые карты, RAID-контроллеры, ТВ-тюнеры и так далее. Все они могут подключаться к материнской плате через PCI разъем, но не который «express», а обычный. Сюда же надо отнести разъем круглой формы для батарейки «CMOS», из-за которой время на компьютере не сбивается каждый раз при выключении, как не сбиваются и настройки биоса.
Обратите внимание на штекер разъема CD IN на материнской плате, он необходим для подключения CD приводов с возможностью прослушивания компакт дисков и управлением — переключением треков вперед\назад. Где-то рядом торчат штырьки, подписанные как «SPDIF» — этот разъем можно использовать для подключения домашнего кинотеатра, например. Для этого заказывается специальная планка с этим портом, которая крепится к задней стенке системного блока, планка соединяется с материнкой посредством кабеля.
Порт SPDIF, как правило, присутствует на дорогих материнских платах. На бюджетные модели он не ставится, однако на самой плате можно найти контакты, предназначенные для подключения этого порта.
На передней панели системного блока
На передней панели любого современного (и не очень) компьютера для удобства расположены несколько USB разъемов, а также вход для подключения наушников и микрофона — последний, обычно окрашен в розовый цвет. Но, как вы понимаете, эти разъемы сами по себе работать не будут, их необходимо подключить с помощью проводов к материнской плате. Для этого не ней предусмотрены контакты, которые подписаны соответствующим образом.
Те же манипуляции необходимо проделать и с аудио выходами (группа контактов «FP Audio» или «Front Panel Audio»), а так же с картридером — если он установлен на передней панели. Картридер — это крайне удобное устройство для чтения карт памяти и его нужно присоединить с помощью проводов к штырькам, предназначенным для подключения USB портов.
А еще на передней панели частенько можно встретить порт IEEE 1394 (FireWire), используемый для подключения цифровых устройств типа фото или видео камеры. И для него на материнской плате так же предусмотрены контакты, которые подписаны. Вообще, о том, куда что и как подключать — всегда пишут в инструкции к материнской плате, но, как видите, разобраться вполне реально и самому.
Ну вроде все (шучу), есть же еще кнопки включения\выключения компьютера и светодиодные индикаторы его работы. Для их подключения на материнской плате выделена особая область с контактами, расположенная ближе к нижней её части (рядом с батарейкой) . Сразу оговорюсь, единого стандарта нет, поэтому вид и расположение этих контактов на каждой материнской плате может быть своим.
Итак, кнопка включения компьютера (Power) и кнопка перезагрузки (Reset) подключаются к материнской плате с помощью коннекторов Power switch и Reset switch — соответственно. С помощью похожих коннекторов подключается индикатор работы компьютера (Power Led) и индикатор загрузки жесткого диска (HDD Led). Выглядят эти коннекторы как небольшие пластмассовые «колодки» с двумя проводами (2 «пина»), один из них — плюс, другой — минус.
Широкое
Малое
Существует два типа подключения (2 разновидности) контактных площадок на материнской плате, отведенных под кнопки и индикаторы фронтальной панели:
- широкое подключение — самый удобный вариант;
- малое подключение;
- вообще без надписей. Например, многие платы фирмы MSI вообще не указывают обозначения, и разобраться с подключением там можно лишь с помощью инструкции.
На задней стенке системного блока
На задней части системного блока расположено множество разъемов, некоторые из которых полностью дублируют те, что расположены спереди. Их количество может быть абсолютно разным, опять же, все зависит от модели материнской платы.
PS/2
На сегодняшний день этот разъем считается устаревшим, однако на многих материнках он до сих пор присутствует и неплохо себя чувствует, так сказать. Используется для подключения мыши или клавиатуры. Примечательно, что существуют переходники с USB на PS/2.
COM порт
На современных материнских платах встретить разъем COM практически невозможно. Ранее, он использовался для подключения всяких принтеров и других периферийных устройств, которые сейчас уже подключаются по USB. У COM порта есть аналог — LPT, который еще менее распространен, он имеет продолговатую форму и окрашен в розовый цвет.
USB порты
Как правило, если спереди этих разъемов 4 штуки, то сзади — их как минимум не меньше. Опять же, все сделано для того, чтобы вы могли подключить одновременно как можно больше устройств к своему компьютеру. И если передние порты обычно заняты всякого рода флешками, то к задним чаще подключают «долгоиграющие» устройства, то есть которые вы не будете постоянно присоединять\отсоединять. Ну, например, это может быть клавиатура с мышью, а также принтеры, сканеры.
Есть две основных разновидности этих портов:
- USB 2.0
- USB 3.0
Конечно же, третья версия — предпочтительнее по причине более высокой пропускной способности, такой порт даже помечается другим цветом — синим.
USB 2.0 и 3.0 — совместимы между собой.
Сеть и интернет
За сеть и за интернет отвечает один единственный разъем — «Ethernet», который еще иногда называют «RJ 45». Если присмотреться, то можно заметить, что на этом разъеме есть маленькие «окошки» — это индикаторы работы сети, когда идет передача данных они сигнализируют об этом. Если индикаторы не горят, скорее всего коннектор перестал работать и его необходимо переобжать (с помощью специальной обжимки).
Видео
Любой монитор соединяется с компьютером (материнской платой) с помощью видео разъемов, которые как раз располагаются сзади. Их разновидностей довольно много, про каждый рассказывать здесь будет не совсем уместно, тем более, что на сайте уже имеется отдельная статья про . По моему мнению, самыми востребованными видео портами можно назвать только три из них:
- аналоговый порт VGA
- цифровой DVI
- цифровой HDMI
Остальные — не столь популярны и встречаются редко.
Аудио
Обычно — три или шесть входов для подключения нескольких колонок и микрофона. На платах бюджетного сегмента количество аудио разъемов обычно не превышает трех, но при этом, весь необходимый функционал присутствует, а это:
- Красный — для микрофона;
- Зеленый — для колонок;
- Голубой — для подключения внешних источников, типа телевизора, плеера или радио.
Если на вашей материнской плате шесть аудио выходов, то знайте, что остальные три используются для подключения дополнительных колонок и сабвуфера.
Характерные для ноутбука
Стоит пару слов сказать про редкие, я бы даже сказал «экзотические» разъемы, которые встречаются в ноутбуках или каких-то других устройствах, но которые не встретить на обычном ПК. Это два разъема: PCMCIA (ExpressCard) и Kensington Lock. Последний используется для защиты устройства от кражи. В разъем «Kensington Lock» вставляется специальный шнур с замком и привязывается к любому предмету, будь то стол или батарея, например. Естественно, ключи от замка есть только у вас.
ExpressCard
Kensington Lock
А вот «ExpressCard» представляет собой узкую прорезь, прикрытую заглушкой, в которую вставляется некая карта расширения, на которой могут размещаться порты для подключения иных устройств. С помощью такой карты вы запросто можете добавить себе немного USB 3.0 портов в ноутбук, хотя бы потому, что на любом ноутбуке ощущается их нехватка.
Ну а на этом все, мы с вами разобрали все виды разъемов, которые только могут встретиться в компьютере, если я что-то вдруг упустил (статья то длинная, сами понимаете) — напишите об этом в комментариях.!
– это разъемы, служащие для подсоединения к системному блоку разнообразных периферийных устройств. Разъемы компьютерных портов вынесены на заднюю и переднюю панель , а в ноутбуках их располагают на боковых сторонах корпуса.
Название «порт», применительно к компьютеру, заимствовано из электронной техники, где портом ввода-вывода называют техническое обеспечение для обмена данными между контроллером (или процессором) и подключаемым устройством. Так же и в компьютере, порты принимают и передают информацию с устройства, расположенного вне системного блока.
В любом компьютере есть минимальный комплект компьютерных портов, без которого он не будет полноценно функционировать. К системному блоку обязательно нужно подключить , и , иначе это будет не компьютер, а дорогостоящая железная коробка. По необходимости компьютерные порты можно увеличить с помощью плат расширения, подключаемых к . Давайте рассмотрим набор портов, который всегда есть в рядовом компьютере.
Минимальный набор портов в компьютере
В зависимости от производителя системного блока, его возраста и предназначения, количество портов бывает разным, но почти всегда будут присутствовать такие разъемы, как:
- Порты, к которым подключают мышь и клавиатуру, называемые портами PS/2. В настоящее время все чаще изготавливают компьютеры без этих разъемов или с одним совмещенным для подключения, как клавиатуры, так и мыши. На данный момент порт PS/2 морально устарел, подключать мышку с клавиатурой можно в USB порт.
- Разъем порта для подключения монитора.
- Разъем RJ-45, используемый для сетевого подключения (локальная сеть или интернет).
- Порты USB, являющиеся универсальными.
- Аудио разъемы звуковой платы. Сюда подключают микрофон, колонки или наушники, линейный вход.
Большинство разъемов уже находится в материнской плате компьютера. В тех случаях, когда какой-либо разъем отсутствует, внешние устройства можно подсоединять через универсальные порты.
Универсальные порты компьютера
Последовательный порт
Один из самых старых универсальных портов, разработанный еще в начале эволюции компьютеров. Представляет собой 9 или 25 контактный (встречается реже) разъем, называемый COM- портом (или последовательным портом). Передача информации в нем происходит в один поток, последовательно друг за другом, что и определило его название. В самых ранних компьютерах к нему подключали модем или мышку, а сейчас он редко где используется, т.к. его постепенно вытеснил порт USB.
Параллельный порт
Это еще один раритет из времени начала компьютерной эры. Имеет название LPT – порт или параллельный компьютерный порт. Сначала его разработали для подключения , а потом стали подключать другие устройства. Информация через LPT-порт передается по нескольким потокам, что и отражено в названии «параллельный порт». Параллельный порт оснащен 25 контактами, из-за чего его можно спутать с 25 контактным последовательным портом. Однако между ними есть большая разница: LPT порт оборудован контактами в виде отверстий, а последовательный порт имеет контакты в виде штекеров. Отличается как папа от мамы.
Универсальный USB порт компьютера
В настоящий момент старые порты заменяются более производительными универсальными портами, одним из которых являет USB. Он появился в середине 90 годов прошлого века и продолжает развиваться до сих пор. Передача информации здесь происходит последовательно, как в COM порту, но скорость ее передаче значительно выше. Большинство периферийных устройств подключается через USB порт. Например, всем привычная нам подключается именно в USB порт. Разъемы USB выносят на заднюю и переднюю панель системного блока.
Современные компьютеры оборудуют 2 видами USB разъемов USB 2.0 и USB 3.0, которые совместимы друг с другом, но отличаются скоростью передачи данных. USB 3.0 передает информацию быстрее, чем USB 2.0. Отличить их можно по цвету разъема: USB 3 окрашен в синий или красный цвет.
Кроме выше рассмотренных портов существуют еще такие универсальные высокоскоростные порты FireWare, eSata. Для начинающего пользователя они не представляют интереса, т.к. их сфера применения лежит в профессиональных компьютерах, да и то они все больше вытесняются USB подключениями.
Разъемы для подключения монитора
Разъемы для подсоединения монитора располагаются на задней панели системного блока и в зависимости от вашего могут иметь тот или иной вид.
Разъем видеокарты VGA
Это один из самых старых и распространенных разъемов для подключения монитора. Получил свое название от сокращенного английского Video Graphics Adapter – адаптер видео графики. Материнские платы со встроенной видеокартой оснащают чаще всего именно этим разъемом. Максимальное разрешение передаваемого сигнала – 1280х1024 точек.
Разъем видеокарты DVI
Более совершенный разъем по сравнению с VGA из-за способности передавать сигнал монитор непосредственно в цифровом виде, без дополнительных преобразований, в отличие от VGA, в котором передача видео осуществляется в аналоговом формате. Цифровая передача видеосигнала не подвержена воздействию помех, что положительно влияет на качество изображения. Для подключения монитора по DVI выходу он также должен иметь соответствующий разъем. Максимальное разрешение передаваемого сигнала – 2560х1600 точек.
Разъем видеокарты HDMI
Еще один разъем для высококачественного цифрового подключения монитора, о чем и говорит его название — High Definition Multimedia Interface (мультимедийный интерфейс высокого разрешения). HDMI порт имеет значительно меньшие размеры по сравнению с DVI, к тому же способен передавать многоканальный звук высокого качества. Максимальное разрешение передаваемого сигнала – 2560х1600 точек.аудиокарты имеют 3 разъема окрашенные в зеленый, голубой и розовый цвета. Зеленый цвет – это линейный выход для подсоединения колонок или наушников, линейный вход для ввода звука от другого источника, к розовому разъему подключают микрофон.
В дорогих многоканальных аудиокартах подключений больше и в дополнению к цветовой маркировке разъемов обязательно добавляют подписи для обозначения портов, благодаря которым правильное подключение аудиосистемы не составит труда.
В рамках этой статьи рассмотрены самые распространенные порты компьютера, которые есть обязательно в любом системном блоке. На самом деле есть еще большое количество других портов, применяемых в каких либо профессиональных сферах, и вряд ли они будут представлять интерес начинающему пользователю.
Поделиться.Сетевые компьютерные порты — виды, принципы
Компьютерный сетевой порт – это число, которое идентифицирует назначение сетевых потоков данных в пределах одного компьютера. Все хосты (компьютеры) обмениваются друг с другом информацией при помощи уникальных цифровых IP-адресов, представленных двоичной системой.
Порты позволяют определить сетевые приложения, работающие на компьютере, множество которых может быть запущено одновременно. Основными сетевыми программами могут быть:
- WEB – сервер, предоставляющий трансляцию данных с веб-сайтов;
- Сервер почты, позволяющие обмениваться электронными письмами;
- FTP – сервер, обеспечивающий передачу информации.
Основным предназначением портов является прием и передача данных определенного вида, а также устранение ошибки неоднозначности при попытке установить связь с хостом по IP-адресу. Для обеспечения трансляции данных с веб-сервера необходимо указать IP адрес хоста и номер порта, определяющий программу веб-сервера.
Принцип работы портов
Порт отображается в виде 16 битного числа от 1 до 65535, которое доступно приложениям для обмена трафиком. Использование портов регламентируется специальной организацией IANA, предоставляющей стандарты при работе с портами.
Когда на определенном хосте пользователь открывает окно браузера и набирает необходимый поисковой запрос, веб-сервер автоматически отправляет пакеты данных по протоколу TCP/IP в порт 80.
В случае использования почтового клиента Outlook Express существуют два стандартизированных порта:
- 110 порт используется для получения электронных писем;
- посредством порта 25 письма отправляются в глобальную сеть в поисках своего адресата.
Существующее количество портов обеспечивает корректное функционирование всех приложений, которым необходимо использовать сетевое соединение.
Однако порты обеспечивают доступ в глобальную сеть не только программам, установленным пользователем. Возможны ситуации, когда вредоносные программы (вирусы) инсталлируются в систему и открывают порт без ведома пользователя. И уже с помощью открытого порта могут считывать информацию, находящуюся на компьютере. Поэтому стоит знать, какие основные порты требуются пользователю и каким образом можно их открывать и закрывать.
Порты компьютера | Компьютерная помощь в Краснодаре
Порты компьютера – набор компьютерных разъёмов, которые обычно вынесены на заднюю панель ПК, и служат для соединения системного блока с различными периферийными устройствами.
Разнообразных портов существует много, однако, есть минимальный набор разъёмов, которые нужны для полноценной работы любого компьютера. Этот набор можно до определённого предела увеличить, подключая к материнской плате необходимые карты расширений. Кроме того, есть ряд универсальных портов, которые можно использовать для подключения как периферии, так и дополнительных плат.
Если Вы не знаете, для чего нужен тот или иной разъём на задней панели компьютера, прочтите статью ниже и многое для Вас станет проще и понятнее.
Для чего нужны те или иные разъёмы компьютера на его задней стенке? Как подключить монитор? Куда воткнуть микрофон или многоканальную акустику? Обо всём этом читайте в статье, посвящённой компьютерным портам.
Если спросить у людей старшего поколения или не слишком продвинутых пользователей, что такое компьютер, то они, в большинстве своём, покажут нам на монитор. Но, мы-то знаем, что компьютер – это то, что находится внутри системного блока (который некоторые называют процессором.
Однако, даже самая совремненная рабочая станция или геймерский ПК не являются самодостаточными и не могут функционировать без подключения к ним различных устройств. Как минимум нам нужен монитор, мышь и клавиатура… Однако, это далеко не всё, что можно подключить к компьютеру. На его задней стенке находится куча разъёмов, позволяющих подсоединить буквально что угодно!
О предназначении самых распространённых портов Вы, скорее всего, знаете, однако у каждого есть пара-тройка «дырок», назначение которых вызывает сомнения. Если хотите узнать всё о компьютерных разъёмах, тогда статья ниже именно для Вас.
Минимальный набор разъёмов
Набор портов на задней стенке компьютера у всех может быть разным. Это зависит от того, насколько старый ПК, кто является производителем материнской платы или какие карты расширения у Вас установлены. Однако, есть некоторые разъёмы, которые присутствуют у всех:
- Порты PS2 для мыши и клавиатуры (в современных ПК могут отсутствовать или быть представлены одним совмещённым портом).
- Разъём подключения стандартного монитора (VGA или DVI).
- Сетевой порт стандарта RJ-45 для подключения к Интернету или локальной сети.
- Несколько универсальных USB-портов.
- Разъёмы аудиокарты (если установлена).
Основные порты компьютера
В этот список можно также добавить разъём подключения в электросеть на блоке питания (обычно находится в самом верху системного блока). Однако, по-сути, он не служит для подсоединения к компьютеру какой-либо периферии и должен быть априори, чтобы обеспечить работу ПК.
Все вышеперечисленные порты обычно имеются на материнской плате. Однако, существуют платы, на которых, например, нет отдельных разъёмов под мышь и клавиатуру или отсутствуют разъёмы видео-/аудиокарт. В таком случае недостающие порты можно компенсировать только подключением соответствующих плат расширения с ними.
Правда, есть один нюанс. Вместо подключения новых плат можно воспользоваться внешними девайсами, заменяющими их по функционалу. Подключить такие девайсы (например, USB-мышь и клавиатуру или внешнюю видеокарту) к компьютеру можно при помощи универсальных портов.
Универсальные разъёмы.
Последовательный порт.
Ещё когда о персональных компьютерах не было и речи, разработчики уже задумались над созданием универсального интерфейса для подключения различных периферийных устройств. Так в конце 1969 года появился стандарт RS-232 (сокр. англ. «Recommended Standard»), который являл собой 9-контактный (реже 25-контактный) разъём, получивший в обиходе название COM-порт или последовательный порт:
Внешний вид последовательного порта и штекера к нему
Изначально COM-порт (от англ. «communications port») использовался для подключения к компьютеру консоли, заменявшей монитор. С появлением традиционных дисплеев к нему стали подключать мышь или модем. А с распространением ПК последовательный порт начали широко использовать для подключения различной техники, вроде сканеров штрих-кодов, кассовых аппаратов, консолей видеонаблюдения и т.п.
В наше время этот разъём практически не используется, поскольку был вытеснен более передовым USB-портом. На различных же предприятиях, где RS-232 ещё в ходу, часто используют внешний COM-порт в виде USB-переходника.
Параллельный порт.
Ещё одним анахронизмом, который можно встретить на некоторых материнских платах, является так называемый, параллельный порт или LPT (сокр. англ. «Line Print Terminal» – «порт терминала печати»):
Внешний вид параллельного порта и штекера к нему
Как видно из названия, данный разъём изначально (в 1981-году) был разработан как стандартизированный порт подключения принтеров, сканеров и подобных им устройств. Своё простонародное название «параллельный» этот порт заслужил тем, что, в отличие от COM-порта, мог передавать параллельно несколько потоков данных.
Стандартный LPT-разъём, который обычно можно встретить на не слишком старых ПК, имеет 25 контактов. Из-за этого его часто путают с 25-пиновым COM-портом. Однако, между ними есть существенная разница: COM-порт – всегда имеет тип «папа» (со штырьками), а LPT – «мама» (с дырочками):
Сравнение LPT-порта с 25-пиновым COM
Как и последовательный, параллельный порт со временем стал использоваться не только для подключения принтеров. С его помощью, например, можно было организовать прямую передачу данных с компьютера на компьютер, подсоединять запоминающие устройства, а также различные контрольно-измерительные и сигнальные приборы.
USB.
В современных компьютерах параллельный порт, как и последовательный, практически повсеместно вытеснили более скоростные и современные разъёмы. Основным из них, без сомнения, можно назвать USB (сокр. англ. «Universal Serial Bus» – «универсальная последовательная шина»), который появился в 1995 году и актуален по сей день:
Модификации USB-портов и штекеров к ним
Как видно из названия, USB передаёт данные последовательно, однако, с более высокой частотой, нежели устаревший COM-порт. За счёт этого в современных соединениях на базе USB 3.0 становится реальным достижение скоростей передачи данных вплоть до 10 Гбит/с (режим Super-speed). Правда, наиболее распространённый USB 2.0 работает значительно медленнее и обеспечивает один из трёх режимов:
- Low-speed – от 10 до 1500 килобит в секунду (принтеры, сканеры, мышки и другие устройства ввода).
- Full-speed – от 0.5 до 12 мегабит в секунду (устройства видеозахвата, внешние аудиокарты, современные принтеры и сканеры).
- High-speed – от 25 до 480 мегабит в секунду (внешние видеокарты, внешние жёсткие диски).
Модификаций у USB-портов существует довольно много, что свидетельствует об их востребованности и популярности, однако в компьютерах обычно можно встретить только разъёмы типа А. На материнских платах, которые выпускались до 2011 года можно встретить только порты USB 2.0, однако, современные ПК могут быть оснащены и портами USB 3.0, которые имеют синюю или красную маркировку.
USB поистине универсален. Имея всего 4 проводника (в версии 3.0 добавили ещё 5), этот разъём позволяет одновременно передавать и получать данные, а также осуществлять питание подключаемых устройств током в 5 вольт (500 миллиампер для версии 1.0–2.0 и до 1 ампера для 3.0). Это позволило применять USB практически в любых устройствах, которые только можно подключить к ПК.
FireWire.
Однако, не один лишь USB актуален сегодня. В том же 1995 году на свет появилась спецификация IEEE 1394, которая получила известность под маркой FireWire от всем известной компании Apple:
Модификации FireWire-портов и штекеров к ним
Изначально FireWire задумывался как скоростной внешний интерфейс для передачи и обработки мультимедиа-данных на лету. Этому способствовала пропускная способность от 100 до 400 мегабит в секунду. Впоследствии скорость была повышена сначала до 800 Мбит/с, а позже до 3.2 Гбит/с. Это позволило использовать порт для создания гигабитных локальных сетей и подключения внешних жёстких дисков.
Несмотря на хороший потенциал и явный выигрыш в скорости передачи данных, FireWire всё же распространён гораздо меньше, нежели USB. А с приходом высокоскоростного USB 3.0 можно предположить, что данный разъём так и останется нишевым, и будет использоваться только в профессиональной аппаратуре.
eSATA.
Ещё одним «игроком» в борьбе за универсальность среди портов компьютера является разъём eSATA (от англ. «external SATA» – «внешний SATA»), появившийся на рынке в 2004-2005 годах, почти на 10 лет позже USB и FireWire:
Внешний вид портов eSATA и штекеров к ним
Этот порт предназначен в первую очередь для подключения внешних жёстких дисков и обеспечивает скорость передачи данных до 3 Гбит/с. В начале разработки порт (как и обычный внутренний SATA) не имел собственного питания, однако, практически все современные материнские платы с данным разъёмом используют спецификацию eSATAp («p» – «power»).
Характерной особенностью eSATAp является совместимость со стандартными штекерами USB типа А. Внутренняя шина разъёма имеет аналогичную 4-контактную распайку и обеспечивает питание +5 Вольт. На внешние же клеммы в боковых выемках порта подаётся напряжение +12 Вольт. Правда, в ноутбуках их нет из-за нерациональности: максимальное выходное напряжение стандартных лептопов обычно не превышает 5 Вольт.
eSATA вряд ли составит сильную конкуренцию USB и FireWire в плане многофункциональности, но в деле подключения жёстких дисков у него есть огромное преимущество. Дело в том, что при подключении внешних запоминающих устройств по тому же USB сигнал должен перекодироваться в команды SATA или PATA. На что уходит дополнительное время. eSATA же передаёт данные сразу в SATA-формате, поэтому никаких задержек не происходит.
Разъёмы видеокарты.
Итак, с основными распространёнными универсальными разъёмами на задней стенке компьютера, надеюсь, мы разобрались. А теперь настал черёд разобраться с портами более специализированного назначения. И в первом ряду здесь идут интерфейсы подключения монитора, которые имеются на видеокарте ПК.
Первым делом следует сказать, что видеокарты могут быть встроенными (интегрированными), дискретными (обычно на шине PCI-Express) или внешними (подключаются по USB или FireWire). Самым производительным решением являются отдельные видеокарты, которые поставляются в виде платы расширения под внутренний порт PCI-Express:
Типы видеокарт: встроенная, дискретная и внешняя
Преимущество интегрированных видеокарт в готовности компьютера к подключению монитора уже «из коробки», а также в том, что они, как правило, потребляют значительно меньше энергии, нежели дискретные. Отдельные же видеокарты являются лучшими по производительности, поскольку либо не расходуют ресурсы ПК вовсе, либо используют незначительное количество оперативной памяти для кеша.
Внешние видеокарты обычно используются владельцами ноутбуков со слабой встроенной графикой для игр или работы с видео и 3D. Они в теории могут быть не хуже дискретных, однако тут свои ограничения может накладывать тип подключения. Например, внешняя видеокарта той же модели, что и дискретная, подключённая через порт USB 2.0 будет работать значительно медленнее.
Естественно, что в зависимости от типа Вашей видеокарты на ней могут присутствовать или отсутствовать некоторые разъёмы. Рассмотрим вкратце их все.
VGA (D-Sub).
Одним из самых старых (разработан в 1987 году) портов видеокарт является 15-пиновый аналоговый видеовыход VGA (сокр. англ. «Video Graphics Adapter» – «адаптер видео графики») или D-Sub (от англ. «D-subminiature» – «D-образный субминиатюрный»):
VGA-порт и штекер
Этот порт обычно присутствует в качестве единственного видеовыхода во встроенных видеокартах (хотя современные интегрированные карты могут быть оснащены и другими разъёмами). Он позволяет подключать к компьютеру ЭЛТ-мониторы, а также большинство ЖК-дисплеев и проекторов. Максимальное разрешение видео с порта – 1280×1024 пикселя.
S-Video (S-VHS).
Ещё одним стареньким аналоговым портом, который часто встречается на видеокартах, является разъём S-Video (сокр. англ. «Separate Video» – «раздельное видео»):
Варианты портов S-Video и штекеров к ним
Данный порт был разработан в конце 80-х компанией JVC для подключения к ПК их видеомагнитофонов и видеокамер. Своё название разъём получил за то, что позволял передавать раздельно такие компоненты видеосигнала как яркость и цветность. За счёт этого получаемую картинку можно было довольно гибко настраивать, регулируя отдельно её цвета и насыщенность.
По сути, данный разъём был одной из первых попыток создать нечто, вроде, карты видеозахвата для оцифровки аналогового видеосигнала. На то время пропускной способности S-Video было достаточно для передачи обычного телевизионного сигнала (для современного HDTV разъём, увы, непригоден).
Порт изначально существовал в 4-пиновом исполнении, а в 90-х появилась его расширенная версия на 7 контактов. Эта версия позволила реализовать прямую совместимость S-Video с композитными разъёмами бытовой техники (телевизоры, видеомагнитофоны и камеры) типа RCA («тюльпан»).
DVI (сокр. англ. «Digital Visual Interface» – «цифровой видеоинтерфейс»).
В 1999 году, когда стало окончательно ясно, что будущее не за аналоговыми технологиями, а за цифровыми, производители мониторов решили, что VGA (1987-го года выпуска) устарел и выдали новый стандарт, который получил название DVI:
DVI-порты и штекера
DVI-порты существуют двух типов: DVI-I (с поддержкой аналогового сигнала стандарта VGA) и DVI-D (поддерживают только цифровой сигнал). Они отличаются наличием (или отсутствием) четырёх дополнительных контактных гнёзд в левой части. Зато штекеров к DVI-разъёмам имеется аж 5 видов:
- DVI-I Dual Link – штекер с самым полным набором контактов. Поддерживает передачу по одному аналоговому и двум цифровым каналам.
- DVI-I Single Link – отсутствует 9 центральных контактов. Поддерживает передачу по одному аналоговому и одному цифровому каналу.
- DVI-A – штекер для передачи данных только по одному аналоговому каналу. Используется в переходниках DVI-VGA.
- DVI-D Dual Link – удалены четыре контакта в левой части. Поддерживает передачу только по двум цифровым каналам.
- DVI-D Single Link – удалены четыре контакта в левой части и 9 в центральной. Поддерживает передачу только по одному цифровому каналу.
Современные видеокарты обычно комплектуются разъёмом DVI-I, к которому можно подключить любые DVI-штекеры. Однако, иногда на совместимости с аналоговыми устройствами экономят и ставят DVI-D. В этом случае Вы сможете подключить к компьютеру только полностью цифровой монитор. Максимальное разрешение видео с порта – 2560×1600 пикселей.
HDMI (сокр. англ. «High Definition Multimedia Interface» – «мультимедийный интерфейс высокого разрешения»).
Внедрение DVI решило проблему прямой передачи цифрового видеосигнала на монитор. Однако, на практике разъём получился довольно громоздким и не совсем удобным. Поэтому уже в 2002 году ассоциацией, в которую входили такие крупные компании как Hitachi, Panasonic, Philips, Sony и другие был разработан и внедрён новый стандарт HDMI:
HDMI-порт и штекер
Порт HDMI избавился от поддержки аналоговых устройств, почти вдвое уменьшился в размерах и обрёл способность передавать не только видеосигнал, но и многоканальный звук. По сути, HDMI стал цифровым аналогом таких стандартов как SCART и RCA (в простонародье «тюльпан»).
По техническим характеристикам HDMI представляет собой тот же DVI-D, но с дополнительными звуковыми проводниками. Максимальное разрешение видео с порта – 2560×1600 пикселей.
DisplayPort (с англ. «разъём дисплея»).
На сегодняшний день самым новым и перспективным является, разработанный в 2006 году, разъём DisplayPort:
DisplayPort и его штекер
Как и HDMI, DisplayPort может передавать одновременно и звук, и видеосигнал. Однако, максимальное разрешение видео у него выше и составляет 3840×2400 пикселей. Также, за счёт повышенной пропускной способности, DisplayPort может передавать 3D-видеосигнал на телевизор или монитор.
Существовала также версия разъёма miniDP, однако, на сегодняшний день она практически не используется. Встретить такие порты можно, разве, в ноутбуках MacBook от компании Apple. Обычный же DisplayPort с 2010 года является практически обязательным разъёмом, поэтому его можно встретить как на современных видеокартах, так и на любой видеоаппаратуре.
Разъёмы аудиокарт.
Если разъёмы видеокарт различаются по своему внешнему виду и можно сразу определить, что за порт перед нами, то на звуковых картах почти все гнёзда представляют собой обычные «мини-джеки». Осложняется всё ещё и тем, что каждый порт имеет одностороннюю передачу данных только на вход или на выход.
Виды звуковых карт
Обычно разобраться в разъёмах позволяет цветовая маркировка портов. Однако, есть аудиокарты, где все разъёмы, например, чёрного цвета и понять, где и что можно только по надписям или инструкции. Попробуем всё же разобраться, объединив знания о цветовой и текстовой маркировках.
MIDI-порт (от англ. «Musical Instrument Digital Interface» – «цифровой интерфейс музыкальных инструментов»).
Начнём, пожалуй, c одного из самых старых и заметно отличающихся внешне разъёмов – игрового порта:
Игровой порт, MIDI-кабель и устройства, которые можно подключить
Порт имеет маркировку DA-15 (15 пин) и изначально разрабатывался в 80-х годах для подключения различных игровых манипуляторов, типа джойстик. С распространением технологии MIDI данный порт также приспособили для подключения музыкальных инструментов (в основном синтезаторов). Для этого использовался специальный MIDI-кабель с переходником на штекеры DIN-5.
В наше время джойстики и большинство музыкальных инструментов перешло на USB-шину, поэтому сегодня MIDI-порт встречается нечасто.
S/PDIF или S/P-DIF (сокр. англ. «Sony/Philips Digital Interface Format» – «формат цифрового интерфейса Sony/Philips»).
В 90-х годах персональные компьютеры и полупрофессиональная бытовая электроника начали широко распространяться во всём мире. Возникла необходимость их коммутации, поэтому примерно в это время топовые звуковые карты стали оснащаться помимо прочих разъёмов ещё и портом S/P-DIF:
Порт S/PDIF и кабеля
Данный порт предназначен для подключения аудиоаппаратуры (или аудиовыходов видеокамер и видеомагнитофонов) посредством одного из двух типов кабелей: оптического (спецификации TOSLINK) или электрического коаксильного (спецификации RCA («тюльпан»)).
В наше время S/PDIF применяется в основном для вывода звука ПК на звуковоспроизводящую аппаратуру полупрофессионального и профессионального уровней. Поддерживает передачу объёмного звука в форматах Dolby Digital и Digital Theatre System (DTS).
Mini-Jack.
Вот мы и подошли к тем разъёмам, которые есть на любой звуковой карте (если это не узкоспециализированная профессиональная плата для S/PDIF, конечно). Я имею в виду те разноцветные мини-джеки, которых обычно имеется от 1 до 6 (бывает также 8 и даже 12, но это частные случаи, которые не так распространены):
Стандартный набор мини-джеков на аудиокарте
Самыми распространёнными наборами мини-джеков являются 1, 3 и 6. В случае наличия только одного порта, он обычно предназначен для подключения колонок или наушников и называется линейным выходом. В некоторых ноутбуках линейный выход объединяется с входом для микрофона за счёт дополнительного контакта.
Конфигурация из 3-х мини-джеков – самая распространённая на недорогих и встроенных аудиокартах. Обычно они реализуют линейный выход (светло-зелёного цвета), а также линейный (голубой) и микрофонный (розовый) входы. Разница между линейным и микрофонным входами в том, что звук, получаемый микрофонным, проходит дополнительную обработку (шумоподавление), а в линейном никаких обработок нет.
Наконец, существуют аудиокарты с 6-ю мини-джековыми разъёмами. Здесь, добавляется три дополнительных выхода, которые позволяют подключить к ПК акустическую систему стандарта 5.1 или 7.1. Цветовая маркировка дополнительных портов у разных фирм производителей может быть разной, но чаще всего имеем чёрный, оранжевый и серый. В них подключаются боковые колонки акустики, сабвуфер и задние колонки соответственно.
Если все разъёмы на звуковой карте одного цвета, то они обязательно будут снабжены надписями с условными обозначениями портов:
- Микрофонный вход: Mic In или Mic.
- Линейный вход: Line In или Line.
- Линейный выход: Line Out, Out, Speaker или Front (подразумеваются фронтальные колонки многоканальной акустики).
- Выход на боковые колонки: Side Out или Side.
- Выход на сабвуфер: Sub Out, Sub или Sbw.
- Выход на задние колонки: Rear Out или Rear.
Ориентируясь на вышеупомянутые надписи, Вы сможете без особых проблем подключить к компьютеру любые звуковые устройства.
Источник: Форум компьютерной помощи.
Что такое порт?
Порт обеспечивает определенный физический интерфейс между устройствами. Это также относится к точке соединения между сетями в виде узла в сети, куда пакеты данных направляются по пути к конечному адресу назначения. Это создает 2 определения для порта как существительного. Физически, в качестве внешнего или внутреннего аппаратного компонента, к которому подключаются проводные соединения для создания линий связи и передачи данных. Виртуальный порт, с другой стороны, относится к онлайн-контрагенту или пункту назначения для передачи данных. Также называемый сетевым портом, он определяет точку, куда отправляются данные или информация. Для создания и обслуживания сети необходимы как виртуальные, так и физические порты.
В качестве глагола под портом понимается процесс переписывания или перепрограммирования приложения, созданного для конкретной операционной системы и делающего его доступным для использования в другой ОС. Этот процесс переноса программного обеспечения важен, поскольку не все программы совместимы с различными доступными системами. Это гарантирует, что использование приложения не ограничивается пользователями конкретной ОС.
Типы портов
Существует 2 основные классификации портов: Физические и виртуальные. Каждый тип имеет свое определение, функцию и типы.
Физический порт
Физический порт позволяет подключать внутренние аппаратные компоненты или внешние устройства к главному процессору компьютера. Внутренние порты обеспечивают подключение к компакт-дискам и жестким дискам, которые позволяют компьютеру функционировать. Внешний порт соединяет устройство с модемами, принтерами и другими периферийными устройствами.
Существует несколько типов физических портов, некоторые из наиболее часто используемых портов включают в себя:
- Последовательный порт
- Параллельный порт
- Порт SCSI
- USB-порт
- Порт PS/2
- VGA-порт
- Разъем питания
- Порт Firewire
- Современный порт
- Ethernet-порт
- Игровой порт
- DVI порт
- Розетки
Виртуальный порт
Наборы интернет-протоколов, такие как UDP или TCP, полагаются на виртуальные порты как на точки соединения для обмена информацией и передачи данных. Данные передаются из порта на исходном устройстве и направляются к приемному концу линии. Номер порта — это 16-битное целое число, специально разработанное для хранения протокола, используемого для передачи. Он функционирует для идентификации определенных сетевых портов путем удержания соответствующего IP-адреса и протокола, применяемого для подключения. Номер порта источника и номер порта назначения используются для определения процессов, используемых для отправки и получения данных, соответственно.
В стандартной сети TCP/IP используются 2 основных протокола для передачи данных. Сеть TCP или UDP. И TCP, и UDP относятся к протоколам передачи данных, которые определяют методы, с помощью которых информация передается по сетям. TCP используется, когда устройства подключены непосредственно во время передачи. Оставаясь на связи во время передачи данных, он обеспечивает стабильное соединение, что делает процесс быстрым и эффективным. Недостатком TCP является то, что он слишком полагается на устройство и, таким образом, возлагает на него большую рабочую нагрузку.
Другой способ передачи данных — через UDP, где нет прямого соединения между устройствами отправки и получения. Пакеты данных отправляются в сеть, содержащие информацию и адрес назначения. Подобно тому, как письма отправляются по почте, передача данных зависит от сетевой системы. Однако существует вероятность того, что пакет данных не достигнет своего целевого назначения. Преимущество использования UDP вместо TCP для передачи данных заключается в том, что он не представляет большой нагрузки на устройство.
В обоих случаях для успешной передачи данных необходим номер интернет-порта. Поскольку сетевой порт используется для идентификации приложения или процесса на устройстве, различным типам сетевых служб или программ присваивается набор номеров портов.
- 0-1023 — Эти номера портов зарезервированы для известных или часто используемых портов. Большинство этих портов, назначенных администрацией Internet Assigned Numbers Authority (IANA), поддерживают серверные службы, необходимые для сетевых подключений.
- 1024-49151 — Эти номера портов зарегистрированы или полузарезервированы. Компании, организации и даже физические лица могут зарегистрироваться, чтобы использовать эти номера портов для предоставления сетевых услуг IANA.
- 49152 — 65535 — эти номера портов относятся к эфемерным портам, используемым клиентскими программами.
История
Отслеживание концепции портов связано с разработкой самых ранних форм технологии. Использование портов можно наблюдать с конца 1960-х годов, когда использовались основные соединения между компьютерами и другими периферийными устройствами. Однако самым старым идентифицируемым портом является аудиоразъем, который был изобретен в 1878 году. В настоящее время аудиоразъемы по-прежнему широко используются для подключения наушников, динамиков и других аудиоустройств к компьютеру. Изобретение портов для фактического подключения или передачи данных было сделано в 1962 году, когда для создания линий связи был предоставлен RS-232. Этот порт использовался как физические точки соединения между модемами и компьютерами и широко использовался вплоть до 20-го века.
Ethernet-кабели были подключены к компьютерам и модемам через порты Ethernet, которые были введены в 1980 году. Ethernet-подключения создавали пакеты данных в виде фреймов, содержащих заголовок, содержащий адрес источника, адрес назначения и встроенную систему проверки ошибок. Передача видеоданных была доступна в 1987 году с использованием VGA-портов, через которые проходили аналоговые компоненты RGBHV. RGBHV означает Красная, Зеленая, Синяя, Горизонтальная и Вертикальная синхронизация. Этот порт создал стандартный видеовыход размером 640×480 мм. Позднее в том же году порты RS-232 были заменены портом PS/2 и проводами, которые использовались для подключения клавиатуры и мыши к вычислительному устройству.
Компания Apple разработала порт Firewire, обеспечивающий интерфейс последовательной шины, известный как IEEE 1394. Он был выпущен в 1994 году и похож на USB-порты, которые были разработаны в 2000 году. USB-порты широко используются сегодня, с различными версиями, USB 1.0, 2.0, 3.0 и 3.1, обеспечивая лучшую скорость передачи данных.
Кроме того, порты VGA были также заменены портами Digital High Definition Multimedia Interface (HDMI), которые в настоящее время являются стандартом для подключения устройств вывода видео высокой четкости. Порты HDMI обеспечивают высокую пропускную способность линий, которые несут несколько аудио и видео сигналов, так как это тип параллельного порта. Текущий порт Thunderbolt 2011 года интегрирует мультиплекс данных из различных соединений. Он также способен демультиплексировать переплетенные пакеты данных для использования с подключенными устройствами.
Порты TCP/IP, типы, назначение, как они работают
Порты TCP/IP что это такое и как они работают
Существуют два типа межкомпьютерного обмена данными- датагроммы и сеансы. Датаграмма — это сообщение, которое не требует подтверждения о приеме от принимающей стороны, а если такое подтверждение необходимо, то адресат должен сам послать специальное сообщение.
Для осуществления обмена данными таким способом принимающая и передающая стороны должны строго придерживаться определенного протокола во избежание потери информации. Каждая датаграмма является самостоятельным сообщением, и при наличии нескольких датаграмм в ЛВС их доставка адресату, вообще говоря, не гарантируется.
При этом датаграмма обычно является частью какого-либо сообщения, и в большинстве ЛВС скорость передачи датаграмм гораздо выше, чем сообщений в сеансах.
В сеансе предполагается создание логической связи для обмена сообщениями между компьютерами и гарантируется получение сообщений. В то время как датаграммы могут передаваться в произвольные моменты времени, в сеансе перед передачей сообщения происходит от1фытие сеанса, а по окончании обмена данными сеанс должен быть закрыт.
Операционные системы большинства компьютеров поддерживают мультипрограммный режим, т.е. несколько программ выполняются одновременно (параллельно выполняется несколько процессов). С некоторой степенью точности можно говорить о том, что процесс — это и есть окончательное место назначения для сообщения. Однако в силу того, что процессы создаются и завершаются динамически, отправитель редко имеет информацию, достаточную для идентификации процесса на другом компьютере. Поэтому возникает необходимость в определении места назначения данных на основе выполняемых процессами функций, ничего не зная о тех процессах, которые реализуются этими функциями.
На практике вместо того, чтобы считать процесс конечным местом назначения, полагают, что каждый компьютер имеет набор некоторых точек назначения, называемых протокольными портами. Каждый порт идентифицируют целым положительным числом (от 0 до 65535). В этом случае операционная система обеспечивает механизм взаимодействия, используемый процессами для указания порта, на котором они работают, или порта, к которому нужен доступ. Обычно порты являются Буферизированными, и данные, приходящие в конкретный порт до того, как процесс готов их получить, не будут потеряны: они будут помещены в очередь до тех пор, пока процесс не извлечет их.
Чтобы лучше понять технологию портов, представьте, что вы пришли в банк, чтобы сделать вклад. Для этого вам необходимо подойти к определенному окошку, где оператор оформит документы и вы откроете счет. В этом примере банк представляет собой компьютер, а операторы банка — программы, которые выполняют определенную работу, А вот окошки — это и есть порты, при этом каждое окошко в банке часто нумеруется (1, 2,3 …).
То же самое относится и к портам, следовательно, чтобы связаться с портом на другом компьютере, отправитель должен знать как IP-адрес компьютера-получателя, так и номер порта в компьютере. Каждое сообщение содержит как номер порта компьютера, которому адресовано сообщение, так и номер порта-источника компьютера, которому должен прийти ответ. Таким образом реализуется возможность ответить отправителю для каждого процесса.
Порты TCP/IP с номерами от 0 до 1023 являются привилегированными и используются сетевыми службами, которые, в свою очередь, запущены с привилегиями администратора (супер пользователя). Например, служба доступа к файлам и папкам Windows использует порт 139, однако если она не запущена на компьютере, то при попытке обратиться к данной службе (т.е. к данному порту) будет получено сообщение об ошибке.
Порты TCP/IP с 1023 до 65535 являются непривилегированными и используются программами-клиентами для получения ответов от серверов. Например, web-браузер пользователя, обращаясь к web-серверу, использует порт 44587 своего компьютера, но обращается к 80 порту web-сервера. Получив запрос, web-сервер отправляет ответ на порт 44587, который используется web-браузером.
Просмотров сегодня: 232
Что такое номер порта в сети?
В компьютерных сетях номера портов являются частью адресной информации, используемой для идентификации отправителей и получателей сообщений. Они связаны с сетевыми соединениями TCP / IP и могут быть описаны как надстройки к IP-адресу.
Что такое номер порта в сети?
Номера портов позволяют различным приложениям на одном компьютере одновременно использовать сетевые ресурсы. Маршрутизаторы домашней сети и компьютерное программное обеспечение работают с этими портами и иногда поддерживают настройку номера порта.
Сетевые порты основаны на программном обеспечении и не связаны с физическими портами сетевых устройств для подключения кабелей.
Как работают номера портов
Номера портов относятся к сетевой адресации. В сетях TCP / IP и TCP, и UDP используют набор портов, которые работают вместе с IP-адресами.
Эти номера портов работают как добавочные номера телефонов. Подобно тому, как рабочий телефонный коммутатор может использовать основной номер телефона и назначать каждому сотруднику добавочный номер, компьютер может иметь основной адрес и набор номеров портов для обработки входящих и исходящих соединений.
Точно так же, как один телефонный номер может использоваться для всех сотрудников в этом здании, один IP-адрес может использоваться для связи с различными приложениями за одним маршрутизатором. IP-адрес определяет конечный компьютер, а номер порта определяет конкретное конечное приложение.
Это верно, будь то почтовое приложение, программа передачи файлов или веб-браузер. Когда вы запрашиваете веб-сайт из веб-браузера, браузер обменивается данными через порт 80 для HTTP.Затем данные отправляются обратно через тот же порт и отображаются в программе, поддерживающей этот порт (веб-браузер).
И в TCP, и в UDP номера портов начинаются с 0 и увеличиваются до 65535. Номера в нижних диапазонах предназначены для общих интернет-протоколов, таких как порт 25 для SMTP и порт 21 для FTP.
Чтобы найти конкретные значения, используемые определенными приложениями, просмотрите список наиболее популярных номеров портов TCP и UDP. Для программного обеспечения Apple: просмотрите порты TCP и UDP, используемые программными продуктами Apple.
Когда может потребоваться действие с номерами портов
Номера портов автоматически обрабатываются сетевым оборудованием и программным обеспечением. Обычные пользователи сети не видят эти номера портов и им не нужно предпринимать никаких действий, связанных с их работой. Однако в определенных ситуациях пользователи могут столкнуться с номерами сетевых портов.
Сетевым администраторам может потребоваться настроить переадресацию портов, чтобы номера портов определенных приложений могли проходить через брандмауэр.В домашних сетях широкополосный маршрутизатор поддерживает переадресацию портов на экранах конфигурации. Наиболее распространенное применение переадресации домашнего порта — это онлайн-игры, в которых используются нестандартные порты, которые блокирует встроенный брандмауэр маршрутизатора.
Сетевым программистам иногда необходимо указывать номера портов в своем коде, например, при программировании сокетов.
URL-адрес веб-сайта иногда требует включения определенного номера порта TCP. Например, http: // localhost: 8080/ использует порт TCP 8080, а не порт 80 по умолчанию.Обычно это чаще наблюдается в средах разработки программного обеспечения, чем в обычных потребительских приложениях.
Открытые и закрытые порты
Энтузиасты сетевой безопасности также часто обсуждают номер порта, используемый как ключевой аспект уязвимостей и средств защиты от атак. Порты можно разделить на открытые и закрытые. Открытые порты имеют связанное приложение, которое прослушивает новые запросы на подключение, а закрытые порты — нет.
Процесс, называемый сканированием сетевых портов, обнаруживает тестовые сообщения на каждом номере порта, чтобы определить, какие порты открыты.Сетевые профессионалы используют сканирование портов как инструмент для измерения уязвимости для злоумышленников и часто блокируют сети, закрывая второстепенные порты. Хакеры, в свою очередь, используют сканеры портов для проверки сетей на наличие открытых портов, которые могут быть использованы.
Команду netstat в Windows можно использовать для просмотра информации об активных соединениях TCP и UDP.
Спасибо, что сообщили нам!
Расскажите, почему!
Другой Недостаточно подробностей Сложно понятькомпьютерных портов — javatpoint
Порт — это соединение или гнездо, предусмотренное на компьютере для подключения внешних или периферийных устройств к компьютеру, например, вам понадобится порт на вашем устройстве для подключения клавиатуры, мыши, фломастеров и т. Д.Таким образом, он действует как интерфейс или точка подключения между компьютером и внешними устройствами. Его также называют коммуникационным портом, так как это точка, в которую вы подключаете периферийное устройство, чтобы обеспечить передачу данных или связь между устройством и компьютером. Обычно их от четырех до шести, и они находятся на задней или боковой стороне компьютера.
В зависимости от типа протокола, используемого для связи, компьютерные порты могут быть двух типов: последовательные порты и параллельные порты.
Последовательный порт:
Этот тип портов обеспечивает интерфейс для подключения к периферийным устройствам с использованием последовательного протокола.В этом порте скорость передачи данных составляет один бит за раз по одной линии связи. Например, разъем D-Subminiature или D-sub — это обычно используемый последовательный порт, по которому передаются сигналы RS-232.
Параллельный порт:
Как следует из названия, параллельный порт — это интерфейс, который позволяет осуществлять связь или передачу данных между компьютером и устройством параллельно через несколько линий связи. Например, порт принтера — это параллельный порт.
Примеры компьютерных портов:
1) PS / 2:
Как следует из названия, он был введен в серию компьютеров IBM Personal Systems / 2. Эти разъемы имеют цветовую маркировку, например, зеленый — для мыши, а фиолетовый — для клавиатуры. Кроме того, это разъем DIN с шестью контактами. В настоящее время его заменяют порты USB.
2) Порт VGA:
Этот порт обычно используется в компьютерах, проекторах и телевизорах высокой четкости.Это разъем D-sub, называемый DR-15, поскольку он имеет 15 контактов, которые расположены в 3 ряда, по пять контактов в каждом ряду. Чаще всего использовался для подключения процессора к ЭЛТ-мониторам. Тем не менее, большинство ЖК-мониторов и светодиодных мониторов оснащены портами VGA. Однако эти порты не обеспечивают высокое качество изображения, поскольку VGA может передавать только аналоговые видеосигналы с разрешением до 648X480.
По мере того, как спрос и внимание к качеству видео продолжали расти, порты VGA были постепенно заменены более совершенными портами, которые могут гарантировать высокое качество видео, такими как порты HDMI и Display.
3) Цифровой видеоинтерфейс (DVI):
Это еще один интерфейс между процессором и монитором. Это высокоскоростной интерфейс, который разработан для передачи цифровых видеосигналов без потерь и для замены аналогового цифрового видеосигнала, передаваемого по технологии VGA.
Интерфейс DVI может быть трех типов в зависимости от передаваемых им сигналов: DVI-I, DVI-D и DVI-A. DVI-I поддерживает комбинированные цифровые и аналоговые сигналы, тогда как DVI-A поддерживает только аналоговые сигналы, а DVI-D поддерживает только цифровые сигналы.
Mini-DVI: Как следует из названия, он меньше, чем обычно используемый порт DVI. Это 32-контактный порт, разработанный Apple вместо порта Mini-VGA. Он может передавать различные типы сигналов, такие как S-Video, VGA и композитные сигналы, с использованием соответствующих адаптеров.
4) Порт дисплея:
Этот интерфейс позволяет передавать видео и аудио с устройства на экран дисплея. Это передовая технология отображения, разработанная для замены старых интерфейсов, таких как DVI и VGA.Порт дисплея можно увидеть на ноутбуках, настольных компьютерах, планшетах, мониторах и т. Д. Он имеет 20-контактный разъем и обеспечивает лучшее разрешение, чем порт DVI.
5) Разъем RCA:
Он предназначен для приема композитных видеосигналов и стереосигналов, передаваемых по трем кабелям, называемым кабелем RCA. Кабель RAC имеет три штекера с цветовой кодировкой, которые подключаются к трем соответствующим цветным гнездам разъема RCA. Каждый цветной домкрат окольцован металлом. Красный разъем поддерживает правый стереоканал, белый — левый стереоканал, а желтый используется для композитного видео.
6) Компонентное видео:
Этот интерфейс позволяет разделить видеосигналы на три канала. Компонентное видео обычно имеет три слота с цветовой кодировкой; Красный, синий и зеленый. Каждый слот принимает, а затем передает определенный компонент видеосигнала. Он предлагает высококачественное видео, чем композитное видео, и может передавать как аналоговые, так и цифровые видеосигналы.
7) Порт HDMI:
HDMI (медиаинтерфейс высокой четкости) — это цифровой интерфейс, разработанный для подключения устройств высокой четкости, таких как цифровые камеры, игровые консоли и т. Д., к компьютерам и телевизорам с портами HDMI. Помимо этого, он может передавать несжатые видео и несжатые или сжатые аудиосигналы. Расширенная версия HDMI, такая как 2.0, может передавать видеосигналы с разрешением до 4096×2160.
8) USB:
ПортUSB (универсальная последовательная шина) очень универсален в использовании; Его можно использовать для различных целей, например, для передачи данных, для подключения периферийных устройств и даже в качестве интерфейса для зарядных устройств, таких как смартфоны, цифровые камеры и т. Д.Сегодня он заменил разъемы PS / 2, игровые порты, последовательные и параллельные порты и т. Д.
Типы USB-портов:
USB тип A:
Это четырехконтактный разъем, который имеет множество версий, включая USB 1.1, USB 2.0 и USB 3.0, а также USB 3.1. Версия 3.0 — это общий стандарт, поддерживающий скорость передачи данных до 400 Мбит / с. Версия 3.1 обеспечивает скорость передачи данных до 10 Гбит / с.
USB, тип C:
Это последняя разработка USB, которая имеет 24 контакта и может выдерживать ток 3А.Поскольку он может выдерживать большой ток, он также используется в устройствах для быстрой зарядки. Этот порт был разработан Форумом разработчиков USB (USB-IF). Одной из отличительных особенностей этого порта является то, что он не имеет ориентации вверх или вниз, что означает, что вам не нужно переворачивать штекерный разъем, чтобы вставить его в порт USB. Например, штекер USB-C симметричен, поэтому его можно вставлять или вставлять любым способом.
9) RJ-45:
Это сетевой порт в стиле Ethernet, установленный на компьютере и других устройствах, таких как маршрутизаторы, коммутаторы и т. Д.Этот порт позволяет вашему компьютеру взаимодействовать или связываться с другими компьютерами и сетевыми устройствами, где требуется сеть Ethernet.
Его полная форма — зарегистрированный разъем 45. Он также известен как порт Ethernet, сетевой разъем или разъем RJ45. Он имеет восемь контактов; соответственно, кабель RJ45 состоит из восьми отдельных проводов разного цвета. Кроме того, он похож на телефонную розетку; однако он немного шире.
10) RJ11:
Это также зарегистрированный разъем, который часто используется в качестве интерфейса для модема, ADSL и телефона, а также для подключения телефонных проводов.Хотя он выглядит как RJ45, он отличается от него меньшим размером и всего шестью контактами; это разъем 6P4C, на котором видно, что он имеет шесть контактов с четырьмя контактами. Этот порт в основном используется для подключения к модемам коммутируемого доступа и также известен как телефонный разъем, порт модема, телефонный разъем и т. Д.
11) Аудиоразъем 3,5 мм:
Это небольшой круглый разъем, порт или аудиоразъем, обычно встречающийся в ноутбуках, компьютерах, телефонах и т. Д. Он предназначен для подключения к проводным наушникам и динамикам.Другими словами, он принимает штыревой штекер от наушников, наушников и т. Д. Размер «3,5 мм» обозначает диаметр разъема.
Однако в старых устройствах было два аудиоразъема: один для микрофона, а другой для наушников. Кроме того, у них есть разъем 2,5 мм или порт для телефонных наушников.
назначений COM-порта ??? Где искать …
Чтобы определить, какой COM-порт назначен вашему USB — последовательному адаптеру, следуйте этим инструкциям, чтобы получить доступ к назначениям COM-портов компьютера в «Диспетчере устройств».- Откройте Панель управления , щелкнув Windows Пуск> Настройка (в Win98 и Win2000)> Панель управления.
- Дважды щелкните Система , чтобы открыть следующее окно Свойства системы :
Если вы используете Windows98, щелкните вкладку «Диспетчер устройств», чтобы открыть окно диспетчера устройств. В Windows2000 или WindowsXP будет вкладка «Оборудование». Щелкните вкладку «Оборудование», чтобы открыть следующее окно:
Нажмите кнопку «Диспетчер устройств», чтобы открыть следующее окно диспетчера устройств:
- Щелкните значок плюса перед надписью «Порты (COM и LPT)», чтобы просмотреть назначения COM-портов.В приведенном выше примере «Последовательный USB-адаптер Keyspan» назначен на «COM2». Программы X-Rite, такие как X-riteColor Master и Cholesterol 1,2,3, не должны иметь проблем при обмене данными через этот адаптер со спектрофотометром при условии, что у заказчика программные опции установлены на один и тот же COM-порт (в данном примере «COM2»).
- Если адаптер USB-последовательный порт назначен COM-порту, который не будет связываться с программным обеспечением (во многих случаях «COM5» или выше), то было бы целесообразно использовать программное обеспечение адаптера для изменения сопоставления COM-порта ( задания).См. Раздел «Сопутствующая поддержка» слева, чтобы изменить назначения для последовательного USB-адаптера USA-19HS модели Keyspan.
Порты диспетчера служб Tableau — Таблица
Процессы и службы, составляющие компоненты Tableau Services Manager (TSM) и Tableau Server в Windows, используют различные порты для связи.По умолчанию большинство этих портов назначаются (отображаются) динамически из заранее определенного диапазона портов. Назначения портов выполняются для каждой службы или процесса при их установке. Вы можете контролировать, какие порты используются, различными способами.
Небольшое подмножество процессов не используют динамическое сопоставление портов и ведут себя однозначно. Для получения дополнительной информации см. Порты, которые не отображаются динамически ниже.
Примечание: Эта операция включает шаги, которые могут потребоваться с помощью командной строки TSM.Для использования TSM CLI вам потребуется доступ администратора к командной строке на одном из узлов вашей установки и учетные данные администратора TSM для выполнения команд TSM.
Требования к межсетевому экрану
Если вы используете брандмауэр на компьютере, на котором вы будете устанавливать Tableau Server, вам нужно будет открыть следующие порты по умолчанию для трафика Tableau Server. Все номера портов, кроме 443, можно изменить.
| 80 | TCP | Шлюз | Х | |
| 443 | TCP | SSL.Когда Tableau Server настроен для SSL, сервер приложений перенаправляет запросы на этот порт. Не меняйте этот порт. | Х | |
| 8850 | TCP | Менеджер служб Tableau. | Х | |
| 8060 | TCP | База данных PostgreSQL. | Х | |
| 8061 | TCP | Порт проверки резервной копии PostgreSQL | X | |
| 8000-9000 | TCP | Диапазон портов, зарезервированных по умолчанию для динамического сопоставления процессов Tableau | Х | |
| 27000-27009 | TCP | Диапазон портов, используемых Tableau Server для службы лицензий.Этот диапазон должен быть открыт на узле, на котором запущена служба лицензий, и доступен с других узлов. По умолчанию на начальном узле работает служба лицензий. | Х |
Назначение портов
Есть два подхода, которые вы можете использовать для назначения или сопоставления портов в TSM:
- Динамическое назначение порта .Это значение по умолчанию, требующее минимального вмешательства администратора.
- Назначение порта вручную . Эта опция требует от администратора индивидуального назначения каждого порта.
Если вы изменили назначение портов и используете локальный брандмауэр, см. Раздел Конфигурация локального брандмауэра.
Динамическое назначение портов
Вы можете контролировать, какие порты используются, изменяя диапазон портов, доступных для процесса динамического назначения.Это оставляет динамическое назначение портов, но ограничивает порты, которые можно выбрать. При динамическом назначении портов вы по-прежнему можете назначать порты для определенных процессов вручную. Этот подход позволяет вам назначать определенные порты для определенных процессов, оставляя другие для динамического отображения. Использование динамического сопоставления с некоторыми индивидуально назначенными портами или без них — самый простой подход, который должен удовлетворить потребности большинства клиентов. Динамически назначаемые порты сохраняются, если вы экспортируете конфигурацию Tableau Server.
По умолчанию порты назначаются для каждой службы или процесса из доступных портов от 8000 до 9000. Это назначение происходит при первой установке служб на узле. После инициализации Tableau Server вы можете увидеть, какие порты используются какими службами или процессами, выполнив эту команду:
tsm список портов топологии
Если у вас многоузловой кластер, отображаются порты на всех узлах.
Изменение диапазона портов
Для организаций, у которых есть особые требования к используемым портам, самый простой способ контролировать это — изменить диапазон, из которого порты выбираются динамически. Это необходимо сделать при установке, указав минимальный и максимальный порт для диапазона в файле конфигурации.
Примечание: Минимально допустимый размер диапазона портов будет зависеть от установки сервера и количества запущенных служб или процессов.Как правило, вы не должны слишком сильно ограничивать диапазон, потому что назначение портов выполняется путем выбора случайных портов в пределах диапазона, и если вы не разрешаете достаточно большой диапазон, выбор может не найти доступный порт.
Чтобы ограничить диапазон, из которого выбираются доступные порты, до значений от 8300 до 8600, ваш файл конфигурации должен включать запись, подобную этой:
«configKeys»: {
«ports.range.min»: «8300»,
"порты.range.max ":" 8600 "
} Блокировка определенных портов в диапазоне
Начиная с версии 2021.1.0, вы можете указать определенные порты, которые находятся в динамически назначаемом диапазоне, но не должны использоваться Tableau. Это полезно, если у вас есть другое программное обеспечение на компьютерах Tableau Server, которые используют порты в диапазоне, который использует Tableau.
Чтобы указать порты в диапазоне, которые не должны использоваться TSM и Tableau Server, используйте конфигурационный ключ ports.blocklist :
набор настроек tsm -k ports.blocklist -v[, , ]
Например:
набор настроек tsm -k ports.blocklist -v 8000,8088, 8090
Отключение динамического назначения порта
Если вам нужен больший контроль над назначением портов, чем вы можете получить с помощью комбинации ограничения диапазона портов и индивидуального назначения портов, вы можете отключить динамическое сопоставление портов при начальной конфигурации сервера.Отключение динамического сопоставления портов требует, чтобы вы вручную назначали каждый порт для каждого процесса, поэтому мы не рекомендуем этого делать, если вам не нужно контролировать каждое назначение каждого порта.
Если вы отключите динамическое сопоставление портов, вы должны настроить порт для каждого процесса на каждом узле вашей установки.
Чтобы отключить динамическое сопоставление, ваш файл конфигурации должен включать запись, подобную этой:
"configKeys": {
"сервис.port_remapping.enabled ": false
} Важно: При отключении динамического назначения портов диапазон портов службы лицензий не включается. Этот диапазон (27000-27009) должен быть открыт на узле, на котором запущена служба лицензий, и доступен с других узлов. По умолчанию на начальном узле работает служба лицензий.
Назначение порта вручную
Вы можете полностью отключить автоматическое назначение порта и назначить порт для каждого процесса индивидуально.Если вы это сделаете, вы должны назначить порт для каждого процесса на каждом узле. Вы можете назначить порты либо в файле конфигурации при первой установке процессов, либо после установки с помощью команды TSM. Если вы экспортируете конфигурацию Tableau Server, сохраняются только порты, назначенные при установке процесса.
Вы можете указать отдельные порты для определенных процессов, независимо от того, включено ли динамическое сопоставление. Вы можете сделать это, если хотите, чтобы процесс использовал определенный порт, или если вы отключили динамическое сопоставление.Есть два способа указать порты для процессов: во время установки или после установки.
Настройка портов при установке
Мы рекомендуем настроить назначение портов во время процесса установки, как описано здесь. Смена портов после установки — гораздо более трудоемкий процесс.
Чтобы настроить порты во время установки, создайте файл json, определяющий конфигурацию вашего порта. Этот процесс аналогичен определению диапазона портов не по умолчанию, но вместо этого вы указываете конкретный порт для конкретной службы или процесса.Если вы собираетесь назначать определенные порты, этот подход является наиболее надежным способом сделать это, поскольку сопоставление портов сохраняется, если вы экспортируете конфигурацию сервера и параметры топологии с помощью команды tsm settings export .
Чтобы определить порты при установке, добавьте информацию в файл конфигурации, чтобы указать узел ( workerN ), процесс ( servicename ) и идентификатор экземпляра ( instanceid ), тип порта ( porttype ) и порт для использоваться.Формат выглядит так:
workerN. {Servicename} _ {instanceid}. {Porttype} .port: X
Где:
-
workerN— необязательный параметр, определяющий узел, к которому применяется переназначение. Номера узлов начинаются с нуля (0).
Мы рекомендуем вам не включать этот параметр, если вам не нужно сопоставить разные порты для одной и той же службы на разных узлах.Если вы оставите этот параметр выключенным, вы можете сопоставить порт службы на начальном узле или сопоставить один и тот же порт службы на нескольких узлах. -
servicename— это имя процесса или службы, которые будут использовать порт. -
instanceid— это экземпляр процесса. Если вы собираетесь настраивать несколько экземпляров процесса на одном узле, вам нужно будет увеличить это значение для каждого экземпляра.Начните instanceid с нуля (0) и увеличивайте его на единицу (1) для каждого экземпляра процесса. Для служб, которые устанавливают только один экземпляр на любом данном узле, это необходимо отключить. -
porttypeПри настройке первичного порта не включайте эту опцию. -
порт— это порт, который должен использовать процесс или служба.
Например, чтобы установить порт для первого экземпляра процесса хранилища файлов на начальном узле на 8500, вы должны включить запись файла конфигурации, подобную этой:
"configKeys": {
"filestore_0.порт: "8500"
} В приведенном выше примере не используется необязательный параметр workerN, поэтому порт устанавливается на всех узлах кластера. Он также не использует параметр porttype, потому что он устанавливает порт основного хранилища файлов.
Важно : При указании изменений порта в файле конфигурации необходимо включить параметр --force-keys в команду tsm settings import .
Настройка портов после установки
Если вам необходимо изменить порты после установки Tableau Server, используйте команду tsm topology set-ports .Этот подход позволяет вам указать порт для определенного процесса после того, как этот процесс был установлен. Вы ограничены этими лимитами:
- Вы должны установить порты индивидуально на каждом узле.
- После настройки отдельного порта необходимо запустить
tsm restart. - Назначения портов не сохраняются, если вам нужно импортировать конфигурацию Tableau Server с помощью
tsm settings import. - Имена портов используют другой синтаксис для команд tsm, чем синтаксис, который требуется для configKeys. Таблица в конце этого раздела содержит справочную информацию по синтаксису.
Например, чтобы установить второй экземпляр хранилища файлов на начальном узле для использования порта 8500:
tsm topology set-ports --node-name node1 --port-name filestore --port-value 8500 --instance 2
В следующем примере показано, как использовать сокращенные команды для установки портов JMX:
tsm topology set-ports -n node1 --port-name vizqlserver: jmx.rmi -pv 9403 -i 1
топология tsm set-ports -n node1 --port-name vizqlserver: jmx -pv 9404 -i 2
Примечание : Записи порта не проверяются при их вводе. Следовательно, если вы используете порт, который уже назначен, или если вы неправильно введете синтаксис команды, Tableau не выдаст ошибку, пока вы не перезапустите. После перезапуска вы можете увидеть общую ошибку Не удалось выполнить задание перенастройки асинхронного режима.
Если вы добавите неправильное имя порта: введите правильный порт, вы не сможете удалить неправильную запись. Чтобы обновить порт, вы должны переназначить неиспользуемый порт для этого значения, чтобы снова освободить порт.
Порты, которые не отображаются динамически
Репозиторий Tableau Server использует два порта, которые не отображаются динамически. Каждый из них имеет порт по умолчанию, который можно переопределить с помощью команды tsm configuration set и параметра, зависящего от процесса.
| Имена портов | Порт (по умолчанию) | Описание |
|---|---|---|
| pgsql.port | 8060 | Порт для репозитория Tableau (база данных PostgreSQL). Чтобы переопределить этот порт: |
| pgsql.verify_restore.port | 8061 | Порт для проверки целостности резервной копии репозитория. для переопределения этого порта: |
Поскольку эти порты не используют систему динамического сопоставления портов, они не отображаются в выходных данных команды tsm topology list-ports .Чтобы увидеть их значение, вам нужно использовать команду tsm configuration get -k . Например:
Конфигурация tsm get -k pgsql.port
Динамически отображаемые порты
В этой таблице перечислены процессы или службы, использующие динамически отображаемые порты.
| Имена портов: синтаксис для файла json (configKeys) | Имена портов: синтаксис для tsm CLI | Описание |
|---|---|---|
| appzookeeper_0.client.port | appzookeeper: клиент | Порт клиента службы координации. |
| appzookeeper_0.peer.port | appzookeeper: одноранговый узел | Одноранговый порт службы координации. |
| appzookeeper_0.leader.port | appzookeeper: лидер | Порт лидера службы координации. |
| backgrounder_0.port | справочная информация | Основной порт Backgrounder. |
| backgrounder_0.debug.port | справочная информация: отладка | Порт отладки Backgrounder. |
| backgrounder_0.jmx.port | справочная информация: jmx | Справочный порт jmx. |
| backgrounder_0.jmx.rmi.port | справочная информация: jmx.rmi | Справочная информация jmx rmi port. |
| backgrounder_0.recommendations.trainer.port | справочная информация: рекомендации. Инструктор | Порт рекомендаций Backgrounder. |
| backuprestore.port | резервное восстановление | Порт службы резервного копирования / восстановления. |
| cacheserver_0.port | кешсервер | Порт кэш-сервера. |
| clustercontroller.status.port | clustercontroller: статус | Порт состояния контроллера кластера. |
| clustercontroller.storage.port | clustercontroller: хранилище | Порт хранения контроллера кластера. |
| databasemain maintenance.port | обслуживание базы данных | Порт обслуживания базы данных. |
| dataserver_0.port | дата-сервер | Первичный порт сервера данных. |
| dataserver_0.debug.port | dataserver: отладка | Порт отладки сервера данных. |
| dataserver_0.jmx.port | сервер данных: jmx | Порт jmx сервера данных. |
| dataserver_0.jmx.rmi.port | сервер данных: jmx.rmi | Сервер данных jmx порт rmi. |
| filestore.port | файловый магазин | Основной порт файлового хранилища. |
| filestore.status.port | хранилище файлов: статус | Порт состояния хранилища файлов. |
| gateway.port | шлюз | Порт шлюза. По умолчанию это 80, а если он недоступен, 8080. Если он недоступен, он пробует 8000. Эта последовательность выполняется независимо от того, включено ли динамическое назначение портов или нет. Если ни один из этих портов недоступен и динамическое сопоставление включено, он принимает доступный порт в пределах определенного диапазона.Порт шлюза должен быть одинаковым на всех узлах в многоузловом кластере, поэтому, если порт 80 выбран на начальном узле, это порт, который будет использоваться на всех узлах, и если он недоступен на одном из других узлов, выбрать порт шлюза не удастся. |
| hyper.port | гипер | Первичный порт механизма обработки данных. |
| гипер.connection.port | гипер: соединение | Порт подключения к ядру данных. |
| licenseservice.vendor_daemon.port | служба лицензий: vendor_daemon | Порт демона поставщика службы лицензий. Используется для связанного с лицензированием обмена данными между узлами в многоузловой установке. |
| samlservice.port | samlservice | Сервисный порт SAML. |
| searchserver.port | поисковый сервер | Первичный порт сервера поиска. |
| поисковый сервер.debug.port | поисковый сервер: отладка | Порт отладки сервера поиска. |
| searchserver.jmx.port | поисковый сервер: jmx | Порт jmx поискового сервера. |
| searchserver.jmx.rmi.port | поисковый сервер: jmx: rmi | Поисковый сервер jmx rmi порт. |
| searchserver.startup.port | searchserver: запуск | Порт запуска сервера поиска. |
| siteimportexport.port | siteimportexport | Порт импорта / экспорта сайта. |
| tabadmincontroller.порт | tabadmincontroller | Порт контроллера TSM. |
| tabadminagent.columbo.port | tabadminagent: columbo | Порт обнаружения службы агента администрирования |
| tabadminagent.filetransfer.port | tabadminagent: filetransfer | Порт передачи файлов агента TSM. |
| vizportal_0.authentication.port | визпортал: аутентификация | Порт аутентификации сервера приложений. |
| vizportal_0.authorization.port | визпортал: авторизация | Порт авторизации сервера приложений. |
| vizportal_0.main maintenance.port | Визпортал: .обслуживание | Порт обслуживания сервера приложений. |
| vizportal_0.microservice.extensions.port | визпортал: .микросервис: расширения | Порт расширений сервера приложений. |
| vizportal_0.monolith_grpc.port | визпорта: monolith_grpc | Порт GRPC сервера приложений. |
| vizportal_0.publishing.port | Визпортал: издательство | Порт публикации сервера приложений. |
| vizportal_0.Рекомендации. порт | Визпортал: рекомендации | Порт рекомендаций сервера приложений. |
| vizportal_0.port | Визпортал | Первичный порт сервера приложений. |
| vizportal_0.debug.port | vizportal: отладка | Порт отладки сервера приложений. |
| vizportal_0.jmx.port | визпортал: jmx | Порт jmx сервера приложений. |
| vizportal_0.jmx.rmi.port | Визпортал: jmx.rmi | Сервер приложений jmx порт rmi. |
| vizqlserver_0.порт | vizqlserver | Первичный порт сервера VizQL. |
| vizqlserver_0.debug.port | vizqlserver: отладка | Порт отладки сервера VizQL. |
| vizqlserver_0.jmx.port | vizqlserver: jmx | Порт jmx сервера VizQL. |
| vizqlserver_0.jmx.rmi.port | vizqlserver: jmx.rmi | VizQL server jmx rmi порт. |
Сетевые концепции TCP / IP
Концепции сети TCP / IPПо мере того, как Интернет продолжает расти, использование протокола управления передачей / Интернет-протокола (TCP / IP) во внутренних сетях увеличивается.TCP / IP предлагает широко распространенный набор стандартов открытых протоколов, которые хорошо подходят для формирования глобальных сетей (WAN).
Чтобы каждый компьютер мог идентифицировать себя в сети TCP / IP, каждый хост должен быть уникально идентифицирован следующей информацией:
- IP-адрес 32-битное поле, состоящее из четырех октетов (8-битные числа от 0 до 255). Каждый адрес имеет десятичную запись для разделения номеров октетов, например 10.10.100.201.
- Маска подсети Указывает, как должен считываться IP-адрес.Он также указывает, как отделить информацию, идентифицирующую сеть, от информации, идентифицирующей хост, и правильно интерпретирует IP-адрес. Например, если маска подсети 255.255.255.0 применяется для адреса 10.85.189.24, это означает, что номер хоста 24, расположенный в подсети 10.85.189.
- Шлюз по умолчанию Используется для указания адреса ближайшего устройства маршрутизации, которое используется хост-устройством для пересылки адресованных пакетов в сеть.
Один из способов настройки этой адресной информации — это поручить сетевому администратору или техническому специалисту вручную ввести эти параметры на каждом компьютере перед его подключением к локальной сети. Этот тип применяемой вручную конфигурации называется статическим IP-адресом . Это требует, чтобы все адреса регистрировались и централизованно обслуживались администратором сети. Это обеспечивает упорядоченную процедуру добавления новых устройств и позволяет избежать проблем, которые могут возникнуть из-за дублирования назначенных адресов в сети.
Для небольших сетей добавление новых устройств не представляет трудностей. Однако по мере того, как сети становятся больше или делятся на несколько подсетей, интеграция новых устройств в существующие сети становится серьезной рутиной для сетевых администраторов. Кроме того, эту задачу может потребоваться повторять каждый раз, когда устройство перемещается в другую подсеть.
Хотя IP-адресация является эффективной схемой, которая оптимально работает для компьютеров и маршрутизаторов, пользователи сети находят общие имена для хостов (например, myserver.mycompany.com) запомнить гораздо проще, чем IP-адреса (например, 10.100.206.195). Дальнейшие решения для сопоставления удобных имен с назначенными IP-адресами упрощают доступ пользователей, но усугубляют существующие административные проблемы, уже присущие TCP / IP.
В следующих разделах рассматриваются некоторые принятые и предлагаемые стандарты, которые были разработаны для решения всех этих недостатков TCP / IP.
Служба системы доменных имен (DNS) была разработана Инженерной группой Интернета (IETF) как попытка стандартизировать способ сопоставления пар логических имен хостов с фактическими IP-адресами в сети TCP / IP.
DNS — приемлемый метод преобразования имен в адреса, но он требует использования файлов хоста, а DNS-серверы должны контролироваться и обновляться вручную по мере изменения имен и адресов. Это добавляет к задачам, которые должен выполнять сетевой администратор TCP / IP, хотя и упрощает доступ к сети для пользователей.
Для правильной работы DNS требуется пространство имен . Пространство имен DNS имеет иерархический характер и позволяет указывать имена хостов в абсолютных или относительных терминах.Абсолютные имена или полностью определенные доменные имена (FQDN) определяются из корня пространства имен и однозначно идентифицируют узел в иерархии. Полные доменные имена заканчиваются точкой в конце. Относительные имена представлены относительно имени в иерархии. Например, server.microsoft.com — это относительное DNS-имя хоста, определенное из com-части иерархии пространства имен DNS, которая содержит доменные имена коммерческих организаций.
Если доменное имя компании:
mycompany.com
, затем следующие доменные имена:
sales.mycompany.com
marketing.mycompany.com
известны как поддоменов домена mycompany.com.
Помимо планирования иерархий доменов, служба DNS использует файлов хостов , которые представляют собой простые текстовые файлы, которые объединяют доменные имена DNS и пары IP-адресов для хостов в локальной сети.Файлы хоста используются DNS-сервером для обработки и разрешения запросов на имя, пересылаемых DNS-клиентами, инициирующими обмен данными в локальной сети. Почти во всех случаях, когда используется DNS, файлы хостов необходимо создавать и обновлять вручную, чтобы служба DNS работала правильно для всех хостов.
Поскольку DNS является поддерживаемым стандартом для всех сетей TCP / IP, большинство внутренних сетей, поддерживающих TCP / IP, не имеют ограничений на использование служб DNS. Хотя другие серверы TCP / IP, не основанные на Windows, можно заставить работать как DNS-серверы, Windows NT Server также предоставляет возможность действовать как DNS-сервер.
Windows Internet Naming Service (WINS) — еще один вариант разрешения имен хостов в сетях, использующих Microsoft TCP / IP. Он предоставляет распределенную базу данных для регистрации и запросов динамических сопоставлений имени компьютера с IP-адресом в маршрутизируемой сетевой среде. WINS использует имя компьютера NetBIOS для любого сетевого клиента под управлением Windows для регистрации каждого клиента в базе данных WINS на компьютере под управлением Windows NT Server.
Система WINS состоит из следующих элементов:
- WINS-сервер Работает на компьютере под управлением Windows NT Server и обрабатывает запросы на регистрацию имен от клиентов WINS и регистрирует их имена и IP-адреса.Сервер также отвечает на запросы имени от клиентов WINS, возвращая IP-адрес запрашиваемого имени (при условии, что имя зарегистрировано на сервере WINS).
- Клиент WINS Регистрирует свое имя на сервере WINS, когда он присоединяется к сети или покидает ее. Клиент также запрашивает у WINS-сервера удаленное разрешение имен.
- Прокси-сервер WINS Помогает разрешать имена от имени клиентов, не использующих WINS. Прокси-сервер связывается с WINS-сервером для разрешения имен (вместо того, чтобы поддерживать свою собственную базу данных), а затем кэширует имена на определенное время.Прокси-сервер служит посредником между WINS-сервером и не-WINS-клиентом, либо посредством связи с WINS-сервером, либо путем предоставления сопоставления имени и IP-адреса из его кеша. Присутствие прокси-сервера WINS в системе WINS определяется исключительно наличием клиентов, не использующих WINS.
Если вы администрируете маршрутизируемую внутреннюю сеть, WINS — лучший выбор для разрешения имен NetBIOS, поскольку он предназначен для решения проблем, возникающих при разрешении имен в сложной внутренней сети.WINS выходит за рамки устранения необходимости в файле LMHOSTS (файл hosts, состоящий из пар NetBIOS-имена-IP-адреса) за счет сокращения использования локальных широковещательных рассылок для разрешения имен и предоставления пользователям возможности легко находить системы в удаленных сетях.
Использование WINS дает следующие преимущества:
- В динамической сетевой среде, где IP-адреса хостов могут часто меняться, WINS предоставляет отличный способ динамически регистрировать эти изменения по мере их возникновения.
- Он централизует управление базой данных сопоставления имен NetBIOS и IP-адресов, так что нет необходимости управлять несколькими файлами LMHOSTS через несколько серверов в сети.
- Он сокращает широковещательный IP-трафик во внутренней сети на основе NetBIOS, позволяя клиентам легко находить удаленные системы в локальных или глобальных сетях.
- С помощью WINS пользователи сети на базе Windows NT могут прозрачно просматривать маршрутизаторы (для доменов Windows NT, охватывающих несколько подсетей). Просмотр без WINS сложен и требует ручных процедур.
Для получения дополнительной информации о сети TCP / IP см. Приложение Networking Supplement в документации к Windows NT Server.
Протокол динамической конфигурации хоста (DHCP) был создан для облегчения административного бремени ручной настройки хостов TCP / IP в сети. DHCP предоставляет альтернативу статической IP-адресации, позволяя автоматически настраивать параметры TCP / IP, когда клиент DHCP становится активным в локальной сети.
Примечание DHCP обеспечивает способ передачи информации о конфигурации хостам, основанный на более раннем стандарте протокола, известном как протокол начальной загрузки (BOOTP).BOOTP был задуман как способ, позволяющий бездисковым рабочим станциям получать параметры конфигурации TCP / IP и выполнять «загрузку» сети. DHCP использует некоторые из тех же концепций, что и BOOTP, например, общий формат сообщений, который позволяет существующим клиентам BOOTP взаимодействовать с серверами DHCP. Однако дальнейшие дополнения к DHCP отличают его от BOOTP.
DHCP обеспечивает безопасную, надежную и простую конфигурацию сети TCP / IP. Это гарантирует, что конфликты адресов не возникают, и помогает экономить использование IP-адресов за счет централизованного управления распределением адресов.DHCP сохраняет адреса, которые не используются, за счет того, что сервер DHCP восстанавливает адрес после истечения периода аренды адреса .
Администратор контролирует динамическое назначение IP-адресов сервером DHCP. Чтобы установить службу DHCP, вы устанавливаете несколько параметров, которые используются для управления динамическим назначением IP-адресов. Сначала устанавливается срок аренды для каждого адреса. Аренда определяет, как долго компьютер может использовать назначенный IP-адрес, прежде чем ему придется продлевать аренду с DHCP-сервером.Другой параметр, который должен быть установлен для службы DHCP, — это область . Область указывает доступный диапазон адресов, которые можно использовать при назначении DHCP. Эта область предоставляет доступный пул адресов для DHCP-сервера, который будет использоваться при назначении и настройке клиентов. Область существует только один раз для всей подсети, но может быть дополнительно определена путем исключения зарезервированных поддиапазонов адресов из пула назначаемых адресов, разрешенных областью.
Настройка среды DHCP дает три основных преимущества:
- Не требует дополнительной настройки адреса для рабочей станции.Пользователям не нужно знать или поддерживать конфигурацию TCP / IP-адреса своего компьютера. Это может быть полезно для пользователей мобильных компьютеров, которые используют портативные компьютеры, которые часто перемещаются в разные офисы или подсети.
- DHCP-клиенты могут быть настроены с дополнительными параметрами TCP / IP, такими как адрес DNS-сервера или адреса WINS-сервера, которые необходимы для успешного преобразования имени в IP-адрес хостом.
- DHCP позволяет лучше контролировать назначение и управление IP-адресами.Например, если IP-адрес маршрутизатора в сети изменяется и 250 клиентских компьютеров необходимо обновить с использованием нового адреса, вам не нужно вручную перенастраивать каждую рабочую станцию.
DHCP основан на модели клиент / сервер. Сервер DHCP работает на сервере, например на компьютере под управлением Windows NT Server. Клиент DHCP работает на сетевом клиенте, таком как рабочая станция под управлением Windows 95 или Windows NT Workstation.
Во время запуска системы (состояние инициализации) компьютер DHCP-клиента отправляет сообщение DHCP «Обнаружение», которое транслируется в локальной сети и может быть переадресовано всем DHCP-серверам во внутренней сети.Каждый DHCP-сервер, который получает сообщение об обнаружении, отвечает сообщением «предложение», содержащим IP-адрес и действительную информацию о конфигурации для компьютера DHCP-клиента, отправившего запрос.
Затем DHCP-клиент собирает конфигурацию и входит в состояние выбора, в котором он выбирает одно из «предложений» адресов, предоставляемых DHCP-серверами. Клиент выбирает одну из предложенных конфигураций и переходит в состояние запроса. Затем он отправляет сообщение «запрос», чтобы указать запрос от этого DHCP-сервера.Выбранный DHCP-сервер отправляет «подтверждающее» сообщение, которое содержит запрошенный адрес, действительную аренду для адреса и параметры конфигурации сети TCP / IP для клиента. Клиент переходит в связанное состояние после получения подтверждения от сервера и теперь может участвовать в сети TCP / IP.
Клиентские компьютеры с локальным дисковым хранилищем сохраняют полученный адрес для использования при последующем запуске системы. Когда срок действия аренды приближается к истечению, клиент пытается продлить ее с помощью DHCP-сервера.Если DHCP-сервер, который изначально предлагал аренду, недоступен или срок аренды истек, клиент повторяет процесс и получает новую конфигурацию с любого из доступных DHCP-серверов.
Следующие три типа хостов могут быть активными в процессе настройки DHCP:
- DHCP-сервер Содержит IP-адреса, срок аренды и соответствующую информацию о конфигурации TCP / IP. DHCP-сервер прослушивает клиентские запросы и обрабатывает их.
- DHCP-клиент Получает свой IP-адрес и соответствующие параметры конфигурации TCP / IP от DHCP-сервера на этапе инициализации. Клиент также продлевает аренду IP-адреса, продлевая аренду до истечения срока ее действия.
- Агент ретрансляции DHCP Программное обеспечение агента ретрансляции (соответствующее RFC 1542) помогает пересылать пакеты DHCP между подсетями во внутренней сети с маршрутизацией. Обычно этот компонент работает на маршрутизаторах.
Дополнительные сведения о настройке служб DHCP см. В документации к серверу Windows NT.
Порты используются в TCP / IP для обозначения концов логических соединений, по которым осуществляется длительный диалог. Порт предоставляет транспортным протоколам, таким как протокол дейтаграмм пользователя (UDP) и протокол управления передачей (TCP), возможность обработки обмена данными между несколькими хостами. Это позволяет однозначно идентифицировать общение. Прокси-служба WinSock широко использует порты для перенаправления приложений.
С целью предоставления услуг неизвестным вызывающим абонентам определен порт контакта службы.Каждое приложение с включенным WinSock Proxy указывает порт, который будет использоваться в качестве контактного порта на сервере для TCP или UDP. Контактный порт иногда называют «известным портом». В некоторой степени те же самые назначения портов используются с UDP. Чтобы использовать UDP, приложение должно предоставить IP-адрес и номер порта конечного приложения.
Порты идентифицируются положительным целым числом. Первоначально доступные назначенные порты находились в диапазоне от 0 до 255. В настоящее время Диапазон назначенных портов был расширен, чтобы разрешить 4-значные номера портов до 9 999.Назначенные порты используют небольшую часть диапазона возможных номеров портов, что позволяет назначать другие неназначенные номера портов в качестве альтернативных, если исходный порт недоступен или должен использоваться для новых пользовательских серверных приложений.
Порты могут быть назначены для использования TCP или UDP в качестве протокола транспортного уровня, который определяет, как порты отправляют и получают данные. Кроме того, назначение портов включено отдельно для входящих и исходящих портов на Microsoft Proxy Server.Входящие порты используются для прослушивания клиентских запросов от интернет-клиентов, а исходящие порты используются для прослушивания запросов от клиентов во внутренней сети.
© 1997, корпорация Microsoft. Все права защищены.
msnavigation> msnavigation> msnavigation>Как работают последовательные порты | HowStuffWorks
Все используемые сегодня компьютерные операционные системы поддерживают последовательные порты, поскольку последовательные порты существуют уже несколько десятилетий.Параллельные порты являются более поздним изобретением и работают намного быстрее, чем последовательные порты. Портам USB всего несколько лет, и они, вероятно, полностью заменят как последовательные, так и параллельные порты в течение следующих нескольких лет.
Название «последовательный» происходит от того факта, что последовательный порт «сериализует» данные. То есть он берет байт данных и передает 8 бит в байте по одному. Преимущество состоит в том, что для последовательного порта требуется только один провод для передачи 8 бит (в то время как для параллельного порта требуется 8). Недостатком является то, что для передачи данных требуется в 8 раз больше времени, чем при использовании 8 проводов.Последовательные порты снижают стоимость кабеля и уменьшают размер кабеля.
Перед каждым байтом данных последовательный порт отправляет стартовый бит, который представляет собой единственный бит со значением 0. После каждого байта данных он отправляет стоповый бит, чтобы сигнализировать, что байт завершен. Он также может отправить бит четности.
Последовательные порты, также называемые коммуникационными (COM) портами , являются двунаправленными . Двунаправленная связь позволяет каждому устройству как принимать данные, так и передавать их. Последовательные устройства используют разные контакты для приема и передачи данных — использование одних и тех же контактов ограничит связь полудуплексом , что означает, что информация может перемещаться только в одном направлении за раз.Использование разных контактов позволяет полнодуплексной связи , при которой информация может перемещаться в обоих направлениях одновременно.
Последовательные порты полагаются на специальную микросхему контроллера, универсальный асинхронный приемник / передатчик (UART) , для правильной работы. Микросхема UART принимает параллельный вывод системной шины компьютера и преобразует его в последовательную форму для передачи через последовательный порт. Чтобы работать быстрее, большинство микросхем UART имеют встроенный буфер объемом от 16 до 64 килобайт.Этот буфер позволяет микросхеме кэшировать данные, поступающие по системной шине, пока он обрабатывает данные, поступающие на последовательный порт. В то время как большинство стандартных последовательных портов имеют максимальную скорость передачи 115 Кбит / с (килобит в секунду), высокоскоростные последовательные порты, такие как Enhanced Serial Port (ESP) и Super Enhanced Serial Port (Super ESP) , могут достигать передачи данных. скорости 460 Кбит / с.
Основы последовательного терминала — learn.sparkfun.com
Добавлено в избранное Любимый 37Подключение к устройству
Теперь, когда вы знаете, что такое терминал и какой жаргон связан с территорией, пришло время подключить устройство и связаться с ним.На этой странице показано, как подключить устройство, узнать, какой порт ему назначен, и как общаться через этот порт.
Что вам понадобится
Для этого примера вам понадобится
Обнаружение вашего устройства
Когда у вас будут готовы все расходные материалы, подключите FTDI Basic к USB-кабелю и подключите кабель к компьютеру. Если вы впервые подключаете подобное устройство к своему компьютеру, возможно, вам потребуется установить драйверы.Если это так, посетите наше Руководство по установке драйвера FTDI. Если все драйверы обновлены, продолжайте.
В зависимости от того, какую операционную систему вы используете, существует несколько различных способов узнать, какой порт назначен вашему устройству.
Диспетчер устройств (Windows)
Независимо от того, какая у вас версия Windows, у вас есть программа под названием Device Manager . Чтобы открыть диспетчер устройств, откройте меню «Пуск» и введите
. devmgmt.msc
в строку поиска.Нажмите Enter, и он откроется. Или вы можете щелкнуть правой кнопкой мыши MyComputer, выбрать «Свойства» и оттуда открыть диспетчер устройств (Windows 7). Если вы собираетесь использовать свой компьютер для связи с несколькими последовательными устройствами, возможно, стоит создать ярлык на рабочем столе для диспетчера устройств.
Открыв диспетчер устройств, разверните вкладку «Порты». Здесь живет нужная нам информация.
На этом изображении показано всего несколько COM-портов. Первое, что нужно знать, это то, что COM1 — это ВСЕГДА , зарезервированный для настоящего последовательного порта, а не для USB.Вы знаете эти серые громоздкие кабели с разъемом DB9 на каждом конце. Да, этот последовательный порт. Многие компьютеры (особенно ноутбуки) больше не имеют последовательных портов, и они устаревают в обмен на большее количество портов USB. Тем не менее, ОС по-прежнему резервирует COM1 для этого порта для людей, у которых все еще есть настоящий последовательный порт на своем компьютере.
Еще один порт, который, вероятно, будет отображаться на большинстве компьютеров, — это LPT1. Это зарезервировано для параллельного порта. Параллельные порты и кабели становятся даже более устаревшими, чем последовательные кабели, но, опять же, многие компьютеры все еще имеют эти порты (они часто используются для подключения к принтерам) и должны учитывать это в ОС.
Убрав их, мы можем сосредоточиться на портах, которые нам действительно нужны. Теперь, когда ваш FTDI подключен, вы должны увидеть, что в список добавляется новый COM-порт.
Обычно ваш компьютер перечисляет ваши устройства. Например, если это первое устройство последовательной связи, которое вы подключили к компьютеру, оно должно иметь номер COM2. На моем компьютере это не первое устройство, которое я подключил, а скорее восьмое, поэтому оно обозначено как COM9 (не забывайте о COM1).
Что важно знать, так это то, что после того, как устройство было связано с вашим компьютером и ему был назначен порт, компьютер будет помнить это устройство каждый раз, когда оно подключается. Итак, если у вас есть плата Arduino, которой, например, назначен COM4, нет необходимости открывать диспетчер устройств и каждый раз проверять, на каком COM-порту он находится, потому что это устройство теперь всегда будет на COM4. Это может быть и хорошо, и плохо. Большинство людей никогда не подключат к своим компьютерам более пары десятков последовательных устройств.Однако некоторые люди подключают к большому количеству устройств, и ваш компьютер может назначать только такое количество портов (256, если я правильно помню). Таким образом, может потребоваться удалить некоторые COM-порты. Мы обсудим это в разделе «Советы и рекомендации».
Если у вас есть несколько устройств и вы не уверены, какое именно устройство вы только что подключили, отключите его, посмотрите, какой из COM-порта исчезнет, а затем подключите его снова. COM-порт должен появиться снова, чтобы вы знали, что это устройство, которое вы ищем.
И последнее, о чем следует упомянуть, это то, что все последовательные устройства, даже если для них требуются разные драйверы, будут отображаться как COM-порты в Windows. Например, Arduino Uno и FTDI Basic имеют разные драйверы и технически являются двумя разными типами устройств. Windows не делает различий. Он будет обрабатывать оба устройства одинаково, и все, о чем вам нужно беспокоиться, это с каким COM-портом оно связано. Mac OS и Linux относятся к этому несколько иначе. Читай дальше что бы узнать.
Командная строка (Mac, Linux)
Подобно Windows, Mac OS и Linux назначают определенный порт каждому устройству, подключенному к компьютеру.Однако, в отличие от Windows, нет специальной программы, которую можно открыть для просмотра всех подключенных устройств. Не бойся. Есть еще простое решение, чтобы найти свое устройство.
Интерфейс командной строки по умолчанию для Mac OS X — Терминал. Чтобы открыть его, перейдите в папку «Утилиты». Там вы должны увидеть значок Терминала. Я предполагаю, что если вы используете Linux, вы уже знаете, как открыть окно командной строки.
После открытия вы должны увидеть типичный экран терминала.
Чтобы просмотреть список всех доступных последовательных портов как на Mac, так и на Linux, введите следующую команду:
ls /dev/tty.*
Теперь вы должны увидеть список всех последовательных портов на вашем компьютере.
Вы заметите несколько портов Bluetooth. У меня есть несколько устройств Bluetooth, сопряженных с моим компьютером, поэтому у вас может быть больше или меньше устройств, которые отображаются в зависимости от того, какие устройства были сопряжены с вашим компьютером. (Обратите внимание на часть этих имен SPP.Это означает, что устройство Bluetooth также может взаимодействовать с последовательным терминалом.)
Важными устройствами, на которые следует обратить внимание, являются tty.usbserial и tty.usbmodem . В этом примере у меня есть как FTDI Basic, так и Arduino Uno, подключенные к моему компьютеру. Это просто, чтобы показать вам ключевое различие между ними. Как упоминалось ранее, некоторые устройства обрабатываются по-разному в зависимости от того, как они взаимодействуют с компьютером. Микросхема FT232 на FDTI basic является настоящим последовательным устройством, и поэтому отображается как usbserial .Uno, с другой стороны, является HID-устройством и отображается как устройство usbmodem . Профиль HID (Human Interface Device) используется для клавиатур, мышей, джойстиков и т. Д., И, как HID-устройство, компьютер обрабатывает его несколько иначе, несмотря на то, что он все еще может отправлять последовательные данные. В любом случае эти порты tty.usb ______ — это то, что нам нужно при подключении к последовательному терминалу.
Эхо-тест
Теперь пора поговорить с FTDI.Специфика каждой терминальной программы будет обсуждаться в следующих разделах. Этот пример будет показан в CoolTerm, но имейте в виду, что это можно сделать с любым терминалом.
Откройте терминал с правильными настройками: 9600, 8-N-1-None.
Убедитесь, что локальное эхо отключено для этого теста.
Возьмите перемычку и подключите ее к линиям TX и RX FTDI Basic.
Теперь введите!
Все, что вы вводите, должно отображаться в окне терминала.Ничего особенного, но теперь вы общаетесь с терминалом. Данные отправляются с вашей клавиатуры на компьютер, через USB-кабель к FTDI, через вывод TX FTDI на вывод RX, обратно через USB-кабель в компьютер и, наконец, отображаются в окне терминала. Не верите мне? Отключите перемычку и введите еще немного. Если вы не отключили локальное эхо, вы не должны ничего видеть. Это эхо-тест.
Дополнительный кредит
Если у вас есть две платы FTDI или другие подобные последовательные устройства, попробуйте подключить их обе.Подключите линию TX одного к линии RX другого и наоборот. Затем откройте два окна последовательного терминала (да, вы можете открыть сразу несколько окон терминала), каждое из которых подключено к другому устройству. Убедитесь, что они оба настроены на одинаковую скорость передачи и настройки. Затем подключитесь и начните печатать. То, что вы вводите в одном терминале, должно отображаться в противоположном терминале и наоборот.

