Восстановление данных, если флешка не читается
Сегодня одним из самых популярных носителей цифровых данных является USB-накопитель. К сожалению, этот вариант хранения информации не может дать полную гарантию её сохранности. Флешка имеет свойство ломаться, в частности, есть вероятность возникновения ситуации, что компьютер перестанет её читать. Для некоторых пользователей, в зависимости от ценности хранимых данных, такое положение вещей может стать катастрофой. Но не стоит отчаиваться, так как существует возможность вернуть утраченные файлы. Разберемся, как это можно сделать.
Урок:
Что делать, если файлы на флешке не видны
Что делать, если не открывается флешка и просит форматирования
Восстановление флешек Transcend
Процедура восстановления данных
Как правило, проблемы с чтением флешки могут возникнуть в двух случаях:
- Физическое повреждение;
- Сбой прошивки контроллера.
В первом случае, вы, конечно, можете попытаться починить USB-носитель сами, припаяв соответствующие элементы или заменив контроллер.
Если причиной проблемы стал сбой прошивки контроллера, тогда вероятность самостоятельного решение проблемы без привлечения специалистов достаточно велика. Нужно просто перепрошить флешку, а затем произвести процедуру восстановления данных, придерживаясь размещенной ниже инструкции.
Если флешка инициализируется в «Диспетчере устройств», но при этом не читается, это означает, что дело, скорее всего, в прошивке. Если же USB накопитель там вообще не отображается, велика вероятность его физического повреждения.
Этап 1: Перепрошивка флешки
Прежде всего нужно произвести перепрошивку контроллера USB-накопителя. Но сразу нужно узнать, какое именно ПО на него необходимо инсталлировать. Это можно сделать через «Диспетчер устройств».
- Запустите «Диспетчер устройств» и откройте в нем блок «Контроллеры USB».
Урок: Как открыть «Диспетчер устройств» в Windows 10, Windows 7, Windows XP
- Найдите в перечне наименование «Запоминающее устройство для USB» и щелкните по нему. Для того чтобы не ошибиться, желательно, чтобы в это время к компьютеру была подсоединена только одна флешка (нерабочая).
- В открывшемся окошке переместитесь в раздел «Сведения».
- Из раскрывающегося списка «Свойство» выберите вариант «ИД оборудования». В области «Значение» отобразится информация о текущей флешке. В частности, нас будут интересовать данные VID и PID. Каждое из этих значений представляет собой четырехзначный код после нижнего подчеркивания. Запомните или запишите эти цифры.
Читайте также: Как найти драйвер по ID оборудования
- Далее откройте свой браузер и перейдите в раздел «iFlash» на сайте flashboot.
 ru. В соответствующие поля окна введите ранее установленные значения VID и PID. После этого нажмите «Найти».
ru. В соответствующие поля окна введите ранее установленные значения VID и PID. После этого нажмите «Найти». - Откроется список того ПО, которое соответствует введенным данным. Это может быть довольно внушительный перечень, но вам следует отыскать тот элемент, который соответствует объему флешки и её производителю. Если вы даже найдете несколько элементов, отвечающих указанным критериям, ничего страшного, так как им должна соответствовать одна и та же «прошивка». Теперь в столбце «Utils» напротив наименования USB-носителя отыщите название ПО, которое вам и требуется установить.
- Затем перейдите в раздел «Файлы» на том же сайте, вбейте в поисковую строку наименование этого ПО, а затем скачайте ту утилиту, которая будет первой в выдаче. Если же на данном сайте вы не найдете нужную прошивку, тогда попробуйте поискать на официальном веб-ресурсе изготовителя флешки. Поиск на других ресурсах производите только в крайнем случае, так как вместо прошивки есть вероятность скачать вредоносную утилиту.

- После того как ПО загружено, запустите его и придерживайтесь тех рекомендаций, которые будут отображаться на экране. Возможно, вам предварительно придется инсталлировать утилиту на компьютер и только после этого запустить её. В этом плане порядок действий зависит от конкретной программы. При этом проблемная флешка обязательно должна быть подключена к компьютеру.
- После выполнения всех отображаемых на экране рекомендаций флешка будет перепрошита, а, значит, её неисправность устранена.
Этап 2: Восстановление файлов
Перепрошивка флешки предусматривает, что все файлы, находящиеся на ней, будут удалены. Несмотря на то, что USB-накопитель снова стал функционирующим, информация, ранее хранящаяся на нем, так и будет недоступна для пользователя. В таком случае необходимо дополнительно произвести процедуру восстановления, которую можно выполнить с помощью специальных утилит. Мы рассмотрим алгоритм действий на примере программы R-studio.
Внимание! После перепрошивки и перед выполнением процедуры восстановления файлов ни в коем случае не записывайте на флешку никакой информации.
Каждый байт новых записанных данных уменьшает вероятность восстановления старых.
Скачать R-studio
- Подключите флешку к компьютеру и запустите R-studio. Во вкладке «Панель дисков» отыщите и выделите букву раздела, которая соответствует проблемной флешке, а затем щелкните по элементу «Сканировать».
- Откроется окно настроек сканирования. В нем можно оставить установленные по умолчанию параметры и просто щелкнуть по кнопке «Сканирование».
- Будет запущена процедура сканирования, за прогрессом которой можно наблюдать при помощи индикатора внизу окна, а также по таблице секторов во вкладке «Информация о сканировании».
- После того как сканирование будет завершено, кликните по пункту «Найденные по сигнатурам».
- Откроется новая вкладка, в которой будут отображены наборы файлов, сгруппированные по содержимому в виде папок. Щелкните по наименованию той группы, к которой принадлежат восстанавливаемые объекты.

- Затем откроются более узкоспециализированные по типу содержимого папки. Выберите нужный каталог и после этого в правой части интерфейса отобразятся доступные к восстановлению файлы.
- Отметьте галочками наименования тех файлов, которые желаете восстановить, а затем щелкните по кнопке «Восстановить помеченные…».
- Далее откроется окно настроек восстановления. Главное тут указать, куда именно вы желаете восстановить объекты. Это не должна быть проблемная флешка, а любой другой носитель. Возможно, жесткий диск компьютера. Для того чтобы указать место сохранения, щелкните по кнопке, в которую вписано многоточие.
- В открывшемся окне перейдите в ту директорию, куда нужно восстановить файлы, и нажмите кнопку «Выбор папки…».
- После того как путь к выбранной папке отобразился в окне настроек восстановления, жмите «Да».
- Выбранные файлы будут восстановлены в той папке, которая была указана в программе.
 Теперь вы можете открыть этот каталог и производить с находящимися там объектами любые стандартные манипуляции.
Теперь вы можете открыть этот каталог и производить с находящимися там объектами любые стандартные манипуляции.Урок: Как пользоваться R-Studio
Даже если флешка не читается, не стоит «хоронить» размещенные на ней данные. USB-носитель можно реанимировать, а информацию восстановить. Для этого необходимо последовательно выполнить процедуры перепрошивки контроллера и восстановления данных с помощью специализированных утилит.
Мы рады, что смогли помочь Вам в решении проблемы.Опишите, что у вас не получилось. Наши специалисты постараются ответить максимально быстро.
Помогла ли вам эта статья?
ДА НЕТВосстановление флешки без потери данных
Периодически практически каждый активный пользователь портативных USB-накопителей сталкивается с проблемами чтения компьютером имеющихся устройств. Обычно они связаны с повреждением файловой системы или структуры накопителя, намного реже неполадка заключается в аппаратных сбоях.
Восстанавливаем флешку без потери данных
Сразу хотим отметить, что приведенные ниже способы не всегда работают эффективно, поскольку многие проблемы ФС или структуры решаются только форматированием на разных уровнях, что и приводит к полной потери информации. Однако всегда стоит попробовать разные методы, прежде чем переходить к радикальным решениям.
Способ 1: Стандартное средство проверки
В операционной системе Windows имеется встроенное средство проверки накопителя на наличие ошибок. Конечно, оно является не самым эффективным, однако произвести такой анализ можно буквально в несколько кликов. Поэтому мы предлагаем воспользоваться этим способом в первую очередь.
- Перейдите в раздел «Этот компьютер», щелкните правой кнопкой мыши по необходимому носителю и через контекстное меню откройте пункт «Свойства».

- Переместитесь во вкладку «Сервис».
- Здесь запустите средство проверки устройства на ошибки.
- Отметьте галочкой все параметры, а затем кликните на «Запуск».
- По завершении операции вы будете уведомлены о результатах.
Подобный вариант помогает справиться только с мелкими ошибками, однако иногда он даже способен исправить файловую систему RAW, потому мы настоятельно рекомендуем начать именно со стандартной функции. Если она не принесла никакого результата, переходите к следующим решениям.
Способ 2: Консольная команда chkdsk
«Командная строка» в ОС Виндовс позволяет запускать различные вспомогательные утилиты и выполнять другие полезные действия. Среди стандартных команд присутствует chkdsk, выполняющая сканирование и исправление ошибок на накопителе с предварительно заданными параметрами. Ее уровень эффективности немного выше рассмотренного ранее инструмента, а запускается анализ так:
- Откройте «Пуск» и запустите консоль, найдя ее через поиск.

- Введите команду
chkdsk J: /f /r, где J — буква накопителя, затем активируйте ее нажатием на клавишу Enter. - Ожидайте окончания сканирования.
- Появится уведомление о результатах.
Примененный аргумент /f отвечает за исправление найденных ошибок, а /r активирует работу с поврежденными секторами, если такие имеются.
Способ 3: Изменение параметра локальной политики безопасности
В случае когда у вас нет возможности вставить флешку в другой компьютер, чтобы проверить ее чтение, следует заглянуть в меню «Локальная политика безопасности», ведь там имеется один параметр, отвечающий за блокировку устройства. Если пользователь выставил его самостоятельно или изменение произошло из-за действия вируса, файловая система на флешке станет RAW либо же она просто не будет открываться. Подобная проблема встречается редко, но проверить ее следует.
- Откройте «Пуск» и перейдите в меню «Локальная политика безопасности».

- Дождитесь загрузки оснастки, а затем через директорию «Локальные политики» переместитесь в «Параметры безопасности».
- Найдите там параметр «Сетевой доступ: модель общего доступа и безопасности для локальных учетных записей» и дважды щелкните по нему ЛКМ.
- Убедитесь в том, что установлено значение «Обычная – локальные пользователи удостоверяются как они сами». Установите его, если это потребуется.
Когда параметр пришлось изменять и после этого флешка стала работать корректно, а самостоятельно подобное редактирование политики ранее не производилось, рекомендуется проверить компьютер на наличие вредоносных угроз. Некоторым вирусам свойственно изменять системные настройки, в том числе и безопасности.
Подробнее: Борьба с компьютерными вирусами
Способ 4: Форматирование с дальнейшим восстановлением файлов
Если приведенные выше методы не принесли никакого результата, остается только форматировать флешку с помощью различных программ или стандартных средств операционной системы. При этом перед выполнением этой операции важно убедиться, что используемый инструмент не осуществляет низкоуровневое форматирование, иначе шанс на дальнейшее восстановление файлов будет минимальным. Детальные инструкции по этой теме вы найдете в других наших материалах по следующим ссылкам.
При этом перед выполнением этой операции важно убедиться, что используемый инструмент не осуществляет низкоуровневое форматирование, иначе шанс на дальнейшее восстановление файлов будет минимальным. Детальные инструкции по этой теме вы найдете в других наших материалах по следующим ссылкам.
Подробнее:
Форматирование флешки через командную строку
Восстановление USB-флешек от разных производителей
После форматирования нужно найти программу, с помощью которой будут восстановлены удаленные файлы. Конечно, нет стопроцентной вероятности возвращения всех файлов, но большинство из них вернуть получится, важно лишь выбрать подходящий софт, о чем написано в отдельной нашей статье далее.
Подробнее: Инструкция по восстановлению удаленных файлов на флешке
Иногда случаются ситуации, когда флешка вовсе не читается, либо рассмотренные ранее варианты оказываются безрезультатными. Тогда остается только один вариант — перепрошивка флешки с дальнейшим восстановлением. Естественно, никаких гарантий на успешность операции нет, но попробовать точно стоит.
Читайте также: Восстановление данных с нечитаемой флешки
Мы рады, что смогли помочь Вам в решении проблемы.Опишите, что у вас не получилось. Наши специалисты постараются ответить максимально быстро.
Помогла ли вам эта статья?
ДА НЕТНе видны файлы на флешке: что делать
У обладателей флешек бывают ситуации, когда, вставив свой носитель очередной раз в компьютер, его содержимое перестает быть доступным. Все выглядит, как обычно, но складывается ощущение, что на накопителе нет вообще ничего, но Вы точно знаете, что там была какая-то информация. В этом случае не следует паниковать, повода для потери информации еще нет. Мы рассмотрим несколько способов решения данной проблемы. Вы можете быть на 100% уверены, что она исчезнет.
Не видны файлы на флешке: что делать
Причины возникновения такой проблемы могут быть самые разные:
- сбой в работе операционной системы;
- заражение вирусом;
- неправильное использование;
- файлы записаны с ошибкой.

Рассмотрим способы устранения таких причин.
Причина 1: Заражение вирусом
Довольно популярной проблемой, из-за которой на флешке не видны файлы, может быть заражение таковой вирусами. Поэтому подключать USB-носитель нужно только к компьютерам с установленной антивирусной программой. Иначе вирус будет передаваться от флешки к компьютеру или наоборот.
Наличие антивируса – залог успеха в лечении вашей флешки в случае если на ней не отображается информация. Антивирусные программы бывают платные и бесплатные, для домашнего пользования. Поэтому важно, чтобы эта программа была установлена.
По умолчанию большинство антивирусников автоматически проверяют флеш-носитель при его подключении. Но если антивирусная программа не настроена, Вы можете сделать это вручную. Для этого выполните ряд простых действий:
- Откройте «Этот компьютер».
- Правой клавишей мышки щелкнете на ярлык флешки.
- В выпадающем меню есть пункт от антивирусной программы, который вам нужно выполнить.
 Например, если установлен антивирус Касперского, то в выпадающем меню будет находиться пункт «Проверить на вирусы», как это показано на фото ниже. Нажмите на него.
Например, если установлен антивирус Касперского, то в выпадающем меню будет находиться пункт «Проверить на вирусы», как это показано на фото ниже. Нажмите на него.
Если установлен Avast, то выберете пункт «Сканировать F:\».
Таким образом, Вы не только проверите, но и при возможности вылечите от вирусов свою флешку.
Читайте также: Инструкция по созданию мультизагрузочной флешки
Причина 2: Наличие ошибок
Проблема, из-за которой информация стала невидимой, может указывать на наличии вирусов на накопителе.
Если после проверки на содержание скрытых файлов, с флешки все равно не отображается содержимое, то нужно сделать проверку на наличие возможных ошибок. Для этого существую специальные утилиты, но можно воспользоваться обычным способом, который предоставляется ОС Windows.
- Зайдите в «Этот компьютер» (или «Мой компьютер», если у Вас более старая версия Виндовс).

- Кликните курсором мышки на ярлыке флешки и щелкните по ней правой клавишей.
- В появившемся меню выберете пункт «Свойства».
- Далее зайдите на вкладку «Сервис».В верхнем разделе «Проверка диска» нажмите на пункт «Выполнить проверку».
- Появляется диалоговое окно, в котором включите все параметры проверки диска:
- «Автоматически исправлять системные ошибки»;
- «Проверять и восстанавливать поврежденные сектора».
Нажмите на «Запуск».
По завершению появится сообщение о том, что устройство успешно проверено. Если на флешке были выявлены ошибки, то на ней появляется дополнительная папка с файлами типа «file0000.chk»
Читайте также: Как спасти файлы, если флешка не открывается и просит отформатировать
Причина 3: Скрытые файлы
Если ваш USB-накопитель не показывает файлы и папки, то первым делом включите в свойствах проводника отображение скрытых файлов.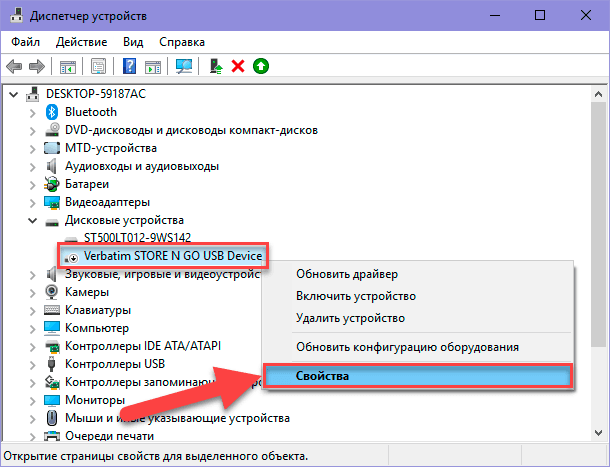 Делается это следующим образом:
Делается это следующим образом:
- Зайдите в «Панель управления» на компьютере.
- Выберете тему «Оформление и персонализация».
- Далее зайдите в раздел «Параметры папок» пункт «Показ скрытых файлов и папок».
- Откроется окно «Параметры папок». Зайдите на закладку «Вид» и поставьте галочку возле пункта «Показывать скрытые папки и файлы».
- Нажмите на кнопку «Применить». Процесс не всегда происходит быстро, нужно подождать.
- Зайдите на Вашу флешку. Если файлы были скрыты, то они должны отобразиться.
- Теперь нужно убрать с них атрибут «Скрытый». Нажмите правой кнопкой мыши на файл или папку.
- В выпадающем окне с меню выберите пункт «Свойства».
- Во вновь появившемся окне этого пункта, в разделе «Атрибуты» уберите флажок возле поля «Скрытый».
Теперь все скрытые файлы станут видимыми на любой операционной системе.
Как видите, такие простые способы помогут быстро вернуть к жизни ваш USB-накопитель.
Но бывают случаи, когда флешку вернуть к жизни поможет только форматирование. Выполнить данную процедуру на низком уровне Вам поможет наша инструкция.
Урок: Как выполнить низкоуровневое форматирование флешки
Поэтому, чтобы не допустить потери ваших файлов, соблюдайте простые правила пользования:
- на компьютере должна быть установлена антивирусная программа;
- нужно правильно отключать USB–носитель, через «Безопасное извлечение устройства»;
- старайтесь не использовать флешку на разных операционных системах;
- делайте периодически копию важных файлов на другие источники.
Успешного функционирования Вашему USB-накопителю! Если у Вас возникли какие-либо проблемы, пишите о них в комментариях. Мы обязательно Вам поможем.
Мы рады, что смогли помочь Вам в решении проблемы.Опишите, что у вас не получилось.
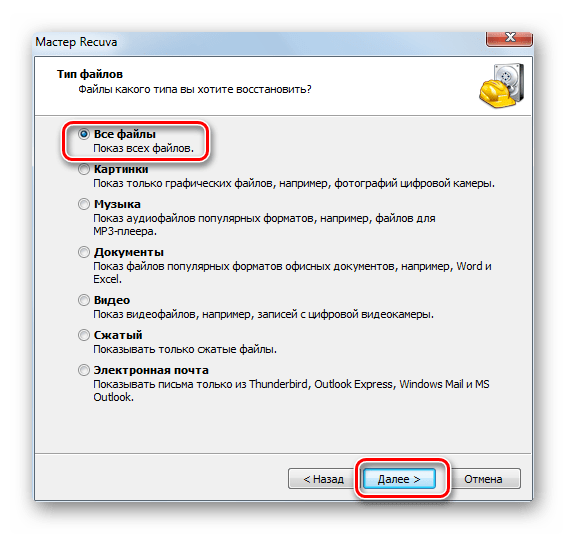 Наши специалисты постараются ответить максимально быстро.
Наши специалисты постараются ответить максимально быстро.Помогла ли вам эта статья?
ДА НЕТКомпьютер или ноутбук не видит USB флешку
Всем доброго времени суток. У нас на повестке дня очередной вопрос – почему компьютер не видит флешку, и как это можно исправить. Писать долгие вступления – нет смысла поэтому, пожалуй, начнем. Если у вас в процессе будут какие-то вопросы или дополнения – то пишите в комментарии.
Переподключение
В первую очередь возьмите вашу флешку и попробуйте использовать другой USB порт. Входы на компьютере, как и любое другое устройство, могут просто выйти из строя. Если это не поможет, те подключите Flash-носитель к материнке напрямую. Для этого нужно будет подключить устройство к задним портам системного блока. Очень часто бывает, когда после сборки компьютера пользователя забывают подключить переднюю USB панель к материнской плате.
Попробуйте каждый из портов. Во время подключения лучше включить звук и смотреть на монитор, чтобы в случае коннекта вы увидели определенный звуковой или визуальный знак.
Если проблема решена, и у вас всё же не подключена передняя панель, то я дам ещё пару советов. Для остальных – переходите к следующей главе.
Так как, это не совсем удобно постоянно лазать и подключить флэшку к задним портам, то вам нужно подключить переднюю панель к материнке. Обычно коннект выглядит примерно как на картинке ниже. Вам нужно просто снять боковую крышку, найти сами проводки и подключить строго по маркировкам, которые указаны как на проводе, так и на самой материнской плате. При этом нужно обязательно выключить системный блок.
ПРИМЕЧАНИЕ! Если вы сомневаетесь – как именно подключить панель, то лучше вызовите мастера. При неправильном подключении есть вероятность спалить материнку.
Очистка контакта
Флешка может очень часто и достаточно быстро загрязняться, если её постоянно носить в сумке или кармане без защитного колпачка. Поэтому посмотрите – насколько сильно загрязнены контакты. Вытащите всю грязь из внутренней части USB-джека.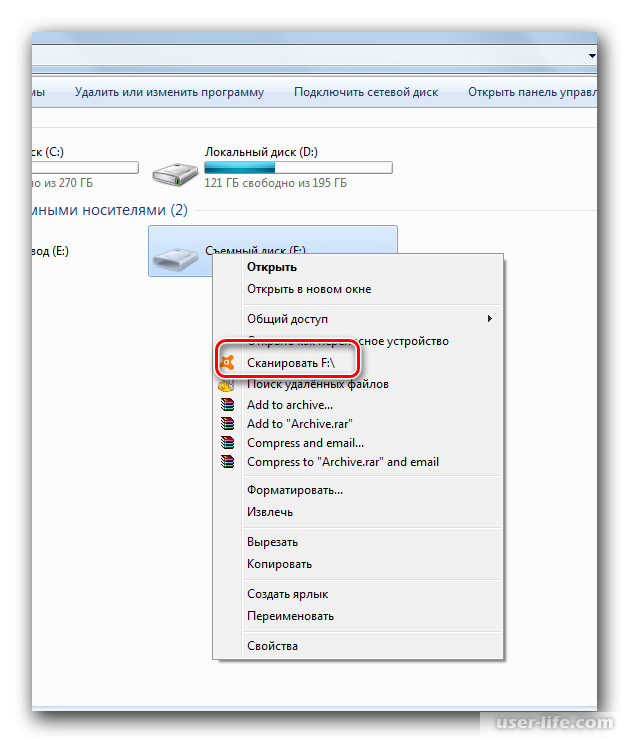 Для этого можно воспользоваться спичкой или ватным диском.
Для этого можно воспользоваться спичкой или ватным диском.
Иногда на флешке могут окислиться контакты. Найдите на джеке вот такие 4 контакта – как на картинке ниже. Они могут быть открыты или скрыты под металлическим корпусом. Если они открыты, то их можно почистить обычно стирательной резинкой. Если же с помощью ластика не удается это сделать, так как контакты скрыты, попробуйте использовать скрепку или булавку. Аккуратно без фанатизма поскребите по верхушке контактов.
Драйвера
Если компьютер всё равно не видит флешку, то попробуем зайти с другой стороны проблемы. Очень часто бывает, что при подключении к USB, компьютер начинает использовать поломанные или устаревшие драйвера.
- Найдите на клавиатуре две клавиши «Win» и «R» – одновременно нажмите на них.
- Прописываем команду: devmgmt.msc и жмём «ОК».
- Должно открыться окошко «Диспетчера устройств». Находим раздел «Контроллеры USB», открываем его и находим «Запоминающее устройство для USB».
 Нажмите по нему правой кнопкой мыши и выберите «Удалить».
Нажмите по нему правой кнопкой мыши и выберите «Удалить».
- После этого вытащите носитель и вставьте его снова. Драйвера должны установить самостоятельно. Если ничего не происходит, нужно сделать установку вручную. Зайдите в раздел «Другие устройства» и найдите любой аппарат с «USB» меткой. Нажимаем по нему правой кнопкой мыши и далее выбираем «Обновить конфигурацию оборудования».
Проверяем подключение. Если это не поможет – подключите комп или ноут к интернету. Зайдите опять в контроллеры USB и удалите все подключения, которые там есть (правой кнопкой – удалить). В самом конце перезагружаем компьютер и снова заходим в «Диспетчер устройств». Смотрим раздел «Контроллеры USB». Если драйвера не установились автоматически – нажимаем в верхнем меню – «Действия» – «Обновить конфигурацию оборудования».
Питание
Из-за проблемы с производительностью блок питания или батарея могут не справляться с нагрузкой и выключать USB порты или уменьшать на них подачу энергии. Особенно такое часто бывает именно на ноутбуках. Поэтому нужно изменить некоторые параметры.
Особенно такое часто бывает именно на ноутбуках. Поэтому нужно изменить некоторые параметры.
- В «Пуске» в поисковой строке введите «Выбор плана электропитания» или «Схема управления питанием». Открываем настройку.
- Теперь вы должны увидеть три схемы. Нужно напротив активной выбрать ссылку «Настройка плана электропитания».
- «Изменить дополнительные параметры питания».
- Раскрываем «Параметры USB», далее кликаем на «Параметр временного отключения USB-порта». Устанавливаем «Значение» («От сети» или «Батарея») как «Запрещено». Нажимаем «Применить».
Неправильное имя раздела
Система может по ошибке задать вашей флешке букву или имя, которое уже используется в ОС. Поэтому можно попробовать это имя задать вручную.
- «Win+R».
- «diskmgmt.msc».
- Выбираем наш диск правой кнопкой и далее нажимаем «Изменить букву диска или…».

- Нажимаем «Изменить» – назначаем новую букву. Лучше всего выбрать на 2-3 позиции ниже. Нажимаем «ОК».
Конфликт файловой системы
Бывает, когда флешка не определяется из-за файловой системы, с которой не работает ваша ОС. Особенно это часто бывает при перекидывании информации с Mac бука на компьютер или на ноутбук с операционной системой Windows. Особенно это касается старых версий 7 и XP.
Тут есть два выхода, или отформатировать флешку самостоятельно через Windows. Или, если там есть важная информация, то попросить человека, который её форматировал раньше, использовать две популярные файловые системы NTFS и FAT32 – с ними проблем не будет.
Как отформатировать флешку
- Откройте «Мой компьютер».
- Выбираем наш носитель правой кнопкой мыши и далее из списка нажимаем по надписи: «Форматировать».
- Теперь очень важно выбрать правильную файловую систему. Чаще всего используется именно NTFS и с данной системой могут работать почти все Windows: 7, 8, 10 и даже XP.
 Если вы перекидываете информацию на старые ОС типа Windows 95 или 98, то лучше выбрать FAT
Если вы перекидываете информацию на старые ОС типа Windows 95 или 98, то лучше выбрать FAT - В самом конце убираем галочку «Быстрое (очистка оглавления)» и нажимаем «Начать».
Флешка не отформатирована
Сам как-то сталкивался с подобной проблемой, когда после недолгого использования компьютер перестал видеть флешку и начал выдавать ошибку: «Нужно отформатировать диск в дисководе, перед тем как использовать его. Отформатировать?». Причем после форматирования флэшка работает несколько дней, а потом снова вылезет эта ошибка.
Если же подключить носитель к другому компьютеру или ноутбуку, то всё будет нормально, и вы также будете иметь доступ к файлам. Тут проблема кроется в самом компьютере или операционной системе. Поэтому смотрим следующую главу, где я применяю комплексные меры.
Комплексные меры
Что делать, если компьютер не видит флешку? – Можно сделать ряд профилактических действий. Они направлены на исправление ошибок в самой системе.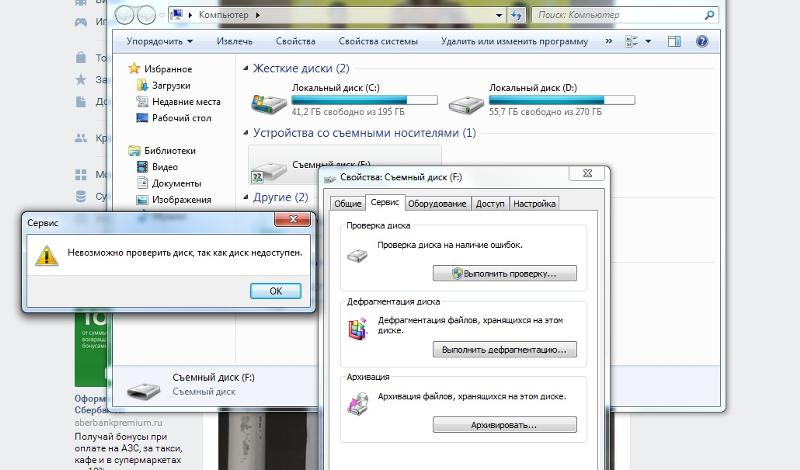
- Полностью проверяем антивирусной программой ваш комп или ноут. Можно использовать бесплатные антивирусы.
- В дополнение давайте попробуем обновить драйвера на вашу материнскую плату. Можно это сделать и через диспетчера устройств. Но в таком случае на серверах Microsoft не всегда находятся свежие драйвера. Будем искать их в интернете на официальном сайте. Нажимаем на наши любимые клавиши «Win» и «R». Прописываем команду «cmd».
- Вводим две команды:
wmic baseboard get Manufacturer
wmic baseboard get product
- Первая команда выводит наименование производителя, а вторая – полное название модели. Теперь вводим название материнки в поисковик. Он должен найти сразу вашу материнскую плату. Просто переходим внутрь.
- Находим раздел «Поддержка» или «Драйвера». Далее нужно найти «USB» и скачать для своей операционной системы.
ПРИМЕЧАНИЕ! Если драйверов на USB нет, то скорее всего ваша материнская плата использует общий пакет.
Тогда рекомендуется скачать общий пак драйверов.
- После скачивания и установки перезагрузите компьютер.
Проверяем подключение. Если таким образом проблему исправить не удалось, а флешка всё равно не читается. Можно попробовать обновить ОС до последнего обновления. Не забудьте подключиться к интернету.
ВНИМАНИЕ! Если у вас пиратская Windows с нелицензионным ключом, то после обновления подобная лицензия может быть сброшена.
Windows 7: «Пуск» – «Панель управления» – «Центр управления Windows» – если вы не можете найти этот пункт, то установите «Просмотр» в режим «Крупные значки». Как только попадете внутрь, нажмите «Проверка обновлений». После поиска устанавливаем все.
Windows 10: «Пуск» – «Параметры» (значок шестеренки) – «Обновление и восстановление» или «Центр обновления Windows». Нажимаем на кнопку «Проверка наличия обновления» и устанавливаем весь пак.
Флешка не открывается из-за ошибки «Приложение не найдено»
Некоторые вирусы могут полностью ломать привычную работу любых носителей. При этом флешка может не открываться, а вы увидите вот такую ошибку.
- Заходим в меню «Пуск» и в поисковой строке вводим «Параметры папок». После этого запускаем данную характеристику.
- Во второй вкладке в списке пролистываем до самого низа и устанавливаем выделенные параметры – как на картинке ниже.
- Теперь заходим на устройство и удаляем файл «Autorun.inf»
Также я настоятельно рекомендую проверить флешку и весь ПК на вирусы любым платным или бесплатным антивирусом. В качестве бесплатных можно использовать: Dr.Web или Avast. Если никакого файла нет, то все равно проверьте его на вирусы, чтобы точно убедиться, что дело не в них.
Как восстановить флешку средствами Windows
- Зайдите в «Свойства» вашего носителя.
USB флешка не читается – как восстановить данные?
В статье расскажем, как восстановить данные утерянные в результате сбоя USB флешки. Остановимся на причинах поломки и способах защиты от утери данных.Итак, столкнувшись с сообщением о том, что ваше USB-устройство есть нечитабельным, не спешите его выбрасывать, отчаиваться или паниковать. Возможность восстановить ваши данные всё ещё существует.
Остановимся на причинах поломки и способах защиты от утери данных.Итак, столкнувшись с сообщением о том, что ваше USB-устройство есть нечитабельным, не спешите его выбрасывать, отчаиваться или паниковать. Возможность восстановить ваши данные всё ещё существует.
Содержание:
Файлы не подлежат восстановлению? Нет!
Многие используют USB-флешки как для хранения информации, так и для её транспортировки. Учитывая их компактный размер, легкость в использовании, и относительно низкую цену, USB-флеш-накопители являются излюбленным устройством для тех, кто работает на компьютере или ноутбуке. Если правильно пользоваться USB-флеш-накопителем, не бросая, не ломая и не изгибая его, он должен обеспечить долгие годы работы.
Тем не менее, в некоторых случаях, ваш USB-привод может стать нечитабельным на большинстве компьютеров и ноутбуков. И сообщение о том, что USB-устройство нечитабельно, как правило, шокирует своих пользователей.
Одним из наиболее распространенных устройств хранения информации, с которыми люди обращаются к программам от Hetman Software – это USB-накопители, в их различных формах.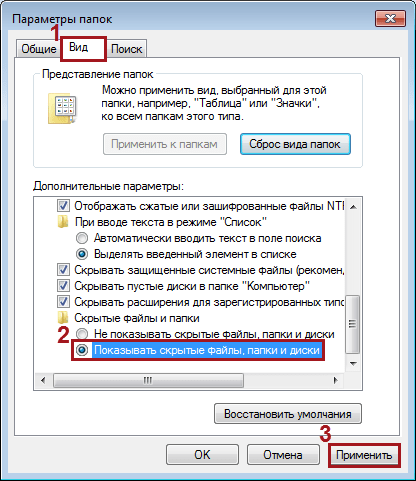 Поэтому, чтобы помочь вам получить максимум информации о возможных причинах нечитаемости USB-накопителей, мы ответим на следующий вопрос: Что приводит к тому, что USB-накопитель становится нечитаемым, и что вы можете с этим сделать?
Поэтому, чтобы помочь вам получить максимум информации о возможных причинах нечитаемости USB-накопителей, мы ответим на следующий вопрос: Что приводит к тому, что USB-накопитель становится нечитаемым, и что вы можете с этим сделать?
Техническая сторона вопроса
Не зависимо от того, являетесь вы профессиональным фотографом, который сохраняет фотографии на USB-диск, дизайнером с презентацией высокого качества, хранящейся на карте памяти, или пишущим статью студентом – любая ошибка устройства или его отказ будет означать катастрофу. Или, по крайней мере, так это будет казаться этим людям. Когда компьютеры или накопители информации сбоят, мы паникуем. И появляющееся сообщение о нечитабельном статусе USB-устройства порождает этот страх. Многие из нас всю жизнь пользуются такими устройствами, не расставаясь с ними никогда (начиная с загрузки фотографий детей для того, чтобы показать их друзьям, и заканчивая финансовыми отчётами в электронных таблицах). И любой, даже незначительный сбой в работе нашего устройства или ошибка в таблице разделов, может заставить ощутить существенность потери данных.
Только специалист по восстановлению данных понимает, что в большинстве случаев данные ещё можно вернуть. И это не обязательно предполагает то, что ваш USB-привод необходимо разобрать на части, чтобы извлечь какие-то компоненты или что-то ещё более сложное. Существует много методов поиска утерянных файлов, например – программы для восстановления файлов.
Вот пример некоторых наиболее частых причин, по которым может появиться сообщение о нечитабельности, когда вы подключаете USB-устройство:
- Неправильное использование вашего USB-диска на ПК может привести к его повреждению, и ваши данные станут нечитаемыми;
- Грубое удаление диска из компьютера, или удаление во время записи данных;
- Вирусная атака;
- Удаление или ошибка файловой таблицы (необходима для чтения файлов на флеш-диске).
Большинство людей знает о необходимости проявлять большую осторожность с USB-флешкой и USB-портом компьютера. Слишком неаккуратное поведение с USB-портами может повредить оба устройства. Прилагая слишком много силы, извлекая устройство из порта, или извлекая его не вовремя, вы рискуете сломать как саму флешку, так и потерять информацию, которая храниться на ней. Другой вопрос – это неисправность самого устройства или вирусы. Эти причины менее очевидны, и могут запутать вас.
Прилагая слишком много силы, извлекая устройство из порта, или извлекая его не вовремя, вы рискуете сломать как саму флешку, так и потерять информацию, которая храниться на ней. Другой вопрос – это неисправность самого устройства или вирусы. Эти причины менее очевидны, и могут запутать вас.
Как вернуть данные с USB-флешки?
Очень важно, если ваше USB-устройство повреждено физически, не пытайтесь починить его самостоятельно. Пытаясь починить его без знания внутренней структуры устройства и не имея необходимого оборудования, именно вы можете стать причиной необратимых повреждений, как самого устройства, так и ваших данных. Только после того как USB-устройство (независимо от того, это просто флешка или карта памяти, или это внешний USB-диск большого объёма) будет исправно физически – можно будет приступить к восстановлению информации с него. Соответственно, если устройство по каким-то причинам станет неремонтопригодным – восстановление данных будет невозможным.
Сбой USB-накопителя и восстановление данных с поврежденной или нерабочей флешки
Читайте о причинах возникновения и способах устранения неисправностей USB-флешек или дисков.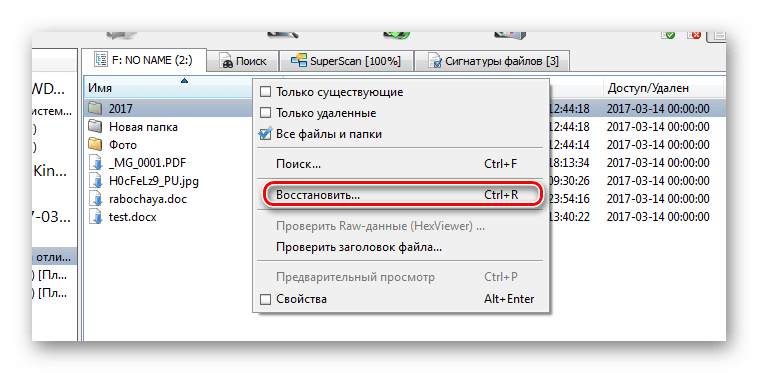 Как восстановить данные со сбойного носителя информации.«USB» диски легко подключаемы к любым устройствам и используются для хранения различной информации. Однако непредвиденный выход «USB» накопителя из строя может привести к потере данных. О возможных причинах повреждения «USB-флэш» накопителей, а также способах их исправления и восстановления утраченной информации пойдет речь в этой статье.
Как восстановить данные со сбойного носителя информации.«USB» диски легко подключаемы к любым устройствам и используются для хранения различной информации. Однако непредвиденный выход «USB» накопителя из строя может привести к потере данных. О возможных причинах повреждения «USB-флэш» накопителей, а также способах их исправления и восстановления утраченной информации пойдет речь в этой статье.
Содержание:
Введение
Развитие информационных технологий существенно и многократно увеличило объем окружающей нас, периодически увеличивающейся, информации, которую мы используем ежедневно для самых различных нужд. Мы получаем ее отовсюду и используем повсеместно: для своей профессиональной деловой деятельности, для личного использования, применяем для общения и приятного время провождения и т. д. Особенно объем поступающей информации возрос при переводе ее в цифровой формат, что повлекло за собой создание новых видов компьютерных устройств и усовершенствования еже имеющихся.
д. Особенно объем поступающей информации возрос при переводе ее в цифровой формат, что повлекло за собой создание новых видов компьютерных устройств и усовершенствования еже имеющихся.
Основными видами устройств, в полной мере используемых для создания, обработки, обмена и хранения различных данных, являются стационарные персональные компьютеры и ноутбуки. Они занимают лидирующее место в линейке компьютерных устройств, обладают необычайной популярностью и имеют широчайшее применение, во многом обусловленное их высочайшими функциональными возможностями.
Сверхскоростные процессоры нового поколения, производительные графические ускорители продвинутого типа, интеллектуальная память с высокоэффективной пропускной способностью, хранилища данных значительной емкости и другие важные внутренние элементы компьютерных устройств служат главными слагающими их повсеместного распространения.
Немаловажным фактором, влияющим на популяризацию компьютерных устройств, как главного элемента обработки и хранения информации, является профессиональное программное обеспечение, осуществляющее полный контроль над устройством и всеми, исполняемыми им, процессами.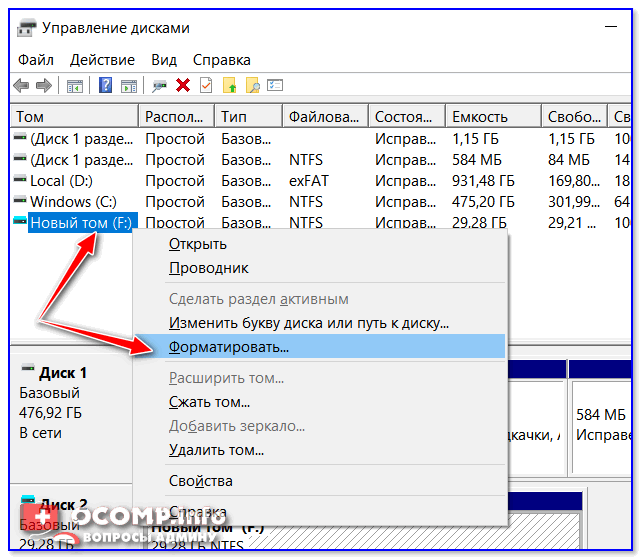 К такому виду обеспечения относится операционная система «Windows».
К такому виду обеспечения относится операционная система «Windows».
Отменная производительность системы, мгновенная скорость обработки данных, многозадачность, высокая степень унификации, рассчитанная на применение разнообразных приложений любых производителей, дружественный пользовательский интерфейс и отличный уровень визуализации помогли ей занять главное место в среде программ по управлению компьютерными устройствами. Обладая прогрессивной внутренней оболочкой, она с легкостью справляется с любыми требованиями, которые предъявляют пользователи системе при решении собственных задач, имеет серьезный уровень защиты и широкий набор внутренних инструментов, разработанных для исключения развития нежелательных последствий.
Одним из важнейших условий, предъявляемым к современным персональным компьютерам и ноутбукам, является наличие объемного и защищенного хранилища данных. За реализацию поставленного требования в компьютерах отвечает запоминающее устройство хранения информации, которое может быть представлено в различных вариантах: жесткий магнитный диск «HDD», имеющий наибольшее распространение, твердотельный накопитель данных «SSD», гибридные жесткие диски, объединяющие в себе комбинацию флэш-памяти и элементов жесткого диска и т.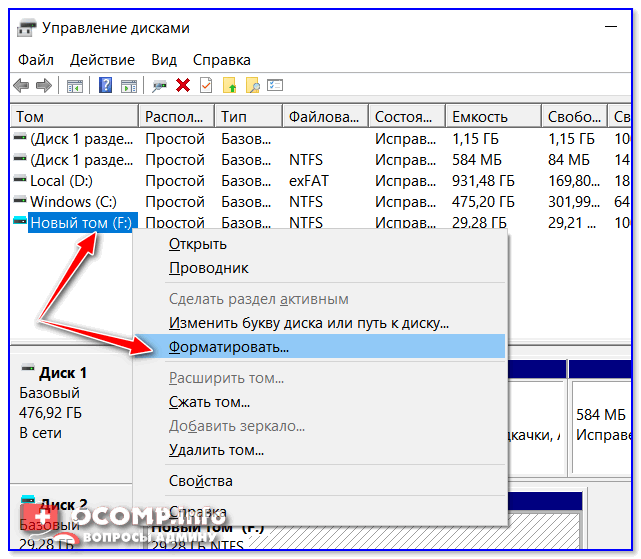 д.
д.
Для обмена информацией или доступа к своим данным в любой момент времени и на любом устройстве, пользователям, помимо стационарных накопителей, необходимы дополнительные устройства хранения информации. Такие устройства должны обладать значительным полезным внутренним объемом для записи различного массива данных пользователя, располагать скромными миниатюрными размерами, иметь высокую степень мобильности в сочетании с легким способом подключения к любому из компьютерных устройств, поддерживать скоростную передачу данных, быть одновременно безопасными и долговечными. Большинству описанных требований, по своим характеристикам, соответствуют «USB-флэш» накопители, благодаря чему они имеют повсеместное распространение и высокую популярность среди пользователей.
Однако, как и любое устройство, «USB» накопители могут подвергаться воздействию процессов, которые могут привести устройство к неисправности, и возможной потере, хранящихся там, данных. К сожалению, такая ситуация случается, и вынуждает пользователей искать способы ремонта «USB» дисков и восстановления данных с поврежденных или не рабочих флэш-накопителей. В этой статье мы постараемся рассмотреть причины и описать доступные способы устранения возможных нежелательных проблем.
В этой статье мы постараемся рассмотреть причины и описать доступные способы устранения возможных нежелательных проблем.
Устройство «USB-флэш» накопителя
Однако прежде чем приступить к описанию проблем, которые могут привести к возможному повреждению «USB-флэш» накопителей и вероятной потере данных, необходимо остановиться на описании внутреннего устройства накопителей для полноты понимания, происходящих в них, процессов.
«USB-флэш» накопитель (сокращенно, флэшка или флэш-диск) представляет собой немеханическое запоминающее устройство, принцип действия которого основан на применении полупроводниковой технологии перепрограммируемой флэш-памяти для записи и хранения данных. Накопитель снабжен «USB» разъемом для подключения к любому компьютерному устройству, и выступает полноценной заменой оптическим дискам. «USB» накопители полностью съемные и перезаписываемые, что позволяет пользователям применять их для хранения и обмена информацией каждый раз, когда такая необходимость возникает. Они имеют миниатюрные размеры и вес, более надежны, ввиду отсутствия движущихся частей, и обладают значительной емкостью.
Они имеют миниатюрные размеры и вес, более надежны, ввиду отсутствия движущихся частей, и обладают значительной емкостью.
Главными компонентами «USB-флэш» накопителя являются микроконтроллер, отвечающий за управление устройством, непосредственно микросхема флэш-памяти («NAND-чип»), USB-интерфейс для физического соединения с компьютерным устройством и осциллятор синхронизирующего сигнала.
Применение современных технологий позволяет производителям «USB» накопителей, не изменяя их граничный размер, создавать устройства, обладающие объемом памяти в два террбайта и выше. Однако, наибольшее применение получили флэш-накопители в диапазоне от 32 до 256 гигабайт. Бесшумность работы, универсальность, позволяющая использовать «USB-флэш» накопители для различных современных устройств, низкий уровень энергопотребления, устойчивость к механическим воздействиям, по сравнению с оптическими дисками, и способность продолжительного автономного хранения данных выводят «USB-флэш» накопители на первое место среди съемных устройств для хранения информации.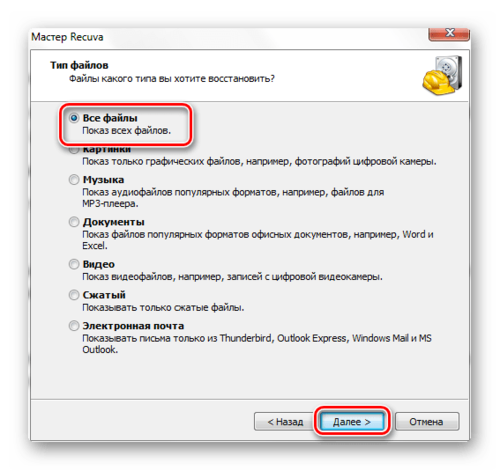
Различные виды неисправностей «USB-флэш» накопителей
Флэш-накопители USB обеспечивают простой и быстрый способ хранения данных, подобно обычному жесткому диску, используя внутренние возможности своей памяти. При подключении к компьютеру, операционная система извлекает данные из накопителя для последующей передачи или обмена. Однако в определенный момент, доступ к «USB-флэш» накопителю может быть утрачен, и тому могут послужить различные причины. Например, неудачная конструкция «USB» накопителя или чрезмерное усилие самого пользователя при соединении или отключении устройства часто могут привести к его недоступности.
Какой бы ни была причина, результатом всегда оказывается утрата доступа к накопителю и всем, хранимым там, данным. Например, недопустимые данные в основной загрузочной записи («MBR»), загрузочной записи раздела или структуре каталогов на «USB» накопителе делают невозможным извлечение информации без использования специального обеспечения.
Анализ многочисленных пользовательских обращений позволяет сделать вывод, что не менее распространенными, а в некоторых случаях и наиболее частыми, являются механические неисправности накопителей. К их числу относятся: сломанные тело накопителя и разъемы, так называемые мертвые диски (диски, имеющие проблемы с питанием), неисправные цепь накопителя или «NAND-чип», не распознаваемые накопители, определяемые в виде «RAW» диска, требующие обязательного форматирования, накопители с отказом в доступе и т.д. Далее в нашей статье мы подробнее опишем возможные причины и способы их устранения.
Хорошей новостью является тот факт, что большинство поврежденных «USB-флэш» накопителей полностью ремонтопригодны или восстанавливаемы. Это позволяет использовать накопители в дальнейшем для хранения и обмена информацией, или, по крайней мере, безопасно извлечь с поврежденных накопителей всю пользовательскую информацию. «USB-флэш» накопители используют энергонезависимые носители без движущихся частей, что практически полностью исключает потерю данных, за исключением случая механической поломки чипа памяти, содержащего пользовательские данные, результатом которой станет небольшая вероятность их безвозвратной потери.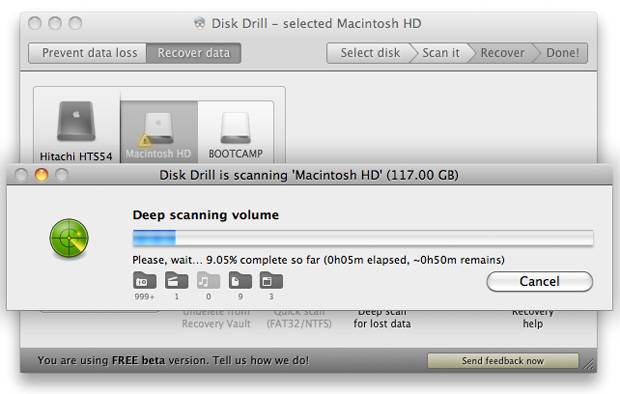
Анализ неисправностей «USB-флэш» накопителей
Первичная диагностика накопителя на предмет обнаружения неполадок имеет первостепенное значение. Ведь от правильности первоначального анализа повреждения зависит дальнейшее успешное устранение неисправности «USB-флэш» накопителя или полное восстановление недоступных данных, при отсутствии возможностей для его ремонта.
Любые причины повреждения «USB-флэш» накопителя можно классифицировать и соотнести к двум главным видам: физические неполадки и логические проблемы. В зависимости от результатов диагностики обнаруженных повреждений накопителя, дальнейшие действия пользователей будут отличаться.
Поэтому важно точно определиться, подвергся ли ваш накопитель какому-либо внешнему физическому воздействию, приведшему к его неисправности, или персональный компьютер распознает накопитель и присваивает ему букву названия логического диска, но не имеет возможности обработать, расположенную на нем информацию, вследствие логических неисправностей.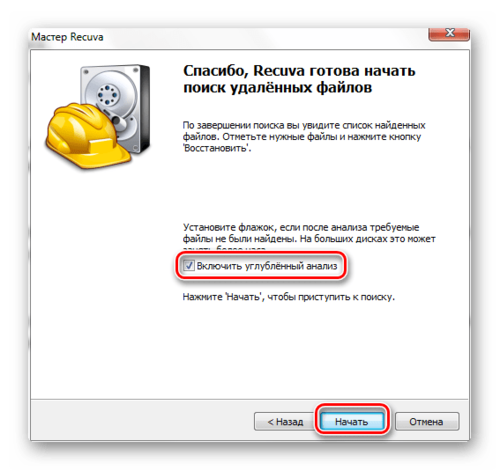
Во втором случае пользователи всегда могут воспользоваться программным обеспечением сторонних производителей или внутренними инструментами операционной системы «Windows» для устранения повреждения или восстановления доступа к флэш накопителю и возврата пользовательских данных.
Однако программное обеспечение не будет работать для накопителей, которые испытывают проблемы с исправностью чипа контроллера на устройстве или подверглись необратимому физическому повреждению. В таком случае накопитель не будет определяться системой, и необходимо будет воздержаться от запуска программного обеспечения для восстановления данных на поврежденном диске.
В таком случае осторожно проверьте свой «USB-накопитель» и отметьте все повреждения. Если печатная плата устройства физически сломана, ее необходимо будет отремонтировать или заменить в квалифицированной лаборатории восстановления данных. Не трогайте ни одну из микросхем или соединений на печатной плате. Не прикасайтесь к каким-либо открытым частям привода. Флэш-накопитель высокочувствителен к загрязнению и электростатическому разряду, особенно когда его внутренние компоненты подвергаются внешнему воздействию на открытом воздухе. Зачастую, наличие физического повреждения, предполагает использование квалицированной помощи соответствующих специалистов.
Флэш-накопитель высокочувствителен к загрязнению и электростатическому разряду, особенно когда его внутренние компоненты подвергаются внешнему воздействию на открытом воздухе. Зачастую, наличие физического повреждения, предполагает использование квалицированной помощи соответствующих специалистов.
Предварительная проверка «USB-флэш» накопителя в случае его не обнаружения
В основном, причинами такого вида проблемы, выступают несколько факторов, которые в полной мере предопределяют не отображение накопителя при его непосредственном подключении к персональному компьютеру или другому компьютерному устройству. Необходимо выполнить простую проверку, направленную в первую очередь на исключение сторонних причин, ошибочно принимаемых за повреждение «USB-флэш» накопителя. Выполните каждое действие одно за другим до полного устранения неполадок или подтверждения неисправности накопителя.
Совместимость «USB» накопителя
Иногда несоответствие совместимости «USB-флэш» накопителя конкретной модели с компьютерным устройством пользователя может служить отсутствием обнаружения накопителя операционной системой. Данный факт означает, что ваш накопитель абсолютно исправен, однако по ряду причин, не может взаимодействовать с отдельным персональным устройством. Быстрым способом проверки послужит подключение «USB-флэш» накопителя к другому компьютеру или ноутбуку. Если проблема решена и накопитель определен, то просто не используйте его с конкретной моделью компьютера. Если же и на других компьютерных устройствах «USB-флэш» накопитель не найден, то высока вероятность, что накопитель поврежден и требует дополнительных действий пользователя для устранения неисправности.
Данный факт означает, что ваш накопитель абсолютно исправен, однако по ряду причин, не может взаимодействовать с отдельным персональным устройством. Быстрым способом проверки послужит подключение «USB-флэш» накопителя к другому компьютеру или ноутбуку. Если проблема решена и накопитель определен, то просто не используйте его с конкретной моделью компьютера. Если же и на других компьютерных устройствах «USB-флэш» накопитель не найден, то высока вероятность, что накопитель поврежден и требует дополнительных действий пользователя для устранения неисправности.
Неисправность порта компьютера
Одной из возможных причин отсутствия контакта с «USB-флэш» накопителем выступает неисправность порта компьютера, определить визуально которую пользователи не могут. Поэтому прежде, чем приступить к ремонту «USB» накопителя, необходимо убедится, что порт «USB» работает нормально, и проблема не определения устройства связана именно с неисправностью «USB» накопителя.
С целью проверки «USB-порта», извлеките «USB» накопитель, перезагрузите компьютер и заново подключите «USB-флэш» накопитель к устройству, и проверьте, устранена ли проблема. Возможно, что один или несколько портов, которые вы используете для подключения накопителя, не работают, но другие, оставшиеся, работают нормально. Поэтому попробуйте каждый порт вашего компьютера, или подключите «USB-флэш» накопитель к другому компьютеру через порт, в работоспособности которого вы абсолютно уверены.
Плохой контакт при подключении «USB-флэш» накопителя к компьютеру
Иногда, при подключении «USB» накопителя к компьютерному устройству, часть «USB-головки» не контактирует с разъемом, в результате чего, отсутствует соединение, и накопитель не определяется.
В таком случае, попробуйте выполнить легкое покачивание накопителя в разъеме компьютера в различных направлениях для достижения полноценного контакта. Избегайте слишком сильного воздействия на накопитель, чтобы исключить нанесение ему дополнительного ущерба.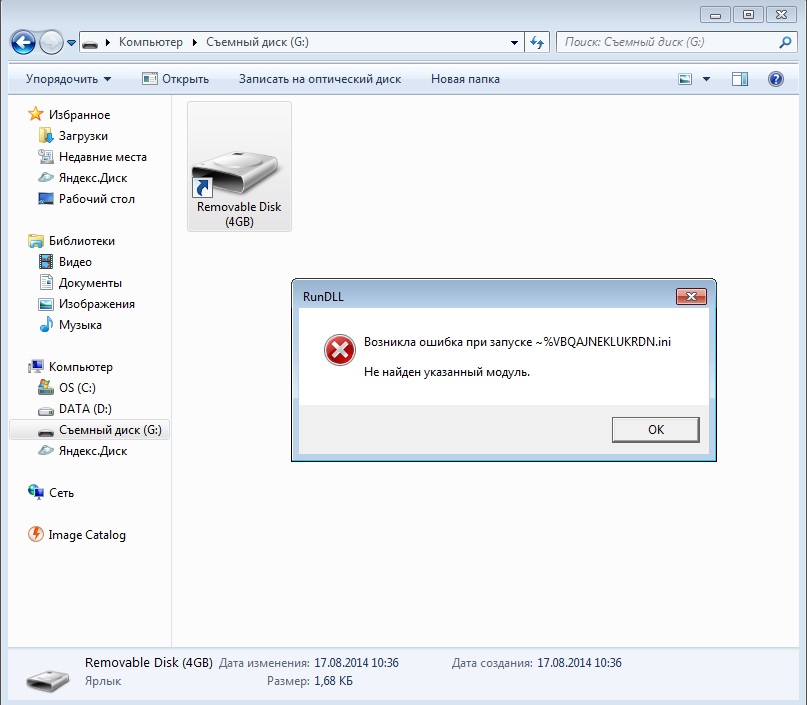 Сигналом возобновления связи накопителя с устройством будет выступать мигание светодиодного индикатора накопителя, а также звуковое уведомление операционной системы, сигнализирующее об обнаружении нового подключенного устройства.
Сигналом возобновления связи накопителя с устройством будет выступать мигание светодиодного индикатора накопителя, а также звуковое уведомление операционной системы, сигнализирующее об обнаружении нового подключенного устройства.
При возобновлении контакта, постарайтесь зафиксировать накопитель в исходном рабочем положении и незамедлительно перенести всю информацию с него на внутреннее хранилище персонального компьютера или ноутбука, во избежание возможной утраты.
Ограничение «USB» накопителя
Иногда установленная копия операционной системы «Windows» может не распознать «USB» накопитель из-за отдельных ограничений версии «USB».
Вы можете разрешить определение флэш-накопителя «USB» с помощью встроенного системного инструмента распознавания диска. Откройте приложение «Диспетчер устройств» любым удобным способом. Например, щелкните
Восстановить данные с поврежденного USB-накопителя — как это сделать?
- TestDisk — это бесплатное программное обеспечение с открытым исходным кодом, которое помогает восстанавливать данные с поврежденного USB-накопителя . Недавно моя флешка была повреждена, и после подключения просила отформатировать ее под Windows. Я пробовал открыть флешку в нескольких операционных системах, включая Windows XP, Vista, Windows 7, Fedora, ubuntu и т. Д. Но в большинстве из них « Вставьте диск в привод x », и выскакивала ошибка« Диск не отформатирован ».
- Поскольку данные на моем съемном диске не были так важны, я начал экспериментировать с различными бесплатными программами для восстановления данных. Из них TestDisk оказался лучшим в восстановлении моего потерянного раздела FAT32.
TestDisk Features :
- Исправить таблицу разделов и восстановить потерянный / удаленный раздел
- Восстановить / восстановить загрузочный сектор FAT32
- Исправить таблицы FAT
- Восстановить / восстановить загрузочный сектор NTFS
- Отменить удаление файлов из файловой системы fat, ntfs и ext2
- Копировать файлы с удаленных разделов
- Поддерживаемые операционные системы: DOS, Windows 2000, XP, Vista, Windows 7, Linux, MacOS X и т. Д.
Как восстановить файлы с помощью TestDisk :
- Общие симптомы или ошибки, возникающие при повреждении диска, — это проводник Windows показывает основной раздел как неформатированный или неформатированный, и Windows выдает это сообщение об ошибке.
- «Диск не отформатирован, вы хотите его сейчас отформатировать?»
- Чтобы восстановить раздел или восстановить файловую систему, вы должны запустить TestDisk с полными правами администратора. В Windows Vista щелкните правой кнопкой мыши Testdisk.exe и выберите «Запуск от имени администратора» .
- Чтобы восстановить раздел из образа носителя или восстановить образ файловой системы, запустите
- testdisk image.dd , чтобы создать необработанный образ диска
- образ тестового диска.E01 для восстановления файлов из образа Encase EWF
- testdisk ‘image. *’ , если образ Encase разделен на несколько файлов .
Если раздел был переформатирован в другую файловую систему, выполните следующие действия: :
- запустите TestDisk,
- выберите жесткий диск и тип раздела
- выберите Advanced
- выберите раздел
- выберите тип,
- введите значение, соответствующее предыдущей файловой системе
- выберите Boot
- выберите RebuildBS
- Список
- Если вы видите свои файлы, выберите «Записать» и подтвердите
- В Analyze выберите перезапись раздела с использованием правильного типа.
- Загрузите TestDisk — Windows или перейдите на официальную страницу загрузки
- TestDisk для Mac и linux
Спасибо, что сделали это возможным! Пожалуйста, сделайте закладку и поделитесь этим сообщением, используя свой любимый сервис закладок:
Похожие сообщения: Компьютерные хитрости, инструменты
| Я просто хочу поделиться своим опытом со всеми, кто когда-либо сталкивался с потерей ценных фотографий с карты micro SD из моего смартфона Android, поскольку я ПРЯМО СЕЙЧАС ЗА ЛУНОЙ.Я недавно поехал на Фиджи на свадьбу, это было самое удивительное место … Я сошел с ума и сделал миллиард (или более 1000 фотографий, если быть точным) фотографий всего, что мы видели, как я всегда делаю. Затем в день свадьбы … внезапно моя камера сказала: «Память заполнена», когда я попытался сделать снимок, камера зависла, и я не мог даже просмотреть все остальные фотографии, которые я сделал ранее … Я вошел в режим паники. Я вообще не делал резервные копии своих фотографий, когда был в отпуске — путешествовал без ограничений и не брал с собой никаких устройств резервного копирования.. Всю оставшуюся часть отпуска я был в полном отчаянии. Там были профессиональные свадебные фотографы, и все они посмотрели на мою SD-карту для меня, даже попробовали SD-карту в своих камерах и ноутбуках, но все, что они могли мне сказать, это «Купи SD-карту получше в следующий раз!» поскольку ни одно из устройств даже не распознало SD-карту как читаемый источник … Карта не имела физических повреждений, и я ее никак не повредил. Я использую карту несколько лет, но у нее никогда не было проблем.. Вернувшись с праздника, я ходил в самые разные места, чтобы попытаться сохранить свои фотографии. Магазины фотоаппаратов, фотографы, люди из магазинов оборудования … Я перепробовал все имеющиеся программы для восстановления фотографий и прочитал все советы, которые я могу найти в Интернете. Но ни один из них не работал … программное обеспечение будет работать только в том случае, если карта действительно распознается как диск. Не мое … и почти все говорили мне, что если он не читается, нет никакого способа восстановить его … точка. Затем я нашел парня, который восторгался этой немецкой компанией под названием Recoverfab, которая якобы может извлекать фотографии с устройств памяти, даже если карта повреждена или нечитаема обычными средствами.Я отправил парню по электронной почте свою историю — он ответил мне, что да, они могут сохранять мои фотографии, даже если они не распознаются компьютером — потому что у них есть особая техника, включающая извлечение микрочипа из печатной платы и прямой доступ к сырые данные с помощью программируемого считывателя микросхем. Я отправил свою SD-карту в Германию … наконец, вчера вечером он написал мне по электронной почте, чтобы сказать, что они получили мою SD-карту. А через день я получил еще одно электронное письмо — он спас 1040 фотографий и 8 видео с моей SD-карты, которые все сочли почти мертвыми.У меня нет слов. Он прислал мне превью моих фото — я начала кричать от радости. Он действительно это сделал !!!!!!!! Все мои потерянные воспоминания сохранены. Они удивительны!!! Я не могу их больше рекомендовать. Это лучшие деньги, которые я когда-либо тратил. Вот сайт, если у кого-то такая же проблема, и все остальные вас отключают, не выбрасывайте карту памяти и свои воспоминания, отправьте их этим парням, они вам помогут !!!!! |
| У меня была очень похожая проблема с одной из моих карт памяти.Пока мы с женой были в Италии на годовщину, у нас полностью перестала работать карта памяти. Это было после 3 дней знакомства с Римом, и карта была почти заполнена. Когда мы вернулись домой, я попытался отнести карту и в фотомагазин, и в компьютерный магазин, и мне сказали, что они не могут восстановить снимки. Затем я попробовал многие программы для восстановления файлов, но безуспешно. Я потратил почти два года на ожидание и надежду найти способ избавиться от этих снимков с карты. Я нашел компанию в Германии под названием Recoverfab.Их веб-сайт прекрасно описал мою проблему, поэтому я решил попробовать, поскольку на данный момент мне действительно нечего было терять. Я описал возникшую у меня проблему и отправил карту. Когда карта была получена, они прислали электронное письмо, в котором сказали, что она у них есть и обработают ее через несколько дней. На следующий день я получил от них электронное письмо, в котором говорилось, что они восстановили все мои фотографии и видео с карты вместе с их предварительным просмотром! У меня действительно были слезы на глазах, когда я видел эти фотографии! Если бесплатное программное обеспечение вам не подходит, обязательно загляните в это место.Их сайт http://recoverfab.com. Это определенно не бесплатно, но стоит каждой потраченной копейки. |
| Привет всем — Просто хотел написать о замечательной службе восстановления под названием Recoverfab в Германии. Я работал с Джимом С. в следующем посте, пытаясь восстановить фотографии: Не удается прочитать Micro SD HC для Olympus Stylus Tough-8000 К сожалению, это закончилось тем, что поврежденная карта была вне того, что мы могли исправить, поскольку мы определили, что это, должно быть, мертвый контроллер (что сделало данные безвозвратными).Джим К. был достаточно великодушен, чтобы сам посмотреть на карту, а затем помог мне указать в направлении Recoverfab, когда попытки воскресить карту не увенчались успехом. Я отправил свою карту в Recoverfab, и они смогли восстановить все мои потерянные фотографии! Я начал терять надежду, поэтому был рад узнать, что они смогли вернуть их. К счастью, теперь у меня есть все мои фотографии из семейного отпуска в Мексике, и они проделали отличную работу. Так что, если все ваши попытки со всеми методами на этом форуме кажутся тщетными, попробуйте.Они не будут брать с вас плату, если не смогут ничего получить, и это хорошо. Стоит попробовать! |
| У меня есть поврежденная карта памяти в течение многих лет, и я звонил в компании по восстановлению данных / фотографий, посещал многочисленные устройства для чтения фотографий, разговаривал со многими специалистами по восстановлению фотографий лично, по телефону / электронной почте, читал так много онлайн-обзоров и пробовал Здесь, в США, много программного обеспечения, но никто никогда не восстанавливал мои фотографии с моей поврежденной карты памяти. Так что я продолжаю искать и читать обзоры, пока не попробую эту компанию — http: // recoveryfab.com и поэтому я отправляю свою «испорченную» карту памяти в компанию, и мистер Л. Хирше сделал восстановление и walllllaaaaaaa !!!!!!! он действительно прислал мне пароль для проверки моих фотографий на своем веб-сайте, и я видел свои фотографии, которых никогда не видели почти 10 лет назад !!!! Я никогда не думал, что кто-то когда-либо восстановит мои фотографии на моей поврежденной карте памяти, поэтому, если вы думаете, что никто никогда не сможет восстановить ваши фотографии на карту памяти или устал от использования так называемых «программ восстановления» — я настоятельно рекомендую посетить. .. http: // recoveryfab.com и позвольте своим воспоминаниям увидеть снова. У компании отличное обслуживание клиентов, и г-н Леопольд Хирше действительно отвечает на ваши электронные письма так быстро — даже за считанные минуты или часы. Так что посетите его веб-сайт и посмотрите его технику восстановления, и вы будете поражены. |
| У друга есть детские фотографии на SD-карте, которая, по словам ребенка, позже была найдена и использована в качестве неподходящего вспомогательного средства для прорезывания зубов. Да, да, я знаю … Он попросил меня попытаться вернуть фотографии. Я не мог прочитать карточку.Он даже поджарил один из моих картридеров. Я пробовал RescuePRO, PhotoRec и PhotoRescue: без кубиков. Downtown Camera вернула его как нечитаемое (и отказалась взимать плату). Я попросил метафильтр, и кто-то предложил Recoverfab в Германии. Я отправил карту на прошлой неделе и ждал … Получил электронное письмо в 06:30 сегодня утром, что они получили карточку с последней датой заполнения недели. До 09:00 получил второе письмо по электронной почте со ссылкой на образцы изображений и варианты оплаты. Заплатили (недешево — 89 евро, но результат есть) и жду FTP-ссылку.Большое спасибо Леопольду Хирше за отличные результаты. |
| Если у кого-то возникнут проблемы с восстановлением файлов с поврежденной карты памяти, я хотел бы поделиться тем, что я нашел. испортилась моя sdcard 16gb от моей камеры. я пробовал разные типы программного обеспечения для восстановления данных, которые Я сделал 1000 фотографий. никто не работал .. действительно в отчаянии, потому что у меня были фотографии из поездки в Бразилию. я открыл компанию в в Германии под названием Recoveryfab.они вернули мне мои данные. очевидно, они физически обращаются к микросхеме памяти в устройстве. так что они делают то, что не умеет восстановление ПО! .. это стоило немного .. но цена договорная .. я получил свои фото и видео и я счастлив … вот сайт компании на случай, если кто-то столкнется с «неустранимой программной» проблемой и думает, что ему придется выбросить свою карту памяти! |
| Привет, я думаю, это может тебе очень помочь. Около 4 лет назад у меня была похожая ситуация, когда моя карта памяти была физически повреждена, когда я принес ее в магазин, чтобы перенести некоторые фотографии на диск.Продавец должен случайно уронить его и наступить на него. Как бы то ни было, все наши фотографии на нем из нашей недавней поездки в Азию были потеряны, и нам это очень грустно. Мы искали множество способов вернуть наши фотографии, но почти все решения были просто программным восстановлением данных, если вы случайно стерли или переформатировали карту и т. Д., Что было бесполезно для нас. Прошло около 4 лет, мы как бы забыли об этом, пока недавно не почистили ящики, мы увидели карту памяти, и я вернулся в поисках просто для интереса и нашел компанию под названием Recoverfab, базирующуюся в Германии.В то же время я нашел несколько других, но все они были очень дорогими (в Австралии). По сравнению с этим у Recoverfab очень хорошие цены. В конце концов, я отправил его на Recoverfab, и примерно через неделю они ответили, что получили нашу карту памяти. Затем, примерно через 2 дня после этого, они сказали, что это было исправлено, и даже сделали предварительный просмотр всех восстановленных фотографий! Я действительно не мог поверить, что думал, что что-то подобное будет потеряно навсегда, но это было восстановлено. Я так счастлив, что обнаружил их.Так что да, попробуйте Recoverfab! Надеюсь, это поможет, я знаю, что вы чувствуете! |
| Я тоже был в подобной ситуации с физически поврежденной SD-картой, на которой хранились семейные фотографии за месяц. После дня фотосъемки в Дуврском замке в первый день нашего семейного отпуска что-то пошло не так с моей SD-картой Traveller объемом 2 ГБ, которую редко вынимают из моего Nikon D40. Камера просто не распознала карту, а выдавала сообщение об ошибке, что, вероятно, повреждена память.Как это случилось — понятия не имею! Но не было возможности, чтобы камера или несколько устройств чтения карт могли получить доступ к данным на карте. После попытки получить доступ к карте нескольким устройствам для чтения карт, я просто сдался и предположил, что более 1000 фотографий с первого дня отпуска (и предыдущего месяца) будут потеряны. После отпуска я снова начал исследовать этот вопрос. Я попробовал пару программ восстановления, рекомендованных на этом форуме http://www.z-a-recovery.com/ и http: //www.cgsecurity.org / wiki / PhotoRec, но ни один из них не работал. Я думал, что PhotoRec может работать, поскольку он утверждает, что может восстанавливать фотографии с карты, даже если привод не распознает съемный носитель. И снова я был близок к тому, чтобы сдаться! Тем не менее, я читал дальше на этом форуме и обнаружил сообщение о клиенте, который был очень доволен обслуживанием, полученным от Recoverfab. После проверки услуг, которые Recoverfab, по утверждениям, может предложить, я открыл свою SD-карту, чтобы убедиться, что микросхема памяти внутри SD-карты не повреждена.Не заметив физического повреждения микросхемы памяти, я решил отправить карту, чтобы посмотреть, есть ли шанс, что некоторые изображения на моей карте можно будет восстановить. К моему большому удовольствию, всего через несколько дней я получил электронное письмо от Recoverfab, в котором говорилось, что моя карта прибыла и все мои фотографии были восстановлены! Вот это да! Какое облегчение! Итак, я пишу это как довольный покупатель и счастливый отец, которому удалось восстановить более 1000 фотографий с SD-карты, которая перестала работать в моем Nikon D40.Не знаю, почему перестала работать карта, со мной такого никогда не случалось. Тем не менее, я знаю, что Recoverfab проделал отличную работу по восстановлению семейных фотографий, которые в противном случае были бы потеряны. Как довольный покупатель, я настоятельно рекомендую Recoverfab как хороший вариант для восстановления данных на SD-карте, которые ваш компьютер или камера больше не будут распознавать или читать. Еще не все потеряно, если микросхема памяти цела и вы готовы расстаться с деньгами, чтобы позволить квалифицированному специалисту восстановить ваши данные !!! |
| Недавно я впервые взял жену и маленькую дочь на Гавайи.Излишне говорить, что я сделал много отличных снимков. Но потом в последний день я пошел кататься на каноэ с выносными опорами, и камера испортилась из-за соленой воды (ничего страшного, я все равно хотел новую камеру). ХУЖЕ, когда я вернулся домой, я обнаружил, что моя карточка больше не читается. Как ТРАГИЧНО !!! Что делать? Вот некоторые вещи, которые я пробовал, но которые НЕ работали: (1) Попробуйте использовать карту в других камерах, кардридерах и любом другом устройстве, которое мне удастся достать. Я даже купил новый универсальный картридер, но карта осталась неузнаваемой.(2) Программа восстановления — в чем смысл? Карта неузнаваема? (3) Дайте карте высохнуть в течение двух недель, без изменений. (4) Очистите место контакта спиртом, ватными тампонами и другими способами … НИЧТО ИЗ ЭТОГО НЕ Сработало. Затем я наткнулся на лабораторию в Германии, которую некоторые другие пользователи форума в моей ситуации использовали без труда. Казалось странным отправлять все это в Германию, но все остальные «восстановительные» лаборатории, которые я исследовал, похоже, просто использовали программное обеспечение, чтобы попытаться восстановить данные с не более высоким процентом успеха, чем я сам.Recoverfab, с другой стороны, выглядел как настоящая лаборатория с оборудованием, позволяющим вскрывать карту и восстанавливать данные из оставшихся там битов. Так что я упаковал свою карточку и отправил ее в Германию, надеясь на лучшее. Конечно же, неделю спустя я получил ВСЕ свои фотографии и видео через ftp-загрузку с RECOVERFAB! Так счастлив!!! |
| Была аналогичная проблема после того, как семья моей сестры приехала на недельную поездку в Ванкувер, Канада. Когда я вынул SD-карту Patriot 8GB Class 6 из моей зеркальной фотокамеры EOS 60D и вставил ее в ПК, ПК не отобразил содержимое карты.(Примечание: ПК не сообщил, что карту необходимо отформатировать; скорее, он не обнаружил, что я вставлял карту в первую очередь.) Пробовал то же самое на другом ПК, Mac и Linux, а также на специальном устройстве чтения SD-карт, но они все равно не обнаруживают карту. Я попытался повторно вставить SD-карту в свою SLR и две другие камеры, она вообще не обнаружила карту. Я попытался загрузить такое программное обеспечение, как TestDisk, PhotoRec, Recuva, Zero Assurance (ZAR), низкоуровневое средство проверки диска от Patriot, ничего не помогло, потому что это программное обеспечение полагается на ПК, который сначала обнаруживает SD-карту, чтобы они могли получить к ней доступ.Я также посетил авторитетную службу восстановления данных в городе, техник сказал, что он не может этого сделать, потому что контроллер внутри SD-карты был поврежден, и был очень малый шанс восстановить фотографии. Когда я узнал об этом, я почувствовал себя опустошенным *. Тем не менее, я продолжал искать решение в Google, и, основываясь на том, что я читал на некоторых форумах, моим последним средством было найти людей, которые могли бы открыть SD-карту и получить прямой доступ к микросхемам памяти внутри (конечно, я как бы рано понял это не собирался быть бесплатным).Я заметил этот сайт * http: //recoverfab.com/* на нескольких форумах, и люди отзывались о нем хорошо. Поэтому я отправил карту обычной почтой (почтовые расходы из Канады в Германию составляют около 5 долларов), и через неделю я получил электронное письмо о том, что они получили карту. На следующий день я получил еще одно электронное письмо, в котором говорилось, что они смогли восстановить 365 фотографий! * Меня удивила не цена (на сайте указаны цены заранее), а тот факт, что теперь у меня была возможность восстановить все свои праздничные воспоминания назад и за такое короткое время.Теперь я усвоил урок; # 1: делайте резервные копии ваших фотографий каждый день (не ждите до последнего дня отпуска, чтобы сделать резервную копию всех фотографий!) И # 2: постарайтесь исчерпать все бесплатные решения, которые вы можете найти (информация с форумов, бесплатное программное обеспечение для восстановления данных и т. .), и №3: не теряйте надежды, потому что, как показывает мой опыт, данные все еще можно восстановить. Я * просто хочу поделиться своим опытом на благо других людей, имеющих такую же проблему. |
| Недавно во время отпуска мы пережили своего рода кошмар.После яростного дня фотосъемки в Юнгфрау в Швейцарии карта Transcend SDHC в нашем Canon T1i внезапно и без предупреждения решила выйти из строя — индикатор доступа к карте не гаснет в течение нескольких минут. В конце концов, это произошло, но я сразу понял, что есть проблема. Я делаю резервные копии каждый день в отпуске, и карта не сработала буквально на последнем снимке, который я сделал этим утром. Как только мы добрались до нашего отеля, я весь день пытался найти в Google, как восстановить фотографии с поврежденных SDHC-карт, и загрузил по крайней мере 3 различных программного обеспечения, которые утверждали, что помогают в таких ситуациях.Через некоторое время я понял, что у меня более серьезная проблема, потому что карта не УСТАНАВЛИВАЕТСЯ в камеру, компьютер или любое другое устройство (я пробовал 3DS моего сына), и тогда я понял, что это проблема оборудования. Я продолжил поиск и понял, что есть возможные аппаратные решения для этого, и пока не нужно терять всякую надежду. Я наконец отправил свою карту FedEx в Recoverfab в Германии, и они восстановили мои фотографии! Во многих смыслах для меня это был отличный познавательный опыт. Ключевым моментом является то, что до тех пор, пока карта не будет физически повреждена, чтобы сломать микросхемы памяти внутри, данные можно восстановить.Большинство поисковых запросов в Google возвращают только решения для восстановления программного обеспечения, которые в моем случае и, как я полагаю, во многих других случаях были бесполезны. Если карта не может быть установлена в качестве диска на компьютере, это означает, что контроллер карты, скорее всего, неисправен, но микросхемы памяти могут быть в безопасности! Так было в моем случае. Надеюсь, этот пост будет полезен некоторым, таким как я. Благодарность! |
| Недавно у меня был очень похожий опыт с моей SD-картой. Мы с женой отправились в отпуск в Европу, и во второй день поездки SD-карта выдала ошибку «блокировки карты памяти» в камере.В итоге я купил еще одну SD-карту для использования и сохранил старую, думая, что смогу ее восстановить. Вернувшись домой, я пробовал все возможное, используя различные условно-бесплатные программы, такие как ZAR, для восстановления изображений. Проблема заключалась в том, что SD-карта не распознавалась компьютером. Я прочитал много информации с этого форума и попытался использовать метод Джима С. Утилиты linux тоже не работали. Я даже попробовал два типа программного обеспечения Linux, но операционная система не распознала SD-карту.Чувствуя разочарование из-за того, что мне не удалось восстановить фотографии из нашей поездки, я увидел еще один пост о компании recoveryfab в Германии. Сначала я немного не решался отправить мою SD-карту в Германию. В итоге я позвонил в компании в США, но они планировали брать за услуги от 300 до 800 долларов. Кроме того, они также взимают плату за диагностику. Я укусил пулю и отправил SD-карту в recoveryfab. Чтобы добраться туда, потребовалось около 2 недель, используя почту США. Я получил электронное письмо с подтверждением, как только компания получила SD-карту.Компания смогла восстановить 341 снимок в течение дня. Лучшее в компании было то, что вам не нужно платить, если они не могут ничего получить. Стоимость также зависит от размера SD-карты. Я рад, что нашел этот форум, а также Recoveryfab. Моя жена тоже довольна. |
| Я хотел бы присоединиться и дать положительную ссылку на Recoverfab. У меня была SD-карта на 32 ГБ, которую я использовал для фотографий в отпуске, когда она начала выдавать мне сообщение об ошибке.Попытка загрузить SD-карту через несколько ПК также не дала результатов. Впоследствии я безрезультатно использовал почти все программы для восстановления данных (ZAR, Stellar Phoenix, GetDataBack), и мне стало очевидно, что это не проблема программного обеспечения, а, скорее всего, что-то, что произошло физически с SD-картой. Я не буду называть имен, но я связался с несколькими крупными фирмами по восстановлению данных в США, и меня очень оттолкнули скудные процедуры ценообразования и обслуживания. Откровенно говоря, я чувствую, что некоторые из этих фирм явно пользуются финансовыми преимуществами ситуации, в которой вы нуждаетесь или должны получить обратно ваши конфиденциальные или важные данные.Нашли Recoverfab через эту ветку, и, разумеется, они смогли восстановить все данные и были уверены в уровне обслуживания там. Такая же ситуация произошла с другом (SD-карта 32 ГБ, камера той же модели), и я был более чем счастлив порекомендовать его Recoverfab. Спасибо автору темы за рекомендацию и Recoverfab! |
| Привет, ребята, я скрывался здесь некоторое время и недавно вернулся, чтобы посмотреть, смогу ли я найти решение, когда SD-карта в моей камере перестала регистрироваться как существующая на моем компьютере.Кто-то здесь (извините, не помню имя) указал мне на какое-то программное обеспечение для восстановления, которое было отличным, но могло использоваться только в том случае, если компьютер видел карту (даже если он считал ее поврежденной). К сожалению, карта, которая у меня была, вообще не регистрировалась. Я думал, что мне не повезло … потом я болтал с другом, и они предложили услугу под названием Recoverfab. Я проверил его, и он находится в Германии, поэтому я немного колебался (я в США), но решил, что карта бесполезна, поэтому не повредит (я тоже спрашивал на месте об услугах по восстановлению, но большинство места, которые делают это в США, ориентированы на корпоративных клиентов, и их цены начинаются от 500 долларов).Мне пришлось отправить SD-карту по почте в recoveryfab, прежде чем совершать какие-либо платежи …. Но затем, пару дней назад, я получил электронное письмо, в котором говорилось, что они отменили все 1788 фотографий и 98 видео с карты! Они предоставляют вам учетную запись на веб-сайте и размещают около 20 образцов изображений с вашей карты памяти в вашей учетной записи, чтобы вы могли видеть, что они действительно восстановили их (имея в виду, что до этого момента я им ничего не заплатил). Как только я ответил, что изображения были хорошими, я заплатил комиссию (зависит от размера карты, но для моих 8 ГБ было 165 евро), они загрузили все это на FTP-сайт и прислали мне ссылку для загрузки, это было просто ! Так или иначе, после помощи, которую я получил от ответов других на этой доске, я просто хотел поделиться тем, через что я прошел, и сообщить вам, что эта услуга существует. |
| Я только что прошел через это с одной из моих SD-карт. На карте памяти 16 Гбайт в моем телефоне Android были сотни фотографий, которые я не хотел терять. Изображения исчезли, и когда я вставил карту в USB-адаптер, привод показывался на несколько секунд, а затем исчезал. Я попытался загрузить пару программ восстановления, и они работали, пока работал диск, но не достаточно долго, чтобы что-либо восстановить. Программа показывала, что можно восстановить только 49 изображений, а затем исчезла.Я поискал лаборатории, которые могли бы восстанавливать данные, и нашел recoveryfab. Я отправил им карту micro SD, и они смогли восстановить все мои файлы. |
| Я снимал свой первый документальный фильм на флэш-карту Sandisk 32 ГБ с помощью Canon XF100. Я собрал фантастический материал, очень полезный для меня |
Как восстановить данные с флэш-накопителя Adata
Часть 1 Кто может помочь мне получить данные с флэш-накопителя adata?
Привет, у меня есть флешка Adata c802 8gb usb, проблема началась при удалении файлов на рабочий стол.Во время удаления компьютер внезапно отключился. Когда я перезагрузил компьютер, я понял, что не все содержимое было удалено с моего рабочего стола, но флешка была пустой. Больше половины моих файлов пропало. Пожалуйста, предложите мне способ восстановить данные с флэш-накопителя adata. С уважением.
В этом случае я гарантирую, что вы сможете восстановить данные с флешки adata. Здесь я смиренно предлагаю вам Wondershare Data Recovery или Wondershare Data Recovery для Mac.Эта программа — полезный инструмент для извлечения данных с флэш-накопителя Adata, независимо от того, были ли данные потеряны из-за системной ошибки, неправильного или случайного удаления. Он способен восстанавливать такие данные, как документы, фотографии, аудио, видео, архивы и т. Д. Вы можете загрузить пробную версию для сканирования USB-накопителя adata перед покупкой для восстановления.
Загрузите пробную версию Wondershare Adata Flash Drive Recovery прямо сейчас, чтобы восстановить потерянные файлы с флэш-накопителя Adata.
- Восстанавливайте потерянные или удаленные файлы, фотографии, аудио, музыку, электронную почту с любого устройства хранения эффективно, безопасно и полностью.
- Поддерживает восстановление данных из корзины, жесткого диска, карты памяти, флэш-накопителя, цифровой камеры и видеокамер.
- Поддерживает восстановление данных при внезапном удалении, форматировании, повреждении жесткого диска, вирусной атаке, сбое системы в различных ситуациях.
- Предварительный просмотр перед восстановлением позволяет выполнить выборочное восстановление.
- Поддерживаемая ОС: Windows 10/8/7 / XP / Vista, Mac OS X (Mac OS X 10.6, 10.7 и 10.8, 10.9, 10.10 Yosemite, El Capitan, Sierra) на iMac, MacBook, Mac Pro и т. Д.
3981454 человек скачали это
Часть 2 Восстановление данных с флэш-накопителя adata за 3 шага
С Wondershare Data Recovery он поддерживает «Восстановление удаленных файлов», «Восстановление раздела» и «Восстановление жесткого диска в формате RAW».
Примечание: перед восстановлением убедитесь, что ваша флешка adata хорошо подключена к компьютеру.
Setp 1. Выберите типы файлов.
Выберите тип файла, который вы хотите восстановить. Выберите вариант «Все типы файлов» или выберите конкретный тип файла и «Далее».
Setp 2. Просканируйте USB-накопитель Adata.
Этот шаг довольно простой. Вам просто нужно выбрать жесткий диск для флешки adata usb и нажать «Пуск», чтобы начать сканирование.
Setp 3. Восстановление данных с флешки adata
Найденные файлы будут показаны по категориям или путям после сканирования. Вы можете проверить, были ли найдены файлы, которые вы хотите восстановить, с их исходными именами.
Примечание. Это программное обеспечение начнет быстрое сканирование, если после его завершения вы не сможете найти ни одного файла. Перейдите к сканированию еще раз с помощью «Глубокого сканирования».
Затем вам просто нужно отметить те файлы, которые вы собираетесь восстановить, и нажать «Восстановить», чтобы сохранить их на своем компьютере.Пожалуйста, не сохраняйте восстановленные файлы на USB-накопитель adata после восстановления, так как это позволит избежать перезаписи данных.
как восстановить данные с плохого жесткого диска
- Открыть меню Global Nav Глобальная навигация Закрыть меню
- яблоко
- Сумка для покупок
Отмена
- яблоко
- Mac
- iPad
- iPhone
- Смотреть
- Телевизор
- Музыка
- Поддержка
- Сумка для покупок
- Войти
- Вход корпоративный
- Войти
- Сообщение
- Просмотр
- Связаться со службой поддержки
Задать вопрос
USB Восстановление данных | Восстановить данные с USB
Как восстановить данные с USB-накопителя?
Флэш-накопитель USBшироко используется благодаря своему превосходному качеству, которое дает покупателям всю мощность и производительность, необходимую для идеальной передачи, хранения и обмена изображениями, мелодиями и данными.Некоторые виды использования USB-накопителя SanDisk можно заключить в следующих аспектах: передача личных данных, безопасное хранение данных, файлов приложений и программного обеспечения, носители приложений, компьютерная криминалистика и правоохранительные органы, резервное копирование и т. Д. По сравнению с другими устройствами хранения, такими как дискеты. , USB обладает различными преимуществами: небольшой размер, легкий вес, возможность перезаписи и съема. Поэтому это становится необходимостью среди людей, особенно деловых людей и студентов.
Однако легко потерять данные и с USB-накопителя.Некоторые из них могут быть вызваны качеством USB, другие могут быть ложным срабатыванием USB. Есть ли способ восстановить данные с USB Flash Drive ?
Зачем нам нужно восстановление данных с USB-накопителя?
Давайте сначала посмотрим, почему мы потеряли данные USB. Ниже приведены некоторые типичные причины потери данных:
- 1. Система Windows просит вас отформатировать USB-накопитель, и вы случайно нажимаете «Да»;
- 2. По ошибке или по неосторожности удаляете файлы с USB-накопителя и не можете найти их в корзине или корзине для мусора;
- 3.Накопитель был атакован вирусом, файлы были скрыты или удалены;
- 4. Неправильно извлеките USB-накопитель из компьютера, когда данные еще передавались;
- 5. Файловая система USB-накопителя отображалась как сырая;
- 7. Неисправность оборудования
Разве это не разочарование, если вы обнаружите потерянные важные документы, предыдущие изображения или приложения? Хорошие новости для вас, на самом деле можно восстановить файлы с USB-накопителя . Потерю данных, вызванную неисправностью оборудования, восстановить будет очень сложно.Вам необходимо обратиться за помощью к профессиональному технику. В остальных случаях можно
Положитесь на USB Data Recovery, чтобы помочь вам. В случае потери данных вам следует как можно скорее прекратить использование USB-накопителя, если данные будут перезаписаны. Там мы рекомендуем вам Восстановление данных карты. Программа отличается чрезвычайно простым интерфейсом, а также мощными функциями. Всего за 4 шага вы можете получить данные USB.
Используйте USB Data Recovery для восстановления данных с флэш-накопителя SanDisk
Шаг 1: Загрузите Card Data Recovery для Windows, сохраните его на рабочий стол своего компьютера и дважды щелкните по нему, чтобы открыть программу;
Бесплатная загрузка для восстановления данных карты:
Step2 : Вставьте USB-накопитель SanDisk в USB-порт вашего ПК;
Step3 : Запустите восстановление данных карты и нажмите «Пуск» на главном экране.Затем выберите устройство SanDisk из списка разделов слева. Выберите «Стандартный режим» или «Расширенный режим», а затем выберите типы файлов (и форматы файлов). Нажмите «Сканировать», чтобы просканировать USB-накопитель;
Step4: Вы можете найти удаленные или потерянные элементы будут отображаться. Выберите файлы, которые вы хотите восстановить с USB-накопителя SanDisk, и нажмите кнопку «Восстановить». USB Data Recovery позволяет предварительно просматривать файлы перед восстановлением.
Восстановление данных с разбитого жесткого диска
Восстановление файлов с разбитого жесткого диска или просто восстановление данных с любого жесткого диска теперь может быть намного проще, поскольку у всех нас есть устройства и даже бесплатное программное обеспечение для восстановления данных, которые помогут нам в этой задаче .Все, кого я знаю, боятся того дня, когда их компьютер может выйти из строя, потому что у них еще не было времени для резервного копирования электронных писем, файлов и общих данных с него. На самом деле, когда это происходит, и я говорю им, что восстановить файлы с поврежденного жесткого диска относительно легко, они удивляются. Я бы сказал, что 80% людей, которых я вижу, не знают, что их файлы можно восстановить, и серьезно думают, что они ушли навсегда.
Обратите внимание, что если вы удалили файлы с жесткого диска или USB-накопителя, узнайте, как восстановить удаленные файлы.Если вы хотите попробовать обмануть свой компьютер, вот несколько советов по устранению неполадок Windows. Эта статья о восстановлении данных с жесткого диска. Это может означать, что у вас старый жесткий диск или диск из неисправного компьютера, и вы хотите найти свои электронные письма, которые хранились на нем.
Даже если ваш компьютер вышел из строя и не работает, вы все равно можете восстановить большинство электронных писем, файлов и данных. И это очень просто сделать, в большинстве случаев вам не придется отнести его к специалисту по ремонту ИТ.Вам просто нужно знать, где хранятся файлы и как их восстановить.
Для восстановления файлов с разбитого жесткого диска вам понадобится:
- Произошел сбой компьютера. Чтобы снова запустить его, стоит больше, чем новый компьютер, поэтому восстановление файлов с поврежденного жесткого диска является более дешевым вариантом.
- Жесткий диск в компьютере, который не пострадал в результате сбоя. Вы говорите, что такое жесткий диск? Это аппаратное обеспечение, которое хранит все файлы и данные для компьютера.Восстановление данных с жесткого диска возможно только в том случае, если сам жесткий диск не поврежден.
- Другой рабочий компьютер с USB-подключением.
- Корпус внешнего жесткого диска для установки старого жесткого диска. Что такое внешний жесткий диск?
Это важный вопрос, так как есть несколько вариантов, которые необходимо учитывать.
- Первый вариант — если вы используете ноутбук или жесткий диск для настольного компьютера при восстановлении файлов с поврежденного жесткого диска.если вы восстанавливаете файлы с жесткого диска портативного компьютера, вам понадобится 2,5-дюймовый внешний корпус для установки диска. Если у вас есть жесткий диск для настольного компьютера, вам понадобится 3,5-дюймовый внешний корпус.
- Следующее, что вы должны учитывать, — это подключение пользователей вашего жесткого диска. Вам нужно посмотреть, есть ли у него наше соединение Sata или более старое соединение IDE.
После того, как вы разобрались с этими двумя вариантами, вы можете выбрать, какой внешний жесткий диск использовать. Теперь мы можем продолжить восстановление файлов с поврежденного жесткого диска.
Восстановление файлов с разбитого жесткого диска :
- Сначала вам нужно извлечь жесткий диск. Убедитесь, что питание отключено, и узнайте, как безопасно открывать корпус компьютера. Если вы удалили жесткий диск до того, как см. Как удалить и обновить жесткий диск
- Поместите жесткий диск в корпус для внешнего жесткого диска, когда к нему не подключено питание. Плотно закрыв корпус жесткого диска, подключите его к компьютеру.
- Включите внешний жесткий диск, и компьютер должен найти его автоматически.
- Подойдите к моему компьютеру и откройте новый диск, который там появится. Диск C — это основной жесткий диск компьютера, поэтому он может быть E
- Скопируйте нужные файлы и вставьте их на другой жесткий диск. Посмотрите этот видеоурок о том, как вырезать, копировать и вставлять.
- Если вы не можете найти жесткий диск во внешнем корпусе, возможно, он поврежден.
Где хранятся электронные письма, файлы и данные?
Когда вы восстанавливаете файлы с разбитого жесткого диска или даже электронные письма с жесткого диска на разбитом компьютере, их будет немного сложнее найти.
Там не будет окон, чтобы было красиво со ссылками на то, где все хранится. Вам придется вручную перемещаться по папкам, чтобы найти то, что вы хотите. Просто нужно знать, где они находятся и как их восстановить.
Вам также необходимо изменить настройку, чтобы вы могли просматривать определенные файлы.
Восстановление данных с жесткого диска: сначала вы должны отменить скрытие папок, чтобы вы могли их просмотреть.
Это выполняется на компьютере, к которому подключены внешние USB-накопители.
- Перейдите в меню «Пуск» в нижнем левом углу.
- Выберите Мой компьютер .
- Перейдите в меню вверху и выберите Инструменты , затем выберите Параметры папки. Если вы не видите меню, нажмите эту клавишу ALT на клавиатуре.
- Выберите Просмотр на вкладках вверху.
- Прокрутите список вниз и найдите раздел Скрытые файлы и папки . Выберите показать скрытых файлов и папок.
- Затем нажмите Применить , а затем OK.
Восстановление файлов с разбитого жесткого диска — Где файлы?
Вот лишь несколько примеров того, где могут находиться файлы при восстановлении файлов с разбитого жесткого диска. Извините, я не могу указать каждый файл, который вы ищете, но вы всегда можете попробовать поискать в Google по запросу «где хранится программа , тип файла ?» Например, вы можете выполнить поиск по запросу «где хранятся закладки Mozilla Firefox?»
- Адресная книга электронной почты Outlook express находится по адресу C: Documents and Settingsyour nameApplication DataMicrosoftAddress Book
- Папки Outlook, включая папку «Входящие» и т. Д..C: / документы и настройки / ваше имя пользователя / локальные настройки / данные приложения / идентификаторы / {ваш идентификационный номер} / Microsoft / Outlook express .
- Очень важная папка Мои документы , в которой обычно находятся мои фотографии и многое другое .. C: Документы и настройки ваше имя пользователя Мои документы
- Для Windows Vista и Windows 7 вы можете взять папку с индивидуальным именем пользователя, и она будет содержать документы, загрузки, изображения и т. Д. Сообщения электронной почты
- Thunderbird находятся в % USERPROFILE% Application DataThunderbirdProfiles XXXXXXXX.по умолчанию Почта
- Закладки Mozilla Firefox находятся в папке C: UsersMitzAppDataLocalMozillaFirefoxProfilesppgeotvl.default, затем найдите файл .sqlite. Он содержит все ваши закладки Firefox.
- Избранное для Internet Explorer. В более старых версиях он находится в C: Documents and Settings Your usernameFavorites Просто скопируйте папку.
- Дополнительная информация содержится в списке наиболее важных файлов для резервного копирования.
Вот снимок экрана, когда я восстанавливал файлы с разбитого жесткого диска.Он показывает, как я восстанавливаю свои закладки Mozilla Firefox. Для этого мне пришлось показать скрытые файлы и папки, как показано в приведенных выше инструкциях.
Восстановление данных с жесткого диска не будет работать, если:
- Ваш жесткий диск был поврежден компьютерной ошибкой. Например, у вас мог быть скачок напряжения, который повредил жесткий диск. Это сделает данные нечитаемыми, и единственный способ восстановить файлы с неисправного жесткого диска — обратиться к профессионалу.
- Если вы уже стерли файлы, электронные письма и данные с жесткого диска. (Как форматирование жесткого диска). Это сделает невозможным восстановление файлов с поврежденного жесткого диска, поскольку данные были бы перезаписаны.
- Если ваш жесткий диск поврежден после восстановления его с компьютера. Не смейтесь! Люди часто роняют жесткие диски или бьют их отверткой. Они хрупкие, и с ними нужно быть осторожнее. Восстановление файлов с поврежденного жесткого диска может зависеть от осторожного обращения с самим жестким диском.
Восстановить файлы с поврежденного жесткого диска очень просто. Поэтому, когда ваш компьютер выходит из строя, не нужно слишком сильно паниковать. Вы, вероятно, сможете восстановить свои файлы, выполнив следующие действия.
Примечания для восстановления данных с поврежденного жесткого диска:
- Вы также можете установить жесткий диск на другой компьютер при восстановлении файлов с вышедшего из строя жесткого диска, однако иногда это может мешать настройке компьютера. Внешний корпус именно такой, внешний.
- После восстановления данных вы также можете использовать этот жесткий диск в качестве запасного запоминающего устройства. Как отформатировать внешний жесткий диск
- При установке жесткого диска во внешний корпус они должны быть совместимы. Если жесткий диск имеет соединение IDE и имеет размер 3,5 дюйма, то внешний корпус должен быть совместим с этим. Если у вас есть жесткий диск с подключением к Sata, вам также понадобится внешний корпус sata.
- Если вы получаете сообщение «Доступ запрещен» при попытке скопировать файл, вам, вероятно, нужно стать владельцем.
В восстановлении файлов с поврежденного жесткого диска нет необходимости, если вы изначально создавали резервные копии файлов!
.

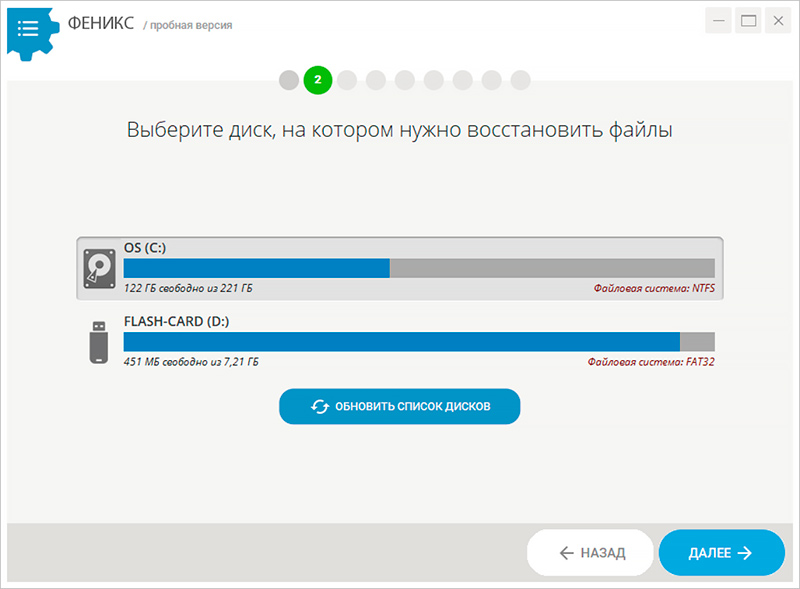 ru. В соответствующие поля окна введите ранее установленные значения VID и PID. После этого нажмите «Найти».
ru. В соответствующие поля окна введите ранее установленные значения VID и PID. После этого нажмите «Найти».
 Каждый байт новых записанных данных уменьшает вероятность восстановления старых.
Каждый байт новых записанных данных уменьшает вероятность восстановления старых.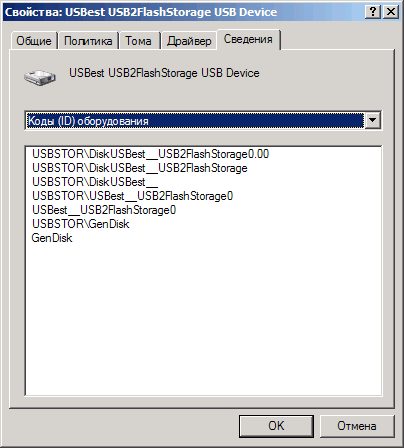
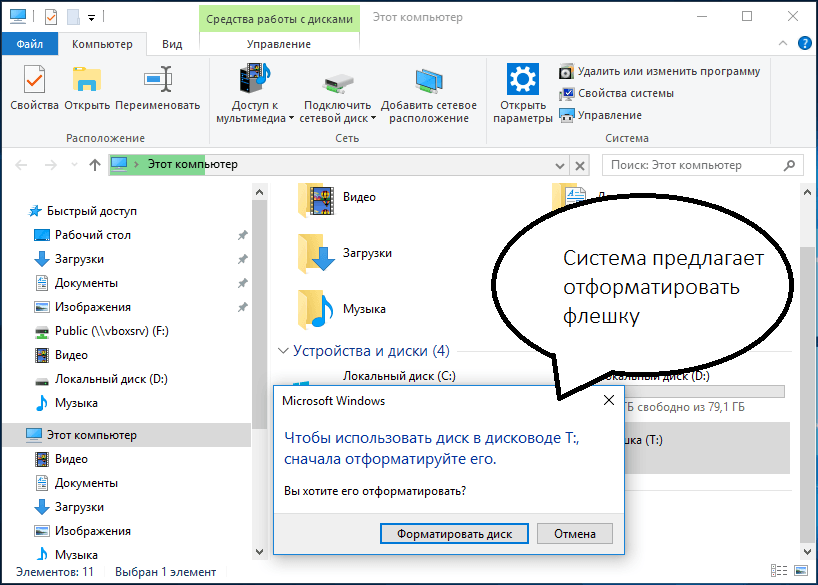 Теперь вы можете открыть этот каталог и производить с находящимися там объектами любые стандартные манипуляции.
Теперь вы можете открыть этот каталог и производить с находящимися там объектами любые стандартные манипуляции.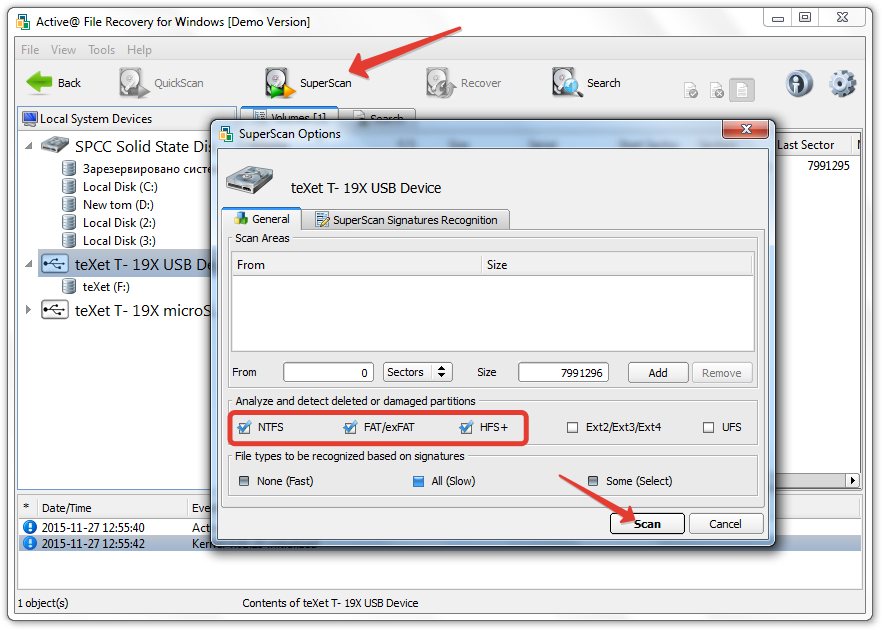


 Например, если установлен антивирус Касперского, то в выпадающем меню будет находиться пункт «Проверить на вирусы», как это показано на фото ниже. Нажмите на него.
Например, если установлен антивирус Касперского, то в выпадающем меню будет находиться пункт «Проверить на вирусы», как это показано на фото ниже. Нажмите на него.
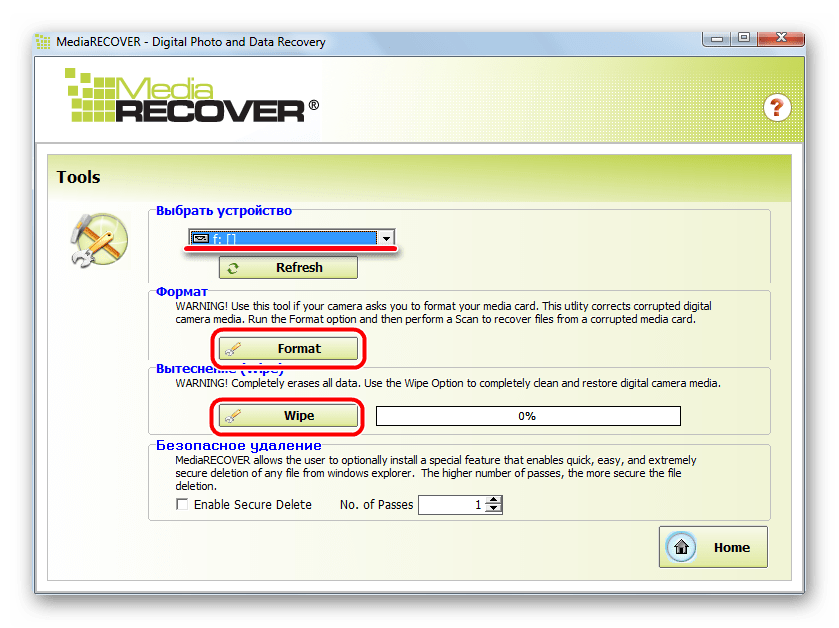 Нажмите по нему правой кнопкой мыши и выберите «Удалить».
Нажмите по нему правой кнопкой мыши и выберите «Удалить».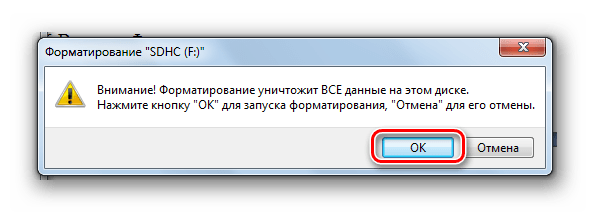
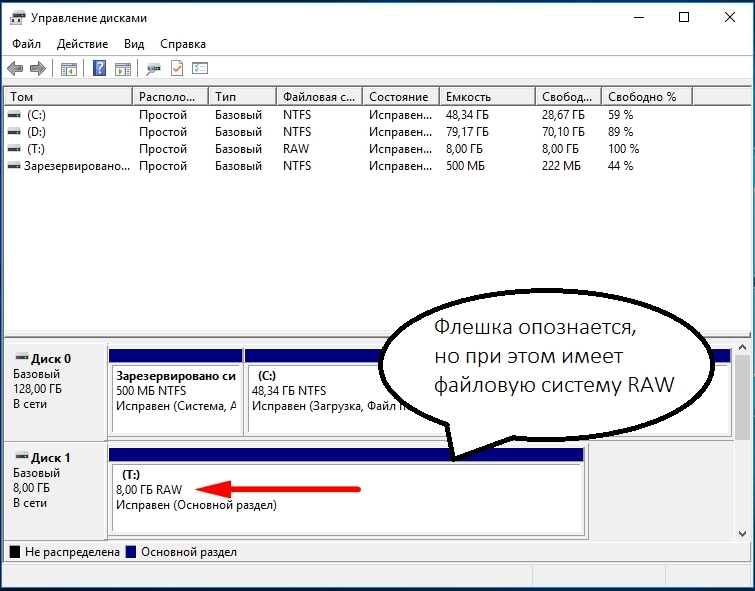 Если вы перекидываете информацию на старые ОС типа Windows 95 или 98, то лучше выбрать FAT
Если вы перекидываете информацию на старые ОС типа Windows 95 или 98, то лучше выбрать FAT Тогда рекомендуется скачать общий пак драйверов.
Тогда рекомендуется скачать общий пак драйверов.